вход в настройки, популярные ошибки — Altclick
Отечественные провайдеры часто используют модемы и маршрутизаторы Хуавей, а абоненты сети обсуждают вопрос, как выполняется вход в модем Huawei. Про вход и подробный алгоритм настройки расскажет статья.
Содержание
Как зайти в настройки роутера Huawei: пароль по умолчанию
Еще несколько лет назад бренд из Поднебесной Huawei был известен российской аудитории только как производитель качественных и недорогих смартфонов. Сегодня компания активно выпускает на рынок сетевое оборудование для беспроводного интернета в частном доме – роутеры и коммутаторы. Отечественные провайдеры часто используют модемы и маршрутизаторы Хуавей под собственным с фирменным знаком, а абоненты сети обсуждают вопрос, как выполняется вход в модем Huawei. Про вход и подробный алгоритм настройки расскажет статья.
Установка связи с маршрутизатором
Своей популярностью оборудование от китайских разработчиков не в последнюю очередь обязано простоте настройки.
Перед тем как войти в роутер Хуавей, необходимо связать его с сетевым оборудованием, через которое будет происходит процедура настройки. Сделать это можно двумя способами — подключившись посредством LAN-кабеля к сетевому порту на компьютере или ноутбуке, а также с помощью беспроводной сети высокоскоростного интернета в частном доме, созданной самим устройством.
Важно: Вход в модем Хуавей, не поддерживающий функцию маршрутизации, возможен только через подключение кабеля.
Для соединения девайса с ПК или ноутбуком предусмотрен патч-корд, идущий в комплекте с устройством. Провод подключается через один из LAN-разъемов. Затем нужно попасть в интерфейс маршрутизатора — специальную программу, обеспечивающую доступ к меню настроек.
Для этого используют цифровую комбинацию, которую вводят в адресную строку предпочитаемого браузера. Если настраивается Хуавей роутер, вход происходит с помощью сетевого адреса 192.168.100.1. Если оборудование новое, актуальный адрес указан на наклейке, расположенной в нижней части корпуса. Там же содержится информация об IP адресе, логине и пароле для входа.
Проводной способ первичной настройки предпочтительнее беспроводного, однако в ряде ситуаций у пользователя нет альтернативы. К примеру, под рукой нет компьютера или утерян патч-корд. Для установки соединения роутер включают в розетку и активируют на смартфоне поиск доступных сетей Wi-Fi. Сеть, созданная новым девайсом, обычно называется так же, как и модель маршрутизатора.
Затем входят в любой браузер и вводят адрес интерфейса, указанный выше. Важно выполнить вход в роутер Huawei именно через браузер, а не использовать поисковую строку на экране телефона.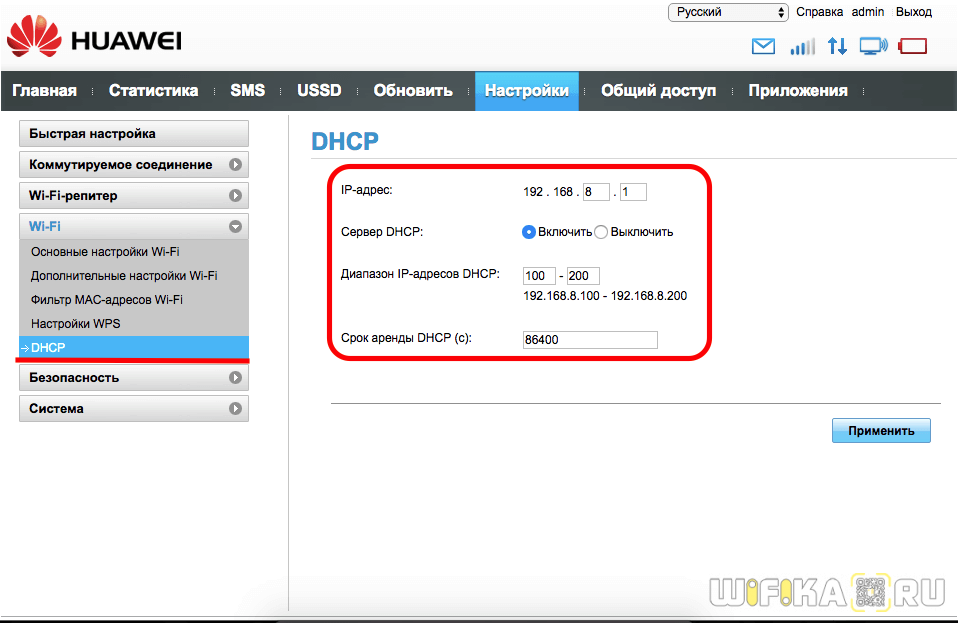
Важно: При вводе цифр и точек не используют пробелы, в конце точка не ставится.
Вход в настройки, IP-адрес настроек, логин и пароль по умолчанию
Если введенная комбинация набрана верно, пользователь попадает в меню настроек, а на экране появляется окно авторизации для входа в личный кабинет. По умолчанию практически всегда имя пользователя и пароль выглядят как сочетание admin/admin. В некоторых случаях введение пароля не предусмотрено.
Если данные не подходят, чтобы знать, как зайти в модем Huawei, достаточно посмотреть информацию на корпусе девайса. К примеру, для авторизации в личном кабинете модема Huawei hg8245, рекомендуемого телекоммуникационной компанией «Ростелеком», вводят комбинацию root/admin.
Популярные проблемы и ошибки
Однако бывают ситуации, когда указанные логин и пароль не работают, и войти в меню настроек маршрутизатора не получается. Первое, что большинство пользователей делают в этой ситуации, сбрасывают настройки маршрутизатора до заводских. Это верное решение, если абонент приобрел устройство, ранее бывшее в употреблении.
Первое, что большинство пользователей делают в этой ситуации, сбрасывают настройки маршрутизатора до заводских. Это верное решение, если абонент приобрел устройство, ранее бывшее в употреблении.
Чтобы обнулить параметры, на задней части предусмотрена кнопка Reset. Чтобы избежать случайного сброса, кнопка утоплена в панель и для ее активации нужно длинное тонкое приспособление типа скрепки. Параметры обнуляются после удерживания Reset на протяжении 10–15 секунд.
Войти в меню настроек не получится, если на компьютере отключена функция автоматического получения IP-адреса. Проверяют это через кнопку «Пуск». В появившемся меню выбирают «Панель управления», переходят в «Сеть и интернет». Затем нужно кликнуть раздел «Центр управления сетями и общим доступом» — «Изменение параметров адаптера» — «Сетевые подключения».
Правой кнопкой мыши нажимают на нужное устройство и переходят в «Свойства». Следующий шаг «Протокол интернета версии 4». В свойствах этого параметра должны быть активированы пункты автоматического получения IP и DNS-сервера. Изменения подтверждают нажатием на «Ок» и обязательно перезагружают оборудование. Если не выполнить перезапуск, изменения будут применены некорректно.
В свойствах этого параметра должны быть активированы пункты автоматического получения IP и DNS-сервера. Изменения подтверждают нажатием на «Ок» и обязательно перезагружают оборудование. Если не выполнить перезапуск, изменения будут применены некорректно.
Есть еще один способ, с помощью которого можно войти в настройки маршрутизатора. Путь такой:
- В разделе «Пуск» выбрать «Этот компьютер».
- Перейти во вкладку «Сеть».
- Во вкладке «Сетевая инфраструктура» кликнуть на значок модема правой кнопкой мышки.
- Выбрать «Просмотр веб-страницы устройства».
Иногда IP оборудования меняют вручную. Это происходит в случае, когда устройство использовалось ранее в качестве моста, повторителя или свитча.
Чтобы изменить режим работы роутера высокоскоростного интернета в частном доме, его перенастраивают и отключают функцию маршрутизатора. Если прибор работает как репитер, его предназначение в передаче параметров беспроводной сети в уголки квартиры, не охваченные вай-фай.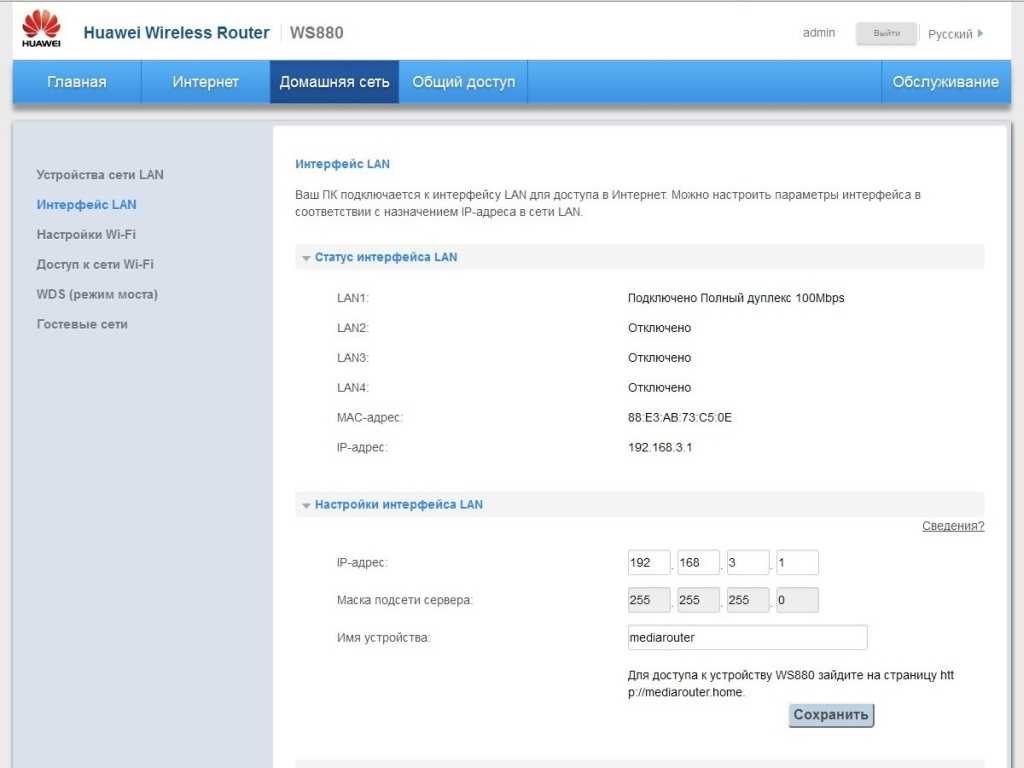
Нередко прибор используют как свитч, к которому подключают сетевое оборудование, для которого не хватило портов на основном маршрутизаторе. В такой ситуации адрес маршрутизатора, который выполняет роль вспомогательного оборудования, меняют, чтобы не возникло конфликта двух сетевых единиц.
Если адрес был изменен вручную, узнать его не составляет труда. Это делают перед тем как зайти в настройки роутера Huawei с помощью системных инструментов Виндовс.
На компьютерах с установленной операционной системой Windows 10 порядок действий следующий:
- В нижнем углу экрана справа щелкнуть на иконку с изображением монитора.
- Кликнуть строку «Параметры сети и интернет».
- В выпавшем окне выбрать графу Ethernet.
- Нажать «Сопутствующие параметры».
- Перейти в раздел «Настройка параметров адаптера».
- В предложенном списке выбрать сетевое устройство, IP-адрес которого требуется проверить.

- Кликнуть на название правой кнопкой мышки.
- Нажать «Состояние».
- Перейти в «Сведения».
- Нужная информация прописана в строке «Шлюз по умолчанию».
Остается только скопировать данные и перенести их в браузер.
Проблемы с входом в сетевой интерфейс могут возникнуть и по самой банальной причине — плохому коннекту кабеля с устройствами. Проверить это несложно — вытащить и вновь вставить шнур в гнездо. Патч-корд также может оказаться нерабочим. О некорректном соединении свидетельствует красный крестик на значке сетевых подключений. Если на лицевой панели маршрутизатора не светятся индикаторы, вполне вероятно, что всему виной неисправный блок питания.
Если вопрос с подключением возник не по причине измененного IP, а из-за несовместимости сетевых параметров маршрутизатора и компьютера,
неисправность решается по такой схеме:
- В разделе «Настройка параметров адаптера» с помощью правой кнопки мыши перейти в «Свойства».

- Поставить курсор на строку «IP версии 4» и нажать «Свойства».
- Если в графах «Маска подсети», «IP-адрес» и так далее установлены цифровые значения, их нужно скопировать и сохранить любым удобным способом. Это делают, чтобы данные можно было восстановить, не обращаясь к специалистам.
- Если поля пустые, активируют строчку «Использовать следующий IP-адрес» и заполняют графы.
- В строке для ввода IP-адрес указывают значение 192.168.100.10.
- В графе «Маска подсети» вписывают комбинацию 255.255.255.0, если это сочетание не появится автоматически.
- В строчке «Основной шлюз» вносят значение 192.168.100.1.
- В поле «Предпочитаемый DNS» — 192.168.100.1.
- Кликнуть «Ок».
- Выполнить перезагрузку оборудования.
Настройка роутера Huawei: основные возможности
Как и «Ростелеком», московский оператор связи и высокоскоростного интернета «МГТС» в качестве надежного девайса советует своим абонентам использовать Huawei hg8245. Поэтому правильно будет рассмотреть процедуру настройки на примере этого устройства. Вход в меню осуществляется посредством комбинации root/admin. Перед абонентом появляется главная страница интерфейса Status.
Поэтому правильно будет рассмотреть процедуру настройки на примере этого устройства. Вход в меню осуществляется посредством комбинации root/admin. Перед абонентом появляется главная страница интерфейса Status.
Затем алгоритм такой:
- Перейти во вкладку WLAN.
- Кликнуть WLAN Basic Configuration.
- Поставить птичку в строке Enable WLAN.
- Нажать New.
- В графе SSID написать имя своей беспроводной сети.
- В поле WPA Pre-Shared Key прописать пароль для подключения к вай-фай.
- Активировать строчку Enable SSID.
- В разделе Associated Device Number выставить предел клиентов, которые могут быть подключены одновременно. Производителем предусмотрено максимальное количество подключений 32.
- Чтобы оборудование с Wi-Fi-модулем видело созданную сеть, нужно активировать параметр Broadcast SSID.
- Режим аутентификации можно изменить во вкладке Authentication Mode.
 По умолчанию выставляется значение WPA2-PSK.
По умолчанию выставляется значение WPA2-PSK. - Чтобы оптимизировать трафик и перенаправить его в первую очередь в сторону мультимедийного оборудования, предусмотрена функция WMM Enable.
Дополнительные настройки сетевых параметров настраивают в разделе WLAN Advanced Configuration.
Поступают следующим образом:
- Если в доме, где установлено оборудование, ограниченное число беспроводных сетей, пользователь может выбрать лучший канал для передачи данных. Приоритетным называют 13. Для этого ставят галочку в строке Automatic. Либо вводят значения вручную: Channel —13; Channel Width — Auto 20/40 MHz; Mode — 802.11b/g/n.
- Подтверждают изменения нажатием кнопки Apply.
Маршрутизаторы от китайского производителя не зря полюбились российскому потребителю. Притом что стоят роутеры заметно дешевле европейских и американских устройств, они могут похвастаться серьезным функционалом. В линейке бренда однодиапазонные и двухканальные устройства, приборы с гигабитными портами, и USB-разъемом на борту.
В линейке бренда однодиапазонные и двухканальные устройства, приборы с гигабитными портами, и USB-разъемом на борту.
Гигабитные модели работают с высокоскоростным оптоволокном, модификации с USB-портом поддерживают подключение портативных модемов.
Последняя функция особенно востребована у жителей небольших населенных пунктов, где интернет передается только по телефонному кабелю. Скорость такого соединения низкая, так что при условии хорошего сигнала от мобильного оператора роутер обеспечивает онлайн-доступ для всех сетевых устройств.
Если место установки находится вдали от вышек сотовой связи, спасти ситуацию сможет мощная наружная антенна, закрепленная на крыше, столбе или дереве. Настроить такой передатчик несложно, достаточно направить приспособление в сторону источника сигнала и убедиться, что на пути радиоволн нет существенных преград.
Большинство домашних маршрутизаторов от Хуавей оснащены внешними антеннами, благодаря чему образуют плотное, качественное покрытие на всей площади квартиры.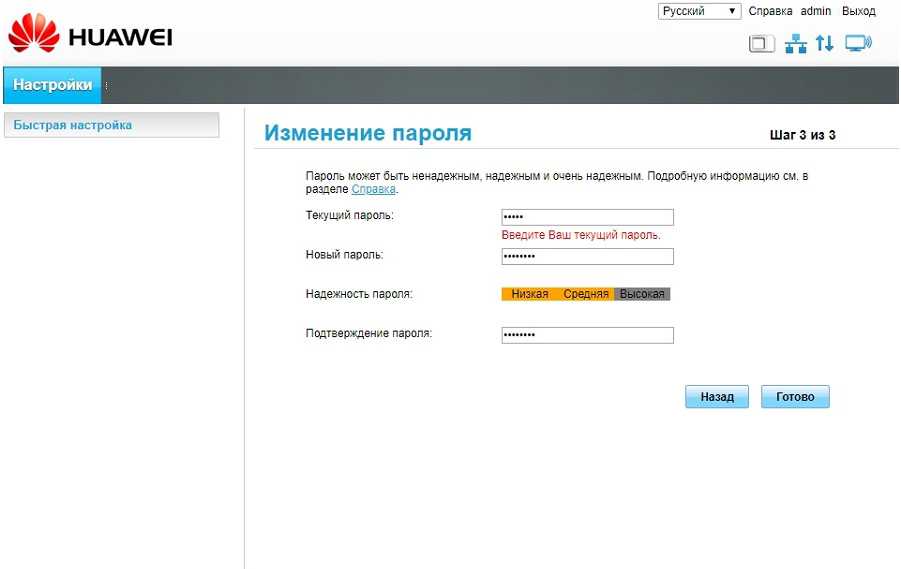 Главное, грамотно подобрать модель с нужными техническими характеристиками.
Главное, грамотно подобрать модель с нужными техническими характеристиками.
Еще одно неоспоримое достоинство роутеров от Huawei — долгий срок службы. Оборудование не перегревается, не зависает, редко режет скорость. В мегаполисах рекомендована установка маршрутизаторов, работающих в двух частотных диапазонов. Если частота 2,4 ГГц перегружена, девайс переходит на более свободный канал 5 ГГц без потери скорости и качества соединения.
HUAWEI Community — HUAWEI Community
HUAWEI Community — HUAWEI CommunityЧтобы улучшить наш веб-сайт и сделать его удобнее для вас, мы используем файлы cookie. Продолжая его просматривать, вы принимаете нашу политику использования файлов cookie. Подробнее
Для удобства используйте последнюю версию Internet Explorer или другой браузер.
Щупальца
{{/if}} {{else}}
{{@ buildSubMenu(category.forumList,category.categoryId,forumIdNum)}}
{{/if}}{{/if}} {{/each}}
{{/if}}- Сообщество HUAWEI
- Детали темы
{{if topicType == «4» && isOldActivityTopic != 0}}
{{/if}}
{{if topicType == «4» && commentVisibleType == «1» }} {{if !(loginUserinfo&&loginUserinfo.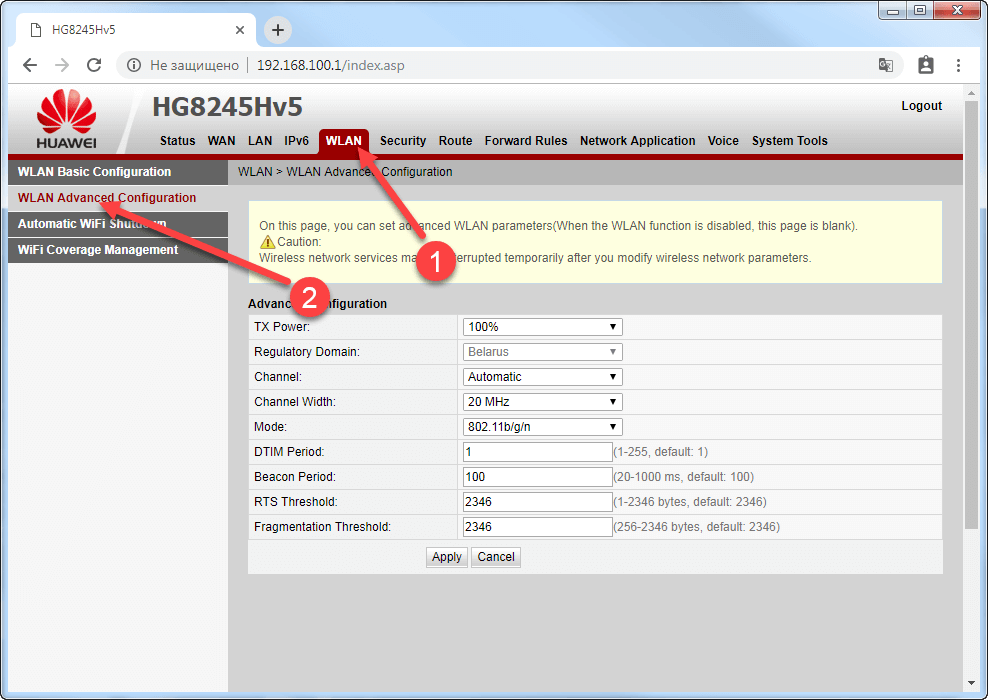 isSuperman == «1»)}}
{{/if}}
{{/if}}
{{if posts && posts.length > 0}}
isSuperman == «1»)}}
{{/if}}
{{/if}}
{{if posts && posts.length > 0}}{{each posts post index}} {{if post.status == «0»}}
{{post.storey}}#
{{if post.delReason!=»»&&post.delReason!=null&&post.delReason!=undefined}} {{deleteCommentReason}}{{post.delReason}} {{else}} {{deleteCommentText}} {{/if}}
{{post.createDate | dateFormattersec}}
{{else}}
- {{if (post.
 createUser.tagType == 1 || post.createUser.tagType == 2) || (post.createUser.tagType == 7 && post.createUser.kocGroupIcon && post.createUser.roleTag) || (post.createUser.tagType == 0 && post.createUser.groupUrl && post.createUser.groupName)}}
createUser.tagType == 1 || post.createUser.tagType == 2) || (post.createUser.tagType == 7 && post.createUser.kocGroupIcon && post.createUser.roleTag) || (post.createUser.tagType == 0 && post.createUser.groupUrl && post.createUser.groupName)}} {{post.createUser | formatUserGroup ‘roleTag’}}
{{/if}} {{post.createUser.userName}} {{post.createUser.levelName}} {{if post.isTop == «1»}}
{{topText}} {{/if}} {{post.storey}}#{{@ post.content}} {{if post.checkStatus==»2″||post.
 checkStatus==»3″}}
checkStatus==»3″}}{{commentReviewText}}
{{/if}}
{{if post.checkStatus!=»2″&&post.checkStatus!=»3″}}{{post.createDate | dateFormattersec}}
{{if post.isVote == «1»}} {{else}} {{/if}} {{post.totalVotes}}
{{/if}}{{cancelText}} {{submitText}}
{{if post.posts != null && post.posts != «»}} {{/if}}
{{/if}} {{/each}}
{{else}}{{noReplyText}}
{{/if}}{{/each}}
Логин и пароль маршрутизатора Huawei по умолчанию
Следуйте этим инструкциям, чтобы войти в свой маршрутизатор Huawei Router .
Подключите кабель маршрутизатора к ноутбуку или компьютеру. В качестве альтернативы используйте свою беспроводную сеть.
Рекомендация — при настройке роутера Huawei лучше всего использовать проводное соединение. Это позволяет избежать риска внезапного выхода из системы при сохранении изменений.
Откройте нужный веб-браузер и введите IP-адрес маршрутизатора Huawei в адресной строке. Вы можете найти IP-адрес на задней панели маршрутизатора.
Теперь введите имя пользователя и пароль по умолчанию для вашего маршрутизатора, войдя в панель администратора. Если у вас нет имени пользователя и пароля, вы можете попробовать один из паролей по умолчанию для маршрутизаторов Huawei.
Если вы не можете войти в свой роутер, возможно, вы вводите неправильное имя пользователя или пароль. Не забудьте записать оба после того, как вы их изменили.
- Забыли пароль для входа? Попробуйте жестко сбросить логин роутера. Для этого нажмите и удерживайте маленькую черную кнопку на задней панели маршрутизатора около 10 секунд. Это вернет ваш роутер к заводским настройкам.
- Страница входа в роутер не загружается? Если страница входа не загружается, убедитесь, что используемое вами устройство подключено к сети Wi-Fi. Вам также необходимо проверить, установлен ли неправильный IP-адрес маршрутизатора в качестве адреса по умолчанию.
- Иногда страницы могут иметь проблемы с загрузкой или проблемы со скоростью. В этом случае ваша сеть, вероятно, использует другой IP-адрес. В этом случае обратитесь к нашему списку маршрутизаторов IP-адресов и найдите правильный адрес. Если вам нужна помощь, ознакомьтесь с нашим руководством о том, как найти IP-адрес вашего маршрутизатора.
1. Какое имя пользователя и пароль роутеров Huawei ?
Большинство из Маршрутизаторы Huawei имеют имя пользователя по умолчанию admin и пароль по умолчанию admin
2. Какой пароль по умолчанию у роутера Huawei ?
Какой пароль по умолчанию у роутера Huawei ?
Большинство маршрутизаторов Huawei имеют пароль по умолчанию admin
. 3. Какой IP-адрес по умолчанию у маршрутизатора Huawei ?
Большинство из Маршрутизаторы Huawei используют 192.168.1.1 в качестве IP-адреса по умолчанию.
4. Как войти в роутер Huawei ?
Сначала введите IP-адрес маршрутизатора в адресной строке браузера, затем введите имя пользователя и пароль маршрутизатора, а затем нажмите OK или ВХОД.
Выше приведены наиболее вероятные учетные данные по умолчанию.
5. Как устранить неполадки с Роутер Huawei ?
Сначала проверьте, подключен ли кабель WAN к правильному порту маршрутизатора, помеченному как «WAN».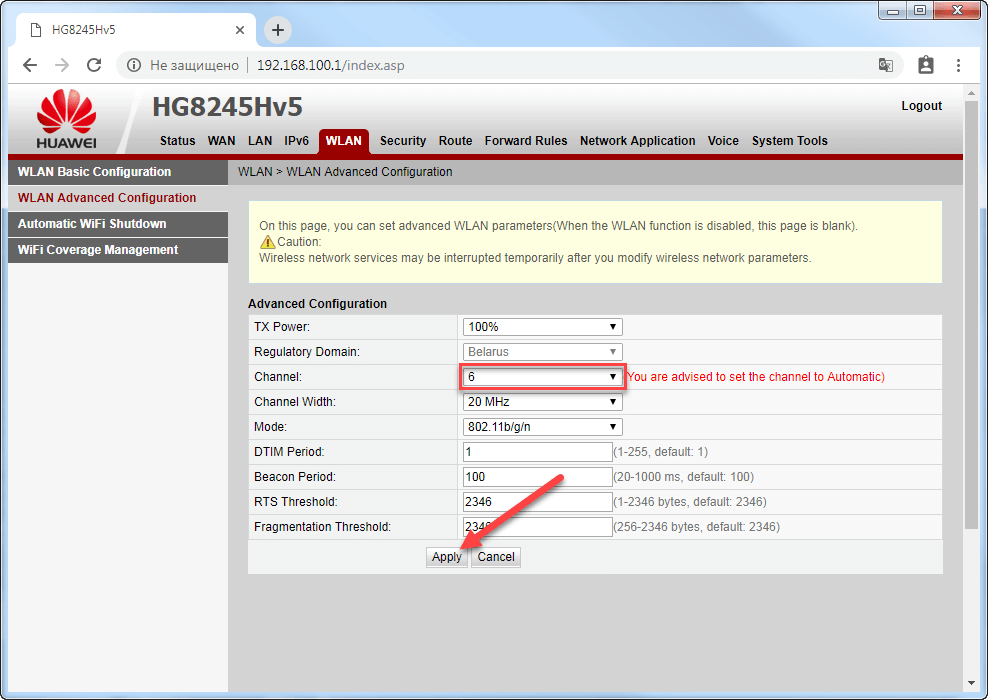 Затем проверьте, подключены ли вы с помощью сети Wi-Fi или кабеля локальной сети, подключенного к порту маршрутизатора с маркировкой LAN.
Затем проверьте, подключены ли вы с помощью сети Wi-Fi или кабеля локальной сети, подключенного к порту маршрутизатора с маркировкой LAN.
6. Как сбросить пароль для входа в роутер Huawei ?
Сброс пароля администратора большинства Huawei прост и требует нажатия кнопки сброса, расположенной на самом маршрутизаторе, в течение 5-10 секунд.
Логин и пароль маршрутизатора по умолчанию huawei
Маршрутизатор по умолчанию
huawei
Введите http://192.168.1.1 в адресную строку браузера и нажмите Enter. Или нажмите эту кнопку.
Имя пользователя: Admin
Пароль: admin
Логин администратора
Войти Помощь Сбросить маршрутизатор Неверные логины? Неверный Ай Пи? Найдите свой маршрутизатор
Лучшие IP-адреса huawei
192. 168.1.1 168.1.1 | |
| 192.168.3.1 | |
| 192.168.33.1 | |
| 192.168.18.1 | |
| 192.168.0.1 | |
| 192.168.100.1 |
Верхние логины huawei
| Имя пользователя | Пароль | |
|---|---|---|
| Администратор | администратор | |
| нет | администратор | |
| нет | нет | |
| пользователь | пользователь | |
| администратор | нет | |
| водафон/админ | водафон/admin1234 | |
| Эпусер | пользовательEp | |
| администратор | суперонлайн | |
| корень | администратор |
Как войти в систему
http://192.





 По умолчанию выставляется значение WPA2-PSK.
По умолчанию выставляется значение WPA2-PSK. createUser.tagType == 1 || post.createUser.tagType == 2) || (post.createUser.tagType == 7 && post.createUser.kocGroupIcon && post.createUser.roleTag) || (post.createUser.tagType == 0 && post.createUser.groupUrl && post.createUser.groupName)}}
createUser.tagType == 1 || post.createUser.tagType == 2) || (post.createUser.tagType == 7 && post.createUser.kocGroupIcon && post.createUser.roleTag) || (post.createUser.tagType == 0 && post.createUser.groupUrl && post.createUser.groupName)}}  checkStatus==»3″}}
checkStatus==»3″}}