Как зайти в настройки роутера?
Роутер (он же маршрутизатор) это, согласно Википедии, специализированный сетевой компьютер, имеющий как минимум один сетевой интерфейс и пересылающий пакеты данных между различными сегментами сети, связывающий разнородные сети различных архитектур, принимающий решения о пересылке на основании информации о топологии сети и определённых правил, заданных администратором. Если говорить более простым языком, то мы обычно используем роутер для создания сети между компьютерами, а также для того, что бы у них была возможность выходить в сеть. Правда, это по большей части касается офисов. В домашних условиях маршрутизатор подключается к одному компьютеру и фактически работает как раздающее интернет Wi-Fi-устройство.
Для того, что бы правильно настроить роутер, необходимо использовать его интерфейс. Многие пользователи даже не знают, как попасть в этот самый интерфейс. Именно об этом я сегодня хочу поговорить. Кстати говоря, данный вопрос активно обсуждался на страницах сайта, однако я решил вынести его в отдельную статью.
Для своего примера я буду использовать роутер D-Link Dir-300 — это одна из самых распространенных моделей на рынке, поэтому я решил написать статью именно вокруг этого устройства. Но на самом деле не так важно, какой именно фирмы ваш маршрутизатор, будь это TP Link, ASUS, Zyxel, Upvel или любой другой. Все они работают по одному и тому же алгоритму, а значит, различия в процедуре, которую я описываю, будут минимальными (если вообще будут).
Первым делом необходимо включить устройство в розетку. Затем на его задней стенке находим панель для подключения проводов.
Берем входящий в комплект кабель (обычно он синего цвета) и вставляем его одним концом в сетевую карту на вашем компьютере или ноутбуке, а второй — в один из портов LAN на роутере (не Ethernet!). Теперь на самом устройстве помимо светодиода POWER должен загореться светодиод с надписью LAN. Возможно, что у вас светодиоды не обозначены, это не столь важно. Главное, что мы только что установили физическое соединение между компьютером и маршрутизатором.
Теперь на самом компьютере открываем ваш любимый браузер. Не имеет никакого значения, что это будет за браузер: хоть Mozilla, хоть Google Chrome, хоть Opera. В адресной строке необходимо ввести ip-адрес роутера. Найти его вы сможете на наклейке на самом маршрутизаторе (обычно она находится на его нижней панели). Например, адрес может быть таким 192.168.1.1 или 192.168.0.1.
Если по каким-то причинам вы не можете найти эту наклейку, не беда — воспользуйтесь командной строкой. Нажмите на кнопку «Пуск», в строке «Найти программы и файлы» напишите слово cmd (без кавычек) и нажмите Enter. Откроется командная строка. Введите слово ipconfig и нажмите клавишу Enter. Вы увидите различные параметры. Среди них необходимо найти «Основной шлюз», напротив которого и будет находиться тот самый нужный вам ip-адрес.
Итак, с ip мы разобрались. Вводим его в его в адресную строку в браузере и нажимаем на клавишу Enter. Перед вами появится окошко, где необходимо будет ввести свой логин и пароль.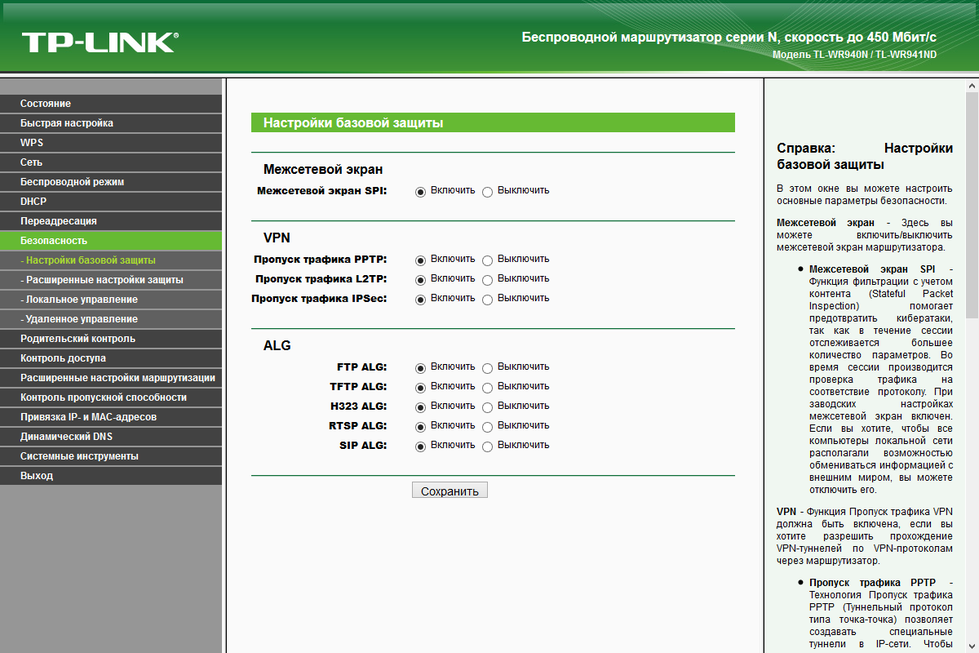 Если же вы ничего не видите, например, открывается пустая страница, значит, вы ввели неверный ip-адрес. Посмотрите его тем способом, о котором я рассказал чуть выше (с помощью командной строки). Если у вас не получается так сделать, можете воспользоваться еще одним методом. Зайдите в панель управления, выберите там пункт «Центр управления сетями и общим доступом». После того, как откроется страница, в ее левой части вы увидите непримечательную ссылку «Изменения параметров адаптера» — кликните по ней. Затем выберите свое подключение, нажмите на правую кнопку мышки и кликните по пункту «Состояние». Откроются сведения о состоянии сети. Нажмите на кнопку «Сведения» и посмотрите на ip-адрес, находящийся напротив «Шлюз по умолчанию IPv4» — это нужный нам адрес.
Если же вы ничего не видите, например, открывается пустая страница, значит, вы ввели неверный ip-адрес. Посмотрите его тем способом, о котором я рассказал чуть выше (с помощью командной строки). Если у вас не получается так сделать, можете воспользоваться еще одним методом. Зайдите в панель управления, выберите там пункт «Центр управления сетями и общим доступом». После того, как откроется страница, в ее левой части вы увидите непримечательную ссылку «Изменения параметров адаптера» — кликните по ней. Затем выберите свое подключение, нажмите на правую кнопку мышки и кликните по пункту «Состояние». Откроются сведения о состоянии сети. Нажмите на кнопку «Сведения» и посмотрите на ip-адрес, находящийся напротив «Шлюз по умолчанию IPv4» — это нужный нам адрес.
Но мы слегка отвлеклись. Наконец мы попали в панель настроек, вернее, на ее главную страницу. Здесь необходимо будет ввести логин и пароль. Нужны эти данные для того, что бы никто не смог войти в панель управления роутером и изменить настройки.
С логином вряд ли возникнут проблемы, поскольку обычно он у всех одинаковый — admin. А вот с паролем можно помучиться. Дело в том, что если он был кем-то изменен, попасть в настройки маршрутизатора можно будет только либо полным сбросом настроек, либо с помощью того человека, который менял настройки и, соответственно, изменил пароль.
Если пароль не менялся, то вы можете его найти на своем роутере — ровно там же, где находится и ip-адрес для входа в саму панель. Скажу честно — комбинации обычно крайне простые:
- Логин: admin, пароль: 1234.
- Логин: admin, пароль: admin.
- Логин: admin, пароль: password.
- Логин: admin, пароль: 12345.
- Логин: admin, пароль: не используется.
Попробуйте одну из комбинаций, возможно, она вам подойдет. Если данные окажутся верными, то вы сможете оказаться в панели роутера и сменить настройки по своему желанию.
Изучаем, как зайти в настройки роутера
Первый шаг при настройке любого роутера — его подключение к компьютеру или другому устройству, с которого будет производиться изменение параметров. Нет принципиальной разницы в том, настраивать ли доступ с подключением кабеля или зайти по WiFi. Но при этом, для первого подключения к роутеру по WiFi система потребует ввести данные для авторизации в беспроводной сети. Уточнить их, как правило, можно на нижней панели самого аппарата, на отдельном стикере.
Нет принципиальной разницы в том, настраивать ли доступ с подключением кабеля или зайти по WiFi. Но при этом, для первого подключения к роутеру по WiFi система потребует ввести данные для авторизации в беспроводной сети. Уточнить их, как правило, можно на нижней панели самого аппарата, на отдельном стикере.
В некоторых моделях маршрутизаторов WiFi сеть по умолчанию работает без шифрования. Это означает, что подключиться к беспроводному Интернету может любой желающий, а данные, которые вы отправляете через сеть, могут быть перехвачены. Рекомендуется изменить эти настройки после того, как вы выполните вход.
Где узнать данные для входа в роутер
Вторым шагом для входа в настройки, является уточнение данных учётной записи. Почти все роутеры имеют механизм авторизации, запрещающий доступ в панель управления без ввода пароля. Для того чтобы зайти в роутер, потребуется следующая информация:
- Адрес панели управления
- Логин
- Пароль
Переверните аппарат и проверьте наклейку на нижней панели.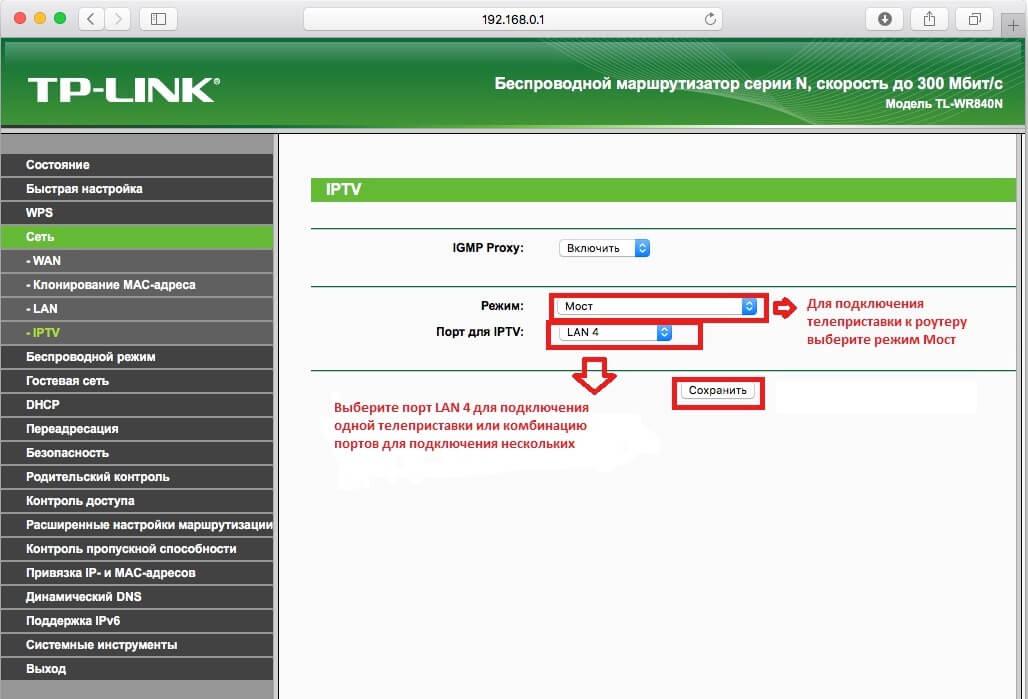
Стандартное имя пользователя и пароль на большинстве моделей роутеров: admin. Если маршрутизатор был перепрошит провайдером, новые данные для входа могут указываться на упаковке самого устройства либо в договоре.
Как открыть панель управления роутером
Когда все данные для входа в настройки известны, можно перейти к третьему, заключительному шагу. Откройте любой интернет-браузер и введите адрес, полученный на прошлом шаге. Как правило, это будет IP — комбинация из четырёх наборов цифр, разделённых точками (например, 192.168.0.1). Но возможен также и обычный интернет-адрес — название сайта и доменная зона (в роутерах TP-Link: tplinklogin.net).
Если используется универсальный адрес, перенаправление на IP-адрес маршрутизатора будет произведено автоматически.
После перехода по введённому адресу окно браузера запросит ввод логина и пароля, чтобы зайти в настройки. Введите необходимые данные и нажмите «Вход».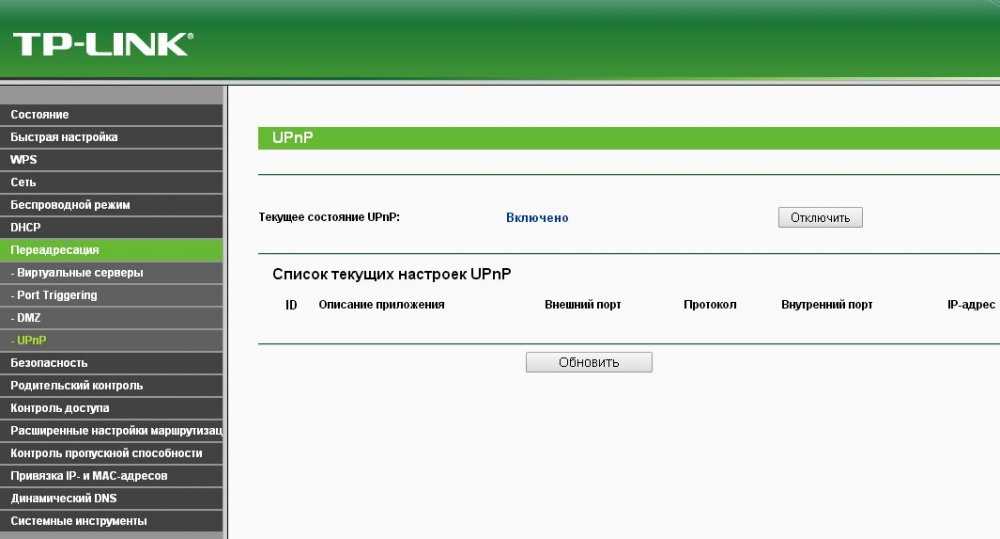 Если по стандартным данным зайти не получается (происходит ошибка авторизации), значит логин/пароль изменены ранее. Рекомендуется выполнить сброс настроек устройства, используя кнопку, расположенную на задней панели. Эта кнопка может быть внутренней — не выходить за пределы лицевой панели, поэтому нажать её можно скрепкой или зубочисткой. После сброса настроек аппарата повторите авторизацию с использованием стандартных данных для входа.
Если по стандартным данным зайти не получается (происходит ошибка авторизации), значит логин/пароль изменены ранее. Рекомендуется выполнить сброс настроек устройства, используя кнопку, расположенную на задней панели. Эта кнопка может быть внутренней — не выходить за пределы лицевой панели, поэтому нажать её можно скрепкой или зубочисткой. После сброса настроек аппарата повторите авторизацию с использованием стандартных данных для входа.
Когда вход в роутер выполнен, по адресу панели управления будет отображена статистика. Часть роутеров также перенаправляет пользователя в меню быстрой настройки, если вход в админ-панель выполняется впервые.
Не забудьте изменить стандартные данные учётной записи. На роутерах TP-Link это можно сделать в меню «Системные инструменты -> Пароль»
Обучающее видео: Заходим в настройки роутера
Поделиться:
Сервисы
Подписывайтесь на нас в соцсетях:
Вопрос-ответ
Задать вопрос
Как получить доступ к вашему маршрутизатору
Чтобы войти в свой маршрутизатор, введите 192.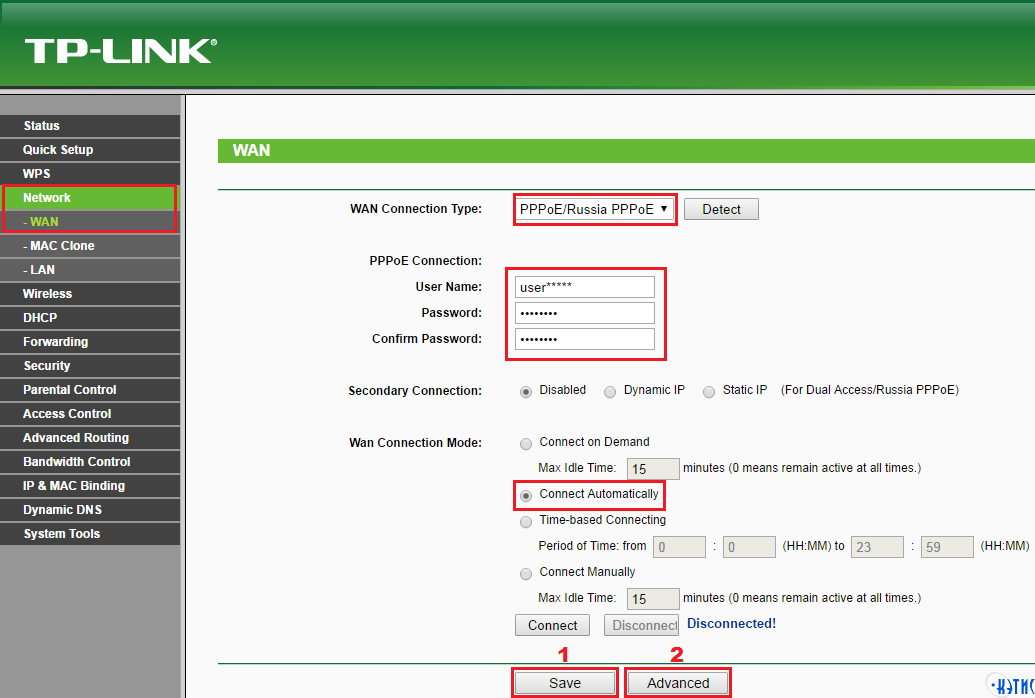 168.1.1 в качестве адреса в любом веб-браузере, а затем войдите с именем пользователя «admin» и паролем «password». Тем не менее, в зависимости от вашего маршрутизатора, это может отличаться. Читайте дальше, чтобы узнать больше об этом.
168.1.1 в качестве адреса в любом веб-браузере, а затем войдите с именем пользователя «admin» и паролем «password». Тем не менее, в зависимости от вашего маршрутизатора, это может отличаться. Читайте дальше, чтобы узнать больше об этом.
Сегодня большинство маршрутизаторов предлагают множество функций безопасности и мультимедиа, которые могут значительно улучшить работу в Интернете.
Однако для их настройки нам потребуется доступ к панели администратора нашего маршрутизатора.
Я сетевой инженер, и на протяжении многих лет я видел, как люди тратят впустую большинство функций, предлагаемых их маршрутизаторами, просто потому, что они думают, что доступ к этим параметрам или их настройка слишком сложны.
Это совсем не так; вы можете получить доступ к большинству маршрутизаторов, используя один и тот же метод, который обычно очень прост.
Давайте рассмотрим, как получить доступ к вашему маршрутизатору с разных устройств, что делать, если у вас возникнут проблемы, и что вы можете сделать, когда вы контролируете его функции.
Продолжайте читать.
Как получить доступ к маршрутизатору
Хотя некоторые детали могут измениться (мы рассмотрим их чуть ниже), вы можете получить доступ к большинству маршрутизаторов, выполнив следующие действия:
#1 Подключитесь к маршрутизатору
к сигналу Wi-Fi вашего маршрутизатора, который открыт и не имеет пароля, когда он новый. Или вы напрямую подключаетесь к нему с помощью кабеля Ethernet.
#2 Перейдите к панели администратора маршрутизатора
Чтобы получить доступ к панели администратора маршрутизатора, используйте веб-браузер (Google Chrome, Mozilla Firefox, Safari) и перейдите к 192.168.1.1
Если это не сработает, попробуйте 192.168.0.1 или 10.0.0.1
, а пароль «
пароль ». Однако многие маршрутизаторы также используют «admin» в качестве пароля по умолчанию. Настоятельно рекомендуется изменить этот пароль по умолчанию.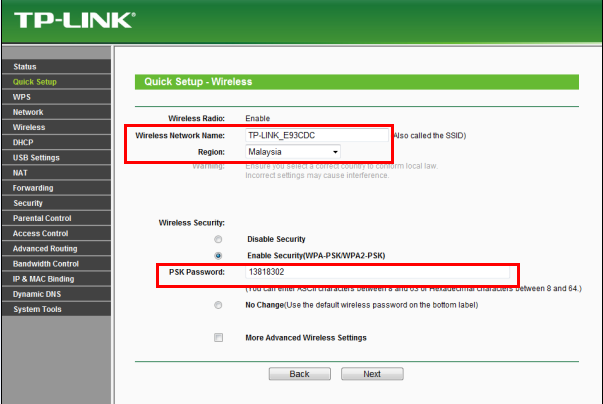 В противном случае другие люди, подключенные к вашей сети, например, гости, могут легко получить доступ к вашей панели администратора.
В противном случае другие люди, подключенные к вашей сети, например, гости, могут легко получить доступ к вашей панели администратора.
Специальные руководства по входу в систему маршрутизатора
Вот более конкретные руководства, которые мы создали. If the above method didn’t work for you, one of these might help:
- Xfinity router
- Spectrum router
- AT&T router
- Optimum router
- Cox router
- Frontier router
- CenturyLink router
- Verizon router
- Маршрутизатор Netgear
- Маршрутизатор TP-Link
- Маршрутизатор ASUS
- Маршрутизатор Motorola
- Маршрутизатор Linksys
- Маршрутизатор Arris Surfboard
- Маршрутизатор Netgear Orbi
Как получить доступ к маршрутизатору Xfinity
Чтобы войти в сеть маршрутизатора с модемом Comcast Xfinity, подключите свое устройство к Xfinity. Затем введите 10.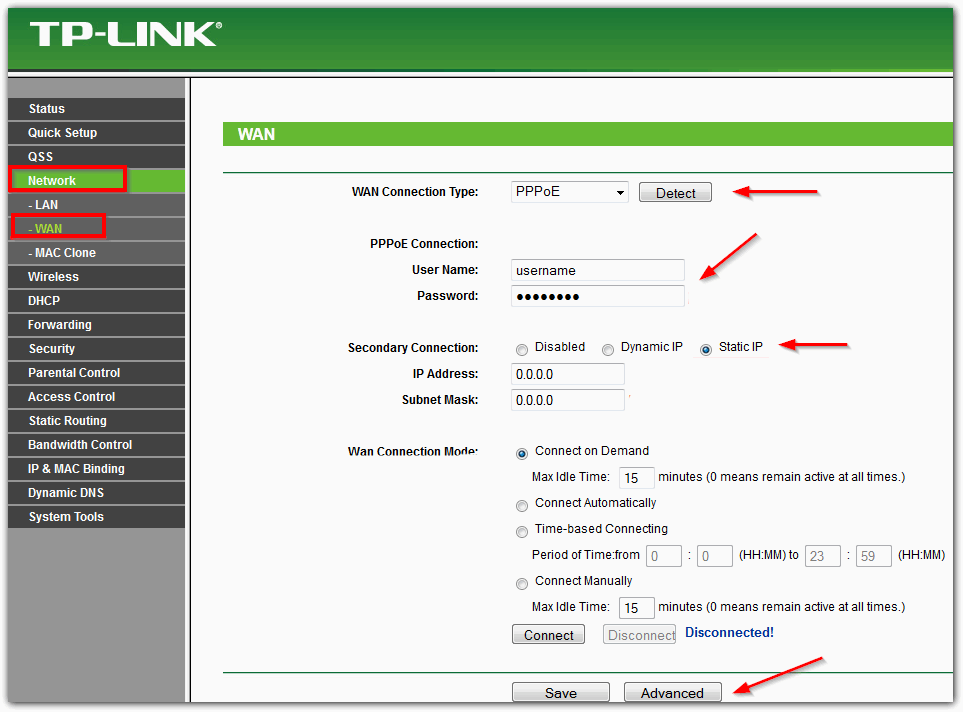 0.0.1 в адресной строке любого браузера и нажмите клавишу ввода. Используйте имя пользователя: «admin» и пароль: «password».
0.0.1 в адресной строке любого браузера и нажмите клавишу ввода. Используйте имя пользователя: «admin» и пароль: «password».
Чтобы получить более подробное руководство, прочитайте нашу полную статью о том, как получить доступ к маршрутизатору Xfinity.
Как получить доступ к маршрутизатору Spectrum
Чтобы войти в маршрутизатор Spectrum, подключитесь к его сети, введите 192.168.1.1 или 192.168.0.1 в адресную строку веб-браузера и нажмите Enter. Затем используйте «admin» в качестве имени пользователя. Пароль по умолчанию — «password», «admin» или указан на наклейке маршрутизатора.
Подробнее см. в нашем руководстве по доступу к маршрутизатору Spectrum.
Как получить доступ к маршрутизатору AT&T
Чтобы получить доступ к маршрутизатору AT&T, введите в браузере 192.168.1.254 при подключении к его сети. Введите код доступа, напечатанный сбоку или снизу маршрутизатора. Или вам, возможно, придется ввести пароль и имя пользователя по умолчанию.
Прочтите наше руководство по доступу к маршрутизатору AT&T для получения дополнительной помощи.
Как получить доступ к маршрутизатору Optimum
Чтобы получить доступ к маршрутизатору Optimum, подключите свое устройство к его сети, введите в адресной строке браузера optimum.net/router и нажмите клавишу возврата/ввода. Войдите в систему, используя имя и пароль Wi-Fi по умолчанию, напечатанные на вашем маршрутизаторе.
Прочтите наше полное руководство для получения полной информации о доступе к маршрутизатору Optimum.
Как получить доступ к маршрутизатору Cox
Введите 192.168.0.1 в веб-браузере и нажмите Enter, чтобы получить доступ к маршрутизатору Cox. Затем используйте «admin» в качестве имени пользователя и «password» в качестве пароля. Вы также можете получить доступ к некоторым моделям с помощью приложения Cox Panoramic Wi-Fi.
Для получения дополнительной поддержки ознакомьтесь с нашим полным руководством по доступу к маршрутизатору Cox.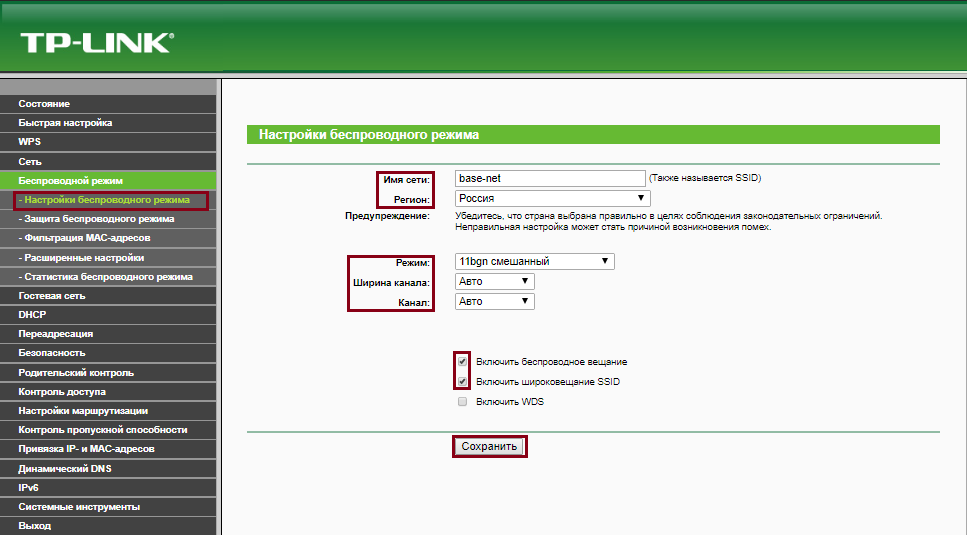
Как получить доступ к маршрутизатору Frontier
Откройте веб-браузер, введите http://192.168.1.1 в адресную строку и нажмите Enter, чтобы получить доступ к маршрутизатору Frontier. Затем введите «admin» в качестве имени пользователя и «password» в качестве пароля. Но если этот пароль не работает, найдите другой, указанный на этикетке вашего маршрутизатора.
Чтобы получить дополнительную информацию о доступе к маршрутизатору Frontier, прочитайте наше полное руководство.
Как получить доступ к маршрутизатору Centurylink
Чтобы получить доступ к маршрутизатору Centurylink, подключите свое устройство к его сети, откройте веб-браузер, введите http://192.168.0.1 в адресную строку и нажмите Enter. Используйте учетные данные на наклейке на маршрутизаторе для полей администратора и пароля, чтобы войти в систему.
Все еще возникли проблемы? Прочтите полное руководство по доступу к маршрутизатору Centurylink для получения дополнительной помощи.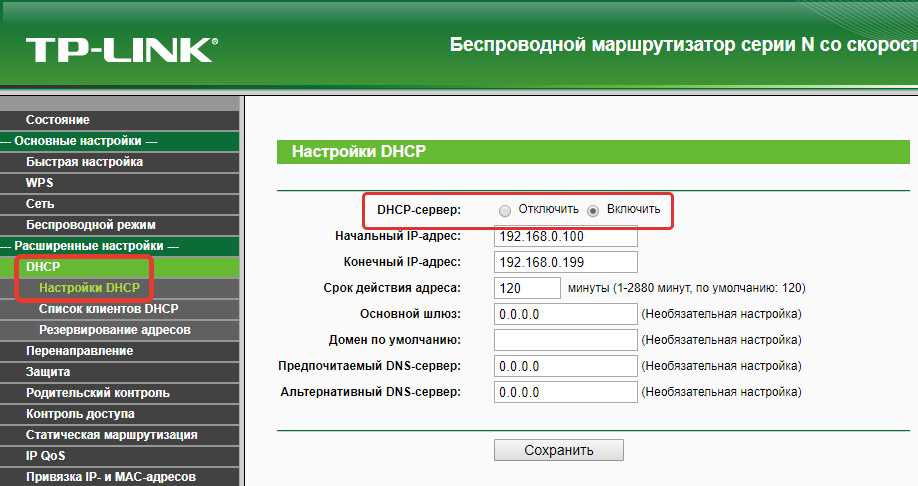
Как получить доступ к маршрутизатору Verizon
Чтобы получить доступ к странице входа в систему маршрутизатора Verizon, откройте веб-браузер и введите http://19.2.168.1.1 в адресную строку и нажмите Enter. Используйте «admin» в качестве имени пользователя и пароля, напечатанных на наклейке на задней панели маршрутизатора.
Для получения дополнительной помощи прочитайте наше руководство по доступу к маршрутизатору Verizon.
Как получить доступ к маршрутизатору Netgear
Чтобы получить доступ к маршрутизатору Netgear, откройте веб-браузер, введите http://192.168.1.1 в адресную строку и нажмите клавишу ввода. Используйте admin в качестве имени пользователя и «пароль» в качестве пароля. Или ваш пароль может быть тем, который вы создали при первоначальной настройке маршрутизатора.
Нужна дополнительная помощь? Прочтите наше полное руководство по доступу к маршрутизатору Netgear.
Как получить доступ к маршрутизатору TP-Link
Чтобы получить доступ к маршрутизатору TP-Link, откройте браузер и введите http://192.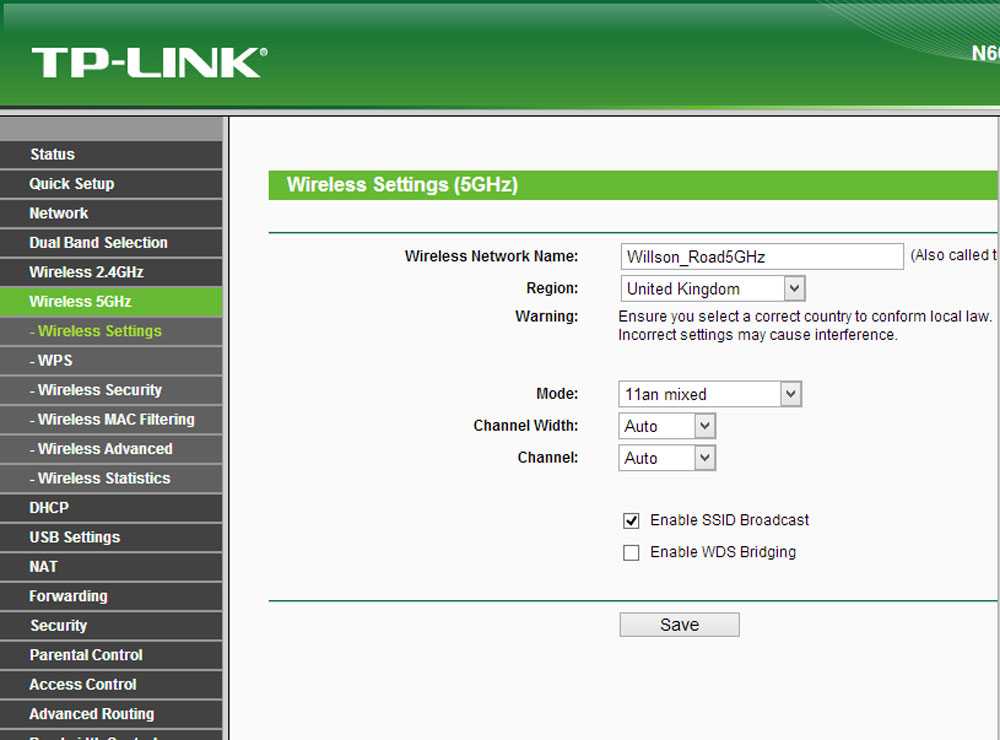 168.0.1 или http://tplinkwifi.net в адресную строку и нажмите клавишу ввода. Используйте «admin» в качестве имени пользователя и пароля.
168.0.1 или http://tplinkwifi.net в адресную строку и нажмите клавишу ввода. Используйте «admin» в качестве имени пользователя и пароля.
Для получения дополнительной поддержки прочитайте наше руководство о том, как получить доступ к маршрутизатору TP-Link.
Как получить доступ к маршрутизатору ASUS
Введите IP-адрес (192.168.1.1 или 192.168.0.1) в адресную строку браузера и нажмите Enter, чтобы получить доступ к панели администратора маршрутизатора ASUS. Если вы не знаете его IP-адрес, введите http://router.asus.com в адресную строку и нажмите Enter. Войдите в систему с «admin» для имени пользователя и пароля.
Подробнее о доступе к роутеру Asus читайте здесь.
Как получить доступ к маршрутизатору Motorola
Чтобы получить доступ к маршрутизатору Motorola, введите 192.168.100.1 или 192.168.0.1 в адресную строку браузера, затем нажмите Enter. Затем используйте «admin» в качестве имени пользователя и «motorola» в качестве пароля.
Нужна дополнительная информация о доступе к маршрутизатору Motorola? Прочтите наше полное руководство, чтобы получить помощь.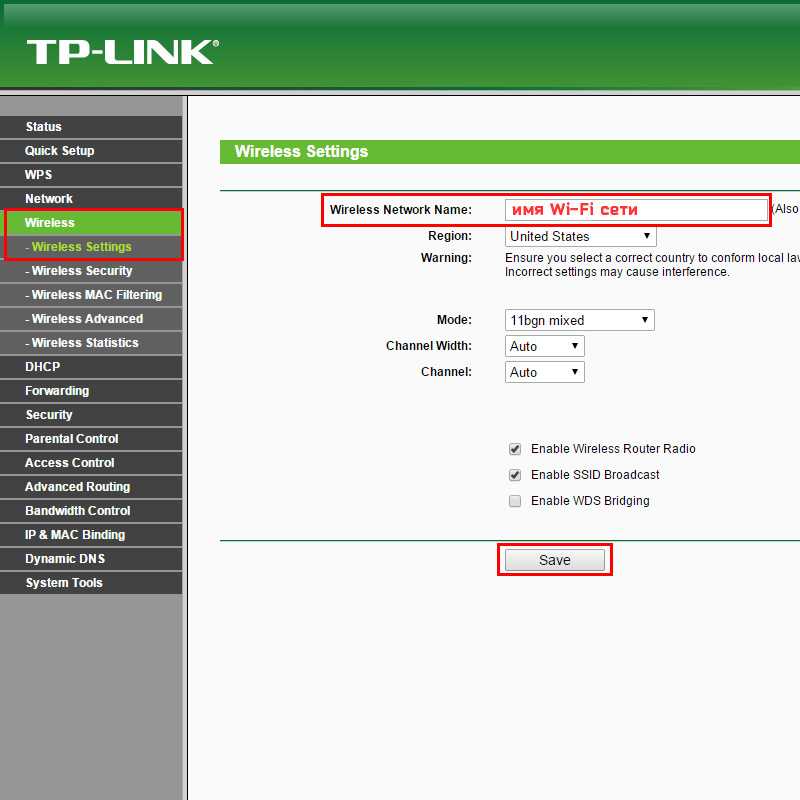
Как получить доступ к маршрутизатору Linksys
Введите 192.168. 1.1 в адресную строку веб-браузера, затем нажмите Enter, чтобы войти в панель администратора маршрутизатора Linksys. Чтобы войти в систему, используйте «admin» в качестве пароля и оставьте поле имени пользователя пустым.
Как получить доступ к маршрутизатору Arris Surfboard Router
Чтобы получить доступ к панели администратора маршрутизатора Arris, введите 192.168.0.1 в адресную строку веб-браузера и нажмите Enter/Return. Войдите в систему, используя «admin» в качестве имени пользователя и «password» или пробел в качестве пароля.
Дополнительные сведения о доступе к маршрутизатору Arris см. в нашем полном руководстве.
Как получить доступ к маршрутизатору Netgear Orbi
Откройте веб-браузер, введите orbilogin.com в адресную строку и нажмите Enter, чтобы получить доступ к панели администратора маршрутизатора Orbi. Затем используйте для входа имя пользователя и пароль, которые вы создали при настройке маршрутизатора.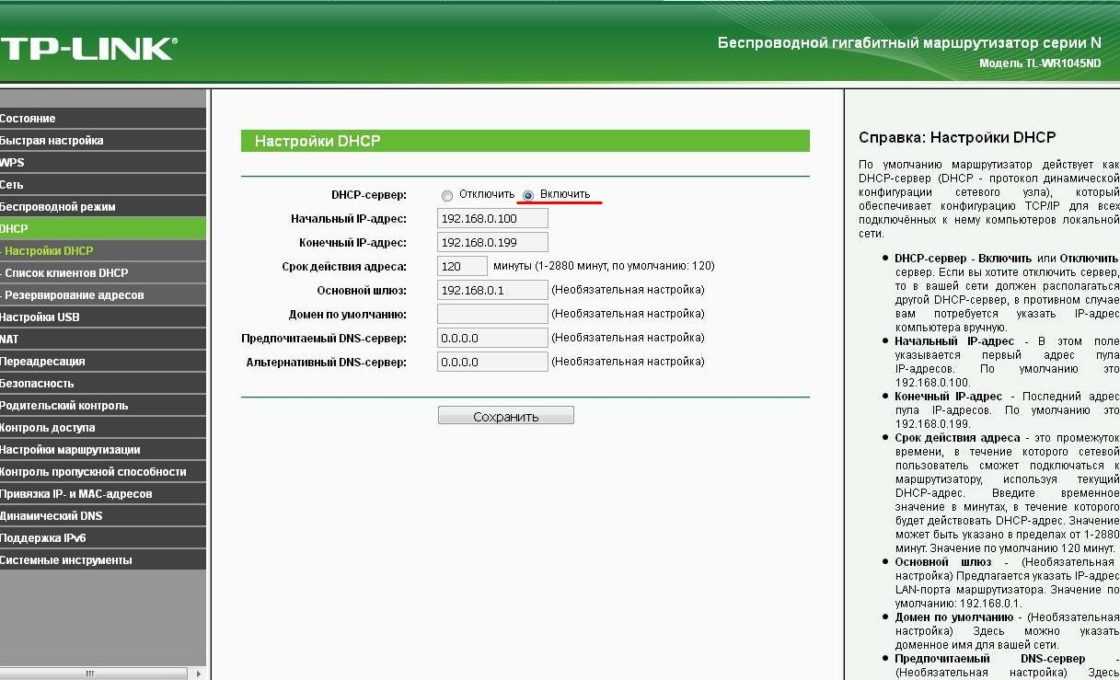
Дополнительные сведения о доступе к маршрутизатору Orbi см. в нашем руководстве здесь.
Устранение неполадок Вышеуказанные шаги
Вот несколько вещей, которые можно попробовать, если вышеуказанные шаги не сработали для вас:
#1 Если IP-адреса или учетные данные, указанные выше, не работают
Здесь лучше всего физически проверить ваш маршрутизатор для получения информации.
Большинство маршрутизаторов имеют наклейку или этикетку со всей информацией, необходимой для доступа к ним.
#2 Я нашел IP на этикетке роутера, но он все равно не работает
Не волнуйся. Каким бы ни был IP вашего роутера, вы можете найти его самостоятельно вручную. Вот несколько шагов для разных платформ, чтобы найти IP-адрес вашего маршрутизатора.
Помните, что для доступа к маршрутизатору вам необходимо подключиться к маршрутизатору либо через Wi-Fi, либо через кабель Ethernet.
Найдите свой IP-адрес в Windows
- Нажмите кнопку «Пуск» (та, которая выглядит как значок Windows) в левом нижнем углу экрана.
 Или просто нажмите клавишу Windows на клавиатуре.
Или просто нажмите клавишу Windows на клавиатуре. - Найдите «Командная строка» или «cmd».
- В открывшемся новом окне введите «ipconfig».
- Найдите информацию о «Шлюзе по умолчанию» и запишите ее. Это IP-адрес вашего роутера.
- Используя веб-браузер, перейдите на этот IP-адрес, чтобы получить доступ к панели администратора вашего маршрутизатора.
Найдите свой IP-адрес на Mac
- Нажмите на логотип Apple в верхнем левом углу экрана.
- Выберите «Системные настройки».
- Нажмите «Сеть».
- Выберите текущее соединение (сеть вашего маршрутизатора) на левой панели.
- Нажмите «Дополнительно» в правом нижнем углу.
- Выберите TCP/IP из вариантов в верхней части окна.
- Вы увидите IP-адрес вашего маршрутизатора в списке «IPv4-адрес».
- Используя веб-браузер, перейдите на этот IP-адрес, чтобы получить доступ к панели администратора вашего маршрутизатора.
Найдите свой IP-адрес на Android
- Нажмите на значок «Настройки».

- Выберите «Wi-Fi» и нажмите на сеть вашего маршрутизатора (к которой вы должны быть подключены).
- Перейдите в «Дополнительно»
- Вы увидите IP-адрес вашего маршрутизатора в разделе «Шлюз».
- Используя веб-браузер, перейдите на этот IP-адрес, чтобы получить доступ к панели администратора вашего маршрутизатора.
Найдите свой IP-адрес на iPhone
- Нажмите на значок «Настройки».
- Выберите опцию «Wi-Fi».
- Нажмите на сеть вашего маршрутизатора (к которой вы должны быть подключены).
- Прокрутите немного вниз, и вы увидите IP-адрес вашего маршрутизатора в списке «Маршрутизатор».
- Используя веб-браузер, перейдите на этот IP-адрес, чтобы получить доступ к панели администратора вашего маршрутизатора.
#3 Я нашел правильный IP-адрес, используя описанные выше методы, но мой браузер не открывает панель администратора
Первое, что нужно сделать, это попробовать другой веб-браузер.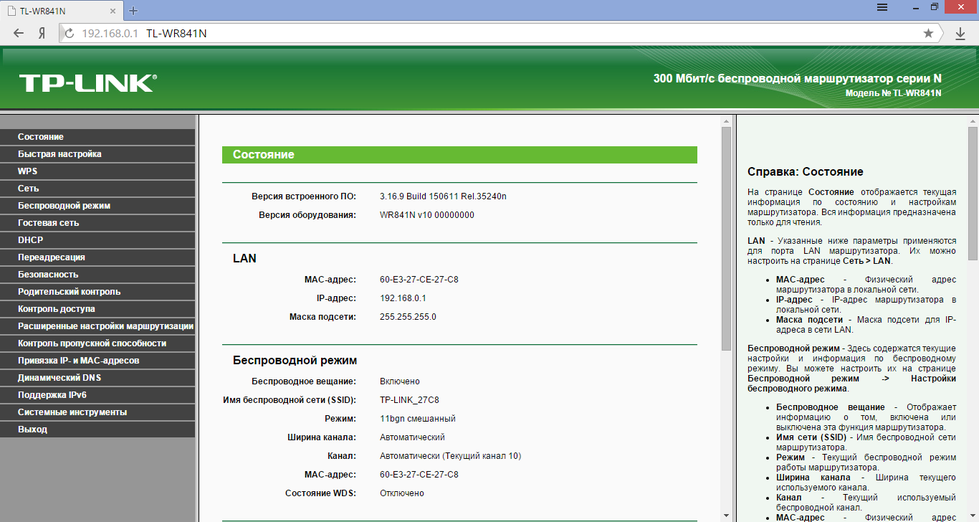 В некоторых случаях некоторые программы или настройки в вашем браузере могут препятствовать доступу к панели администратора вашего маршрутизатора.
В некоторых случаях некоторые программы или настройки в вашем браузере могут препятствовать доступу к панели администратора вашего маршрутизатора.
Если другой браузер не помогает, вы можете попробовать временно отключить любые сторонние брандмауэры. Иногда блокируют доступ к админке из соображений безопасности. [1].
Если ни один из вышеперечисленных вариантов не работает, вы можете попробовать использовать другое устройство для доступа к нему. Иногда некоторые функции, такие как родительский контроль, могут блокировать доступ устройств к панели администратора маршрутизатора.
#4 Мне удалось получить доступ к панели администратора моего маршрутизатора, но имя пользователя и пароль не работают
Если вы уверены, что имя пользователя и пароль по умолчанию для вашего маршрутизатора не работают, вот несколько вещей, которые вы можете попробовать:
Решение 1. Функция восстановления пароля
Некоторые маршрутизаторы имеют функцию восстановления пароля.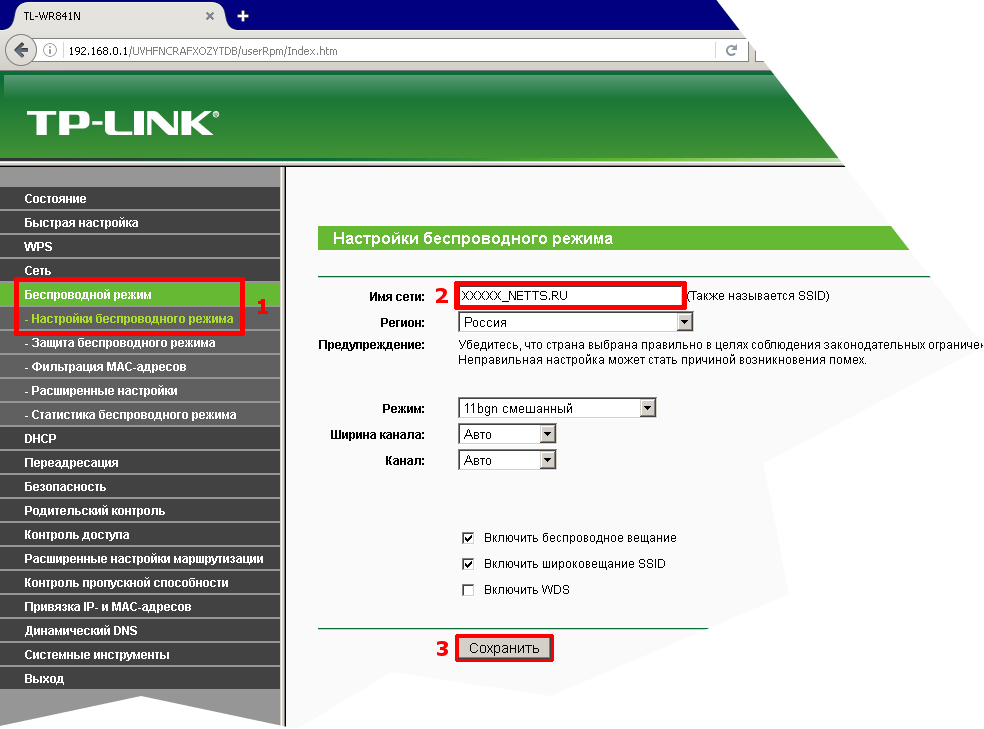 Если это ваш случай, вы всегда должны использовать его в качестве первого варианта. Обычно он запрашивает серийный номер вашего маршрутизатора, который вы можете найти внизу или сзади устройства.
Если это ваш случай, вы всегда должны использовать его в качестве первого варианта. Обычно он запрашивает серийный номер вашего маршрутизатора, который вы можете найти внизу или сзади устройства.
Решение 2. Один и тот же бренд, разные пароли
Некоторые бренды (также называемые производителями) могут иметь разные пароли по умолчанию для разных моделей. Если вы хотите проверить список других паролей производителя вашего маршрутизатора, посетите этот сайт.
Решение 3. Восстановление заводских настроек
Возможно, кто-то изменил пароль вашего маршрутизатора, и у него нет функции восстановления пароля. В этом случае вам, скорее всего, потребуется сбросить настройки маршрутизатора до заводских.
Этот процесс вернет вашему маршрутизатору IP-адрес, настройки, имя пользователя и пароль по умолчанию. Хотя это и не самый лучший вариант (в конце концов, никто не хочет настраивать все заново), это спасение, когда вы полностью заблокированы. [2]
Имейте в виду, что это приведет к отключению всех ранее подключенных устройств к этой сети.
Чтобы перезагрузить маршрутизатор, просто найдите кнопку «СБРОС» на своем устройстве. Обычно он скрыт сзади или снизу маршрутизатора. Нажатие этой кнопки в течение примерно 10 секунд должно помочь.
Что я могу сделать, получив доступ к своему маршрутизатору?
Мы рады, что вы спросили!
Доступ к маршрутизаторам открывает целый мир возможностей и может значительно улучшить работу в Интернете. Вот некоторые из наиболее распространенных действий, которые вы можете выполнять в панели администратора маршрутизатора:
1. Настройка родительского контроля
Настройка родительского контроля — отличный способ управлять доступом ваших детей во время просмотра веб-страниц.
Это может помочь вам заблокировать веб-сайты, которые вы не хотите, чтобы ваш ребенок посещал, или приложения, которые вы не хотите, чтобы они загружали. Он также может ограничивать время просмотра каждого устройства, устанавливая расписания для каждого устройства.
Если вы хотите узнать больше о родительском контроле и о том, как его настроить, ознакомьтесь с этой статьей.
2. Качество обслуживания (QoS)
Вы когда-нибудь участвовали в важной видеоконференции только для того, чтобы ее постоянно прерывали другие пользователи, загружающие файлы или потоковое видео?
QoS может помочь вам расставить приоритеты для определенных действий, таких как видеовызовы или потоковое видео в формате HD, чтобы они всегда получали полосу пропускания в первую очередь. Это обеспечивает лучший опыт для ваших самых важных задач.
Если вы хотите настроить или узнать больше о QoS, мы создали подробную статью об этом, которую вы можете прочитать здесь.
3. Создайте гостевую сеть
Помните, как легко было получить доступ к панели администратора вашего роутера? Ну, любой, кто подключен к вашей сети, также может получить к ней доступ. Вот почему мы рекомендуем как можно скорее изменить пароль по умолчанию.
Но если вы хотите создать дополнительный уровень безопасности, вы можете включить гостевую сеть маршрутизатора.
Гостевые сети находятся за пределами вашей «основной сети» и имеют другой пароль при использовании того же подключения к Интернету.
Кто-то, подключенный к вашей гостевой сети, не сможет получить доступ к каким-либо настройкам вашего маршрутизатора, но при этом сможет пользоваться вашим Интернетом.
С гостевыми сетями можно делать и другие вещи. Прочтите эту статью, чтобы узнать о них больше.
Это далеко не все возможности маршрутизаторов. Есть десятки опций и конфигураций, которые вы можете изменить.
Они также будут зависеть от каждого маршрутизатора. Например, у некоторых бюджетных маршрутизаторов может быть не так много опций, как у устройств высокого класса.
4. Изменить пароль Wi-Fi
Возможно, вы входите в панель администратора вашего маршрутизатора, потому что хотите изменить пароль Wi-Fi вашего маршрутизатора.
В этом случае войдите в свой маршрутизатор, выполнив шаги, описанные выше. Действия по изменению пароля Wi-Fi различаются в зависимости от бренда и интернет-провайдера, но пароль Wi-Fi обычно находится в основных или общих настройках.
Иногда он находится в разделе «Настройки сети». Однако на большинстве панелей администратора поле пароля Wi-Fi находится спереди и по центру. Чтобы изменить его, просто нажмите «изменить пароль Wi-Fi». В зависимости от марки вам может потребоваться дважды ввести существующий пароль и/или новый пароль для подтверждения.
Однако на большинстве панелей администратора поле пароля Wi-Fi находится спереди и по центру. Чтобы изменить его, просто нажмите «изменить пароль Wi-Fi». В зависимости от марки вам может потребоваться дважды ввести существующий пароль и/или новый пароль для подтверждения.
Помимо изменения пароля Wi-Fi через панель администратора в браузере, вы также можете изменить его через мобильное приложение вашего маршрутизатора. Шаги не сильно отличаются, но возможны только в том случае, если на вашем маршрутизаторе есть приложение.
Bottom Line
Мы надеемся, что это руководство упростило вам доступ к панели администратора вашего маршрутизатора и помогло вам воспользоваться многими замечательными функциями, предлагаемыми современными маршрутизаторами.
Если вы не смогли сделать то, что хотели, со своим маршрутизатором и планируете купить новый, ознакомьтесь с нашим списком лучших маршрутизаторов для каждого интернет-провайдера.
eero Логин и пароль маршрутизатора по умолчанию
Следуйте этим инструкциям, чтобы войти в свой маршрутизатор eero .
Подключите кабель маршрутизатора к ноутбуку или компьютеру. В качестве альтернативы используйте свою беспроводную сеть.
Рекомендация — При настройке маршрутизатора eero лучше всего использовать проводное соединение. Это позволяет избежать риска внезапного выхода из системы при сохранении изменений.
Откройте выбранный веб-браузер и введите IP-адрес своего маршрутизатора Eero в адресной строке. Вы можете найти IP-адрес на задней панели маршрутизатора.
Теперь введите имя пользователя и пароль по умолчанию для вашего маршрутизатора, войдя в панель администратора. Если у вас нет имени пользователя и пароля, вы можете попробовать один из паролей по умолчанию для маршрутизаторов eero.
Если вы не можете войти в свой роутер, возможно, вы вводите неправильное имя пользователя или пароль. Не забудьте записать оба после того, как вы их изменили.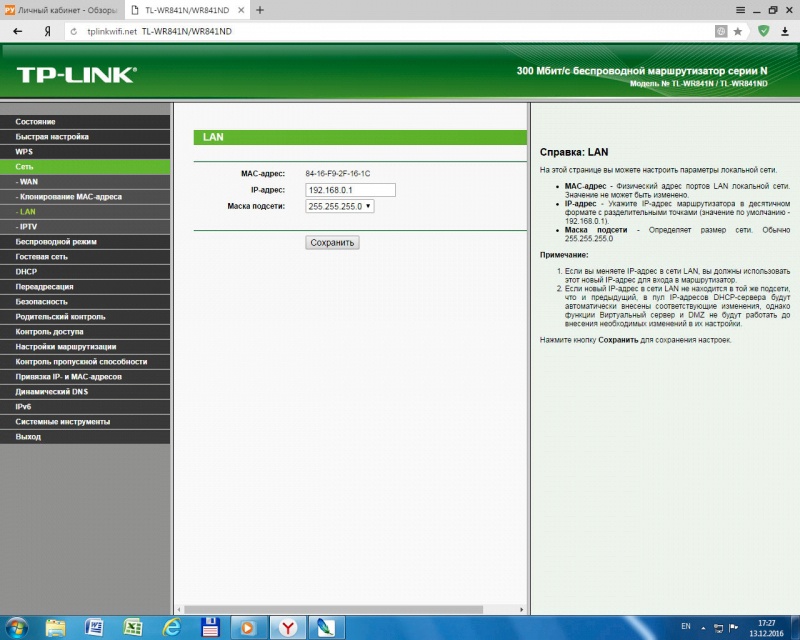
- Забыли пароль для входа? Попробуйте жестко сбросить логин роутера. Для этого нажмите и удерживайте маленькую черную кнопку на задней панели маршрутизатора около 10 секунд. Это вернет ваш роутер к заводским настройкам.
- Страница входа в роутер не загружается? Если страница входа не загружается, убедитесь, что используемое вами устройство подключено к сети Wi-Fi. Вам также нужно будет проверить, установлен ли неправильный IP-адрес маршрутизатора в качестве адреса по умолчанию.
- Иногда страницы могут иметь проблемы с загрузкой или проблемы со скоростью. В этом случае ваша сеть, вероятно, использует другой IP-адрес. В этом случае обратитесь к нашему списку маршрутизаторов IP-адресов и найдите правильный адрес. Если вам нужна помощь, ознакомьтесь с нашим руководством о том, как найти IP-адрес вашего маршрутизатора.
1. Какое имя пользователя и пароль для маршрутизаторов eero ?
Большинство из 9Маршрутизаторы 0027 eero имеют имя пользователя по умолчанию admin и пароль по умолчанию admin
2.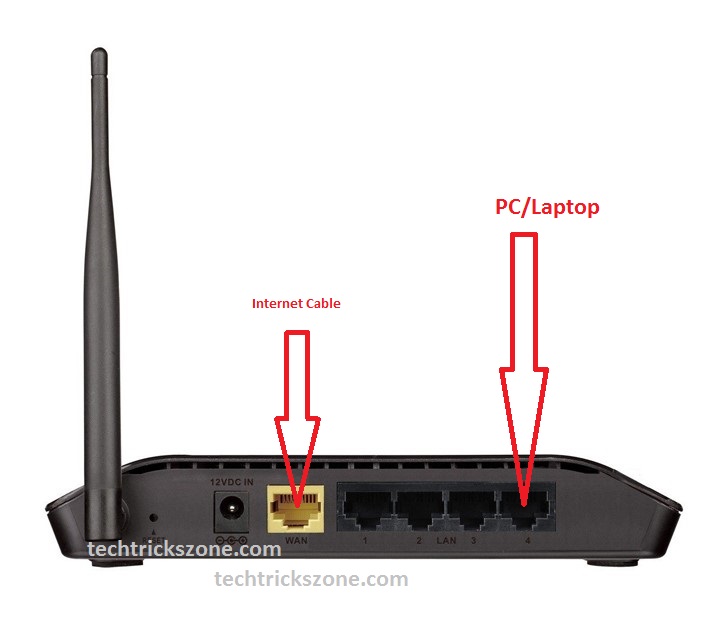
Большинство маршрутизаторов eero имеют пароль по умолчанию admin
. 3. Какой IP-адрес по умолчанию у маршрутизатора eero ?
Большинство из маршрутизаторы eero используют 192.168.0.1 в качестве IP-адреса по умолчанию.
4. Как войти в роутер eero ?
Сначала введите IP-адрес маршрутизатора в адресной строке браузера, затем введите имя пользователя и пароль маршрутизатора, а затем нажмите OK или ВХОД.
5. Как устранить неполадки с ееро роутер?
Сначала проверьте, подключен ли кабель WAN к правильному порту маршрутизатора, помеченному как «WAN».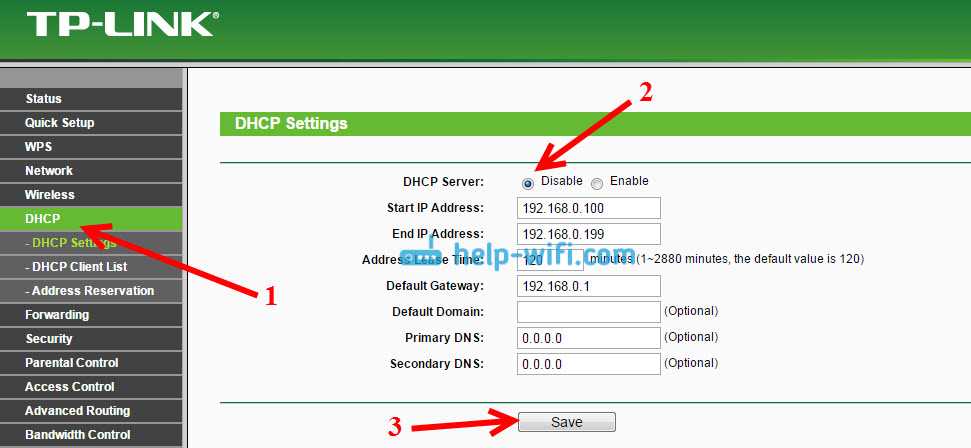


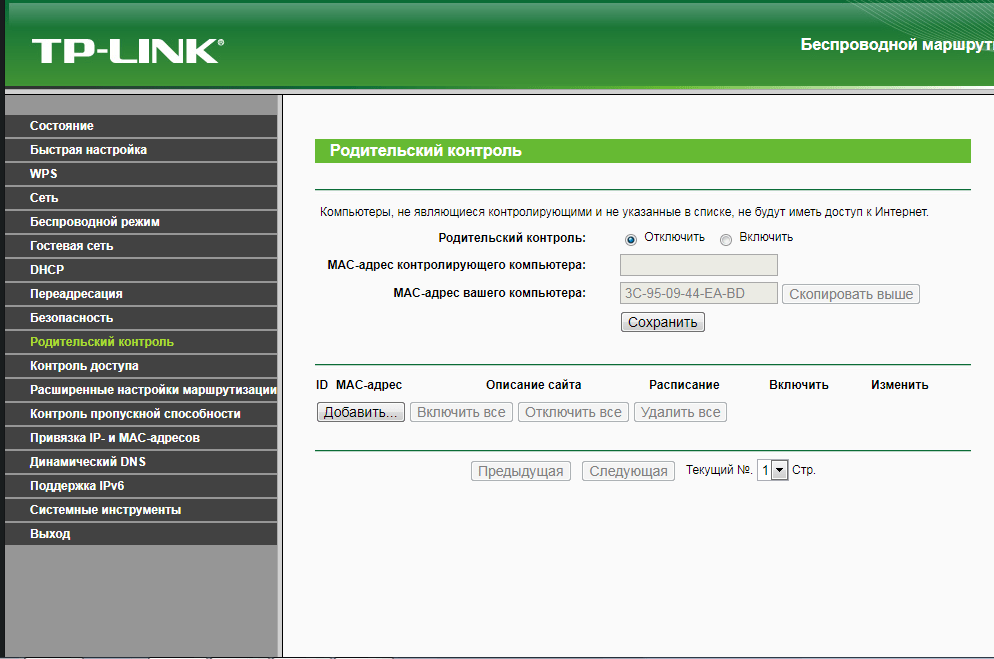 Или просто нажмите клавишу Windows на клавиатуре.
Или просто нажмите клавишу Windows на клавиатуре.