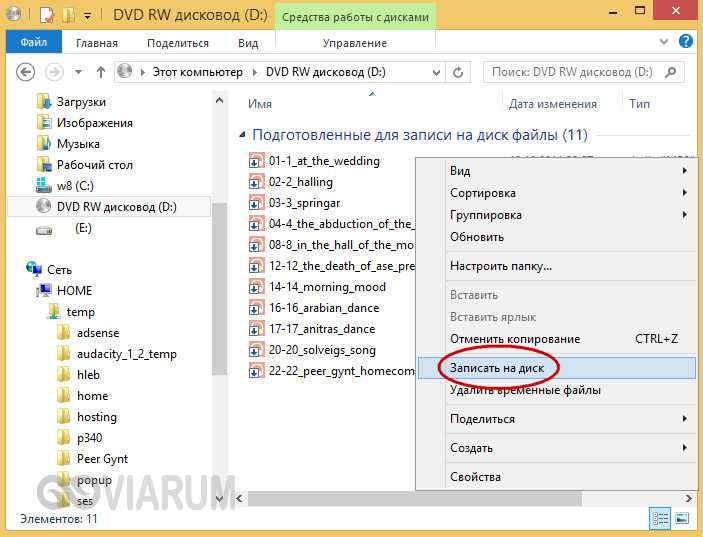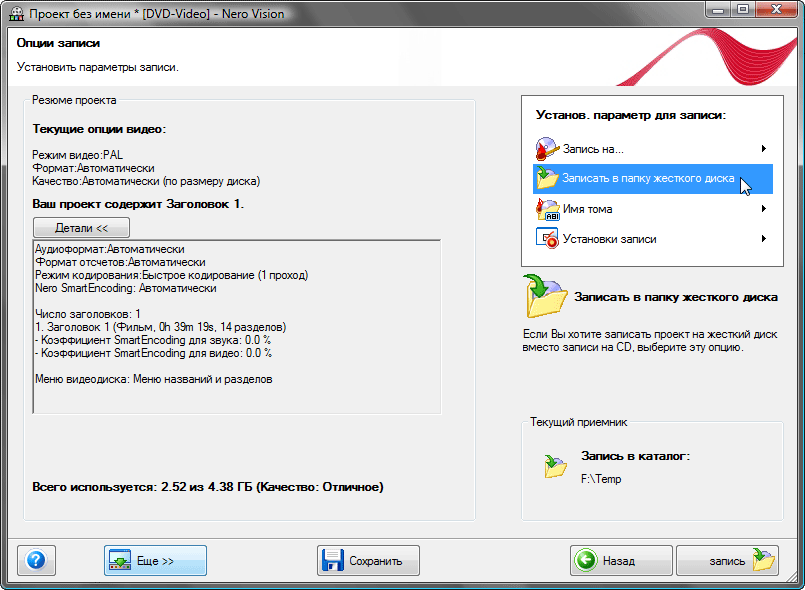Запись на DVD-диск
Если вы уже просмотрели получившийся фильм и остались довольны результатом, можно записать его на DVD-диск. Убедитесь, что выбранный диск совместим со средством записи и проигрывателем. Кроме того, на жестком диске должно быть достаточно места для размещения сжатых файлов и всех рабочих файлов, создаваемых во время экспорта на диск. (Проверить наличие свободного места можно в диалоговом окне «Запись».)
Если средство записи на DVD-диск не совместимо с Adobe Premiere Elements, можно записать проект в папку DVD, а затем на DVD-диск с помощью специальной программы.
В зависимости от сложности и длительности проекта и мощности компьютера кодирование (сжатие) видео и аудио на диск может занимать до нескольких часов. Если требуется записать несколько дисков с одинаковым содержимым и одинаковым качеством, можно сэкономить время, записав их в рамках одного сеанса: таким образом, сжатие будет выполняться только один раз.
Premiere Elements устанавливает для всего аудио 16-разрядную глубину и частоту дискретизации 48 кГц, подходящую для DVD-дисков. Рекомендуется записывать аудио с этими настройками.
Рекомендуется записывать аудио с этими настройками.
Запись в папку DVD
Если средство записи DVD-дисков не совместимо с Premiere Elements, можно записать проект в папку. Таким образом, будет создан файл, совместимый с форматом DVD, который позднее можно будет записать на диск с помощью, например, Adobe Encore.
Запись в папку можно выполнить только для проекта DVD.
Если не отображается вид диска, нажмите «Публикация и обмен», чтобы открыть панель «Публикация и обмен», а затем нажать «Диск».
В меню «Запись в» выберите один из вариантов записи в папку. Если размер проекта превышает объем одного однослойного диска 4,7 ГБ, выберите вариант «Папка» (8,5 ГБ), который подходит и для двухслойных дисков.
Введите название папки.
Нажмите «Обзор», чтобы выбрать расположение.
Нажмите «Запись в». Начнется создание папки.
Кодирование видео и аудио для записи на диск может занять несколько часов.

Если к компьютеру подключено совместимое средство записи, можно создать DVD-диск прямо в Premiere Elements. Записанный диск можно просмотреть по телевизору или с помощью компьютерного проигрывателя. Premiere Elements создает диски с видео. (Это приложение не создает диски аудио или диски данных.) Программы записи DVD-дисков для настольных ПК предназначены для дисков DVD-5 (DVD+/-R) объемом 4,7 ГБ. На них помещается около двух часов видео стандарта HD.
Premiere Elements поддерживает однослойные DVD-диски на 4,7 ГБ следующих типов: DVD+R, DVD+RW, DVD-R и DVD-RW. Также поддерживаются двухслойные диски DVD+R объемом 8,5 ГБ. Выберите носитель, который поддерживается как программой записи, так и проигрывателем, с помощью которого планируется просматривать DVD-диск. Некоторые средства записи или проигрыватели не поддерживают отдельные типы DVD-дисков. Например, некоторые телевизионные DVD-проигрыватели не распознают диски DVD+R.
DVD-R
Это диски, записать материал на которые можно только один раз.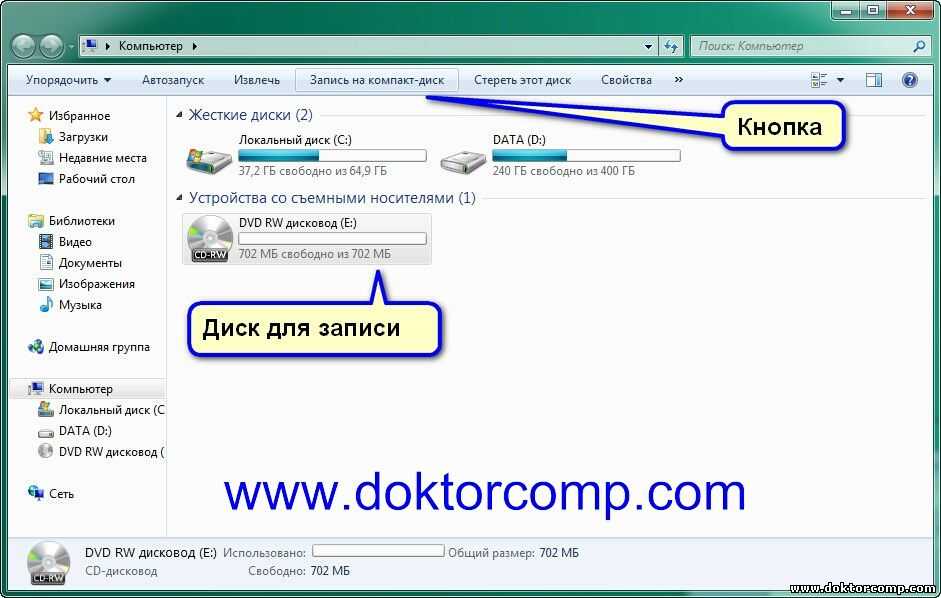 Они совместимы как с автономными DVD-проигрывателями, так и с дисководами DVD-ROM. Диски DVD-R бывают двух типов: General Use (общего предназначения) и Authoring (авторские). Большинство потребительских средств записи DVD-R поддерживает более экономичные диски типа General Use, однако некоторые профессиональные средства поддерживают диски Authoring. Обязательно проверьте, подходит ли тип носителя для вашего средства записи. Тем не менее, записанные диски должны распознаваться всеми типами проигрывателей и дисководов DVD. (На DVD-R типа General Use невозможно записать зашифрованное коммерческое DVD-содержимое.)
Они совместимы как с автономными DVD-проигрывателями, так и с дисководами DVD-ROM. Диски DVD-R бывают двух типов: General Use (общего предназначения) и Authoring (авторские). Большинство потребительских средств записи DVD-R поддерживает более экономичные диски типа General Use, однако некоторые профессиональные средства поддерживают диски Authoring. Обязательно проверьте, подходит ли тип носителя для вашего средства записи. Тем не менее, записанные диски должны распознаваться всеми типами проигрывателей и дисководов DVD. (На DVD-R типа General Use невозможно записать зашифрованное коммерческое DVD-содержимое.)
DVD+R
Этот формат без возможности перезаписи совместим с большинством DVD-проигрывателей и дисководов DVD-ROM. Первое поколение средств записи +RW не поддерживает запись DVD+R и не подлежит модернизации с этой целью. Однако все современные модели средств записи DVD+RW могут создавать DVD+R. Ситуация с совместимостью дисков DVD+R с автономными DVD-проигрывателями схожа с ситуацией DVD-R.
DVD-RW/DVD+RW
Эти форматы похожи по функциональности и совместимости со средствами записи и проигрывателями DVD. Диски DVD-RW и DVD+RW поддерживают возможность перезаписи. Номинальное количество циклов перезаписи в идеальных условиях — 1000. Большинство самостоятельных DVD-проигрывателей воспроизводит видео на дисках DVD-RW и DVD+RW, но их совместимость уступает совместимости DVD-R и DVD+R. Современные средства записи DVD-RW также пригодны для записи DVD-R.
Если ваше средство записи DVD-дисков не совместимо с Premiere Elements, можно сохранить проект в папку, а потом записать его на DVD-диск с помощью программного обеспечения, поставляемого с устройством записи.
Проблемы совместимости DVD-дисков
Выбирая носители и аппаратные средства, помните о следующих проблемах совместимости.
Форматы DVD+R и DVD-R совместимы с большим количеством телевизионных DVD-проигрывателей, чем DVD+RW и DVD-RW.
Дисководы DVD-ROM поддерживают больше форматов DVD, чем телевизионные DVD-проигрыватели, потому что на компьютерах легче обновлять прошивку и драйверы.

Более ранние DVD-проигрыватели поддерживают не все форматы DVD.
Задайте наборы настроек для выбранного формата в соответствии со свободным местом на целевом носителе и потребностями целевой аудитории.
Если средство записи DVD-дисков не совместимо с Premiere Elements, можно записать ISO-образ проекта. В ходе этого процесса создается совместимый с форматами DVD файл ISO, который можно записать на диск с помощью любого программного обеспечения для записи ISO-образа на диск.
Если не отображается вид диска, нажмите «Публикация и обмен», чтобы открыть панель «Публикация и обмен», а затем нажмите «Диск».
Щелкните «Да», чтобы добавить к диску меню DVD. Щелкните «Нет», чтобы выполнить запись без меню.
Для меню DVD можно выбрать тему. Щелкните тему, чтобы выбрать ее.
Для просмотра дополнительных тем щелкните раскрывающийся список, чтобы раскрыть меню. Нажмите «Продолжить».
Выбор темыУстановите флажок «Добавить маркеры меню автоматически», чтобы добавить маркеры меню к теме меню.
 Щелкните «Настройки», чтобы развернуть раздел настроек, и задайте следующие параметры:
Щелкните «Настройки», чтобы развернуть раздел настроек, и задайте следующие параметры:- В каждой сцене: выберите этот пункт, чтобы добавить маркер меню к каждой сцене.
- Всего маркеров: выберите этот пункт и введите количество маркеров меню, которые необходимо добавить.
- Очистить существующие маркеры меню: установите этот флажок, чтобы удалить все существующие маркеры меню.
- В каждой сцене: выберите этот пункт, чтобы добавить маркер меню к каждой сцене.
Выберите DVD-диск.
В меню «Запись в» выберите один из вариантов записи ISO-образа. Если размер проекта DVD превышает объем одного однослойного диска (4,7 ГБ), выберите вариант ISO (8,5 ГБ), который подходит и для двухслойных дисков.
Введите имя файла ISO.
Нажмите «Обзор», чтобы выбрать расположение для файла ISO.
Нажмите «Запись», чтобы запустить создание ISO-образа.
Кодирование видео для DVD-дисков
При создании дисков DVD видео кодируется в формат MPEG-2 или H.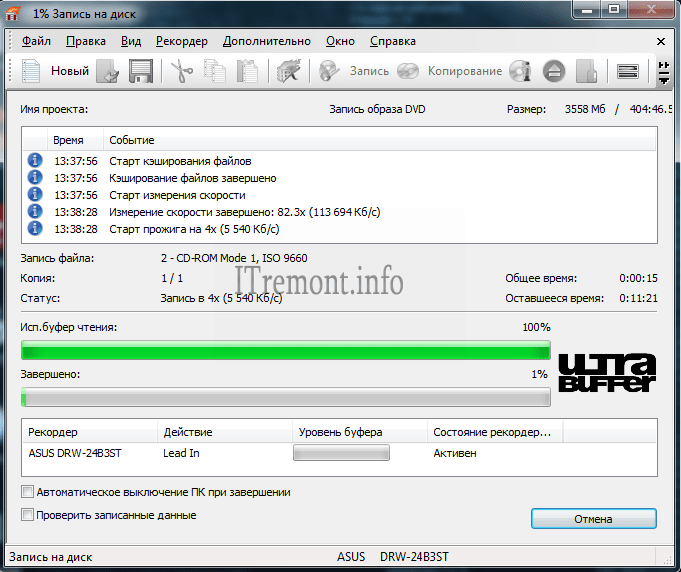
Сжатие видео и аудио для записи на диск занимает много времени даже на профессиональных системах. Длительность процесса зависит от мощности процессора, объема доступной памяти, сложности и общей длительности проекта. Стандартный видеопроект длительностью 60 минут может записываться от 4 до 6 часов. Часто проекты записываются на DVD-диски целую ночь.
Запись дисков для различных географических областей
Если вы записываете DVD-диск для зрителей в другой стране, возможно, потребуется использовать другой телевизионный стандарт. Как правило, видеоустройства (от видеокамер до проигрывателей DVD) поддерживают один из двух ТВ-стандартов: NTSC в Японии и Северной Америке или PAL в большинстве стран Европы и Ближнего Востока.
Как правило, видеоустройства (от видеокамер до проигрывателей DVD) поддерживают один из двух ТВ-стандартов: NTSC в Японии и Северной Америке или PAL в большинстве стран Европы и Ближнего Востока.
Premiere Elements может записывать фильмы как в формате NTSC, так и в PAL, что позволяет выбрать стандарт, подходящий для определенного региона. Тем не менее, для получения оптимальных результатов рекомендуется записывать видео в том формате, в который его планируется экспортировать.
NTSC
Северная Америка, некоторые страны Южной Америки, Япония, Филиппины, Тайвань, Южная Корея, Гуам, Мьянма и др.
PAL
Европа и Ближний Восток, некоторые страны Азии, Африки и Южной Америки.
Рекомендации по записи дисков
Когда монтаж и навигация фильма готовы, остается самое простое. Тем не менее, несовместимые носители и устройства или недостаточное количество времени могут отразиться на качестве готового продукта.
Если при записи возникает ошибка, см. раздел Справки «Устранение неполадок».
Запланируйте достаточно времени. Запись видео и аудио на диск может занять несколько часов. Оставьте проект записываться на ночь. Если необходимо записать несколько DVD-дисков, делайте это в рамках единого сеанса с помощью параметра «Копии» в диалоговом окне «Запись» — в таком случае проект будет кодироваться только один раз.
Обновите драйверы и прошивку. Убедитесь, что у вас установлены последние версии драйверов и прошивки (ПО, содержащегося в устройстве чтения (ROM) и контролирующее работу периферийных устройств). Обновления можно загрузить из Интернета.
Выберите совместимое средство записи. Для создания DVD-диска в Premiere Elements необходимо совместимое средство записи. Прежде всего, проверьте, оснащена ли ваша система средством записи (наличие дисковода CD-ROM, CD-R или DVD-ROM не означает автоматическую возможность записи).
 Затем проверьте, совместим ли дисковод с Premiere Elements. Для этого попробуйте найти его в меню «Расположение средства записи» после выбора параметра «Диск» на панели «Публикация и обмен».
Затем проверьте, совместим ли дисковод с Premiere Elements. Для этого попробуйте найти его в меню «Расположение средства записи» после выбора параметра «Диск» на панели «Публикация и обмен».При записи DVD-диска выберите качество носителя и совместимый формат DVD. Некоторые средства записи или проигрыватели не поддерживают отдельные типы DVD-дисков. Тем не менее, записать DVD-диск можно только в случае, если ваше средство записи DVD поддерживает формат диска. Например, если средство записи поддерживает только форматы +R и +RW, с его помощью нельзя записать диски -R и -RW. То же касается DVD-проигрывателей. Многие более ранние DVD-проигрыватели не распознают перезаписываемые диски, созданные в более новых средствах записи.
Обеспечьте большой объем дефрагментированного свободного места на диске. На жестком диске должно быть достаточно места для размещения сжатых файлов и всех рабочих файлов, создаваемых во время экспорта на диск. Требования к свободному месту на диске отображаются в диалоговом окне «Запись».

Воздержитесь от лишних предварительных просмотров. Предварительные просмотры на шкале времени в режиме быстрого или расширенного просмотра позволяют проверить результаты работы, но их создание занимает определенное время; кроме того, их данные не используются при записи.
Проверьте диски. Если при записи на диск без возможности перезаписи произойдет ошибка, потребуется новый диск. Если же ошибка произойдет на диске с возможностью перезаписи, можно использовать его повторно. Поэтому рекомендуется использовать диски DVD-RW или BD-RE (с возможностью перезаписи) для тестирования, а затем записывать готовые фильмы на диски DVD-R General Use или BD-R. Запись на диски DVD-R General Use выполняется лишь единожды. Они совместимы с подавляющим большинством DVD-проигрывателей и дисководов DVD-ROM.
Старайтесь не работать на компьютере во время экспорта. Отключите экранные заставки и средства энергосбережения. Воздержитесь от сканирования, загрузок обновлений, работы в Интернете, игр и т.
 д.
д.
Справки по другим продуктам
- Установка рабочих дисков
- Сжатие
Как записать видео на диск DVD, CD или Blu-ray
- Home
- Центр поддержки
- Инструкции
- Как записать видео на диск DVD, CD или Blu-ray
Сегодня, чтобы посмотреть видео на большом экране, не нужно даже выходить из дома. Если у вас есть домашний кинотеатр, видеопроектор или телевизор и DVD-плеер, вы можете записать любимый фильм на DVD и устроить просмотр у себя дома в любой момент! Кроме того, многие хранят свои семейные видеоархивы именно на дисках, чтобы освободить место на компьютере. Действительно, мы не так часто пересматриваем эти записи, а места на жестком диске они занимают много.
Действительно, мы не так часто пересматриваем эти записи, а места на жестком диске они занимают много.
Есть множество программ, предназначенных исключительно для записи дисков. Однако узкоспециализированные продукты не всегда удобны, ведь записи на диск обычно сопутствуют другие задачи по обработке видео. Например, вам может понадобиться смонтировать видео перед записью или улучшить его качество. Также иногда возникает необходимость переписать на DVD видео с VHS-кассет или сохранить на диске ролик из интернета. Теперь не нужно искать отдельные программы для решения каждой из этих задач, ведь все нужное есть в одном универсальном пакете программ – Movavi Video Suite.
Из этой инструкции вы узнаете, как легко и быстро записать видео с компьютера на диск с помощью Movavi Video Suite.
Скачать бесплатно
Купить
Скачать бесплатно
Купить
Шаг 1. Скачайте и установите Movavi Video Suite
Скачайте дистрибутив программы на свой компьютер. Запустите скачанный файл и следуйте инструкциям, появляющимся на экране. Как правило, процесс установки занимает всего несколько минут.
Запустите скачанный файл и следуйте инструкциям, появляющимся на экране. Как правило, процесс установки занимает всего несколько минут.
Шаг 2. Откройте программу для записи дисков
По завершении установки запустите Movavi Video Suite. В главном окне программы перейдите на вкладку Данные и выберите опцию Запись диска. Обратите внимание, что модуль записи дисков не входит в дистрибутив Movavi Video Suite и устанавливается отдельно. Если модуль еще не установлен на вашем компьютере, вам будет предложено скачать и установить его. По завершении установки запустите программу, снова выбрав опцию Запись диска.
Шаг 3. Добавьте видео в программу
В окне программы для записи видео на диск перейдите на вкладку Видео. Нажмите кнопку Добавить файлы, расположенную в нижнем левом углу окна программы. В открывшемся окне выберите видеофайл, который хотите записать на диск, и нажмите кнопку Добавить файлы. После того как вы добавите все нужные файлы, нажмите Закрыть, чтобы вернуться в интерфейс программы.
Если вы хотите добавить все файлы из одной папки, воспользуйтесь кнопкой Добавить содержимое папки. Видеофайлы также можно перенести в программу непосредственно из окна Проводника.
Вы можете добавлять записи в любых популярных видеоформатах: AVI, MP4, WMV, MKV, MOV, FLV и других.
Шаг 4. Введите имя и выберите тип диска
Для начала нужно присвоить диску имя. Введите желаемое название в поле Имя диска.
Вы можете записать видео на DVD, CD или Blu-ray. Для CD в программе предусмотрены две опции: Video CD и Super Video CD. Стандарт Super Video CD позволяет получить видео более высокого качества, чем Video CD, но на диск SVCD поместится меньше видео, чем на VCD.
Для DVD-дисков есть три опции: DVD, DVD из VIDEO_TS и AVCHD DVD. AVCHD DVD – более современный стандарт, чем DVD; он позволяет записывать видео более высокого качества. Однако не все стандартные DVD-приводы читают диски AVCHD DVD.
Опция DVD из VIDEO_TS предназначена для записи видео на диск из папки VIDEO_TS.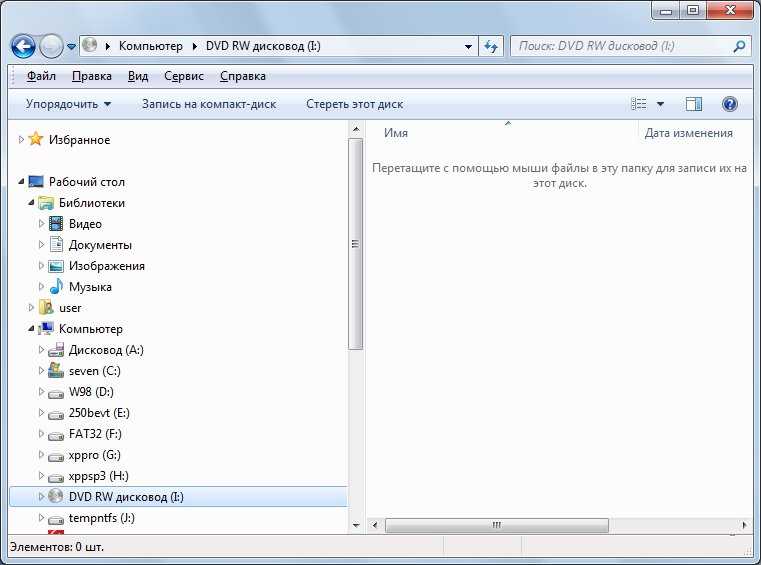 Эта функция пригодится, если вы раньше сохранили на компьютере диск DVD-видео и теперь хотите переписать его содержимое на DVD. Также можно использовать эту опцию, чтобы копировать видео с одного диска DVD-видео на другой.
Эта функция пригодится, если вы раньше сохранили на компьютере диск DVD-видео и теперь хотите переписать его содержимое на DVD. Также можно использовать эту опцию, чтобы копировать видео с одного диска DVD-видео на другой.
Мы расскажем о записи видео на диск на примере DVD. Чтобы создать диск DVD-видео, в разделе Режим нужно отметить флажком опцию DVD.
Шаг 5. Укажите настройки диска
В разделе Опции вы можете указать настройки DVD-диска. Для начала нужно выбрать стандарт – NTSC или PAL. Выбор стандарта зависит от географического региона, в котором вы планируете использовать диск. Если диск предназначен для России и стран СНГ, выбирайте PAL.
Далее нужно выбрать из списка Качество: Низкое, Среднее, Высокое или Настройки пользователя. Чтобы настроить качество вручную, нажмите кнопку Настроить и задайте нужную величину битрейта при помощи бегунков. Чем больше битрейт, тем выше качество видео, но тем больше оно занимает места на диске.
Из списка Соотношение сторон выберите, какое соотношение сторон будет у видео на диске – 4:3 (стандартное видео) или 16:9 (широкоэкранное видео). Если вы планируете смотреть DVD на устройстве с широким экраном, например, телевизоре с разрешением Full HD (1920×1080), выбирайте 16:9.
В списке Тип диска укажите, на какой диск записать видео – на однослойный (4,7 ГБ) или двухслойный (8,5 ГБ).
Если вы хотите сделать диск с меню, выберите один из шаблонов из списка Шаблон DVD-меню. Чтобы увидеть, как выглядит выбранный шаблон, нажмите кнопку Настроить.
Шаг 6. Начните запись диска
Все необходимые настройки заданы, и можно приступать к записи. Вставьте диск в дисковод и нажмите кнопку Записать диск. Если у вас несколько приводов, в открывшемся окне выберите нужный привод из списка Диск. Нажмите кнопку Далее и подождите, пока идет запись диска.
С Movavi Video Suite вы сможете без труда скопировать на DVD видео с ноутбука или стационарного компьютера, и это лишь одна из множества возможностей пакета программ от Movavi. В состав пакета входят также полнофункциональный видеоредактор, программы для захвата видео с экрана, оцифровки записей с VHS и ТВ-тюнеров, конвертер видео и другие полезные приложения. Подробнее о функционале Movavi Video Suite можно узнать на странице программы.
В состав пакета входят также полнофункциональный видеоредактор, программы для захвата видео с экрана, оцифровки записей с VHS и ТВ-тюнеров, конвертер видео и другие полезные приложения. Подробнее о функционале Movavi Video Suite можно узнать на странице программы.
Movavi Video Suite
Всё для создания и обработки мультимедиа
* Бесплатная версия Movavi Video Suite имеет следующие ограничения: 7-дневный пробный период, водяной знак на сохраненных видео и, если вы сохраняете проект как аудиофайл, возможность сохранить только ½ длины аудио. Подробнее
Другие полезные инструкции
Остались вопросы?
Если вы не можете найти ответ на свой вопрос, обратитесь в нашу службу поддержки.
Посмотрите видеоинструкции
Подпишитесь на рассылку о скидках и акциях
Ваш email
Адрес электронной почты введен неверно. Проверьте адрес электронной почты и повторите попытку.
Подписаться
Подписываясь на рассылку, вы соглашаетесь на получение от нас рекламной информации по электронной почте и обработку персональных данных в соответствии с Политикой конфиденциальности Movavi.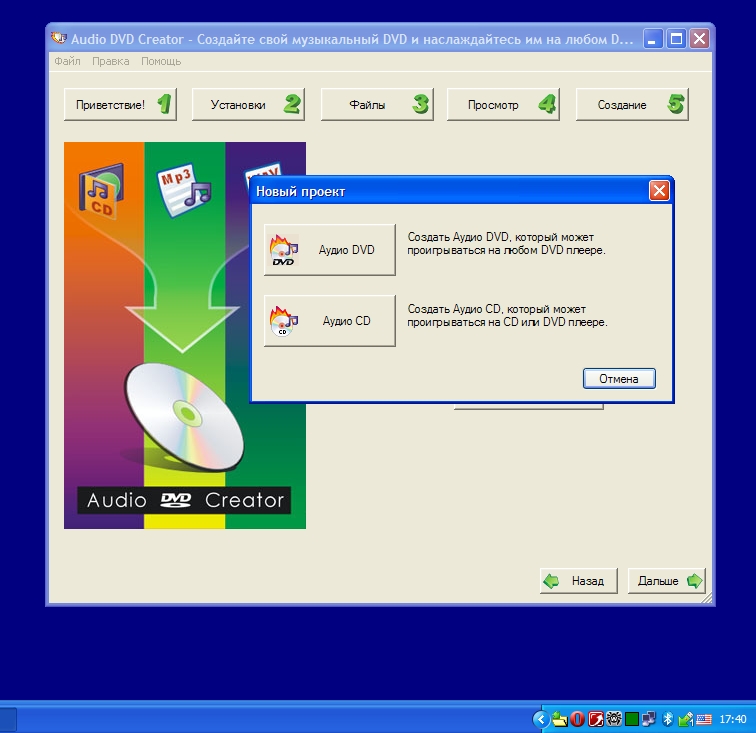 Вы также подтверждаете, что не имеете препятствий к выражению такого согласия. Читать Политику конфиденциальности.
Вы также подтверждаете, что не имеете препятствий к выражению такого согласия. Читать Политику конфиденциальности.
Пожалуйста, подтвердите согласие на обработку данных, чтобы подписаться.
Адрес электронной почты введен неверно. Проверьте адрес электронной почты и повторите попытку.
Ваш e-mail адрес успешно добавлен. Спасибо за ваш интерес!
Подписаться
Запись и копирование компакт-дисков
Когда вы копируете музыку, изображения и видео с компьютера на чистый компакт-диск или DVD, это называется «прожигом». Когда вы копируете музыку, изображения и видео с компакт-диска или DVD-диска на свой компьютер, это называется копированием. Вы можете использовать проигрыватель Windows Media, чтобы сделать и то, и другое.
Запись компакт-дисков (или DVD-дисков с данными)
С помощью проигрывателя Windows Media вы можете записывать три типа дисков: аудио компакт-диски, компакт-диски с данными и DVD-диски с данными. Чтобы решить, какой тип диска вам следует использовать, вам нужно подумать о том, что вы хотите копировать, сколько вы копируете и как вы хотите воспроизвести диск. Эта таблица поможет вам решить, какой тип диска использовать.
Чтобы решить, какой тип диска вам следует использовать, вам нужно подумать о том, что вы хотите копировать, сколько вы копируете и как вы хотите воспроизвести диск. Эта таблица поможет вам решить, какой тип диска использовать.
Тип диска | Описание |
|---|---|
Аудио компакт-диск | Выберите этот вариант, если хотите создавать музыкальные компакт-диски, которые можно проигрывать в машине, на стереосистеме или на компьютере. |
Компакт-диск с данными | Вы можете воспроизводить компакт-диски с данными на ПК и некоторых проигрывателях компакт-дисков и DVD.
|
DVD-диск с данными | Вы можете воспроизводить DVD с данными на ПК и некоторых проигрывателях DVD.
|
Для начала вам понадобятся две вещи:
Вы можете сделать компакт-диск, на котором хранится около 80 минут музыки, и который будет воспроизводиться практически на любом проигрывателе компакт-дисков. Или вы можете сделать CD или DVD с данными, которые могут содержать несколько часов музыки (или много фотографий или коротких видеоклипов) и будут воспроизводиться на ПК. Компакт-диск с данными будет работать в проигрывателях компакт-дисков, которые поддерживают типы файлов, копируемых на диск.
Или вы можете сделать CD или DVD с данными, которые могут содержать несколько часов музыки (или много фотографий или коротких видеоклипов) и будут воспроизводиться на ПК. Компакт-диск с данными будет работать в проигрывателях компакт-дисков, которые поддерживают типы файлов, копируемых на диск.
Вот как записать аудио компакт-диск:
Открыть Проигрыватель Windows Media .
В библиотеке проигрывателя выберите вкладку Запись , нажмите кнопку Параметры записи , а затем выберите Аудио компакт-диск или Компакт-диск с данными или DVD .
Вставьте чистый диск в устройство записи компакт-дисков или DVD-дисков.

Если на вашем ПК установлено более одного дисковода для компакт-дисков или DVD-дисков, выберите дисковод, который вы хотите использовать.
Найдите элементы в библиотеке проигрывателя, которые вы хотите записать на диск, а затем перетащите их на панель списка (в правой части библиотеки проигрывателя), чтобы создать список для записи.
Когда вы закончите со списком, выберите Начать запись .
Советы:
Если вы хотите изменить порядок элементов в списке записи, перетащите их вверх или вниз по списку.
org/ListItem»>Если в вашем списке слишком много элементов для одного диска, вы можете записать оставшиеся элементы на второй диск.
Если вы хотите удалить элемент из списка записи, щелкните его правой кнопкой мыши и выберите Удалить из списка . Это удалит элемент из списка записи, но не удалит его с вашего ПК.
Рип-диски
Когда вы копируете музыку с компакт-диска, вы копируете песни с аудио компакт-диска на свой компьютер. В процессе копирования проигрыватель сжимает каждую песню и сохраняет ее на диске в виде файла Windows Media Audio (WMA), WAV или MP3.
Скопированные файлы автоматически сохраняются в папке «Музыка», но вы можете изменить это место с помощью параметров на вкладке «Настройки копирования».
Убедитесь, что ваш компьютер подключен к Интернету, если вы хотите, чтобы проигрыватель Windows Media автоматически получал информацию о песнях, такую как название компакт-диска, исполнитель и названия копируемых дорожек.
Открыть Проигрыватель Windows Media .
Вставьте аудио компакт-диск в дисковод ПК.
Нажмите кнопку Rip CD .
Советы:
Если вы хотите выбрать другой формат или битрейт, выберите Rip меню настроек , а затем выберите Формат или Качество звука в библиотеке игрока.
org/ListItem»>
Если вы не хотите копировать каждую песню, снимите флажки рядом с песнями, которые вам не нужны.
В библиотеке проигрывателя найдите альбом или песню, которую хотите отредактировать.
Щелкните альбом правой кнопкой мыши и выберите Найти информацию об альбоме .
Выполните одно из следующих действий:
Если в результатах поиска отображается правильная информация об альбоме или исполнителе, выберите правильную запись, а затем следуйте инструкциям на странице, чтобы автоматически обновить обложку альбома и информацию о носителе.

Если нужный альбом не отображается в результатах поиска, следуйте инструкциям на странице для повторного поиска с использованием других критериев поиска или вручную добавьте информацию о медиа.
Примечания:
Если вы получаете сообщение об ошибке при попытке найти информацию об альбоме, в котором говорится, что вам нужно изменить настройки конфиденциальности, выберите Организовать , выберите Параметры , выберите вкладку Конфиденциальность , а затем выберите Обновить музыкальные файлы с помощью получение информации о носителе из Интернета флажок.
org/ListItem»>
Если отображается правильная информация об альбоме с общим значком музыки, отображаемым в качестве обложки альбома, обложка альбома недоступна для загрузки.
Вносимые вами изменения применяются к новым копируемым трекам. Вы не можете использовать Player для изменения формата или качества звука песни, которую вы уже скопировали.
Открыть Проигрыватель Windows Media .
Вставьте компакт-диск в дисковод для компакт-дисков.
Разверните окно проигрывателя Windows Media, чтобы вы могли видеть все параметры меню, выберите Параметры копирования , а затем выберите параметр, который хотите изменить.

Примечание. Несанкционированное использование и/или копирование материалов, защищенных авторским правом, может являться нарушением закона об авторском праве в США и/или других странах/регионах. Материалы, защищенные авторским правом, включают, помимо прочего, программное обеспечение, документацию, графику, тексты песен, фотографии, клипарты, анимацию, фильмы и видеоклипы, а также звук и музыку (в том числе в формате MP3). Нарушение законов США и международных законов об авторском праве может повлечь за собой значительные гражданские и/или уголовные санкции.
4 лучших способа записи фильмов на DVD для воспроизведения на DVD-плеере
Возможно, вы захотите записывать фильмы на DVD, чтобы без проблем смотреть их на DVD-плеере, прекрасно проводить время с семьей и друзьями или просто создавать их резервные копии. Независимо от причины, запись фильмов на DVD может быть довольно простой, если вы выбрали правильный путь. Цель этой статьи — показать, как записывать фильмы на DVD на Mac и Windows.
Цель этой статьи — показать, как записывать фильмы на DVD на Mac и Windows.
- >> Для Mac
- >> Для Windows
Какой тип DVD использовать для записи фильмов?
| Тип диска | Возможность записи | Совместимость | Десятичная разрядность |
|---|---|---|---|
| DVD±R | Однократная запись | Очень хорошо | 4,7 ГБ |
| DVD±R DL | Однократная запись | Очень хорошо | 8,5 ГБ |
| DVD±RW | Перезаписываемый | Может быть несовместим с некоторыми конкретными проигрывателями DVD | 4,7 ГБ |
| DVD-RAM | Перезаписываемый | Плохой | 4,7 ГБ |
| DVD-ROM | Только чтение | Требуется совместимое программное обеспечение и кодек для воспроизведения на компьютере | 4,7 ГБ |
Очевидно, что DVD-ROM не может записать фильм на DVD, а диски DVD-RAM сейчас используются реже.
Существует 2 основных типа форматов DVD для записи фильмов: R или RW. Диски DVD R могут записывать один раз и не подлежат стиранию, в то время как диски DVD RW позволяют перезаписывать и стирать данные несколько раз. DVD R DL является производным от формата DVD R, который означает двухслойный и обеспечивает почти вдвое большую емкость. В основном, большинство приводов DVD поддерживают диски DVD-R, DVD-RW, DVD+R и DVD+RW.
Вы можете приобрести пустые DVD-диски таких брендов, как Verbatim, Sony, Smart Buy и т. д., онлайн на Amazon, Rima, eBay и других веб-сайтах.
Как записать фильмы на DVD для воспроизведения на DVD-плеере на Mac?
Был период, когда создание и запись DVD-фильмов на Mac было таким простым делом из-за доступности iDVD, однако Apple прекратила выпуск этого приложения, и для выполнения этой работы необходимо стороннее программное обеспечение. Здесь мы выбираем лучшее программное обеспечение для записи фильмов на 2 DVD для Mac.
#1 Cisdem DVD Burner (лучший выбор)
Cisdem DVD Burner предназначен для записи фильмов или видеоклипов, загруженных с Youtube, Dailymotion или любого веб-сайта потоковой передачи фильмов, на DVD с высоким разрешением. Он поддерживает все форматы фильмов, такие как 3GP, AVI, DIV, VOB, FLV, M4V, MKV, MPEG, MP4, MPV, MOV, QT, RMVB, WMV и т. д., включая SD/HD. Он имеет встроенный видеоредактор и создатель меню DVD, чтобы персонализировать ваш выходной результат.
Он поддерживает все форматы фильмов, такие как 3GP, AVI, DIV, VOB, FLV, M4V, MKV, MPEG, MP4, MPV, MOV, QT, RMVB, WMV и т. д., включая SD/HD. Он имеет встроенный видеоредактор и создатель меню DVD, чтобы персонализировать ваш выходной результат.
Шаги для записи фильмов на DVD на Mac с помощью Cisdem:
Шаг 1. Загрузите и установите DVD Burner для Mac на свой компьютер, затем запустите его.
Бесплатная загрузка Бесплатная загрузка
Шаг 2. Нажмите, чтобы загрузить свои фильмы в программу, вы можете пакетно добавлять фильмы для записи.
Шаг 3. Отредактируйте фильмы перед записью.
Щелкните под миниатюрой фильма, и откроется интерфейс редактирования. Теперь вы можете редактировать видеоролики фильмов в соответствии с вашими потребностями.
Шаг 4. Создайте меню DVD.
Доступ к панели создания меню DVD, импорт фонового изображения или выбор одного из шаблонов. Нажмите, чтобы получить дополнительные инструменты оптимизации меню, которые помогут вам изменить кнопку заголовка, добавить фоновый текст/дорожку и т. д.
д.
Шаг 5. Запишите DVD-фильмы на Mac.
Сначала просмотрите эффекты DVD. Затем перейдите к интерфейсу записи. Переименовать диск; настроить стандарт ТВ, режим воспроизведения и другие параметры. После завершения запишите фильмы на DVD с субтитрами.
#2 DVDStyler
DVDStyler — это бесплатная программа для создания DVD для пользователей Mac. Разумеется, она предлагает версию для Windows, а ее исходный код открыт для разработчиков. Пользователи, работающие с MacOS X 10.10 или более поздней версии, могут загрузить этот бесплатный инструмент для записи фильмов на DVD на Mac.
Преимущества:
- Бесплатно
- Создание и запись видеофильмов на DVD
- Добавить субтитры, звуковые дорожки, фоновое изображение
- Настройка навигации и меню
- Поддержка 36 языков интерфейса
Недостатки:
- Установка и запуск требуют времени
- Поддерживаемые форматы видео ограничены (теперь поддерживаются AVI, MOV, MP4, MPEG, OGG, WMV)
- Ограниченные возможности
- Старомодный интерфейс
Шаги по бесплатной записи фильмов на DVD на Mac:
- Загрузите и установите DVDStyler для Mac, затем запустите его.

- Нажмите значок «+», чтобы добавить видео.
- Дважды щелкните загруженный фильм, затем измените настройку.
- Щелкните красный значок «Запись», чтобы начать запись фильмов на DVD на Mac.
Как записать фильмы на DVD для воспроизведения на DVD-плеере в Windows?
#1 Power2Go
Power2Go — мощная программа Windows для работы с мультимедийными файлами, которая включает в себя функции записи DVD, резервного копирования и преобразования мультимедийных файлов. Кроме того, он поддерживает широкий спектр форматов медиафайлов и может сохранять исходное качество видео при конвертации или записи фильмов на DVD.
Преимущества:
- Широкие возможности для управления медиафайлами (запись, резервное копирование, преобразование, загрузка)
- Создание и запись всех типов компакт-дисков, DVD и Blu-ray
- Различные варианты предустановок
- Четкий и аккуратный интерфейс
Недостатки:
- Требуется время, чтобы изучить все его функции
- Найдите время, чтобы закончить запись DVD
- Не удается скопировать диск, защищенный шифрованием CSS
Действия по записи фильмов на DVD в Windows (10) с помощью Power2Go:
- Загрузите и установите Power2Go в Windows 10, затем откройте его.

- Откройте Power2Go и выберите «Видеодиск» > выберите «DVD».
- На верхней панели (панель мультимедиа) найдите файлы фильмов, которые необходимо записать на DVD, затем перетащите файлы фильмов на нижнюю панель (панель содержимого диска).
- Щелкните значок «Запись», чтобы начать запись на DVD R или RW.
#2 Проигрыватель Windows Media
Проигрыватель Windows Media, бесплатное приложение, поставляемое с Windows 10 и другими версиями, также может записывать фильмы на DVD в Windows. Но добавленные файлы фильмов должны быть одного из форматов, поддерживаемых проигрывателем Windows Media, и у пользователей не будет дополнительных функций для редактирования DVD перед записью.
Шаги для бесплатной записи фильмов на DVD в Windows:
- Запустите проигрыватель Windows Media и вставьте чистый DVD в дисковод ПК с Windows.
- На правой панели выберите «Запись», затем нажмите «DVD с данными» в меню записи (раскрывающееся меню в виде перевернутого треугольника).

- Найдите фильмы, которые хотите записать на DVD, и перетащите их в список для записи.
- Когда все будет готово, нажмите кнопку «Пуск».
Вы также можете использовать программу записи DVD-дисков Cisdem для Windows. Причина, по которой мы не написали об этом в этой части, заключается в том, что это приложение ранее поддерживало только версию для Mac. Новая версия для Windows полностью соответствует передовым технологиям версии для Mac. Это также очень удобно для записи фильмов и телесериалов на DVD с меню на ПК с Windows.
Часто задаваемые вопросы
Можно ли записать несколько фильмов на DVD?
Теоретически, профессиональный DVD-рекордер с фильмами может сделать это, сохраняя при этом все меню. Но чем дольше эти фильмы складываются, тем сильнее сжимается видео. Если вы хотите записать несколько фильмов, лучше всего использовать двухслойный диск. Или, если ваш проигрыватель DVD может открывать DIVX (формат файлов), вы можете копировать файлы фильмов на DVD как диск с данными, и ваш проигрыватель сможет их воспроизводить.
Могу ли я записать фильм на DVD с онлайн-сайтов?
При работе с файлами на компьютере большинство из нас предпочитает решать проблему с помощью бесплатного инструмента или службы, особенно если мы не сталкиваемся с такой проблемой очень часто. А для пользователей, которым интересно, есть ли какой-либо веб-сайт для записи DVD-фильмов без программного обеспечения, ответ НЕТ.
Основная причина в том, что процесс записи DVD с фильмами довольно сложен. Запись CD или DVD не означает простое копирование и вставку цифровых данных на чистый диск, требуется процедура записи, записываются только данные, можно ли их воспроизводить на DVD-плеере. Поскольку проигрыватель DVD использует лазерный луч для считывания и понимания данных, хранящихся на блестящей поверхности диска, программное обеспечение для записи DVD размещает выступы в виде спирали, которую проигрыватель DVD может понять.
Интернет-сайты просто преобразуют ваши фильмы в формат VOB — контейнерный формат на носителях DVD-Video, а не в реальную структуру DVD.
Любой веб-сайт для загрузки фильмов для записи DVD?
Чтобы записать фильмы на DVD с высоким качеством, мы должны убедиться, что исходный файл фильма имеет высокое разрешение, здесь мы перечисляем некоторые лучшие веб-сайты для загрузки фильмов для записи на DVD:
- YouTube
- Vimeo
- Интернет-архив
- YIFY Фильмы
- Хулу
- Треск
- загруженные фильмы
- Full4Movies
- Пиратская бухта
- Дом Фильм
- Моя мелодия для скачивания
- Торренты с общественным достоянием
Заключение
Инструменты, предназначенные для записи фильмов на DVD, доступны в большом количестве, но лучший способ сохранить исходное качество видео — это использовать профессиональный и мощный DVD-рекордер. Независимо от того, являетесь ли вы пользователем Mac или Windows, они не будут подведи тебя. Теперь попробуйте записать свои DVD-фильмы для воспроизведения на любом DVD-плеере.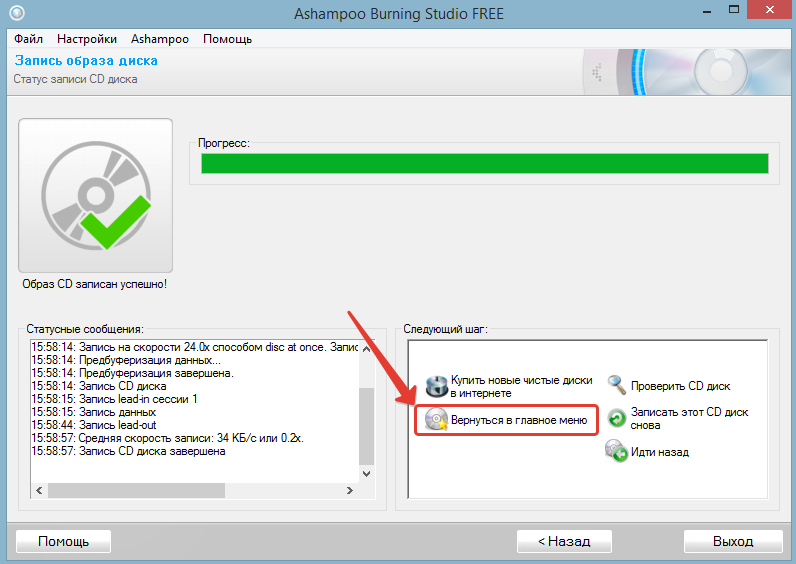




 Щелкните «Настройки», чтобы развернуть раздел настроек, и задайте следующие параметры:
Щелкните «Настройки», чтобы развернуть раздел настроек, и задайте следующие параметры: Затем проверьте, совместим ли дисковод с Premiere Elements. Для этого попробуйте найти его в меню «Расположение средства записи» после выбора параметра «Диск» на панели «Публикация и обмен».
Затем проверьте, совместим ли дисковод с Premiere Elements. Для этого попробуйте найти его в меню «Расположение средства записи» после выбора параметра «Диск» на панели «Публикация и обмен».
 д.
д.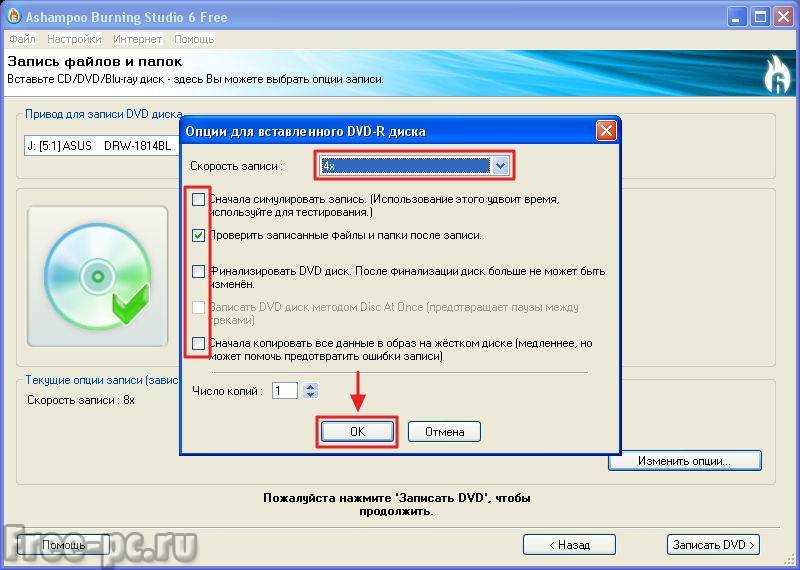 Устройство должно поддерживать типы файлов, которые вы добавляете на диск, например WMA, MP3, JPEG или Windows Media Video (WMV). Выберите этот вариант, если у вас много музыки и проигрыватель компакт-дисков или DVD-дисков, который может воспроизводить типы файлов, которые вы добавляете на диск, или если вы хотите создать резервную копию своих медиафайлов.
Устройство должно поддерживать типы файлов, которые вы добавляете на диск, например WMA, MP3, JPEG или Windows Media Video (WMV). Выберите этот вариант, если у вас много музыки и проигрыватель компакт-дисков или DVD-дисков, который может воспроизводить типы файлов, которые вы добавляете на диск, или если вы хотите создать резервную копию своих медиафайлов.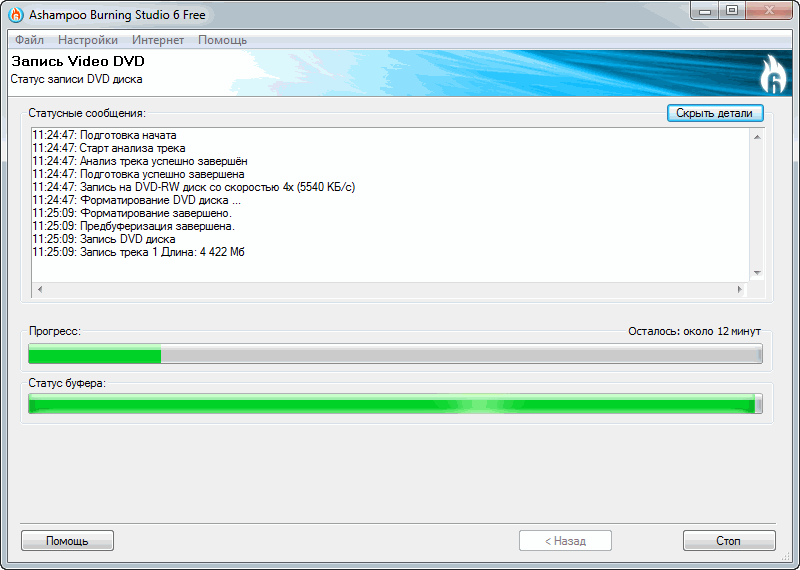 Устройство должно поддерживать типы файлов, которые вы добавляете на диск, например WMA, MP3, JPEG или WMV. Выберите этот вариант, если у вас много файлов, которые не помещаются на один компакт-диск, поскольку на DVD с данными много места.
Устройство должно поддерживать типы файлов, которые вы добавляете на диск, например WMA, MP3, JPEG или WMV. Выберите этот вариант, если у вас много файлов, которые не помещаются на один компакт-диск, поскольку на DVD с данными много места.