Как записать образ Windows в ISO на флешку через Ultraiso?
- RusCard
- Полезная информация
- Как записать образ Windows в ISO на флешку через Ultraiso?
Сегодня в продаже появляется все меньше компьютеров с дисководами, пользователи отдают предпочтения устройствам USB. Они компактные, универсальные, более удобные в работе и практичные. Чтобы исключить ошибки при копировании, желательно приобретать качественную и проверенную продукцию от надежного поставщика – если магазин закупает USB флешки оптом без посредников, это гарантирует высокое качество продукции. Достаточно только выбрать подходящую модель для работы.
Каждый пользователь должен уметь записывать образ Windows в ISO – такой вариант является рабочим, практически никогда не возникают ошибки при копировании.
Подготовка
Перед тем, как приступать к работе, необходимо подготовить компьютер – для этого потребуется скачать UltraISO. В интернете доступна как платная версия, так и программа в свободном доступе. Рекомендуется зайти на сайт разработчика и скачать проверенную программу, которая будет правильно работать и не подведет в ответственный момент.
Алгоритм действий довольно простой:
- найдите на сайте UltraISO и нажмите «скачать»;
- далее открываем папку на компьютере, обнаружив одноименный значок в загрузках;
- кликнув на иконку, выберите «установить», указав путь файлу.
Как только установка будет завершена, на рабочем столе появится иконка UltraISO, которая потребуется для дальнейшей работы.
Монтируем образ диска
Для выполнения этих действий следуйте простому алгоритму:
- находим программу по иконке UltraISO;
- затем нажимаем «Файл» и открываем его;
- находим во всплывающем окне «Самозагрузка» и записываем образ, выбрав название;
- не забудьте указать путь, выбрав установочную флешку;
- завершаем процедуру, нажав «Записать» и согласившись с предварительным форматированием флешки.
Иногда во время этой процедуры появляются проблемы – компьютер может просто не увидеть рабочий носитель. Для этого его необходимо извлечь из гнезда и вставить повторно, иногда процедуру нужно повторить несколько раз.
Записываем данные на носитель из папки Windows
Этот вариант подходит, если нет возможности скачивания из интернета, но присутствует папка на компьютере с файлами для установки операционной системы.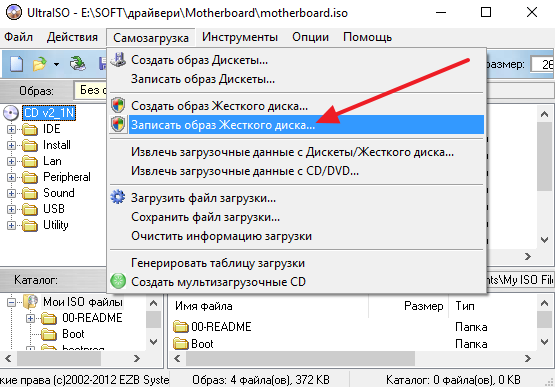
Рекомендации по записи:
- выбираем комбинацию «Файл – Новый – Самозагружаемый»;
- после этих действий всплывет окно, заполняем меню и вносим необходимые файлы;
- в операционной системе Windows это папка bootfix.bin;
- выберите папку, но копируйте только содержимое;
- завершаем процедуру выбором иконки «Самозагрузка» и следуем рекомендациям из предыдущего раздела.
Переносим информацию из CD диска
С помощью программы UltraISO можно быстро загрузить рабочие данные непосредственно с диска, на котором есть операционная система. Этот вариант подходит в случаях, когда на компьютере отсутствует дисковод. Для этого следует найти подходящий файл, нажать «Открыть CD/DVD» и указать путь к дисководу.
Дальнейшие инструкции такие же, как и в предыдущем способе: записываем образ аналогичной комбинацией, после процедуры получаем копию загрузочного CD носителя. Далее флешку можно использовать для работы по переустановке системы на компьютере.
Далее флешку можно использовать для работы по переустановке системы на компьютере.
Поделиться
Возможно вам будет интересно
Как прошить телевизор TCL с флешки?
Как прошить телевизор Haier с флешки?
Как прошить телевизор BBK с флешки?
Как прошить телевизор Telefunken с флешки?
Как прошить телевизор Cамсунг с флешки?
Как подключить беспроводные наушники к телефону на андроиде?
Как подключить телефон айфон к китайским беспроводным наушникам?
Как пользоваться беспроводными наушниками для телефона андроид?
Что такое лайтнинг для айфона?
Как сделать USB переходник своими руками?
Как записать образ диска на флешку быстро и просто? Инструкция
В этом уроке вы узнаете о том, как можно быстро и просто записать любой образ диска на флешку, будь то образ Windows или же любая другая программа, которую нужно загрузить с BIOS.
Во-первых, нам понадобится образ, который мы и будем записывать. Если вы будете записывать windows на флешку, но еще не нашли нужный вам образ, то наверняка вам будут полезны вот эти видео о скачивании хорошего windows с официального сайта.
Если вы будете записывать windows на флешку, но еще не нашли нужный вам образ, то наверняка вам будут полезны вот эти видео о скачивании хорошего windows с официального сайта.
Где скачать оригинальный образ windows iso — https://www.youtube.com/watch?v=skrFbpXC9tc
Где скачать хороший Windows — https://www.youtube.com/watch?v=c7vsp0x7CVM
Во-вторых, нам нужна флешка. Учитывайте размер образа и берите флешку с большим объемом памяти. Обычно реальная память флешки меньше указываемой из-за разницы в том, как считают память флешки. Флешка на 4 Гб будет содержать около 3,7 Гб памяти, поэтому образ на 3,8 Гб не поместится. Также и флешка на 8 Гб имеет настоящий объем около 7,5 Гб и т.д. Также помните, что при записи образа на флешку, она будет отформатирована и данные на ней будут затерты. С другой стороны, после того как вы запишите образ ничего не мешает заполнить оставшееся место на флешке нужными вам файлами.
Третье, что нам понабиться – программа Rufus. Перейдите по ссылке на русскую страницу программы, либо найдите ее через поиск в интернете.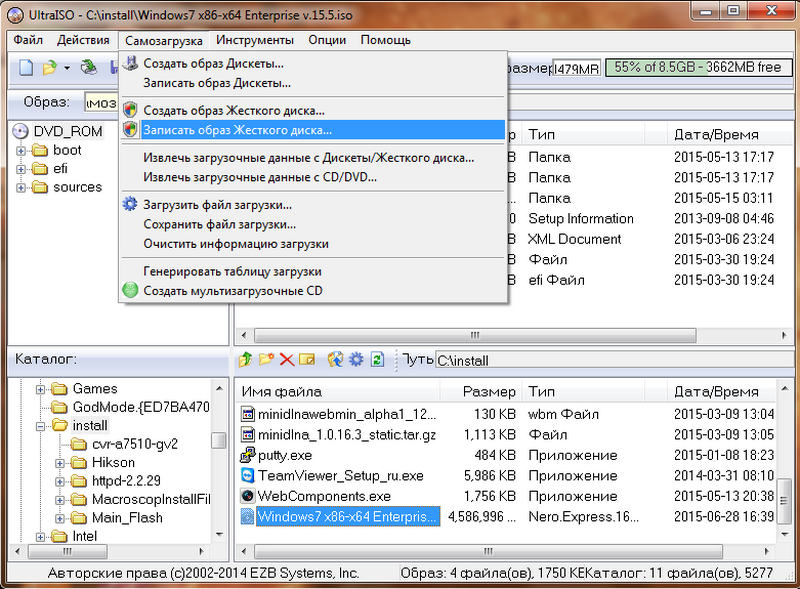 Кроме обычной версии для установки есть портативная версия, ее не нужно устанавливать, скачиваем ее. У меня значок сразу имеет такой вот щит – это означает, что программа будет требовать права администратора. Если ваш windows не требует их, нажмите на ней правой кнопкой мыши и выберите «запустить от имени администратора». Подтвердите разрешения и программа запуститься в нормальном режиме.
Кроме обычной версии для установки есть портативная версия, ее не нужно устанавливать, скачиваем ее. У меня значок сразу имеет такой вот щит – это означает, что программа будет требовать права администратора. Если ваш windows не требует их, нажмите на ней правой кнопкой мыши и выберите «запустить от имени администратора». Подтвердите разрешения и программа запуститься в нормальном режиме.
Если флешка вставлена, она определиться автоматически, схему раздела можно оставить mbr. Файловая система по умолчанию fat. Можете изменить метку тома и назвать флешку, как вам нравиться. Затем видим есть возможность проверить флешку на повреждения, выбрать форматирование.
В следующей строке выбираем iso-образ и нажимаем на кнопку выбора образа.
Последняя галочка тут по желанию.
Дополнительные параметры форматирования могут помочь решить проблемы определения вашей флешки при загрузке с bios. К примеру, вы можете добавить исправления для старых BIOS.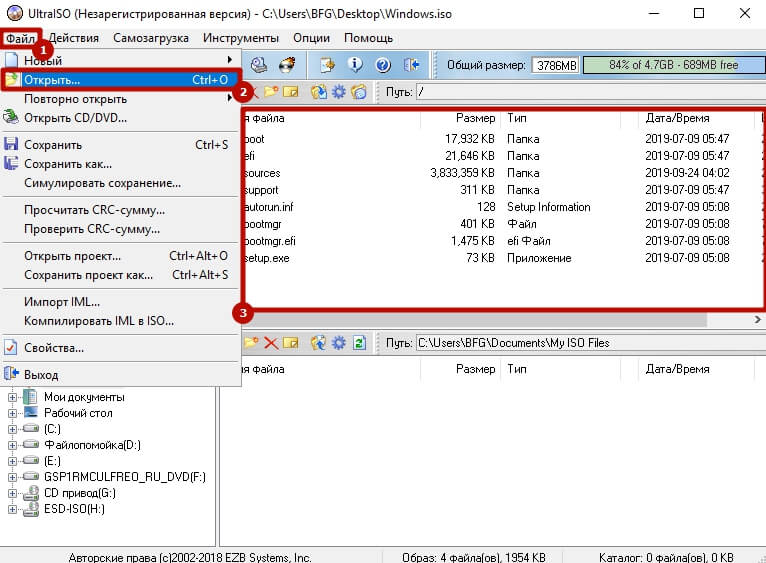
Обычно из всех этих настроек нужно только выбрать образ и нажимаем СТАРТ. Загрузочная флешка будет готова максимально быстро и после завершения записи вы можете перезагружать компьютер и запускаться уже с флешки.
Возможно вы уже знаете как настроить биос, чтобы загружаться с флешки. Но для начинающих пользователей повторим. В большинстве современных BIOS есть boot menu, где можно выбрать загрузку с флешки. При включении компьютера нужно сразу много раз и часто нажимать эту клавишу, чтобы попасть в нужный момент. Это могут быть клавиши Esc,F11,F12,F9,F8 в зависимости от производителя. Напишите в комментариях как на вашем ПК вызвать boot menu и как зайти в настройки BIOS. Обычно в них можно зайти с помощью клавиш F2 или DEL.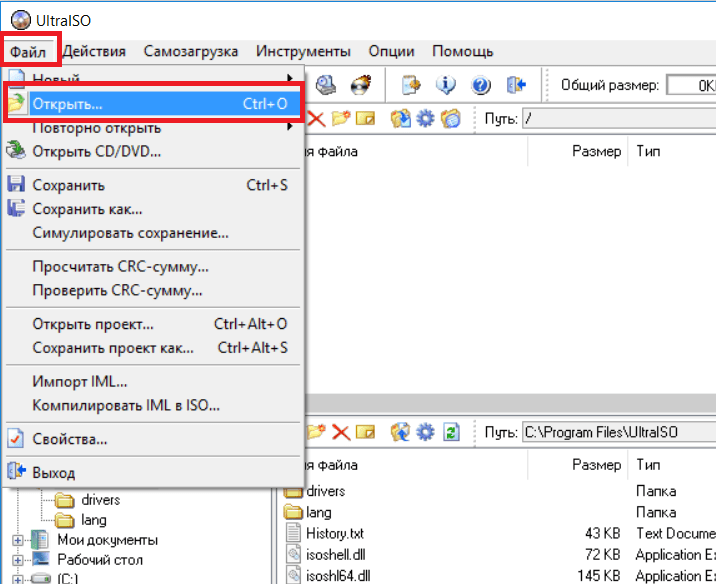 Там в разделе boot нужно поставить флешку номером 1 в списке устройств для загрузки. Это делается клавишами F5 и F6 или же с помощью ENTER, а сохраняются все изменения клавишей F10.
Там в разделе boot нужно поставить флешку номером 1 в списке устройств для загрузки. Это делается клавишами F5 и F6 или же с помощью ENTER, а сохраняются все изменения клавишей F10.
Теперь вы загружаетесь со своей флешки. Если что-то не получается, посмотрите вот это видео о решении проблем. Также вам могут пригодится и другие видео на нашем канале:
Как установить Windows 7 — https://www.youtube.com/watch?v=yROHYyyMyRQ
Как установить Windows 10 — https://www.youtube.com/watch?v=igXSXthFn0A
Мультизагрузочная флешка — https://www.youtube.com/watch?v=Xt4rbZcVPhc
САМЫЙ ЛУЧШИЙ WINDOWS? Windows 10 Enterprise LTSB — https://www.youtube.com/watch?v=cd1wfXkS_Z8
Как создать образ USB-накопителя в Windows 11/10/8/7
Создать образ USB-накопителя вместо « скопировать только файлы запоминающего устройства. Он крошечный и портативный, поэтому многие пользователи используют USB-накопитель для хранения своих данных, таких как личные файлы, документы, фотографии и т.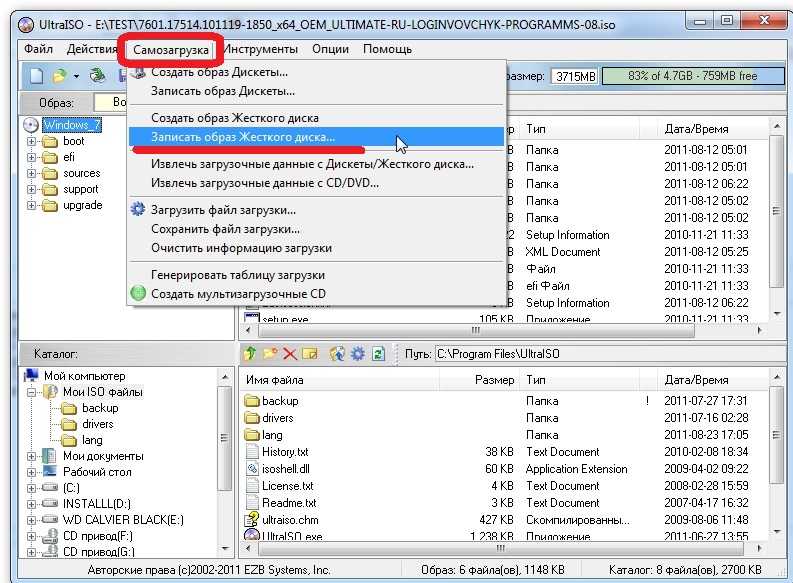 д. В случае потери данных вы можете захотеть продублировать данные на вашем USB-накопителе, и для этого вам достаточно просто скопировать файлы с USB-накопителя на компьютер.
д. В случае потери данных вы можете захотеть продублировать данные на вашем USB-накопителе, и для этого вам достаточно просто скопировать файлы с USB-накопителя на компьютер.Однако, если ваш USB-накопитель является загрузочным или на USB-накопителе имеется более одного раздела, копирование только файлов не очень поможет, и лучший способ — создать образ вашего USB-накопителя.
Создание образа вашего USB-накопителя имеет для вас большое значение. При создании образа USB-накопителя будет создана точная копия вашего USB-накопителя, включая основную загрузочную запись. Вы можете использовать новый USB-накопитель со скопированными данными без процесса восстановления.
Подготовка к изготовлению
образ USB-накопителяСоздание образа USB-накопителя означает создание точной копии вашего USB-накопителя. Перед этим нужно что-то для него подготовить.
1. Подготовьте новый USB-накопитель для хранения образа. Он должен быть достаточно большим для хранения данных на USB-накопителе, который вы хотите скопировать. Если вы собираетесь копировать каждый байт старого USB-накопителя, размер целевого USB-накопителя должен быть не меньше исходного.
Если вы собираетесь копировать каждый байт старого USB-накопителя, размер целевого USB-накопителя должен быть не меньше исходного.
2. В процессе клонирования данные на целевом диске будут удалены, поэтому лучше сначала сделать резервную копию нового USB-накопителя, если на нем есть важные данные.
3. Найдите инструмент для клонирования USB, например AOMEI Backupper, чтобы легко и просто создать образ USB-накопителя.
Как создать образ USB-накопителяЗдесь показаны конкретные шаги по созданию образа USB-накопителя с помощью AOMEI Backupper.
Шаг 1. Подключите USB-накопители к компьютеру, установите и запустите AOMEI Backupper. Чтобы создать образ USB-накопителя, здесь вам нужно нажать Clone -> Disk Clone .
Шаг 2. Затем выберите USB-накопитель, образ которого вы хотите создать, в качестве исходного диска.
Шаг 3.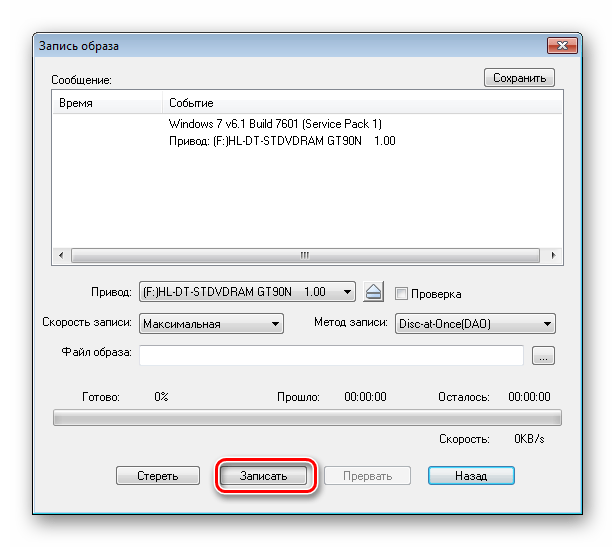 Здесь выберите новый USB-накопитель в качестве целевого диска. Вы также можете создать образ USB-накопителя в другом месте, например, на локальном жестком диске или на других внешних жестких дисках, если хотите.
Здесь выберите новый USB-накопитель в качестве целевого диска. Вы также можете создать образ USB-накопителя в другом месте, например, на локальном жестком диске или на других внешних жестких дисках, если хотите.
Примечание: Появится всплывающее окно с сообщением о том, что существующие разделы на целевом диске будут перезаписаны или удалены. Нажмите OK для продолжения, так как мы сделали резервную копию в процессе подготовки.
Шаг 4. Наконец, подтвердите информацию, если нет проблем, нажмите Начать клонирование , и оно будет выполнено немедленно.
Примечание: Если вы хотите скопировать все сектора исходного USB-накопителя, независимо от того, используются они или нет, установите флажок «Посекторное клонирование».
Заключение С помощью AOMEI Backupper создание образа USB-накопителя в Windows 7/8/10 становится простым делом. Кроме того, вы можете использовать его для резервного копирования USB-накопителя, создания загрузочного USB-накопителя и т. Д. Это должен быть лучший инструмент для создания образа USB.
Кроме того, вы можете использовать его для резервного копирования USB-накопителя, создания загрузочного USB-накопителя и т. Д. Это должен быть лучший инструмент для создания образа USB.
Как использовать USB Image Tool для записи файла изображения на USB-накопитель — Picozu
Образ USB — это загрузочный образ операционной системы или другого программного обеспечения, содержащего загрузчик, который находится на USB-накопителе или другом USB-устройстве с памятью, а не на CD или DVD-дисках.
Как использовать USB-образ?
Предоставлено: Greenbot
На этот вопрос нет универсального ответа, поскольку процесс использования образа USB зависит от конкретного программного и аппаратного обеспечения, которое вы используете. Однако, как правило, вам нужно будет подключить USB-накопитель к компьютеру, а затем использовать программу создания образа диска, чтобы скопировать содержимое USB-накопителя на жесткий диск вашего компьютера. После того, как изображение скопировано, вы можете использовать загрузочный USB-накопитель для загрузки компьютера с образа.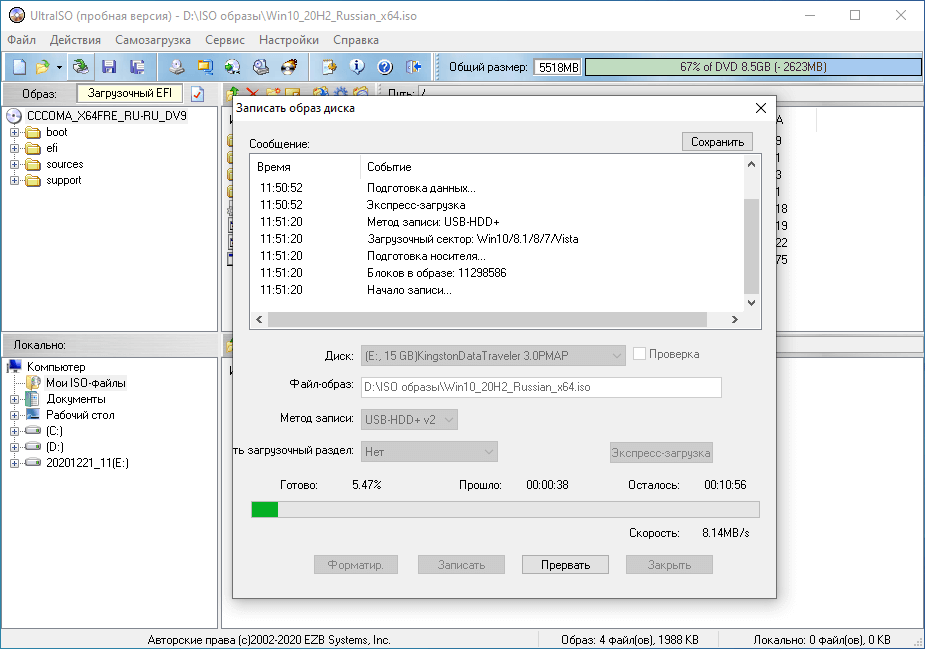
Используя Windows 10, мы покажем вам, как создать образ вашего USB-накопителя. Как только вы возьмете сохраненное изображение , вы сможете перенести его на несколько USB-накопителей и клонировать их. Это руководство предназначено для пользователей, которые хотят восстановить или клонировать USB-накопитель в исходное состояние. Вы должны сделать клон USB-накопителя, если он содержит более одного раздела, если источник не является загрузочным. Чтобы запустить программу, дважды щелкните файл Image USB.exe. Выберите параметр Post Image Verification в разделе «Доступные параметры» справа. Программа будет использовать эту функцию для проверки файла после его завершения, чтобы убедиться в его целостности. Вы должны создать новый образ, если ваш файл не прошел проверку.
Как использовать Usbit?
Чтобы использовать USBIT, сначала убедитесь, что USB-порты вашего компьютера включены. Затем вставьте USBIT-устройство в USB-порт . Как только он вставлен, устройство автоматически распознается вашим компьютером.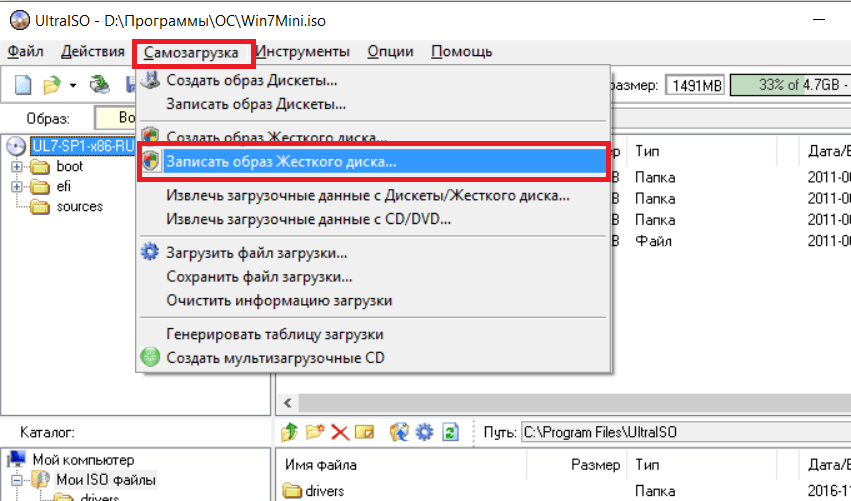 Наконец, откройте программное обеспечение USBIT и следуйте инструкциям на экране.
Наконец, откройте программное обеспечение USBIT и следуйте инструкциям на экране.
Что такое Usb Image Tool?
USB Image Tool — бесплатная программа, позволяющая создавать и восстанавливать загрузочных образов вашего USB-накопителя. Это полезно для создания резервных копий ваших данных или для создания загрузочного диска для таких операционных систем, как Linux.
Инструкции по использованию Usb Image Tool
Инструкции по использованию
1. Подключите USB-устройство к компьютеру.
2. Загрузите и запустите USB Image Tool.
3. Выберите свое USB-устройство в раскрывающемся меню.
4. Выберите файл образа, который вы хотите записать на USB-устройство.
5. Нажмите «Запись», чтобы начать процесс записи.
6. После завершения записи безопасно извлеките USB-устройство из компьютера.
Когда вы создаете образ своего USB-накопителя, вы можете либо сохранить его на другой USB-накопитель, либо даже скопировать на тот же.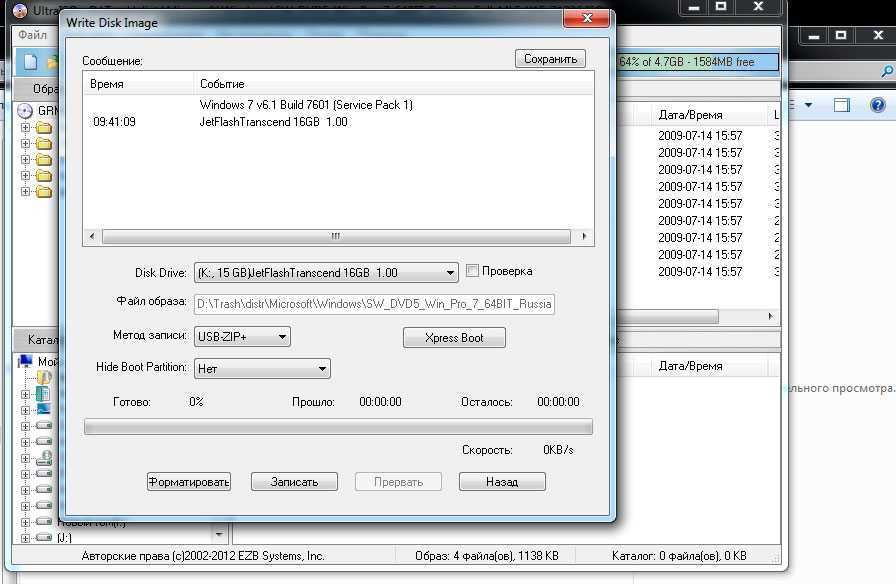
Можно создать резервную копию этого файла изображения или делать с ним все, что угодно. ImageUSB также можно использовать для копирования образа
USB-накопителя из файла .bin на несколько USB-накопителей одновременно. Крайне важно понимать, когда требуется образ USB, а не просто копировать файлы с диска. В результате этой процедуры содержимое USB-накопителя полностью стирается, а его данные перезаписываются данными из файла образа.

