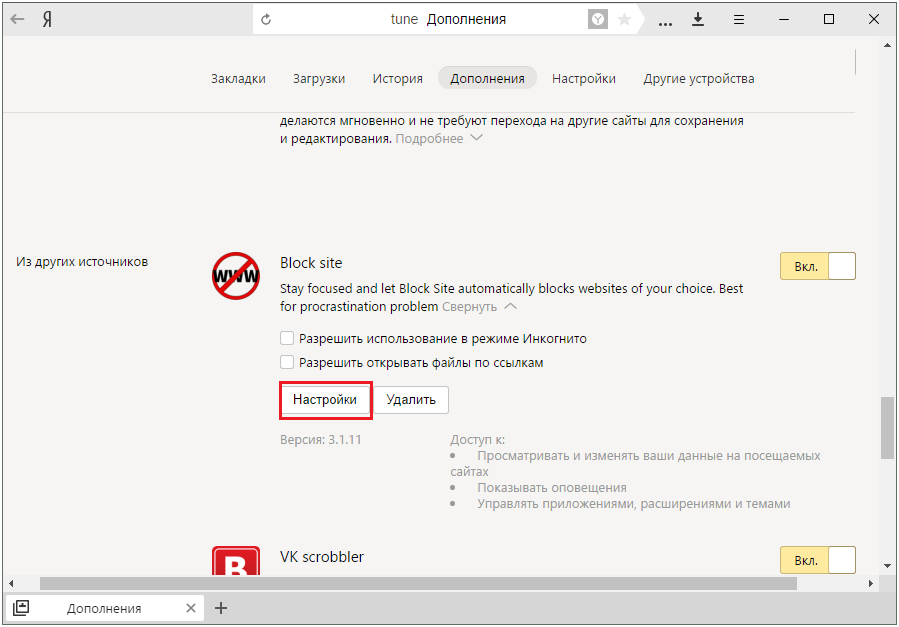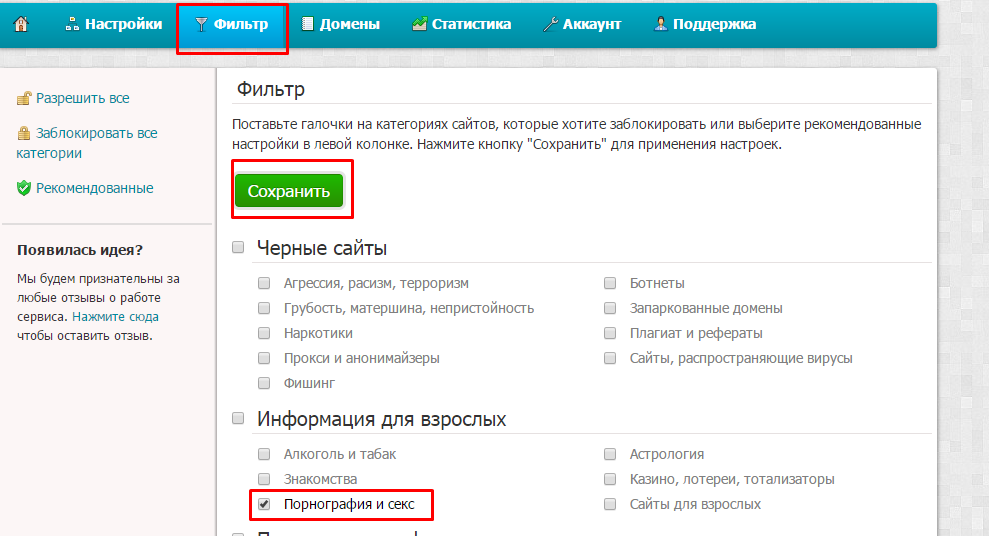Ограничение доступа к сайту — как заблокировать нежелательный ресурс на компьютере
Зачастую, возникают ситуации, когда необходимо закрыть доступ не к сети, а лишь к одному или нескольким сайтам. Причины могут быть самые разные: возможно, данный сайт мешает заниматься работой, или же ребенок частенько находиться в соц.сетях. Cуществуют разные способы как ограничить доступ к сайтам, ниже мы разберем лишь те, которые не требуют вмешательства сторонних программ.
Как заблокировать сайт с помощью файла hosts
Файл hosts располагается в корне системы, в задачи данного файла также входит ограничение тех сайтов, которые Вы не хотите просматривать. В разбор прочих функций, которыми располагает файл hosts, мы не будем углубляться, и сконцентрируемся исключительно на блокировке сайтов.
1. Первоначально, нужно найти, в какой директории находиться данный файл. Через меню Пуск открываем «Мой компьютер». Далее открываем тот локальный диск, в котором установлена операционная система (по умолчанию, это диск С). Начинаем искать папку «Windows», после открытия переходим в папку «System32», затем «drivers», и последнюю папку «etc». В ней и располагается требующийся нам файл hosts.
2. Следующим шагом станет запуск данного файла, нажав по нем двойным щелчком мыши. Осуществляется это с помощью обыкновенного блокнота, т.е. в окошке «Выбор программы» который нам выдаст Windows, необходимо выбрать программу «Блокнот».
Когда ОС откроет файл блокнотом, мы увидим подобную картину:
3. Затем начинается самое интересное: ставим курсор мыши на последней строчке (в нашем случае в конце слова localhost) и нажимаем Enter. Должно получиться так:
4. Прописываем «127.0.0.1» (без кавычек), и нажимаем табуляцию (Tab), после чего картина сложится следующим образом:
5. Остается лишь дописать URL адрес сайта, который необходимо ограничить. Вводить URL нужно сразу после нажатия клавиши Tab. Допустим, если нужно закрыть доступ к соц.сети в контакте, то просто дописываем адрес ресурса vk.com. Аналогичным образом прописываются и остальные сайты, доступы которых необходимо внести в список ограничений, после чего внесенные изменения нужно сохранить.
Допустим, если нужно закрыть доступ к соц.сети в контакте, то просто дописываем адрес ресурса vk.com. Аналогичным образом прописываются и остальные сайты, доступы которых необходимо внести в список ограничений, после чего внесенные изменения нужно сохранить.
Что же делать, если у меня 64-х разрядная система?
В этом случае, придется действовать несколько по-другому, т.к. файл hosts по вышеописанной директории найти не получится. Тут можно выполнить поиск по директории C:\Windows
после чего кликнув правой кнопкой мыши, выбрать в подменю пункт «Расположение файла»
либо же через директорию C:\Windows найти папку «winsxs», и в ней попытаться найти папку «amd64_microsoft-windows-w..nfrastructure-other_31bf3856ad364e35_6.1.7600.16385_none_6079f415110c0210», в которой и находиться требующийся нам файл. Но т.к. данный метод наиболее кропотливый, лучше всего использовать поиск.
Блокировка сайтов по IP-адресам
Большинство пользователей, желая ограничить доступ того или иного ресурса (или даже рекламу) прибегают к поискам разного рода программ. Но не многие знают, что ту же саму блокировку по IP-адресу можно произвести и с помощью обычных средств, установленных по умолчанию в операционной системе. Осуществить данную операцию можно с помощью обыкновенного брандмауэра, который есть в каждом компьютере.
1. Для начала, открываем Брандмауэр Windows, найти его можно следующим способом: кликнув правой кнопкой мыши в нижнем, правом углу экрана, где расположено сетевое подключение, и выбрав пункт в подменю «Центр управления сетями и общим доступом»:
2. В открывшимся окне, в нижнем левом углу находим «Брандмауэр Windows», и кликаем по ней:
3. В том же левом подменю, выбираем пункт «Дополнительные параметры»:
4. Откроется окно, это и есть Брандмауэр Windows, в котором мы будем прописывать наши IP-адреса. Он будет иметь следующий вид:
Откроется окно, это и есть Брандмауэр Windows, в котором мы будем прописывать наши IP-адреса. Он будет иметь следующий вид:
5. Структура Брандмауэра проста и логична: слева перечислены пункты действий, а справа настройки тех самых пунктов. Итак, слева выбираем «Правила для входящих подключений», а справа щелкаем «Создать правило»:
6. Далее откроется окно настройки, здесь мы укажем тип правила «Настраиваемые»:
7. В следующем шаге необходимо выбрать пункт «Все программы»:
8. В данном этапе все остается без изменений – кликаем на кнопку «Далее»:
9. В нижней части окна, в которой ОС просит указать удаленные IP-адреса, выбираем пункт «Указанные IP-адреса». Для того что бы вставить нужный адрес нажимаем кнопку “Добавить”
10. В поле “IP-адрес или подсеть” вписываем нужную запись и подтверждаем действие кнопкой “OK”
11. После этого в окне появится запись. Таким способом можно добавить несколько адресов.
Тем, кто не разу не выявлял IP-адрес сайта, можно воспользоваться разного рода сервисами, позволяющим узнать IP-адрес сайта довольно быстро, в пару кликов. К примеру, подойдет сервис 2ip, являющимся надежным и проверенным ресурсом – http://2ip.ru/lookup/
12. Нажимаем «Далее», и выбираем желаемый нам пункт «Блокировать подключение»:
13. Выбираем нужные нам профили (в нашем случае, все) и жмем на ту же кнопку «Далее»:
14. Вбиваем произвольное «имя» по своему желанию, и нажимаем «Готово»:
15. Возвращаемся к Брандмауэру и проделываем шаги 6-14, только уже для пункта «Правила для исходящих подключений», находящемуся также, слева:
16. Вот и все. Остается только проверить, как работает защита, осуществив попытку зайти в заблокированный нами сайт. Если зайти на страничку не получается, то все настройки выполнены правильно.
К слову, как уже упоминалось, данный способ приемлем не только для ограничения доступа к сайтам, но и также к разного рода рекламам, всплывающим баннерам, и.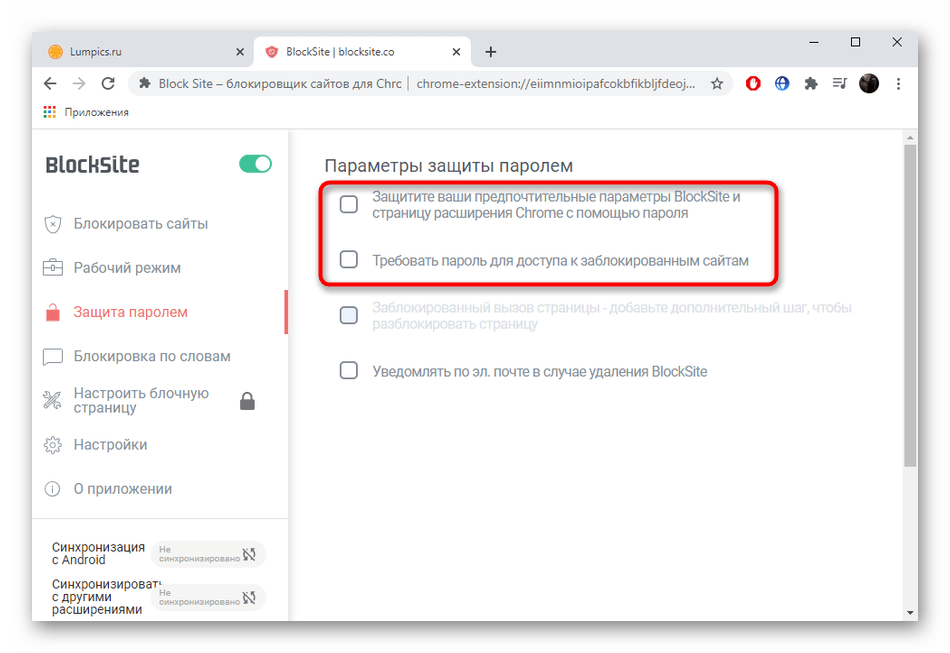 т.п. Все что нужно, это внести IP-адрес в Брандмауэр Windows.
т.п. Все что нужно, это внести IP-адрес в Брандмауэр Windows.
Ограничение доступа через Интернет-браузер
Заблокировать доступ к сайтам можно осуществив и через Интернет-браузер, но это потребует установку дополнительного расширения. Для таких целей идеально подойдет дополнение Block site, позволяющий ограничить отображение нежелательных страниц. Данное расширение входит в комплект дополнений популярных браузеров, но здесь мы разберем процесс блокировки сайта на Mozilla Firefox.
1. Открываем Mozilla Firefox, и в верхнем, правом углу экрана клацаем на кнопку «Открыть меню», и в выпавшем меню, выбираем пункт «Дополнения»:
2. Вбиваем в поисковик Block site, и сверяясь со скриншотом, запускаем инсталляцию дополнения:
3. После установки расширения, браузер необходимо перезапустить, чтобы изменения вступили в силу. Осуществить перезапуск также можно, нажав на команду «Перезапустить сейчас» (кнопка появится после инсталляции дополнения):
4. Когда Mozilla Firefox перезапуститься, откроется вкладка с благодарностью, касательно установки расширения. Кликаем «Agree and continue»:
5. Расширение включено и готово к использованию. Для того, чтобы внести сайт в список запрещенных, можно либо кликнув правой кнопкой мыши, находясь на сайте, которые необходимо заблокировать, и выбрав пункт «Block this site»
либо же, в окне расширения, добавив в поле нежелательный сайт. Добавление в черный список производится кнопкой «Add», удаление осуществляется, соответственно, с помощью кнопки «Remove» (чтобы открыть список дополнений, необходимо в верхнем, правом углу экрана выбрать «Открыть меню», далее «Дополнения», в обозначении поиска выбрать «поиск среди: моих дополнений»):
Вот, пожалуй, и все. Данные способы являются самими распространенными и эффективными, если возникнет необходимость в срочном порядке закрыть доступ к тому или иному сайту.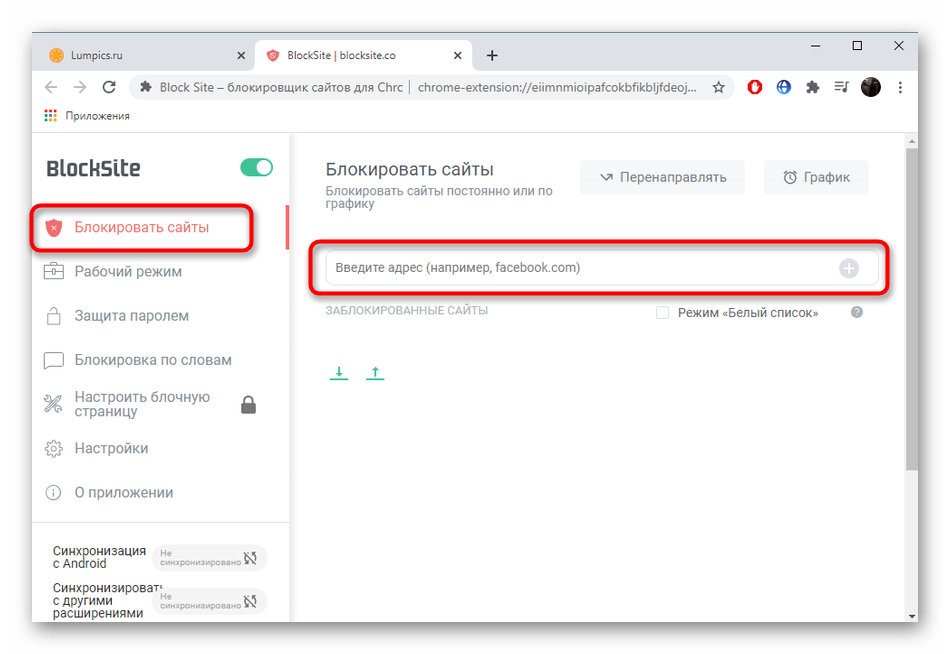
Как заблокировать сайты от детей
Некоторые браузеры, такие как Opera и Google Chrome, имеют функцию родительского контроля в настройках, которая покажет, как заблокировать сайты для взрослых. Кроме того, Chrome и Mozila Firefox поддерживают установку разнообразных дополнений, что тоже является вариантом, как заблокировать плохие сайты от детей. Утилита Nanny для Chome или плагин BlockSite для Firefox содержат разнообразные фильтры, которые вы можете редактировать, а также белый и черный списки, куда можно вносить опасные или. наоборот, желаемые страницы вручную.
Есть способ, как заблокировать сайты от детей даже на телефоне или планшете, которые работают через Wi-Fi. Самые популярные роутеры, такие как TP-Link, Zyxel и Asus имеют функцию встроенного родительского контроля. Настроив ее и создав черный список в настройках роутера, вы закроете путь к указанным сайтам для всех устройств, которые будут получать данный сигнал Wi-Fi.
Впрочем, многие дети, особенно подростки, начинают ощущать давление со стороны родителей, если видят блокировку. Они уже чувствуют себя достаточно взрослыми, и в знак протеста могут попытаться обойти защиту. Часто им это удается, и ребенок назло родителям получает доступ ко всему перечню заблокированных сайтов.
Гораздо эффективней будет мониторинг его активности в интернете. При помощи программы Mipko Personal Monitor вы сможете:
Просматривать входящие и исходящие сообщения в социальных сетях и популярных мессенджерах;
Делать фотографии с веб-камеры и скриншоты рабочего стола;
Получать всю историю браузера, в том числе и во вкладках инкогнито.
С Mipko Personal Monitor вам не придется искать способы, как заблокировать от ребенка нежелательные сайты. Узнав о том, что он их посещает, вы сможете провести воспитательную беседу, которая во много раз эффективней грубых блокировок, зачастую мешающих и самим родителям.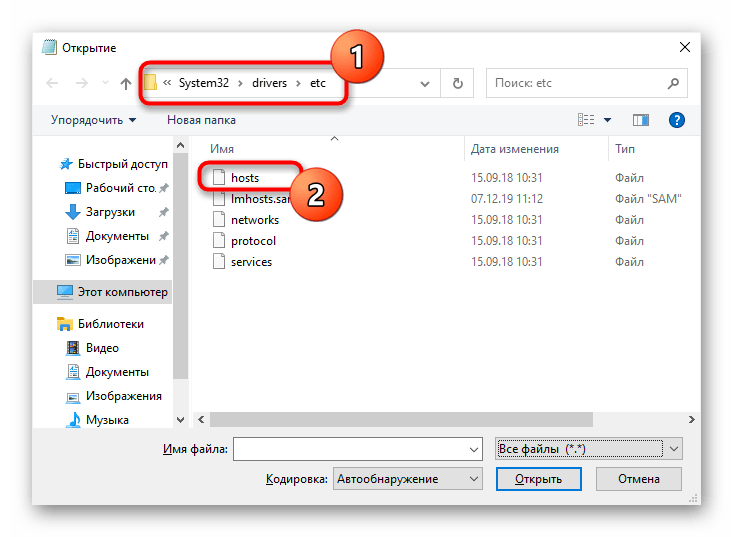
Похожие статьи
Как заблокировать сайт на время в браузере
Как заблокировать сайт в браузере
Как заблокировать сайт на роутерах TP-Link, Zyxel и Asus
Как заблокировать сайт в Мозиле Фаерфокс при помощи дополнений
Как заблокировать сайт Вконтакте на компьютере
Родительский контроль в интернете при помощи программ
Ограничение доступа к сайтам в Windows 10
В данной статье мы рассмотрим два метода общего блокирования веб-сайтов пользователям, кроме отдельно разрешенных. Для ограничения доступа и полной блокировки веб-сайтов мы будем использовать настройки прокси в приложении «Internet Explorer». А также, альтернативный метод: редактирование файла «hosts».
Содержание
Введение
Помимо важных и интересных ресурсов, «Интернет» включает в себя значительную долю сайтов, которые содержат информацию, относящуюся к запрещенной или откровенной тематике, неуместные шутки или оскорбительные видеоматериалы. Поэтому пользователям может потребоваться выполнить определенное ограничение доступа к таким сетевым ресурсам. Причины блокировки нежелательных сайтов могут быть различны. Например, прекращение доступа важно для родителей, которые бы хотели ограничить отображение вредных материалов или оградить собственных детей от посещения определенных веб-сайтов (или в крайних случаях от большинства веб-сайтов), прежде чем они научатся различать вредную и полезную информацию.
В данной статье мы рассмотрим два метода общего блокирования веб-сайтов, кроме отдельно разрешенных пользователями, на персональном компьютере с установленной операционной системой «Windows 10». Это особо полезно родителям тех детей, которые задействуют компьютер для учебы, выполнения школьных заданий и внеклассных проектов, а также используют его для поиска и просмотра сайтов в познавательных целях или развлечений.
Для ограничения доступа и полной блокировки веб-сайтов мы будем использовать настройки прокси в приложении «Internet Explorer».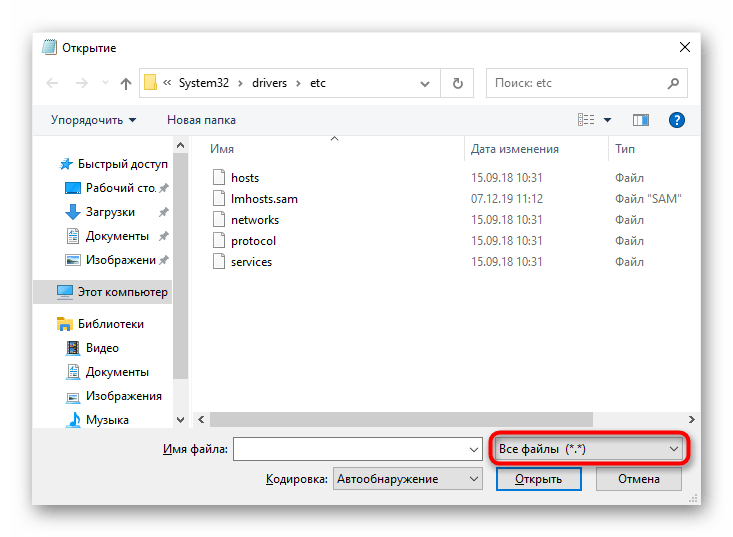 Не стоит беспокоиться о том, что вам теперь придется использовать «Internet Explorer» в качестве браузера по умолчанию.
Не стоит беспокоиться о том, что вам теперь придется использовать «Internet Explorer» в качестве браузера по умолчанию.
Хорошая особенность приложения «Internet Explorer» заключается в его способности применять установленные параметры прокси-сервера ко всей системе, включая сторонние приложения и браузеры. Таким образом, благодаря прокси-серверу, который действует как шлюз между компьютером пользователей и «Интернетом», достигается абсолютно безопасное блокирование всех веб-сайтов в операционной системе «Windows 10».
Перейти к просмотру
Windows Firewall: как заблокировать приложению доступ в интернет (исходящий и входящий трафик) 🌐⛔💻
Далее мы рассмотрим, как это можно сделать.
Блокирование через интернет-прокси-сервер
Процедура ограничения доступа к веб-сайтам довольно проста и содержит несколько простых шагов, выполнив которые, пользователи смогут достигнуть поставленной цели.
Шаг 1. Откройте приложение для просмотра содержимого веб-сайтов «Internet Explorer». Если вы используете обозреватель впервые, то, скорее всего, для его запуска потребуется подождать несколько секунд. Сразу после открытия приложения нажмите на, расположенную в правом верхнем углу окна, кнопку «Сервис», представленную в виде шестеренки, и откройте вложенное меню управления настройками «Internet Explorer». Или используйте совместное сочетание клавиш «Alt + X» для вызова меню сервиса напрямую. Затем из списка доступных действий контекстного меню выберите раздел «Свойства браузера».
Шаг 2. В открывшемся окне свойств обозревателя «Internet Explorer» перейдите на вкладку «Подключения». Затем в нижней части окна найдите раздел «Настройка параметров локальной сети» и нажмите на кнопку «Настройка сети».
Шаг 3. В новом окне, отвечающем за управление параметрами сети, в разделе «Прокси-сервер» установите индикатор выбора (флажок) рядом с ячейкой «Использовать прокси-сервер для локальных подключений (не применяется для коммутируемых или VPN-подключений)», чтобы включить отображение текстового поля для адреса и номера порта.
 Теперь необходимо ввести в соответствующее поле, которое обычно не заполнено, следующий адрес:
Теперь необходимо ввести в соответствующее поле, которое обычно не заполнено, следующий адрес:Поле с указанием номера порта оставьте без изменений.
Шаг 4. Теперь нажмите на кнопку «Дополнительно» для уточнения настроек параметров прокси-сервера. В новом окне пользователи увидят, что адреса для типов протоколов соединений («HTTP», «Безопасное» и «FTP») уже будут заполнены автоматически. Перейдите в раздел «Исключения», и в поле «Не использовать прокси-сервер для адресов, начинающихся с» введите адреса сайтов, которые вы хотите добавить в разрешенный белый список. Обязательно введите полные адреса веб-сайтов, разделяя их между собой допустимым знаком препинания, точкой с запятой.
Когда закончите заполнять раздел исключений, нажмите кнопки «ОК» во ранее открытых окнах, чтобы внесенные изменения вступили в силу. Теперь все веб-сайты, кроме тех, которые вы включили в белый список, на вашем персональном компьютере с операционной системой «Windows 10» будут заблокированы, независимо от вида веб-браузера, используемого вами для подключения к информационной сети «Интернет».
При попытке запуска любых сайтов, которые не внесены в перечень разрешенных исключений, пользователи увидят системное сообщение «Нет подключения к Интернету», «Прокси-сервер отказывается принимать соединения» или «Прокси-сервер не отвечает».
Представленный нами метод должен использоваться в качестве крайней меры, когда уже исчерпаны все остальные средства по ограничению доступа к нежелательным веб-сайтам. Для домашнего компьютера, к которому имеют доступ несколько пользователей, такой метод, в долгосрочной перспективе, не удобен, и может вызывать определенные неудобства, связанные с необходимостью включать, каждый раз, разрешение на отображение всех сайтов для доверенных пользователей.
Ограничения такого метода
Единственный недостаток, с которым пользователи могут столкнуться, заключается в том, что этот метод не работает для подключений удаленного доступа или при использовании «VPN».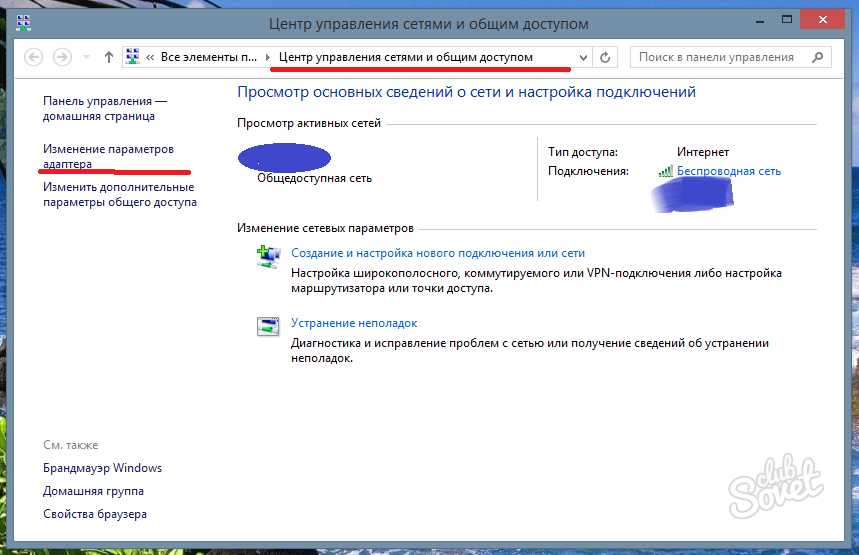 Также, это ограничение довольно легко отключить. Однако такой метод удачно подходит в случае, когда ваш ребенок не слышал о блокирующей возможности, доступной в приложении «Internet Explorer».
Также, это ограничение довольно легко отключить. Однако такой метод удачно подходит в случае, когда ваш ребенок не слышал о блокирующей возможности, доступной в приложении «Internet Explorer».
Существует также несколько других альтернативных способов. Тем не менее, они не блокируют полностью все сайты, позволяя лишь указать отдельные исключения. Вместо этого пользователям, наоборот, потребуется указать сайты, которые необходимо заблокировать. Более того, этот метод может оказаться достаточно трудоемким и громоздким, если пользователь подготовил длинный список ограничений.
Перейти к просмотру
Как запретить запуск любой программы на компьютере или ноутбуке в Windows 10, 8 или 7 🚀🛑💻
Альтернативный метод: редактирование файла
«hosts»Файл «hosts» представляет собой текстовый файл, в котором расположена база данных доменных имен, сопоставляемая с их сетевыми адресами. Файл позволяет переопределять доменные имена и перенаправлять передачу сетевых пакетов с вашего компьютера на определенный «IP-адрес».
Внесение изменений в «hosts» файл может быть опасным и привести к возникновению непредвиденных и нежелательных последствий, в результате которых некоторые приложения или веб-сайты перестанут загружаются, особенно в операционной системе «Windows 10». Именно поэтому «Windows 10» не позволяет пользователям напрямую редактировать файл «hosts». Первоначально, пользователи должны установить соответствующее разрешение. Давайте рассмотрим, как это сделать.
Шаг 1. В персональном компьютере с операционной системой «Windows 10» откройте проводник файлов «Этот компьютер» и перейдите по следующему пути, открывая пошагово каждый каталог, или скопируйте и вставьте в адресную строку проводника искомый адрес.
В указанном каталоге найдите файл «hosts» и щелкните его правой кнопкой мыши для вызова всплывающего меню, в котором из списка доступных действий выберите раздел «Свойства».

Шаг 2. В открывшемся окне свойств файла «hosts» перейдите на вкладку «Безопасность». Теперь в разделе «Группы или пользователи» выделите строку «Пользователи», щелкнув ее один раз левой кнопкой мыши, а затем нажмите на кнопку «Изменить», чтобы дополнительно задать отдельные разрешения.
Шаг 3. В новом окне, отвечающем за разрешения для группы «hosts», в разделе «Группы или пользователи» снова выделите строку «Пользователи». Теперь в разделе «Разрешения для группы «Пользователи»» установите индикатор выбора (флажок) в ячейке на пересечении строки «Изменение» и колонке «Разрешить». Затем нажмите кнопки «Применить» и «ОК» для сохранения внесенных разрешений.
Шаг 4. Теперь пользователи могут вносить изменения в файл «hosts». Для редактирования файла «hosts» можно воспользоваться любым вариантом текстового редактора, исходя из личных предпочтений каждого пользователя, например, применить стандартное приложение «Блокнот», предустановленное в операционной системе «Windows» по умолчанию, «Notepad++» или другой редактор по желанию. Откройте файл «hosts», перейдите в конец текста и нажмите клавишу «Ввод» на клавиатуре, чтобы добавить новую строку после фразы «localhost». Введите следующий адрес, затем пробел и адрес веб-сайта, который вы хотите заблокировать.
Файл «hosts» с заданным параметром блокировки доступа к сайту «YouTube» будет выглядеть следующим образом.
Если необходимо заблокировать другой сайт, например «Instagram», то строка будет иметь следующий вид без кавычек: «127.0.0.1 www.instagram.com». Для ограничения доступа к нескольким веб-сайтам, добавьте новую строку, а затем введите новый адрес, создав строки по количеству сайтов. По завершению редактирования файла, сохраните внесенные дополнения.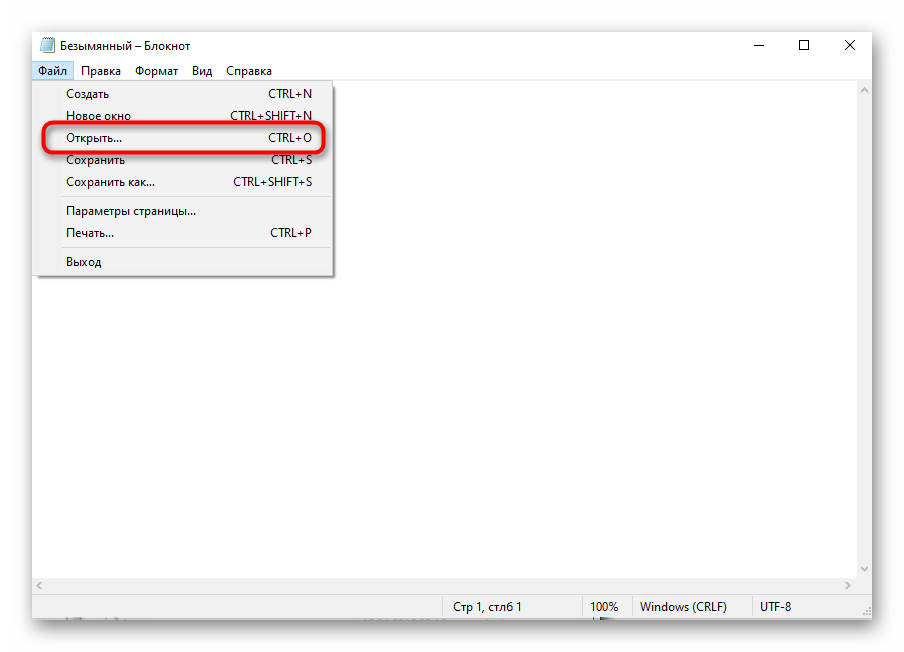
Теперь вернитесь в браузер по вашему выбору и попытайтесь подключиться к сайтам, которые только что были заблокированы. Как и в предыдущем случае, пользователи увидят системное сообщение «Сайт не доступен» в разных вариантах для каждого типа браузера. Это довольно надежный метод, когда пользователи, профили которых не обладают правами администратора, могут вносить изменения в системные настройки и блокировать доступ к отдельным веб-сайтам.
Полноценный контроль за деятельностью детей в
«Интернете»Отдельно стоит остановиться на методе «Microsoft Семья», который позволяет не только блокировать неподходящие веб-сайты, а дополнительно расширяет возможные варианты контроля и увеличивает количество устанавливаемых ограничений для профиля ребенка. По своему действию он напоминает второй, представленный нами, метод, который мы обсуждали выше, но «Семья» имеет лучший пользовательский интерфейс и обладает большим списком различных способов защиты.
Пользователи могут указать возраст ребенка, и будут отображаться, соответствующие его возрасту, игры и приложения. Помимо этого, можно выполнить настройку ограничений экранного времени, позволяющую использовать компьютер по определенному графику, предотвращать непредвиденные расходы, контролируя их по электронной почте и т.д. Вполне естественно, что важным условием для входа в систему «Microsoft Семья» является наличие учетной записи «Microsoft», на странице которой пользователи дополнительно смогут ознакомиться с полным набором доступных возможностей.
Перейти к просмотру
Как настроить родительский контроль на роутере TP Link, компьютере, телефоне в 2019 🌐🛡️🧒
Заключение
Информационные ресурсы обладают высокой степенью доступности, во многом благодаря современным компьютерным устройствам и международной сети «Интернет», посредством которой большинство пользователей получают различную информацию.
Помимо важных и необходимых для ежедневной деятельности пользователей данных, в сети «Интернет» присутствует множество сайтов, к которым может потребоваться ограничить доступ, по различным причинам.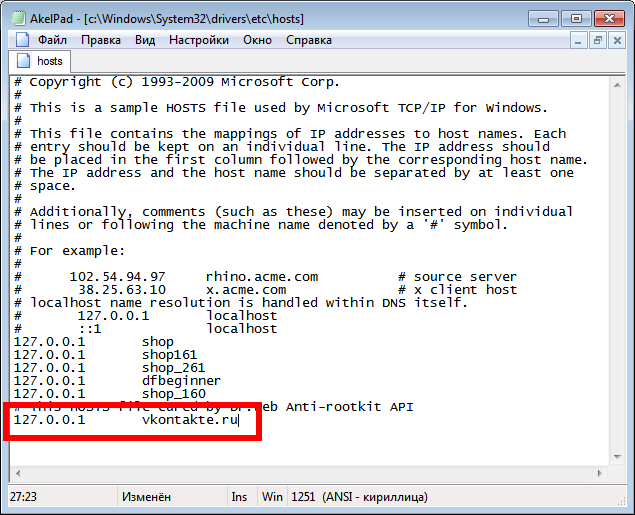
Применяя представленные методы, пользователи, всегда смогут заблокировать открытие нежелательных веб-сайтов, посредством общей блокировки доступа, и разрешить посещение дружественных веб-сайтов, путем внесения их в белый список. Или закрыть доступ к отдельным конкретным сайтам, по выбору пользователей, без полной блокировки всех остальных сайтов. А также воспользоваться личными настройками безопасности для членов своей семьи, при условии подключения их в единую семейную группу в учетной записи «Microsoft».
способы блокировки доступа для различных браузеров, инструкции со скриншотами
Есть много причин, по которым пользователи интернет интересуются, как заблокировать доступ к сайту того или иного содержания, чтобы он потом не открывался. В статье рассмотрены все возможные способы, которые доступны для обычного пользователя компьютера.
Когда это необходимо?
Чем активнее развивается Интернет, тем актуальнее становится вопрос о запрете доступа к некоторым его ресурсам. Например, в офисе для оптимизации рабочего времени, руководство требует заблокировать сайты соцсетей, а дома, чтобы сделать пребывание детей в интернет безопасным, родители решают заблокировать порносайты. Кроме того, посещение определенных категорий веб-ресурсов может привести к заражению ПК вирусами, а следовательно к его поломке.
Как заблокировать доступ к сайту на компьютере, чтобы он не открывался
Существует множество методов для блокировки нежелательных сайтов, которые подойдут для обычного пользователя. Предлагаем рассмотреть каждый из них:
Создание фиктивных DNS-записей
В компьютере, на котором Вы хотите запретить доступ к какому-либо сайту, редактируется текстовый файл hosts. Найти этот файл можно по пути указаному на рисунке. Открываем его в обычном блокноте и вносим изменения. Этот файл содержит список DNS-записей с именами сайтов, к которым блокируется доступ.
Процесс редактирования файла hostМинусом данного способа является то, что механизм работает только на одном компьютере и применить его в офисе будет довольно сложно.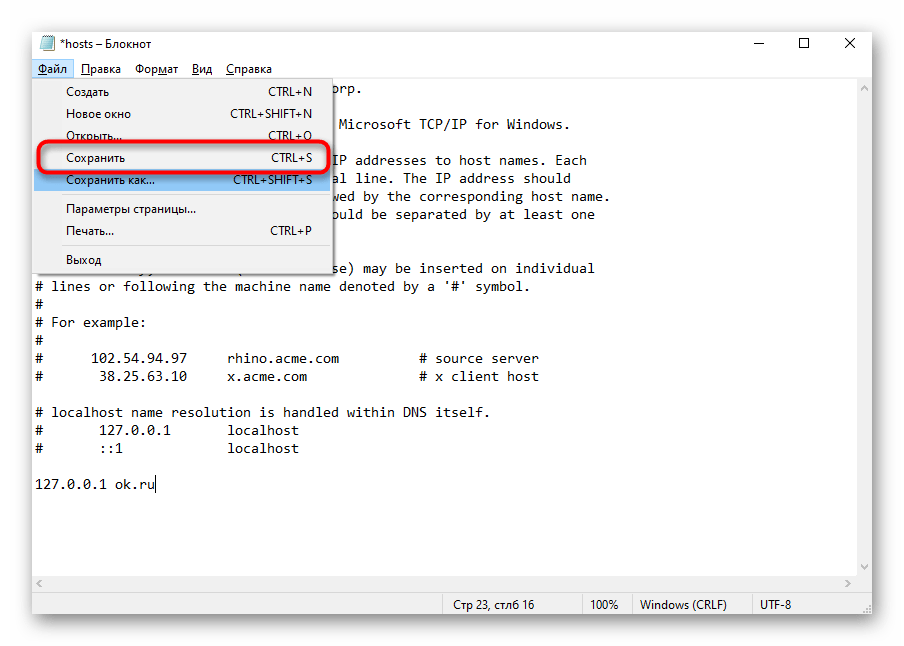 Если в сети несколько ПК, то редактировать файл hosts придётся на каждом из них. Но также необходимо учесть, что если сайт имеет несколько зеркал, придётся для каждого зеркала создать отдельную запись в файле hosts.
Если в сети несколько ПК, то редактировать файл hosts придётся на каждом из них. Но также необходимо учесть, что если сайт имеет несколько зеркал, придётся для каждого зеркала создать отдельную запись в файле hosts.
И также этот способ не подойдёт для блокировки порносайтов, ведь просто нереально внести в него все это множество адресов.
Блокировка по IP
На ПК, где необходимо заблокировать доступ или на интернет-шлюзе создайте список с IP-адресами сайтов, к которым желаете запретить доступ. Открытие этих IP-адресов на компьютере будет блокироваться аппаратным шлюзом или программным файерволом. Для того, чтобы создать список запрещенный IP-адресов, нам необходимо зайти Панель управления> Система и безопасность> Брандмауэр Windows.
Настраиваем дополнительные параметрыСоздаём правило:
Вносим список адресовВыбираем блокировку подключения:
Блокировка подключенияДалее даём правилу любое имя. После того, как правило созданно, кликаем по нему два раза. В появившемся окне:
- Выбираем вкладку Область.
- Выбираем пункт Указанные ip-адреса.
- Вводим любые нежелательные ip.
Этот метод достаточно эффективен, но опять же нет возможности заблокировать все сайты для взрослых. Можно блокировать только известные Вам адреса (конкретные сайты).
Прокси-сервер
Этот способ основывается на настройке программного обеспечения, используемого Вами, прокси-сервера, в котором мы имеем возможность создавать «чёрные списки» — список запрещённых сайтов. Этим способом можно заблокировать сайт даже по части его имени или адреса.
Для того чтобы выполнить блокировку нежелательных сайтов, нам достаточно скачать чёрный список с интернета в текстовом файле (по необходимости можете внести в него правки в обычном блокноте) и в своем прокси использовать импорт чёрного списка. Если прокси на ПК не установлен, прийдётся воспользоваться другим методом.
Недостатком такого способа является необходимость принудительной настройки всех ПК в сети на использование прокси-сервера.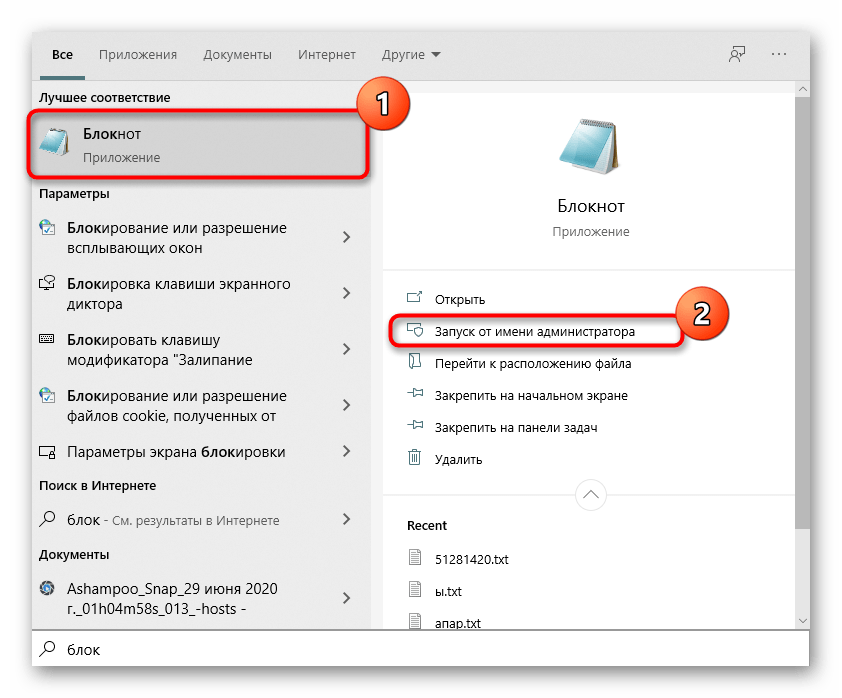 Поскольку данные настройки выполняются в браузере, стоит заметить, что любой пользователь может скачать другой браузер, в котором данных настроек не будет.
Поскольку данные настройки выполняются в браузере, стоит заметить, что любой пользователь может скачать другой браузер, в котором данных настроек не будет.
Настроим браузер
Google Chrome
В данном пункте мы рассмотрим как заблокировать доступ к нежелательным ресурсам в Google Chrome. Для этого можем воспользоваться расширением Block Site.
Данный способ так же подойдёт для таких браузеров, как Mozilla Firefox, Opera, Microsoft Edge и Яндекс Браузер
После того как Вы установили расширение, переходим в меню расширения и настраиваем его. Кликаем правой кнопкой мыши на любой открытой странице и получаем ряд бесплатных преимуществ:
Доступ к расширению blocksite- Блокировать сайт по адресу (можно настроить перенаправление)
- Блокировка по слову (сайт будет заблокирован, если в его адресе встречается указанное слово)
- Блокировка в зависимости от времени.
- Блокировка доступа к настройкам с помощью пароля.
- Блокировка, которая работает в режиме инкогнито.
Mozilla Firefox
Для Mozilla Firefox можем использовать тоже расширение Block Site.
Расположение Block Site Настройка блокировки сайта ВКонтактеOpera
А вот браузер Opera в отличие от остальных имеет собственные средства для блокировки нежелательных веб-страниц. Для этого достаточно найти в меню браузера пункт «Содержимое» и внести сайты в список «Нежелательного содержимого».
Управление содержимым в OperaАнтивирус
Для рассмотрения мы выбрали антивирус Касперского, как самый популярный среди жителей стран СНГ. Способ довольно прост и удобен. Особенно если родители хотят оградить ребёнка от нежелательной информации.
Для запрета доступа, вам необходимо лишь открыть меню антивируса и выбрать функцию родительский контроль.
Выбираем необходимую функциюПосле этого переходим к настройке.
Настройка блокировкиСтоит отметить, что данная функция присутствует и в других популярных антивирусах (хотя может носить иное название), а её настройки интуитивно понятны.
Настроим роутер
Данный способ самый эффективный как для дома, так и для офиса но, к сожалению, он доступен не всем. В большинстве роутеров предусмотрена настройка доступа, но некоторые производители посчитали её излишней.
Мы рассмотрим роутеры фирмы TP-Link.
- Все что нам необходимо это зайти в меню роутера набрав адрес: 192.168.0.1
- Ввести логин и пароль (указан на роутере или установлен Вами)
- И выбрать функцию «Контроль доступа»
Данные для такого правила заносятся таким же методом, как и в прокси-сервере. Необходимо создать «чёрный список» адресов, и добавить его в меню роутера. Также необходимо отметить, что в данной серии существует ещё и функция «родительский контроль» которая позволяет блокировать доступ по тематике сайтов.
В нашей статье рассмотренны методы блокировки сайтов, доступные обычному пользователю: файл hosts, блокировка в различных браузерах, блокировка через роутер, через фаервол, антивирус. Каждый из способов содержит пошаговые инструкции с фото и скриншотами.
Оцените статью:(12 голосов, среднее: 4 из 5)
Поделитесь с друзьями!Как заблокировать доступ к сайту в Windows с помощью PowerShell
Рассмотрим несколько способов, которые помогут вам запретить доступ к отдельным сайтам, URL и IP адресам в Windows без использования сторонних программ. Обычно блокировку сайтов наиболее эффективно настраивать на уровне сетевого шлюза (роутер, маршрутизатор, Wi-Fi точка доступа, через которую вы выходите в Интернет), или с помощью стороннего ПО (фильтры контента, DNS фильтры и т.д.). В нашем случае мы попробуем заблокировать определенный сайт с помощью встроенных средств Windows 10 и автоматизации PowerShell.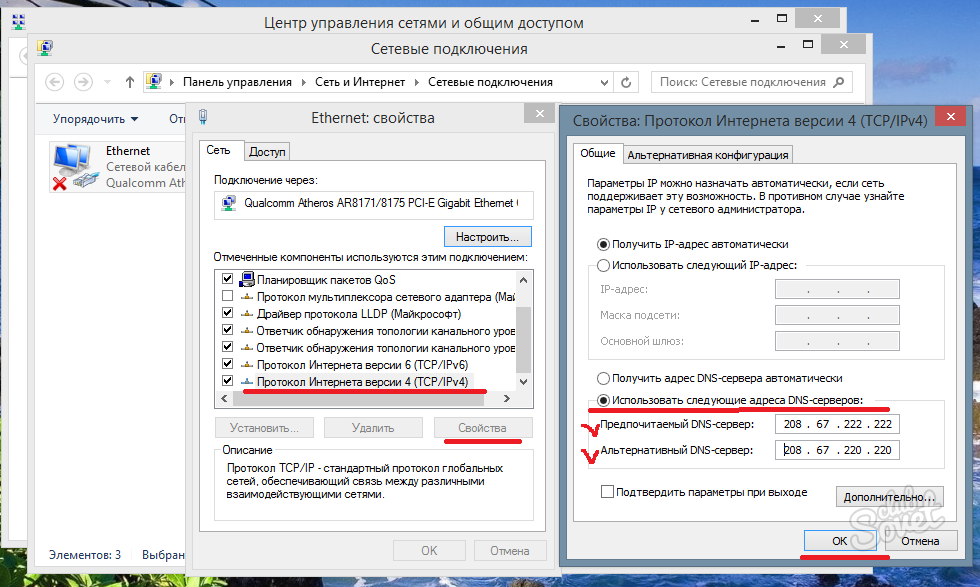
Блокировка сайтов в Windows с помощью файла hosts
Самый известный способ заблокировать определенный сайт в Windows – отредактировать файл hosts. Обычно файл находится в каталоге %windir%\system32\drivers\etc\. Обратите внимание, что у файла hosts нет расширения.
Путь к каталогу с файлом hosts задается в параметре DataBasePath в ветке реестра HKEY_LOCAL_MACHINE\SYSTEM\CurrentControlSet\Services\Tcpip\Parameters. По-умолчанию это %SystemRoot%\System32\drivers\etc.Файл hosts используется для ручного назначения соответствий между IP адресами и DNS именами. При выполнении разрешении имен файл hosts имеет приоритет над DNS серверами, указанными в настройках сетевых подключений,
Чтобы заблокировать определенный сайт (например, ok.ru), откройте на редактирование файл hosts (с правами администратора) и добавьте в него строки вида:
127.0.0.1 ok.ru
127.0.0.1 www.ok.ru
Сохраните файл и перезагрузите компьютер (или очистите DNS кэш командой: ipconfig /flushdns).
После этого при попытке открыть сайт ok.ru в любом браузере будет появляется сообщение “Страница не найдена” / “Страница не доступна”.
Вы можете добавлять новые строки с URL сайтов в файл hosts с помощью такого bat файла:
@echo off
set hostspath=%windir%\System32\drivers\etc\hosts
echo 127.0.0.1 www.facebook.com >> %hostspath%
echo 127.0.0.1 facebook.com >> %hostspath%
exit
Либо можно воспользоваться следующими PowerShell функциями для автоматизации блокировки (разблокировки) определенных сайтов в списке запрещенных доменов в файле hosts.
Function BlockSiteHosts ( [Parameter(Mandatory=$true)]$Url) {
$hosts = 'C:\Windows\System32\drivers\etc\hosts'
$is_blocked = Get-Content -Path $hosts |
Select-String -Pattern ([regex]::Escape($Url))
If(-not $is_blocked) {
$hoststr="127.0.0.1 ” + $Url
Add-Content -Path $hosts -Value $hoststr
}
}
Function UnBlockSiteHosts ( [Parameter(Mandatory=$true)]$Url) {
$hosts = 'C:\Windows\System32\drivers\etc\hosts'
$is_blocked = Get-Content -Path $hosts |
Select-String -Pattern ([regex]::Escape($Url))
If($is_blocked) {
$newhosts = Get-Content -Path $hosts |
Where-Object {
$_ -notmatch ([regex]::Escape($Url))
}
Set-Content -Path $hosts -Value $newhosts
}
}
Теперь чтобы добавить определенный сайт в заблокированные достаточно выполнить функцию:
BlockSiteHosts ("vk. com")
com")
Чтобы разблокировать сайт запустите:
UnBlockSiteHosts ("vk.com")
Блокировка сайтов через DNS
Если ваши клиенты пользуются одним DNS сервером, вы можете аналогичным образом заблокировать определенный сайты с помощью создания DNS записи в этом DNS, указывающей на 127.0.0.1 (или что-то в таком роде). По такому принципу, кстати, работают большинство коммерческих контент фильтров DNS (OpenDNS, SkyDNS, Яндекс.DNS и т.д.).
Блокируем IP адрес сайта в брандмауэре Windows
Также вы можете заблокировать определенные сайты с помощью встроенного Windows Firewall. Главный недостаток такого метода – вы не сможете использовать имя домена или сайта в правиле блокировке. Брандмауэр Windows в качестве источника/назначения позволяет указать только IP адрес или подсеть.
Сначала нужно определить IP адрес сайта, который вы хотите заблокировать. Проше всего это сделать командой nslookup.
nslookup ok.ru
Как вы видите в результатах команды присутствует несколько IP адресов, которые назначены сайту. Вам нужно заблокировать их все.
Теперь нужно запустить панель настройки Windows Firewall (Панель управления \Все элементы панели управления\Брандмауэр Защитника Windows\Дополнительные параметры или firewall.cpl).
В секции “Правила для исходящих подключений” создайте новое правило со следующими параметрами:
- Тип правила: Настраиваемые;
- Программа: Все программы;
- Тип протокола: Любой;
- Область: в секции “Укажите удаленные IP адреса, к которым применяется данное правило” выберите пункт “Указанные IP адреса” -> Добавить. В открывшемся окне укажите IP адреса, IP подсети или диапазон IP адресов сайтов, которые нужно заблокировать.
Нажмите OK-> Далее -> Действие: “Блокировать подключение”.
В окне со списком профилей брандмауэра, к которым применяется это правило оставьте все опции.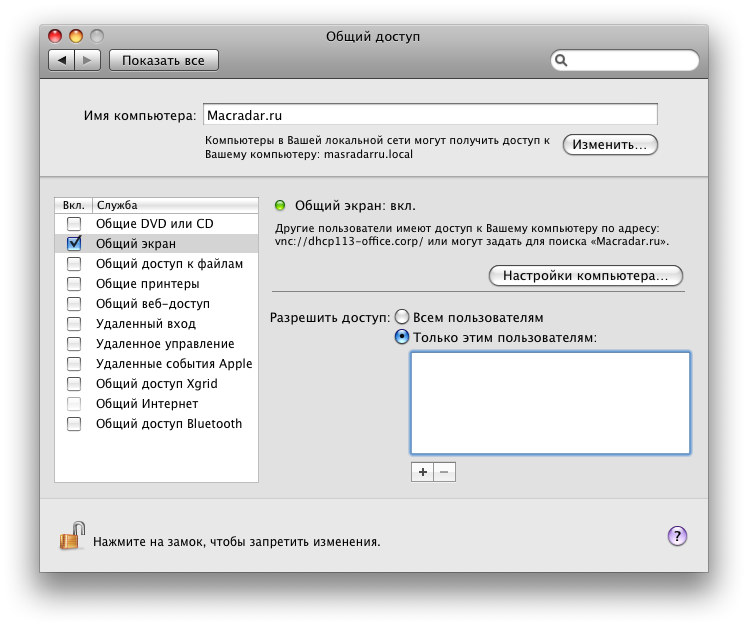 Осталось указать имя правила и сохранить его.
Осталось указать имя правила и сохранить его.
После этого Брандмауэр Защитника Windows будет блокировать все соединения с данным сайтом. В браузере при подключении к заблокированному сайту будет появляться ошибка:
Unable to connect
или
Доступ в Интернет закрыт
Возможно, подключение заблокирована брандмауэром или антивирусным ПО.
ERR_NETWORK_ACCESS_DENIED
В домене AD вы можете распространить на компьютеры пользователей политику блокирующую сайт с помощью GPO. Но еще раз скажем, это нецелесообразно. Фильтровать сайты правильнее на шлюзе доступа в Интернет.
PowerShell: правила блокировки сайтов по имени и IP адресу в брандмауэре Windows
Вы также можете с помощью PowerShell создать правило брандмауэра, блокирующее исходящие подключения к определенному сайту:
New-NetFirewallRule -DisplayName "Block Site" -Direction Outbound –LocalPort Any -Protocol Any -Action Block -RemoteAddress 217.20.147.1, 217.20.141.0/26
Строка “ The rule was parsed successfully from the store” говорит о том, что правило новое правило брандмауэра успешно применено. Вы можете найти его в графическом интерфейсе Windows Firewall.
Чтобы не резолвить имя сайта в IP адреса вручную можно использовать PowerShell командлет Resolve-DnsName для получения IP адресов сайтов.
Resolve-DnsName "ok.ru"| Select-Object -ExpandProperty IPAddress
Таким образом мы можем преобразовать имя домена в IP адреса и сразу добавить запрещающее правило для блокирования доступа к сайту:
$IPAddress = Resolve-DnsName "ok.ru"| Select-Object -ExpandProperty IPAddressNew-NetFirewallRule -DisplayName "Block Site" -Direction Outbound –LocalPort Any -Protocol Any -Action Block -RemoteAddress $IPAddress
Получается, что теперь вы можете добавить запрещающее правило в Windows Firewall сразу для нескольких сайтов:
$SitesToBlock = “lenta. ru”,”mail.ru”,”facebook.com”
ru”,”mail.ru”,”facebook.com”
$IPAddress = $SitesToBlock | Resolve-DnsName -NoHostsFile | Select-Object -ExpandProperty IPAddress
New-NetFirewallRule -DisplayName "Block Web Sites" -Direction Outbound –LocalPort Any -Protocol Any -Action Block -RemoteAddress $IPAddress
У командлета Resolve-DnsName я добавил параметр –NoHostsFile, чтобы не использовать при проверке файл hosts.
Проверим, что блокирующее правило для исходящего появилось в консоли.
Эта статья прежде всего разминка для ума. В корпоративной сети для ограничения доступа к сайтам нужно использовать фильтрацию на уровне шлюза доступа в интернет или прокси-сервере. Блокировка доступа на уровне хостов не столь эффективна.
Как заблокировать сайт для сотрудников, школьников, студентов
Причины, по которым в организациях блокируют доступ к сайтам, очевидны: фейсбук, вконтакте, одноклассники и другие социальные сети, а также порталы вроде youtube.com и прочие развлекательные ресурсы отнимают у сотрудников время, мешают работать, а иногда содержат вредоносный код, способный заразить компьютеры локальной сети. К этим причинам добавляются требования закона, если к интернету имеют доступ дети. Согласно закону № 436-ФЗ «О защите детей от информации, причиняющей вред их здоровью и развитию» необходимо ограничивать доступ к вредной информации несовершеннолетним.
Каждая вторая компания в России блокирует сотрудникам доступ к социальным сетям
Заблокировать сайт можно непосредственно на компьютере, прописав URL-адрес или IP в специальный черный список. Проблема в том, что компьютеров может быть много и за всеми не уследишь, список сайтов может пополняться, к тому же нужны навыки системного администратора. Однако главная проблема ручной блокировки даже не в этом, а в том, что такой способ не учитывает вредоносный контент, который может находиться на вполне безобидном на первый взгляд сайте. Иными словами, сколько адресов ни ввести вручную в список запрещенных, все равно найдутся «плохие» сайты, которых не будет в списке.
Более цивилизованный способ — специальная программа блокировки сайтов, которая называется межсетевой экран (а точнее, одна из его функций — веб-фильтр). Во-первых, она уже содержит большой перечень (десятки тысяч) сайтов, рекомендуемых для блокировки, во-вторых, может заблокировать сайт, не включенный в список, если обнаружит на нем подозрительный контент (нехорошие слова, вирусы, признаки фишинга).
Что такое фишинг
Установив межсетевой экран, можно добавлять/удалять адреса из черного списка, настраивать уровни фильтрации. Удобно то, что можно блокировать не отдельные сайты, а целые категории, например все социальные сети или все видеохостинги. Другое достоинство межсетевых экранов — индивидуальный подход к блокировке: то, что закрыто для одних, может быть доступно другим, если это необходимо для выполнения их профессиональных обязанностей.
Рассмотрим пример блокировки сайтов с помощью универсального шлюза безопасности Traffic Inspector Next Generation. Этот сетевой шлюз нового поколения относится к классу Unified Threat Management (UTM), то есть обладает такими функциями, как проверка входящего трафика на вирусы, защита от вторжений (IDS/IPS), контентная фильтрация и многое другое. В зависимости от количества пользователей в сети можно приобрести версию S100 для небольших компаний (до 100 человек), S500 для среднего бизнеса, учреждений госсектора, образования и здравоохранения (от 100 до 500 человек) и модели M1000 и L1000+ для крупных коммерческих и государственных организаций (от 500 до 1000 и более 1000 лицензий).
У администратора Traffic Inspector Next Generation есть возможность редактировать профили всех сотрудников — кому какие сайты можно посещать. Можно заблокировать как отдельные сайты, так и целые категории:
Для школ есть удобная настройка: список запрещенных сайтов будет подгружаться автоматически, так что не надо будет отслеживать, какие сайты добавлены Роскомнадзором в черный список (а они добавляются десятками тысяч ежегодно).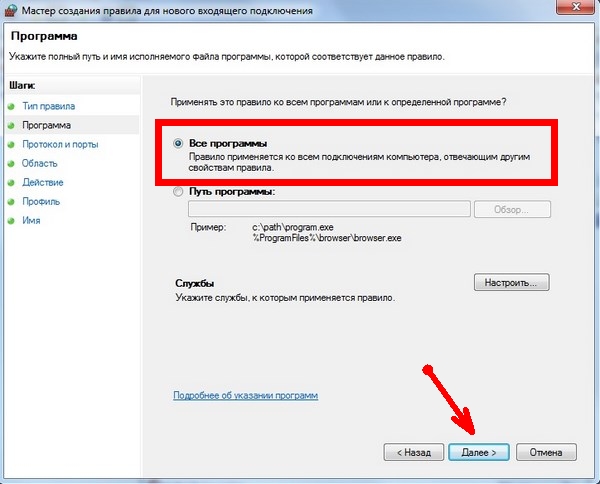 Для особо строгих случаев (например, во время проверки или когда за компьютером совсем маленькие дети) можно включить настройку фильтрации от обратного принципа: разрешить показ только сайтов из белого списка. В этом перечне обычно образовательные ресурсы, городские и правительственные сайты и т.п.
Для особо строгих случаев (например, во время проверки или когда за компьютером совсем маленькие дети) можно включить настройку фильтрации от обратного принципа: разрешить показ только сайтов из белого списка. В этом перечне обычно образовательные ресурсы, городские и правительственные сайты и т.п.
Traffic Inspector Next Generation имеет сертифицированную ФСТЭК России версию, которая может применяться государственными организациями.
Мы выяснили, что с помощью Traffic Inspector Next Generation можно заблокировать YouTube, Facebook и другие сайты. А можно ли запретить пользоваться на компьютере приложениями вроде BitTorrent или сетевыми играми? Ведь фактически пользователь не ходит ни на какие сайты и вообще не открывает браузер. Для этого существует фильтрация Layer 7 — это довольно сложная вещь, которая есть не во всех межсетевых экранах. Traffic Inspector Next Generation, как полноценный шлюз безопасности, конечно же, обладает такой возможностью.
Traffic Inspector Next Generation — для быстрорастущих компаний
Если численность сотрудников приближается к 100, а в дальнейшем планируется более бурный рост, оптимальное решение для компании — универсальный шлюз безопасности (UTM) и система обнаружения (предотвращения) вторжений Traffic Inspector Next Generation.
Под UTM-системами подразумевают универсальные шлюзы безопасности с функциями антивирусной проверки проходящего трафика, защиты от внешних вторжений (IDS/IPS), контентной фильтрации, VPN и другими опциями. Такие системы востребованы организациями, которые хотят мощную комплексную защиту в условиях ограниченного бюджета. С UTM не нужны высокооплачиваемые IT-специалисты в штате, не нужна стыковка разных модулей в одну систему — клиент получает решение «все в одном» и закрывает им сразу несколько направлений.
Проверьте работу Traffic Inspector Next Generation в своей сети.
Бесплатно в течение 30 дней.
Попробовать бесплатно
Подпишитесь на рассылку Смарт-Софт и получите скидку на первую покупку
За подписку мы также пришлем вам white paper «Основы кибербезопасности в коммерческой компании».
Email*
Подписаться
Как заблокировать ВК на комьютере. 3 простых способа SkyDNS
Заблокировать ВК можно тремя способами. Первый — отредактировать файл hosts. Второй — установить расширение для браузера. Третий — поставить сервис контент-фильтрации. При этом у каждого из способов блокировки ВК есть свои преимущества и недостатки.
Вконтакте — это болото для детей. Оно затягивает в сети виртуальных друзей, любимой музыки и бесплатных игр. Каждый раз ребенок, как призывник, ищет отсрочку, чтобы подольше посидеть в ВК: «Ещё пять минут, ещё один уровень, ещё один трек, ну ещё чуть-чуть, ну мааааам…».
Постепенно болезненная тяга к лайкам, репостам и обновлениям статусов может перерасти в полноценную зависимость. Так, согласно статистике, уже каждый пятый ребёнок проводит один из семи дней недели в социальных сетях. С каждым годом эти цифры растут. Мы расскажем, как заблокировать ВК и предотвратить зависимость.
Как заблокировать ВК на компьютере через файл hosts
Самый быстрый способ заблокировать ВК на компьютере — это отредактировать текстовый файл hosts. Он располагается в стандартных системных папках. Конкретное местоположение зависит от используемой операционной системы. К примеру, в ОС Windows он находится в подпапках C:\Windows\System32\drivers\etc.
Открыть файл hosts можно при помощи блокнота или любого другого текстового редактора. Но внести изменения в документ может только пользователь с правами администратора, поэтому лучше проверить наличие прав перед редактурой файла.
Все изменения внутри документа надо вносить в самом конце файла. С новой строки необходимо прописать адрес локалхоста 127.0.0.1, нажать клавишу Tab, прописать домен vkontakte.ru и сохранить изменения. При попытке открытия соц.сети компьютер будет перенаправлять запрос сам на себя и показывать пустую страницу.
Однако Вконтакте доступен по нескольким адресам. Для открытия социальной сети можно перейти как по vkontakte.ru, так и по vk.com. Это означает, что для надежной блокировки необходимо прописать в файле hosts все возможные адреса. До кучи еще можно добавить в список и мобильную версию сайта.
Для открытия социальной сети можно перейти как по vkontakte.ru, так и по vk.com. Это означает, что для надежной блокировки необходимо прописать в файле hosts все возможные адреса. До кучи еще можно добавить в список и мобильную версию сайта.
Итого в конце файла hosts должны быть добавлены следующие записи:
- 127.0.0.1 vkontakte.ru
- 127.0.0.1 vk.com
- 127.0.0.1 m.vk.com
Открыть доступ к социальной сети еще проще. Для этого достаточно повторно отредактировать файл hosts, убрав снизу добавленные строчки.
Как заблокировать ВКонтакте на компьютере при помощи расширений
Расширения — один из популярных способов блокировки интернет-ресурсов. Они бесплатны и устанавливаются практически на все браузеры. Чаще всего пользователи выбирают плагины Website Blocker, BlockSite, SiteBlocker или их аналоги.
Мы рассмотрим работу расширений для блокировки на примере браузера Google Chrome. Первым делом необходимо зайти в интернет-магазин плагинов. В строке поиска нужно ввести любое название, к примеру Block Site. После этого останется нажать кнопку «Установить» и разрешить установку во вспывающем окне веб-браузера.
Заблокировать Вконтакте через расширение можно двумя способами. Первый — открыть социальную сеть и нажать левой кнопкой мыши на иконку с установленным расширением в правом верхнем углу браузера. В открывшемся окне останется кликнуть на большую красную кнопку «Блокировать этот сайт». Второй способ — нажать правой кнопки мыши на иконку с расширением и перейти в раздел «Параметры». На первой же вкладке можно указать все домены для блокировки.
У расширений есть один существенный недостаток. Любой пользователь сможет их легко обойти. Для этого достаточно выключить / удалить расширение, поставить прокси или же попросту использовать другой интернет браузер, на котором не установлен плагин блокировщика.
Как заблокировать ВК на компьютере при помощи контент-фильтра
Сервисы контент-фильтрации предназначены для блокировки запрещенных сайтов.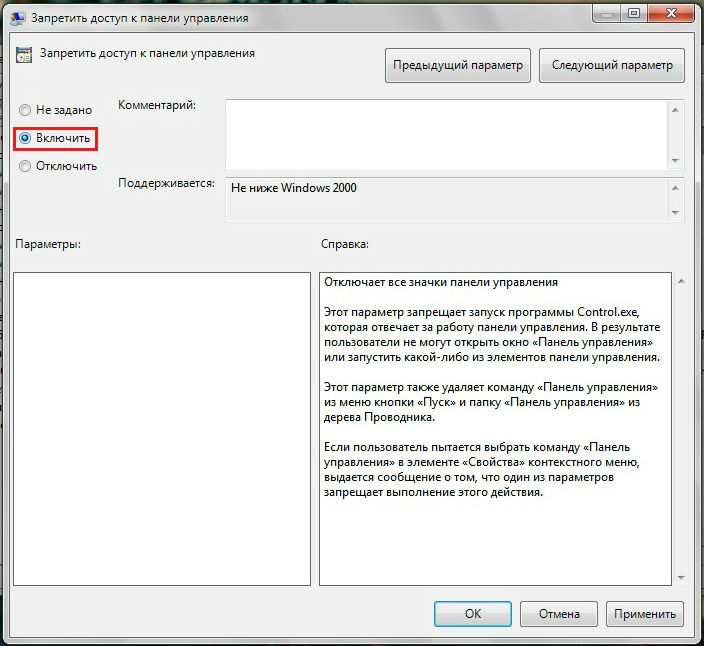 Они помогают родителям ограждать детей от порносайтов, социальных сетей и негативного контента в сети. Кроме того, они блокируют основные виды онлайн-рекламы, а также фишинговые сайты и ресурсы с ботнетами.
Они помогают родителям ограждать детей от порносайтов, социальных сетей и негативного контента в сети. Кроме того, они блокируют основные виды онлайн-рекламы, а также фишинговые сайты и ресурсы с ботнетами.
В качестве примера контент-фильтра мы рассмотрим SkyDNS 🙂 Установка сервиса занимает несколько минут. После нее в личном кабинете можно настроить интернет-фильтрацию.
Заблокировать ВК можно двумя способами. Первый — это внести адрес социальной сети в «черный» список на вкладке «Домены». Система автоматически рекомендует добавить адреса, которые помогут надежно заблокировать работу Вконтакте.
Доступ ко всем социальным сетям можно закрыть одним нажатием кнопки. Достаточно отметить одноименный чекбокс в списке категорий для блокировки. Делается это в личном кабинете, на вкладке «Фильтр».
Шпаргалка
Заблокировать Вконтакте сможет любой уверенный пользователь компьютера. Сделать это можно несколькими способами. Главное — определить оптимальный для себя вариант.
- Редактура файла hosts — проверенный вариант закрытия доступа к неугодным сайтам. Но есть одно неудобство. При работе на одном компьютере с ребенком придется бесконечно удалять и добавлять домены в текстовый документ.
- Расширения — быстрый и бесплатный способ заблокировать Вк и необходимые ресурсы. Однако этот тип блокировки очень просто обойти.
- Контент-фильтры — надежное решение для закрытия доступа к запретным сайтам. В большинстве своем эти сервисы платные. Но некоторые предоставляют бесплатный тестовый период.
Похожие публикации
Ботнеты или бойтесь цифровых мертвецов
Как убрать рекламу в интернете
Интернет Цензор. Обзор программы
Фишинг. Или как не попасть на удочку мошенников
Как заблокировать веб-сайт
Если вы хотите защитить своих детей от сомнительных веб-сайтов или защитить себя от отвлекающих сайтов во время работы, иногда нам всем необходимо заблокировать веб-сайт в наших интересах. Сбалансировать конфиденциальность, свободу и контроль может быть непросто.
Сбалансировать конфиденциальность, свободу и контроль может быть непросто.
Хотя многие ноутбуки поставляются с уже установленным родительским контролем, некоторые из них более удобны для пользователя, чем другие. Мы подробно расскажем, как использовать настройки и как использовать для этого файлы хоста и маршрутизаторы.
кмирагая / 123RF Метод №1: Использование родительского контроляИ Windows, и MacOS имеют встроенный родительский контроль, который вы можете использовать, что упрощает блокировку того, что вы не хотите, чтобы он был доступен в вашей системе. Если вы обнаружите, что вам нужно больше функций, мы выбрали лучшее бесплатное программное обеспечение для родительского контроля.
Родительский контроль в Windows 10
Шаг 1: Сначала необходимо создать дочернюю учетную запись. Для этого перейдите в меню настроек Windows 10, выполнив поиск или щелкнув значок шестеренки в меню «Пуск».
Шаг 2: Щелкните Счета .
Шаг 3: Щелкните вкладку Семья и другие люди и нажмите кнопку Добавить члена семьи .
Шаг 4: Щелкните Добавить ребенка и введите необходимую информацию для настройки профиля вашего ребенка.
Шаг 5: Перейдите на страницу своей учетной записи Microsoft. Перейдите на вкладку Просмотр веб-страниц и установите флажок См. Только веб-сайты в разрешенном списке .
Шаг 6: Здесь вы увидите разделы для Всегда разрешать эти и Всегда блокировать эти . Введите URL-адреса любых сайтов, которые вы хотите заблокировать, в соответствующем разделе и нажмите кнопку Block справа.
Использование родительского контроля в MacOS
Windows — не единственная операционная система, которая позволяет отслеживать действия ребенка в Интернете. Вы можете использовать функцию родительского контроля в MacOS для блокировки веб-сайтов, что особенно полезно, если вы хотите, чтобы ваши дети не посещали определенные веб-сайты, не ограничивая доступ других пользователей.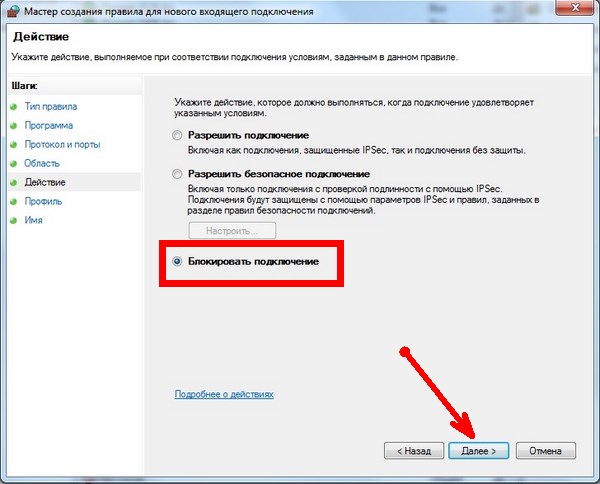
Шаг 1: Откройте Системные настройки и нажмите кнопку с надписью Родительский контроль .
Шаг 2: Ваш Mac спросит, хотите ли вы создать новый профиль с родительским контролем или добавить их в текущий профиль. Предполагая, что вы хотите заблокировать веб-сайты, когда ваши дети используют компьютер, оставив их открытыми для вас, выберите Создать новую учетную запись пользователя с родительским контролем .
Шаг 3: Если ваш текущий профиль защищен паролем, вам нужно будет ввести свой пароль.Создав профиль, выберите его в Parental Controls и перейдите на вкладку Web .
Шаг 4: Если вы чувствуете себя особенно сурово, вы также можете разрешить доступ только к определенным веб-сайтам. Если нет, нажмите кнопку Настроить .
В появившемся всплывающем окне появится раздел для добавления веб-сайтов, которые всегда разрешены и никогда не разрешены.
Шаг 5: Чтобы добавить веб-сайт, который вы хотите заблокировать, щелкните значок добавления под заголовком Никогда не разрешать и введите адрес сайта, который вы хотите заблокировать.Теперь введите столько веб-сайтов, сколько хотите заблокировать, по одному в каждой строке.
Шаг 6: Когда вы закончите, нажмите OK в правом нижнем углу.
Метод № 2: Изменение файлов хостаБлокировка с использованием файла хостов Windows
Блокировка определенных веб-сайтов в Windows — это детская игра и обычно защищена от детей. Это совершенно бесплатно, не требует дополнительного программного обеспечения и требует нескольких быстрых изменений в файле хостов Windows на вашем компьютере.Файл hosts, простой текстовый файл, который ваша операционная система использует для сопоставления IP-адресов и имен хостов, может использоваться для перенаправления доменного имени обратно на локальный компьютер, по существу блокируя желаемый веб-сайт. Это отличный способ запретить пользователям просматривать нежелательный контент вне зависимости от браузера и времени суток.
Это отличный способ запретить пользователям просматривать нежелательный контент вне зависимости от браузера и времени суток.
Однако имейте в виду, что для изменения файла у вас должны быть права администратора, и это может быть немного техническим. Вы всегда можете отменить изменение, если это необходимо, но этот процесс немного сложнее, чем родительский контроль Windows / MacOS.
Шаг 1: Используя проводник Windows, перейдите к файлу hosts , пройдя через C:> Windows> System32> Драйверы> и т. Д.
Шаг 2: Дважды щелкните Хосты и выберите Блокнот , когда будет предложено выбрать программу для открытия файла. Кроме того, вы можете запустить Блокнот и перейти к файлу хоста, выбрав «Файл »> «Открыть » и указав файл в этом окне.
Шаг 3: В Блокноте вы увидите несколько строк текста, используемых для сопоставления. Под последней строкой текста — это должно что-то сказать о локальном хосте — введите 127.0.0.1 и нажмите пробел. Затем введите IP-адрес веб-сайта, который вы хотите заблокировать, в той же строке. Например, введите 127.0.0.1 www.youtube.com , чтобы заблокировать весь трафик с популярного сайта обмена видео.
Шаг 4: Продолжайте добавлять веб-сайты, которые вы хотите заблокировать, таким образом, каждый из которых начинается с 127.0.0.1 . затем место и соответствующий веб-сайт. Обязательно используйте только www и избегайте добавления http , если вы не хотите сделать запись недействительной. Не изменяйте никакой другой текст в файле hosts.
Шаг 5: После того, как вы добавили сайты, которые хотите заблокировать, нажмите опцию File в верхнем левом углу, выберите Save — не меняйте имя или место сохранения — и игнорируйте любые предупреждения относительно редактирование файла hosts.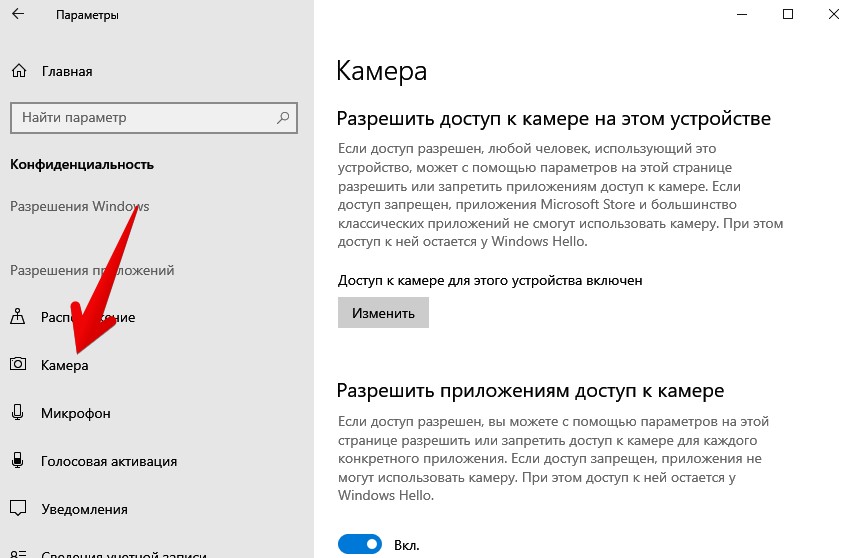 Затем закройте Блокнот, когда закончите.
Затем закройте Блокнот, когда закончите.
Шаг 6: Откройте свой любимый браузер и проверьте результаты! Вы должны автоматически получать пустую страницу всякий раз, когда пытаетесь получить доступ к любому из сайтов в вашем заблокированном списке. Возможно, вам придется перезапустить браузер и подождать несколько минут, чтобы изменения вступили в силу.
Использование хост-файла MacOS
Блокировка веб-сайтов с помощью MacOS работает аналогично их блокировке с помощью Windows. Этот процесс бесплатный, относительно быстрый и требует изменения файла hosts на вашем Mac для перенаправления указанного доменного имени.Это простой процесс, который не позволит пользователям видеть контент, который вы считаете достойным блокировки в браузерах, но его можно отменить, если вы захотите предоставить доступ к сайтам в будущем.
Шаг 1: Запустите Терминал, войдя в основную папку приложений, щелкнув Utilities, и выбрав программу из полученного списка. Вы также можете сделать это, выполнив поиск программы в Spotlight.
Шаг 2: Теперь пора сделать копию файла hosts на случай, если что-то пойдет не так.Введите sudo / bin / cp / etc / hosts / etc / hosts-original в командной строке терминала, чтобы сделать резервную копию рассматриваемого файла. Нажмите Введите и введите свой пароль администратора, когда будет предложено. Может показаться, что нажатия клавиш не регистрируются должным образом, т. Е. Ваш курсор не перемещается, но будьте уверены, что это так.
Шаг 3: Введите sudo nano / etc / hosts и нажмите Введите в командной строке терминала, чтобы открыть файл hosts в поле nano.Затем при появлении запроса введите пароль администратора.
Шаг 4: После открытия файла hosts вы увидите несколько строк текста, используемых для сопоставления. Под последней строкой текста — это должно что-то сказать о локальном хосте — введите 127.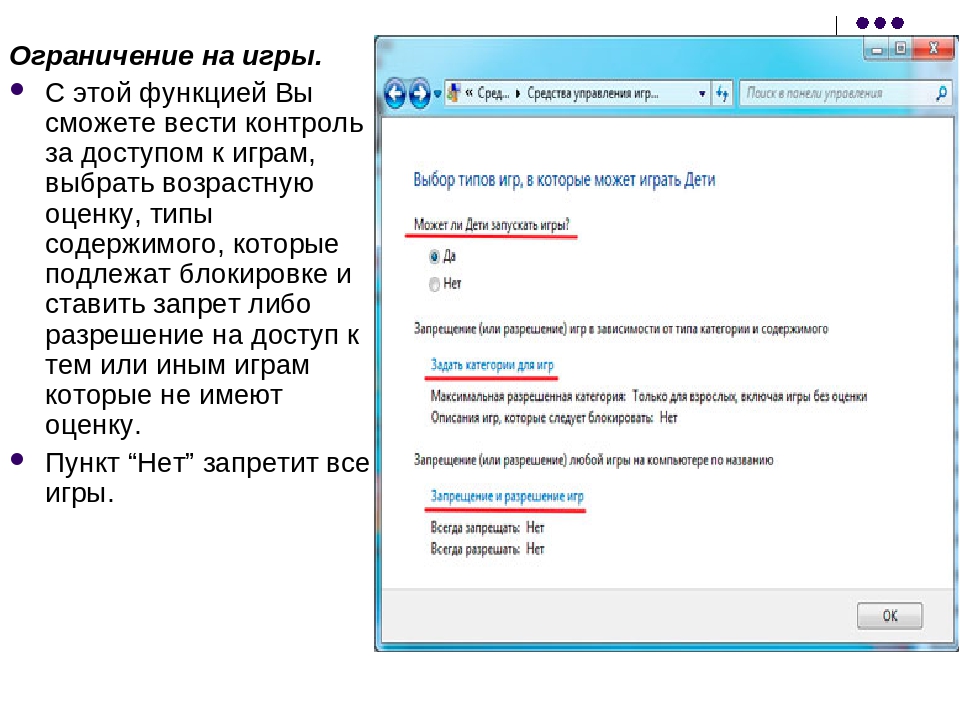 0.0.1 и нажмите пробел. Затем введите IP-адрес веб-сайта, который вы хотите заблокировать, в той же строке. Например, введите 127.0.0.1 www.youtube.com , чтобы заблокировать весь трафик с популярного сайта обмена видео.
0.0.1 и нажмите пробел. Затем введите IP-адрес веб-сайта, который вы хотите заблокировать, в той же строке. Например, введите 127.0.0.1 www.youtube.com , чтобы заблокировать весь трафик с популярного сайта обмена видео.
Шаг 5: Продолжайте добавлять веб-сайты, которые вы хотите заблокировать, таким образом, каждый из которых начинается с 127.0.0.1 . затем место и соответствующий веб-сайт. Убедитесь, что вы используете только www и избегаете добавления http , если только вы не хотите сделать запись недействительной, а не изменяет какой-либо другой текст в файле hosts.
Шаг 6: По завершении, удерживая нажатой клавишу Control , нажмите O , чтобы сохранить изменения.Затем, удерживая клавишу Control, нажмите X , чтобы выйти из файла hosts.
Шаг 7: Затем введите sudo dscacheutil -flushcache и снова нажмите Enter, чтобы очистить существующий кеш и применить изменения. Как вариант, вы можете перезагрузить компьютер.
После того, как вы снова запустите приложение, откройте свой любимый браузер и проверьте результаты! Вы должны автоматически получать пустую страницу всякий раз, когда пытаетесь получить доступ к любому из сайтов в вашем заблокированном списке.
Метод № 3: Использование настроек маршрутизатора Постоянная блокировка всех пользователей во всех браузерах с использованием вышеуказанных методов может занять некоторое время. К счастью, ваш маршрутизатор не требует внешнего программного обеспечения и является еще одним фантастическим инструментом, который предоставит вам контроль над процессом блокировки в масштабе всей сети. Хотя мы не можем гарантировать, что ваш маршрутизатор может блокировать указанные веб-сайты, большинство маршрутизаторов оснащены некоторыми средствами родительского контроля для полного ограничения доступа к веб-сайтам в определенные дни недели или даже в определенные часы.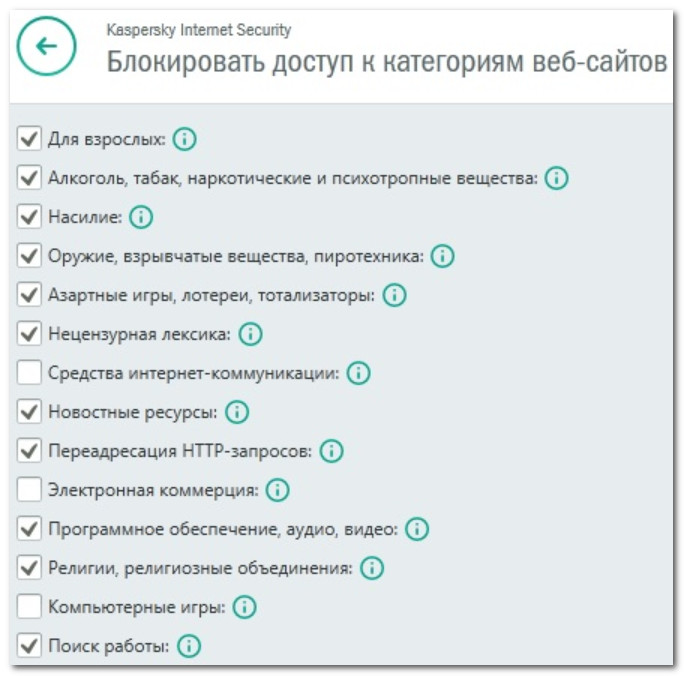
Шаг 1: Откройте веб-интерфейс на маршрутизаторе. Как правило, вы можете получить доступ к маршрутизатору, если введете 192.168.1.1 в адресную строку браузера. Затем вам нужно будет ввести имя пользователя и пароль, но значения по умолчанию могут отличаться в зависимости от маршрутизатора.
Если вы не знаете, как получить доступ к маршрутизатору, проверьте само устройство на предмет имени пользователя и пароля. Вы также можете найти эту информацию в руководстве по эксплуатации вместе с IP-адресом по умолчанию.Если информация недоступна, попробуйте найти настройки маршрутизатора по умолчанию на routerpasswords.com или cirt.net.
Шаг 2: Найдите окно безопасности вашего маршрутизатора, в котором есть опции для блокировки контента. Вам придется немного поваляться, чтобы выяснить подходящие настройки, но многие производители маркируют пункты меню безопасности как Ограничения доступа или Фильтрация содержимого .
Шаг 3: После того, как вы найдете нужное окно, вы сможете ввести или скопировать и вставить все адреса веб-сайтов, которые хотите заблокировать.Вам могут быть представлены дополнительные возможности для дальнейшего ограничения веб-сайта другими способами. Обязательно нажмите «Сохранить и применить» перед закрытием вкладки.
Блокировать веб-сайт несложно, независимо от того, пытаетесь ли вы запретить неприемлемый контент или просто пытаетесь сосредоточиться на поставленной задаче. Вы можете объединить триаду, состоящую из вашего маршрутизатора, изменения файлов хоста и родительского контроля, чтобы эффективно блокировать опасные веб-сайты или неприемлемый контент.
Рекомендации редакции
Как заблокировать веб-сайт на ПК с Windows 10 двумя способами
- Вы можете заблокировать веб-сайт на компьютере с Windows 10 с помощью браузера Microsoft Edge.
- Чтобы заблокировать сайты через Microsoft Edge, перейдите на сайт семейной безопасности Microsoft и войдите в свою учетную запись Microsoft для взрослых.

- Учетные записи Microsoft для взрослых не могут блокировать веб-сайты, поэтому вам необходимо создать учетную запись ребенка.
- Используя приложение «Семейная безопасность», вы можете одновременно блокировать веб-сайты на устройствах Windows 10, Xbox One и Android.
- Посетите техническую библиотеку Business Insider, чтобы узнать больше.
Windows 10 имеет встроенный родительский контроль, который можно использовать для блокировки нежелательных веб-сайтов через веб-браузер Microsoft Edge.Это поможет обезопасить ваших детей, когда они используют ваш компьютер без присмотра.
Но для того, чтобы блокировать веб-сайты, вашему ребенку потребуется собственная учетная запись пользователя Windows и вход в систему самостоятельно — они не могут просто использовать вашу учетную запись, потому что вы не можете блокировать веб-сайты с учетными записями для взрослых.
Вот как настроить учетную запись Windows для ваших детей и использовать ее для блокировки веб-сайтов в Windows 10. Обратите внимание, что вы можете настроить это с помощью любого интернет-браузера, но как только вы это сделаете, сайты будут блокироваться только в Microsoft Edge. — это не повлияет на любой другой браузер.
Ознакомьтесь с продуктами, упомянутыми в этой статье:Windows 10 (от 139,99 долларов США при лучшей покупке)
Acer Chromebook 15 (от 179,99 долларов США в Walmart)Samsung Galaxy S10 (от 699,99 долларов США в Walmart)
Xbox One S (от 389,95 долларов на Amazon)
Как заблокировать веб-сайты в Windows 10 Настройка учетной записи Windows для детей Если ваш ребенок уже может войти в вашу Windows 10 со своей учетной записью, перейдите к следующему разделу.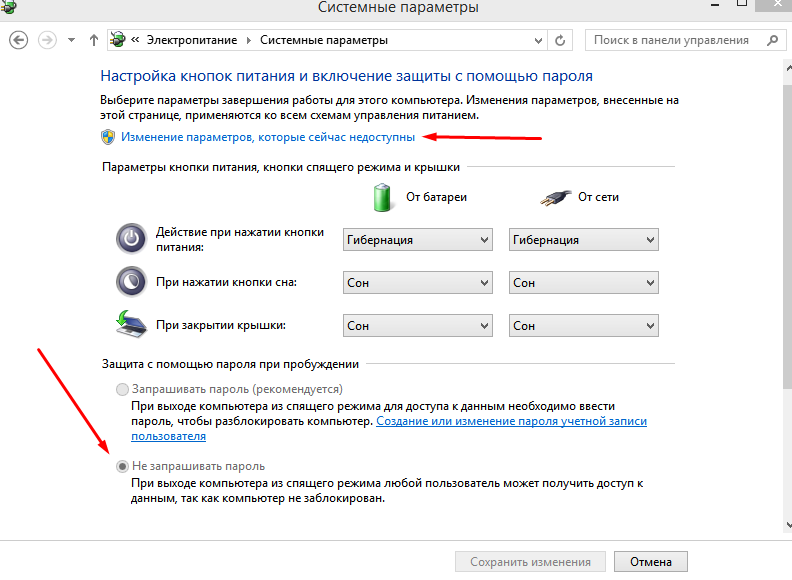 Если нет, вам нужно начать с добавления детской учетной записи на свой компьютер, чтобы Windows знала, когда они вошли в систему.
Если нет, вам нужно начать с добавления детской учетной записи на свой компьютер, чтобы Windows знала, когда они вошли в систему.
1. Создайте адрес электронной почты outlook.com для вашего ребенка. После того, как учетная запись была создана и ваш ребенок знает, как войти в систему, чтобы проверить свою электронную почту, добавьте учетную запись вашего ребенка на свой компьютер с Windows 10. Начните с нажатия кнопки «Пуск» и выбора значка настроек в виде шестеренки.
2. Щелкните «Учетные записи», а затем «Семья и другие пользователи».«
3. Нажмите« Добавить члена семьи »и следуйте инструкциям, чтобы« добавить члена »и ввести адрес электронной почты своего ребенка.
4. После того, как вы добавили учетную запись своего ребенка, нажмите ее на Страница «Семья и другие пользователи» и нажмите «Может войти в систему».
Разрешите вашему ребенку войти в ваш компьютер, используя свою учетную запись Microsoft.Дэйв Джонсон / Business Insider
Блокировать веб-сайты через веб-сайт Microsoft1. В веб-браузере перейдите на family.microsoft.com и войдите в свою учетную запись Microsoft для взрослых.
2. Найдите учетную запись вашего ребенка на странице «Ваша семья».Под их именем нажмите «Дополнительные параметры», а затем «Ограничения по содержанию».
Управляйте доступом к сайту со страницы «Ограничения по содержанию».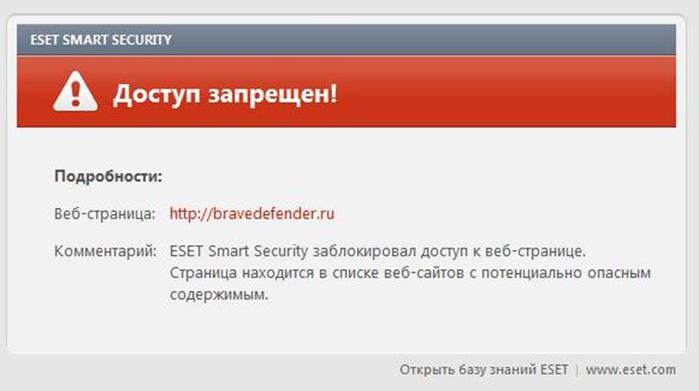 Дэйв Джонсон / Business Insider
Дэйв Джонсон / Business Insider
3. В разделе «Просмотр веб-сайтов» включите «Блокировать неприемлемые веб-сайты», сдвинув переключатель вправо. Теперь вы должны увидеть элементы управления для блокировки и разрешения определенных веб-сайтов.
4. Чтобы заблокировать веб-сайт, нажмите «Добавить веб-сайт, который вы хотите заблокировать», а затем введите или вставьте URL-адрес.Вы должны увидеть его в списке под текстовым полем.
При желании вы можете заблокировать все сайты, кроме нескольких, которые вы одобряете специально. Для этого нажмите «Разрешить только эти веб-сайты» и введите сайты, которые вы хотите разрешить, по одному в текстовое поле с надписью «Добавить веб-сайт, который вы хотите разрешить».
Добавляйте каждый сайт, который хотите заблокировать, по одному.Дэйв Джонсон / Business Insider
Как заблокировать веб-сайты на устройствах Windows 10, Xbox One и AndroidMicrosoft предлагает способ блокировать нежелательные веб-сайты независимо от того, где находится ваш ребенок, при условии, что они используют Windows 10, Xbox One или Телефон на Андроиде.
Приложение Microsoft Family Safety — это приложение для Android, которое вы можете использовать для фильтрации контента, к которому ваши дети могут получить доступ на своих устройствах.
1. Для начала установите Семейную безопасность на свой телефон Android и войдите в свою учетную запись Microsoft для взрослых.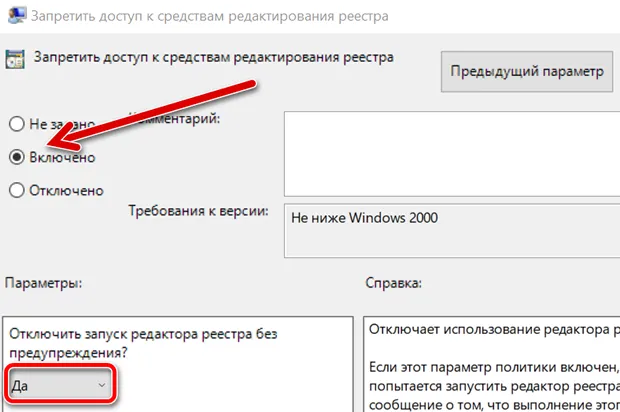
Чтобы начать, коснитесь учетной записи вашего ребенка на главной странице.Дэйв Джонсон / Business Insider
2. На главном экране коснитесь имени ребенка, а затем коснитесь «Фильтры содержимого».
3. Нажмите «Интернет и поиск».
4. Чтобы заблокировать сайт, введите или вставьте URL-адрес в поле «Добавить веб-сайт» в разделе «Никогда не разрешено». Он появится в списке в разделе «Никогда не разрешено».
5. Нажмите «Сохранить» в правом верхнем углу экрана.
Вы также можете заблокировать все сайты, за исключением нескольких, которые вы специально одобряете. Для этого включите «Разрешить им использовать только разрешенные веб-сайты», проведя по кнопке вправо, а затем вводя сайты, которые вы хотите разрешить, по одному в поле «Добавить веб-сайт».
На странице «Интернет и поиск» вы можете добавлять сайты для блокировки по одному, но не забудьте сохранить изменения.Дэйв Джонсон / Business Insider
Теперь эти веб-сайты будут заблокированы или разрешены на всех устройствах, на которых выполнен вход в учетную запись Microsoft вашего ребенка.
Как разблокировать и получить доступ к заблокированным или запрещенным веб-сайтам
Веб-сайты могут быть заблокированы на трех уровнях: Компьютерный уровень , Сетевой уровень или ISP / государственный уровень . Некоторые службы DNS, такие как Open DNS, также предоставляют возможность блокировать определенные типы веб-сайтов для разных пользователей, использующих компьютер. Кроме того, есть некоторое программное обеспечение, кроме встроенных в «Веб-сайты с ограниченным доступом» в параметрах обозревателя, которые помогают блокировать веб-сайты. Мы не будем говорить о том, как заблокировать сайт. Скорее, мы сосредоточимся на том, как получить доступ к веб-сайту, доступ к которому на вашей рабочей станции ограничен сетевыми администраторами и интернет-провайдерами.
Некоторые службы DNS, такие как Open DNS, также предоставляют возможность блокировать определенные типы веб-сайтов для разных пользователей, использующих компьютер. Кроме того, есть некоторое программное обеспечение, кроме встроенных в «Веб-сайты с ограниченным доступом» в параметрах обозревателя, которые помогают блокировать веб-сайты. Мы не будем говорить о том, как заблокировать сайт. Скорее, мы сосредоточимся на том, как получить доступ к веб-сайту, доступ к которому на вашей рабочей станции ограничен сетевыми администраторами и интернет-провайдерами.
Веб-сайты с ограниченным доступом
Эта статья является расширением нашей другой статьи о том, что делать, если веб-сайт не открывается.Некоторые советы можно повторить в этой статье. Поэтому, если вы обнаружите, что не можете открыть или получить доступ к некоторым веб-сайтам, вот несколько вещей, которые вы можете попробовать.
Сайт не работает?
Возможно, вы не сможете получить доступ к определенному веб-сайту из-за сбоя в работе. Проверьте с помощью этих мониторов веб-сайтов. Чек — Есть сайт вверху или внизу. Он скажет вам, работает ли блог или веб-сайт, онлайн, вверх, вниз прямо сейчас или нет, никому или всем.
Доступ заблокирован к веб-сайтам, заблокированным на компьютере
Существуют различные варианты доступа к веб-сайту, и они зависят от режима, используемого для блокировки сайта.Например, Open DNS использует систему категорий, и если вы хотите перейти в категорию, которую ваши родители выбрали, чтобы заблокировать ее для вас, он предоставит уведомление.
HTTP и HTTPS
Первое, что нужно попробовать, — это добавить или удалить «s» в «HTTP» перед URL-адресом веб-сайта. Например, ввод https://www.facebook.com может открыть его для вас, потому что был заблокирован только «http://www.facebook.com». Аналогичным образом, если «https» заблокирован, вы можете попробовать «HTTP» только для того, чтобы узнать, можете ли вы получить доступ к веб-сайту.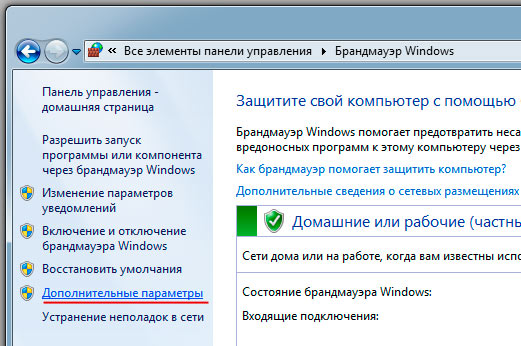 Термин «HTTPS» представляет собой безопасное соединение, а «HTTP» — незашифрованную версию URL-адреса веб-сайта.
Термин «HTTPS» представляет собой безопасное соединение, а «HTTP» — незашифрованную версию URL-адреса веб-сайта.
Свойства обозревателя — Сайты с ограниченным доступом и советник по контенту
Если переключение между HTTP и https не помогает, проверьте сообщение об ошибке, которое вы получаете при попытке доступа. Если написано «Из-за ограничений в этой учетной записи», это может быть программа для семейной безопасности. В этом случае мало что можно сделать, кроме как попробовать портативные браузеры, которые не нужно устанавливать, а также предлагают прокси.Мы вернемся к этому через некоторое время.
Если нет сообщения, связанного с учетной записью, возможно, сайт был заблокирован с помощью свойств Интернета. Перейдите в «Свойства обозревателя» на панели управления и на вкладке «Безопасность» щелкните «Веб-сайты с ограниченным доступом в зоне безопасности Интернета», а затем нажмите кнопку «Сайты» (см. Изображение ниже). Убедитесь, что там указан URL-адрес веб-сайта, к которому вы хотите получить доступ. Если да, выберите URL-адрес и нажмите «Удалить». Вам будет предложено подтвердить. После этого веб-сайт должен без проблем открыться в любом из ваших браузеров.
Есть еще один способ заблокировать открытие определенных типов веб-сайтов — с помощью того же диалогового окна «Свойства обозревателя». Щелкните вкладку Content. В зависимости от вашей версии Windows вы можете увидеть кнопку «Советчик по содержанию» или «Семейная безопасность». Этот параметр используется для ограничения открытия определенных типов веб-сайтов для разных пользователей. Это означает, что вы можете использовать опцию блокировки веб-сайтов на уровне пользователя. Если вы знаете пароль, вы можете нажать кнопку и изменить настройки. Если нет, вам придется спросить разрешения у родителей или администратора сети.Здесь вы также можете использовать портативный браузер, чтобы обойти ограничения.
youtube.com/embed/Y8Lk6fNjsfQ?feature=oembed» frameborder=»0″ allow=»accelerometer; autoplay; clipboard-write; encrypted-media; gyroscope; picture-in-picture» allowfullscreen=»»/>
Использование портативного прокси-браузера для доступа к сайтам с ограниченным доступом
Вы можете загрузить портативный браузер, который выполняет функции прокси, например KProxy. Этот продукт имеет как портативную, так и инсталляционную версии. Лучшее в браузере веб-сайтов заключается в том, что он предлагает просмотр в Интернете без ввода адреса веб-сайта в основной строке URL. Вместо этого вы вводите URL-адрес в текстовое поле в центре веб-сайта KProxy.
Использование другого DNS
Когда какой-либо веб-сайт заблокирован в какой-либо области, именно интернет-провайдер блокирует трафик на этот веб-сайт и с него. Изменение настроек DNS от вашего интернет-провайдера на другие может помочь вам получить доступ к сайту. Например, вы можете изменить свой DNS на Google Public DNS. Чтобы изменить DNS, щелкните правой кнопкой мыши значок сети на панели задач и выберите «Открыть сеть и общий доступ». В появившемся окне дважды щелкните свою сеть. Появится диалоговое окно, в котором вы можете изменить DNS в IPv4.
Прочтите : Как разблокировать видео на YouTube.
Использование прокси для доступа к веб-сайтам с ограниченным доступом
Веб-сайты прокси доступны только после ввода URL-адреса в вашем браузере, и они позволят вам просматривать другие веб-сайты, используя подключение к Интернету на этом веб-сайте. Прокси-сервер похож на прокси-сайт — разница в том, что вам будет предоставлен IP-адрес, который будет настроен в вашем браузере, с помощью которого вы сможете выходить в Интернет.
Вы можете использовать прокси-сайты или программы для доступа к сайтам, заблокированным в вашем регионе. Один из таких прокси — UltraSurf. Это было специально разработано, чтобы позволить населению определенной страны получить доступ к сайтам социальных сетей.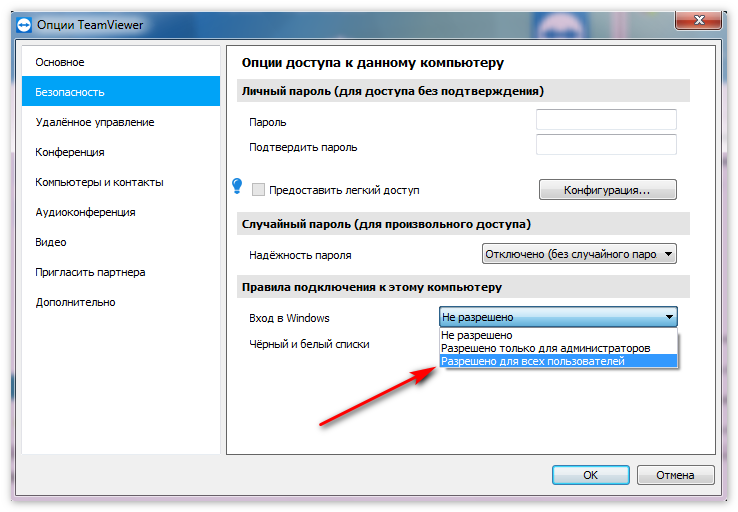 Есть несколько веб-сайтов, которые позволяют легко получать доступ и открывать заблокированные веб-сайты. OpenBlockedWebsite.com и HideMyAss.com — два таких веб-сайта, которые вы, возможно, захотите посетить. Они действуют как бесплатные веб-анонимайзеры, которые стремятся разблокировать заблокированные веб-сайты и предлагают бесплатный анонимный веб-серфинг.Также попробуйте Hola Unblocker.
Есть несколько веб-сайтов, которые позволяют легко получать доступ и открывать заблокированные веб-сайты. OpenBlockedWebsite.com и HideMyAss.com — два таких веб-сайта, которые вы, возможно, захотите посетить. Они действуют как бесплатные веб-анонимайзеры, которые стремятся разблокировать заблокированные веб-сайты и предлагают бесплатный анонимный веб-серфинг.Также попробуйте Hola Unblocker.
Это несколько методов, которые помогут вам получить доступ к веб-сайтам, ограниченным в вашей домашней сети, корпоративной локальной сети или запрещенным в вашей стране.
Прочтите этот пост, если вы не можете открыть определенный веб-сайт в Internet Explorer.
Если у вас есть какие-либо идеи или советы, используйте поле для комментариев ниже.
Как заблокировать домен или веб-сайт в брандмауэре Защитника Windows с помощью PowerShell?
Давайте рассмотрим несколько способов заблокировать доступ к определенным веб-сайтам, доменным именам, URL-адресам или IP-адресам в Windows без использования сторонних инструментов.В нашем случае мы попытаемся заблокировать определенные веб-сайты с помощью встроенных инструментов Windows 10 и функций автоматизации PowerShell.
Обычно проще заблокировать веб-сайты на сетевом маршрутизаторе (коммутаторе или точке доступа Wi-Fi, которые вы используете для доступа в Интернет) или с помощью стороннего программного обеспечения (фильтры содержимого, фильтры DNS и т. Д.).
Блокировка веб-сайтов с помощью файла Hosts в Windows
Самый популярный метод блокировки определенного веб-сайта в Windows — это отредактировать файл hosts .Обычно он находится в каталоге % windir% \ system32 \ drivers \ etc \ . Обратите внимание, что файл hosts не имеет расширения.
Путь к каталогу, содержащему файл hosts , задается в параметре DataBasePath в разделе реестра HKEY_LOCAL_MACHINE \ SYSTEM \ CurrentControlSet \ Services \ Tcpip \ Parameters . По умолчанию это% SystemRoot% \ System32 \ drivers \ etc.
По умолчанию это% SystemRoot% \ System32 \ drivers \ etc.Файл hosts используется для ручного назначения сопоставлений между IP-адресами и именами DNS.При разрешении имен хосты имеют более высокий приоритет, чем DNS-серверы, указанные в настройках сетевого подключения.
Чтобы заблокировать определенный веб-сайт (например, facebook.com), откройте файл hosts (с правами администратора) и добавьте в него следующие строки:
127.0.0.1 facebook.com 127.0.0.1 www.facebook.com
Сохраните файл и перезагрузите компьютер (или очистите кеш DNS с помощью команды: ipconfig / flushdns ).
После этого при попытке открыть facebook.com в любом браузере вы увидите сообщение «Страница не найдена» / «Страница недоступна».
Вы можете добавить новые строки, содержащие URL-адреса веб-сайтов, в ваш файл hosts, используя такой файл .bat:
@echo off
set hostspath =% windir% \ System32 \ drivers \ etc \ hosts
echo 127.0.0.1 www.facebook.com >>% hostspath%
echo 127.0.0.1 facebook.com >>% hostspath%
exit
Или вы можете использовать следующие функции PowerShell для автоматической блокировки определенных веб-сайтов в вашем файле hosts.
Функция BlockSiteHosts ([Parameter (Mandatory = $ true)] $ Url) {
$ hosts = 'C: \ Windows \ System32 \ drivers \ etc \ hosts'
$ is_blocked = Get-Content -Path $ hosts |
Select-String -Pattern ([regex] :: Escape ($ Url))
If (-not $ is_blocked) {
$ hoststr = "127.0.0.1" + $ Url
Add-Content -Path $ hosts -Value $ hoststr
}
}
Функция UnBlockSiteHosts ([Parameter (Mandatory = $ true)] $ Url) {
$ hosts = 'C: \ Windows \ System32 \ drivers \ etc \ hosts'
$ is_blocked = Get-Content -Path $ hosts |
Select-String -Pattern ([regex] :: Escape ($ Url))
If ($ is_blocked) {
$ newhosts = Get-Content -Path $ hosts |
Where-Object {
$ _ -notmatch ([regex] :: Escape ($ Url))
}
Set-Content -Path $ hosts -Value $ newhosts
}
}
Чтобы добавить сайт в список заблокированных URL, просто выполните команду:
BlockSiteHosts ("twitter.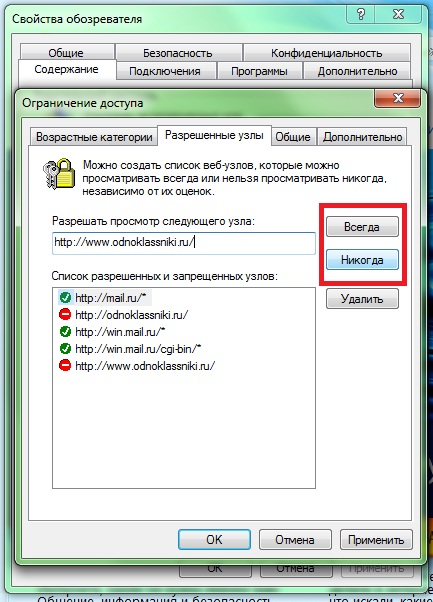 com ")
com ")
Чтобы разблокировать сайт, запустите:
UnBlockSiteHosts ("twitter.com")
Блокировать веб-сайты с помощью DNS-фильтрации
Если ваши клиенты используют один и тот же DNS-сервер, таким же образом вы можете заблокировать определенные веб-сайты, создав запись DNS в этом DNS и указав в ней что-то вроде 127.0.0.1. Кстати, большинство коммерческих фильтров содержимого DNS (OpenDNS, SafeDNS, Cisco Umbrella и т. Д.) Используют тот же принцип.
Как заблокировать IP-адрес веб-сайта в брандмауэре Защитника Windows?
Кроме того, вы можете заблокировать некоторые веб-сайты с помощью встроенного брандмауэра Защитника Windows.Основным недостатком этого метода является то, что вы не сможете использовать имя домена или URL-адрес веб-сайта в правиле блокировки. Брандмауэр Защитника Windows позволяет указать только IP-адрес или подсеть в качестве источника / назначения.
Прежде всего, вам нужно получить IP-адрес веб-сайта, который вы хотите заблокировать. Проще сделать это с помощью команды nslookup :
nslookup twitter.com
Как видите, команда вернула несколько IP-адресов, назначенных сайту.Вы должны заблокировать их все.
Запустите оснастку управления брандмауэром Защитника Windows (Панель управления \ Все элементы панели управления \ Брандмауэр Защитника Windows \ Дополнительные параметры или запустив firewall.cpl ).
В разделе Outbound Rules создайте новое правило со следующими настройками:
- Тип правила : Пользовательский
- Программа : Все программы
- Тип протокола : Любой
- Область действия : В разделе «К каким удаленным IP-адресам применяется это правило?» в разделе выберите «Эти IP-адреса» -> Добавить.В следующем окне введите IP-адреса, подсети или диапазон IP-адресов, которые вы хотите заблокировать.

Нажмите ОК -> Далее -> Действие -> Заблокируйте соединение .
Оставьте все параметры, как они есть в окне с профилями брандмауэра, к которым применяется правило. Затем укажите имя правила и сохраните его.
После этого брандмауэр Защитника Windows заблокирует все исходящие соединения с IP-адресами указанного веб-сайта.При попытке подключиться к заблокированному сайту в вашем браузере появится следующее сообщение:
Невозможно подключиться
или
Ваш доступ в Интернет заблокирован Брандмауэр или антивирусное программное обеспечение могли заблокировать соединение ERR_NETWORK_ACCESS_DENIED
В домене AD вы можете развернуть политику брандмауэра Windows, чтобы заблокировать доступ к веб-сайту на компьютерах пользователей с помощью GPO. Однако это не рационально. Лучше фильтровать сайты на вашем маршрутизаторе (шлюзе) доступа в Интернет.
Использование PowerShell для создания правила брандмауэра для блокировки веб-сайтов по доменному имени или IP-адресу
Вы также можете создать правило брандмауэра, которое блокирует подключение к веб-сайту с помощью PowerShell:
New-NetFirewallRule -DisplayName "Block Site" -Direction Outbound –LocalPort Any -Protocol Any -Action Block -RemoteAddress 104.244.42.129, 104.244.42.0/24
Строка «Правило успешно проанализировано из хранилища» означает, что новое правило межсетевого экрана было успешно применено.Вы можете найти его в графическом интерфейсе брандмауэра Защитника Windows.
Чтобы не преобразовывать имена веб-сайтов в IP-адреса вручную, вы можете использовать командлет PowerShell Resolve-DnsName для получения IP-адресов веб-сайтов:
Resolve-DnsName "twitter.com" | Выбрать объект -ExpandProperty IP-адрес
Таким образом, вы можете преобразовать имя сайта в его IP-адреса и добавить правило блокировки в настройки брандмауэра:
$ IPAddress = Resolve-DnsName "twitter. com "| Select-Object -ExpandProperty IPAddress
com "| Select-Object -ExpandProperty IPAddress
New-NetFirewallRule -DisplayName" Block Site "-Direction Outbound –LocalPort Any -Protocol Any -Action Block -RemoteAddress $ IPAddress
Таким образом, теперь вы можете добавить правило блокировки в свой брандмауэр Windows для нескольких веб-сайтов одновременно:
$ SitesToBlock = "facebook.com", "instagram.com", "youtube.com"
$ IPAddress = $ SitesToBlock | Resolve-DnsName -NoHostsFile | Select-Object -ExpandProperty IPAddress
New-NetFirewallRule -DisplayName «Блокировать веб-сайты» -Direction Outbound –LocalPort Any -Protocol Any -Action Block -RemoteAddress $ IPAddress
Я добавил параметр –NoHostsFile в командлет Resolve-DnsName, чтобы не использовать файл hosts для разрешения.
Убедитесь, что в консоли брандмауэра Windows появилось правило блокировки исходящего трафика.
Эта статья — в основном упражнение для тренировки мозга. В корпоративной сети вы должны использовать фильтрацию веб-сайтов на своем шлюзе доступа в Интернет, маршрутизаторе или прокси-сервере. Блокировка на уровне хоста не очень эффективна.
Как заблокировать сайты в Chrome
Вы ищете простой способ заблокировать веб-сайт в Google Chrome, чтобы вы или другие пользователи не могли получить к нему доступ?
Хотите ли вы не отвлекаться, заблокировав YouTube или Reddit, или заблокировать неприемлемые веб-сайты, на которые не распространяется родительский контроль, чтобы ваши дети могли безопасно просматривать веб-страницы, мы поможем вам.
Chrome лидирует по доле рынка браузеров, занимая более 73%. В этой статье мы покажем вам, как блокировать веб-сайты в Google Chrome на компьютерах, Android и iOS. Мы будем копать глубже по нескольким направлениям, от использования расширения, редактирования файла хостов до настроек вашего мобильного устройства.
Готовы?
Давайте не будем отвлекаться!
Хотите заблокировать веб-сайт в Google Chrome, чтобы сосредоточиться на работе? Это быстрое и простое руководство поможет вам сосредоточиться на задаче 💪Нажмите, чтобы твитнутьПредпочитаете посмотреть видео версию?
Как заблокировать веб-сайты в Chrome (рабочий стол)
Самый простой способ заблокировать веб-сайт в настольной версии Chrome — использовать расширение.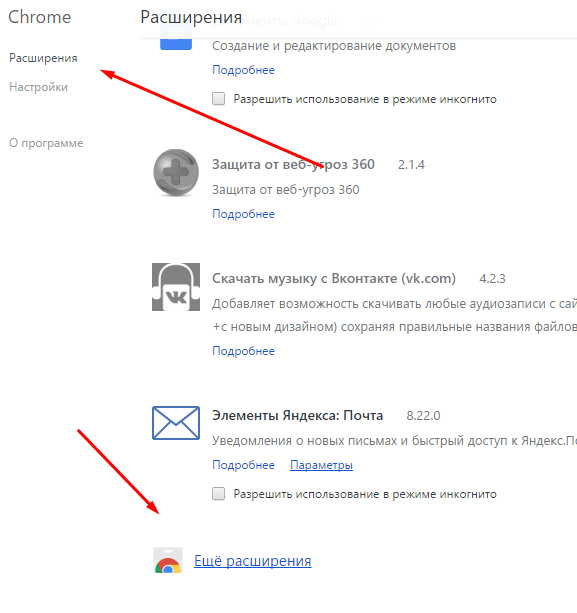 Доступно множество вариантов, но BlockSite является самым современным и насчитывает более 1000000 активных пользователей.
Доступно множество вариантов, но BlockSite является самым современным и насчитывает более 1000000 активных пользователей.
Блокировщик веб-сайтов для расширения Chrome
Как и в случае с другими расширениями Chrome, процесс установки выполняется практически мгновенно. Просто нажмите ссылку выше или выполните поиск по запросу «Заблокировать сайт» в Интернет-магазине Chrome, чтобы перейти на страницу расширения.
Затем нажмите кнопку «Добавить в Chrome» и подтвердите запрос, нажав «Добавить расширение» в окне установки.
Установка расширения BlockSite
После того, как вы добавите расширение, оно запросит у вас разрешение на запись данных о просмотренных страницах, в чем вы можете отказать.
После этого вы увидите пользовательский интерфейс приложения, где вы сможете добавить свой самый первый заблокированный сайт. Просто введите URL-адрес и нажмите клавишу ВВОД, чтобы заблокировать любой веб-сайт, например, reddit.com:
.Добавление сайтов в список заблокированных сайтов
Теперь, если вы попытаетесь посетить Reddit в середине рабочего дня, вместо этого вы увидите эту опцию.
Страница попытки посещения заблокированного сайта
Вместо бесконечных субреддитов разочарованный щенок будет мотивировать вас вернуться к работе.
Как заблокировать сайты в режиме инкогнито
По умолчанию в режиме инкогнито настройки расширения не применяются, и BlockSite не является исключением.
Итак, чтобы убедиться, что вы блокируете сайт и при использовании режима инкогнито Chrome, перейдите в настройки расширения. Если вы уже закрыли вкладку, вы сможете найти расширение BlockSite на своей панели инструментов.
Настройки BlockSites
Оттуда перейдите на страницу настроек и нажмите кнопку «Включить в режиме инкогнито» в самом верху страницы.
BlockSite включен в режиме инкогнито
Теперь, даже если вы попытаетесь получить доступ к заблокированным страницам в режиме инкогнито, вы не сможете их открыть.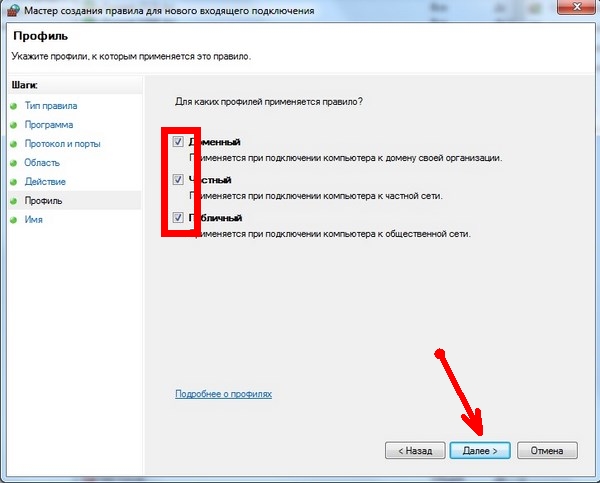
Как защитить паролем ваши заблокированные сайты (для родительского контроля и офисных компьютеров)
Если вы обеспокоенный родитель или офис-менеджер, желающий повысить продуктивность, вам нужно сделать еще один шаг.
Если вы просто используете расширение, пользователи могут просто найти страницу плагина и без проблем разблокировать страницы.Чтобы этого не произошло, нужно добавить к расширению защиту паролем.
Для этого перейдите на страницу сведений о BlockSite и перейдите на вкладку защиты паролем. Оттуда выберите первый вариант и введите свой адрес электронной почты и желаемый пароль.
Добавление защиты паролем к BlockSite
После того, как вы зарегистрируетесь и войдете в систему, всем пользователям Chrome необходимо будет войти в систему, чтобы внести изменения.
Если вы хотите управлять своим почтовым ящиком Gmail таким же образом, у нас есть список из 22 надстроек Gmail, которые помогут вам улучшить работу с почтовым ящиком.
Как временно заблокировать веб-сайт в Chrome
Если вы не хотите постоянно блокировать веб-сайты, а, скорее, временно блокируете отвлекающие факторы во время работы, BlockSite также предлагает эту опцию.
Но для его использования необходимо, чтобы расширение было закреплено. Поэтому, если вы не видите значок на панели инструментов, вам нужно добавить его, щелкнув кусок головоломки, а затем закрепив BlockSite.
Закрепление расширения BlockSite в Chrome
Затем щелкните значок BlockSite на панели инструментов, перейдите на вкладку «Рабочий режим» и нажмите кнопку «Начать».
Рабочий режим
Затем вы можете добавить сайты, которые хотите заблокировать, в список и нажать «Продолжить» после того, как добавите их все.
Добавление сайтов в режим работы BlockSite
Далее вы можете установить интервалы работы и перерыва. По умолчанию интервал техники Помидора составляет 25 минут, после чего следует 5-минутный перерыв.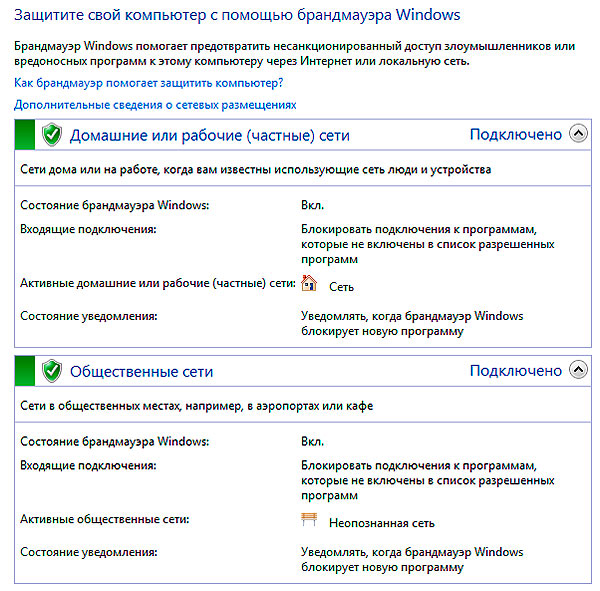 Вы также можете установить 8-часовой рабочий день.
Вы также можете установить 8-часовой рабочий день.
Запуск таймера рабочего режима
Чтобы сделать еще больше, ознакомьтесь с нашим списком лучших расширений Chrome для пользователей WordPress для повышения производительности.
Как заблокировать веб-сайт в Chrome без расширения
Не хотите использовать расширение Chrome для блокировки веб-сайтов? Вы можете полностью заблокировать веб-сайты, воспользовавшись двумя дополнительными способами:
- Если вы являетесь администратором, вы можете использовать редактирование файла hosts для ограничения доступа к сайтам.
- Вы можете блокировать веб-сайты на уровне маршрутизатора, не позволяя вашим детям (или сотрудникам) получать доступ к отвлекающим сайтам на любом устройстве, подключенном к Wi-Fi.
1.Блокировка веб-сайтов Редактирование файла Hosts
В Windows вы можете блокировать веб-сайты для Chrome и всех других веб-браузеров с помощью так называемого «файла хостов».
Он находится в следующей папке: C: \ Windows \ system32 \ drivers \ etc
Проводник для Windows
Убедитесь, что вы открыли файл hosts с помощью Блокнота или другого базового текстового редактора.
Отсюда вы хотите добавить строки с IP вашего localhost перед любым доменом, который вы хотите заблокировать, например:
127.0.0.1 www.netflix.com
127.0.0.1 www.reddit.com
Добавьте новые строки кода после последней закомментированной строки, которая начинается с символа #. Убедитесь, что между IP-адресом localhost и доменными именами веб-сайта есть пробел.
Теперь нажмите CTRL + S или сохраните вручную из меню, чтобы обновить файл (не , а сохранит файл с расширением .txt).
Если вы получили сообщение, не позволяющее сохранить изменения, возможно, вам придется сбросить права доступа к файлу.Для этого щелкните файл правой кнопкой мыши и выберите в раскрывающемся меню ссылку «Свойства».
Разрешает доступ к файлам в Windows
Предоставьте пользователю права на полный контроль и нажмите «Применить». Теперь вы сможете без проблем редактировать содержимое файла и сохранять его.
Попытайтесь сохранить файл еще раз, и все должно получиться. Теперь, когда вы сохранили файл, настало время для момента истины.
Откройте Chrome и попробуйте посетить один из заблокированных сайтов.
Netflix заблокирован файлом hosts
Если вы все сделали правильно, у вас не должно быть доступа ни к одному веб-сайту в списке из любого браузера.Вы даже не сможете начать загрузку страницы.
Для пользователей macOS все не сильно отличается. Вот что тебе следует делать.
Откройте свой терминал и введите следующую команду:
судо нано / и т. Д. / Хосты Затем переместите курсор в последнюю строку и добавьте все веб-сайты, которые вы хотите заблокировать, следуя этой структуре:
127.0.0.1 www.apple.com После добавления всех веб-сайтов сохраните изменения и выйдите из файла.Чтобы убедиться, что все изменения были внесены, вам может потребоваться очистить кеш DNS.
2. Блокировка веб-сайтов с помощью маршрутизатора (Mac и Windows)
Если ваш маршрутизатор имеет функцию блокировки веб-сайтов в вашей сети, вы можете использовать ее для блокировки веб-сайтов в Chrome и других браузерах. Фактически, он также блокирует сайты на любом устройстве, подключенном к Wi-Fi, включая планшеты и мобильные телефоны.
Многие маршрутизаторы используют 192.168.1.1 в качестве IP-адреса по умолчанию, но это не всегда так, поэтому вам необходимо подтвердить их адрес.
Первое, что вам нужно сделать, это найти IP-адрес вашего маршрутизатора , чтобы вы могли получить доступ к настройкам.
Чтобы узнать IP-адрес вашего маршрутизатора на компьютерах Mac, откройте Системные настройки, щелкнув значок Mac. Затем откройте окно «Сеть».
Подпишитесь на информационный бюллетень
Мы увеличили наш трафик на 1187% с помощью WordPress.
Присоединяйтесь к более чем 20 000 других людей, которые получают нашу еженедельную рассылку с инсайдерскими советами по WordPress!
Подпишитесь сейчасСетевые настройки на Mac
Отсюда вам нужно выбрать соответствующее соединение, Wi-Fi или Ethernet, и вы увидите IP-информацию под статусом.
IP-адрес
Скопируйте и вставьте адрес в адресную строку браузера, чтобы получить доступ к маршрутизатору.
У вас есть компьютер с Windows? Вот как узнать IP-адрес вашего маршрутизатора.
На компьютерах с Windows вы можете открыть командную строку, выполнив поиск «cmd» и нажав клавишу ВВОД.
Командная строка Windows
После открытия введите «ipconfig» и нажмите Enter. Вы увидите адрес своего маршрутизатора в разделе «Шлюз по умолчанию».
Шлюз по умолчанию
Скопируйте и вставьте адрес в адресную строку браузера, чтобы получить доступ к маршрутизатору.
Далее вам необходимо отредактировать настройки вашего роутера.
Для этого вам необходимо иметь регистрационную информацию администратора для вашего маршрутизатора. Если вы не меняли его, это будет написано на документации / коробке, в которой пришел ваш маршрутизатор.
Скопируйте и вставьте адрес в Chrome, и вы увидите запрос на вход администратора.
Пример приглашения на вход в роутер
Заключительные шаги зависят от вашего маршрутизатора. Например, маршрутизаторы Netgear заблокировали настройки сайта на вкладке «Безопасность».
Настройки безопасности маршрутизатора
Оттуда вы можете прокрутить вниз до раздела «Блокировать сайты» и заблокировать сайты по ключевым словам или доменным именам.
Блокировать сайты с настройками вашего роутера
Введите имя домена в поле, нажмите кнопку «Добавить ключевое слово», и вы успешно заблокируете веб-сайт через маршрутизатор.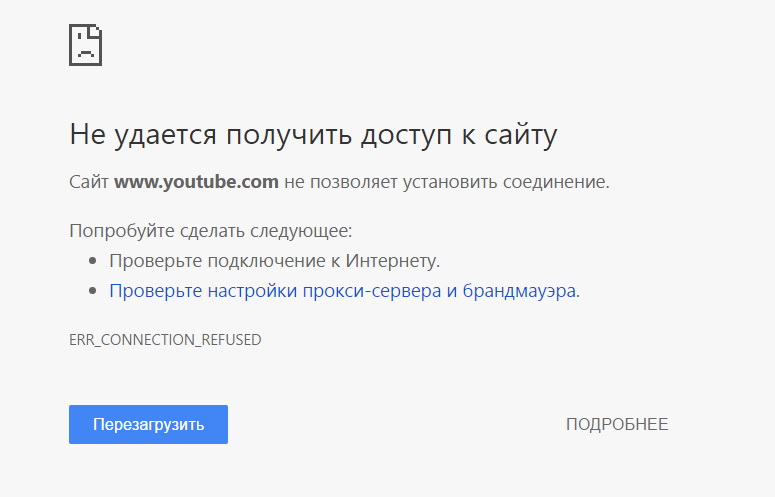
Как заблокировать веб-сайт в Chrome (мобильный)
В отличие от настольных компьютеров, здесь используется другой подход для разных устройств.В iPhone улучшены собственные настройки конфиденциальности, а это значит, что вам не нужно приложение для блокировки сайтов.
Итак, у нас есть один раздел для телефонов Android и один раздел для iPhone ниже.
Как заблокировать сайты на Android
Самый простой способ заблокировать веб-сайты на телефоне Android — использовать приложение BlockSite. Во-первых, вам нужно найти и установить приложение в Google Play Store.
Приложение BlockSite для Android
Затем вам нужно отредактировать настройки специальных возможностей, чтобы предоставить приложению доступ (приложение поможет вам это сделать).На большинстве телефонов раздел BlockSite находится внизу настроек.
Доступность приложения BlockSite
После этого вы можете начать блокировать веб-сайты на своем телефоне.
Щелкните знак плюса, чтобы начать блокировку вашего самого первого сайта.
Блокировка вашего первого сайта
Найдите ключевое слово или имя домена и выберите веб-сайт или приложение, которое хотите заблокировать.
Добавление сайтов в блок
Выбрав сайт, нажмите Готово, чтобы сохранить настройки.
Блокировка нового сайта в Chrome (мобильный)
Вы официально заблокировали свой первый сайт на Android.
Если вы попытаетесь посетить заблокированный сайт, вы увидите того же разочарованного щенка, что и на своем настольном компьютере.
Сообщение о заблокированном сайте
Как заблокировать сайты на iOS
Если у вас одна из более новых моделей iPhone, вам даже не нужно устанавливать приложение, чтобы начать блокировать сайты. Вы можете сделать это в настройках iPhone.
Сначала перейдите на экран общих настроек телефона, прокрутите вниз и коснитесь ссылки «Время экрана».
Параметр экранного времени iPhone
Затем прокрутите вниз и коснитесь ссылки «Контент и ограничения конфиденциальности».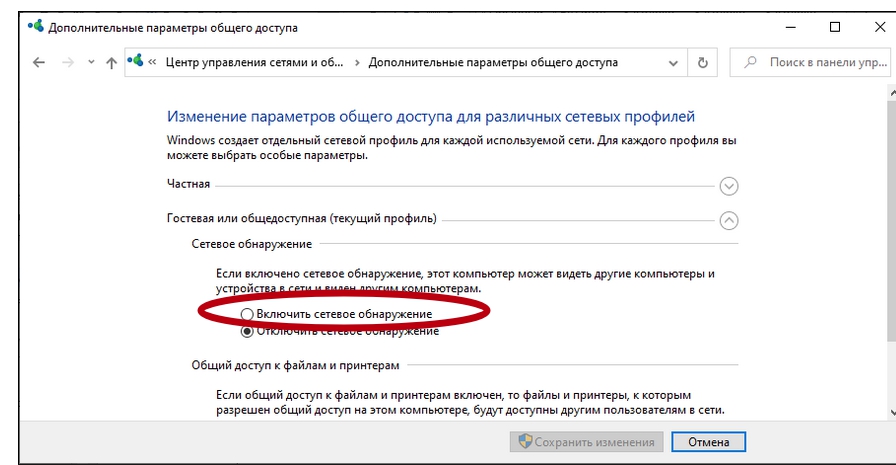
Настройки iPhone — содержание и конфиденциальность
Затем прокрутите вниз настройки ограничений содержимого, пока не найдете вкладку «Веб-контент» и коснитесь ее.
Ограничения на содержимое в iOS
Отсюда вы можете выбрать один из доступных вариантов:
- Неограниченный доступ
- Ограниченные сайты для взрослых
- Только разрешенные веб-сайты
Выберите параметр «Ограничить веб-сайты для взрослых», и вы можете начать добавлять определенные веб-сайты, которые никогда не разрешать.
Ограничение доступа к сайту в iOS
Когда вы добавляете веб-сайты в список, вы даже не сможете начать их загрузку, независимо от того, подключены ли они к домашнему Wi-Fi или тарифному плану для передачи данных.
Как заблокировать уведомления в браузере Chrome
Блокировка веб-сайтов — это половина дела, поскольку уведомления также могут нарушить (и разрушить) вашу продуктивность. Итак, давайте посмотрим, как их остановить в Chrome.
Чтобы заблокировать уведомление, вам не нужно расширение или редактировать какие-либо файлы или настройки ОС.
Вы можете заблокировать push-уведомления с сайтов в общих настройках конфиденциальности Chrome. Вы можете сразу попасть туда по этому URL-адресу: chrome: // settings / content / notifications или перейти на экран настроек и щелкнуть Конфиденциальность и безопасность .
Блокировать уведомления в Chrome
Затем перейдите в «Настройки сайта» и перейдите на страницу уведомлений.
Настройки Chrome — уведомления
Теперь вы можете либо полностью запретить сайтам запрашивать разрешение на отправку уведомлений, либо заблокировать отдельные сайты по URL-адресу.
Блокировать уведомления с веб-сайтов
Блокировка уведомлений в Chrome Mobile
В мобильной версии Chrome для iOS (iPhone и iPad) уведомления по умолчанию отключены, поэтому настройки уведомлений отсутствуют, и их не нужно редактировать.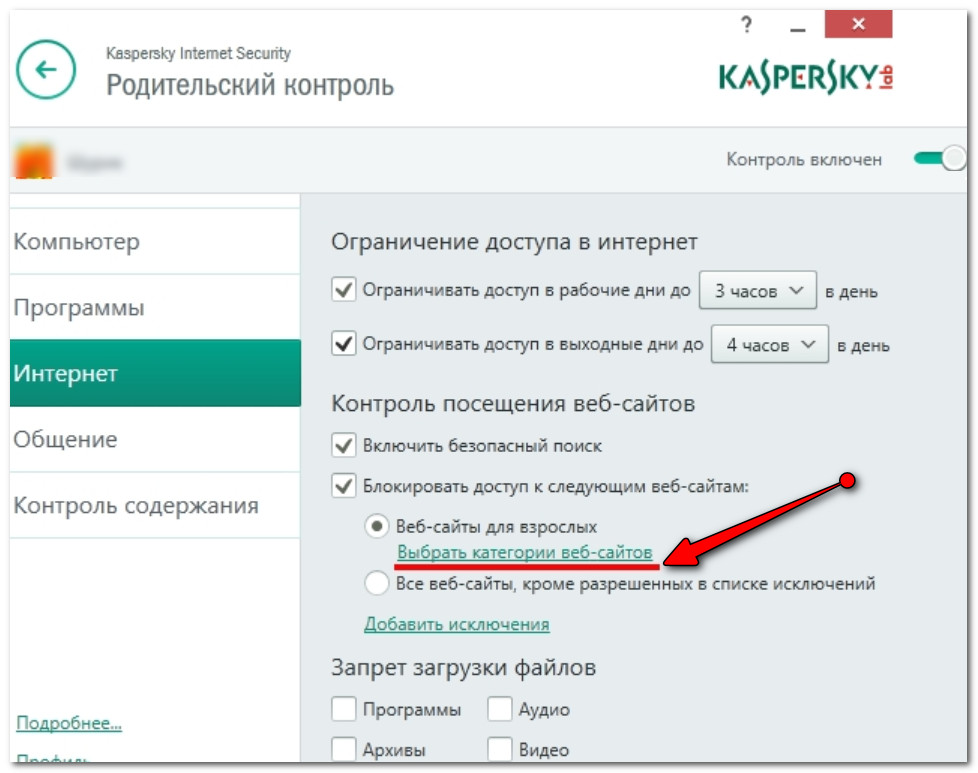
На Android заблокировать уведомления даже проще, чем на настольной версии. Вот как это сделать.
Откройте Chrome, нажмите кнопку «Дополнительно» в углу, прокрутите вниз и коснитесь ссылки «Настройки».
Настройки Chrome для мобильных устройств
Оказавшись там, прокрутите вниз и щелкните ссылку «Уведомления».
Настройки уведомлений
Отсюда вы можете отключить все уведомления приложений (включая все сайты) одним нажатием.
Включение / отключение уведомлений в Chrome
Если вы хотите заблокировать уведомления с определенных сайтов, вы можете прокрутить вниз до раздела сайтов и нажать кнопку рядом с нужным сайтом.
Блокировка уведомлений с определенных веб-сайтов
Если вы хотите заблокировать веб-сайты для себя или своих детей, это руководство поможет вам.❌Нажмите, чтобы написать твитСводка
Ваша работа зависит от того, что вы можете сделать, а не от часов, проведенных за компьютером.
Вот почему вы должны постараться помочь себе и свести к минимуму отвлекающие факторы. Если вы выполните действия, описанные в этом руководстве, вы можете легко заблокировать веб-сайты в Chrome на любом устройстве, которое захотите. Вам больше не нужно отвлекаться на свой компьютер, мобильный телефон или планшет.
Теперь ваша очередь: как сделать так, чтобы отвлекающие факторы не мешали вашему рабочему процессу? Какие приложения вы используете? Делитесь ими в комментариях!
Если вам понравилась эта статья, то вам понравится хостинговая платформа Kinsta WordPress.Ускорьте свой сайт и получите круглосуточную поддержку от нашей опытной команды WordPress. Наша инфраструктура на базе Google Cloud ориентирована на автоматическое масштабирование, производительность и безопасность. Позвольте нам показать вам разницу в Kinsta! Ознакомьтесь с нашими тарифами
Блокировать / разрешать веб-сайты пользователям вашего компьютера, брандмауэр сетевой безопасности
Блокировать / разрешать выборочно веб-сайты пользователям вашего компьютера
Comodo Internet Security позволяет вам указать один или несколько веб-сайтов, которые могут быть выборочно разрешены или заблокированы для разных пользователей вашего компьютера.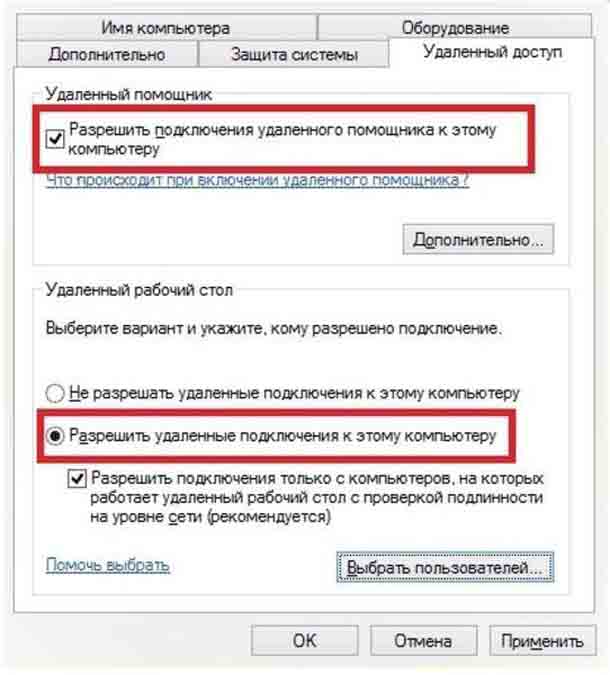 Настройка фильтрации веб-сайтов состоит из двух этапов:
Настройка фильтрации веб-сайтов состоит из двух этапов:
Для определения категорий веб-сайтов
Откройте интерфейс «Задачи», щелкнув зеленую изогнутую стрелку в правом верхнем углу главного экрана.
Откройте «Задачи брандмауэра», щелкнув «Задачи брандмауэра» в интерфейсе задач, и нажмите «Открыть дополнительные настройки».
Щелкните «Фильтрация веб-сайтов» под брандмауэром на левой боковой панели.
Убедитесь, что установлен флажок «Включить фильтрацию веб-сайтов».
Щелкните вкладку «Категории» в интерфейсе «Фильтрация веб-сайтов».
Щелкните маркер в центре нижней части панели «Категории», нажмите «Добавить» в параметрах и выберите «Добавить категорию» в раскрывающемся списке. Откроется диалоговое окно «Редактировать свойство».
Введите имя категории и щелкните OK.Новая категория будет создана и добавлена на вкладке «Категории».
Выберите категорию, щелкните маркер в нижней части панели «Категории», нажмите «Добавить», затем выберите «Добавить веб-сайт» в раскрывающемся меню. Откроется диалоговое окно «Добавить веб-сайт»:
Введите полный URL-адрес или его часть с подстановочным знаком «*» веб-сайтов, которые необходимо включить в категорию.
- Чтобы добавить конкретный веб-сайт / веб-страницу, введите полный URL-адрес веб-сайта / веб-страницы
- Чтобы включить все поддомены веб-сайта, добавьте подстановочный знак и точку перед URL-адресом.Например, * .friskywenches.com будет охватывать friskywenches.com, login.friskywenches.com, pictures.friskywenches.com, videos.friskywenches.com и т. Д.
- Чтобы включить все веб-сайты с URL-адресами, начинающимися с определенной строки, добавьте подстановочный знак после строки.
Например, «пицца *» будет охватывать «pizzahut.com», pizzacorner.com и т. Д.
- Чтобы включить все веб-сайты с URL-адресами, содержащими определенную строку, добавьте подстановочный знак до и после строки.Например, «* пицца *» относится к hotpizza.com, spicypizza.com и т. Д.
Веб-сайты будут добавлены в категорию.
Повторите процесс, чтобы добавить другие веб-сайты.
Нажмите ОК в интерфейсе «Дополнительные настройки», чтобы сохранить настройки.
Для создания правил выборочной блокировки или разрешения доступа пользователей к веб-сайтам
Откройте «Задачи брандмауэра», щелкнув «Задачи брандмауэра» в интерфейсе задач, и нажмите «Открыть дополнительные настройки».
Щелкните «Фильтрация веб-сайтов» под брандмауэром на левой боковой панели.
Щелкните вкладку «Правила» в интерфейсе «Фильтрация веб-сайтов».
Щелкните маркер в нижней части интерфейса правил и выберите «Добавить»:
Введите имя нового фильтра в диалоговом окне «Правило фильтрации веб-сайтов».
Выберите категории, которые следует добавить в фильтр:
- Щелкните маркер в нижней части панели «Категория» и выберите «Добавить».
Окно «Категории» содержит список предварительно определенных категорий Comodo и любых категорий, созданных пользователем. Категории Comodo не могут быть изменены.
- Comodo Safe Sites — веб-сайты, которые считаются безопасными в соответствии с глобальным белым списком
- Фишинговые сайты Comodo — Веб-сайты, ведущие на фишинговые сайты, согласно динамически обновляемому черному списку Comodo
- Comodo Malware Sites — Веб-сайты, которые могут внедрять вредоносное ПО в вашу систему, согласно динамически обновляемому черному списку Comodo
Подробнее о создании и изменении категорий, указанных пользователем, см.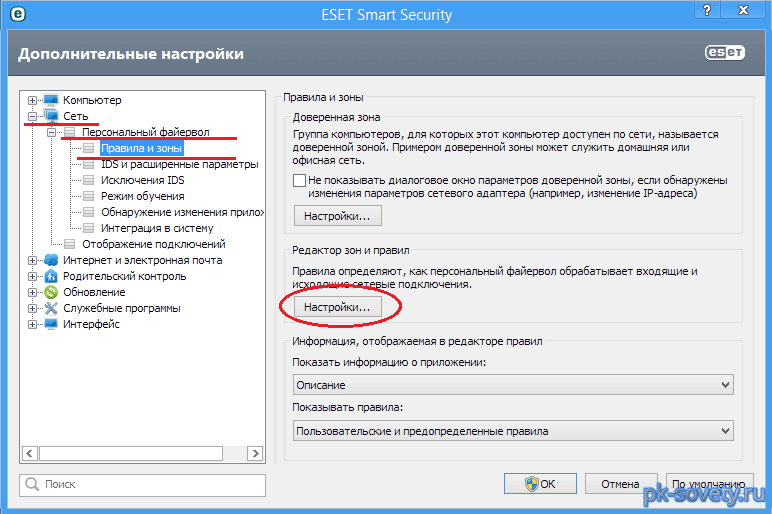 В разделе «Определение или изменение категорий веб-сайтов
В разделе «Определение или изменение категорий веб-сайтов
Добавьте пользователей или группы пользователей, к которым следует применить правило:
- Щелкните маркер в нижней части панели «Ограничения» и нажмите «Добавить».Появится диалоговое окно «Выберите пользователя или группу»:
- Введите имена пользователей, к которым будет применяться фильтр, в текстовом поле «Введите имя объекта для выбора» в формате или @. Или нажмите «Дополнительно», а затем «Найти», чтобы найти конкретных пользователей. Нажмите «ОК», чтобы подтвердить добавление пользователей.
Важное примечание для пользователей IE 11 : Если вы используете Internet Explorer 11 и выше, обязательно добавить группу пользователей «ВСЕ ПАКЕТЫ ПРИЛОЖЕНИЙ» в список ограничений в дополнение к добавленным пользователям для каждого создаваемого правила. Правило вступит в силу только после добавления этой группы пользователей. Чтобы добавить «ВСЕ ПАКЕТЫ ПРИЛОЖЕНИЙ» в список ограничений |
- После добавления целевых пользователей или групп вам необходимо указать, следует ли разрешить или заблокировать этим пользователям просмотр веб-сайтов в категории или их следует спросить, хотят ли они продолжить.Это делается путем изменения ссылки в столбце «Ограничения»:
Разрешить — веб-сайты в категориях доступны для пользователя.Блок — Пользователь не может получить доступ к веб-сайтам в категориях.
Спросите — в браузере будет отображаться предупреждение, если пользователь попытается получить доступ к любому из веб-сайтов в категории.
Пользователь может решить, продолжать или нет.
- Используйте переключатель «Ведение журнала», чтобы выбрать, будут ли регистрироваться попытки доступа к категоризированному веб-сайту.
Нажмите «ОК», чтобы сохранить новое правило. Правило вступает в силу немедленно.
Вы можете отключить или включить правила в любое время с помощью переключателя в столбце «Включить правило».
Как мне изменить права доступа к сайту? — Brave Help Center
Управляйте тем, какой контент может показывать вам веб-сайт и к каким данным они могут получить доступ по умолчанию.
Изменить настройки для всех сайтов
- На вашем компьютере откройте Brave.
- В правом верхнем углу нажмите Меню
→ Настройки. - Внизу нажмите
Advanced. - В разделе
Конфиденциальность и безопасностьщелкнитеПараметры сайта. - Щелкните разрешение, которое хотите обновить.
Разрешения, которые можно изменить
- Файлы cookie:
Файлы cookie — это файлы, созданные веб-сайтами, которые вы посещаете.Они упрощают работу в сети, сохраняя информацию о просмотрах. Узнайте больше об управлении файлами cookie. - Местоположение:
По умолчанию Brave спрашивает вас, может ли сайт видеть информацию о вашем точном местоположении. - Камера:
Некоторые сайты могут попросить использовать вашу камеру и микрофон. - Микрофон:
Некоторые сайты могут попросить использовать вашу камеру и микрофон. - Уведомления:
Некоторые веб-сайты могут отображать уведомления на рабочем столе вашего компьютера.По умолчанию Brave спрашивает, может ли сайт показывать уведомления.
- Автозапуск:
Медиа-контент на веб-сайтах по умолчанию спросит вас, хотите ли вы разрешить автовоспроизведение для этого сайта. - JavaScript:
JavaScript помогает сделать сайты более интерактивными и содержательными. - Flash:
Подключаемый модуль Adobe Flash позволяет слышать и просматривать аудио- и видеоконтент. По умолчанию Brave спрашивает, хотите ли вы запускать Flash, когда вы посещаете страницу, использующую его. - Изображений:
Изображения разрешены по умолчанию. - Всплывающие окна:
По умолчанию всплывающие окна не отображаются автоматически. - Звук:
По умолчанию сайты разрешают воспроизведение мультимедийного контента со звуком — используйте это разрешение, чтобы разрешить или заблокировать определенные веб-сайты. - Автоматические загрузки:
Если вы хотите загрузить несколько файлов с сайта, выберите, загружать их автоматически или нет. - Доступ к плагинам без тестовой среды:
Некоторым сайтам требуются плагины, чтобы они могли выполнять такие действия, как потоковое видео или установка программного обеспечения. По умолчанию Brave спрашивает вас, может ли плагин сайта обойти песочницу Brave для доступа к вашему компьютеру. - Обработчики:
Brave позволяет внешним приложениям и веб-службам открывать определенные ссылки. Например, определенные ссылки могут открывать такой сайт, как Gmail, или такую программу, как iTunes. Если вы установили действие по умолчанию для типа ссылки, но хотите ее удалить, очистите данные просмотра и выберите «Файлы cookie и другие данные сайта».
- Устройства MIDI:
Некоторые веб-сайты хотят использовать сообщения System Exclusive (SysEx) для получения полного доступа к устройствам MIDI (цифровой интерфейс музыкальных инструментов).


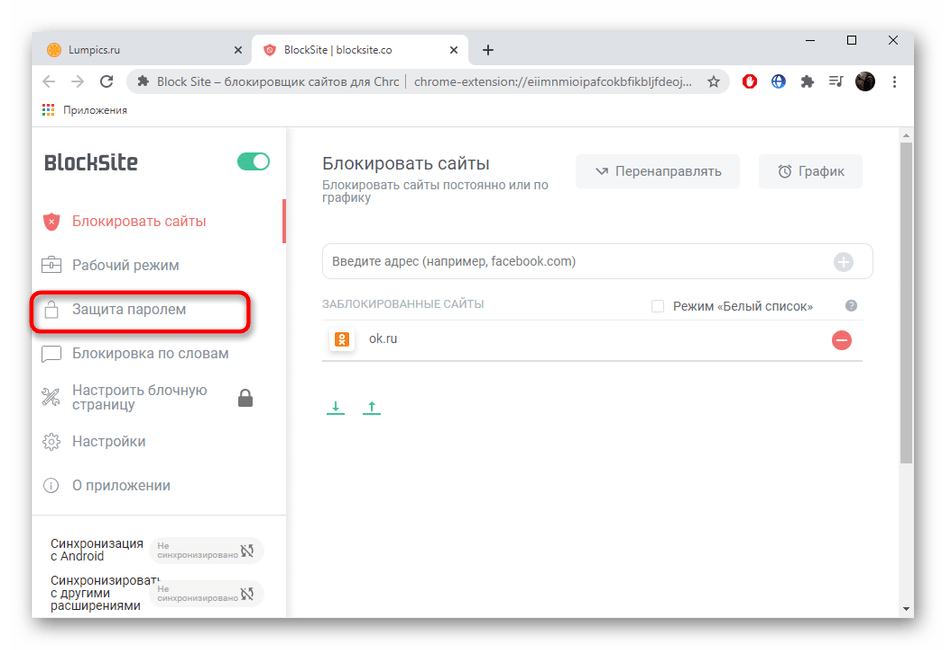 Теперь необходимо ввести в соответствующее поле, которое обычно не заполнено, следующий адрес:
Теперь необходимо ввести в соответствующее поле, которое обычно не заполнено, следующий адрес: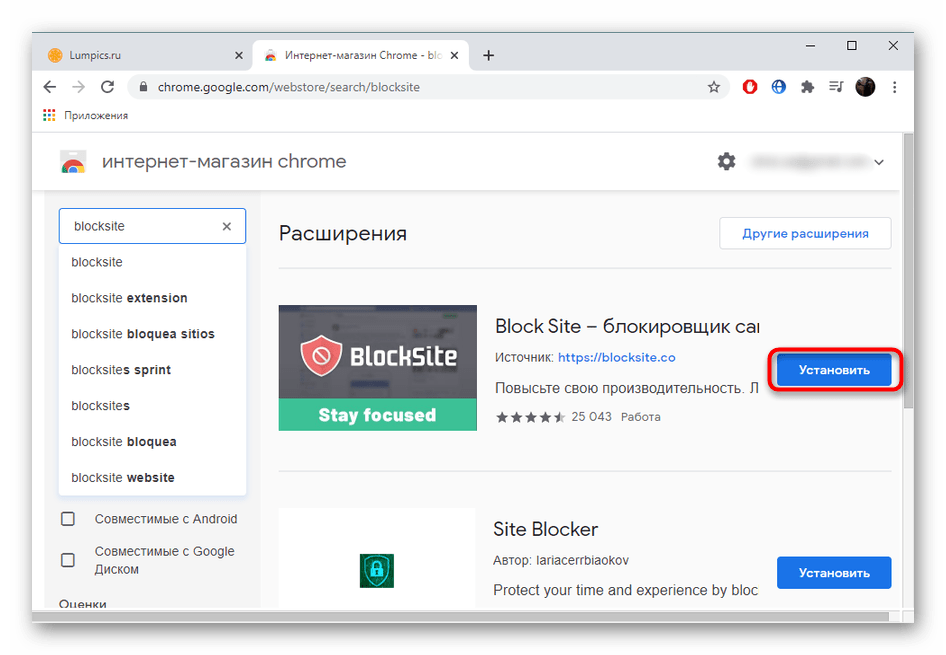
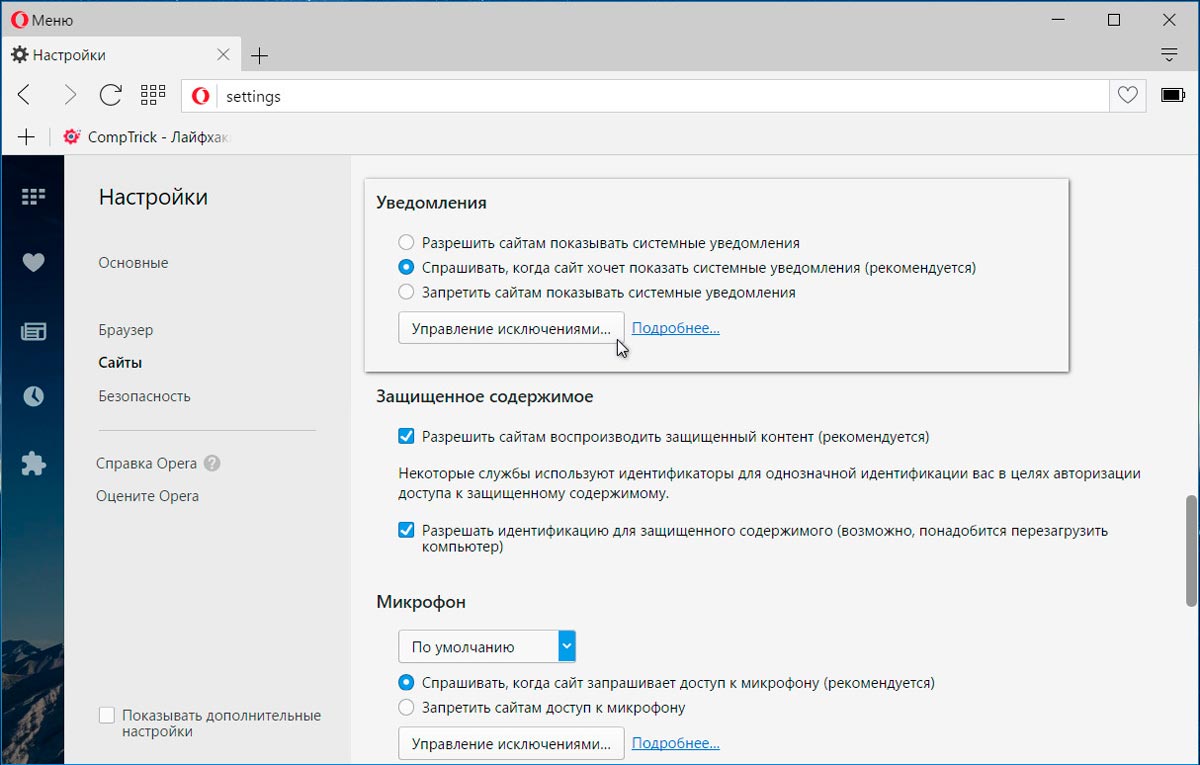
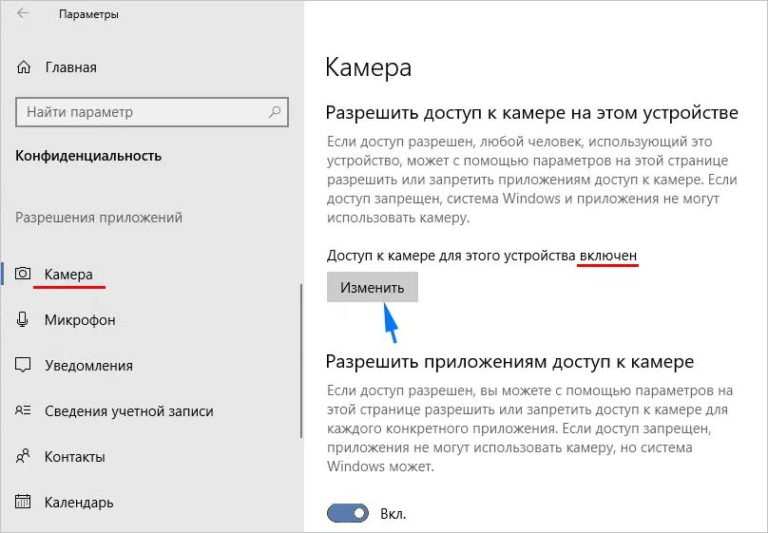

 Например, «пицца *» будет охватывать «pizzahut.com», pizzacorner.com и т. Д.
Например, «пицца *» будет охватывать «pizzahut.com», pizzacorner.com и т. Д.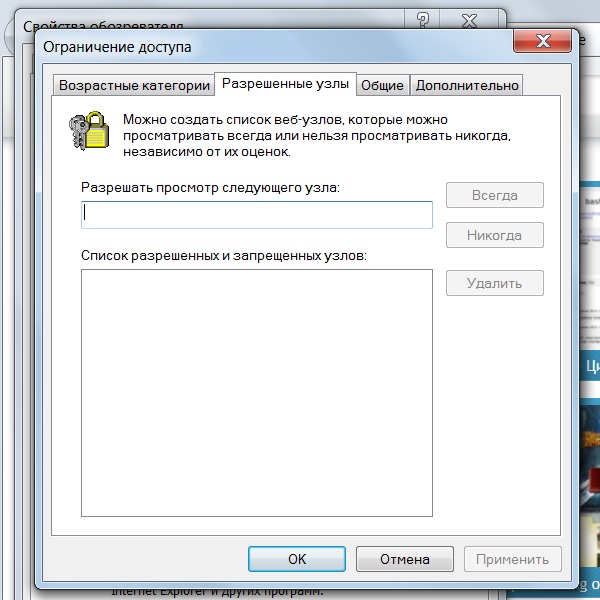 Пользователь может решить, продолжать или нет.
Пользователь может решить, продолжать или нет.