Как ограничить доступ к Wi-Fi
Вступление
Wi-Fi стал настолько популярным, что наличие роутера является скорее правилом, чем исключением. Но, несмотря на все удобства, следует учесть, что домашняя Wi-Fi-сеть видна и другим. Удостоверьтесь сами, сколько в вашем доме отображается доступных подключений. Вряд ли одно или два, обычно их количество достигает десятка и более. Так же и соседи могут видеть вашу сеть среди других доступных.

Мало кто хочет, чтобы посторонние пользователи получили доступ к личной беспроводной сети
Но при несоблюдении определённых мер предосторожности к вашему подключению смогут подсоединяться посторонние. Чем это чревато? Как минимум потерей скорости интернета. Вы не будете получать полную скорость своего канала связи, если кто-то подключится к нему за ваш счёт. Но куда опаснее ситуация, если к вашему Wi-Fi подключится злоумышленник, который может воспользоваться передаваемыми данными в своих интересах.
Чтобы не подвергаться такому риску, необходимо ограничить доступ к своему Вай-Фай. Ниже читайте рекомендации, как это можно осуществить.
Доступ к интернету для конкретного перечня устройств
Что такое mac-адрес и как его узнать
Каждому сетевому устройству ещё при изготовлении на заводе присваивается специальный mac-адрес — своеобразный уникальный цифровой отпечаток пальца. Он выглядит как «A4-DB-30-01-D9-43». Вам для дальнейших настроек нужно знать mac-адрес отдельно взятого аппарата, которому вы собираетесь предоставить доступ к Wi-Fi. Как его отыскать?
Windows
Вариант 1. Через «Центр управления сетями»
- Между значками батареи и звука находится иконка интернет-соединения. Клик правой кнопкой мыши — выбираем «Центр управления сетями и общим доступом».
- «Просмотр активных сетей» — строка «Подключения», клик на имени соединения — «Сведения».
- В строчке «Физический адрес» и будет представлен mac-адрес ноутбука.
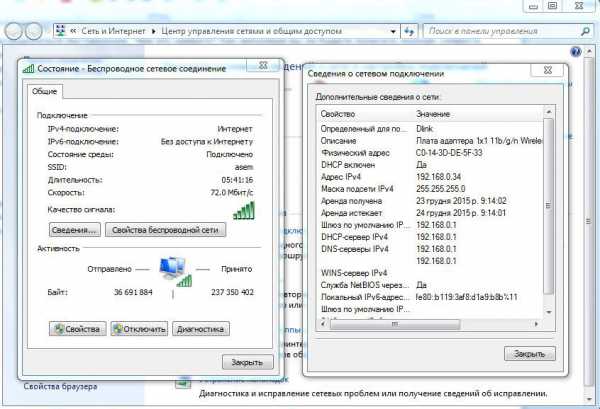
Вариант 2. Через «Параметры» (для Windows 10)
- Нажимаем «Пуск» — «Параметры» — «Сеть и Интернет» — «Wi-Fi» — «Дополнительные параметры» — «Свойства».
- «Физический адрес» и является mac-адресом ноутбука.
Вариант 3. Через командную строку
- Зажмите Win+R — введите cmd (или Win+X — Командная строка (администратор) на Windows 8.1 и 10).
- Напечатайте команду ipconfig /all.
- В разделе «Адаптер беспроводной локальной сети. Беспроводная сеть» в строке «Физический адрес» содержится требуемая информация.

Android
- «Настройки» — «Беспроводные сети» — «Wi-Fi» — кнопка меню — «Дополнительные функции».
- Требуемые данные находятся в строке MAC-адрес.
iOS
«Настройки» — «Основные» — «Об этом устройстве» — «Адрес Wi-Fi».
После того, как вы обнаружили идентификатор устройства, запишите его или просто запомните. Теперь приступим к следующему этапу — наладим через роутер доступ требуемому оборудованию.
Настройка роутера
Поначалу войдите в веб-интерфейс установок. С помощью браузера пройдите по адресу 192.168.0.1 либо 192.168.1.1. Введите логин и пароль — admin/admin либо admin/parol. Эти комбинации действуют на большинстве устройств. Если доступ отсутствует, проверьте информацию на нижней поверхности роутера либо в инструкции к нему.
Расположение пунктов меню может отличаться в зависимости от фирмы-изготовителя, но базовые принципы применимы для всех устройств.
- В разделе «Настройки Wi-Fi-сети» включите фильтрацию по mac-адресу, потому что изначально она отключена.
- Во вкладке «Фильтрация MAC-адресов» добавьте адреса устройств, которым вы собираетесь предоставить доступ к Wi-Fi.
Теперь воспользоваться Вай-Фай можно только через те аппараты, которым вы забронировали адреса. Злоумышленники не получат доступ к вашим данным.
Другие возможности ограничения доступа
Замена пароля сети и роутера
Если вы не изменяли пароль своего Wi-Fi, замените его. Причём желательно делать это это регулярно. В установках безопасности сети придумайте новый пароль. Не менее важно заменить и заводской пароль, и логин входа при установке маршрутизатора. Стандартная комбинация — наилегчайший способ получить доступ к соединению.
Правильный протокол шифрования
Изначально шифрование соединения отключено. В параметрах на роутере измените протокол безопасности. Настоятельно рекомендуем WPA2-PSK — он является самым безопасным.

Невидимая сеть
В разделе «Настройки беспроводной сети» замените дефолтное имя. После подсоединения требуемых устройств запретите трансляцию SSID. Собственно, никто посторонний вашу сеть попросту не увидит и не сможет получить к ней доступ.
Заключение
Мы перечислили разнообразные варианты того, как ограничить доступ к своей Wi-Fi-сети сторонним пользователям. Оптимальным вариантом будет фильтрация по mac-адресу. Но лучше всего применить несколько действий в комплексе.
Также ожидаем ваших комментариев и отзывов. Надеемся, вы сможете поделиться собственным опытом.
nastroyvse.ru
Как ограничить доступ к Wi-Fi другим пользователям: полная инструкция
Всем здравствуйте. И у нас очередной очень интересный и полезный вопрос: «Как ограничить доступ к вай-фай другим пользователям». Я быть может и не писал бы эту статью, если бы увидел – что в интернете почему-то по данной теме ничего сносного нет. Или пишут откровенную чушь, или то, что явно вам не сможет помочь.
Ведь вопрос заключается в том, как ограничить количество подключений, чтобы через роутер сосед, или кто-то другой, который попробует подключиться по WiFi не будет иметь доступ к интернету и будет вообще заблокирован.
Для этого нам нужно зайти внутрь роутера. Ничего сложного в этом нет, просто для начала подключаемся к маршрутизатору. По вайфай или по кабелю без разницы. Далее вводим IP или DNS адрес роутера. Его можно также найти на этикетке под корпусом аппарата. Там же есть логин и пароль по умолчанию. Чаще всего используют IP: 192.168.1.1 или 192.168.0.1. Если у вас не получается зайти в настройки маршрутизатора, то читаем эту статью.
Zyxel Keenetic
У роутеров Zyxel Keenetic чаще всего используют: 192.168.1.1 или my.keenetic.net. Далее я расскажу – как установить определенное количество пользователей сети вай-фай и запретить им пользоваться интернетом.
Старая прошивка
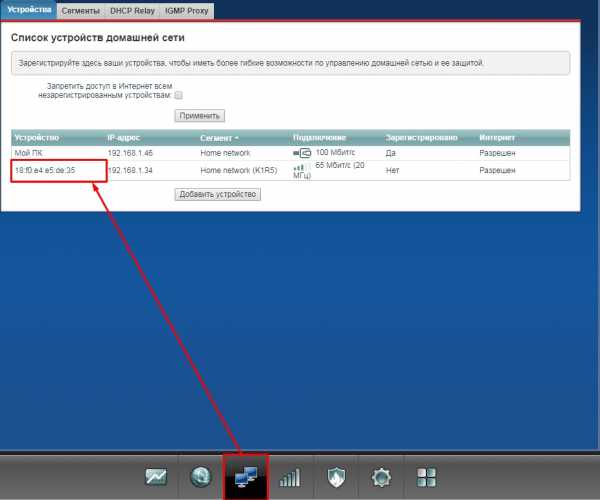
- Внизу выбираем два скрещенных монитора и попадаем в раздел «Устройства». Тут вы должны увидеть все подключенные аппараты к роутеру. На данный момент у меня уже есть одно зарегистрированное – «Мой ПК». Второе — это мой телефон. Просто нажимаю по нему;
- Вводим имя. Тут также можно назначить постоянный IP, чтобы он не менялся, а также ограничить скорость. В конце нажимаем «Зарегистрировать»;
- Теперь проделайте это для всех домашних подключений. После этого выбираем верхнюю галочку, как на картинке выше и нажимаем «Применить». Теперь к интернету сможет подключиться только зарегистрированные аппараты.
Аналогично, можно сделать ограничение не всех пользователей, а только одного. Например, вы зашли и увидели подозрительного «юзера» – вы его можете просто заблокировать и запретить ему пользоваться интернетом.
Новая прошивка
Переходим на страницу «Список устройств». Далее вы увидите два раздела: зарегистрированные и незарегистрированные устройства. Чтобы записать аппарат, нажимаем по нему.
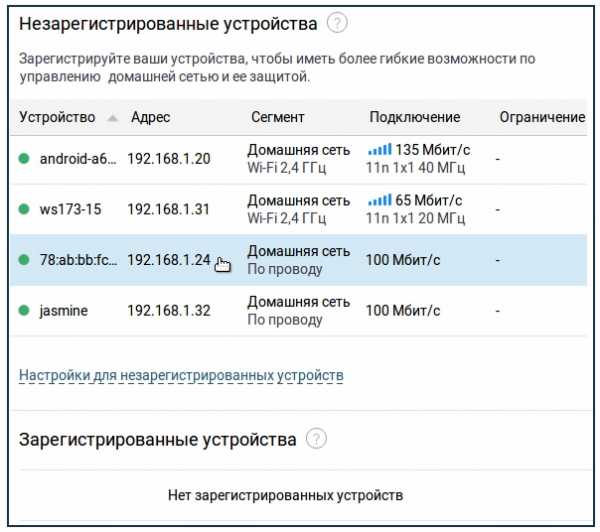
Далее вводим имя и указываем профиль доступа. В конце нажимаем на кнопку регистрации.
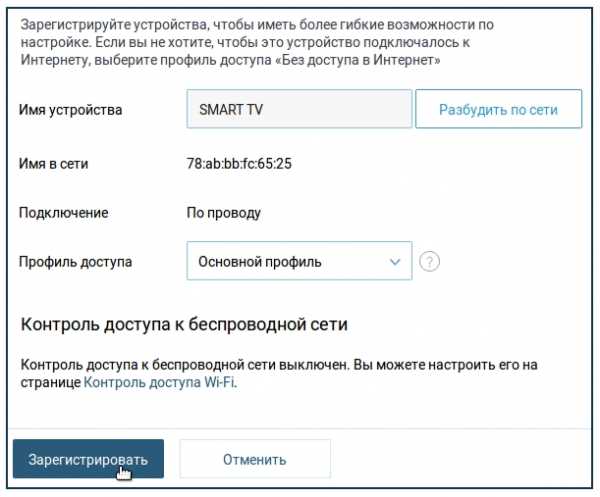
Далее, когда вы зарегистрируете все аппараты, нажимаем по ссылке «Настройка для незарегистрированных устройств». Далее просто ограничиваете возможность пользоваться интернетом.
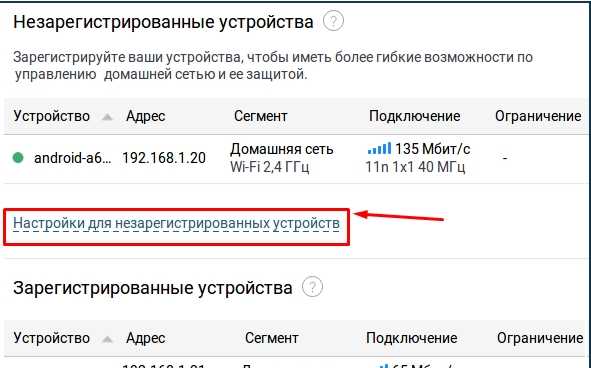
TP-Link
Старая прошивка
- «Беспроводной режим» – «Фильтрация MAC-адресов». Теперь очень внимательно посмотрите на список. Чтобы добавить в список новый аппарат, просто нажимаем «Добавить»;
- Далее вводим MAC и пишем описание.
- Вы можете таким образом добавить все домашние подключения. Далее нажимаем «Включить» и ставим галочку «Разрешить доступ станция, указанным во включенных правилах доступа». Тогда к роутеру смогут иметь доступ только уже зарегистрированные устройства. Но можно сделать и наоборот, добавить туда MAC-соседа, а выбрать первый пункт, тогда все устройства из данного списка не будут иметь доступ к маршрутизатору.
Новая прошивка
«Дополнительные настройки» – «Защита» – «Контроль доступа». Теперь вы должны увидеть вот такое окно. Чтобы заблокировать какого-то пользователя, то включаем «Черный список» и в самый низ добавляем нужный аппарат. Чтобы включить фильтрацию, не забудьте включить «контроль доступа» с помощью верхнего бегунка.
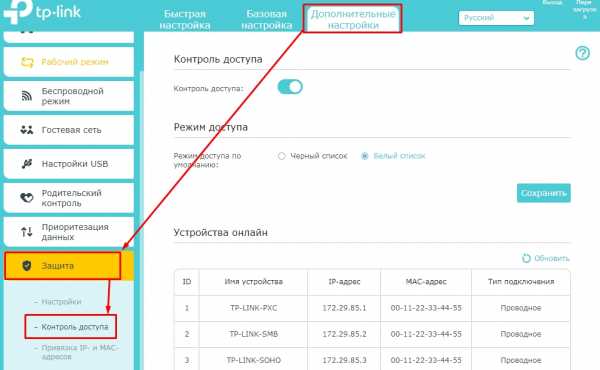
D-Link
Классическая прошивка
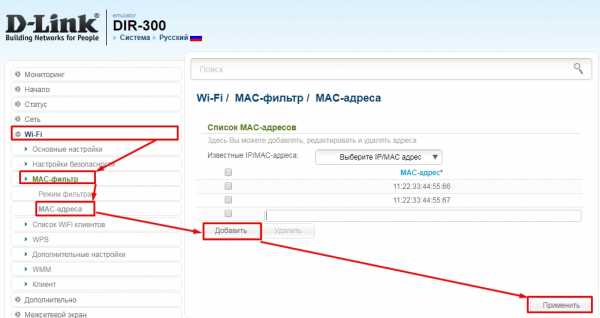
- «Wi-Fi» – «MAC-фильтр» – «MAC-адреса». Теперь добавляем нужный MAC адрес. После того как вы добавите все адреса – нажимаем «Применить». МАК-адреса подключенных клиентов, можно посмотреть по пути: «Статус» – «Клиенты».
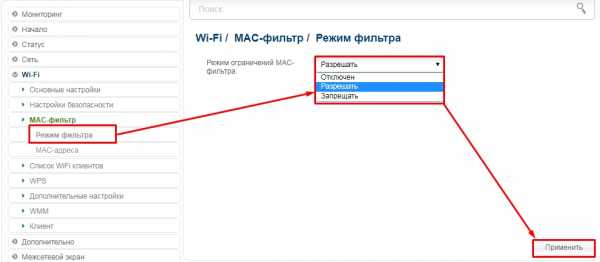
- Теперь смотрите, если вы указали ранее все домашние устройства, то включаем фильтр в режим «Разрешать», то есть все зарегистрированные клиенты будут иметь возможность выходить в интернет. Если вы указали MAC-адрес соседа, который вас взломал, то тут надо указать «Запрещать». В конце нажмите «Применить».
Новая прошивка
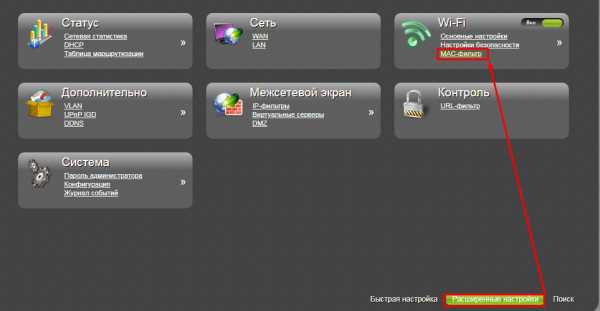
- «Расширенные настройки» – «MAC-фильтр»;
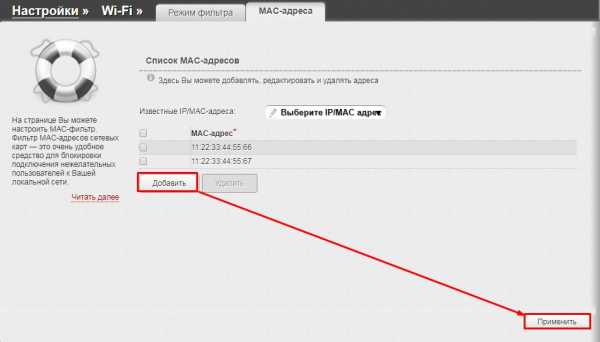
- Далее во второй вкладке добавляем нужные адрес;
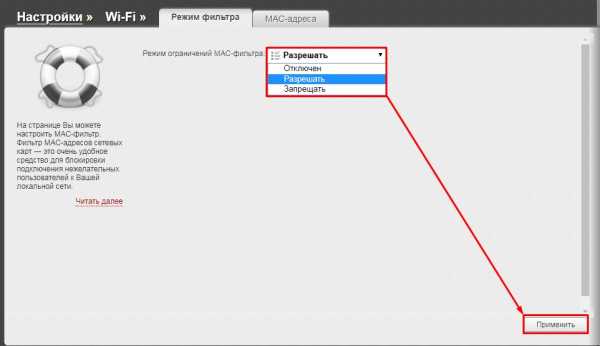
- А в первой указываем запрещать или разрешать доступ указанным ранее адресам.
ASUS
«Беспроводная сеть» – «Фильтр MAC-адресов беспроводной сети». Теперь сначала добавляем адреса с помощью «плюсика». Далее включаем фильтр. Теперь надо выбрать, разрешать только данным пользователям или наоборот запрещать возможность подключаться к интернет-центру.
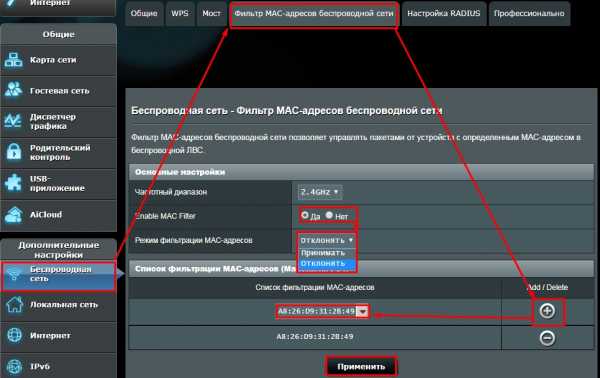
Tenda
В левом меню выбираем «Расширенные настройки» – «Фильтр MAC-адреса».
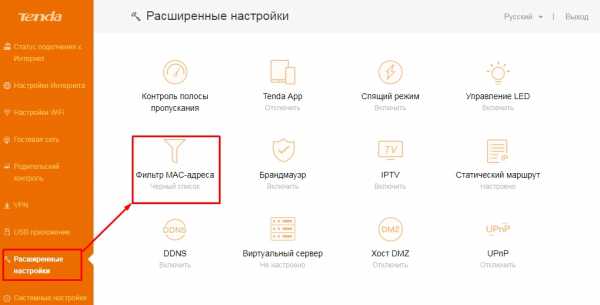
Теперь я думаю ничего сложно нет. В черный список добавляем устройства, которые вы хотите заблокировать. А в белый, которым хотите разрешить доступ в интернет. В конце обязательно нажмите на кнопку «Сохранить», в противном случае настройки могут слететь.
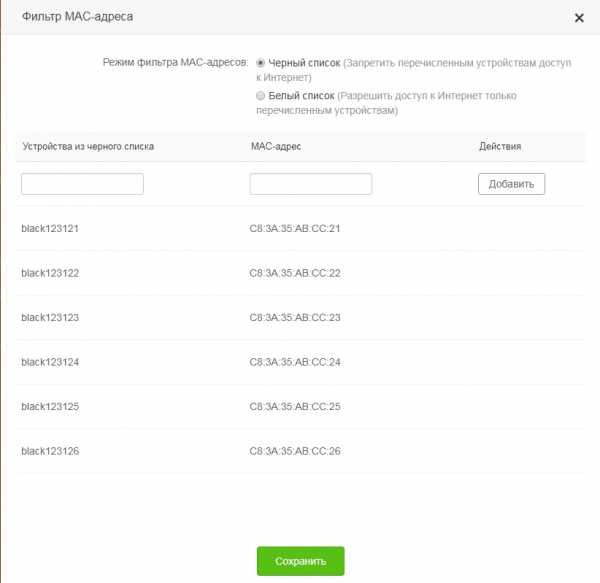
wifigid.ru
Как запретить пользоваться вайфаем. Как заблокировать сеть Wi-Fi, которая находится рядом в Windows
Привет друзья! Сегодня буду писать интересную статью. Расскажу что делать, если Вы обнаружили, что к Вашему Wi-Fi роутеру кто-то подключился и бессовестно пользуется Вашим интернетом. Я расскажу как можно определить и заблокировать такого хитрого соседа:). Точнее о том как определить кто подключен к вашей беспроводной сети я уже писал в статье Как посмотреть кто подключен к моему Wi-Fi роутеру?, а вот если Вы уже прочитали мою статью и нашли “незаконно” подключенное устройство, то я расскажу каким способом можно его заблокировать, так сказать прикрыть халяву:).
И прежде чем приступить к технической части, я хотел бы кое-что уточнить и объяснить.
Я написал в заголовке статьи “как заблокировать вора”. Слово “вор” я использовал потому что другое слово не смог подобрать:), все время в голову лезло слово “вор”. Я ни в коем случае не считаю людей, которые пользуются чужим интернетом ворами. Разве что, когда уже специально взламывают чужую беспроводную сеть, да и какие это воры, это халявщики. Нехорошо так делать.
Но извините меня, когда у меня к примеру нет роутера, а ноутбук находит хотя бы одну, открытую беспроводную сеть, то грех же к ней не подключиться! Думаю Вы со мной согласны:). Кстати если Вы так делаете, то Вам будет интересно почитать статью Подключен к чужой, открытой Wi-Fi сети. Могут ли меня обнаружить и что будет? Да ничего не будет, подключайтесь и пользуйтесь, раз уж владелец сети не закрыл ее паролем. Правда возможно он и не знает, что у него сеть открыта, ну кто здесь виноват, пускай почаще мой блог читает:).
Но сегодня я пишу как бы со стороны владельцев беспроводных сетей, так что вернемся ближе к теме статьи.
Давайте начнем с того, что если Вы живете скажем в квартире и у Ваших соседей есть ноутбуки, телефоны и т. п., а они есть, и Вы еще при этом оставили свою Wi-Fi сеть открытой и хотите что бы к ней никто не подключался, то это уже сюжет из фантастики:).
Вы просто устанете блокировать эти устройства, да и логики в таких действиях нет. Поэтому, конечно же нужно установить хороший пароль на свою беспроводную сеть, как это сделать написано в статье Как установить (изменить) пароль для Wi-Fi сети на роутере TP-Link TL-WR841N. Пароль конечно же не 8 единиц:). Да и одного пароля может быть мало, поэтому почитайте еще статью Как защитить Wi-Fi сеть? Основные и эффективные советы.
Ну а если уже после такой защиты, Вы обнаружили, что к Вашему Wi-Fi роутеру подключено чужое устройство то Вашу сеть скорее всего взломали, или пробрались к Вам в дом и украли пароль от Wi-Fi, или Вы сами дали кому-то пароль, а потом передумали, или… Да ладно, хватит:). Короче в любом случае нужно заблокировать это устройство.
А представьте случай, кто-то подключиться к Вашей сети, а у Вас еще и логин с паролем для доступа к настройкам роутера не изменен и стоит по умолчанию. Вот этот “кто-то” решит пошутить, возьмет и заблокирует Ваши компьютеры:). Это не шутка. Придется делать сброс настроек роутера. Как? написано в статье Как сбросить пароль и настройки на Wi-Fi роутере? А если у Вас локальная сеть открытая через роутер? Уже и информация на Ваших компьютерах под угрозой.
Блокируем чужое устройство подключенное к Wi-Fi роутеру
Блокировать конечно же будем по MAC адресу. И кстати, перед блокировкой смените пароль на саму беспроводную сеть и на доступ к настройкам роутера.
Если пароли поменяли, то заходим в настройки роутера (я надеюсь Вы уже знаете как) и переходим на вкладку Wireless – Wireless MAC
radiobud.ru
Как заблокировать всех кроме себя в своей сети Wi-Fi
Покажу как отключить соседей от вашей Wi-Fi сети или как заблокировать Wi-Fi кому-либо. Если ваши соседи или кто-то еще крадут ваш интернет, то этот метод вам поможет.
Итак если вы обнаружили, что ваш интернет воруют соседи или кто-то еще, то у вас несколько вариантов как заблокировать интернет им.
Заблокировать интернет по MAC-адресу
Здесь я покажу как заблокировать Wi-Fi на роутере TP-Link.
Чтобы войти в настройки роутера NetGear наберите в строке интернет-браузера tplinklogin.net или 192.168.0.1 или 192.168.1.1. Чтобы войти в настройки роутера вам необходимо будет ввести имя пользователя и пароль. По умолчанию имя пользователя: admin, а пароль: admin.
Но вы можете сменить стандартный пароль к настройкам роутера TP-Link. Как это сделать написал в статье Как сменить пароль к настройкам Wi-Fi роутера.
Войдя в настройки роутера вам откроется главная страница роутера (статус). Тут отображено меню (слева), основное окно (по середине) и с настройками и информацией (справа).
Нас интересует меню настроек роутера.
Заходим в DCHP — DHCP Clients List. Тут отображены все устройства подключенные к нашей сети и пользующиеся нашим интернетом. Также тут отображены имена устройств, их MAC-адреса, IP. Найдя в этом списке того, кто вам нужен и кого вы хотите заблокировать, копируем его Mac Address.
Теперь заходим в Wireless 2.4 GHz — Wireless MAC Filtering.
Нажимаем Add New… чтобы добавить MAC-адрес того, кому нужно заблокировать интернет.
Теперь в строку MAC Address вставляем Mac адрес того кого хотите заблокировать в интернете, добавляем описание к этому адресу, просто, чтобы знать кто это. Это описание будет только здесь на тот случай, если у вас много пользователей интернета, которым вы хотите заблокировать интернет, и описания нужны вам, чтобы не запутаться в этом списке.
После того как добавили MAC адрес и описание нажимаем Save, чтобы сохранить этот адрес в списке.
Теперь когда готов список тех, для кого мы будем блокировать интернет нажимаем Enable, чтобы включить фильтрация MAC адресов и начать блокировку интернета для тех, кто указан в этом списке.
Готов. Теперь все кто в списке не будут иметь возможности подключаться к нашей Wi-Fi сети.
Если у вас роутер работает также на частоте 5 GHz, то войдите в Wireless 5Ghz — Wireless MAC Filtering и там сделайте то же самое: добавьте блокируемого в список и включите фильтрацию MAC адреса.
Если же вы хотите удалить из этого списка кого-либо, то нажмите Delete напротив него. Или если хотите разрешить пользоваться интернетом всем, кто в этом списке, то нажмите на Disable (Отключить), тогда фильтрация по MAC адресу закончится и блокировка интернета для тех, кто в списке закончится.
Вот видео урок на тему как отключить соседей от Wi-Fi.
Другие уроки на тему Wi-Fi:
Новости Wi-Fi:
smotrisoft.ru
Как отключить пользователя от WiFi роутера
Домашняя Wi-Fi сеть стала обыденностью для всего цивилизованного мира. Почти в каждом доме стоит маленькая коробочка с проводами и мигающими индикаторами, благодаря которой создается сетевое покрытие на небольшой площади. Так пользователь может подключаться к интернету, находясь в любой комнате или даже на улице. Однако некоторые недобросовестные соседи предпочитают не платить за интернет-услуги, а пользоваться чужой сетью без ведома ее хозяина. В данной статье мы покажем вам, как отключить нежелательного пользователя от WiFi роутера.
Признаки подключения чужих пользователей
Делиться чем-либо с окружающими людьми ‒ это хорошо, но только если это не идет себе в ущерб. Каждый подключенный к беспроводной сети пользователь забирает на себя часть трафика, и тем самым снижает общую скорость обмена данными. Другими словами: чем больше людей подключается к роутеру – тем больше тормозит интернет. Отдельно стоит отметить возможность внедрения в сеть злоумышленников, проводящих незаконные финансовые или другого рода операции, используя ваш сетевой адрес. Так они остаются в тени, а все неприятности с законом перейдут вам.
Главный признак паразитирования на домашнем WiFi – частое и периодическое мигание индикатора передачи пакетов данных. Для проверки отключите от роутера все ваши устройства и понаблюдайте за индикаторами. Если частое мигание осталось – в сеть внедрились посторонние. Косвенным признаком может стать резкое падение скорости передачи данных, особенно если падение происходит периодически на протяжении длительного периода времени. При этом отмечается ухудшение качества соединения, глюки, подвисание браузера.
После того как вы определились, что, кроме ваших родных и гостей, домашний интернет используют посторонние – можете смело приступать к блокированию доступа для устройств-нелегалов. Ниже мы привели несколько способов, как отключить от вай фая других пользователей.
Отключение посторонних MAC-адресов от WiFi
Наиболее распространенный вариант защиты собственной сети ‒ блокировка вай фай через MAC-адрес. Метод не требует применения стороннего программного обеспечения. Все что нам потребуется: браузер и логин с паролем от роутера.
Начинаем в таком порядке:
- В поисковую строку браузера вводим IP-адрес роутера 168.0.1 или 192.168.1.1 и нажимаем «Enter».
- В поля для авторизации вписываем логин и пароль роутера. По умолчанию они бывают такого вида: «admin», «1234», «0000» (при условии, что вы не меняли заранее данные авторизации).

- Переходим в пункт статистики маршрутизатора под названием «DHCP Clients List» или «Status LAN». Обращаем внимание на количество подключенных устройств и их MAC-адрес – это посторонние пользователи (при условии, что все ваши устройства отключены от WiFi-сети).
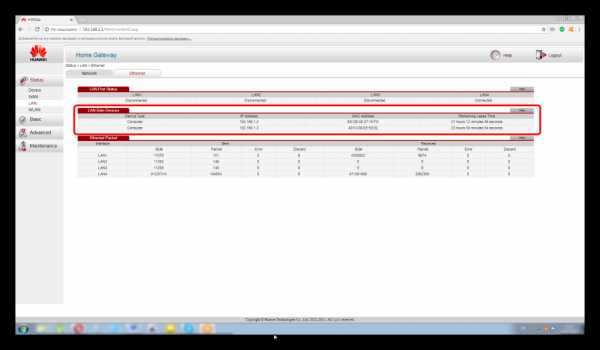
В настройках роутера от TP-Link это выглядит так:
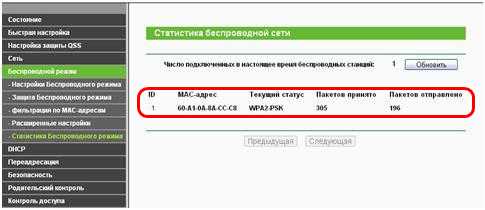
- Идем в настройки фильтрации «Basic/WLAN Filtering», ставим галочку «Enable», выбираем черный список «Blacklist» и прописываем MAC-адрес паразитирующего пользователя. Подтверждаем это кнопкой «Submit».
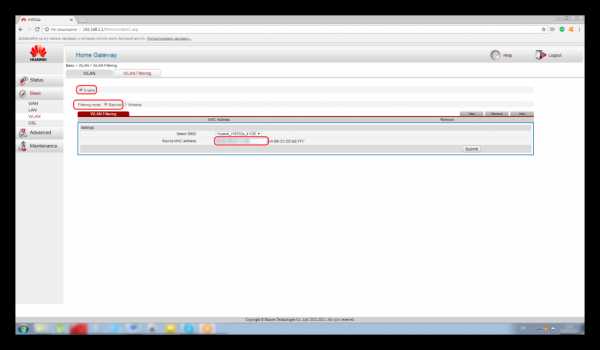
В интерфейсе TP-Link это представлено немного иначе:
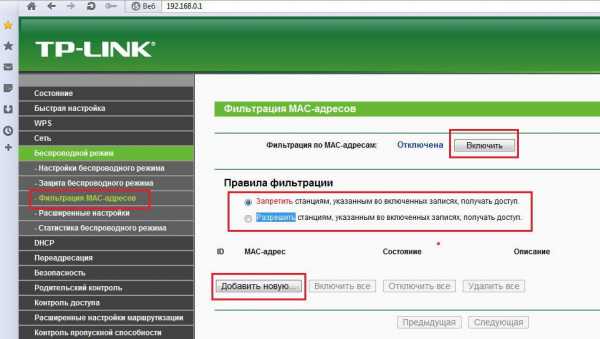
После нажатия кнопки «Включить» фильтрация станет активна для находящихся в черном списке адресов и будет блокировать вай фай от других пользователей.
При желании можно воспользоваться белым списком. Белый список создан для хранения в нем ограниченного количества адресов с доступом к подключению. Так можно заблокировать Wi-Fi от любого человека с новым MAC-ом. Для этого переставляем галочку на «Whitelist» и вписываем в список свой MAC и своих близких.
Сканирование с помощью Wireless Network Watcher
Для просмотра подключенных к роутеру устройств можно использовать специальные программы-сканеры вроде Wireless Network Watcher от программиста NirSofer. Она способна отображать IP и MAC-адреса пользователей, находящихся в сети. Вы также сможете сохранить эту информацию в виде файла отчета до тех пор, пока не решите отключить человека от своего Wi-Fi. Интерфейс софта изначально идет на английском языке, но с легкостью изменяется отдельно скачанным русификатором.
Для начала работы с Wireless Network Watcher следуйте нашим подсказкам.
- Загружаем и устанавливаем бесплатную программу с официального сайта разработчиков http://www.nirsoft.net/utils/wireless_network_watcher.html.
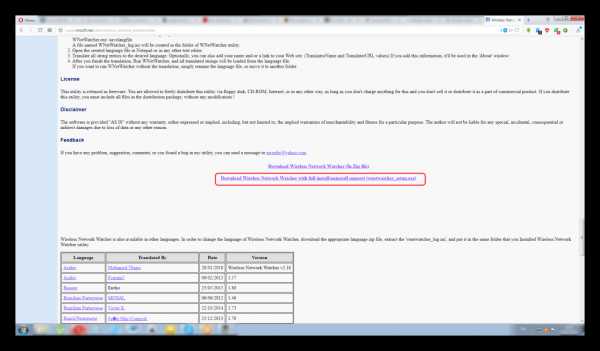
- Загружаем, распаковываем и копируем файл-русификатор «WNetWatcher_lng.ini» в папку с установленной программой.
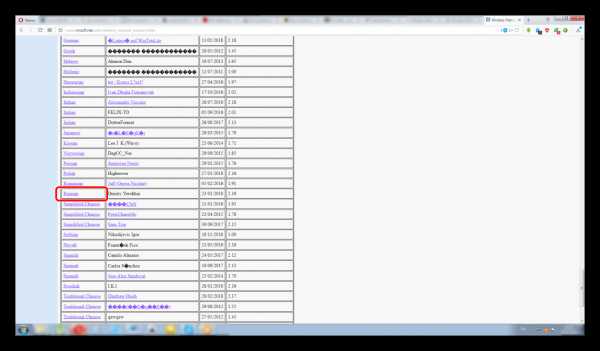
- Перед нами открывается рабочее окно программы.
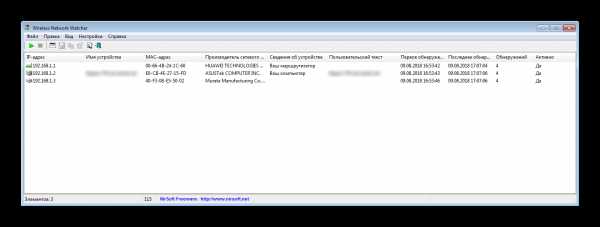
На скриншоте ниже мы видим активный маршрутизатор, а также подключенный к нему компьютер и мобильное устройство.
Утилита дает сведения о производителе девайса, его статусе, дате первого и последнего обнаружения, количестве зафиксированных подключений. Больше всего нас интересует MAC-адрес, который потребуется для последующего отключения пользователей от Wi-Fi через компьютер способом, описанным выше.
Преимущества
- Интерфейс на русском языке.
- Абсолютно бесплатный софт.
- Может сканировать подключения по проводной и беспроводной сети.
- Сворачивается в трей и применяется в качестве сигнализатора при входе/выходе новых пользователей.
- Отображает IP и MAC.
- Сохраняет результат сканирования.
Недостатки
- Русификатор нужно качать и копировать в отдельном порядке.
Блокировка с SoftPerfect WiFi Guard
Австралийская программа для анализа и управления подключениями SoftPerfect WiFi Guard разработана командой SoftPerfect Research, и выполняет те же задачи, но способна оповещать об активности «непрошенных гостей» индикатором в виде красного светофора. Еще она не нуждается в русифицировании, так как сразу идет на русском языке.
Чтобы проверить свою сеть, следуем указаниям ниже:
- Скачиваем и устанавливаем утилиту с сайта разработчика https://www.softperfect.com/products/wifiguard.

- Запускаем SoftPerfect WiFi Guard и начинаем сканирование, нажав на соответствующую кнопку.

- Утилита представит список подключений и уведомит о подозрительных устройствах.
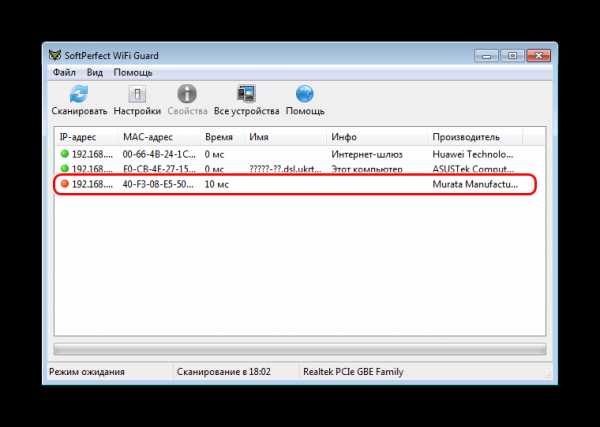

Красным отмечены неизвестные устройства. Если они не исчезают из списка после отключения всех ваших гаджетов, то это адреса нежелательных (паразитных) пользователей. Используйте их MAC-адрес для блокирования через консоль роутера. При необходимости неизвестные устройства могут быть отмечены вами как доверенные и возле них не будет загораться зеленый индикатор.
Преимущества
- Русскоязычный интерфейс (не нужен русификатор).
- Уведомляет о подозрительных устройствах в Ethernet и Wi-Fi сети.
- Наличие специального триггера, срабатываемого при обнаружении нелегальных пользователей. К нему можно привязать определенную команду на ПК.
- Поддержка всех современных ОС.
Недостатки
- Не обнаружены.
Важные советы
Случаи нелегального пользования чужим интернетом распространены настолько широко, что многие и не знают о том, что делят сеть своего роутера с другими людьми. Еще хуже, если эти пользователи ведут запрещенную деятельность в интернете, ведь они легко смогут избежать ответственности в отличие от вас. Если вы не давали согласия на это, то примените вышеизложенные знания, чтобы заблокировать вай фай от случайных нахлебников и недобросовестных соседей.
В нашей статье мы дали исчерпывающую информацию о том, «как заблокировать подключившихся к моему Wi-Fi». Для проверки сети применяйте экраны и сканы. Настраивать роутер получится только через браузер и интерфейс его собственной ОС (описано в начале статьи).
Одновременно с этим мы советуем вам регулярно менять пароль от Wi-Fi на более сложный. Чтобы случайно не забыть его, запишите комбинацию на листке бумаги и храните в укромном месте ‒ это банально, но просто и надежно. Не советуем давать пароль от беспроводного подключения посторонним лицам. Рано или поздно о нем могут узнать больше людей и тогда вам придется менять его заново.
pcfaq.info
Как отключить от Wi-Fi чужого пользователя
Практически в любом общественном месте и в каждом доме сейчас действует Wi-Fi. Используя беспроводной интернет, всегда есть возможность зайти в сеть практически из любого места. Это очень удобно, ведь можно работать, смотреть фильмы, скачивать полезную информацию и быть всегда на связи, используя различные девайсы. Но бывают такие ситуации, когда к интернету, за который вы платите, подключаются посторонние девайсы. Как результат — ухудшается качество связи. И вы задумываетесь о том, как узнать, кто пользуется вашим Wi-Fi и как отключить стороннего пользователя.

Никто из пользователей не хочет делить свою сеть с другими клиентами
Как определить, что кто-то использует вашу сеть? Насторожиться следует, если присутствует хотя бы один из этих признаков:
- Постоянно мигает индикатор. Это значит, что идёт передача информации. Стоит обратить внимание, если индикатор мерцает в то время, когда все ваши устройства выключены.
- Снизилась скорость обмена данными. Есть несколько причин снижения скорости. Одна из них — это подключение постороннего устройства.
Способы определить, кто подключён к вашему интернету
Есть два наиболее удобных способа определить нежелательного пользователя.

В настройках роутера. Отключите все свои девайсы от беспроводного интернета, кроме компьютера. Узнайте IP-адрес и MAC-адрес компьютера. Это можно сделать через командную строку при помощи команды ipconfig. Адрес роутера будет указан напротив пункта «Основной шлюз». Часто он бывает написан на наклейке прибора, там же указаны логин и пароль по умолчанию. Далее зайдите в настройки роутера, в адресную строку браузера введите адрес прибора, затем укажите ваши данные. Вы увидите MAC-адреса и IP-адреса всех подключённых устройств, если зайдёте в разделы «Клиенты» и «Статистика».
Как посмотреть клиентов роутера:
- TP-Link. Слева в меню выберите раздел «Статистика беспроводного режима». Здесь можно посмотреть список подключённых девайсов. Через Фильтрацию MAC-адресов можно отключить нежелательного пользователя.
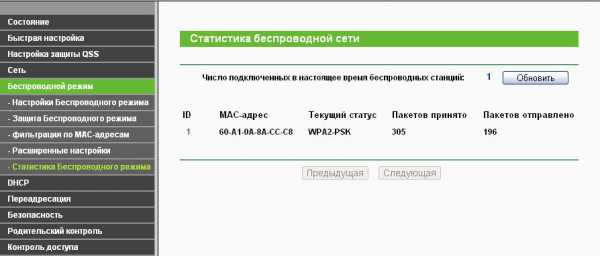
- Asus. На главной странице отображается кружок «Клиенты». Нажмите на него. Справа отобразится таблица, где будут указаны все клиенты.
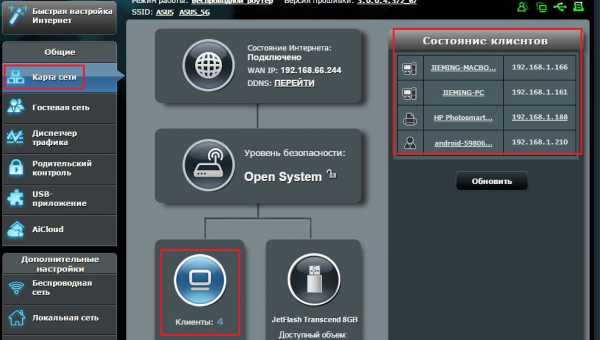
- D-Link. Зайдите в «Расширенные настройки», далее выберите в пункте Wi-Fi «Станционный список». Там же есть возможность отключить соединение с посторонним MAC-адресом, нажав «Разъединить».
- Zyxel. Выберите раздел «Системный монитор», зайдите во вкладку «Домашняя сеть», внизу сможете посмотреть список устройств.
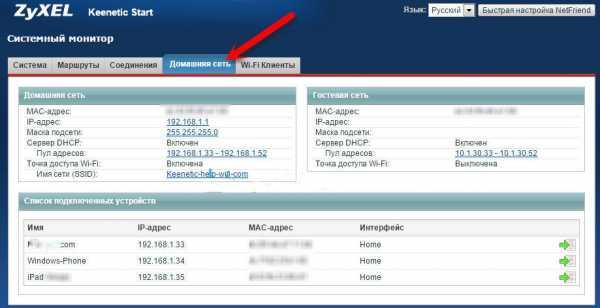
С помощью программы. Для того чтобы определить, кто подключён к вашему Wi-Fi, есть очень удобная утилита Wireless Network Watcher. Скачать её можно с официального сайта. Запускайте программу непосредственно с того компьютера, который подключён к роутеру через кабель. Утилита сканирует сеть, определяя подключённые устройства. По итогам сканирования отобразятся их данные, название производителя. После определения недобросовестных пользователей их можно будет отключить через настройки роутера.

Как заблокировать чужой MAC-адрес
Если вы увидели посторонние устройства, то их можно заблокировать через фильтрацию MAC-адресов. Разрешить подключение только некоторым адресам является более безопасным вариантом, а для других необходимо поставить запрет.
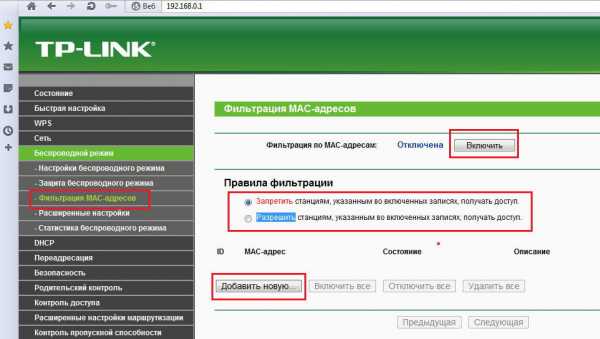
В целях безопасности рекомендуется установить пароль на Wi-Fi. Это позволит ограничить доступ другим пользователям и сохранить скорость на высоком уровне.
Пароль нужно подобрать достаточно сложный. Чем длиннее он будет, тем сложнее его подобрать. Используйте сочетание больших и малых букв, цифр, знаков. Тогда пароль обеспечит достаточную безопасность вашего Wi-Fi-роутера, а вы сможете использовать возможности интернета в полной мере.
nastroyvse.ru
Как отключить пользователей от личной сети «Wi-Fi»
Если собственник подключения желает ограничить доступ сторонних лиц, исключив любые устройства, кроме собственных или разрешенных, то представленные далее в нашей статье варианты смогут ему в этом помочь.

Введение
Области применения современных персональных компьютерных устройств различны и представлены значительным списком. Устройства задействуются повсеместно. И если ранее границы областей были четко разграничены, то на сегодняшний день степень взаимозаменяемости устройств выросла многократно. Обобщающим фактором, помимо возросших функциональных возможностей устройств, как стационарного, так и мобильного исполнения, стало разработка, внедрение и повсеместное распространение международной компьютерной сети «Интернет».
Обладая самой крупной базой разнообразных видов данных и уникальной способностью предоставлять, при наличии соответствующих условий, неограниченного доступа к сети с любых устройств, «Интернет» стал основной платформой для исполнения самых разных действий. Ведение профессиональной деятельности, осуществление различных деловых, образовательных, консультационных процедур, социальное общение пользователей, официальная и частная переписка, создание, просмотр, обмен и распространение различных цифровых снимков и видео композиций и многое другое в сети «Интернет» стало на порядок быстрее и гораздо удобней, повысив скорость обработки и передачи данных многократно.
Первоначально, подключение к сети «Интернет» предусматривало использование проводных способов, но с развитием новых стандартов и методов удаленной передачи данных, массовость использования сети поднялась на значительно новый уровень.
Основным универсальным способом подключения к сети «Интернет» стало семейство стандартов беспроводного протокола цифрового обмена данными по радиоканалам, представленного обобщающим названием технология беспроводной локальной сети «Wi-Fi».
Популярность беспроводного соединения «Wi-Fi» достигла огромных размеров. Практически в любом общественном месте и частном доме присутствует возможность выхода в «Интернет» посредством «Wi-Fi», позволяя получить доступ к разнообразной нужной информации мгновенно из любого места и на любом устройстве, поддерживающим способ беспроводного соединения. Многие общественные организации бесплатно раздают соединение
Использование «Wi-Fi» соединения для доступа к сети «Интернет» требует наличия специального оборудования, способного обрабатывать, принимать и раздавать сигнал. И наиболее часто используется универсальный маршрутизатор, комплексно сочетающий проводные и беспроводные способы выхода в «Интернет», и способный обслуживать одновременно несколько разнообразных устройств, использующих разный или одинаковый выход в сеть.
Для уверенного подключения через маршрутизатор достаточно знать имя учетной записи сети и пароль, предварительно установленные собственником устройства. И если учетные данные были переданы собственником не только доверенным пользователям, но и сторонним абонентам (друзьям или знакомым для разового подключения), то любой из владеющих данными удаленного подключения сможет беспрепятственно пользоваться неограниченным доступом в сеть «Интернет» с любого количества сторонних устройств.
И если собственник подключения желает ограничить доступ сторонних лиц, исключив любые устройства, кроме собственных или разрешенных, то представленные далее в нашей статье варианты смогут ему в этом помочь.
Вариант 1. Изменить пароль доступа «Wi-Fi»
При необходимости обезопасить себя от несанкционированного подключения сторонних пользователей посредством беспроводной сети «Wi-Fi» можно воспользоваться легким и гарантированным способом, заключающемся в простом изменении пароля пользовательской сети «Wi-Fi» на личном маршрутизаторе. После обновления учетных данных любые устройства, непосредственно подключенные к данной сети, включая все устройства собственника маршрутизатора, обладающие разрешением на подключение, будут в принудительном порядке отключены. И для повторного подключения к сети потребуется заново ввести новые значения парольной фразы на всех устройствах, для которых такое подключение необходимо. Сторонний пользователь, не обладающий новыми данными для входа в сеть, уже подключиться не сможет.
Для некоторых пользователей, в обязательном порядке использующих «Wi-Fi» сеть для многих своих устройств, таких как компьютер, ноутбук, планшет, смартфон, «SMART-телевизор» и ряд других устройств, обладающих соответствующей возможностью подключаться к сети «Интернет» через беспроводное соединение «Wi-Fi», процедура переподключения вручную каждого объекта может показаться слишком утомительной. Однако из всех различных вариантов, смена пароля является действительно по-настоящему единственно надежным способом гарантированно отключить сторонние устройства от своей «Wi-Fi» сети.
Даже внесение в черный список маршрутизатора определенного устройства для последующей блокировки его «Интернет-соединения» оставляет возможность выполнить подключение к вашей сети с другого нового устройства, используя известный пароль. А в случае, если пароль был забыт, существуют различные способы восстановить сохраненные пароли «Wi-Fi» на персональных компьютерах под управлением операционной системы «Windows» и других видах устройств. Поэтому, смена парольной фразы поможет убрать любые подключения и предоставить доступ к сети только действительно необходимым устройствам.
Изменение пароля беспроводного соединения «Wi-Fi» осуществляется в настройках сетевого маршрутизатора, доступ к которым можно получить в веб-браузере, указав в адресной строке соответствующий адрес. Используя собственные учетные данные, пользователь должен войти в систему управления настройками, отыскать раздел, часто содержащий в названии слова «беспроводная», «Wi-Fi», «Wireless» и отвечающий за присвоение сети «Wi-Fi» конкретного имени (которое также можно изменить на любое имя по выбору пользователя) и парольной фразы, и установить новые значения. При затруднении отыскать соответствующий раздел в веб-интерфейсе маршрутизатора, пользователи могут по марке устройства отыскать инструкцию производителя с официальным описанием характеристик параметров всех присутствующих разделов. Убедитесь, что было использовано безопасное шифрование («WPA2») и задана надежная фраза-пароль (избегайте простых и распространенных вариантов фраз, включающих простой возрастающий или убывающий числовой ряд, например, «123456» или «654321», прямых или обратных последовательностей букв, таких как «qwerty», распространенных и популярных слов или собственного имени). И по завершению изменений пользовательская сеть станет недоступна для устройств сторонних пользователей, не обладающих новым паролем, и последующее их подключение станет невозможным.
Вариант 2. Используйте фильтрацию «MAC-адресов» на своем маршрутизаторе
Отдельные модели маршрутизаторов обладают встроенными функциями контроля доступа, которые определяют список устройств, владеющих разрешением на подключение к сети. Каждое беспроводное устройство имеет уникальный «MAC-адрес». И пользователи, при желании заблокировать определенному устройству доступ, могут внести его «MAC-адрес» в черный список в настройках маршрутизатора, после чего, выйти в «Интернет» такое устройство уже не сможет. Или наоборот, для предотвращения подключения сторонних устройств в дальнейшем, пользователи могут указать белый список «MAC-адресов» разрешенных устройств, последующий доступ которых к сети одобрен, и ограничен лишь указанными устройствами.
Но не все маршрутизаторы обладают такими функциями. И даже если пользовательский маршрутизатор способен осуществлять фильтрацию «MAC-адресов», такой способ не гарантирует безопасное использование сети без нежелательных участников. Сторонний пользователь, обладающий парольной фразой «Wi-Fi» может внести «MAC-адрес» своего устройства в разрешенный список или наоборот убрать его из перечня запрещенных устройств и продолжить использовать подключение к сети «Wi-Fi» на постоянной основе. Но даже если этого не произойдет, владельцу сети придется регулярно отслеживать созданный список и каждый раз вручную добавлять «MAC-адреса» при подключении новых устройств, предотвращая их несанкционированное подключение. И сложностей при использовании данного способа может возникнуть гораздо больше, чем выгоды от его применения.
Фильтрация «MAC-адресов» хороша при желании временно отключить определенное устройство, например, детский смартфон или планшет, ограничив ему выход в сеть «Интернет» для достижения конкретных целей или исполнения определенных действий.
Для включения функции фильтрации «MAC-адресов» пользователю придется самостоятельно изучить официальное руководство производителя конкретной модели маршрутизатора и убедиться, что он поддерживает подобную настройку. Встроенная функция может как полностью блокировать доступ по «MAC-адресу», так и выполнять лишь частичное ограничение, закрывая выход в «Интернет», но оставляя возможность подключаться к сети «Wi-Fi». И пользователь, в соответствии с доступными настройками своего маршрутизатора, может устанавливать конкретные ограничения.
Вариант 3. Используйте гостевую сеть для временных пользователей
Если по ряду причин пользователю необходимо предоставить доступ к своей сети «Wi-Fi» и временно обеспечить выход в «Интернет» отдельных пользователей, то верным решением будет настроить гостевую сеть «Wi-Fi» на своем маршрутизаторе. Такой подход значительно упрощает весь процесс. Гостевая сеть является отдельной сетью для доступа в «Интернет» и временные пользователи, использующие данную сеть, никогда не получат доступ к основной пользовательской сети, что исключает обязательную смену пароля и последующее переподключение всех устройств в дальнейшем.
Многие модели современных маршрутизаторов предлагают такую функцию, именуя ее по-разному, но сохраняя общий понятный смысл, зачастую включая обязательную фразу «гостевая» или «гостевой» в своих настройках. Пользовательская гостевая сеть может иметь совершенно отдельный пароль, управляемый отдельно от основной сети и не затрагивающий ее настроек. В любой момент пользователь может изменить пароль без каких-либо негативных последствий для сетевых подключений своих разрешенных устройств.
Также часто пользователь может изолировать гостевую сеть от своей основной сети, заблокировав доступ сторонним устройствам к общим папкам на своих компьютерах или других подключенных к сети устройствах.
Конечно, пользователю придется подробно изучить официальное руководство к своему маршрутизатору и проверить, представлена ли функция гостевой сети в данной конкретной модели. Однако гостевые сети встречаются гораздо чаще, чем списки контроля доступа, ответственные за фильтрацию «MAC-адресов», и шансы, что она присутствует в настройках маршрутизатора довольно велики.
Вариант 4. Стороннее программное обеспечение, способное отключать посторонних пользователей от личной сети «Wi-Fi»
Исследуя данную тему в сети «Интернет», мы обнаружили, что часто можно встретить рекомендации использовать специальное программное обеспечение, такое как «Netcut» или «JamWifi», способного отправлять командные пакеты на другие устройства в вашей сети «Wi-Fi», сообщая им о принудительном отключении. Такие программные решения в основном выполняют временную деавторизацию устройств из сети «Wi-Fi», поэтому их трудно назвать настоящим действенным решением. После уведомления об отключении, стороннее устройство все равно будет пытаться повторно подключиться, вынуждая программу непрерывно отправлять пакеты на отключение.
Поэтому такой способ не позволит навсегда удалить стороннего пользователя из личной сети «Wi-Fi», а лишь только будет создавать ему трудности с подключением.
Заключение
Использование беспроводной сети «Wi-Fi» для удаленного подключения к сети «Интернет» значительно расширило возможности разнообразных видов компьютерных устройств и позволило выполнять множество различных действий значительно быстрее, на любых устройствах и в любом месте. Применение специальных сетевых маршрутизаторов помогает подключать к сети разное количество устройств, обеспечивая им беспрепятственное использование всех возможностей сети «Интернет». Но иногда к личной беспроводной сети «Wi-Fi» подключаются сторонние пользователи и собственнику сети необходимо знать способы их принудительного отключения.
Самым лучшим и гарантированным способом исключить в личной сети присутствие сторонних устройств является изменение парольной фразы сети «Wi-Fi» с последующим переподключением всех разрешенных пользовательских устройств.
В зависимости от целей, пользователь может устанавливать определенные ограничения в сети, используя функцию фильтрации «MAC-адреса», или создавать отдельную гостевую сеть при необходимости временной раздачи «Wi-Fi» соединения.
Владея представленными способами, пользователи всегда смогут поддерживать свою сеть «Wi-Fi» свободной от несанкционированных подключений и быстро отключать сторонних пользователей, в случае такой необходимости.
hetmanrecovery.com

