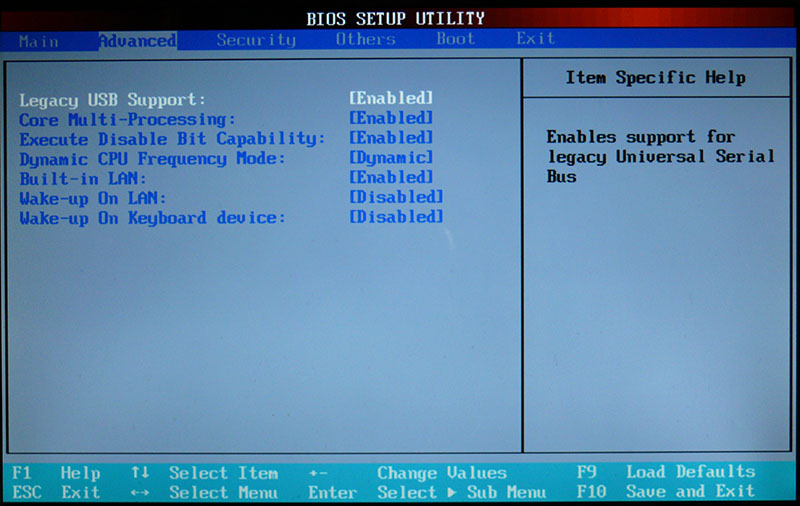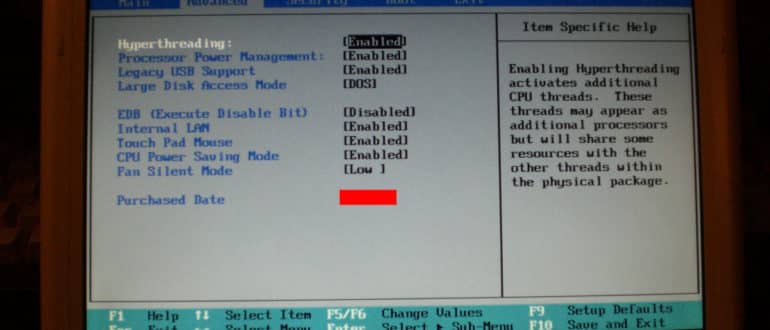Как войти в БИОС на ноутбуке ASUS для Windows 10, 8, 7
С каждым годом продукция компании ASUS пользуется все большим спросом среди потребителей. Кроме качественной сборки, полноценную работу компьютерной системы обеспечивает его грамотная настройка всех параметров, начальным этапом которой является правильный вход в БИОС на ноутбуке Асус.
Что такое БИОС
Расшифровывается аббревиатура БИОС как базовая система ввода и вывода. Она выступает неотъемлемой частью программного обеспечения компьютерной системы. Поэтому отвечая на вопрос, как войти в БИОС на ноутбуке ASUS, нужно четко понимать, с чем придется иметь дело.
БИОС находится на чипе материнской платы и имеет свой источник энергии — батарейку. Эта система выступает хранилищем данных и гарантией, что необходимая информация не будет утеряна в случае сбоя в работе устройства. На ней сохранены все настройки системы Асус. Она является запоминающим устройством на постоянной основе.
Главная функция BIOS — своевременное выявление и распознание всех составляющих элементов системы:
- оперативной памяти;
- видеокарты;
- процессора;
- устройств внутри ноутбука;
- и внешних подключенных аксессуаров (флешка, диск).

БИОС проверяет всю связь между ними и только затем переходит к запуску операционной системы, передавая управление загрузчику. Другими словами выступает ключевым звеном между устройствами и операционной системой.
Как зайти в БИОС на ноутбуке ASUS
Можно привести множество способов, как зайти в БИОС, используя различные комбинации клавиш. Но здесь нужно учитывать тот факт, что в зависимости от модели, модификации материнской платы ноутбука вся последовательность действий может существенно отличаться. В большинстве случаев, в загрузке параметров принимают участие клавиши Del, F2, Ctrl, Esc.
Рассмотрим несколько способов, благодаря которым сможете как можно быстрее войти в БИОС в ноутбуке ASUS:
- Включаете ноутбук. Поскольку загрузка параметров происходит довольно быстро, успеть зайти в BIOS требуется в первые 3–5 секунд до того, как запустится ОС. Увидев логотип компании, необходимо нажать на Esc. Далее система предлагает продолжить «Enter SETUP» и выбрать соответствующую кнопку запуска.
 В большинстве моделей сигналом к запуску служит нажатие клавиши F2. Как правило, система сама указывает, какую клавишу следует выбрать.
В большинстве моделей сигналом к запуску служит нажатие клавиши F2. Как правило, система сама указывает, какую клавишу следует выбрать.
КАК ЗАЙТИ и НАСТРОИТЬ БИОС: приоритет загрузки, клавиши для входа, загрузочное меню, звуковые сигналы AWARD BIOS, PHOENIX BIOS, AMI BIOS
Как зайти в BIOS
У Вас есть загрузочный CD-DVD диск и Вы хотите установить на компьютер операционную систему, для того чтобы это сделать нужно будет настроить соответствующим образом BIOS и загрузиться с диска. Так же можем воспользоваться выбором устройств в загрузочном меню, но такая функция присутствует не всегда, напр. на старых материнских платах. Так же нет и какой либо универсальной кнопки для входа в BIOS или загрузочное меню. У многих производителей материнских плат для этой цели назначаются разные клавиши.
Самый верный способ определить такие клавиши — это прочитать документацию к этому ноутбуку или компьютеру, но какая бы клавиша ни была, нажимать её нужно всегда в самом начале загрузки ПК. Как только Вы включили свой компьютер, в нём автоматически запускается, находящаяся в BIOS программа
Как только Вы включили свой компьютер, в нём автоматически запускается, находящаяся в BIOS программа
Самая распространённая клавиша для входа в BIOS — DEL, другие варианты мы приведём ниже. На экране Вы видите такое приглашение: «Press DEL to run Setup«, т.е. нажмите клавишу DEL чтобы выполнить вход в BIOS. Так же во время прохождения POST может отбражаться графическая заставка, на которой указано имя производителя компьютера или материнской платы.
Список самых распространённых клавиш для входа в загрузочное меню:
Acer — Esc или F12 или F9; Asrock — F11; Asus — Esc или F8; Compaq — Esc или F9; Dell — F12; ECS — F11; Fujitsu Siemens — F12; Gigabyte — F12; HP — Esc или F9; Intel — F10; Lenovo — F12; MSI (Micro-Star) — F11; Packard Bell — F8; Samsung — Esc; Sony Vaio — F11; Toshiba — F12
Меню для выбора загрузочных устройств выглядит примерно следующим образом:
Нужно лишь выбрать из списка нужное устройство и нажать Enter.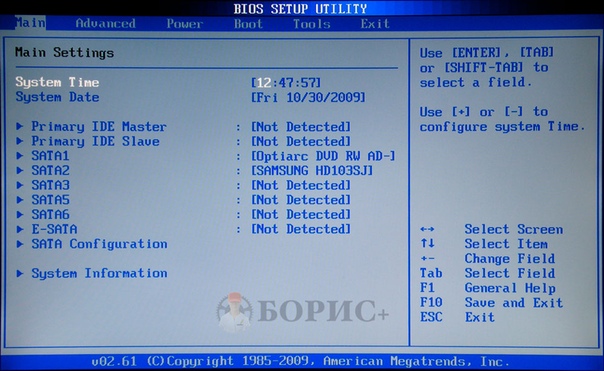
Список самых распространённых клавиш для входа в BIOS Setup: ABIT — Del; Acer (Aspire, Altos, Extensa, Ferrari, Power, Veriton, TravelMate) — F2 или Del; Acer (старые модели) — F1 или Ctrl+Alt+Esc; 
AMI BIOS — изменение приоритета загрузки устройств.
При изменении параметров и навигации в меню BIOS используйте клавишы Enter, +/- и стрелки на клавитуре. Переместитесь стрелочками на вкладку Boot и выберите Boot Device Priority:
Здесь мы увидим последовательность загрузки: сначала флоппи дисковод (Floppy Drive), затем жёсткий диск (
Чтобы выйти из BIOS с сохранением сделанных настроек (Save and Exit), нажимаем клавишу F10 и подтверждаем (Ok) клавишей Enter.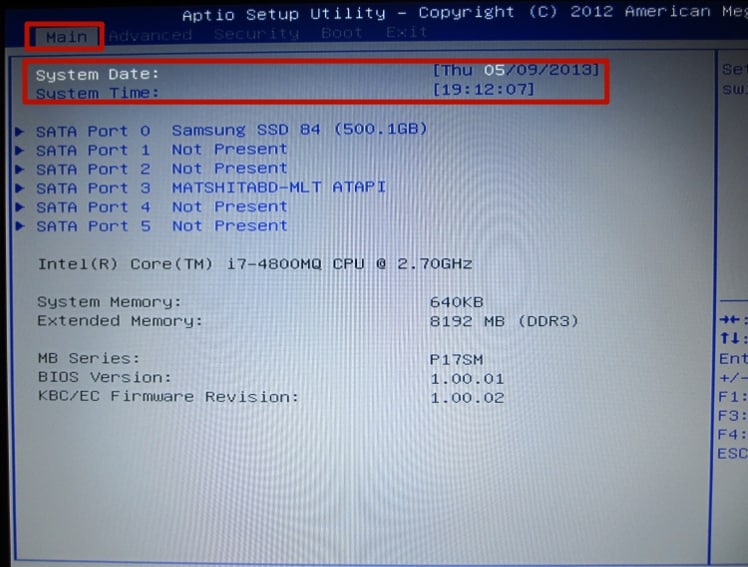
Phoenix-Award BIOS — изменение приоритета загрузки устройств
Выбираем в меню Advanced BIOS Features и входим (Enter).
Здесь, если мы хотим произвести загрузку с дисковода, нужно сделать так чтобы это устройство стало первым в списке
. Переключитесь стрелочками на первое загрузочное устройство (First Boot Device) и поменяйте на CDROM. Далее выходите с сохранением сделанных настроек (Save and Exit), нажав F10.
Звуковые сигналы ошибок при проходе Post
При начальном самотестировании системы (проход Post) могут возникнуть ошибки. Если они не критичны, то после вывода определённого сообщения загрузка компьютера продолжится. Если же будут обнаружены серьёзные ошибки, компьютерная система попытается сообщить о них пользователю, однако часто такую информацию вывести на экран бывает невозможно.
В таком случае, нужно будет руководствоваться звуковыми сигналами (они подаются системным динамиком, спикером, по завершению процедуры Post). С помощью них система сообщает о результатах самотестирования. Ниже приведён
Сигналы AWARD BIOS:
Сигналов нет — неисправен или не подключен к материнской плате блок питания.
Непрерывный звуковой сигнал — неисправен блок питания.
1 короткий — ошибок не обнаружено.
2 коротких — обнаружены незначительные ошибки.
3 длинных — ошибка контроллера клавиатуры.
1 длинный и 1 короткий — проблемы с оперативной памятью.
1 длинный и 2 коротких — проблема с видеокартой.
1 длинный и 3 коротких — возникла ошибка инициализации клавиатуры.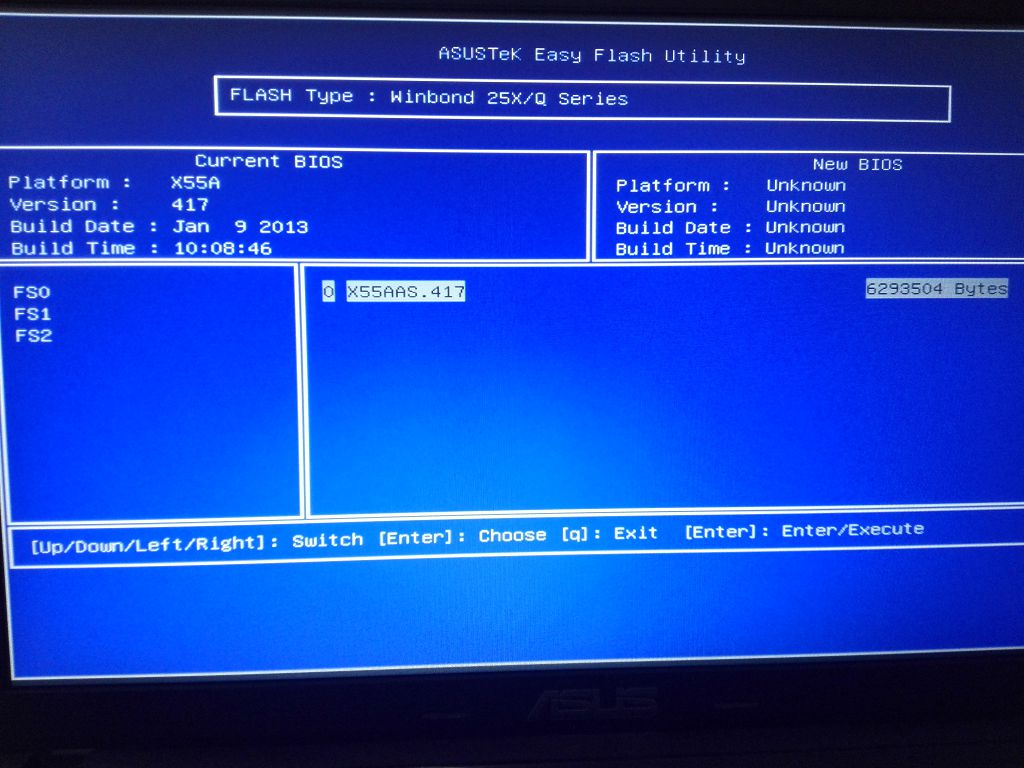
1 длинный и 9 коротких — возникла ошибка при чтении данных из микросхемы постоянной памяти.
1 длинный повторяющийся — неправильно установлены модули памяти.
1 короткий повторяющийся — проблемы с блоком питания.
Сигналы AMI BIOS:
Сигналов нет — неисправен или не подключен к материнской плате блок питания.
1 короткий — ошибок не обнаружено.
2 коротких — ошибка четности оперативной памяти.
3 коротких — возникла ошибка при работе первых 64 Кб основной памяти.
4 коротких — неисправен системный таймер.
5 коротких — неисправен центральный процессор.
6 коротких — неисправен контроллер клавиатуры.
7 коротких — неисправна материнская плата.
8 коротких — неисправна видеопамять.
9 коротких — ошибка контрольной суммы содержимого микросхемы BIOS.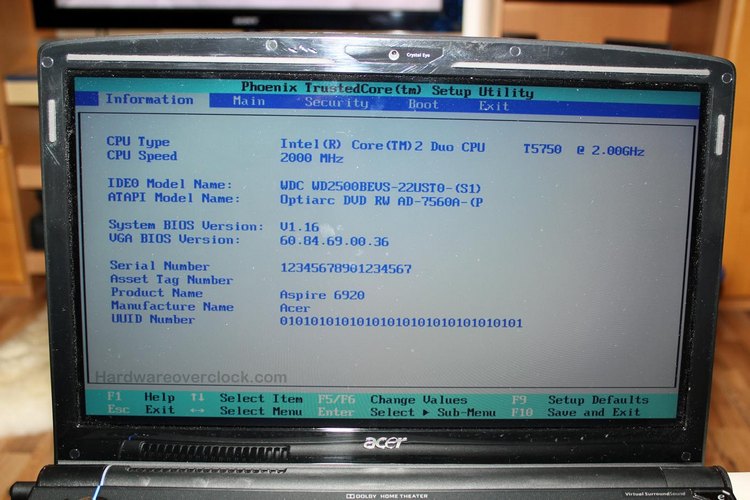
10 коротких — невозможно произвести запись в CMOS-память.
11 коротких — неисправна внешняя cache-память (установленная в слотах на материнской плате).
1 длинный и 2 коротких — неисправна видеокарта.
1 длинный и 3 коротких — неисправна видеокарта.
1 длинный и 8 коротких — проблемы с видеокартой или не подключен монитор.
Сигналы PHOENIX BIOS:
1-1-3 — ошибка записи/чтения данных CMOS.
1-1-4 — ошибка контрольной суммы содержимого микросхемы BIOS.
1-2-1 — неисправна материнская плата.
1-2-2 — ошибка инициализации контроллера DMA.
1-2-3 — ошибка при попытке чтения/записи в один из каналов DMA.
1-3-1 — ошибка регенерации оперативной памяти.
1-3-3
— ошибка при тестировании первых 64 Кб оперативной памяти.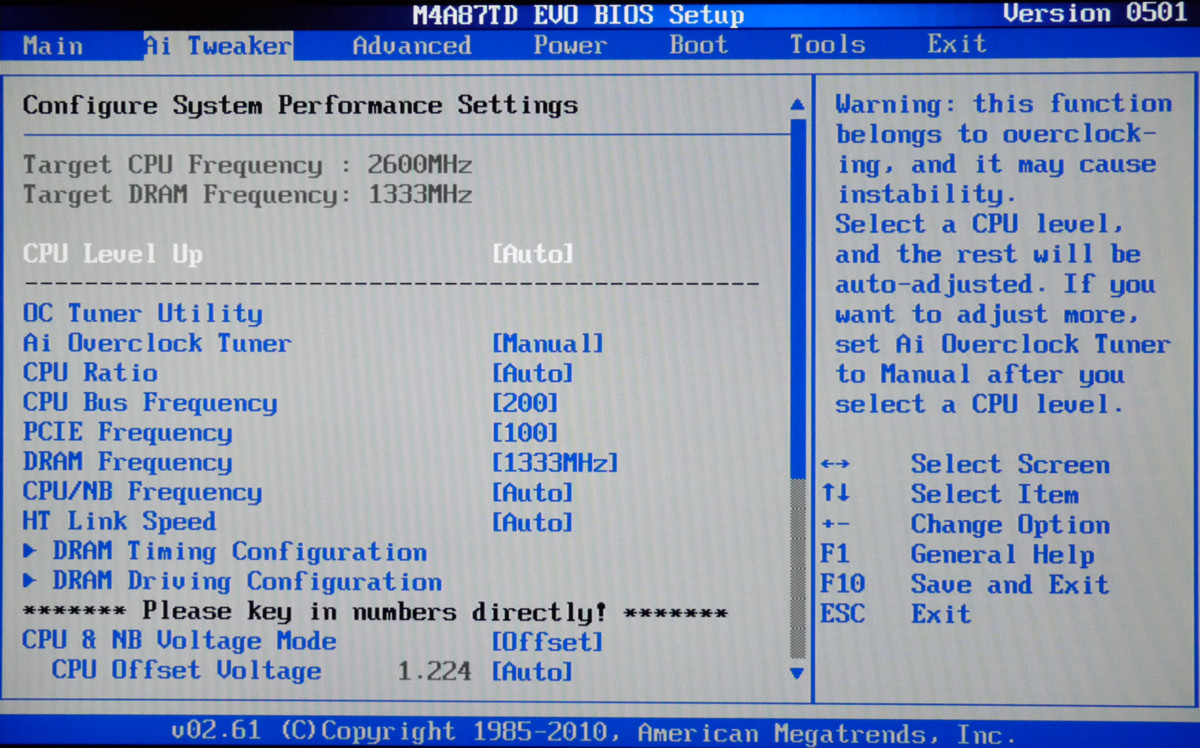
1-3-4 — ошибка при тестировании первых 64 Кб оперативной памяти.
1-4-1 — неисправна материнская плата.
1-4-2 — ошибка тестирования оперативной памяти.
1-4-3 — ошибка системного таймера.
1-4-4 — ошибка обращения к порту ввода/вывода.
3-1-1 — ошибка инициализации второго канала DMA.
3-1-2 — ошибка инициализации первого канала DMA.
3-1-4 — неисправна материнская плата.
3-2-4 — ошибка контроллера клавиатуры.
3-3-4 — ошибка тестирования видеопамяти.
4-2-1 — ошибка системного таймера.
4-2-3 — ошибка линии A20. Неисправен контроллер клавиатуры.
4-3-1 — ошибка при тестировании оперативной памяти.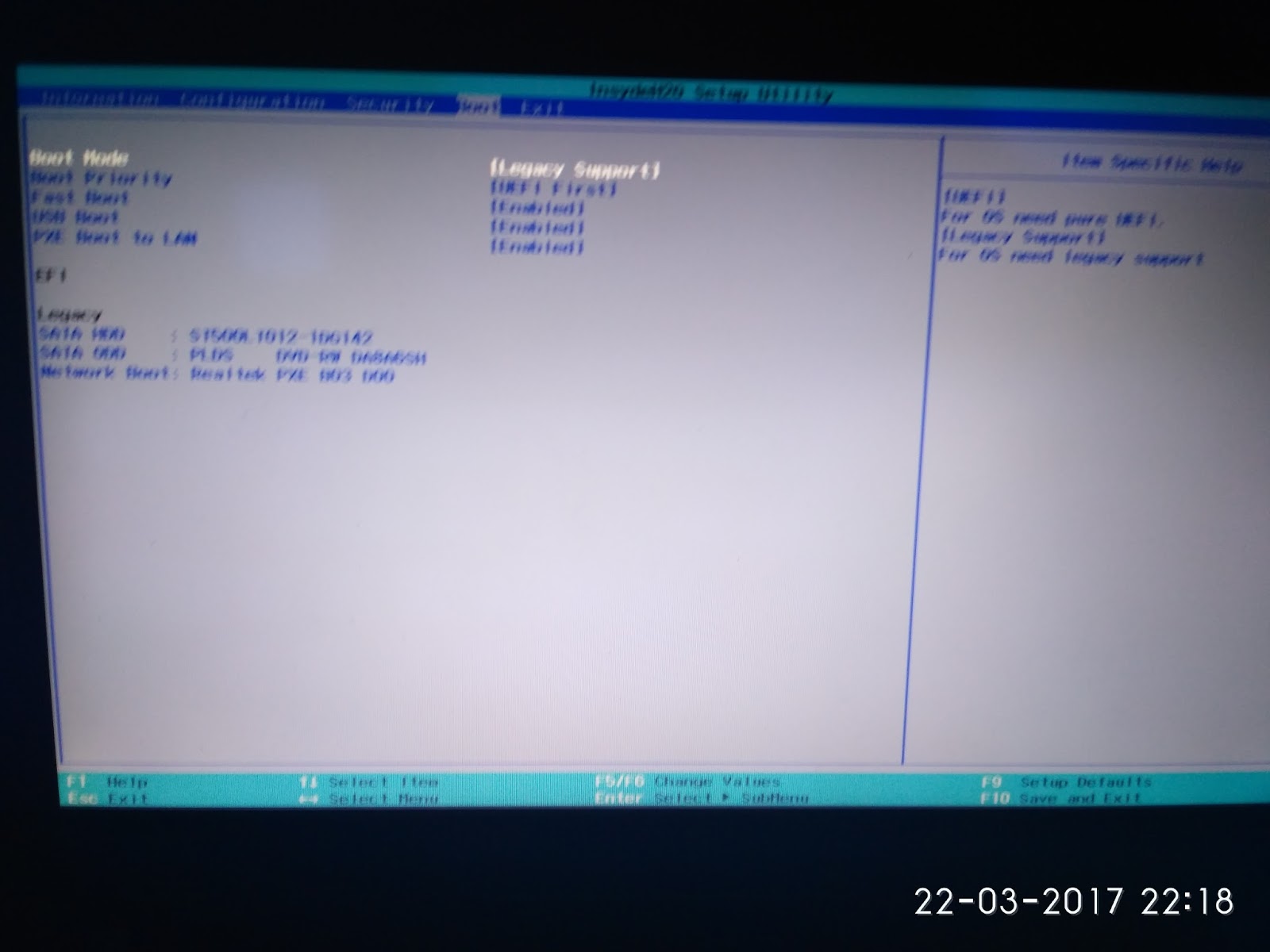
4-3-4 — ошибка часов реального времени.
4-4-1 — ошибка тестирования последовательного порта. Ошибка может быть вызвана устройством, использующим данный порт.
4-4-2 — ошибка при тестировании параллельного порта. Ошибка может быть вызвана устройством, использующим данный порт.
4-4-3 — ошибка при тестировании математического сопроцессора.
КАК ЗАЙТИ В БИОС (BIOS) НОУТБУКА? ⋆ РЕМОНТ НОУТБУКОВ «IT-Complex»
Как зайти в BIOS на ноутбуке?
Очень часто возникает необходимость зайти в BIOS ноутбука, для изменения настроек выбора порядка загрузки, или установки Windows. Тут то иногда и начинается все веселье. Так как же не тратить время и нервы? Как зайти в БИОС своего ноутбука?
Раньше, в 99% ноутбуков и настольных ПК для выхода в БИОС использовалась одна и та же клавиша “DEL” (она же DELETE). Достаточно было сразу после включения ноутбука нажать эту кнопку и Вы попадали в BIOS.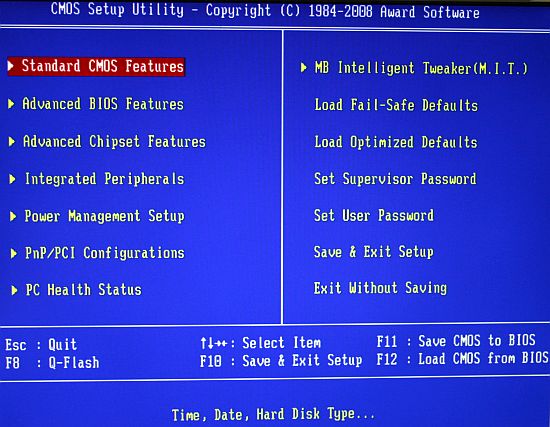 Редким исключением была клавиша F2. Сейчас же их огромное множество, включая даже сочетания двух и более клавиш. Ниже перечислены наиболее часто используемые клавиши и их комбинации собранные нами с просторов интернета и личного опыта.
Редким исключением была клавиша F2. Сейчас же их огромное множество, включая даже сочетания двух и более клавиш. Ниже перечислены наиболее часто используемые клавиши и их комбинации собранные нами с просторов интернета и личного опыта.
Наиболее часто используемые клавиши и их сочетания.
F2 – и DEL это самые распространённые клавиши загрузки BIOS. Они используется производителями ноутбуков: Acer, Asus, Fujitsu-Siemens, Panasonic, Samsung, Sony, Toshiba, Dell и Lenovo
Esc – может использоваться наряду с F2 в некоторых ноутбуках Toshiba
F10 – используется в ноутбуках Hewlett Packard, а так же можно встретить и в Dell
F1 – иногда может использоваться в ноутбуках Lenovo/IBM
Если у вас редкая модель ноутбука, можете попробовать какие либо из этих комбинаций: Ctrl+Alt+Esc, Ctrl+Alt+S, Ctrl+Alt+Del, Ctrl+Alt+Ins, Ctrl+Alt+Enter, Fn+F1, Ctrl+Ins
Как зайти в BIOS на ноутбуке SONY
В новых моделях ноутбуков SONY в BIOS можно попасть только по кнопке Assist в выключенном состоянии. Для этого необходимо выключить ноутбук SONY и включить его не стандартной кнопкой питания, а при помощи кнопки Assist находящейся обычно рядом с кнопкой включения или на корпусе ноутбука.
Для этого необходимо выключить ноутбук SONY и включить его не стандартной кнопкой питания, а при помощи кнопки Assist находящейся обычно рядом с кнопкой включения или на корпусе ноутбука.
- Sony (VAIO, PCG-Series, VGN-Series) – F1, F2 или F3
- Sony Vaio 320 Series – F2
Как зайти в BIOS на ноутбуке DELL
- Dell (XPS, Dimension, Inspiron, Latitude. OptiPlex, Precision, Vostro) – F2 или Del
- Dell (Старые модели ноутбков) – Fn+Esc или Fn+F1
- Dell 400, нажмите клавишу F1 или F3
- Dell Optiplex, нажмите клавишу F2 или Del
- Dell Latitude нажатием двух клавишей Fn и F1 или нажмите клавишу F2
- Dimension L566cx System – Del
В том случае, если вы не получили ожидаемого эффекта, попробуйте выполнить следующие действия:
одновременно нажмите две клавиши Alt и Enter
одновременно нажмите две клавиши Ctrl и Esc
Как зайти в BIOS на ноутбуке HP
Для того, чтобы зайти в BIOS на HP Pavilion G6-2283ER, нужно сделать следующее:
1. Выключить ноутбук
Выключить ноутбук
2. Включить и при загрузке, через несколько секунд нажать клавишу ESC
3. Появится черный экран, на котором вам ноутбук будет предлагать сделать выбор. Нажимаете кнопочку F10
4. И вуаля, вот вам BIOS ноутбука HP Pavilion G6-2283ER
Теперь зная, как зайти в BIOS, попробуйте отключить/включить клавишу Fn + F1-F12 ноутбуке HP Pavilion G6-2283ER (C6S33EA).
- Hewlett-Parkard (HP Pavilion, TouchSmart, Vectra, OmniBook, Tablet) – F1
- Hewlett-Parkard (HP Alternative) – F2 или Esc
- Hewlett-Parkard (HP) Tablet PC – F10 или F12
Как зайти в BIOS ноутбука ACER
- Acer (Aspire, Power, Veriton, Extensa, Ferrari, TravelMate, Altos) – F2 или DEL
- Acer (Altos 600 Server) – Ctrl+Alt+Esc или F1
- Acer (Older PC) – F1 или Ctrl+Alt+Esc
Как зайти в BIOS ноутбука HP COMPAQ
- Compaq (Presario, Prolinea, Deskpro, Systempro, Portable) – F10 – когда курсор в верхнем правом углу
- Compaq (Presario, Prolinea, Deskpro, Systempro, Portable) – F10 – в момент показа логотипа
- Compaq (Older Computers) – F1, F2, F10, или Del
Как зайти в BIOS ноутбука eMachines
- eMachines (eMonster, eTower, eOne, S-Series, T-Series) – Tab или Del
- eMachine (Some Older Computers) – F2
Как зайти в BIOS ноутбука FUJITSU
- Fujitsu (LifeBook, Esprimo, Amilo, Tablet, DeskPower) – F2 – при появлении логотипа
- Некоторые модели Fujitsu – DEL
Как зайти в BIOS на ноутбуке GATEWAY
- Gateway Using Phoenix BIOS (DX, FX, One, GM, GT, GX, Profile, Astro) – F1
- Gateway (Some Older PCs) – F2
Как зайти в BIOS на ноутбуке IBM (LENOVO)
- IBM ThinkPad using IBM BIOS (Ранние модели) – Ctrl+Alt+Ins – когда курсор в верхнем правом углу
- IBM ThinkPad using IBM BIOS (Поздние модели) – F1 – нажать и удерживать
- IBM ThinkPad использующие BIOS Phoenix – Ctrl+Alt+F11
- IBM PS/2 со спец разделом – Insert
- IBM PS/2 – Ctrl+Ins – когда курсор в верхнем правом углу
- IBM (PC, XT, AT) – F1
- IBM (Older Computers or Notebooks) – F2
Как зайти в BIOS ноутбука LENOVO
Обычно, чтобы войти в BIOS на ноутбуках Lenovo (на большинстве моделей), достаточно при его включении нажать кнопку F2 (или Fn+F2).
Или кнопка с изображением стрелки сбоку или сверху корпуса (возле кнопки включения).
Lenovo (ThinkPad, IdeaPad, 3000 Series, ThinkCentre, ThinkStation) – F1-F2 или DEL
- Lenovo (Более старые модели) – Ctrl+Alt+F3, Ctrl+Alt+Ins или Fn+F1
Как зайти в BIOS на ноутбуке NEC
- NEC (PowerMate, Versa, W-Series) – F2
- NEC Versa Notebook – F1 нажать и удерживать
Как зайти в BIOS ноутбука Packard Bell
- Packard Bell (8900 Series, 9000 Series, Pulsar, Platinum, EasyNote, imedia, iextreme) – F1, F2 или Del
- Packard Bell (Early 386 and 486 Dodels) – Ctrl+Alt+S – последовательно
Как зайти в BIOS ноутбука SHARP
- Sharp (Notebook Laptops, Actius UltraLite) – F2
- Sharp (Old PCs) – требуется диск диагностики для входа в BIOS
Как зайти в BIOS на ноутбуке TOSHIBA
- Toshiba (Portege, Satellite, Tecra) – Esc
- Toshiba (Portege; Satellite, Tecra with Phoenix BIOS) – F1
Как зайти в BIOS ноутбука SAMSUNG
- Samsung F2 – до, или при появлении логотипа
- Некоторые модели ноутбуков Samsung – DEL
Как открыть БИОС на ноутбуке на Windows
Многие модели ноутбуков, выпущенные в последнее время, предоставляют их владельцам возможности для самостоятельной диагностики и внесения соответствующих изменений в настройки.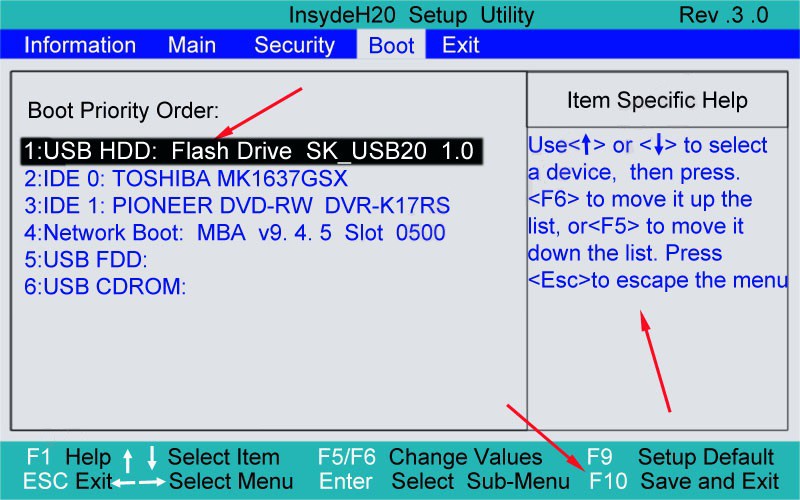 Поэтому некоторые пользователи задаются вопросом – как открыть БИОС на ноутбуке для решения возникших проблем. Однако делать это стоит только в том случае, если есть понимание устройства вашего девайса.
Поэтому некоторые пользователи задаются вопросом – как открыть БИОС на ноутбуке для решения возникших проблем. Однако делать это стоит только в том случае, если есть понимание устройства вашего девайса.
Что такое BIOS
Под таким понятием как BIOS подразумевается целая совокупность небольших утилит, которые уже встроены во внутреннюю память материнской платы. Они существуют для предварительной диагностики всех систем лэптопа, а также для базового управления системой. Например, через БИОС вы сможете сделать:
- Установить порядок загрузки;
- Проверить температуру процессора;
- Узнать компоненты вашего ноутбука;
- И многое другое.
БИОС есть абсолютно на всех устройствах, его не требуется устанавливать заранее самостоятельно. Поэтому наша инструкция по установке БИОСА является универсальной.
Как открыть БИОС на ноутбуке
БИОС запускается во время запуска компьютера, последовательность действий такая:
- Запускаете ноутбук;
- Не дожидаетесь полной загрузки ОС;
- Нажимаете на клавиатуре клавишу DEL или F
Вероятнее всего, на вашей модели лэптопа будет использована стандартная клавиша типа «DEL» или F2.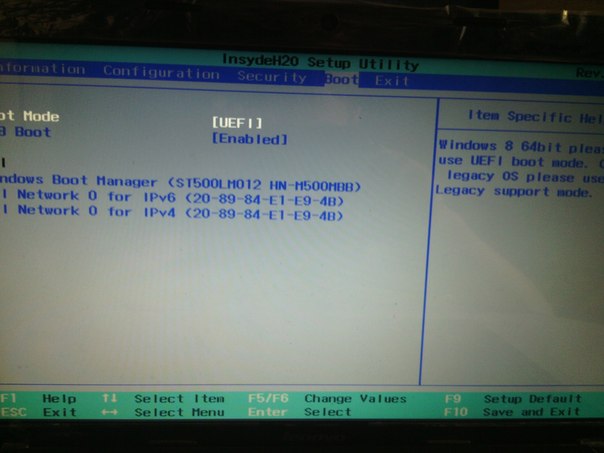 Но не все производители предусматривают эту возможность. Однако вы сами можете узнать, какую клавишу стоит нажать для входа в настройки управляющих утилит. При загрузке системы на чёрном экране белым текстом появляется соответствующая подсказка с текстом «Press … to enter setup». И вместо многоточия и будет указание на конкретную клавишу. Внимательно смотрите на эту надпись. Если не успеваете воспринять то, что написано, можете снимать экран с помощью телефона (классические ножницы и другие программы для захвата экрана на уровне загрузки ещё не будут работать), и затем смотрите, какую клавишу компьютер предложил вам нажать.
Но не все производители предусматривают эту возможность. Однако вы сами можете узнать, какую клавишу стоит нажать для входа в настройки управляющих утилит. При загрузке системы на чёрном экране белым текстом появляется соответствующая подсказка с текстом «Press … to enter setup». И вместо многоточия и будет указание на конкретную клавишу. Внимательно смотрите на эту надпись. Если не успеваете воспринять то, что написано, можете снимать экран с помощью телефона (классические ножницы и другие программы для захвата экрана на уровне загрузки ещё не будут работать), и затем смотрите, какую клавишу компьютер предложил вам нажать.
На некоторых моделях нужно использовать одновременно клавишу FN+F2. Это чаще всего требуется там, где клавиша FN используется для «возврата» классических функций кнопки вместо дополнительных, как повышение громкости. Например, такая ситуация на ноутбуках от Леново:
В настоящее время всё большей популярностью начинает пользоваться десятая версия ОС от компании Майкрософт. Для неё есть своя последовательность действий входа в BIOS:
Для неё есть своя последовательность действий входа в BIOS:
- Перейдите к основным параметрам системы;
- Откройте настройки обновлений и безопасности;
- Загрузите режим восстановления;
- Ищите пункт перезагрузки.
Вот здесь уже нужно следовать по пути «диагностика — доп. параметры — встроенные параметры UEFI». Это может вам понадобиться для того, чтобы произвести обновление управляющих утилит. Но такое действие обязательно должно быть обдуманным, так как в неудачные манипуляции иногда приводят к поломке устройства.
Зачем нужно попасть в БИОС
BIOS – это не так сложно, как вы могли думать до первого использования. Теперь вы знаете, как его открыть, давайте разберемся, зачем это делать. Такая потребность может возникнуть в следующих ситуациях:
- Запуск или отключение определённого компонента;
- Замена видеоадаптера;
- Корректировка системного времени;
- Активация некоторых режимов работы и так далее.

Это неполный перечень, вы можете дополнить его в комментариях, почему именно вам потребовалось попасть в этот раздел вашего ПК?
Загрузка…Пожалуйста, Оцените:
Наши РЕКОМЕНДАЦИИ
Как зайти в биос на ноутбуке/ ПК, список клавиш
Автор comhub Просмотров 589 Опубликовано Обновлено
Вам может потребоваться доступ к утилите настройки BIOS по ряду причин, таких как управление настройками памяти, настройка нового жесткого диска, изменение порядка загрузки, сброс пароля BIOS и т. д.
Вход в BIOS на самом деле очень прост, если вы определите, какую клавишу или комбинацию клавиш на клавиатуре нужно нажать для доступа к BIOS.
Следуйте простым шагам ниже, чтобы получить доступ к утилите настройки BIOS на вашем компьютере, независимо от того, что на нем — Windows 7, Windows 10.
Попробуйте самые популярные клавиши для входа в БИОС.
- F2, Del, Fn+F2, F1, Tab, Esc, F3, F4, F10, F12
Как войти в BIOS на ноутбуке или компьютере
Совет
В первые секунды включение компьютера, вы можете увидеть сообщение, название кнопки для входа в BIOS
- Перезагрузите компьютер или включите его, если он уже выключен.
Доступ к BIOS независим от любой операционной системы на вашем компьютере, потому что BIOS является частью оборудования вашей материнской платы. Не имеет значения вообще, если ваш компьютер работает под управлением Windows 10, Windows 8, Windows 7, Linux, Unix, или нет операционной системы вообще-любой. Инструкции по входу в утилиту настройки BIOS будут такими же.
- Во время включения внимательно следите за сообщением в первые несколько секунд после включения компьютера. Это сообщение может выглядеть по разному в зависимости от компьютера, включает в себя клавишу или клавиши, которые необходимо нажать для входа в BIOS.
 Вот несколько распространенных способов увидеть это сообщение о доступе к BIOS:
Вот несколько распространенных способов увидеть это сообщение о доступе к BIOS:- Press [key] to enter the setting (Нажмите [ключ], чтобы войти в настройку)
- Setting : [ключ]Enter BIOS by pressing [key] (Войдите в BIOS, нажав [ключ])
- Press [key] to enter BIOS setup (Нажмите [ключ], чтобы войти в настройку BIOS)
- Press [key] to access BIOS (Нажмите [ключ] для доступа к BIOS)
- Быстро нажмите клавишу или клавиши, указанные в предыдущем сообщении.Возможно, вам придется нажать клавишу доступа к BIOS несколько раз, чтобы войти в BIOS. Не удерживайте клавишу и не нажимайте ее слишком много раз, иначе ваша система может выйти из строя или заблокироваться. Если это произойдет, просто перезапустите и попробуйте снова.
Если вы не уловили последовательность клавиш, необходимую для входа в BIOS, обратитесь к одному из этих списков или ознакомьтесь с советами ниже:
Клавиши для входа в BIOS
Клавиши для входа BIOS для популярных компьютерных ноутбуков / компьютеров
Существуют сотни производителей компьютеров, и у каждого, похоже, есть своя идея, когда речь заходит о назначении последовательности клавиш для входа в BIOS.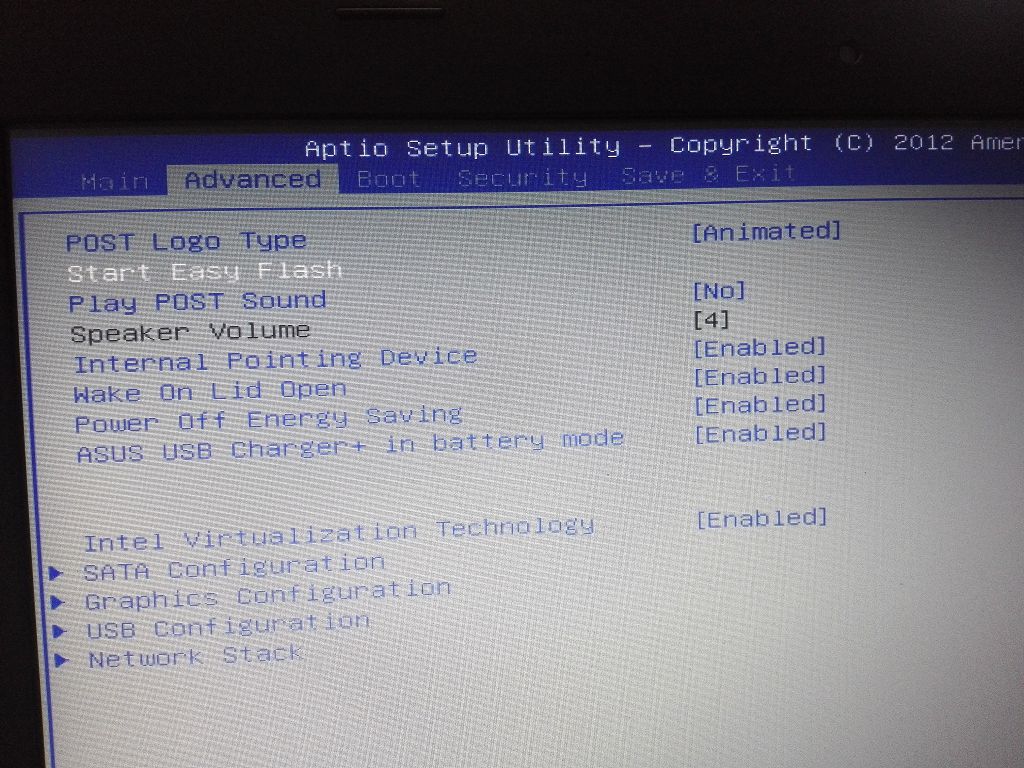 Часто существуют огромные различия в методах доступа к BIOS между разными моделями одной и той же компании!
Часто существуют огромные различия в методах доступа к BIOS между разными моделями одной и той же компании!
Этот список команд клавиатуры для доступа к BIOS находится в стадии разработки — значит, мне нужна ваша помощь! Если у вас есть дополнительная информация о доступе к BIOS для передачи или если вы обнаружили ошибку, пожалуйста, дайте мне знать .
Acer
Aspire, Predator, Spin, Swift, Extensa, Ferrari, Power, Altos, TravelMate, Veriton
- Нажмите Del или F2 сразу после включения.
- Acer Veriton L480G использует F12 .
- BIOS на сервере Acer Altos 600 использует клавиши Ctrl + Alt + Esc и клавишу F1 для расширенных параметров.
- Старые компьютеры Acer также могут использовать клавиши F1 или Ctrl + Alt + Esc для доступа к BIOS.
Asus
B-Series, ROG-Series, Q-Series, VivoBook, Zen AiO, ZenBook
- Нажмите (или нажмите и удерживайте) F2, пока не появится экран BIOS.
 Возможно, вам придется нажимать клавишу несколько раз, пока не появится утилита BIOS.
Возможно, вам придется нажимать клавишу несколько раз, пока не появится утилита BIOS. - На некоторых ноутбуках Asus может потребоваться нажатие клавиши Del , Esc или F10 .
- Старые компьютеры Asus могут загружаться с утилитой настройки BIOS, только если вы удерживаете клавишу Esc до тех пор, пока не дойдете до экрана выбора загрузочного устройства ; перейдите к BIOS, выбрав в меню Enter Setup .
Compaq
Presario, Prolinea, Deskpro, Systempro, Portable
- Нажмите F10, когда курсор в верхнем правом углу экрана мигает.
- Старые компьютеры Compaq могут использовать клавиши F1 , F2 , F10 или Del для доступа к BIOS.
Dell
XPS, Dimension, Inspiron, Latitude, OptiPlex, Precision, Alienware, Vostro
- Нажмите F2, когда появится логотип Dell .
 Нажимайте каждые несколько секунд, пока не появится сообщение Вход в настройку .
Нажимайте каждые несколько секунд, пока не появится сообщение Вход в настройку . - Старые настольные компьютеры и ноутбуки Dell могут вместо этого использовать Ctrl + Alt + Enter или Del для входа в BIOS.
- Старые ноутбуки Dell могут использовать Fn + Esc или Fn + F1 .
Emachines
eMonster, eTower, eOne, серия S, серия T
- Нажмите Tab или Del, пока на экране появится логотип eMachine.
- Другие компьютеры eMachine могут использовать F2 для входа в BIOS.
EVGA
- Несколько раз нажмите Del во время загрузки ноутбука EVGA.
Fujitsu
LifeBook, Esprimo, Amilo, Tablet, DeskPower, Celsius
- Нажмите F2, как только появится логотип Fujitsu.
Gateway
DX, FX, LT, NV, NE, One, GM, GT, GX, SX, профиль, Astro
- Несколько раз нажмите клавишу F1 или F2 после перезагрузки компьютера шлюза для доступа к утилите настройки BIOS.
 Возможно, вам придется нажать и удерживать клавишу, чтобы добраться до BIOS.
Возможно, вам придется нажать и удерживать клавишу, чтобы добраться до BIOS.
Hewlett-Packard (HP)
Pavilion, EliteBook, ProBook, Pro, OMEN, ENVY, TouchSmart, Vectra, OmniBook, Tablet, Stream, ZBook
- Нажмите клавишу F1 , F10 или F11 после перезагрузки компьютера.
- Планшетные ПК HP могут использовать F10 или F12 .
- Другие компьютеры HP могут разрешать доступ к BIOS с помощью клавиш F2или Esc .
- Третьи могут требовать , чтобы при нажатии Esc ключ , а затем F10 .
IBM
- Нажмите F1 сразу после включения компьютера.
- Старые компьютеры IBM (включая некоторые ноутбуки) могут использовать клавишу F2 для входа в BIOS.
Lenovo (ранее IBM)
ThinkPad, IdeaPad, Yoga, Legion, H535, 3000 Series, N Series, ThinkCentre, ThinkStation
- Нажмите F1 или F2 после включения компьютера.

- Некоторые продукты Lenovo имеют небольшую кнопку Novo сбоку (рядом с кнопкой питания), которую вы можете нажать (возможно, придется нажать и удерживать), чтобы войти в утилиту настройки BIOS. Возможно, вам придется войти в BIOS Setup, как только появится этот экран.
- Нажмите F12 для доступа к BIOS.
- Старые продукты Lenovo предоставляют доступ к BIOS с помощью Ctrl + Alt + F3 , Ctrl + Alt + Ins или Fn + F1 .
Micron (MPC Computers)
- Нажмите F1 , F2 или Del сразу после включения ПК.
NEC
PowerMate, Versa, W-Series
- Нажмите F2, чтобы войти в BIOS Setup.
Packard Bell
8900 Series, 9000 Series, Pulsar, Platinum, EasyNote, imedia, iextreme
- Нажмите F1 , F2 или Del, чтобы войти в BIOS.

Samsung
Odyssey, Notebook 5/7/9, ArtPC PULSE, Series ‘x’ laptops
- Нажмите F2, чтобы запустить утилиту настройки BIOS. Возможно, вам придется нажимать эту клавишу несколько раз, пока не появится экран BIOS.
Sharp
Notebook Laptops, Actius UltraLite
- Нажмите F2 после запуска компьютера.
- Некоторым очень старым компьютерам Sharp для доступа к BIOS требуется установочный диагностический диск.
Shuttle
Glamor G-Series, D’vo, Prima P2-Series, Workstation, XPC, Surveillance
- Нажмите F2 или Del при запуске.
Sony
VAIO, PCG-Series, VGN-Series
- Нажмите F1 , F2 или F3 после включения компьютера.
Toshiba
Portégé, Satellite, Tecra, Equium
- Нажмите F1 или Esc после включения для доступа к BIOS.

- Нажмите F12 на Toshiba Equium.
Следующие компании либо закрыты для продажи, либо больше не производят и не поддерживают системы основных компьютеров, поэтому проверка следующей информации о доступе к BIOS практически невозможна. Я включил то, что я мог выкопать для тех, кто может быть заинтересован:
- ARI / ALR / AST (преимущество) — нажмите клавиши Ctrl + Alt + Esc или Ctrl + Alt + Del .
- Cybermax — Нажмите клавишу Esc.
- Tandon — нажмите клавиши Ctrl + Shift + Esc.
- Medion — используйте клавишу Del .
Клавиши настройки BIOS для популярных материнских плат
Попасть в утилиту настройки BIOS на материнской плате должно быть легко, верно? Если вы попробовали основные шаги для доступа к BIOS вашей материнской платы и не увенчались успехом, этот список клавиатурных команд для входа в BIOS должен помочь вам.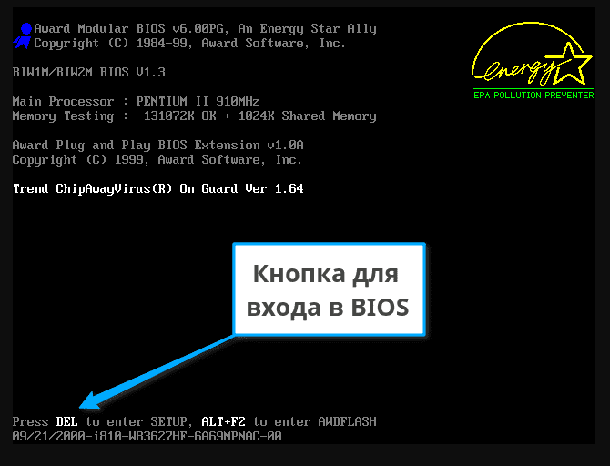
| Клавиши к утилите настройки BIOS | ||
|---|---|---|
| Марка | Набор микросхем | Инструкция |
| abit | ab9, an7, an8, av8, aw9d, be6, bh6, ic7, in9, ip35, kn8, kn9 | Нажмите Del во время отображения сообщения PRESS DEL TO ENTER SETUP для доступа к утилите настройки BIOS. |
| ASRock | 4coredual, 775dual, 939dual, k7s41gx, p4v88, k7vm3 и т. д. | Нажмите F2 сразу после запуска компьютера. |
| ASUS | p5b, a7v600, a7v8x, a8n, a8v, k8v, m2n, p5k, p5n и т. д. | Нажмите Del сразу после запуска компьютера, чтобы войти в BIOS. Некоторые другие материнские платы ASUS используют Ins, а некоторые, например, p5bw-le, используютF10 . |
| BFG | 680i, 8800gtx, 6800gt, 7600gt, 7800gs, 7950gt и т. Д. Д. | Нажмите Del, когда после включения компьютера на короткое время появится сообщение … Ввод настройки. |
| Biostar | 6100, 550, 7050, 965pt, k8m800, p4m80, ta690g, tf7050 и т. д. | Нажмите клавишу Del, когда полноэкранный логотип отображается на экране, сразу после запуска компьютера. |
| DFI | LANParty Ultra, Expert, Infinity 975x, NF3, NF4, cfx3200, p965, rs482 и т. Д. | Нажмите клавишу Del, когда сразу после проверки памяти появится сообщение «DEL» для входа в меню настроек . |
| ECS Elitegrou | k7s5a, k7vta3, 741gx, 755-a2, 945p, c51gm, gf7100pvt, p4m800 и т. д. | Нажмите клавишу Del или F1,чтобы войти в утилиту настройки BIOS. |
| EVGA | 790i, 780i, 750i, 680i, 650i, e-7150 / 630i, e-7100 / 630i, 590 и т. д. | Войдите в BIOS, нажав Del сразу после включения компьютера.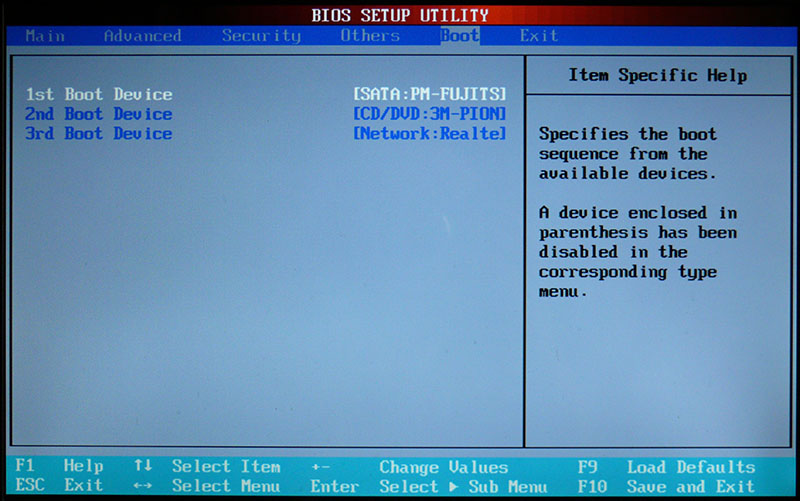 |
| Foxconn | c51xem2aa, 6150bk8mc, 6150bk8ma, c51gu01 и т. д. | Нажмите Del, чтобы войти в программу настройки BIOS. |
| GIGABYTE | ds3, p35, 965p, dq6, ds3r, k8ns и т. д. | Нажмите Del во время POST, сразу после включения компьютера. |
| Intel | d101ggc, d815eea, d845, d850gb, d865glc, d875pbz, d945gccr, d946gtp, d975xbx и т. д. | Нажмите F2 во время начальной загрузки, чтобы войти в утилиту настройки BIOS. |
| JetWay | jm26gt3, ha04, j7f3e, hi03, ji31gm3, jp901dmp, 775gt1-loge и т. д. | Войдите в настройку BIOS, включив компьютер инемедленно нажав Del . |
| Match Speed | Viper, Matrix, pm800, 917gbag, v6dp, s755max и т. д. | Нажмите Del после начала процесса загрузки, чтобы войти в утилиту конфигурирования BIOS. |
| MSI (Micro-Star) | k8n, k9n, p965, 865pe, 975x, k7n2, k9a2, k8t neo, p7n, p35, x48, x38 и т.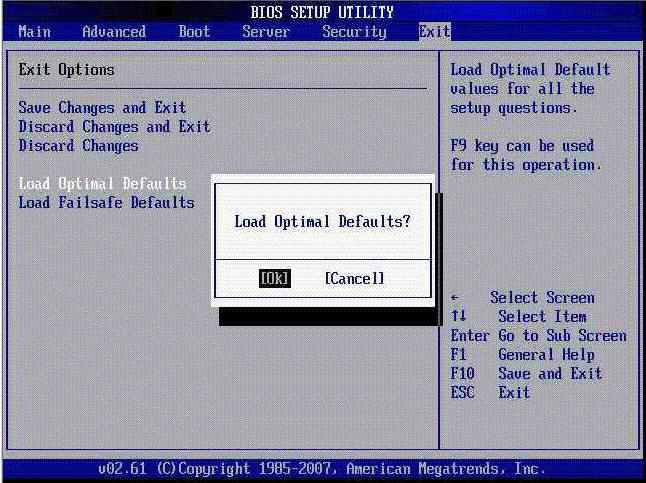 д. д. | Нажмите Del, когда нажмите DEL, чтобы ввести сообщение SETUP, которое отображается на экране после включения компьютера. |
| PCChips | m810lr, m811, m848a, p23g, p29g, p33g и т. д. | Нажмите Del или F1, чтобы войти в утилиту BIOS. |
| САПФИР | PURE CrossFire 3200, a9rd580Adv, a9rs480, CrossFireX 770 и 790FX, PURE Element 690 В и т. д. | Нажмите Del после включения, чтобы войти в BIOS. |
| SAPPHIRE | «голые кости» и материнские платы, включая ak31, ak32, an35n, sn25p, ai61, sd37p2, sd39p2 и т. д. | Нажмите Del или Ctrl + Alt + Escпри нажатии DEL, чтобы ввести сообщение SETUP, которое появляется сразу после включения компьютера. |
| Soyo | Нажмите Del во время POST. | |
| Super Micro | c2sbx, c2sbm, pdsba, pdsm4, pdsmi, p8sc8, p4sbe и т. д. д. | Нажмите клавишу Del в любое время во время процесса загрузки. |
| TYAN | Материнские платы Tomcat, Trinity, Thunder, Tiger, Tempest, Tahoe, Tachyon, Transport и Bigby, включая K8WE, S1854, S2895, MP S2460, MPX S2466, K8W S2885, S2895, S2507 и т. д. | После запуска системы нажмите клавишу Del или F4, чтобы запустить утилиту настройки BIOS. |
| XFX | nForce 500 Series, 600 Series, 700 Series и т. д. | Нажмите Del во время процесса загрузки, сразу после включения компьютера. |
Если вы все еще не можете определить, какие команды клавиатуры используются для доступа к BIOS для вашей материнской платы, вам может пригодиться наш список ключей доступа к программе настройки BIOS для основных производителей BIOS .
Клавиши для доступа к утилите настройки BIOS для основных производителей BIOS
BIOS (который является аббревиатурой Basic Input / Output System) является прошивка вашего компьютера, то базовый уровень программного обеспечения, которое помогает контролировать ваше оборудование.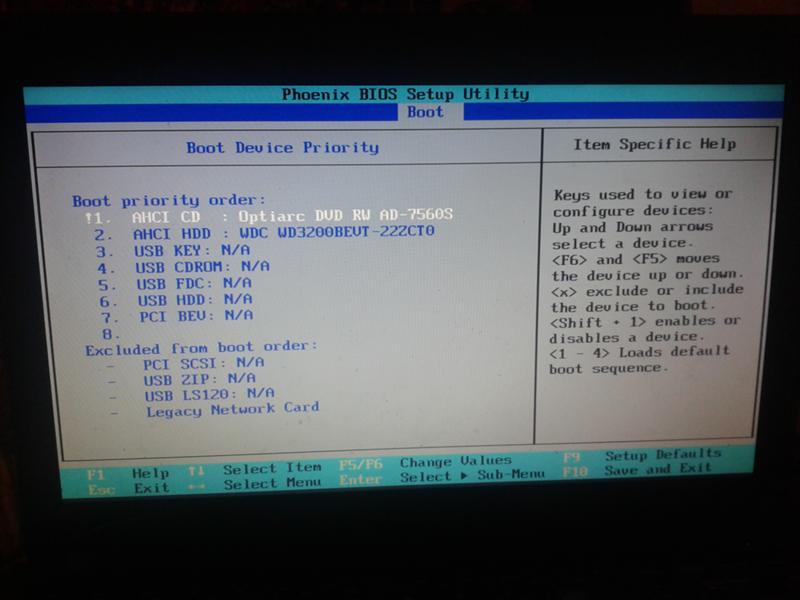 Временами доступ к BIOS может быть необходим, и это обычно очень легко сделать. Однако, если вы попробовали основные шаги доступа к BIOS и по-прежнему не можете войти, приведенная здесь информация может вам помочь.
Временами доступ к BIOS может быть необходим, и это обычно очень легко сделать. Однако, если вы попробовали основные шаги доступа к BIOS и по-прежнему не можете войти, приведенная здесь информация может вам помочь.
На материнской плате каждого компьютера есть производитель BIOS, поэтому, если ни один из вышеперечисленных ресурсов BIOS не поможет, этот список команд клавиатуры для доступа к BIOS, основанный на исходном производителе BIOS, должен помочь вам без проблем.
Когда ваш компьютер загрузится , найдите на экране одно из следующих имен производителей BIOS. Название производителя BIOS обычно отображается в виде логотипа в верхнем левом углу или в виде текста в самом низу экрана.
Звуковой сигнал, который вы слышите при первом включении компьютера, называется самотестированием при включении питания (POST) .
После проверки создателя BIOS в вашей системе, обратитесь к следующему списку и используйте соответствующую команду клавиатуры для доступа к утилите настройки BIOS.
Если вы не уверены, как называется BIOS и не можете найти его во время перезагрузки, обратитесь к разделу в нижней части этой статьи для получения дополнительной помощи.
AMI (American Megatrends)
- Нажмите Del при включении компьютера.
- Некоторые старые материнские платы, использующие AMI BIOS, могут запрашивать клавишу F1 или F2 .
Award Software (Phoenix Technologies)
- Нажмите клавишу Del, чтобы войти в утилиту настройки BIOS практически на всех материнских платах с поддержкой AwardBIOS.
- Некоторые старые системы, использующие программное обеспечение Award BIOS, запрашивали Ctrl + Alt + Esc для входа в BIOS.
DTK (Datatech Enterprises)
- Нажмите клавишу Esc, чтобы войти в BIOS, сразу после включения компьютера.
Insyde Software
- Нажмите F2, чтобы войти в BIOS.

- Если во время POST возникает ошибка, и вы слышите звуковой код или видите сообщение об ошибке, вместо этого нажмите F1 (F2 устраняет ошибку POST в этом сценарии и не запускает утилиту настройки BIOS).
Microid Research
- Нажмите F1, чтобы получить доступ к утилите настройки BIOS.
Phoenix Technologies
Phoenix BIOS, Phoenix-Award BIOS
- Нажмите Del во время POST, сразу после запуска компьютера.
- Многие старые системы Phoenix BIOS требовали Ctrl + Alt + Esc , Ctrl + Alt + Ins или Ctrl + Alt + S для доступа к BIOS.
Проблемы с поиском производителя BIOS
Если вы не нашли производителя BIOS вашей системы и не можете увидеть эту информацию при перезагрузке, есть несколько других способов найти эту информацию.
Один простой способ — открыть инструмент системной информации и найти там информацию BIOS. Большинство системных информационных утилит должны включать эту информацию.
Другой способ найти производителя BIOS, для которого не требуется загрузка программного обеспечения, — воспользоваться инструментом «Информация о системе», входящим в состав Windows.
Если все ещё не получилось зайти в биос
Если вам все еще не удается войти в BIOS или вы не можете определить, какая компания поставила BIOS на вашу материнскую плату, вот несколько клавиатурных команд, которые вы можете попробовать в случайном порядке:
- F3
- F4
- F10
- F12
- Tab
- Esc
- Ctrl + Alt + F3
- Ctrl + Alt + Del
- Ctrl + Alt + Shift + Del (используя Del с клавиатуры)
- Ctrl + Insert
- Ctrl + Shift + Esc
- Fn + [любая функциональная клавиша «F»] (на некоторых ноутбуках)
способы для ПК и всех ноутбуков.
Рано или поздно многим пользователям приходится сталкиваться с вопросом о том, На «Виндовс 7» или в любой другой системе это может пригодиться при краше и переустановке операционки, когда дистрибутив находится на съемном носителе, или в случае включения некоторых дополнительных параметров. Рассмотрим основные методы. Это может быть полезно в дальнейшем.
общие сведения
Прежде чем приступать к рассмотрению вопроса о том, как на «Виндовс 7» включить БИОС и произвести нужные настройки, посмотрим, что же собой представляет эта система, зачем она нужна.
Если говорить простым языком, БИОС — это небольшое устройство, расположенное на материнской плате, в памяти которого сохраняются все основные сведения о «железных» компонентах и настройки установленных в компьютерной системе устройств.
Кроме того, настройка БИОС («Виндовс 7» используется или любая другая ОС) позволяет задавать совершенно разные последовательности загрузки системы, получать сведения о характеристиках «железа», включать или отключать сами устройства или их дополнительные возможности, и даже разгонять процессор.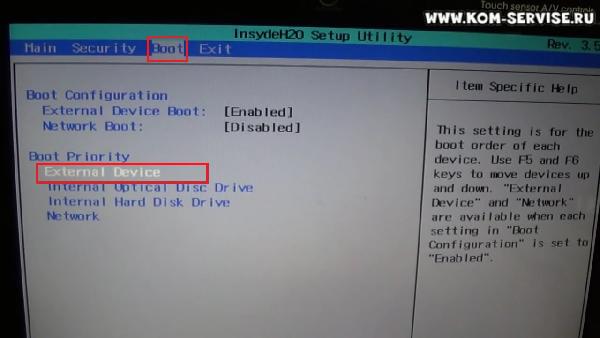
на «Виндовс 7»: стандартный метод
Теперь переходим к основной проблеме. Как на «Виндовс 7» включить БИОС? Да очень просто. Любой производитель материнских плат изначально встраивает чип БИОС и предполагает использование специальных клавиш для входа.
Наверняка многие владельцы, например, стационарных компьютерных терминалов обращали внимание, что в момент включения после сигнала системного динамика, сигнализирующего о том, что БИОС проверил все «железные» компоненты, посередине или снизу экрана можно увидеть надпись, предлагающую нажать то-то и то-то, чтобы запустить БИОС.
Чаще всего это строка Press Del to run Setup (или что-то еще в этом роде). Таким образом, вопрос о том, как на «Виндовс 7» включить БИОС, решается именно нажатием клавиши Del. Однако, в зависимости от производителя, такая методика может оказаться неэффективной.
Чаще всего это касается ноутбуков. Тут ситуация несколько сложнее, поскольку и используемые клавиши разнятся. Однако в большинстве своем применяются клавиши F2, F12, F1, Esc, реже — F3, или сочетания вроде Ctrl + Del + Esc (или Ins), или Fn + F1. Как правило, на ноутбуках предполагается использование нескольких основных комбинаций, которые на начальном экране загрузки указаны после надписи с предложением использовать какое-либо нажатие для входа в БИОС. Правда, строка эта на экране отображается по времени очень недолго, так что сразу стоит обратить на нее внимание. В принципе, если пользователь не успел посмотреть, какая именно клавиша ему нужна, можно произвести перезагрузку и в момент появления надписи нажать кнопку паузы (клавиша Pause/Break).
Как правило, на ноутбуках предполагается использование нескольких основных комбинаций, которые на начальном экране загрузки указаны после надписи с предложением использовать какое-либо нажатие для входа в БИОС. Правда, строка эта на экране отображается по времени очень недолго, так что сразу стоит обратить на нее внимание. В принципе, если пользователь не успел посмотреть, какая именно клавиша ему нужна, можно произвести перезагрузку и в момент появления надписи нажать кнопку паузы (клавиша Pause/Break).
на «Виндовс 7» и посмотреть основные сведения
Теперь несколько слов о том, что большинство пользователей просто не знает. Дело в том, что в любой операционке от Microsoft имеется специальный раздел сведений о системе. И «семерка» — не исключение. Как раз тут можно просмотреть данные не только о «железе», программной среде или самой операционной системе, но и получить сведения о БИОС. Частенько это может понадобиться в случае установки более свежей прошивки БИОС.
Зайти в тот раздел можно, конечно, и через стартовое основное меню, используя для этого средства администрирования или служебные утилиты (все зависит от версии самой Windows), но лучше применить универсальное решение — ввести в меню «Выполнить», вызываемое + R, команду msinfo32.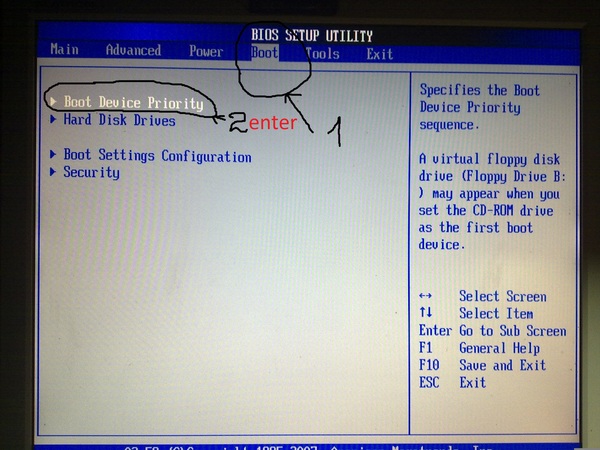 На начальной странице в общих сведениях и показаны основные данные.
На начальной странице в общих сведениях и показаны основные данные.
Что интересно, компоненты сведений о системе постоянно обновляются, и именно поэтому тут иногда можно увидеть, что напротив режима работы БИОС стоит надпись, гласящая, что он устарел. Что это значит? Это означает только то, что надо менять прошивку БИОС на более новую. Но заниматься этим без определенных знаний не рекомендуется категорически.
Вместо послесловия
Вот, собственно, кратко и все о том, как на «Виндовс 7» включить БИОС. Что касается настроек, тут нужно быть крайне осторожным. Тем не менее, некоторые рекомендации все-таки есть. Например, устанавливать системную дату и время нужно исключительно в БИОС, а не в системе, вызывая соответствующие настройки из системного трея. Кроме того, именно в настройках BIOS можно подключить дополнительные возможности вроде гипервизора (Virtualization Technology), а также изменить приоритет устройств в секвенции загрузки (Boot Sequence), чтобы использовать первым устройством оптический диск или обычную флэшку.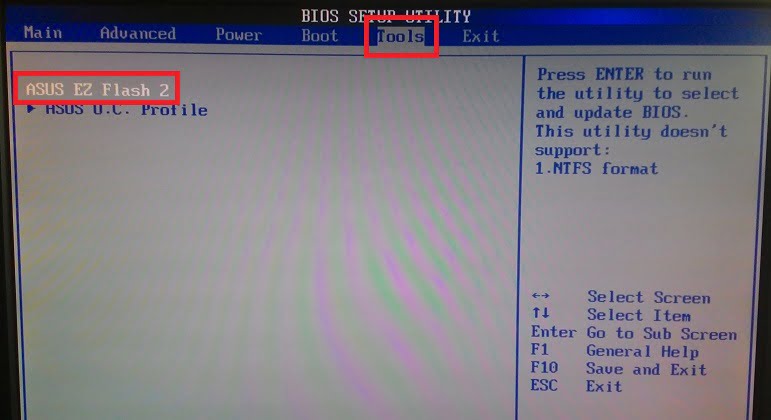
Можно вообще сбросить все параметры до заводской настройки и т.д. Можно, конечно, использовать и «родные» утилиты производителя «материнки», но, как правило, тонкую настройку БИОС произвести они не позволяют. Впрочем, речь сейчас не об этом, поскольку именно о настройках основных и дополнительных параметров можно говорить достаточно долго.
Простыми словами.
Чтобы войти в BIOS, нужно при включении компьютера (на первой заставке) нажать специальную клавишу — чаще всего, это F2 или Delete:
Совет: на первом экране загрузки может быть указана клавиша, с помощью которой можно запустить БИОС. Эта надпись находится в нижнем правом или левом углах.
Если на экране появилась заставка операционной системы, значит в БИОС зайти не удалось. Возможно, для вашего компьютера используется другая клавиша или комбинация. Вот их полный перечень в порядке частоты встречаемости:
|
|
Войти в БИОС на ноутбуке
Принципиальной разницы между обычным компьютером и ноутбуком нет.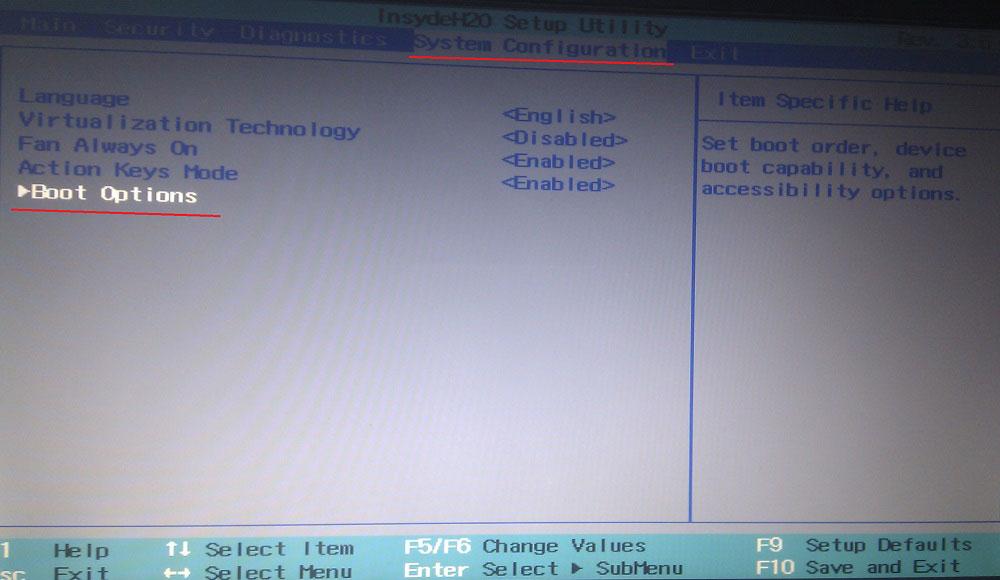 Для того, чтобы открыть BIOS нужно воспользоваться вышеописанным методом.
Для того, чтобы открыть BIOS нужно воспользоваться вышеописанным методом.
Для удобства приведена таблица популярных производителей ноутбуков и клавишей для входа в БИОС:
* могут встречаться модели с другими клавишами. Ориентируйтесь по таблице, но если она не помогла, пробуйте другие кнопки.
Некоторые ноутбуки не позволяют зайти в БИОС, если работают от батареи. Сначала подключите его к сети.
Если сразу загружается система (Windows 10 / 8)
Новая версия системы ввода вывода (UEFI) совместно с Windows 8 и 10 поддерживают мгновенную загрузку операционной системы — возможности нажать нужную клавишу нет, следовательно, в Б
Как получить доступ к UEFI BIOS на ПК / ноутбуке / планшете с Windows 10
Вы можете легко получить доступ к настройкам BIOS на классических ПК, нажав клавишу входа в BIOS (F2, F10, Del, ESC), чтобы прервать процесс загрузки. Однако это больше не работает в Windows 10 и Windows 8.1 / 8, потому что они обычно работают на новых машинах с UEFI BIOS, а процесс загрузки слишком быстр, чтобы его можно было прервать.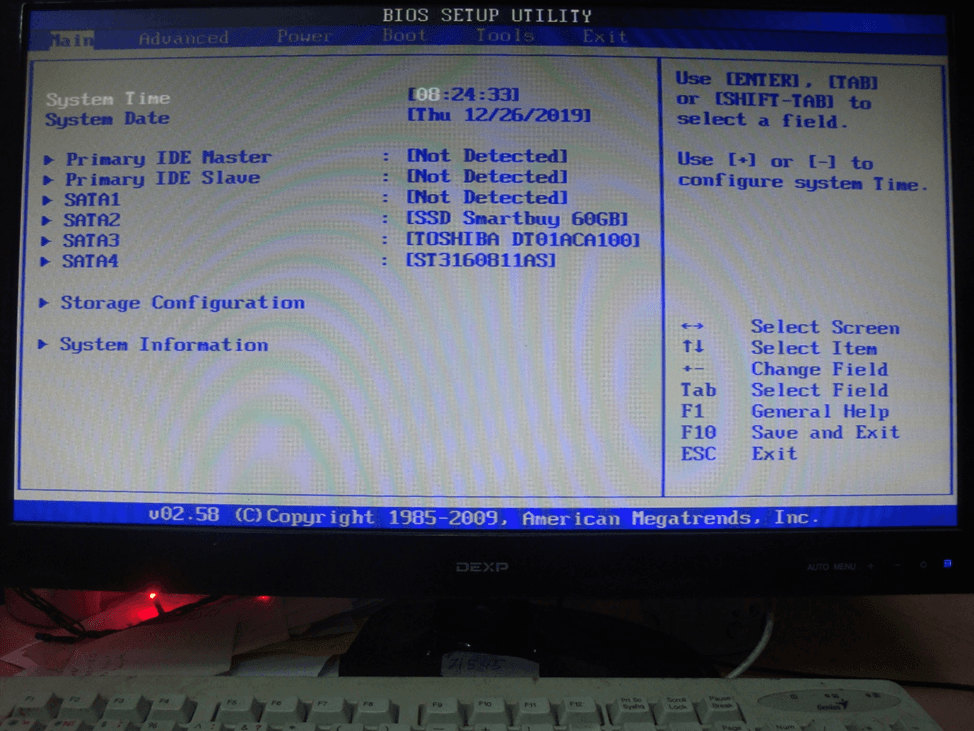 Многих людей смутил, как получить доступ к BIOS в Windows 10 . Теперь здесь показано несколько вариантов доступа к UEFI BIOS на ПК / ноутбуке / планшете с Windows 10 .
Многих людей смутил, как получить доступ к BIOS в Windows 10 . Теперь здесь показано несколько вариантов доступа к UEFI BIOS на ПК / ноутбуке / планшете с Windows 10 .
Два варианта доступа к UEFI BIOS на ПК / ноутбуке с Windows 10
Вариант 1. Доступ к UEFI BIOS в Windows 10 через настройки ПК
Шаг 1. Нажмите клавишу Win на клавиатуре, чтобы открыть меню Windows 10 Пуск . Затем щелкните Настройки .
Шаг 2: На панели Settings выберите Update & security .
Шаг 3. Выберите Recovery и нажмите Перезагрузить сейчас .
Шаг 4: Windows 10 быстро перезагрузится и отобразит синий экран. Выберите Устранение неполадок .
Советы: На приведенном выше экране вы можете настроить свой ПК / ноутбук с Windows 10 на загрузку с USB-накопителя или CD / DVD, выбрав Использовать устройство .
Шаг 5: На следующем экране выберите Advanced options.
Шаг 6: Отображается множество параметров. Выберите параметр «Настройки прошивки UEFI».
Шаг 7: Затем нажмите Restart , чтобы еще раз перезагрузить компьютер / ноутбук. Затем Windows 10 перезагрузится и загрузится в UEFI BIOS.
Вариант 2. Доступ к UEFI BIOS в Windows 10 через Shift + перезапуск
На рабочем столе Windows 10 щелкните значок Win , чтобы открыть меню «Пуск», и щелкните Power . Затем нажмите Restart , одновременно нажимая и удерживая клавишу Shift на клавиатуре.
Альтернатива: если вы не можете войти в свою Windows 10, вы также можете щелкнуть значок Power на экране входа. Затем нажмите Restart , удерживая нажатой клавишу Shift .
Затем Windows 10 немедленно перезагрузится и загрузится с синим экраном Выберите вариант, на котором выберите Устранение неполадок > Дополнительные параметры > Настройки прошивки UEFI , а затем нажмите Перезагрузить , чтобы перезагрузить компьютер / ноутбук, чтобы Windows 10 загрузится с настройкой UEFI BIOS.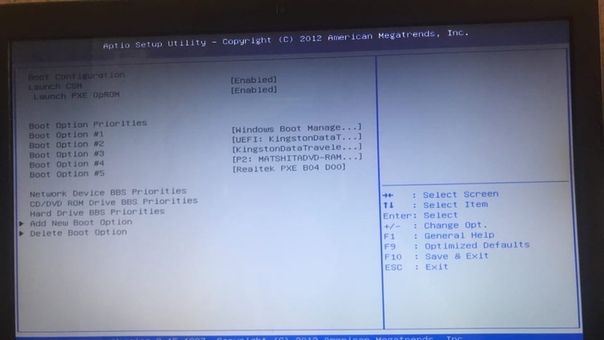
Быстрый способ доступа к UEFI BIOS на планшете с Windows 10
Если вы используете Windows 10 на планшете, у вас есть более быстрый способ получить доступ к его UEFI BIOS, нажав несколько кнопок.
Шаг 1. Убедитесь, что планшет выключен. Если нет, выключите поверхность прямо сейчас.
Шаг 2: Нажмите, а затем отпустите кнопку Power , одновременно нажимая и удерживая кнопку Volume Up на левой стороне поверхности.
Шаг 3. Отпустите кнопку Volume Up , когда отобразится логотип вашей поверхности. Затем должна отобразиться настройка UEFI BIOS.
Советы. Этот быстрый способ работает только на планшете Microsoft Surface.
Заключение: после успешного доступа к UEFI BIOS в Windows 10 вы можете внести некоторые изменения в свой компьютер / ноутбук / планшет, например изменить порядок загрузки, чтобы ваше устройство загружалось с USB-устройства или привода CD / DVD.
Как войти в программу настройки BIOS на ноутбуке Lenovo (применительно к Windows 10/8.1/8)
В некоторых случаях нам необходимо войти в BIOS, чтобы внести изменения, чтобы исправить некоторые проблемы с ПК. Здесь мы расскажем вам , как войти в программу настройки BIOS на ноутбуках Lenovo с предустановленной Windows 10 / 8.1 / 8 , включая Thinkpad серии P, серии Ideapad, серии Yoga, серии Z, серии B и других.
На старых ноутбуках Lenovo получить доступ к BIOS очень просто: вам просто нужно нажать определенную клавишу, например F1, во время запуска, когда отображается логотип компьютера. Однако это становится трудным, потому что невозможно войти в программу настройки BIOS, нажав клавишу F1 в Windows 8 и более новых ОС Windows.Таким образом, как получить доступ к настройке BIOS на ноутбуке Lenovo с предустановленной Windows 10 / 8.1 / 8?
Часть 1: Как войти в программу настройки BIOS на ноутбуке Lenovo из Windows 8 / 8.1 / 10
Вы можете легко получить доступ к настройке BIOS на своем ноутбуке, выполнив следующие действия, вместо использования традиционной кнопки F1.
- Загрузитесь в Windows. Откройте панель Charm Bar, нажав Windows Key-C.
- Выберите «Настройки» внизу и, когда появится следующий набор опций, выберите «Изменить настройки ПК».
- Слева внизу выберите «Обновление и восстановление», затем на появившемся экране выберите «Восстановление» внизу.
- На следующем экране перейдите в Расширенный запуск -> Перезагрузить сейчас.
- Чтобы войти в служебную программу настройки, выберите «Устранение неполадок» -> «Дополнительные параметры» -> «Настройки прошивки UEFI» -> «Перезагрузить».
- Чтобы получить доступ к меню загрузки, нажмите «Использовать устройство» -> «Меню загрузки».
Часть 2: Как получить подсказку «Нажмите F1, чтобы войти в BIOS» внизу слева на экране
Это случай, когда вы не можете загрузиться на свой компьютер, например, вы забыли пароль для входа в Windows.В этом случае вы не можете войти в BIOS описанным выше способом, поэтому вы можете попытаться получить приглашение «Нажмите F2 для входа в BIOS» в левом нижнем углу экрана следующими способами:
- Нажмите и удерживайте клавишу Shift при выборе параметра «Завершение работы» в Windows 8.
 Это заставит ПК выполнить полное выключение вместо гибридного выключения. Тогда можно будет успешно нажать F1 или F12 во время запуска.
Это заставит ПК выполнить полное выключение вместо гибридного выключения. Тогда можно будет успешно нажать F1 или F12 во время запуска. - Выберите «Перезагрузка» вместо «Завершение работы». Тогда можно будет успешно нажать F1 или F12 во время запуска.
- Выберите «Да, я хочу начать спасение сейчас». Следуйте инструкциям на экране, чтобы создать резервную копию данных; в противном случае нажмите «Пропустить спасение».
- Отключите параметр быстрого запуска в Панели управления -> Оборудование и звук -> Параметры питания -> Выберите, что делают кнопки питания.
После этого в левом нижнем углу экрана появится сообщение «Нажмите F1, чтобы войти в BIOS». Вы можете либо нажать F1, чтобы войти в служебную программу настройки, либо нажать F12, чтобы войти в меню загрузки.
В этой статье мы расскажем, как войти в UEFI Bios в ноутбуках Lenovo.А если у вас возникли проблемы со сбросом пароля Lenovo, получите ключ пароля Windows, чтобы проблема была решена мгновенно.
Рекомендуемый продукт
- Сброс / удаление пароля администратора Windows и другого пароля пользователя для локальной / доменной учетной записи.
- Создайте новую локальную учетную запись администратора или администратора домена, чтобы разблокировать компьютер.
- Измените пароль своей учетной записи Microsoft в автономном режиме.
- Полностью поддерживает Windows 10 / 8.1 / 8/7 / Vista / XP, Windows Server 2012 (R2) / 2008 (R2) / 2003 (R2).
- Статьи по теме
- Как войти в BIOS на ноутбуке Toshiba под управлением Windows 10/8.1/8
- Как взломать пароль ноутбука в Windows 8
- Как сбросить пароль в Windows 7 через USB
Пожалуйста, включите JavaScript, чтобы просматривать комментарии от Disqus. комментарии на базе
Как использовать BIOS / UEFI на устройствах Surface
Используйте новейший интерфейс микропрограмм, Unified Extensible Firmware Interface (UEFI).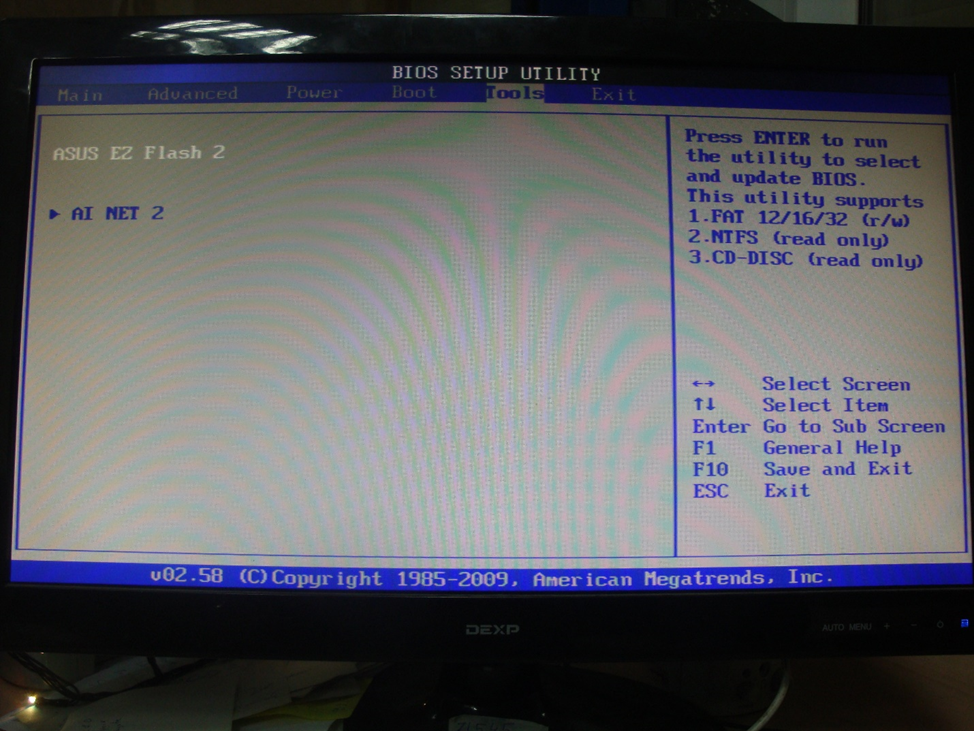
UEFI предлагает новые функции, включая более быстрый запуск и улучшенную безопасность. Он заменяет BIOS (базовую систему ввода / вывода).
Более поздние устройства Surface используют новый интерфейс UEFI, называемый Surface UEFI. Дополнительные сведения, в том числе сведения о том, какие конкретные устройства его используют, см. В разделе Как использовать Surface UEFI.
для Surface Pro, Surface Pro 2, Surface Pro 3 и Surface 3
Важно: В нормальных условиях вам не нужно изменять настройки UEFI. Если вы измените эти настройки, вы подвергнете риску безопасность своего Surface. Но если вам когда-нибудь понадобится доступ к функциям микропрограмм вашего Surface, вот основная информация:
Какие функции прошивки я могу использовать?
Вы можете получить доступ к следующим функциям прошивки на любой модели Surface Pro или Surface 3:
Управление безопасной загрузкой.
 Технология Secure Boot блокирует загрузку несертифицированных загрузчиков и дисков.
Технология Secure Boot блокирует загрузку несертифицированных загрузчиков и дисков.Доверенный платформенный модуль (TPM). Технология TPM значительно превосходит BIOS в аппаратных функциях безопасности.
Как мне перейти к настройкам UEFI?
Видео: переход к настройкам UEFI на Surface
Примечание: Это видео доступно только на английском языке.
Настройки UEFI можно изменить только во время запуска системы. Чтобы загрузить меню настроек прошивки UEFI:
Выключите Surface.
Нажмите и удерживайте кнопку увеличения громкости на Surface и одновременно нажмите и отпустите кнопку питания.

Когда вы увидите логотип Surface, отпустите кнопку увеличения громкости.
Меню UEFI отобразится в течение нескольких секунд.
Параметры меню UEFI
Какие настройки UEFI вы можете изменить, зависит от вашей модели Surface.
Surface Pro или Surface Pro 2
Доверенный платформенный модуль (TPM)
Текущее настроенное состояние TPM ( включен, или отключен, ) выделен.Чтобы изменить состояние, выберите другое. Когда вы закончите, выберите Exit Setup > Yes .Управление безопасной загрузкой
Текущее настроенное состояние безопасной загрузки ( включено, или отключено, ) выделено. Чтобы изменить состояние, выберите другое. Когда вы закончите, выберите Exit Setup > Yes .
Чтобы изменить состояние, выберите другое. Когда вы закончите, выберите Exit Setup > Yes .Удалить все ключи безопасной загрузки
Чтобы удалить все установленные ключи безопасной загрузки, включая ключи по умолчанию, которые были установлены с Windows, выберите Да . Когда вы закончите, выберите Exit Setup > Yes .Примечание: Когда ключи безопасной загрузки удалены, Windows отображает красный экран во время запуска.
Установить ключи безопасной загрузки по умолчанию
Чтобы переустановить все ключи безопасной загрузки, которые были изначально установлены с Windows (и только те), выберите Да. Когда вы закончите, выберите Exit Setup > Yes .
Surface Pro 3
Примечание: Если вы трижды неправильно введете пароль администратора, вы потеряете доступ к UEFI.Перезагрузите Surface, чтобы снова ввести пароль.
Доверенный платформенный модуль (TPM)
Текущее настроенное состояние TPM ( включен, или отключен, ) выделен. Чтобы изменить состояние, выберите другое. Когда вы закончите, выберите Exit Setup > Yes .Управление безопасной загрузкой
Выберите Secure Boot Control , чтобы включить или отключить эту функцию.Когда включен безопасный контроль загрузки, у вас есть два дополнительных параметра:Если установлены ключи безопасной загрузки, их можно удалить, выбрав Удалить все ключи безопасной загрузки .

Если ключи безопасной загрузки не установлены, вы можете выбрать Установить все заводские ключи по умолчанию и выбрать либо Windows и сторонний центр сертификации UEFI (по умолчанию) , либо Windows только .
Настройка альтернативного порядка загрузки системы
Чтобы выбрать порядок загрузки Surface, выберите Настроить альтернативный порядок загрузки системы и выберите один из следующих вариантов:только SSD
Сеть -> USB -> SSD
USB -> Сеть -> SSD
USB -> SSD
Сеть -> SSD
Расширенная безопасность устройства
Этот параметр позволяет отключить порты и функции, которые вы не хотите никому использовать. Например, вы можете отключить устройство чтения карт памяти microSD, чтобы никто не мог использовать карту microSD для копирования данных.
Например, вы можете отключить устройство чтения карт памяти microSD, чтобы никто не мог использовать карту microSD для копирования данных.Текущая настройка выделена жирным шрифтом. Выберите Advanced Device Security и выберите нужный вариант:
Примечание: Выбор бокового USB отключает возможность загрузки с USB-устройства. Порт USB остается включенным в Windows.
Примечание: Отключение Wi-Fi также отключает Bluetooth ® .
сетевая загрузка
Боковой разъем USB
Док-порт
Передняя камера
Основная камера
Бортовая аудиосистема
microSD
Wi-Fi
Bluetooth
Информация об устройстве
Этот параметр отображает универсальный уникальный идентификатор (UUID) и серийный номер вашего Surface.
Пароль администратора
Этот параметр позволяет создать пароль, чтобы другие пользователи не могли изменять настройки UEFI. Организации, которым необходимо защитить конфиденциальную информацию, обычно используют пароль администратора.Выйти из настройки
Сохраните и выйдите. Чтобы сохранить изменения и выйти, выберите Выйти из настроек > Да .
Выйти без сохранения. Чтобы выйти без сохранения изменений при использовании Surface Typing Cover, нажмите Esc, и выберите Да . Если вы не используете чехол, нажмите кнопку питания.

Поверхность 3
Доверенный платформенный модуль (TPM)
Текущее настроенное состояние TPM ( включен, или отключен, ) выделен.Чтобы изменить состояние, выберите другое. Когда вы закончите, выберите Выйти из настройки .Управление безопасной загрузкой
Выберите Secure Boot Control , чтобы включить или отключить эту функцию. Пока включен безопасный контроль загрузки, у вас есть следующая дополнительная опция:Настройка альтернативного порядка загрузки системы
Чтобы выбрать порядок загрузки Surface, выберите Настроить альтернативный порядок загрузки системы и выберите один из следующих вариантов:только SSD
Сеть -> USB -> SSD
USB -> Сеть -> SSD
USB -> SSD
Сеть -> SSD
Пароль администратора
Этот параметр позволяет создать пароль, чтобы никто не мог изменять настройки UEFI.Организации, которым необходимо защитить конфиденциальную информацию, обычно используют пароль администратора.
Выйти из настройки
Сохраните и выйдите. Чтобы сохранить изменения и выйти, выберите Выйти из настроек > Да .
Выйти без сохранения. Чтобы выйти без сохранения изменений при использовании Surface Typing Cover, нажмите Esc, и выберите Да .
Связанные темы
Как сбросить пароль BIOS на ноутбуке HP (Probook, Elitebook или Pavilion) • Восстановить Windows ™
Иногда возникает необходимость сбросить пароль BIOS, чтобы иметь возможность войти в BIOS и изменить его настройки (например,г. чтобы изменить порядок загрузки). Эта процедура сброса BIOS на настольном компьютере — относительно простой процесс, потому что в большинстве случаев все, что вам нужно сделать, это отсоединить шнур питания и батарею CMOS / BIOS на несколько минут или замкнуть перемычку CLEAR CMOS на материнской плате ( если существует).
С другой стороны, если у вас есть портативный компьютер, процедура сброса пароля настройки BIOS / CMOS будет более сложной, особенно если батарея CMOS недоступна.
В этом руководстве перечислены все доступные способы удаления / сброса пароля BIOS / CMOS на ноутбуках HP Probook, Elite или Pavilion.
Как сбросить пароль BIOS на ноутбуке HP.
Метод 1. Извлеките батарею CMOS / Password.
Метод 2. Сбросьте пароль BIOS с помощью мастер-пароля.
Метод 3. Сбросьте пароль CMOS с помощью утилиты конфигурирования BIOS от HP.
Метод 4. Очистите пароль BIOS с помощью утилиты сброса пароля BIOS HP Probook / Elitebook.
Метод 5. Удалите пароль HP BIOS / CMOS, обновив BIOS.
Другие способы удаления пароля BIOS на ноутбуках HP.
Метод 1. Извлеките батарею CMOS / Password.
Первый способ удалить пароль BIOS на портативном или настольном компьютере HP (или другой марки) — это найти и извлечь батарею CMOS на несколько минут. Для выполнения этой задачи:
1. Узнайте местонахождение CMOS / батареи, выполнив простой поиск в Интернете о том, как заменить батарею CMOS на вашем ноутбуке, компьютере или модели материнской платы.
2. Как только вы найдете эту информацию, выключите и отсоедините шнур питания от компьютера.
3. Следуйте инструкциям, которые вы нашли, чтобы открыть корпус ноутбука.
4. Извлеките или отсоедините батарею CMOS * на 6-10 минут, чтобы стереть настройки CMOS и сбросить пароль CMOS.
5. Снова подключите (или верните на место) батарею CMOS, а затем закройте корпус.
6. Включите компьютер и войдите в программу настройки BIOS.
(Батарейки CMOS обычных типов)
Метод 2. Сбросьте пароль BIOS с помощью мастер-пароля.
1.Включите ноутбук и нажмите соответствующую функциональную клавишу, чтобы войти в программу настройки BIOS / CMOS.
2. Введите неверный пароль три (3) раза.
3. Вы получите сообщение «Система отключена» и цифровой код.
4. С другого рабочего компьютера перейдите на страницу Очистить пароли Bios .
5. Введите цифровой код из сообщения «Система отключена» и нажмите Получить пароль .
6. Перезагрузите заблокированный компьютер и введите предложенные пароли на сайте Clear Bios Passwords.
Метод 3. Сбросьте пароль CMOS с помощью утилиты конфигурирования BIOS от HP.
1. Загрузите программу настройки HP BIOS.
2. Установите в системе программу настройки Bios.
3. Во время процесса установки обратите внимание на папку установки «HP Bios Config Utility (BCU)». *
* Примечание. Обычно BCU устанавливается в папку «C: \ Program Files (x86) \ HP \ BIOS Configuration Utility».
3.После установки откройте командную строку от имени администратора .
4. В командной строке перейдите в папку установки «HP Bios Config Utility (BCU»), набрав следующую команду:
- cd \ program files (x86) \ hp \ bios configuration utility
5. Затем введите следующую команду, чтобы удалить пароль настройки BIOS / CMOS на портативном компьютере HP:
- biosconfigutility.exe / newsetuppassword: «»
6. Если все пройдет гладко, вы получите сообщение «Успешно изменен пароль программы установки».*
7. Если вы получаете сообщение об ошибке, в котором говорится, что ваша «Система не поддерживается. Не удается подключиться к пространству имен HP WMI» (см. Снимок экрана ниже), выполните следующие действия:
а. Загрузите и установите HP System Software Manager (SSM) версии sp2095.exe * отсюда
* Примечание: имейте в виду, что эта версия SSM лучше работает с Windows 7, Vista или XP)
г. Откройте командную строку от имени администратора .
г. Перейдите в папку BCU «C: \ Program Files (x86) \ Hewlett-Packard \ SSM» из окна командной строки.
г. Затем введите следующую команду: *
- biosconfigutility.exe / nspwd: « pwd »
* Примечание. При желании замените буквы pwd в кавычках на желаемый пароль.
e. BCU должен ответить: «Пароль настройки изменен успешно».
ф. Перезагрузите компьютер и войдите в BIOS Setup с указанным паролем.
Метод 4. Очистите пароль BIOS с помощью утилиты сброса пароля BIOS HP Probook / Elitebook. *
Примечание. Приведенный ниже метод сброса пароля BIOS протестирован на следующих моделях ноутбуков HP (Источник):
HP Elitebook 2530P, HP Elitebook 4310S, HP Elitebook 4510S, HP Elitebook 6930P, HP Elitebook 8460P, HP Elitebook 8530W, HP Probook 2230S, HP Probook 2560P, HP Probook 2730P, HP Probook 2740P, HP Probook 6460B, HP Probook 6455B, HP Probook 6535B, HP Probook 6550B, HP Probook 6730B, HP Probook 6735B, HP Probook 8440P, HP Probook 8530P, HP Probook 8540, HP Probook 8560P, HP Probook 8560W, HP Probook 8560W, HP Probook 8730W
1.Загрузите и извлеките утилиту сброса HP Bios Reset (HPBR.RAR).
2. Вставьте ПУСТОЙ USB-диск.
3. В извлеченных файлах найдите и дважды щелкните, чтобы запустить USB Image Tool .
4. Выберите USB-накопитель на левой панели и нажмите «Восстановить».
5. В извлеченной папке HPBR найдите и выберите файл «HPBR-WIN32», а затем щелкните Открыть .
6.Щелкните Да , чтобы восстановить изображение.
7. Перезагрузите компьютер и загрузитесь с USB-накопителя.
8. В командной строке введите DOS и нажмите Введите .
9. Затем нажмите 1 для ПЕРВОГО ЗАПУСКА.
10. В соответствии с моделью вашего ноутбука введите соответствующий номер и нажмите Введите , чтобы сбросить пароль BIOS . *
* Примечания:
1. На некоторых моделях может потребоваться второй запуск программы.Если это так, перезагрузите систему еще раз и нажмите 2 для ВТОРОГО ЗАПУСКА
2. Если модель вашего ноутбука не поддерживается (не указана), то после подачи команды «DOS» введите 5 для запуска SHOTGUN (чтобы попробовать все модели) .
Метод 5. Удалите пароль HP BIOS / CMOS, обновив BIOS.
Чтобы сбросить пароль BIOS путем обновления BIOS на ноутбуке HP, следуйте инструкциям в этой статье. (Будьте осторожны, перепрошивать BIOS на вашем компьютере рискованно).
Другие методы удаления пароля BIOS на ноутбуках HP.
1. Заменить ЧИП BIOS.
2. Попробуйте найти решение на форуме поддержки HP.
У вас сработало?
Пожалуйста, оставьте комментарий в разделе комментариев ниже или даже лучше: поставьте лайк и поделитесь этим сообщением блога в социальных сетях, чтобы помочь распространить информацию об этом решении.
Как запустить несколько операционных систем на вашем ноутбуке
Для некоторых из нас решить, какой ноутбук купить, является трудным решением.Привязанность к одной операционной системе и принуждение использовать любое программное обеспечение, которое вы можете найти для нее, не для всех, но только потому, что вы выбрали один ноутбук с одной операционной системой в частности, не означает, что вы должны быть привязаны к использованию только этого Единая система.
Раньше, если вы покупали ПК, вам приходилось использовать только одну операционную систему. Если вы решили купить Mac, значит, вы застряли с операционной системой Mac OS X. Однако все изменилось, и теперь вы больше не привязаны к той ОС, которая поставляется вместе с ноутбуком, который вы решили купить.
Теперь вы можете легко запустить несколько операционных систем на одном компьютере, чтобы получить доступ ко всем преимуществам и сильным сторонам каждой операционной системы. Это позволит вам получить доступ к большему количеству программного обеспечения и позволит вам использовать свой ноутбук так, как вы хотите, а не так, как Microsoft или Apple хотят.
Часть 1: Преимущества использования нескольких операционных систем
Прежде чем мы перейдем к мельчайшим деталям, давайте сначала рассмотрим некоторые из многих преимуществ, которые вы получаете от использования более чем одной операционной системы. одна операционная система.Я думаю, вы обнаружите, что не только получите много преимуществ от запуска более чем одной операционной системы, но и получите от этого удовольствие.
Почему вы должны это сделать?
Зачем мне нужно несколько операционных систем? Причин очень много. Использование нескольких операционных систем на вашем ноутбуке дает вам больше свободы при использовании компьютера. Вы получаете доступ к большему количеству программного обеспечения и можете запускать некоторые старые или даже новые операционные системы на одном компьютере, что может сэкономить вам немало денег в процессе.
Прежде чем вы начнете использовать более одной операционной системы, вы должны знать как о преимуществах, так и о недостатках этого, чтобы вы точно знали, на что вы идете, и были готовы иметь дело с этим новым способом вычислений.
Преимущества использования нескольких операционных систем
Использование нескольких операционных систем на вашем портативном компьютере может дать вам множество различных преимуществ, которые улучшат ваши вычислительные возможности.
Расширьте свои знания
Обучение — это всегда хорошо, и совершенствование ваших компьютерных навыков может только помочь вам, а не повредить вам.Установка другой операционной системы и изучение того, как ее использовать, помогут вам узнать больше о том, как работает ваш компьютер и как работают другие операционные системы, расширяя ваши знания в этом процессе. Эти знания могут даже помочь вам в будущем, когда вы начнете искать следующую отличную работу.
Доступ к дополнительному программному обеспечению
Существует множество отличных программ, доступных только на той или иной платформе. Хотя в последние годы границы были размыты, и все больше и больше разработчиков выпускаются на нескольких платформах, вы все равно найдете программное обеспечение, доступное только на той или иной платформе.Это особенно верно в отношении платформы Linux, на которой есть множество программного обеспечения с открытым исходным кодом, которого нет на Mac или Windows. Использование более чем одной операционной системы может открыть для вас совершенно новый мир программного обеспечения и предоставить вам доступ к некоторым из лучших приложений на нескольких платформах на одном ноутбуке.
Запуск более старых операционных систем
Бывают случаи, когда вам все еще нужно запускать более старые операционные системы, такие как Windows XP. Обычно это происходит, когда есть программа, которую вы просто любите или которую нужно использовать для работы.К счастью, вы по-прежнему можете купить новый ноутбук с последней версией операционной системы, не беспокоясь о потере доступа к этим старым приложениям, если вы используете несколько ОС на своем ноутбуке.
Протестируйте новые операционные системы
Windows 10 почти готов, но подойдет ли она вам? Самый простой способ узнать — это попробовать заранее, запустив на своем ноутбуке несколько операционных систем. Запуск нескольких операционных систем позволяет вам тестировать некоторые из новейших и лучших операционных систем и других приложений, не рискуя здоровьем вашего ноутбука.
Лучшая безопасность
Все мы знаем, что безопасность в Windows иногда в лучшем случае может быть поверхностной. Но если вы запускаете более одной операционной системы вместе с Windows, вы можете легко получить доступ к более высокой безопасности, если выберете операционную систему, такую как Linux. Таким образом, вы можете выполнять более конфиденциальные задачи в более безопасной операционной системе и не беспокоиться о том, что вас взломают.
Недостатки использования нескольких операционных систем
Как и все, есть хорошее, а есть плохое, и важно знать и то, и другое, прежде чем начинать свой путь к запуску нескольких операционных систем на своем ноутбуке.
Пространство на жестком диске
Запуск нескольких операционных систем означает, что вам нужно будет выделить достаточно места как для операционной системы, так и для хранения файлов, пока вы используете эту операционную систему. Это может занять довольно много места в зависимости от того, какую операционную систему вы собираетесь использовать, и может потребоваться ноутбук среднего класса стоимостью менее 1000 долларов или больше. Несмотря на то, что сегодня большинство жестких дисков достаточно велики, чтобы справиться с этим, если у вас мало места, у вас могут возникнуть трудности с настройкой нескольких операционных систем.
Удобство
В зависимости от того, как вы настроили свою систему, переключение между операционными системами не всегда является самым удобным делом. Например, переключение операционных систем может означать, что вам придется закрыть все на вашем компьютере и перезагрузиться, чтобы загрузить новую операционную систему. Хотя это может показаться не таким уж большим делом, если вам нужно что-то из другой ОС, пока вы работаете в другой, закрытие всего, чтобы загрузить другую ОС, может быть довольно сложной задачей.
Проблемы при установке
Настройка портативного компьютера с более чем одной ОС может вызвать затруднения, особенно если вам нужны более старые операционные системы, не предназначенные для работы с вашим компьютером. Убедитесь, что вы настроили его в правильном порядке, иначе вы можете столкнуться с серьезными проблемами на своем ноутбуке.
Какие операционные системы можно запускать
Хорошо, что в операционных системах очень мало ограничений. По сути, вы можете запускать практически любую операционную систему, о которой только можете подумать, в зависимости от того, как вы решили это делать.Я даже видел классические системы, такие как DOS и Windows 3.1, работающие на современных компьютерах для тех, кто время от времени ищет ностальгических ощущений. Хотя я не могу сказать, что запуск чего-то столь старого очень полезен, может быть интересно взглянуть на некоторые из этих старых систем, которые проложили путь для современных вычислений.
Наиболее распространенные операционные системы, которые вы увидите сегодня, это:
- Linux
- Windows XP
- Windows 10
- Windows 7
- Android
Это лишь некоторые из наиболее распространенных операционных систем, на которых работают компьютеры.Самое замечательное в использовании более чем одной ОС — это безграничные возможности. Если вы хотите запустить другую ОС независимо от причины, вы можете это сделать. Вам просто нужно знать, как его правильно настроить.
Как запустить несколько операционных систем?
Теперь, когда вы знаете, что, как и зачем запускать более одной операционной системы, пора посмотреть, как вы это делаете. В рамках данной статьи мы рассмотрим методы на очень высоком уровне, чтобы вы понимали доступные вам варианты.Для получения более подробных инструкций о том, как использовать каждый из этих методов, следите за обновлениями в ближайшие недели, поскольку мы будем выпускать подробные руководства и информацию о каждом методе.
Существует два основных метода запуска нескольких операционных систем на вашем компьютере:
- Операционные системы с двойной загрузкой
- Виртуализация
Операционные системы с двойной загрузкой
Двойная загрузка предполагает установку более одной операционной системы на отдельный раздел жесткого диска и выбирать, какой из них загружать каждый раз при запуске компьютера.По сути, вы настраиваете второй раздел на жестком диске, а затем устанавливаете каждую из своих операционных систем на разные разделы. Когда вы включите свой компьютер, вы сможете выбрать, какой из них будет загружен на ваш компьютер.
Эта установка удобна, если вы предпочитаете запускать каждую операционную систему полностью независимо друг от друга или если вы хотите, чтобы каждая ОС имела доступ ко всем ресурсам вашего компьютера во время ее использования. Однако для этого требуется перезагружать компьютер каждый раз, когда вы хотите переключаться между операционными системами, что может быть неудобно, если вы когда-нибудь окажетесь в ситуации, когда вам понадобится что-то на обеих одновременно.
Другой недостаток двойной загрузки проявляется, если вы хотите использовать как старые, так и новые операционные системы. В этом случае старые системы могут плохо работать на вашем новом оборудовании, и вы можете столкнуться с проблемами при попытке установить старую операционную систему на ноутбук, на котором уже установлена более новая операционная система.
Тем не менее, если вам нужна самая быстрая работа с максимальной производительностью на всех ваших операционных системах, двойная загрузка — это лучший вариант, поскольку каждая ОС будет иметь доступ ко всем вашим системным ресурсам при каждой загрузке, что дает вам максимально возможную скорость работы.
Виртуализация
Виртуализация может быть немного сложнее для понимания. По сути, он запускает операционную систему внутри другой операционной системы с использованием приложений, разработанных для эмуляции аппаратной среды. В этом сценарии вы всегда загружаетесь в свою основную операционную систему, также известную как операционная система хоста, а затем, когда вы хотите запустить другую операционную систему, вы открываете программное обеспечение, которое используется для создания этих виртуализированных компьютеров.
Главное преимущество виртуализированного компьютера на портативном компьютере — удобство. Вам не нужно беспокоиться о перезагрузке компьютера каждый раз, когда вы хотите использовать другую операционную систему, и даже есть способы беспрепятственного обмена файлами между вашей хост-системой и виртуальной машиной.
Однако при запуске виртуализированной машины производительность снижается. По сути, ваш ноутбук должен совместно использовать ресурсы между операционной системой хоста и виртуальной машиной одновременно, а это означает, что не вся ваша оперативная память и процессор будут доступны для вашей виртуальной машины.В большинстве случаев все современные процессоры более чем способны обрабатывать и то, и другое одновременно, но если вы хотите запускать высокопроизводительные игры или другие ресурсоемкие приложения, вы заметите значительное снижение производительности, а в некоторых случаях они не будет работать вообще.
Если ваша основная причина для запуска второй операционной системы — игры, виртуализация — не лучший вариант. Возможность виртуальных машин использовать преимущества 3D-технологии на вашей видеокарте в лучшем случае ограничена, хотя за эти годы были внесены значительные улучшения.Тем не менее, если вы хотите играть, лучшим вариантом будет двойная загрузка вашей системы, чтобы вы могли использовать все возможности своей системы.
Но, если вы хотите протестировать новые операционные системы или, возможно, вам нужен доступ к более безопасной операционной системе, например, Linux, и вы не планируете запускать что-либо слишком интенсивное, виртуализация намного удобнее. и более простой способ сделать это, чтобы вам не приходилось перезагружать каждый раз, когда вы хотите его использовать.
Как видите, запуск нескольких операционных систем на вашем компьютере дает множество преимуществ.Независимо от того, выберете ли вы двойную загрузку своего компьютера в более чем одной операционной системе или решите, что создание виртуальной машины — это лучший способ, когда вы устанавливаете более одной системы, вы открываете совершенно новый мир вычислений, о котором многие люди даже не догадываются. .
Независимо от того, почему вы решите установить и запустить несколько операционных систем, вы обнаружите, что это дает вам свободу, необходимую для использования вашего компьютера, как вы хотите, а не так, как думают крупные производители, и свобода всегда хорошая вещь.От игр до безопасности или даже просто экспериментов и тестирования — существует множество причин для использования более чем одной операционной системы, и тем самым вы можете добавить немного удовольствия в свой компьютерный опыт, одновременно выполняя любые цели, которые у вас есть. .
Часть 2: Двойная загрузка вашего компьютера с несколькими операционными системами
Теперь, когда вы понимаете преимущества использования нескольких операционных систем и понимаете основы того, как это делается, пора копать немного глубже и внимательнее рассмотрим различные способы сделать это.Сначала мы рассмотрим двойную загрузку вашего компьютера. Давайте разберемся, почему вы хотите это сделать и как это делается, чтобы вы могли понять процесс более подробно.
Почему двойная загрузка?
Многие люди задаются вопросом, зачем им вообще нужно запускать другую операционную систему вместе с существующей. На самом деле есть много причин, по которым вы можете захотеть попробовать это. У разных операционных систем есть свои сильные и слабые стороны, поэтому при двойной загрузке вы можете воспользоваться преимуществами каждой операционной системы и получить доступ к одному из лучших программ, разработанных для каждой из различных операционных систем, которые вы решите использовать.
Например, вам может действительно понравиться Windows 7, но вы хотите попробовать новую Windows 10, чтобы увидеть, какой будет Windows в будущем. В этом случае установка системы с двойной загрузкой — один из самых простых способов опробовать новейшую операционную систему Microsoft без необходимости полного переформатирования компьютера.
Может быть, вы хотите попробовать использовать Linux для большей части своей повседневной компьютерной деятельности, но вам все же нужна Windows для случайных игр или конкретное программное обеспечение только для Windows.В этом случае вы просто устанавливаете Linux вместе с Windows, и вы получаете безопасность Linux вместе с доступом к традиционным приложениям и играм Windows, от которых вы просто не хотите отказываться.
Почему вы можете просто настроить виртуальную машину той операционной системы, которую вы хотите использовать, двойная загрузка позволяет вам использовать все ресурсы вашего компьютера в каждой операционной системе вместо того, чтобы разделять их между несколькими системами, загруженными одновременно.
Как работает двойная загрузка
Операционная система вашего компьютера обычно устанавливается на внутренний жесткий диск портативного компьютера.Когда вы загружаете свой компьютер, BIOS загружает так называемый загрузчик с жесткого диска, а затем этот загрузчик запускает установленную операционную систему. Когда вы выбираете двойную загрузку, вы, по сути, даете загрузчику набор опций и говорите ему, что вы можете выбрать, какую из них загрузить.
Хотя мы говорим конкретно о двойной загрузке, на самом деле нет ограничений на количество различных операционных систем, которые вы можете установить. Единственное реальное ограничение — это объем места на жестком диске и время, которое вы хотите потратить на настройку.Каждому жесткому диску нужно свое собственное место на жестком диске. Еще один способ обойти этот предел — установить в систему второй жесткий диск (при условии, что на вашем ноутбуке есть место) или даже загрузить операционную систему с USB-накопителя.
Даже если у вас только один жесткий диск, вы все равно можете установить на него несколько операционных систем, просто разделив пространство между операционными системами. Таким образом вы могли бы, например, запустить Linux вместе с Windows или даже несколько установок Windows, если это то, что вам нужно.
Как переключаться между операционными системами
Когда вы устанавливаете вторую операционную систему, ваш загрузчик будет появляться на вашем экране каждый раз, когда вы перезагружаете компьютер. Это дает вам возможность выбрать операционную систему, которую вы хотите использовать. В большинстве случаев одна из операционных систем будет установлена как операционная система по умолчанию, поэтому, если вы ничего не сделаете, эта операционная система загрузится автоматически.
В сценарии с одной операционной системой вы никогда не увидите загрузчик.Это потому, что вам просто не нужно его видеть, и гораздо быстрее, если он быстро выберет операционную систему и загрузит ее, не выполняя никаких действий. Однако, если вы решите запустить более одной операционной системы, вам потребуется увидеть загрузчик, чтобы сделать свой выбор. Хотя это задерживает запуск вашей машины на несколько секунд, в целом это не сильно повлияет на время загрузки вашего ноутбука.
Многие люди задаются вопросом, как они смогут выбирать различные операционные системы после их установки.К счастью, обновление загрузчика происходит при установке второй операционной системы, поэтому вам не нужно беспокоиться о ручной настройке чего-либо, если вы этого не хотите. Это просто сработает.
Настройка системы с двойной загрузкой
Настройка системы с двойной загрузкой довольно проста, и любой может это сделать. Однако, в зависимости от типа настройки, которую вы выбираете для использования, существуют разные особенности, которые вы должны иметь в виду, и вы должны следовать различным процедурам, чтобы убедиться, что все работает, когда вы закончите.Давайте рассмотрим наиболее распространенные сценарии двойной загрузки, которые используют люди.
- Двойная загрузка Windows и Linux: Это, пожалуй, наиболее распространенный сценарий, который многие пользователи используют со своими ноутбуками. Независимо от того, какую версию Linux вы выберете, процесс установки по сути одинаков. При настройке этого типа сценария двойной загрузки сначала установите любую версию Windows, которая у вас есть, если на вашем ноутбуке нет ОС. Затем, используя установочный носитель Linux, загрузите установщик Linux и позвольте ему настроить вашу систему для настройки двойной загрузки.
- Dual Boot Multiple Copies of Windows: Этот сценарий обычно используется для людей, чтобы опробовать различные версии Windows, поскольку Microsoft продолжает разрабатывать новые выпуски своей операционной системы Windows. В этой настройке вам необходимо сжать существующий раздел Windows на жестком диске изнутри Windows и создать новый раздел для другой версии Windows. После создания этого нового раздела вы сможете установить в созданный раздел другую версию Windows.
- Dual Boot Multiple Versions Linux: Одна из самых простых настроек, которую вы можете выполнить. Все, что вам нужно сделать для установки двух разных версий Linux рядом друг с другом, — это просто установить их одну за другой. Вторая установка, которую вы выполните, настроит жесткий диск для нескольких операционных систем и создаст обновленный загрузчик, который позволит вам выбрать, какую версию Linux вы хотите установить.
- Mac OS X и Windows с двойной загрузкой: В течение многих лет вы просто не могли установить Windows на Mac.Однако времена изменились, и теперь, используя утилиту Apple Bootcamp, входящую в состав Mac OS X, вы можете легко создать отдельный раздел на своем MacBook и установить любую версию Windows, которую вы хотите использовать, включая Windows XP, Windows 7 и Windows 8.1. Хотя официально это еще не поддерживается, некоторым пользователям даже удалось установить предварительную версию Windows 10 для разработчиков на свои Mac.
- Dual Boot Mac OS X и Linux: Программа Apple Bootcamp не позволяет загружаться в Linux, так как она разработана специально для двойной загрузки Windows вместе с Mac OS X.Тем не менее, все еще можно настроить такую систему, используя несколько сторонних инструментов, хотя работа по настройке немного сложнее, чем любой из других сценариев.
Двойная загрузка на Mac
Как мы упоминали выше, вы можете установить Windows на свой Mac. В прошлом большая часть внутреннего оборудования Mac отличалась, поскольку Apple выбрала архитектуру PowerPC на своих машинах. Однако они давно отказались от этой архитектуры и теперь используют чипы и оборудование Intel для всех своих машин.Это означает, что Mac — это, по сути, ПК с другим типом BIOS и загрузчиком по сравнению с традиционными ПК на базе Windows. Это означает, что теперь легко запустить Windows на вашем Mac в сценарии двойной загрузки.
Если у вас Mac, вам нужно будет использовать утилиту Bootcamp, чтобы подготовить жесткий диск Mac и запустить процесс установки Windows. Утилита очень проста в использовании и позволяет вам указать размер вашего нового раздела Windows, а также автоматически изменит размер и подготовит его для Windows, при этом убедитесь, что ваш существующий раздел с Mac OS X останется нетронутым, а все ваши файлы останутся в безопасности.
После успешной установки Windows вы можете легко переключаться между двумя операционными системами с помощью загрузчика Apple, нажимая клавишу Option при каждом перезапуске Mac.
Однако если вы хотите установить Linux на свой Mac, этот процесс будет немного сложнее и не рекомендуется пользователям, не имеющим большого опыта в настройке своих компьютеров. Вы должны использовать сторонние инструменты, такие как rEFIt, чтобы создать новый загрузчик на вашем Mac, который может загружать Linux, Windows и Mac OS X.Редактирование загрузчика на вашем Mac не рекомендуется для начинающих пользователей, так как вы можете легко повредить загрузчик на вашем Mac, что приведет к потере файлов на вашем ноутбуке.
Какие версии Linux следует использовать
Имея так много разных версий Linux, вы не можете быть уверены, какая версия подойдет для установки с двойной загрузкой. Однако правда в том, что почти все они предназначены для идеальной работы в настройке с двойной загрузкой и могут легко настроить ноутбук для двойной загрузки с Windows.На самом деле все сводится к тому, какую версию Linux вы любите и предпочитаете. Вот некоторые из наиболее популярных версий, которые просты в использовании:
Это лишь некоторые из различных дистрибутивов, доступных для бесплатной загрузки, и все они станут отличными вторыми операционными системами для всех, кто хочет использовать сценарии двойной загрузки Linux. Лично Ubuntu — одна из самых красивых и отточенных версий, доступных для меня, когда дело доходит до настройки сценария двойной загрузки, который просто работает.Тем не менее, потратьте некоторое время на изучение различных дистрибутивов и даже попробуйте их на их живых компакт-дисках, прежде чем решить, какой из них вы собираетесь установить в своей системе. Если вы хотите узнать больше о других дистрибутивах Linux, обратите внимание на Distrowatch, поскольку он перечисляет большинство различных дистрибутивов и ранжирует их по популярности.
Последние мысли о двойной загрузке
Двойная загрузка — один из самых простых способов получить доступ к нескольким операционным системам на одном ноутбуке.Однако настройку сценария двойной загрузки необходимо выполнять с осторожностью, чтобы убедиться, что существующая установка операционной системы остается безопасной во время процесса.
Помните, что вы не обязательно ограничены только двумя операционными системами на вашем компьютере. Если вы хотите, вы можете настроить и установить три или, может быть, даже четыре разные операционные системы на свой ноутбук, если у вас есть терпение и место на жестком диске для всех этих различных установок.
Установка нескольких операционных систем дает вам один ключевой момент — свободу.Когда вы запускаете несколько операционных систем, вы можете выбрать, какое программное обеспечение запускать и как работать. Вы больше не будете ограничены работой и использованием своего компьютера так, как этого хотят Apple или Microsoft, вы можете работать так, как ВЫ хотите, и это ваше самое большое преимущество при установке нескольких операционных систем на вашем ноутбуке.
Часть 3: Использование виртуализации для запуска нескольких операционных систем (Учебное пособие по VirtualBox)
Теперь, когда у нас есть возможность двойной загрузки, давайте посмотрим на мой любимый способ запуска нескольких операционных систем — виртуализацию.
Сегодня мы представляем вам заключительный сегмент нашей серии из трех частей, посвященной запуску нескольких операционных систем на вашем ноутбуке. Ранее мы обсуждали преимущества запуска нескольких операционных систем, выделяя при этом различные методы, которые вы можете использовать для выполнения этой задачи. На прошлой неделе мы получили более конкретную информацию, рассмотрев двойную загрузку и изучив сильные и слабые стороны этого метода.
На этой неделе мы рассмотрим мой любимый метод запуска нескольких операционных систем и метод, который я использую каждый день — виртуализацию.Мы подробно рассмотрим, что такое виртуализация, как она работает, а также преимущества и недостатки использования этого метода для доступа к более чем одной операционной системе на вашем компьютере. Наконец, мы закончим эту статью учебным пособием, демонстрирующим, как настроить виртуализованную операционную систему, и покажем, как установить elementary OS, разновидность Ubuntu Linux, на Mac.
Что такое виртуализация?
Проще говоря, виртуализация — это процесс создания так называемой виртуальной машины, работающей поверх существующей операционной системы.На этой виртуальной машине будет работать совершенно другая операционная система, например Linux. Сама виртуальная машина работает в некоторой степени независимо от вашей основной машины, поскольку программное обеспечение виртуализации имитирует оборудование, которое вы найдете в ноутбуке или настольном компьютере. Однако и хост, и гость совместно используют ресурсы и могут взаимодействовать друг с другом, что упрощает взаимодействие с пользователем.
Преимущества и недостатки виртуализации
Виртуализация дает много преимуществ по сравнению с традиционным вариантом двойной загрузки при запуске нескольких операционных систем.Главное преимущество — время. Вам не нужно ждать перезагрузки компьютера каждый раз, когда вы хотите использовать другую операционную систему. Он также позволяет вам экспериментировать и опробовать множество других операционных систем и является отличным способом настройки базовой тестовой машины для тестирования приложений.
Однако при запуске виртуальной машины вы должны совместно использовать ресурсы с операционной системой хоста. Это означает, что запуск виртуальной машины может замедлить работу вашей хост-машины, и у вас никогда не будет такой же скорости и ресурсов, доступных на виртуальной машине, по сравнению с тем, если бы вы просто выбрали двойную загрузку для этой операционной системы.
Какие операционные системы можно виртуализировать?
Итак, теперь, когда вы знаете, что можете виртуализировать операционную систему, какие ОС можно виртуализировать? Ответ почти любой. Некоторые из них труднее виртуализировать, чем другие, и производительность, которую вы получите от них, определенно будет варьироваться, но практически любую операционную систему компьютера можно виртуализировать. Некоторые из наиболее распространенных операционных систем, которые можно виртуализировать:
- Windows — XP, 7, 8, 8.1, 10
- Linux — все дистрибутивы
- BSD — все дистрибутивы
- Android
- Mac — может быть только легально Виртуализировано на Mac
Следует также отметить, что хотя вы можете запускать любую из этих операционных систем как виртуальную машину, вы должны быть уверены, что имеете право запускать их.Все коммерческие операционные системы, такие как Windows, должны иметь купленный ключ, чтобы запускать их на законных основаниях. Если вы используете Linux или даже Android, это вам ничего не будет стоить, так как это бесплатные операционные системы, доступные в сообществах с открытым исходным кодом. С другой стороны, виртуализация Mac OS X является самой строгой из операционных систем, поскольку Apple разрешает виртуализацию своей ОС только на другом Mac.
Программное обеспечение для виртуализации
Существует множество приложений, которые позволяют виртуализировать операционную систему на вашем компьютере, и многие из них доступны как для ПК, так и для Mac.В следующем списке представлены наиболее популярные варианты виртуализации, доступные для обеих платформ.
VMWare — один из первых лидеров в области виртуализации, VMWare предлагает продукты, которые начинаются бесплатно для домашних пользователей и заканчиваются профессиональными пакетами бизнес-уровня для запуска полностью виртуализированных серверов.
VirtualBox — Бесплатное решение для виртуализации с открытым исходным кодом, VirtualBox предлагает полный набор функций, позволяющих создавать практически любую гостевую операционную систему, о которой вы только можете подумать, и запускать их одновременно на вашем компьютере.VirtualBox, доступный как для ПК, так и для Mac, может быть единственным решением, которое вам когда-либо понадобится для виртуализации, и это даже не будет стоить вам ни копейки.
Parallels — изначально разработанная для пользователей Mac, чтобы иметь возможность запускать Windows на своих компьютерах Mac, Parallels с тех пор превратилась в программное обеспечение виртуализации, которое будет работать не только с Windows, но и с множеством других операционных систем на вашем Mac. Его истинная сила по-прежнему заключается в функциях виртуализации Windows, но сегодня вы можете запускать почти все, используя эту программу.
Это ни в коем случае не исчерпывающий список, но вместо этого он содержит наиболее популярные приложения, доступные для вас, которые предоставляют одни из лучших функций, но при этом относительно просты в использовании даже для новичка.
Учебное пособие: виртуализация операционной системы Linux с помощью VirtualBox
При таком большом количестве опций невозможно в одном посте показать вам, как настроить каждую операционную систему с использованием всех типов программного обеспечения для виртуализации. Но после того, как вы увидите шаги с использованием одной из платформ, вам должно быть достаточно, чтобы понять, как процесс установки работает на всех из них.По ходу дела я могу создать больше руководств по виртуализации, чтобы показать вам, как создавать и настраивать больше виртуальных машин. Однако сегодня мы собираемся показать вам, как установить элементарную ОС Linux на Mac с помощью VirtualBox. Процесс использования VirtualBox практически идентичен на Mac или ПК, поэтому вы сможете использовать это руководство независимо от того, какая операционная система установлена на вашем компьютере.
Термины, которые вы должны знать
В этом руководстве вам нужно знать и понимать несколько терминов:
- Виртуальная машина. Виртуальная машина — это то, что вы создаете при виртуализации операционной системы.По сути, вы настраиваете то, что ваш ноутбук будет воспринимать как совершенно новый компьютер, используя программное обеспечение виртуализации, которое работает поверх существующей операционной системы.
- Хост-ОС — это операционная система, с которой ваш компьютер загружается. Итак, на ПК это, скорее всего, Windows 7 или Windows 8. Если вы используете Mac, это будет Mac OS X.
- Гостевая ОС — это операционная система, которую вы пытаетесь виртуализировать. Он будет работать поверх вашей основной или основной ОС.
Давайте приступим
1.Загрузите и установите VirtualBox на свой ноутбук.
2. Загрузите elementary OS со своего веб-сайта. У вас будет возможность выбрать 32-разрядную или 64-разрядную версию. Если ваш компьютер новее, выберите 64-разрядную версию, но если на вашем компьютере есть возраст, попробуйте использовать 32-разрядную версию.
3. Откройте VirtualBox и нажмите «Создать» в верхнем левом углу меню.
4. Введите имя новой операционной системы и выберите тип. Поскольку элементарная ОС — это Linux, а точнее, производная от Ubuntu, я выбрал Linux и 64-разрядную версию Ubuntu.
5. Выберите размер памяти вашей новой виртуальной машины. Это будет то, сколько оперативной памяти будет использовать ваша новая виртуальная машина. Хотя вам нужно как минимум 512 МБ, я рекомендую добавить к нему еще, если на вашем ноутбуке достаточно свободной памяти. Если вы выделите слишком много, виртуальная машина украдет слишком много у вашего хоста, что скажется на производительности вашего ноутбука.
6. Выберите создать виртуальный жесткий диск, чтобы у вас было место для новой операционной системы.
7. Выберите тип жесткого диска. VirtualBox позволяет выбирать различные форматы для совместимости с большим количеством типов программного обеспечения для виртуализации. Для наших целей мы используем вариант VirtualBox по умолчанию.
8. Теперь вы можете выбрать либо фиксированный размер, либо динамически распределенный. Жесткий диск фиксированного размера будет действовать как обычный жесткий диск. Если вам не хватает места, значит, вам не хватает места. Однако жесткий диск динамического размера будет расти вместе с вами по мере необходимости.Мы выбрали динамичный, так как он даст возможность большего роста.
9. Задайте размер жесткого диска. Если вы выбрали динамический, помните, что он будет увеличиваться и масштабироваться по мере необходимости. Если вы используете фиксированный диск, вам нужно будет установить на нем больший размер, чтобы у вас было достаточно места для файлов.
10. Теперь у вас есть виртуальная машина, готовая для установки на нее операционной системы.
Установите операционную систему
1.Прежде чем вы сможете установить операционную систему, вам необходимо указать виртуальной машине, где находится ISO-образ вашей операционной системы. Щелкните виртуальную машину и выберите Параметры.
2. Перейдите на вкладку «Хранилище» и щелкните значок, похожий на небольшой компакт-диск. Выберите свой ISO, который вы скачали.
3. Щелкните Пуск, чтобы загрузить новую виртуальную машину в первый раз.
4. Затем загрузится ISO-образ, и вы перейдете к процессу установки вашей версии Linux.
5. Щелкните Установить элементарно.
6. На экране подтверждения щелкните Продолжить.
7. Выберите «Стереть диск и установить elementary», а затем нажмите «Установить сейчас».
8. Выберите свой регион и часовой пояс, затем нажмите «Продолжить».
9. Выберите язык и раскладку клавиатуры и нажмите «Продолжить».
10. Настройте свое имя пользователя, имя компьютера и пароль для новой системы.
11.После завершения установки перезагрузитесь. Иногда во время этой перезагрузки гостевая система зависает. Если это так, просто закройте его, а затем перезапустите.
12. Поздравляем, вы теперь используете свою собственную виртуальную операционную систему поверх существующей операционной системы.
Обновления и гостевые дополнения
1. Прежде чем делать что-либо еще, запустите все обновления системы.
2. Установите гостевые дополнения. Зайдите в Устройства — Установить гостевые дополнения.Затем следуйте инструкциям по установке.
Наслаждайтесь новой операционной системой
Поздравляем, вы только что выполнили первую установку и настройку гостевой операционной системы на своем компьютере. Теперь вы можете перемещать файлы между двумя операционными системами и использовать обширные библиотеки программного обеспечения, доступного для Linux.
Следует ли мне использовать двойную загрузку или виртуализировать?
На самом деле все сводится к этому. Попытка решить, как следует запускать несколько операционных систем, может быть трудным выбором.В конце концов, все сводится к тому, как именно вы планируете использовать вторую или даже третью операционную систему.
Например, на моем MacBook Pro я использую оба варианта. У меня Mac настроен на двойную загрузку Windows. Таким образом, я могу играть в игры и использовать другие приложения, требующие доступа ко всем ресурсам моего ноутбука. Однако как в моем разделе Mac, так и в разделе Windows у меня есть виртуальная машина Ubuntu Linux, которую я использую для работы и других задач. Я считаю, что эта ситуация лучше всего подходит для меня, поскольку я больше работаю в Ubuntu, в то время как я больше играю в Windows и больше использую редактирование фотографий на Mac.
Посмотрите, как вы работаете и как вы хотите работать, прежде чем выбирать, как вы планируете настраивать свой портативный компьютер. Виртуализация может подойти вам, но может потребоваться двойная загрузка, если вам нужно больше ресурсов.
Последние мысли о виртуализации
Хотя гостевые операционные системы никогда не работают так быстро, как загрузка непосредственно в эту операционную систему, запуск виртуальной машины с другой ОС — один из самых простых способов получить доступ к нескольким операционным системам на вашем компьютере.Они предлагают полный спектр функций этой операционной системы, позволяя вам легко переключаться между ними, не тратя время на перезагрузку компьютера.
Виртуализация предоставляет вам еще больше функциональных возможностей, чем двойная загрузка, поскольку вы можете устанавливать и запускать широкий спектр операционных систем, которые могут быть несовместимы с вашим компьютером, например Android, и вы даже можете загружать более одной виртуальной машины за раз, что дает вам больше гибкость, пока вы пытаетесь работать.
Вывод
Ну вот и все. Теперь вы знаете самые лучшие способы запустить несколько операционных систем на своем ноутбуке. Как видите, это проще, чем вы думаете. Главное — выбрать лучший метод для ваших нужд. Если вам нужен доступ к обеим операционным системам одновременно, и вам не нужна тяжелая графика или полный доступ к вашему процессору для этого, тогда виртуализация — это то, что вам нужно. Если, с другой стороны, вам нужен доступ к графике высокого качества или полным характеристикам, и вы не заботитесь об одновременном доступе к разным операционным системам, то двойная загрузка определенно лучший способ выполнить работу.
У вас несколько операционных систем? Если да, расскажите мне, какие системы вы используете и как вы это делаете, в комментариях ниже. Как всегда, если у вас есть какие-либо вопросы, дайте мне знать, и я постараюсь ответить на них за вас.
8 хитростей для увеличения времени автономной работы ноутбуков с Linux
Дистрибутив Linux для настольных ПК не имеет репутации best , когда речь идет о времени автономной работы ноутбука и «энергоэффективности».
Ноутбук, который работает 8 часов с Windows 10, часто с трудом может продержаться 4 часа с дистрибутивом Linux, таким как Ubuntu.
Почему? Это зависит от. Это сложный, скрытый и спорный вопрос. И учитывая огромное количество ноутбуков и компьютерного оборудования, которое должно поддерживать ядро Linux, это тоже неудивительно.
Склонность пользователей Linux продлевать срок службы устаревшего оборудования — оборудования, батареи которого уже прошли довольно много циклов — также играет важную роль в том, почему, вообще говоря, вы получаете меньше времени автономной работы с Linux, чем с Windows.
Не поймите меня неправильно: Linux энергоэффективен на , когда он настроен на оборудование, на котором он работает.
Но если вы запускаете дисковую ОС с универсальной конфигурацией, вам нужно будет немного больше настроить себя, чтобы увеличить время автономной работы в Linux.
Итак, ниже вы найдете несколько советов по продлению срока службы батареи в Ubuntu, и все они помогут защитить ваше устройство от шнура питания!
1. Используйте встроенные настройки питания Ubuntu
Вы купили мощный ноутбук и хотите использовать его мощность. Но используйте его, когда это необходимо; когда вы просто просматриваете Reddit на диване или тролляете нас из кафе, не нужно, чтобы ваши поклонники работали сверхурочно.
Ubuntu включает небольшой набор настроек режима энергопотребления, которые вы можете настроить в соответствии со своими потребностями. Например, что делать, когда вы закрываете крышку ноутбука, что делать при критически низком уровне заряда батареи и как себя вести, когда вы подключены к сети переменного тока.
- Откройте «Системные настройки»
- Выберите значок «Power»
- Отрегулируйте настройки в соответствии с вашими потребностями
2. Выключите Bluetooth.
Переключить энергоемкий bluetoothБольшинство из нас, кто пользуется мобильными телефонами, знают, что bluetooth сильно расходует энергию.Linux не является исключением, поэтому, если вам не нужен Bluetooth, вы должны его выключить.
Очевидно, что этот совет не так уж и хорош, если для работы вы используете беспроводную клавиатуру и мышь!
В Ubuntu вы можете включать / выключать Bluetooth через меню Bluetooth, которое отображается в области панели задач. Просто щелкните значок Bluetooth и:
- Переключить ползунок в положение «выключено» (более свежие версии Ubuntu)
- Нажмите «выключить Bluetooth» (более старые версии Ubuntu)
Вы можете щелкнуть таким же образом, когда вам понадобится в следующий раз.
Пропустите этот совет, если в вашем ноутбуке используется более новый, щадящий аккумулятор Bluetooth 4.0 LE (если это современный ноутбук, скорее всего, он использует его).
3. Выключите Wi-Fi
Не нужен Wi-Fi? Выключите его.. Если вы не собираетесь быть в сети какое-то время, не забудьте выключить Wi-Fi, так как это может сильно сказаться на разряде батареи.
Даже в фоновом режиме, когда вы не используете карту Wi-Fi или ключ, будет сканировать новые доступные сети.
В Ubuntu (Unity) это так же просто, как перейти к индикатору сети на панели задач, щелкнуть и выбрать пункт меню «Включить сеть», чтобы отключить его.
- Щелкните значок «Wi-Fi»
- Выберите запись «Включить беспроводную связь»
4. Уменьшите яркость экрана
Еще один очевидный момент: чем ярче экран, тем больше энергии вы потребляете.
Один из самых быстрых и эффективных способов снизить потребление энергии — это уменьшить яркость.
Цифровой загар не нужен.
Если на вашей клавиатуре есть клавиши управления яркостью, коснитесь их, чтобы найти подходящий уровень яркости.Вы также можете использовать ползунок, спрятанный в разделе «Яркость и блокировка» системных настроек Ubuntu.
- Открыть настройки системы
- Выбрать яркость и заблокировать
- Отрегулируйте ползунок яркости
Вы также можете проверить параметр «Уменьшить экран для экономии энергии» , который также присутствует под ползунком.
Еще одно оригинальное предложение — использовать более светлые обои. Почему? Команда ядра Ubuntu однажды отметила, что ЖК-дисплеи потребляют больше энергии для отображения темных цветов, чем более светлых:
«Полный черный фон может потреблять ~ 0.На 5–1% больше энергии, чем на полностью белом фоне ».
5. Отключите USB-накопители, SD-карты, диски и т. Д.
Отключите устройства, которые вы не используетеВы выглядите совершенно безупречно: ваш ноутбук с Linux сочится периферийными устройствами из каждого доступного порта.
Но каждый USB-накопитель, SD-карта и смартфон, которые вы подключили, высасывают драгоценный сок вашего ноутбука.
Отключите ненужные элементы и безопасно извлеките USB-накопители, элементы MTP и т. Д. С помощью Nautilus, Unity или, если вы их используете, с помощью апплета индикатора, такого как отключение индикатора.
- Открыть новое окно диспетчера файлов
- Нажмите кнопку извлечения на подключенных USB-накопителях / SD-картах
6. Закройте приложения, которые вы не используете
Закрывайте приложения, когда они не нужныЗапущенные приложения используют ЦП и ОЗУ, возможно, сеть (пусть даже небольшую) и, возможно, не дают вашему жесткому диску спать — даже если кажется, что они ничего не делают.
Кажется, что на моем рабочем месте всегда открыто множество приложений, большинство из которых остаются свернутыми. Google Chrome, VLC, Rhythmbox и так далее.
Некоторые из этих приложений работают в фоновом режиме, активно используя ресурсы моего ноутбука, заставляя мое устройство работать интенсивнее и, таким образом, потреблять больше энергии для охлаждения.
Если вы то же самое, попробуйте не забыть закрыть приложение, когда закончите с ним (по крайней мере, пока что-то вроде «App Nap» не появится в Linux).
Найдите в Unity Launcher приложения, рядом с которыми есть небольшой индикатор (это означает, что они открыты). Закройте те, которые вы больше не используете, щелкнув правой кнопкой мыши соответствующий значок программы запуска и выбрав опцию «Закрыть / Выйти» (формулировка может отличаться).
7. Избегайте Adobe Flash (по возможности)
Flash — большой убийца батареиПросмотр Flash-видео на ноутбуке с Linux — это… Что ж, вы могли бы также просверлить отверстие в батарее и позволить литий-ионным внутренностям вытекать по всему полу!
Хорошо, использование Flash — это не , а плохо, но будет справедливо сказать, что его использование действительно дает заметный удар по времени автономной работы.
Если вы хотите (или нуждаетесь) смотреть онлайн-видео в формате Flash, попробуйте использовать браузер, который настраивает Flash-контент на отображение «по запросу».
Firefox предложит вам «включить» Flash-элементы, а в Google Chrome есть скрытая опция «Plugin Power Saver» в c hrome: flags , которую вы можете попробовать.
8. Установите TLP
TLP — популярный инструмент, работающий в фоновом режиме.
Он предлагает полный контроль над различными настройками питания и процессами управления оборудованием. Это позволяет настраивать параметры на желаемый уровень.
Опции включают:
- Режим переносного ядра и таймауты грязного буфера
- Масштабирование частоты процессора, включая «турбо-ускорение» / «турбо-ядро»
- Планировщик процессов с поддержкой энергопотребления для многоядерных / гиперпотоков
- Уровень управления питанием жесткого диска и тайм-аут остановки вращения
- Управление питанием во время выполнения для устройств шины PCI (e)
- Режим энергосбережения Wi-Fi
- Выключение дисковода
- Энергосберегающий режим звука
Завалили? Я не удивлен.
По этой причине TLP поставляется с конфигурацией по умолчанию, которая в большинстве случаев должна немного увеличить время автономной работы.
Те, кто чувствуют себя способными, могут настроить доступные параметры или поиграть с конфигурациями в соответствии с потребностями своего оборудования. Полное руководство по использованию TLP можно найти в вики TLP.
Примечание: TLP — это , а не , с чем можно поиграться. Вы можете предпочесть попробовать более доступную утилиту Laptop Mode Tools из Центра программного обеспечения Ubuntu (хотя существуют некоторые споры относительно того, выиграют ли от этого новые ядра Linux).
Бонус: Используете Ubuntu 18.04 или новее? Вы можете установить Slimbook Battery 3, удобный апплет для оптимизации энергопотребления для рабочего стола Ubuntu, обеспечивающий удобство использования TLP.
К тебе
Каковы ваши советы по увеличению времени автономной работы ноутбука с Linux?
Главная »Как сделать» 8 хитростей для увеличения времени автономной работы ноутбуков с Linux
.


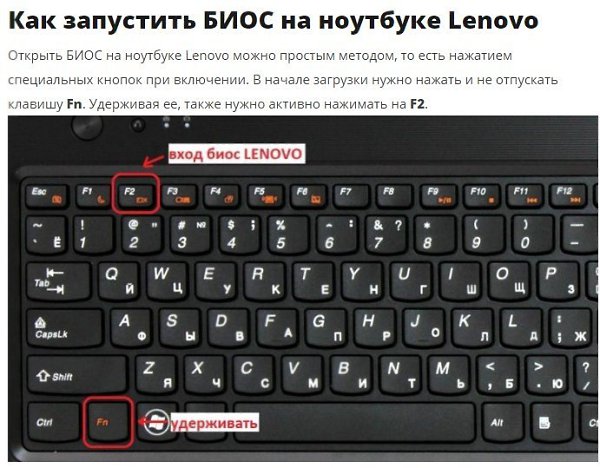 В большинстве моделей сигналом к запуску служит нажатие клавиши F2. Как правило, система сама указывает, какую клавишу следует выбрать.
В большинстве моделей сигналом к запуску служит нажатие клавиши F2. Как правило, система сама указывает, какую клавишу следует выбрать.
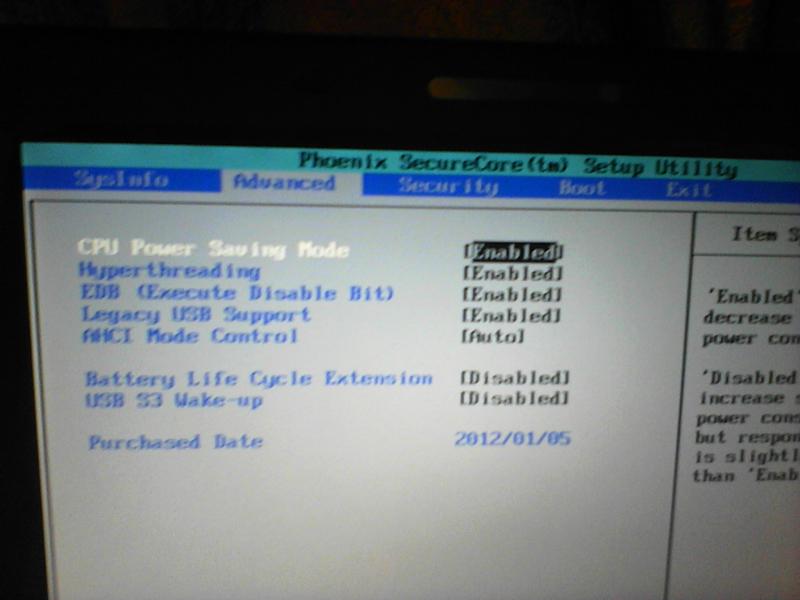 Вот несколько распространенных способов увидеть это сообщение о доступе к BIOS:
Вот несколько распространенных способов увидеть это сообщение о доступе к BIOS: Возможно, вам придется нажимать клавишу несколько раз, пока не появится утилита BIOS.
Возможно, вам придется нажимать клавишу несколько раз, пока не появится утилита BIOS. Нажимайте каждые несколько секунд, пока не появится сообщение Вход в настройку .
Нажимайте каждые несколько секунд, пока не появится сообщение Вход в настройку .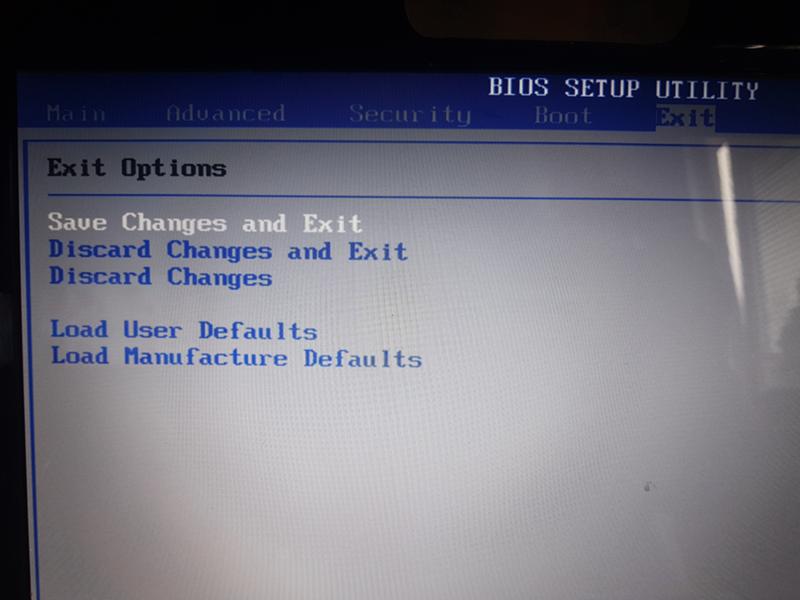 Возможно, вам придется нажать и удерживать клавишу, чтобы добраться до BIOS.
Возможно, вам придется нажать и удерживать клавишу, чтобы добраться до BIOS.




 Это заставит ПК выполнить полное выключение вместо гибридного выключения. Тогда можно будет успешно нажать F1 или F12 во время запуска.
Это заставит ПК выполнить полное выключение вместо гибридного выключения. Тогда можно будет успешно нажать F1 или F12 во время запуска.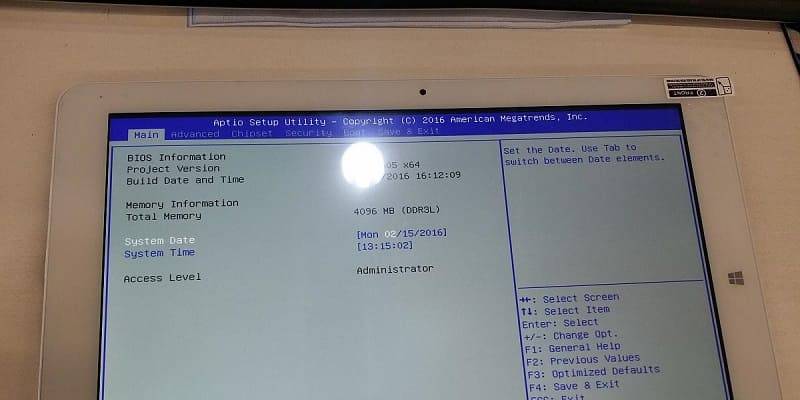 Технология Secure Boot блокирует загрузку несертифицированных загрузчиков и дисков.
Технология Secure Boot блокирует загрузку несертифицированных загрузчиков и дисков.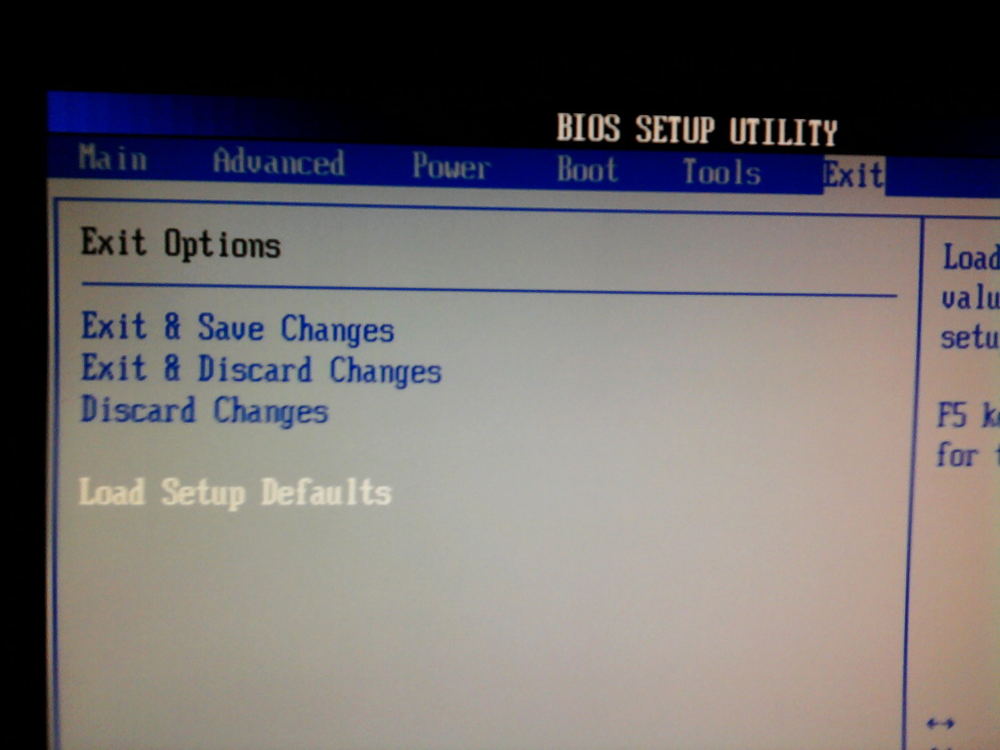
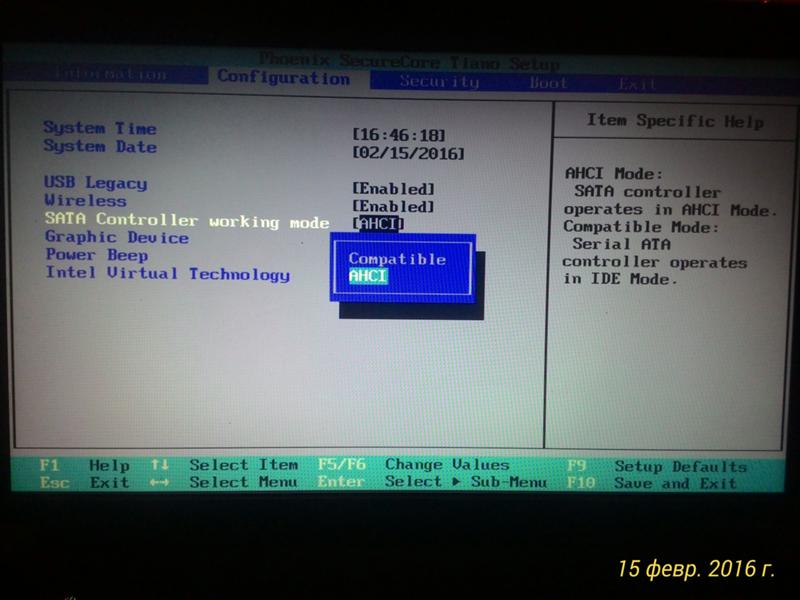 Чтобы изменить состояние, выберите другое. Когда вы закончите, выберите Exit Setup > Yes .
Чтобы изменить состояние, выберите другое. Когда вы закончите, выберите Exit Setup > Yes .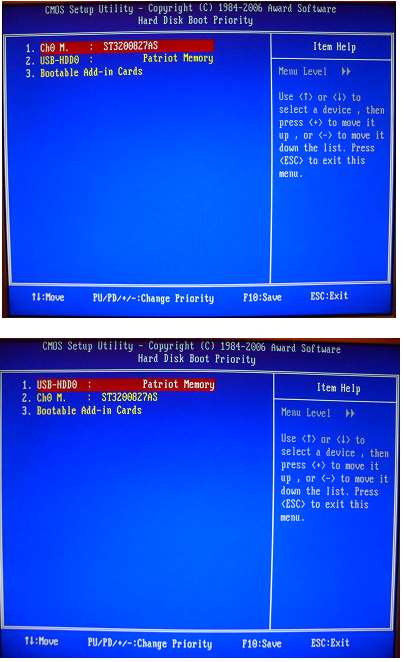

 Например, вы можете отключить устройство чтения карт памяти microSD, чтобы никто не мог использовать карту microSD для копирования данных.
Например, вы можете отключить устройство чтения карт памяти microSD, чтобы никто не мог использовать карту microSD для копирования данных.