«Как включить блютуз на windows 7?» – Яндекс.Знатоки
Подготовка оборудования к работе В процесс подготовки входит: Установка драйверов. Установка дополнительных утилит. Дело в том, что без наличия подходящих драйверов Bluetooth не будет работать в операционной системе Windows 7. Где их взять? К каждому ноутбуку в комплекте прилагается диск с программным обеспечением. Если такого диска нет, то необходимый софт можно найти на официальном сайте производителя ноутбука. Если вы используете внешний адаптер Bluetooth, то для поиска подходящего программного обеспечения нужно знать его полное название, которое указано на упаковке. После установки драйвера компьютер с Windows 7 обнаружит новое оборудование, которые вы сможете увидеть в диспетчере устройств. Открыть сервис можно следующим образом. Нажмите одновременно клавиши Пуск+R. В открывшемся диалоговом окне напишите mmc devmgmt.msc и нажмите «Enter». Здесь нас интересует две ветки: Сетевое оборудование. Радиомодуль Bluetooth. Открываем их и видим полное название адаптера, который установлен на компьютере. Дополнительные утилиты необходимы для работы с адаптером. Они позволяют выполнять подключение к устройствам посредствам беспроводной связи. Итак, подготовка завершена, и можно переходить к вопросу, как включить блютуз на компьютере с ОС Windows 7. к содержанию Как легко включить Bluetooth в Windows 7: Видео к содержанию Где найти блютуз на Windows 7 Как найти блютуз на компьютере с ОС Виндовс 7? Все очень просто. Как уже говорилось выше, он отображается в диспетчере устройств. Там же его можно отключить. Это один из способов активации модуля. Еще один способ, как включить беспроводную связь, заключается в том, чтобы нажать специальную клавишу на ноутбуке. На разных моделях эта клавиша может находиться в различных местах. Как правило, она совмещена с включением WiFi модуля. Кнопка имеет соответствующее обозначение. Если она совмещена с клавишей, к примеру, F2, F5, F10 или какой-либо другой, то прежде, чем ее нажимать следует нажать и удерживать кнопку «Fn». Стоит отметить, что после установки драйверов значок беспроводного адаптера появится в системном трее (область в правом нижнем углу рабочего стола). Если нажать на него правой кнопкой мышки, то появится меню управления, в котором вы сможете отключить или включить радиосвязь. Теперь вы знаете, как включить блютуз в операционной системе виндовс 7
yandex.ru
Как на ноутбуке включить блютуз Виндовс 7
Bluetooth – крайне полезная беспроводная функция, о возможностях которой часто забывает большинство пользователей. Сейчас наличие блютуза на компьютере зачастую просто приятный бонус от разработчиков.
Однако, беспроводные возможности этой технологии недооценены. Всевозможные гарнитуры, связь телефона и компьютера – всё это лучше осуществляется через эту удобную и безопасную сеть.
Чтобы вы смогли пользоваться этой удобной средой на ноутбуке, мы покажем, как найти и включить модуль Bluetooth на вашем устройстве. А также, рассмотрим проблемы установки модулей и их решение.

Как на ноутбуке включить блютуз Виндовс 7
Где найти и как включить Bluetooth на ноутбуке
Прежде всего, присмотритесь внимательнее к своей клавиатуре. Производители ноутбуков часто размещают клавишу активации беспроводного соединения, либо как отдельную, либо как элемент для сочетаний вида «Fn + любая кнопка на клавиатуре».
Если ваш производитель не предусмотрел лёгкого доступа до этой функции, следуйте за советами ниже.
- Откройте меню «Пуск», и выберите пункт «Панель управления».

Открываем меню «Пуск», и выбираем пункт «Панель управления»
- Не забудьте переключиться на вариант просмотра «Крупные значки». Среди меню выбора группы настроек панели управления нажмите на категорию «Диспетчер устройств».

Переключаемся на вариант просмотра «Крупные значки», нажимаем на категорию «Диспетчер устройств»
- В этой категории собраны все виды устройств, установленные на вашем устройстве, которые смогла распознать система. Среди прочих категорий найдите подменю «Радиомодули Bluetooth», и выберите установленный модуль.

Находим подменю «Радиомодули Bluetooth», выбираем установленный модуль
Важно! Обратите внимание, что следует выбрать название вашего модуля, а не «Microsoft Bluetooth Enumenator», так как второе – всего лишь виртуальный интерфейс, а не реальный элемент.
- Нажмите на название устройства правой клавишей мыши. Откроется контекстное меню взаимодействия с блютуз-модулем. Выберите «Задействовать». Таким образом Вы запустите работу интерфейса на компьютере.

Щелкаем правой кнопкой мыши на название устройства, в меню выбираем «Задействовать»
- Теперь значок Bluetooth появится у вас на панели инструментов возле остальных свёрнутых программ и вы сможете в любой удобный момент воспользоваться им, как Скайпом или другими фоновыми приложениями.

Значок Bluetooth появится на панели задач
- Чтобы соединиться с помощью блютуз с гарнитурой, телефоном или другим компьютером, нажмите на появившийся значок правой клавишей мыши, открывая контекстное меню. Среди пунктов выберите «Добавить устройство». Так вы начнёте поиск активных устройств.

Нажимаем правой кнопкой мыши на значок блютуз, в меню выбираем «Добавить устройство»
Важно! Не забудьте предварительно включить блютуз на другом устройстве, и сделать его видимым для остальных.
- Windows осуществит поиск, и предоставит Вам выбор из всех активных на данный момент Bluetooth-гаджетов. Выберите нужное подключение, и нажмите «Далее». Сопряжённое устройство появится среди доступных папок, или, если это гарнитура или наушники – откроется дополнительный интерфейс синхронизации самого прибора.

Windows покажет найденные устройства, выбираем нужное, нажимаем «Далее»
Если вам не удаётся вышеописанным образом найти и активировать блютуз, тем не менее, производитель заявил эту функцию в характеристиках, то дальнейшие инструкции – для Вас.
Видео — Как включить Блютуз на ноутбуке
Что делать, если система не видит модуль Bluetooth?
В случае, если Windows не может обнаружить модуль, который, тем не менее, присутствует в сборке, то проблема в драйверах к этому устройству. Эти драйвера зачастую не устанавливаются автоматически в комплекте с ОС, так как на большинстве стационарных ПК соответствующая функция отсутствует.
В таком случае, необходимо установить драйвера для Bluetooth.
- первым делом нужно попробовать установить драйвера с помощью поставляемого вместе с ноутбуком загрузочного диска. Вставьте его в дисковод, и осуществите установку с помощью мастера загрузки. Сложностей здесь возникнуть не должно, так как зачастую интерфейс таких установщиков интуитивно понятен;

Запускаем диск с драйверами и следуем инструкции «Мастера обновления оборудования»
- если установка с диска не помогает, он утерян либо отсутствует, посетите сайт изготовителя вашего компьютера. Там всегда присутствует удобный каталог с драйверами ко всем выпущенным устройствам.

Переходим на официальный сайт производителя ноутбука и ищем драйвера для блютуз
Внимание! Скачивать драйвера нужно строго с официального сайта производителя, чтобы обезопасить свою систему. Установщики драйверов поставляются в расширении «.exe», и сторонний сборщик может интегрировать в такой файл вредоносные элементы.
Если перечисленные способы не работают – обратитесь в сертифицированный сервисный центр или к изготовителю.
Читайте подробную информацию в новой статье — «Как установить блютуз на компьютер».
Вот и всё! Приятного и комфортного пользования!
Видео — Установка драйверов для блютуз
Понравилась статья?
Сохраните, чтобы не потерять!
pc-consultant.ru
Включаем блютуз на ноутбуке и компьютере windows 7 и windows 10
Всем привет, дорогие читатели! И сегодня вы узнаете как включить блютуз на ноутбуке. Несмотря на всеобщий бум развития технологий, такая технология беспроводной передачи данных, как Bluetooth все еще популярна среди пользователей для подключения к своему ПК или ноутбуку различных беспроводных устройств, вроде смартфона или гарнитуры.
В этой статье вы можете ознакомиться с пошаговой инструкцией включения приёмника Bluetooth-устройства на компьютере или ноутбуке системы Windows 7 или виндовс 10.
Начало работы: подготовка устройства с Bluetooth
Первым делом, конечно же, стоит приготовить ваше оборудование к использованию. Порядок действий подготовки такой:
- В самом начале работы вам нужно заняться установкой или же обновлением необходимых драйверов, в нашем случае это – драйвера для беспроводной связи. Владельцам ноутбуков в этом случае повезло больше – необходимые драйвера (программное обеспечение) они могут найти на официальном сайте производителя своего ноутбука.
- Тем же, у кого в распоряжении стационарный ПК в процессе установки Bluetooth-оборудования придётся немного туже – для установки ПО необходимо знать правильное название подключаемого устройства и по этому наименованию искать драйвера в интернете. Кстати, вполне возможно, что наименование оборудования не поможет в поиске, в таком случае вам предстоит поиск служебного ПО по аппаратным идентификаторам.
- В практике иногда встречаются случаи необходимости установки альтернативных приложений – менеджеров Bluetooth или вспомогательных дополнений (утилит) для успешной работы. Допустим, для ноутбуков фирмы Toshiba рекомендуется загружать фирменное ПО под названием ToshibaBluetoothStack.
- Список устройств, при установке которых возможны такие случаи просто огромен, так же как и список дополнительных утилит и именно по этой причине нет возможности пытаться в полном объеме охватить все сведения об этом случае.
На этом процесс подготовки окончен, теперь необходимо включить Bluetooth на самом ПК или ноутбуке.
Как включить блютуз на ноутбуке Windows 7
Для начала необходимо отметить, что устройства беспроводной передачи данных Bluetooth часто включены изначально (по умолчанию) – для начала работы модуля можно просто установить нужные драйвера и выполнить перезагрузку компьютера(ноутбука). Но так как вам в будущем необходимо будет как включать устройство, так и отключать его, то рассмотрим следующие несколько способов:
Способ первый: Через окно «Диспетчер устройств»
Для подключения Bluetooth через окно «Диспетчер устройств» необходимо выполнить следующее:
- Пройдите по данным командам: «Меню Пуск» — «Компьютер». На «Компьютер»

- С левой стороны в появившемся окне сведений о вашей системе следует выбрать пункт (щёлкнув по нему левой кнопкой мыши) «Диспетчер устройств»

- Итак, перед вами перечень всего оборудования, подключенного к вашему компьютеру(ноутбуку). В этом списке необходимо найти раздел под названием «РадиомодулиBluetooth». Раскройте этот раздел, щёлкнув по нему ЛКМ.
- Вероятнее всего, после раскрытия в списке вы увидите только один модуль. Это и есть тот модуль, который нужно подключить. Для этого надо нажать по нему правой кнопкой мыши и выбрать из появившегося меню пункт «Задействовать».

После нажатия рекомендуется ждать несколько секунд, для того чтобы модуль вошел в работу. Чаще всего можно обойтись без перезагрузки компьютера, но в редких случаях для начала работы устройства можно применить перезагрузку.
Способ второй: через элемент панели инструментов. «Системный трей»
Это, пожалуй, самый легкий и быстрый способ как включить блютуз на ноутбуке. Всего-то нужно использовать значок быстрого доступа, этот значок вы можете найти в трее.
- Необходимо открыть панель задач, на панели вы обнаружите значок Bluetooth, окрашенный в серый цвет.

- Щелчок любой кнопкой мыши задействует раскроет единственный вариант взаимодействия со значком: пункт меню «Включить адаптер».

Всё готово – модуль Bluetoothподключен на вашем компьютере(ноутбуке).
Минутку внимания, возможно вам будет узнать про эмодзи для дискорда или как узнать какая видеокарта стоит на компьютере.
Самые часто возникающие трудности
Бывает и такое, что такой простой процесс как включение Bluetoothоказывается проблемным. Вот самые распространенные из них.
В окне «Диспетчере устройств» или панели инструментов – «системном трее» не встречается ничего, связанного сBluetooth.
В самом деле, вполне возможно, что перечень оборудования может показывать не все устройства. по причине потери записей о подключаемом оборудовании, однако это может случиться из-за отсутствия ПО, т.е драйверов.
Если вы обнаружили в перечне такие записи как «Неизвестное устройство» или же в случае системы на английском языке «UnknownDevice», то проблема действительно в драйверах. В самом начале нашей инструкции мы объясняли где и как следует искать необходимые драйвера пользователям ПК или ноутбуков.
Кстати, пользователи ноутбуков могут столкнуться со следующей проблемой: модуль Bluetooth может быть отключен с помощью специализированных фирменных вспомогательных программ или же с помощью комбинации командных клавиш.
К примеру, за функцию включения или отключения беспроводной передачи данных на ноутбуках фирмы Lenovo отвечает комбинация Fn + F5. Конечно же, на разных устройствах различных производителей такое сочетание будет другим, на некоторых ноутбуках возможна подсказка в виде иконки Bluetooth среди функциональных клавиш (F1, F2…). Информацию о подобных комбинациях следует искать в интернете или в документации к вашему ноутбуку.
Не подключается модуль Блютуз
Данная проблема может появиться под влиянием самых разных причин: это может быть ошибка в работе ОС или какая-нибудь аппаратная неисправность. Первым делом в этом случае, вам нужно выполнить перезагрузку компьютера или ноутбука, ведь вполне может оказаться, что ошибка случилась из-за программного сбоя. Тогда быстрая очистка оперативной памяти сможет исправить положение.
В случае, если перезагрузка компьютера или ноутбука не помогла, то можно попробовать переустановку ПО модуля. Порядок действий таков:
- Отыскать в сети действительно рабочий драйвер, который подходит к вашему Bluetooth-оборудованию, загрузить его.
- Перейти в окно «Диспетчер устройств». Кстати, быстрее всего это сделать с помощью одновременного нажатия на клавиши Win + R, в появившемся окошке «Выполнить» следует набрать команду быстрого перехода devmgmt.msc , нажать «ОК».

- В перечне устройств следует найти радиомодульBluetooth, щёлкнуть по нему правой кнопкой мыши. В выпавшем контекстном меню щелкните по варианту «Свойства».

- Перед вами окно свойств, тут необходимо отыскать вкладку под названием «Драйвер». Перед вами несколько кнопок, вам необходимо нажать на кнопку «Удалить».

- После этого вам предложат подтвердить ваши действия, тут в обязательном порядке следует отметить галочкой пункт про удаление программ драйверов для данного устройства, после чего нажать «ОК».

Обратите внимание, что на данном этапе перезагрузка компьютера не требуется!
Далее вам необходимо найти каталог с ранее скачанными рабочими драйверами и начать их установку, после успешной установки следует перезагрузить компьютер.
В случае, если неисправность была связанна с драйверами, то вышеперечисленные действия помогут с этой неисправностью покончить. В том случае, если действия ни к чему не привели, то стоит предполагать, что ваше устройство неисправно само по себе и вам следует обратиться в сервисный центр по ремонту.
Модуль Bluetooth включён, но не находит другое оборудование
Также, как и раньше, эта проблема решается разными вариантами и может иметь в основе несколько причин возникновения. Единственное, что можно сказать точно – ошибка возникла на программном уровне.
Вероятно, что подключаемым устройством оказался смартфон или какой-нибудь другой гаджет, для которых сначала ваше Bluetooth-устройство следует настроить. Можно сделать это так:
- В системный трее найти значок Bluetooth. Щёлкнув по нему правой кнопкой мыши, далее выберите строчку «Открыть параметры».

- Первым делом нужно проверить категорию параметров блока «Подключения»: абсолютно во всех опциях должны стоять галочки.

- Самый важный и главный параметр, благодаря которому компьютер может распознавать/не распознавать находящееся рядом Bluetooth-оборудование – видимость.
- За свойство видимости у нас отвечает блок «Обнаружение». Необходимо включить её и подтвердить изменения кнопкой «Применить», находящейся внизу окошка.

- Далее вы можете попробовать снова связать компьютер с необходимым вам устройством, на этот раз процесс должен завершиться успешно.
- В целях безопасности, после того как вы соединили ПК с внешним Bluetooth-устройством опцию под названием «Разрешить устройствам Bluetooth обнаруживать этот компьютер» благоразумнее всего будет отключить.
Итог.
В процессе прочтения статьи вас познакомили с различными способами включения Bluetooth на ПК или ноутбуке в системеWindows 7, были рассмотрены самые распространенные проблемы, связанные с подключением. В случае, если у вас возникли какие-то трудности в понимании или появились вопросы касательно рассмотренной темы, прошу обращаться ко мне в комментариях ниже.
bezkompa.ru
Как установить Блютуз на компьютер Windows 7

С помощью технологии Bluetooth доступно подключение к компьютеру различных устройств без использования проводов. Однако для корректной работы потребуется выполнить определенные манипуляции. Весь процесс разделяется на три простых шага, которые мы детально рассмотрим ниже.
Устанавливаем Bluetooth на компьютер c Windows 7
На нашем сайте уже присутствует статья, где представлены инструкции по настройке Bluetooth в Виндовс 10. Ознакомиться с ней можно по ссылке ниже, а для обладателей седьмой версии данной операционной системы мы подготовили следующее руководство.
Читайте также: Устанавливаем Bluetooth на компьютер Windows 10
Шаг 1: Инсталляция драйверов
В первую очередь следует позаботиться о том, чтобы к адаптеру Блютуз или материнской плате со встроенным оборудованием были установлены подходящие драйвера. Они обеспечивают корректное взаимодействие всех соединенных устройств, а также иногда позволяют работать дополнительным функциям. Развернуто о том, как выполнить данную манипуляцию, читайте в отдельном нашем материале.
Подробнее:
Загрузка и установка драйвера Bluetooth-адаптера для Windows 7
Установка драйверов для материнской платы
Шаг 2: Настройка службы поддержки Bluetooth
В Windows 7 присутствует большое количество служб, обеспечивающих нормальную работу системы с различным оборудованием и инструментами. Среди списка всех служб присутствует «Служба поддержки Bluetooth», которая отвечает за обнаружение и согласование удаленного оборудования. Ее настройка осуществляется следующим образом:
- Используйте комбинацию клавиш Win + R, чтобы открыть окно «Выполнить». В строке поиска введите команду
services.mscи нажмите на клавишу Enter. - В отобразившемся списке служб опуститесь практически в самый низ, чтобы отыскать строку «Служба поддержки Bluetooth». Дважды кликните по ней левой кнопкой мыши, чтобы перейти к свойствам.
- В разделе «Общие» выберите тип запуска «Автоматически» и включите службу вручную, если она остановлена.
- Переместитесь ко вкладке «Вход в систему» и установите маркер напротив пункта «С системной учетной записью».




Перед выходом не забудьте нажать на «Применить», чтобы все изменения вступили в силу. Если через некоторое время выбранные вами настройки сбились, рекомендуем войти в систему под учетной записью администратора и повторить выполнение инструкции.
Шаг 3: Добавление устройств
Теперь компьютер готов к тому, чтобы работать с устройствами, подключенными с помощью технологии Bluetooth. При подключении периферии следует добавить ее в список оборудования и настроить параметры, если этого не произошло автоматически. Весь процесс выглядит так:
- Подключите необходимое устройство по Блютуз, а затем откройте «Пуск» и выберите категорию «Устройства и принтеры».
- Вверху окна нажмите на кнопку «Добавление устройства».
- Для поиска нового оборудования следует кликнуть «Далее» и дождаться, пока сканирование будет завершено.
- В списке должно отобразиться новое подключенное устройство с типом «Bluetooth». Выберите его и переходите к следующему шагу.
- Теперь в списке оборудования будет отображаться только что найденная периферия. Для ее настройки кликните на значке правой кнопкой мыши и выберите «Операции Bluetooth».
- Дождитесь окончания сканирования служб и активируйте необходимые. Например, у наушников это будет «Слушать музыку», а у микрофона – «Записывать звук».

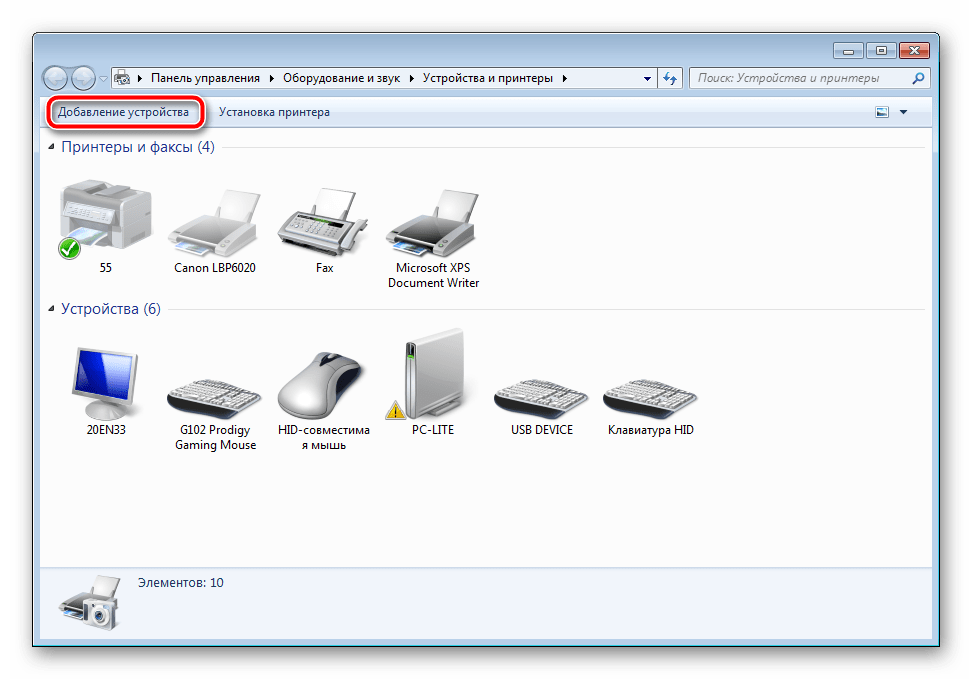
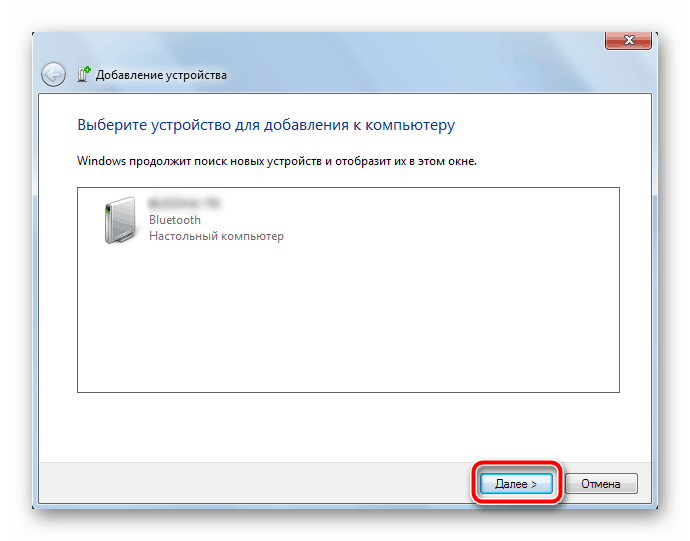


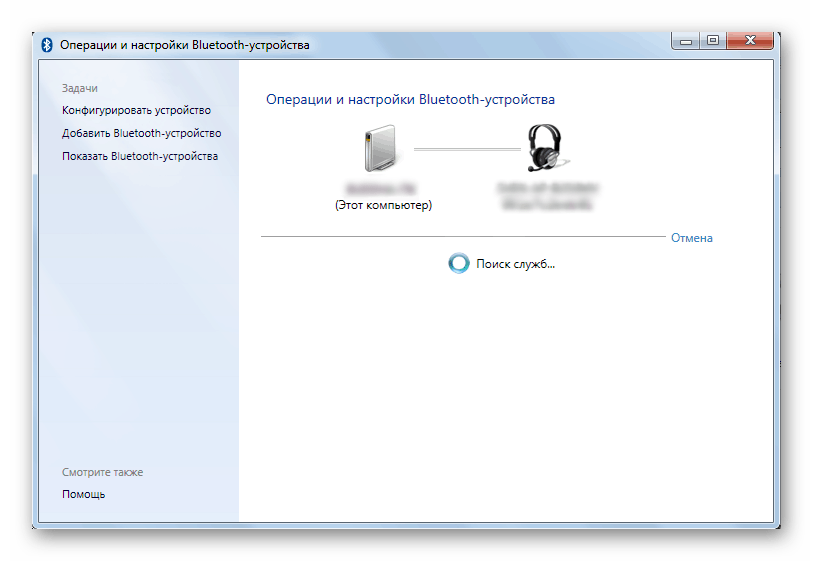
Развернутые инструкции по подключению различных беспроводных устройств к компьютеру вы найдете в других наших материалах по ссылкам ниже.
Читайте также: Как подключить беспроводную мышь, наушники, колонки, мобильные устройства к компьютеру
На этом процесс установки Bluetooth в Windows 7 окончен. Как видите, ничего в этом сложного нет, с поставленной задачей справится даже неопытный пользователь, не обладающий дополнительными знаниями или навыками. Надеемся, наше руководство было полезно и вы сумели решить поставленную задачу без особых трудностей.
 Мы рады, что смогли помочь Вам в решении проблемы.
Мы рады, что смогли помочь Вам в решении проблемы. Опишите, что у вас не получилось.
Наши специалисты постараются ответить максимально быстро.
Опишите, что у вас не получилось.
Наши специалисты постараются ответить максимально быстро.Помогла ли вам эта статья?
ДА НЕТlumpics.ru
Как легко включить Bluetooth в Windows 7
 Как найти Bluetooth на компьютере с Windows 7? Все очень просто. Если вам нужно его включить или выключить, то откройте диспетчер устройств. Кроме этого, здесь вы сможете проверить работоспособность драйвера. Также иконка Bluetooth имеется в системном трее. Если нажать на нее правой кнопкой мышки, то вы сможете открыть параметры устройства. Как включить Bluetooth на Windows 7? Сделать это можно также через значок в системном трее.
Как найти Bluetooth на компьютере с Windows 7? Все очень просто. Если вам нужно его включить или выключить, то откройте диспетчер устройств. Кроме этого, здесь вы сможете проверить работоспособность драйвера. Также иконка Bluetooth имеется в системном трее. Если нажать на нее правой кнопкой мышки, то вы сможете открыть параметры устройства. Как включить Bluetooth на Windows 7? Сделать это можно также через значок в системном трее.Дата: 2019-02-24 Беспроводные сети
Рейтинг: 4.0 из 5
Голоса: 1
Похожие видео
Комментарии и отзывы: 15
1. Amor •
Есть проблема с блютузом, имею стационарный ПК под управлением WIN7 (64), 2 блютуз модуля, один из них шел с клавиатурой Logitech собственно с ней работает отлично, так же имеется установленный блютуз адаптер Trust 4.0 к которому предпологалось подключение геймпада, до этого адаптера был подключен модуль Gamebird 1.5. или ка кто так, проблема была и осталась, теперь суть проблемы. При первоначальном подключении устройство определилось системой, в трее появился значек блютуз и вроде как все работало, я подключил джойстик, но через небольшой промежуток времени во время запуска приложений некоторых, в частности игр и связанных с геймпадом програм курсор мыши начинает перемещаться по экрану рывками по 5 примерно пикселей, и издается звуковой сигнал при каждом шаге курсора, притом кнопки мыши перестают функцианировать, клавиатура же работает при этом, хотя точность работы оценить пока не удалось при таком сбое, это происходило и при подключении других мышек, причем происходит это не всегда может работать какое то время нормально, я пробовал ставить другие драйвера блютуз адаптера, обновлял биос, пробовал менять драйвера USB, но проблема возвращалась. потом я выключил в диспетчере устройств блютуз адаптер, компьютер работал без збоев, и теперь включил, он в диспетчере виден и активен, но в трее нет значка блютуза, причем вытаскивание адаптера и вставление не включает программу управления самим адаптером, хотя устройство подключается и видимо, не знаю как вызвать в ручную эту программу управления блютузом. есть подозрение что модули работают на одних и тех же прерываниях, и как подобное исправить я ума не приложу…
2. Беспроводные •
В госях у Двух Друзей, Здравствуйте. Во-первых, посмотрите в системный трей. Если адаптер включен, то он будет отображаться в системном трее (нижний правый угол рабочего стола, левее даты и часов). Там есть белый треугольник (маленький). Нажмите на него, и вы увидите программы, которые работают в фоне. Кроме этого, если у вас Windows 7, то откройте меню «Пуск» и в поисковой строке пропишите Bluetooth. Если адаптер установлен, то в результатах поиска вы увидите несколько вариантов: добавление устройства, изменение параметров и так далее. Если ничего не найдено, то два варианта. 1. У вас нет BLuetooth адаптера. 2. Адаптер есть, но драйвера не установлены. Во втором случае вам нужно переустановить драйвера. Кроме этого во всех версиях виндовс все установленные на компьютере адаптеры отображаются в диспетчере устройств. Запустить его вы можете так: нажмите одновременно две клавиши Windows+R. В появившемся окне напишите mmc devmgmt.msc и нажмите «Ок». Здесь ищите ветки «Сетевые адаптеры» или радиомодули Bluetooth.
3. Беспроводные •
Настя Борисенко, Здравствуйте. А в чем собственно вопрос? Значок шестеренки, я так полагаю, позволяет войти в настройки адаптера. Правильно? Попробуйте войти в настройки и во вкладке «Параметры» проверьте, стоит ли галочка в строке «Отображать в области уведомлений». Если не стоит, то поставьте. Если в диспетчере устройств стоит вопросительный знак, значит устройство не правильно работает (что-то с драйвером). Вы можете открыть описание Блютуза двойным кликом ЛКМ в диспетчере устройств. Там будет окошко «Состояние устройства». В этом окошке описание состояния устройства. То есть, если Блютуз работает нормально, то так и будет написано. Если же есть какая-то ошибка, то в этом окошке вы найдете ее описание и номер. Дальше по номеру ошибки уже будем искать решение.
4. Larisa_N •
Спасибо большое, все понятно и просто. Но… мобильник находит ноутбук, а когда пытаюсь передать файл на ноутбук, выдается сообщение «Невозможно подключиться. Повторить попытку?». Причем параметр «разрешить устройствам BlueTooth обнаруживать этот компьютер» включен. И так до бесконечности. Когда-то передавала файлы, а что изменилось, не пойму. Все проверила, как будто все правильно. И вот еще что, не совсем понятно, какими клавишами можно вызвать меню включения блютуза. У меня тоже Lenovo, Win7. Подскажите, пожалуйста, что делать. Спасибо
5. Димитрий •
Привет подскажи ,если в курсе у тебя Fn+F5 ,а если это на стационарном ПК и у меня нет клавиши Fn,то какие комбинации могут быть полезными,притом ,что у меня отдельный Bluetooth адаптер ,а не встроенный,или таких горячих клавиш нет ???,Bluetooth у меня переодически отключается приходится переустанавливать дрова на него и он опять активируется,но вчера перестал активироваться ,на др ПК проверил Bluetooth адаптер рабочий
6. Ульяна •
Беспроводные сети, здравствуйте. Могли бы вы мне помочь. Хочу на телефон Sony Ericsson Cyber-shot (модель C510) перенести через Bluetooth песню. Bluetooth на телефоне есть и он включён (видимость тоже включена) ,но компьютер ( Windows 7) всё равно его не видит (хотя на компьютере Bluetooth тоже включён) …Самое интересное ,что сенсорный телефон LG его видит и передать можно, а компьютер не видит 🙁 Что делать?
Заранее спасибо.
7. Lyng •
Доброе время суток. Перелопатила множество сайтов, но в диспетчере устройств у меня не такие значки: напротив bluetooth иконка с изображением шестеренки, а не привычного значка, под катом на иконке стоит вопросительный знак и название «Bluetooth V4.0 Module (3012)». Иногда в системном трее появляется иконка (правильная), но это не зависит от моих манипуляций. Заранее спасибо.
8. Светлана •
Здравствуйте Подскажите, — блютуз устройство определяется без проблем, добавляю его, но в звуковых устройствах оно не отображается и с устройством моим не связывается. Блютуз устройство мое lars LV-5105 С мобилы без проблем с компа ну никак. Раздела такого нет Управление устройством Блютуз.
9. Little •
У меня видимо как вы показывали, он отключен вообще в том самом меню которое можно открыть только при помощи функциональных клавиш, но у меня проблема, я нажимаю Fn + F5 но меню при этом не включается… Хотя у меня такая же клавиатура как у вас, почему так происходит?
10. Мар’яна •
Здравствуйте ..Помогите пожалуйста, у меня там где значок блютуз..стоит восклицательный знак…И там где пишет «Сетивые адапторы» Туннельный адаптер Microsoft Teredo -там тоже стоит восклицательный знак…Что мне делать?…За рание спасибо.
11. Nazar •
Помогите мне пожалуйста. у меня блютуз находил устройства все было норм, а теперь мой телефон не может найти ПК и ПК не может найти телефон. помогите все видео смотрел ваши. и у меня вкл функция зазрешить подкл до вашего ПК.
12. Billy •
С самого начала у него окна выскакивают , каких у меня НЕТ А дальше вообще, как слушаю человека, который говорить о чём-то совершенно непонятном т.к. идут расхождения с моим АСУСОМ
13. FanniMonster •
Помогите пожалуйста у меня не было значка блютуз в 1 способе и во втором только два компьютера вай фай и подключения через провод а блютуза тоже нету… Помогите
14. Макс •
Скажите а почему у меня ноутбук не видит устройств блютус? и устройства его не видят, хотя все включено и там и там. Давно это проблема, так и не понял в чем дело
15. Nick •
меня вообще бесит эта прога , установил соидинение скинул файл , потом в другой раз вообще не получается скинуть ни туда ни сюда , может есть другая прога какаято
soft-arhiv.com
Как включить Блютуз на ноутбуке windows 7: найти и пользоваться
К нам часто обращаются с вопросом, как на компьютере включить блютуз, Windows 7 — одна из самых популярных ОС, на её примере и будет показано, как это сделать. А начать стоит с поиска модуля «синего зуба».
Как включить радиомодуль?
Без специального модуля передавать файлы по технологии «синий зуб» невозможно, никакие программы это не исправят. Как правило, стационарные ПК не имеют встроенного модуля. А вот ноутбуки и планшеты, чаще всего, уже укомплектованы блютуз, есть ли на компьютере Виндовс 7 этот модуль, можно проверить с помощью диспетчера устройств. Для этого потребуется:
- Нажать Win+R.
- В появившемся окне ввести devmgmt.msc и нажать «ОК».


- В списке должен быть указан соответствующий радиомодуль.


Если радиомодуль отсутствует, то возникает следующий закономерный вопрос — как установить блютуз на компьютер Windows 7? На самом деле, эта проблема решается покупкой специального адаптера.
Важно: в диспетчере устройств будет отображаться радиомодуль независимо от того, где находится блютуз на компьютере Виндовс 7: встроен в систему или подключен как адаптер.
Адаптер начинает работать уже при подключении к ПК, а радиомодуль на ноутбуках надо включать отдельно.
- Для этого потребуется рассмотреть клавиатуру. Иногда для этого предназначена отдельная кнопка с соответствующей пиктограммой, но чаще всего для включения потребуется нажать комбинацию двух кнопок «Fn» и одной из ряда «F».


- Также можно включить этот модуль в диспетчере устройств — надо кликнуть ПКМ по модулю и выбрать «Включить».


Ну и последний вариант, с помощью которого можно включить «синий зуб» — это кнопка на панели задач:
- Надо найти пиктограмму «синий зуб», в выключенном состоянии она серого цвета.
- Кликнуть ПКМ по пиктограмме.


- Выбрать «Включить».


Теперь вы знаете, где и как найти блютуз на компьютере Windows 7, но этого недостаточно, также потребуется настроить подключение.
Как включить приём файлов?
Чтобы настроить блютуз на компьютере Windows 7, пользователь должен разрешить обнаружение и подключение. Для этого потребуется:
- Найти пиктограмму «синий зуб» на панели задач и кликнуть по ней ПКМ.
- Выбрать «Параметры».
- Поставить галочки в разделе «Подключения» и в разделе «Обнаружение».


Ноутбук станет автоматически подключаться ко всем доступным девайсам, поэтому после передачи файлов лучше отключить «Обнаружение» и «Подключение»., чтобы обезопасить свой ПК.
Как отправить файлы?
Если всё подключено и настроено, то достаточно кликнуть ПКМ по нужному файлу, выбрать «Отправить» и найти в списке то устройство, которое должно принять этот файл.


Однако не всегда в списке автоматических подключений есть нужный девайс, это связано с установленной защитой подключения — паролем или пин-кодом. В этом случае для подключения потребуется:
- Найти на панели задач пиктограмму блютуз и кликнуть ПКМ.
- Нажать «Добавить устройство».


- Выбрать девайс из списка видимых, нажать «Далее».
- Нажать «Ввести код для образования пары» и набрать нужный пароль или сравнить с показанным.


Также этим способом можно связать устройства без кода или же создать защищенное подключение, сгенерировав пин-код.
Почему Bluetooth не работает и как можно решить проблему?
Не всегда удаётся подключить блютуз к компьютеру Windows 7, причин для этого несколько.
- Первая категория проблем связана с обнаруживаемым устройством. Чаще всего на девайсе (наушниках, телефоне и т.п.) просто не включен блютуз.
- На смартфоне могут быть проблемы с драйверами, в этом случае их потребуется обновить.
- Если не работает блютуз на компьютере Виндовс 7, а с устройством всё в порядке, тогда проблема кроется в компьютере.
Основные виды неполадок:
- Адаптер неплотно сидит в гнезде. Потребуется использовать другой разъём или сменить адаптер.
- Можно попробовать обновить драйвер в диспетчере устройств, нередко проблема именно в нём.


Ну и не стоит забывать, что расстояние для беспроводного соединения ограничено — это 2-100 метров, в зависимости от стандарта, поддерживаемого радиомодулем, чаще всего не больше 10 метров. Поэтому стоит сопрягаемые устройства лучше расположить поближе друг к другу.
Таким образом, настроить «синий зуб» на Windows 7 совсем несложно: потребуется включить радиомодуль, настроить подключение и отправить или получить файлы. Надеемся, наша статья помогла разобраться, как пользоваться Bluetooth на компьютере Windows 7.
besprovodnik.ru
Как включить Bluetooth на компьютере Windows 7

 Bluetooth – это модуль, предназначенный для беспроводной передачи данных. Он встроен в подавляющее большинство ноутбуков и смартфонов, что позволяет организовывать обмен небольшими файлами без использования проводов. В этой короткой статье мы расскажем, как включить Блютуз на компьютере Windows 7.
Bluetooth – это модуль, предназначенный для беспроводной передачи данных. Он встроен в подавляющее большинство ноутбуков и смартфонов, что позволяет организовывать обмен небольшими файлами без использования проводов. В этой короткой статье мы расскажем, как включить Блютуз на компьютере Windows 7.
Также советуем изучить эту видеоинструкцию – в ней наглядно продемонстрировано проведение каждого действия, описанного в статье.
Подготовка к работе
Перед тем, как включать оборудование, нужно провести несколько подготовительных действий. Процедура подготовки состоит из двух простых шагов, выполнение которых позволит обеспечить работоспособность Bluetooth и предотвратит появление непредвиденных ошибок – речь пойдёт о драйверах и сторонних менеджерах для работы с «Блютузом».
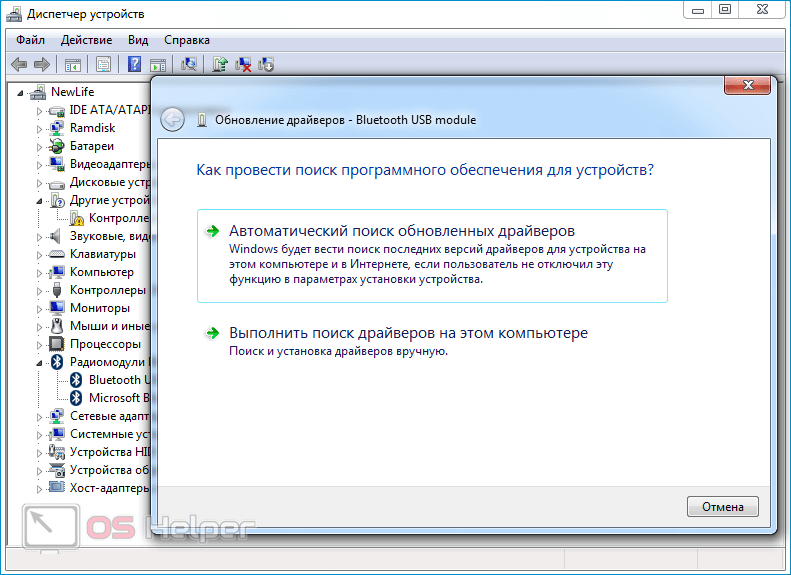
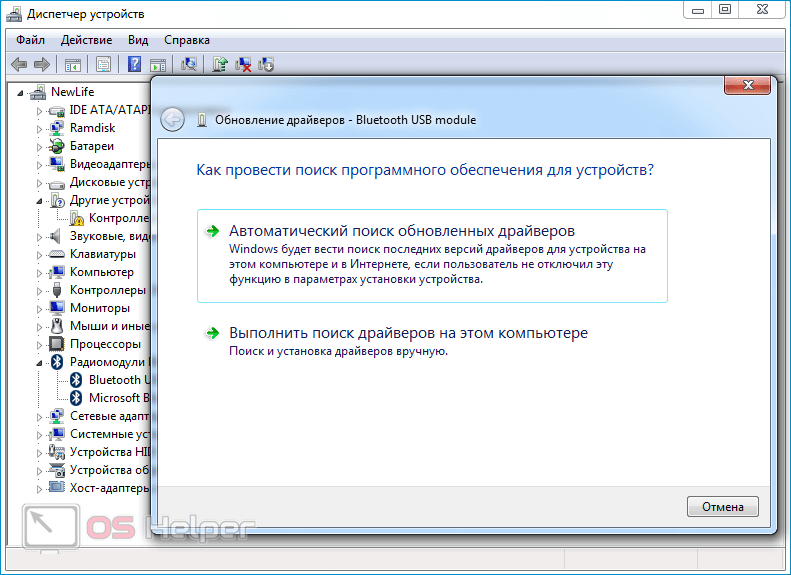
Первое, что нужно сделать – установить или обновить драйвера, которые обеспечивают взаимодействие между операционной системой и оборудованием. Для этого можно перейти на сайт производителя компьютера и найти на нём модель своего ноутбука – в разделе «Драйверы» должно располагаться всё необходимое ПО, которое можно скачать бесплатно. Если поиск не даёт результатов (или не хочется заморачиваться), можно воспользоваться инструментами автоматического обновления драйверов – DriverPack Solution, Driver Booster и т.д.
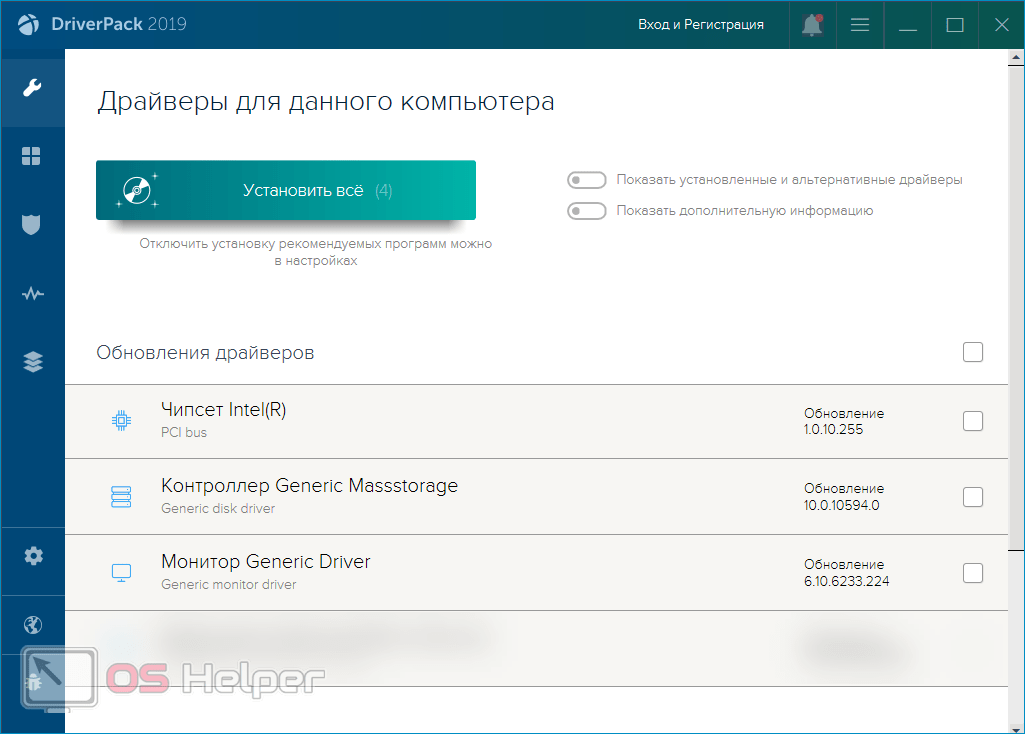
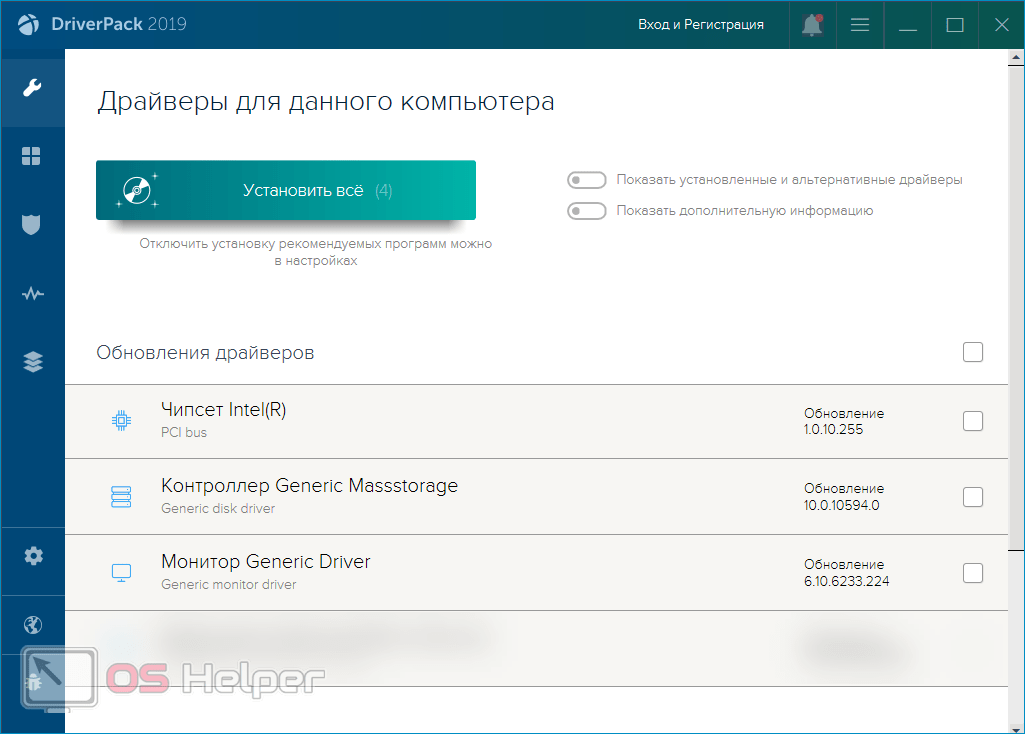
При желании можно установить на ноутбук дополнительную утилиту, которая облегчит работу с устройствами, подключенными через Bluetooth. Производители редко выпускают подобные инструменты, однако проверить их наличие всё же стоит. Например, Toshiba выпускает утилиту Toshiba Bluetooth Stack – она доступна на официальном сайте производителя.
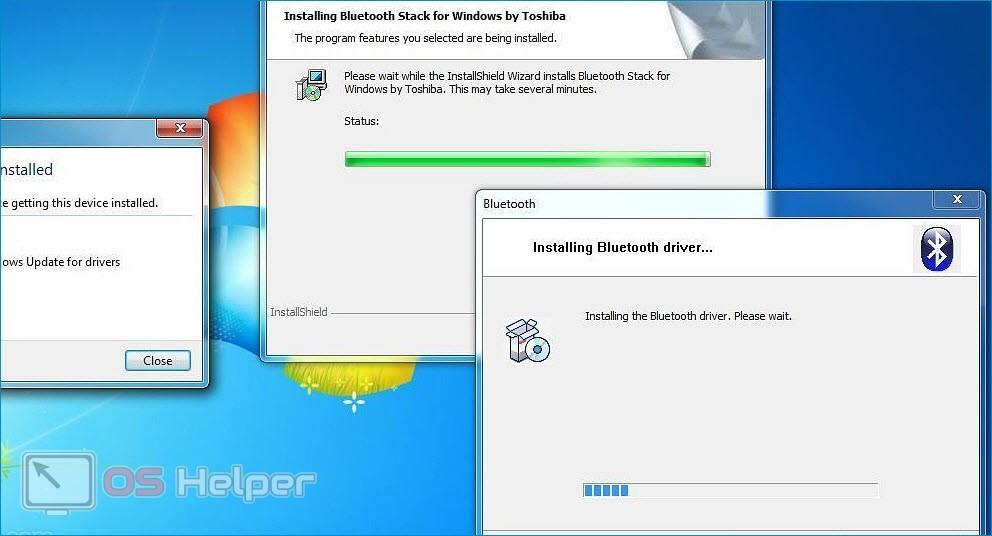
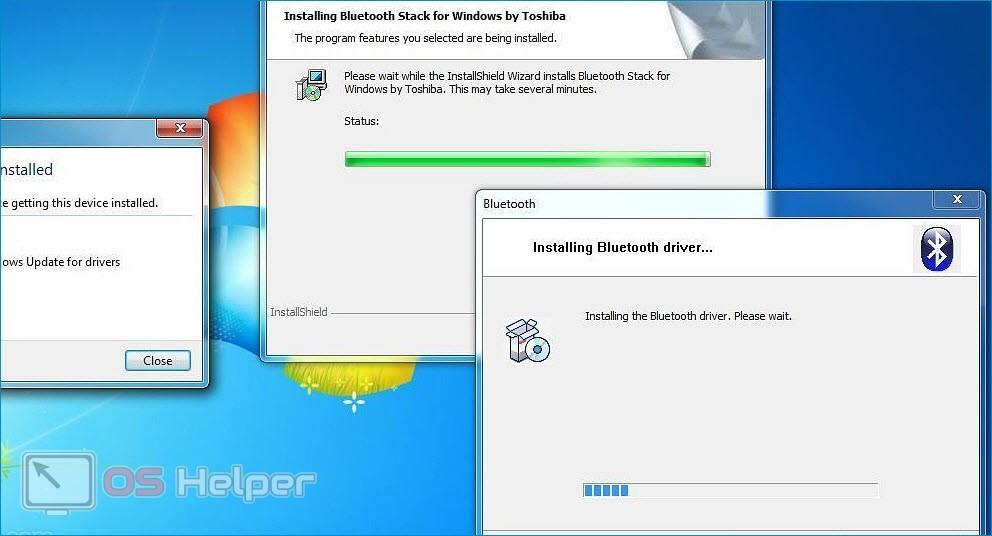
Мнение эксперта
Дарья Ступникова
Специалист по WEB-программированию и компьютерным системам. Редактор PHP/HTML/CSS сайта os-helper.ru. Спросить у ДарьиВыполнив установку всего необходимого программного обеспечения, нужно перезагрузить компьютер. После включения можно приступать к работе.
Включение Bluetooth на Windows 7
Стоит сразу сказать, что данный модуль связи активирован в Windows 7 по умолчанию – если смартфон или любое другое устройство не может определить компьютер, значит Bluetooth был отключен. Рассмотрим все варианты – один из них поможет активировать оборудование.
Диспетчер устройств
Сначала нужно проверить, не отключен ли компонент через «Диспетчер устройств». Для этого:
- Открываем меню «Пуск», переходим в пункт «Панель управления», находим в списке блок «Диспетчер устройств».
- Ищем в списке подключенных к ПК устройств раздел «Радиомодули Bluetooth».
- Находим модуль и кликаем по нему правой кнопкой, после чего нажимаем на «Задействовать». Если на месте кнопки «Задействовать» есть только «Отключить», значит устройство уже активировано.
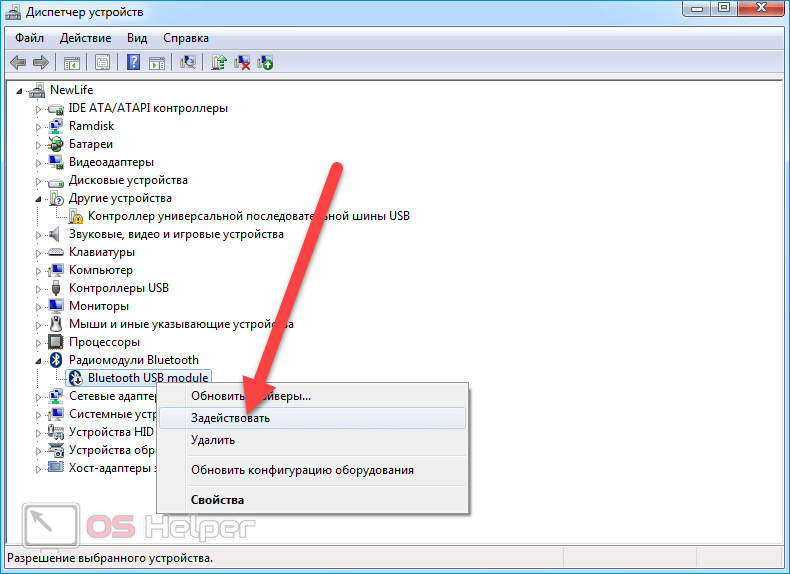
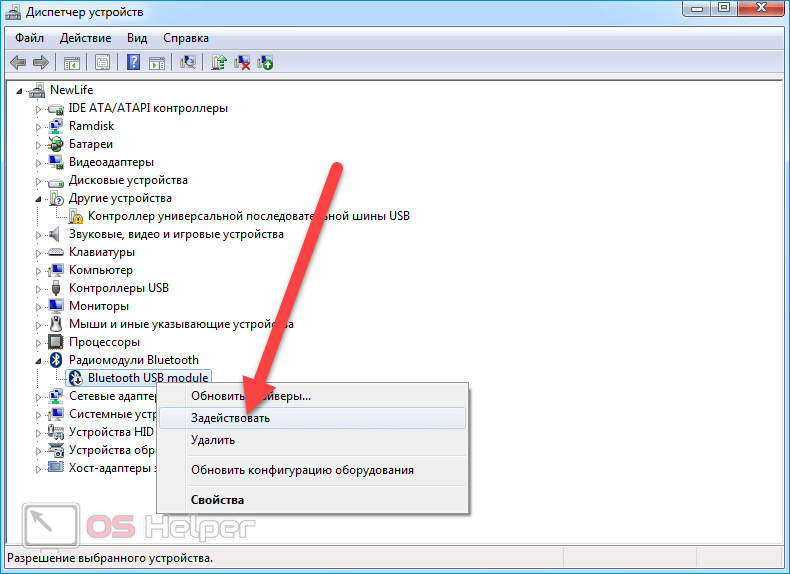
Выполнив описанные выше действия, нужно подождать несколько секунд. Перезагружать компьютер не придётся – Bluetooth начнёт работать сразу же.
Системные трей
Чтобы включить Bluetooth, можно поступить гораздо проще – открыть панель задач в нижнем системном трее, найти в списке иконку Bluetooth, нажать на ней правой кнопкой мыши и выбрать пункт «Включить адаптер». В результате модуль будет активирован, ПК можно соединять с любым другим устройством.
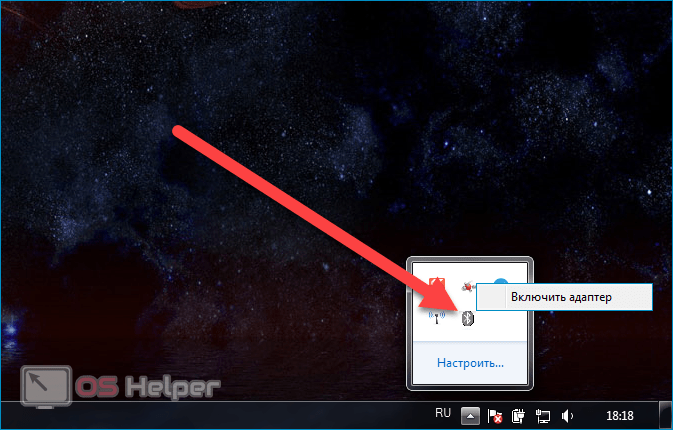
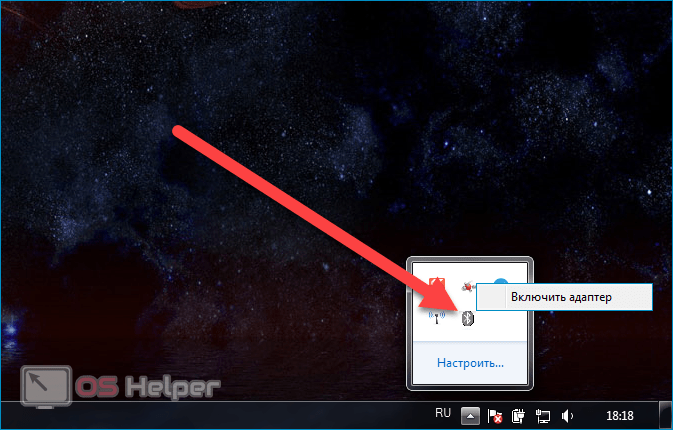
Наиболее распространённые проблемы
Разберём две наиболее вероятные проблемы, которые могут возникнуть при попытке активировать Bluetooth-модуль на ноутбуке.
Bluetooth не отображается в Диспетчере устройств
Запись о модуле беспроводной связи может отсутствовать в связи с тем, что в системе не установлены даже первоначальные драйвера старых версий. Чтобы проверить это, нужно открыть «Диспетчер устройств» и посмотреть, нет ли в списке оборудования записи «Неизвестное устройство». Если такой пункт присутствует, значит нужно воспользоваться одной из утилит по обновлению драйверов.
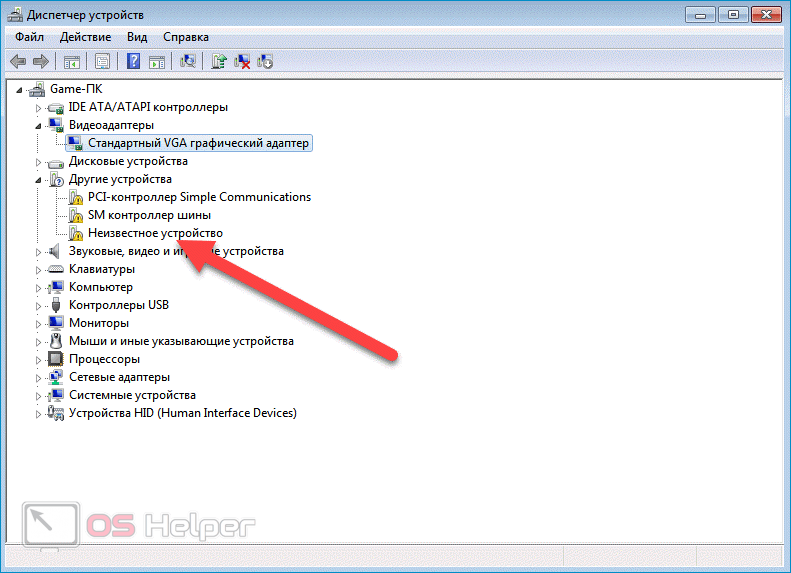
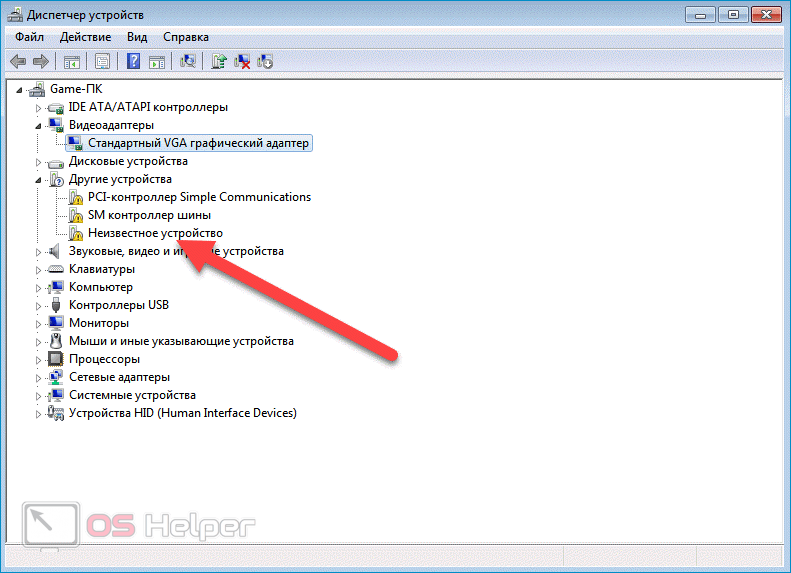
Модуль включён, но другие устройства не определяются
Данный сбой носит программный характер. Обычно проблема кроется в том, что компьютер скрыт и не доступен для обнаружения. Чтобы исправить это, нужно:
- Найти иконку «Bluetooth» в системном трее, кликнуть по ней правой кнопкой, нажать на «Открыть параметры».
- Во вкладке «Параметры» отметить галочками все пункты, расположенные в блоке «Подключения».
- Активировать пункт «Разрешить устройствам…», который расположен в блоке «Обнаружение».
- Нажать на «Применить», чтобы сохранить изменения.
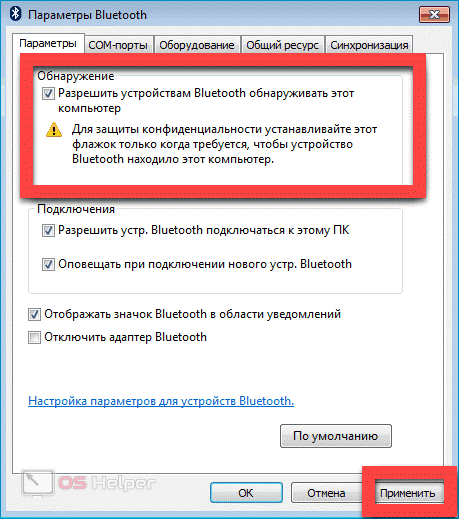
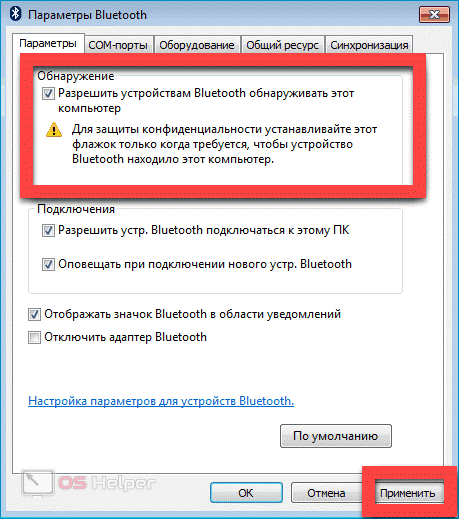
Мнение эксперта
Василий
Руководитель проекта, эксперт по модерированию комментариев. Задать вопросЕсли вы не хотите, чтобы посторонние люди могли обнаружить ваш ПК, после завершения работы отключите все пункты, активированные по представленной выше инструкции.
Заключение
Bluetooth теряет популярность, однако до сих пор может быть применим для передачи небольших объёмов данных. Грамотное использование этого модуля позволит избежать использования проводного подключения.
os-helper.ru





















