Как перезапустить процесс explorer.exe в Windows 10
проводник Виндоус أو Проводник Это файловый менеджер, используемый Windows, который позволяет пользователям управлять файлами, папками и сетевыми подключениями, а также помогает находить файлы и связанные с ними компоненты. Со временем он значительно расширился, чтобы поддерживать новые функции, которые не ограничиваются управлением файлами, такими как воспроизведение аудио и видео и запуск различных программ. Это важный инструмент управления графическими файлами для Windows. Первоначально он был представлен в Windows 95, а позже стал известен как Проводник. В каждом случае, когда пользователь пытается получить доступ к диску или открыть папку, содержащую файлы, используется проводник Windows.
Основная цель этой утилиты управления файлами — позволить пользователям удобно работать с файлами и каталогами на любом подключенном диске.
Explorer.exe — это пользовательская структура проводника Windows. Explorer.exe также используется рабочий стол , и список»Начало«, панель задач и т. д. Он находится на диске C в папке C:\Windows. Всякий раз, когда процесс останавливается explorer.exe , рабочий стол станет пустым, а затем снова откроется. чтобы обновить explorer.exe Его необходимо перезапустить.
д. Он находится на диске C в папке C:\Windows. Всякий раз, когда процесс останавливается explorer.exe , рабочий стол станет пустым, а затем снова откроется. чтобы обновить explorer.exe Его необходимо перезапустить.
Следующие методы позволяют перезапустить explorer.exe чтобы его можно было обновить.
ريقة 1:
Шаг 1: Введите диспетчер задач на панели Windows Search. Затем нажмите на опцию «Диспетчер задач», показанную в верхней части результатов поиска.
Кроме того, вы можете открыть функцию Run (Воспроизвести), нажав клавишу . Windows + R. Затем введите либо запускtm أو Урочная во вкладке «تشغيلЗатем нажмитеOk».
Шаг 2: Перейти на вкладкуПроцессыи выберите Проводник Windows. Затем нажмите «Перезагрузить».
Способ 2:
Следующий метод также можно использовать для перезапуска explorer.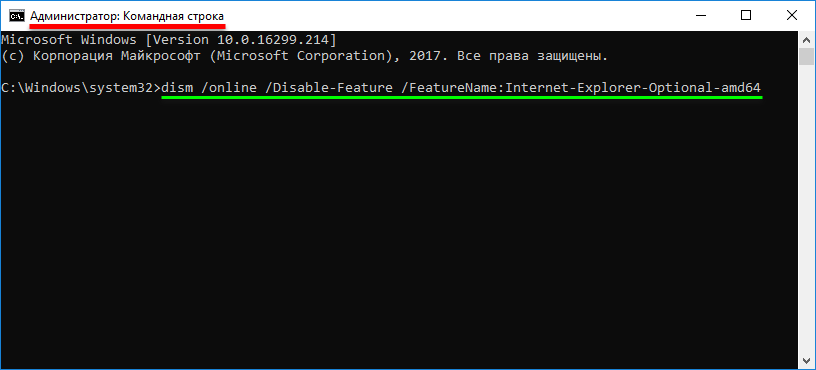 exe с помощью командной строки.
exe с помощью командной строки.
Шаг 1: Тип Командная строка أو CMD в строке поиска Windows. Щелкните правой кнопкой мыши командную строку, которая появляется в верхней части результатов поиска. Затем нажмитеЗапустить от имени администратораИз меню.
Шаг 2: Вам нужно будет остановить процесс исследователь.ехе О нет. Для этого введите следующую команду:
taskkill / f / im explorer.exe
Тогда вам придется запустить процесс explorer.exe. Для этого введите команду следующий:
Запустить explorer.exe
Визуальное представление обеих команд в командной строке можно увидеть на изображении ниже:
Таким образом, теперь вы можете перезапустить процесс explorer.exe В Windows 10 любым из указанных выше способов.
восстановить с помощью диспетчера задач или командной строки
За функционирование проводника отвечает процесс Explorer.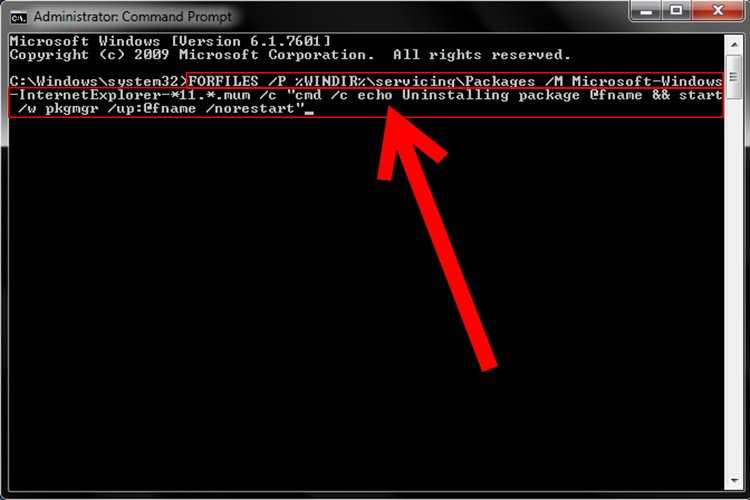 exe. Он также задействован в других процессах операционной системы: работоспособность меню «Пуск», панели задач и центра действия. Из-за неправильных действий пользователя или внутренних сбоев этот процесс может быть прекращен или будет работать нестабильно.
exe. Он также задействован в других процессах операционной системы: работоспособность меню «Пуск», панели задач и центра действия. Из-за неправильных действий пользователя или внутренних сбоев этот процесс может быть прекращен или будет работать нестабильно.
Самый простой способ вернуть систему к работоспособному состоянию — полностью перезагрузить ее, но в этом случае придется остановить все программы, с которыми вы взаимодействуете и потерять немного времени. Поэтому стоит узнать, как перезапустить проводник в Windows 10. Этим вы быстро восстановите его работу.
Содержание
- Используем Диспетчер Задач
- Используем PowerShell или Командную строку
- Применяем файл bat или cmd
Используем Диспетчер Задач
Самый простой способ перезапустить любой процесс — использовать Диспетчер Задач. В инструменте собраны все работающие в настоящий момент программы и внутренние процессы. Для того чтобы использовать его для рестарта проводника необходимо.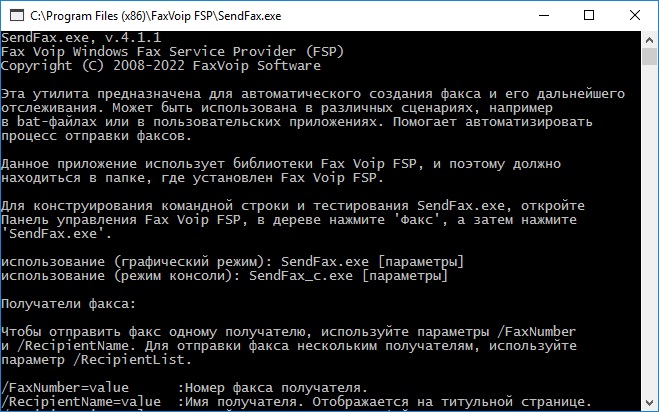
1. Щелкнуть правой кнопкой мыши по Панели задач и выбрать в появившемся списке «Запустить диспетчер» (либо нажать Ctrl+Shift+Esc).
2. Откройте вкладку «Процессы» и в списке найдите пункт «Проводник».
3. Щелкните по этой строке правой кнопкой мыши и нажмите в меню пункт «Перезапустить».
О том, что система выполнила вашу команду, будет свидетельствовать пропажа панели задач, а потом ее появление.
Как открыть Мой компьютер в Windows 10
Как открыть папку одним щелчком в Windows 10
Используем PowerShell или Командную строку
Командная строка — удобный инструмент для владельцев компьютера, который можно использовать для управления системными процессами. В случае с проводником вам потребуется сделать следующее.
1. Запустите Командную строку при помощи меню «Пуск», для этого найдите ее в списке служебных программ. Либо введите название этого инструмента в строке поиска. Аналогично можно активировать PowerShell.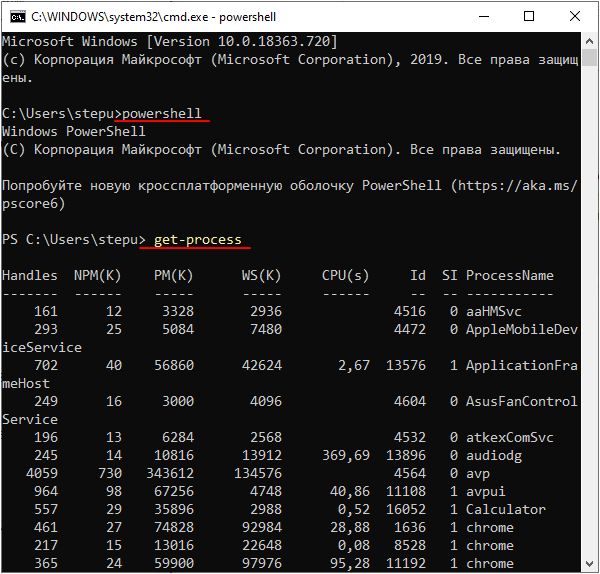 Можно использовать другой вызов инструмента, нажмите Win+R и введите в строке «Выполнить» слово «cmd».
Можно использовать другой вызов инструмента, нажмите Win+R и введите в строке «Выполнить» слово «cmd».
Запускать Командную строку или PowerShell рекомендуется от имени администратора, в этом случае не будет конфликтов с системой, и она выполнит вашу команду.
2. Введите в появившемся окне: taskkill /F /IM explorer.exe, а затем нажмите кнопку Enter. После этой команды Панель задач исчезнет, что будет свидетельствовать о завершении работы процесса. В окне Командной строки вы увидите отчет об успешном завершении системного процесса.
Теперь вам нужно запустить Explorer снова, вводом команды: start explorer.exe. После этого Панель задач появится снова.
Перезапуск системного процесса Explorer можно использовать не только для исправления работы проводника, но и для того, чтобы вносить изменения в систему без ее перезагрузки. Этот вариант можно использовать при работе с реестром, установкой и удалением программ. Но лучше всего перезагружать компьютер полностью.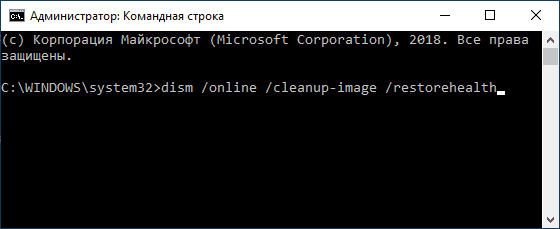
Применяем файл bat или cmd
Если вы хотите регулярно использовать перезапуск «Проводника», то можно создать файл с расширением «bat» или «cmd», он поможет вам делать это автоматически. Для этого создайте на рабочем столе текстовый документ в Блокноте. В нем необходимо прописать:
::restart explorer.exe @echo off taskkill /F /IM explorer.exe start explorer.exe
Затем щелкните по кнопке «Файл» в верхней панели управления, выберите из списка пункт «Сохранить как…». Измените в нижней части страницы тип файла на вариант «Все», а затем впишите узнаваемое имя файла и после него через точку пропишите расширение «.bat» или «.cmd». Теперь, чтобы перезагрузить проводник, вам достаточно лишь активировать этот файл.
Теперь вы знаете обо всех способах перезапуска проводника. Поделитесь этой информацией с друзьями, чтобы и они могли перезагружать этот процесс без рестарта всей системы. Если у вас появились вопросы, то вы можете задать их в комментариях.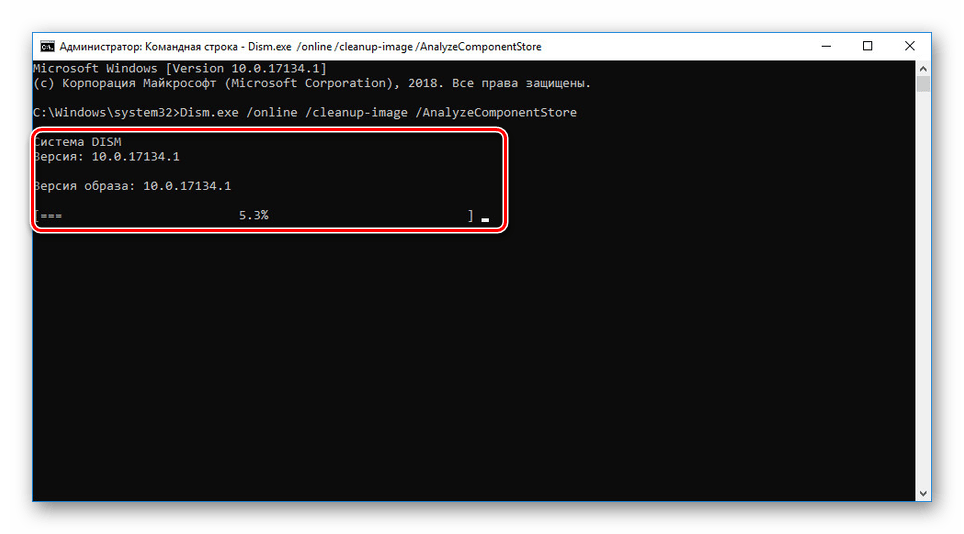
Как запустить процесс «проводник» с помощью командной строки (Vista)?
Спросил
Изменено 2 года, 1 месяц назад
Просмотрено 26 тыс. раз
Есть ли способ запустить процесс Windows Explorer из командной строки?
Из-за какой-то проблемы в моей ОС Vista процесс проводника часто падает (после этого я не вижу панель задач), но с помощью открытых окон я могу получить доступ к cmd.exe (ctrl+alt+delete не работает). Если бы была команда, чтобы снова запустить процесс «проводник» или запустить диспетчер задач, это очень помогло бы.
Спасибо
Изменить: команда проводника запускает процесс проводника, но сочетание клавиш alt+ctrl+del по-прежнему не работает, чем помочь?
- windows-vista
- командная строка
- windows-explorer
Я использую Диспетчер задач .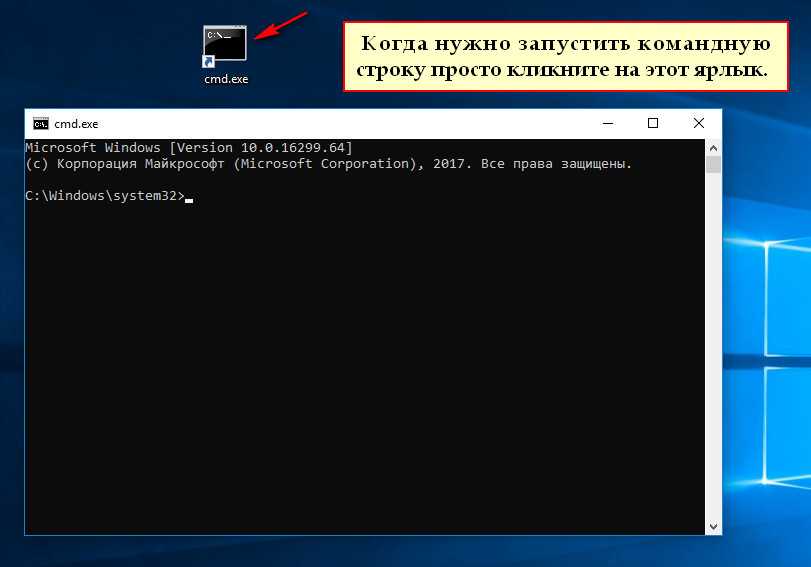 Нажмите. Файл -> Запустите новую задачу и введите
Нажмите. Файл -> Запустите новую задачу и введите проводник . Вы можете запустить диспетчер задач, нажав CTRL + SHIFT + ESC . Описанный мной метод работает у меня, когда зависает проводник.
0
Запуск explorer.exe из диспетчера задач действительно будет работать, тогда как вызов того же самого из окна cmd.exe не запустит его должным образом. Панель задач не вернется, например, после того, как вы убили процесс.
Причина в том, что вам нужен полный путь . Вместо того, чтобы вызывать explorer.exe или просто «проводник», вам нужно вызвать C:\Windows\explorer.exe
Обнаружил это благодаря этому ответу на Stack Overflow.
0
Для большей стабильности рекомендуется попробовать в Проводнике > Параметры папки и установить флажок «Запускать окна папок в отдельных процессах».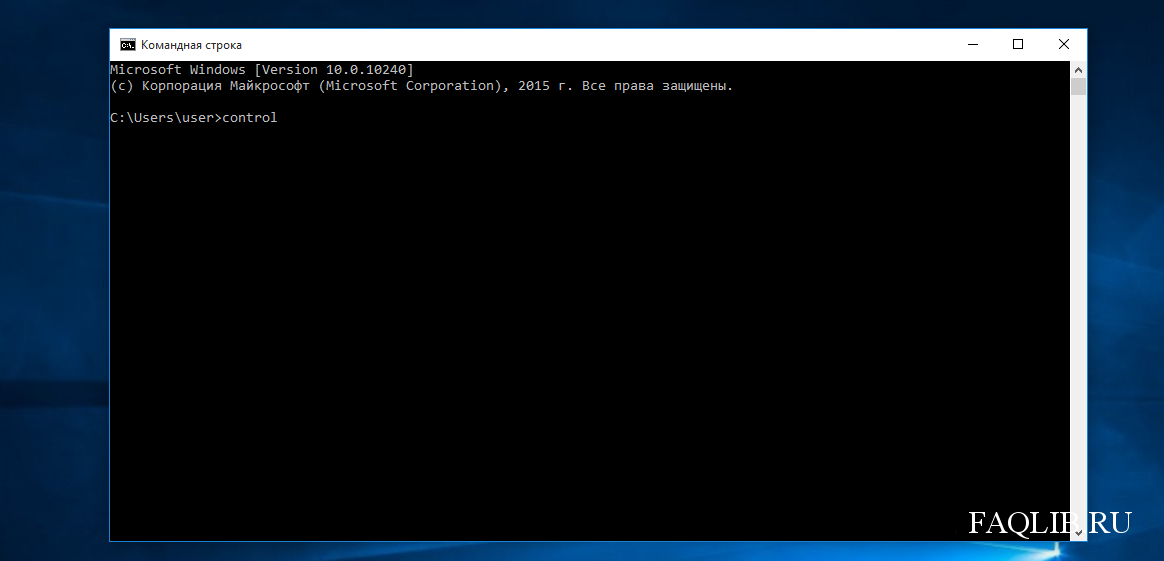 Таким образом, сбой в одном проводнике не должен вывести из строя все остальные окна.
Таким образом, сбой в одном проводнике не должен вывести из строя все остальные окна.
1
Зарегистрируйтесь или войдите
Зарегистрироваться через Google
Зарегистрироваться через Facebook
Зарегистрируйтесь, используя электронную почту и пароль
Опубликовать как гость
Требуется, но не отображается
Опубликовать как гость
Электронная почта
Требуется, но не отображается
Нажимая «Опубликовать свой ответ», вы соглашаетесь с нашими условиями обслуживания, политикой конфиденциальности и политикой использования файлов cookie
переключателей командной строки Explorer? — Суперпользователь
спросил
Изменено 9 месяцев назад
Просмотрено
67 тыс.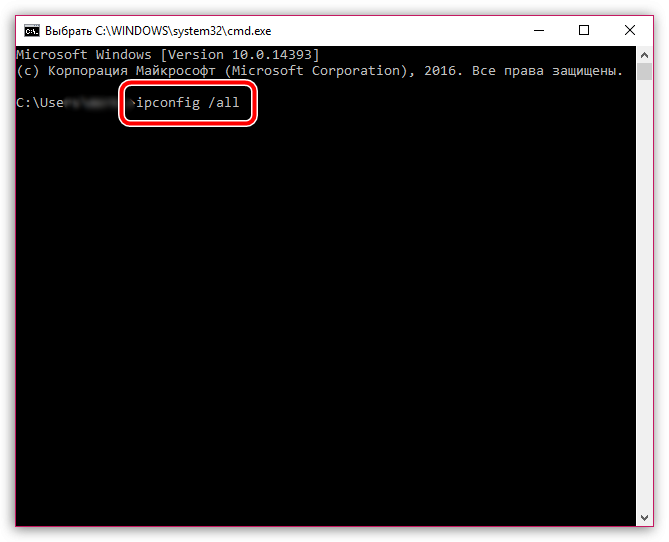
Существует ли исчерпывающий список параметров командной строки для проводника Windows? Я знаю, что /separate не задокументирован в этой статье базы знаний, а также в этой.
- командная строка
- Windows-проводник
2
Я бы посоветовал посмотреть на страницу Джеффа Чаппелла о переключателях командной строки проводника. В нем перечислены все переключатели, упомянутые Джастином, вместе с переключателем /idlist (хотя для его использования требуется доступ к необработанной памяти, поэтому, вероятно, это будет более интересно на SO, чем здесь, на SU). Дан синтаксис для каждого переключателя, а также объяснены некоторые тайные детали, касающиеся спецификаторов элементов.
3
- /separate — запускает этот экземпляр проводника как отдельный процесс.
- /select [object] — выбирает файл или папку в новом окне проводника
- Открывает новое однопанельное окно для выбора по умолчанию.
 Обычно это корень диска, на котором установлена Windows.
Обычно это корень диска, на котором установлена Windows. - /e Запуск — проводник Windows, использующий вид по умолчанию.
- /root — открывает окно просмотра указанного объекта.
3
Я просмотрел свой EXPLORER.EXE в соответствии с Windows 7, 64-битная версия (версия файла 6.1.7601.17514) с помощью шестнадцатеричного редактора HxD и выполнил поиск /SELECT в кодировке UTF16-LE и ожидал, что другие потенциальные параметры будут примерно такими . Почему никто другой не сделал этого раньше? Что я нашел:
-
/EXPAND— откроет определенную папку и будет интерпретировать переменные среды в тексте. Примеры:-
/EXPAND,%windir%откроет Windows 9Папка 0136. -
/EXPAND,%programfiles%\Javaоткроет вашу папку Java (без пробелов в пути).
-
-
/FACTORY— без понятия: для запуска требуется некоторое время, но я не вижу, что изменилось. Ожидается сброс всех настроек до заводских, но разные виды папок остаются нетронутыми.
Ожидается сброс всех настроек до заводских, но разные виды папок остаются нетронутыми.
Другие параметры, которые я нашел (/N , /E , /ROOT , /IDLIST , /SELECT и /ОТДЕЛЬНЫЙ ) уже упоминались. Я не нашел ни /SEPERATE , ни /NOUACCHECK . Также имейте в виду: то, что я нашел эти тексты, не означает, что код Explorer также использует каждый из них.
В соответствии с Windows 10, 64-разрядная версия (версия файла 10.0.19041.844) Я также нашел больше параметров, и я понятия не имею ни об одном из них. Дело именно в том, что найдено в бинарнике:
-
/LOADSAVEDWINDOWS -
/NoShellRegistrationCheck -
/NoUACCheck -
/NoShellRegistrationAndUACCheck -
/Рунфирстлогонаним
2
Возможно, кому-то это поможет.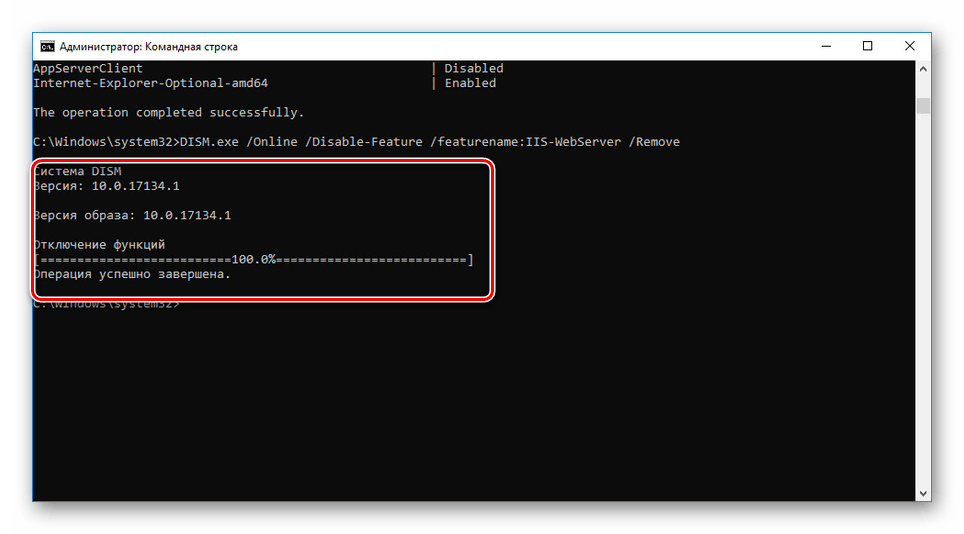


 Обычно это корень диска, на котором установлена Windows.
Обычно это корень диска, на котором установлена Windows.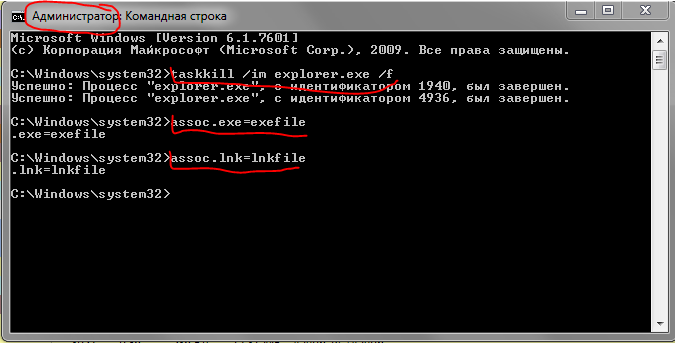 Ожидается сброс всех настроек до заводских, но разные виды папок остаются нетронутыми.
Ожидается сброс всех настроек до заводских, но разные виды папок остаются нетронутыми.