Что такое explorer.exe в диспетчере задач?
Мы продолжаем изучать процессы Windows, и сегодня мы поговорим о explorer.exe, этот процесс есть в каждой Windows (ну кроме особо древних), даже во всеми любимой XP, хотя уже не все знают что когда-то была такая ОС
Итак, explorer.exe это системный процесс и относится к внешнему виду системы, а именно это и есть оболочка. Проводник, все папки которые вы видите, все окна папок и файлы в них, за отображением всего этого отвечает оболочка explorer.exe, именно поэтому если данный процесс завершить в диспетчере, то вы ничего не увидите — просто черный экран и все (но в программах при этом можно будет работать, они могут быть свернуты, внизу будет их кнопки там где крестик/свернуть). То есть первый вывод уже можно сделать — explorer.exe в диспетчере лучше не отключать!
Кстати я еще о explorer.exe писал тут, я там рассматривал как его запустить и есть пример того что будет если его завершить, в общем это так, может будет интересно вам
 Открываем диспетчер (по панели задач нажимаем правой кнопкой и там в меню выбираем):
Открываем диспетчер (по панели задач нажимаем правой кнопкой и там в меню выбираем):Теперь переходим на вкладу Подробности, чтобы увидеть список всех запущенных на вашем компе процессов. Так вот, и нажимаем там на колонку Имя, это чтобы отсортировать все процессы, так мы сможем быстро заметить два explorer.exe, если они есть:
Сколько у вас? У меня один и у вас тоже должен быть один и с такой иконкой в виде папки. Далее нажимаем по нему правой кнопкой и в меню выбираем расположение:
Это чтобы мы могли посмотреть где процесс explorer.exe живет. А он должен быть только в папке C:\Windows (не путать с System32) и только там, он там еще со времен той же Windows XP. Смотрим на файл, у него вот такие характеристики (это обычная Windows 10 1511 билд):
Как видите, весит он 4,29 мб, посмотрите у вас должны быть примерно такие же характеристики.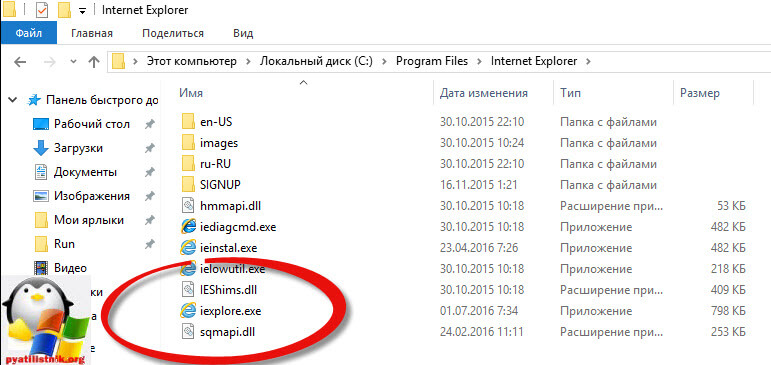
Теперь немного о том, вирус explorer.exe или нет. Если у вас таких процесса два, то проверьте где они расположены, все должны быть только в папке C:\Windows, если же один из них в другом месте — это подозрительно похоже на вирус.
Еще напишу о том, как перезапустить explorer.exe — это очень просто, в самом диспетчере на вкладке процессы находим Проводник (это и есть explorer.exe) и нажимаем по нему правой кнопкой, где выбираем Перезапустить:
Так что вы думаете? Вирус думаете? Если так, то смотрите, я советую вам проверить комп сперва этими утилитами — Dr.Web CureIt!, а потом еще Kaspersky Virus Removal Tool, просто одна может найти то, что не нашла другая. Мой совет — проверять комп полностью, то есть выбирать полную проверку, она конечно будет идти дольше, но это лучше.
Второе — проверить комп на наличие рекламных вирусов, часто в браузере пользователи видят много рекламы, а на самом деле это не родная реклама на сайте а вставленная рекламными вирусами. А прикол еще в том, что обычные антивирусы их не ловят, потому что это просто типа нежелательное ПО или что-то подобное. В общем вот эти утилиты — AdwCleaner и HitmanPro. Мне осталось только пожелать вам удачи друзья!
А прикол еще в том, что обычные антивирусы их не ловят, потому что это просто типа нежелательное ПО или что-то подобное. В общем вот эти утилиты — AdwCleaner и HitmanPro. Мне осталось только пожелать вам удачи друзья!
Как запустить explorer exe в Windows 10
Что делать если случайно снял задачу проводник в диспетчере задач
Как перезапустить Проводник Windows (восстановить Проводник)?
Три Способа Восстановление Рабочего Стола
How To Fix explorer.exe Crashing In Windows 10
Пропал Рабочий стол Windows 10: черный экран, как вернуть?
Ошибка Explorer.exe в Windows 7/ 8.1/ 10
How to Fix All Explorer.Exe Errors in Windows 10/7/8
Исправляем все ошибки в Windows 10 в 2 клика.
Explorer.Exe Class Not Registered Windows 10/8/7 FIX
Восстановление explorer.exe
Также смотрите:
- Как установить монопод на Windows phone
- Какие программы необходимо установить после установки Windows
- Windows 10 общедоступная сеть поменять
- Копировать файлы из Windows в linux директорию
- Как сделать панель языка Windows 7
- Windows 10 бесконечный вход в систему
- Netstat открытые порты Windows
- Как удалить агент обновления Windows 7
- Sqlite как установить на Windows
- Как удалить ненужные шрифты в Windows 7
- Заставки в режиме ожидания для Windows 7
- Защитник Windows удаляет файлы
- Приоритет сети в Windows 7
- Как обновить люмию 920 до Windows 10
- Что такое кортана в Windows 10
Как перезапустить проводник в Windows 10
Проводник предоставляет быстрый доступ к любому файлу на жестком диске компьютера и не только. В многих ситуациях и инструкциях появляется необходимость перезагрузки для применения изменений. Вместо перезагрузки операционной системы в пользователя есть возможность самостоятельно перезапустить Проводник в Windows 10.
В многих ситуациях и инструкциях появляется необходимость перезагрузки для применения изменений. Вместо перезагрузки операционной системы в пользователя есть возможность самостоятельно перезапустить Проводник в Windows 10.
Данная статья расскажет как перезапустить Проводник в Windows 10. Представленные нами способы работаю и на предыдущих версиях операционной системы. Пользователю достаточно воспользоваться диспетчером задач или командной строкой для перезапуска Проводника в Windows 10.
Как в диспетчере задач перезапустить Проводник
Первым самым актуальным способом перезапуска Проводника есть использование Диспетчера задач. Для того чтобы перезапустить Проводник Вам нужно остановить, и снова запустить процесс explorer.exe. Для перезагрузки проводника пользователю нужно перезапустить explorer.exe в Windows 10.
- Запускаем диспетчер задач нажав на сочетание клавиш Ctrl+Shift+Esc.
- Переходим в раздел Подробности и после выделения процесса explorer.
 exe нажмите Снять задачу.
exe нажмите Снять задачу. - В открывшимся окне предупреждения нажмите кнопку Завершить процесс.
- Следующим шагом будет запуск проводника Windows, для этого в Диспетчере задач раздел Файл и Запустить новую задачу.
- И в окне создания задачи вводим название приложения Explorer или Explorer.exe и для запуска нажимаем кнопку ОК.
Таким способом мы завершаем работу процесса Explorer.exe проводника и запускаем заново. А также у Вас есть возможность завершить процесс проводника удерживая клавиши Ctrl+Shift нажмите правой кнопкой мыши по панели задач и выберите самый нижний пункт контекстного меню Выйти из проводника. Но запускать процесс проводника придется способом представленным выше.
Обратите внимание на возможность перезапуска Проводника в Windows 10 с использованием диспетчера задач путем нажатия буквально одной кнопки. Если пользователь найдет Проводник прямо в Процессах диспетчера задач, то после его выделения, вместо привычной кнопки Снять задачу появится Перезапустить. Такой способ является самым быстром, но не совсем удобным, так как не всегда быстро получается выделить процесс проводника.
Если пользователь найдет Проводник прямо в Процессах диспетчера задач, то после его выделения, вместо привычной кнопки Снять задачу появится Перезапустить. Такой способ является самым быстром, но не совсем удобным, так как не всегда быстро получается выделить процесс проводника.
Как запустить Проводник через командную строку
Способ с использованием командной строки более простой, поскольку с помощью нескольких команд Вы можете и остановить процесс проводника и запустить его. Но всё же подходит только для опытных пользователей, так как далеко не все предпочитают использовать окно команд вместо обычно интерфейса. Смотрите также: Как открыть командную строку от имени администратора в Windows 10.
- Запускаем командную строку выбрав пункт контекстного меню кнопки пуск Командная строка (администратор).
- Для завершения процесса проводника выполняем команду в открывшемся окне: taskkill /F /IM explorer.
 exe
exe - А дальше запускаем проводник через командную строку выполнив:
А также можно создать файл с расширением .bat, при запуске которого будет закрыт процесс проводника и запущен заново. Пользователю достаточно в новом текстовом файле ввести команды использованные выше, и сменить расширение файла. Для этого Вам понадобится изучить статью как включить отображение расширения файлов.
- Создаем новый текстовый файл в который вставляем следующий код:
@echo off Taskkill /F /IM explorer.exe start explorer.exe
- Дальше сохраняем файл с расширением .bat или же просто после сохранения изменяем расширение.
После запуска файла в командной строке будет выполнены две предыдущие команды. Эти команды последовательно выполняют завершение процесса проводника и повторный запуск. А также этот же файл Вы можете оставить себе на рабочем столе и при необходимости просто его открывать. Этот способ будет полезен всем, так как перезапустить проводник намного быстрее, чем выполнить перезагрузку операционной системы.
Этот способ будет полезен всем, так как перезапустить проводник намного быстрее, чем выполнить перезагрузку операционной системы.
Заключение
В последних версиях операционной системы Windows 10 перезапустить Проводник можно в диспетчере задач или через командную строку. Второй способ действительно хоть и позволяет сэкономить время, но подойдет далеко не всем пользователям. В целом использование командной строки подходит более опытным пользователям.
Internet Explorer для Windows 10
  windows | для начинающих | программы
После установки новой ОС от Microsoft многие задают вопрос, где находится старый браузер IE или как скачать Internet Explorer для Windows 10. Несмотря на то, что в 10-ке появился новый браузер Microsoft Edge, старый стандартный браузер также может оказаться полезным: для кого-то он привычнее, а в некоторых ситуациях в нем работают те сайты и сервисы, которые не работают в других браузерах.
В этой инструкции о том — как запустить Internet Explorer в Windows 10, закрепить его ярлык на панели задач или на рабочем столе, а также о том, что делать, если IE не запускается или не находится на компьютере (как включить IE 11 в компонентах Windows 10 или, если этот способ не работает, установить Internet Explorer в Windows 10 вручную). См. также: Лучший браузер для Windows.
Запуск Internet Explorer 11 в Windows 10
Internet Explorer является одним из основных компонентов Windows 10, от которого зависит работа самой ОС (так повелось еще с версии Windows 98) и полностью удалить его нельзя (хотя можно отключить, см.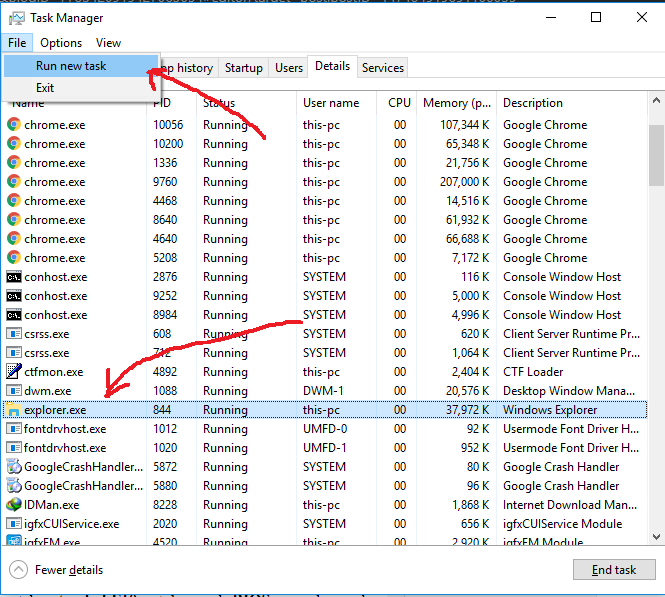 Как удалить Internet Explorer). Соответственно, если вам нужен браузер IE, не стоит искать, где скачать его, чаще всего для запуска нужно выполнить одно из следующих простых действий.
Как удалить Internet Explorer). Соответственно, если вам нужен браузер IE, не стоит искать, где скачать его, чаще всего для запуска нужно выполнить одно из следующих простых действий.
- В поиске на панели задач начните набирать Internet, в результатах вы увидите пункт Internet Explorer, нажмите по нему для запуска браузера.
- В меню пуск в списке программ перейдите к папке «Стандартные — Windows», в ней вы увидите ярлык для запуска Internet Explorer
- Зайдите в папку C:\ Program Files\ Internet Explorer\ и запустите файл iexplore.exe из этой папки.
- Нажмите клавиши Win + R (Win — клавиша с эмблемой Windows), введите iexplore и нажмите Enter или Ок.
Думаю, 4-х способов запустить Internet Explorer будет достаточно и в большинстве случаев они работают, за исключением ситуации, когда в папке Program Files \ Internet Explorer отсутствует iexplore.exe (этот случай будет рассмотрен в последней части руководства).
Как поместить Internet Explorer на панель задач или рабочий стол
Если для вас удобнее иметь ярлык Internet Explorer под рукой, вы очень просто можете поместить его на панель задач Windows 10 или на рабочий стол.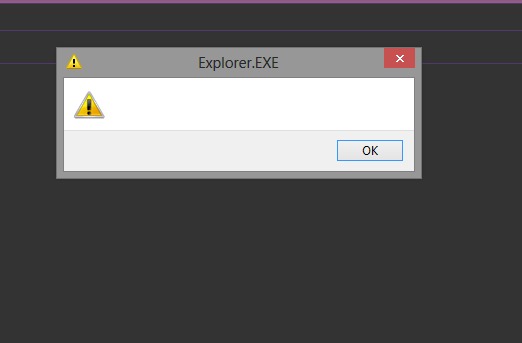
Самые простые (на мой взгляд) способы сделать это:
- Для того, чтобы закрепить ярлык на панели задач, начните набирать Internet Explorer в поиске Windows 10 (кнопка там же, на панели задач), когда браузер отобразится в результатах поиска, кликните по нему правой кнопкой мыши и выберите пункт «Закрепить на панели задач». В том же меню можно закрепить приложение и на «начальном экране», то есть в виде плитки меню пуск.
- Для того, чтобы создать ярлык Internet Explorer на рабочем столе, вы можете поступить следующим образом: так же, как и в первом случае, найти IE в поиске, кликнуть по нему правой кнопкой мыши и выбрать пункт меню «Открыть папку с файлом». Откроется папка, содержащая готовый ярлык, просто скопируйте его на рабочий стол.
Это далеко не все способы: например, вы можете просто кликнуть правой кнопкой по рабочему столу, выбрать в контекстном меню «Создать» — «Ярлык» и указать в качестве объекта путь к файлу iexplore.exe. Но, надеюсь, для решения задачи хватит указанных способов.
Как установить Internet Explorer в Windows 10 и что делать, если он не запускается описанными способами
Иногда может оказаться, что Internet Explorer 11 не находится в Windows 10 и выше описанные способы запуска не работают. Чаще всего это говорит о том, что необходимый компонент отключен в системе. Чтобы его включить обычно достаточно выполнить следующие шаги:
- Зайдите в панель управления (например, через меню правого клика по кнопке «Пуск») и откройте пункт «Программы и компоненты».
- Слева выберите «Включение или отключение компонентов Windows» (требуются права администратора).
- В открывшемся окне найдите пункт Internet Explorer 11 и включите его, если он отключен (если включен — далее опишу возможный вариант действий).
- Нажмите Ок, дождитесь установки и перезагрузите компьютер.
После этих действий Internet Explorer должен быть установлен в Windows 10 и запускаться обычными способами.
Если IE уже был включен в компонентах, попробуйте отключить его, выполнить перезагрузку, а затем — вновь включить и перезагрузиться: возможно, это исправит проблемы с запуском браузера.
Что делать, если Internet Explorer не устанавливается в «Включение и отключение компонентов Windows»
Иногда возможны сбои, не позволяющие установить Internet Explorer с помощью настройки компонентов Windows 10. В этом случае можно попробовать такой вариант решения проблемы.
- Запустите командную строку от имени Администратора (для этого можно использовать меню, вызываемое клавишами Win+X)
- Введите команду dism /online /enable-feature /featurename:Internet-Explorer-Optional-amd64 /all и нажмите Enter (в случае если у вас 32-битная система, замените в команде amd64 на x86)
Если всё пройдет успешно, согласитесь на перезагрузку компьютера, после которой вы сможете запустить и использовать Internet Explorer. Если же команда сообщила о том, что указанный компонент не найден или по какой-то причине не может быть установлен, можно поступить следующим образом:
- Скачать оригинальный ISO образ Windows 10 в той же разрядности, что и ваша система (или подключить флешку, вставить диск с Windows 10, если у вас есть такие).

- Смонтировать образ ISO в системе (или подключить флешку, вставить диск).
- Запустить командную строку от имени администратора и использовать следующие команды.
- Dism /mount-image /imagefile:E:\sources\install.wim /index:1 /mountdir:C:\win10image (в этой команде E — буква диска с дистрибутивом Windows 10).
- Dism /image:C:\win10image /enable-feature /featurename:Internet-Explorer-Optional-amd64 /all (или x86 вместо amd64 для 32-битных систем). После выполнения откажитесь от немедленной перезагрузки.
- Dism /unmount-image /mountdir:C:\win10image
- Перезагрузите компьютер.
Если же и эти действия не помогают заставить работать Internet Explorer, я бы рекомендовал проверить целостность системных файлов Windows 10. А если и тут не удается что-либо исправить, то посмотреть статью с материалами на тему Восстановление Windows 10 — возможно, имеет смысл выполнить сброс системы.
Дополнительная информация: для того, чтобы скачать установщик Internet Explorer для других версий Windows удобно использовать специальную официальную страницу https://support.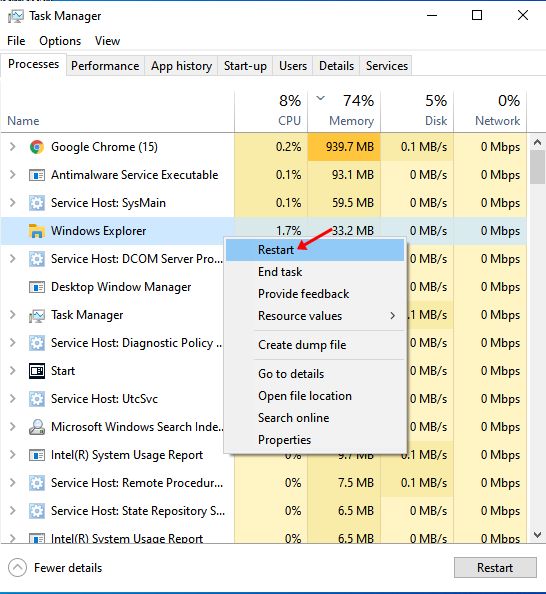 microsoft.com/ru-ru/help/17621/internet-explorer-downloads
microsoft.com/ru-ru/help/17621/internet-explorer-downloads
А вдруг и это будет интересно:
Как открыть «Проводник» в Windows 10
Одним из важнейших компонентов любой версии Windows является «Проводник», ведь именно через него можно получить доступ ко всем файлам и папкам, которые есть на диске. «Десятка», несмотря на ощутимое изменение ее интерфейса и общую переработку функциональности, тоже не лишена данного элемента, и в нашей сегодняшней статье мы расскажем о различных вариантах его запуска.
Открываем «Проводник» в Виндовс 10
По умолчанию «Проводник» или, как он называется на английском, «Explorer» закреплен на панели задач Windows 10, но ради экономии места или просто по неосторожности он может быть удален оттуда. Именно в таких случаях, а также просто для общего развития, будет полезно знать, какие существуют способы открытия этого системного компонента в «десятке».
Способ 1: Комбинация клавиш
Самый простой, удобный, да и наиболее быстрый (при условии отсутствия ярлыка на панели задач) вариант запуска «Эксплорера» заключается в использовании горячих клавиш «WIN+E».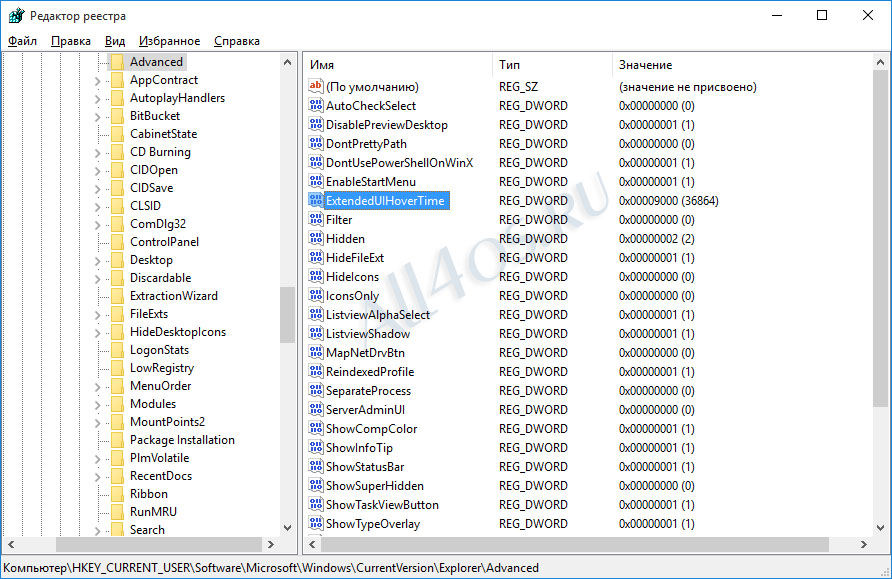 Буква E – логичное сокращение от Explorer, и зная это, наверняка вам будет проще запомнить данную комбинацию.
Буква E – логичное сокращение от Explorer, и зная это, наверняка вам будет проще запомнить данную комбинацию.
Способ 2: Поиск по системе
Одним из ключевых достоинств Виндовс 10 является ее проработанная функция поиска, благодаря которой можно не только находить различные файлы, но и запускать приложения и компоненты системы. Открыть с ее помощью «Проводник» тоже не составит большого труда.
Воспользуйтесь кнопкой поиска на панели задач или клавишами «WIN+S» и начните вводить в строку запрос «Проводник» без кавычек. Как только он появится в поисковой выдаче, вы сможете запустить его одинарным кликом.
Способ 3: «Выполнить»
В отличие от упомянутого выше поиска, окно «Выполнить» используется исключительно для запуска стандартных приложений и компонентов системы, к коим и относится герой нашей сегодняшней статьи. Нажмите «WIN+R» и введите в строку представленную ниже команду, после чего нажмите «ENTER» или кнопку «ОК» для подтверждения.
explorer
Как видите, для запуска «Explorer» можно воспользоваться и одноименной командой, главное, вводить ее без кавычек.
Способ 4: «Пуск»
Конечно же, «Проводник» есть в списке всех установленных приложений, просмотреть который можно через меню «Пуск». Оттуда же мы с вами можем его открыть.
- Запустите стартовое меню Windows, нажав по соответствующей кнопке на панели задач, или воспользуйтесь аналогичной клавишей на клавиатуре – «WIN».
- Пролистайте перечень представленных там программ вплоть до папки «Служебные Windows» и разверните ее, воспользовавшись указывающей вниз стрелкой.
- В открывшемся списке найдите «Проводник» и запустите его.
Способ 5: Контекстное меню кнопки «Пуск»
Многие стандартные программы, системные утилиты и прочие важные элементы ОС могут быть запущены не только через «Пуск», но и через его контекстное меню, вызываемое нажатием правой кнопки мышки по данному элементу.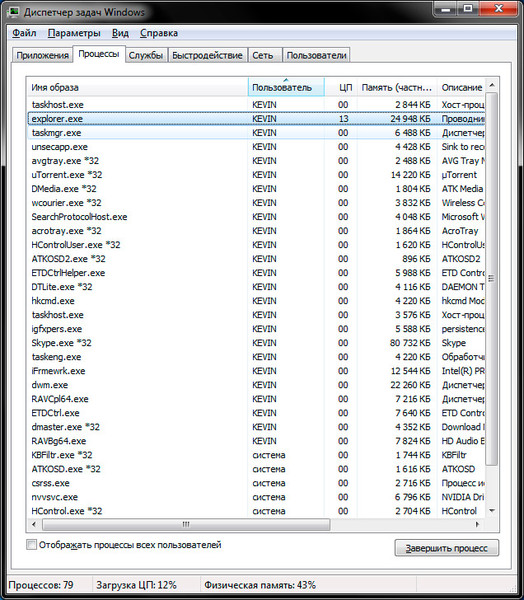 Можно воспользоваться и исключительно клавишами «WIN+X», которые вызывают это же меню. Какой бы из способов открытия вы не использовали, просто найдите в представленном списке «Проводник» и запустите его.
Можно воспользоваться и исключительно клавишами «WIN+X», которые вызывают это же меню. Какой бы из способов открытия вы не использовали, просто найдите в представленном списке «Проводник» и запустите его.
Способ 6: «Диспетчер задач»
Если вы хотя бы время от времени обращаетесь к «Диспетчеру задач», то наверняка видели в списке активных процессов и «Проводник». Так вот, из данного раздела системы можно не только завершить его работу, но и инициировать запуск. Делается это следующим образом.
- Правой кнопкой мышки нажмите по пустому месту на панели задач и выберите в открывшемся меню пункт «Диспетчер задач». Вместо этого можно просто нажать клавиши «CTRL+SHIFT+ESC».
- В открывшемся окне кликните по вкладке «Файл» и выберите пункт «Запустить новую задачу».
- Введите в строку команду
«explorer», но без кавычек, и нажмите «ОК» или «ENTER».
Как видите, здесь работает та же логика, что и с окном «Выполнить» — для запуска нужного нам компонента используется его оригинальное название.
Способ 7: Исполняемый файл
«Проводник» мало чем отличается от обычных программ, поэтому у него тоже есть свой исполняемый файл, который и может использоваться для запуска. explorer.exe находится по представленному ниже пути, практически в самом низу этой папки. Отыщите его там и откройте двойным кликом ЛКМ
C:\Windows
Как вы могли заметить из всего вышесказанного, в Windows 10 существует довольно много способов запуска «Проводника». Вам достаточно запомнить всего один или два из них и пользоваться ими по мере необходимости.
Дополнительно: Настройка быстрого доступа
Ввиду того, что «Explorer» приходится вызывать постоянно, помимо запоминания представленных выше способов, можно и нужно закрепить данное приложение на самом видном и просто доступном месте.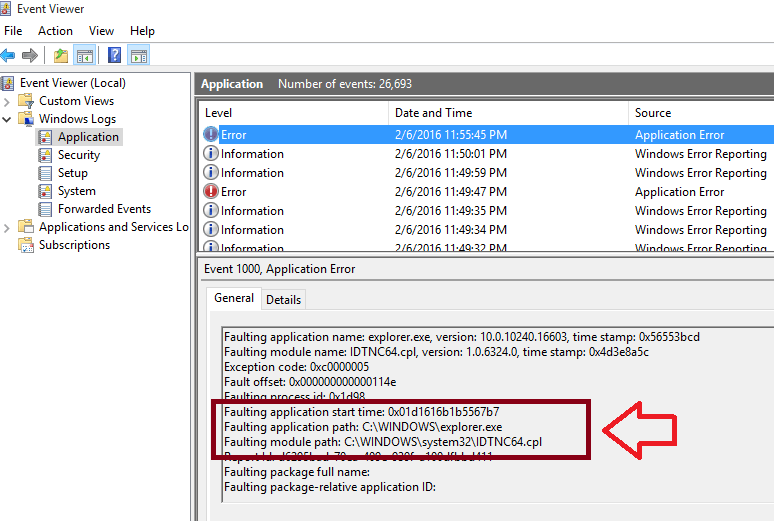 Таковых в системе как минимум два.
Таковых в системе как минимум два.
Панель задач
Любым из описанных выше способов запустите «Проводник», а затем нажмите по его значку на панели задач правой кнопкой мышки. Выберите в контекстном меню пункт «Закрепить на панели задач» и, если посчитаете нужным, переместите его в наиболее удобное место.
Стартовое меню «Пуск»
Если вы не хотите постоянно искать «Explorer» в данном разделе системы, можно закрепить ярлык для его запуска на боковой панели, рядом с кнопками «Завершение работы» и «Параметры». Делается это следующим образом:
- Откройте «Параметры», воспользовавшись меню «Пуск» или клавишами «WIN+I».
- Перейдите к разделу «Персонализация».
- В боковом меню переместитесь во вкладку «Пуск» и нажмите по ссылке «Выберите, какие папки будут отображаться в меню…».
- Переведите в активное положение переключатель напротив «Проводника».

- Закройте «Параметры» и повторно откройте «Пуск», чтобы убедиться в наличии там ярлыка для быстрого запуска «Эксплорера».
Читайте также: Как сделать панель задач прозрачной в Windows 10
Заключение
Теперь вы знаете не только обо всех возможных вариантах открытия «Проводника» на компьютере или ноутбуке с Виндовс 10, но и о том, как не потерять его из виду ни при каких обстоятельствах. Надеемся, эта небольшая статья была полезна для вас.
Мы рады, что смогли помочь Вам в решении проблемы.Опишите, что у вас не получилось. Наши специалисты постараются ответить максимально быстро.
Помогла ли вам эта статья?
ДА НЕТExplorer.exe Ошибка системного вызова в Windows 10
Explorer.exe является одним из наиболее важных процессов в Windows 10. Иногда вы можете увидеть ошибку Explorer.exe — сбой системного вызова при попытке запуска проводника. Если проводник перестает работать, это может вызвать проблемы с доступом к файлам и папкам.
Если проводник перестает работать, это может вызвать проблемы с доступом к файлам и папкам.
Explorer.exe: сбой системного вызова
Эта проблема обычно возникает, если системный файл explorer.exe поврежден или если какой-либо процесс мешает его нормальному функционированию. Вы можете попробовать следующие предложения для решения проблемы:
- Перезапустите процесс explorer.exe
- Запустите проверку системных файлов и DISM
- Удалите все недавно установленные подозрительные программы
- Запустите CHKDSK из командной строки
- Устранение неполадок в чистом состоянии загрузки.
1] Перезапустите процесс Explorer.exe.
Обычно перезапуск процесса Explorer.exe устраняет ошибку. Процедура для этого заключается в следующем:
- Щелкните правой кнопкой мыши на панели задач и выберите диспетчер задач.
- Раскройте окно диспетчера задач, чтобы отобразить все активные процессы.

- Щелкните правой кнопкой мыши процесс Windows Explorer и выберите «Перезапустить».
Проверьте, решает ли это вашу проблему.
2] Запустите проверку системных файлов и DISM
Мы будем использовать следующую команду в CMD для сканирования и замены только потенциально поврежденного файла explorer.exe в командной строке с повышенными правами:
sfc /SCANFILE=c:\windows\explorer.exe
Если вы используете 64-разрядную ОС Windows, выполните следующую команду:
sfc /SCANFILE=C:\Windows\SysWow64\explorer.exe
Если это не помогает, вы можете запустить команду DISM. Обсуждаемая проблема могла быть вызвана отсутствием или повреждением файлов, связанных с проводником, поэтому такие проверки могут быть полезны.
3] Удалите все недавно установленные подозрительные программы
Бесплатные программы не всегда бесплатны. Обычно они загружают вредоносное ПО в систему при загрузке. Такое вредоносное ПО может привести к ошибке в обсуждении.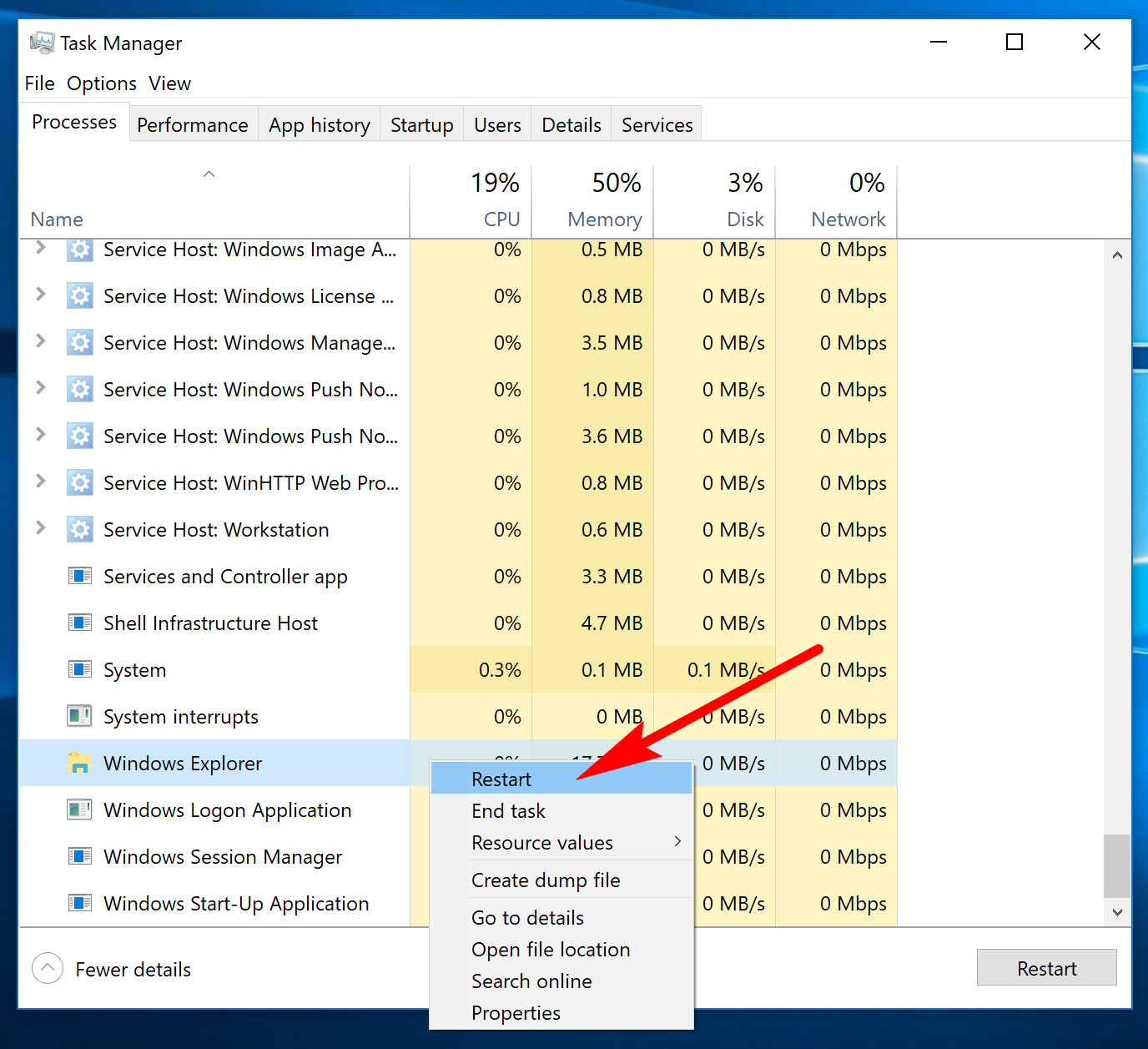 Таким образом, вы можете рассмотреть возможность удаления любого недавно установленного подозрительного программного обеспечения.
Таким образом, вы можете рассмотреть возможность удаления любого недавно установленного подозрительного программного обеспечения.
Откройте подсказку RUN (WIN + R) и введите команду appwiz.cpl. Нажмите Enter, чтобы открыть окно Программы и компоненты .
Расположите список установленных программ в порядке даты установки.
Нажмите правой кнопкой мыши и выберите Удалить для всех недавно установленных бесплатных программ , непроверенного программного обеспечения или подозрительного программного обеспечения.
4] Запустите команду CHKDSK
В случае сбоя жесткого диска вы можете потерять много данных. Обычно это не происходит в одно мгновение. Жесткий диск постепенно портится, вызывая проблемы, подобные той, что обсуждалась здесь. Чтобы разрешить такую ситуацию, вы можете выполнить сканирование CHKDSK. Выполните следующее в CMD:
chkdsk c:/f/r
Он помогает сканировать диски на наличие поврежденных секторов и, по возможности, восстанавливать их.
5] Устранение неполадок в чистом состоянии загрузки
В случае, если какая-либо запущенная программа вмешивается в процесс проводника, вы можете изолировать причину, перезапустив систему в чистом состоянии загрузки. При этом никакая сторонняя программа не будет запускаться при запуске. Затем вы можете выяснить, была ли проблема связана с конкретной программой.
Мы надеемся, что одно из этих исправлений поможет вам устранить ошибку в Windows 10.
Читать дальше . Проводник Windows перестал работать.
3 способа закрыть и перезапустить Explorer.exe в Windows 10
File Explorer , ранее известный как Windows Explorer (explorer.exe) — это процесс управления программой, который предоставляет графический интерфейс, который вы используете для взаимодействия с большинством элементов Windows, такими как меню «Пуск», панель задач, область уведомлений. Если вам необходимо перезапустить Windows Shell, воспользуйтесь одним из способов, описанных ниже, вы можете быстро и легко закрыть и перезапустить проводник Windows.
Как перезапустить проводник Windows в диспетчере задач
В диспетчере задач можно быстро завершить или перезапустить любое работающее приложение.
Шаг 1. Откройте диспетчер задач.
Щелкните правой кнопкой мыши кнопку «Пуск», выберите «Диспетчер задач » в меню «Быстрые ссылки».
Шаг 2: Если он открывается в мини-режиме, нажмите кнопку Подробнее .
Шаг 3: выберите Windows Explorer на вкладке «Процессы» и нажмите кнопку Перезапустить .
Как перезапустить проводник с помощью функции выхода из проводника
Выход из проводника — это скрытая функция в Windows 10, которая позволяет напрямую выйти из проводника Windows, не просматривая вкладки диспетчера задач.Просто сделайте следующее:
Шаг 1. Нажмите клавиши Ctrl + Shift , затем щелкните правой кнопкой мыши Start Menu или Taskbar .
Шаг 2: Отпустите клавиши Ctrl + Shift и щелкните правой кнопкой мыши Выйти из Explorer .
Примечание. Когда процесс explorer.exe остановлен, и вы застряли на пустом черном рабочем столе, на котором отображается только указатель мыши . Перейдите на Step 3 , чтобы запустить проводник.exe-процесс.
Шаг 3. Откройте диспетчер задач. (Нажмите комбинацию клавиш: Shift + Ctrl + Esc )
Шаг 4: Если он открывается в мини-режиме, нажмите Подробнее .
Шаг 5: Щелкните File в строке меню и щелкните Run new task .
Шаг 6: Введите explorer.exe и нажмите OK .
Как перезапустить проводник.exe в командной строке
Вы можете легко перезапустить explorer. exe с помощью команды.
exe с помощью команды.
Шаг 1. Откройте командную строку.
Нажмите сочетания клавиш Win + X , затем щелкните Командная строка в меню быстрых ссылок .
Шаг 2: Введите команду taskkill / f / im explorer.exe , затем нажмите Введите , чтобы остановить процесс explorer.exe.
Шаг 3: Затем введите start explorer.exe , чтобы запустить процесс explorer.exe.
Когда закончите, explorer.exe будет обновлен, вы сможете нормально использовать свой компьютер.
Как быстро перезапустить explorer.exe в Windows 10
О нет!
Ваш компьютер завис, но вы не можете выделить минут , чтобы дождаться перезагрузки. Есть ли быстрый способ перезагрузить операционную систему без перезагрузки всего компьютера?
Ага!
Сегодня я хочу показать вам небольшой секретный трюк, позволяющий перезагрузить компьютер без фактической перезагрузки .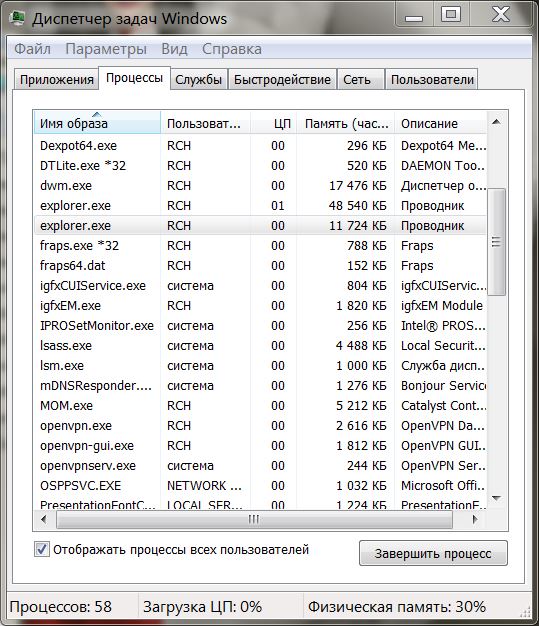
Я впервые показал вам этот трюк в прошлогоднем посте, посвященном Windows 7, и рад сообщить вам, что он также работает в Windows 8, 8.1 и 10.
В Windows 7 вам нужно было удерживать SHIFT + Ctrl , щелкнув правой кнопкой мыши пустую часть меню Пуск, чтобы отобразить загадочную маленькую опцию под названием: Выйти из Explorer .
Это здорово, но требовалась определенная ловкость, чтобы найти пустое место для щелчка. Вы должны были быть точными с мышью, и иногда вы пытались несколько раз, прежде чем фактически прибить его.
Выйти из проводника из панели задач
В Windows 8.1 и 10 домен Exit Explorer расширился до панели задач. Таким образом, если вы удерживаете SHIFT + Ctrl , щелкая правой кнопкой мыши панель задач в Windows 8, 8.1 или 10, у вас будет быстрый вариант Выход из Explorer .
Так проще нажать и выйти… но что именно это делает?
Explorer, технически известный как explorer.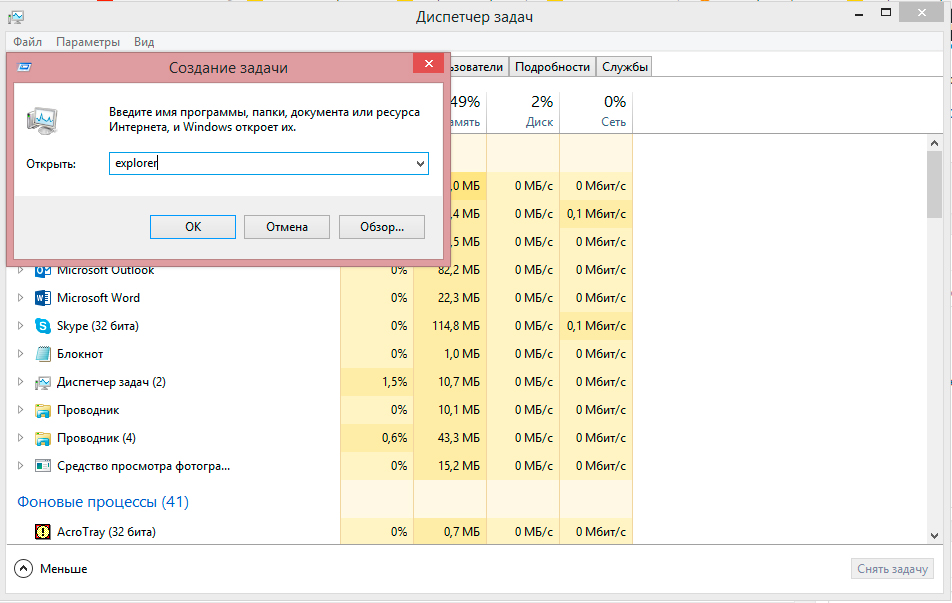 exe , — это процесс, который позволяет вам взаимодействовать с вашим компьютером.Он отвечает за графическую среду, которую вы щелкаете, перетаскиваете и перетаскиваете, и позволяет вам просматривать файловую систему и открывать документы.
exe , — это процесс, который позволяет вам взаимодействовать с вашим компьютером.Он отвечает за графическую среду, которую вы щелкаете, перетаскиваете и перетаскиваете, и позволяет вам просматривать файловую систему и открывать документы.
Когда вы нажимаете Выход из проводника , Windows пытается убить процесс, а затем немедленно пытается воскресить его из мертвых. Сопутствующим результатом является сброс системы без фактического сброса системы.
При сбое выхода из проводника
Если исследователь не в настроении, он может отказаться перезапускаться. Попробуйте нажать Ctrl + Alt + Del , чтобы получить доступ к диспетчеру задач, или вы можете нажать Ctrl + SHIFT + Esc , чтобы напрямую вызвать диспетчер задач.
В любом случае, когда появится Диспетчер задач, щелкните Файл и выберите Запустить новую задачу из раскрывающегося меню.
Теперь введите это в текстовое поле и нажмите Enter:
.explorer.exe
Ваш экран может мигать или мерцать, пока Windows перезагружает оболочку, но через несколько секунд ваш компьютер должен вернуться.
Вы также можете сбросить проводник, выбрав Проводник Windows в списке процессов и нажав кнопку Перезапустить в правом нижнем углу диспетчера задач.
Между прочим, большинство людей не знают об этой уловке Restart Explorer, поэтому в следующий раз, когда вы будете гулять со своими вызывающими коллегами или друзьями, поразите их этим мудрым советом, и вы сразу же получите ваш коэффициент интеллекта.
Хахаха, но серьезно — Интересно, сколько еще скрытых функций Windows ждет своего открытия?
Если вы знаете какие-либо секреты Windows, которые, по вашему мнению, мне бы хотелось, поделитесь в комментариях ниже! Я мог бы добавить несколько к моему полезному поясу знаний!
Спасибо, дружище.
Что такое Yourphone.exe в Windows 10 (и насколько безопасно приложение «Ваш телефон»?)
Вы заметили yourphone.exe в диспетчере задач? Или вы видели свой телефон в меню «Пуск» Windows 10? Процесс yourphone — это один из процессов, который выполняется в фоновом режиме вашей системы Windows 10.
В этой статье вы узнаете , что делает yourphone.exe, как остановить или удалить его, и является ли это вирусом (спойлер: это НЕ) или проглатыванием процессора (спойлер: ни то, ни другое)
Что твой телефон?
Приложение «Ваш телефон» позволяет подключаться к вашему iOS iPhone или телефону Android с вашим устройством Windows 10.В зависимости от того, какой у вас смартфон, он позволяет:
- Связывать телефон и компьютер, чтобы получить доступ к различным возможностям взаимодействия между устройствами. (Android и iPhone)
- Просматривайте недавние фотографии с телефона на компьютере. (Только Android)
- Просматривайте и отправляйте текстовые сообщения с вашего ПК. (Только Android)
- Ответ на телефонные звонки
- Воспроизведение и управление музыкой
- Дублирование экрана (только Android)
Как видите, пользователи Android получают больше преимуществ от приложения «Ваш телефон», чем пользователи iOS.Но как пользователь iPhone я по-прежнему в восторге от функциональности, которую предлагает это бесплатное приложение.
Имейте в виду, что это приложение является приложением универсальной платформы Windows (UWP), которое доступно только для Windows 10 и Xbox. Он недоступен и не работает в Windows 7 или Windows 8.
Что такое yourphone.exe?
Yourphone.exe — это основной процесс приложения «Ваш телефон» в Windows 10. Местоположение по умолчанию для этого файла приложения:
C: \ Program Files \ WindowsApps \ Microsoft.YourPhone_1.20051.89.0_x64__8wekyb3d8bbwe
Размер файла YourPhone.exe составляет всего 19 КБ. Вместо этого для работы он полагается на многие DLL-файлы.
Интересный факт: yourphone.exe не будет отображаться в вашем диспетчере задач — пока вы не запускаете приложение «Ваш телефон». После запуска он всегда будет работать в фоновом режиме во время сеансов Windows. Также при открытии и закрытии приложения.
Как установить приложение «Ваш телефон»
Как я уже объяснял, приложение «Ваш телефон» предустановлено в Windows 10.Однако удалить приложение МОЖНО (я объясню это позже в этой статье).
Если он недоступен на вашем компьютере, вы можете загрузить и установить его из Microsoft Store. Чтобы переустановить приложение, выполните следующие действия:
- Откройте Microsoft Store
- Найдите Ваш телефон
- Нажмите Получить , чтобы установить
- После установки приложение «Ваш телефон» будет доступно с ваше меню «Пуск». Вы также можете запустить его прямо из приложения Microsoft Store, нажав Открыть
Как отключить работу телефона в фоновом режиме
Поскольку это универсальное приложение для Windows, вы можете легко отключить работу телефона в фоновом режиме с помощью приложения «Настройки».Выполните следующие действия:
- Щелкните Пуск
- Введите Фоновые приложения и щелкните Открыть
- Прокрутите вниз до Ваш телефон и снимите флажок. Это установит для параметра значение Выкл.
- Настройки вступят в силу после выхода и входа в систему. Вы можете проверить это, открыв Диспетчер задач и поискав YourPhone.exe. Его не будет в списке.
Следует ли мне удалить приложение «Ваш телефон»?
№Не нужно. Ваш телефон (и связанный с ним процесс yourphone.exe) — это , а не вирус , вредоносное или вредоносное ПО. Кроме того, он потребляет очень мало системных ресурсов . Если вы действительно хотите повысить производительность своего компьютера, есть лучшие способы повысить производительность Windows 10.
Кроме того, если вы используете свой компьютер совместно с другими людьми, есть большая вероятность, что кто-то еще использует Ваш телефон из-за приятных преимуществ, которые он предлагает. Если вы удалите приложение, другие пользователи могут потерять свои настройки и личные данные.
Совет системного администратора:
Я бы посоветовал вам удалить свой телефон только в том случае, если вы, скажем, создаете новый образ Windows для высокозащищенных или критически важных устройств. Но опять же, есть способы сделать это и другие меры безопасности, которые следует учитывать.
Итак, нет: экономьте время 🙂 Но если очень, очень хотите, прочтите следующий абзац. 🙂
Как удалить свой телефон
«Ваш телефон» — это встроенное приложение универсальной платформы Windows.Следовательно, вы не можете удалить его из Установка и удаление программ или Установка и удаление программ . В настройках приложения кнопка удаления неактивна и недоступна для нажатия.
Вместо этого, чтобы удалить приложение «Ваш телефон» с компьютера, выполните следующие действия:
- Запустите Powershell от имени администратора
- Введите Get-AppxPackage Microsoft.YourPhone -AllUsers | Remove-AppxPackage
- Уведомление о ходе операции развертывания появляется и снова исчезает.Ваш телефон удален.
- Вы можете проверить это, набрав Ваш телефон в строке поиска Windows. Приложение «Ваш телефон» не будет отображаться в результатах поиска.
Вы также можете поискать свой телефон в Microsoft Store. Затем он сообщит, что вы можете установить приложение, но оно еще не установлено.
Как восстановить приложение YourPhone
Если приложение «Ваш телефон» работает некорректно, попробуйте сначала восстановить приложение. Чтобы восстановить приложение «Ваш телефон», выполните следующие действия:
- Щелкните Пуск и найдите Ваш телефон
- Щелкните правой кнопкой мыши и щелкните Настройки приложения
- В окне «Настройки» прокрутите вниз и нажмите Repair
Если восстановление не устранило вашу проблему, попробуйте Reset из того же окна App Settings .Если сброс не решает проблему, попробуйте удалить приложение (как описано выше) и снова установить приложение из Microsoft Store.
Часто задаваемые вопросы
Является ли yourphone.exe вирусом?
Процесс yourphone.exe — это не вирус, а законный процесс в Windows 10. Это главный файл вашего телефона, который предлагает вам коммуникативные возможности с вашим телефоном iOS / Android.
Yourphone.exe — что это такое?
YourPhone.exe — это безопасный процесс, работающий в фоновом режиме Windows 10.Он является частью приложения «Ваш телефон» и может отображаться в диспетчере задач. Хотя это не требует много ресурсов, вы все равно можете отключить его.
Как удалить мой старый телефон со своего телефона?
Если эта статья не помогла вам решить вашу проблему, оставьте, пожалуйста, комментарий! Этот сайт посещают тысячи раз в день. Есть большая вероятность, что у меня или у кого-то еще есть ответ на ваш вопрос.
Как запустить PowerShell от имени администратора в Windows 10
Многие пользователи знают о командной строке, тогда как очень небольшое количество людей знает о Windows PowerShell .Вместо командной строки вы можете работать с Windows PowerShell , которая предоставляет вам больше возможностей и полномочий на вашем компьютере с Windows 10. Следовательно, в этой статье мы даем советы по различным способам запуска PowerShell от имени администратора в операционной системе Windows 10 от имени администратора.
Microsoft создала оболочку под названием Windows PowerShell для обработки конфигурации и автоматизации задач. Windows PowerShell приходит вам на помощь, когда вам нужно решить множество административных задач.Например, вы просите PowerShell распознать программы, которые работают некорректно, и убить их. Также в сети вы можете попросить PowerShell показать вам все установленные USB-гаджеты на одном или нескольких компьютерах. Что ж, Windows PowerShell действительно может многое. Если вы предпочитаете попробовать, ознакомьтесь с различными способами запуска его в Windows 10 от имени администратора.
Как запустить PowerShell от имени администратора в Windows 10
1.Через проводник
С помощью этого метода вы можете получить доступ к Windows PowerShell к местоположению или месту любого конкретного выбранного диска или папки.
- Запустите проводник, перейдите в раздел, где находится предпочитаемый вами диск или папка.
- Нажмите на папку, чтобы выбрать, что вы хотите запустить в повышенной PowerShell и нажмите клавишу File в крайней левой части строки меню.
- Из предложенных вариантов нажмите . Откройте Windows PowerShell , затем нажмите . Откройте Windows PowerShell от имени администратора .
2. Через диспетчер задач
- Щелкните правой кнопкой мыши пустое поле Панели задач и нажмите третий вариант снизу Диспетчер задач .
- Появится окно диспетчера задач. В верхнем левом углу строки меню вы найдете , файл . Нажмите на эту опцию. Раскрывающийся список идет четвертым. выберите первый вариант сверху, который говорит: Запустить новую задачу .
- Создать новую задачу Появится окно.В текстовом поле введите powershell и выберите параметр Создать эту задачу с правами администратора .
- Щелкните Ok , чтобы продолжить.
- PowerShell с правами администратора будет отображаться на вашем экране.
3. Поиск на панели задач
- Щелкните значок поиска на панели задач, введите PowerShell в текстовое поле и нажмите Введите ключ .
- Вы увидите вариант Windows PowerShell со значком.В правом выпадающем меню выберите Запуск от имени администратора.
- PowerShell будет запущен с правами администратора.
4. Снова через проводник, но на этот раз через контекстное меню правой кнопки мыши.
- Откройте Проводник на экране и перейдите по следующему пути —
C: \ Windows \ System32 \ WindowsPowerShell \ v1.0
- Найдите powershell.exe лежит в средней части файлового проводника. Щелкните его правой кнопкой мыши и выберите вариант на втором месте сверху, который говорит: Запуск от имени администратора .
- Это 4 различных способа запустить PowerShell от имени администратора в Windows 10.
Через меню пользователя Power
- Щелкните правой кнопкой мыши на Start , расположенном в нижнем левом углу экрана. Выберите Windows PowerShell (администратор) .
About A Saujanya A.Саужанья — увлеченный технический энтузиаст, выкапывает скрытые советы, хитрости и способы взлома Windows 10.
Проводник Windows 10 не отвечает после обновления? Попробуйте эти решения
Проводник Windows (Microsoft переименовал Проводник Windows в Проводник в Windows 10 и 8.1) является важной частью Windows, которая помогает нам просматривать наши файлы, папки и другие данные на нашем компьютере. Это одна из основ операционной системы, обеспечивающая не только просмотр файлов и операции, но также панель задач и меню «Пуск».Но иногда пользователи сообщают, что Проводник Windows 10 перестает отвечать или не запускается. Если у вас также возникают проблемы с запуском проводника в Windows 10, не беспокойтесь, у нас есть простой способ решения проблемы.
Проводник Windows перестал работать
Эта проблема может быть вызвана несколькими причинами. Основная жертва этого — пользователи, которые не обновляют окна регулярно. некоторые другие вещи — это устаревшие окна, поврежденные системные файлы, вредоносное ПО и другие вирусные эффекты, сторонние несовместимые программы и т. д.
Если проводник Windows 10 не отвечает или другие части интерфейса Windows не работают должным образом, вы можете обновить процесс explorer.exe, перезапустив его.
- Нажмите сочетание клавиш alt + ctrl + del и выберите диспетчер задач
- После открытия диспетчера задач прокрутите вниз и найдите проводник Windows,
- щелкните правой кнопкой мыши процесс проводника Windows и выберите «Перезагрузить».
Примечание. не видите значки на рабочем столе, затем щелкните файл -> Запустить новую задачу -> введите: explorer.exe в поле Открыть и нажмите ОК.
Установите обновление Windows
Корпорация Майкрософт регулярно выпускает кумулятивные обновления для устранения распространенных ошибок и уязвимостей. Проверьте и установите последние обновления Windows, которые могут содержать исправление этой проблемы, т. Е. «Проводник не отвечает».
- Откройте приложение настроек с помощью сочетания клавиш Windows + I
- Нажмите «Обновление и безопасность», а не «Обновление Windows»,
- Теперь нажмите кнопку «Проверить наличие обновлений», чтобы разрешить загрузку файлов обновлений с сервера Microsoft,
- И перезагрузите компьютер, чтобы применить эти обновления .
Очистить историю быстрого доступа
- Щелкните правой кнопкой мыши значок в проводнике на панели задач, затем выберите «Открепить» на панели задач.
- Теперь Нажмите клавишу Windows + сочетание клавиш E, чтобы открыть проводник.
- Щелкните правой кнопкой мыши «Быстрый доступ» и выберите «Параметры», чтобы открыть параметры папки.
Если он не открывается, найдите Параметры проводника в Панели управления.
- Сейчас На вкладке Общие выберите Очистить в категории Конфиденциальность .
- Это удалит связанный кеш и временные файлы из системы.
Загрузите Windows в безопасном режиме
Безопасный режим — это встроенная функция устранения неполадок, которая отключает ненужные программы и программы в процессе загрузки. В безопасном режиме Windows 10 загружается операционная система с минимальным набором драйверов системных устройств, достаточным для загрузки ОС Windows, а в безопасном режиме программы запуска, надстройки и т. Д. Не запускаются. Если из-за этой проблемы вы не можете выполнить действия по устранению неполадок, загрузка в безопасном режиме может вам очень помочь.
Изменить настройки дисплея
Снова есть вероятность, что настройки дисплея влияют на способ отображения файлов и папок в проводнике на экране
- Нажмите Windows + I на клавиатуре, чтобы запустить Настройки и выполнить поиск дисплея Настройки, чтобы открыть его.
- В разделе «Масштаб и макет» размер текста, приложений и других элементов должен быть установлен на 100%. Если нет, измените его и перезагрузитесь, чтобы проверить, снова ли работает проводник.
Обновите драйвер видеокарты
Иногда проблемы с видеокартой могут привести к тому, что проводник Windows перестанет отвечать на запросы или возникнут проблемы. Возможно, проблема с видеокартой создает цикл перезапуска explorer.exe. Итак, попробуйте обновить видеокарту и посмотреть, решит ли это проблему.
- Щелкните правой кнопкой мыши меню «Пуск» и выберите «Диспетчер устройств».
- Отобразятся все установленные драйверы устройств.
- Теперь используйте видеоадаптеры, выберите установленный графический драйвер, щелкните его правой кнопкой мыши и выберите «Обновить программное обеспечение драйвера».
Это установит лучший из доступных драйверов для вашей Windows. если это не сработает, просто удалите драйвер и загрузите последнюю версию драйвера с веб-сайта производителя.
Утилита SFC для восстановления поврежденных файлов
Утилита проверки системных файлов — это синтаксис командной строки, проверяющий повреждение системных файлов, она проверяет целостность всех защищенных файлов. файлы операционной системы и заменяет неправильные, поврежденные, измененные или поврежденные версии на правильные версии, где это возможно.
- Откройте командную строку от имени администратора,
- Теперь введите команду «Sfc / scannow» и введите для запуска.
- Это запустит сканирование ваших окон на наличие ошибок.
- Sfc / scannow проверит все важные файлы Windows на вашем компьютере, включая файлы DLL Windows. Если средство проверки системных файлов обнаружит проблему с любым из этих защищенных файлов, оно заменит его. дождитесь завершения процесса сканирования после завершения 100% Перезагрузите систему.
Скопируйте Explorer.exe в папку System 32
Иногда Скопируйте Explorer.exe в папку System 32, чтобы решить эту проблему.
- Откройте этот компьютер -> Установленный Windows Диск C -> Windows
- Найдите папку проводника, щелкните ее правой кнопкой мыши и выберите копию.
- Теперь найдите папку System 32 в том же каталоге, откройте папку и вставьте сюда скопированную папку Explorer. Это оно.
Также см. Ниже приведенные ниже видео Действия, выполняемые для исправления перестал работать проводник Windows. Сохраняется проблема перезапуска и сбоя в Windows 10.


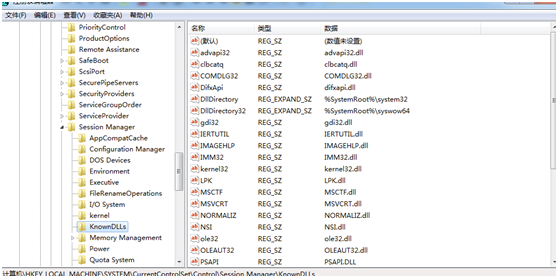 exe нажмите Снять задачу.
exe нажмите Снять задачу. exe
exe


