Как включить Flash Player в браузере
Выберите свой браузер, в котором хотите запустить Flash Player
Как включить Flash Player в Google Chrome
Чтобы запустить Flash Player в Google Chrome, перейдите на страницу с игрой и разрешите запуск, последовательно нажав на баннер в середине экрана и кнопку Разрешить в всплывающем окне в левой верхней части экрана.
В некоторых играх может не быть баннера для активации флеш плеера. В таких случаях вам необходимо нажать на иконку замка рядом с адресной строкой в левой верхней части экрана. В открывшемся окне в настройках Flash выберите Разрешить.
Чтобы новые настройки вступили в силу, перезагрузите страницу.
Обратите внимание, что настройки запуска Flash Player будут автоматически сброшены при закрытии браузера.
Как включить Flash Player в Firefox
Для запуска Flash Player в Firefox зайдите на страницу с игрой.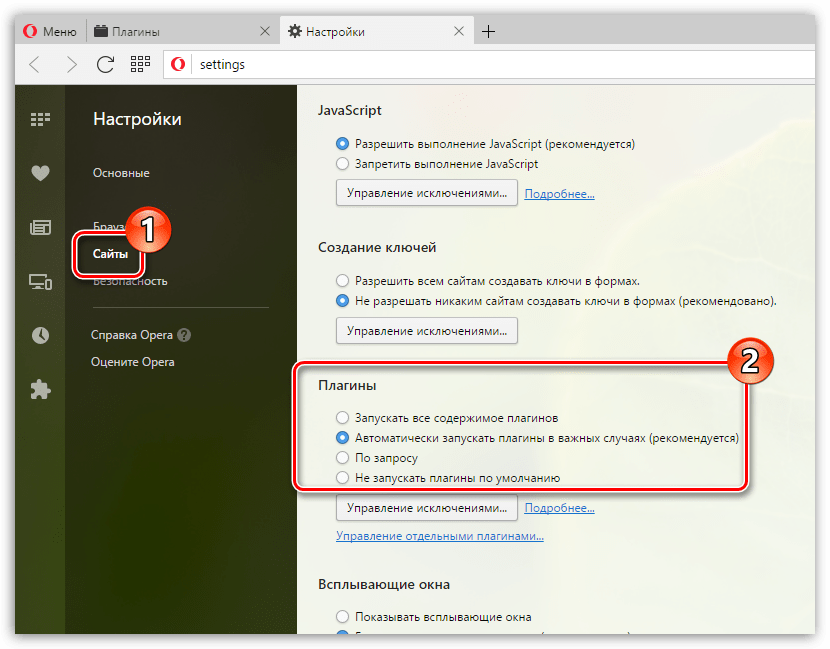 Нажмите на кнопку Запустить Adobe Flash в середине экране, отметьте галочкой Запомнить это решение и нажмите кнопку Разрешить.
Нажмите на кнопку Запустить Adobe Flash в середине экране, отметьте галочкой Запомнить это решение и нажмите кнопку Разрешить.
Как включить Flash Player в Opera
Чтобы разрешить запуск Flash Player в Opera, перейдите в окно настроек. Для этого введите в адресную строку opera://settings/content/flash. В окне с настройками найдите пункт Всегда спрашивать (рекомендуется) и отключите его.
Как включить Flash Player в Яндекс.Браузере
По умолчанию Яндекс.Браузер разрешает запуск Flash-контента, поэтому у вас не должно возникать трудностей. Если в вашем Яндекс.Браузере отключен запуск Flash-контента, перейдите в настройки, набрав в адресной строке browser://settings/content?search=flash. В окне настроек отметьте опцию Разрешен только для важного содержимого страницы.
Как включить Flash Player в Microsoft Edge
Перейдите на страницу с игрой и нажмите на кнопку в середине экрана. После этого нажмите Разрешить однократно в появившемся окне в левой верхней части экрана.
После этого нажмите Разрешить однократно в появившемся окне в левой верхней части экрана.
Обратите внимание, что настройки запуска Flash Player будут автоматически сброшены при закрытии браузера.
Если в вашем браузере Microsoft Edge отключен Adobe Flash, перейдите в настройки, нажав на иконку в правом верхнем углу. Перейдите в раздел Дополнительно и включите Adobe Flash Player с помощью переключателя.
Как включить Flash Player в Opera GX
Для запуска флеш плеера в Opera GX перейдите в настройки. Для этого введите в адресную строку opera://settings/content/flash. В настройках Adobe Flash выставьте настройки, как на скриншоте ниже, отключив пункт Всегда спрашивать (рекомендуется).
Как включить Flash Player в Maxthon
По умолчанию Flash-контент в Maxthon не блокируется, однако перед запуском браузерных игр вам потребуется скачать специальную версию Flash Player. Перейдите на страницу с игрой, где вы увидите ссылку на Flash Player. Нажмите на ссылку, чтобы автоматически установить Flash Player и перезапустите браузер.
Перейдите на страницу с игрой, где вы увидите ссылку на Flash Player. Нажмите на ссылку, чтобы автоматически установить Flash Player и перезапустите браузер.
Как включить Flash Player в SlimBrowser
Чтобы запустить Flash Player в SlimBrowser, необходимо установить флееш плеер в своей операционной системе. Если Flash Player уже установлен, откройте браузерную игру через браузер SlimBrowser.
На странице с браузерной игрой нажмите на кнопку Run Adobe Flash в середине экрана, поставьте галочку в открывшемся окошке в левой верхней части напротив опции Remember this decision и нажмите кнопку Allow.
Flash Player, Standalone Flash, как обновить флэш / База знаний / Tanki Online
См. также: Аппаратное ускорение, Откат версии Flash Player, Как чистить Shared Objects, Отсутствие настроек графики и Блокирование Flash Player браузерами
Что это: Adobe Flash Player
Adobe Flash Player — это межплатформенная среда выполнения для вывода динамичных приложений, контента и видеоматериалов в различных браузерах и операционных системах.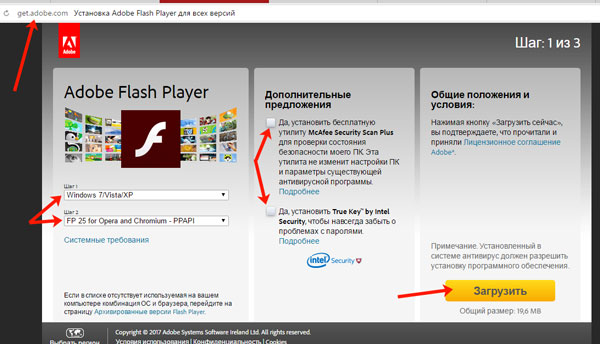 Adobe Flash Player необходим для просмотра Flash-элементов (рекламных баннеров, анимации, игр, а также видео- и аудиозаписей), размещенных на web-страницах, через браузеры.
Adobe Flash Player необходим для просмотра Flash-элементов (рекламных баннеров, анимации, игр, а также видео- и аудиозаписей), размещенных на web-страницах, через браузеры.
Игра «Танки Онлайн» (вернее, её клиентская часть — то, что вы видите в браузере) написана на языке программирования ActionScript с использованием технологии Adobe Flash. Таким образом, Flash Player обязателен и необходим* для работы «Танков Онлайн».
* Пока браузеры не отказались полностью от Flash. К этому времени игра перейдёт на платформу HTML5.
Скачать самую свежую версию Flash Player для своего браузера с официального сайта Adobe
Standalone Flash Player
Standalone Flash Player — это самостоятельное приложение Flash Player, которое запускается отдельно от браузеров и не зависит от них.
- Скачайте программу:
- Запустите:
Откройте пункт меню File (Файл) → Open… (Открыть…) → вставьте ссылку и нажмите ОК.
Ссылка для Standalone Flash Player: https://tankionline.com/AlternativaLoader.swf?config=c1.tankionline.com/config.xml&resources=s.eu.tankionline.com&lang=ru&locale=ru
После первой загрузки ссылка сохранится в меню.
Если у вас наблюдаются проблемы с загрузкой игры, например, появляется белый экран, попробуйте добавить в конец ссылки &v=11(без пробелов). Если этот совет не помогает и у вас ОС Windows, попробуйте обновить браузер Internet Explorer до последней доступной версии и в его настройках восстановите все значения по умолчанию.
Особенности
+ Выше скорость.
+ Не требуется держать браузер открытым.
– Не работают ссылки на сайты систем оплаты — лучше покупать товары в Магазине из браузера.
– Невозможно переходить по ссылкам на бои, полученным из внешних источников (например, если друзья передают через Skype ссылку на бой, скопированную из браузера). Попасть в такой бой можно одним из следующих способов:
- Зайти в битву в браузере, затем, не выходя из битвы, зайти в игру через Standalone Flash Player.

- Отправить личное сообщение со ссылкой самому себе в чате (или попросить сделать это друга) и кликнуть по ссылке.
- Вас может пригласить через систему друзей игрок, который уже находится в этом бою.
Внимание: На Windows Standalone Flash Player хранит кэш ресурсов во временных файлах браузера Internet Explorer. Если вам по каким-то причинам необходимо очистить кэш, инструкцию для этого вы найдёте в соответствующей статье.
Полезные ссылки
Убираем надпись «нажмите, чтобы запустить Adobe Flash Player»
Каждый из нас хоть раз в жизни сталкивался с надоедливой надписью «Нажмите, чтобы запустить Adobe Flash Player» и частенько каждому из нас приходилось нажимать на кнопку, чтобы запустить данный плагин, хотя есть более рациональное решение этой проблемы. Подобное сообщение появляется потому, что в настройках браузера стоит галочка «Запускать плагины по запросу», что с одной стороны экономит трафик, а с другой тратит впустую время пользователя. Собственно это и приводит к тому, что Adobe Flash Player ругается на вас и просит запустить плагин вручную, нажав на кнопку. Убрать эту галочку можно в настройках браузера, в зависимости от конкретного браузера, расположение настроек отличается (ниже рассмотрены варианты настроек на примере двух популярных браузеров). Однако бывают исключения, допустим с известным браузером Opera.
Собственно это и приводит к тому, что Adobe Flash Player ругается на вас и просит запустить плагин вручную, нажав на кнопку. Убрать эту галочку можно в настройках браузера, в зависимости от конкретного браузера, расположение настроек отличается (ниже рассмотрены варианты настроек на примере двух популярных браузеров). Однако бывают исключения, допустим с известным браузером Opera.
Часто для того, чтобы такая надпись не появлялась в браузере Opera, необходимо отключить режим Turbo, который мешает браузеру запустить плагин автоматически. Действие данного режима сосредоточено на ускорении загрузки страниц сайта, однако для этого браузер безбожно отключает разного рода дополнения, что приводит к экономии трафика и уменьшению времени потраченного на загрузку контента. Для отключения режима Turbo в браузере Opera, необходимо выполнить следующие шаги, причем от версии к версии, данная кнопка не меняла своего расположения:
- Нажать красную кнопку «Opera» в левом верхнем углу и перейти к всплывающему списку;
- Убрать галочку с пункта «Opera Turbo», в некоторых версиях браузера, кнопка называется просто «Turbo».

Теперь Adobe Flash Player не будет ругаться, и просить вас лишний раз нажать на кнопку. Все очень просто!
Разумеется, дело может быть и не только в режиме «Turbo», а как говорилось выше – просто-напросто выключен плагин в настройках браузера. Благо в браузере Opera включение плагинов сделано весьма удобно и сами настройки не зарыты глубоко.
Давайте детальнее рассмотрим, как убрать галочку «Запускать плагины по запросу» на примере нескольких популярных браузеров. В качестве подопытных рассмотрим браузеры Google Chrome и Mozilla Firefox, так как большинство пользователей Рунета предпочитают эти браузеры. Итак, начнем.
Браузер Google Chrome (Гугл Хром).
Нажимаем кнопку «Меню» и ищем пункт «Настройки», далее переходим на пункт «Показать дополнительные настройки», потом в открывшемся окошке находим пункт «Плагины», а чуть ниже пункт «Управление отдельными плагинами».
В появившемся списке плагинов, среди которых есть много всего полезного и не очень, находим надпись Adobe Flash Player и жмем кнопку «Включить».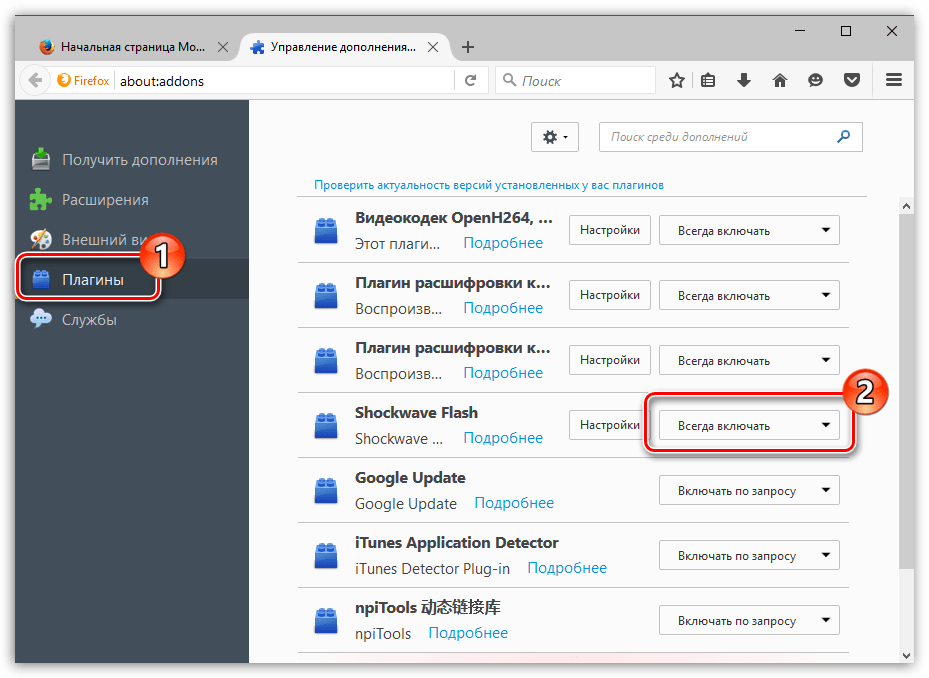 Вуоля! Плагин включен и теперь будет запускаться автоматически, как только вы будете открывать страницу со встроенным видео контентом, использующим Adobe Flash Player.
Вуоля! Плагин включен и теперь будет запускаться автоматически, как только вы будете открывать страницу со встроенным видео контентом, использующим Adobe Flash Player.
Браузер Mozilla Firefox (Мозила Фаерфокс).
Кликаем по кнопке «Меню», далее переходим на пункт «Дополнения», после сосредотачиваем внимание на панели «Плагины», далее находим пункт «Shockwave Flash» и устанавливаем его в автоматическое положение (в зависимости от версии и языка, данное положение может называться у всех по-разному).
Вконтакте
Google+
- 5
- 4
- 3
- 2
- 1
 3 из 5)
3 из 5)Как запустить игру без флеш плеера
Локальный запуск флеш игр на домашнем компьютере чреват различными сложностями. Не все flash игры, скачанные на компьютер будут открываться и работать без доступа в интернет, поскольку в некоторых играх содержимое (в том числе реклама) может подгружаться со сторонних источников. Самый простой способ запуска игры на компьютере: открыть sfw файл при помощи браузера.
Запуск флеш игр в браузере
Используя контекстное меню, появляющееся при нажатии правой кнопкой мышки на файл игры, выбрать: Открыть с помощью → Ваш браузер
Если браузера в списке программ предлагаемых Windows для открытия swf файла нет, то её следует указать вручную: Открыть с помощью → Выбрать программу для открытия файлов данного типа.
Далее среди установленных программ ищем папку со своим браузером (Mozilla Firefox, Opera, Internet Explorer или Google Chrome), открываем, и выделив приложение программы (с расширением .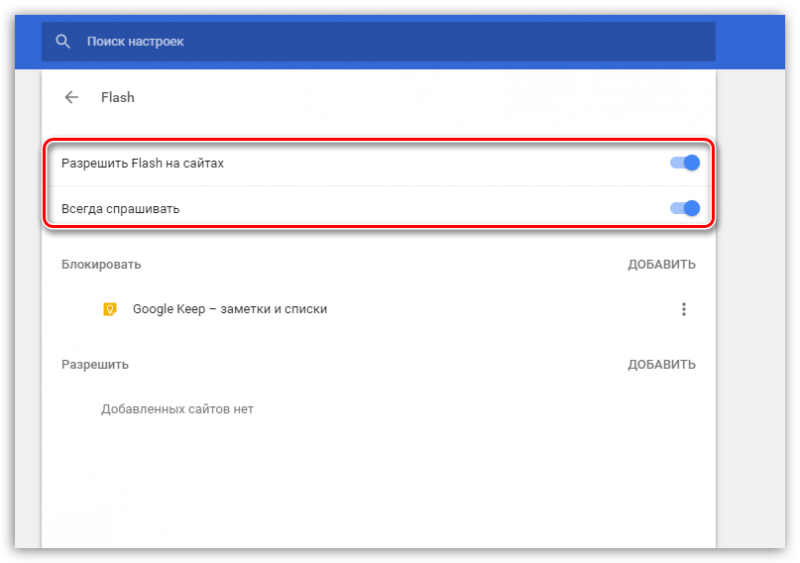 exe), указываем его программой по умолчанию для для запуска swf файлов флеш игр.
exe), указываем его программой по умолчанию для для запуска swf файлов флеш игр.
После этого все скачанные вами флеш игры будут открываться в вашем браузере по простому двойному щелчку мышкой. Но как я уже сказал ранее, не все так просто. Этот вариант запуска swf на компьютере подойдет лишь для самых простых флеш игр, а со сложными и тяжелыми могут возникнуть проблемы и они просто не будут запускаться.
Программы для запуска flash игр
Самый оптимальный способ, который я рекомендую: открыть flash игру на компе с Windows, используя специально для этого разработанные программы для воспроизведения swf файлов:
- Swf Player — Русскоязычная программа для воспроизведения flash и видео роликов, с простым и понятным интерфейсом на русском языке и поддержкой разных скинов.
Скачать Swf Player с нашего сервера - Swf-Flv Player — Универсальный проигрыватель флеш и видео (flv) файлов, все игры на нем открываются и превосходно работают.
 Единственный минус программы — она на английском языке.
Единственный минус программы — она на английском языке.
Скачать Swf-Flv Player с нашего сервера - SWF Gamer — Бесплатная программа для запуска на компьютере флеш (swf) игр и видео файлов(flv), с поддержкой полноэкранного режима но тоже на английском.
Перейти на сайт разработчика
Для нормальной работы этих программ на компьютере должен быть установлен Adobe Flash Player и NET Framework перейти на офф.сайт программы).
Ну а лучше всего: не мучайтесь, а играйте в интересные флеш игры онлайн бесплатно, в любой день недели, в любое время дня и ночи на нашем игровом сайте!
Работая в интернете в любом браузере, пользователь ожидает, что все содержимое веб-страниц будет отображаться корректно. К сожалению, по умолчанию браузер не сможет нормально отображать все содержимое без специальных плагинов. В частности, сегодня пойдет речь о том, каким образом осуществляется активация плагина Adobe Flash Player.
Adobe Flash Player – известный плагин, который требуется, чтобы браузер смог отображать flash-содержимое. Если плагин будет отключен в браузере, соответственно, веб-обозреватель не сможет отображать flash-контент.
Как включить Adobe Flash Player?
Прежде всего, плагин Adobe Flash Player должен быть установлен для вашего компьютера. Более подробно об этом рассказывалось в одной из наших прошлых статьей.
Как включить Флеш Плеер в Google Chrome?
Для начала, нам потребуется попасть на страницу управления плагинами. Для этого вставьте в адресную строку веб-обозревателя следующую ссылку и щелкните по клавише Enter для перехода к ней:
Попав на страницу управления плагинами, отыщите в списке Adobe Flash Player, а затем убедитесь, что у вас отображается кнопка «Отключить», обозначающая, что плагин в данный момент включен. Если вы видите кнопку «Включить», кликните по ней, и работа плагина будет активирована.
Как включить Флеш Плеер в Яндекс.Браузере?
Если вы являетесь пользователем Яндекс.Браузера или любого другого веб-обозревателя, созданного на основе движка Chromium, например, Амиго, Рамблер Брузера и прочих, то активация Flash Player в вашем случае производится точно таким же образом, как это осуществляется для Google Chrome.
Как включить Флеш Плеер в Mozilla Firefox?
Для того, чтобы активировать работу Adobe Flash Player в веб-обозревателе Mozilla Firefox, выполните щелчок в правом верхнем углу по кнопке меню браузера и в отобразившемся окошке откройте раздел «Дополнения».
В левой части окна выполните переход ко вкладке «Плагины» и проверьте, что около плагина Shockwave Flash отмечен статус «Всегда включать». Если у вас выставлен другой статус, выставьте нужный, а затем закройте окно работы с плагинами.
Если у вас выставлен другой статус, выставьте нужный, а затем закройте окно работы с плагинами.
Как включить Флеш Плеер в Опере?
Вставьте в адресную строку своего браузера следующую ссылку и нажмите по клавише Enter для перехода к ней:
На экране отобразится страница управления плагинами. Найдите в списке плагин Adobe Flash Player и убедитесь, что около него значится кнопка «Отключить», которая обозначает, что работа плагина активна. Если вы видите кнопку «Включить», щелкните по ней один раз, после чего работа Flash Player будет налажена.
Из этой небольшой статьи вы узнали, как включить плагин Флеш Плеер в браузере. Если у вас возникли вопросы по активации Flash Player, задавайте их в комментариях.
Отблагодарите автора, поделитесь статьей в социальных сетях.
Помогла ли вам эта статья?
Еще статьи по данной теме:
А как отрегулировать яркость изображения, если все видео в Flash Player идут с очень темной картинкой? Яркость экрана максимальна, в обычном видеоплеере изображения с хорошей яркостью и контрастностью.
В Flash Player отсутствует возможность регулировки яркости видео, в данном случае у вас неполадка, которая была вызвана каким-либо фактором (устаревшей версией браузера, конфликтным плагином, проблемами с драйверами видеокарты).
Проверьте состояние работы Flash PLayer и в других браузерах, установленных на компьютере. Если проблема наблюдается и в других веб-обозревателях, дело может заключаться в настройках ОС. Если только в одном, то в самом браузере или плагине Flash Player. Могу посоветовать попробовать отключить для плагина аппаратное ускорение (как это сделать описано в этой статье). Деактивируйте все дополнительные плагины (блокировщики рекламы, QuickTime и другие, которые в теории могут приводить к конфликту). Пользователи в интернете рекомендуют попробовать изменить разрешение компьютера. Более радикальные методы решения проблемы — переустановка браузера, Flash Player и драйверов видеокарты.
а если отсутствует в расширениях Adobe Flash Player?
у меня Яндекс браузер. Как проверить и обновить в его настройках флэш плеер и проверить работает ли он
Как проверить и обновить в его настройках флэш плеер и проверить работает ли он
Нататья, плагин Falash Player в Яндекс.Браузер уж включен и не требует дополнительной загрузки и установки (нужно лишь поддерживать актуальную версию браузера). Проверить его работоспособность можно, например, на любом сайте с Flash-играми.
Но учтите, что теперь плагин не запускается автоматически — ему на воспроизведение требуется предоставлять разрешение. Когда вы переходите на страницу, размещающую Flash-контент, на экране отображается сообщение «Нажмите правой кнопкой мыши, чтобы запустить Flash Player». Как только вы кликните по требованию правой кнопкой по плееру, он начнет воспроизведение.
Если после нажатия правой кнопкой ничего не происходит или на экране высвечивается вовсе другой текст, возможно, Flash Player в настройках отключен. Чтобы изменить это, откройте параметры Яндекс.Браузера и в нижней части окна разверните пункт «Показать дополнительные настройки». В блоке «Личные данные» щелкните по кнопке «Настройки содержимого». В открывшемся окне найдите пункт «Flash» и убедитесь, что у вас активирован параметр «Находить и запускать только важный Flash-контент». При необходимости, внесите коррективы в настройки.
В открывшемся окне найдите пункт «Flash» и убедитесь, что у вас активирован параметр «Находить и запускать только важный Flash-контент». При необходимости, внесите коррективы в настройки.
флеш плеер через оперу не включить.у меня нет слова включить,отключить.там такая картинка Flash
Спрашивать, прежде чем разрешать сайтам запустить Flash (рекомендуется)
Блокировать запуск Flash на сайтах
и еще пишу управление исключениями
Добрый день. Теперь в браузере Opera нельзя активировать полностью автоматический запуск Flash Player — только лишь по запросу. Таким образом, активировав пункт «Спрашивать, прежде чем разрешать сайтам запустить Flash», при переходе на веб-страницу с Flash-контентом будет отображаться окно «Нажмите, чтобы запустить Flash Player». Соответственно, кликнув левой кнопкой мыши по данному сообщению, Flash-контент начнет воспроизводиться.
Здравствуйте скажите я могу установить плагин флеш плеер на андройд и смотреть видео в браузерах.
окно «Нажмите, чтобы запустить Flash Player» — не высвечивается вообще. ни в опере, ни в хроме.
ни в опере, ни в хроме.
обновления флеша и браузеров не дают ничего
Здравствуйте. Откройте любой сайт с Flash-играми, откройте выборочную игру, а затем пришлите сюда скриншот с тем, что отображается на экране вашего браузера. Кроме этого, в настройках Chrome у вас активирован Flash Player?
спасибо, Катерина! флеш активирован. проблему уже решили
На этой странице
Эти инструкции предназначены для Windows. Если вы используете компьютер под управлением Mac, см. раздел Устранение ошибок, связанных с играми, видео, аудио | Flash Player | Mac.
Информация о Flash Player
Если на компьютере установлен Flash Player, то в следующем поле отображается версия Flash Player и вашей операционной системы. Если Flash Player не установлен, отображается сообщение об ошибке.
Проблема
Не удается запустить видео, аудио или игры, использующие Flash Player.
Решения
1. Проверка версии Flash Player
2. Отключение фильтрации ActiveX (при использовании Internet Explorer 9)
Отключение фильтрации ActiveX (при использовании Internet Explorer 9)
В Internet Explorer выберите пункт «Инструменты» > «Безопасность». Если выбрано фильтрование ActiveX, снимите флажок.
3. Включение расширений Flash Player (при использовании Internet Explorer)
Выберите пункт меню «Инструменты» > «Управление надстройками».
В окне «Управление надстройками» на левой панели найдите пункт «Отображать» и укажите «Все надстройки». На правой панели показываются все надстройки, установленные в Internet Explorer.
4. Проверка версии Flash Player (при использовании Chrome)
Устанавливать Flash Player нет необходимости, если вы используете Chrome. Flash Player входит в приложение Chrome и активирован по умолчанию. Chrome автоматически производит обновление при появлении новых версий Flash Player. Чтобы убедиться в том, что установлена последняя версия браузера Chrome и последняя версия Flash Player, выберите Chrome > «О Google Chrome».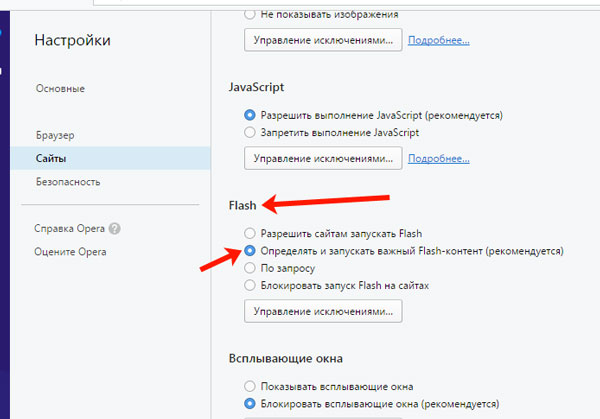
- Если появляется сообщение “У вас последняя версия Google Chrome”, то у вас последняя версия этого браузера.
- Если же версия не актуальная, нажмите кнопку «Обновить».
Как обновить Adobe Flash Player: пошаговая инструкция
Что делать, если устарел плагин Adobe Flash Player? Все просто: его необходимо обновить. Хотя, в принципе, это не обязательно. Но тогда Вы не сможете слушать музыку в ВКонтакте, смотреть видео на Youtube и играть в игры в браузере. А все потому, что в данном случае требуются специальные драйвера. И все они как раз имеются в Адобе Флеш Плеере. Поэтому, как ни крути, но все же Вам придется его обновить.
Но у меня есть 3 хорошие новости. Во-первых, это делается буквально за 2-3 минуты. Во-вторых, это совершенно бесплатно. В-третьих, ниже приведена подробная инструкция, как выполнить обновление программы Adobe Flash Player на компьютере за пару минут.
Читайте также – Ноутбук сильно греется и шумит: что делать?
Как обновить Адобе Флеш Плеер правильно?
Для начала поясню один важный момент, который Вам обязательно нужно знать.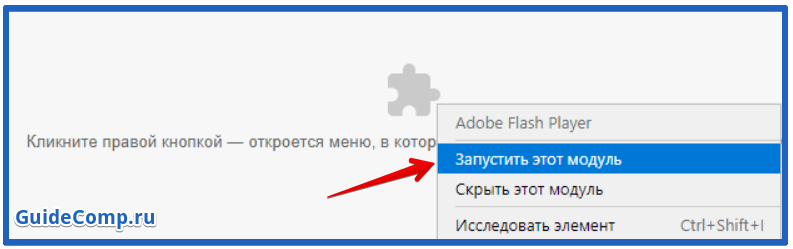 Во время работы в браузере на любом сайте периодически появляется сообщение «Adobe Flash Player устарел» (или «Заблокирован устаревший модуль / плагин Adobe Flash Player»). В принципе, текст может немного отличаться, но суть остается все той же. Что значит Adobe Flash Player устарел? Все просто: разработчики выпустили новую версию, а ваша текущая является уже неактуальной. Поэтому ее нужно обновить.
Во время работы в браузере на любом сайте периодически появляется сообщение «Adobe Flash Player устарел» (или «Заблокирован устаревший модуль / плагин Adobe Flash Player»). В принципе, текст может немного отличаться, но суть остается все той же. Что значит Adobe Flash Player устарел? Все просто: разработчики выпустили новую версию, а ваша текущая является уже неактуальной. Поэтому ее нужно обновить.
Также о необходимости обновления может напомнить:
- антивирус;
- онлайн-плеер на каком-то сайте;
- сам Flash Player (например, в трее).
Ни в коем случае не соглашайтесь на это напоминание и не нажимайте кнопку «Обновить»! Просто прочитайте сообщение и закройте его. Дело в том, что оно может содержать в себе вирусы. Особенно, если сообщение появляется на неизвестном сайте.
Обновление Adobe Flash Player необходимо выполнять только с одного-единственного источника – официального сайта разработчика. В противном случае рискуете заразить компьютер или ноутбук всякими вирусами (чаще всего это баннер-вымогатель, блокирующий работу ПК).
Читайте также: Вирус заблокировал компьютер: что делать?
С этим все ясно? Тогда переходим к главному.
Ниже я покажу пример для Windows 7 (в Firefox). Впрочем, данная процедура является универсальной. То есть, аналогичным образом вы можете установить Adobe Flash Player для браузеров Opera, Chrome, Internet Explorer, Яндекс и всех ОС (Windows XP, 8 или 10).
Итак, чтобы правильно обновить устаревший Adobe Flash Player до последней версии:
- Переходите по адресу – https://get.adobe.com/ru/flashplayer/ (это оф. сайт разработчиков и обновлять его нужно только здесь!).
- Обратите внимание на первую колонку. Здесь указана версия ОС и браузер. Если они определены правильно, переходите к пункту 4.
- Если ОС или браузер определены неправильно, тогда нажмите на строку «Нужен Flash Player для другого компьютера?». После этого появится возможность вручную выбрать версию Windows и установленного браузера.
Если ваша система определена неправильно, нажмите на «Нужен проигрыватель Flash Player»
- Во второй колонке указаны дополнительные приложения, которые установятся вместе с Адобе Флеш Плеером.
 Обычно они мало кому нужны, поэтому здесь рекомендуется убрать галочки.
Обычно они мало кому нужны, поэтому здесь рекомендуется убрать галочки. - В третьей колонке нажимаете на кнопку «Установить».
- После этого в браузере появится небольшое окошко, где Вам нужно нажать кнопку «Сохранить файл» (сохраняете в любое место – например, на рабочий стол).
Скрываете браузер и запускаете этот файл. Откроется установщик Adobe Flash Player, где Вам необходимо выбрать настройки обновления. На выбор предлагается 3 варианта:
- автоматическое обновление Adobe Flash Player;
- уведомлять перед установкой обновлений;
- никогда не проверять обновления.
Выбираете любой пункт (рекомендуется первый или второй) и нажимаете кнопку «Далее».
После этого начнется установка плагина последней версии. При этом нужно закрыть браузер. Если Вы этого не сделаете, во время установки появится вот такое сообщение:
Закрываете браузер и нажимаете «Продолжить».
После обновления Adobe Flash Player ваш браузер автоматически запустится и откроет официальную страницу разработчиков.
Там будет написано что-то в стиле «Спасибо, что пользуетесь нашим продуктом». Можете не обращать на это внимание – просто закройте данную вкладку.
Но здесь может быть одна проблема. Обновление плагина до последней версии периодически выходит боком. И в результате видеоролики, музыка и игры по-прежнему не работают. Или работают, но плохо: видео тормозит, браузер глючит, сайты зависают и т.д. Так иногда бывает. В данном случае надо откатить Adobe Flash Player к прежней версии, а затем установить его еще раз. То есть, требуется полная переустановка флеш-плеера.
Как удалить Adobe Flash Player?
Никаких трудностей тут нет. Чтобы удалить Adobe Flash Player:
- Нажимаете кнопку «Пуск», заходите в «Панель управления», выбираете «Программы и компоненты».
- Выделяете нужный пункт и нажимаете «Удалить».
- Ждете, пока процедура будет выполнена.
Готово – плагин полностью удален с компьютера (или ноутбука).
Полезно знать: Как посмотреть скрытые файлы на флешке?
Если Вы уже удалили установочный файл на рабочем столе, тогда нужно снова загрузить обновление Adobe Flash Player с оф. сайта и установить его с чистого листа. Как правило, это должно помочь. После этого игры, видео и музыка будут воспроизводиться в нормальном режиме.
сайта и установить его с чистого листа. Как правило, это должно помочь. После этого игры, видео и музыка будут воспроизводиться в нормальном режиме.
Иногда стандартная процедура удаления не помогает устранить ошибки со звуком или видео в браузере. В таком случае рекомендую прочитать: Как правильно удалить Adobe Flash Player?
Что такое Adobe Flash Player | FAQ
Общие вопросы
В чем разница между программным обеспечением Adobe Animate и Adobe Flash Player?
Adobe Animate (ранее Flash Professional) — это приложение для разработки многофункционального контента, пользовательских интерфейсов и веб-приложений. Adobe Flash Player — это многоплатформенная клиентская среда выполнения. Пользователи Интернета должны загрузить и установить Flash Player для просмотра содержимого SWF и взаимодействия с ним.
В чем разница между Adobe AIR и Flash Player?
Две среды выполнения Adobe Flash Platform — это Flash Player и Adobe AIR. Flash Player — это очень выразительная кроссплатформенная среда выполнения, которая согласованно работает во всех браузерах. Flash Player обеспечивает инновации в браузере, а AIR, надмножество Flash Player, позволяет доставлять автономные приложения, которые работают вне браузера. Вместе они обеспечивают согласованную среду выполнения для доставки контента, который может легко перемещаться между браузером и собственным контекстом операционной системы.
Flash Player — это очень выразительная кроссплатформенная среда выполнения, которая согласованно работает во всех браузерах. Flash Player обеспечивает инновации в браузере, а AIR, надмножество Flash Player, позволяет доставлять автономные приложения, которые работают вне браузера. Вместе они обеспечивают согласованную среду выполнения для доставки контента, который может легко перемещаться между браузером и собственным контекстом операционной системы.
На каких языках доступен Flash Player?
Flash Player доступен на бразильском португальском, китайском упрощенном, китайском традиционном, чешском, голландском, английском, французском, немецком, итальянском, японском, корейском, польском, русском, испанском, шведском и турецком языках на большинстве основных браузерных платформ.
Как я могу сообщить об ошибке для Flash Player?
Сообщите обо всех ошибках в общедоступной базе ошибок Adobe Flash Player, и команда Flash Player проведет соответствующее расследование.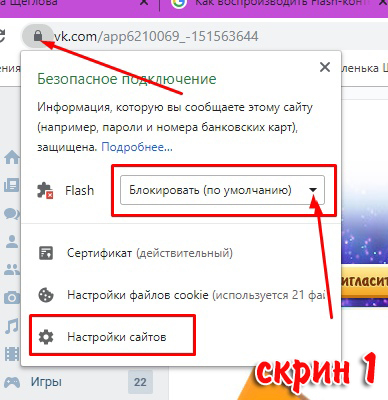
Какова политика конфиденциальности и безопасности Flash Player?
Узнайте больше о безопасности и конфиденциальности Flash Player.Я только что получил диалоговое окно с уведомлением о том, что доступна новая версия Flash Player. Что это значит?
Adobe периодически обновляет Flash Player, добавляя новые функции или исправляя незначительные проблемы. Функция автоматического уведомления и обновления позволяет Adobe автоматически уведомлять вас, когда доступна обновленная версия Flash Player, чтобы вы могли установить ее сразу.
Какие версии Flash Player поддерживает Adobe и когда поддержка прекратится?
Adobe поддерживает последнюю доступную версию Flash Player. Старые версии Flash Player не поддерживаются, и всем пользователям настоятельно рекомендуется обновиться до последней версии, чтобы получить все доступные обновления безопасности. Поддержка Flash Player будет продолжаться до 31 декабря 2020 года. Дополнительную информацию можно найти в нашем блоге.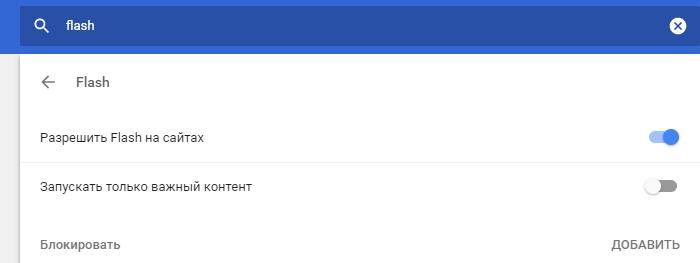 Обновления для Flash Player помогают обеспечить правильную работу Flash Player и могут содержать важные изменения безопасности.Adobe рекомендует обновлять Flash Player до последней версии всякий раз, когда доступна новая версия, особенно когда упоминается обновление безопасности. Хотя вы можете выбрать, получать ли автоматические уведомления об обновлениях и как часто получать их, Adobe не несет ответственности за ошибки или проблемы с безопасностью, которые возникают из-за того, что версия Flash Player на вашем компьютере не самая последняя из доступных. Чтобы узнать больше, посетите страницу справки по фоновым обновлениям.
Обновления для Flash Player помогают обеспечить правильную работу Flash Player и могут содержать важные изменения безопасности.Adobe рекомендует обновлять Flash Player до последней версии всякий раз, когда доступна новая версия, особенно когда упоминается обновление безопасности. Хотя вы можете выбрать, получать ли автоматические уведомления об обновлениях и как часто получать их, Adobe не несет ответственности за ошибки или проблемы с безопасностью, которые возникают из-за того, что версия Flash Player на вашем компьютере не самая последняя из доступных. Чтобы узнать больше, посетите страницу справки по фоновым обновлениям.У меня проблемы с установкой Flash Player.Где я могу получить поддержку?
Посетите службу поддержки Flash Player, чтобы получить помощь по установке.
Как разместить содержимое SWF в Интернете?
Чтобы обеспечить лучший пользовательский интерфейс для вашего сайта, вы можете реализовать обнаружение Flash Player при встраивании содержимого SWF. Для получения дополнительной информации об обнаружении и установке посетите Центр разработчиков Flash Player. Adobe также рекомендует проект SWFObject с открытым исходным кодом для встраивания содержимого SWF.Как узнать, установлена ли у меня последняя версия Flash Player и правильно ли она работает?
Adobe предоставляет возможность онлайн-тестирования Flash Player на странице тестирования.На этой странице вы узнаете, какая версия установлена в настоящее время, и предоставите список последних версий для каждой платформы.Где я могу узнать об изменениях в модели безопасности Flash Player, которые могут повлиять на мой контент?
Информацию об изменениях безопасности в Flash Player можно найти в Центре разработчиков Flash Player. Сколько стоит Font Folio 11. 1?
1?
Сколько стоит Font Folio 11.1?
Сколько стоит Font Folio 11.1 стоимость?
Сколько стоит Font Folio 11.1?
Как заказать Font Folio 11.1?
У меня есть предыдущая версия Font Folio. Сколько стоит обновление до Font Folio 11.1?
Могу ли я лицензировать Flash Player для распространения во внутренней сети моей компании?
Если вы создали содержимое интрасети, зависящее от Flash Player, вы можете распространять программное обеспечение через свою интрасеть, чтобы вашим пользователям не приходилось загружать его из Интернета.Дополнительные сведения см. В вариантах лицензирования Flash Player.Могу ли я лицензировать Flash Player для распространения с моим устройством, приложением, компакт-диском или другим вариантом использования вне интрасети?
Для получения дополнительной информации о лицензировании Flash Player и AIR свяжитесь с нашим официальным партнером по распространению лицензий, HARMAN.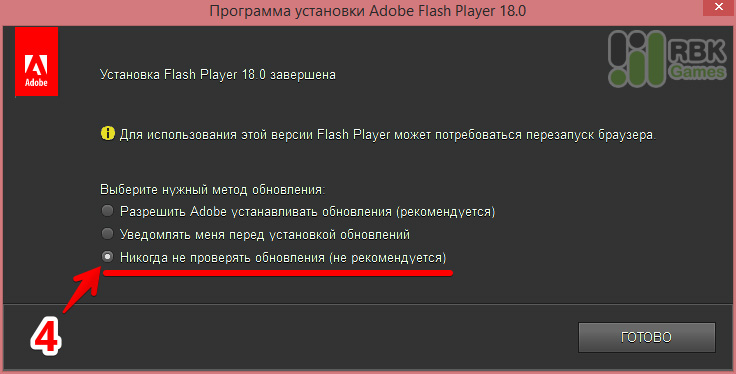
Что такое спецификация формата файла SWF?
Формат файла SWF обеспечивает доставку векторной графики, текста, видео и звука через Интернет и поддерживается Flash Player и Adobe AIR.Формат файла SWF доступен в виде открытой спецификации для создания продуктов и технологий, реализующих эту спецификацию.Что такое спецификация формата видеофайлов FLV / F4V?
В открытой спецификации FLV / F4V описаны форматы файлов для хранения медиаконтента, используемые для доставки потокового аудио и видео для воспроизведения в Flash Player и Adobe AIR. FLV и F4V на сегодняшний день являются стандартом де-факто для веб-видео.Каковы условия лицензии для Flash Player?
Прочтите лицензионное соглашение на программное обеспечение, чтобы узнать об условиях лицензии.Почему текущие страницы распространения и ссылки выводятся из эксплуатации?
Третьи стороны подделывали страницы загрузки Flash Player, пытаясь распространить вредоносное ПО.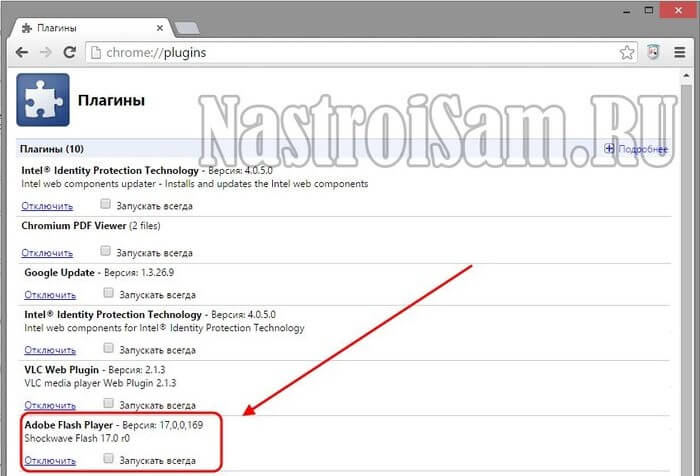 Мы включаем вход Adobe ID на странице, чтобы повысить безопасность и гарантировать, что только лицензированные пользователи имеют доступ к двоичным файлам распространения.
Мы включаем вход Adobe ID на странице, чтобы повысить безопасность и гарантировать, что только лицензированные пользователи имеют доступ к двоичным файлам распространения.
У меня нет лицензии на распространение Flash Player, как мне загрузить двоичные файлы?
Подайте заявку на получение новой лицензии с помощью приложения для распространения Flash Player.Когда будут списаны существующие страницы загрузки?
https://www.adobe.com/products/flashplayer/distribution3.html будет выведен из эксплуатации осенью 2016 г. https://www.adobe.com/products/flashplayer/distribution4.html будет выведен из эксплуатации 31 марта 2017 г.Я подал заявку на лицензию на распространение Flash Player в течение прошлого года, как мне получить доступ к новой странице загрузки?
Чтобы получить доступ к этой новой странице, вам понадобится Adobe ID, зарегистрированный с тем же адресом электронной почты, который использовался для подписки на лицензию Flash Player.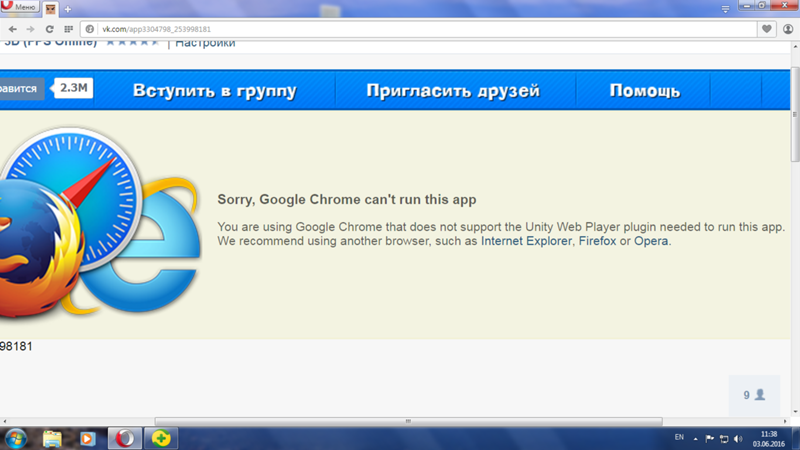 Здесь вы можете создать новый Adobe ID.
Здесь вы можете создать новый Adobe ID.Я использую Microsoft System Center Updates Publisher / Microsoft Systems Management Server для распространения Flash Player. Какие изменения я могу ожидать?
В хостинг файлов CAB на серверах Adobe не вносятся изменения.
Эти изменения нарушают мой рабочий процесс распространения Flash Player, с кем мне связаться?
Свяжитесь с нами через форумы Adobe Flash Player здесь: https://forums.adobe.com/community/flashplayer Что делать, если мне нужна дополнительная информация по одному из этих вопросов или мой вопрос не указан здесь?
Что делать, если мне нужна дополнительная информация по одному из этих вопросов или мой вопрос не указан здесь?
stm32 — Как изменить начальный адрес на флеш-памяти?
Переполнение стека- Около
- Продукты
- Для команд
- Переполнение стека Общественные вопросы и ответы
- Переполнение стека для команд Где разработчики и технологи делятся частными знаниями с коллегами
- Вакансии Программирование и связанные с ним технические возможности карьерного роста
- Талант Нанимайте технических специалистов и создавайте свой бренд работодателя
- Реклама Обратитесь к разработчикам и технологам со всего мира
- О компании
Загрузка…
Как использовать вашу вспышку
В этом уроке фотографии со вспышкой я дам несколько практических советов по использованию вспышки для начинающих. Даже если вы никогда не вынимали вспышку из коробки, вы можете это сделать, потому что я покажу вам, как использовать ее самым простым способом.
Даже если вы никогда не вынимали вспышку из коробки, вы можете это сделать, потому что я покажу вам, как использовать ее самым простым способом.
Пришло время учиться, потому что вспышка пригодится на рождественских вечеринках и праздничных собраниях. Ты получил это! Обещаю, это не так сложно и не так страшно, как может показаться.
Поверьте, я сделал это, используя одну вспышку на камере и 10-секундный таймер. Камера была на штативе, и я просто наткнулся на фотографию.На изображении выше я использовал более сложную технику, называемую отраженной вспышкой.Я расскажу, как отразить вспышку в другой статье, но это тоже не так сложно. Вы буквально просто поворачиваете головку вспышки к стене слева или справа и отражаете свет от нее.
Покупка первой вспышки
Если вы еще не приобрели первую вспышку или вспышку, следует учесть несколько моментов. Вот наиболее важные особенности, на которые следует обратить внимание:
- Убедитесь, что вспышка совместима с маркой и моделью вашей камеры.
 Большинство сторонних производителей вспышек выпускают блоки для всех типов фотоаппаратов Sony, Pentax, Canon, Nikon, Fuji и Olympus.Так что просто проверьте эти спецификации, чтобы убедиться, что вы выбрали правильный. Фирменные вспышки, скорее всего, будут безопасными (например, вспышка Nikon на фотоаппарате Nikon), но дважды проверьте, чтобы быть в безопасности.
Большинство сторонних производителей вспышек выпускают блоки для всех типов фотоаппаратов Sony, Pentax, Canon, Nikon, Fuji и Olympus.Так что просто проверьте эти спецификации, чтобы убедиться, что вы выбрали правильный. Фирменные вспышки, скорее всего, будут безопасными (например, вспышка Nikon на фотоаппарате Nikon), но дважды проверьте, чтобы быть в безопасности. - Купите вспышку с вращающейся и наклонной головкой. Это вам понадобится для отражения вспышки.
- Ведущее число. Это просто выходная мощность вспышки. Чем выше число, тем мощнее вспышка. Так что, если вам нужна вспышка общего назначения, не покупайте самую маленькую, но и самую большую вам, скорее всего, не понадобится.Те, которые у меня есть, варьируются от GN (Ведущее число) 36-60.
Также не обязательно тратить сотни долларов на вспышку. Если вы выберете фирменный фотоаппарат, соответствующий вашей камере (например, Canon, Nikon и т. Д.), Вы заплатите намного больше, чем если вы выберете сторонний.
Д.), Вы заплатите намного больше, чем если вы выберете сторонний.
Такие компании, как Godox, Nissin и Yongnuo, производят отличные вспышки для каждой марки и модели камеры. У меня лично есть два Godox и дистанционный спусковой крючок (который используется для выстрела из камеры), и я потратил на них около 250 долларов!
Вот краткий список идей для вспышек и аксессуаров.Я рекомендую проверить Godox Mini TT350 TTL, если вы хотите что-то маленькое и легкое (он стоит около 85 долларов США). Или, если вам нужна более мощная модель, обратите внимание на Godox V860II TTL (розничная цена составляет около 179 долларов США).
Примечание. Для сравнения: аналогичные вспышки в линейке Canon обойдутся вам примерно в 199 и 499 долларов соответственно за очень похожие продукты. Так что разница в цене большая, но НЕ в качестве.
Если вам нужна помощь в выборе вспышки , НАЖМИТЕ ЗДЕСЬ , чтобы увидеть мой рекомендуемый список вспышек и аксессуаров на Amazon.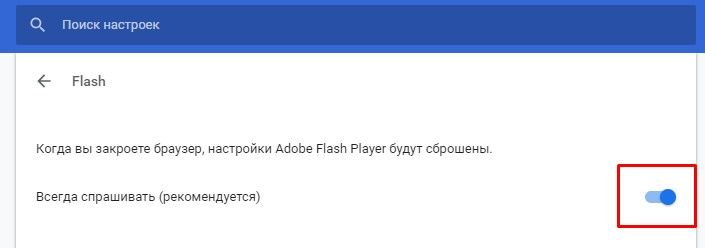 Я очень рекомендую бренд Godox и, в частности, TT350. Он небольшой, легкий и стоит чуть менее 100 долларов за большую часть камеры.
Я очень рекомендую бренд Godox и, в частности, TT350. Он небольшой, легкий и стоит чуть менее 100 долларов за большую часть камеры.Использование вспышки на камере
Самый простой способ использовать вспышку — прикрепить ее к «горячему башмаку» в верхней части камеры. Поэтому, чтобы упростить задачу, это все, что я рекомендую сейчас сделать.
Это Godox V860II, установленный на моей камере Fuji.ПРИМЕЧАНИЕ. Вспышку также можно называть вспышкой, поэтому эти термины могут использоваться как синонимы.Speedlite — это товарный знак Canon для обозначения вспышек Canon, чтобы вас запутать!
Когда вы научитесь пользоваться вспышкой, вы сможете расширить свои знания и кругозор и начать использовать выносную вспышку.
Но не усложняйте ситуацию и не запутайте себя с самого начала.
Просто будь проще. Сначала освоите этот шаг, а затем вы сможете перейти на следующий уровень.
Я буду писать серию статей об использовании вспышки в течение следующих нескольких месяцев, которые приведут вас отсюда (используя нашу вспышку впервые) к мастерству вспышки.
Так что просто продолжайте, и вы в конце концов доберетесь до цели. Не пытайтесь построить Рим за один день.
Установка вспышки на камеру
Чтобы установить вспышку на камеру, используйте горячий башмак в верхней части корпуса камеры. Убедитесь, что вспышка не в режиме блокировки, и вставьте ее в горячий башмак.
Никогда не применяйте силу, иначе вы можете повредить контакты. Если это не так просто, еще раз проверьте, настроен ли механизм блокировки вспышки на разблокировку.
Убедитесь, что вспышка нажата до упора, как можно дальше вперед. Затем поверните фиксирующий диск, чтобы зафиксировать его. В противном случае вспышка может упасть и повредиться.
Режимы вспышки
Перед тем, как установить вспышку на камеру, давайте сделаем резервную копию и выполним некоторые настройки вспышки. Есть много вариантов, и может быть сложно узнать, какие из них использовать.
Я дам вам самые простые, так что используйте их пока не перейдете на следующий уровень.
Прежде всего, у большинства вспышек есть три различных режима вспышки. Обычно вы устанавливаете режим, нажимая кнопку режима на вспышке. Это может выглядеть примерно так. Если вы не знаете, где его найти, обратитесь к руководству пользователя вспышки.
Кнопка режимаРучной режим вспышки
Этот параметр имеет наибольший контроль, но он также означает, что вам необходимо измерить свет и отрегулировать его по мере необходимости.
Значит, это настройка НЕ для новичков.
Если вы пытаетесь использовать ручной режим на своей вспышке и получаете непоследовательные или непредсказуемые результаты, просто избегайте этого, пока не получите немного больше знаний об использовании вспышки.Это непросто, и даже некоторые профессионалы ошибаются. Так что не расстраивайтесь из-за этого.
Для вспышки установлен ручной режим, на что указывает значок M в красном кружке.Режим нескольких вспышек
Этот тоже более продвинутый. Режим мульти вспышки используется для создания изображения, на котором вспышка срабатывает несколько раз во время одной экспозиции камеры для создания эффекта движения.
А пока давайте проигнорируем и это. Фактически, вы можете никогда не использовать его. У меня никогда не было случая сделать это.
Вспышка установлена в мультирежим.Режим вспышки TTL
Значение TTL — «сквозь линзу».
В этом режиме происходит срабатывание небольшой предварительной вспышки, которую вы даже не видите. Затем камера оценивает расстояние до объекта и количество света, необходимое для его освещения, и запускает вспышку с нужным уровнем мощности для получения хорошей экспозиции.
Установлен режим вспышки TTLЭто тот режим, который вы хотите использовать, по крайней мере, сейчас!
На самом деле, когда вы вспыхиваете на своей камере, это режим, который я все равно рекомендую использовать большую часть времени.Он отлично справляется со своей задачей, и если вы с умом подберете настройки камеры (не волнуйтесь, я вам тоже помогу), то они станут отличной парой, работая симбиотически.
Экспозиция вспышки
Теперь, когда у вас установлен режим вспышки и она установлена на камере, давайте поговорим об еще одной настройке, о которой вам нужно знать. Это компенсация экспозиции вспышки или сокращенно FEC.
Это компенсация экспозиции вспышки или сокращенно FEC.
Большинство вспышек позволяют увеличивать или уменьшать экспозицию вспышки, применяемую к вашей сцене.Мой изменяется от -3 до +3 с шагом 1/3 ступени. Ваш может быть похожим или иметь более широкий или меньший диапазон.
По большей части вы можете оставить его равным нулю. Вы узнаете, что он нулевой, если не увидите другого числа, например этого.
Компенсация экспозиции вспышки регулируется нажатием кнопки (моя указана выше) и поворотом диска на задней стороне вспышки.
Обратите внимание на символ над кнопкой. На нем есть маленький символ молнии и +/-.Поищите что-то подобное на своей вспышке.
ПРИМЕЧАНИЕ. Если у вас камера и вспышка той же марки, вы можете также установить FEC из меню камеры. Так что проверьте там, не происходит ли что-то забавное.
В той или иной форме символ FEC будет выглядеть примерно так.Использование компенсации экспозиции вспышки
Когда вы устанавливаете компенсацию экспозиции вспышки в минус, вспышка будет давать меньше света на эту величину по сравнению с основной общей экспозицией. Давайте посмотрим, как это работает, на нескольких примерах.
Давайте посмотрим, как это работает, на нескольких примерах.
Это первое изображение с моей базовой экспозицией, снятое без вспышки. Я оставил свет в коридоре включенным, чтобы показать разницу между выдержкой и вспышкой и как они работают вместе.
Слева от камеры есть большое окно, добавляющее света моему объекту, он же Роб, он же мой муж. Он любезно согласился стать моей моделью для этой демонстрации.
Без вспышки: ISO 1600, f / 4.0, 1/25. Мне пришлось использовать здесь высокий ISO и большую диафрагму из-за плохого освещения в комнате, когда я делал снимок.Далее я добавлю флеш. Он находится в режиме TTL, установлен на 0 FEC. Итак, что должно произойти, так это то, что камера сработает вспышкой, чтобы обеспечить хорошую экспозицию объекта.
Примечание. Я использовал ручной режим на камере, поэтому настройки не менялись от одного к другому. Но вы также можете использовать программный режим, приоритет диафрагмы или приоритет выдержки.
Обратите внимание, насколько хорошо сбалансированы вспышка и свет в комнате на изображении выше. Это красиво осветило тени, но при этом он не выглядел «вспыхнувшим».
Если бы вы не знали, что здесь использовалась вспышка, могли бы вы даже сказать? Нет, наверное, нет. ЭТО цель хорошо сделанной фотовспышки. Вы хотите, чтобы он смешивал свет и выглядел естественно.
Компенсация отрицательной экспозиции вспышки
Теперь посмотрим, что происходит, когда я набираю отрицательный FEC.
При понижении FEC мощность вспышки каждый раз уменьшается на одну ступень. Таким образом, он становится менее мощным и меньше влияет на изображение. Посмотрите, как это работает, на трех изображениях ниже.
Со вспышкой TTL FEC -1, ISO 1600, f / 4.0, 1/25. Со вспышкой — TTL FEC -2, ISO 1600, f / 4.0, 1/25. Со вспышкой — TTL FEC -3, ISO 1600, f / 4.0, 1/25.Что вы заметили в трех изображениях выше? Вы видите разницу?
СОВЕТ: Если вы хотите, чтобы заполняющая вспышка выглядела естественно на улице или в ситуациях, когда много света, вы просто хотите заполнить тени, установите FEC на -1. Это отлично подойдет в большинстве ситуаций в качестве заполняющей вспышки.
Это отлично подойдет в большинстве ситуаций в качестве заполняющей вспышки.
Положительная компенсация экспозиции вспышки
Затем я наберу положительный FEC.
По мере увеличения FEC мощность вспышки увеличивается каждый раз на одну ступень. Таким образом, он становится более мощным и оказывает большее влияние на общую экспозицию и изображение.
Со вспышкой — TTL FEC +1, ISO 1600, f / 4.0, 1/25. Со вспышкой — TTL FEC +2, ISO 1600, f / 4.0, 1/25.Как прошить телефон с помощью компьютера [обновлено] ▷ Legit.ng
Если вы хотите использовать свой смартфон с новым хранилищем данных, вам сначала нужно его прошить. Мигание означает то же, что и перепрограммирование.Вы можете отнести гаджет авторизованному дилеру по телефону и выполнить процедуру перепрошивки. Однако это не будет бесплатным. Возможно, вы захотите научиться прошивать телефон самостоятельно! Прочтите статью, чтобы узнать, как это сделать для Android и Iphone.
Как прошить телефон Android с ПК с помощью USB-кабеля?
Прежде всего, убедитесь, что уровень заряда батареи составляет не менее 50%. Также проверьте совместимость прошивки. Стандартную прошивку или пользовательское ПЗУ можно загрузить с соответствующих веб-сайтов.
Также проверьте совместимость прошивки. Стандартную прошивку или пользовательское ПЗУ можно загрузить с соответствующих веб-сайтов.
Пошаговое руководство:
- Загрузите драйвер USB для Android на жесткий диск вашего компьютера. Если он у вас уже есть, просто пропустите этот шаг.
- Извлеките аккумулятор из телефона.
- Google и загрузите Stock ROM или Custom ROM, которые необходимо прошить на вашем устройстве. Распакуйте установочные файлы на свой компьютер.
- Загрузите и установите программное обеспечение Smartphone Flash на свой компьютер.
- Запустить установленную программу.
- После открытия вы увидите этот интерфейс:
ЧИТАЙТЕ ТАКЖЕ: Как создать групповой чат в Facebook?
Когда все необходимые программы прошивки загружены, можно начинать второй этап процесса перепрошивки.
- Как только вы запустите программное обеспечение Smart Phone Flash, вы можете начать загрузку.

- После этого щелкните значок Scatter-Loading.
- Найдите файл Scatter. Он будет сохранен в извлеченной папке Stock ROM.
- Запустите процесс загрузки, нажав соответствующую кнопку.
- Это также запустит процедуру перепрошивки.
- Подключите телефон Android к ПК с помощью USB-кабеля (если аккумулятор переносной, его необходимо удалить).После подключения обоих устройств нажмите кнопку уменьшения или увеличения громкости. Это поможет вашему компьютеру автоматически идентифицировать ваш смартфон.
- Как только процесс прошивки завершится, вы увидите зеленое кольцо на экране.
- Теперь вы можете закрыть программу перепрошивки и отключить телефон.
Все готово! Теперь ваше устройство Android работает на основе загруженного в него Stock ROM.
Как прошить айфон?
Этот процесс очень похож на метод Android.Он включает в себя обновление прошивки, как указано выше. По сути, все, что вам нужно сделать, это загрузить более новую версию системы устройства. Вы найдете множество новых функций ОС, которые увеличивают производительность и уровень совместимости iPhone. Этот процесс также потребует подключения вашего устройства к ПК и запуска программы управления устройством iTunes.
По сути, все, что вам нужно сделать, это загрузить более новую версию системы устройства. Вы найдете множество новых функций ОС, которые увеличивают производительность и уровень совместимости iPhone. Этот процесс также потребует подключения вашего устройства к ПК и запуска программы управления устройством iTunes.
Учебник:
1. Подключите iPhone к ПК.
2. Запустите iTunes.
3. Щелкните значок с названием вашего устройства.
4. Выберите «Проверить наличие обновлений». Если на ваше устройство нужно установить какое-либо программное обеспечение для обновления, вы получите уведомление об этом. Однако, если доступных обновлений нет, прошить смартфон пока будет невозможно.
Простое руководство по выключению Find My iPhone 5. Выберите «Загрузить и установить» в разделе доступных обновлений iTunes. Пожалуйста, не используйте свой смартфон во время обновления. Также не пытайтесь отключить устройство от ПК, так как это испортит всю установку обновлений.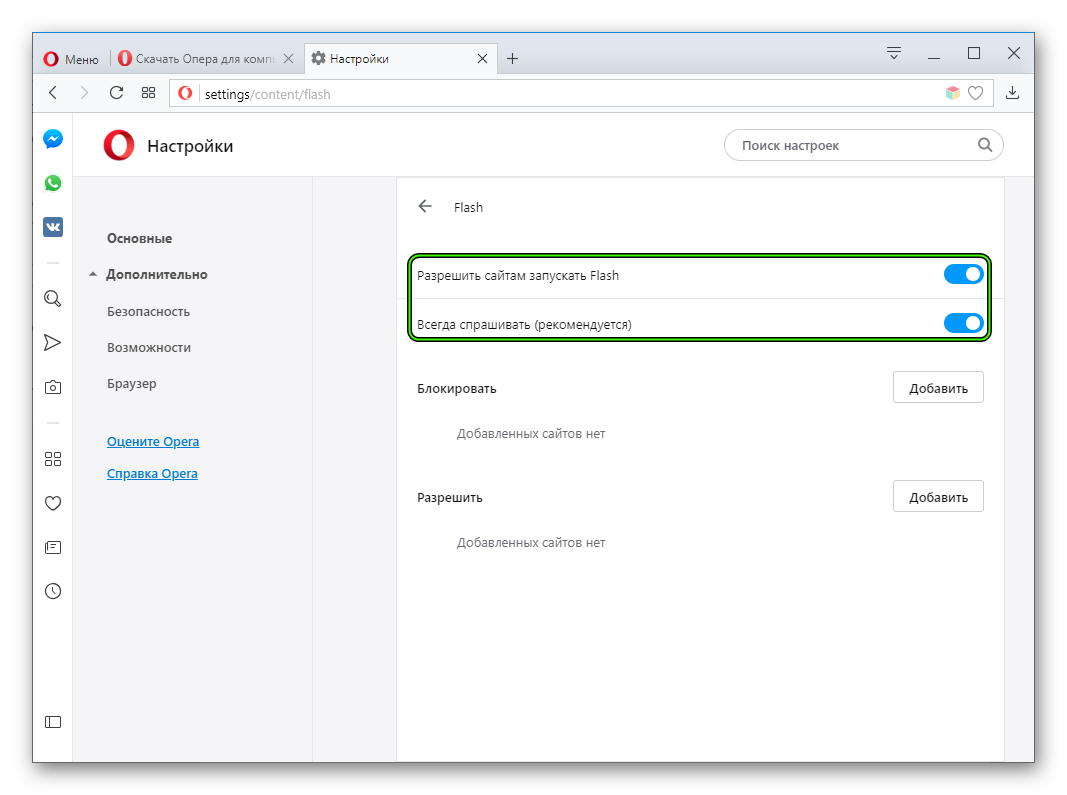





 Единственный минус программы — она на английском языке.
Единственный минус программы — она на английском языке.  Отключение фильтрации ActiveX (при использовании Internet Explorer 9)
Отключение фильтрации ActiveX (при использовании Internet Explorer 9)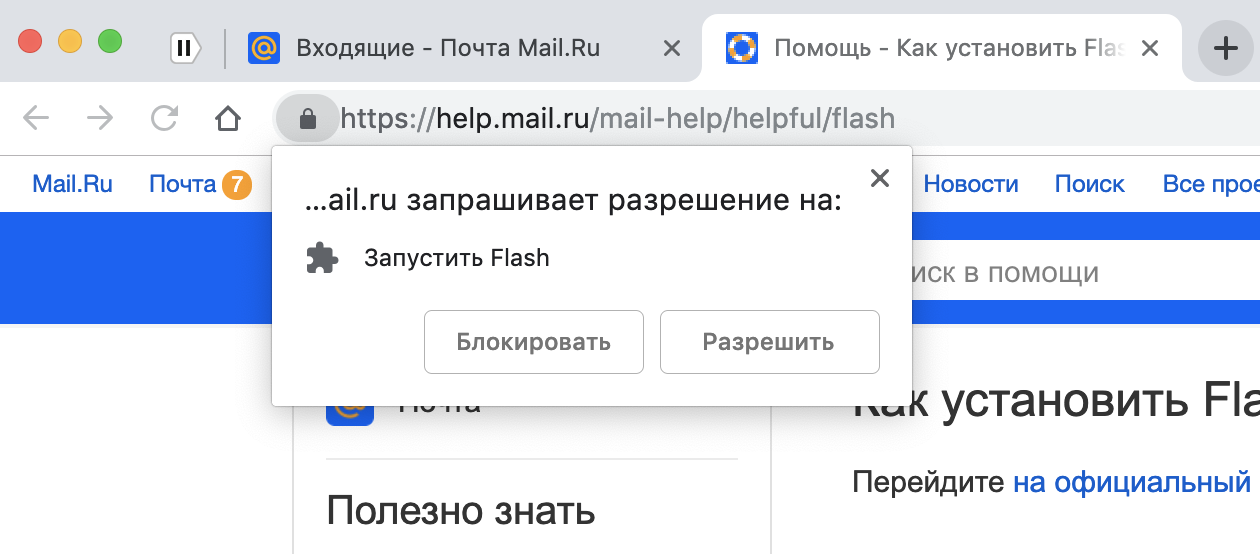 Обычно они мало кому нужны, поэтому здесь рекомендуется убрать галочки.
Обычно они мало кому нужны, поэтому здесь рекомендуется убрать галочки. Большинство сторонних производителей вспышек выпускают блоки для всех типов фотоаппаратов Sony, Pentax, Canon, Nikon, Fuji и Olympus.Так что просто проверьте эти спецификации, чтобы убедиться, что вы выбрали правильный. Фирменные вспышки, скорее всего, будут безопасными (например, вспышка Nikon на фотоаппарате Nikon), но дважды проверьте, чтобы быть в безопасности.
Большинство сторонних производителей вспышек выпускают блоки для всех типов фотоаппаратов Sony, Pentax, Canon, Nikon, Fuji и Olympus.Так что просто проверьте эти спецификации, чтобы убедиться, что вы выбрали правильный. Фирменные вспышки, скорее всего, будут безопасными (например, вспышка Nikon на фотоаппарате Nikon), но дважды проверьте, чтобы быть в безопасности.