Как запустить реестр в Windows 7
 Пожалуй каждый из вас слышал слово «реестр», однако вопросом «Что же это такое» задавались немногие, а зря. Ведь умение редактировать реестр может сэкономить кучу времени, денег, нервов и сил. Как запустить реестр операционной системы Windows 7, а так же основные способы его применения подробно рассматриваются в данной статье.
Пожалуй каждый из вас слышал слово «реестр», однако вопросом «Что же это такое» задавались немногие, а зря. Ведь умение редактировать реестр может сэкономить кучу времени, денег, нервов и сил. Как запустить реестр операционной системы Windows 7, а так же основные способы его применения подробно рассматриваются в данной статье.
Для начала следует понять, что конкретно представляет из себя реестр. Чтобы лучше это понять представьте блокнот с какими-то записями с определенной последовательностью. Если все листы из данного блокнота вырвать и перемешать, то информация останется прежней, однако прочесть ее будет гораздо сложней. Придется сначала найти нужную страницу перед ее прочтением, а это — лишнее время.
Аналогичная ситуация происходила во времена использования файловой системы Fat16, имевшей серьезные проблемы с быстродействием. Тогда и было принято решение ввести реестр для упорядочения информации. Со временем проблемы, решавшиеся реестром, исчезли, однако его оставили из-за обратной совместимости.
Реестр Windows – это иерархически построенная база данных параметров и настроек установленных программ.
Физически все параметры реестра записаны в файлах и разбросаны по системе. При запуске программы реестр находит нужные параметры и оперирует ими. Чем больше приложений на компьютерах, тем больше файлов-параметров, и тем больше времени потребуется для нахождения нужного. Поэтому время от времени реестр нужно чистить для поддержания производительности системы.
Запустить реестр Windows 7 можно двумя способами:
- Пуск → в строке поиска пишем regedit → в найденных результатах открываем файл regedit.exe.
- Запускаем проводник → переходим в папку C:\Windows → ищем файл regedit.exe и открываем его.
Если вы все сделали правильно, откроется редактор реестра.

Редактирование реестра. Экспорт/Импорт
Перед нами – окно редактирования реестра Windows 7:
- В левой части находятся разделы.
- В правой – параметры.
- Внизу – строка состояния, в которой отображается путь к параметру.
При работе с параметрами реестра нужно быть предельно внимательным и осторожным, ведь реестр – это нервная система Windows. Поэтому перед изменением каких-либо параметров рекомендуется создать копию реестра.
Жмем правой кнопкой мышки по разделу «Компьютер» — Экспортировать – задаем имя, проверяем диапазон экспорта (должно быть «Весь реестр») и указываем папку – жмем сохранить.

После указанных выше действий появится файл с расширение .reg. Теперь, если вы напортачите с изменением параметров реестр всегда можно будет вернуть в исходное состояние.
Для этого кликаем «Файл» – Импорт… — ищем сохраненный нами ранее Реестр.reg и нажимаем «Открыть». Все параметры вернутся к моменту создания копии.

Восстановление пароля администратора с помощью реестра
Для примера, показывающего какие задачи можно выполнить в реестре, рассмотрим такую проблему. Предположим, что вы забыли пароль от профиля администратора. Не беда! Его можно изменить с помощью реестра. Для этого нам понадобится установочный диск Windows 7.
- Загрузитесь с установочного диска. После копирования новых данных нам предложат выбрать язык. Оставляем все как есть и нажимаем «Далее».
- В новом окне выбираем «Восстановление системы», после чего компьютер выполнит поиск установленных операционных систем.
- Может появиться окно с текстом «Обнаружены проблемы в параметрах загрузки». Игнорируем и выбираем операционную систему и жмем «Далее».
- В следующем окне выбираем самый нижний параметр «Командная строка»

- В командной строке набираем уже известную нам команду regedit и нажимаем Enter.
- В редакторе выделяем HKEY_LOCAL_MACHINE
- Затем, в меню Файл выбираем пункт «Загрузить куст».
- Переходим в папку С:\Windows\System32\config (буква может отличаться от привычной С). Нас интересует файл SYSTEM.

- Вводим любое имя раздела. Например: 888.
- Переходим в раздел HKEY_LOCAL_MACHINE\888\Setup. Кликаем 2 раза по параметру:
- CmdLine, вводим cmd.exe и нажимаем ОК
В результате вышеперечисленных манипуляций должно получиться так:

- Теперь нужно сохранить новые параметры. Для этого выделяем раздел 888, затем в меню «Файл» жмем «Выгрузить куст».
- Закрываем редактор и командную строку. Жмем перезагрузка, не забыв вытащить загрузочный диск.
- При запуске Windows 7 появится командная строка, которая нам собственно и нужна. Чтобы выполнить сброс пароля записи введите: net users_ имя учетной записи_пароль.

В данном примере пароль учетной записи Adm7 был просто изменен на tL942G8dWpЧтобы узнать увидеть имена учетных записей, находящихся на вашем компьютере, введите net users.

windowstune.ru
4 способа открыть редактор реестра Windows
 Всем привет! Новый год всё ближе, и как всегда, хочется побольше успеть пока он не наступил, но лень уже начинает преобладать. И по этому, спешу написать еще одну статью из серии «как сделать что-то несколькими способами», а именно о том, как открыть редактор реестра. Пока совсем не обленился.
Всем привет! Новый год всё ближе, и как всегда, хочется побольше успеть пока он не наступил, но лень уже начинает преобладать. И по этому, спешу написать еще одну статью из серии «как сделать что-то несколькими способами», а именно о том, как открыть редактор реестра. Пока совсем не обленился.
По уже сложившейся традиции напомню, что статья написана на Windows 7, но примеры открытия редактора реестра будут работать и в других версиях Windows.
Как открыть редактор реестра Windows
1. Нажмите комбинацию клавиш Win+R для запуска функции «Выполнить».
2. В поле «Открыть» введите «regedit» и нажмите Enter.

Это основной способ открыть редактор реестра Windows. Обычно используют именно его. А остальные варианты, описанные ниже, менее популярны.
Открытие редактора реестра через командную строку
Этот способ похож на предыдущий, и может показаться не нужным, но иногда бывает полезен.
1. Откройте командную строку. Для этого можно нажать сочетание клавиш Win+R, ввести cmd и кликнуть по кнопке ОК. Другие варианты смотрите в статье: 5 способов открыть командную строку.

2. В открывшейся командной строке введите regedit и нажмите клавишу Enter.

Открытие редактора реестра через поиск в меню Пуск
В ОС Windows Vista и 7 можно использовать поле поиска в меню Пуск, вместо открытия окна «Выполнить».
1. Откройте меню Пуск и введите в поисковый запрос regedit, затем нажмите клавишу Enter.

Как открыть редактора реестра через проводник Windows
Тоже не плохой способ войти в редактор реестра, особенно будет полезен, если у Вас временно нет доступа к клавиатуре, а про экранную клавиатуру Вы забыли.
1. Отройте проводник Windows и зайдите в диск C:/ (или в другое место, где лежит ваша операционная система), далее перейдите в папку Windows.
2. Среди содержимого этой папки должен быть файл regedit.exe или просто regedit (если у Вас не показываются расширения файлов). Запустите его, и редактор реестра откроется.

Вот и дописал, спасибо за внимание, и как всегда скажу, что именно Вам выбирать каким способом пользоваться, чтобы открывать редактор реестра Windows. Можете хоть ярлык на рабочий стол сделать из файла в последнем примере.
См. также наши определения реестра и редактора реестра в словаре.
linchakin.com
Как зайти в реестр на Windows 7
Для того, чтобы операционная система ПК функционировала правильно, производителем создан реестр (база данных) Windows. Сведения, содержащиеся в нём, непостоянны, так в нём аккумулируются абсолютно все изменения, происходящие в процессе работы. Каждый раз при включении любой программы, компьютер выполняет весь перечень задач, сформированных специально для неё. Иногда заводские стандартные настройки перестают устраивать пользователя. Чтобы оптимизировать рабочие процессы на ПК, он решается внести изменения в редактор реестра.
Как зайти в реестр на Windows 7
Вход в редактор реестра Windows 7
Есть три приёма, чтобы попасть на просторы редактирования реестра 7 версии Windows
Приём № 1
- Настроить клавиатуру на ввод текста английскими буквами.

Включаем английскую раскладку
- Левой клавишей мышки открыть кнопку «Пуск».

Открываем «Пуск»
- В окне «Найти программы и…» начать вводить команду «regedit». Обычно бывает достаточно ввести всего три символа, для того, чтобы в столбце появилась нужная утилита. Её значок похож на рассыпающийся бирюзовый кубик.

Вводим команду regedit
- Навести курсор и открыть программу (мышкой или клавишей «Enter»).
Приём № 2
- Умение ставить команды с помощью сочетания клавиш постепенно превращает юного пользователя в опытного юзера. Поэтому этот приём добавляет престижности в данном действии.
- Настроить режим английского ввода символов.
- Клавишу Windows (или Win) нужно нажать одновременно с клавишей «R». Такое сочетание записывается как Win+R.
- В строке ввести имя программы «regedit» и согласиться кнопкой «ОК».

Ввод «regedit» в строку поиска
Приём № 3
Предусматривает действия поочерёдного открытия папок:
- «Мой компьютер».

Открываем «Мой компьютер»
- «Локальный диск (C:)».

Открываем диск С
- «Windows».
- В строку поиска (она находится в правом верхнем углу) ввести «regedit».

Папка «regedit»
Пользователю аудиалу в помощь предлагается.
Видео — Как зайти в реестр на виндовс 7
Как почистить ПК
Этот приём может подстраховать неопытного пользователя:
- Скачать и установить на ПК специальную программу CCleaner.

Скачиваем и устанавливаем специальную программу CCleaner
- Очистить от мусора, запустив «Очистка».

Очищаем компьютер от мусора
- Включить «Анализ», дожидаться вывода списка и нажимают клавишу «Очистка».
- Проверить проблемы, связанные с целостностью реестра через поочерёдное нажатие кнопок «Реестр», «Поиск проблем», и после вывода списка «Исправить». Исправить ошибки можно по одной, но можно и всем списком. Новичку в этом вопросе рекомендуется согласиться с предложением сохранить копии. И запомнить название папки, в которую будут отправлены файлы.

Исправление проблем
Программа позволяет не только чистить систему. Войдя через кнопку «Сервис» можно удалять ненужные программы в автозагрузке и восстанавливать систему.
Как скачать, установить и работать с программой, можно посмотреть на видео.
Видео — WindowsCleaner — очистка и оптимизация системы
Страхование первого опыта
Работа с редактором реестра требует внимательности. Одно неверное действие, неверно записанная задача, могут вывести из строя и программу, которую решили оптимизировать, и даже ОС.
Важно! Перед началом работы с внесением изменений в реестр, рекомендуется сделать его копию.
Называется это действие экспортированием:
- Открыть реестр с помощью любого из трёх приёмов.

Открываем реестр
- Выделить нужный раздел и нажать клавишу «Экспортировать».

Выделяем нужный раздел и нажимаем клавишу «Экспортировать»
- В открывшемся окне задать имя и поместить в папку с названием «Реестр» (если такая папка отсутствует, её надо создать).

Задаем имя папке
- Только после резервирования разделов реестра позволительно приступать к его корректировке.
Поможет закрепить пользовательский опыт просмотр собственной видеосъёмки с экрана.
Внимание! Если нет 100% уверенности, что вносимые изменения — это то, что нужно сделать, то стоит остановиться, подумать, ещё раз убедиться в своей правоте и только после этого приступать к ручной правке реестра.
Понравилась статья?
Сохраните, чтобы не потерять!
pc-consultant.ru
Как открыть редактор реестра Windows 7
Из статьи узнаете, как открыть редактор реестра Windows 7 разными способами. Почему недостаточно одного варианта вызова этой системной утилиты, мы также расскажем.
Что это такое
Под этим понятием скрывается иерархически упорядоченная системная база данных, где хранится большинство настроек, опций и параметров операционной системы. Он стал альтернативой файлам конфигурации, работать с которыми стало очень неудобно ещё в начале 1990-х. Число ini-файлов постоянно увеличивалось, и для поиска нужного ОС требовалось всё больше времени. С учётом того, что в те времена использовалась файловая система FAT16, отличающаяся резким падением производительности, необходимо было принимать решительные меры.
Раз это какой-то файл (точнее группа файлов), то у пользователей появляется закономерный вопрос: «Где он находится?». Сама база данных является сборной, то есть физически её части хранятся в различных файлах на системном томе:
- %USERPROFILE% – здесь находится файл NTUSER.DAT, где хранятся настройки текущего пользователя;
- файлы без расширения в директории %WINDIR%\SYSTEM32\config – без прав администратора в каталог не попасть, ведь здесь находятся основные файлы системной БД.
Не пытайтесь открыть и отредактировать какой-либо из этих файлов через текстовый или шестнадцатеричный редактор. Ни к чему хорошему это не приведёт. Правда, сделать это непросто, ведь любой файл реестра защищён от вмешательства со стороны пользователя, а к некоторым подразделам не имеют доступ и сторонние утилиты.
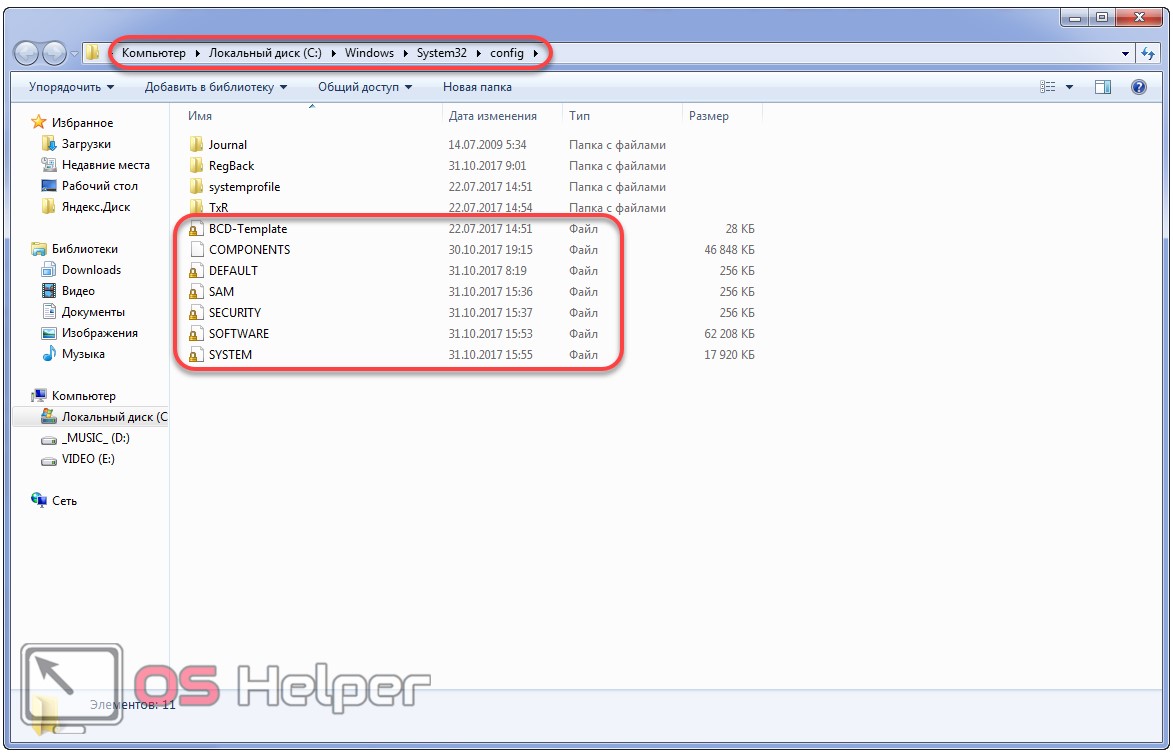
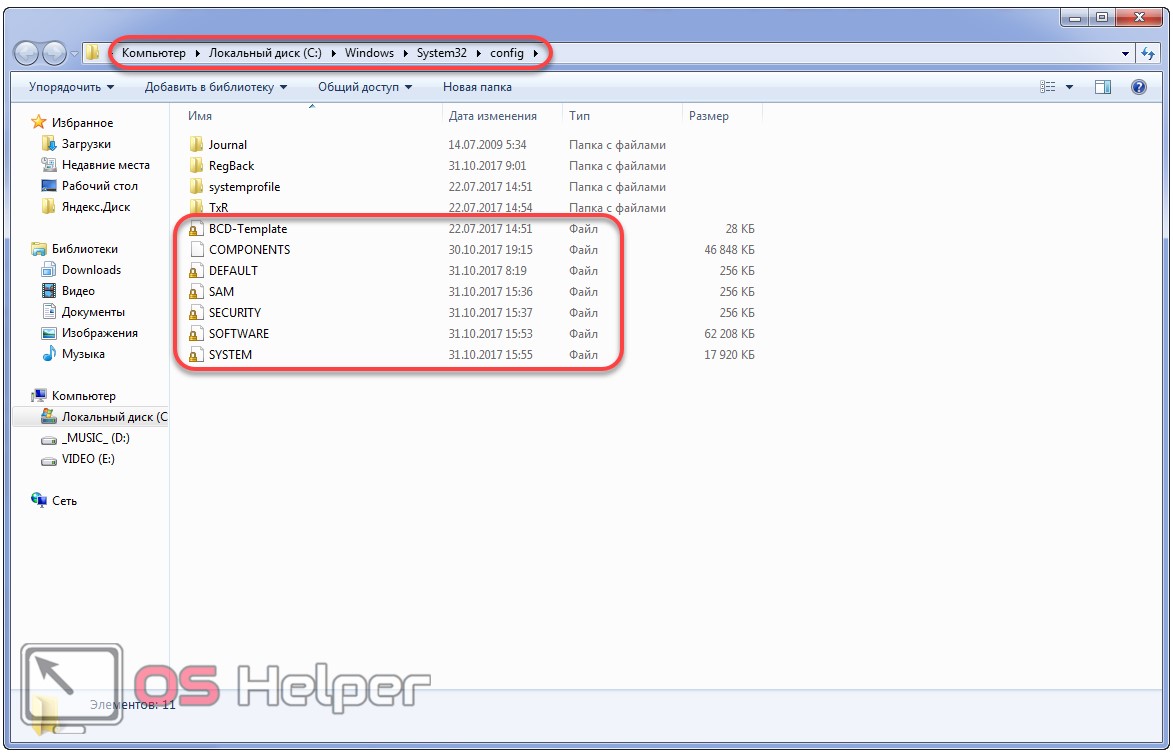
Вы знаете, как и где найти реестр Windows 7, однако, чтобы работать с ним напрямую, существует специальная утилита. О ней поговорим далее.
Что такое редактор реестра
Программа для работы с записями системной базы данных называется Registry Editor (сокращённо RegEdit). Давайте изучим её функционал в теории, а затем разберёмся, как открыть редактор реестра в «Семёрке».
- Цифрой 1 обозначено главное меню, откуда осуществляется управление приложением, записями и разделами БД.
- В левой вертикальной части отображается иерархия всех пяти разделов (кустов) со всеми внутренними подразделами (ветками) вплоть до самого низкого.
- Рабочая область, где в графическом режиме можно работать с параметрами или записями, которые ещё именуются ключами.
- Перемотка содержимого окна в обеих плоскостях.
- Внизу отображается путь к активному разделу.
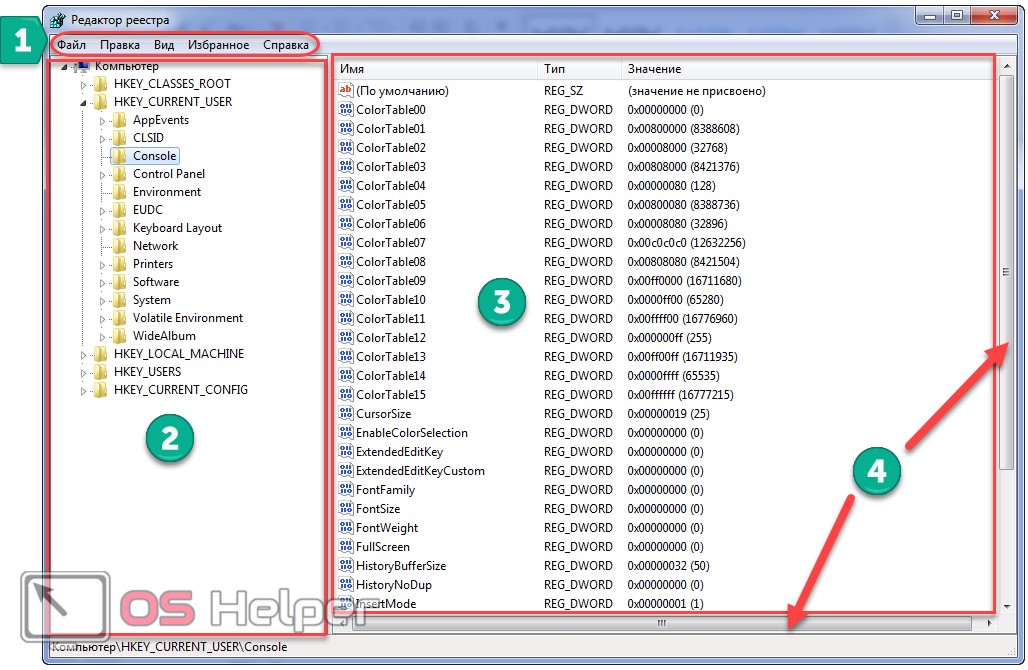
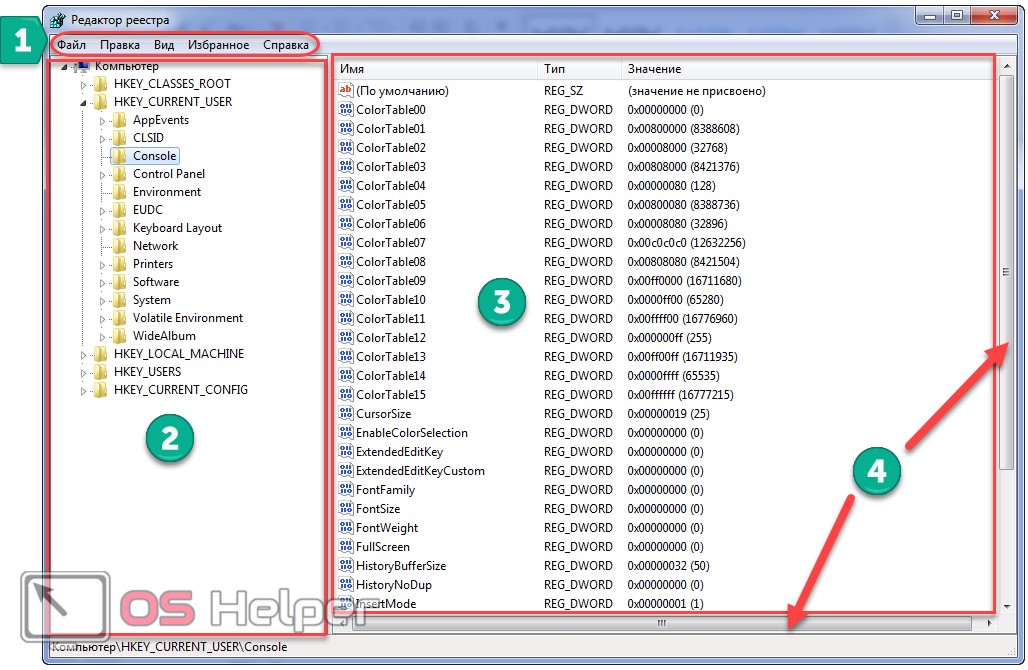
Ни один раздел реестра не отображается в рабочей области – только ключи.
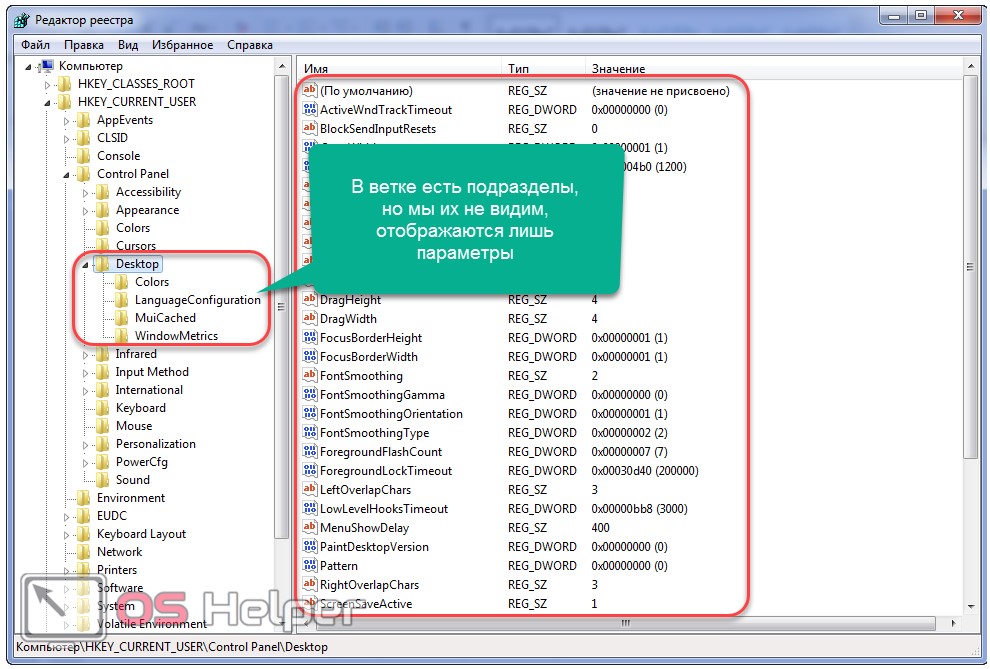
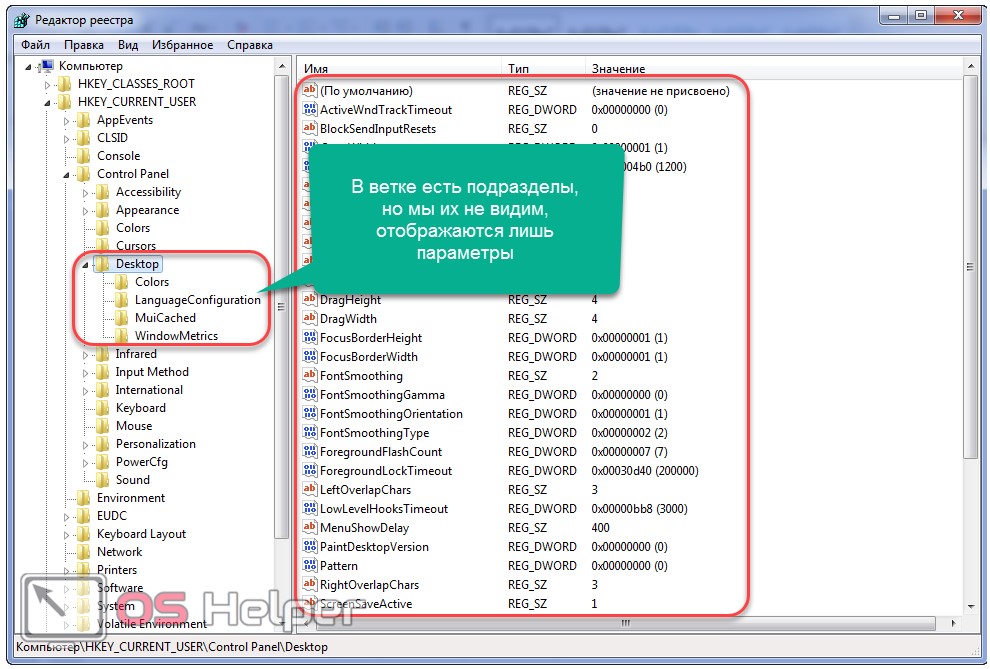
Править реестр (добавлять, удалять, корректировать значения ключей и работать с разделами) так же просто, как и работать в «Проводнике». Редактирование реестра Windows 7 выполняется через контекстное меню целевых объектов или главное меню приложения. Разве что перемещать и копировать элементы нельзя, если проводить аналоги с работой с файлами и каталогами в «Проводнике», да набор функций поменьше.
Как открыть
С основами ознакомились. Теперь разберёмся, как запустить реестр в «Семёрке» самыми разнообразными путями. Зачем знать много способов? Порой бывает, что один из них не работает, например, поиск Windows отключён или вирусы убили «Проводник».
Большинство системных приложений можно запустить одноимённой командой. Так можете вызвать и реестр в любой операционной системе от Microsoft.
Открываем Registry Editor через командный интерпретатор
Для запуска системных команд существует специальная утилита. Она носит название «Выполнить». Наверняка, все видели иконку для её вызова в «Пуске».
- Кликаем по ней или зажимаем комбинацию глобальных горячих клавиш Win + R.
- В текстовой строке пишем «regedit» или «regedt32» и жмём «ОК», чтобы запустить редактор реестра Windows 7.


Результат получен.
Вызов программы через «Пуск»
Ещё один быстрый способ открыть нужное приложение – поисковая строка «Пуска».
- Открываем это выпадающее меню.
- Вводим поисковый запрос и кликаем по соответствующему ярлыку в списке результатов.
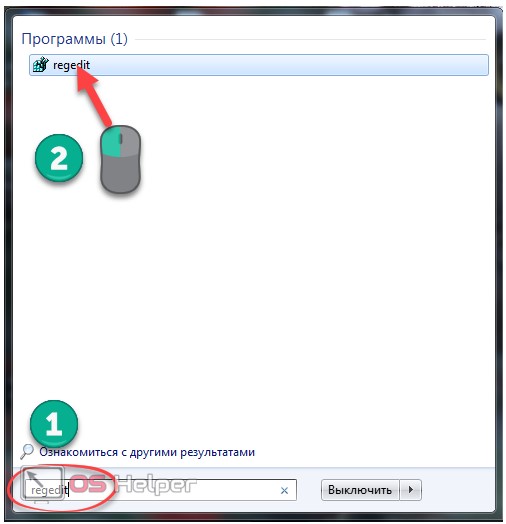
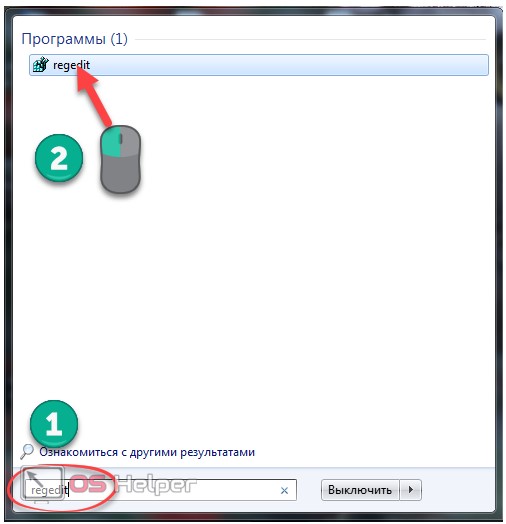
Через командную строку
По той или иной причине «Проводник» может не работать (вирусная атака или запуск ПК в Безопасном режиме), и здесь на помощь придёт командная строка или Диспетчер задач. Пойдём по порядку.
- Открываем командную строку, если её окно еще не открыто (касается проблемных случаев, в иных – приведённый способ не актуален).
Мы откроем её через поисковую строку в «Пуске».
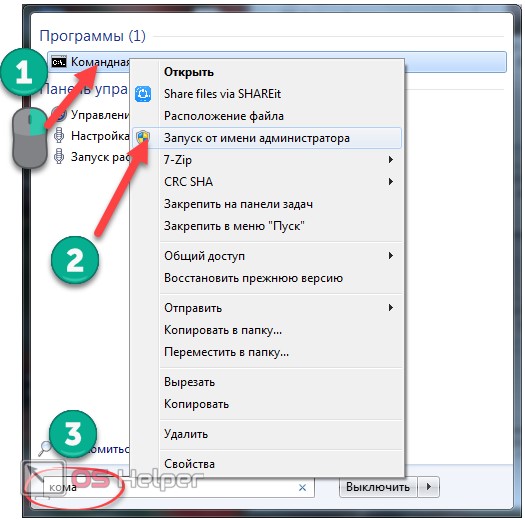
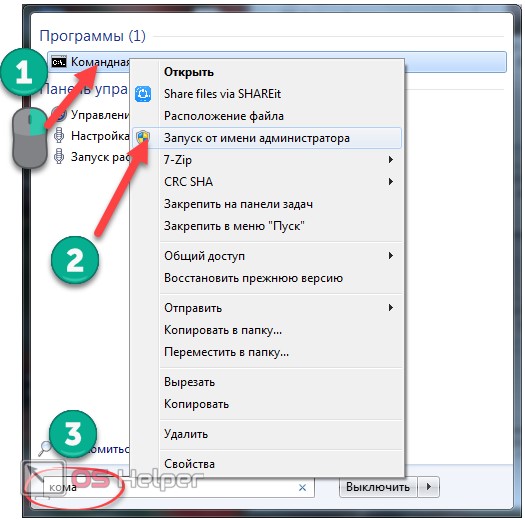
Если работаете из-под учётной записи, которая правами администратора не обладает, командную строку придётся запустить с соответствующими привилегиями. При этом появится запрос со стороны администратора на получение расширенных полномочий, который придётся подтвердить.
Редактор системной базы данных открывает команда «regedit».
- Вводим и выполняем её клавишей Enter.
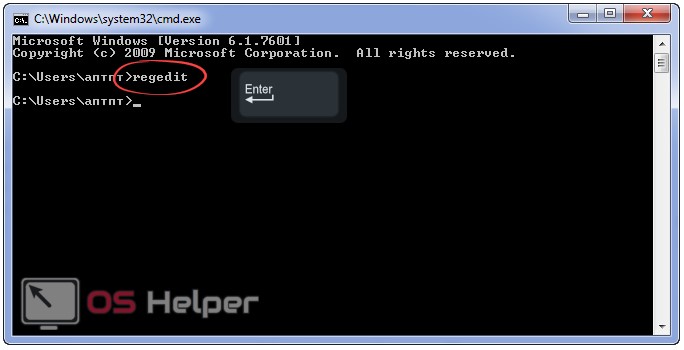
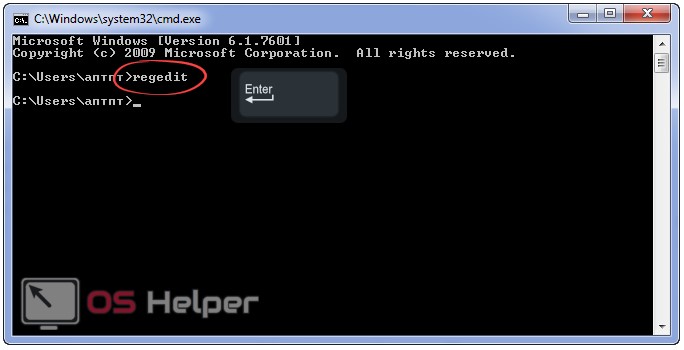
Прямой запуск
Программа для работы с системной БД, как и любая другая, хранится на компьютере. В данном случае в каталоге «%windir%\system32».
- Открываем окно «Проводника» через ярлык, например, «Мой компьютер» или сочетанием клавиш Win + R.
- В адресную строку вводим путь к каталогу с файлом regedit.exe «%windir%\system32» и жмём Enter.
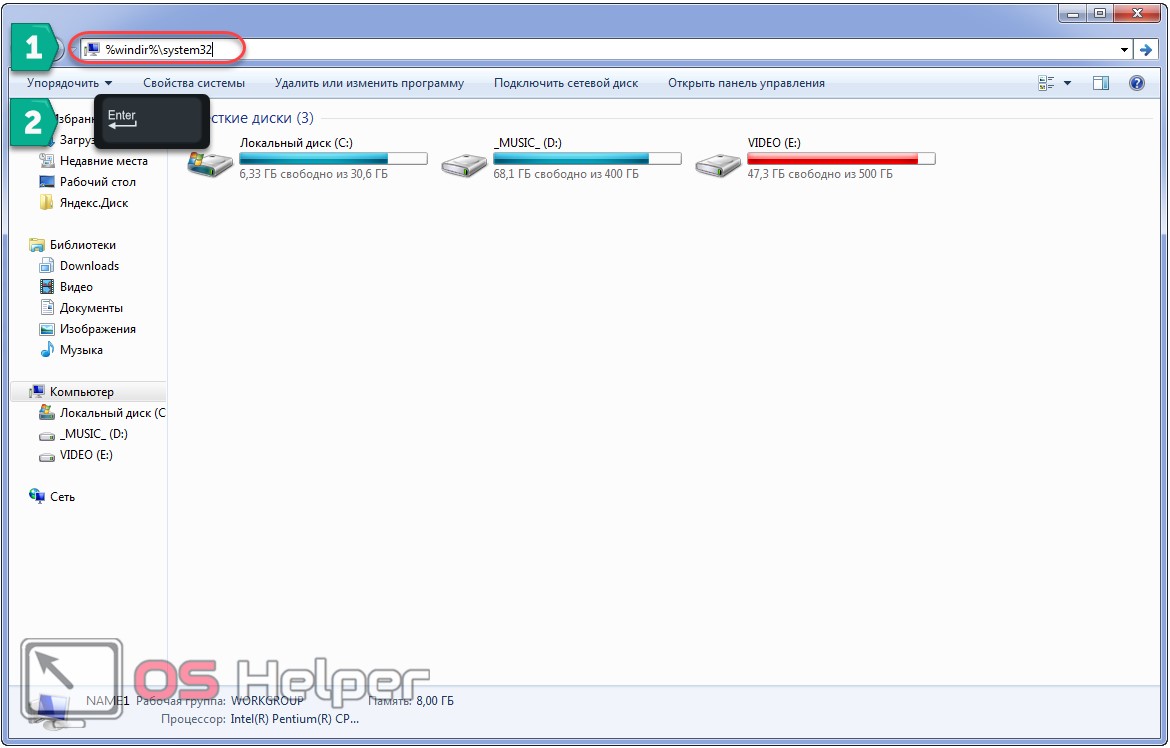
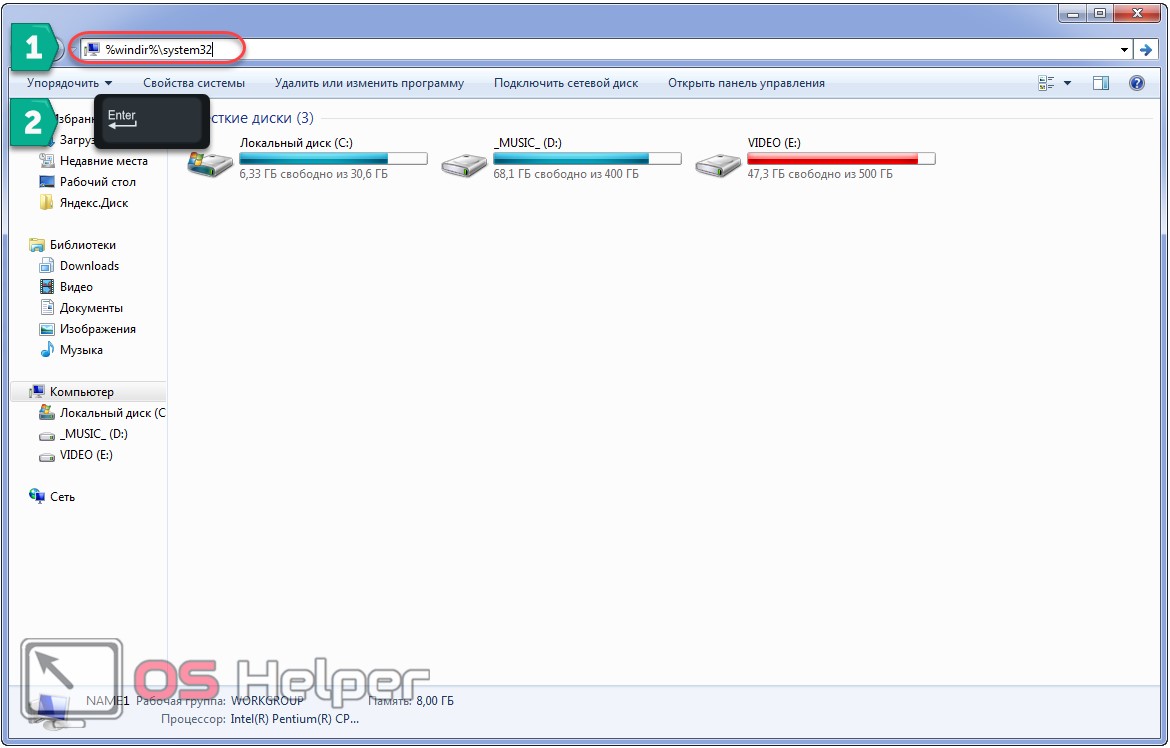
- Находим и запускаем вышеуказанный файл.
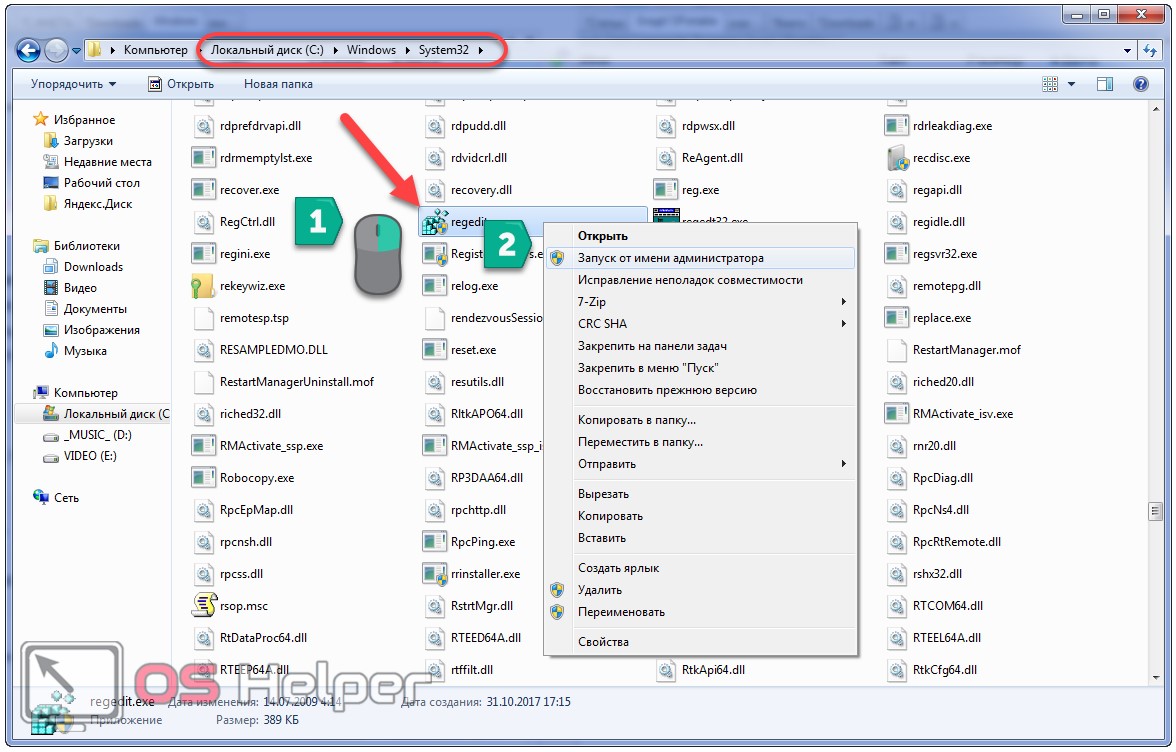
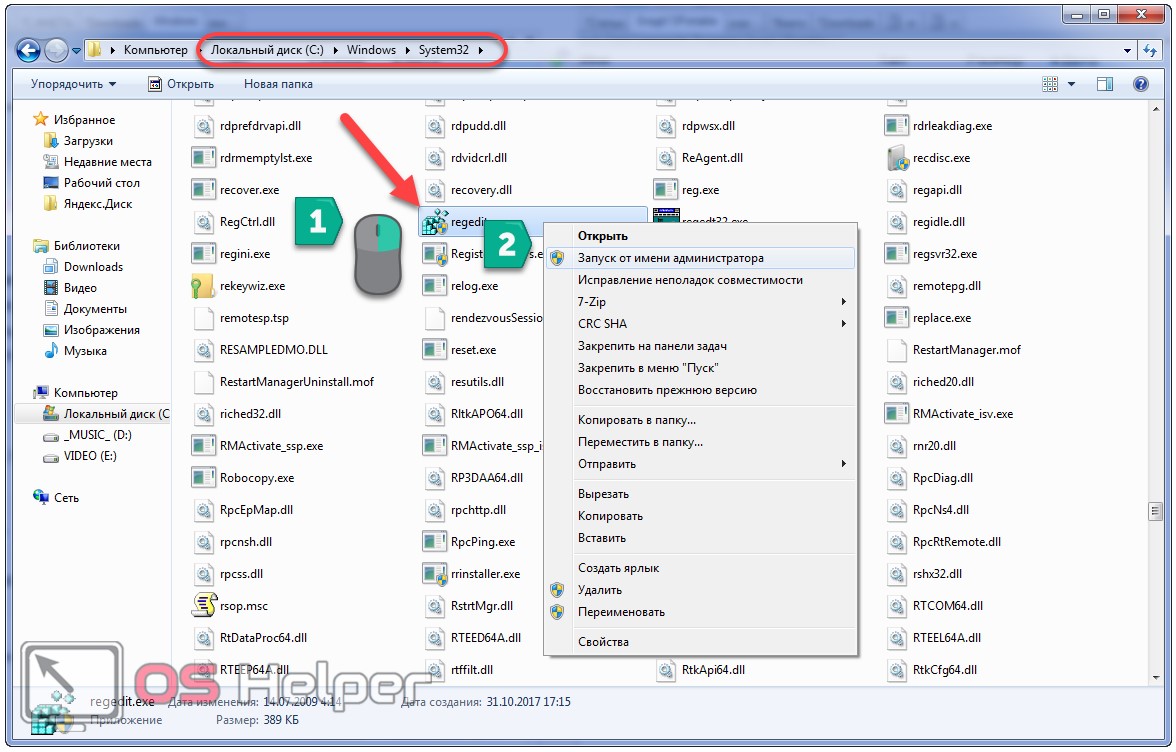
Скорее всего у вас установлена Win 7 x64. В ней утилита также хранится в каталоге «%windir%\SysWOW64».
На втором шаге можете ввести полный путь к файлу программы, чтобы запустить её. Так будет быстрее.
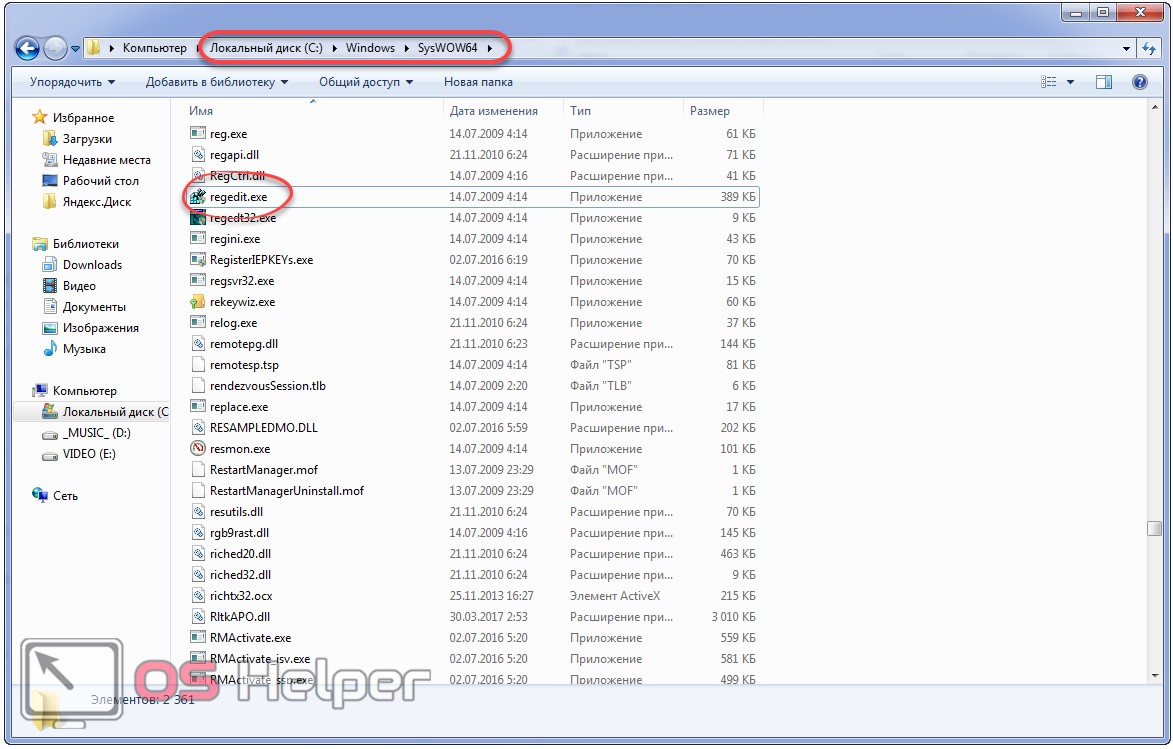
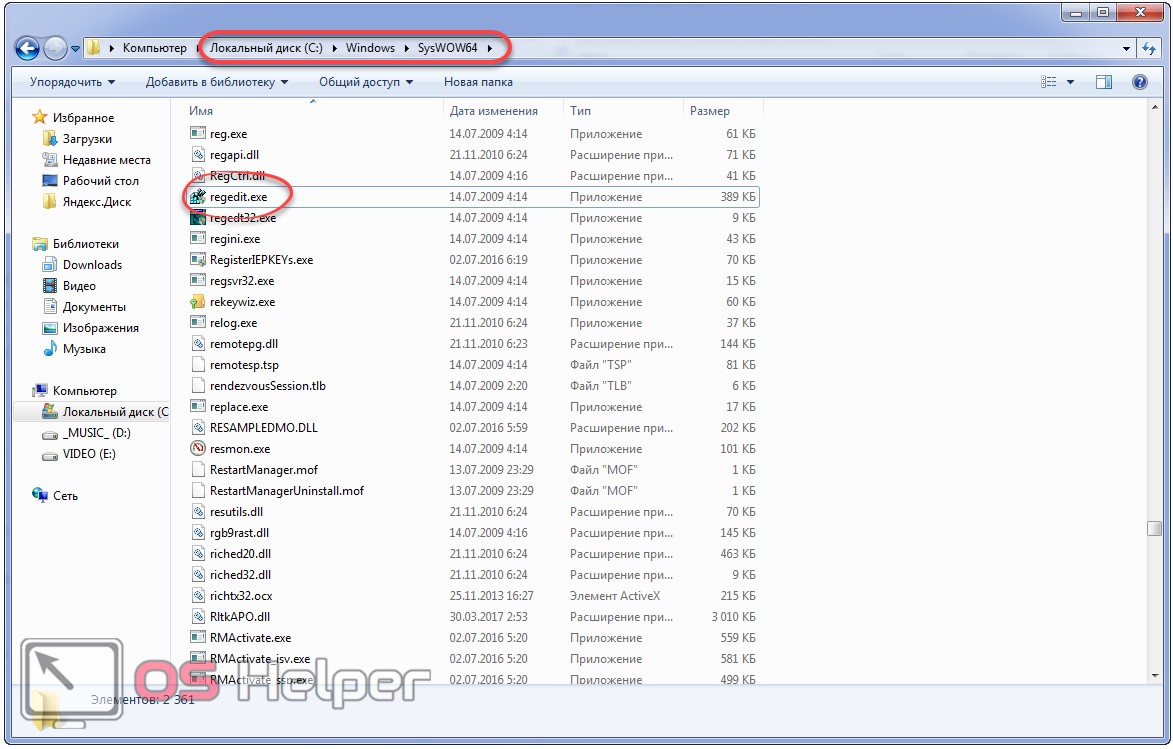
Через «Диспетчер задач»
Если загрузили компьютер, но графического интерфейса не увидели, а что-либо в реестре нужно сделать, например, восстановить какую-либо ветку, прибегнем к маленькой хитрости.
- При помощи клавиш Ctrl + Shift + Esc запускаем «Диспетчер задач».
- В главном меню кликаем «Файл» и выбираем пункт «Новая задача…».
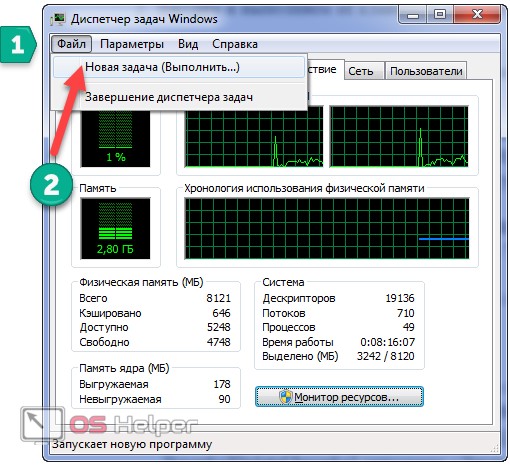
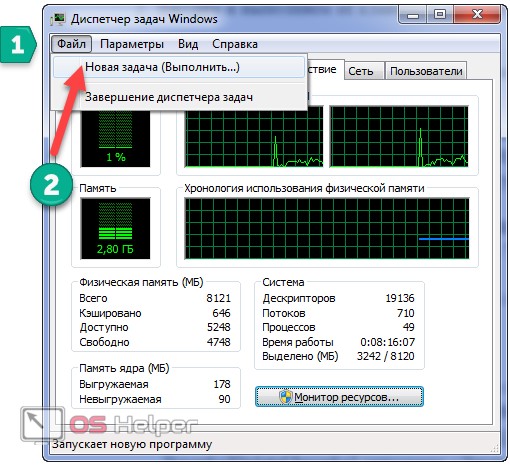
- В качестве неё вводим путь к программе или прописываем «regedit» и жмём Enter.
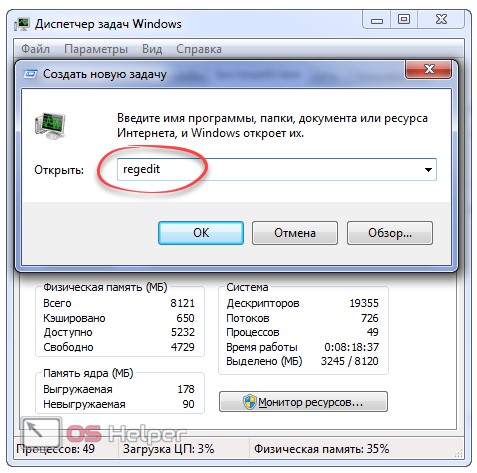
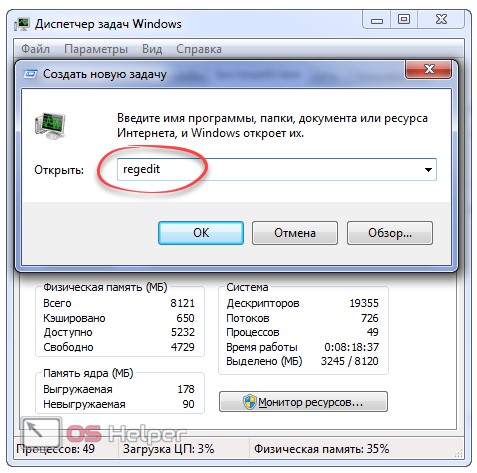
Создаём ярлык
Если часто приходится редактировать системный реестр, есть смысл создать ярлык для запуска приложения.
- Кликаем правой клавишей на рабочем столе и выбираем команду создания ярлыка.
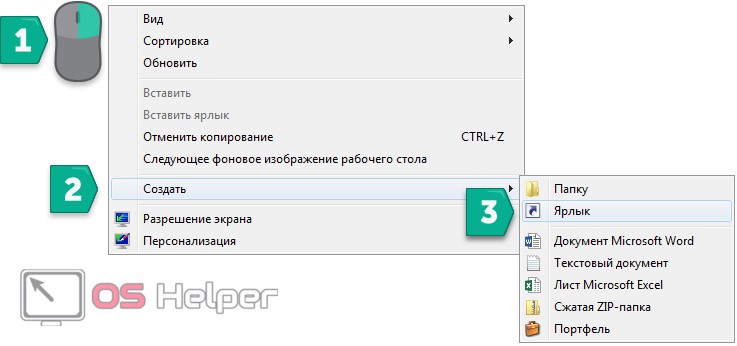
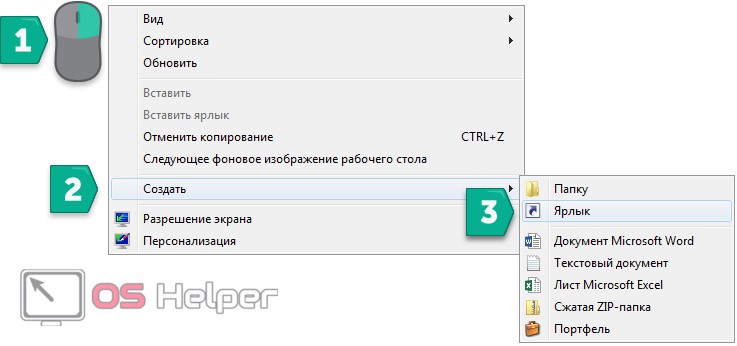
- В качестве объекта указываем наше приложение, введя его название или путь к файлу.
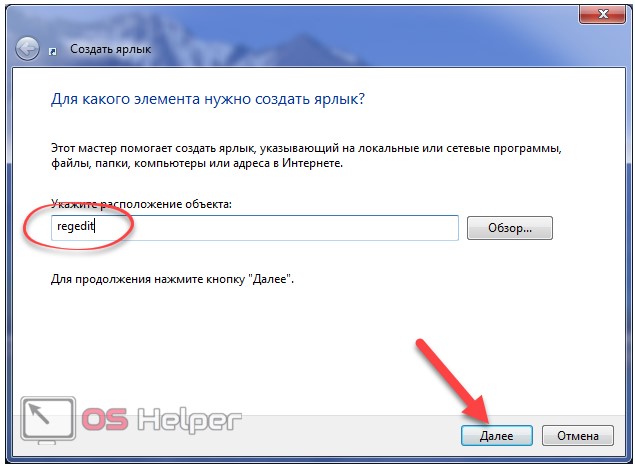
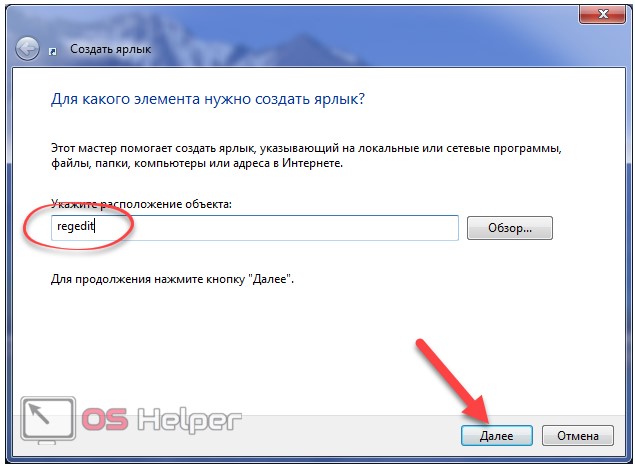
- Называем ярлык и кликаем «ОК».
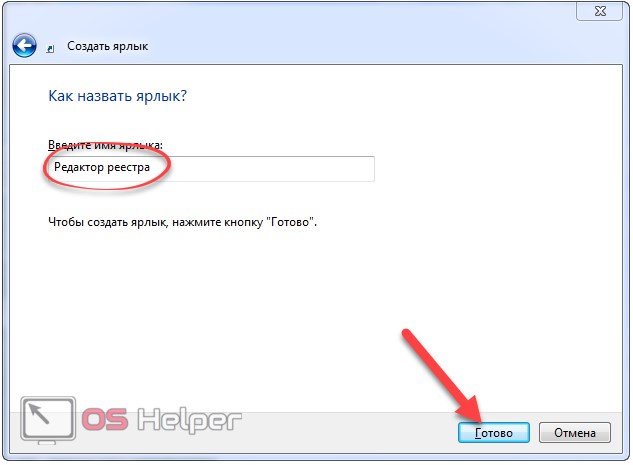
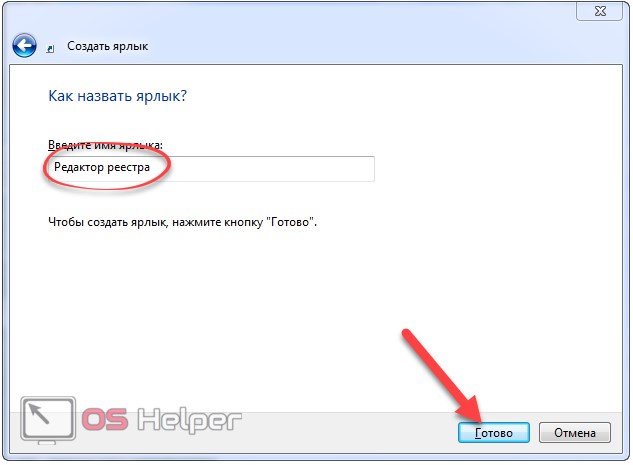
Создать ярлык в «Панели задач» можно и иным способом.
- Запускаем программу любым путём.
- Кликаем правой клавишей по иконке приложения в «Панели задач», с контекстного меню выбираем «Закрепить…».
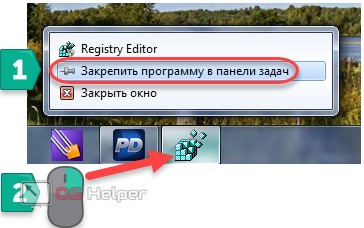
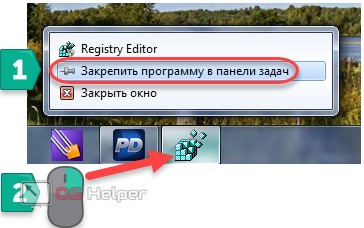
Решение проблем с запуском
Новички часто жалуются: «Не могу открыть реестр в Windows 7», особо не разбираясь в сути проблемы. Во-первых, она может быть вызвана отсутствием привилегий администратора системы – пользователь работает из-под учётной записи с ограниченными полномочиями.
Второй момент – админ запретил запускать это средство настройками системы. Если это сделано через редактор групповой политики, решить проблему можно из-под аккаунта, у которого есть соответствующие полномочия.
- Выполняем «gpedit.msc» в строке командного интерпретатора.


- Открываем каталог «Административные шаблоны» в разделе «Конфигурация пользователя» и переходим в каталог «Система».
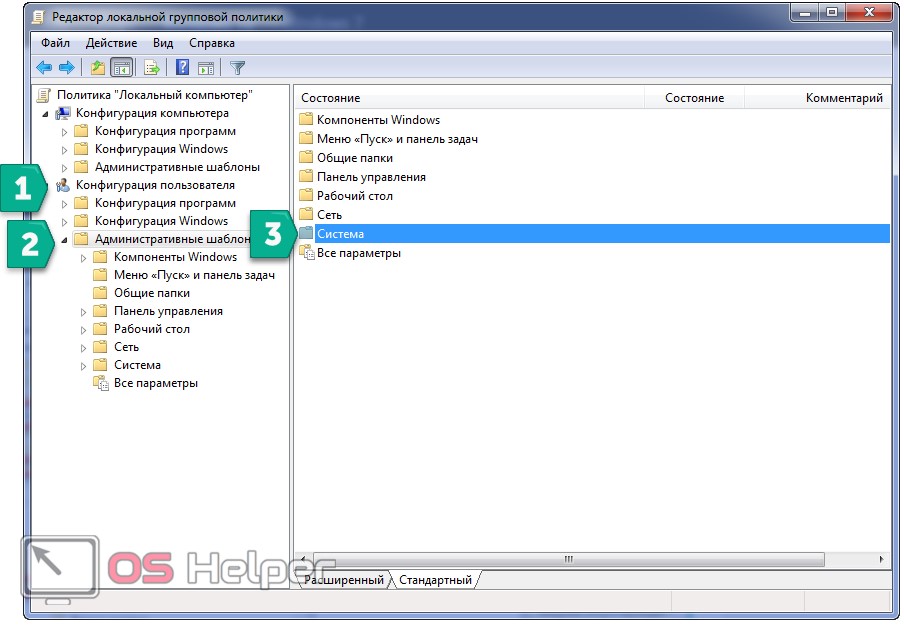
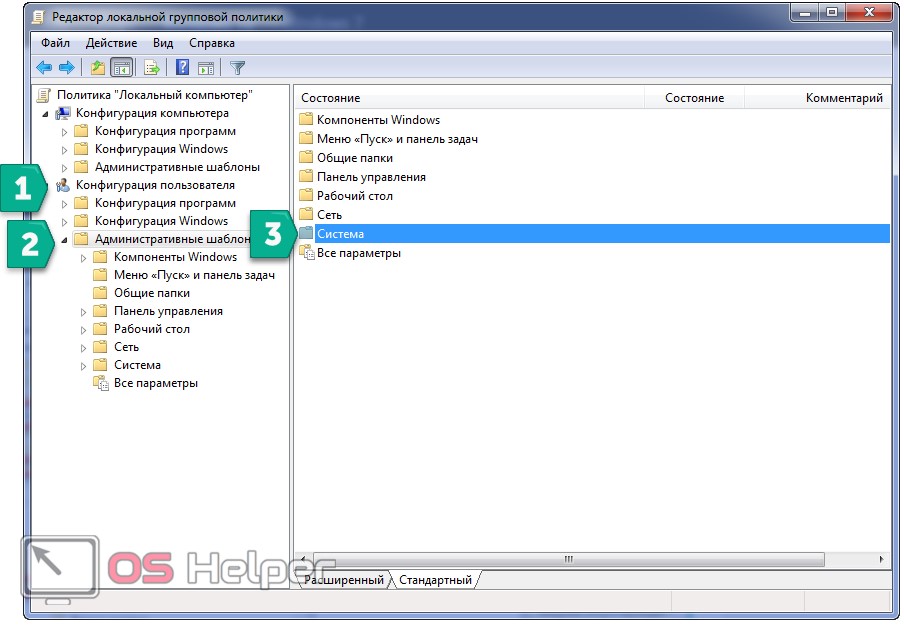
- Выполняем двойной клик по выделенному объекту.
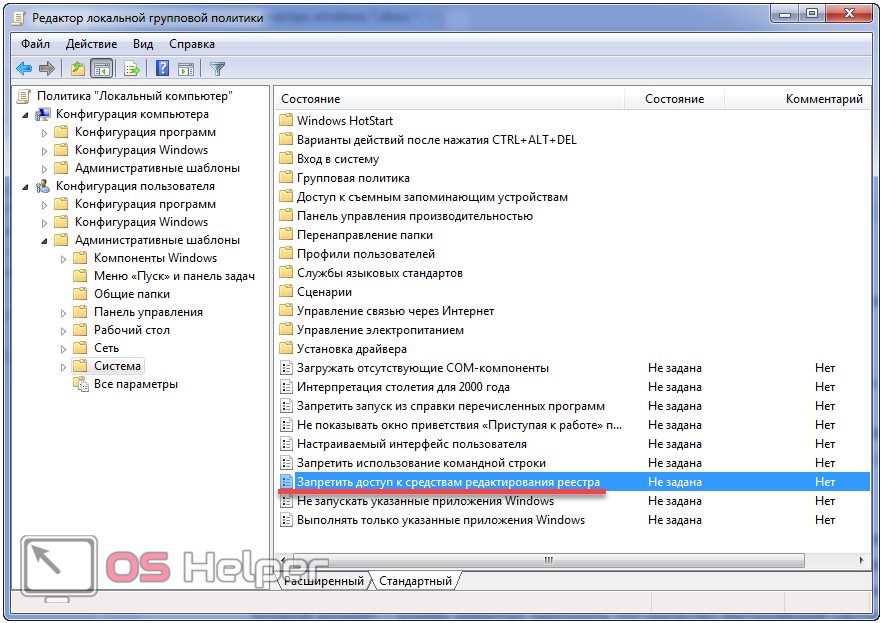
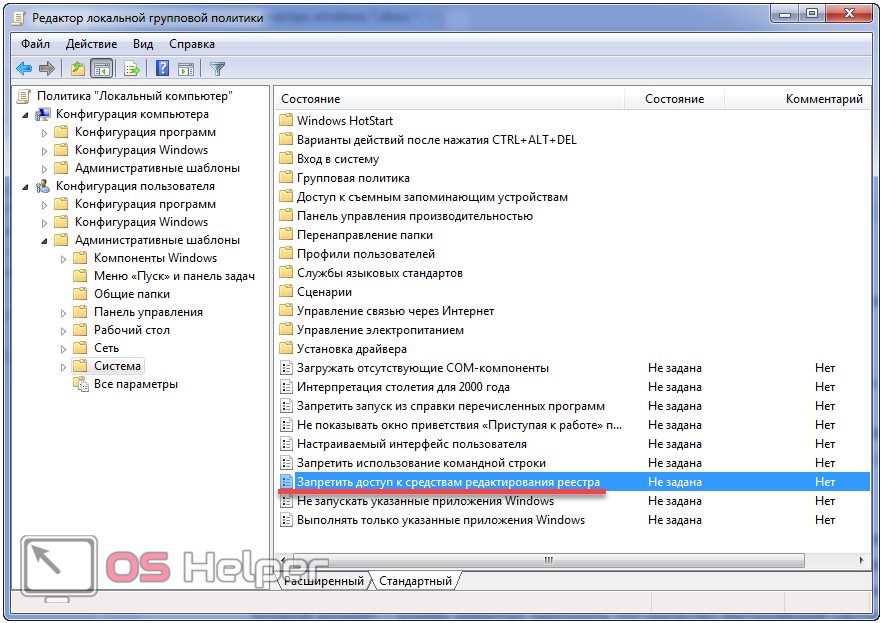
- Переносим триггерный переключатель к последней опции и сохраняем настройки.
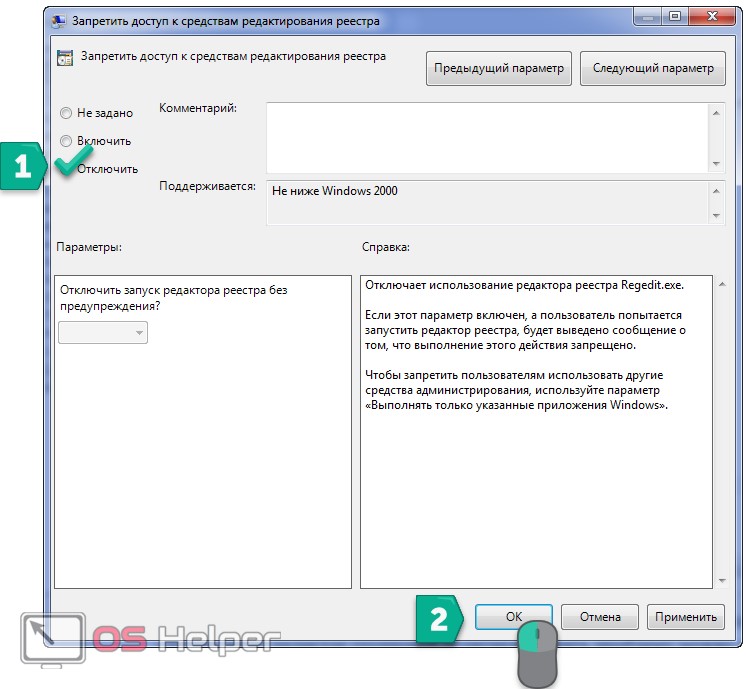
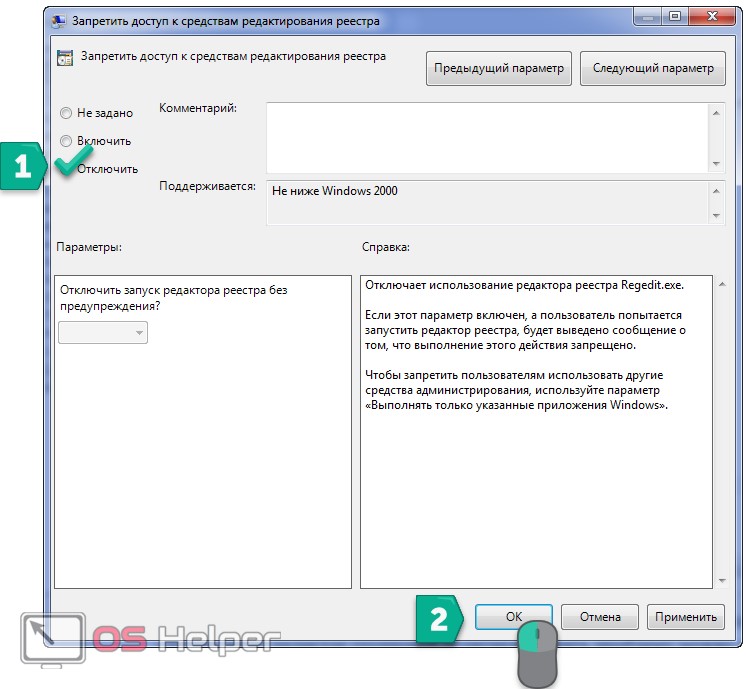
Если запрет установлен через какое-либо приложение, вроде WinGuard, выполнить запуск Registry Editor не получится.
Кроме того, как запускать редактор системного реестра, мы вкратце ознакомились с его возможностями, рассмотрели, где находится реестр Windows 7 и что он собой представляет.
Видеоинструкция
Предлагаем посмотреть несколько видео, где показаны некоторые из рассмотренных вариантов.
os-helper.ru
Как зайти в реестр Windows 7: инструкция
Многие операции с системой лучше всего выполнять при помощи редактора реестра: полностью удалить программу и все ее многочисленные компоненты скрытые от глаз пользователя, очистить жесткий диск от ненужного мусора, выполнить определённые настройки системы и т.д. Более того, запустить редактор реестра можно для прочих многочисленных операций, которые большинство привыкло выполнять через «Мой компьютер» или «Панель Управления». К сожалению, не каждый начинающий пользователь знает, где находится этот инструмент Виндовс 7 и как в него вообще попасть для выполнения поставленных задач. В данной теме рассмотрим основные способы, как зайти в реестр Windows 7, используя ее штатные инструменты.
Что такое реестр ОС Windows
Перед тем, как включить реестр, а вернее его редактор, любой пользователь должен понимать с чем имеет дело и какие могут быть последствия при халатной работе с ним. Реестр это база данных настроек и параметров операционной системы. В нем содержится информация и настройки для аппаратной начинки ПК, установленного программного обеспечения, профилей пользователей и многого другого. Грубо говоря, это диспетчерская, благодаря которой можно найти все без исключения настройки системы. Однако, это стоит делать опытным пользователям ПК, поскольку один неверно удалённый файл может нарушить работоспособность всей системы. Тем не менее, вопрос как его открыть до сих пор остается открытым.
И часто в описаниях какой-либо программы может встречаться совет сделать что-либо через реестр. Однако как его открыть?
Самый простой способ включить редактор реестра
В кругах опытных пользователей это, пожалуй, наиболее популярный способ того, как вызвать редактор реестра. Выполняется он при помощи командного интерпретатора «Выполнить» и специализированной команды «regedit». С его помощью вызов реестра осуществляется в 3 простых шага.
- Нажимаем комбинацию клавиш «Windows + R».
- Вводим «regedit».
- Нажимаем «ОК» и попадаем в редактор реестра
Как войти в редактор реестра через командную строку
Заходим в «Пуск» и в поисковой строке пишем «cmd». Далее, кликнув правой клавишей мыши по найденной системой программе, запускаем её от имени администратора, чтобы изменения касались всех пользователей на этом компьютере.
После появится чёрное окно командной строки, куда следует ввести «regedit» и нажать «Enter».
Как вызвать реестр через «Мой компьютер»
Можно и не проводить все предыдущие манипуляции, а найти файл реестра на системном диске «C» в папке «Windows»
Резервная копия реестра
Если при редактировании настроек случайно удалили один из важных файлов или ключей, то восстановить прежние параметры можно, если вы предварительно сделали резервную копию реестра. Для этого выполните вход в реестр любым из описанных способов, выберите в основном меню «Файл – Экспорт».
Далее откроется небольшое окно «Экспорт файла реестра», в котором нужно выбрать папку, куда вы его сохраните и присвоить ему любое понятное название. Обратите внимание, чтобы кнопка «Весь реестр» была активирована. Нажимаете «Сохранить».
Так вы сможете быть уверены, что все настройки системы останутся теми же, какими были до внесения необходимых корректировок.
Таким образом, чтобы вызвать реестр, не нужно устанавливать никаких дополнительных программ, можно обойтись стандартными средствами системы.
canal-it.ru
Как зайти в реестр Windows 7 ?
В этой небольшой заметке я покажу Вам пару способов, как можно в Windows 7 зайти в реестр. Если вам нужно будет что-то подправить, то вы уже будите знать, как это делается.
На самом деле попасть в реестр Windows очень просто. Для этого мы проделаем пару простых шагов.
1. Заходим в Пуск и в самом низу через быстрый поиск вбиваем слово «Выполнить». В ту же секунду поиск находит нам программу «Выполнить», открываем её.
2. В следующем окне нам нужно ввести специальную команду для запуска реестра «Regedit » и нажать «ОК».
Вот и всё, реестр запущен, можно делать свои дела.
На будущее покажу Вам, как еще можно было поступить, чтобы зайти в реестр Windows 7.
Заходим в Пуск и нажимаем на клавиатуре сочетание клавиш Win+R (win – это клавиша в виде флага, и находится она возле Ctr). Запускается программа «Выполнить и здесь мы опять вводим команду «Regedit «.
Также в некоторых версиях Windows 7 запустить программу «Выполнить» можно просто зайдя в Пуск, там есть кнопочка справа над кнопкой выключения компьютера.
У меня ее, к сожалению, нет, поэтому могу показать, только где примерно она находится.
На этом у меня сегодня всё, а если у вас возникнут похожие вопросы, например, как почистить реестр специальной программой, то рекомендую обратиться к моей соответствующей статье.
Интересные статьи по теме:
www.inetkomp.ru
Редактор реестра Windows 7 как открыть.
Редактор реестра в Windows, представляет из себя систему хранения не только разнообразных настроек и параметров самой ОС, но еще и содержит данные, записываемые всевозможными утилитами и программами. Если пользователь желает открыть редактор реестра в операционной системе Windows 7, ему потребуется выполнить ряд определенных действий:
- Прежде всего, необходимо зайти в меню «Пуск», который располагается слева в углу нижней части экрана.
- В поисковую строку под названием «Найти программы и файлы», следует ввести запрос «regedit» и запустить редактор.
Существует два варианта чистки реестра в Windows 7 — ручной и с применением программных комплексов. Первый вариант требует присутствия определенных знаний со стороны владельца ПК, второй же считается более оптимальным решением для неопытных пользователей.
ВНИМАНИЕ!!!
Все манипуляции с реестром вы делаете на свой страх и риск, статья носит рекомендательный характер и я не претендую на истину в первой инстанции, поэтому за последствия ответственности не несу.И вообще в реестр стоит лезть только когда вы точно знаете что вам нужно и зачем, в противном случае лучше обратиться к специалисту.
Как чистить реестр в Windows 7 вручную?
Задавшись вопросом как чистить реестр в Windows 7 вручную, следует обратить внимание на то, что произведение некоторых манипуляций в настройках ОС, может приводить к нежелательным последствиям, в том числе и к сбоям, а также прочим видам неисправностей. Исключая подобные неприятности, рекомендуется сделать резервную копию личных данных, в целях сохранения необходимой информации. Рассмотрим подробно последовательность действий при ручной чистке реестра в Windows 7:
- При помощи поисковой строки, расположенной в меню «Пуск», требуется набрать команду «regedit» и нажать «Enter». Стоит отметить, что поисковый функционал можно открывать и посредством комбинации клавиш «Win + R».
- После открытия командой «regedit» реестра, можно провести рекомендуемое создание резервной копии пользовательских данных.
- Следует нажать на «Файл», а далее на «Экспорт».
- В диапазоне экспорта требуется отметить «Весь реестр», после чего выполнить сохранение документа. (Многие пользователи помещают резервную копию на рабочий стол компьютера и записывают данную информацию на съёмное устройство, к примеру, USB-флешку).
- Стоит обращать внимание на окно запущенной службы, левая часть будет содержать папки, правая же отвечает за отображение элементов таких папок.
- Открываем папку «HKEY_CURRENT_USER».
- Выбирается раздел «Software», предоставляющий список приложений и программ, хранимых реестром.
- Требуемые папки выделяются, после чего необходимо выполнить их удаление простым нажатием кнопки «Del». Пользователь имеет возможность ручного удаления всех оставшихся файлов от ранее неполноценно удаленных программ.
- Присутствует опция ручной чистки реестра «По названию», для этого следует ввести в рамках запущенного реестра комбинацию клавиш «Ctrl + F». Здесь, применяя преимущества поисковой системы, можно находить определенные приложения, задавая их наименования. Если пользователь точно знает о наличии абсолютно ненужных программ, он сможет удалять все выводимые результаты поиска, отображаемые в правой части интерфейса окна.
- Еще одним шагом при чистке реестра Windows 7, является очистка параметров автозагрузки.
- Пользователю следует перейти в папку, которая расположилась по адресу HKEY_LOCAL_MACHINE\ SOFTWARE\ Microsoft\ Windows\ Current Version.
- Перейдя в «Run», можно удалять все ключи, которые вы не хотите видеть в автозагрузке, затем необходимо посетить адрес HKEY_CURRENT_USER\ SOFTWARE\ Microsoft\ Windows\ Current Version и произвести аналогичные верхнему пункту действия.
- Очистка реестра завершена.
Затем нужно перезагрузить компьютер. Обращая внимание на жесткий диск, определенное количество пространства в нём будет освобождено. В случае заражения операционной системы некоторыми вредоносными программами, ручная чистка реестра может принести много пользы. В остальных случаях, можно применять более простые и современные средства работы с реестром. Использование специализированных утилит на подобии CCleaner, значительно упростит процесс чистки ОС от так называемой «захламленности». Данный метод отлично подойдёт владельцам любой операционной системы Windows, в особенности, пользователям «десятки».
Как почистить реестр на Windows 10, применяя программу CCleaner?
Приложение CCleaner — отличное решение, отличающееся высокой скоростью работы и комфортной реализацией интерфейса. Рассмотрим методы работы с утилитой CCleaner при чистке реестра на Windows 10:
- После запуска комплекса, необходимо открыть вкладку «Очистка».
- При помощи галочек, отмечаются программы, которые пользователь желает полноценно удалить.
- Нажатием клавиши «Анализ», активируется сам процесс, требующий определенных временных затрат.
- Посредством кнопки «Очистка», заданные параметры удаления вступят в силу. Кроме стандартных файлов, очистке подлежат временные файлы, хранилище системных файлов и папок, которые не используются операционной системой, куки, журнал посещений и многое другое.
- В пункте «Реестр», находится вкладка «Поиск проблем», здесь можно ознакомиться со списком проблемных файлов реестра. Посредством нажатия клавиши «Исправить», предпринимаются попытки решения неполадок.
- Вкладка «Сервис» содержит список софта.
- Выбрав «Удаление программ», можно освободить систему ПК от неиспользуемых приложений и некорректно удаленного программного обеспечения.
- Перечень программ, которые запускаются в автоматическом режиме при включении ПК, доступен при выборе вкладки «Автозагрузка». Здесь же, все ненужные программы можно отключить.
Вникая в особенности чистки реестра более устаревших операционных систем, следует ознакомиться с методикой данного процесса в по сей день популярной ОС Windows XP.
Как почистить реестр Windows XP, используя штатные средства?
Хорошим методом чистки реестра в Windows XP, является использование приведенной ранее программы CCleaner с применением всё той же последовательности действий.
Как зайти в реестр Windows 8 и произвести его очистку?
Windows 8 обладает весьма непривычным интерфейсом, поэтому многие из пользователей сталкиваются с проблемой нахождения того или иного элемента системы, к примеру, средства чистки реестра. Существует три способа его запуска. Рассмотрим первый способ:
- Зайти в меню «Пуск», найти иконку поисковой системы в форме лупы (расположена возле клавиши выключения) или просто применить комбинацию клавиш «Win + W».
- В открывшемся поисковом меню, вводится «regedit.exe» и нажимается «Enter».
- Если пользователь видит окно «UAC», ему следует выбрать «Да», редактор реестра запущен.
Второй способ:
- При помощи комбинации клавиш «Windows + R», вызывается окно «Выполнить».
- В открывшейся строке вводится «regedit.exe» и нажимается «Enter».
Третий способ (аналогичен для всех версий Windows):
- открыть проводник Windows
- найти среди системных файлов в папке Windows на системном диске regedit.exe и запустить его
Отвечая на вопрос как чистить реестр в Windows 8, большинство специалистов рекомендует использование удобной и надёжной утилиты CCleaner или подобных ей программ, например Advanced SystemCare. Помимо приведенной выше методики эксплуатации CCleaner, которая является оптимальной для Windows 8, рассмотрим очистку реестра на «восьмерке» с применением встроенных системных инструментов:
- При помощи сочетания клавиш «Win+Q», запускаем встроенный инструмент поиска.
- В открывшемся окне, необходимо ввести название программы regedit и нажать «ОК».
- Для полного предотвращения потери информации, следует произвести резервную копию реестра (выбирается пункт «Файл», затем «Экспорт» и «All», после чего подтверждается определенное место для копирования и нажимается кнопка «Save»).
- Очистка записей о программах, которые являются удаленными с ПК, производится при помощи папки «HKEY_CURRENT_USER». Возле названия данной папки расположен знак плюса, по нему необходимо кликнуть левой кнопкой мыши.
- Все записи о программах можно выделять и удалять, кроме того, имеется возможность стирать элементы автозагрузки.
komp.site


















