Как настроить локальный сервер для тестирования? — Изучение веб-разработки
Эта статья объясняет как установить простой локальный тестовый сервер на вашем компьютере, а так же основы его использования.
На протяжении всего обучения, вы будете открывать примеры непосредственно в браузере — двойным кликом по HTML файлу, перетаскиванием файла в окно браузера, или через меню File > Open… и указывая необходимый HTML файл. Существует множество способов как это сделать.
Если веб-адрес начинается с file:// в котором далее прописан путь к файлу на вашем локальном жёстком диске, значит используется локальный файл. В противоположность этому, если вы откроете на просмотр один из наших примеров, расположенных на GitHub (или пример расположенный на любом другом удалённом сервере), веб-адрес будет начинаться с http:// или https://, что означает что файл был получен через HTTP.
Некоторые примеры могут не запуститься, если вы попробуете открыть их как локальные файлы.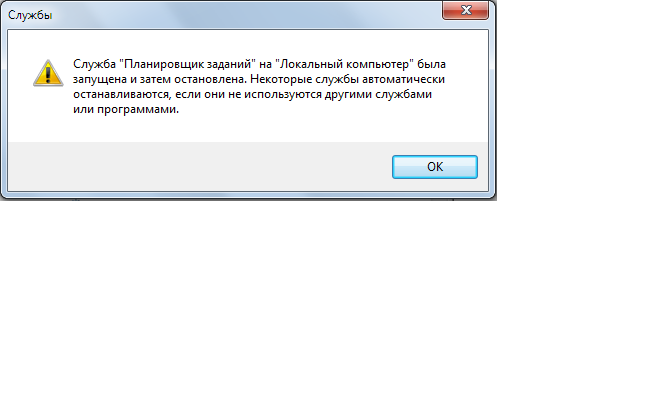
- Они содержат асинхронные запросы. Некоторые браузеры (включая Chrome) не будут запускать асинхронные запросы (см. Fetching data from the server), если вы просто запускаете пример из локального файла. Это связано с ограничениями безопасности (для получения дополнительной информации о безопасности в Интернете, ознакомьтесь с Website security).
- Они имеют серверный язык. Серверные языки (например, PHP или Python) требуют специального сервера для интерпретации кода и предоставления результатов.
Чтобы обойти проблему асинхронных запросов, нам нужно протестировать такие примеры, запустив их через локальный веб-сервер. Один из самых простых способов сделать это для наших целей — использовать модуль SimpleHTTPServer Python.
Для этого нужно:
Установить Python. Если вы пользуетесь Linux или Mac OS X, всё уже готово в вашей системе.
 Если вы пользователь Windows, вы можете скачать установочный файл с домашней страницы Python:
Если вы пользователь Windows, вы можете скачать установочный файл с домашней страницы Python:- Зайдите на python.org
- В секции загрузок, выберите линк для Python «3.xxx».
- Внизу страницы выберите Windows x86 executable installer и скачайте его.
- После загрузки файла запустите его.
- На первой странице инсталлятора выберите чекбокс «Add Python 3.xxx to PATH».
- Нажмите Install, затем нажмите Close когда установка закончится.
Откройте командную строку (Windows)/ (OS X/Linux). Для проверки установки Python введите следующую команду:
Система вернёт вам номер версии установленной программы. В случае успешного выполнения команды
python -Vнужно перейти в директорию с вашим проектом, используя командуВведите команду для запуска сервера в том каталоге:
python -m http.server python -m SimpleHTTPServerПо умолчанию это приведёт к запуску содержимого каталога на локальном веб-сервере на порту 8000.
 Вы можете перейти на этот сервер, перейдя на URL-адрес
Вы можете перейти на этот сервер, перейдя на URL-адрес localhost: 8000в своём веб-браузере. Здесь вы увидите содержимое указанного каталога — щёлкните файл HTML, который вы хотите запустить.
Примечание. Если у вас уже есть что-то на порту 8000, вы можете выбрать другой порт, запустив команду сервера, за которой следует альтернативный номер порта, например: python -m http.server 7800 (Python 3.x) или python -m SimpleHTTPServer 7800 (Python 2.x). Затем вы можете получить доступ к своему контенту на localhost: 7800.
Модуль Python SimpleHTTPServer (python 2.0) http.server (python 3.0) полезен, но он не знает, как запускать код, написанный на таких языках, как Python, PHP или JavaScript. Чтобы справиться с этим, вам понадобится нечто большее — именно то, что вам нужно, зависит от языка сервера, который вы пытаетесь запустить. Вот несколько примеров:
- Для запуска кода на стороне сервера Python вам необходимо использовать веб-инфраструктуру Python.
 Вы можете узнать, как использовать структуру Django, прочитав Django Web Framework (Python). Flask также является хорошей (чуть менее тяжёлой) альтернативой Django. Чтобы запустить это, ознакомьтесь с install Python/PIP, а затем установите Flask с помощью
Вы можете узнать, как использовать структуру Django, прочитав Django Web Framework (Python). Flask также является хорошей (чуть менее тяжёлой) альтернативой Django. Чтобы запустить это, ознакомьтесь с install Python/PIP, а затем установите Flask с помощью pip3 install flask. На этом этапе вы сможете запустить примеры Python Flask, используя, например,localhost: 5000в свой браузер. - Чтобы запустить серверный код Node.js (JavaScript), вам нужно использовать Node.js или фреймворк, построенный поверх него. Express — хороший выбор — см. Express Web Framework (Node.js/JavaScript).
- Чтобы запустить PHP-серверный код, вам понадобится настройка сервера, которая может интерпретировать PHP. Хорошими вариантами для локального тестирования PHP являются MAMP (Mac и Windows), AMPPS (Mac, Windows, Linux) и LAMP (Linux, Apache, MySQL и PHP / Python / Perl). Это полные пакеты, которые создают локальные настройки, позволяющие запускать базы данных Apache, PHP и MySQL.

Как запустить сайт WordPress на локальном компьютере с помощью XAMPP
Сегодня для запуска сайта на своем домашнем компьютере не требуется больших знаний в области программирования и веб. Достаточно установить готовый пакет программ и следовать инструкциям для первоначальной настройки локального сервера и сайта.
Какие программы понадобятся?
В первую очередь для работы сайта на локальном компьютере потребуется программное обеспечение веб-сервера, а так же система управления базой данных. Самым простым способом является установка LAMP. Это набор готовых программ для запуска веб сайта, которые позволяют быстро развернуть сайт на любой операционной системе.
Изначально набор программ LAMP были разработаны для Linux. После появились MAMP для macOS, WAMP для Windows. Есть еще множество различных вариантов в зависимости от сборки. Самые популярные пакеты: Denwer и XAMPP.
Запуск сайта с помощью XAMPP на macOS
Для примера буду использовать бесплатную XAMPP.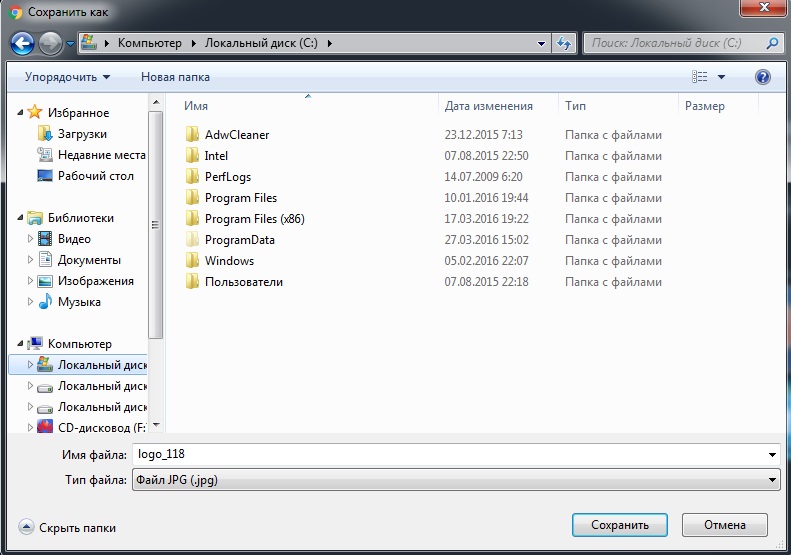
Установка XAMPP
Скачиваем XAMPP с официального сайта apachefriends.org.
После установки на главном экране выбираем «Go To Application» или введите адрес в браузере http://localhost/dashboard/.
Скачиваем CMS систему
Поскольку сайт у нас на WordPress, тогда нужно файлы дистрибутива. Самые популярные CMS можно скачать тут же. А внизу есть ссылка на сервис Bitnami, который сам скачает и установить последнюю версию. При выборе папки нужно выбрать каталог XAMPP.
Настраиваем phpMyAdmin
После этого заходим в «phpMyAdmin» и создаем новую базу данных. Затем импортируем в нее готовую базу данных, если у вас она есть. В противном случае этот пункт можно пропустить.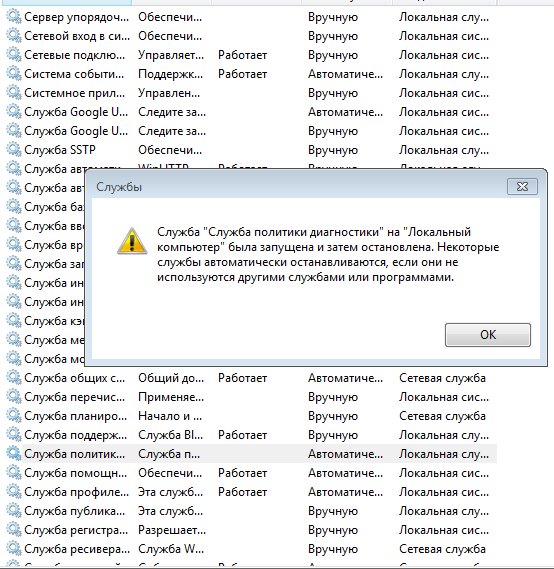
При импорте может возникнуть ошибка «#2006». Написал как быстро исправить ошибку #2006 — MySQL server has gone away
В базе данных по умолчанию будет пользователь «root». Для удобства можно добавить пользователя «admin». Потом в папке с установленной wordpress находим файл «wp-config.php». И изменяем в нем параметры доступа к базе данных: название базы данных, имя пользователя. Поле с паролем оставляем пустым.
Следующее что нужно сделать задать новый пароль для панели администратора WordPress. По какой то причине старый пароль не подходит, а изменение поля пароля в таблице «wp_users» не помогает. Поэтому выбираем закладку SQL и вводим следующий запрос:
UPDATE wp_users SET user_pass = MD5( 'НОВЫЙ ПАРОЛЬ' ) WHERE user_login = 'ВАШ ЛОГИН';Проверяем сайт через админку
Все готово можно входить в админку
Таким образом мы быстро установили веб-сервер к себе на локальный компьютер. Можно начать работу по отладке сайта или темы. Использовать этот способ как основной для публикации сайтов не стоит, лучше воспользоваться услугами хостинг провайдеров, например Reg.ru. Мой сайт работает с первого дня на этом хостинге и проблем никогда не было.
Можно начать работу по отладке сайта или темы. Использовать этот способ как основной для публикации сайтов не стоит, лучше воспользоваться услугами хостинг провайдеров, например Reg.ru. Мой сайт работает с первого дня на этом хостинге и проблем никогда не было.
Если в хостинге не разбираетесь, читайте статью как выбрать хостинг для сайта.
Как открыть сайт в локальной сети с локального компьютера?
Всем привет! На связи Заур Магомедов с очередной порцией материала для веб-мастеров. Не успел начаться год, как мы уже приблизились к концу февраля. Пишу этот пост в праздничный день 23 февраля и пока не забыл — поздравляю всех мужчин с Днем защитников отечества! Ну что можно пожелать еще, как не мирного неба над головой и здоровья всем нам. А теперь собственно перейдем к теме поста.
Когда разрабатываешь сайт по ходу дела могут появляться какие-либо вопросы к заказчику. Так вот эти вопросы удобнее, а в некоторых случаях просто обязательно обсуждать, когда заказчик видит сам сайт. Как мы можем показать сайт заказчику если он разрабатывается на локальном сервере? Можно, конечно, выгрузить на хостинг, это как вариант. Но для меня лично это неудобно, т.к. придется делать обновление на хостинге периодически по мере поступления вопросов. Можно также работая на локалке, при каждом сохранении файлов выгружать их на хостинг, причем делается это автоматически, например, в редакторе Sublime Text 3 + плагин Sftp есть такая возможность.
Как мы можем показать сайт заказчику если он разрабатывается на локальном сервере? Можно, конечно, выгрузить на хостинг, это как вариант. Но для меня лично это неудобно, т.к. придется делать обновление на хостинге периодически по мере поступления вопросов. Можно также работая на локалке, при каждом сохранении файлов выгружать их на хостинг, причем делается это автоматически, например, в редакторе Sublime Text 3 + плагин Sftp есть такая возможность.
Не смотря на вышеперечисленные способы, есть вариант дать доступ к локальному сайту из интернета для просмотра. Тогда заказчик может наблюдать за всем ходом работы. Единственный минус — когда вы выключаете компьютер просмотр станет невозможным. Можно в принципе компьютер и не выключать, пусть работает, ничего страшного в этом нет. Давайте теперь рассмотрим, как показать сайт по локальной сети и дать доступ из интернет.
В качестве веб-сервера я буду использовать мой любимый Open Server.
Структура статьи
Доступ к сайту по локальной сети
Сразу скажу, что в данной статье я не буду показывать как нужно настраивать саму локальную сеть. Благо по этой теме в интернете есть масса материалов, в том числе и видео. Чтобы показать сайт по локалке нам необходимо сделать некоторые настройки в Open Server. Для этого щелкаем правой кнопкой мыши по флажку Open Server в трее и переходим к настройкам. Выбираем вкладку «Сервер» и там находим такой пункт, как «IP-адрес сервера», выставляем опцию «Все доступные IP».
Благо по этой теме в интернете есть масса материалов, в том числе и видео. Чтобы показать сайт по локалке нам необходимо сделать некоторые настройки в Open Server. Для этого щелкаем правой кнопкой мыши по флажку Open Server в трее и переходим к настройкам. Выбираем вкладку «Сервер» и там находим такой пункт, как «IP-адрес сервера», выставляем опцию «Все доступные IP».
Далее переходим во вкладку «Алиасы». Обратите внимание на поля: исходный домен, конечный домен. В поле «Исходный домен» мы вбиваем IP-адрес нашего компьютера в локальной сети. Узнать его можно следующим образом: щелкаем на комбинацию клавиш Win+R и в появившимся окошке вбиваем команду «cmd» для запуска окна командной строки.
Далее в окне командной строки вводим команду «ipconfig» и получаем вот такой результат.
Здесь нас интересует срока «IPv4-адрес».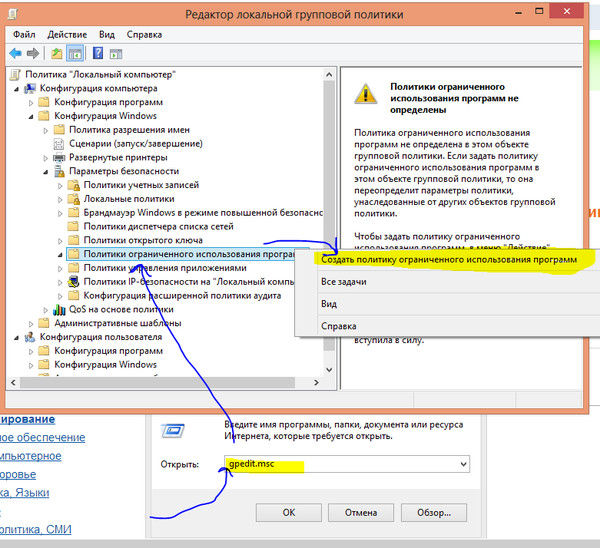 Это и есть ваш локальный IP-адрес компьютера. У меня он — 192.168.1.205, вот как раз его я и вбиваю в поле «Исходный домен» в настройках локального сервера. В поле «Конечный домен» мы выбираем домен нашего сайта. Я выбрал домен по умолчанию — Localhost для примера. После выбора жмем по кнопке «Добавить» и у нас в списке внизу появится запись, которая говорит о том, какой домен должен открываться при обращении к компьютеру с данным IP-адресом из локальной сети.
Это и есть ваш локальный IP-адрес компьютера. У меня он — 192.168.1.205, вот как раз его я и вбиваю в поле «Исходный домен» в настройках локального сервера. В поле «Конечный домен» мы выбираем домен нашего сайта. Я выбрал домен по умолчанию — Localhost для примера. После выбора жмем по кнопке «Добавить» и у нас в списке внизу появится запись, которая говорит о том, какой домен должен открываться при обращении к компьютеру с данным IP-адресом из локальной сети.
Все, сохраняемся. После этого сервер перезапустится и можно уже открывать наш сайт по локальной сети. Для этого просто необходимо вбить ваш локальный IP-адрес на другом компьютере в адресную строку браузера. Вот и все, все довольно просто.
Доступ к локальному сайту из интернета
Можно дать возможность пользователям смотреть на сайт из интернета. В данном случае локальный сервер будет выступать в роли виртуального хостинга. Но здесь есть некоторый нюанс — у вас должен быть выделенный (статичный) внешний IP-адрес. Ваш интернет-провайдер должен назначить вашему компьютеру в своей сети IP-адрес, который останется неизменным. Обычно такую услугу провайдеры предоставляют за отдельную дополнительную плату. Имея выделенный IP-адрес, доступ к локальному сайту можно решить на раз, два…
Ваш интернет-провайдер должен назначить вашему компьютеру в своей сети IP-адрес, который останется неизменным. Обычно такую услугу провайдеры предоставляют за отдельную дополнительную плату. Имея выделенный IP-адрес, доступ к локальному сайту можно решить на раз, два…
Безопасность компьютера!
Следует иметь ввиду, что доступ к компьютеру из вне нарушает гарантию безопасности. Некоторые дыры в скриптах, запущенные с правами администратора могут открыть хакерам доступ к вашему компьютеру. Перед настройкой удаленного доступа обязательно почитайте рекомендации разработчика в документации к требованиям безопасности.
Открываем настройки Open Server -> Алиасы. Добавляем новую строку в паре Исходный домен -> Конечный домен. В поле исходного домена вбиваем наш выделенный IP-адрес. В поле конечного домена выбираем наш домен. Не забываем нажать на кнопку «Добавить». Если вы не знаете свой IP-адрес, то узнать его можно на сайте 2ip.ru.
Следующее, что нам необходимо будет сделать это создать переадресацию портов в маршрутизаторе. Для чего это нужно? Когда обращаются к нашему IP-адресу из сети компьютер должен знать куда перенаправлять эти запросы. Так вот, с помощью переадресации мы как-бы говорим открой такой то сайт. Я покажу на примере своего роутера Asus RT-N12, но суть у всех роутеров будет та же самая, поэтому тут проблем не должно возникнуть. Если у вас английская прошивка, то ищите что-то типа Port Forwarding. На крайний случай почитайте в интернете, как создать переадресацию портов в вашем роутере.
Для чего это нужно? Когда обращаются к нашему IP-адресу из сети компьютер должен знать куда перенаправлять эти запросы. Так вот, с помощью переадресации мы как-бы говорим открой такой то сайт. Я покажу на примере своего роутера Asus RT-N12, но суть у всех роутеров будет та же самая, поэтому тут проблем не должно возникнуть. Если у вас английская прошивка, то ищите что-то типа Port Forwarding. На крайний случай почитайте в интернете, как создать переадресацию портов в вашем роутере.
Входим в панель управления роутера и переходим в раздел «Интернет» -> «Переадресация портов». Здесь сразу ставим переключатель «Включить переадресацию портов» в положение «Да». Далее, в поле «Имя службы» можно ввести произвольное название на латинице. В поле «Диапазон портов» можно указать диапазон портов с которыми вы будете работать. По умолчанию для http-соединения используется 80-й порт, поэтому в данном поле я ввожу — 80. В поле «Локальный IP-адрес» выбираем свой локальный компьютер. «Локальный порт» — вводим номер порта, с которым работает ваш локальный сайт. Его можно узнать в настройках Open Server. Смотрите выше скрин настроек Open Server, вкладки «Алиасы», ниже указаны настройки портов. Порт по умолчанию «80» можно переопределить, например. — 8080. Это нужно, если в вашей локальной сети уже кто-то занял 80-й порт. Тогда соответственно в поле «Локальный порт» вы указываете — 8080. После всего жмем на кнопочку «Add/Delete» и у нас в списке появляется новая запись.
В поле «Локальный IP-адрес» выбираем свой локальный компьютер. «Локальный порт» — вводим номер порта, с которым работает ваш локальный сайт. Его можно узнать в настройках Open Server. Смотрите выше скрин настроек Open Server, вкладки «Алиасы», ниже указаны настройки портов. Порт по умолчанию «80» можно переопределить, например. — 8080. Это нужно, если в вашей локальной сети уже кто-то занял 80-й порт. Тогда соответственно в поле «Локальный порт» вы указываете — 8080. После всего жмем на кнопочку «Add/Delete» и у нас в списке появляется новая запись.
После всех настроек применяем настройки — «Применить», при этом роутер будет перезагружен. Теперь в адресной строке браузера на удаленном компьютере вводим наш внешний IP-адрес и открываем сайт.
Что делать, если у вас нет выделенного IP-адреса?
Вариант с выделенным IP-адресом может подойти не всем. Не каждый захочет переплачивать провайдеру за выделенный IP и я их понимаю. Как раз для таких случаев предусмотрен вариант с динамическим IP-адресом — технология DDNS (Dynamic Domain Name System). Суть ее состоит в том, что клиенты могут подключится к роутеру даже с динамическим внешним IP-адресом через зарегистрированное доменное имя. В большинстве современных роутерах служба DDNS уже встроена. В качестве DNS-сервера выступают сервисы, которые предлагают услуги DDNS. Один из таких сервисов — noip.com. Вообще, таких сервисов может быть много, по крайней мере я знаю уже несколько. Итак, давайте все по порядку.
Не каждый захочет переплачивать провайдеру за выделенный IP и я их понимаю. Как раз для таких случаев предусмотрен вариант с динамическим IP-адресом — технология DDNS (Dynamic Domain Name System). Суть ее состоит в том, что клиенты могут подключится к роутеру даже с динамическим внешним IP-адресом через зарегистрированное доменное имя. В большинстве современных роутерах служба DDNS уже встроена. В качестве DNS-сервера выступают сервисы, которые предлагают услуги DDNS. Один из таких сервисов — noip.com. Вообще, таких сервисов может быть много, по крайней мере я знаю уже несколько. Итак, давайте все по порядку.
Регистрируемся на сайте noip.com. При регистрации можно отметить чек-бокс «Create my hostname later», т.е. создать имя хоста позже. Обратите внимание, на странице регистрации указано, что доступно бесплатным пользователям. Нас интересует именно «Hostnames», т.е. количество создаваемых хостов. Для бесплатного аккаунта это количество равно — 3. Думаю этой цифры будет более, чем достаточно.
Думаю этой цифры будет более, чем достаточно.
После регистрации обязательно активируйте свой аккаунт, переходом по ссылке в письме. После авторизации мы попадаем в свой личный кабинет, выбираем в меню «Dynamic DNS (Free)» -> «Hostnames» и создаем имя хоста, кликнув по кнопочке «Add Hostname». В поле «hostname» вводим любое имя латинскими буквами, например, my-site. Имейте ввиду, что выбранное вами имя может быть занято на определенном домене (поле Domain). Можете ввести другое имя или выбрать домен, на котором это имя будет свободно. В поле «IPv4 Address» подставлен ваш внешний IP-адрес, система определила его автоматически. Здесь ничего не трогаем. Если хотите убедиться, что это именно ваш IP, то можете сравнить его на сайте 2ip.ru. Добавляем хост — «Add Hostname».
Все, хост у нас создан. Теперь копируем адрес хоста в буфер обмена и идем в панель управления роутера: «Интернет» -> «DDNS» и вводим свои данные, как на скрине ниже. Единственное прокомментирую то, что вам надо будет ввести свой логин и пароль, который вы указывали при регистрации на сайте no-ip.com.
Единственное прокомментирую то, что вам надо будет ввести свой логин и пароль, который вы указывали при регистрации на сайте no-ip.com.
Жмем «Применить» и ждем пока перезагрузится роутер. Последнее, что нам необходимо будет сделать это указать наш хост в Open Server. Для этого идем в настройки, вкладка «Алиасы» и добавляем в список новый хост в ключе Исходный домен -> Конечный домен.
Все, вбиваем в адресной строке браузера наш хост, в моем случае это — my-site.ddns.net и ура наш локальный сайт открывается. Проверять лучше на телефоне или на другом устройстве, которое не подключено к вашей локальной сети, т.к. данный хост может открыться и по локалке. Можно в телефоне отключить Wi-Fi и через мобильный интернет проверить. Вот, что у меня получилось.
На этом все. Надеюсь вам данная статья пригодится. Если возникнут вопросы, то задавайте в комментариях, постараемся решить ваши проблемы. Всем пока и встретимся в других постах.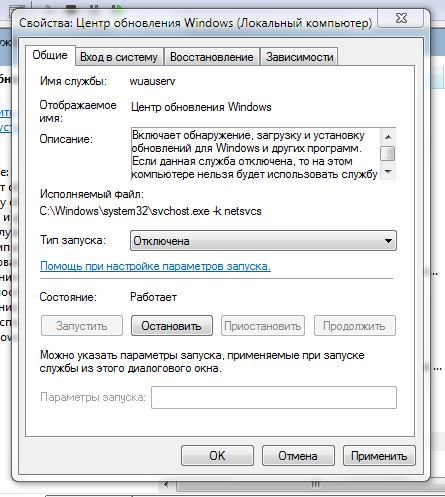
Как разместить сайт на localhost?
Я зарегистрировал домен http:/ / ishaan.vv.si . Я хочу, чтобы если я редактирую файлы на своем компьютере, то изменения вносятся на мой сайт. В основном я хочу разместить свой сайт с моего локального компьютера в интернете. Пожалуйста, помогите.
hostingПоделиться Источник Ishaan 13 февраля 2014 в 16:24
3 ответа
- Как разместить сайт?
Я более свеж в мире информационных технологий, но я хочу разработать веб-сайт и сделать его общедоступным во всемирной паутине, я знаю, как создать веб-сайт, но у меня нет никакой идеи размещения веб-сайта, если вы покажете мне путь и скажете, как разместить веб-сайт, это будет очень полезно для…
- Как разместить сайт wordpress на Heroku
У меня есть сайт WordPress в настоящее время на моем локальном сервере, но я хочу, чтобы он размещался на Hero бесплатно.
 Я новичок в Hero, поэтому не знаю многого. Какие правильные шаги я должен выполнить, чтобы разместить его в Hero.I уже установил WordPress в Hero, но я не знаю, как я могу…
Я новичок в Hero, поэтому не знаю многого. Какие правильные шаги я должен выполнить, чтобы разместить его в Hero.I уже установил WordPress в Hero, но я не знаю, как я могу…
2
- Установите webserver
- Предоставьте порт, на котором он работает (вероятно, 80), Интернету
- перенаправление портов с маршрутизатора
- общедоступный адрес IP, назначенный компьютеру, на котором выполняется webserver
- Настройте запись A для вашего DNS, чтобы указать
ishaan.vv.siна адрес IP, на котором вы запускаете сервер
Поделиться Quentin 13 февраля 2014 в 16:28
Поделиться Iqbal 13 февраля 2014 в 16:39
1
Используйте ngrok для подключения localhost к конечным точкам сети
Поделиться Ravneet Sidhu 16 июля 2016 в 00:17
- Как разместить сайт xampp localhost онлайн?
Я новичок в WordPress.
 У меня есть сайт made WordPress в xampp localhost, теперь я хочу показать этот сайт своему другу, прежде чем сделать его онлайн без использования каких-либо услуг хостинга, но не могу показать ему, потому что он находится на localhost.
У меня есть сайт made WordPress в xampp localhost, теперь я хочу показать этот сайт своему другу, прежде чем сделать его онлайн без использования каких-либо услуг хостинга, но не могу показать ему, потому что он находится на localhost. - как разместить сайт angular 2?
Как разместить сайт angular 2? Я новичок в angular 2, и я сделал простой веб-сайт без бэк-энда. Мне было интересно, что когда я пытался открыть непосредственно файл index.html, он открывается с ошибкой. Но после команды npm start он работает нормально, которая запускает локальный сервер на…
Похожие вопросы:
Как разместить свой сайт на github
Итак, я строил свой сайт в течение последних нескольких недель и думаю, что готов выставить его на всеобщее обозрение. Однако я понятия не имею, как его провести. Я хочу использовать github для его…
Как разместить сайт в svn локальном хосте на IIS сервере
У меня в машине есть репозиторий svn. Веб-сайт размещен локально в моей машине. Я получаю доступ к нему через адрес localhost. Как разместить сайт с сервера svn на сервер IIS server.I используйте…
Веб-сайт размещен локально в моей машине. Я получаю доступ к нему через адрес localhost. Как разместить сайт с сервера svn на сервер IIS server.I используйте…
Как разместить сайт, созданный с помощью laravel 5, на реальном сервере?
Я сделал сайт, используя фреймворк Laravel 5, но я сделал сайт на своем локальном сервере (localhost). Теперь я хочу разместить этот сайт, как и другие сайты, которые мы размещаем на сервере, но…
Как разместить сайт?
Я более свеж в мире информационных технологий, но я хочу разработать веб-сайт и сделать его общедоступным во всемирной паутине, я знаю, как создать веб-сайт, но у меня нет никакой идеи размещения…
Как разместить сайт wordpress на Heroku
У меня есть сайт WordPress в настоящее время на моем локальном сервере, но я хочу, чтобы он размещался на Hero бесплатно. Я новичок в Hero, поэтому не знаю многого. Какие правильные шаги я должен…
Как разместить сайт xampp localhost онлайн?
Я новичок в WordPress.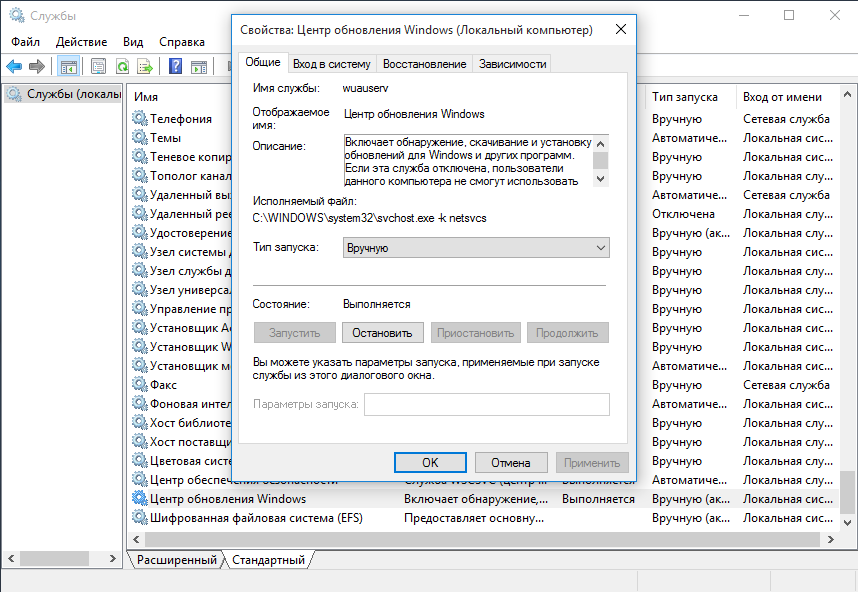 У меня есть сайт made WordPress в xampp localhost, теперь я хочу показать этот сайт своему другу, прежде чем сделать его онлайн без использования каких-либо услуг хостинга, но…
У меня есть сайт made WordPress в xampp localhost, теперь я хочу показать этот сайт своему другу, прежде чем сделать его онлайн без использования каких-либо услуг хостинга, но…
как разместить сайт angular 2?
Как разместить сайт angular 2? Я новичок в angular 2, и я сделал простой веб-сайт без бэк-энда. Мне было интересно, что когда я пытался открыть непосредственно файл index.html, он открывается с…
Как разместить сайт Laravel на Netlify?
Я пытаюсь разместить свой сайт Laravel на Netlify . Первоначально я использовал Laravel Forge для развертывания и размещения своего веб-сайта. Сценарий развертывания, который использовался в Laravel…
(Как) я могу разместить сайт Haskell, построенный на Windows на CentOS / Ubuntu?
Я построил веб-сайт в Haskell (используя Happstack), который теперь хочу разместить где-нибудь. Я построил его на Windows, используя ghc для создания файла под названием website.exe.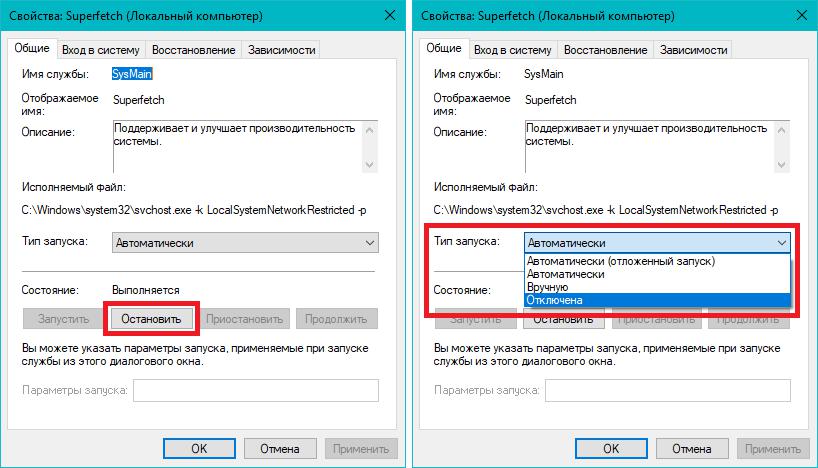 Это моя первая…
Это моя первая…
Как разместить файл HTML на localhost с python?
Мне было интересно, как разместить файл на localhost с Python. Я видел некоторые вещи на нем, но ничто из того, что я видел, действительно не говорит вам, как это сделать.
Как установить и настроить OpenServer
В случае необходимости запуска сайта на домашнем компьютере (например, если во время тестирования не хочется загружать его на хостинг), пользователи обращаются за помощью к программам, развертываемым на локальном сервере. Одним из лучших локальных серверов является OpenServer, настройка которого даже у неопытного юзера не займет много времени.
Преимущество этого решения перед ближайшими аналогами заключается в грамотной реализации системы управления добавленными доменами, а также в присутствии графического интерфейса. Это позволит пользователю вовсе забыть об использовании «Командной строки» для управления собственным сервером.
Устанавливаем OpenServer на компьютер
Многие выбирают OpenServer, поскольку этот софт крайне прост в инсталляции и конфигурировании.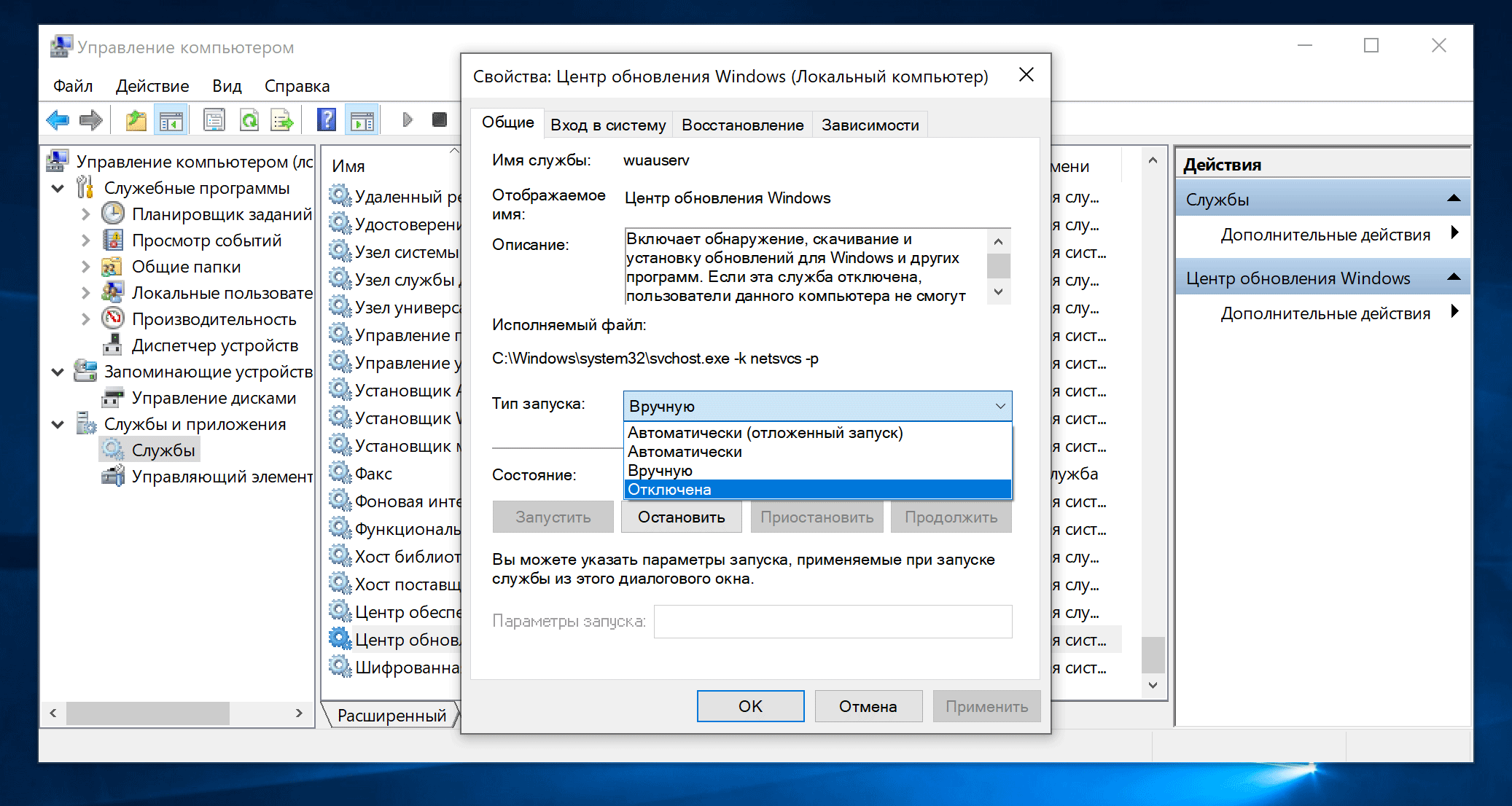 Также он имеет графический интерфейс, что немаловажно для огромного пласта юзеров. Предлагаю ознакомиться с развернутым тематическим руководством, начать которое нужно с того, как установить OpenServer.
Также он имеет графический интерфейс, что немаловажно для огромного пласта юзеров. Предлагаю ознакомиться с развернутым тематическим руководством, начать которое нужно с того, как установить OpenServer.
- Первым шагом будет переход на официальный сайт, где нужно нажать по кнопке «Скачать» (она располагается на верхней панели).
- Выберите базовую версию в выпадающем меню и начните ее загрузку.
- Вы можете внести добровольное пожертвование разработчикам, чтобы скачать инсталлятор на максимальной скорости, либо же сразу же запустить загрузку.
- Ожидайте завершения скачивания, а затем запустите полученный EXE-файл.
- Задайте путь, куда будет установлен локальный сервер, и нажмите «Извлечь». Обязательно запомните этот путь, ведь по нему в будущем придется постоянно переходить.
- Дождитесь окончания извлечения.
- Перейдите по пути установки программы и запустите находящийся там исполняемый файл.

- Выберите удобный язык интерфейса.
- Вы будете уведомлены, что запуск осуществляется впервые, а это значит, нужно установить патчи для Microsoft Visual C++. Обязательно подтвердите эту операцию.
После установки и перезагрузки компьютера можно переходить к следующему этапу взаимодействия с OpenServer.
Первый запуск OpenServer
После инсталляции рекомендуется произвести первый запуск OpenServer, чтобы продолжить дальнейшую настройку, а также просто убедиться в том, что программа функционирует нормально. Для этого потребуется выполнить всего несколько простых действий:
- После запуска сервера обратите внимание на панель задач. Там щелкните по значку OpenServer.
- В появившемся меню нажмите по кнопке «Запустить».
- После этого наведите курсор на «Мои проекты» и выберите там «localhost».
- Откроется новая страница в браузере по умолчанию, где вы получите уведомление о нормальной работе локального сервера.

Если на этом этапе с запуском уже возникли проблемы, переходите к ознакомлению с отдельным разделом в конце статьи, где вы узнаете о двух разных методах решения возникшей неполадки.
Первоначальная настройка OpenServer
Настройка OpenServer – обязательный процесс, который требуется выполнить хотя бы для того, чтобы обеспечить комфорт в работе. Первоначальное конфигурирование подразумевает изменение всего нескольких параметров и выглядит так:
- Через то же меню программы перейдите в раздел «Настройки».
- Здесь в первой же вкладке «Основные» можете поменять визуальное оформление и выбрать оптимальный язык интерфейса.
- Далее отметьте галочками пункты «Запускать вместе с Windows» и «Требовать учетную запись Администратора». Так сервер не придется каждый раз включать вручную, а использование привилегированного пользователя запретит остальным юзерам вмешиваться в работу софта.

- Переместитесь на вкладку «Меню», где активируйте параметр «Показывать сайты в главном меню». Это позволит сразу через меню переходить к добавленным доменам, экономя свое личное время.
- Здесь же можно выбрать браузер, который нужно использовать для открытия веб-страниц, если он будет отличаться от того, что установлен в ОС по умолчанию.
- Откроется окно «Проводника», где вам нужно найти исполняемый файл веб-обозревателя и выбрать его.
Остальные параметры пока трогать не нужно. Большинство из них ситуативные и редко изменяются пользователями, которые разворачивают на своем компьютере локальный сервер.
Установка WordPress на OpenServer
WordPress – одна из самых популярных систем управления контентом. Установка WordPress на OpenServer тоже может понадобиться, ведь иногда есть необходимость протестировать проект в полностью готовом виде. Разделим процесс инсталляции на основные этапы, чтобы упростить процесс понимания.
Шаг 1: Скачивание и распаковка WordPress
Сам ВордПресс распространяется бесплатно, поэтому от пользователя требуется только загрузить его и распаковать в соответствующем месте на локальном хранилище. Эта операция займет всего несколько минут.
- Перейдите на официальный сайт CMS и нажмите по кнопке «Получить WordPress».
- Подтвердите начало загрузки компонента.
- По завершении создайте каталог с произвольным названием в папке «domains», которая находится в корне OpenServer.
- Затем распакуйте туда файлы полученного архива.
Шаг 2: Создание базы данных и пользователя для phpMyAdmin
Второй этап – настройка базы данных и пользователя через компонент сервера под названием phpMyAdmin.
- Для этого откроем меню OpenServer. Наведите курсор на «Дополнительно» и выберите первый пункт в появившемся списке.
- Панель управления phpMyAdmin откроется в новой вкладке браузера.
 Там введите пользователя root и пароль root (доступы по умолчанию).
Там введите пользователя root и пароль root (доступы по умолчанию). - После авторизации переключитесь на вкладку «Учетные записи пользователей» и нажмите «Добавить учетную запись пользователя».
- Заполните основную информацию: имя пользователя и пароль, а также отметьте галочками абсолютно все присутствующие на странице пункты.
- После сохранения база данных с аналогичным пользователю именем появится в меню слева.
Шаг 3: Настройка файла wp-config
Завершающий этап конфигурирования – настройка файла wp-config.php. Здесь от пользователя требуется выполнить всего несколько простых действий:
- Перейдем в папку, куда было распаковано содержимое архива. Переименуйте файл wp-config-sample.php в wp-config.php.
- Откройте его для редактирования через любой редактор кода, например, NotePad++ или SublimeText.
 Там найдите параметры имени базы данных и пароль, отталкиваясь от оставленных комментариев. Поменяйте их на те, которые вводили в phpMyAdmin, и сохраните изменения. Имя базы данных совпадает с именем пользователя, поскольку при создании был отмечен галочкой соответствующий параметр.
Там найдите параметры имени базы данных и пароль, отталкиваясь от оставленных комментариев. Поменяйте их на те, которые вводили в phpMyAdmin, и сохраните изменения. Имя базы данных совпадает с именем пользователя, поскольку при создании был отмечен галочкой соответствующий параметр. - Осталось только через меню OpenServer запустить свой сайт.
- Должна появиться вкладка «Добро пожаловать», что означает успешное завершение установки.
Осталось только выполнить инструкции, отобразившиеся в этой же вкладке, чтобы начать работу с WordPress. Готово!
Решение возможных проблем с работой OpenServer
Больше всего проблем у пользователей возникает при попытке первого запуска ОпенСервер на своем компьютере. Есть две самые распространенные причины неполадок, которые и стоит обсудить.
Причина 1: Действие антивируса
Если на компьютере установлен сторонний антивирус, рекомендую отключить его, а затем проверить работоспособность локального сервера. Если причина действительно оказалась в том, что защита блокирует соединение, просто внесите программу в исключения.
Если причина действительно оказалась в том, что защита блокирует соединение, просто внесите программу в исключения.
Причина 2: Изменения файла hosts
В операционной системе Windows есть файл hosts, который отвечает за совмещение доменных имен с IP-адресами. Если программа OpenServer внесет туда изменения, вполне возможно, что появятся проблемы при запуске сервера, поэтому советую перейти в настройки ПО, открыть вкладку «Сервер» и отметить галочкой пункт «Не вносить изменения в HOSTS файл».
Внимательно ознакомьтесь с оставленными выше инструкциями, чтобы досконально разобраться в теме установки и настройки OpenServer. В этом нет ничего сложного, а на весь процесс уйдет максимум полчаса.
Локальный сервер Denwer — как создать сайт на компьютере — установка, настройка и удаление Денвера
Обновлено 16 мая 2021- Где скачать Denwer, как его установить и запустить?
- Проверка работоспособности локального сервера
- Настройка и установка Joomla или WordPress на Денвер
- Создание базы данных и пользователя средствами Denwer
- Перенос сайта на хостинг
- Как удалить Денвер с компьютера
Это очередная статья из рубрики Инструменты вебмастера, в которой я хочу поговорить о работе с сайтом на бесплатной сборке под названием Denwer, которую можно свободно скачать с ресурса разработчика.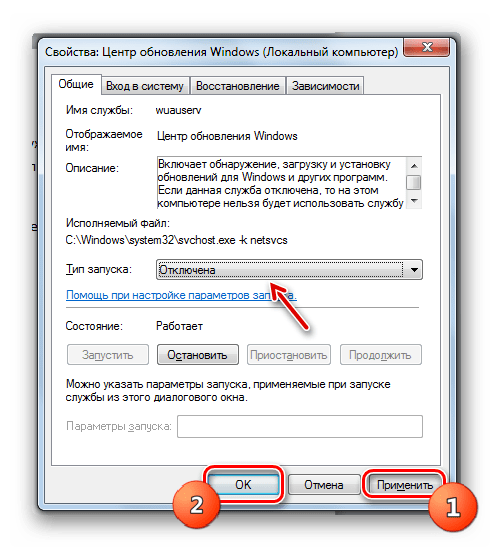 Сначала расскажу о том, что же такое локальный сервер и зачем нам с ним работать. Попросту говоря, его вы можете установить и сконфигурировать у себя на компьютере, получив бесплатный аналог хостинга (читайте о том, что такое хостинг и домены здесь).
Сначала расскажу о том, что же такое локальный сервер и зачем нам с ним работать. Попросту говоря, его вы можете установить и сконфигурировать у себя на компьютере, получив бесплатный аналог хостинга (читайте о том, что такое хостинг и домены здесь).
Для работы на любом движке сайта вам, в этом случае, не придется покупать хостинг и даже не обязательно иметь доступ в интернет. Возможности, которые предоставляет вам Денвер, практически ничем не отличаются от возможностей удаленного хоста, да и состоять он будет из тех же самых компонентов и иметь те же возможности. Он уже содержит в себе базы данных MySQL, которой можно будет управлять через PhpMyAdmin читайте подробнее об этом скрипте), сервер Apache (читайте что такое server), имеет поддержку PHP и многое другое.
Где скачать Denwer, как его установить и запустить?
Можно скачать по отдельности все описанные выше компоненты локального сервера и, поставив их у себя на компьютере, правильно сконфигурировать, но ведь не все способны это сделать. И даже те, кто понимает что к чему, могут испытать массу трудностей при установке и особенно при его конфигурировании.
И даже те, кто понимает что к чему, могут испытать массу трудностей при установке и особенно при его конфигурировании.
Поэтому, для упрощения нам с вами жизни, были придуманы и созданы разнообразные установочные пакеты (сборки), позволяющие при минимальных затраченных усилиях скачать полностью рабочий и сконфигурированный комплекс.
Вам только останется скачать подходящую сборку и установить на него движок вашего проекта (Joomla, WordPress и т.п.), а затем начинать работать на нем, точно так же, как вы бы делали при нахождении файлов движка на физическом хосте. Кстати, как вариант и альтернативу данному решению, можно рассматривать свободный от платы хостинг с поддержкой MySQL и PHP, т.е. способного работать с Joomla и WordPress. Но в этой статье мы будем говорить именно за localhost.
Итак, что же нам предлагают разработчики таких бесплатных установочных пакетов? Давайте я перечислю ссылки на страницы ресурсов, где можно их будет скачать, а потом расскажу в подробностях именно про установку и настройку одного из них, которого я выбрал в качестве фаворита.
Это лично мой выбор, а вы можете пользоваться тем пакетом, который больше понравится вам. Благо, что работа с ними довольно однотипна и, поняв как работать с одной сборкой (сегодня мы будем говорить исключительно о Denwer), вы без труда разберетесь и с любой другой.
Где можно бесплатно скачать сборки локального сервера:
- Денвер — скачать бесплатно
- Xampp — скачать
- VertrigoServ — скачать
- Wamp — скачать
Пройдя по ссылке вы должны будете зарегистрироваться в предложенной форме, после чего к вам придет письмо с ссылкой на скачивание дистрибутива Denwer.
Запускаете скачанный файл с расширением exe, соглашаетесь установить пакет, после чего начинается его распаковка, а затем откроется также окно браузера с описанием установки, которое можно сразу закрыть, и еще появляется черное досовское окно с мастером установки:
Следуя указаниям мастера для продолжения установки нажимаем «Enter». В следующем окне нам нужно указать, в какую папку на нашем компьютере мы будем устанавливать сервер. Можно выбрать, например,
Можно выбрать, например, C:\server.
Нажимаете «Enter», на вопрос, точно ли вы хотите установить Денвер именно в эту директорию, вы отвечаете установкой «y» (игрек) и опять жмете «Enter». Далее нас информируют, что сейчас будет создан отдельный виртуальный диск, который необходим для функционирования всех компонентов локального сервера.
Просто жмем «Enter», а в следующем окне выбираем букву для виртуального диска. Эта буква, естественно, не должна в данный момент использоваться вашей системой (т.е. диск, латинскую букву «с», точно не надо выбирать).
Лучше выбрать что-нибудь из последних букв латинского алфавита, например, Z. Если окажется, что эта буква уже используется для обозначения какого-либо диска в вашей операционной системе Windows, то вы увидите сообщение о невозможности создать такой диск.
В этом случае, вам нужно будет нажать «Enter» и повторить шаг с вводом имени директории установки, опять нажать «Enter» и ввести уже другую букву.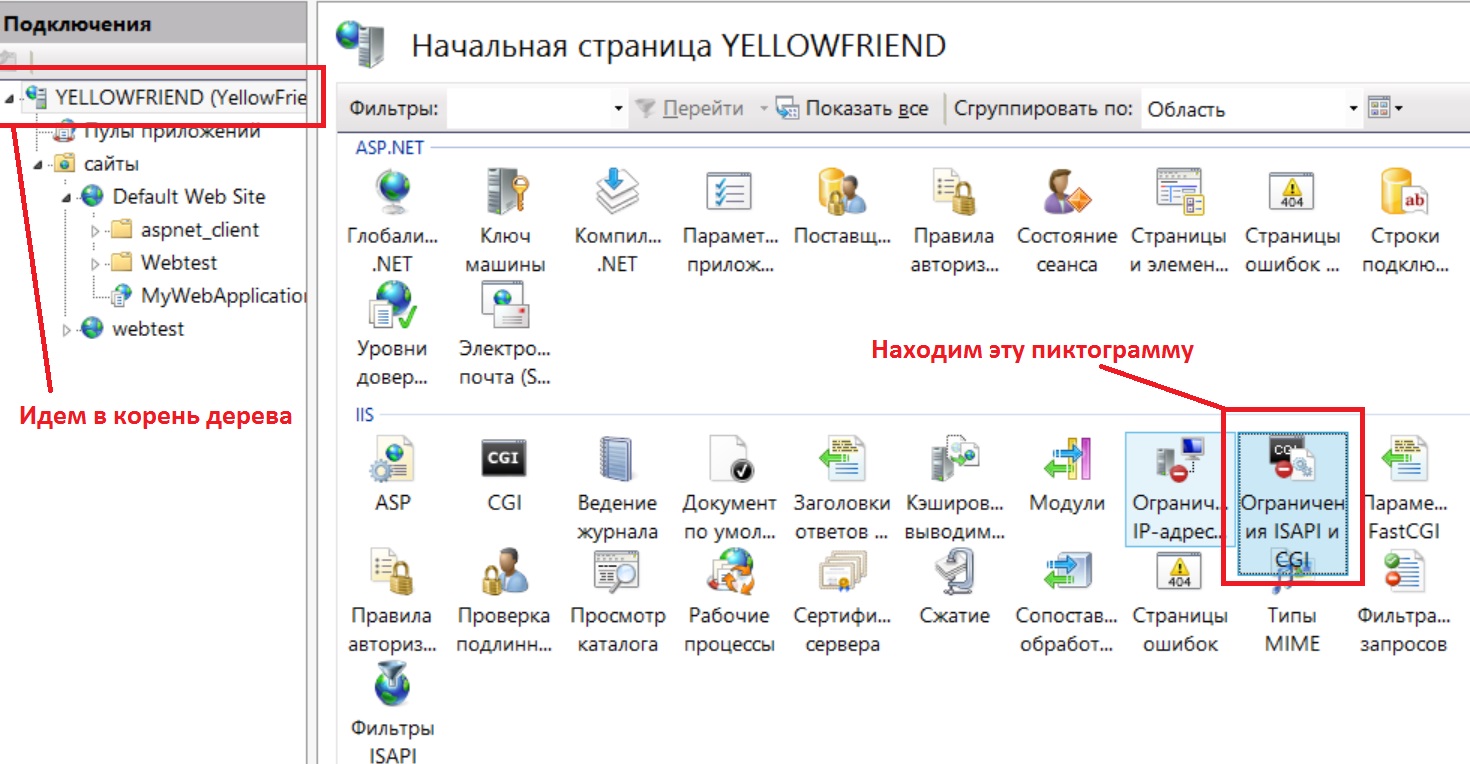 Какие именно буквы для обозначения дисков в вашем компьютере уже заняты, вы можете посмотреть в «Мой компьютер».
Какие именно буквы для обозначения дисков в вашем компьютере уже заняты, вы можете посмотреть в «Мой компьютер».
В случае, если выбранная вами буква не занята, вы увидите сообщение об успешном создании виртуального диска.
Нажимаете «Enter», в результате чего начнется копирование файлов этой сборки в указанную вами ранее папку компьютера. Далее вам предложат выбрать вариант загрузки, на что вы отвечаете вписыванием единицы и нажатием «Enter». Вас также спросят, создавать ли ярлыки для запуска, остановки или перезагрузки на рабочем столе, на что вы ответите «y».
С помощью этих ярлыков вы сможете запустить или остановить сервер. Мастер установки после этого закроется, а откроется окно браузера со страницей описания последующих шагов работы со сборкой Denwer.
Проверка работоспособности локального сервера
Далее вы переходите на рабочий стол и запускаете Денвер, щелкнув по ярлыку «Start». При этом на короткое время откроется досовское окно говорящее о запуске сервера, а затем в трее (область в правой стороне панели задач Windows, рядом с часами) появятся иконки в виде перышка и черной шляпы, говорящие о том, что он запущен.
Теперь набираете в адресной строке вашего браузера localhost, в результате чего попадете на страницу с надписью «Ура, заработало». Это означает, что сборка удачно установилась на ваш компьютер с Windows. Прокрутив эту страничку вниз, вы увидите ссылки для проверки ее работоспособности:
Если в результате щелчков по этим ссылкам вы увидите страницы с различными сообщениями, то значит все составляющие Denwer работают правильно. Последняя ссылка в этой табличке позволит вам проверить работоспособность отправки почты.
Вы переходите по этой ссылке, затем в открывшемся окне вводите в поле «Текст» какой-нибудь текст (лучше на русском языке — проверить, что с кодировкой будет все в порядке) и нажимаете на кнопку «Послать через mail». Если все сработало правильно, то вы получите сообщение вида: OK, функция mail () сработала корректно. Но нужно так же проверить, что письмо действительно дошло.
Для этого нужно зайти на наш виртуальный диск (вспоминайте букву, которую указали при установке этой сборки) и пройти по следующему пути:
Z:\tmp\!sendmail\
Кстати, можно заходить и не на виртуальный диск, а на реальный, где у вас установлен локальный сервер (в моем случае это диск С) по тому же пути:
С:\tmp\!sendmail\
Если с отправкой почты у вас все в порядке, то в этой папке вы должны будете обнаружить посланное вами письмо.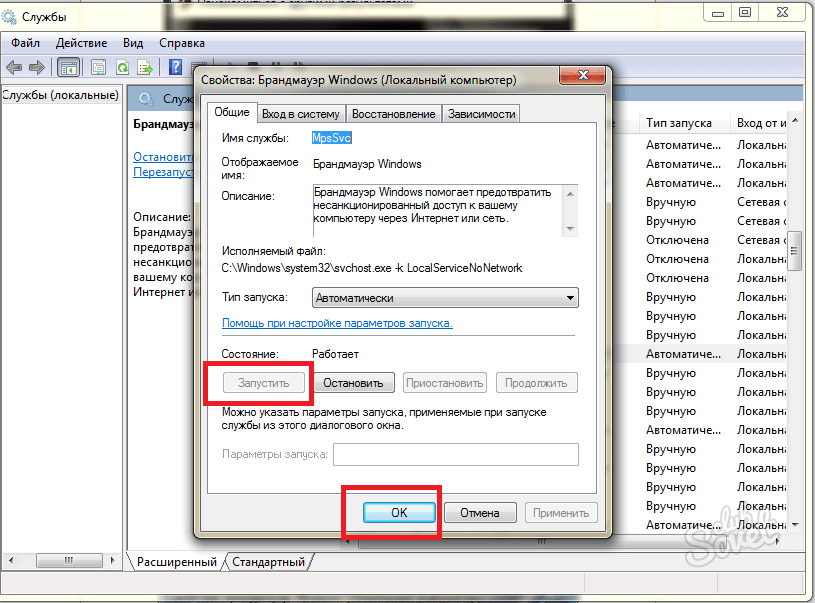 Открыв его, вы можете проверить правильность кодировки русского языка.
Открыв его, вы можете проверить правильность кодировки русского языка.
Настройка и установка Joomla или WordPress на Денвер
Для начала нужно будет зайти в папку, куда вы установили сборку (у меня это c:\server\) и пройти по следующему пути:
c:\server\home\localhost\www\
В этой директории WWW вы должны создать каталог, в который в последствии нужно будет загрузить файлы движка (Joomla, WordPress и т.п.). Название папки придумываете сами, например:
c:\server\home\localhost\www\Proba\
После создания папки перезапустите локальный хост с помощью ярлыка «Restart Denwer» на рабочем столе (если он еще не был запущен, то запустите его). Для проверки его работоспособности введите в адресной строке вашего браузера:
http://localhost/Proba/
Если откроется страница с заголовком «http://localhost/Proba/», то значит все в порядке. Если никакого окна не откроется, то попробуйте еще раз перезагрузить Denwer.
Теперь вам нужно установить движок (Joomla, WordPress и т. п.) точно таким же способом, как вы делали это для реального хостинга (установка Joomla описана тут (в деталях и картинках). Как установить форум SMF я писал здесь, а установка WordPress освещена довольно таки подробно по приведенной ссылке.
п.) точно таким же способом, как вы делали это для реального хостинга (установка Joomla описана тут (в деталях и картинках). Как установить форум SMF я писал здесь, а установка WordPress освещена довольно таки подробно по приведенной ссылке.
Т.е. нужно скопировать файлы движка в созданную на вашем компьютере (он выступает в роли локального хостинга) папку. В моем случае это папка:
c:\server\home\localhost\www\Proba\
От установки движка на реальный хост (что это такое?) этот процесс будет отличаться лишь тем, что для копирования файлов нет нужды использовать FTP-менеджер — вполне сгодится и обычный проводник, ну, или файловый менеджер, на вроде описанного по ссылке Тотал Коммандера.
После того, как вы скопируете файлы Джумлы или Вордпресса в папку Денвера, вам нужно для установки сайта или блога набрать в адресной строке браузера:
http://localhost/Proba/
В результате чего откроется окно мастера установки того или иного движка. Дальше вы действуете по тому же сценарию, что и при обычной установке на реальный хостинг, с тем лишь исключением, что вы создаете базу данных и пользователя не через cPanel, как описано в статье про установку Joomla (см.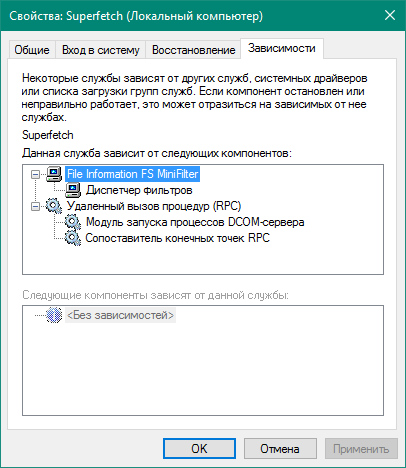 ссылку выше), а способом описанным ниже.
ссылку выше), а способом описанным ниже.
Создание базы данных и пользователя средствами Denwer
Для того, чтобы попасть в программу phpMyAdmin, входящую в комплект сборки локального сервера, нужно набрать в адресной строке вашего браузера следующий Урл:
http://localhost/tools/
В открывшемся окне щелкаете по ссылке под названием «phpmyadmin», в результате чего откроется главная страница этой программы. На ней, в области «Создать новую БД», вы вводите желаемое имя базы данных (для простоты ее можно назвать также как и каталог для сайта в папке localhost, т.е. «Proba», в моем случае) и нажимаете кнопку «Создать».
Теперь возвращаемся на главную страницу phpMyAdmin, щелкнув по иконке домика в левой колонке окна программы. Находите в области « MySQL» ссылку «Привилегии» и щелкаете по ней.
На открывшейся странице phpMyAdmin, в центре, вы должны найти пункт «Добавить нового пользователя» и щелкнуть по нему.
В области «Имя пользователя» вводим желаемое имя (я для простоты использую опять «Proba»), в области «Хост» вводим localhost, в областях «Пароль» и «Подтверждение» вводим два раза какой-нибудь очень сложный пароль.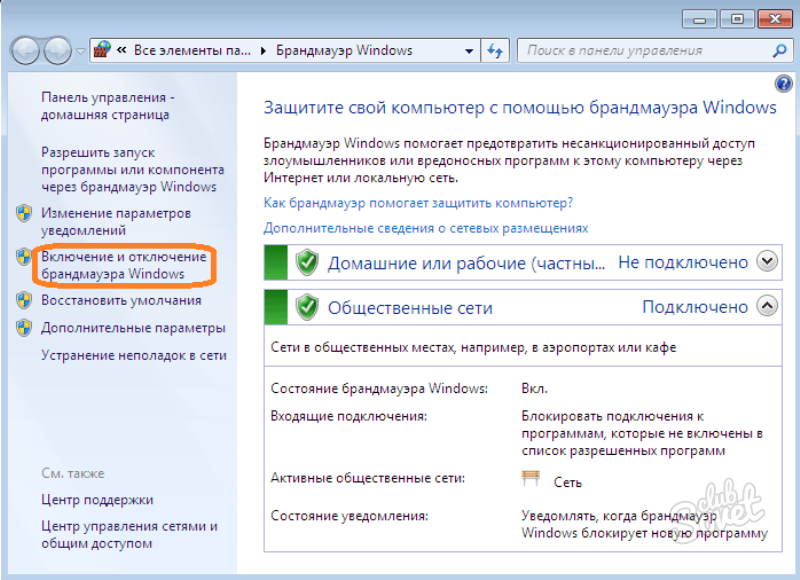
В области «Глобальные привилегии» жмете по надписи «Отметить все», чтобы у создаваемого пользователя баз данных были максимальные права.
Все, база данных и пользователь на Денвере созданы. Теперь вы можете использовать эти данные при установке Joomla, WordPress и др., которая будет идти тем же чередом, что и при установке на реальном хостинге. По завершении этого процесса ваш ресурс будет доступен по адресу:
http://localhost/Proba/
Работать с Joomla или WordPress вы сможете обычным образом, но при этом существенно упрощается и ускоряется работа по редактированию файлов движка, установке и удалению различных расширений, а также появляется возможность работать над своим проектом даже там, где нет доступа в интернет.
Перенос сайта на хостинг
После окончания работы над проектом вы должны перенести сайт с Denwer на хостинг для того, чтобы он стал доступен посетителям из интернета. Делается это точно так же, как если бы вы просто переезжали с одного хостинга на другой или же восстанавливали свой сайт из резервной копии (тут я писал про создание и восстановление из бэкапа).
Для этого вам нужно будет с помощью программы FileZilla (о которой я писал здесь) переместить все файлы из папки локального сервера (в моем случае это папка «Proba») в корневую директорию удаленного хоста (обычно это либо PUBLIC_HTML, либо HTDOCS).
А затем открыть на редактирование конфигурационный файл вашего движка и изменить параметры абсолютного пути к файлам и папкам этого движка, а также имя базы данных, пользователя и пароль, на те, что вы зададите при создании новой базы данных на хостинге. Все это подробно описано в статье про резервное копирование и перенос сайта, ссылку на которую вы найдете поднявшись на пару абзацев повыше).
Как удалить Денвер с компьютера
Довольно часто возникает вопрос, как удалить эту сборку со своего компьютера. Основная загвоздка удаления состоит в отключении созданного при установке виртуального диска. Но обо всем по порядку. Сначала вам нужно будет, конечно же, остановить работу локального сервера с помощью соответствующего ярлычка на рабочем столе.
Затем удалить виртуальный диск, который был создан при установке. Вспомните, какую букву вы присвоили этому виртуальному диску и перейдите в Windows по следующему пути «Пуск» — «Выполнить» (можно вместо этого нажать сочетание клавиш Win+R), введите в открывшемся окне команду:
subst z: /d
Вместо буквы виртуального диска Z вам нужно будет ввести свой вариант (диск Z предлагаетcz в качестве буквы для виртуального диска по умолчанию). Ну, и для окончательного удаления сборки Denwer с вашего компьютера будет достаточно удалить каталог WebServers (по умолчанию это папка «C: \WebServers») и убрать три ярлычка с рабочего стола вашей операционной системы Windows. Все, можно считать, что нам удалось удалить его малой кровью.
Удачи вам! До скорых встреч на страницах блога KtoNaNovenkogo.ru
Удачи вам! До скорых встреч на страницах блога KtoNaNovenkogo.ruСоздание сайта на wordpress с нуля для новичка
Создание сайта на wordpress с нуля для новичка, для начинающего сайтостроителя.
WordPress что это?
Содержание статьи :
WordPress — это свободное программное обеспечение, которое поможет вам создать красивый сайт, блог или веб-приложение. Еще можно сказать что WordPress это CMS(Content Management System или Система управления контентом).
Пошаговое создание сайта на WordPress на локальном компьютере.
- Скачиваем программное обеспечение. Скачивать нужно только с официального сайта WordPress. Вот здесь: ru.wordpress.org
Должны получить .zip архив с названием типа: «wordpress-5.1.1-ru_RU.zip» - Нам нужен локальный сервер, если Вы его уже установили, то пропускайте данный шаг. Я предпочитаю локальный сервер «Open Server». Это мультизадачное программное обеспечение для Windows. В Open Server есть всё что нужно для комфортного локального сервера. Здесь есть множество инструментов для разработчика и обычного пользователя. Его можно скачать вот здесь, ospanel.io/download. Наберитесь терпения, скачивание займет достаточно долгое время.
Так же есть другие локальные серверы, например XAMPP, возможно именно Вам он и подойдет. Прост в работе, без дополнительного софта. Скачать его можно здесь, — apachefriends.org
Скачиваем и устанавливаем, установщики достаточно простые. Думаю можно разобраться самостоятельно. Единственное что XAMPP он на английском, но в нем очень мало настроек, так что думаю это не будет проблемой.
Локальный сервер, устанавливаем на главный диск :C
Разберем как создать сайт на WordPress на примере локального сервера Open Server.Как работать с XAMPP?
На XAMPP, принцип такой же только сайт будет хранится по такому пути, — C:\xampp\htdocs
Что бы попасть на сайт нужно в браузере перейти вот по такой ссылке, — http://localhost/
А что бы попасть в PhpMyAdmin (приложение для работы с базой данных MySQL), — http://localhost/phpmyadmin/
В остальном принцип работы такой же как и с Open Server. - Теперь нам нужно скачанный .zip архив, распаковать. Открываем папку(wordpress-5.1.1-ru_RU) и берем из неё папку «wordpress». Нам нужно перенести эту папку в директорию, — C:\OSPanel\domains. Что бы в результате, у нас получился вот такой путь, — C:\OSPanel\domains\wordpress
Как запустить Open Server?
- Запускаем Open Server. в треи должен появится вот такой красный флаг.
Жмем на этот флаг, должно появится вот такое меню:
Кликаем на зеленый флаг «Запустить». Если всё удачно, то через несколько секунд, в треи, будет зеленый флаг. Если флаг не стал зеленым, значит нужно открыть настройки Open Server. Во вкладке «Модули» и вкладке «Сервер» нужно сделать вот такие настройки.Как подготовить базу данных для WordPress?
- Теперь нам нужно подготовить Базу данных для нашего WordPress. Для этого кликаем по зеленому флагу пункт меню, — «Дополнительно», а в нем жмем «PhpMyAdmin». Откроется встроенный в Open Server браузер, и в нем будет путь http://127.0.0.1/openserver/phpmyadmin/index.php.
Вводим данные: Пользователь будет, — root, а Пароль оставляем пустым, жмем вперёд. В открывшемся окне кликаем на «Создать БД».
Пишем название для нашей базы данных( это такой комплект таблиц, где будут хранится все данные сайт на WordPress). И жмем «Создать».
Все наша база данных, — готова к использованию. - Настраиваем сам WordPress. В Open Server жмем, — «Мои сайты», ищем наш сайт «wordpress». И в браузере откроется настройка WP.
Жмем «Вперед!». Попадаем на такое окно, заполняем поля. Поле «Пароль», оставляем пустым! Нажимаем «Отправить».Появится вот такой текст, это значит, мы все сделали верно. Кликаем «Запустить установку».
Теперь нужно заполнить поля, эти данные нужны для того что бы попасть в админ панель WordPress. Я заполнил таким образом. Вы можете заполнить на свой лад, но если забудете пароль, то лучше указать настоящий e-mail.Если все хорошо, то мы в результате увидим такое окно, кликаем «Войти».
Вводим логин и пароль, попадаем в админ панель WordPress.
В принципе WordPress установлен. Если мы клацнем по домику вот тут, — то мы попадем на наш созданный сайт на WordPress. Дальше мы можем установить другие темы, что бы наш сайт красиво выглядел. И дополнить функциональностью наш сайт, плагинами.
Установка темы на WordPress?
Тема для wordpress, — это внешний вид сайта, и дополнительные возможности, другими словами, можно сказать что тема, это шаблон на котором будет работать Ваш сайт.
Возможно у Вас уже есть идея сайта, и цель, Вам будет легко определится с внешним видом для сайта. По умолчанию в wordpress темы очень простые. Но WordPress даёт очень много бесплатных тем на любую тематику. Тут лишь одно указание качайте официальные темы с официальных источников, для Вашего сайта.
- Переходим в админ панель WordPress по адресу, — http://wordpress/wp-admin/
- Выбираем меню в правой колонке, — «Внешний вид» — «Темы». Здесь будут все установленные темы, которые мы можем использовать прямо сейчас.
- Добавим новую тему. Жмем кнопку, — «Добавить новую»
Здесь может показаться что тем мало, но Вы не теряйтесь по кликайте по заголовкам, их тут тысячи. Ну или воспользуйтесь поиском.
Кликайте описание и просмотр, знакомьтесь по ближе с шаблоном для сайта, если определились, то кликайте, — «Установить».
Затем жмём, — «Активировать». И все шаблон примениться для нашего сайта. И дальше переходим на наш сайт http://wordpress/
Так же есть возможность настроить внешний вид сайта, двумя способами.
Как установить плагины на WordPress?
Плагины, — это дополнительное программное обеспечение для Вашего сайта. Плагины дают огромнейшие возможности для сайта. Думаю что закроют все задачи для сайта в общем и в частности. Как правило ставят плагины:
- Безопасность, анти-спам.
- Продвижение SEO, блок для сбора e-mail адресов.
- Поведенческий фактор типа, — комментарии, оценки, кнопки для соц. сетей., гео. карты, опросники.
- Внешний вид сайта, типа галереи фото, меню, сайдбары, дополнительные блоки информации.
- Оптимизация сайта, скорость загрузки, скорость работы.
- Удобство для работы со стороны админ панели. Редакторы кода, шорт-коды и пр.
Что бы установить плагин, нужно перейти в панель администратора, слево в меню, пункт, «Плагины» — «Добавить новый».
Можете ознакомится с плагином нажав кнопку, — «Детали». Что бы установить плагин, достаточно нажать кнопку, — «Установить».
Осторожно!
- Нужно быть осторожным с выбором плагинов, нужно обязательно проверить, совместим ли данный плагин с Вашей версией WordPress.
- Плагины могут нагружать сайт, в результате чего сайт может работать медленнее.
- Взломщики всегда будут пытаться сломать сайт, через дырявые плагины.
Постарайтесь ограничить устанавливаемое количество плагинов.
Если Вам нужно установить WordPress на хостинг, или перенести с локального компьютера Ваш сайт WordPress на сервер к хостинг провайдеру. Можете ознакомится с моей статьёй «WordPress установка на хостинг простыми словами».
Я постарался описать тему, — «Создание сайта на WordPress с нуля для новичка». Надеюсь всё было понятно. Если у Вас что-то не получается, пишите, чем смогу помогу.
Как разместить веб-сайт с вашего компьютера
Веб-хостинг — это услуга, которая позволяет компаниям и людям сделать свой веб-сайт доступным через World Wide Web. Веб-хостинг предоставляет инфраструктуру и услуги, необходимые веб-сайту для работы в сети.
Если вы планируете запустить веб-сайт, вам нужно будет инвестировать в собственное доменное имя и веб-хостинг. В зависимости от ваших потребностей в хостинге затраты могут варьироваться от 50 долларов (общий хостинг) до более 10 000 долларов в год (выделенный сервер).
Если вы разрабатываете новый веб-сайт, размещение собственного сайта на локальном компьютере может быть лучшим вариантом.
В этой статье я предоставлю вам подробный обзор того, как разместить ваш сайт в системе Windows или Linux.
Однако важно отметить, что самостоятельный хостинг вашего сайта имеет ряд недостатков. Я расскажу вам о некоторых из этих недостатков и возможных вариантах их решения.
Как разместить веб-сайт в WindowsРазмещение веб-сайта на вашем компьютере может быть очень интересным.Рекомендуется выбирать это только в том случае, если вам нужен локальный сервер разработки. Сервер WAMP — это основная необходимость, которую необходимо учитывать при размещении веб-сайта в вашей операционной системе Windows.
Что такое сервер WAMP?
WAMP — это сокращенная форма Windows, Apache, MySQL и PHP. Таким образом, сервер WAMP одновременно устанавливает три разных приложения. Эти серверы считаются довольно удобными, поскольку они позволяют загружать и устанавливать все пакеты, необходимые для размещения любого веб-контента.Элементы WAMP можно объяснить следующим образом:
Windows — показывает, что приложения AMP совместимы с устройствами Windows. Например, на других платформах, таких как Linux, он будет обозначаться как LAMP.
Apache– это основная программа, которая предоставляет услуги хостинга. Программа Apache очень эффективна при размещении файлов HTML, а также других статических веб-документов.
MySQL– предлагает базу данных, которая будет содержать весь ваш веб-контент.Динамическим веб-страницам необходимо время от времени хранить данные, поэтому требуется база данных. Примеры таких данных включают имена пользователей, пароли и адреса электронной почты.
PHP– это, пожалуй, самый распространенный язык для создания динамического веб-контента. Некоторые из популярных веб-сайтов, работающих на PHP, — это Facebook и WordPress.
Шаг 1. Установка программного обеспечения WAMP
Посетите веб-сайт WampServer и загрузите последнюю версию. Выберите 32 или 64 бит в зависимости от вашей операционной системы.Пакет поставляется с самыми последними версиями Apache, MySQL и PHP. Запустите файл .exe в загруженной вами программе установки WAMP. Вы получите простые подсказки для установки. Нажмите «Далее», сохранив значения по умолчанию, чтобы продолжить установку. Выберите браузер по вашему выбору или просто нажмите «открыть», и веб-сервер будет использовать браузер вашего ПК по умолчанию.
По мере выполнения этого процесса брандмауэр Windows может отклонять некоторые функции Apache. Поэтому не забудьте сделать исключение, когда вы получите всплывающее окно с предупреждением о безопасности.После завершения установки отметьте поле с надписью «Запустить WampServer 2 сейчас», прежде чем в конечном итоге нажать кнопку «Готово».
Шаг 2. Навигация по серверу WAMP
Если вы хотите изменить страницы, отображаемые веб-сервером, перейдите в каталог www, щелкнув значок WAMP на панели уведомлений. Каталог создается автоматически во время установки и находится на локальном диске C (c: \ wamp \ www). У вас также есть возможность создавать подкаталоги, называемые проектами в WampServer.Они пригодятся для хранения файлов HTML или PHP. Если вы, например, устанавливаете WordPress, его установочные файлы будут сохранены в каталогах. Вы можете обновить любые изменения в приложении, нажав кнопку обновления.
Шаг 3. Создайте страницу HTML или PHP
В этом разделе показано, как протестировать веб-сервер. Используйте программу веб-разработки, такую как Блокнот, для разработки простой страницы PHP или HTML. Перейдите к «Сохранить как», дайте ему любое имя и добавьте расширение.php (например, «name.php»). Установите c: \\ wamp \\ www в качестве места назначения сохраненного файла. Вернитесь в WebServer и нажмите «Обновить», чтобы обновить эти изменения. Ваши данные будут обновлены в каталоге www. Чтобы проверить это, перейдите по адресу http: //localhost/name.php через свой браузер. Вы попадете на новую веб-страницу, где увидите подробную информацию об установке PHP.
Шаг 4. Настройка MySQL
Вы можете начать настройку баз данных MySQL, открыв панель phpMyAdmin в меню.Здесь вы можете открыть новое окно браузера. Имя пользователя admin автоматически устанавливается на «root», после чего вам будет предложено ввести пароль. На данный момент вы можете оставить поле пароля пустым. Вы также можете настроить базы данных MySQL или создать новые в зависимости от ваших предпочтений. Если вы используете программное обеспечение CMS, такое как WordPress, они по умолчанию предоставляют вам базу данных.
Шаг 5. Настройка общедоступности сайта
На этом этапе ваш веб-сайт доступен только для компьютера, на котором вы установили приложение WebServer.Это может быть здорово, если вы хотите использовать веб-сервер для веб-разработки и тестирования. Однако в этом случае вы хотите, чтобы весь остальной мир видел содержимое вашего сайта. Чтобы сделать его общедоступным, нажмите значок WampServer и выберите опцию «Разместить в сети».
Обратите внимание, что файл настроек Apache запрограммирован так, чтобы запрещать доступ к соединениям извне, которые не являются локальным хостом. Таким образом, люди, нажимающие на ваш URL-адрес, получат сообщение «403 запрещено». Чтобы решить эту проблему, вам нужно изменить две строки кода в файле конфигурации Apache.Найдите файл httpd.conf в меню WampServer внутри папки Apache. Прокрутите вниз, пока не найдете код, показанный ниже:
Заказ запрещен, разрешен Запретить со всех
Удалите его и замените на:
Разрешить, запретить заказ Разрешить со всех
Перезапустите все службы на веб-сервере с помощью специальной кнопки в меню, и теперь ваш сайт будет доступен для всех в Интернете. Обязательно измените все настройки брандмауэра ПК, которые блокируют веб-запросы.Кроме того, перенаправьте порт 80 на свой компьютер на маршрутизаторе.
Как разместить свой веб-сайт на компьютере с LinuxКак и в ОС Windows, для размещения веб-сайта на машине Linux необходимо установить Apache, MySQL и PHP. Вместо того, чтобы устанавливать их по отдельности, LAMP WebServer предоставляет вам пакет, содержащий все три важных приложения веб-хостинга.
Шаг 1: установите программное обеспечение LAMP
AMP можно установить в любых версиях ОС Linux.У вас должна быть возможность настроить WebServer на ПК, независимо от того, предпочитаете ли вы только командную строку Ubuntu или стандартный рабочий стол Ubuntu. Для этого введите в терминал следующую простую строку команды:
sudo apt установить apache2 mysql-server php libapache2-mod-php7.0
Процесс установки может занять некоторое время из-за загрузки больших объемов данных, содержащихся в пакете. На следующем шаге убедитесь, что вы установили пароль для пользователя root MySQL, а затем подтвердите его.В противном случае, если вы оставите поле пустым, вы не сможете изменить пароль после установки LAMP. Пароль также пригодится, когда вы захотите создать других пользователей или обновить свою базу данных.
Еще одна важная вещь, которую стоит отметить, заключается в том, что всякий раз, когда вы меняете конфигурацию Apache, вам необходимо перезапускать Apache, выполнив команду sudo /etc/init.d/apache2 restart. Однако есть исключение, когда вы выполняете процесс с использованием локальных файлов .htaccess.
Шаг 2. Тестирование работы PHP
LAMP предоставляет тест, который может проверить, работает ли сервер PHP, а также проверить доступные модули. Для его выполнения вставьте тестовый файл PHP в корневой каталог WebServer / var / www / html /. В качестве примера создайте тестовую веб-страницу PHP с именем «name», затем введите следующий код в корневой каталог веб-сервера:
sudo echo ""> /var/www/html/name.php
После этого перейдите в свой браузер и введите http: // localhost / name.php, затем нажмите Enter. Когда он загрузится, он должен показать вам ваш тестовый файл PHP. Текущая версия PHP, конфигурация и доступные модули также будут отображаться в вашем окне. Вы можете добавить новые модули PHP позже через диспетчер пакетов Ubuntu, если столкнетесь с приложением, которое требует этого.
Графический менеджер пакетов содержит доступные модули. Вы также можете получить к нему доступ через командную строку, введя следующий код: apt search php | модуль grep. Я считаю последнее намного проще.
Шаг 3. Протестируйте MySQL и его адрес привязки
На этом этапе необходимо подтвердить, что установка MySQL прошла успешно. Это потому, что системы CMS, такие как WordPress, не будут работать без него. Введите следующую команду для выполнения теста: состояние службы MySQL. Он должен запуститься после нажатия клавиши Enter, но если этого не произошло, перезапустите сервер MySQL с помощью следующего кода: «sudo service mysql restart».
Также проверьте, похож ли адрес привязки MySQL на адрес вашей системы.Сделайте это, набрав эту простую команду: cat / etc / hosts | grep localhost. На вашем экране отобразится несколько результатов, среди которых будет ваш IP-адрес. Откройте файл конфигурации MySQL и проверьте все, что там указано. Прокрутите, пока не увидите адрес привязки вашего ПК. Цифры, отображаемые в этой строке, должны совпадать с теми, которые вы видели ранее. Если они не совпадают, измените его, чтобы завершить тест.
Теперь вы можете использовать клиент командной строки MySQL в качестве инструмента для управления вашими базами данных.Учетные данные администратора, которые вы задали в процессе установки MySQL, предоставят вам доступ к вашему серверу. Теперь вы можете свободно манипулировать средой MySQL и создавать базу данных.
Большинство CMS обычно создают базу данных по умолчанию. Однако вам может потребоваться сделать что-то еще, например, файлы резервного копирования или перенастроить таблицы. Для этого вам понадобится инструмент управления базой данных. PHPMyAdmin — один из самых удобных инструментов, используемых экспертами для этой работы. Он предлагает интерфейс для администрирования MySQL, который обеспечивает мягкую посадку для тех, кто плохо знаком с MySQL и его командами.В следующем разделе показано, как установить PHPMyAdmin.
Шаг 4. Процесс установки PHPMyAdmin
Введите команду «sudo apt-get install phpmyadmin», чтобы установить его. Если установка не удалась, вам придется перенастроить другие репозитории перед повторением процесса. Например, когда вы видите синий экран с вопросом, какой веб-сервер вы хотите настроить, нажмите пробел (красный курсор должен быть рядом с «apache2»). Когда появится звездочка, нажмите кнопку ввода.
На ваш монитор приходит новый запрос с вопросом, должен ли phpMyAdmin создавать базу данных по умолчанию для своего исключительного использования, нажмите «Да». Теперь вам нужно будет ввести имя пользователя и пароль администратора для создания базы данных. Перезапустите Apache, чтобы завершить процесс.
Чтобы войти в phpMyAdmin, введите в браузере следующий адрес: http: // localhost / phpmyadmin /. Введите имя пользователя и пароль в соответствующие поля и нажмите кнопку «Перейти». Важно отметить, что пароли, которые вы устанавливаете для всего этого процесса, должны быть мощными, потому что программное обеспечение веб-сервера дает другим людям доступ к вашему компьютеру.
Шаг 5: Конфигурация DNS
Вы можете настроить локальный веб-сервер так, чтобы он имел личное доменное имя, например exmple.com. Для этого вам следует изменить настройки Apache для приема запросов из Интернета. Ниже приведены конкретные шаги по настройке DNS:
Убедитесь, что у вашего выбранного доменного имени есть запись A; он должен указывать на конкретный IP-адрес. Ваши записи DNS автоматически обновляются вашим поставщиком услуг хостинга DNS.Чтобы проверить, была ли конфигурация успешной, используйте инструмент dig, который вернет данные, содержащие ваш IP-адрес, доменное имя и раздел полномочий.
Шаг 6: Настройка Apache
После загрузки и установки последней версии сервера LAMP Apache будет полностью оптимизирован для размещения веб-сайтов на вашем компьютере с Linux. Вот шаги простой настройки хостинга. Они специально предназначены для виртуальных хостов на основе имен, которые вы будете использовать для поддержки сайтов в своем каталоге.
Сначала отключите виртуальный хост Apache по умолчанию, введя команду sudo a2dissite * default. Перейдите в каталог хранения по умолчанию, называемый / var / www / html, набрав эту командную строку: «cd / var / www / html». Создайте новую папку, в которой будет размещен ваш сайт. Обязательно измените свое доменное имя с exmple.com на желаемое. Используйте командную строку: sudo mkdir желаемое имя.com.
Откройте только что запущенную папку и создайте в ней четыре подпапки или папки. Они будут служить для хранения ваших сетевых журналов, файлов и резервных копий.Введите эту команду:
судо mkdir -p желаемое имя.com/public_html sudo mkdir -p желаемое имя.com/log sudo mkdir -p желаемое имя.com/backups
После этого откройте новый файл виртуального хоста для вашего сайта с помощью этой команды:
судо нано /etc/apache2/sites-available/desiredname.com.conf
Обратите внимание, что ваше доменное имя «желаемое имя.com» было заменено на «желаемое имя.com.conf».
На этом этапе вам нужно создать конфигурацию для вашего виртуального хоста.Используйте приведенный ниже блок кода, чтобы помочь вам выполнить процедуру. Вы можете скопировать и вставить его, но не забудьте заменить наш произвольный домен желаемое имя.com своим собственным, а также вставить команду журнала ошибок.
<виртуальный хост> ServerAdmin [адрес электронной почты защищен] Имя_сервера желаемое имя.com Server_Alias www.desiredname.com расположена) Directory_Index index.html index.php (это папка, в которой сохраняются файлы) Document_Root /var/www/html/desiredname.com/public_html (содержит имя вашего файла php или htm) LogLevel предупреждать Custom_Log / var / www / html / желаемое имя.com / log / access.log объединены
Чтобы сохранить эти изменения, нажмите кнопку управления + X, затем Y, затем кнопку Enter, чтобы добавить изменения в файл конфигурации виртуального хоста.
Наконец, включите свой сайт с помощью этой команды: sudo a2ensite желаемое имя.com.conf. Вам будет предложено перезапустить Apache, чтобы применить новые настройки. Эти простые шаги подготовят ваш Apache к размещению вашего сайта. Вы можете повторить эту процедуру для любых других веб-сайтов, которые хотите разместить на своем сервере LAMP на своем ПК с Linux.
Каковы преимущества размещения веб-сайта на вашем компьютере?Хостинг веб-сайтов через виртуальный хостинг — это работоспособное решение для большинства веб-сайтов сегодня. Однако есть множество причин, по которым вы захотите перейти на собственный хостинг. Вот некоторые из этих факторов:
Больше контроля и гибкости
Разместив веб-сайт на своем ПК, вы сможете управлять всеми его аспектами с веб-сервера, установленного на вашем ПК.С виртуально размещенными серверами многие разрешения и ограничения обязывают вас использовать только то, что предлагает поставщик услуг веб-хостинга. В случае технологических изменений или, возможно, когда вы хотите изменить свое доменное имя, вам необходимо связаться с провайдером хостинга. Это мешает большинству веб-менеджеров принимать упреждающие решения, которые в противном случае улучшили бы работу их веб-сайтов.
Тем не менее, что касается гибкости, вы можете компенсировать часть своих расходов на сервер, передав пространство в субаренду небольшим компаниям в вашем сообществе, что делает вас небольшим виртуальным сервером.
Стоимость
Обратите внимание, что стоимость может быть как преимуществом, так и недостатком. Хорошая сторона этого заключается в том, что вы можете разместить веб-сайт на большинстве DSL-соединений. Единственное необходимое дополнительное оборудование — это коммутатор и веб-сервер. Это оборудование легко доступно и может быть найдено на условиях бывшего в употреблении примерно за 100 долларов. Однако, если у вас уже есть стабильное соединение DSL, вам не нужно тратить деньги на дополнительную инфраструктуру подключения. Ежемесячная экономия в размере 10 долларов приведет к переводу вашего капитала менее чем за год, что позволит вашему внутреннему хостингу быть самодостаточным.На стороне виртуального хостинга расходы увеличиваются по мере расширения вашего сайта. Это связано с тем, что вам нужно покупать больше услуг системного администратора.
Приобретение новых навыков
Благодаря собственному хостингу вы можете освоить новые приемы и приемы для настройки вашего сайта. Это позволяет оперативно вносить изменения.
Доступность
В вашем географическом регионе не может быть уважаемых хостинговых компаний.Использование разных валют и ограниченный доступ к онлайн-способам оплаты также может лишить вас возможности заключить договор с надежной веб-хостинговой компанией за границей.
Минусы размещения веб-сайта на вашем компьютере УСобственный хостинг тоже есть свои недостатки. Вот основные из них:
Отсутствие доступа к дополнительным услугам
Поставщики виртуального веб-хостинга обычно имеют надежную инфраструктуру, которая предлагает больше места и пропускной способности. Кроме того, они предлагают дополнительные ресурсы для резервного копирования, аудита безопасности, балансировки нагрузки, услуг по управлению базами данных и технической поддержки.Большинство этих услуг либо слишком дороги, либо недоступны через собственный хостинг.
Безопасность
Это самая серьезная угроза домашнему хостингу. Как только вы установите программное обеспечение веб-сервера на свой компьютер, вы разрешите другим пользователям Интернета получить доступ к вашему компьютеру. Следовательно, использование вашего рабочего компьютера может подвергнуть вас воздействию хакеров и автоматизированных вредоносных программ, которые либо перекачивают, либо повреждают ваши данные. С виртуальными хостинговыми компаниями этой проблемы можно избежать.Обычно они предоставляют программные исправления и надежные брандмауэры для устранения любых уязвимостей безопасности на вашем веб-сервере. Поэтому важно выполнить углубленный аудит безопасности, прежде чем выбирать какую-либо из этих услуг хостинга.
Масштабируемость
Ваш компьютер не предназначен специально для предоставления услуг веб-хостинга; скорее программное обеспечение веб-сервера дает ему возможность выполнять эту услугу. Это означает, что вам не хватает возможностей для расширения в случае увеличения посещаемости вашего сайта.Большая пропускная способность, дисковое пространство, питание и системы охлаждения могут оказаться гораздо более важными для сайтов, размещенных на внутреннем хостинге.
Способности и навыки
хостинговых компаний укомплектованы обученным персоналом. С другой стороны, у вас могут быть лишь небольшие познания в настройке веб-серверов. Наем персонала или самостоятельное обучение влечет за собой дополнительные расходы, которые снижают возможность использования собственного хостинга.
Наличие
Интернет-провайдеры обычно устанавливают ограничения на объем данных, которые могут использовать их абоненты.Для веб-хостинга требуется большая пропускная способность, которая может превышать пропускную способность, предоставляемую вашим интернет-провайдером через широкополосные соединения. Компании виртуального хостинга, с другой стороны, имеют необходимое подключение к Интернету, чтобы удовлетворить потребности своих многочисленных клиентов. Также обратите внимание, что, когда ваш компьютер подвергается обновлению программного обеспечения, и вам необходимо перезапустить его по отдельности, программное обеспечение вашего веб-сервера также будет отключено. В случае отключения электроэнергии вы также получите время простоя.
Стоимость
Для повышения надежности ваших услуг вам, возможно, придется потратить дополнительные средства на такое оборудование, как ИБП, системы резервного копирования, системы обработки исправлений программного обеспечения и услуги по техническому обслуживанию, среди прочего.Компания веб-хостинга может воспользоваться всеми этими услугами в любом из своих пакетов.
Таким образом, очевидно, что самостоятельный хостинг вашего сайта по-прежнему имеет некоторые серьезные недостатки. Поэтому выбирайте его, учитывая все его недостатки.
Как только ваш сайт начнет расширяться, вам, возможно, придется искать альтернативы собственному хостингу. Я изложил некоторые из лучших вариантов в следующем разделе.
Альтернативы самостоятельному размещению веб-сайтаСуществуют различные формы веб-хостинга, отличные от внутреннего или самостоятельного хостинга.Здесь мы рассмотрим виртуальный хостинг и выделенный хостинг.
Виртуальный хостинг
Это компании, которые размещают несколько сайтов на одном сервере. Они легко доступны и могут предлагать услуги простым веб-сайтам всего за 10 долларов в месяц. Провайдеры виртуального хостинга предоставляют бесплатное резервное копирование, техническую поддержку, несколько адресов электронной почты и удобный интерфейс. Они также обеспечивают преимущество масштабируемости. За дополнительную плату в их пакеты могут быть включены инструменты электронной коммерции, такие как корзина для покупок и программы лояльности клиентов.
Несмотря на дешевизну, у них есть и недостатки. У вас есть минимальный контроль или нет контроля над работой сервера, на котором вы размещены. Это означает, что вы должны полагаться на действия хоста и его сотрудников для любых изменений, которые вы хотите реализовать.
Некоторые из надежных хостинговых компаний VPS включают Bluehost , Siteground и InMotion Hosting. Также вы можете проверить некоторых из более дешевых провайдеров VPS.
Выделенный хостинг
Выделенные хостинговые компании позволяют вам иметь сервер, выделенный исключительно для вашего сайта.Они могут предложить вам либо сетевое подключение для сервера, который вы купили, либо меню с множеством услуг, таких как резервное копирование и мониторинг. Это немного дороже, так как вы платите за пространство, полосу пропускания и мощность, потребляемую в центре обработки данных. За дополнительную плату они предоставят вам управление межсетевым экраном, время разработки, статистику пропускной способности и техническую поддержку.
Основным преимуществом выделенного хостинга является неограниченная вычислительная мощность и скорость. У них очень мало времени простоя по сравнению с хостингом VPS.
Узнав, как разместить веб-сайт на своем компьютере, вы можете решить, какой вариант лучше всего подходит для вас. Однако для серьезных проектов, требующих ультрасовременной инфраструктуры, я бы порекомендовал вам выбрать выделенный хостинг или VPS-хостинг.
Следующие две вкладки изменяют содержимое ниже.Меня зовут Джейми Спенсер, и последние 5 лет я потратил деньги на создание блогов. После того, как я устал от 9-5, поездок на работу и никогда не видел свою семью, я решил, что хочу внести некоторые изменения, и запустил свой первый блог.С тех пор я запустил множество успешных нишевых блогов и после продажи своего блога выживальщика решил научить других делать то же самое.
Как разместить веб-сайт: полное руководство для начинающих
Есть два способа разместить веб-сайт локально, каждый из которых включает три (не очень простых) шага:
Использование ПК с Windows в качестве сервера WAMP:
- Шаг 1: Установите программное обеспечение WAMP.
- Шаг 2. Загрузите файлы сайта.
- Шаг 3. Сделайте свой веб-сайт общедоступным.
Используйте машину Linux:
- Шаг 1. Установите программное обеспечение LAMP.
- Шаг 2. Настройте файлы сайта и DNS.
- Шаг 3. Настройте Apache.
Самостоятельное размещение веб-сайта — это более практичный подход и далеко не такой надежный. Это отличное представление о том, как работает веб-сайт, но на самом деле это хорошо. Соединения медленные, обслуживание полностью ложится на вас, и ваш компьютер должен быть постоянно включен. Не идеально.Тем не менее, если вы здесь, вам должна быть интересна опция, и вам ничего не стоит узнать.
Есть два способа разместить ваш веб-сайт из дома:
- Используйте ПК с Windows в качестве сервера WAMP
- Используйте машину Linux
Мы рассмотрим оба подхода. Имейте в виду, что это не вариант для новичков. Бесплатный хостинг — привлекательная перспектива, но вы действительно получаете то, за что платите. Если ваш дом не является центром обработки данных, мы рекомендуем использовать хостинг-провайдера.
Хостинг веб-сайта Использование ПК с Windows в качестве сервера WAMP
Подход Windows означает превращение вашего компьютера в сервер WAMP. WAMP означает Windows, Apache, MySQL и PHP — элементы, составляющие сервер.
Шаг 1: Установите программное обеспечение WAMP
Существует ряд доступных бесплатных программ ( WampServer и XAMPP , чтобы назвать пару). Загрузите и установите один, придерживаясь настроек по умолчанию, где это будет предложено. Программное обеспечение позволяет вашему компьютеру выступать в качестве сервера — дома для файлов вашего веб-сайта.
Шаг 2. Загрузите файлы сайта
После установки программного обеспечения WAMP вам нужно будет добавить к нему сайт. Как только вы открываете панель управления, она обычно находится в «каталоге www». Здесь размещаются файлы веб-сайта. Ваш HTML должен быть записан в текстовые файлы с расширением .php . Добавьте их в «каталог www», чтобы добавить их на свой сайт.
Шаг 3: Сделайте свой веб-сайт общедоступным
Ваши первоначальные действия с собственным сайтом будут частными — только вы сможете их увидеть.Когда вы будете довольны тем, что сделали, перейдите в «Apache» и выберите файл «httpd.conf». Убедитесь, что в настройках указано следующее…
Разрешить, запретить
Разрешить со всех
… и все готово!
Хостинг веб-сайта на машине Linux
Шаг 1. Установка программного обеспечения LAMP
Другой подход — установка сервера LAMP (Linux, Apache, MySQL и PHP). Это в значительной степени тот же процесс, что и WAMP, но на компьютере с Linux. Для начала введите следующую команду в терминале Linux:
- sudo apt install apache2 mysql-server php libapache2-mod-php7.0
Во время установки вас могут попросить ввести пароль MySQL, поэтому обязательно держите его под рукой. После установки программного обеспечения вы готовы к настройке сервера.
Шаг 2: Настройте файлы сайта и DNS
Как и в случае с WAMP, вы добавляете файлы в корневой каталог, чтобы добавить их на свой сайт. Опять же, обязательно используйте расширение файла .php . Лучше всего обеспечить правильную работу PHP и My SQL.
Шаг 3. Настройте Apache
Чтобы ваш сервер разрешил посетителям посещать ваш веб-сайт, вам необходимо указать Apache принимать их запросы.Это включает в себя настройку каталога и настройку разрешений.
Заключение
Если все это звучит сугубо технически, то это потому, что это так. Самостоятельное размещение — это мир кроличьей норы, к которому нельзя относиться легкомысленно. Если у вас есть серьезное техническое преимущество и вам интересно, как веб-сайты работают на их самом фундаментальном уровне, попробуйте самостоятельный хостинг.
Если вы не разбираетесь в технике и хотите сосредоточиться на создании отличного веб-сайта, откажитесь от этого подхода. Самостоятельные веб-сайты редко бывают изощренными животными — это простые творения HTML.У них нет инфраструктуры для процветания в сети.
Вы можете разместить свой собственный веб-сайт, но мы не рекомендуем этого делать.
Как разместить веб-сайт для начинающих (локально и / или публично)
Запуск нового веб-сайта требует принятия множества решений, не последнее из которых касается хостинга. Если вы новичок в владении веб-сайтом, выяснение того, как разместить веб-сайт, может быстро запутать и утомить.
К счастью, как только вы узнаете о доступных вам вариантах, определить, что нужно вашему сайту с точки зрения хостинга, довольно просто.Понимание основ должно настроить вас на принятие разумных решений и выбор типа хостинга, который лучше всего подходит вам и вашей аудитории.
В этом посте будет представлен обзор некоторых основ веб-хостинга, включая объяснение того, что это такое и почему это важно.
Затем мы обсудим различия между локальным и внешним хостингом и обсудим некоторые важные аспекты использования каждого из них.
Нам есть что обсудить, так что приступим!
Введение в хостинг веб-сайтов: что это такое и зачем он вам нужен
Короче говоря, веб-хостинг — это услуга, позволяющая разместить ваш сайт в Интернете.Веб-хостинг, также называемый хостинг-провайдером, — это компания, которая предоставляет инструменты, необходимые для этого.
В частности, это включает в себя сервер. Серверы хранят файлы веб-сайтов, а интернет-браузеры могут связываться с ними, чтобы доставлять страницы вашего сайта посетителям. Это то, что делает хостинг таким ключевым элементом создания веб-сайта — без него у вас нет возможности сделать свой сайт общедоступным.
Важно отметить, что существует два способа разместить веб-сайт: (1) внешний / общедоступный и (2) локальный .
Локальный веб-сайт хранится на вашем собственном компьютере, а внешний сайт хранится на сервере провайдера.
Если вы уже знаете, как вам нужно разместить свой веб-сайт, вы можете перейти к более подробной информации прямо сейчас:
Хотя вы можете отказаться от внешнего хостинга, чтобы сэкономить деньги, локальное размещение собственного веб-сайта, как правило, недостаточно эффективно даже для небольшого веб-сайта. У ваших пользователей будет очень медленное время загрузки, а ваши собственные ресурсы, скорее всего, будут истощены.
Вместо этого местные сайты обычно используются для тестирования, разработки или промежуточной стадии и видны только владельцу и / или разработчику сайта. Затем размещенная на внешнем сервере копия сайта становится общедоступной для пользователей при поддержке гораздо более мощного сервера хостинг-провайдера.
Локальный и внешний хостинг часто используются вместе. Однако, если вам просто нужен частный сайт для разработки, вам может потребоваться только локальный хостинг. Точно так же, если ваш веб-сайт очень маленький и простой, вы часто можете отказаться от промежуточного сайта и использовать только внешний хостинг.
Как разместить веб-сайт в Интернете (5 ключевых моментов)
При размещении веб-сайта в сети все сводится к одному важному решению: какого провайдера выбрать. Ниже мы выделили пять основных аспектов, которые следует учитывать при выборе.
1. Определите лучший тип хостинга для вашего сайта
Пользователям WordPress следует рассмотреть пять основных типов хостинга:
- Общий
- Виртуальный частный сервер (VPS)
- Выделенный
- Облако
- Управляемый хостинг WordPress
У каждого есть свои плюсы и минусы.Очень маленькие сайты часто отлично справляются с планом общего хостинга. Однако другие типы дадут вашему сайту много возможностей для роста и, вероятно, обеспечат лучшую производительность и большее время безотказной работы.
План хостинга для WordPress может быть очень полезным, поскольку он снимает с вас часть работы по обслуживанию вашего сайта. Он также обычно предоставляет инструменты или услуги, которые вам в любом случае понадобятся для вашего сайта WordPress, избавляя вас от необходимости совершать дополнительные покупки.
2. Изучите дополнительные функции, доступные от различных поставщиков.
Помимо размещения вашего веб-сайта на одном из своих серверов, многие хостинг-провайдеры, особенно те, у которых есть управляемые планы WordPress, предлагают удобные функции, которые могут вам понадобиться для вашего сайта.Вот некоторые из распространенных:
Планы хостингаWordPress иногда также предлагают доступ к темам премиум-класса, автоматическим обновлениям WordPress и поддержке клиентов, связанных с WordPress. Определенно стоит подумать, какие дополнительные функции могут вам понадобиться или нужны для вашего сайта.
3. Посмотрите на варианты поддержки клиентов различных поставщиков
Поддержка клиентов — ключевой элемент любой услуги хостинга. Ваши отношения с вашим хостинг-провайдером, скорее всего, будут долгосрочными, поэтому важно, чтобы он мог предоставить любую помощь, которая может вам понадобиться, в отношении вашей учетной записи, сервера или даже самого WordPress.
Варианты самообслуживания, такие как форумы пользователей, документация или даже сообщения в блогах, могут помочь вам быстро преодолеть препятствия на пути. Круглосуточная доступность также удобна, чтобы быстро связать вас со службой поддержки и помочь вам связаться с кем-нибудь из компании вашего хоста в случае ошибки, связанной с сервером.
Если вам нужны дополнительные рекомендации по поддержке клиентов, наш опрос по хостингу WordPress 2018 содержит ценные данные, которые вы, возможно, захотите принять во внимание. Более 800 пользователей WordPress оценили несколько популярных хостов как в общей, так и в специальной поддержке клиентов WordPress, так что вы знаете, чего ожидать.
4. Установите бюджет хостинга и найдите цену, которая подходит именно вам.
Хостинг — это постоянные расходы. Большинство провайдеров требуют, чтобы вы вносили ежемесячную плату, хотя некоторые предлагают годовые планы. В любом случае важно учитывать, что вы сможете позволить себе на регулярной основе.
Есть много доступных вариантов хостинга. Однако, как мы уже говорили ранее, более дешевые варианты иногда сопряжены с другими проблемами. Веб-хостинг часто является ситуацией «вы получаете то, за что платите».
Бюджет каждого сайта разный, поэтому мы не можем решить, какой именно тарифный план подходит вам лучше всего. Наша лучшая рекомендация — искать планы с низкой стоимостью, но при этом предоставляющие широкий спектр функций и высокие показатели производительности.
5. Выясните, как вы установите WordPress на сервер вашего провайдера.
Наконец, всегда полезно подумать о том, как вы установите WordPress в свою новую учетную запись хостинга. Хотя поначалу это может показаться неважным, параметры установки WordPress могут существенно повлиять на простоту настройки вашего веб-сайта.
Независимо от того, какого хостинг-провайдера вы выберете, вы всегда сможете установить WordPress вручную. Это включает доступ к вашему серверу через протокол передачи файлов (FTP) с использованием такого клиента, как FileZilla.
Некоторые управляемые хосты WordPress также предлагают вариант установки в один клик, который позволяет быстро установить программное обеспечение в своей учетной записи. Есть даже планы, в которых предустановлен WordPress, что является самым простым решением.
Если у вас нет времени на самостоятельное исследование этого вопроса, вот наши рекомендации по лучшим вариантам хостинга, доступным в настоящее время на рынке (с учетом их цены и возможностей):
- SiteGround — оптимизированный хостинг для WordPress, от 4 долларов.99 в месяц, разрешен 1 веб-сайт, 10 ГБ дискового пространства, до 10 000 посещений в месяц
- Bluehost — дешевый хостинг веб-сайтов, от 2,75 доллара в месяц, разрешен 1 веб-сайт, включено 1 бесплатное доменное имя, 50 ГБ дискового пространства, неограниченная пропускная способность
- WP Engine — высококачественный управляемый хост WordPress, от 25 долларов в месяц, разрешен 1 веб-сайт, 10 ГБ дискового пространства, до 25000 посещений в месяц, 35+ премиальных тем StudioPress включены
Как разместить собственный сайт локально (2 метода)
Существует несколько способов локального размещения сайта.Что лучше всего будет зависеть от потребностей вашего конкретного сайта, поэтому давайте рассмотрим два популярных варианта.
1. Создайте сайт с помощью локального веб-стека
Локальный веб-стек, такой как XAMPP, — это программное обеспечение, которое предоставляет несколько компонентов, необходимых для локальной разработки, включая веб-сервер. Основное преимущество использования этого метода заключается в том, что он дает вам максимальный контроль над вашим сайтом:
Кроме того, XAMPP сохраняет ваш локальный сайт полностью приватным и недоступным для других пользователей.Обратной стороной является то, что его немного сложно настроить. Вам нужно будет установить XAMPP и вручную установить WordPress, чтобы запустить его.
Также важно отметить, что, хотя вы можете использовать сайт WordPress, размещенный через XAMPP, для тестирования плагинов или практики кодирования, вы не можете использовать его для создания настоящего промежуточного сайта. Из-за различий в конфигурации оборудования функции, которые работают при установке XAMPP WordPress, не обязательно будут работать на действующем сайте WordPress.
2.Подпишитесь на виртуальную песочницу
Гораздо более простой способ создать локальный сайт WordPress — и подготовить ваш действующий сайт — это использовать виртуальную среду песочницы. Эти платформы, включая Local by Flywheel, позволяют легко создавать локальные установки WordPress:
Local by Flywheel можно использовать совершенно бесплатно. Все, что вам нужно сделать, это зарегистрироваться, загрузить приложение и начать создавать сайты. Однако вы должны убедиться, что настроили свои настройки так, чтобы ваши сайты не были видны поисковым системам.
Также имейте в виду, что, хотя ваши сайты будут размещаться локально, технически вы по-прежнему полагаетесь на сторонний ресурс. В случае, если Flywheel перестанет поддерживать платформу, вам придется найти другое решение (хотя нет никаких указаний на то, что это может произойти в ближайшее время).
Заключение
Когда дело доходит до веб-хостинга, вам есть о чем подумать. Изучение основ того, что такое хостинг и как он работает, может помочь вам принимать обоснованные решения о том, как разместить свой сайт WordPress.
Это включает в себя учет различий между локальным и внешним хостингом и ваши варианты использования каждого из них:
- Локальный хостинг предполагает использование вашего компьютера в качестве сервера для вашего веб-сайта и может быть настроен через локальный веб-стек, такой как XAMPP, или виртуальную среду песочницы, такую как Local by Flywheel.
- Внешний хостинг (в Интернете) требует от вас выбора хостинг-провайдера. Принимая решение, вы должны учитывать типы хостинга, функции, поддержку клиентов, цену и простоту установки.Мы рекомендуем хосты Bluehost (2,75 доллара в месяц), SiteGround (4,99 доллара в месяц) и WP Engine (25 долларов в месяц — хост высокого класса).
У вас есть вопросы о том, как разместить сайт? Спросите их в разделе комментариев ниже!
Бесплатный гид
5 основных советов по ускорению работы вашего сайта на WordPress
Сократите время загрузки даже на 50-80%
, просто следуя простым советам.
* Этот пост содержит партнерские ссылки. Это означает, что если вы нажмете на одну из ссылок на продукт, а затем купите продукт, мы получим комиссию.Не беспокойтесь, вы все равно будете платить стандартную сумму, так что с вашей стороны никаких затрат не будет.
Как самостоятельно разместить домен / сайт?
Если вы разработчик / блоггер, технически подкованный и просто предприимчивый, вы можете чувствовать себя достаточно уверенно, чтобы разместить домен / веб-сайт самостоятельно. Верно, в вашем подвале (если вы живете в той части мира, где он есть у большинства людей) или, может быть, просто в своей спальне. Если вы думаете, что такая хостинговая компания, как мы, даже не хотела бы, чтобы обсуждал с вами эту тему, то вы ошибаетесь! Мы такие же фанатичные, как и некоторые из вас, и ценим тех, кто любит приключения.
Если вы находитесь в группе, которая не знает, как именно разместить домен или веб-сайт самостоятельно, давайте рассмотрим это:
Несколько шагов по размещению вашего домена или веб-сайта:1. Зарегистрируйте доменное имя
Есть несколько веб-сайтов, которые могут выбрать регистрацию вашего доменного имени. Вы также поймете, что после посещения хорошего веб-сайта регистрации доменов домен с расширением .COM — не единственный вариант.
2.Код вашего сайта
Если вы торопитесь, вы можете настроить существующий шаблон из WordPress. Если у вас есть больше времени или вы полны решимости кодировать свой веб-сайт с нуля, использование PHP — хороший способ, учитывая, что WordPress в значительной степени построен на PHP.
3. Узнайте, какой у вас IP-адрес
4. Укажите ваше доменное имя на IP-адрес вашего компьютера.
Получите статический IP-адрес для вашей машины в вашей сети.Статический IP-адрес — это неизменяемый IP-адрес, который идентифицирует вашу машину в сети. Ваш маршрутизатор стоит между вашим компьютером и остальным Интернетом. Дайте вашему маршрутизатору IP-адрес, для которого вы открываете порт, чтобы он был доступен остальной части Интернета.
5. Узнайте, поддерживает ли ваш провайдер хостинг
У вас могут быть проблемы из-за вашей квоты пропускной способности. Вы же не хотите узнать, что ваше интернет-соединение было приостановлено из-за одного безобидного эксперимента!
6.Убедитесь, что ваш домашний компьютер поддерживает хостинг
Машина, на которой вы решите разместить свой домен / веб-сайт, должна работать круглосуточно и без выходных, и ее необходимо поддерживать в прохладном состоянии, чтобы избежать перегрева и сбоев.
7. Убедитесь, что ваш компьютер защищен
Убедитесь, что у вас установлены последние обновления операционной системы и функций безопасности.
8. Загрузите программу AMP
AMP — это сокращенная версия веб-стека Apache, Mysql, PHP.Вот один из них, который вы можете попробовать, если вы пользователь Windows. Он называется WampServer.
9. Следуйте инструкциям по установке по ссылке выше
10. Скопируйте исходный код своего веб-сайта в корневую папку WampServer
11. Запустите свой AMP-сервер
Теперь ваш сайт будет работать!
Причин разместить собственный домен / сайт:
Веские причины:
- Для обучения и развлечения!
Это хороший опыт, который познакомит вас с совершенно новым миром.Вы можете перейти от хостинга к программированию и веб-дизайну, и мир — ваша устрица. Еще одна причина, по которой вы многому учитесь, заключается в том, что, размещая домен / веб-сайт, вы можете вносить любые изменения в систему, которые вам нравятся.
Не очень важные причины:
- У вас есть идея, и вы просто хотите ее проверить:
Рискованный ход. Если эта идея касается выборочной группы клиентов, первое впечатление имеет первостепенное значение. Самостоятельный веб-сайт (как бы круто он ни работал) вряд ли будет справедливым. - Вы думаете, что хостинг стоит дорого:
Это огромный миф. В ResellerClub доступно несколько вариантов веб-хостинга по цене от 0,49 доллара в месяц. Кроме того, преимущества перевешивают стоимость, поскольку хороший пакет хостинга может предоставить услуги, которые вы действительно не можете найти дома, такие как безопасность, резервное копирование и т. Д.
Итак, вот где вы можете столкнуться с трудностями:
- Время работы
Ваш компьютер должен быть постоянно включен.Если ваш компьютер перезагружается, выключается, взломан или не подключен к источнику питания, ваш веб-сайт будет недоступен. - Производительность и впечатления посетителей
Даже если у вас есть высокоскоростное соединение от вашего интернет-провайдера, его будет недостаточно, чтобы соответствовать скорости, которую может предоставить хорошая хостинговая компания. Учитывая статистику того, как долго посетители ждут загрузки веб-сайта (менее 3 секунд), самостоятельный хостинг — не лучшая идея для серьезного веб-сайта. - Безопасность
Существует множество потенциальных угроз безопасности веб-сайтам и компьютерам, на которых они размещены, включая вас.Вы можете повредить или удалить важные файлы со смертельным исходом. Что касается онлайн-угроз, вам понадобится все, от сертификатов безопасности до брандмауэров и средств удаления вредоносных программ, чтобы быть полностью защищенным. Все это платные услуги, и вы также можете заключить выгодную сделку с хостинговой компанией. - Вы не сможете размещать веб-сайты с высоким трафиком.
Пропускная способность, которую предоставляет ваш интернет-провайдер, определенно не приблизится к той, которая вам потребуется для веб-сайта с большим посещаемостью.Только с хостинговой компанией вы можете заключить выгодную сделку, соответствующую требованиям вашего сайта. - Вы будете посвящать почти все свое время своему веб-сайту.
Это будет включать мониторинг вашего веб-сайта, обслуживание оборудования вашего компьютера и обеспечение актуальности программного обеспечения сервера. - Вам нужно будет оплачивать огромные счета за электроэнергию.
Как мы упоминали ранее, ваша машина должна работать круглосуточно и без выходных.
Как мы уже говорили в начале, это не повод вас расстраивать.Попробуйте сами. Те, у кого есть, могут гарантировать, что обучение будет безмерным. Завершив эксперимент, попробуйте разместить свой сайт у хорошего хостинг-провайдера. Вы можете просто расслабиться, расслабиться и сосредоточить свои усилия на расширении своего веб-бизнеса.
Нет рекламы для показа. Добавьте немного. ? Самостоятельные конструкторы веб-сайтов, такие как WordPress, предлагают вам полную свободу создания веб-сайтов любого типа.
Проблема в том, что большинство новичков не знают, как лучше всего разместить веб-сайт. Многие даже считают, что для размещения собственных веб-сайтов требуются специальные технические навыки.
Это просто неправда.
Если вы выберете правильный подход, то сможете легко разместить собственный веб-сайт всего за несколько минут. В большинстве случаев это так же просто, как создать учетную запись facebook.
В этом руководстве для новичков мы покажем вам точные шаги по размещению веб-сайта без каких-либо технических навыков.
Мы также объясним, как все это работает за кулисами. Это поможет вам получить общее представление о различных способах размещения веб-сайта.
Готовы? Давайте начнем.
Вот что вы узнаете из этого руководства.
Что означает размещение веб-сайта?
Хостинг веб-сайта означает, что вы размещаете файлы своего веб-сайта на специальном компьютере, который называется сервером. Этот компьютер делает файлы вашего веб-сайта общедоступными в Интернете, поэтому любой может посетить его.
Чтобы другие люди во всем мире могли видеть этот веб-сайт, на этих специальных компьютерах установлен определенный набор программного обеспечения. Это программное обеспечение называется веб-сервером.
Основная задача веб-сервера — получать входящие запросы и отвечать, отправляя запрошенную страницу в браузер пользователя.
Все это может звучать как набор технического жаргона, и это так.
Однако вам не нужно учиться делать все это, чтобы разместить свой веб-сайт.К счастью, есть тысячи компаний, которые предлагают это в качестве услуги (по очень низкой цене).
Все веб-сайты в Интернете используют хостинговую компанию для размещения своих веб-сайтов. Даже такие технологические гиганты, как Netflix (размещенный на Amazon) и PayPal (размещенный на облачном хостинге Google), используют сторонних поставщиков услуг для своего хостинга.
Лишь несколько компаний, таких как Google, Microsoft и Amazon, полностью размещают все свои сервисы на своих собственных платформах.
Они могут это сделать, потому что у них есть технические и финансовые ресурсы, чтобы взять на себя такую огромную задачу.Все другие предприятия (включая нас) используют веб-хостинг для размещения своих веб-сайтов.
Что нужно для хостинга веб-сайта
Для размещения веб-сайта вам потребуются следующие две вещи.
- Провайдер услуг веб-хостинга
- Доменное имя
Поставщики услуг веб-хостинга предлагают вам готовые веб-серверы для размещения вашего веб-сайта. Они берут на себя все технические вопросы и предоставляют владельцам веб-сайтов простые в использовании инструменты для управления своим хостингом.
Итак, как пользователи попадают на ваш автономный веб-сайт? Вот здесь и появляются доменные имена.
Доменное имя — это адрес вашего веб-сайта, который люди вводят в браузере, чтобы посетить ваш веб-сайт. Например, wpbeginner.com приведет вас на этот сайт.
По сути, доменное имя — это удобный для человека способ подключения браузеров пользователя к серверу веб-сайта, связанному с этим доменным именем. Чтобы узнать больше, см. Наше руководство о том, что такое доменное имя и как работают домены.
Вы можете приобрести доменное имя у одного из этих ведущих регистраторов доменов. Это компании, имеющие лицензию на продажу регистраций доменных имен.
Чтобы понять взаимосвязь между хостингом и доменами, см. Наше руководство о разнице между веб-хостингом и доменным именем.
Примечание: позже в этой статье мы покажем вам, как получить доменное имя бесплатно.
Но сначала давайте взглянем на различные типы планов веб-хостинга и оценим, какой из них лучше всего подходит для размещения вашего веб-сайта.
Типы услуг хостинга веб-сайтов
Не все веб-сайты одинаковы. Некоторые из них меньше и имеют низкий трафик, в то время как другие больше, с большим количеством контента и посетителей.
Веб-сайт меньшего размера требует меньше ресурсов. С другой стороны, более крупному и популярному веб-сайту потребуется больше ресурсов для эффективной работы.
Компании, занимающиеся хостингом веб-сайтов, предоставляют различные типы предложений хостинга, разработанные для удовлетворения конкретных потребностей веб-сайтов. Вот некоторые из наиболее распространенных услуг хостинга.
1. Виртуальный хостинг
Служба виртуального хостинга подходит для небольших веб-сайтов, блогов и малых предприятий, которые только начинают свою деятельность.
Они могут снизить свои затраты, позволяя нескольким веб-сайтам совместно использовать одни и те же ресурсы сервера. Это делает хостинг вашего сайта доступным.
Цены: от 2,75 до 7,99 долларов в месяц
Подходит для: Создание нового блога, веб-сайт малого бизнеса
Наш рекомендуемый провайдер виртуального хостинга: Bluehost
Чтобы узнать больше, ознакомьтесь с нашим руководством о лучшем виртуальном хостинге.
2. Хостинг VPS
ХостингVPS (хостинг виртуальных частных серверов) по-прежнему является средой виртуального хостинга. Однако он предлагает гибкий набор ресурсов для обработки больших всплесков трафика.
Вы получаете частный сервер для вашего сайта, которым вы можете управлять из панели управления хостингом. Это дает вам лучшее из обоих миров: низкую стоимость виртуального хостинга с гибкостью выделенных ресурсов.
Цена: от 29 долларов.99 / мес
Подходит для: среднего бизнеса, популярных блогов и магазинов электронной коммерции.
Наша рекомендуемая хостинговая компания VPS: HostGator
Подробнее читайте в нашей статье о том, когда вам нужен VPS-хостинг для вашего сайта.
3. Управляемый хостинг WordPress
Управляемый хостинг WordPress — это специализированный хостинг, созданный специально для WordPress. Это похоже на консьерж-сервис для вашего сайта WordPress.
На платформе управляемого хостинга хостинговая компания заботится об обновлениях, резервных копиях и кешировании вашего веб-сайта.Это позволяет вам сосредоточиться на создании контента и развитии вашего бизнеса.
Стоимость: от 35 долларов США в месяц
Подходит для: популярных блогов, бизнес-сайтов, членских сайтов
Наша рекомендуемая управляемая хостинговая компания WordPress: WP Engine
Подробнее читайте в нашей статье, в которой объясняется, когда вам действительно нужен управляемый хостинг WordPress.
4. Выделенный хостинг
Выделенный серверный хостинг дает вам целый сервер, выделенный для вашего собственного веб-сайта.Вы получаете все ресурсы сервера, расширенные инструменты для управления сервером, возможность установки собственного программного обеспечения и даже собственную операционную систему.
Вы будете управлять своим собственным сервером, что может потребовать некоторых технических навыков. Это расширенный вариант для крупных веб-сайтов, которым требуется высокая производительность для работы с большим объемом трафика.
Цена: от 79,99 долларов в месяц
Подходит для: предприятий корпоративного уровня, чрезвычайно популярных веб-сайтов, магазинов электронной коммерции
Наша рекомендуемая выделенная хостинговая компания: SiteGround или HostGator.
Примечание. Мы используем специальные выделенные серверы SiteGround для размещения веб-сайта WPBeginner.
Для визуального сравнения мы создали инфографику, которую вы можете использовать, чтобы выбрать лучший тип веб-хостинга.
Выбор подходящего плана для размещения веб-сайта
Как видите, все планы хостинга имеют разную конфигурацию сервера и цены. Вам нужно будет выбрать план, соответствующий вашим потребностям и бюджету.
В WPBeginner мы рекомендуем пользователям начать с недорогого плана общего хостинга, а затем обновлять его по мере роста их бизнеса.Это позволяет сэкономить и оплачивать только те услуги, которые вам действительно нужны.
Планы общего хостинганачинаются с 7,99 долларов в месяц (оплачиваются ежегодно) и от 14,99 долларов за доменное имя.
Сейчас, если вы только начинаете, это все еще значительные вложения.
К счастью, Bluehost согласился предложить нашим пользователям скидку на хостинг и бесплатное доменное имя. Обычно вы можете начать работу за 2,75 доллара в месяц.
Это одна из крупнейших хостинговых компаний в мире и официально рекомендованный хостинг-провайдер WordPress.
→ Нажмите здесь, чтобы получить эксклюзивное предложение Bluehost ←
Для других планов виртуального хостинга см. Наше сравнение лучших хостинговых компаний.
После того, как вы зарегистрировали учетную запись хостинга, следующим шагом будет создание вашего веб-сайта. Подробные инструкции см. В нашем руководстве по созданию веб-сайта.
Сколько стоит хостинг веб-сайта
Пока мы покрыли расходы хостинговых компаний. Однако ваши расходы на хостинг веб-сайта могут варьироваться в зависимости от нескольких факторов.
Первым делом выбираете тарифный план хостинга. Мы рекомендуем начать с небольших планов виртуального хостинга, а затем обновлять их по мере роста вашего бизнеса и веб-сайта.
Как только вы начнете создавать веб-сайт, вам может потребоваться потратить деньги и на другие вещи, такие как шаблоны веб-сайтов, расширения программного обеспечения и другие услуги.
Ваша цель — покупать только то, что вам действительно нужно, и по возможности использовать бесплатные инструменты.
У нас есть отличное руководство по стоимости создания веб-сайта на WordPress и о том, как избежать перерасхода средств.
Как разместить веб-сайт на вашем компьютере
Наши пользователи часто спрашивают нас, могут ли они разместить веб-сайт на своем компьютере.
Да, можно.
Однако единственная причина, по которой вам следует разместить веб-сайт на своем компьютере, — это когда вы хотите протестировать сайт локально, прежде чем размещать его в Интернете.
Многие новички считают полезным изучить веб-разработку, WordPress и программирование, установив локальный сервер на свой компьютер.
См. Наши руководства по настройке локального сервера в Windows и Mac.
Это позволит вам установить локальный сервер, не делая его общедоступным.
Мы не рекомендуем использовать локальный сервер для размещения веб-сайта и делать его общедоступным. Однако мы покажем вам, как это сделать, для пользователей, которые любят приключения.
Перевод локального хост-сервера в оперативный режим
После того, как вы разместите веб-сайт на своем локальном сервере, он будет доступен только вам. Вам нужно будет изменить его настройки, чтобы разместить свой сайт в Интернете.
Сначала найдите файл конфигурации программного обеспечения веб-сервера с именем httpd.conf.
Если вы используете WAMP в Windows, вы найдете его в папке C: \ wamp \ bin \ apache \ apache [версия #] \ conf].
ПользователиMAMP на Mac найдут его в папке / Applications / MAMP / conf / apache /.
Вы можете открыть этот файл с помощью текстового редактора, такого как Блокнот или TextEdit. После этого вам нужно найти строку, которая начинается с
. Слушайте 80
Вам необходимо заменить его на свой IP-адрес и номер порта.Вы можете найти свой IP-адрес, просто набрав в Google «какой у меня IP-адрес». Он покажет вам числовую строку, разделенную точками. Вот пример того, как этот код должен выглядеть с вашим IP:
Слушайте 64.233.160.1:80
Далее вам нужно найти следующую строку:
Имя сервера localhost: 80
Теперь измените его, заменив localhost: 80 своим IP-адресом.
Имя сервера 64.233.160.1
Далее вам нужно найти следующую строку для WAMP:
<Каталог "c: / wamp / www /">
Если вы используете MAMP, найдите следующую строку:
Под этой строкой вы увидите права доступа, которые необходимо заменить на следующие:
Разрешить заказ, запретить
Разрешить со всех
Теперь вы можете сохранить файл конфигурации и перезапустить локальный сервер с новыми разрешениями.
Теперь любой желающий может использовать ваш IP-адрес для доступа к вашему сайту вместо localhost. Это не идеальная ситуация, так как вашим пользователям будет сложно запомнить IP-адрес.
Вот здесь и пригодятся доменные имена.
Указание вашего доменного имени на локально размещенный веб-сайт
Указание вашего доменного имени веб-сайту, который вы размещаете на своем собственном компьютере, позволит пользователям получить к нему доступ так же, как и к любому другому сайту.
Во-первых, вам нужно изменить настройки DNS вашего доменного имени.На скриншотах ниже мы используем Domain.com:
После этого необходимо отредактировать запись имени A, указав в качестве имени знак @. Если у вас его нет, нажмите кнопку «Добавить новую запись», чтобы продолжить.
В поле значения вам необходимо ввести IP-адрес вашего компьютера и нажать кнопку «Обновить DNS», чтобы сохранить изменения.
Если компьютер с вашим локальным сервером напрямую подключен к Интернету, то все готово.
Однако, если ваш компьютер подключен к Интернету через маршрутизатор, вам необходимо перенаправить порты.Для этого вам необходимо войти в административный интерфейс маршрутизатора, введя IP-адрес маршрутизатора в адресной строке браузера.
В зависимости от производителя интерфейс вашего маршрутизатора может немного отличаться. Вам нужно будет найти параметр, обозначенный как переадресация портов, виртуальный сервер или NAT.
Далее вам необходимо перенаправить веб- или HTTP-трафик на порт 80. В поле IP-адреса вам необходимо ввести IP-адрес вашего компьютера в локальной сети. Этот IP-адрес является внутренним адресом, который идентифицирует ваш компьютер в локальной сети.
После этого нужно применить изменения и перезагрузить роутер.
Недостатки самостоятельного хостинга веб-сайта
Размещение вашего веб-сайта на локальном компьютере — плохая идея. Вот почему даже технологические гиганты, обладающие достаточными ресурсами, навыками и ноу-хау, предпочитают обращаться к поставщику услуг хостинга.
Ниже приведены лишь несколько недостатков размещения веб-сайта на локальном компьютере.
- Чтобы запустить веб-сервер, вам необходимо установить его на компьютер, подключенный к высокоскоростному Интернет-соединению 24 часа в сутки.
- Вам также необходимо установить обновления для программного обеспечения веб-сервера, сохранить резервные копии, запланировать резервный сервер и многое другое.
- Компьютер, на котором размещен ваш веб-сайт, также будет открыт для попыток взлома, внедрения вредоносного ПО и DDOS-атак. Это также может повлиять на безопасность всех других компьютеров в вашей сети.
- Вам нужно будет приобрести статический IP-адрес у вашего интернет-провайдера, что будет стоить вам дополнительных затрат.
Для всего этого потребуется много времени, усилий и технических навыков.Вот почему самостоятельно размещать свой сайт на локальном компьютере — плохая идея.
Часто задаваемые вопросы о хостинге веб-сайтов
Мы помогли тысячам новичков создать свои собственные веб-сайты, поэтому мы выслушали все возможные вопросы. Ниже приведены некоторые из наиболее часто задаваемых вопросов от людей, которые хотят разместить веб-сайт.
1. Зачем мне нужен хостинг-провайдер для размещения веб-сайта?
Поставщики услуг хостинга специализируются на поддержке платформы для обслуживания веб-сайтов.В их штате есть инженеры и системные администраторы, которые контролируют их серверы 24/7.
Это позволяет вам сосредоточиться на создании вашего веб-сайта и развитии вашего бизнеса, а не на управлении серверным программным обеспечением.
2. Могу ли я купить доменное имя и хостинг у двух компаний?
Да, можно. Однако покупка их у одной компании позволяет вам управлять ими обоими на одной панели инструментов. Также некоторые провайдеры, такие как Bluehost, даже предлагают бесплатный домен в качестве стимула для использования их услуг.
3. Могу ли я купить доменное имя и разместить свой сайт позже?
Да, вы можете купить доменное имя самостоятельно. Однако он не будет указывать на ваш веб-сайт, пока вы не выберете хостинг-провайдера.
Мы рекомендуем Domain.com для регистрации доменного имени. Они предлагают удобные для новичков инструменты управления доменами, которые в дальнейшем упростят подключение вашего домена к любому хостинг-провайдеру.
Вы также можете использовать наш код купона Domain.com, чтобы получить дополнительную скидку 25% при регистрации новых доменов.
4. Могу ли я разместить свой веб-сайт на моем локальном компьютере, а затем перенести его на хостинг-провайдера?
Да, вы можете это сделать. Однако, если вы серьезно относитесь к созданию веб-сайта, то лучше начать с хостинг-провайдера.
5. Могу ли я разместить веб-сайт у одного провайдера, а затем сменить его на другого провайдера?
Да, вы можете перенести свой сайт в любую другую хостинговую компанию в любое время. Ознакомьтесь с нашей статьей о том, как переместить ваш сайт на новый хост, чтобы получить подробные инструкции.
6. Где разместить свой веб-сайт?
Хостинговых компаний так много, что новичкам становится сложно сделать правильный выбор.
На протяжении многих лет мы работали со всеми ведущими хостинговыми компаниями на рынке. Это дало нам представление о том, что делает хорошую хостинговую платформу.
Для начинающих сайтов мы рекомендуем Bluehost. Они автоматически устанавливают WordPress и предлагают удобную для новичков панель инструментов, встроенное кэширование, безопасность и многое другое.Вдобавок ко всему они предлагают читателям WPBeginner скидку на хостинг + бесплатное доменное имя.
Для получения дополнительных рекомендаций ознакомьтесь с нашим полным списком лучших хостинговых компаний с их плюсами и минусами.
Есть несколько компаний, предлагающих бесплатный веб-хостинг, но мы рекомендуем вам быть очень осторожными с ними.
Мы надеемся, что эта статья помогла вам узнать, как разместить свой веб-сайт. Вы также можете ознакомиться с нашим руководством о том, как получить бесплатный рабочий адрес электронной почты для своего веб-сайта.
Если вам понравилась эта статья, то подпишитесь на наш канал YouTube для видеоуроков по WordPress. Вы также можете найти нас в Twitter и Facebook.
Установите домашний сервер
Старое оборудование может быть ненадежным. Иногда замена неисправного ОЗУ или установка нового радиатора решает проблему, но иногда компьютер просто дает сбой каждые несколько часов, независимо от того, какая операционная система установлена. Пора подарить или сдать его на переработку.
Проблем с местом. Если старая машина находится в большом корпусе башни, а вы находитесь в маленькой квартире, вы можете приобрести новый корпус или купить новый сервер размером в одну десятую.
Вы хотите, чтобы было тихо. Компьютеры нагреваются, поэтому для охлаждения установлены вентиляторы. Вентиляторы шумные, даже те, которые продаются как «тихие шепотом». Вы можете не заметить этого в офисной обстановке, но когда сервер работает 24 часа в сутки (как и должно быть), становится довольно неприятно жить в тесном контакте.Если вы собираетесь делить жилое пространство со своим сервером, вы можете приобрести безвентиляторную машину.
У вас нет под рукой старого компьютера , и вы живете в месте, где найти дешевое, бывшее в употреблении оборудование сложно или дорого.
Если применимо что-либо из вышеперечисленного, вы можете перейти к разделу «Покупка сервера».
Переделка бывшего в употреблении компьютера
Если вы захотите превратить старую машину в сервер, поздравляю. Если это особенно гериатрическая модель, вам, возможно, предстоит немного поработать, чтобы подготовить ее к новому назначению.Модернизация пары его частей сделает его электростанцией на долгие годы. Если у вас есть вопросы о том, какой разъем и куда подключается, вы можете найти много поддержки на сайтах, посвященных аппаратному обеспечению, таких как tomshardware.com и arstechnica.com. Или, если возиться с проводами и микросхемами слишком сложно, ваш местный компьютерный магазин должен сделать это за минимальную плату.
Архитектура
Какой компьютер вы используете — i386, PowerPC, Gameboy — на удивление мало. Linux и BSD, предпочтительные серверные операционные системы, работают практически на любой архитектуре, на которой вы хотите их установить.Официальный список чипов, на которых может работать Debian, включает процессоры Intel x86, Motorola 680xx, Sun Sparc, Alpha, PowerPC, ARM, MIPS, HP PA, Intel 64-bit и S / 390, а другие процессоры находятся на стадии тестирования. Это касается подавляющего большинства когда-либо произведенных потребительских компьютеров. Купите блокнот (бумажный) и назовите его «Мой сервер». Запишите все номера моделей и подробную информацию об оборудовании, которое вы настроили.
Память
ОЗУ сейчас дешево, и чем больше, тем лучше.
Хранилище
Жесткий диск — это сердце сервера.Если все остальное умирает, вы можете вытащить жесткий диск и вставить его в другую (сопоставимую) машину и продолжить работу с того места, где вы остановились. В зависимости от того, сколько разъемов имеет ваш компьютер, вы можете иметь один или несколько жестких дисков. Чем больше, тем лучше.
Жесткие диски постоянно падают в цене. Начните с нового. Если вы выбрасываете старый диск и заменяете его новым, не забудьте безопасно удалить любую личную информацию перед тем, как выбросить ее в корзину.
Внутренности жесткого диска вращаются примерно тысячи раз в секунду, поэтому весьма вероятно, что жесткий диск станет первым компонентом вашего сервера, который выйдет из строя, хотя в целом вы можете рассчитывать на новый диск в течение нескольких лет. наименее.Правильные процедуры резервного копирования имеют решающее значение; на данный момент, если у вас есть место на вашем сервере и в вашем бюджете, вы можете установить второй или даже третий жесткий диск. Хранение вторичных копий данных в другом месте — даже если это всего лишь второй диск рядом с первым — это способ защитить ваши данные от сбоя жесткого диска.
Охлаждение
Поскольку сервер будет работать все время, вам необходимо убедиться, что он не перегревается. Возможно, машина, которая у вас есть, уже подходит для этого отдела, а может и нет.Если он неожиданно выходит из строя или проявляет странное, непредсказуемое поведение, возможно, он становится слишком горячим. Есть программное обеспечение, которое вы можете установить для контроля температуры машины во время ее работы и даже настроить ее на автоматическую отправку вам электронной почты, если она поползет в опасную зону в жаркий день.
Вы можете потратиться на самые разные методы охлаждения процессора и блока питания, включая воздух, воду, жидкий азот и т. Д. Вы также можете захотеть разогнать свой процессор. Это заставляет его работать медленнее (что хорошо для сервера, помните), но также и холоднее.Если вы умеете паять, в Интернете есть десятки руководств по понижению частоты для вашего конкретного типа микросхемы. Однако, как правило, для большинства домашних серверов достаточно создать хороший воздушный поток через коробку, при этом некоторые качественные вентиляторы разумно расположены так, чтобы втягивать воздух с одного конца корпуса, направлять его над горячими компонентами и выталкивать из другого. Вентиляторы большего размера, как правило, работают тише, чем модели меньшего размера, при прочих равных. Если вы живете с сервером, вам понадобятся тихие вентиляторы, самые тихие из возможных.
Сеть
Серверу также потребуется карта Ethernet (также известная как карта сетевого интерфейса или NIC), которая работает с выбранной вами операционной системой. Вы не ошибетесь с большинством карт (особенно старых моделей), но вы обязательно захотите проверить номер модели на linux-drivers.org или в другом месте в Интернете, прежде чем покупать новую. Крупные бренды, такие как 3Com и D-Link, как правило, являются хорошей и надежной ставкой.
Покупка сервера
Вы также можете купить сервер.В Интернете есть множество актуальных руководств. Вы можете использовать стандартные настольные компьютеры, которые содержат мощные, дорогие и горячие чипы Intel и AMD. Это нормально, но такие бренды, как Shuttle или Biostar, основанные на спецификации mini-ITX или nano-ITX, меньше, дешевле и круче. Они помещаются в коробки для сигар и бесшумно работают без вентиляторов при малой мощности. Полные системы, использующие эти наборы микросхем, можно купить в различных специализированных магазинах, включая idotpc.com и mini-itx.com. Вам не придется тратить больше пары сотен долларов на исправную систему.
Соединение
Кроме того, подойдет любое соединение. Сверхскорость не важна (если вы не планируете транслировать видео десяткам пользователей). Если у вас уже есть соединение (возможно, оно есть), вы можете продолжать его использовать в обычном режиме. Просто держите свой сервер подключенным к маршрутизатору. Статический IP-адрес не требуется, равно как и соединение бизнес-класса.
Ваш выбор поставщиков услуг зависит от вашего региона. Если у вас есть выбор, выберите провайдера, который предлагает хорошие, надежные скорости и радует своих клиентов.Спросите у кого-нибудь или поищите в Интернете фразу «[поставщик] отстой», если хотите услышать худшее. Некоторые поставщики имеют очень строгие политики и предпочитают, чтобы их пользователи не занимались такими вещами, как серверы сборки; другие, такие как превосходный sonic.net, рады, что у них есть любители приключений. Выбор между кабельным, DSL, оптоволоконным, спутниковым и т. Д. Менее важен; попробовав ассортимент, вы не заметите значительной разницы, если только вы не транслируете потоковое видео или высококачественный звук.
Маршрутизатор
Получите надежный маршрутизатор.Он может быть беспроводным, если вы хотите подключить к нему другие компьютеры по беспроводной сети, но планируйте использовать настоящий старомодный кабель между ним и сервером. Маршрутизатор в наши дни — довольно стандартный товар; у некоторых могут быть дополнительные функции, но важны только основы, а не дополнительные. Опять же, просмотр того, что понравилось другим покупателям, на таком сайте, как newegg.com, может стать отличным ориентиром.
Монитор и клавиатура
Если у вас есть старый запасной рабочий стол, вы можете иметь запасной монитор и клавиатуру, чтобы пойти с ним.Или вы можете использовать свой текущий компьютер, если вы не используете ноутбук и хотите переключаться туда и обратно, пока вы настраиваете вещи. Они вам понадобятся только до тех пор, пока вы не запустите свой сервер. Тем не менее, монитор и клавиатура очень удобно спрятать где-нибудь для будущей отладки и обновления сервера.
Электропитание
Если вы живете в районе, подверженном скачкам напряжения, частым отключениям питания и т.п., или даже если вы этого не сделаете, неплохо было бы использовать своего рода посредник между вашей машиной и розеткой переменного тока.Это может быть такой же простой, как ограничитель перенапряжения за 10 долларов (а не просто удлинитель) или сложный стабилизатор питания с часами автономной работы.
Все на своем месте
После того, как ваш бокс будет модернизирован, вам нужно будет найти для него дом. Вы захотите иметь в виду несколько практических соображений.
Не ставьте его рядом с обогревателем или на солнечные лучи. Не ставьте его у открытого окна. Пыль — тоже враг официанта, так что не держите ее под кроватью.
Не позволяйте людям спотыкаться о шнуры и не позволяйте домашним животным грызть их.
При должном внимании к охлаждению ваш сервер должен работать довольно тихо, но некоторые люди чувствительны даже к малейшему гудению. Особенно, если ваш сервер не является бесшумным, вам может понадобиться его в менее загруженном месте. На веб-сайте Silent PC Review есть советы и рекомендации по аппаратному обеспечению, как избежать шума.
Поместить его в маленькую кладовку — это хорошо, если будет достаточно воздуха, чтобы вещь не перегревалась. Обязательно поместите его на твердую поверхность, чтобы не блокировать воздухозаборники, оставьте вокруг него несколько дюймов свободного пространства со всех сторон и не складывайте на него предметы.
Кража — еще одна проблема: держать блестящий сервер прямо у входной двери — не лучшая идея.
Многие проблемы с размещением могут быть продиктованы вашим подключением к Интернету, поскольку сервер должен находиться в пределах досягаемости от него. Если вы используете беспроводной маршрутизатор для совместного использования соединения с остальной частью дома, он должен быть расположен в центре, а сервер подключен непосредственно к нему, где бы он ни находился.
Его также необходимо включить в электрическую розетку.
Если вы собираетесь делать такие вещи, как копирование компакт-дисков с сервером, вам нужно, чтобы он удобно размещался для загрузки дисков.
Операционная система
Есть много-много вариантов для открытого исходная операционная система. Вы можете установить Fedora, Ubuntu, FreeBSD, Gentoo, и этот список можно продолжать и продолжать.
Другой вариант — установить домашний сервер с открытым исходным кодом от Amahi. Это сделает много «тяжелой работы», чтобы вы начали работать, включая установку и настройку apache, MySQL, среды развертывания Ruby on Rails, совместного использования файлов, VPN и ряда общих веб-приложений.Вы найдете много полезной информации по этой теме на сайте Amahi.
Рекомендуемая литература
Что вы можете делать с этим сервером? Вот несколько проектов:
Запуск веб-сайта на локальном компьютере с использованием IIS
Используя IIS (Internet Information Services), мы можем запустить веб-сайт на локальном компьютере. Для этого нам нужно настроить нашу машину и, в основном, IIS для идентификации и запуска веб-сайта, размещенного в каталоге. Мы не будем здесь обсуждать базовый HTML для разработки сайта, а обсудим только то, как настроить и запустить сайт с помощью IIS.IIS поставляется с операционной системой Windows XP, а также с серверной операционной системой Windows.
Установка
Поместите все файлы сайта (разработанного) в одну директорию. Для первых пользователей лучше хранить в c: \ intput \ wwwroot \, так как это домашний каталог по умолчанию для IIS.Открытие панели администратора IIS
Чтобы открыть IIS, перейдите в ПУСК, а затем в Панель управления. Под панелью управления появится список программ и дважды щелкните программу, указанную как Администрирование .Внутри этих административных инструментов вы можете найти значок с именем Internet Information Services (IIS) . Если этой информационной службы Интернета нет в списке, то вы должны установить ее, перейдя в Добавление / удаление компонентов Windows на панели управления. Дважды щелкните IIS, и откроется новое окно, такое как проводник. Для получения компонентов вам может потребоваться установочный компакт-диск Windows.Конфигурация IIS
Разверните все складные (+) символы слева, чтобы получить значок веб-сайта по умолчанию .Выберите этот веб-сайт по умолчанию и щелкните правой кнопкой мыши. Выберите ссылку свойства в появившемся меню. В открывшемся окне можно выполнить множество административных задач для IIS. Мы сконцентрируемся только на настройке сайта. Перейдите на вкладку (вверху) с надписью Домашний каталог . Здесь каталог, в котором хранятся файлы нашего веб-сайта, должен быть отмечен как домашний каталог. По умолчанию IIS сохраняет c: \ Inetpub \ wwwroot в качестве домашнего каталога. Этот путь можно изменить на любое другое место на компьютере.Открытие сайта
Файлы веб-сайта должны храниться в каталоге, который мы установили в качестве домашнего каталога в конфигурации IIS, как описано выше.Чтобы открыть локальный сайт, мы должны использовать https: // localhost / или https://127.0.0.1/ в веб-браузере, чтобы открыть сайт. Если имя нашего файла на веб-сайте — mysite.htm и хранится внутри wwwroot, а полный путь выглядит так: c: \ Inetpub \ wwwroot \ mysite.htm , то чтобы открыть этот файл, мы должны ввести https: / /127.0.0.1/mysite.htm или https: //localhost/mysite.htm. По умолчанию, если имя файла не указано (например, https: //127.0.0.1 /) откроется файл с именем index.htm или default.htm. Этой настройкой того, какой файл открывать по умолчанию, можно управлять из окна администратора IIS.Вот как веб-сайт может поддерживаться на локальном компьютере. Для практики попробуйте изменить путь к каталогу по умолчанию и посмотрите, как его можно указать в разных местах на локальном компьютере. Мы не обсуждали, как выполнение сценария, например, запуск сценария ASP или PHP, может быть предоставлено на этом веб-сайте. Мы попробуем это в следующем уроке.


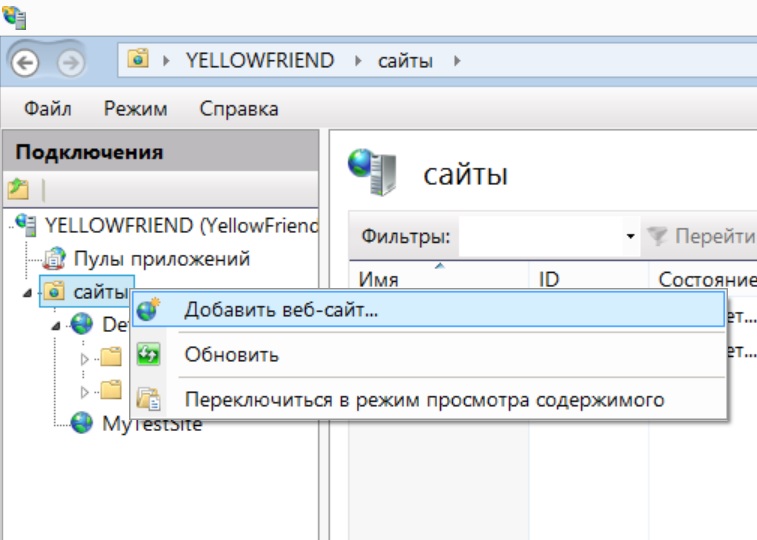 Если вы пользователь Windows, вы можете скачать установочный файл с домашней страницы Python:
Если вы пользователь Windows, вы можете скачать установочный файл с домашней страницы Python: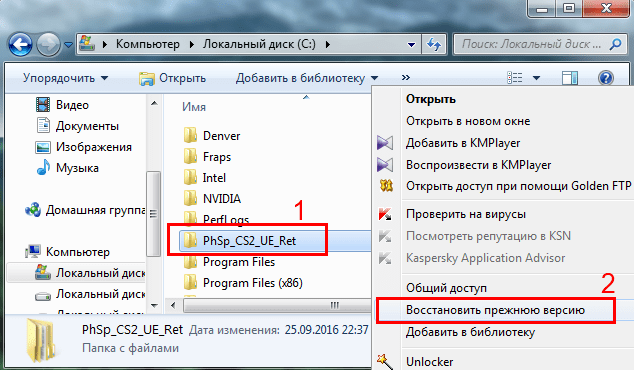 Вы можете перейти на этот сервер, перейдя на URL-адрес
Вы можете перейти на этот сервер, перейдя на URL-адрес 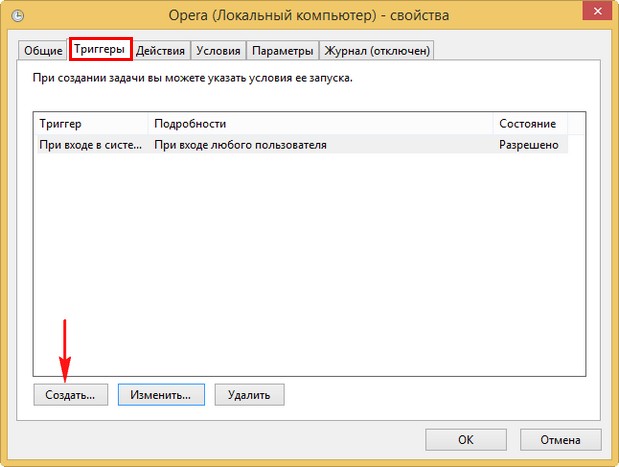 Вы можете узнать, как использовать структуру Django, прочитав Django Web Framework (Python). Flask также является хорошей (чуть менее тяжёлой) альтернативой Django. Чтобы запустить это, ознакомьтесь с install Python/PIP, а затем установите Flask с помощью
Вы можете узнать, как использовать структуру Django, прочитав Django Web Framework (Python). Flask также является хорошей (чуть менее тяжёлой) альтернативой Django. Чтобы запустить это, ознакомьтесь с install Python/PIP, а затем установите Flask с помощью  Я новичок в Hero, поэтому не знаю многого. Какие правильные шаги я должен выполнить, чтобы разместить его в Hero.I уже установил WordPress в Hero, но я не знаю, как я могу…
Я новичок в Hero, поэтому не знаю многого. Какие правильные шаги я должен выполнить, чтобы разместить его в Hero.I уже установил WordPress в Hero, но я не знаю, как я могу… У меня есть сайт made WordPress в xampp localhost, теперь я хочу показать этот сайт своему другу, прежде чем сделать его онлайн без использования каких-либо услуг хостинга, но не могу показать ему, потому что он находится на localhost.
У меня есть сайт made WordPress в xampp localhost, теперь я хочу показать этот сайт своему другу, прежде чем сделать его онлайн без использования каких-либо услуг хостинга, но не могу показать ему, потому что он находится на localhost.
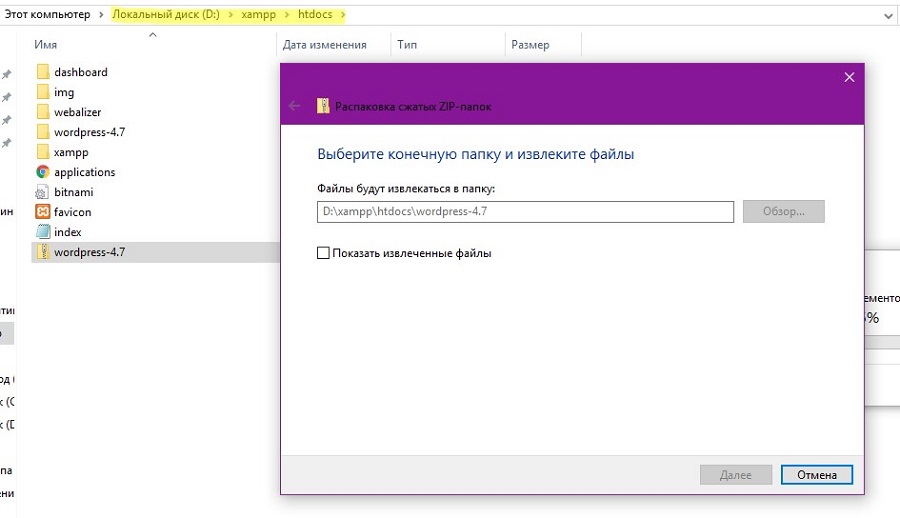
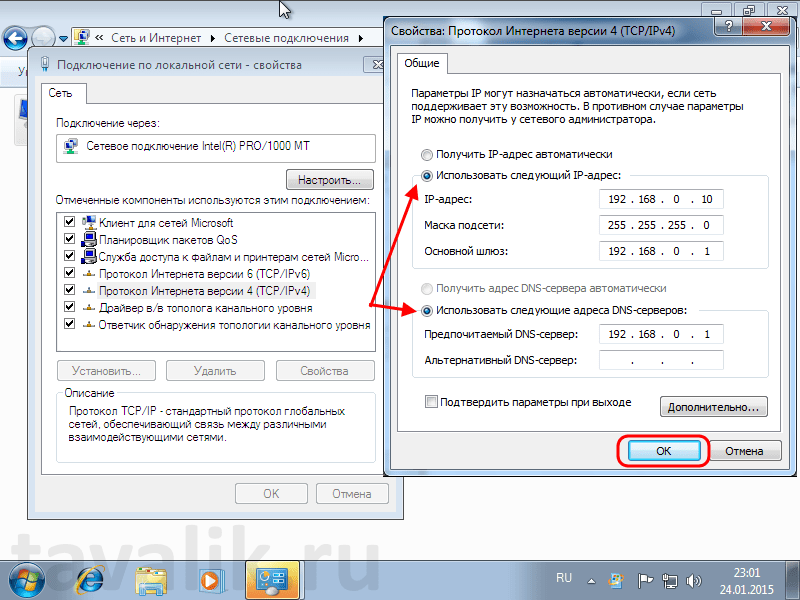
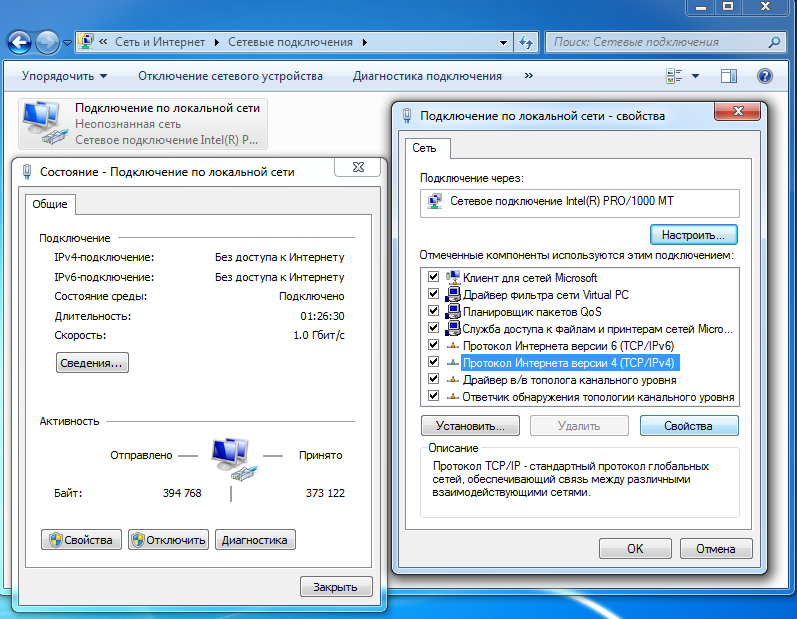 Там введите пользователя root и пароль root (доступы по умолчанию).
Там введите пользователя root и пароль root (доступы по умолчанию). Там найдите параметры имени базы данных и пароль, отталкиваясь от оставленных комментариев. Поменяйте их на те, которые вводили в phpMyAdmin, и сохраните изменения. Имя базы данных совпадает с именем пользователя, поскольку при создании был отмечен галочкой соответствующий параметр.
Там найдите параметры имени базы данных и пароль, отталкиваясь от оставленных комментариев. Поменяйте их на те, которые вводили в phpMyAdmin, и сохраните изменения. Имя базы данных совпадает с именем пользователя, поскольку при создании был отмечен галочкой соответствующий параметр.