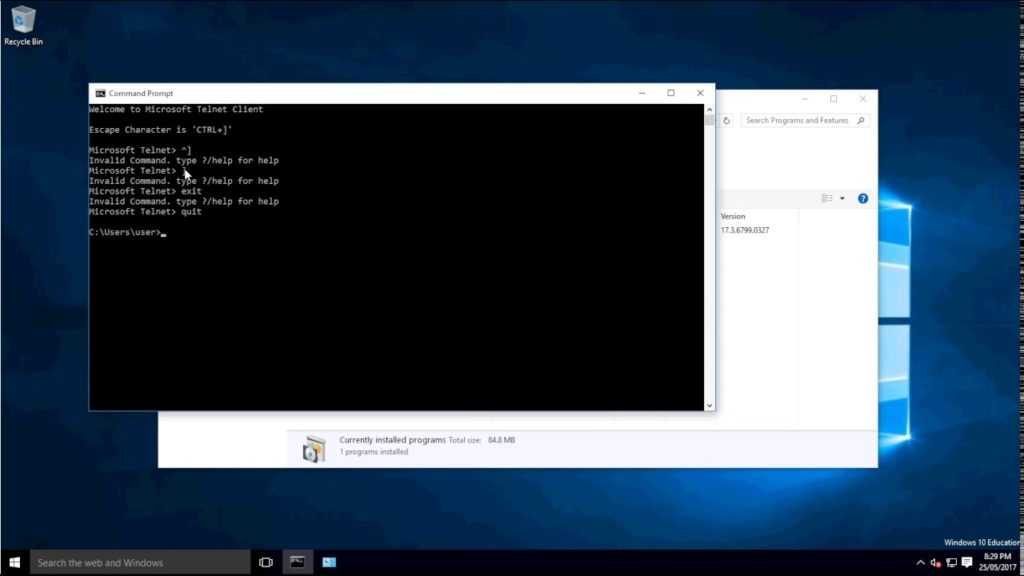Как включить Telnet в Windows 7/10
Сеть телетайпа, более известная как Telnet, представляет собой сетевой протокол, который предшествует текущим протоколам управления передачей (TCP) и протоколу Интернета (IP). Telnet был разработан еще в 1969 году и использует простой интерфейс командной строки, который в основном используется для установления удаленной связи между двумя разными системами. Так как же включить Telnet в Windows Server 2019 или 2016? Сетевой протокол Telnet состоит из двух разных служб: клиента Telnet и сервера Telnet. Пользователи, стремящиеся управлять удаленной системой или сервером, должны запустить клиент Telnet, в то время как в другой системе работает сервер Telnet. Мы даем вам идеальное руководство, которое поможет вам узнать, как включить Telnet в Windows 7/10.
В этой статье
Как включить Telnet в Windows 7 или 10
Поскольку сетевые протоколы Telnet были разработаны в годы становления Интернета, в них отсутствует какое-либо шифрование, а обмен командами между сервером Telnet и клиентом осуществляется в виде простого текста. В XNUMX-х годах, когда Интернет и компьютеры стали доступны более широкой аудитории, начали расти опасения по поводу безопасности связи. Эти опасения привели к тому, что Telnet был заменен протоколами Secure Shell (SSH), которые шифровали данные перед отправкой сообщения и проверяли их подлинность с помощью сертификатов. Тем не менее Протоколы Telnet Он вовсе не умер и не похоронен, и до сих пор используется для:
В XNUMX-х годах, когда Интернет и компьютеры стали доступны более широкой аудитории, начали расти опасения по поводу безопасности связи. Эти опасения привели к тому, что Telnet был заменен протоколами Secure Shell (SSH), которые шифровали данные перед отправкой сообщения и проверяли их подлинность с помощью сертификатов. Тем не менее Протоколы Telnet Он вовсе не умер и не похоронен, и до сих пор используется для:
- Отправка команд и удаленное управление сервером для запуска программы, доступа к файлам и удаления данных.
- Управляйте и настраивайте новые сетевые устройства, такие как маршрутизаторы и коммутаторы.
- Тест TCP-соединения.
- Проверить состояние порта.
- Подключайте радиочастотные терминалы, сканеры штрих-кодов и аналогичные устройства сбора данных.
- Передача данных в простом текстовом формате по Telnet предполагает более высокую скорость и простой процесс настройки.
Во всех версиях Windows предварительно установлен клиент Telnet; Хотя в Windows 10 клиент по умолчанию отключен и требует ручного включения.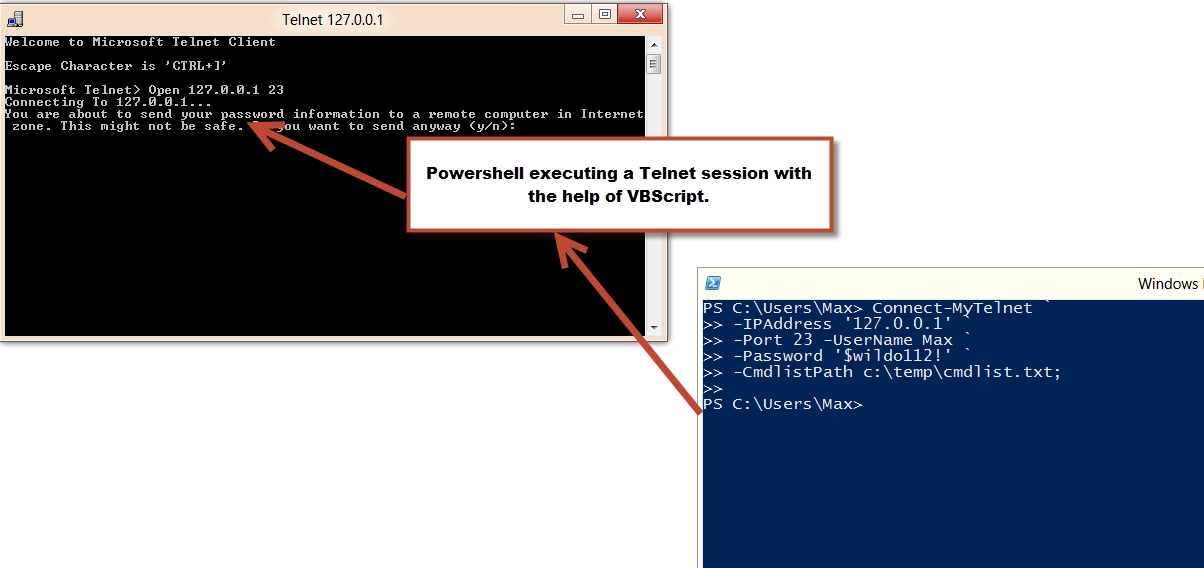 Есть только два способа включить Telnet для Windows Server 2019/2016 или Windows 7/10.
Есть только два способа включить Telnet для Windows Server 2019/2016 или Windows 7/10.
Метод 1: Использование панели управления
Способ 1 включить его — использовать интерфейс настроек панели управления. Вот как включить Telnet в Windows 7 или 10:
1. Нажмите клавишу Windows и введите Панель управления. Нажмите Открыть, чтобы запустить его.
2. Установить Просмотр по> Мелким значкам и нажмите «Программы и компоненты», как показано ниже.
3. Нажмите «Включить или отключить функции Windows» на левой панели.
4. Прокрутите список вниз и установите флажок Клиент Telnet, как показано ниже.
5. Щелкните «Okчтобы сохранить изменения.
Метод 2: используйте командную строку
Telnet также можно включить, запустив одну командную строку в командной строке или Windows Powershell.
Примечание. И командная строка, и Windows Powershell должны быть запущены с правами администратора, чтобы включить Telnet.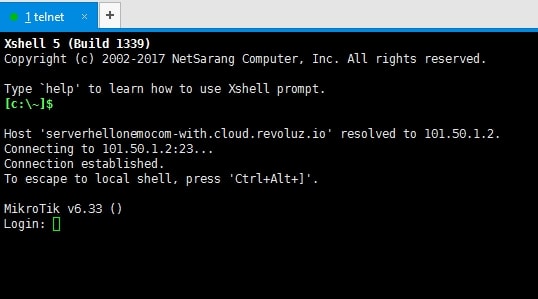
Вот как включить Telnet в операционной системе Windows 7 или 10 с использованием Команда DISM:
1. В строке поиска на панели задач введите CMD.
2. Щелкните Запустить от имени администратора Возможность запуска командной строки.
3. Введите данную команду иНажмите клавишу ввода:
dism / online / Enable-Feature / FeatureName: TelnetClient
Вот как включить Telnet в Windows 7/10. Теперь вы можете начать использовать функцию Telnet и подключиться к удаленному серверу Telnet.
Случайное использование Telnet
Хотя многие могут считать протоколы Telnet устаревшими, энтузиасты все еще поддерживают их в различных формах.
Вариант 1: просмотр «Звездных войн»
В XNUMX веке одним из известных и неофициальных случаев использования Telnet было отображение ASCII-версии «Звездных войн» в окне командной строки следующим образом:
1.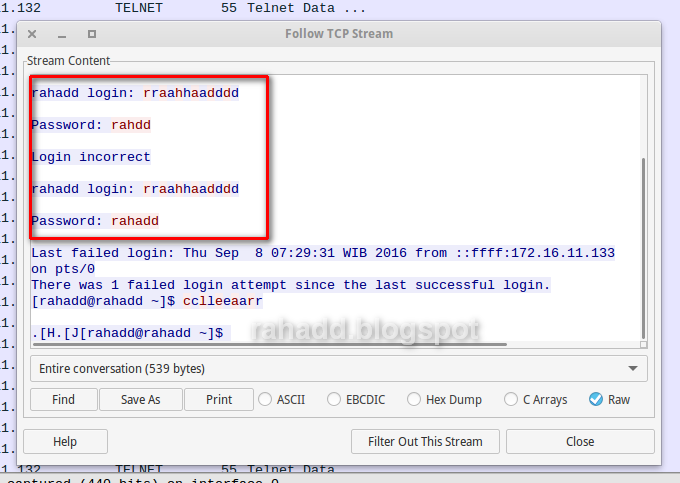 Запустите командную строку от имени администратора, как описано во втором способе.
Запустите командную строку от имени администратора, как описано во втором способе.
2. Введите Telnet Towel.blinkenlights.nl и нажмите Enter для выполнения.
3. Теперь расслабьтесь и наслаждайтесь Джорджем Лукасом, «Звездные войны: Новая надежда» (Эпизод IV) так, как вы никогда раньше не подозревали.
Вариант 2: играть в шахматы
Выполните шаги, указанные ниже, чтобы играть в шахматы в командной строке с помощью Telnet:
1. Запустите командную строку от имени администратора, как и раньше.
2. Введите Telnet и нажмите Enter, чтобы активировать его.
3. Затем введите o freechess.org 5000 и нажмите Enter.
4. Подождите, пока будет настроен бесплатный шахматный сервер в Интернете. Введите новое имя пользователя и начните играть.
Если вы также знаете какие-нибудь крутые трюки с клиентом Telnet, поделитесь ими с нами и другими читателями в разделе комментариев ниже.
Часто задаваемые вопросы (FAQ)
Вопрос 1.
 Доступен ли Telnet в Windows 10?
Доступен ли Telnet в Windows 10?отвечать. Telnet доступен в Windows 7, 8 и 10. По умолчанию Telnet отключен в Windows 10.
Вопрос 2. Как настроить Telnet в Windows 10?
отвечать. Вы можете настроить Telnet в Windows 10 из панели управления или командной строки. Следуйте методам в нашем руководстве, чтобы сделать то же самое.
Вопрос 3. Как включить telnet из командной строки в Windows 10?
отвечать. Просто выполните данную команду в окне командной строки с правами администратора:
dism / online / Enable-Feature / FeatureName: TelnetClient
Мы надеемся, что это руководство было полезным, и вы смогли узнать, как включить Telnet в Windows 7/10. Если у вас есть какие-либо вопросы или предложения, не стесняйтесь оставлять их в разделе комментариев.
Telnet клиент windows 7 — Dudom
Любой системный администратор пользуется системной утилитой встроенной в Windows – telnet.exe. Эта программа позволяет подключаться к локальным и удалённым серверам по адресу и порту, указанными в параметрах запуска.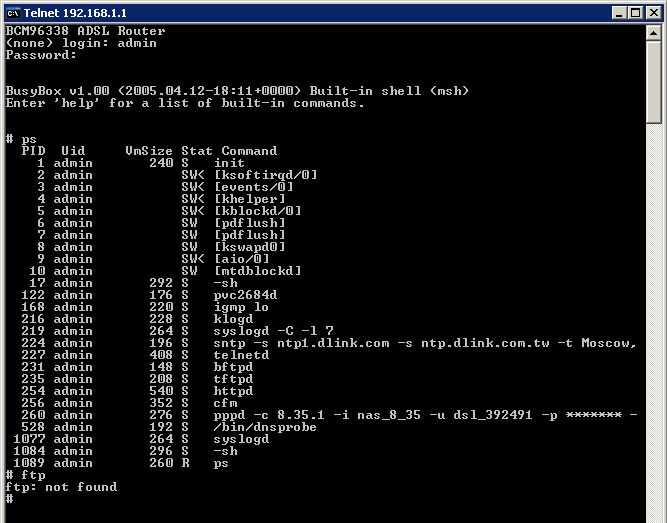 Полезная штука для проверки возможности соединения с сервером по порту и выполнения команд. Также, не редко эта утилита указывается в помощи различных программ и сервисов. Однако часто оказывается что телнет не установлен по умолчанию.
Полезная штука для проверки возможности соединения с сервером по порту и выполнения команд. Также, не редко эта утилита указывается в помощи различных программ и сервисов. Однако часто оказывается что телнет не установлен по умолчанию.
Как установить telnet.exe через командную строку
Вы можете посмотреть видео или читать статью:
Самый простой способ – это открыть командную строку с правами Администратора и исполнить такую команду:
dism /online /Enable-Feature /FeatureName:TelnetClient
Нажимаем «Enter» и немного подождём, должно появиться сообщение «Операция успешно завершена». На этом установка закончена.
Установка клиента Telnet в компонентах Windows
Второй способ, для тех, кто не хочет пользоваться командной строкой или первый способ не сработал. Идём в «Панель управления -> Программы и компоненты -> Включение или отключение компонентов Windows» и ставим галочку на «Клиент Telnet».
Может потребоваться установочный диск Windows. Если список компонентов будет пуст, то нужно исправить одно значение в реестре Windows. Для этого запускаем редактор реестра командой:
В параметре «CSDVersion» необходимо заменить значение на 100 или 0. Перезагрузиться.
Разработчиками Windows предусмотрительно был встроен в операционную систему специальный инструмент telnet, позволяющий управлять из командной строки удаленными серверами. Вплоть до Vista он поставлялся в активированном состоянии и не требовал каких-либо дополнительных настроек, однако с выпуском 7-ки от подобного all inclusive компания Microsoft решила отказаться. В итоге Telnet в Windows 7 каждому пользователю приходится настраивать самостоятельно, что, впрочем, не так уж и сложно, как кажется на первый взгляд.
Шаг № 1: Подключение
Стоит заметить, что в Windows 7 программу-клиента telnet можно включить 2 разными способами: воспользовавшись командной строкой или через утилиту «Компоненты Windows». Работают с ними достаточно просто, так что каких-либо проблем возникнуть не должно.
Работают с ними достаточно просто, так что каких-либо проблем возникнуть не должно.
В частности, для включения telnet-клиента через «Компоненты Windows» входим в меню «Пуск», открываем «Панель управления», кликаем вкладку «Программы и компоненты» и клацаем в появившемся окошке слева параметр «Включение или отключение…»:
Далее в отобразившемся списке установленных в ОС Windows 7 компонентов находим папки «Клиент Telnet» и «Telnet-сервер» и ставим напротив них галочки. Затем жмем OK и дожидаемся завершения установки инструмента:
Не менее просто включить утилиту с помощью командной строки. В этом случае все, что нам потребуется это: открыть любым известным способом «Командную строку» (например, введя в поисковое поле меню «Поиск» запрос cmd и кликнув появившийся ярлычок программки), ввести команду dism /online /Enable-Feature /FeatureName:TelnetClient и нажать Enter:
В результате таких нехитрых манипуляций компонент автоматически установится на компьютер в Windows 7 и будет готов к работе.
Шаг № 2: Запуск утилиты
После завершения установки клиента остается только запустить его в ОС Windows 7. Для этого можно воспользоваться одним из таких способов:
- войти указанным выше способом в «Командную строку», вбить в программку параметр telnet и нажать Enter на клавиатуре;
- сочетанием клавиш +R вызвать утилиту «Выполнить», прописать для нее задачу telnet и щелкнуть OK:
- перейти на диск C, выбрать в нем папку Windows, а в ней каталог System32. Далее отыскать файл telnet, клацнуть по нему правой кнопочкой мыши и кликнуть в появившемся контекстном меню вариант «Запуск от имени…»;
- одновременным нажатием кнопок Ctrl, Shift и Esc открыть «Диспетчер задач», выбрать вкладку «Файл», а в ней пункт «Новая задача…». Далее ввести telnet и кликнуть OK:
- открыть меню «Пуск», вбить поисковый запрос telnet и клацнуть Enter.
Так или иначе, в результате должна запуститься программа-клиент Microsoft Telnet. Для работы в ней можно использовать, в частности, такие команды:
- close – завершить соединение с сайтом;
- display – показать параметры выполняемой операции;
- quit – выйти из программы;
- set – назначить параметры;
- send – отослать строки на сервер;
- status – отобразить данные о текущем состоянии подключения;
- unset – аннулировать введенные параметры;
- open адрес сервера [порт] – установить соединение с выбранным сайтом.

- help – показать справку.
Одним из протоколов передачи данных по сети является Telnet. По умолчанию в Windows 7 для обеспечения большей безопасности он отключен. Давайте разберемся, как активировать в случае необходимости клиент данного протокола в указанной операционной системе.
Включение клиента Telnet
Telnet передает данные через текстовый интерфейс. Этот протокол является симметричным, то есть на обоих его концах расположены терминалы. С этим и связаны особенности активации клиента, о различных вариантах реализации которой мы поговорим ниже.
Способ 1: Включение компонента Telnet
Стандартным способом запуска клиента Telnet является активация соответствующего компонента Windows.
- Щелкайте «Пуск» и переходите в «Панель управления».
Далее переходите в раздел «Удаление программы» в блоке «Программы»
В левой области отобразившегося окна жмите «Включение или отключение компонентов…».
После того как компоненты будут загружены, найдите среди них элементы «Telnet-сервер» и «Клиент Telnet». Как мы уже говорили, изучаемый протокол симметричен, а поэтому для корректной работы нужно активировать не только сам клиент, но и сервер. Поэтому устанавливайте галочки около обоих указанных выше пунктов. Далее жмите «OK».
Будет выполнена процедура изменения соответствующих функций.
После этих действий служба Telnet будет установлена, а файл telnet.exe появится по следующему адресу:
Запустить его можно, как обычно, кликнув дважды по нему левой кнопкой мышки.
Способ 2: «Командная строка»
Запустить клиент Telnet можно также использовав возможности «Командной строки».
- Жмите «Пуск». Щелкайте по объекту «Все программы».
Войдите в каталог «Стандартные».
Найдите в указанной директории название «Командная строка». Кликайте по нему правой кнопкой мышки. В отобразившемся меню выберите вариант запуска от имени администратора.
Оболочка «Командной строки» станет активной.
Если вы уже активировали клиент Telnet с помощью включения компонента или другим способом, то для его запуска достаточно ввести команду:
Но если сам компонент не активирован, то указанную процедуру можно проделать, не открывая окно включения компонентов, а непосредственно из «Командной строки».
Клиент будет активирован. Чтобы активировать сервер введите:

К сожалению, данный способ может работать не во всех редакциях. Поэтому если у вас не получилось активировать компонент через «Командную строку», то используйте стандартный метод, описанный в Способе 1.
Способ 3: «Диспетчер служб»
Если вы уже активировали оба компонента Telnet, то необходимую службу можно запустить через «Диспетчер служб».
- Переходим в «Панель управления». Алгоритм выполнения данной задачи был описан в Способе 1 . Щелкаем «Система и безопасность».
Открываем раздел «Администрирование».
Среди отобразившихся наименований ищем «Службы» и кликаем по указанному элементу.
Есть и более быстрый вариант запуска «Диспетчера служб». Наберите Win+R и в открывшееся поле вбейте:
«Диспетчер служб» запущен. Нам требуется отыскать элемент под названием «Telnet». Чтобы это было проще сделать, построим содержимое списка в алфавитной последовательности. Для этого жмем по названию столбца «Имя». Отыскав нужный объект, щелкайте по нему.
Для этого жмем по названию столбца «Имя». Отыскав нужный объект, щелкайте по нему.
В активном окне в раскрывающемся списке вместо варианта «Отключена» выберите любой другой пункт. Можно выбрать позицию «Автоматически», но в целях безопасности мы советуем остановиться на варианте
После этого, вернувшись в основное окно «Диспетчера служб», выделите название «Telnet» и в левой части интерфейса нажмите «Запустить».
Будет произведена процедура запуска выбранной службы.
Способ 4: «Редактор реестра»
В некоторых случаях при открытии окна включения компонентов вы можете не обнаружить в нем элементов. Тогда для получения возможности запуска клиента Telnet необходимо произвести определенные изменения в системном реестре.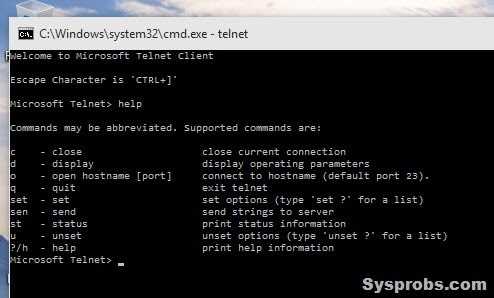 Нужно помнить, что любые действия в данной области ОС потенциально опасные, а поэтому перед их проведением убедительно рекомендуем создать резервную копию системы или точку восстановления.
Нужно помнить, что любые действия в данной области ОС потенциально опасные, а поэтому перед их проведением убедительно рекомендуем создать резервную копию системы или точку восстановления.
- Наберите Win+R, в открывшуюся область вбейте:
Откроется «Редактор реестра». В левой его области щелкайте по названию раздела «HKEY_LOCAL_MACHINE».
Теперь заходите в папку «SYSTEM».
Далее переходите в каталог «CurrentControlSet».
Затем следует открыть директорию «Control».
Наконец, выделите наименование каталога «Windows». При этом в правой части окна отобразятся различные параметры, содержащиеся в указанной директории. Найдите параметр DWORD под названием «CSDVersion». Щелкайте по его наименованию.
Откроется окно редактирования. В нем вместо значения «200» нужно установить «100» или «0».
Как видим, значение параметра в основном окне изменилось. Закрывайте «Редактор реестра» стандартным способом, щелкнув по кнопке закрытия окна.
Теперь нужно перезагрузить ПК для вступления изменений в силу. Закройте все окна и работающие программы, предварительно сохранив активные документы.
Как видим, запуск клиента Telnet в Windows 7 не представляет собой ничего особенно сложного. Активировать его можно как через включение соответствующего компонента, так и через интерфейс «Командной строки». Правда, последний способ не всегда работает. Крайне редко случается, что и через активацию компонентов невозможно выполнить задачу, ввиду отсутствия необходимых элементов.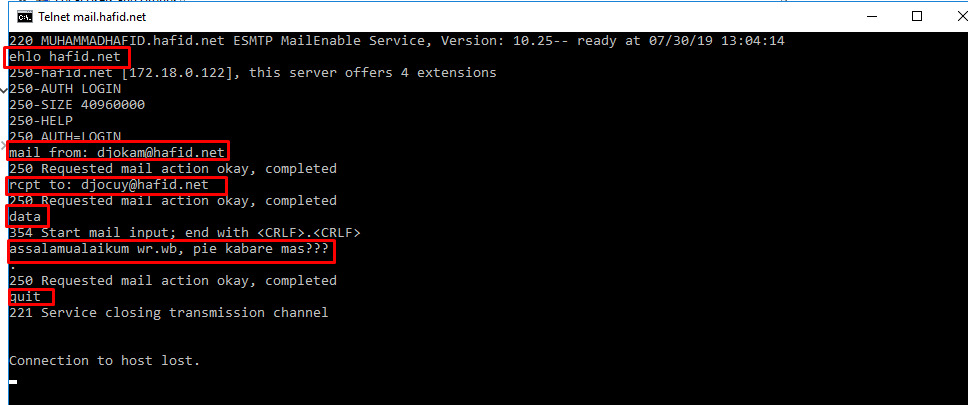 Но данную проблему можно тоже исправить, произведя редактирование реестра.
Но данную проблему можно тоже исправить, произведя редактирование реестра.
Отблагодарите автора, поделитесь статьей в социальных сетях.
Как использовать Telnet в Windows 7?
спросил
Изменено 5 лет назад
Просмотрено 695 раз
Я включил клиент и сервер Telnet в 32-разрядной версии Windows 7, но не знаю, как использовать Gmail из Telnet и что мне нужно установить на свой компьютер? Я хочу изучить, как использовать Gmail из Telnet с самого начала.
- окна
- телнет
3
Telnet в Windows 7 можно легко сделать, установив клиент telnet, который не установлен по умолчанию. Установить.
- Перейти к панели управления.

- Щелкните
Программы и компоненты. - С левой стороны нажмите
Включение или отключение функций Windows.
Перейдите в окно «Функции Windows» и отметьте Клиент Telnet , как показано выше. Затем нажмите OK и дождитесь завершения установки.
Вот и все, установка клиента telnet выполнена в Windows 7. Когда клиент telnet установлен, настройки брандмауэра Windows также автоматически изменились, чтобы разрешить пакеты telnet.
Теперь, если вы введете ту же команду telnet , вы можете получить консоль telnet в Windows 7.
Ссылка
В Windows 7, Windows Server 2008 R2, Windows Server 2008 или Windows Vista вы можете использовать следующую команду строка для установки telnet :
dism /online/Enable-Feature/FeatureName:TelnetClient
или (устарело):
pkgmgr /iu:"TelnetClient"
См.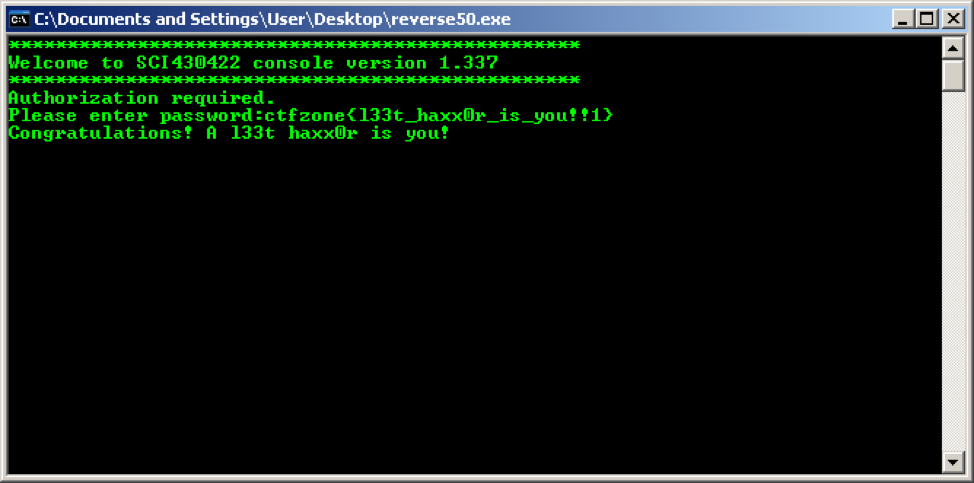 Установка клиента Telnet.
Установка клиента Telnet.
Затем для его использования используется следующий синтаксис: порт хоста telnet , например.
телнет google.com 80
и вы можете ввести то, что вам нужно отправить. Когда закончите, нажмите Control + ] затем введите quit .
Зарегистрируйтесь или войдите в систему
Зарегистрируйтесь с помощью Google
Зарегистрироваться через Facebook
Зарегистрируйтесь, используя адрес электронной почты и пароль
Опубликовать как гость
Электронная почта
Требуется, но не отображается
Опубликовать как гость
Электронная почта
Требуется, но не отображается
Нажимая «Опубликовать свой ответ», вы соглашаетесь с нашими условиями обслуживания, политикой конфиденциальности и политикой использования файлов cookie
.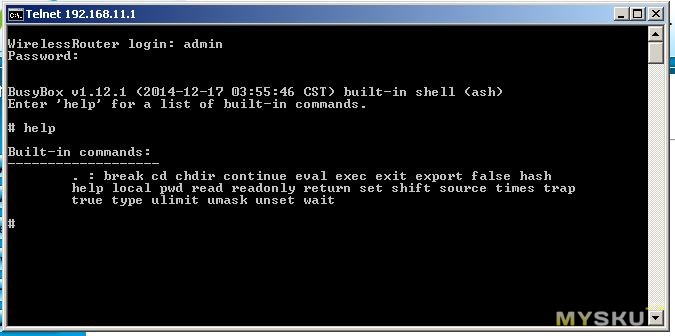
Проверьте подключение к сети — поддержка Code42
- Последнее обновление
- Сохранить как PDF
Обзор
Иногда приложение Code42 не может установить сетевое подключение, даже если Интернет работает. Это связано с тем, что приложение Code42 требует открытия определенных портов. В этой статье описывается, как проверить подключение к правильным портам, чтобы исключить проблемы с брандмауэрами, антивирусными продуктами или другие проблемы с сетью.
В этой статье описаны следующие инструменты для проверки сетевых подключений:
- PowerShell (только для Windows)
- Netcat (Mac и Linux)
- Телнет
Что такое порты?
Порты — это специальные дверные проемы, через которые проходит интернет-трафик. Если бы ваш компьютер был зданием, порты были бы пронумерованными дверями, ведущими наружу. Если дверь заперта, вы не можете выйти. Приложению Code42 нужно открыть две двери: #443 и #4287. Другие приложения на вашем компьютере используют другие двери. Поэтому, если ваша электронная почта и Интернет работают, а приложение Code42 — нет, убедитесь, что соответствующие порты разблокированы.
Если бы ваш компьютер был зданием, порты были бы пронумерованными дверями, ведущими наружу. Если дверь заперта, вы не можете выйти. Приложению Code42 нужно открыть две двери: #443 и #4287. Другие приложения на вашем компьютере используют другие двери. Поэтому, если ваша электронная почта и Интернет работают, а приложение Code42 — нет, убедитесь, что соответствующие порты разблокированы.
Прежде чем начать
Для устранения неполадок подключения необходимо знать адреса и порты, к которым вы пытаетесь подключиться. Если вы не знаете адреса и порты своего экземпляра Code42, обратитесь к администратору Code42 или нашим специалистам по работе с клиентами.
При устранении неполадок сетевого подключения важно протестировать все адресов и портов, используемых вашим приложением Code42 для подключения к серверу Code42. В примерах далее в этой статье используется адрес 9.0026 client.us.code42.com ; в дополнение к этому адресу обязательно проверьте все адресов, которые использует приложение Code42.
Ниже приведены общие адреса и порты:
- US1:
client.us.code42.com 4287 - US2:
client.us2.code42.com 4287и443 - US3:
client.gov.code42.com 4287(только для федеральных облачных серверов Code42) - EU1:
client.ie.code42.com 4287
Убедитесь, что порт 4287 открыт
Для связи с облаком Code42 убедитесь, что порт 4287 открыт.
PowerShell (только для Windows)
PowerShell — это инструмент для создания сценариев для Windows. Windows PowerShell устанавливается в Windows по умолчанию.
- В левом нижнем углу нажмите на значок Windows и введите:
PowerShell - В командной строке PowerShell введите команду Test-NetConnection :
Test-NetConnection -ComputerName -Port
Приложение Code42 использует порты 443 и 4287 для подключения к авторитетным серверам и облаку Code42. Если вы не уверены, какой порт включить, проверьте все.
Если вы не уверены, какой порт включить, проверьте все.
Пример:
Test-NetConnection -ComputerName client.us.code42.com -Port 4287
Если соединение установлено, отображается сообщение TcpTestSucceeded: True , подобное следующему:
Имя компьютера : client.us.code42.com Удаленный адрес: 192.0.2.0 Удаленный порт: 4287 Псевдоним интерфейса: Ethernet0 2 Адрес источника : 192.0.0.0 TcpTestSucceeded: Истина
В случае сбоя подключения отображается сообщение об ошибке, например:
ПРЕДУПРЕЖДЕНИЕ. TCP-подключение к (192.0.2.0 : 4287) не удалось
. Если соединение не удалось, устраните неисправность.
Netcat (только для Mac и Linux)
Netcat — это сетевая утилита для чтения и записи в сетевые подключения с использованием TCP или UDP. Он установлен по умолчанию на Mac и Linux.
Mac
- Выберите Утилиты > Терминал .
- Введите команду :
nc -vz <адрес> <порт>
Приложение Code42 использует порты 443 и 4287 для подключения к авторитетным серверам и облаку Code42. Если вы не уверены, какой порт включить, проверьте все.
Если вы не уверены, какой порт включить, проверьте все.
Пример:
nc -vzclient.us.code42.com4287
Если подключение установлено, отображается сообщение об успешном завершении, подобное следующему:
Подключение к client.us.code42.com 4287 порту [tcp/https] успешно!
В случае сбоя подключения отображается сообщение об ошибке, например:
nc: не удалось подключиться к порту 4287 (tcp) client.us.code42.com: время ожидания операции истекло
В случае сбоя подключения устраните неисправность.
Linux
- Открыть Терминал .
- Введите команду :
nc -vz <адрес> <порт>
Приложение Code42 использует порты 443 и 4287 для подключения к авторитетным серверам и облаку Code42. Если вы не уверены, какой порт включить, проверьте все.
Пример:
nc -vzclient. us.code42.com
us.code42.com 4287
Если подключение установлено, отображается сообщение об успешном завершении, подобное следующему:
Подключение к client.us.code42.com 4287 порту [tcp/https] успешно!
В случае сбоя подключения отображается сообщение об ошибке, например:
не удалось подключиться к порту 4287 (tcp) client.us.code42.com: время ожидания подключения истекло
В случае сбоя подключения устраните неисправность.
Telnet
Telnet – это протокол для обеспечения связи через Интернет или локальную сеть с использованием подключения к виртуальному терминалу. Он установлен по умолчанию в операционных системах Linux и более ранних версиях Mac, но его необходимо установить в Windows и macOS High Sierra 10.13 и более поздних версий.
- Установите Telnet, если он еще не установлен.
- Откройте командную строку:
- Windows :
- Выбрать Запустить .

- Выберите Выполнить или Поиск .
- Введите :
cmd.exe
- Выбрать Запустить .
- OS X : выберите Утилиты > Терминал .
- Linux : Откройте терминал .
- Windows :
- Введите команду :
telnet <адрес> <порт>
Приложение Code42 использует порты 443 и 4287 для подключения к авторитетным серверам и облаку Code42. Если вы не уверены, какой порт включить, проверьте все. 9]’. Соединение прервано внешним хостом.- Windows
Сообщение об успешном подключении быстро прокручивается, и вы видите мигающий курсор на пустом экране. (Вы можете нажать Enter, чтобы вернуться в командную строку.)
В случае сбоя подключения устраните неисправность.
Установить Telnet
Установить Telnet в Windows
Telnet не установлен по умолчанию в Windows; если вы попытаетесь запустить его, вы получите сообщение «Telnet не распознан как работающая программа или пакетный файл».
 Чтобы установить Telnet:
Чтобы установить Telnet:- Нажмите Пуск .
- Выберите Панель управления .
- Выберите Программы и компоненты .
- Щелкните Включение или отключение функций Windows .
- Выберите параметр Клиент Telnet .
- Нажмите OK .
Появится диалоговое окно для подтверждения установки. Теперь должна быть доступна команда telnet.
Установка Telnet на Macintosh
Telnet не установлен в macOS High Sierra 10.13 и более поздних версиях. Чтобы установить Telnet:
- Вставьте следующее в приглашение терминала Macintosh, чтобы установить Homebrew, систему управления пакетами программного обеспечения с открытым исходным кодом:
/usr/bin/ruby -e "$(curl -fsSL https://raw.githubusercontent.com/Homebrew/install/master/install)"
- Выполните следующую команду в терминале для установки Telnet:
варить установить телнет
Устранение неполадок при сбое подключения
Если вы не можете подключиться, вы можете увидеть одно из следующих сообщений, другое сообщение или отсутствие ответа:
- Не удалось подключиться по TCP
- Отказ в соединении
- Время ожидания операции истекло
- Невозможно подключиться к удаленному хосту
Если ваш тест не подключился к другому компьютеру, ваша проблема вызвана компьютерами или конфигурацией сети, а не приложением Code42.

- Windows


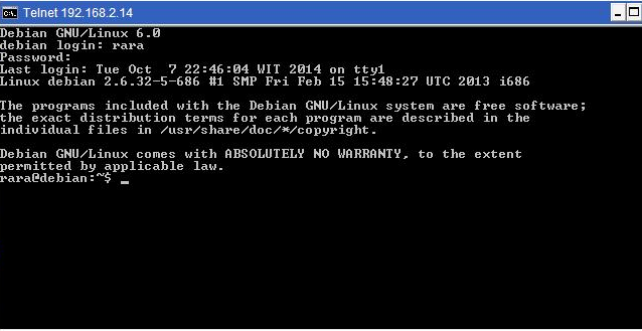
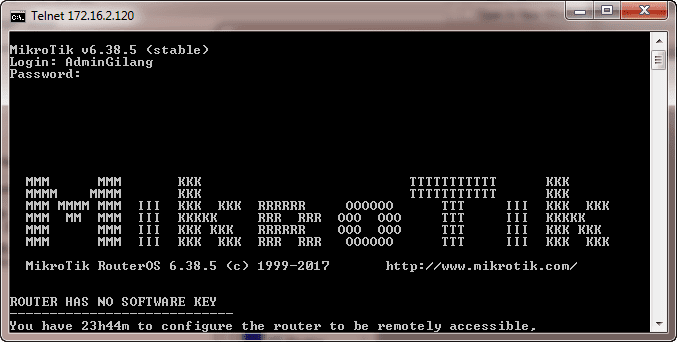
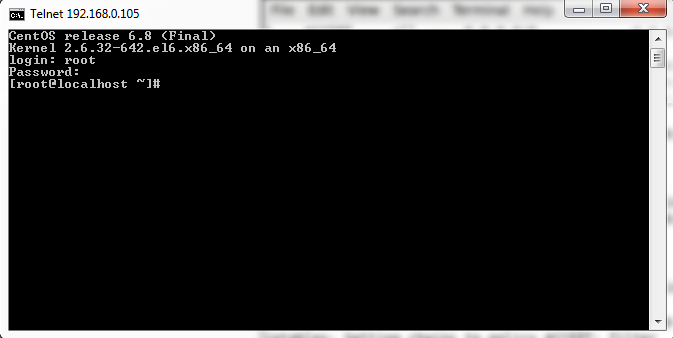 Если вы не уверены, какой порт включить, проверьте все.
Если вы не уверены, какой порт включить, проверьте все. 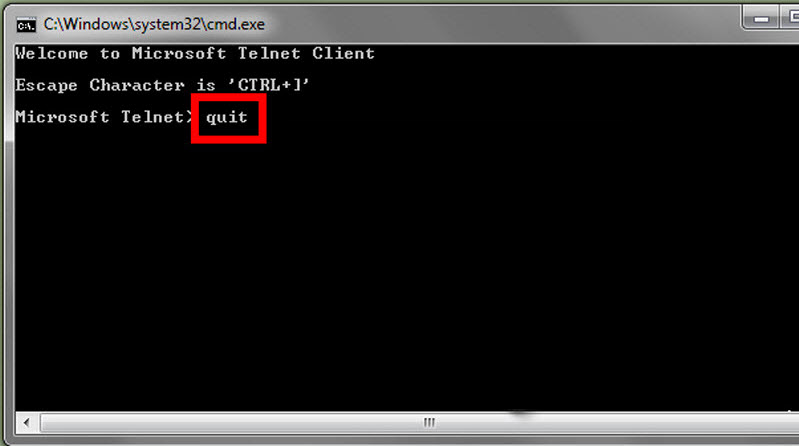 Если вы не уверены, какой порт включить, проверьте все.
Если вы не уверены, какой порт включить, проверьте все. 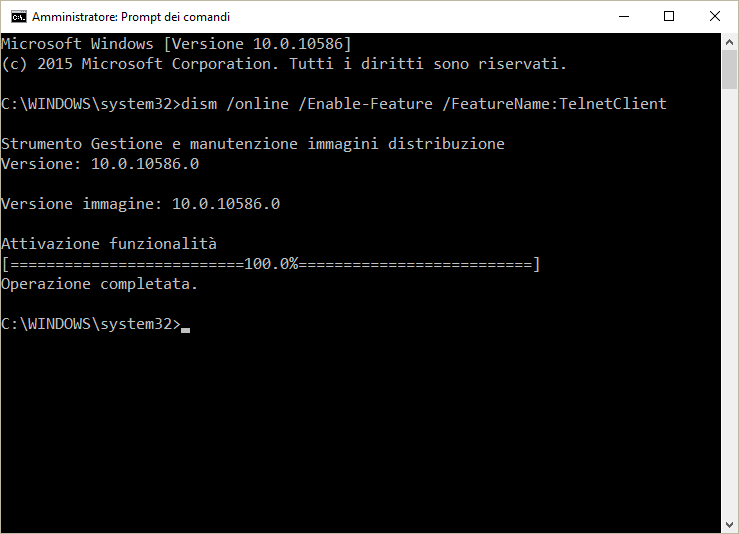 us.code42.com
us.code42.com 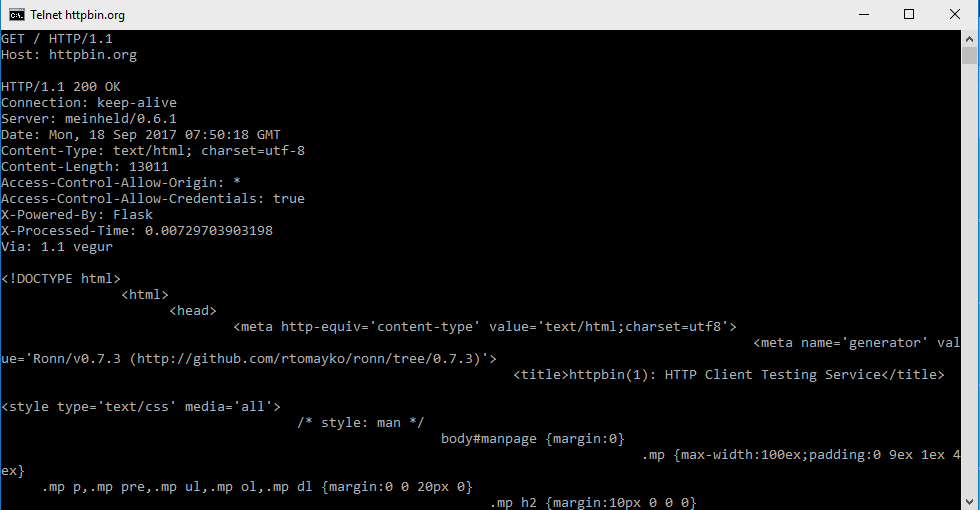
 Чтобы установить Telnet:
Чтобы установить Telnet: