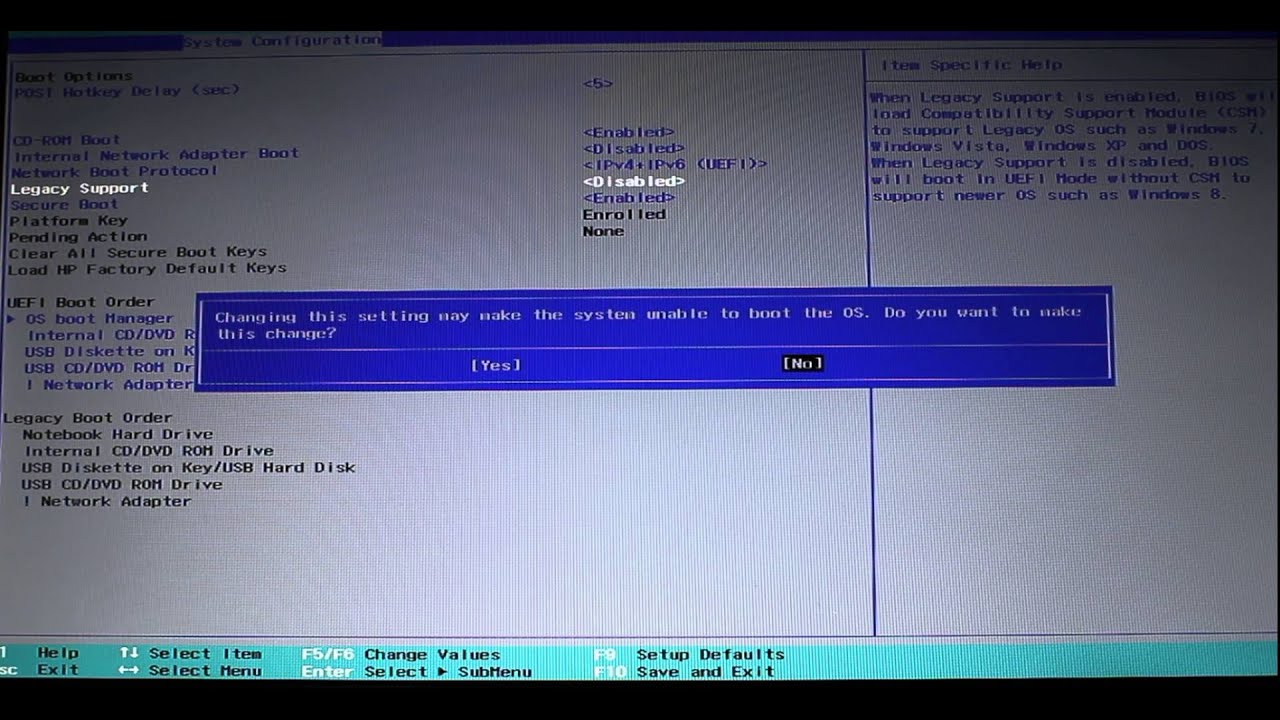Как загрузить с флешки ноутбук ASUS
Для этого делаю всё как учили:
Захожу в БИОС и отключаю «Secure Boot», то есть иду во вкладку Security, в ней выставляю опцию «Secure Boot» в Disabled (отключено), затем иду во вкладку Boot, и выставляю опцию Fast Boot (быстрая загрузка) в Disabled (отключено), а вот опцию Launch CSM (Launch Compatibility Support Module) активация режима совместимости со старыми операционными системами включить не могу, так как опция не активна.
Или по другому. Пытаюсь войти в меню выбора устройства для загрузки ноутбука, в начальной фазе загрузки жму часто клавишу F9 и ничего не происходит, просто загружается Windows 8.
Как загрузить с флешки ноутбук ASUS
Привет друзья! Давайте все вместе загрузим ноутбук ASUS с флешки, уверяю Вам это не сложно и может пригодиться.
Первым делом подсоединяем нашу флешку к USB порту 2.0 (чёрного цвета), порт USB 3.0 (синего цвета), а в Windows 7 по умолчанию нет драйверов USB 3.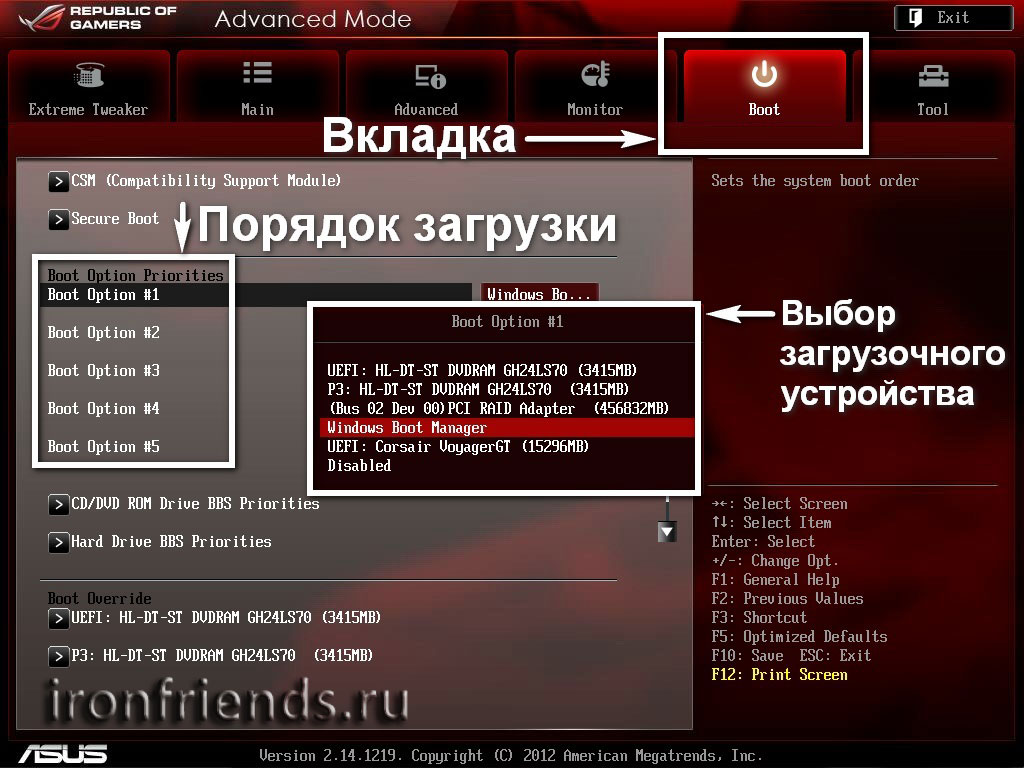
 В начальной фазе загрузки ноутбука часто жмите клавишу Esc, попадёте в загрузочное меню, с помощью стрелок на клавиатуре выберите в нём вашу загрузочную флешку и нажмите Enter.
В начальной фазе загрузки ноутбука часто жмите клавишу Esc, попадёте в загрузочное меню, с помощью стрелок на клавиатуре выберите в нём вашу загрузочную флешку и нажмите Enter.Метки к статье: BIOS Ноутбук Флешка Запуск с флешки
запуск ноута Асус с flash памяти
Загрузиться с флешки на ноутбуке Asus можно двумя способами:
- через комбинацию кнопок для перехода в БИОС;
- при помощи клавиши принудительного включения USB-носителя.
Перед тем, как загружаться с USB-носителя, пользователю необходимо создать загрузочный диск. Для этого рекомендуется воспользоваться программой UltraISO. Предполагаемый объем внутренней памяти переносного накопителя для успешной загрузки ОС должен составлять не менее 4 ГБ, а файловая система – FAT32.
Если изначально у флэшки стоит формат NTFS, то ее необходимо отформатировать. Нажмите правой кнопкой мыши по значку USB-накопителя и выберите строчку «Форматировать».
Настройка обычного bios
После загрузки операционной системы и записи ее на флешку в качестве загрузочного диска, нужно перейти в BIOS.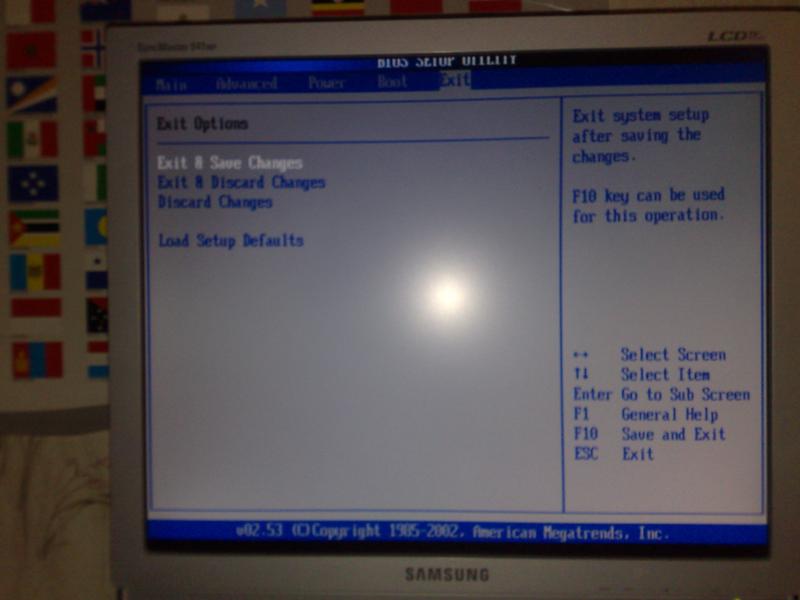
Инструкция по переходу в БИОС на ноутбуке Asus:
- Выключите ноутбук.
- Нажмите кнопку питания. Когда появится значок производителя, нажмите и удерживайте кнопку F2 в течение 5-7 секунд.
- Дождитесь появления меню.
Перемещение по BIOS осуществляется при помощи стрелок на клавиатурной панели. Чтобы принять значения, используется клавиша Enter, а для их возвращения назад – ESC.
На ноутбуке Asus выставить в BIOS загрузку с флешки можно следующим образом:
- После перехода в БИОС, перейдите на вкладку Security. Она располагается в верхнем панельном меню.
- Напротив строчки Secure Boot Control выберите значение Disabled.
- Далее перейдите на вкладку Boot.
- Включите функцию Launch CSM. Напротив нее должно быть значение Enabled.
- Используйте вкладку Save & Exit, чтобы сохранить изменения. Можно также воспользоваться клавишей F10.
- На той же вкладке в самом низу располагается пункт Boot Override. Под ним нажмите на надпись с названием USB-носителя.

- Выйдите из БИОС, чтобы запустить загрузку операционной системы с флешки.
Если используется старая версия БИОС (BIOS Award), то для запуска рекомендуется выполнить следующие действия:
- Выключите ноутбук. Нажмите кнопку питания.
- Во время появления иконки производителя нажмите F2 или Del.
- Перейдите на вкладку Advanced BIOS Features.
- Напротив строчки First Boot Device выберите вставленный накопитель. Убедитесь, что возле надписи Second Boot Device обозначен другой элемент загрузки.
- Нажмите Enter, чтобы принять изменения, а затем ESC для выхода. Убедитесь, что все внесенные настройки сохранены.
Если попалась версия BIOS h3Insyde20, то инструкция для Asus следующая:
- При помощи клавиши Del или F2 войдите в меню БИОС.
- Выберите вкладку Boot.
- Установите положение External Device Boot на значение Enabled.
- Ниже в пункте Boot Priority выставите External Device на первое место.
- Перейдите в пункт Exit и выберите Save and Exit, чтобы принять изменения и перезагрузить компьютер.

Обратите внимание! Линейка процессоров Intel CoffeeLake не поддерживает функцию Launch CSM, поэтому значение всегда останется выключенным. В таком случае придется использовать EZ Mode загрузки.
Настройка графического uefi bios bios utility ez mode
Для успешной загрузки с флешки, на ноутбуке Asus через EZ Mode нужно выполнить следующее:
- Выключите устройство.
- Нажмите кнопку питания. Во время появления значка производителя нажмите кнопку ESC несколько раз до тех пор, пока не появится меню БИОС.
- Убедитесь, что под пунктом USB Port отображается флешка.
- Справа, практически в углу располагается надпись Boot Priority. Нажмите на него.
- Выберите из всего списка вставленную флешку.
- Нажмите F10, чтобы сохранить изменения и выйти из BIOS.
После рестарта компьютера Asus начнется загрузка данных с USB. Процесс может занимать от нескольких секунд до 3-4 минут.
Почему не видит загрузочную флешку и что делать
Если система не видит загрузочную флешку, то проблема может быть в следующем:
- не включен режим Launch CSM;
- не выполнено отключение Secure Boot Асус;
- некорректно выполнена запись данных на накопитель и система не считывает USB, как загрузочный элемент;
- не изменена файловая система, NTFS не всегда поддерживается в качестве загрузочной флешки.

Чтобы корректно выполнить запись флешки, рекомендуется использовать программное обеспечение Rufus. Оно позволяет выбрать схему раздела и тип интерфейса для разных материнских плат.
Инструкция по использованию программы:
- Скачайте приложение с официального сайта производителя и установите его.
- Запустите программу. Далее необходимо настроить параметры флешки. Выберите в первой строчке USB-накопитель для перезаписи.
- В следующей строчке выберите пункт GPT с поддержкой UEFI.
- Внизу поставьте галочку напротив фразы «Создать загрузочный диск». Справа должен стоять формат ISO. Нажмите еще правее на значок с диском и выберите скачанную операционную систему в формате ISO.
- Убедитесь, что стоит галочка напротив пункта «Стандартная установка Windows».
- Нажмите старт, чтобы начать запись образа. Дождитесь окончания и извлеките флешку.
БИОС может не видеть USB, если накопитель используется в порте USB 3.0. Более проверенный вариант – использование старого порта USB 2. 0. С остальным проблем во время загрузки возникнуть не должно, особенно если вы четко следовали нашей инструкции.
0. С остальным проблем во время загрузки возникнуть не должно, особенно если вы четко следовали нашей инструкции.
Как на ноутбуке Asus выставить в BIOS загрузку с флешки? Несколько советов по установке Windows 7 с флешки USB 3.0
Всем привет! Вчера попал ко мне в руки новый ноутбук ASUS X501A. Нужно было установить Windows, и все необходимое, под ключ короче :). Покрутил я его и обнаружил, что в нем нет привода CD/DVD дисков. А это значит, что нужно создавать загрузочную флешку и с нее устанавливать Windows 7. Еще и драйвера для него на диске в комплекте, тоже нужно переписывать на флешку. Вообще странно, ноутбук без привода, а драйвера на диске. Нужно уже на флешке драйвера в комплекте класть, ну или внешний привод :).
Ну да ладно. Создал я загрузочную флешку. Сначала создал с помощью специальной программы Windows 7 USB/DVD Download Tool (об этом я писал тут), но скажу забегая на перед, что почему-то установка Windows 7 с этой флешки не пошла. Просто мигал белый курсор и установка не продолжалась. Записал загрузочную флешку с помощью UltraISO и все заработало. Почему так, разбираться не стал :).
Просто мигал белый курсор и установка не продолжалась. Записал загрузочную флешку с помощью UltraISO и все заработало. Почему так, разбираться не стал :).
Все, флешка готова. Теперь нужно в БИОС установить загрузку с этой флешки. Сейчас расскажу как это сделать.
Выставляем загрузку с флешки на ноутбуке Asus
Заходим в BIOS. У меня, да и скорее всего у Вас, это клавиша F2 (если нет, то еще DEL пробуйте). Нажимайте ее сразу после запуска ноутбука.
Флешка уже должна быть подключена к ноутбуку!
Дальше переходим на вкладку Boot и выбираем пункт Hard Drive BBS Priorities.
Как видите (на скриншоте ниже), у меня под Boot Option #1 стоит жесткий диск. А под Boot Option #2 флешка. Нужно под #1 установить флеш-накопитель.
Для этого нажмите на Boot Option #1 и выберите флешку. А жесткий диск автоматически станет на второе место.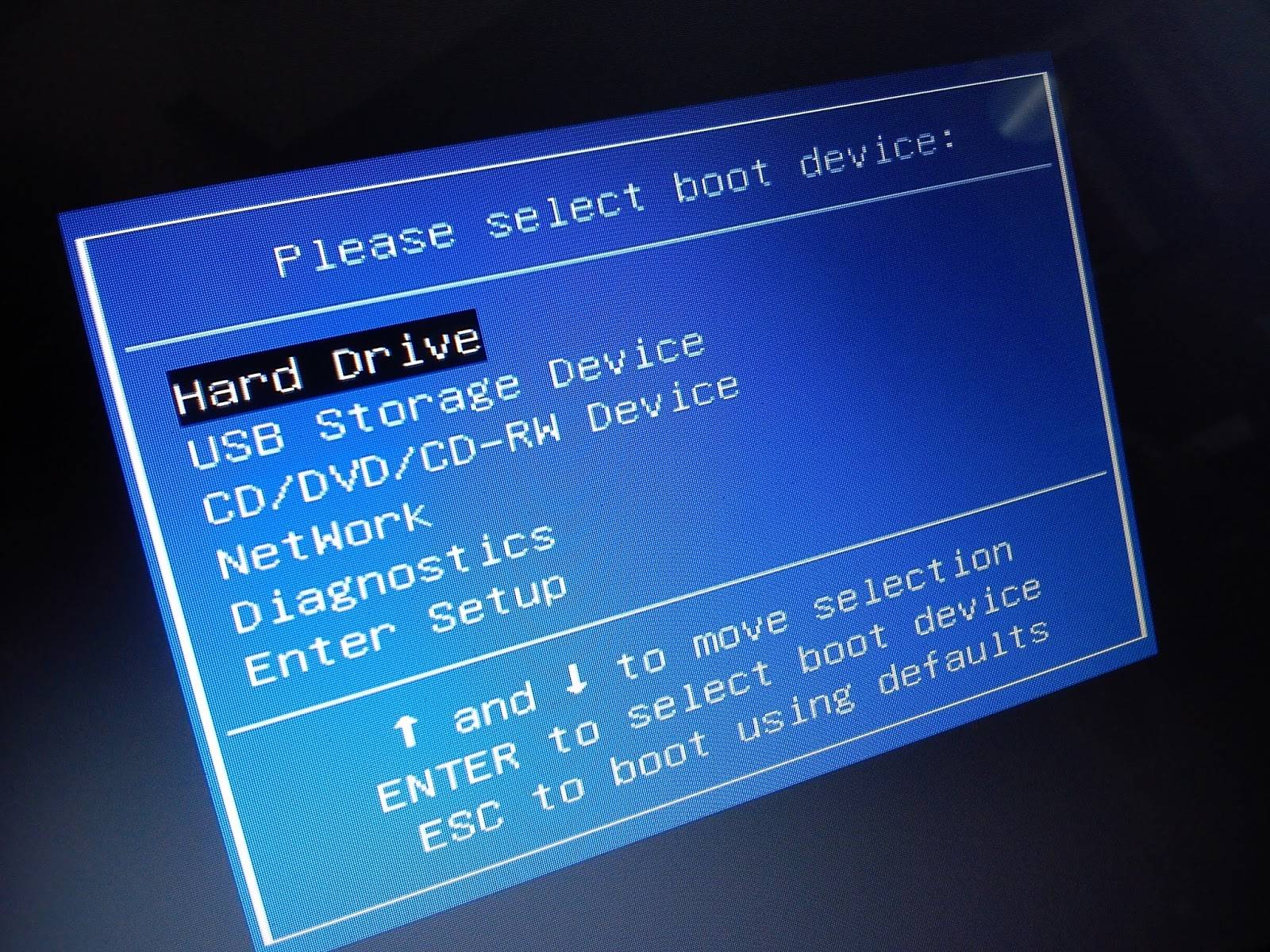
Можете вернуться в предыдущее меню нажав на Esc и увидите, что под Boot Option #1 установлено USB устройство.
Не забудьте нажать F10 и Yes для сохранения настроек.
Все, после перезагрузки ноутбука должна пойти загрузка с флешки (если она создана правильно).
Есть один нюанс. Возможно это я ошибся при установке параметров в БИОС, там наверное нужно было просто создать еще одно правило для загрузки (Add New Boot Option). Но ничего страшного.
Если Вы сделали все как я, то скорее всего, в процессе установки Windows, после перезагрузки начнется загрузка с флешки. А нужно с диска C для продолжения установки. Я просто в момент перезагрузки вытянул флешку. А когда загрузка началась с диска C, то вставил ее обратно (хотя, она вроде как уже и не нужна для установки, файлы уже скопированы, но могу ошибаться).
Возможные проблемы при установке Windows 7 с флешки USB 3.
 0
0Возможно вы заметили, что мой USB накопитель с новым интерфейсом USB 3.0. А Windows 7 не поддерживает USB 3.0, нужные специальные драйвера.
Если сам накопитель с USB 3.0, то ничего страшного. Просто подключайте его на ноутбуке в разъем USB 2.0 и все будет работать.
Вот так выглядит разъем с USB 2.0 на ноутбуке:
А так выглядит разъем с USB 3.0:
Третий синенький и две буквы SS возле значка.
Ну а если у Вас все USB 3.0 то придется интегрировать драйвера в Windows 7. Это уже тема для другой статьи. Возможно напишу как это сделать. Ну а пока Вы можете найти эту информацию в интернете.
Можно еще найти и скачать сборку с Windows 7, в которой уже есть интегрированные драйвера для USB 3.0. Такие есть.
На этом сайте есть наверное вся информация, которая может пригодиться для установки операционной системы и для решения проблем, которые могут возникнуть в процессе установки. Можете воспользоваться поиском по сайту.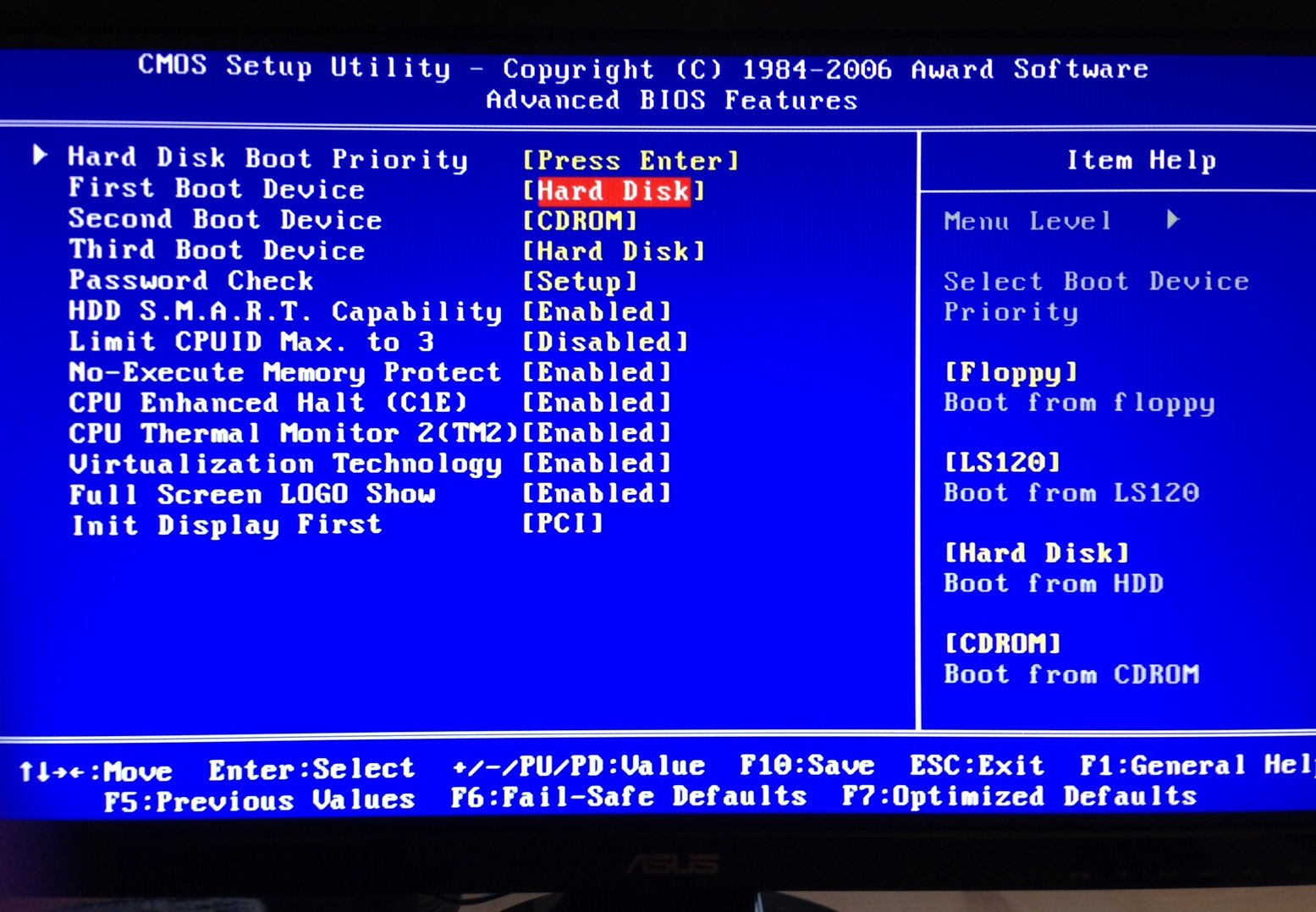 А если не получается что-то найти, то спросите в комментариях, подскажу :). Удачи!
А если не получается что-то найти, то спросите в комментариях, подскажу :). Удачи!
запуск ноута Асус с flash памяти
Современные информационные носители имеют широкий спектр функций. Одной из них является возможность загрузить компьютерное устройство с их помощью.
Существует несколько способов загрузки ноутбуков ASUS путём использования flash-карты. Сделать это под силу даже неопытному пользователю без значительных временных затрат.
Рассмотрим каждый из процессов подробнее.
Загрузка ноутбуков ASUS с флешки
В общих чертах алгоритм повторяет идентичный для всех метод, но есть и несколько нюансов, с которыми мы ознакомимся далее.
- Само собой, вам потребуется сама загрузочная флешка. Методы создания такого накопителя описаны ниже.
Подробнее: Инструкции по созданию мультизагрузочной флешки и загрузочной флешки с Windows и UbuntuОбратите внимание, что на этом этапе чаще всего и возникают проблемы, описанные ниже в соответствующем разделе статьи!
- Следующий шаг – настройка БИОС.
 Процедура несложная, однако нужно быть предельно внимательным.
Процедура несложная, однако нужно быть предельно внимательным.
Подробнее: Настройка BIOS на ноутбуках ASUS - Далее следует непосредственно загрузка с внешнего USB-накопителя. При условии, что вы все сделали правильно в предыдущем шаге, и не столкнулись с проблемами, ваш лэптоп должен корректно загрузиться.
В случае если наблюдаются неполадки, читайте ниже.
Важно: ознакомьтесь перед началом установки
При установке Windows 7 в первую очередь необходимо определиться с характеристиками вашего компьютера. Если его оперативная память меньше 2 Гб, то вам подойдет 32-х разрядная операционная система (ОС) с платформой 86 бит. В большинстве современных ноутбуков установлены планки оперативной памяти объемом более 2 Гб, в таком случае можно спокойно устанавливать 64-х разрядную ОС.
Информацию о количестве памяти можно получить, открыв свойства компьютера. Правой кнопкой жмем на иконку «Мой компьютер» на рабочем столе, выбираем в меню свойства, и смотрим какова Установленная память (ОЗУ).
Решение возможных проблем
Увы, но далеко не всегда процесс загрузки с флешки на ноутбуке ASUS происходит удачно. Разберем наиболее распространенные проблемы.
BIOS не видит флешку
Пожалуй, самая частая проблема с загрузкой с USB-накопителя. У нас уже есть статья об этой проблеме и её решениях, так что в первую очередь рекомендуем руководствоваться именно ею. Однако на некоторых моделях лэптопов (например, ASUS X55A) в BIOS есть настройки, которые нужно отключить. Это делается так.
- Заходим в БИОС. Переходим во вкладку «Security», доходим до пункта «Secure Boot Control» и отключаем его, выбрав «Disabled».
Для сохранения настроек нажимаем клавишу F10 и перезагружаем ноутбук. - Снова загружаемся в BIOS, но на этот раз выбираем вкладку «Boot».
В ней находим опцию «Launch CSM» и включаем её (положение «Enabled»). Снова нажимаем F10 и делаем рестарт лэптопа. После этих действий флешка должна корректно распознаваться.
Вторая причина проблемы характерна для флешек с записанной Виндовс 7 — это некорректная схема разметки разделов. Долгое время основным являлся формат MBR, но с выходом Windows 8 главенствующее положение занял GPT. Чтобы разобраться с проблемой, перезапишите вашу флешку программой Rufus, выбирая в пункте «Схема и тип системного интерфейса» вариант «MBR для компьютеров с BIOS или UEFI», а файловую систему установите «FAT32».
Третья причина – проблемы с USB-портом или самой флешкой. Проверьте в первую очередь разъем – подключите накопитель к другому порту. Если проблема наблюдается, проверьте флешку, вставив её в заведомо рабочий разъем на другом устройстве.
Во время загрузки с флешки не работают тачпад и клавиатура
Редко встречающаяся проблема, характерная для ноутбуков новейших версий. Решение её до абсурдного простое – подключите внешние устройства управления в свободные разъемы USB.
Примеры
Внимание!
В зависимости от производителя серьезно отличается интерфейс BIOS.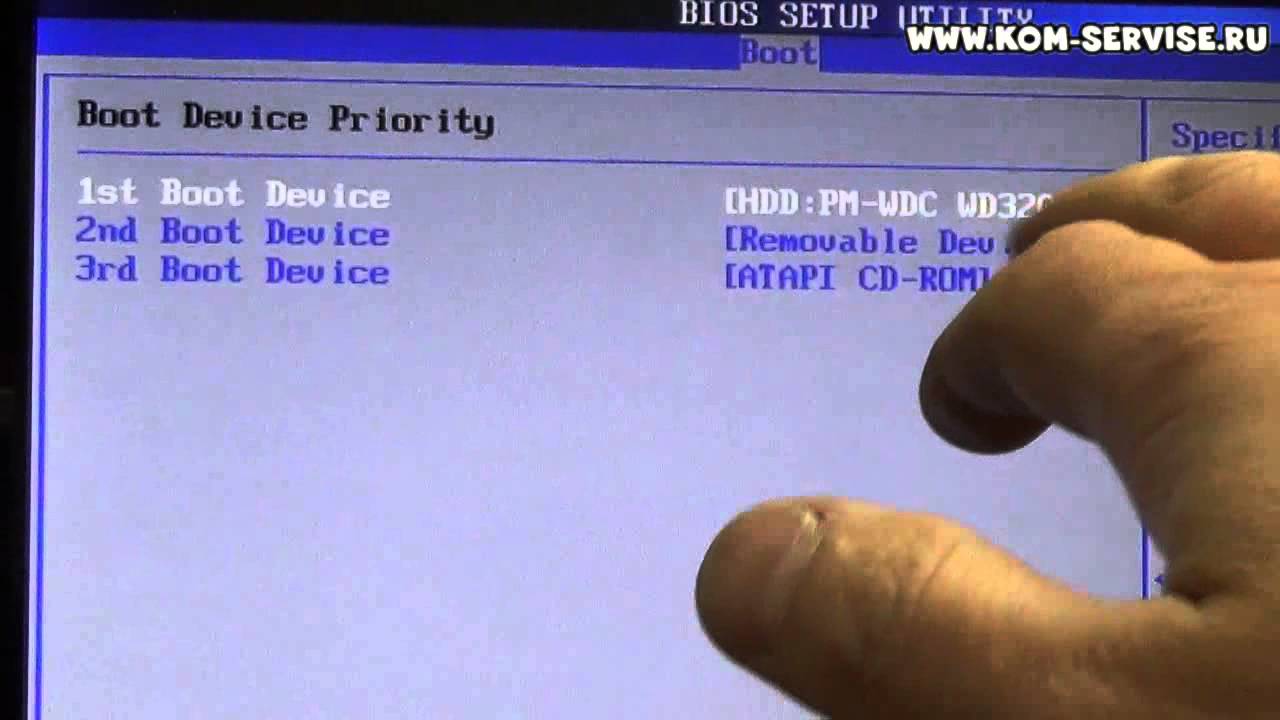 Однако вас это пугать не должно: порядок действий остается неизменным на всех версиях.
Однако вас это пугать не должно: порядок действий остается неизменным на всех версиях.
К сожалению, мышь в БИОСе не работает, поэтому навигация осуществляется только с помощью клавиатуры: для перемещения используются стрелки, а для выбора конкретного параметра – клавиша Enter. Для лучшего понимания принципа работы BIOS посмотрим, как изменить приоритет загрузки в двух разных интерфейсах.
Загрузка в Phoenix-Award BIOS
Если у вас старый интерфейс BIOS, то для изменения приоритет загрузки вам нужно зайти в раздел «Advanced BIOS Features».
- Найдите строку «Hard Disk Boot Priority» или «First Boot Device».
- Нажмите Enter и с помощью стрелок выберите значение «USB-Flash» («Removable», «USB-HDD0», «Название флешки»).
- Чтобы сохранить настройки нажмите «Safe and exit SETUP» в главном меню.
После успешной установки Windows вам нужно будет повторить эту операцию, вернув на первое место HDD (загрузку с жесткого диска).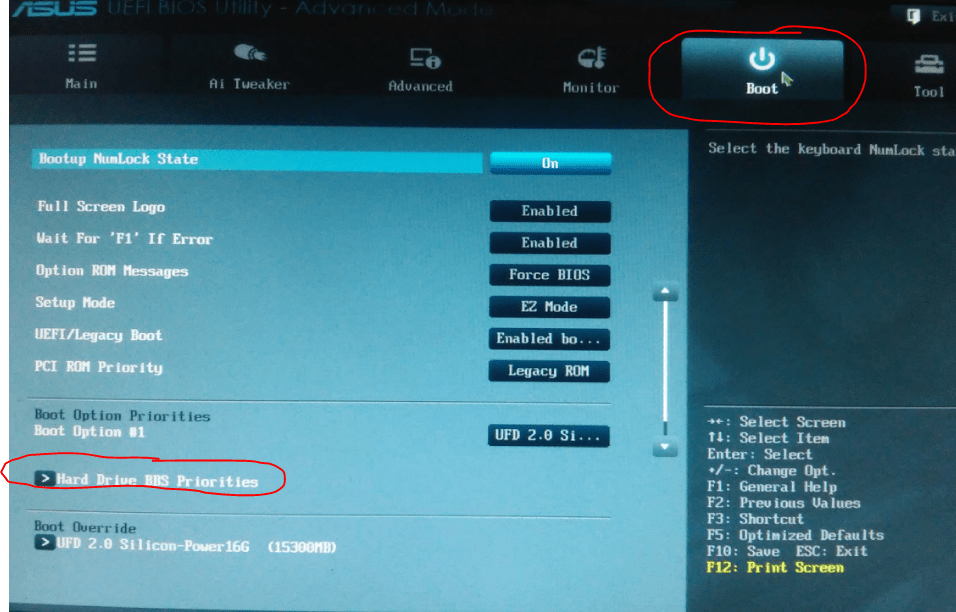
Загрузка в AMI BIOS
В компьютерах поновее установлена версия BIOS от компании AMI (хотя, все чаще производители материнских плат ставят БИОС-ы собственной разработки).
Принцип работы остается прежним:
- Перейдите на вкладку «Boot» на верхней панели.
- Откройте раздел «Boot Device Priority».
- Встаньте на строку «1st Boot Device» и нажмите Enter.
- С помощью стрелок на клавиатуре установите значение «USB» (или «CDROM», если производите установку с диска. На картинке выше отсутствует CD/DVD-ROM, потому что его вообще нет на том компьютере).
- Нажмите F10 и выберите вариант «OK», чтобы сохранить изменения и выйти из BIOS.
Не пугайтесь, если у вас BIOS с другим интерфейсом, и нет описанных выше названий вкладок и разделов. Просто найдите вкладку, в имени которой есть слово «Boot». Внутри неё вы обязательно обнаружите приоритет загрузки, который можно поменять, установив на первое место USB-flash устройство с дистрибутивом Windows.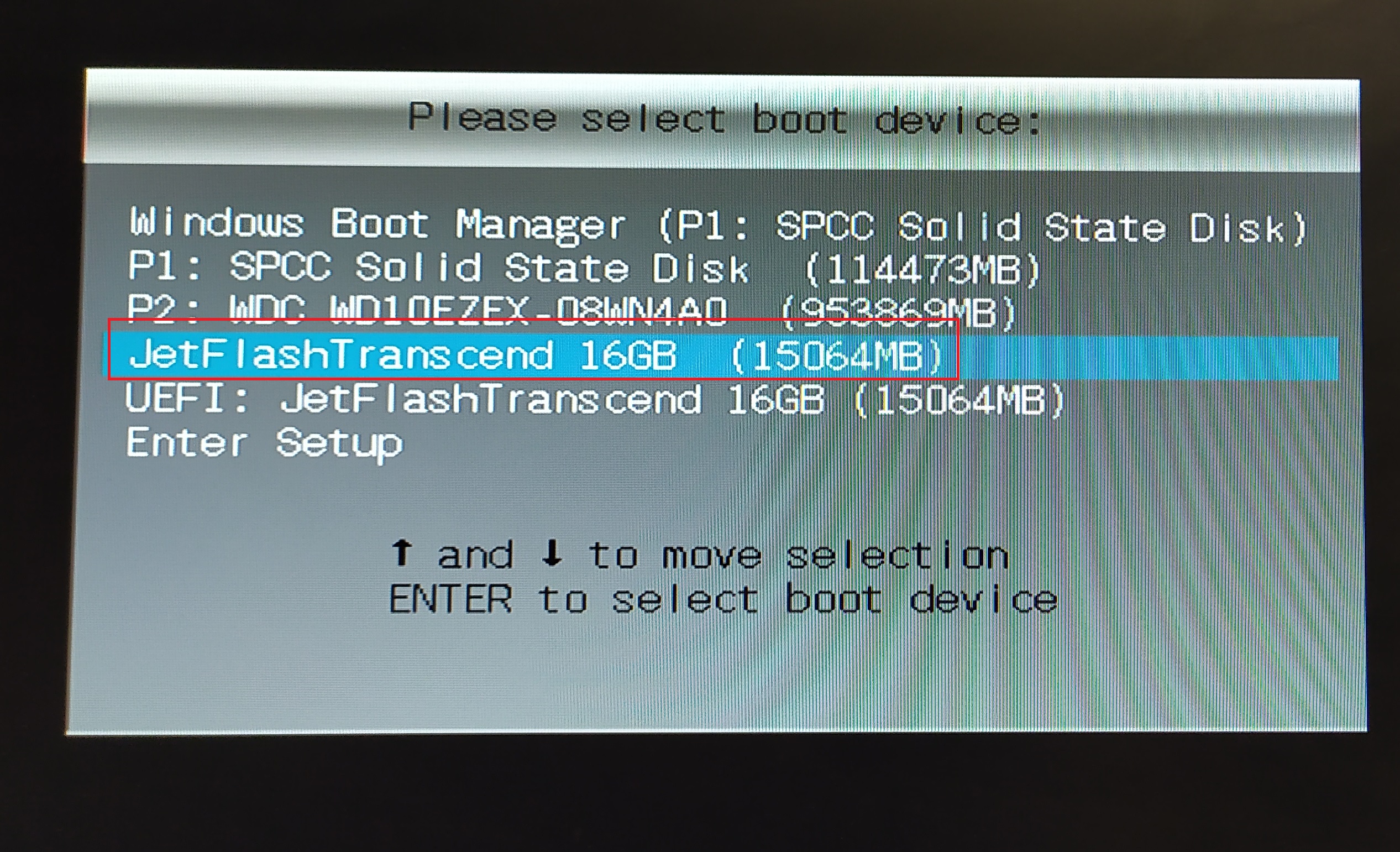
Что такое UEFI
Это сочетание букв все еще знакомо не всем пользователям компьютерной техники, в отличие от BIOS. Обе аббревиатуры обозначают программную среду материнской платы, поверх которой устанавливается операционная система.
«Юэфай» (чаще произносят как «УЕФИ») начала массово внедряться не так давно. Она рассчитана на ноутбуки и ПК с 64-битной операционной (Рисунок 1). Интересно, что по привычке многие называют «УЕФИ» «БИОСом» или «для понятности» употребляют оба названия рядом. Пример – поисковые запросы типа «UEFI BIOS как установить windows 7».
Готовим ноутбук к установке Windows 7.
На различных технических форумах пишут, что ни в коем случае перед установкой Windows 7 на сей агрегат нельзя обновлять BIOS. Вполне возможно, что они правы, я просто не сторонник без веских причин этим заниматься. Если уже обновили, нужно «состарить», т.е. закатить более раннюю прошивку. Народ пытался, говорит — не получает.
Чтобы поставить Windows 7 на сей агрегат, нужно зайти в BIOS и выбрать в качестве загрузочных строго «не UEFI»-девайсы.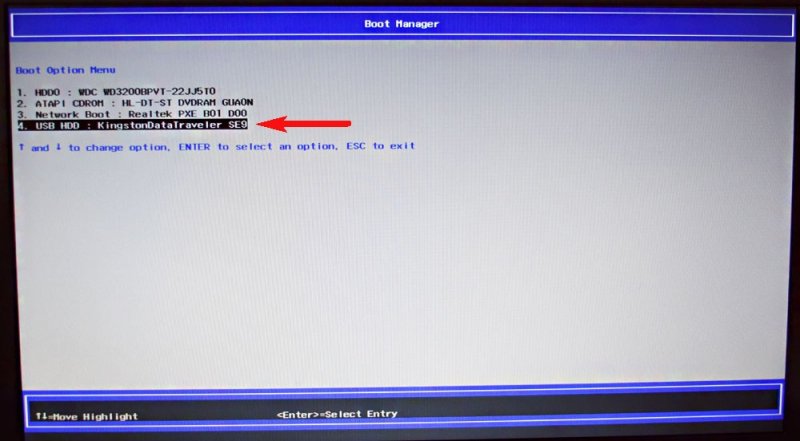 Иначе установка не пойдёт. После этого установка пройдёт, как по маслу.
Иначе установка не пойдёт. После этого установка пройдёт, как по маслу.
Тип установки
Здесь может использоваться один из двух способов:
- полная установка, при которой предполагается форматировать жесткий диск. Еще ее называют «чистая установка»;
- обновление ранней версии ОС, которая сейчас установлена на вашем ноутбуке.
В том случае, если на форматируемом диске у вас не осталось важных данных, предпочтительнее выбирать первый вариант.
Видео: Установка Windows 7. Пошаговое руководство
В какой раздел установить
На предварительно размеченном жестком диске имеется несколько логических разделов. Раздел, предназначенный для ОС, должен быть отформатирован, чтобы осуществить «чистую» установку.
Если вы желаете чтобы на вашем ноутбуке, наряду с уже установленной ОС, к примеру, с Windows 8, второй системой выступала Windows 7, тогда ее стоит устанавливать в другой логический раздел жесткого диска. Убедитесь, что в отмеченном разделе для этих целей хватит свободного места.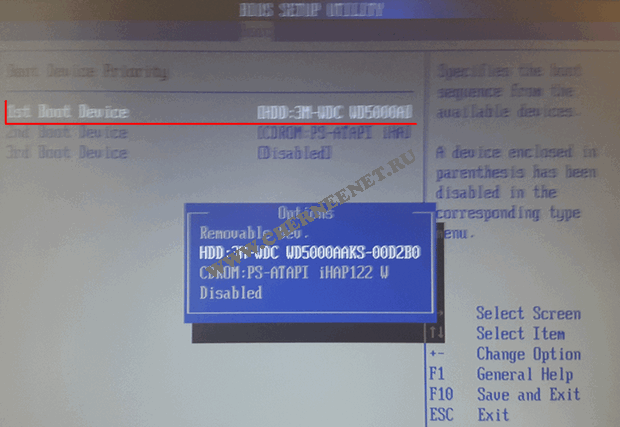
Если установить Windows 7 в неотформатированный раздел с идентичной версией ОС, то все старые данные буду помещены в отдельную папку Windows.old, а вы получите возможность просматривать файлы старой системы, или сможете удалить ее.
Форматирование раздела
Выбираем нужный нам раздел. Обращаем внимание на то, что у нас появилась возможность удалить, форматировать или создать на новый раздел на жестком диске. Программе установки Windowsдоступно только быстрое форматирование, которое используется для полного удаления данных.
Копирование файлов и перезагрузка
Программа произведет копирование файлов, несколько раз перезагрузившись в процессе. Затем ОС настроит и проверит оборудование, после чего попросит ввести имя компьютера, а так же ваше имя, чтобы создать учетную запись.
Активируем Windows
Система потребует от вас указать ключ продукта. Этот шаг тоже можно пропустить. Не произведя активацию, вы сможете пользоваться Windows еще 30 дней. После того как ключ продукта введен, необходимо подтвердить активацию.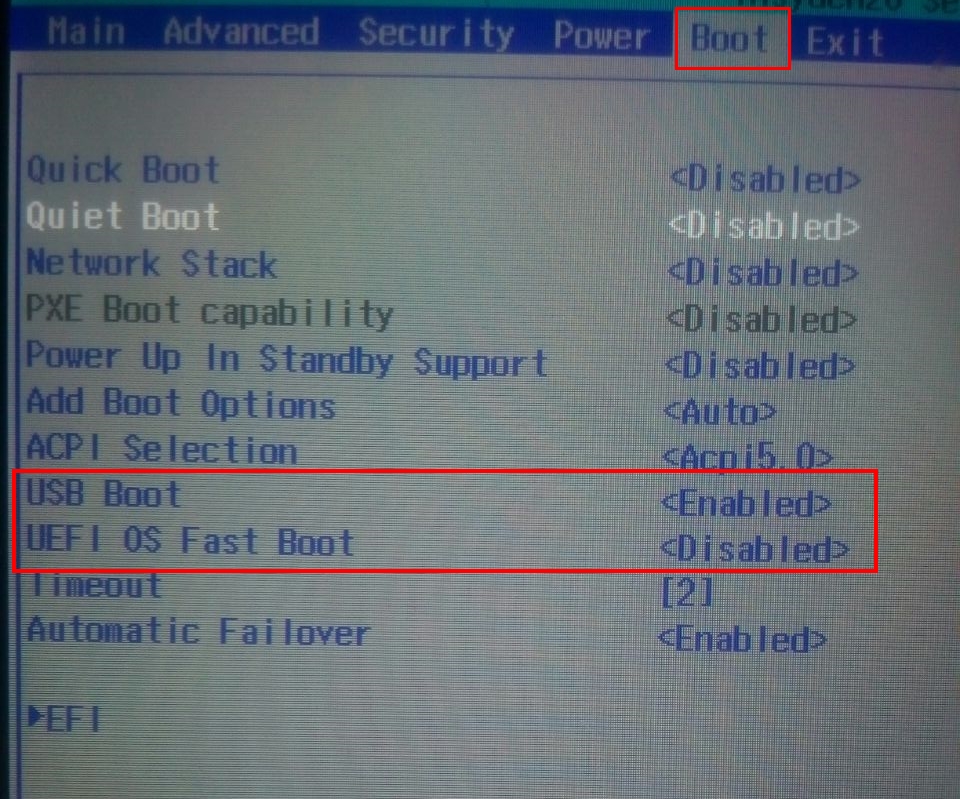
Нелицензионные версии ОС могут быть активированы с помощью специальных программ.
Установка драйверов
После того, как ОС установлена, необходимо позаботиться о драйверах, без которых компьютер не сможет правильно работать. В настоящее время существуют различные сборки Windows со встроенными драйверами, но нет ничего лучше, чем воспользоваться «родными», которые обычно находятся на диске, входящем в комплект с ноутбуком, или размещены на сайте производителя.
Программы и утилиты для работы в системе
Существует множество различных программ и утилит, без которых вам не обойтись при работе на компьютере. В первую очередь необходим антивирус, который желательно установить до выхода в интернет. Затем вам непременно понадобится архиватор, интернет-браузер, различные кодеки. А если вы работаете с документами, то нуждаетесь так же в офисных программах, например Microsoft Office.
Как войти в Boot Menu на ноутбуке Lenovo?
Используйте клавишу F12 при включении ноутбука.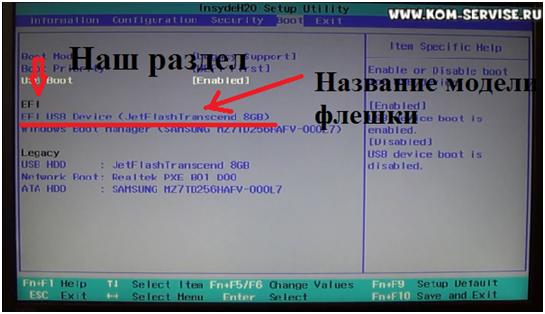 Практически на всех ноутбуках от Lenovo используется именно эта клавиша.
Практически на всех ноутбуках от Lenovo используется именно эта клавиша.
Или используйте специальную кнопку (со стрелочкой). Если она есть на вашем ноутбуке.
Само меню загрузки выглядит примерно вот так:
С ноутбуками Lenovo разобрались.
Клавиша для вызова меню на ноутбуках HP
У этого производителя есть небольшая хитрость. Сейчас расскажу.
Чтобы зайти в Boot Menu на ноутбуке HP нужно нажать на клавишу Esc. Но меню не откроется. Нужно еще нажать на F9 в меню запуска.
После этого должно отобразится окно с разными вариантами для загрузки ноутбука.
Клавиши для вызова Boot Menu на ПК (для материнских плат) и других ноутбуках
В последнем разделе этой статьи я хочу собрать информацию, которая пригодится вам при вызове загрузочного меню на стационарных компьютерах с разными материнскими платами и ноутбуках, о которых я не написал выше.
Материнские платы:
- MSI – клавиша F11
- ASUS – F8
- Gigabyte – F12
- Intel — Esc
- AsRock — F11
Ноутбуки:
- Boot Menu на ноутбуке DEL вызывается клавишей – F12
- Toshiba — F12
- Samsung — Esc
- Sony Vaio – F11
- Packard Bell – F12
Буду рад, если эта информация вам пригодилась.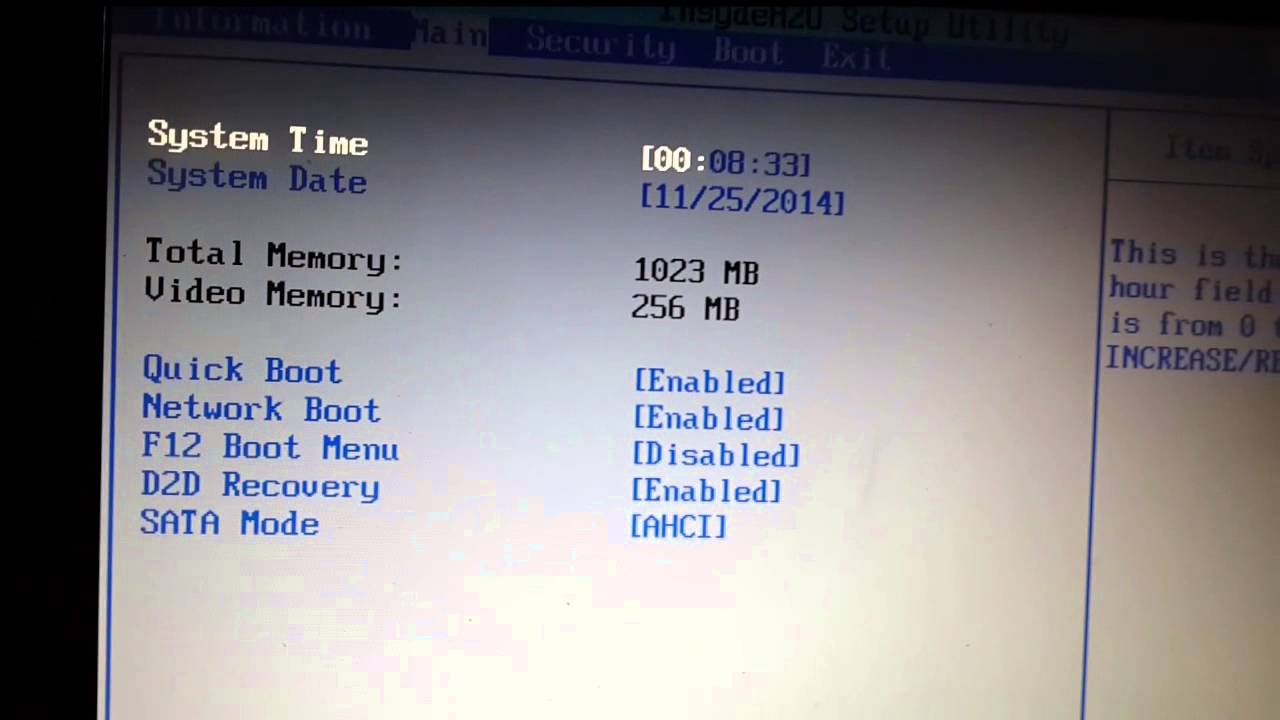 Пишите отзывы в комментариях, задавайте вопросы!
Пишите отзывы в комментариях, задавайте вопросы!
Загрузочное меню на ноутбуках Acer
Если вас ноутбук производителя Acer, то сразу при включении нажимайте клавишу F12.
Но, Boot Menu на Acer может не работать. Его нужно активировать в настройках BIOS, в которые можно зайти нажав клавишу F2. Там нужно найти пункт «F12 Boot Menu» и включить его (поставить Enabled). Находится эта настройка на вкладке «Main».
Не забудьте сохранить настройки БИОС.
После перезагрузки и нажатия на клавишу F12 должно открыться необходимое нам меню загрузки.
Как включить загрузку с флешки в биосе на ноутбуке Asus?
Для многих не секрет, что для переустановки операционной системы нужно настроить BIOS для загрузки с того носителя, с которого планируется установка. В силу того, что практически на всех современных ноутбуках начального ценового диапазона отсутствует DVD дисковод, установка операционной системы все чаще осуществляется с флешки.
В данной статье мы расскажем вам что нужно изменить в BIOS на ноутбуке Asus, чтобы он загрузился с флешки.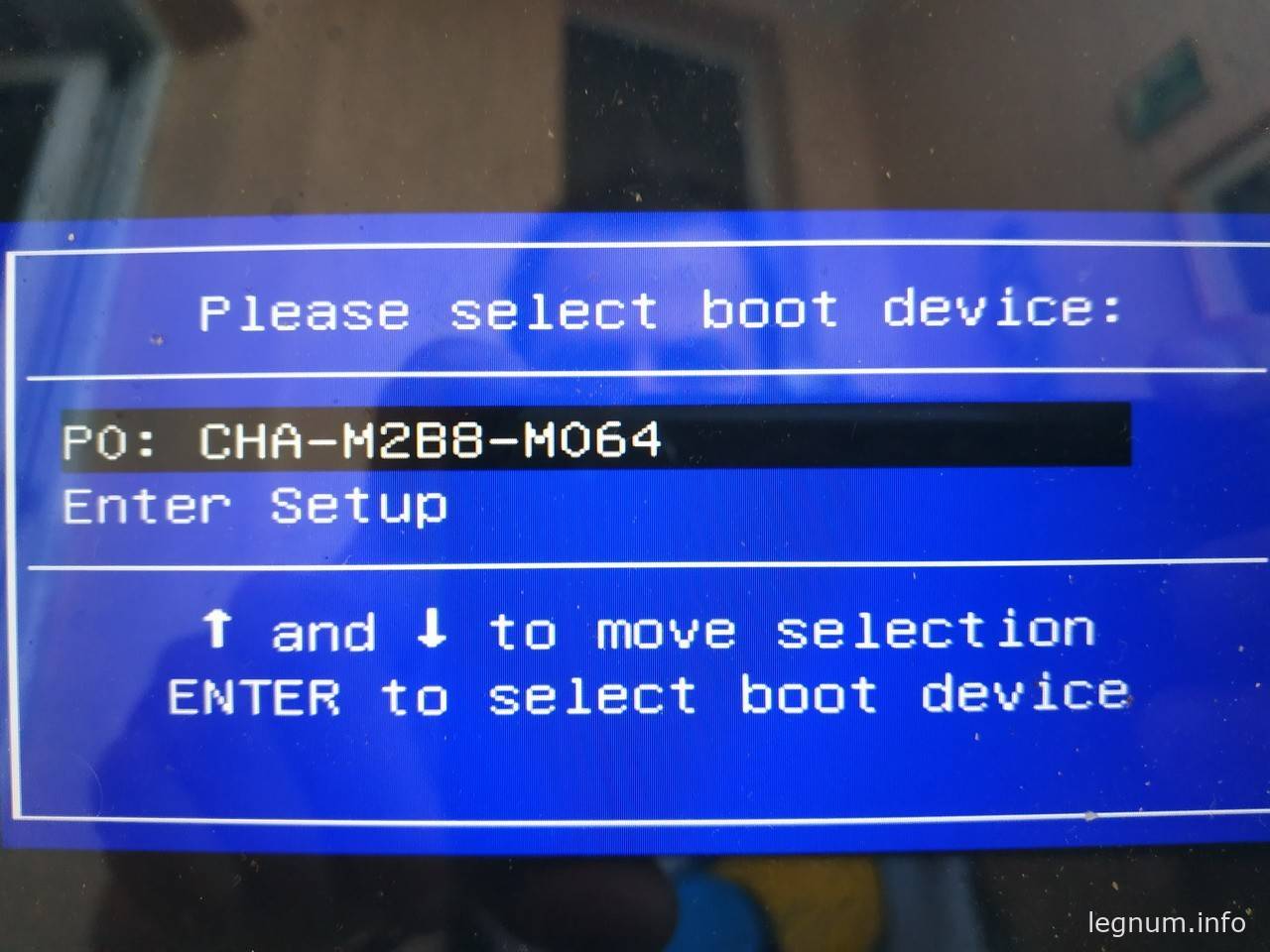
Настройка обычного BIOS
Итак, после того как загрузочная флешка создана, вставляем ее в USB порт ноутбука. Желательно использовать обычный USB, а не USB 3.0. Отличаются они по цвету. USB 3.0 имеет синий цвет, Обычный USB 2.0 – черный. Если все USB порты синего цвета, то в этом случае используйте любой из них.
После этого зажмите кнопку F2 на клавиатуре и, не отпуская ее, включите ноутбук.
Через несколько секунд должно открыться главное окно BIOS.
Главное окно настроек стандартного BIOS
Клавишами со стрелками переходим на вкладку “Boot”.
Вкладка Boot, отвечающая за установку приоритетов загрузки
На ней выбираем пункт меню “Hard Drive BBS Priorities” нажатием кнопки Enter.
Установка флешки на первое место приоритета загрузки
В открывшемся окне выбираем “Boot option 1” и нажимаем кнопку Enter снова.
Появится список устройств для загрузки. Выбираем свою флешку. В результате напротив “Boot option 1” должна стоять ваша загрузочная флешка.
Нажимаем кнопку ESC на клавиатуре и возвращаемся в предыдущее меню. В нем также напротив “Boot option 1” нужно установить флешку.
Проверяем чтобы на первом месте была флешка
После этого нажимаете F10 для сохранения сделанных настроек и соглашаетесь, нажав на Yes.
Сохранение сделанных настроек и выход из BIOS
Ноутбук перезагрузится и начнется загрузка с флешки.
Настройка графического UEFI BIOS – BIOS Utility – EZ Mode
Как и в предыдущем случае начальный ход действий тот же. Вставляем загрузочную флешку, зажимаем F2 и включаем ноутбук.
Откроется примерно вот такое окно:
Вид главного окна настроек UEFI BIOS на ноутбуке Asus
В нем вам нужно нажать кнопку F8 и из открывшегося списка выбрать свою флешку нажатием кнопки Enter. В этом списке флешка может отображаться дважды: с приставкой UEFI и без нее. Это нормально. Пробуйте выбрать сначала с UEFI и если загрузка не начнется, то снова зайдите в BIOS и попробуйте выбрать вариант без UEFI.
Меню загрузки в BIOS Utility – EZ Mode
Если в списке вашей флешки нет, то попробуйте сделать следующее. Нажимаем кнопку F7 для входа в расширенные настройки. Переходим на вкладку “Security” и переводим опцию “Secure boot control” в положение “Disabled”.
Отключение Secure Boot Control
На вкладке “Boot” опцию “Fast boot” также отключаем, установив значение “Disabled”.
Также стоит проверить вкладку “Advanced” -пункт меню “USB Configuration”. Если там есть опция “Legacy USB Support”, то ей нужно установить значение “Auto” или “Enabled”. Также при наличии “XCHI Pre-Boot Mode” присвоить ей значение “Auto” или “Enabled”.
Последнее, что осталось изменить это параметр “Launch CSM” (CSM Boot, CSM) на значение “Enabled”.
Нажимаем F10 для сохранения настроек и перезагрузки. После этого снова быстро зажимаем F2 для входа в BIOS, там жмем F8 для вызова меню загрузки и уже из него выбираем свою флешку.
Если все равно загрузиться с флешки не получается, то значит вам нужно сделать загрузочную флешку с поддержкой UEFI/GPT и повторить вышеописанные действия.
Как загрузиться с флешки на ноутбуке ASUS
Ноутбуки АСУС снискали популярность своими качеством и надежностью. Устройства этого производителя, как и многие другие, поддерживают загрузку с внешних носителей, таких как флешки. Сегодня мы с вами детально рассмотрим эту процедуру, а также ознакомимся с возможными проблемами и их решениями.
Загрузка ноутбуков ASUS с флешки
В общих чертах алгоритм повторяет идентичный для всех метод, но есть и несколько нюансов, с которыми мы ознакомимся далее.
- Само собой, вам потребуется сама загрузочная флешка. Методы создания такого накопителя описаны ниже.
Обратите внимание, что на этом этапе чаще всего и возникают проблемы, описанные ниже в соответствующем разделе статьи!
- Следующий шаг – настройка БИОС. Процедура несложная, однако нужно быть предельно внимательным.

Подробнее: Настройка BIOS на ноутбуках ASUS
- Далее следует непосредственно загрузка с внешнего USB-накопителя. При условии, что вы все сделали правильно в предыдущем шаге, и не столкнулись с проблемами, ваш лэптоп должен корректно загрузиться.
В случае если наблюдаются неполадки, читайте ниже.
Решение возможных проблем
Увы, но далеко не всегда процесс загрузки с флешки на ноутбуке ASUS происходит удачно. Разберем наиболее распространенные проблемы.
BIOS не видит флешку
Пожалуй, самая частая проблема с загрузкой с USB-накопителя. У нас уже есть статья об этой проблеме и её решениях, так что в первую очередь рекомендуем руководствоваться именно ею. Однако на некоторых моделях лэптопов (например, ASUS X55A) в BIOS есть настройки, которые нужно отключить. Это делается так.
- Заходим в БИОС. Переходим во вкладку «Security», доходим до пункта «Secure Boot Control» и отключаем его, выбрав «Disabled».
Для сохранения настроек нажимаем клавишу F10 и перезагружаем ноутбук. - Снова загружаемся в BIOS, но на этот раз выбираем вкладку «Boot».
В ней находим опцию «Launch CSM» и включаем её (положение «Enabled»). Снова нажимаем F10 и делаем рестарт лэптопа. После этих действий флешка должна корректно распознаваться.
Вторая причина проблемы характерна для флешек с записанной Виндовс 7 — это некорректная схема разметки разделов. Долгое время основным являлся формат MBR, но с выходом Windows 8 главенствующее положение занял GPT. Чтобы разобраться с проблемой, перезапишите вашу флешку программой Rufus, выбирая в пункте
Третья причина – проблемы с USB-портом или самой флешкой. Проверьте в первую очередь разъем – подключите накопитель к другому порту. Если проблема наблюдается, проверьте флешку, вставив её в заведомо рабочий разъем на другом устройстве.
Во время загрузки с флешки не работают тачпад и клавиатура
Редко встречающаяся проблема, характерная для ноутбуков новейших версий. Решение её до абсурдного простое – подключите внешние устройства управления в свободные разъемы USB.
Читайте также: Что делать, если в BIOS не работает клавиатура
В качестве итогов отметим, что в большинстве случаев процесс загрузки с флешек на лэптопах АСУС проходит без сбоев, а упомянутые выше проблемы – скорее, исключение из правила.
Мы рады, что смогли помочь Вам в решении проблемы.Опишите, что у вас не получилось. Наши специалисты постараются ответить максимально быстро.
Помогла ли вам эта статья?
ДА НЕТasus vivobook как загрузиться с флешки
На чтение 6 мин. Просмотров 90 Опубликовано
Современные информационные носители имеют широкий спектр функций. Одной из них является возможность загрузить компьютерное устройство с их помощью.
Существует несколько способов загрузки ноутбуков ASUS путём использования flash-карты. Сделать это под силу даже неопытному пользователю без значительных временных затрат.
Рассмотрим каждый из процессов подробнее.
Способ №1
В этом случае задача выполняется путём работы с настройками BIOS. Необходимо последовательно выполнить следующие действия:
- Вставить флешку в USB-порт 2.0 ноутбука.
- Запустить перезагрузку устройства. Для этого заходим в «Пуск» и находим соответствующий пункт.
- На начальном этапе перезагрузки нужно много раз нажать на клавишу «Delete» (можно также попробовать кнопку F2). Это нужно для того, чтобы зайти в настройки BIOS. Это набор специальных программ для работы с дополнительной аппаратурой и устройствами, подключёнными к компьютеру.
- В открывшемся окне необходимо зайти во вкладку «Security» >> «Security Boot Control» >> «Disabled». Таким образом отключаем протокол безопасной загрузки.
- Затем на вкладке «Boot» нажать на «Fast Boot» >> «Disabled», что позволяет выключить опцию быстрой загрузки.
- Теперь требуется сохранить установленные настройки нажатием клавиши F10.
- Далее следует перезагрузить ноутбук заново и повторно открыть настройки BIOS способом, описанным в пункте №2.
- В появившемся окне нужно выбрать вкладку «Boot», далее нажать на «Launch CSM» >> «Enabled». Так мы включаем режим расширенной загрузки.
- В этом же окне найти «Boot Option Priorities» и выбрать пункт «Boot Option #1», нажать на клавишу Enter.
- В появившемся меню выбрать название flash-карты и нажать на кнопку ввода. Для проверки установления параметров вернитесь в предыдущее окно нажатием клавиши Esc, а затем вновь зайдите в «Boot Option Priorities». На первом месте должно быть имя используемого устройства памяти.
- Вновь сохранить изменения, нажав на кнопку F10, и перезагрузить компьютер.
В случае точного следования инструкции результат будет достигнут: ноутбук начинает загружаться с используемой флешки.
Способ №2
Существует второй вариант, который отличается ещё большей простотой и оперативностью исполнения.
Здесь при включении ноутбука необходимо несколько раз нажать на клавишу «Esc», что позволит зайти в загрузочное меню. В появившемся окне нужно выбрать название запоминающего устройства и нажать клавишу Enter. Готово! Теперь компьютер начнёт загружаться с выбранной флеш-карты.
С помощью таких несложных операций можно загрузить ноутбук ASUS с флешки. Раньше эту процедуру проделывали с помощью CD- и DVD-дисков, но ввиду их сегодняшней непопулярности, многие модели ASUS выпускаются без устройства их прочтения. Поэтому важно уметь обходиться без их использования в некоторых ситуациях.
Если ни один из описанных в статье вариантов не приносит положительного результата, нужно обратиться в специализированный сервис технического обслуживания, поскольку это может сигнализировать о серьёзных неполадках в системе. Экспериментировать с их решением самостоятельно не стоит, ведь это может привести к усугублению проблемы. Лучше сразу прибегнуть к помощи профессионалов.
Принесли мне на днях ноутбук ASUS X541N. Попросили установить на него Windows 10, либо Windows 7. У меня имеется мультизагрузочная флешка с разными версиями операционных систем, которую я сделал еще пару лет назад. Воткнул я эту флешку в ноутбук, включил его и стал нажимать на клавиатуре клавишу Esc. Я думал, что быстро управлюсь с установкой Windows, но не тут-то было.
После нажатия клавиши Esc появилось окно с предложением выбрать загрузочное устройство. Но в списке не было моей флешки – присутствовал только жесткий диск ноутбука. Я перешел в этом окне в пункт “Enter Setup”. Передо мной на экране предстал современный UEFI Биос ноутбука ASUS – BIOS Utility – EZ Mode:
Причем в UEFI Биосе моя флешка отображалась в разделе “USB Port”, но в разделе “Boot Priority” ее не было. Это означало, что я не смогу выбрать ее в качестве загрузочного устройства, и установить с нее Windows.
Тогда я решил попробовать изменить настройки Биоса – я так уже раньше делал с ноутбуком Lenovo (тот тоже имел UEFI Биос). Скажу сразу: если в ситуации с Lenovo это помогло, то именно с
Я перешел в “Advance Mode” – в разделе Security отключил протокол безопасной загрузки (выставил параметр Secure Boot Control в Disabled):Далее в разделе Boot отключил параметр Fast Boot (быстрая загрузка):Затем сохранил изменения и перезагрузился. После перезагрузки я снова вошел в Биос в раздел Boot.
Но в этом разделе не было и не появилось опции “Launch CSM” (и никакой другой подобной, например: “CSM”, “CSM Boot”, “CSM OS”, “Legacy BIOS”). В других моделях ноутбуков ASUS после активации этой опции в разделе Boot – появлялась возможность загрузиться с флешки.
А теперь расскажу, как я решил эту проблему и все-таки установил Windows на ноутбук ASUS:
Современные ноутбуки имеют UEFI Биос. Для того, чтобы без проблем загрузиться с флешки в режиме UEFI и установить Windows на GPT-диск – эта флешка должна быть отформатирована в файловой системе FAT32.
Поэтому если Биос вашего компьютера не определяет вашу флешку в качестве загрузочной, то первым делом проверьте, какая у нее файловая система .
Я вставил свою флешку в другой компьютер – зашел в ее “Свойства” и увидел, что она отформатирована в файловой системе NTFS:
Тогда я просто очистил ее и заново создал загрузочную флешку с Windows в файловой системе FAT32.
После этого я снова вставил ее в ноутбук ASUS – включил его – нажал несколько раз клавишу Esc на клавиатуре. Появилось окошко с предложением выбрать загрузочное устройство – и на этот раз в нем, помимо жесткого диска ноутбука, была и моя флешка. Я выбрал ее и начал установку Windows. Мне даже не пришлось заходить в Биос и что-то там менять.О том, как правильно создать загрузочную флешку с Windows, вы можете прочитать вот в этой моей статье.
WinSetupFromUSB 1.8 Final — это бесплатная программа предназначенная для создания загрузочной флешки и записи на ней операционной системы (Windows 2000/XP/2003/Vista/7/8/10/Server 2008; Linux) с последующей установкой на компью-тер, ноутбук, нетбук и т. д.
http://issson.ru/forum/17-70-1#294
WinToUSB Enterprise 3.9 Release 1
WinToUSB – программа позволяющая запускать операционную систему Windows со съёмного USB носителя. Записать ОС Windows на флешку можно с помощью ISO об-раза, или с CD/DVD диска. Программа очень проста в использовании, достаточно вы-брать образ, устройство и начать запись. Она сама сформатирует флешку и запишет на неё полностью рабочую ОС. Также программа поддерживает WindowsToGo. Это раз-работка от Windows 8, которая позволяет иметь полностью функциональную Windows 8 с USB носителя, что не происходит с Windows 7, так как она иногда может выдавать проблемы с драйверами или активацией системы если запускать на разных компью-терах.
Как загрузить ноутбук Asus с USB-порта
Как загрузить ноутбук Asus с загрузочного USB и ключ меню загрузки
Здравствуйте! Ребята, сегодня я собираюсь показать вам, как загрузить ноутбук Asus F550 с загрузочного USB-накопителя Windows или флеш-накопителя для установки Windows 7, 8 или 10. Новый ноутбук Asus поставляется с предустановленными DOS или Windows 10, но если вы хотите для переустановки новой пользовательской операционной системы Windows 10 или если вы хотите установить более старые версии Windows, такие как 7 или 8.
Первым делом вам нужно внести некоторые изменения в настройку BIOS, чтобы включить опцию загрузки для загрузки с USB или DVD, а также вам нужно знать, что такое клавиша меню загрузки Asus, а также.В этой статье я покажу вам, как именно это делать. Вы также можете установить Mac или Linux с помощью того же процесса.
В режиме по умолчанию вы не можете увидеть параметр загрузки с USB или DVD в меню загрузки. Это означает, что вам нужно войти в настройку BIOS и включить их, чтобы войти в настройку, вы должны сначала открыть меню загрузки. Клавиша загрузочного меню Asus в этом ноутбуке — это кнопка ESC, которую вы должны нажать сразу после включения ноутбука с помощью кнопки питания.
Следуйте моим инструкциям, чтобы пойти дальше. Преимущества настраиваемой ОС, вы можете установить новые окна в соответствии с желаемыми размерами разделов.Если у вас жесткий диск емкостью 750 ГБ или диск емкостью 1 ТБ, вы можете сделать диск C: объемом 250 ГБ, а остальное пространство — диском D :. Давайте выполним следующие шаги и загрузим ноутбук Asus с USB.
Как загрузить ноутбук Asus с USB
Шаг 1: Подключите загрузочный USB-накопитель к ноутбуку. (Примечание: пропустите этот шаг, если вы хотите установить Windows с DVD-диска.)
Шаг 2: Включите портативный компьютер и нажмите клавишу ESC 5-10 раз, чтобы открыть меню загрузки.
Шаг 3: Вы увидите пустое меню загрузки с опцией «Enter Setup», выберите ее и нажмите Enter.
Шаг 4: После входа в программу настройки Bios перейдите на вкладку «Дополнительно», нажав клавишу со стрелкой вправо.
Шаг 5: На вкладке «Дополнительно» войдите в «Конфигурация USB», перейдите в «Режим предварительной загрузки XHCI» и отключите его.
Шаг 6: Теперь перейдите на вкладку «Безопасность» и отключите параметр «Безопасная загрузка».
Шаг 7: Затем включите «Launch CSM» на вкладке Boot, но вы не можете получить эту опцию для Enable.
Шаг 8: Чтобы получить возможность включить запуск CSM Нажмите «F10» и выберите «Да», чтобы сохранить конфигурацию и выйти.
Шаг 9: Теперь быстро нажмите клавишу ESC 5-10 раз и снова войдите в настройки Bios.
Step 10: Теперь перейдите на вкладку Boot, вы увидите, что доступна опция Launch CSM, просто включите ее и снова нажмите кнопку F10, чтобы сохранить и выйти. Затем быстро нажмите клавишу ESC 5-10 раз, чтобы снова открыть меню загрузки. Теперь вы увидите меню загрузки, как на картинке ниже.
Шаг 11: Поздравляем !! Теперь вы успешно разблокировали параметр загрузки для своего ноутбука. Теперь вы можете установить Windows с загрузочного USB-накопителя или DVD-привода. Если вам нужно посмотреть специальное видео обо всех этих процессах или вы все еще хотите узнать, как сделать загрузочный USB-накопитель, просмотрите видеоролики, встроенные ниже после этого объявления.
Как загрузить ноутбук Asus с загрузочного USB (видеоурок)
Как сделать загрузочный USB-накопитель с Windows 10 (с помощью Rufus)
Спасибо, , за то, что прочитали Как загрузить ноутбук Asus с USB-накопителя, надеюсь, вы также знаете правильную клавишу меню загрузки Asus.Эта статья может иметь отношение к следующим запросам: меню загрузки Asus x54c, загрузка Asus x540s с USB, Asus x540s ввод BIOS, клавиша меню загрузки Asus x540s, BIOS Asus x540s, меню загрузки Asus k52f, загрузка Asus k52f с USB, BIOS Asus x551c, Меню загрузки asus x54c, загрузка asus f550 с USB и т. Д. !!
Помогите другим, поделившись этим постом 🙂
3 способа загрузки Asus с USB или CD [решено]
Если вам нужно загрузить компьютер Asus с USB-накопителя или CD-ROM, вам нужно войти в BIOS, чтобы создать конфигурацию.
На форумах суперпользователей плакат с Zenbook сказал, что после консультации с техническим специалистом Asus ему сказали, что с Windows 8 вы не можете загрузиться из BIOS.
Мы опубликовали пару обходных путей для этой проблемы внизу страницы, если вы хотите попробовать — они перечислены в разделе Asus Windows 8 Workaround.
Как загрузиться с USB с помощью BIOS
Если вы хотите выполнить загрузку с флэш-накопителя или компакт-диска в Windows 10, Asus предоставит следующие инструкции.
(если вы не знаете, как войти в BIOS, прокрутите немного вниз — мы описали процесс для этого).
- Когда вы входите в конфигурацию BIOS, убедитесь, что вы выбрали [BOOT].
- Затем включите [Launch CSM]. (Модуль поддержки совместимости)
- Введите [Безопасность] ->, а затем отключите [Управление безопасной загрузкой].
- Нажмите F10, чтобы сохранить изменения конфигурации.
- Вы можете загрузить компьютер с USB-накопителя / компакт-диска, используя два нижеприведенных подхода.
Подход № 1 : Войдите в BIOS -> Выберите [Сохранить и выйти] -> Выберите USB-накопитель / CD-ROM из [Boot Override]
Подход № 2: Удерживайте и нажмите [ESC], а затем нажмите кнопку питания, чтобы активировать систему.Вы можете выбрать загрузочное устройство из списка.
ASUS Как загрузиться с USB-устройства (флэш-накопитель или другой USB-накопитель)
Как войти в Bios
Согласно Asus, из-за функции быстрого запуска вы не можете просто нажать F2, чтобы войти в конфигурацию BIOS при загрузке компьютера.
Выполните следующие действия, чтобы войти в конфигурацию BIOS.
1. Удерживайте и нажмите [Shift], после чего выключите компьютер.
2. Нажмите и удерживайте кнопку F2, после чего нажмите кнопку питания.Не отпускайте кнопку F2 до отображения экрана BIOS.
3. После этого вы сможете получить доступ к конфигурации BIOS.
Обходные пути Asus Windows 8
Временное решение для Asus Windows 8, если опция загрузки с USB недоступна в BIOS, приведена ниже. (Вы можете увидеть оригинальные инструкции здесь).
- Подключите USB-накопитель
- Включите ноутбук Zenbook на
- Войдите в UEFI (BIOS), нажав ESC или F2
- На вкладке «Загрузка»: «Отключить Fastboot» (*)
- Нажмите F10 для сохранения и выхода
- Сразу нажмите ESC или F2 еще раз
- На вкладке «Загрузка»: ваш USB-накопитель должен быть в списке — измените порядок
- Нажмите F10 для сохранения и выхода
- Теперь ваш Zenbook должен загружаться с USB-накопителя
* Вам следует «Включить CSM», если вы хотите загрузиться в устаревшем режиме.
Если описанное выше не работает, на плакате написано, что вам может потребоваться более современная версия прошивки.
Другой плакат суперпользователя предоставил дополнительное исправление, которое решило проблему для группы пользователей Asus:
- Включите компьютер
- Нажмите F2 для входа в BIOS
- Нажмите Tab для загрузки
- Убедитесь, что «Безопасная загрузка» отключена
- «CSM + UEFI» выбран в выборе режима ОС.
- Затем нажмите F10
- Удерживайте F2 для входа в BIOS
- Проверьте загрузку -> Приоритет загрузки, чтобы определить, отображается ли подключенный USB
Ссылки на загрузку с флэш-накопителя USB
Instructables собрал полезную таблицу справочников по загрузке с флэш-накопителя USB.
Проверьте это или ниже — и обратитесь к их сайту для других брендов:
| Марка | Тип | Модели | Меню загрузки | Однократная загрузка | Изменить приоритет | Ключ BIOS / UEFI | |
|---|---|---|---|---|---|---|---|
| Asus | настольный | F8 | F9 | ||||
| Asus | Ноутбук | VivoBook f200ca, f202e, q200e, s200e, s400ca, s500ca, u38n, v500ca, v550ca, v551, x200ca, x202e, x550ca, z202e | Esc | Удалить||||
| Ноутбук Asus | N550JV, N750JV, N550LF, Rog g750jh, Rog g750jw, Rog g750jx | Esc | Отключите «Fast Boot» и «Secure Boot Control» для загрузки с носителя, отформатированного в MBR. | F2 | |||
| Ноутбук Asus | Zenbook Infinity ux301, Infinity ux301la, Prime ux31a, Prime ux32vd, R509C, Taichi 21, Touch u500vz, Transformer Book TX300 | Esc | Отключите «Fast Boot Control» и «Безопасная загрузка» для загрузки с носителя, отформатированного в MBR. | F2 | |||
| Asus | ноутбук | k25f, k35e, k34u, k35u, k43u, k46cb, k52f, k53e, k55a, k60ij, k70ab, k72f, k73e, k73s, k84l, k93sm, k93sv, k501, k501v, k501 , x32a, x35u, x54c, x61g, x64c, x64v, x75a, x83v, x83vb, x90, x93sv, x95gl, x101ch, x102ba, x200ca, x202e, x301a, x401a, x401u, x501a, x502 | 2 | 2 | 2 | 2902 | DEL |
| Asus | нетбук | Eee PC 1015, 1025c | Esc | Вкладка загрузки, приоритет загрузочного устройства, первое загрузочное устройство, съемное устройство, F10 | F2 |
Сводка
Когда вы загружаете компьютер Asus с USB-устройства, на самом деле происходит то, что вы запускаете компьютер с операционной системой, установленной на фактическом флэш-накопителе.
Это по сравнению с тем, как это обычно работает при запуске ПК — вы запускаете его с операционной системой, установленной на вашем внутреннем жестком диске. Будь то Windows, Linux или что-то еще.
Как правило, это занимает всего 10-20 минут, хотя, как мы видели, есть некоторые дополнительные сложности с компьютерами с Windows 8 и Asus.
Райан — компьютерный энтузиаст, умеющий исправлять сложные и технические проблемы программного обеспечения. Если у вас возникли проблемы с Windows, Safari, Chrome или даже с принтером HP, Райан поможет найти простые решения для наиболее распространенных кодов ошибок.
Установите пользовательское содержимое вкладки HTML для автора на странице профиляКак загрузиться с USB на Mac, Windows или Linux
И хотя раньше пользователи вставляли загрузочный носитель в свой DVD- или CD-привод, многие компьютеры больше не поставляются с оптические дисководы. В результате загрузка с USB-носителя становится стандартом.
Способ запуска этого загрузочного носителя может зависеть от используемой операционной системы, но есть несколько общих рекомендаций, которые помогут запустить машину, независимо от того, какую ОС вы предпочитаете.
Итак, если ваша система нестабильна, вам нужно запустить диагностический инструмент на жестком диске или вы просто хотите загрузить рабочий стол Linux, чтобы увидеть, что это такое, давайте посмотрим, как вы запускаете свою машину с помощью аварийной загрузки USB СМИ.
Как загрузить Mac с USB-носителя
Заставить Mac загрузить с USB-накопителя довольно просто.
- Вставьте загрузочный USB-носитель в свободный USB-слот.
- Нажмите кнопку Power , чтобы включить Mac (или Перезагрузите Mac, если он уже включен).
- Когда вы услышите звуковой сигнал запуска, нажмите и удерживайте клавишу Option . Удерживая этот ключ, вы получаете доступ к диспетчеру запуска OS X. Когда появится экран Startup Manager, отпустите клавишу Option. Утилита будет искать все доступные диски, содержащие загрузочный контент.
- Используя указатель или клавиши со стрелками на клавиатуре, выберите USB-накопитель, с которого вы хотите загрузиться.
- После выбора нажмите клавишу Return или дважды щелкните свой выбор.Машина начнет загружаться с USB-накопителя.
ПРИМЕЧАНИЕ. К вашему Mac подключено несколько USB-устройств? Не волнуйся. Диспетчер запуска перечисляет только диски, содержащие загрузочный контент.
Загрузка с USB: Windows
Запуск компьютера с помощью USB-носителя для восстановления несложен, хотя сначала требуется настройка в BIOS (базовая система ввода-вывода). Это потому, что настройки BIOS включают последовательность загрузки, которой следует машина при запуске.Порядок загрузки сообщает машине, на каких устройствах следует искать программное обеспечение, необходимое для запуска компьютера, и приоритет каждого устройства в этом поиске.
Если вы загружаетесь с USB-носителя, вы должны изменить порядок загрузки BIOS, чтобы USB-устройство было указано первым. В противном случае компьютер будет загружаться с жесткого диска в обычном режиме.
Начните с подключения флэш-накопителя к USB-порту. Затем t o изменить последовательность загрузки BIOS :
- Нажмите кнопку Power на своем компьютере.
- Во время начального экрана запуска нажмите ESC, F1, F2, F8 или F10 . (В зависимости от компании, создавшей вашу версию BIOS, может появиться меню.)
- Когда вы выбираете вход в программу настройки BIOS, откроется страница утилиты настройки.
- Используя клавиши со стрелками на клавиатуре, выберите вкладку BOOT . Все доступные системные устройства будут отображаться в порядке их приоритета загрузки. Вы можете изменить порядок устройств здесь.
- Переместите USB , чтобы он был первым в последовательности загрузки.
ПРИМЕЧАНИЕ: Если вы не можете найти USB или Removable Devices среди опций устройства, ваш BIOS может указать его в списке Hard Drive Devices . В этом случае вам необходимо:
- Переместить Жесткие диски наверх
- Разверните, чтобы отобразить все параметры жесткого диска
- Переместите USB-устройство в верхнюю часть этого списка жестких дисков
- Сохраните изменения и выйдите из BIOS Настраивать.
- Компьютер перезагрузится с новыми настройками и загрузится с USB-накопителя.
- Будьте начеку! В зависимости от вашего BIOS, вам может быть предложено сообщение . Нажмите любую клавишу для загрузки с внешнего устройства , и у вас будет всего несколько секунд, чтобы ответить. Если вы ничего не сделаете, ваш компьютер перейдет к следующему устройству в списке последовательности загрузки, которым, скорее всего, будет ваш жесткий диск.
В будущем ваш компьютер будет сначала проверять USB-порт на наличие загрузочного носителя при запуске.Это не будет проблемой, поскольку BIOS перейдет к следующему устройству в последовательности загрузки … если только вы не оставите загрузочный носитель в USB-порту. Тогда система будет каждый раз запускаться с этого устройства.
Linux USB Boot Process
Чтобы загрузить Ubuntu с USB-носителя, процесс очень похож на приведенные выше инструкции для Windows.
- Убедитесь, что в последовательности загрузки BIOS первым указан USB-накопитель, или внесите необходимые изменения.
- После того, как флэш-накопитель USB вставлен в порт USB, нажмите кнопку Power для вашего устройства (или Restart , если компьютер работает).
- Загрузится меню загрузки установщика, в котором вы выберите Запустить Ubuntu с этого USB .
- Ubuntu запустится, и вы сможете приступить к работе в системе — настроить предпочтения, перенастроить систему по мере необходимости или запустить любые диагностические инструменты.
Создание загрузочного USB-носителя
Независимо от операционной системы, которую вы используете, загрузка машины с USB-носителя не должна быть сложной. Общее понимание того, как загружается ваша система, может дать основы, необходимые для понимания того, что происходит, когда вы используете загрузочный носитель.
Создание загрузочного USB-носителя не должно быть трудным, хотя есть несколько вариантов, которые следует рассмотреть.
Пользователям Mac мы рекомендуем посетить страницу поддержки Apple на загрузочном USB-носителе. Он предоставляет руководство, которое относится к итерации OS X, которую вы используете (например, Sierra, High Sierra, Yosemite и т. Д.), Чтобы помочь вам получить нужную загрузочную версию.
Пользователи Windows и Linux могут рассмотреть Acronis Disk Director 12, который включает интуитивно понятный Мастер создания загрузочных носителей, который упрощает процесс и предлагает огромную гибкость для типа и типа создаваемых загрузочных носителей, включая носители WinPE.
Меню загрузки ноутбука Asus: все ясно для загрузки ПК и ноутбука Asus (через USB)
Меню загрузки Asus и горячие клавиши для меню загрузки Asus
Что такое меню загрузки? Как бы то ни было, Boot Menu (или Menu Booth) связано с процессом загрузки компьютера, где вы можете изменить порядок загрузки (или, назовите это приоритетом загрузки, последовательность загрузки) для запуска Windows.
В частности, Boot Menu — чрезвычайно полезная опция * BIOS . С его помощью вы можете быстро настроить приоритет загрузки устройства.Запуск меню загрузки вызывает небольшое окошко, в котором сразу на первое место можно установить флешку (или DVD), а на второе — жесткий диск. Чтобы войти в меню загрузки, обычно необходимо заранее войти в BIOS. Однако, если вы знаете модель компьютера / ноутбука и поддерживаемую клавишу меню загрузки, нет необходимости открывать интерфейс BIOS.
* BIOS — сокращение от Basic Input / Output System. BIOS — это микросхема ПЗУ на материнских платах, которая позволяет вам получить доступ к вашей компьютерной системе и настроить ее на самом базовом уровне.Вы можете рассматривать BIOS как набор компьютерных инструкций во встроенном ПО, которые управляют операциями ввода и вывода.
Клавиша меню загрузки для каждой материнской платы Asus уникальна. То, что влияет на клавишу меню загрузки ноутбуков и настольных компьютеров Asus, во многом зависит от моделей * , а не от версии Windows. То же самое правило для входа в BIOS, для которого также требуется ключ BIOS. Мы собрали горячие клавиши для входа в меню загрузки и BIOS для наиболее распространенных моделей Asus.
* Как проверить модель вашего ПК / ноутбука Asus:
Загрузитесь в компьютер> введите dxdiag в поле поиска и откройте DirectX Diagnostic Tool > В этом окне проверьте модель системы .
Для ввода горячих клавиш необходимо использовать клавиатуру:
| Тип | Модели | Ключ BIOS | Ключ BIOS |
|---|---|---|---|
| Настольный | / | F8 | F9 |
| Ноутбук | VivoBook f200ca, f202e, q200e, s200e, s400ca, s500ca, u38n, v500ca, v550ca, v551, x200ca, x202e, x550ca, z202e | Esc | Удалить |
| Ноутбук | N550JV, N750JV, N550LF, Rog g750jh, Rog g750jw, Rog g750jx | Esc | F2 |
| Ноутбук | Zenbook Infinity ux301, Infinity ux301la, Prime ux31a, Prime ux32vd, R509C, Taichi 21, Touch u500vz, Transformer Book TX300 | Esc | F2 |
| Ноутбук | k25f, k35e, k34u, k35u, k43u, k46cb, k52f, k53e, k55a, k60ij, k70ab, k72f, k73e, k73s, k84l, k93sm, k93sv, k95vb, k501, k601, R503C61, x32a, x32a, x32a, , x64c, x64v, x75a, x83v, x83vb, x90, x93sv, x95gl, x101ch, x102ba, x200ca, x202e, x301a, x401a, x401u, x501a, x502c, x750ja | F8 | DEL |
В целом, как видно из таблицы, чаще всего клавиша меню загрузки ноутбука Asus — это обычно Esc, а клавиша BIOS — F2.
Как открыть меню загрузки на ноутбуке Asus
Проверьте ключ меню загрузки в таблице в соответствии с моделью вашего компьютера Asus, запомните ключ, который понадобится вам для доступа к меню загрузки компьютера Asus. Например, у меня ноутбук, а клавиша меню загрузки, которую я должен использовать, — Esc.
Шаг 1. Перезагрузите ноутбук Asus.
Шаг 2. Последовательно нажмите клавишу Esc на клавиатуре, чтобы открыть меню загрузки.
— Чтобы загрузить систему с USB-накопителя или компакт-диска, перейдите к шагу 3.
Шаг 3. После того, как откроется окно меню загрузки, используйте стрелку, чтобы подтвердить, что предыдущий выбор порядка загрузки — это флэш-накопитель USB или компакт-диск.
Продолжайте читать документацию Asus, если вы сначала войдете в BIOS, а затем выберете USB-накопитель или компакт-диск в меню загрузки в качестве первого порядка загрузки для загрузки вашей системы.
Как загрузить систему с USB-накопителя / CD-ROM → (Операция отличается от режима BIOS-UEFI и BOS-Legacy )
Как загрузить ноутбук Asus с USB без конфигурации BIOS
Традиционный способ загрузки операционной системы с USB-накопителя — через настройки BIOS, чтобы установить приоритет загрузки для USB-накопителя в меню загрузки.Загрузка Asus с USB-накопителя восстановления предназначена для устранения некоторых проблем с компьютером, которые могут повредить оборудование или файлы. В том же смысле вы можете использовать другой способ загрузки Asus с USB-накопителя для управления жесткими дисками и разделами.
EaseUS Partition Master — это волшебный инструмент, разбирающийся в управлении дисками и разделами. С его загрузочным носителем вы можете легко управлять жесткими дисками Asus и твердотельными накопителями, такими как изменение размера, удаление, форматирование, преобразование, проверка ошибок диска, исправление повреждений, восстановление MBR и т. Д.
Для создания загрузочного USB-накопителя EaseUS Partition Master:
Шаг 1. Чтобы создать загрузочный диск EaseUS Partition Master, вы должны подготовить носитель, например USB-накопитель, флэш-накопитель или CD / DVD-диск. Затем правильно подключите диск к компьютеру.
Шаг 2. Запустите EaseUS Partition Master, найдите наверху функцию «WinPE Creator». Нажмите здесь.
Шаг 3. Вы можете выбрать USB или CD / DVD, если привод доступен.Однако, если у вас нет устройства хранения под рукой, вы также можете сохранить файл ISO на локальный диск, а затем записать его на носитель. Сделав выбор, нажмите кнопку «Продолжить», чтобы начать.
Когда процесс завершится, вы успешно создали загрузочный диск EaseUS Partition Master WinPE. Теперь вы можете управлять своими жесткими дисками и разделами через загрузочный диск всякий раз, когда компьютер не загружается нормально.
Если у вас есть диски RAID, сначала загрузите драйвер RAID, щелкнув Добавить драйвер в строке меню, что может помочь вам добавить драйвер вашего устройства в среде WinPE, поскольку некоторые конкретные устройства не могут быть распознаны в среде WinPE без установленных драйверов, например как RAID или какой-то конкретный жесткий диск.
После загрузки ноутбука Asus с помощью загрузочного EaseUS Partition Master вы можете свободно управлять жестким диском компьютера по своему усмотрению, просматривая все его функции. Например, чтобы разделить жесткий диск ПК / ноутбука Asus в Windows 10, вы можете воспользоваться этим видео-руководством.
Как загрузить ASUS с CD / DVD / USB-накопителя
Если вы хотите переустановить систему или устранить неполадки ASUS, вам необходимо загрузить ASUS с CD, DVD или USB-накопителя.Этот пост расскажет вам подробные шаги по загрузке ASUS с CD / DVD / USB в следующих двух частях.
Часть 1: Как загрузить систему с CD / DVD или USB-диска на ASUS Windows 7 или более старых системах
Если ваш ноутбук или настольный компьютер ASUS все еще работает под управлением Windows 7, XP, Vista, вы можете использовать обычные способы входа в BIOS, а затем вы сможете загрузиться с него позже.
1. Сделайте загрузочный CD / DVD / USB-накопитель для ASUS.
2. Полностью выключите компьютер.
3.Вставьте загрузочный диск и включите компьютер.
4. При запуске дисплея нажмите клавишу меню загрузки, обычно ESC или F2.
5. Перейдите в меню загрузки и установите CD / DVD / USB в качестве первого приоритета загрузки.
В следующей таблице показана правая клавиша меню загрузки для различных моделей ASUS.
| Тип | Модели | Меню загрузки | Однократная загрузка | Ключ BIOS / UEFI | Изменить приоритет | |
| ASUS | ||||||
| Настольный | F8 | F9 | ||||
| Ноутбук | VivoBook f200ca, f202e, q200e, s200e, s400ca, s500ca, u38n, v500ca, | Esc | Отключите «Быструю загрузку» и «Управление безопасной загрузкой» для загрузки с носителя, отформатированного в MBR. | Удалить | ||
| Ноутбук | Zenbook Infinity ux301, Infinity ux301la, Prime ux31a, | Esc | Отключите «Быструю загрузку» и «Управление безопасной загрузкой» для загрузки с носителя, отформатированного в MBR. | F2 | ||
| Ноутбук | Zenbook Infinity ux301, Infinity ux301la, Prime ux31a, Prime ux32vd, R509C, Taichi 21, | Esc | F2 | |||
| Ноутбук | k25f, k35e, k34u, k35u, k43u, k46cb, k52f, k53e, k55a, k60ij, k70ab, k72f, | F8 | DEL | |||
| нетбук | Eee PC 1015, 1025c | Esc | F2 | Вкладка загрузки, приоритет загрузочного устройства, 1-е загрузочное устройство, съемное устройство, F10 |
Примечание : Если на вашем компьютере ASUS установлена ОС Windows 10, 8.1, 8 предустановлена безопасная загрузка UEFI, вам следует перейти к части 2 для справки.
Часть 2: Как загрузить ASUS с CD / DVD / USB в Windows 10 / 8.1 / 8
Windows 8, 8.1 10 и UEFI BIOS сделали загрузку с компакт-дисков, DVD-дисков и USB-накопителей более сложной. Ниже приведены шаги, которые необходимо предпринять:
1. Щелкните «Пуск»> «Изменить настройки ПК».
2. Щелкните «Общие»> выберите «Расширенный запуск»> щелкните «Перезагрузить сейчас».
3. Щелкните «Устранение неполадок».
4.Щелкните «Дополнительные параметры».
5. Выберите «Настройки прошивки UEFI» и нажмите «Перезагрузить».
6. Портативный компьютер войдет в конфигурацию BIOS после перезагрузки системы.
7. Перейдите в меню загрузки и установите правильное загрузочное устройство.
Вот и все, как загрузить ASUS с CD / DVD или USB-накопителя.
Как загрузиться с USB-накопителя в Windows 10
Времена записи ISO-образов операционной системы на диск давно прошли. Сегодня большинство ПК могут загружаться с USB-накопителя, поэтому проще обновлять и удобнее устанавливать Windows с USB-накопителя.Если у вас нет оптического привода для чтения DVD или Blu-Ray на вашем ПК, но есть загрузочный USB-накопитель, вам может быть интересно узнать, как запустить компьютер с этого привода. Вы можете использовать несколько методов.
В Windows 10 можно использовать несколько методов для запуска ПК с USB-накопителя. Они могут различаться в зависимости от вашего оборудования и программного обеспечения. Современные компьютеры позволяют выбрать загрузочное устройство при запуске (этап BIOS). Среды прошивки UEFI с опциями быстрой и сверхбыстрой загрузки часто не позволяют выбрать загрузочное устройство.Вместо этого они предоставляют специальную опцию в расширенных параметрах запуска.
Чтобы загрузиться с USB-накопителя в Windows 10 , сделайте следующее.
- Подключите загрузочный USB-накопитель к компьютеру.
- Откройте экран дополнительных параметров запуска.
- Щелкните по элементу Используйте устройство.
- Щелкните USB-накопитель, с которого вы хотите загрузиться.
Компьютер перезагрузится и запустится с выбранного USB-устройства.
Примечание. Если у вас нет такого элемента на экране «Дополнительные параметры запуска», это означает, что он не поддерживается вашим оборудованием или у вас включен параметр «Быстрая / сверхбыстрая загрузка» в UEFI.
В этом случае вариант, который вы должны выбрать на экране UEFI BIOS, должен быть таким, чтобы ваш компьютер загружался с внешнего загрузочного USB-устройства.
Загрузка с USB-накопителя при запуске ПК
- Выключите компьютер или ноутбук.
- Подключите USB-накопитель.
- Запустите компьютер.
- При появлении запроса нажмите специальную клавишу, например F8.
- В меню загрузки выберите USB-накопитель и продолжите.
Совет. Обратитесь к руководству по ноутбуку или материнской плате, чтобы узнать, какую клавишу нужно нажимать, если прошивка материнской платы не показывает подсказки.Наиболее распространены клавиши F8 (ASUS), F11 и F12 (Acer) или Escape. Вы можете попробовать их, если у вас нет руководства пользователя.
Если вам нужно создать загрузочный USB-накопитель, см. Следующие статьи:
Вот и все.
Поддержите нас
Winaero очень рассчитывает на вашу поддержку. Вы можете помочь сайту продолжать приносить вам интересный и полезный контент и программное обеспечение, используя следующие параметры:
Сергей Ткаченко, в Windows 10.О Сергее Ткаченко
Сергей Ткаченко — разработчик программного обеспечения из России, который начинал Winaero еще в 2011 году.В этом блоге Сергей пишет обо всем, что связано с Microsoft, Windows и популярным программным обеспечением. Следите за ним в Telegram, Twitter и YouTube.
3 способа загрузки ПК с Windows 10 с USB-накопителя
Во многих ситуациях вам может потребоваться загрузить компьютер с USB-накопителя. Может быть, потому что вам нужно установить Windows на свой компьютер или, может быть, потому что вы хотите попробовать последнюю версию вашего любимого дистрибутива Linux. Какие бы причины у вас ни были, вот три различных способа использовать загрузочную флешку для запуска вашего компьютера:
1.Используйте настройки Windows 10, чтобы компьютер загружался с USB-накопителя
Начните с подключения загрузочного USB-накопителя к USB-порту компьютера. Затем откройте приложение «Настройки» и перейдите на страницу Обновление и безопасность .
Настройки обновления и безопасности в Windows 10Выберите Recovery слева, а затем прокрутите в правой части окна, пока не найдете раздел Advanced startup . В нем нажмите или коснитесь кнопки Перезагрузить сейчас .
Расширенные параметры восстановления при запуске в Windows 10Windows 10 перезагружается, а затем отображается экран, на котором можно « Выбрать вариант ». Щелкните или коснитесь «Использовать устройство».
Выбор использования устройства для запуска ПКЗатем вы должны увидеть список всех устройств, с которых может загружаться ваш компьютер, включая USB-накопитель, который вы подключили. Щелкните или коснитесь его.
Выбор флешки, с которой должен загружаться ПКПосле этого компьютер перезагрузится и загрузится с выбранного вами USB-накопителя.
2. Используйте меню загрузки, чтобы выбрать флэш-накопитель USB в качестве первого варианта загрузки.
Если вам повезет, то все, что вам нужно сделать для загрузки с USB-накопителя, независимо от операционной системы, установленной на вашем ПК, — это выбрать USB-накопитель в меню загрузки вашего BIOS. Убедитесь, что ваш USB-накопитель является загрузочным, а затем подключите его к любому USB-порту на вашем компьютере.
Затем включите компьютер (или перезагрузите его, если он был включен). Сразу после включения, когда появится экран BIOS / UEFI, войдите в меню загрузки , нажав для него правую клавишу (и).Большинство производителей ПК используют для этого клавиши F8, F9, F10 или F11, и на многих компьютерах сразу после включения отображается клавиша меню загрузки . Однако, если вы не можете определить правильный, проверьте документацию на материнскую плату вашего компьютера или производителя устройства. Ключ (и) доступа Boot Menu должен быть упомянут в их руководствах пользователя.
Когда на экране появится меню загрузки , используйте его, чтобы выбрать USB-накопитель, с которого вы хотите загрузиться, и нажмите . Введите на клавиатуре.Обратите внимание, что USB-накопитель может иметь разные имена в зависимости от того, что хотел производитель ПК или материнской платы. Некоторые называют его Removable Device , некоторые — USB-HDD и так далее.
Выбор загрузки с USB-накопителя в меню загрузкиПосле того, как вы нажали Введите , компьютер должен загрузиться с флэш-накопителя USB.
3. Используйте BIOS / UEFI, чтобы изменить порядок загрузочных устройств и переместить USB-накопитель в верхнюю часть списка.
Начните с доступа к вашему BIOS / UEFI.Вы должны иметь возможность сделать это, нажав правую клавишу (комбинацию) сразу после включения компьютера. Хотя производитель вашего ПК или материнской платы может выбрать любую клавишу, которую он хочет, чтобы вы нажимали, обычно используемые клавиши включают в себя Delete, F1, F2, F10 и F12. Если ничего из этого не работает, вы можете найти нужную клавишу для нажатия в руководстве к вашему ПК или материнской плате.
Если на вашем компьютере установлен UEFI (более новый тип BIOS), он может загружаться так быстро, что у вас не будет времени нажать любую клавишу для доступа к нему.В такой ситуации выполните действия, описанные здесь: Как получить доступ к прошивке UEFI BIOS на планшетах, ноутбуках и трансформируемых устройствах Windows.
После входа в BIOS / UEFI просмотрите его параметры конфигурации, пока не найдете страницу с названием Boot или аналогичную. Там вы должны увидеть порядок загрузки, используемый вашим компьютером. В этом списке вы должны выбрать флэш-накопитель USB, который будет первым устройством, используемым для загрузки. Помните, что параметр USB может называться на вашем ПК по-разному: проверьте наличие Removable Devices, USB-HDD или аналогичные имена.Перемещение USB-накопителя в верхнюю часть списка загрузки обычно выполняется с помощью клавиш клавиатуры +, -, F5 или F6 . Ваш BIOS / UEFI должен отображать некоторую полезную информацию по этой теме.
Перемещение USB-накопителя в верхнюю часть списка порядка загрузкиПосле того, как вы выбрали USB-накопитель в качестве первого варианта загрузки, сохраните настройки (обычно это делается нажатием F10 на клавиатуре) и Выйдите из BIOS / UEFI. Ваш компьютер должен перезагрузиться, а затем автоматически загрузиться с USB-накопителя.
Сохранение настроек в BIOS / UEFIВАЖНО: Если на вашем компьютере используется UEFI, возможно, вы не сможете выполнить предыдущие настройки. В этом случае вы должны сначала отключить (временно) опцию Secure Boot . Эта опция также может иметь разные названия в зависимости от того, что хотел производитель: Legacy Boot или Legacy Support, CSM или Launch CSM, и так далее.


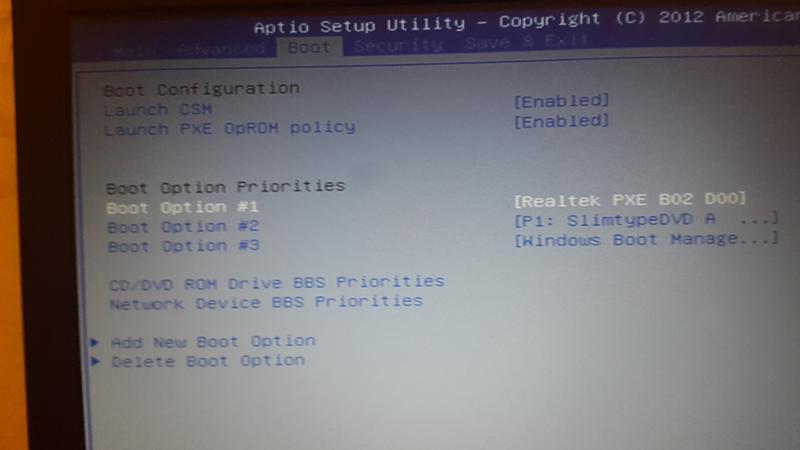
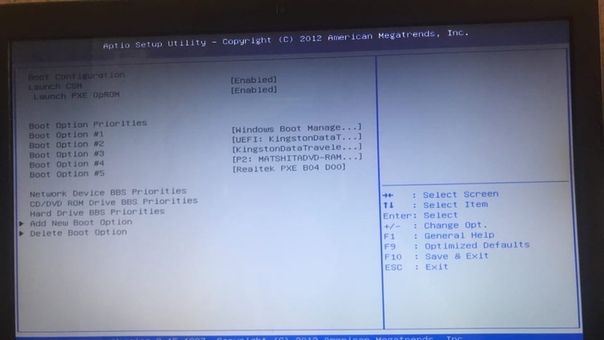

 Процедура несложная, однако нужно быть предельно внимательным.
Процедура несложная, однако нужно быть предельно внимательным.