Как загрузиться с флешки на ноутбуке HP
Главная » Компьютер
Автор admin На чтение 4 мин Просмотров 3.6к. Опубликовано
Со временем Windows неизбежно засоряется, вследствие чего ноутбук начинает работать всё медленнее и медленнее. Если никакие методы очистки и оптимизации не помогают, то остаётся лишь одно решение – полная переустановка системы. И если раньше установку системы выполняли со специального диска, то сейчас достаточно создать загрузочную флешку и запустить ноутбук с неё, после чего спокойно выполнить все необходимые действия. В этой статье мы рассмотрим, как загрузиться с флешки на ноутбуке HP.
Также прикрепляем короткую видеоинструкцию, в которой более наглядно продемонстрирован процесс загрузки компьютера с USB-носителя.
Содержание
- Через загрузочное меню
- Через BIOS
- Создаём загрузочную флешку
- Заключение
Через загрузочное меню
Совсем не обязательно изучать многочисленные настройки BIOS, чтобы сменить приоритет загрузки с подключённого к ноутбуку диска на вставленную в USB-порт флешку. Если загрузиться со съёмного носителя нужно лишь один раз, можно воспользоваться специальным загрузочным меню, которое носит название «Boot menu».
Чтобы перейти в загрузочное меню на любом ноутбуке от компании HP, достаточно нажать на клавишу [knopka]F9[/knopka] при появлении первого же экрана при старте системы. Как только вы нажмёте на эту кнопку, окно загрузки сменится на Boot menu. В списке будут отображены все подключенные к ноутбуку накопители – остаётся лишь выбрать из списка флешку при помощи стрелок на клавиатуре, после чего нажать на клавишу [knopka]Enter[/knopka].
При следующей загрузке компьютера (например, уже после установки новой системы или после проведения всех необходимых работ) старт будет произведён с жёсткого диска – параметры Boot menu не принимаются как стандартные и используются лишь для разового старта компьютера.
Через BIOS
Если загрузочное меню на вашем ноутбуке по какой-либо причине не вызывается, или вам нужно загрузиться с флешки несколько раз подряд, придётся изменять приоритет загрузки в BIOS. В результате таких действий загрузка со съёмного накопителя будет выполняться до тех пор, пока вы не вернёте параметры загрузки в первоначальное состояние.
Чтобы изменить приоритет загрузки через BIOS на ноутбуке HP, нужно выполнить следующую последовательность действий:
- Вставить флешку в любой свободный USB-порт.
- Перезагрузить компьютер и во время включения нажать на клавишу [knopka]F10[/knopka].
- В открывшемся меню BIOS при помощи стрелок на клавиатуре переместиться в раздел «System Configuration».

- Открыть вкладку «Boot Order» и переместить строку с «USB Diskette on Key/USB Hard Disk» на первую позицию при помощи клавиш [knopka]F5[/knopka] и [knopka]F6[/knopka] (вверх и вниз соответственно)
- Нажать на [knopka]F10[/knopka], чтобы сохранить изменённые параметры, после чего перезагрузить ноутбук.
Если всё сделано правильно, и новые настройки сохранены, то после перезагрузки ноутбук автоматически запустится с загрузочной флешки – можно сразу приступать к диагностике или к переустановке системы.
Создаём загрузочную флешку
Если вы хотите загрузиться с флешки для того, чтобы начать переустановку системы, но при этом не сделали накопитель загрузочным, успешного результата достичь не получится. Кратко разберёмся, как предварительно правильно сформировать загрузочную флешку на примере программы Ultra ISO:
- Скачиваем утилиту с официального сайта – в предложенном списке есть версия, которая уже полностью переведена на русский язык.

- Запускаем приложение с правами администратора и нажимаем на кнопку «Открыть» в верхней панели.
- В открывшемся проводнике выбираем ранее подготовленный образ с Windows.
- Подключаем к ноутбуку флешку, на которой нет важных данных (всё будет удалено). В меню «Автозагрузка» жмём на «Записать образ». В окне программы нажимаем на «Форматировать» (предварительно выбрав флешку в списке).
- Нажимаем на кнопку «Записать», чтобы утилита записала образ системы на флешку.
Теперь можно менять приоритет загрузки или воспользоваться Boot menu, чтобы запустить ПК со съёмного носителя и начать процедуру переустановки ОС.
Заключение
Если представленные в статье клавиши не приводят к открытию BIOS или Boot menu, «загуглите» модель своего ноутбука или найдите её через сайт производителя – иногда комбинации, которые закладывает производитель, изменяются.
Как на ноутбуке Asus выставить в BIOS загрузку с флешки? Несколько советов по установке Windows 7 с флешки USB 3.
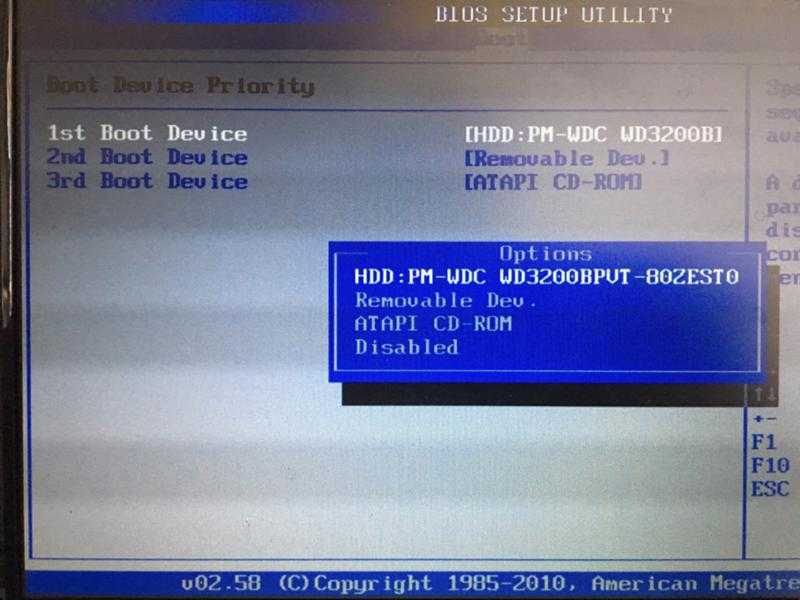 0
0Содержание
- Выставляем загрузку с флешки на ноутбуке Asus
- Возможные проблемы при установке Windows 7 с флешки USB 3.0
Всем привет! Вчера попал ко мне в руки новый ноутбук ASUS X501A. Нужно было установить Windows, и все необходимое, под ключ короче :). Покрутил я его и обнаружил, что в нем нет привода CD/DVD дисков. А это значит, что нужно создавать загрузочную флешку и с нее устанавливать Windows 7. Еще и драйвера для него на диске в комплекте, тоже нужно переписывать на флешку. Вообще странно, ноутбук без привода, а драйвера на диске. Нужно уже на флешке драйвера в комплекте класть, ну или внешний привод :).
Ну да ладно. Создал я загрузочную флешку. Сначала создал с помощью специальной программы Windows 7 USB/DVD Download Tool (об этом я писал тут), но скажу забегая на перед, что почему-то установка Windows 7 с этой флешки не пошла. Просто мигал белый курсор и установка не продолжалась. Записал загрузочную флешку с помощью UltraISO и все заработало.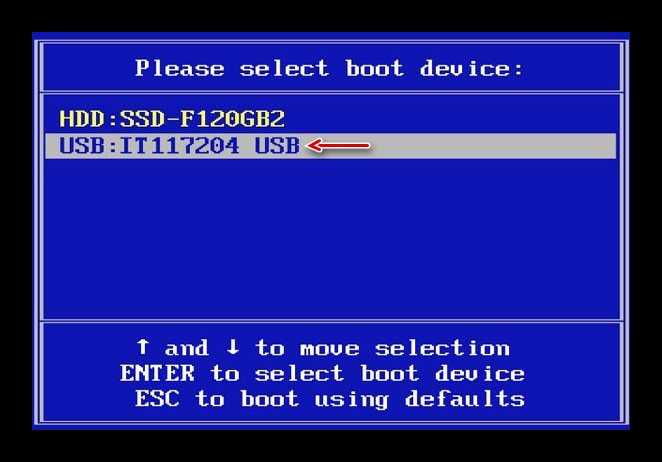 Почему так, разбираться не стал :).
Почему так, разбираться не стал :).
Все, флешка готова. Теперь нужно в БИОС установить загрузку с этой флешки. Сейчас расскажу как это сделать.
Заходим в BIOS. У меня, да и скорее всего у Вас, это клавиша F2 (если нет, то еще DEL пробуйте). Нажимайте ее сразу после запуска ноутбука.
Флешка уже должна быть подключена к ноутбуку!
Дальше переходим на вкладку Boot и выбираем пункт Hard Drive BBS Priorities.
Как видите (на скриншоте ниже), у меня под Boot Option #1 стоит жесткий диск. А под Boot Option #2 флешка. Нужно под #1 установить флеш-накопитель.
Для этого нажмите на Boot Option #1 и выберите флешку. А жесткий диск автоматически станет на второе место.
Можете вернуться в предыдущее меню нажав на Esc и увидите, что под Boot Option #1 установлено USB устройство.
Не забудьте нажать F10 и Yes для сохранения настроек.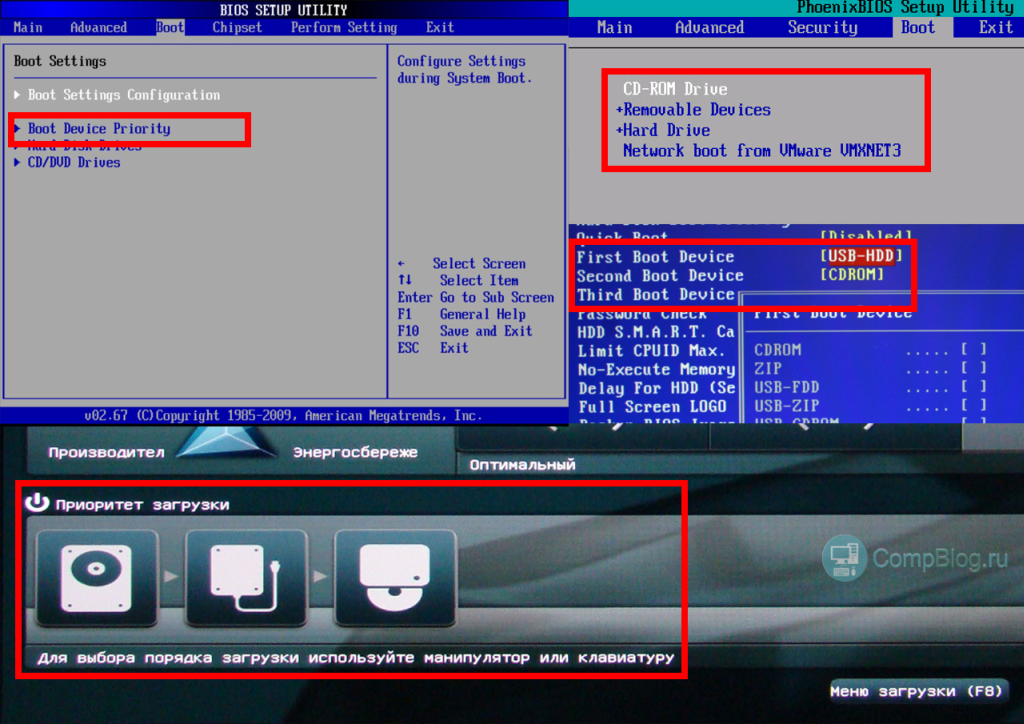
Все, после перезагрузки ноутбука должна пойти загрузка с флешки (если она создана правильно).
Есть один нюанс. Возможно это я ошибся при установке параметров в БИОС, там наверное нужно было просто создать еще одно правило для загрузки (Add New Boot Option). Но ничего страшного.
Если Вы сделали все как я, то скорее всего, в процессе установки Windows, после перезагрузки начнется загрузка с флешки. А нужно с диска C для продолжения установки. Я просто в момент перезагрузки вытянул флешку. А когда загрузка началась с диска C, то вставил ее обратно (хотя, она вроде как уже и не нужна для установки, файлы уже скопированы, но могу ошибаться).
Возможные проблемы при установке Windows 7 с флешки USB 3.0
Возможно вы заметили, что мой USB накопитель с новым интерфейсом USB 3.0. А Windows 7 не поддерживает USB 3.0, нужные специальные драйвера.
Если сам накопитель с USB 3.0, то ничего страшного. Просто подключайте его на ноутбуке в разъем USB 2.0 и все будет работать.
Просто подключайте его на ноутбуке в разъем USB 2.0 и все будет работать.
Вот так выглядит разъем с USB 2.0 на ноутбуке:
А так выглядит разъем с USB 3.0:
Третий синенький и две буквы SS возле значка.
Ну а если у Вас все USB 3.0 то придется интегрировать драйвера в Windows 7. Это уже тема для другой статьи. Возможно напишу как это сделать. Ну а пока Вы можете найти эту информацию в интернете.
Можно еще найти и скачать сборку с Windows 7, в которой уже есть интегрированные драйвера для USB 3.0. Такие есть.
На этом сайте есть наверное вся информация, которая может пригодиться для установки операционной системы и для решения проблем, которые могут возникнуть в процессе установки. Можете воспользоваться поиском по сайту. А если не получается что-то найти, то спросите в комментариях, подскажу :). Удачи!
Как загрузить компьютер с Windows 10 с USB-накопителя
- Если у вас есть загрузочный USB-накопитель, вы можете загрузить компьютер с Windows 10 с него.

- Самый простой способ загрузиться с USB — открыть Дополнительные параметры запуска, удерживая клавишу Shift при выборе параметра «Перезагрузить» в меню «Пуск».
- Если ваш компьютер с Windows 10 не загружается с USB-накопителя, вам может потребоваться настроить параметры BIOS (базовая система ввода/вывода).
- Посетите домашнюю страницу Business Insider, чтобы узнать больше .
Раньше люди обычно загружали свои компьютеры с компакт-дисков и даже с гибких дисков, но те времена давно прошли.
Теперь, если вам нужно устранить неполадки на вашем ПК, загрузить другую версию операционной системы или установить обновление Windows, это часто делается путем загрузки с USB-накопителя.
Windows 10 упростила загрузку с USB. Все, что вам нужно, это USB-накопитель с загрузочной версией Windows и несколько простых шагов.
Ознакомьтесь с продуктами, упомянутыми в этой статье:HP ENVY x360 2-in-1 (от 779,99 долл.
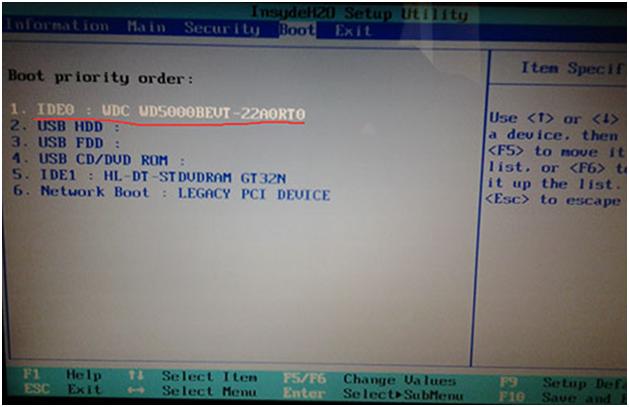 в Best Buy)
в Best Buy)Windows 10 (за 139,99 долл. в Best Buy)
Как загрузиться с USB с помощью Windows 101. Убедитесь, что компьютер включен и рабочий стол Windows запущен.
2. Вставьте загрузочный USB-накопитель в свободный USB-порт вашего компьютера.
3. Нажмите кнопку «Пуск», а затем щелкните значок «Питание», чтобы увидеть параметры завершения работы.
Обязательно удерживайте клавишу Shift, пока вы нажимаете «Перезагрузить», чтобы открыть дополнительные параметры запуска. Дэйв Джонсон/Business Insider 4. Нажмите и удерживайте клавишу Shift, затем нажмите «Перезагрузить».
5. Ваш компьютер выключится, и когда он перезагрузится, вы увидите экран «Дополнительные параметры запуска». Выберите «Использовать устройство».
Выберите «Использовать устройство» для загрузки с USB-накопителя, вставленного в компьютер. Дэйв Джонсон/Business Insider Если метод загрузки Windows 10 не работает, это может быть связано с тем, что BIOS вашего ПК (базовая система ввода-вывода) не поддерживает его. Вы по-прежнему можете загружаться с USB-накопителя, хотя вам нужно будет настроить параметры BIOS.
Вы по-прежнему можете загружаться с USB-накопителя, хотя вам нужно будет настроить параметры BIOS.
К сожалению, каждый экран BIOS настраивается по-разному, поэтому вам нужно будет изучить параметры самостоятельно.
1. Выключите компьютер.
2. Включите его снова и нажмите клавишу, кратко указанную на экране запуска, чтобы войти в программу настройки BIOS. Обычно это Escape, F1, F2, F8, F11 или F12. Если такой экран не появляется, ваш BIOS может быть установлен в режим «быстрой загрузки», поэтому вам нужно будет поэкспериментировать с различными клавишами при загрузке, прежде чем появится экран Windows. Для получения дополнительной информации вам следует обратиться к документации, прилагаемой к вашему ПК.
3. В меню загрузки найдите элементы управления порядком загрузки и переместите USB-накопитель в начало списка.
4. Сохраните настройки и перезагрузите компьютер с установленным USB-ключом.
«Сколько стоит Windows 10?»: разбивка стоимости всех трех версий Windows 10
Как сделать снимок экрана на любом компьютере с Windows 10 несколькими способами
Как загрузить Windows 10 компьютер в «Безопасный режим» для диагностики и устранения неполадок
Как правильно удалять программы в Windows 10, чтобы защитить компьютер и освободить место
Дэйв Джонсон
Внештатный писатель
Дэйв Джонсон — технический журналист, который пишет о потребительских технологиях и о том, как индустрия трансформирует спекулятивный мир научной фантастики в современную реальную жизнь. Дэйв вырос в Нью-Джерси, прежде чем поступить в ВВС, чтобы управлять спутниками, преподавать космические операции и планировать космические запуски.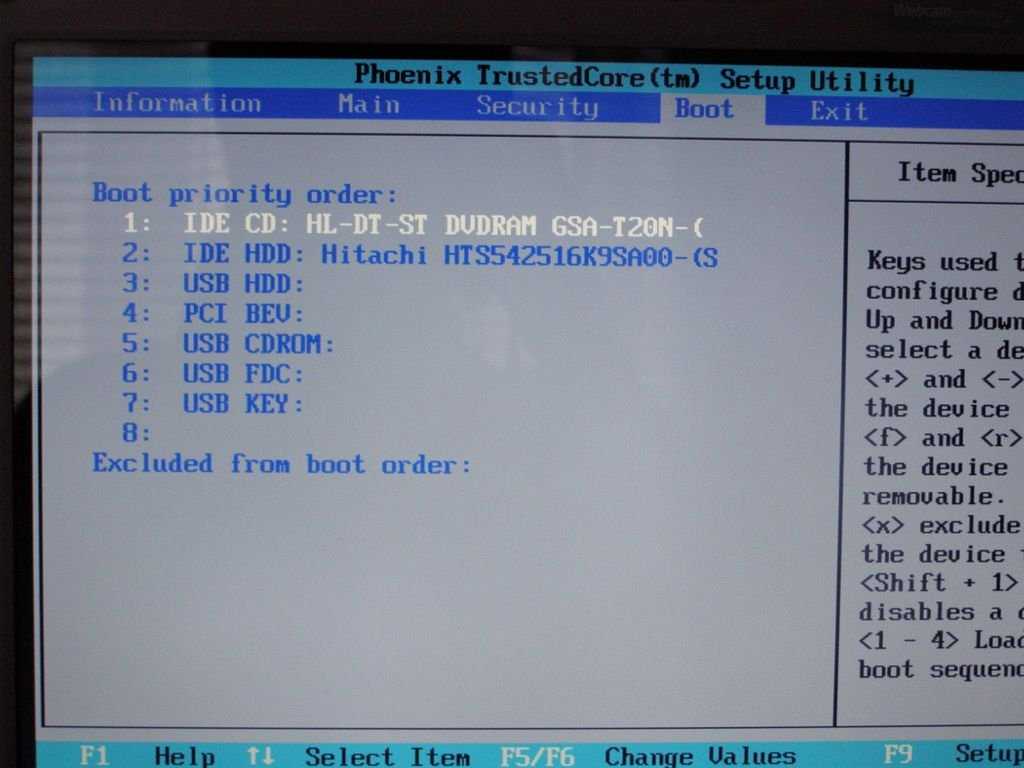
ПодробнееПодробнее
Insider Inc. получает комиссию, когда вы покупаете по нашим ссылкам.
[Исправлено] Как решить проблему с неработающим загрузочным USB-накопителем?
15 октября 2022 г. • Подано в: USB Recovery • Проверенные решения
Что мы знаем о загрузочных USB-накопителях? Можем ли мы решить проблему с неработающим загрузочным USB?
Возможно, приведенные выше вопросы всегда беспокоят нас в повседневной жизни.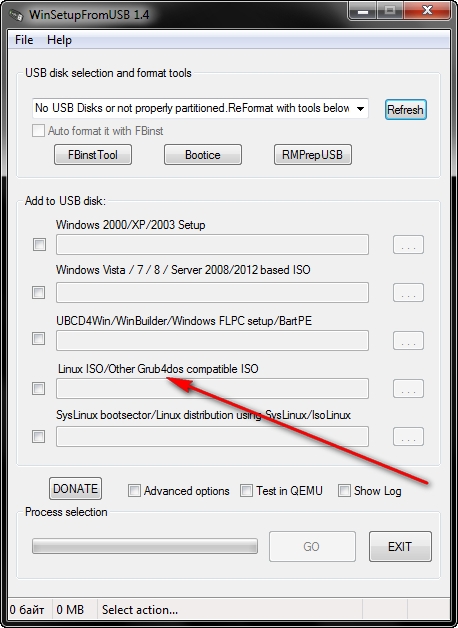 Чтобы было понятно, загрузочная флешка позволяет загрузить компьютер из системы на флешке вместо компьютера, а загрузочная флешка Windows также содержит ключ для переустановки Windows или исправления некоторых системных ошибок. Звучит очень удобно, не так ли? Но иногда мы также сталкиваемся с ситуацией, когда загрузочная флешка не работает.
Чтобы было понятно, загрузочная флешка позволяет загрузить компьютер из системы на флешке вместо компьютера, а загрузочная флешка Windows также содержит ключ для переустановки Windows или исправления некоторых системных ошибок. Звучит очень удобно, не так ли? Но иногда мы также сталкиваемся с ситуацией, когда загрузочная флешка не работает.
Итак, если наш загрузочный USB не работает и вызывает какие-либо проблемы, не паникуйте, стоит пройти это пошаговое руководство, чтобы настроить ПК и запустить его. Руководство в этой статье также включает в себя, как восстановить потерянные данные за несколько простых шагов.
Навигация по содержимому
- Обзор: Информация о загрузочном USB.
- Устранение неполадок: как исправить загрузочный USB, не работающий на компьютере?
- Дополнительный совет: восстановление данных при повреждении USB-накопителя.
Мы все используем USB для простых вещей, таких как хранение важных файлов и резервное копирование данных.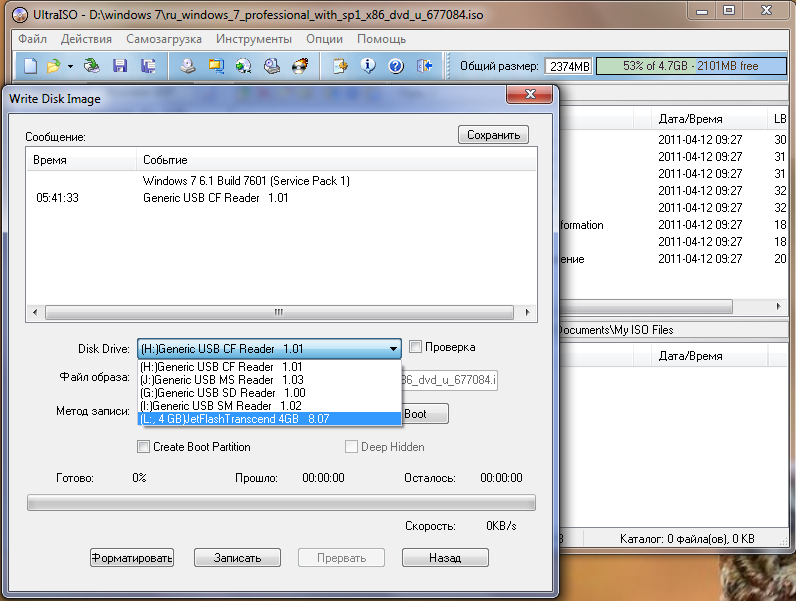 Однако мы можем не реализовать весь потенциал USB-накопителей. USB-накопители могут делать гораздо больше, чем просто хранить данные. Например, он может выполнять сверхбезопасные банковские операции с автономными операционными системами. Упомянутые варианты использования имеют между собой одну общую черту — возможность загрузки. Чтобы создать загрузочный USB, см.: Шаги по созданию загрузочного USB-накопителя
Однако мы можем не реализовать весь потенциал USB-накопителей. USB-накопители могут делать гораздо больше, чем просто хранить данные. Например, он может выполнять сверхбезопасные банковские операции с автономными операционными системами. Упомянутые варианты использования имеют между собой одну общую черту — возможность загрузки. Чтобы создать загрузочный USB, см.: Шаги по созданию загрузочного USB-накопителя
Как мы узнали во вводной части, загрузочный USB-накопитель — это удобный элемент, который может загружать компьютерные системы с USB-накопителя вместо компьютера, но иногда он дает сбой. Поэтому нам важно выяснить причины, по которым он не может работать.
Почему загрузочный USB не работает на компьютере?Существует множество причин, по которым загрузочный USB не работает . Чтобы лучше решить эту проблему, некоторые из них мы должны знать:
- Формат USB не поддерживается.
- Используемый USB-накопитель не является загрузочным.

- USB не отображается и не распознается в биосе.
- Загрузочное устройство не может обнаружить загрузочный USB.
- Возможно зависание на экране меню загрузки и невозможность продолжения.
- Невозможно загрузиться с USB даже при выборе правильного варианта загрузки.
Если вы столкнулись с одной из проблем, упомянутых выше, мы перечислили возможные решения для устранения проблем с загрузочным USB-накопителем.
Устранение неполадок:
Как исправить неработающий загрузочный USB-накопитель?В этой части мы обсудим, как пошагово исправить неработающую загрузочную флешку .
Для начала, если возможно, начните с тестирования загрузочного USB-накопителя на другом компьютере. Если флешки загружают другой компьютер, то проблема в самом устройстве, а не в загрузочной флешке.
Если нет, выполните следующие действия:
- Способ 1. Измените формат USB на FAT32
- Метод 2: установка приоритета загрузки на USB-накопитель
- Метод 3: создание нового загрузочного USB-накопителя Windows
- Метод 4: отключить управление безопасной загрузкой, включить CSM или устаревший режим загрузки
- Способ 5: создание загрузочного USB-накопителя с помощью средства создания носителя Windows
Способ 1: изменить формат USB на FAT32
Большинство внешних USB-накопителей отформатированы как NTFS (файловая система с новой технологией), компьютер не сможет обнаружить загрузочный USB-накопитель и, следовательно, t быть в состоянии загрузить либо. Его нужно отформатировать в FAT32, чтобы он стал загрузочным.
Его нужно отформатировать в FAT32, чтобы он стал загрузочным.
Вот шаги по форматированию в FAT32. Если вы хотите узнать больше о FAT32, см.: Форматирование USB в FAT32: Руководство по изменению файловой системы USB
Шаг 1: Начните с подключения USB-накопителя к ПК.
Шаг 2: Откройте проводник с помощью мыши или нажмите клавиши Windows + E, чтобы открыть проводник.
Шаг 3: Выберите «Формат», щелкнув правой кнопкой мыши USB-накопитель (показан на рисунке)
Шаг 4: Установите файловую систему как «FAT32», отметьте «Быстрое форматирование» и нажмите «Пуск».
Подождите несколько минут, пока процесс завершится. После изменения форматирования на FAT32 вам потребуется заново создать новый загрузочный диск с файлами Windows iOS.
Советы
Если объем USB-накопителя превышает 64 ГБ, проводник Windows может не выполнить форматирование.
Другая причина, по которой загрузочный USB не работает , может заключаться в том, что USB-накопитель подключен к ПК, но не настроен для использования в качестве загрузочного устройства. К сожалению, Windows не может обнаружить это и должна быть настроена, прежде чем она начнет работать.
Ниже приведены шаги по устранению этой проблемы.
Шаг 1: Начните с подключения загрузочного USB-накопителя к ПК
Шаг 2: Снова запустите ПК, нажмите F2/F8 или Del, чтобы войти в BIOS.
Шаг 3: Выберите вариант загрузки, установите USB в качестве первого загрузочного диска.
Шаг 4: Нажмите «Сохранить», чтобы обновить изменения, перезапустите компьютер для загрузки с загрузочного USB-накопителя.
Способ 3. Создание нового загрузочного USB-накопителя Windows Если загрузочный USB-накопитель не работает должным образом, причиной может быть неправильное создание USB-накопителя. Чтобы решить эту проблему, просто переформатируйте USB и снова создайте загрузочный USB. Это в основном для Windows 8/7
Чтобы решить эту проблему, просто переформатируйте USB и снова создайте загрузочный USB. Это в основном для Windows 8/7
Мы обсудим шаги, чтобы упростить их выполнение:
Шаг 1: Для начала загрузите файл Windows 8 или Windows 7 iOS.
Примечание: Не открывайте загруженный образ iOS и не распаковывайте образ iOS.
Шаг 2: Используйте сторонний инструмент для записи или прошивки образа Windows iOS на USB-накопитель. Если это по-прежнему не удается, другие исправления могут помочь решить проблему.
Подробнее:
Как загрузить Win PE в Windows 7 и 8
Лучшие инструменты Windows PE
Как собрать Windows 11 PE
Новый ПК и ноутбуки будут использовать UEFI/EFI для загрузки с USB. Включив Legacy Boot Mode или CSM и отключив Secure Boot Control, мы сможем настроить компьютер для загрузки с USB-накопителя.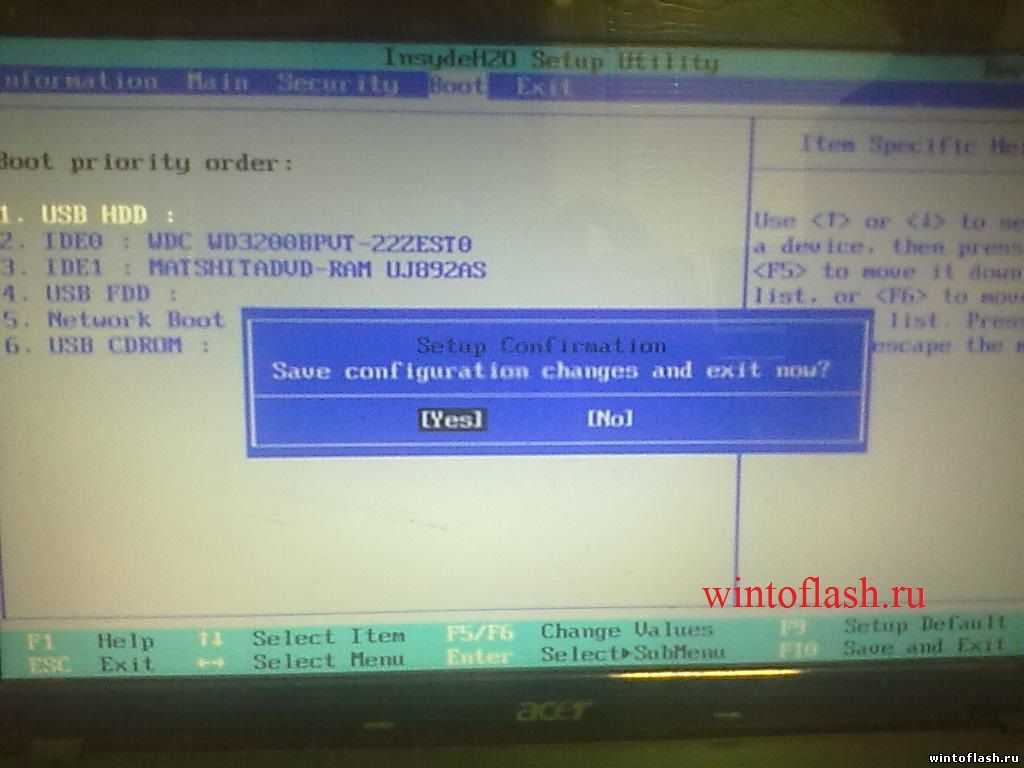
Мы разбили этот процесс, чтобы вам было проще его выполнять:
Шаг 1: Подключите загрузочный USB-накопитель к компьютеру или ноутбуку.
Шаг 2: Запустите ПК/ноутбук и нажмите F2/F8 или Del, чтобы войти в BIOS.
Шаг 3: Выберите и нажмите на «Управление безопасной загрузкой» и выберите «Отключено».
Шаг 4: Нажмите «Загрузка» и выберите «Запустить CSM», измените настройку с «Отключено» на «Включено». «Наследие.»
После завершения настройки сохраните все изменения и снова запустите ПК. Вы должны иметь возможность запускать свой ПК/ноутбук с загрузочного USB-накопителя.
Способ 5. Создание загрузочного USB-накопителя с помощью средства создания Windows MediaПри использовании Windows 10 нам потребуется создать загрузочный USB-накопитель с помощью средства создания Windows Media. Для этого выполните следующие простые шаги:
Шаг 1: Начните с загрузки Windows Media Creation Tool.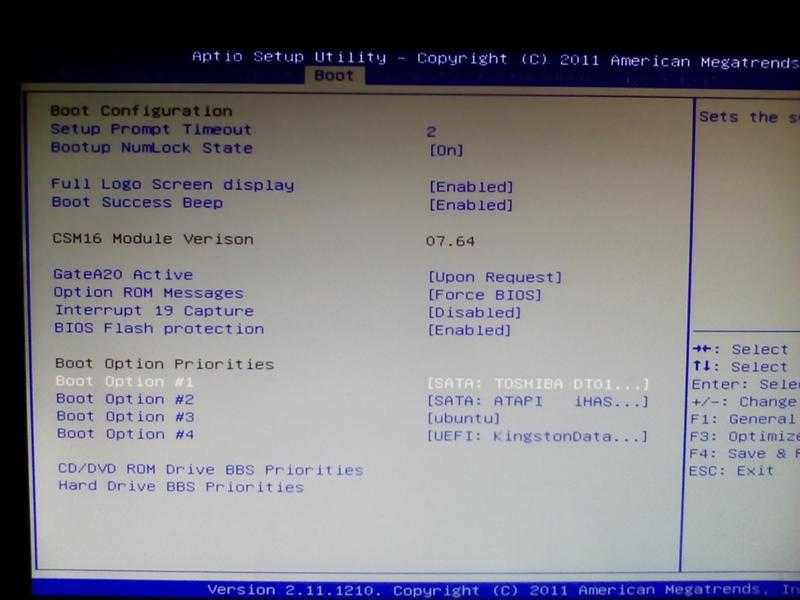
Шаг 2: Подключите USB-накопитель к ПК/ноутбуку и дважды щелкните, чтобы установить MediaCreationTool. Нажмите рядом, чтобы продолжить.
Шаг 3: На следующей странице выберите язык, выберите правильную версию Windows и архитектуру (выберите 32-разрядную или 64-разрядную версию в зависимости от типа вашего ПК) и нажмите «Далее».
Шаг 4: Нажмите «USB-накопитель», а затем снова «Далее». Поскольку размер файла составляет около 3 ГБ, загрузка и создание загрузочного USB-накопителя Windows 10 займет некоторое время. По завершении процесса USB-накопитель готов к установке Windows 10.
Шаг 5: На этой странице выберите USB-накопитель и нажмите «Далее». Начнется процесс, и в зависимости от размера USB-накопителя загрузка и создание загрузочного USB-накопителя займет некоторое время.
Подробнее: Создание загрузочного USB-накопителя macOS в Windows 10
Теперь мы рассмотрели все 5 способов устранения проблем с загрузочным USB-накопителем.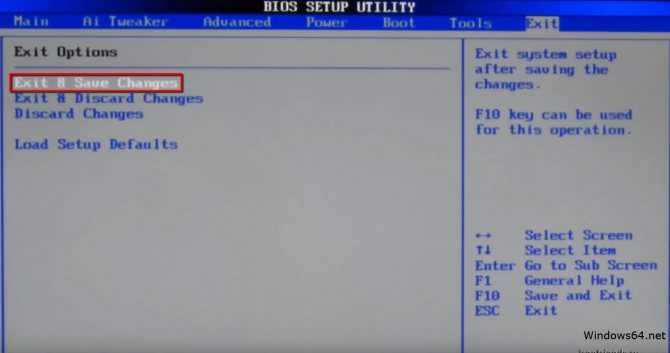 Но во время этих процессов, возможно, мы потеряем данные из-за ошибочного удаления или повреждения USB-накопителя. Поэтому, как восстановить эти потерянные файлы, изображения, видео, также является важным вопросом, который нам необходимо знать.
Но во время этих процессов, возможно, мы потеряем данные из-за ошибочного удаления или повреждения USB-накопителя. Поэтому, как восстановить эти потерянные файлы, изображения, видео, также является важным вопросом, который нам необходимо знать.
Одной из основных функций загрузочного USB-накопителя является загрузка неисправного компьютера. Однако для этого нужна помощь сторонней программы. Wondershare Recoverit позволяет очень легко добиться этого. Это программное обеспечение для восстановления данных имеет очень мощную расширенную функцию восстановления, которая позволяет вам использовать его для создания загрузочного USB-накопителя, а затем использовать его для восстановления поврежденного компьютера.
Мощное программное обеспечение для восстановления загрузочного диска: Wondershare Recoverit Средство восстановления данных Recoverit имеет множество уникальных функций, которые отличают его от многих других аналогичных продуктов на рынке. Некоторые из отличительных особенностей упомянуты ниже, что делает инвестиции в этот инструмент еще более выгодными.
Некоторые из отличительных особенностей упомянуты ниже, что делает инвестиции в этот инструмент еще более выгодными.
Recoverit Data Recovery — лучшее программное обеспечение для восстановления загрузочного диска
- Восстановление в различных сценариях: Recoverit Data Recovery спасает жизнь во многих отношениях. Он может восстанавливать важные файлы из отформатированных данных, восстановление корзины, восстановление устройства и многие другие сценарии.
- Восстанавливает более 100 типов файлов: С помощью этого универсального Recoverit Data Recovery можно восстановить различные файлы. Это могут быть фотографии, графика, видео, аудио или любой другой тип файла.
- Бонусная опция предварительного просмотра: Это очень полезный инструмент, который позволяет предварительно просмотреть любые файлы, которые мы собираемся получить, перед началом процесса восстановления.
- Восстановление видео — Вы можете восстановить видео любого формата с любого устройства, независимо от формата.
 Wondershare также может восстановить поврежденные фрагменты вашего видео.
Wondershare также может восстановить поврежденные фрагменты вашего видео. - Расширенное восстановление: с расширенной функцией восстановления, мы можем восстанавливать данные с аварийного компьютера, восстанавливать видео, а также иметь расширенное восстановление видео. Это очень мощная функция.
Загрузить | Win Скачать | Mac
Следуя этим простым шагам по восстановлению с помощью мощного инструмента Recoverit, нам больше не придется терять важные файлы и данные из-за повреждения компьютера.Шаг 1: Подключите флешку к исправному компьютеру: вставьте поврежденную флешку в компьютер, и через несколько секунд компьютер распознает устройство.
Затем откройте эту программу восстановления данных и выберите Advanced Recovery — Recover from Crash Computer .
Шаг 2: Выберите выбранный USB-накопитель в качестве загрузочного носителя и нажмите «Пуск».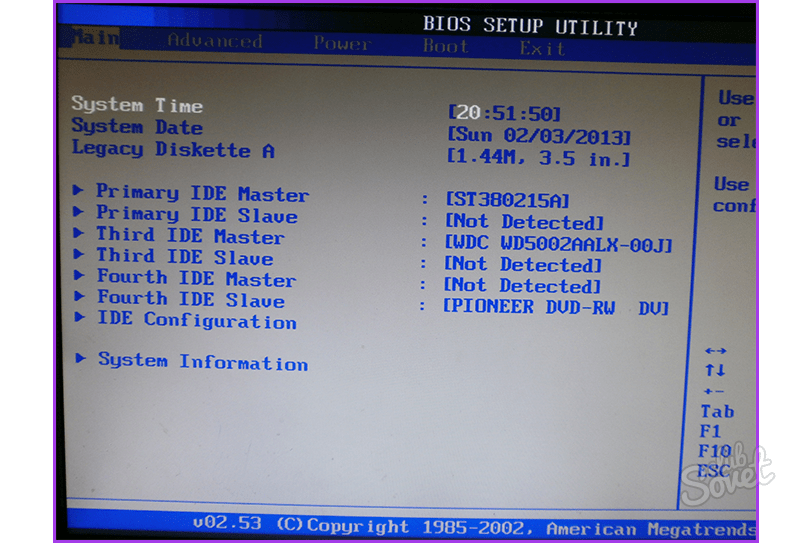 Затем появится предупреждение о форматировании этого USB-накопителя. Не забудьте сделать резервную копию данных на этом USB-накопителе, прежде чем нажимать кнопку «Форматировать».
Затем появится предупреждение о форматировании этого USB-накопителя. Не забудьте сделать резервную копию данных на этом USB-накопителе, прежде чем нажимать кнопку «Форматировать».
Шаг 3: Через некоторое время Recoverit отформатирует ваш диск и загрузит важные файлы, чтобы автоматически создать для вас загрузочный носитель.
Шаг 4: После завершения создания загрузочного носителя следуйте уведомлению на экране: Подключите этот загрузочный USB-накопитель к неисправному компьютеру, а затем запустите процесс восстановления. Существует также видео-руководство для вас, чтобы следовать подробным инструкциям.
Видеоруководство: как восстановить файлы с поврежденного компьютера с помощью загрузочного USB-накопителя
Заключение :
Здесь вы видите, как можно исправить, если ваш загрузочный USB-накопитель не работает.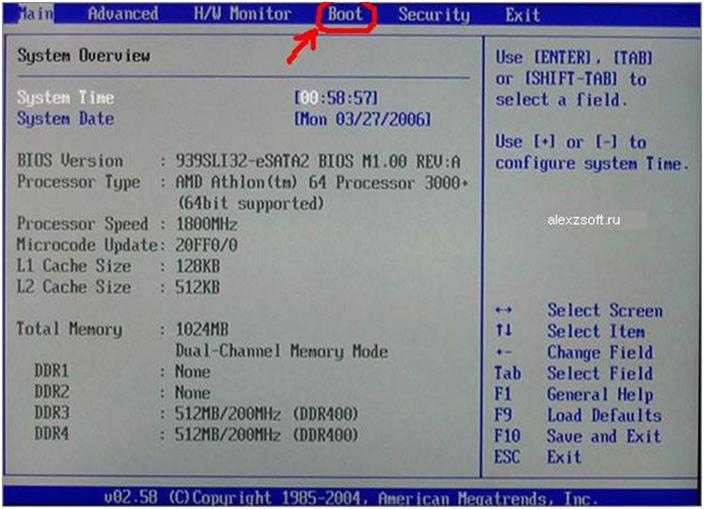




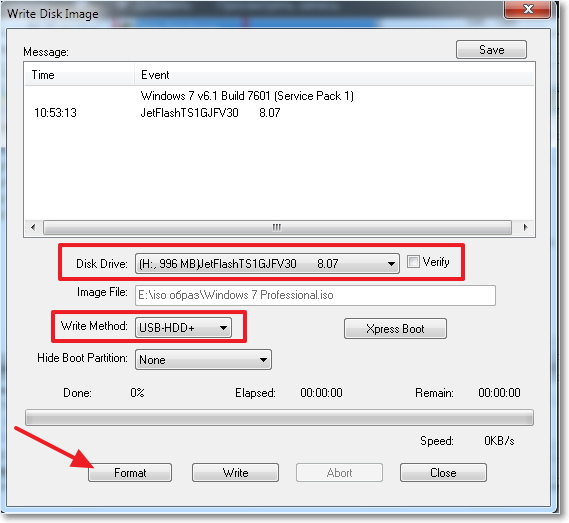

 Wondershare также может восстановить поврежденные фрагменты вашего видео.
Wondershare также может восстановить поврежденные фрагменты вашего видео.