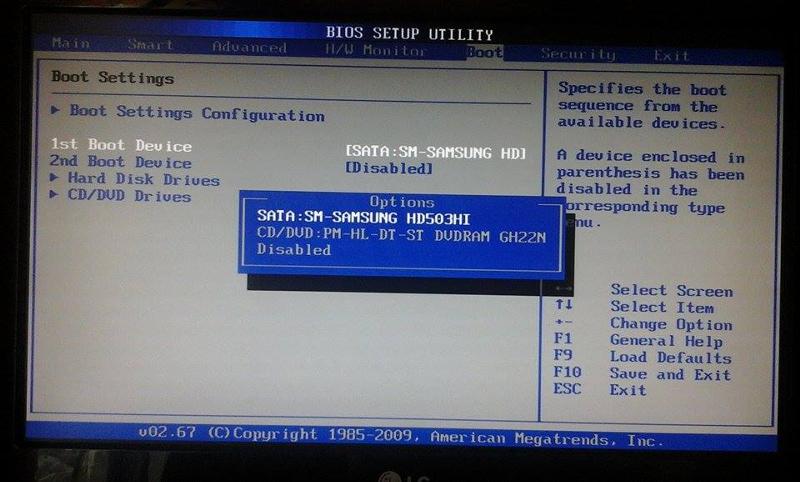Что делать, если BIOS не видит флешку
Чтобы компьютер запускался не с винчестера, а с USB-накопителя, надо поменять приоритет загрузки BIOS. Такая флешка используется для восстановления системы, сброса пароля и других «спасательных» миссий. Но как выбрать носитель, если он не отображается в настройках БИОСа? Проблему можно решить самостоятельно. При условии, что накопитель исправен и с него считываются данные.
Как устранить проблему: BIOS не «видит» USB-флешку?
Параметры BIOS
Проверьте, включена ли поддержка USB-устройств. Как это сделать, зависит от модели материнской платы. После включения компьютера внизу экрана появится сообщение «Press [клавиша] to enter Setup». Нажмите её, чтобы зайти в BIOS. И отыщите меню, в названии которого есть «USB».
Новые версии БИОС
С новыми версиями БИОС можно работать при помощи клавиатуры и мыши. Также «попадается» поддержка русского языка. Вы быстро разберётесь в параметрах. Но даже если её нет, вы сумеете настроить порядок загрузки и запуститься через флешку.
- Откройте вкладку «Дополнительно» («Advanced»).
- Меню «Конфигурация USB» («Configuration USB»).
- Разрешите инициализацию с внешних устройств.
- Эта опция может быть и в другом месте. Например, в разделе «Загрузка» («Boot»). Это зависит от типа BIOS. Ориентируйтесь на параметр «USB» в названии.
- Там же выставьте нужный вам приоритет запуска.
- Сохраните изменения.
Award-BIOS
После запуска БИОС вы видите два списка на синем фоне? Тогда у вас версия Award. Перемещаться по меню, кликая мышкой, не получится. Его можно настроить только при помощи клавиатуры. Внизу или сбоку будут указания, какие кнопки для этого нажимать.
- Перейдите в раздел «Integrated Peripherals».
- Найдите пункт «USB Controller».
- Если рядом с ним выставлен параметр «Disabled», поменяйте его на «Enabled».
- Таких пунктов может быть несколько.
- Вернитесь в главное меню. Для этого нажмите Esc.
- Откройте раздел «Advanced BIOS Features».

- Далее — подраздел «Hard Disk Boot Priority».
- Вам нужен параметр «HDD-USB», или «Patriot Memory». Выделите его и передвиньте наверх при помощи клавиши «+» («Плюс»).
Теперь займёмся приоритетом загрузки.
- Перейдите в предыдущее меню.
- Откройте меню «First Boot Device».
- Поставьте там «HDD-USB» или «FDD-USB».
- Вторым устройством («Second Device») лучше делать жёсткий диск («Hard Drive»). Если флешка не запустится, загрузчик будет считывать данные с винчестера.
- Посмотрите в инструкции, какая клавиша используется для сохранения настроек. Надпись выглядит примерно так: «F10 Save & Exit». Система попросит подтвердить действие. Нажмите «Y» (первая буква английского слова «Yes»).
Когда закончите работу с накопителем, верните прежние настройки BIOS.
AMI-БИОС
В AMI-интерфейсе БИОСа серый экран, синий шрифт и ряд закладок наверху. Информационный блок находится справа. Управление мышью также недоступно.
- Раздел «Advanced».
- Меню «USB Configuration».
- Рядом со всеми настройками, в названии которых есть «USB Controller» и «USB Function», ставьте значение «Enabled».
Теперь можете поменять параметры загрузчика:
- Вкладка «Boot».
- Параметр «Boot Device Priority».
- На первое место поставьте флешку: «Patriot Memory» или «USB».
- Нажмите Esc, чтобы перейти назад в «Boot».
- Откройте «Hard Disk Drives».
- В «1st Device» выберите flash-носитель.
- Чтобы сохранить изменения, перейдите на вкладку «Exit». Там будет пункт «Exit & Save».
Phoenix-Award БИОС
В BIOS Phoenix-Award тоже серый экран. Информация о том, какие клавиши надо нажимать, расположена снизу и выделена зелёным цветом. Если компьютер не загружается через накопитель:
- Откройте вкладку «Peripherals».
- Там два параметра «USB Controller». Выставьте им значения «Enabled».
- Настроить приоритет запуска можно в разделе «Advanced».

- Сохраните изменения — перейдите на вкладку «Exit» и выберите «Exit & Save».
UEFI
Вы включили поддержку USB, но флешки почему-то нет в БИОС? Проблема могла появиться из-за UEFI — режима, который «защищает» загрузчик от вредоносных программ и постороннего кода. Этот модуль будет запускать операционную систему, даже если вы правильно настроили BIOS. Что же делать? Отключить UEFI.
Настройки зависят от производителя материнской платы. Первый способ:
- Откройте вкладку «Security».
- В параметре «Secure Boot» выставьте значение «Disabled».
- Раздел «Advanced».
- Пункт «System Configuration».
- В «Boot Mode» выберите «CSM» или «Legacy and UEFI» вместо «UEFI».
- Этот пункт может называться «OS Mode Selection».
- Сохранитесь.
- Проверьте, загружается ли ПК через флеш-носитель.
Второй способ:
- Вкладка«Boot».
- Пункт «Boot Device Control».
- Выберите «Legacy and UEFI».
- Сохраните.

После работы с носителем вновь включите «защиту загрузки».
Нужна «правильная» флешка
Возможно, дело в самой флешке. Точнее, в том, как она записана. Если скопировать на неё информацию напрямую, ничего не получится. Но почему надо создавать именно «загрузочный» накопитель? Для его запуска нужен некий «программный сценарий». Без него система не поймёт, что, вообще, делать с носителем.
Чтобы создать загрузочную флешку из утилиты LiveUSB:
- Вставьте накопитель в слот.
- Запустите установщик.
- В списке выберите свой Flash-носитель.
- Подтвердите инсталляцию.
- Теперь через этот накопитель вы сможете «реанимировать» систему.
Чтобы поставить стороннюю ОС, нужен готовый ISO-образ и программа для записи. Например, UltraISO или Rufus. Рассмотрим вторую:
Например, UltraISO или Rufus. Рассмотрим вторую:
- Вставьте накопитель в USB-порт.
- Запустите программу.
- Отметьте галочкой чекбокс «Создать загрузочный диск».
- Нажмите на кнопку в виде диска.
- Укажите путь к образу.
- Кликните на «Старт».
Загрузочный USB‑накопитель можно создать средствами Windows.
- Зайдите в «Панель управления».
- Меню «Архивация и восстановление». Оно в категории «Система и безопасность».
- В списке слева будут пункты «Образ системы» и «Диск для восстановления».
Если БИОС не «видит» загрузочную флешку, возможно, проблема не в ней, а в настройках. Не нужно её выбрасывать раньше времени. Вначале попробуйте изменить конфигурацию BIOS.
Правильная установка Windows с флешки
Если ваше компьютерное устройство не имеет накопителя на оптических дисках в качестве стандартного оборудования, вероятно, когда-то вас заинтересует правильная установка Windows с флешки. Вам предстоит создать установочный USB-накопитель со всеми необходимыми для установки файлами, и запуститься с этого устройства, чтобы начать процедуру установки Windows 7 с флешки.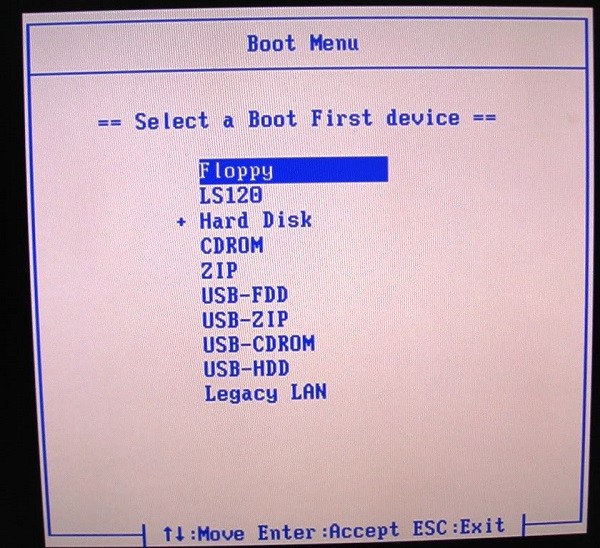 Важно понимать, что немудрёное копирование файлов на флешку не будет результативно. Вначале необходимо подготовить USB-устройство, правильно копируя на него файлы установки Windows, прежде чем всё будет функционировать именно так, как вам нужно.
Важно понимать, что немудрёное копирование файлов на флешку не будет результативно. Вначале необходимо подготовить USB-устройство, правильно копируя на него файлы установки Windows, прежде чем всё будет функционировать именно так, как вам нужно.
Узнайте все о правильной установке Windows с флешки
Если вы не знаете, как с флешки установить Винду самостоятельно, следуйте предписаниям ниже.
Следующая инструкция расскажет, как установить Windows 10 с флешки, а также семёрку и все его версии: Windows 7 Ultimate, Professional, Home Premium. Ознакомиться, как установить с флешки Windows XP, можно в конце инструкции.
Для инсталляции операционной системы вам необходимо иметь:
- файл ISO или DVD;
- флешку на 4 ГБ или больше;
- доступ к компьютеру, на котором есть установленный Виндовс.
Как установить Windows с флешки
Правильная подготовка USB-накопителя для использования в качестве источника установки для Windows 7 с флешки или Windows 10 займёт от 15 до 30 минут в зависимости от скорости вашего компьютера и от того, какая версия операционки у вас есть в формате ISO.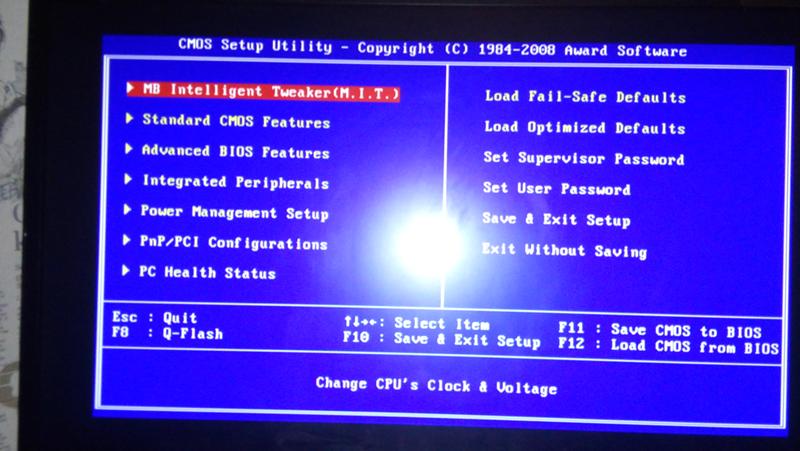
ВАЖНО. Если у вас есть Windows DVD, начните установку с пункта 1, если у вас есть образ Windows ISO, то переходите к пункту 2.
- Создайте ISO-файл Windows с DVD-диска.
Если вы уже знаете, как создавать образы ISO, прекрасно, сделайте это, а затем вернитесь к этой инструкции для получения дальнейших указаний.
Если вам не приходилось создавать ISO-файл с диска, обратитесь к следующему разделу.
Как создать ISO-образ с диска CD, DVD, BD
- Скачайте бесплатную программу BurnAware Free (http://www.burnaware.com/download.html). Программа работает в Windows 10/8/7, Виндовс Vista, XP и даже в Windows 2000 и NT, поддерживаются как 32-разрядные, так и 64-разрядные версии операционных систем.
Скриншот BurnAware Free
- Выполните загруженный файл burnaware_free_[version].exe.
При осуществлении установки вы можете видеть спонсорские предложения об установке дополнительного программного обеспечения (Install Additional Software), снимите отметки с этих пунктов.
- Запустите программу BurnAware Free либо из ярлыка, созданного на рабочем столе, либо автоматически через последний шаг установки.
- В открытой программе во вкладке «Compilation» нажмите «Копировать в ISO» (Copy to ISO).
Нажмите вкладку «Копировать в ISO»
- Из открывающегося списка в верхней части окна выберите привод оптических дисков, который вы планируете использовать. Если у вас только один дисковод, то вы увидите только один вариант.
- Затем кликните Browse (Обзор) в середине экрана и отметьте ту папку, в которую вы хотите записать файл образа ISO, дайте файлу имя и нажмите Сохранить (Save).
Убедитесь, что на диске, выбранном для сохранения образа, достаточно места.ВАЖНО. Важно! Сохранение ISO-файла непосредственно на USB-носитель для выполнения установки Виндовс 7 с флешки не сработает.
- Вставьте чистый диск в дисковод и нажмите кнопку Copy (Копировать).
- Подождите, пока образ ISO будет создан на вашем диске. Вы можете следить за индикатором процента выполнения операции.
 О завершении процесса возвестит окно «Copy process completed successfully» (копирование успешно завершено).
О завершении процесса возвестит окно «Copy process completed successfully» (копирование успешно завершено). - Файл будет размещён там, где вы указали на этапе F. Теперь вы можете закрыть окно, программу BurnAware Free и вытащить диск из дисковода.
Запись образа ISO на носитель USB
Следующим шагом будет правильная запись образа ISO на носитель USB.
- На сайте Microsoft загрузите Windows 7 USB/DVD Download Tool. После загрузки запустите программу, которую вы скачали, и придерживайтесь указаний мастера установки. Эта бесплатная программа, работающая на Windows 8/7/Vista/XP, отформатирует флешку должным образом, а затем скопирует содержимое вашего ISO-файла на флешку.
Если вас интересует Windows 10 установка с флешки, скачайте файл образа диска с Windows 10, перейдя по ссылке https://www.microsoft.com/ru-ru/software-download/windows10ISO на сайте Microsoft.
- Запустите программу загрузки Windows USB/DVD Download Tool, которая расположена на рабочем столе или в меню Пуск.

- На этапе 1 из 4 выберите ваш ISO-файл, нажав кнопку Browse (Обзор)
- Перейдите к этапу 2 из 4, где вам необходимо выбрать вид носителя, в нашем случае это будет USB.
- На этапе 3 из 4 «Вставьте USB-носитель», выберете конкретный носитель для установки Windows, на который будут записаны файлы. Если вы ещё не вставили флешку в USB-разъём компьютера, сделайте это сейчас.
- Выберите «Начать копирование».
- Кликните «Стереть USB», если это будет предложено в окне «недостаточно свободного места», затем нажмите «Да» в следующем окне для подтверждения.
Если вы не увидели этого сообщения, значит, выбранный вами носитель пуст.
ВАЖНО. Все данные, имеющиеся на USB-носителе, будут удалены, как часть этого процесса.
- На этапе 4 из 4, создание загрузочного USB-устройства, дождитесь пока утилита Windows USB DVD Download Tool отформатирует флешку, а затем перепишет на него файлы из образа ISO.
Процесс копирования может занять до получаса и дольше, в зависимости от версии Windows ISO-файла, а также от того, насколько быстр ваш компьютер, USB-накопитель и USB-соединение.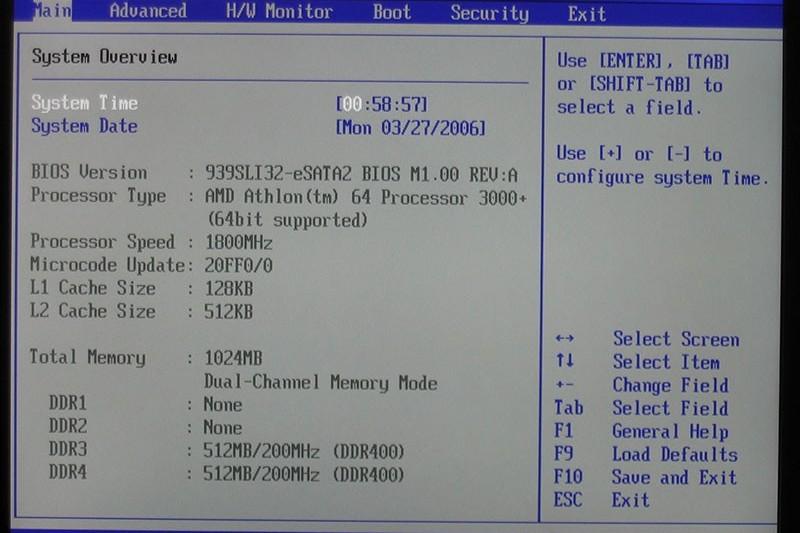
Индикатор завершения процесса в процентах может длительное время находиться на одном месте, но это не означает, что что-то идёт не так.
- Следующее изображение сообщит вам, что загрузочный USB-носитель создан успешно и теперь вы можете закрыть программу Windows USB DVD Download Tool, а накопитель готов к использованию для установки Windows.
Чтобы начать процедуру установки Windows, запуститесь с устройства USB. Возможно, вам придётся внести изменения в порядок загрузки в BIOS, если процесс установки Windows не начинается при попытке загрузки с флешки.
Как изменить порядок загрузки в BIOS, если вы этого ещё не сделали
Перезагрузите компьютер и ожидайте BIOS-сообщения Setup.
Изменить порядок загрузки загрузочных устройств на вашем компьютере очень просто, утилита настройки BIOS позволяет поменять эти настройки.
Перезагружая компьютер, наблюдайте за сообщением во время самотестирования при включении питания о конкретной клавише, обычно это Del или F2, которую вам нужно нажать, чтобы войти в Setup. Нажмите клавишу, как только вы увидите сообщение во время загрузки компьютера.
Нажмите клавишу, как только вы увидите сообщение во время загрузки компьютера.
Чаще всего можно встретить сообщения такого вида: “Press <DEL”> to enter setup”, или “Press F2 to access the BIOS”
Порядок загрузки — это параметр BIOS, поэтому он не зависит от операционной системы. Другими словами, не имеет значения, работаете ли вы Windows 10, 8, 7, Vista, XP, Linux или на любой другой системе, инструкции по изменению порядка загрузки всё ещё применимы.
Вход в программу настройки BIOS
После выполнения команды предыдущего шага вы попадёте в настройки BIOS.
Все утилиты BIOS немного отличаются, но в основном представляют собой набор меню, содержащий множество настроек аппаратного обеспечения вашего компьютера.
Параметры BIOS перечислены горизонтально в верхней части экрана, аппаратные настройки перечислены в середине экрана (серая область), а инструкции по внесению изменений в BIOS перечислены на странице в нижней части экрана.
Используя инструкции для навигации по вашей утилите BIOS, найдите опцию для изменения порядка загрузки. Поскольку каждая утилита настройки BIOS отличается, то и особенности расположения параметров порядка загрузки варьируются от компьютера к компьютеру. Пункт меню, который необходимо найти, может называться Boot Options, Boot Menu или Boot Order. Опция порядка загрузки может находиться в общем меню, например, во вкладках Advanced Options, Advanced BIOS Features или Other Options.
Поскольку каждая утилита настройки BIOS отличается, то и особенности расположения параметров порядка загрузки варьируются от компьютера к компьютеру. Пункт меню, который необходимо найти, может называться Boot Options, Boot Menu или Boot Order. Опция порядка загрузки может находиться в общем меню, например, во вкладках Advanced Options, Advanced BIOS Features или Other Options.
Параметры Boot Order
Настройки порядка загрузки в большинстве утилит BIOS включают в себя информацию обо всех аппаратных средствах, подключенных к материнской плате, с которых может быть произведена загрузка, например, ваш жёсткий диск, дисковод для гибких дисков, USB-порты или оптический дисковод.
Список, в котором перечислены устройства, это последовательность загрузки, в которой компьютер будет искать информацию об операционной системе.
При имеющемся порядке BIOS сначала попытается загрузиться с любых устройств, которые он видит, как накопитель на жёстких дисках, что означает интегрированный жёсткий диск, встроенный в компьютер. Если жёсткий диск, с которого происходит загрузка, не способен к самозагрузке, BIOS будет искать загрузочный CD-ROM, а затем загрузочный подключенный носитель, т. е. флешку, и, наконец, последнюю в списке сеть.
Если жёсткий диск, с которого происходит загрузка, не способен к самозагрузке, BIOS будет искать загрузочный CD-ROM, а затем загрузочный подключенный носитель, т. е. флешку, и, наконец, последнюю в списке сеть.
Изменить устройство, с которого будет загружаться компьютер, можно используя клавиши + и –. Имейте в виду, что ваш BIOS может иметь другие инструкции.
Внесите необходимые изменения в порядок загрузки, а затем перейдите к следующему шагу, чтобы сохранить настройки.
Прежде чем изменения порядка загрузки вступят в силу, вам нужно будет сохранить внесённые изменения. Следуйте инструкциям, данным вам в утилите, чтобы перейти в меню Exit или Save и Exit. Выберите вариант Exit Saving Changes, подтвердите его, нажав Yes.
Изменения, внесённые в порядок загрузки, как и любые другие изменения, внесённые в BIOS, теперь сохранены и компьютер автоматически перезагрузится.
Загрузитесь с USB-устройства и можете приступать к установке Windows.
youtube.com/embed/vE-nYIrvYQk?feature=oembed» frameborder=»0″ allowfullscreen=»»/>Успешная установка с флешки Windows XP осуществляется схожим образом, но для создания установочного USB-носителя можно воспользоваться программой WinToFlash. Перейдя в режим мастера, вы легко сделаете загрузочную флешку самостоятельно.
Запуск Windows 10 с флешки без установки
  windows | программы
Можно ли запустить Windows 10 с USB накопителя — флешки или внешнего жесткого диска, не устанавливая ее на компьютер? Можно: например, в Enterprise версии в панели управления можно найти пункт для создания накопителя Windows To Go, который как раз делает такую флешку. Но можно обойтись и обычной Домашней или Профессиональной версией Windows 10, о чем и пойдет речь в этой инструкции. Если же вас интересовал простой установочный накопитель, то про него здесь: Создание загрузочной флешки Windows 10.
Для того, чтобы установить Windows 10 на флешку и запускать с нее, вам пригодится сам накопитель (не менее 16 Гб, в некоторых из описанных способов этого оказалось мало и потребовалась флешка на 32 Гб) и очень желательно, чтобы это был накопитель с поддержкой USB 3.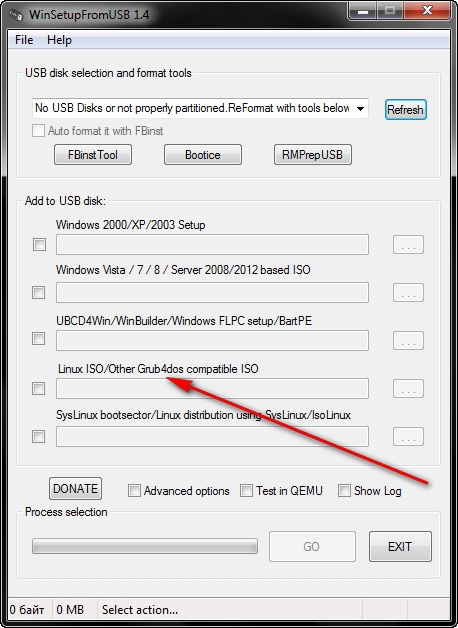 0, подключенный к соответствующему порту (я экспериментировал с USB 2 и, откровенно говоря, намучился в ожиданиях сначала записи, а потом запуска). Для создания подойдет образ, скаченный с официального сайта: Как скачать ISO Windows 10 с сайта Microsoft (впрочем, с большинством других тоже проблем быть не должно).
0, подключенный к соответствующему порту (я экспериментировал с USB 2 и, откровенно говоря, намучился в ожиданиях сначала записи, а потом запуска). Для создания подойдет образ, скаченный с официального сайта: Как скачать ISO Windows 10 с сайта Microsoft (впрочем, с большинством других тоже проблем быть не должно).
Создание накопителя Windows To Go в Dism++
Одна из самых простых программ для создания USB накопителя для запуска с него Windows 10 — Dism++. К тому же программа на русском языке и в ней есть множество дополнительных функций, которые могут пригодиться в этой ОС.
Программа позволяет подготовить накопитель для запуска системы из образа ISO, WIM или ESD с возможностью выбора нужной редакции ОС. Важный момент, который следует иметь в виду: поддерживается только загрузка UEFI.
Сам процесс установки Windows на флешку подробно описан в инструкции Создание загрузочной флешки Windows To Go в Dism++.
Установка Windows 10 на флешку в WinToUSB Free
Из всех опробованных мною способов сделать флешку, с которой можно запускать Windows 10 без установки, самым быстрым оказался способ с использованием бесплатной версии программы WinToUSB. Созданный в результате накопитель был работоспособен и проверен на двух разных компьютерах (правда, только в режиме Legacy, но судя по структуре папок должен работать и с UEFI загрузкой).
Созданный в результате накопитель был работоспособен и проверен на двух разных компьютерах (правда, только в режиме Legacy, но судя по структуре папок должен работать и с UEFI загрузкой).
После запуска программы, в главном окне (слева) вы можете выбрать из какого источника будет создаваться накопитель: этом может быть образ ISO, WIM или ESD, компакт-диск с системой или уже установленная система на жестком диске.
В моем случае я использовал ISO образ, загруженный с сайта Microsoft. Для выбора образа нажимаем кнопку «Обзор» и указываем его расположение. В следующем окне WinToUSB покажет, что содержится на образе (проверит, все ли с ним в порядке). Нажимаем «Далее».
Следующий этап — выбрать накопитель. Если это флешка, она будет автоматически отформатирована (внешний жесткий диск не будет).
Последний этап — указать системный раздел и раздел с загрузчиком на USB накопителе. Для флешки это будет один и тот же раздел (а на внешнем жестком диске вы можете подготовить отдельные). Кроме этого, здесь же выбирается тип установки: на виртуальный жесткий диск vhd или vhdx (который помещается на накопитель) или Legacy (для флешки недоступно). Я использовал VHDX. Нажмите «Далее». Если вы увидите сообщение об ошибке «Недостаточно места», увеличьте размер виртуального жесткого диска в поле «Virtual hard disk drive».
Последний этап — дождаться завершения установки Windows 10 на флешку (может происходить довольно долго). По окончании, вы можете загрузиться с нее, выставив загрузку с флешки или с помощью Boot Menu вашего компьютера или ноутбука.
При первом запуске, происходит настройка системы, выбор тех же параметров, что и при чистой установке системы, создание локального пользователя. В дальнейшем, если подключать флешку для запуска Windows 10 на другом компьютере, происходит только инициализация устройств.
В целом, система в результате работала сносно: интернет по Wi-Fi работал, активация также сработала (я использовал пробную Enterprise на 90 дней), скорость по USB 2.0 оставляла желать лучшего (особенно в окне «Мой компьютер» при инициализации подключенных накопителей).
Важное примечание: по умолчанию, при запуске Windows 10 с флешки, локальные жесткие диски и SSD не видны, их нужно подключить с помощью «Управление дисками». Нажмите Win+R, введите diskmgmt.msc, в управлении дисками, кликните правой кнопкой мыши по отключенным накопителям и подключите их, если есть необходимость в их использовании.
Скачать программу WinToUSB Free можно с официальной страницы: http://www.easyuefi.com/wintousb/
Флешка Windows To Go в Rufus
Еще одна простая и бесплатная программа, позволяющая легко сделать загрузочную флешку для запуска Windows 10 с нее (также в программе можно сделать и установочный накопитель) — Rufus, о которой я уже не раз писал, см. Лучшие программы для создания загрузочной флешки.
Сделать такой USB накопитель в Rufus еще проще:
- Выбираем накопитель.
- Выбираем схему разделов и тип интерфейса (MBR или GPT, UEFI или BIOS).
- Файловую систему флешки (NTFS в данном случае).
- Ставим отметку «Создать загрузочный диск», выбираем ISO образ с Windows
- Отмечаем пункт «Windows To Go» вместо «Стандартная установка Windows».
- Нажимаем «Старт» и ждем. В моем тесте появилось сообщение, что диск неподдерживаемый, но в результате все работало исправно.
В результате получаем такой же, как и в предыдущем случае накопитель, за исключением того, что Windows 10 установлена просто на флешку, а не в файл виртуального диска на ней.
Работает она тем же образом: в моем тесте запуск на двух ноутбуках прошел успешно, хоть и пришлось подождать на этапах установки устройств и настройки. Подробнее про Создание загрузочной флешки в Rufus.
Используем командную строку для записи Live USB с Windows 10
Имеется также способ сделать флешку, с которой можно запустить ОС и без программ, используя только инструменты командной строки и встроенные утилиты Windows 10.
Отмечу, что в моих экспериментах USB, сделанный таким образом, не заработал, зависая при запуске. Из того, что нашел — причиной могло послужить то, что у меня «съемный накопитель», в то время, как для его работоспособности требуется, чтобы флешка определялась как фиксированный диск.
Данный способ состоит из подготовки: загрузить образ с Windows 10 и извлечь из него файл install.wim или install.esd (файлы Install.wim присутствуют в образах, загружаемых с Microsoft Techbench) и следующих шагов (будет использован способ с wim файлом):
- diskpart
- list disk (узнаем номер диска, соответствующий флешке)
- select disk N (где N — номер диска из предыдущего шага)
- clean (очистка диска, все данные с флешки будут удалены)
- create partition primary
- format fs=ntfs quick
- active
- exit
- dism /Apply-Image /imagefile:путь_к_файлу_install.wim /index:1 /ApplyDir:E:\ (в этой команде последняя E — буква флешки. В процессе выполнения команды может показаться, что она зависла, это не так).
- bcdboot.exe E:\Windows /s E: /f all (здесь E — это так же буква флешки. Команда устанавливает загрузчик на нее).
После этого можно закрыть командную строку и попробовать загрузиться с созданного накопителя с Windows 10. Вместо команды DISM можно использовать команду imagex.exe /apply install.wim 1 E:\ (где E — буква флешки, а Imagex.exe изначально нужно скачать в составе Microsoft AIK). При этом, по наблюдениям, вариант с Imagex требует больше времени, чем с помощью Dism.exe.
Дополнительные способы
И еще несколько способов записать флешку, с которой можно запустить Windows 10 без установки на компьютер, возможно, кому-то из читателей пригодиться.
- Вы можете установить пробную версию Windows 10 Enterprise в виртуальную машину, например, VirtualBox. Настроить подключение USB0 накопителей в ней, а потом запустить из панели управления создание Windows To Go официальным способом. Ограничение: функция работает для ограниченного числа «сертифицированных» флешек.
- В Aomei Partition Assistant Standard есть функция Windows To Go Creator, создающая загрузочную флешку с Windows так же, как это было описано для предыдущих программ. Проверено — работает без проблем в бесплатной версии. Подробнее о программе и где ее скачать я писал в статье про то, Как увеличить диск C за счет диска D.
- Существует платная программа FlashBoot, в которой бесплатно доступно создание флешки для запуска Windows 10 на UEFI и Legacy системах. Подробно об использовании: Установка Windows 10 на флешку в программе FlashBoot.
Надеюсь, статья окажется полезной для кого-то из читателей. Хотя, на мой взгляд практической пользы от такой флешки не так уж и много. Если требуется запускать операционную систему без установки на компьютер, лучше использовать что-то менее громоздкое, чем Windows 10.
А вдруг и это будет интересно:
Как загрузить компьютер с флешки
Переустановка операционной системы с флеш-карты практикуется в связи с отказом от оптических приводов. Достаточно большое количество устройств, начиная от нетбуков, заканчивая бюджетными моделями системных блоков, не имеет в составе сборки DVD-ROM.
Как загрузить компьютер с флешки
Кроме того, внешние накопители используются для ряда специфических, но не часто выполняемых задач:
- Обнуление или смена пароля администратора в операционной системе Windows.
- Загрузка мини операционной системы (для чистки компьютера от вирусов, или ошибок реестра).
- Инсталляция/реинсталляция системы.
- Запуск специфических утилит (для тестирования аппаратной части, работы с винчестером).
Загрузиться с флешки можно следующими способами:
- Используя меню загрузчика (Boot).
Интерфейс меню загрузчика «Boot»
- Используя БИОС.
Интерфейс БИОС
Меню загрузчика
Данное меню становится доступным во время процедуры POST, при запуске/перезапуске компьютера. Методы входа отличаются для разных моделей материнских плат. Основные способы и комбинации клавиш указаны в таблице.
| Наименование производителя | Действия |
|---|---|
| Dell, Gigabyte, Toshiba | Вход в меню по клавише F12 |
| Acer | Вход в БИОС по клавише F2, включение меню загрузки, после перезапуска — вход в меню по клавише F12 |
| AsRock, MSI | Вход в меню по клавише F11 |
| Asus | Вход в меню по клавише F8 |
| Intel, Samsung | Вход в меню по клавише ESC |
| HP | Вход в меню по клавише F9 |
Некоторые производители, например Lenovo, формируют специальную кнопку для входа в БИОС, или в загрузчик. Располагается она, как правило, рядом с кнопкой включения устройства.
Специальная кнопка для входа в БИОС в ноутбуке Lenovo
После входа в загрузчик необходимо выбрать первичное устройство. На рисунке этим устройством является флеш-карта «Kingston».
Выбираем пункт с загрузочной флешкой и выставляем его на первое местоВажно! В зависимости от прошивки БИОСа, меню загрузчика может видоизменяться и приобретать новые возможности, как то: управление с помощью мыши, загрузка через сетевую карту, и т.д. Ориентироваться следует по наименованию Вашей флешки.
Изменение порядка загрузки в UEFI
UEFI (от английского Unified Extensible Firmware Interface, унифицированный расширяемый интерфейс встроенного программного обеспечения) является наследником БИОСа. По сути, это такая же прошивка энергонезависимой памяти, адаптированная под современные операционные системы. Данное программное обеспечение чаще всего имеет графический интерфейс пользователя. Ориентирован UEFI на обычного пользователя, малознакомого с методами работы программистов и системных администраторов. Вход в UEFI осуществляется так же, как и в БИОС.
Шаг 1. Запустите интерфейс UEFI.
Шаг 2.
Левой кнопкой мыши кликаем на вкладку с названием флешки, тянем на первое место, отпускаем кнопку мыши
Важно! Чаще всего порядок загрузки UEFI меняется протяжкой мыши, то есть, нужно навести указатель на иконку (или строку) соответствующую флеш-карте, и, зажав левую кнопку мыши, перенести в крайнее левое (или верхнее – в зависимости от версии прошивки и изготовителя материнской платы компьютера) положение.
Левой кнопкой мыши кликаем на вкладку с названием флешки, тянем вверх на первое место, отпускаем кнопку мыши
БИОС – загрузка с флеш-карты
Базовая система ввода-вывода в России представлена тремя разработчиками:
- Award БИОС. Разработан одноименной компанией. Считается наиболее распространенным в мире. Производитель был поглощен своим конкурентом – компанией Phoenix, в 1998, при этом разработки по-прежнему выходят под знаком Award. Интерфейс Award БИОС
- AMI (American Megatrends Inc) БИОС. Считается, что производитель занимает второе по распространенности место. Разработками этой компании пользуются такие производители электронно-вычислительных машин, как ASUS, ASRock, MSI.
Интерфейс AMI БИОС
- Phoenix БИОС. Корпорация, поглотившая Award. Ее можно назвать компанией «вне категорий», поскольку в ней совмещены две разные технологии. БИОС этой корпорации, по сути, является гибридно-универсальным.
Интерфейс Phoenix БИОС
Для входа, обычно, предназначены клавиши «F2» или «Delete», однако, по аналогии с меню «Boot», могут быть иные варианты – «Esc», либо специальная кнопка.
Важно! Способы запуска базовой системы ввода-вывода отображаются на экране во время загрузки компьютера. Ориентируйтесь по маркировкам «Setup» или «Settings».
Во время загрузки системы мы видим клавишу для входа в БИОС рядом с маркировкой «Setup» или «Settings»
Читайте подробную инструкцию в статье — «Как запустить загрузочную флешку через биос».
Изменение приоритета загрузки AMI БИОС
Шаг 1. Войдите в БИОС.
Важно! Флеш-карта должна быть вставлена в USB-разъем до запуска компьютера, иначе БИОС не сможет ее распознать, поскольку функция Plug&Play (вставляй и играй) в нем не предусмотрена.
Главная страница БИОС
Шаг 2. Пользуясь клавишами «вправо» и «влево» переключитесь в меню «Boot» (от английского – загрузка).
Пользуясь клавишами «вправо» и «влево» переключаемся в меню «Boot»
Шаг 3. Перейдите в подменю «Hard Disk Drives» (от английского – приводы жестких дисков). Выделите первую строку («1st Drive») и нажмите клавишу «Ввод». В развернувшемся окне, используя кнопки «вверх» и «вниз», выделите строку, соответствующую Вашей флеш-карте и нажмите «Ввод».
Переходим в подменю «Hard Disk Drives»
Выделим строку «1st Drive», нажимаем «Enter», стрелками «вверх»-«вниз» перемещаем флешку на первое место, нажимаем «Enter»
Шаг 4. Вернитесь ко вкладке «Boot», и войдите в подменю «Boot Device Priority» (от английского – приоритет аппаратов загрузки). В качестве устройства с высшим приоритетом, как и на предыдущем шаге, следует указать флеш-карту.
Входим в подменю «Boot Device Priority»
Выставляем флешку на первое место с помощью стрелок и клавиши «Enter»
Шаг 5. Для записи изменений в энергонезависимую память воспользуйтесь клавишей «F10», и подтвердите сохранение внесенных изменений.
Нажимаем клавишу «F10», затем «Enter»
Изменение приоритета загрузки AWARD/Phoenix БИОС
Шаг 1. Войдите в БИОС.
Главная страница AWARD-Phoenix БИОС
Шаг 2. Пользуясь клавишами «вверх» и «вниз» переключитесь в меню «Advanced BIOS Features» (от английского – расширенные настройки БИОСа). В строке «First Boot Device» выставьте нужную Вам флеш-карту, аналогично способу AMI БИОСа.
Пользуясь клавишами «вверх» и «вниз» переключаемся в меню «Advanced BIOS Features»
На заметку! В зависимости от версии прошивки, может быть выведено как наименование флеш-карты, так и просто ее условное обозначение (USB-HDD или USB-Flash).
В строке «First Boot Device» выставляем загрузочную флешку с помощью стрелок и клавиши «Enter»
Шаг 3. Для записи изменений в энергонезависимую память воспользуйтесь клавишей «F10» (либо выберите строку «Save & Exit Setup» на первом экране БИОСа), и подтвердите сохранение внесенных изменений.
Для сохранения изменений выбираем строку «Save & Exit Setup» или нажимаем клавишу «F10»
Заключение
В статье были рассмотрены несколько вариантов загрузки компьютера с флешки. Данные способы могут применяться для всего круга задач – от установки операционной системы, до работы с уже установленной системой, или отдельными аппаратными частями. После окончания проведения работ, не забудьте выставить нормальный (по умолчанию) приоритет загрузочных устройств, чтобы избежать проблем с включением Вашего компьютера.
Видео — Как загрузить компьютер с флешки
Как загрузить Виндовс 7 с флешки
При выполнении специализированных задач или при поломке компьютера наступает необходимость произвести его загрузку с флешки или c Live CD. Давайте выясним, как загрузить Windows 7 с USB-носителя.
Читайте также: Как установить Windows 7 с флешки
Процедура загрузки с флешки
Если для Виндовс 8 и для более поздних операционных систем существует возможность загрузки с флешки через Windows To Go, то для изучаемой нами ОС имеется возможность применения только урезанного варианта запуска через USB — Windows PE. Недаром он называется средой предустановки. Если вы хотите загрузить именно Виндовс 7, то следует использовать версию Windows PE 3.1.
Всю процедуру загрузки можно разделить на два этапа. Далее мы рассмотрим каждый из них подробно.
Урок: Как запустить Виндовс с флешки
Этап 1: Создание загрузочного USB-носителя
Прежде всего необходимо пересобрать ОС под Windows PE и создать загрузочную флешку. Вручную это по силам только профессионалам, но, к счастью, существуют специализированные программы, которые позволяют существенно облегчить этот процесс. Одним из наиболее удобных приложений данного типа является AOMEI PE Builder.
Скачать AOMEI PE Builder с официального сайта
- После скачивания PE Builder запустите данную программу. Откроется окно установщика, в котором следует кликнуть «Next».
- Далее подтвердите согласие с лицензионным соглашением, установив радиокнопку в позицию «I accept…» и щелкнув «Next».
- После этого откроется окно, где можно выбрать директорию установки приложения. Но мы рекомендуем оставить каталог размещения по умолчанию и нажать «Next».
- Затем можно указать отображение наименования приложения в меню «Пуск» или же оставить его по умолчанию. После этого жмите «Next».
- В следующем окне путем установки галочек можно включить отображение ярлыков программы на «Рабочем столе» и на «Панели инструментов». Для продолжения процедуры установки жмите «Next».
- Далее для запуска непосредственно процесса инсталляции жмите «Install».
- Будет запущена процедура установки приложения.
- После её завершения щелкните по кнопке «Finish».
- Теперь запустите установленную программу PE Builder. В открывшемся стартовом окне жмите «Next».
- В следующем окне предлагается скачать последнюю версию Windows PE. Но так как мы хотим собрать ОС на базе Виндовс 7, то в нашем случае этого делать не нужно. Поэтому в чекбокс «Download WinPE» галочку устанавливать не следует. Просто кликните «Next».
- В следующем окне требуется указать, какие именно компоненты будут входить в сборку. Блоки «Network» и «System» мы советуем не трогать. А вот блок «File» можно раскрыть и отметить галочками в нем те программы, которые вы хотите добавить в сборку, или наоборот снять отметки около наименований ненужных для вас приложений. Впрочем, можно оставить и настройки по умолчанию, если это не принципиально важно.
- Если же вы желаете добавить какую-то программу, которой нет в указанном выше перечне, но она имеется в версии portable на данном компьютере или на подсоединенном носителе, то в этом случае щелкните по элементу «Add Files».
- Откроется окно, в поле которого «Shortcut name» можно прописать название папки, где будут находиться новые программы, или же оставить её наименование по умолчанию.
- Далее щелкайте по элементу «Add File» или «Add Folder» в зависимости от того хотите вы добавить одиночный файл программы или целую директорию.
- Откроется окно «Проводника», в котором необходимо переместится в каталог, где расположен файл нужной программы, выделить его и нажать «Открыть».
- Выбранный элемент будет добавлен в окно PE Builder. После этого жмите «OK».
- Таким же образом вы можете добавить ещё программы или драйвера. Но в последнем случае вместо кнопки «Add Files» нужно нажать «Add Drivers». А далее действия происходят по вышеописанному сценарию.
- После того как все необходимые элементы добавлены, для перехода к следующему этапу жмите «Next». Но перед этим обязательно убедитесь, что в разъем USB компьютера вставлена флешка, на которую, собственно, и будет производиться запись образа системы. Это должен быть специальным образом отформатированный USB-накопитель.
Урок: Как создать загрузочную флешку
- Далее откроется окно, где нужно указать, куда именно запишется образ. Выберите вариант «USB Boot Device». Если к компьютеру подключено несколько флешек, то кроме этого требуется указать нужное устройство из выпадающего списка. Теперь жмите «Next».
- После этого начнется запись образа системы на флешку.
- После завершения процедуры у вас будет готовый загрузочный носитель.
Читайте также: Создание загрузочной USB флешки с Windows 7
Этап 2: Настройка BIOS
Для того чтобы система загрузилась именно с флешки, а не с жесткого диска или другого носителя, нужно соответствующим образом настроить BIOS.
- Чтобы зайти в БИОС, перезагрузите компьютер и при его повторном включении после звукового сигнала зажмите определенную клавишу. Для разных версий BIOS она может отличаться, но чаще всего это F2 или Del.
- После запуска БИОС нужно перейти в тот раздел, в котором указывается очередность загрузки с носителей. Опять же, у различных версий данного системного ПО этот раздел может называться по-разному, например, «Boot».
- Затем вам необходимо поставить USB-накопитель на первое место среди загрузочных устройств.
- Теперь остается сохранить изменения и произвести выход из БИОС. Для этого нажмите F10 и подтвердите сохранение внесенных данных.
- Компьютер будет перезапущен и на этот раз загрузится с флешки, если, конечно, вы её не вытаскивали из гнезда USB.
Урок: Как выставить загрузку с флешки в БИОСе
Загрузить систему Виндовс 7 с флешки не такая простая задача, для решения которой потребуется сначала пересобрать её в виде Windows PE с помощью специализированного программного обеспечения и записать образ на загрузочный USB-носитель. Далее следует произвести настройку БИОС для загрузки системы с флешки и только после выполнения всех этих операций можно запускать компьютер указанным способом.
Мы рады, что смогли помочь Вам в решении проблемы.Опишите, что у вас не получилось. Наши специалисты постараются ответить максимально быстро.
Помогла ли вам эта статья?
ДА НЕТКак загрузиться с флешки или с диска (с примерами) 💻
В предыдущей статье я показал как войти с БИОС на разных компьютерах и ноутбуках. Но зачем туда заходят? В 90% случаев для того, чтобы поменять загрузочный диск по умолчанию и загрузить портативную операционную систему или начать новую установку Windows. На самом деле принцип везде одинаков, от вас требуется лишь немного внимательности и логичности. А чтобы получше разобраться в этом, я вам покажу несколько видео, снятых на различных компьютерах.
Два способа загрузки компьютера
Есть два варианта. Первый – выставить в БИОСе (он же SETUP) устройство загрузки по умолчанию. Это будет означать, что при каждом включении компьютер будет загружаться с указанного устройства. Если оно окажется недоступным или не загрузочным, то он попытается загрузиться с второго по списку устройства, которое вы также можете указать. Если и оно не сработает, то компьютер пойдёт дальше по списку.
Второй способ поддерживают почти все современные компьютеры и ноутбуки. Нужно при старте компьютера вызвать меню выбора загрузочного устройства. Так можно единоразово выбрать с чего грузиться, это очень удобно.
Чтобы выбрать загрузочное устройство в БИОСе первым способом нужно в него зайти и посмотреть на его интерфейс. Если это синенькие окошки, то скорей всего это Award, если серенькие – то AMI, если графический интерфейс – значит UEFI. Есть и другие варианты. В общем, просто посмотрите на скриншоты или видео, и соотнесите это с увиденным у себя.
Как загрузиться с устройства без входа в БИОС
Для этого достаточно при старте компьютера или ноутбука нажать какую-то кнопку. Например, этот BIOS Award предлагает нажать «F9» для вызова загрузочного меню:
Там будет написано что-то похожее на «Press F9 to Select Booting Device after POST», т.е. нажмите «F9» чтобы выбрать загрузочное устройство. Нажимаем и видим следующее:
Это список обнаруженных устройств. Выбираем флешку, диск CD/DVD или ещё что-то и жмём «Enter». В AMI биосе может быть по-другому:
Там написано «Press F8 for BBS POPUP». Это значит, что надо нажать «F8» чтобы появилось меню выбора. На нотбуках это может быть клавиша «F12», а меню будет таким:
Просто выбираем что хотели и ждём загрузки. Вот видео с этим моментом:
Загрузка в UEFI BIOS
А это наглядный пример БИОСа EFI (UEFI) с графическим интерфейсом и даже работающей мышкой! Если у вас компьютер с UEFI, то при попадании в БИОС вы увидите такую картину:
В нижней части экрана есть раздел Boot Priority, где можно с помощью мышки (перетаскиванием) выставить нужный порядок загрузки. Также можно:
- нажать в правом верхнем углу кнопку «Exit/Advanced mode»
- выбрать в появившемся окне Advanced mode (расширенный режим)
- перейти на вкладку «Boot»
- в разделе Boot Option Priorities в поле «Boot Option #1» установить загрузочным устройством по умолчанию флешку, DVD-ROM, жёсткий диск или другое доступное устройство.
Владельцы компьютеров Hewlett-Packard вероятно обнаружат такую картину в БИОСе:
В меню выберите нужное устройство, нажмите «Enter», затем передвиньте его на самый верх и ещё раз нажмите «Enter». Сохраните настройки в меню .
Рассмотрим вариант с биосом Award
После входа в SETUP нужно пройти в пункт «Advanced BIOS Features». Он располагается вторым или третим сверху:
Далее ситуация может разниться. В первом случае нужно зайти в пункт, похожий по названию с «Boot Seq & Floppy Setup»
Во втором случае нужные нам пункты находятся сразу перед глазами:
Теперь разберёмся с нужными пунктами меню:
- First Boot Device – устройство, с которого компьютер будет загружаться в первую очередь
- Second Boot Device – второе устройство, если «First Boot Device» не окажется загрузочным
- Third Boot Device – третье устройство, если «Second Boot Device» не окажется загрузочным
На каждое из этих «…Boot Device» задаётся жёсткий диск (или флешка), CD/DVD диск или другое загрузочное устройство.
Boot Other Device – в состоянии «Enabled» позволяет искать операционную систему на других накопителях, если ни один из вариантов не сработал.
Hard Disk Boot Priority– если в одном из «…Boot Device» мы выбрали один или несколько жёстких дисков (Hard Drive), то в этом пункте нужно выбрать какой именно жёсткий диск использовать. Это касается и флешек, потому что загрузочная флешка для компьютера считается как внешний жёсткий диск.
Таким образом, чтобы загрузиться с диска CD или DVD нужно в «First Boot Device» выбрать «CDROM» или «ATAPI CD» и больше ничего не нужно. Чтобы загрузиться с флешки «First Boot Device» выбираем «Hard Drive», а затем переходим в меню «Hard Disk Boot Priority» и передвигаем нашу флешку на самый верх с помощью кнопок «+» и «-» или «PageUp» и «PageDown»:
Флэшка должна быть вставлена в компьютер до его включения или до перезагрузки! Иначе БИОС может её не обнаружить! Флешка может называться по-разному. Чаще всего начинается на «USB…» или «Generic USB…», ещё может быть «External Device». После проделанных действий, результат необходимо сохранить. Нажимаем «F10» (точную клавишу смотрите в подсказке внизу экрана с названием «Save», «Exit») или выходим в главное меню БИОСа и выбираем пункт «Save and Exit Setup». В красном окошке выбираем «Yes» кнопкой «Y» на клавиатуре и нажимаем «Enter»
Компьютер перезагрузиться и при загрузке с установочного диска с Windows может возникнуть такой запрос на несколько секунд «Press any key to boot from CD or DVD…»
Дословно перевожу: «Нажмите любую кнопку чтобы загрузиться с CD иди DVD». Это означает, что если в этот момент не нажать любую кнопку на клавиатуре, то компьютер продолжит загружаться со следующего по списку устройства.
Посмотрите видео как войти в БИОС Award и выставить загрузочное устройство
И второй вариант: https://www.youtube.com/watch?v=Ylbdb8z70IQ
Как выбрать с чего загрузиться в AMI BIOS
AMI БИОСы выглядят по-другому, нежели Award’ы. После захода в SETUP переходим в раздел «Boot» с помощью кнопки «вправо». Там вы обнаружите два важных пункта:
Hard Disk Drives — понадобится чтобы поставить загрузку с флешки или жёсткого диска. Заходим туда и выбираем своё USB-устройство (флешку) в строчке «1st Drive» (может называться «First Drive») и выходим в предыдущее меню кнопкой «ESC»
Далее идём в Boot Device Priority, заходим в 1st Boot Deviceи снова выбираем из списка флешку:
Обратите внимание, что если бы мы на предыдущем шаге выбрали жёсткий диск, то и в этом списке вместо флешки был бы только жёсткий диск!
Чтобы загрузиться с CD/DVD диска нужно в этом меню выбрать «ATAPI CD-ROM» (или просто «CDROM»), при этом нет надобности заходить в меню «Hard Disk Drives». Теперь сохраняем результаты кнопкой «F10» или переходим в раздел БИОСа «Exit» и выбираем «Exit Saving Changes»
На вопрос отвечаем «OK» А вот пример AMI БИОСа, который выглядит как Award. Здесь всё так же по аналогии, нужно зайти в подменю «Hard Disk Drives»
и выбрать в пункте «1st Drive» свою флешку, а потом выбрать её в строчке «1st Boot Device» на предыдущем скриншоте вместо жёсткого диска
На компьютерах и ноутбуках всё примерно одинаково. Например на обычном ноутбуке Lenovo в разделе «Boot» перечислены сразу все устройства, что очень удобно. Нет путаницы с приоритетом и дополнительных пунктов меню. Достаточно просто выставить порядок загрузки устройств с помощью кнопок «F5/F6». Т.е., чтобы загрузиться с USB надо просто передвинуть флешку на самый верх:
На всякий случай даю расшифровку:
- USB HDD: флешка или внешний жёсткий диск
- ATAPI CD: это CD или DVD-ROM
- ATA HDD или просто HDD: жёсткий диск
- USB FDD: внешний дисковод для дискет
- USB CD: внешний привод для дисков
- PCI LAN: загрузка по локальной сети
Посмотрите видео как войти в БИОС AMI и выставить загрузочное устройство https://www.youtube.com/watch?v=WojKPDi6a74
ещё про AMI https://www.youtube.com/watch?v=L748dL2RA1g
На примере ноутбука Lenovo https://www.youtube.com/watch?v=BbVWb0IbLYQ
На некоторых моделях ноутбуков, например Lenovo G500, нужно нажать клавишу OneKey Recovery при выключенном ноутбуке.
Проблемы при загрузке с USB-устройств
Куда же без них. Что делать если компьютер не загружается с флешки? Рассмотрим основные ошибки. Чаще всего БИОС просто не видит флешку, для решения проблемы вам нужно поменять режим загрузки «Legacy» вместо «UEFI» или выключить режим «Secure Boot», подробнее в статье по ссылке.
Далее, проверьте не отключён ли контроллер USB в BIOS. В Award это можно проверить в разделе «Advanced Chipset Features» или «Integrated Peripherals». Ищите опцию «USB Controller», она должна быть в состоянии «Enabled»
В AMI в разделе «Advanced» опция «USB 2.0 Controller» должна быть «Enabled» и «USB 2.0 Controller Mode» в состоянии «HiSpeed»
Ещё могут быть проблемы с гнёздами на передней панели системного блока – попробуйте подключиться к USB сзади компьютера.
Если у вас SETUP как на фото, то на вкладке «Startup» значение «UEFI/Legacy Boot» переключите в положение «Legacy Only»
Потом причина может быть в самой флешке или в диске. Они должны быть точно загрузочными! Проверить это можно на другом компьютере, где всё работает.
На очень старых компьютерах вообще нет возможности загружаться с USB-флешек. Если не существует более нового БИОСа, тогда вам поможет проект PLOP. Нужно скачать последнюю версию Plop Boot Manager и распаковать архив. Там есть файлы: plpbt.img – образ для дискеты, и plpbt.iso – образ для CD-диска.
Соответственно, если у вас есть дискета, то на неё записываете образ для дискеты, а если есть CD-R/RW диск, то записываете образ для диска. Просто переписать файл на носитель нельзя, для записи образа нужно использовать специальные программы. Далее загружаетесь с этого диска и в появившемся меню нужно выбрать своё USB-устройство. Таким образом можно загружаться с флешек даже на очень старых компьютерах.
Как создать загрузочный установщик для macOS
Вы можете использовать внешний диск или дополнительный том в качестве загрузочного диска для установки операционной системы Mac.
Эти расширенные действия предназначены в первую очередь для системных администраторов и других лиц, знакомых с командной строкой.Вам не нужен загрузочный установщик для обновления macOS или переустановки macOS, но он может быть полезен, если вы хотите установить на нескольких компьютерах, не загружая установщик каждый раз.
Что нужно для создания загрузочного установщика
- Флэш-накопитель USB или другой дополнительный том, отформатированный как Mac OS Extended, с как минимум 12 ГБ доступной памяти
- Скачанный установщик для macOS Big Sur, Catalina, Mojave, High Sierra или El Capitan
Загрузить macOS
- Загрузить: macOS Big Sur, macOS Catalina, macOS Mojave или macOS High Sierra
Эти файлы загружаются в папку «Приложения» как приложение с именем Установить macOS [название версии ].Если установщик открывается после загрузки, закройте его, не продолжая установку. Чтобы получить правильный установщик, загрузите его с Mac, на котором используется macOS Sierra 10.12.5 или новее, или El Capitan 10.11.6. Администраторы предприятия, пожалуйста, загрузите с Apple, а не с локального сервера обновлений программного обеспечения. - Загрузить: OS X El Capitan
Он загружается как образ диска с именем InstallMacOSX.dmg. На Mac, совместимом с El Capitan, откройте образ диска и запустите программу установки с именем InstallMacOSX.упак. Он устанавливает приложение с именем Install OS X El Capitan в папку Applications. Вы создадите загрузочный установщик из этого приложения, а не из образа диска или установщика .pkg.
Используйте команду createinstallmedia в Терминале
- Подключите USB-накопитель или другой том, который вы используете для загрузочного установщика.
- Откройте терминал, который находится в папке «Утилиты» папки «Приложения».
- Введите или вставьте одну из следующих команд в Терминал. Они предполагают, что установщик находится в папке «Приложения», а MyVolume — это имя USB-накопителя или другого тома, который вы используете. Если у него другое имя, замените
MyVolumeв этих командах на имя вашего тома.
Биг-Сур: *
sudo / Applications / Install \ macOS \ Big \ Sur.app/Contents/Resources/createinstallmedia --volume / Volumes / MyVolume
Каталина: *
sudo / Приложения / Установить \ macOS \ Catalina.приложение / Содержание / Ресурсы / createinstallmedia --volume / Volumes / MyVolume
Мохаве: *
sudo / Applications / Install \ macOS \ Mojave.app/Contents/Resources/createinstallmedia --volume / Volumes / MyVolume
High Sierra: *
sudo / Applications / Install \ macOS \ High \ Sierra.app/Contents/Resources/createinstallmedia --volume / Volumes / MyVolume
Эль-Капитан:
sudo / Applications / Install \ OS \ X \ El \ Capitan.app / Contents / Resources / createinstallmedia --volume / Volumes / MyVolume --applicationpath / Applications / Install \ OS \ X \ El \ Capitan.app
* Если на вашем Mac используется macOS Sierra или более ранняя версия, укажите аргумент --applicationpath и путь установщика, аналогично тому, как это делается в команде для El Capitan.
После ввода команды:
- Нажмите Return, чтобы ввести команду.
- При появлении запроса введите пароль администратора и снова нажмите Return.Терминал не отображает никаких символов при вводе пароля.
- При появлении запроса введите
Y, чтобы подтвердить удаление тома, затем нажмите Return. Терминал показывает прогресс по мере стирания тома. - После стирания тома вы можете увидеть предупреждение о том, что Терминал хочет получить доступ к файлам на съемном томе. Нажмите ОК, чтобы продолжить копирование.
- Когда Терминал сообщит, что все готово, том будет иметь то же имя, что и загруженный установщик, например Install macOS Big Sur.Теперь вы можете выйти из Терминала и извлечь том.
Используйте загрузочный установщик
Apple силикон
- Подключите загрузочную программу установки к компьютеру Mac, который подключен к Интернету и совместим с устанавливаемой версией macOS.
- Включите Mac и продолжайте удерживать кнопку питания, пока не увидите окно параметров запуска, в котором отображаются загрузочные тома и значок шестеренки с пометкой «Параметры».
- Выберите том, содержащий загрузочную программу установки, затем нажмите «Продолжить».
- Когда откроется установщик macOS, следуйте инструкциям на экране.
Процессор Intel
- Подключите загрузочную программу установки к компьютеру Mac, который подключен к Интернету и совместим с устанавливаемой версией macOS.
- Нажмите и удерживайте клавишу Option (Alt) ⌥ сразу после включения или перезапуска Mac.
- Отпустите клавишу Option, когда увидите темный экран, показывающий загрузочные тома.
- Выберите том, содержащий загрузочную программу установки. Затем щелкните стрелку вверх или нажмите Return.
Если вы не можете запустить загрузочный установщик, убедитесь, что параметр «Внешняя загрузка» в Утилите безопасности при запуске установлен на разрешение загрузки с внешнего носителя. - Выберите свой язык, если будет предложено.
- Выберите «Установить macOS» (или «Установить OS X») в окне «Утилиты», затем нажмите «Продолжить» и следуйте инструкциям на экране.
Узнать больше
Для получения дополнительных сведений о команде createinstallmedia и аргументах, которые вы можете использовать с ней, убедитесь, что установщик macOS находится в папке «Приложения», затем введите соответствующий путь в Терминале:
- Big Sur: / Applications / Install \ macOS \ Big \ Sur.app/Contents/Resources/createinstallmedia
- Каталина: / Приложения / Установить \ macOS \ Catalina.приложение / Содержание / Ресурсы / createinstallmedia
- Мохаве: / Applications / Install \ macOS \ Mojave.app/Contents/Resources/createinstallmedia
- High Sierra: / Applications / Install \ macOS \ High \ Sierra.app/Contents/Resources/createinstallmedia
- El Capitan: / Applications / Install \ OS \ X \ El \ Capitan.app/Contents/Resources/createinstallmedia
Загрузочный установщик не загружает macOS из Интернета, но для получения прошивки и другой информации, специфичной для модели Mac, требуется подключение к Интернету.
Дата публикации:
Как копировать файлы на или с флэш-накопителя на вашем компьютере с Windows 10
- Компьютеры
- Операционные системы
- Windows 10
- Как копировать файлы на или с флэш-накопителя на вашем компьютере с Windows 10
Автор Питер Веверка
Если вам нужно, чтобы ваши файлы хранились где-то за пределами вашего компьютера с Windows 10 для безопасного хранения, флеш-накопитель — хороший вариант.Чтобы скопировать файлы на или с флэш-накопителя, выполните следующие простые шаги:
- Вставьте флэш-накопитель в один из USB-портов компьютера.
Ноутбуки, как и фотоаппараты, часто имеют слот для карты памяти. Хотите превратить карту памяти во флешку? Просто купите устройство, называемое специализированным или одноцелевым устройством чтения карт памяти. Строго говоря, универсальный кардридер тоже работает, но мультикарточные ридеры стоят дороже и часто больше, чем однокарты. Кроме того, для специального устройства чтения карт памяти не требуется кабель для подключения камеры к компьютеру.Вы можете просто загрузить свои фотографии на жесткий диск с карты.
- Если Windows 10 отображает уведомление при вставке флеш-накопителя или карты памяти, выберите «Открыть папку для просмотра файлов», чтобы открыть проводник на рабочем столе. Если проводник не открывается автоматически, перейдите на рабочий стол и выберите желтый значок папки на панели задач, чтобы открыть проводник.
- В проводнике перейдите слева к папке, содержащей файлы, которые вы хотите скопировать.Выберите папку.
- В правой части проводника выберите папку или файл, который вы хотите скопировать. Если вы видите флажок слева от каждого объекта, который вы хотите скопировать, вы можете установить каждый флажок для одновременного копирования нескольких файлов.
Чтобы выбрать все объекты справа одновременно, используйте кнопку «Выбрать все» на вкладке «Главная». Вы также можете выбрать файлы, которые не хотите копировать, а затем использовать кнопку «Инвертировать выделение» на вкладке «Главная»; файлы с отмененным выбором становятся выделенными, и наоборот.Вы также можете выбирать файлы другими способами.
- Сочетание клавиш для выбора всех файлов в проводнике — Ctrl + A.
- На ленте выберите вкладку «Главная» и нажмите кнопку «Копировать в». В появившемся меню выберите «Выбрать местоположение».
Вы можете перемещать файлы, если хотите, чтобы они ушли из исходного местоположения. Для этого нажмите кнопку «Переместить в». Выполните оставшиеся шаги, но замените слово «Переместить» на «Копировать».
- В окне «Копировать элементы» под заголовком «Этот компьютер» найдите флэш-накопитель или карту памяти.Привод не будет локальным диском (C :), на котором находится Windows 10. Выберите съемный флэш-накопитель или карту памяти, на которую вы хотите скопировать файлы, и нажмите кнопку «Копировать». Если файлы копируются быстро, вы можете не увидеть никаких признаков прогресса; в противном случае отображается индикатор выполнения, пока копирование не будет завершено.
Если вы выберете свое имя пользователя в диалоговом окне «Копирование элементов», вы можете увидеть OneDrive в развернутом списке. Файлы, которые вы копируете в OneDrive, автоматически копируются в облако и на связанные компьютеры.
- Если вы копируете файл, который уже находится на целевом диске, появляется окно «Заменить или пропустить файлы». (Возможно, вы копируете новую версию ранее скопированного файла.) Обратите внимание на доступные параметры:
- Заменить файл в месте назначения: При выборе этого параметра один файл заменяется другим. Убедитесь, что вам не нужен заменяемый файл (как если бы вы хотели сохранить разные версии файлов).
- Пропустить этот файл: Выбор этой опции ничего не делает с этим файлом.
- Сравнить данные для обоих файлов: При выборе этого параметра открывается другое окно, в котором вы можете выбрать файлы слева, чтобы заменить те, что справа, и выбрать файлы справа, чтобы сохранить. При выборе одного и того же файла слева и справа создается второй файл с номером, добавленным к имени, например, мой файл (2). Этот параметр позволяет получить исходный и новый файл.
- Выберите один из предыдущих вариантов. Если вы выбрали «Сравнить данные для обоих файлов», выберите файлы, которые нужно заменить или пропустить, а затем нажмите кнопку «Продолжить».Вы можете или не можете видеть индикатор выполнения, в зависимости от того, как быстро файлы копируются.
- Убедитесь, что копия сработала, перейдя слева к месту, которое вы выбрали в качестве места назначения на шаге 6. Если файлы там, поздравляем; все готово. Если нет, повторите шаги с 4 по 6 еще раз.
- Извлеките флэш-накопитель или карту памяти, которую вы вставили на шаге 1. Готово.
Если у вас есть файлы или папки, которые вы очень хотите потерять, выполните действия, описанные в этой задаче, чтобы создать резервные копии этих элементов на портативном запоминающем устройстве.Затем храните это устройство в надежном месте.
Чтобы скопировать файлы с флэш-накопителя или карты памяти, выполните те же действия, но выберите флэш-накопитель на этапе 3 и папку или другое место назначения, в которое вы хотите скопировать или переместить файлы на этапе 6.
Об авторе книги
Питер Веверка имеет многолетний опыт помощи новичкам в сфере технологий. Он писал об Office и его различных приложениях, Windows и Интернет-технологиях.Он является автором всех предыдущих выпусков Windows 10 For Seniors For Dummies.
Планирование аварийных ситуаций: USB-накопитель
Готовность к чрезвычайным ситуациям требует планирования действий на случай чрезвычайных ситуаций. Часть вашего плана действий на случай чрезвычайной ситуации для некоторых из вас должна включать USB-накопитель, специально предназначенный для чрезвычайных ситуаций.
Я сказал «некоторые из вас», потому что знаю, что не все увлекаются высокими технологиями / ПК / ноутбуками / электронными записями и т. Д.так что эта рекомендация не для всех. Но если вы пользуетесь современными электронными удобствами, такими как «онлайн», безбумажные записи, электронные книги, электронный банкинг и оплата счетов, сканирование и сохранение важных документов, личной информации, сохраненной на вашем ПК или ноутбуке, и т. Д., Тогда это идея для вас…
Удивительно, сколько данных сегодня можно хранить на USB-накопителях. Фактически, буквально на прошлой неделе я купил
(ОБНОВЛЕНИЕ) Времена изменились — вот последняя модель именно этой флешки:
Transcend 64 ГБ JetFlash 790 USB 3.1 флешка
(делают тоже в 128 гб)
Знаете ли вы, сколько документов может хранить всего 16 гигабайт? В зависимости от формата это может быть от десятков тысяч до сотен тысяч документов. Этого достаточно, чтобы вместить около 4000 снимков с моей карманной цифровой камеры Casio! Дело в том, что он будет вмещать «тонны».
А теперь представьте, что сегодня емкость хранилища составляет 32, 64, 128 ГБ и больше!
С точки зрения готовности к чрезвычайным ситуациям и планирования стихийных бедствий у вас может быть специальный USB-накопитель, на котором будет храниться вся ваша важная информация — какой бы она ни была.В экстренной ситуации вы просто обязательно возьмете с собой «особую» флешку, и пока современный мир не рухнул вокруг нас, она будет иметь для нас определенную ценность на этапе восстановления.
Но вот что… вы можете захотеть, чтобы некоторые файлы на флешке были зашифрованы . Потерять флешку не так уж и сложно, потому что она маленькая. Вы бы не хотели, чтобы кто-то посторонний узнал некоторые из ваших важных личных данных.
Первое, что я делаю, покупая новую флешку, — это удаляю все файлы мусора, которые могут быть на ней, чтобы я мог начать с чистого листа.Я обычно его тоже переформатирую, на всякий случай.
Затем я иногда использую бесплатную программу шифрования, такую как «TrueCrypt», чтобы зашифровать некоторые файлы, которые я помещаю на флэш-накопитель. Я также храню копию установочного файла шифрования на том же диске, чтобы при необходимости я мог установить его на другой компьютер. Некоторые программы шифрования также могут создавать самораспаковывающиеся зашифрованные файлы, для которых не требуется установка копии программы на ПК, используемый для извлечения файлов. Все, что вам нужно сделать, это запомнить пароль.
Поскольку ваши файлы будут зашифрованы, вы можете хранить важные и личные документы при себе, что позволит вам получить доступ ко всей этой информации в случае возникновения чрезвычайной ситуации, которая потребует от вас схватить свои вещи и отправиться…
Некоторая информация, которую вы можете сохранить на флэш-накопителе, может иметь следующий вид:
- Список ваших паролей (все мы знаем, что управлять этим может быть сложно)
- Номера счетов и контактная информация для ваших финансов
- Страховая информация; номера счетов, телефоны
- Отсканированные копии удостоверений личности, лицензии, паспорта, свидетельства о рождении и т. Д.
- Ваши контакты (не полагайтесь только на контакты мобильного телефона)
- Медицинская информация; рецепты, аптека, врачи
Сегодня вы можете сканировать практически все, что позволяет удобно хранить в электронном виде любые данные, которые, по вашему мнению, важны или могут быть полезны в будущем. Просто подумайте об этом. Есть ли на вашем компьютере файлы, которые приведут к катастрофе, если вы их потеряете? Небольшое упреждающее планирование на случай аварии может исправить это, сохранив резервную копию (если хотите, в безопасности) на USB-накопителе.Теперь это «современная» готовность к выживанию.
О, и прежде чем вы начнете отправлять мне электронное письмо, в котором говорится, что электронная информация будет бесполезной при TSHTF, или что она будет поджарена, когда удар ЭМИ, или будет бесполезной, когда электросеть выйдет из строя … Да, да, я знаю — но это пример — в контексте повседневной готовности к сценариям, которые с большей вероятностью укусят вас, чем «большой».


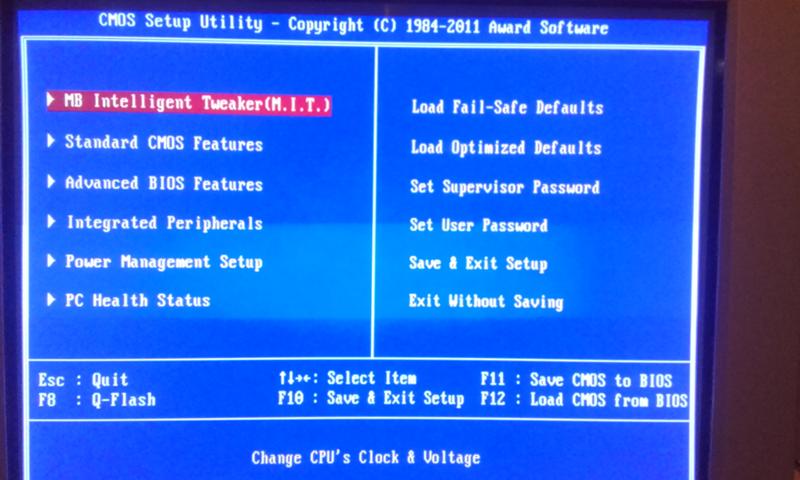
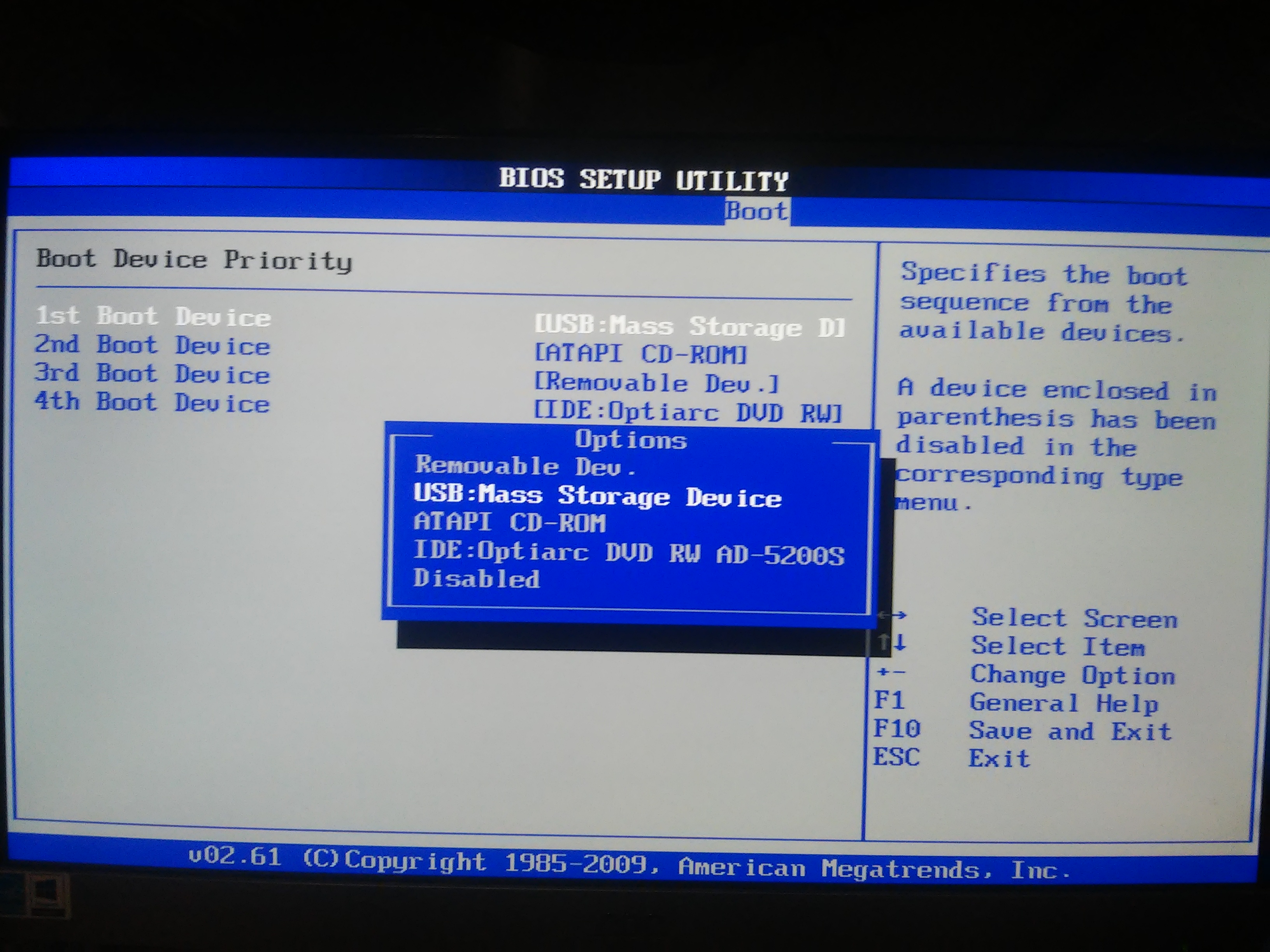
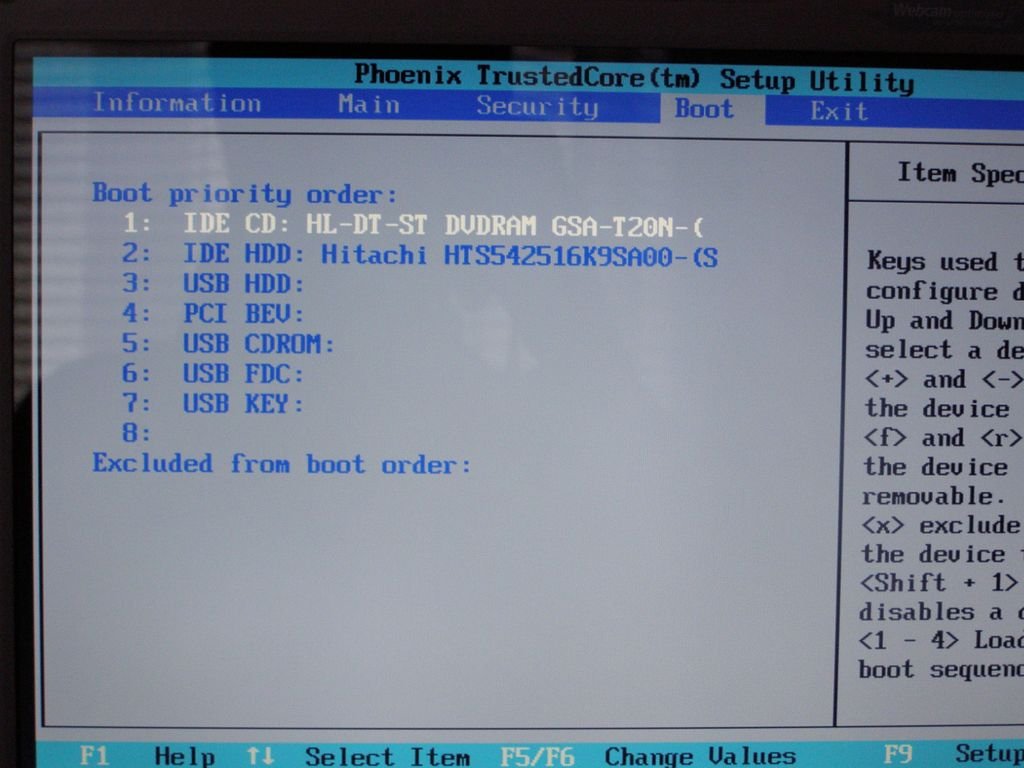
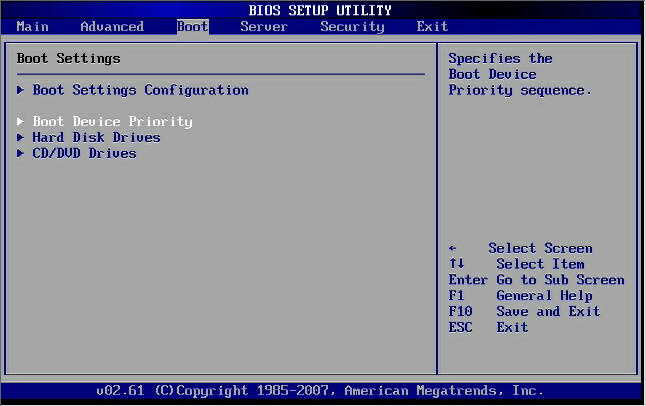
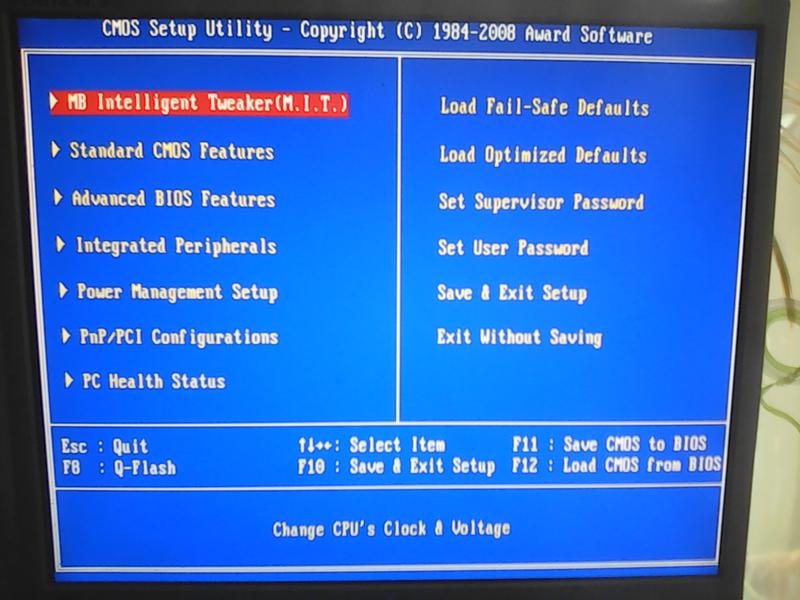 О завершении процесса возвестит окно «Copy process completed successfully» (копирование успешно завершено).
О завершении процесса возвестит окно «Copy process completed successfully» (копирование успешно завершено).