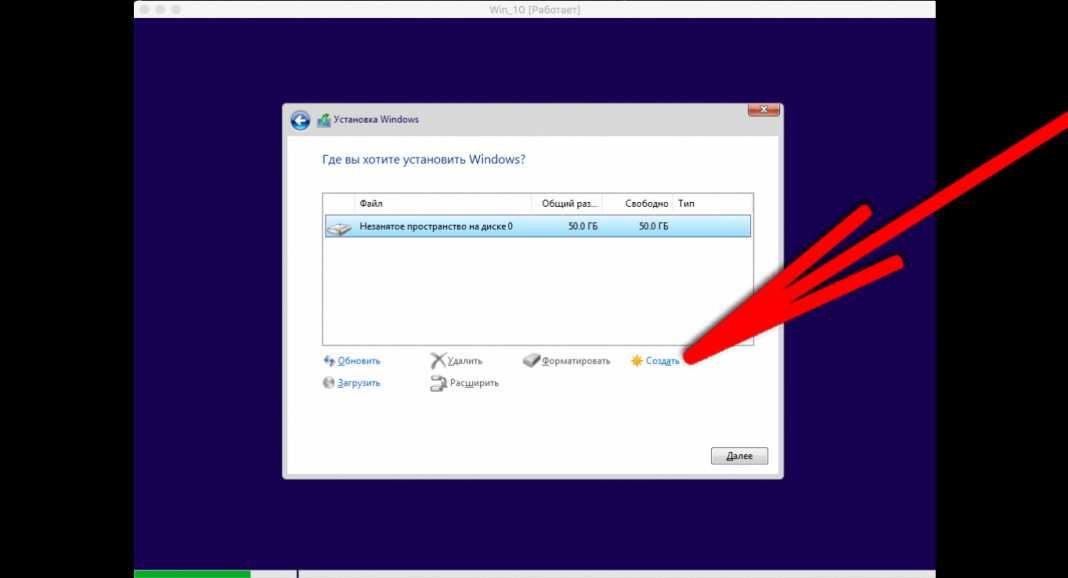Какой формат флешки нужен для установки Windows 7?
MediaCreationTool
Оптимальный способ создания загрузочной флешки, совместимой и с обычной BIOS, и с UEFI — это бесплатная утилита MediaCreationTool от самого создателя ОС Windows, компании Microsoft. Более того, утилита может сама и дистрибутив свежий скачать. Но нынче компания её поставляет только для Windows 10.
Страница загрузки утилиты: www.microsoft.com/ru-ru/software-download/windows10
Запускаем MediaCreationTool, принимаем условия Microsoft.
Выбираем создание носителя.
Выбираем язык и разрядность.
Выбираем USB-устройство.
Если устройств к компьютеру подключено несколько, выбираем нужную флешку.
И далее, собственно, запускаем процесс создания флешки.
UltraIso
В очень редких случаях для компьютеров с BIOS Avard может потребоваться создание загрузочной флешки методом записи USB-HDD. В идеале Avard должна видеть Legacy-флешки, созданные и MediaCreationTool, и Rufus при выборе схемы раздела MBR. Но только в идеале. Метод записи флеш-устройств как USB-HDD предусматривается в программе UltraIso. Открываем в ней ISO-образ с Windows.
Но только в идеале. Метод записи флеш-устройств как USB-HDD предусматривается в программе UltraIso. Открываем в ней ISO-образ с Windows.
Далее в меню «Самозагрузка» выбираем функцию записи образа жёсткого диска.
Метод записи «USB-HDD+». Далее нажимаем «Форматировать», а затем – «Записать».
На этом пожалуй всё. Увидимся на следующих страницах блога. А пока… Пока.
Администратор
Обзор exFAT
exFAT (Extended FAT) — проприетарная файловая система, предназначенная главным образом для флэш-накопителей.
Основными преимуществами exFAT перед предыдущими версиями FAT являются:
- Улучшение распределения свободного места за счёт введения бит-карты свободного места, что может уменьшать фрагментацию диска
- Отсутствие лимита на количество файлов в одной директории
- Введена поддержка списка прав доступа
Примечание: поддержка exFAT имеется в Windows XP с Service Pack 2 и 3 с обновлением KB955704, Windows Vista с Service Pack 1.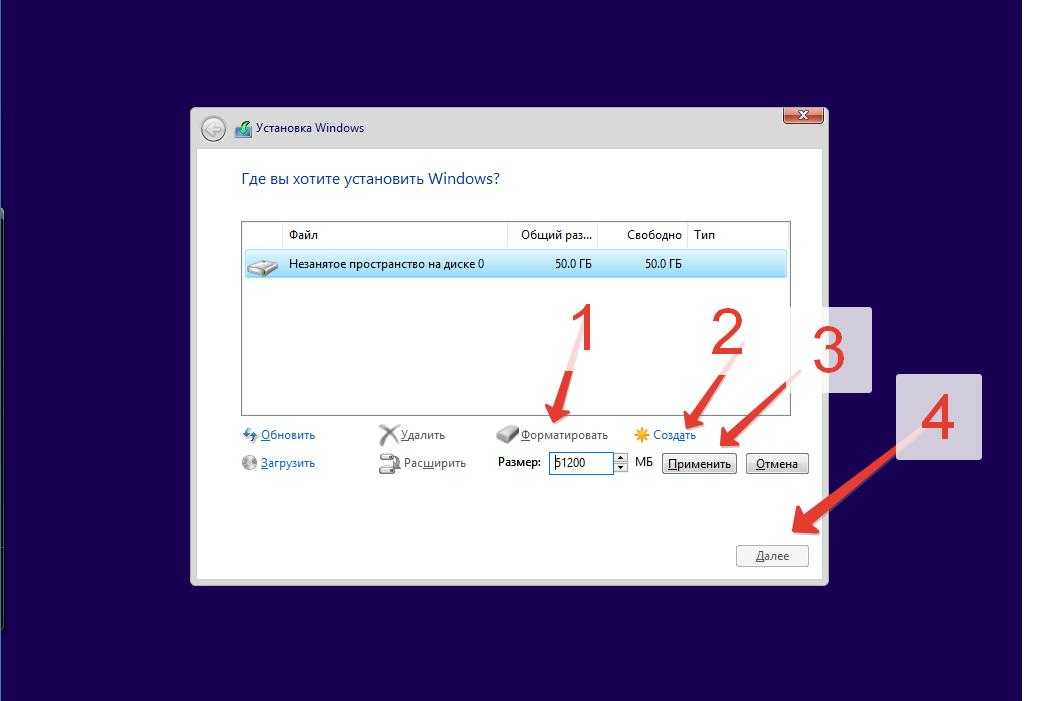 Так что, на некоторых компьютерах могу возникнуть проблемы.
Так что, на некоторых компьютерах могу возникнуть проблемы.
Метод №2
Данный метод также поможет вам записать установочный файл windows на пустую флешку. Для этого варианта вам понадобиться:
Итак, как будем записывать, например, на SD карту, емкость которой 4Гб, установочный файл Windows 7 (например, Home Premium на 64-bit). Хочется обратить внимание именно на выбор самой операционной системы. Но если же, ваш компьютер имеет менее 4Гб оперативной памяти, то необходимо устанавливать только 32-х битную (x86) версию выбранной операционной системы, потому что 64-х битная просто будет засорять оперативную память ненужными процессами.
Как создать загрузочную флешку Windows 10 Rufus
Отличная программа, особенно хорошо подойдет тем, кто выставил в параметрах UEFI BIOS загрузку с EFI, а не Legacy. Т.е. можно выбрать схему накопителя в GTP, а не MBR.
1. и запустите утилиту — она не требует установки. В главном окне установите нужный флеш накопитель в разделе «Устройство».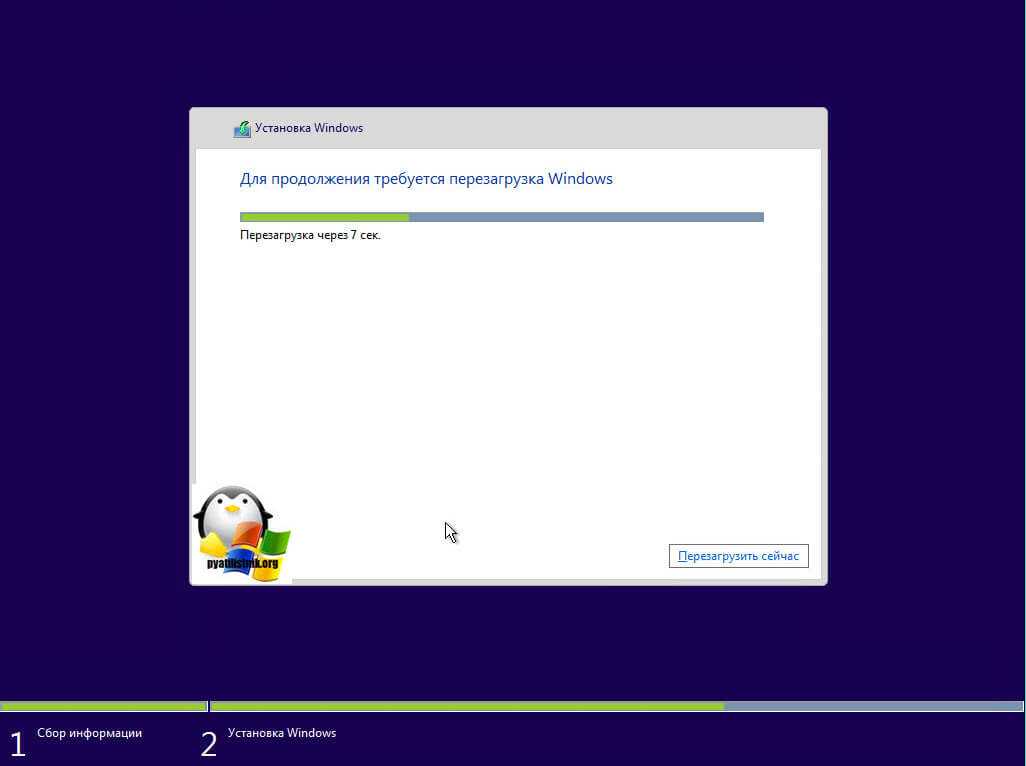 Нажмите на кнопку «ВЫБРАТЬ» и укажите в проводнике, где находится образ с ОС.
Нажмите на кнопку «ВЫБРАТЬ» и укажите в проводнике, где находится образ с ОС.
2. Если у вас UEFI BIOS с загрузкой накопителя в EFI — то выставьте схему раздела в GPT. Если в Legacy, то в MBR. Другие параметры не трогайте и нажмите на кнопку «СТАРТ».
Интересно! На новых ПК для Windows 10 по умолчанию ставится GPT. MBR или GPT всегда можно изменить в настройках UEFI BIOS, также во многих БИОС при загрузке с флешки можно выбрать в каком формате ее загружать.
Дождитесь окончания процесса и можете свободно использовать накопитель.
Как записать образ ISO на флешку // 2 способа
Всем добра!
Довольно часто требуется записать какой-нибудь образ диска ISO на флешку, например, при установке Windows, при создании аварийной флешки, для тестирования оперативной памяти, жесткого диска и т.д.
Тем более, что та же установка Windows с CD/DVD диска идет дольше (да и выходят из строя они чаще, чем флешки). Я уже не говорю о том, что далеко не на каждом новом ПК/ноутбуке установлен привод для дисков.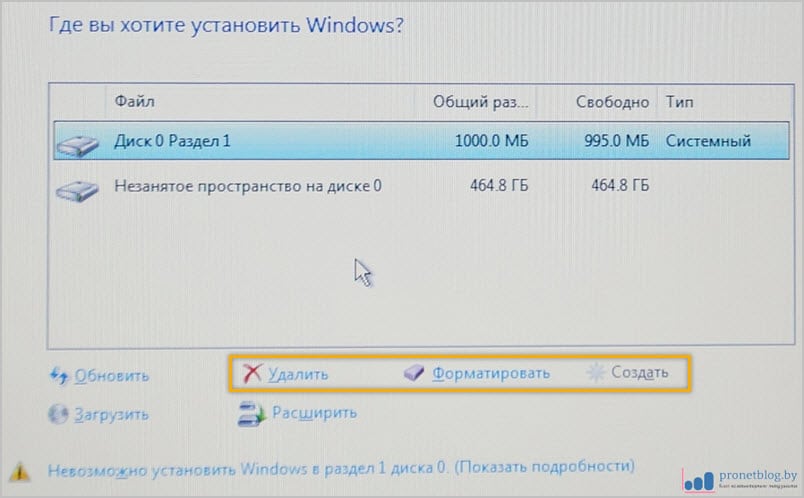 Именно поэтому, использование флешки — предпочтительнее (да и универсальнее — к любому ПК с USB-портом можно подключить).
Именно поэтому, использование флешки — предпочтительнее (да и универсальнее — к любому ПК с USB-портом можно подключить).
В этой статье я рассмотрю пару программ, которые могут легко и быстро записать любой образ диска в формате ISO на флешку.
Примечание : ISO — самый популярный формат образов дисков. В нем распространяются больше половины всевозможных образов, которые можно встретить в сети.
Загрузочный флеш-накопитель
Итак, как именно можно записать установочный файл на подготовленную, отформатированную флешку (например, установочный файл Windows) для последующего установления системы на ваш компьютер?
Записывать образ Windows на вашу флешку можно двумя методами. Первый метод будет проводиться посредством очень хорошей программки ultra iso, а другой при помощи WinSetup From USB. Сначала рассмотрим проводимые действия для работы с ultra iso, потому что данный метод менее трудозатратный, а сам процесс загрузки Windows 7 на флешку довольно простой и быстрый.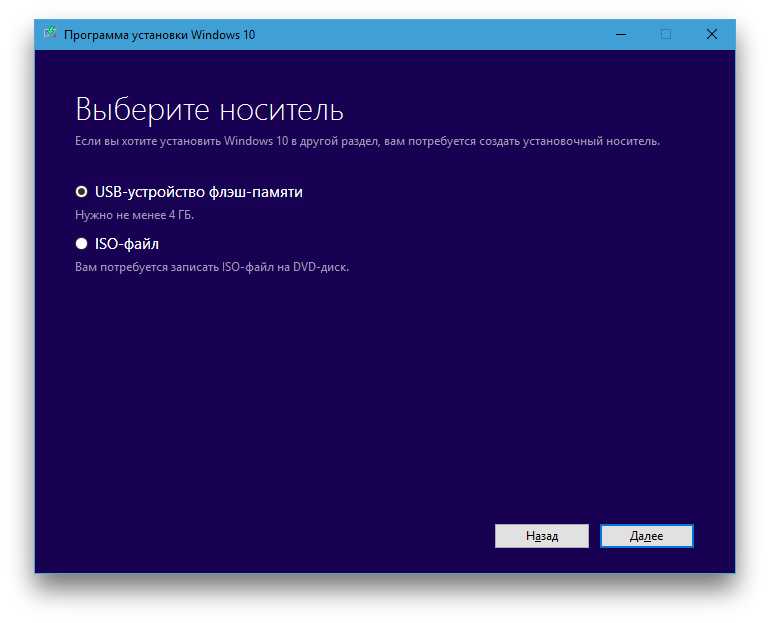 Второй метод рассмотрим для тех людей, которые не могут справиться с первым методом.
Второй метод рассмотрим для тех людей, которые не могут справиться с первым методом.
Дополнительная информация по теме
Ремонт матриц для ноутбука, а также целесообразность ремонта матрицы в домашних условиях
Хорошо составленная повестка дня отвечает на пять базовых вопросов о предстоящем собрании
Обработка цифровых фотографий при помощи программы Adobe Photoshop для их последующей публикации на web страницах
Очень часто возникает проблема с записью очень большого файла на флешку и чтобы ее устранить необходимо изменить файловую систему
Источник
Последовательность установки
Если вы устанавливаете ОС на чистый диск, то вам не нужно заботиться о его содержимом. Если вы переустанавливаете ОС, то помните, что диск, на который вы устанавливаете систему, будет полностью отформатирован, а значит, что все данные с диска будут удалены. Поэтому, самым первым шагом вам нужно подумать о том, какие файлы нужно сохранить. Далее следуем следующей инструкции:
- Скачиваем ОС;
- Создаем установочный носитель;
- Изменяем настройки BIOS;
- Запускаем компьютер с внешнего устройства;
- Следуем инструкции по установке ОС;
- Устанавливаем драйвера и обновляем установленную ОС;
Эти 6 шагов аналогичны для всех версий операционки, схема работает и для других версий ОС, в том числе для Windows Vista или Windows 8.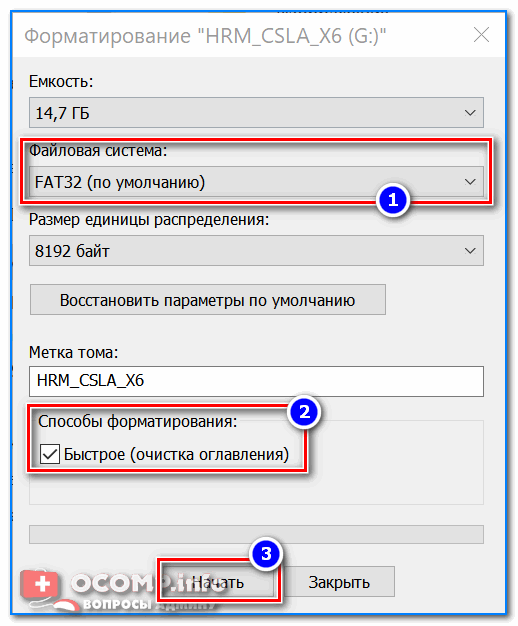
Какую файловую систему выбрать
По общей совокупности параметров наиболее предпочтительной файловой системой является exFAT, однако жирный минус в виде низкой совместимости может заставить вас обратиться к другим системам. Например, флешку меньше 4 Гб, которую планируется подключать к автомагнитоле, лучше всего отформатировать в FAT32: отличная совместимость, высокая скорость доступа к файлам и низкие требования к оперативной памяти. Кроме того, загрузочные диски для переустановки Виндовс предпочтительнее делать тоже в ФАТ32.
Подробнее: Делаем из загрузочной флешки загрузочный диск Как записать музыку на флешку, чтобы ее читала магнитола
Флешки объемом больше 32 Гб, на которых хранятся документы и файлы больших размеров, лучше всего отформатировать в exFAT. Данная система подходит для задач таких накопителей из-за практически отсутствующего лимита величины файла и минимальной фрагментации. ЭксФат подойдет и для долгосрочного хранения тех или иных данных из-за уменьшенного влияния на износ чипов памяти.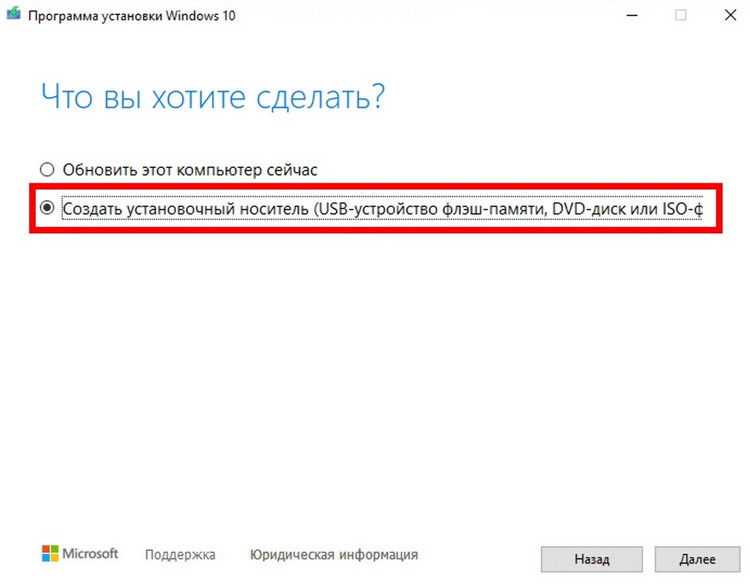
На фоне этих систем NTFS выглядит компромиссным вариантом — он подойдет для пользователей, которым время от времени требуется копировать либо перемещать средние и большие объемы данных на флешках средней емкости.
Подводя итог всему вышесказанному, отметим – выбор файловой системы должен соответствовать задачам и целям использования вашей флешки. Когда приобретете себе новый накопитель, подумайте, как вы будете его использовать, а уже исходя из этого, форматируйте в наиболее подходящую систему.
Мы рады, что смогли помочь Вам в решении проблемы. Помимо этой статьи, на сайте еще 11823 инструкций. Добавьте сайт Lumpics.ru в закладки (CTRL+D) и мы точно еще пригодимся вам. Отблагодарите автора, поделитесь статьей в социальных сетях.
Опишите, что у вас не получилось. Наши специалисты постараются ответить максимально быстро.
Как запустить установку через BIOS
После того, как вы создали флешку с семеркой, вам нужно загрузить компьютер с нее. Для этого вам необходимо его перезагрузить и во время старта системы зайти в BIOS и указать последовательность запуска. В зависимости от версии БИОСа, вход доступен с помощью клавиш F2, Del, Esc, но могут быть и другие клавиши. Внутри БИОСа вам необходимо найти вкладку BOOT, где указать порядок запуска. Ваш носитель должен быть уже в устройстве, иначе вы не сможете указать его для старта при запуске ПК. Последовательность загрузки должна быть примерно следующая:
Для этого вам необходимо его перезагрузить и во время старта системы зайти в BIOS и указать последовательность запуска. В зависимости от версии БИОСа, вход доступен с помощью клавиш F2, Del, Esc, но могут быть и другие клавиши. Внутри БИОСа вам необходимо найти вкладку BOOT, где указать порядок запуска. Ваш носитель должен быть уже в устройстве, иначе вы не сможете указать его для старта при запуске ПК. Последовательность загрузки должна быть примерно следующая:
После внесения изменений в БИОС их необходимо сохранить и выйти. Далее система автоматически перезагрузится, и запустится с USB.
Рейтинг
( 2 оценки, среднее 5 из 5 )
Понравилась статья? Поделиться с друзьями:
Как переустановить Windows 10 с флешки в 5 действий
от Pavel Dzenisenka
Как переустановить Windows 10 на компьютер или ноутбук с использованием загрузочной USB Flash? Инструкция от создания флешки до установки драйверов устройств
Способы оптимизации и ускорения работы компьютера без переустановки Windows OS рассмотрены в другой статье.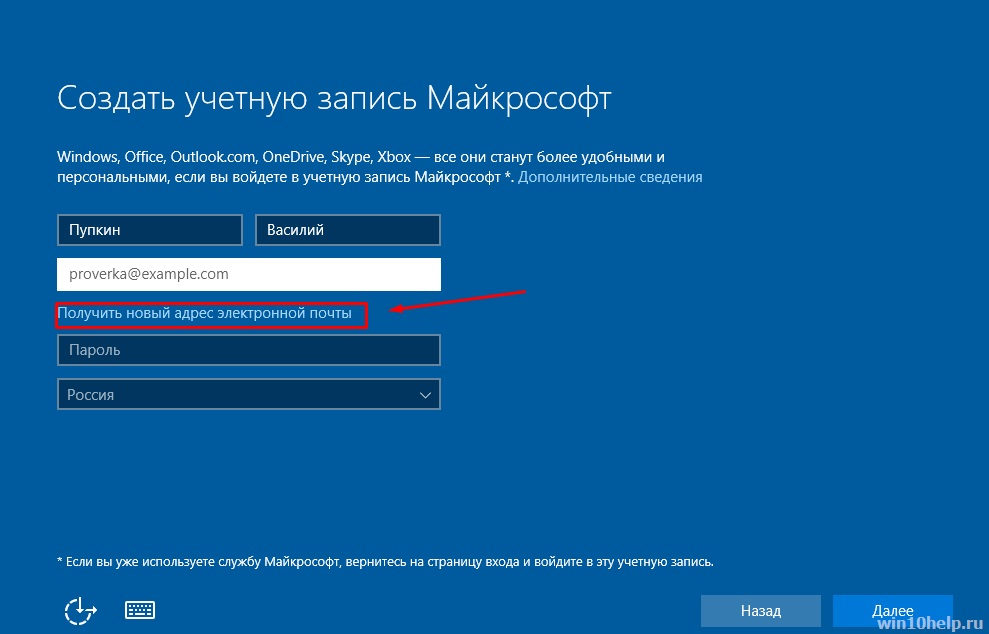
Установка Windows 10 с флешки происходит с форматированием системного раздела — подходит для всех компьютеров (ноутбуков, нетбуков), которые поддерживают загрузку через USB.
Что потребуется для установки Windows 10
- Флешка (USB Flash) не менее 10 GB для создания загрузочной флешки Windows OS.
- Доступ в Интернет для скачивания утилиты «Средство создания носителя Windows 10», образа Windows 10, драйверов.
- Кроме основного (системного) раздела на физическом диске потребуется дополнительный раздел или съёмный носитель информации (для сохранения данных с системного раздела C:\).
0. Сохраните важные данные
В процессе вы будете форматировать локальный диск, на котором находится текущая версия Windows. Проще говоря, перед тем как установить туда новую систему, вам придётся стереть с него все старые данные. Содержимое остальных дисков должно остаться без изменений. Но лучше перестраховаться и предварительно копировать в облако или на физический носитель абсолютно все данные с компьютера, которых вы боитесь лишиться.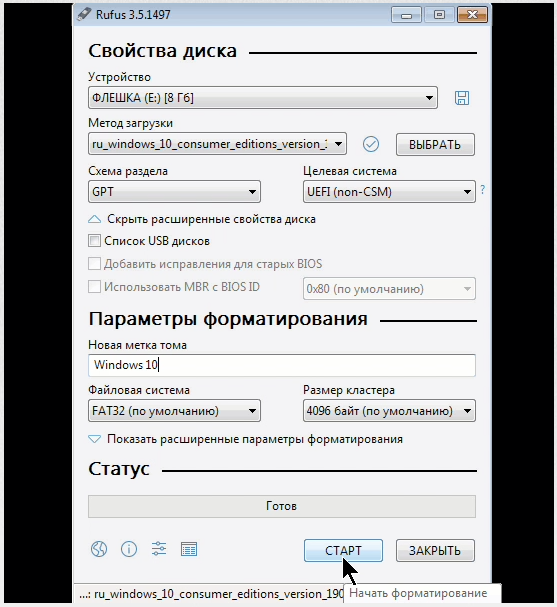
Если на компьютере установлены платные программы, не забудьте прочитать в их документации правила работы с лицензиями при переустановке Windows, иначе можете их потерять.
1. Проведите подготовку перед установкой
Если вы хотите установить/переустановить лицензионную версию Windows, убедитесь, что у вас есть соответственный ключ активации. Даже если вы уже пользуетесь активированной системой и просто хотите установить эту же версию повторно, старый ключ активации может пригодиться снова.
- Если у вас уже есть загрузочная флешка или диск с той версией Windows, которую вы собираетесь установить, можете переходить к пункту 3. В противном случае нужно скачать ISO образ Windows из интернета (желательно обновленный и оригинальный с сайта Microsoft). Затем записать его на любой из перечисленных носителей по инструкции, приведённой ниже.
- Определитесь с версией Windows, которую будете устанавливать, и проверьте, чтобы компьютер соответствовал её требованиям к системе.
 Эту информацию можно найти на официальном сайте Microsoft или на диске с купленной Windows. Не забудьте также проверить, чтобы компьютер поддерживал разрядность новой версии: 32 или 64 бита. Чтобы не прогадать, можете установить версию с такой же разрядностью, как у вашей текущей версии Windows.
Эту информацию можно найти на официальном сайте Microsoft или на диске с купленной Windows. Не забудьте также проверить, чтобы компьютер поддерживал разрядность новой версии: 32 или 64 бита. Чтобы не прогадать, можете установить версию с такой же разрядностью, как у вашей текущей версии Windows. - Чтобы создать загрузочную флешку с образом Windows 10, найденным в Сети, можете воспользоваться программами из нашего обзора и переходить к пункту 3.
2. Создайте загрузочный диск или флешку с официальным образом системы на примере Windows 10
- Перейдите на сайт Microsoft и кликните на «Скачать средство сейчас», чтобы скачать утилиту для создания загрузочного носителя Windows 10 (если нужна другая версия, выберите её во вкладке Windows).
- Запустите скачанную программу и примите условия лицензионного соглашения.
- Кликните на «Создать установочный носитель для другого компьютера».
- Выберите параметры новой версии Windows вручную или оставьте флажок «Использовать рекомендуемые параметры для этого компьютера», если устанавливаете Windows на текущий компьютер.

- Определитесь с типом носителя.
- Укажите путь к диску или флешке, на который будете записывать образ.
- Дождитесь завершения процесса.
3. Загрузите систему с диска или флешки
Теперь, когда у вас есть физический носитель с нужным образом Windows, нужно зайти в специальную программную среду BIOS и выбрать здесь диск или флешку в качестве источника загрузки.
- Вставьте загрузочный носитель с образом Windows в компьютер.
- Перезагрузите устройство. Как только компьютер начнёт загружаться снова, жмите на клавишу перехода в настройки BIOS. Обычно это F2, F8, F9 или F12 — зависит от производителя оборудования. Чаще всего нужная клавиша высвечивается на экране во время загрузки BIOS.
- Находясь в меню BIOS, перейдите в раздел загрузки Boot, если система не перенаправила вас туда сразу.
- В разделе Boot установите флешку или диск с Windows в качестве источника загрузки (на скриншоте выше для примера выбран диск). Если не знаете, как это сделать, осмотритесь — на экране увидите подсказки по поводу управления.

- Сохраните изменения.
Возможно, вместо классической BIOS вы увидите более современный графический интерфейс. Кроме того, даже в различных старых версиях BIOS настройки могут отличаться. Но в любом случае порядок действий будет примерно одинаковым: зайти в меню загрузки, выбрать источником нужный носитель и сохранить изменения.
После этого компьютер должен загрузиться с выбранного диска или флешки.
4. Запустите мастер установки
Если вы всё сделали правильно, то на экране появится мастер установки Windows.
Чтобы начать установку необходимо выбрать локальный диск для установки операционной системы и отформатировать его.
Для начала создания раздела для установки Windows 10 нажмите кнопку «Создать» (как на картинке).
Вам остаётся только следовать подсказкам системы и ждать, пока распакуются файлы.
Кроме того, в процессе будьте готовы ввести ключ активации. Но если вы переустанавливаете уже активированную на вашем компьютере Windows 10, то шаг с ключом можно пропустить.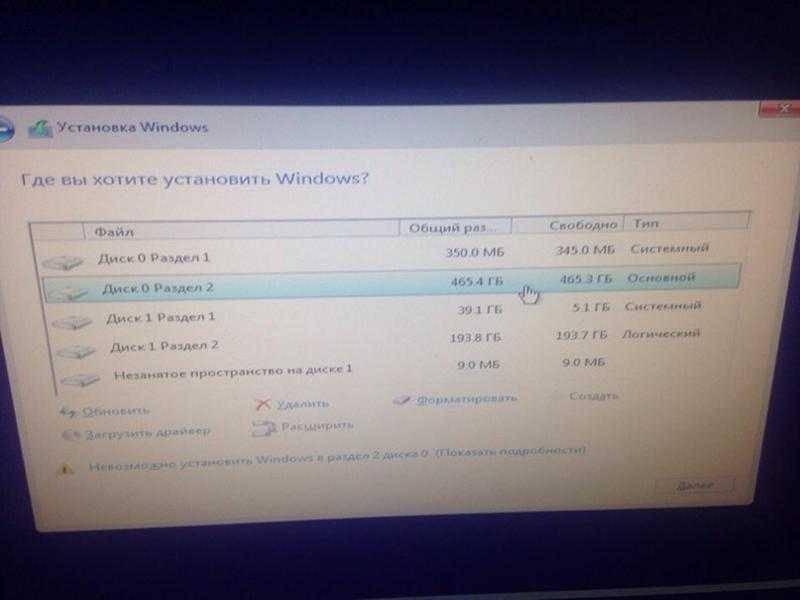
После завершения установки компьютер должен загрузиться в обычном рабочем режиме.
5. Установите драйверы
Современные версии Windows самостоятельно загружают драйверы. Но если после переустановки системы вы заметите, что видеокарта, динамики или что-нибудь ещё работает некорректно, можете воспользоваться утилитой для автозагрузки драйверов. Подойдёт, например, бесплатная Driver Booster.
Выполнив всё перечисленное выше, можете приступать к работе. Компьютер должен быть готов.
Рубрики Windows Метки ноутбук- Downloads
- Networks
- News
- Soft
- Wiki
- Windows
- Windows 10
- Архив
- Безопасность
- Железо
- Инструкции и решения
- Компании
- Плагин Ad Inserter для WordPress
- Сайты
- Справочники
Установка Windows с USB-накопителя
Твиттер LinkedIn Фейсбук Эл. адрес
- Статья
- 2 минуты на чтение
В этом разделе рассказывается, как вручную создать установочный USB-накопитель Windows из файла образа установочного ISO-диска или DVD-диска. Он предназначен для производителей ПК, которые хотят создать носитель, который они могут использовать для производства устройств Windows.
Совет
Действия, описанные на этой странице, предполагают, что у вас есть установочный носитель Windows и доступ к компьютеру технического специалиста Windows. Если вы ищете простой автоматизированный способ создания загрузочного USB-накопителя для установки Windows, см.:
- Загрузить Windows 11
- Скачать Windows 10
- Установочный носитель Windows. Это может быть установочный .ISO или DVD .
- USB-накопитель со свободным пространством не менее 5 ГБ. Этот диск будет отформатирован, поэтому убедитесь, что на нем нет важных файлов.
- Technician PC — ПК с Windows, который вы будете использовать для форматирования USB-накопителя
- Целевой ПК — ПК, на который вы будете устанавливать Windows .
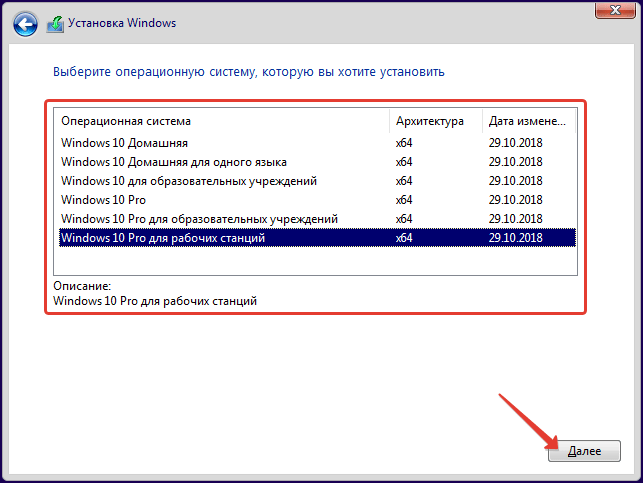
Шаг 1. Отформатируйте диск и сделайте основной раздел активным
Подключите флэш-накопитель USB к обслуживающему ПК.
Откройте Управление дисками: щелкните правой кнопкой мыши Пуск и выберите Управление дисками .
Отформатируйте раздел: щелкните правой кнопкой мыши раздел USB-накопителя и выберите Формат . Выберите файловую систему FAT32 , чтобы иметь возможность загружать ПК с BIOS или UEFI.
Примечание
FAT32 имеет ограничение на размер файла 4 ГБ. Если ваш образ WIM больше 4 ГБ, см. раздел Если ваш образ Windows больше 4 ГБ ниже.
Установите раздел как активный: щелкните правой кнопкой мыши раздел USB-накопителя и выберите Отметить раздел как активный .
Примечание
Если Пометить раздел как активный недоступен, вы можете вместо этого использовать diskpart, чтобы выбрать раздел и пометить его как активный.

Шаг 2. Скопируйте программу установки Windows на флэш-накопитель USB
С помощью Проводника скопируйте и вставьте все содержимое DVD-диска или ISO-образа продукта Windows на флэш-накопитель USB.
Необязательно: добавьте файл автоматической установки для автоматизации процесса установки. Дополнительные сведения см. в разделе Автоматизация установки Windows.
Шаг 3. Установите Windows на новый ПК
Подключите флэш-накопитель USB к новому ПК.
Включите ПК и нажмите клавишу, которая открывает меню выбора загрузочного устройства для компьютера, например клавиши Esc/F10/F12. Выберите вариант загрузки ПК с USB-накопителя.
Запускается программа установки Windows. Следуйте инструкциям по установке Windows.
Извлеките флэш-накопитель USB.
Если размер образа Windows превышает 4 ГБ
Установочные USB-накопители Windows отформатированы как FAT32 с ограничением размера файла 4 ГБ. Если ваше изображение больше установленного ограничения на размер файла:
Если ваше изображение больше установленного ограничения на размер файла:
Скопируйте все, кроме файла образа Windows (sources\install.wim) на USB-накопитель (либо перетащите его, либо используйте эту команду, где D: — смонтированный ISO-образ, а E: — USB-накопитель.)
робокопия D: E: /s /max:3800000000
Разделите файл образа Windows на файлы меньшего размера и поместите файлы меньшего размера на USB-накопитель:
Dism /Split-Image /ImageFile:D:\sources\install.wim /SWMFile:E:\sources\install.swm /FileSize:3800
Примечание
Программа установки Windows автоматически устанавливает программу из этого файла, если вы назовете его install.swm.
Технический справочник по программе установки Windows
Обзор автоматизации установки Windows | Microsoft Learn
- Статья
- 10 минут на чтение
Автоматизировать установку Windows можно несколькими способами. Вы можете использовать методы, описанные ниже, вместе или по отдельности, чтобы достичь уровня автоматизации, необходимого для вашего развертывания.
Setupconfig.ini
Создание файла Setupconfig.ini
Файл Setupconfig.ini — это файл, который:
- Начинается с
[SetupConfig]в качестве заголовка - Включает один или несколько параметров или пар параметров и значений
- Каждый параметр или пара параметров и значений находится на отдельной строке
- Пара параметров и значений включает
=между ними без пробелов.
См. Параметры командной строки программы установки Windows, чтобы увидеть различные параметры, которые можно использовать в файле Setupconfig.ini.
Пример Setupconfig.ini
Вот пример файла setupconfig.ini:
[SetupConfig] Без перезагрузки ShowOobe=Нет Телеметрия=Включить
Эта команда эквивалентна запуску Setup /NoReboot /ShowOobe None /Telemetry Включить из командной строки.
См. следующий раздел, чтобы узнать, как использовать файл Setupconfig.ini.
Использование Setupconfig.ini с программой установки Windows. расположение файла setupconfig в командной строке (
/ConfigFile <путь> ) при запуске setup.exe. Например:Setup.exe /ConfigFile <путь к Setupconfig.ini>
Если вы включаете параметр в командную строку и тот же параметр в файл setupconfig, параметр и значение файла setupconfig имеют приоритет.
Использование Центра обновления Windows
Если обновление доставляется через Центр обновления Windows, программа установки Windows ищет в расположении по умолчанию файл setupconfig. Вы можете включить файл setupconfig по адресу %systemdrive%\Users\Default\AppData\Local\Microsoft\Windows\WSUS\SetupConfig.ini
Использовать файл ответов при установке Windows
Вы можете автоматизировать установку Windows с помощью файла ответов:
Используйте флэш-накопитель USB
Используйте образец файла ответов или создайте свой собственный с помощью диспетчера образов системы Windows (Windows SIM).

Сохраните файл как Autounattend.xml в корневом каталоге USB-накопителя.
На новый ПК вставьте DVD-диск с продуктом Windows и флэш-накопитель USB, а затем загрузите ПК. Если другой файл ответов не выбран, программа установки Windows ищет этот файл.
Выберите файл ответов
- Вы можете выбрать конкретный файл ответов во время установки, загрузив среду предустановки Windows и запустив программу установки Windows с параметром
/unattend:. Дополнительные сведения см. в разделе Параметры командной строки программы установки Windows.
Образцы файлов ответов и список параметров, используемых для автоматической установки, см. в разделе Автоматизация установки Windows.
Изменение существующей установки
Поскольку во время установки требуется перезагрузка, копия файла ответов кэшируется в каталоге %WINDIR%\Panther установки Windows. Вы можете изменить этот файл, чтобы выполнить одно из следующих действий:
Обновить настройки системы и панели управления без загрузки образа.

Обновите образ, подготовив ПК к загрузке в режиме аудита. См. Загрузка Windows в режиме аудита или OOBE.
Обновите порядок установки драйверов или пакетов. (Пакеты с зависимостями могут потребовать установки в определенном порядке.)
Замените файл ответов автономным образом
Создайте пользовательский файл ответов в диспетчере образов системы Windows (Windows SIM).
Откройте командную строку с повышенными привилегиями.
Смонтируйте образ Windows.
Dism /Mount-Image /ImageFile:"C:\images\CustomImage.wim" /Index:1 /MountDir:C:\mount
Измените или замените файл: \Windows\Panther\unattend.xml в смонтированном образе.
Копировать CustomAnswerFile.xml C:\mount\Windows\Panther\unattend.xml
Примечание
Файл ответов на изображении может содержать еще не обработанные параметры. Если вы хотите, чтобы эти настройки обрабатывались, отредактируйте существующий файл, а не заменяйте его.

Размонтировать образ, зафиксировав изменения
Dism/Unmount-Image/MountDir:C:\mount/Commit
Протестируйте образ, развернув его на новом ПК без указания файла ответов. Когда программа установки Windows запускается, она находит и использует этот файл ответов.
Неявный порядок поиска файлов ответов
Программа установки Windows ищет файлы ответов в начале каждого этапа настройки, включая первоначальную установку и после применения и загрузки образа. Если найден файл ответов, содержащий параметры для данного этапа настройки, он обрабатывает эти параметры.
Программа установки Windows идентифицирует и регистрирует все доступные файлы ответов в зависимости от порядка поиска. Используется файл ответов с наивысшим приоритетом. Файл ответов проверяется, а затем кэшируется на компьютере. Действительные файлы ответов кэшируются в каталоге $Windows.~BT\Sources\Panther во время прохождения конфигурации windowsPE и offlineServicing.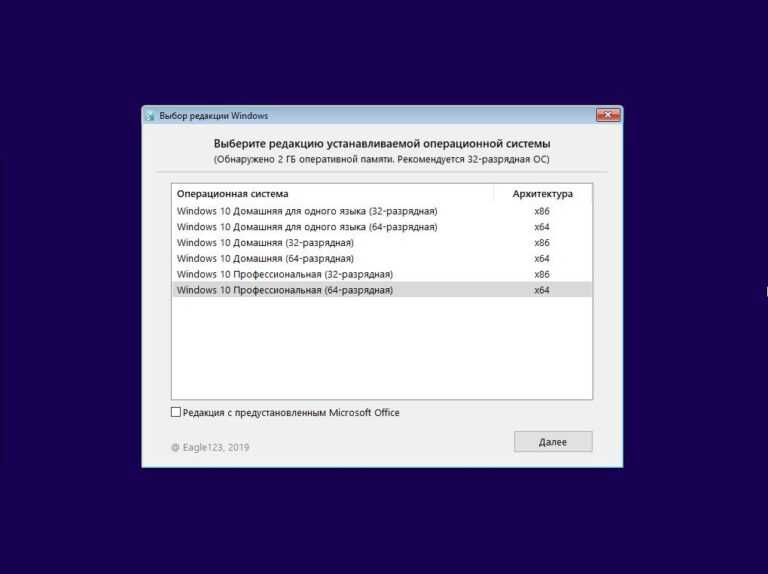
В следующей таблице показан неявный порядок поиска файла ответов.
1 | Реестр HKEY_LOCAL_MACHINE\System\Setup\UnattendFile | Указывает в реестре указатель на файл ответов. Файл ответов не обязательно должен называться Unattend.xml. |
2 | %WINDIR%\Пантера\Автоматическая | Имя файла ответов должно быть либо Unattend.xml, либо Autounattend.xml. Примечание Программа установки Windows выполняет поиск в этом каталоге только при установке более ранних версий. Если программа установки Windows запускается из Windows PE, поиск в каталоге %WINDIR%\Panther\Unattend не выполняется. |
3 | %WINDIR%\Пантера | Программа установки Windows кэширует файлы ответов в этом расположении для использования на последующих этапах установки. Например, когда компьютер перезагружается, программа установки может продолжать применять параметры в файле ответов. Если вы явно указываете файл ответов с помощью программы установки Windows или Sysprep, файл ответов, кэшированный в этом каталоге, перезаписывается явно указанным файлом ответов. Важно Не используйте, не изменяйте и не перезаписывайте файл ответов в этом каталоге. Файл ответов в этом каталоге аннотируется программой установки Windows во время установки. Этот файл ответов нельзя повторно использовать в Windows SIM или любых других установках Windows. |
4 | Съемный носитель для чтения/записи в порядке буквы диска, в корне диска. | Съемный носитель для чтения/записи в порядке буквы диска, в корне диска. Имя файла ответов должно быть Autounattend.xml, и файл ответов должен находиться в корневом каталоге диска. |
5 | Съемный носитель только для чтения в порядке буквы диска, в корне диска. | Съемный носитель только для чтения в порядке буквы диска, в корне диска. Имя файла ответов должно быть Autounattend.xml, и он должен располагаться в корневом каталоге диска. |
6 | Проходы конфигурации windowsPE и offlineServicing: Все остальные проходы: | На этапах настройки windowsPE и offlineServicing имя файла ответов должно быть Autounattend.xml. Для всех других этапов настройки имя файла должно быть Unattend.xml. |
7 | %СИСТЕМНЫЙ ДРАЙВ% | Имя файла ответов должно быть Unattend. |
8 | Диск, с которого запущена программа установки Windows (setup.exe), в корне диска. | Имя файла ответов должно быть Unattend.xml или Autounattend.xml, и он должен находиться в корне пути к папке установки Windows. |
Конфиденциальные данные в файлах ответов
Программа установки удаляет конфиденциальные данные из кэшированного файла ответов в конце каждого этапа настройки.
Поскольку файлы ответов кэшируются на компьютере во время установки Windows, ваши файлы ответов будут сохраняться на компьютере между перезагрузками. Перед доставкой компьютера заказчику необходимо удалить кэшированный файл ответов в каталоге %WINDIR%\panther. Если вы включите в файл ответов пароли домена, ключи продуктов или другие конфиденциальные данные, могут возникнуть потенциальные проблемы с безопасностью.
Если у вас есть необработанные параметры на этапе настройки oobeSystem, который вы собираетесь запускать, когда конечный пользователь запускает компьютер, рассмотрите возможность удаления уже обработанных разделов файла ответов. Один вариант при запуске 9Команда 0047 sysprep /oobe может заключаться в использовании отдельного файла ответов, который содержит только параметры на этапе настройки oobeSystem.
Один вариант при запуске 9Команда 0047 sysprep /oobe может заключаться в использовании отдельного файла ответов, который содержит только параметры на этапе настройки oobeSystem.
Если файл ответов встроен в расположение с более высоким приоритетом, чем кэшированный файл ответов, то кэшированный ответ может перезаписываться в начале каждого последующего этапа настройки, если встроенный файл ответов соответствует неявным критериям поиска.
Например, если файл ответов встроен по адресу %WINDIR%\Panther\Unattend\Unattend.xml встроенный файл ответов заменит кэшированный файл ответов в начале каждого этапа настройки. Например, если встроенный файл ответов указывает как этапы настройки specialize, так и oobeSystem, то встроенный файл ответов обнаруживается для этапа настройки specialize , кэшируется, обрабатывается, а конфиденциальные данные удаляются. Встроенный файл ответов снова обнаруживается на этапе настройки oobeSystem и снова кэшируется. В результате конфиденциальные данные для этапа настройки specialize больше не очищаются. Конфиденциальные данные для ранее обработанных проходов конфигурации не будут очищаться снова. Если кэшированный файл ответов не должен быть переопределен, внедрите файлы ответов в расположение с более низким приоритетом.
В результате конфиденциальные данные для этапа настройки specialize больше не очищаются. Конфиденциальные данные для ранее обработанных проходов конфигурации не будут очищаться снова. Если кэшированный файл ответов не должен быть переопределен, внедрите файлы ответов в расположение с более низким приоритетом.
Поскольку файлы ответов кэшируются на компьютере во время установки Windows, ваши файлы ответов будут сохраняться на компьютере между перезагрузками. Перед доставкой компьютера заказчику необходимо удалить кэшированный файл ответов в каталоге %WINDIR%\panther. Если вы включите в файл ответов пароли домена, ключи продуктов или другие конфиденциальные данные, могут возникнуть потенциальные проблемы с безопасностью. Однако если у вас есть необработанные параметры на этапе настройки oobeSystem, который вы собираетесь запускать, когда конечный пользователь запускает компьютер, рассмотрите возможность удаления уже обработанных разделов файла ответов. Один вариант при запуске 9Команда 0047 sysprep /oobe может заключаться в использовании отдельного файла ответов, который содержит только параметры на этапе настройки oobeSystem.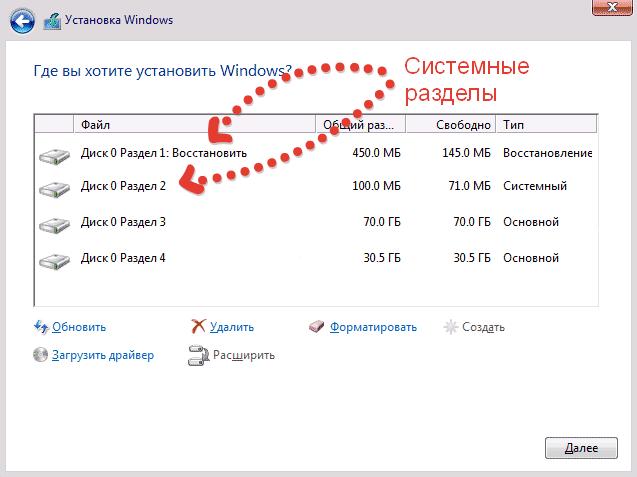
В командный сценарий Setupcomplete.cmd можно добавить команду, которая удаляет все кэшированные или встроенные файлы ответов на компьютере. Дополнительные сведения см. в разделе Добавление пользовательского сценария в программу установки Windows.
Программа установки Windows аннотирует этапы настройки в файле ответов
После обработки этапа настройки программа установки Windows аннотирует кэшированный файл ответов, чтобы указать, что этап был обработан. Если этап настройки выполняется снова, а кэшированный файл ответов не был заменен или обновлен за это время, параметры файла ответов не обрабатываются снова. Вместо этого программа установки Windows будет искать неявные файлы Unattend.xml, которые имеют более низкий приоритет, чем кэшированный файл Unattend.xml.
Например, вы можете установить Windows с файлом ответов, который содержит команды Microsoft-Windows-Deployment/ RunSynchronous на этапе настройки specialize. Во время установки запускается этап настройки specialize и выполняются команды RunSynchronous .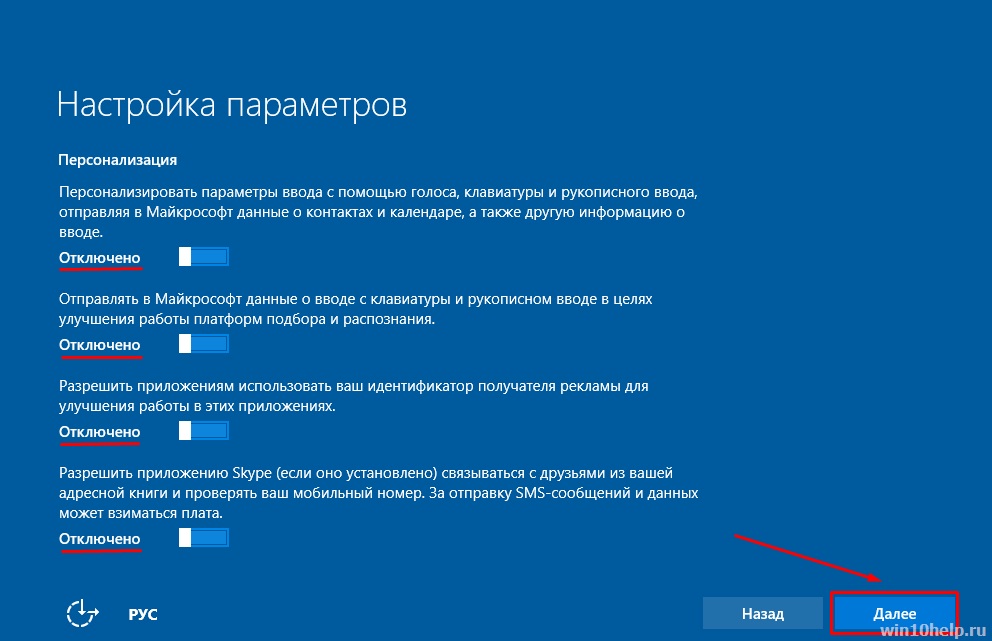 После установки запустите команду sysprep с параметром /generalize . Если нет файла ответов с более высоким приоритетом, чем кэшированный файл ответов, или файл ответов не был явно передан средству Sysprep, программа установки запускает этап настройки specialize при следующей загрузке компьютера. Поскольку кэшированный файл ответов содержит аннотацию о том, что параметры для этого этапа настройки уже применены, RunSynchronous Команды не выполняются.
После установки запустите команду sysprep с параметром /generalize . Если нет файла ответов с более высоким приоритетом, чем кэшированный файл ответов, или файл ответов не был явно передан средству Sysprep, программа установки запускает этап настройки specialize при следующей загрузке компьютера. Поскольку кэшированный файл ответов содержит аннотацию о том, что параметры для этого этапа настройки уже применены, RunSynchronous Команды не выполняются.
Примеры неявного поиска в файле ответов
Следующие примеры помогают описать поведение неявного поиска в файле ответов.
Файлы ответов с именем Autounattend.xml автоматически обнаруживаются программой установки Windows
Создайте файл ответов с именем Autounattend.xml, который включает параметры на этапе настройки windowsPE.
Скопируйте файл Autounattend.xml на съемный носитель.
Загрузите установочный носитель Windows.

Вставьте съемный носитель во время загрузки Windows. В этом примере предполагается, что съемному носителю присвоена буква диска
D:\.Программа установки Windows запускается и автоматически определяет файл Autounattend.xml как допустимый файл ответов. Поскольку в файле ответов используется допустимое имя файла (Autounattend.xml), он расположен в одном из допустимых путей поиска (корень D) и содержит допустимые параметры для текущего этапа настройки (windowsPE), используется этот файл ответов.
Файл ответов кэшируется на компьютере. Если дополнительные файлы ответов не обнаружены в последующих проходах, кэшированный файл ответов используется во время установки Windows.
Файлы ответов обнаруживаются в порядке старшинства в предопределенных путях поиска
Установите Windows с помощью файла ответов, выполнив действия, описанные в предыдущем сценарии. Файл ответов, который используется для установки Windows, кэшируется в системе в каталоге
%WINDIR%\Panther.
Скопируйте файл Unattend.xml в каталог
%WINDIR%\System32\Sysprep.Этот файл ответов имеет параметры на этапе генерализации настройки.
Запустите команду sysprep с параметром /generalize , чтобы создать эталонный образ.
Поскольку каталог
%WINDIR%\System32\Sysprepнаходится в неявных путях поиска, файл ответов, скопированный в этот каталог, найден. Однако файл ответов, который использовался для установки Windows, по-прежнему кэшируется на компьютере и содержит параметры для этапа генерализации конфигурации. Этот кэшированный файл ответов имеет более высокий приоритет, чем файл, скопированный в каталог Sysprep. Используется кэшированный файл ответов.
Чтобы использовать новый файл ответов, вы можете скопировать его в каталог с более высоким приоритетом, чем кэшированный файл ответов, или указать файл ответов с помощью параметра /unattend .


 Эту информацию можно найти на официальном сайте Microsoft или на диске с купленной Windows. Не забудьте также проверить, чтобы компьютер поддерживал разрядность новой версии: 32 или 64 бита. Чтобы не прогадать, можете установить версию с такой же разрядностью, как у вашей текущей версии Windows.
Эту информацию можно найти на официальном сайте Microsoft или на диске с купленной Windows. Не забудьте также проверить, чтобы компьютер поддерживал разрядность новой версии: 32 или 64 бита. Чтобы не прогадать, можете установить версию с такой же разрядностью, как у вашей текущей версии Windows.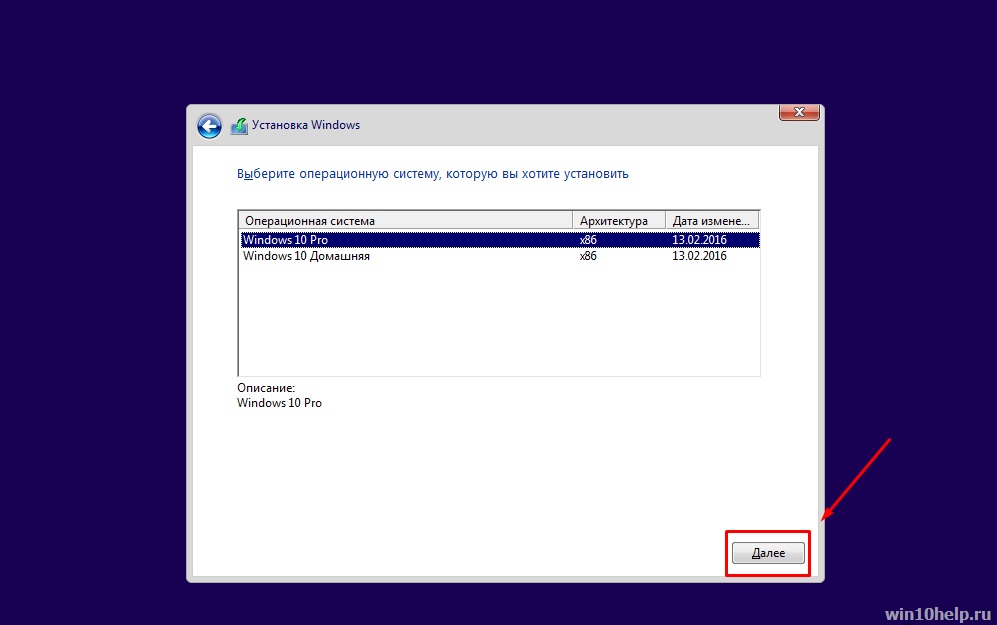
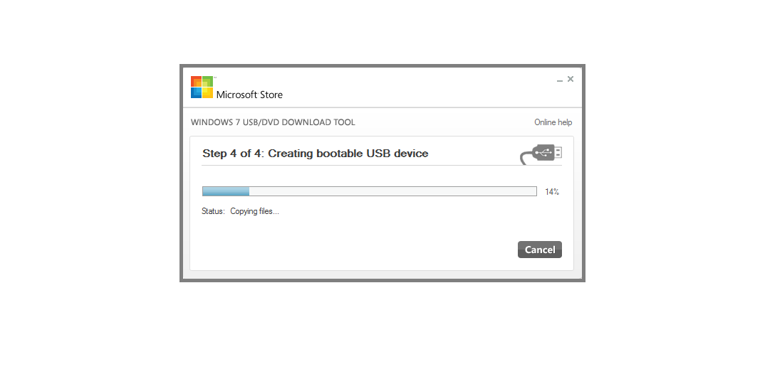
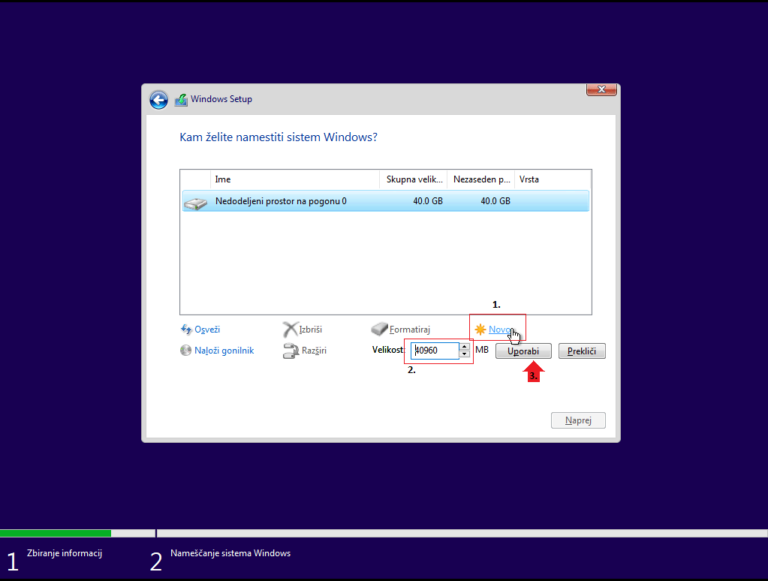
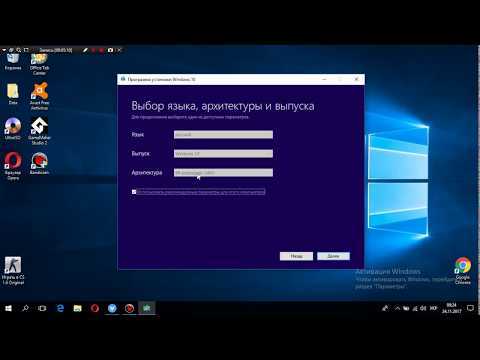
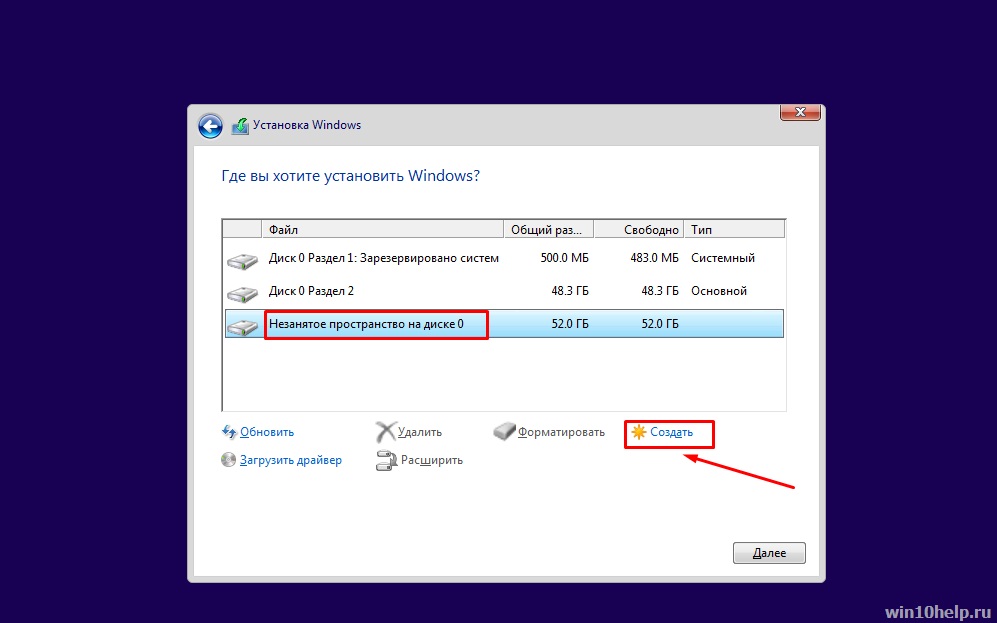
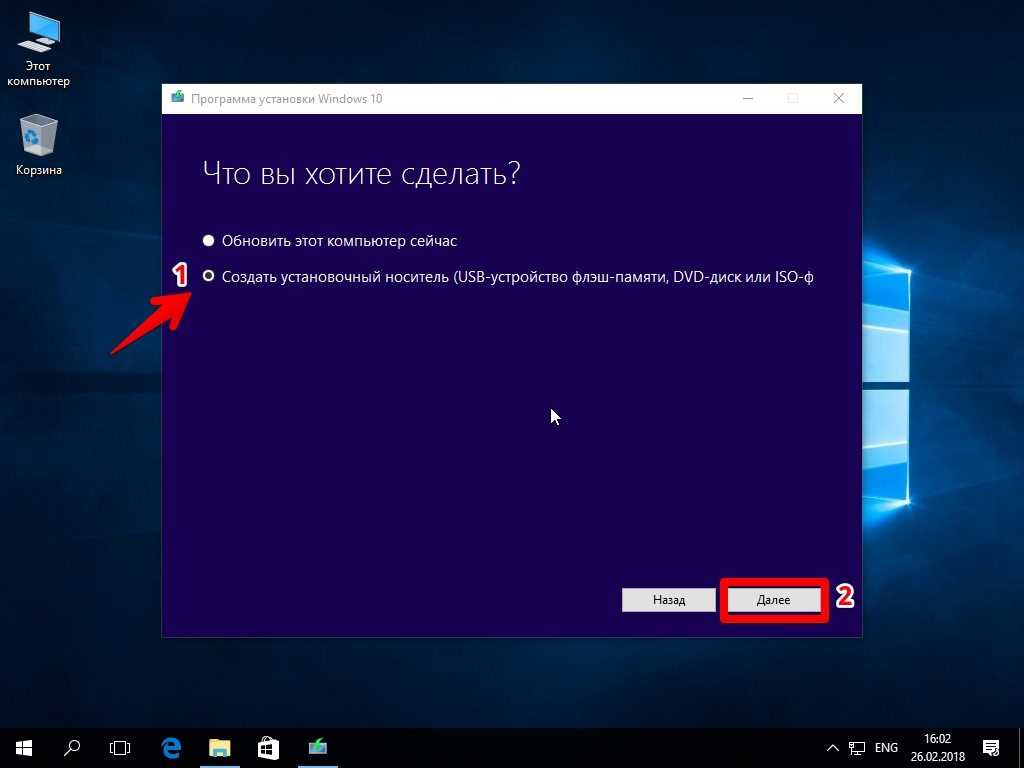
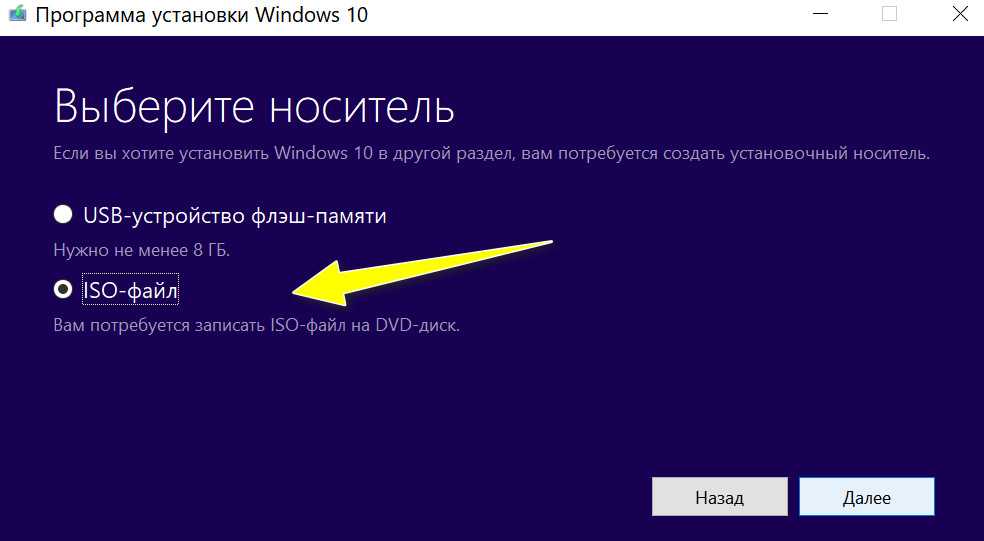
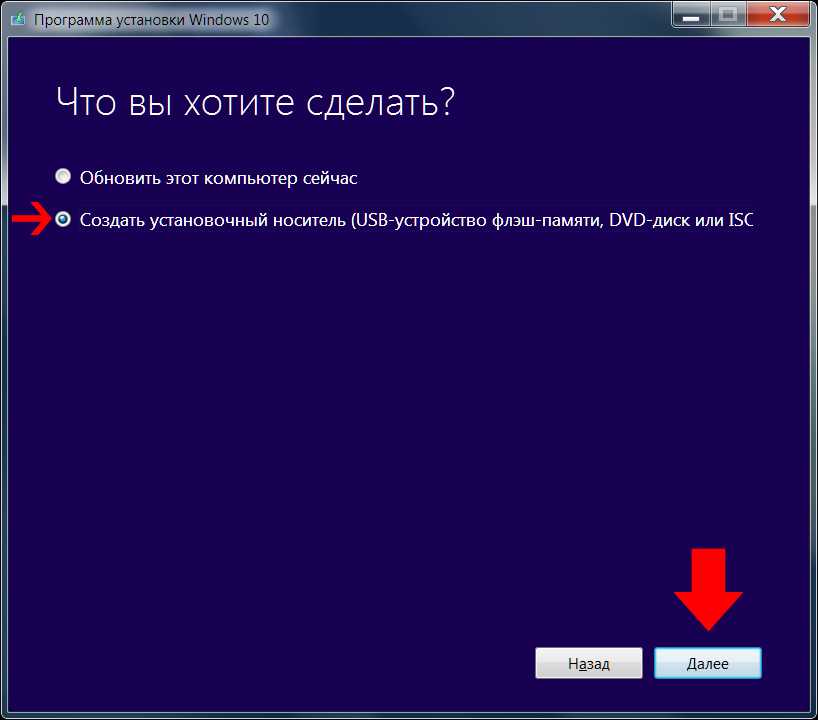
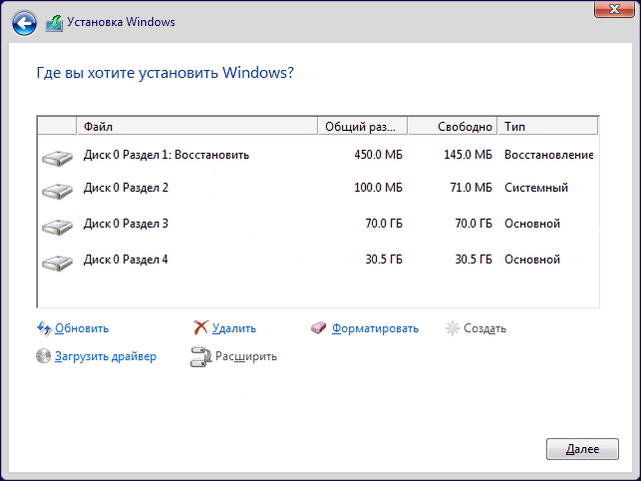 xml или Autounattend.xml
xml или Autounattend.xml