Какие службы отключить в Windows 10
  windows
Вопросом об отключении служб Windows 10 и том, для каких из них можно безопасно изменить тип запуска интересуются обычно в целях повысить производительность системы. Несмотря на то, что это действительно может слегка ускорить работу компьютера или ноутбука, я не рекомендую отключать службы тем пользователям, которые не умеют самостоятельно решить проблемы, которые теоретически могут возникнуть после этого. Собственно, я вообще не рекомендую отключать системные службы Windows 10.
Ниже — список служб, которые можно отключить в Windows 10, информация о том, как это сделать, а также некоторые пояснения по отдельным пунктам. Еще раз отмечу: делайте это только в случае, если знаете, что делаете. Если же таким образом вы просто хотите убрать «тормоза», которые уже имеются в системе, то отключение служб вероятнее всего не сработает, лучше обратить внимание на то, что описано в инструкции Как ускорить Windows 10, а также на установку официальных драйверов вашего оборудования.
Первые два раздела руководства описывают способы ручного отключения служб Windows 10, а также содержат список тех из них, выключить которые в большинстве случаев безопасно. Третий раздел — о бесплатной программе, которая может в автоматическом режиме отключить «ненужные» службы, а также вернуть все настройки в значения по умолчанию, если что-то пошло не так. И в завершении видео инструкция, в которой показано все, что описано выше.
Как отключить службы в Windows 10
Начнем с того, как именно отключаются службы. Это можно сделать несколькими способами, из которых рекомендуемым является вход в «Службы» путем нажатия Win+R на клавиатуре и ввода services.msc или через пункт панели управления «Администрирование» — «Службы» (второй способ — вход в msconfig на вкладку «Службы»).
В результате запускается окно со списком служб Windows 10, их состоянием и типом запуска. При двойном клике на любой из них, вы можете остановить или запустить службу, а также изменить тип запуска.
Типы запуска бывают: Автоматически (и отложенный вариант) — запуск службы при входе в Windows 10, вручную — запуск службы в тот момент, когда она потребовалась ОС или какой-либо программе, отключена — служба не может быть запущена.
Кроме этого, вы можете отключить службы с помощью командной строки (от Администратора) с помощью команды sc config «Имя_службы» start=disabled где «Имя_службы» — системное имя, используемое Windows 10, видно в верхнем пункте при просмотре информации о любой из служб по двойному клику).
Дополнительно отмечу, что настройки служб влияют на всех пользователей Windows 10. Сами же эти настройки по умолчанию находятся в ветке реестра HKEY_LOCAL_MACHINE\ SYSTEM\ CurrentControlSet\ services\

И еще одно примечание: часть служб можно не только отключить, но и удалить, удалив ненужные вам компоненты Windows 10. Сделать это можно через панель управления (зайти в нее можно через правый клик по пуску) — программы и компоненты — включение или отключение компонентов Windows.
Службы, которые можно отключить
Ниже — список служб Windows 10, которые вы можете отключить при условии, что функции, предоставляемые ими, не используются вами. Также для отдельных служб я привел дополнительные примечания, которые могут помочь принять решение о целесообразности выключения той или иной службы.
- Факс
- NVIDIA Stereoscopic 3D Driver Service (для видеокарт NVidia, если вы не используете 3D стерео изображения)
- Служба общего доступа к портам Net.Tcp
- Рабочие папки
- Служба маршрутизатора AllJoyn
- Удостоверение приложения
- Служба шифрования дисков BitLocker
- Служба поддержки Bluetooth (если вы не используете Bluetooth)
- Служба лицензий клиента (ClipSVC, после отключения могут неправильно работать приложения магазина Windows 10)
- Браузер компьютеров
- Dmwappushservice
- Служба географического положения
- Служба обмена данными (Hyper-V).
 Службы Hyper-V имеет смысл отключать только если вы не используете виртуальные машины Hyper-V.
Службы Hyper-V имеет смысл отключать только если вы не используете виртуальные машины Hyper-V. - Служба завершения работы в качестве гостя (Hyper-V)
- Служба пульса (Hyper-V)
- Служба сеансов виртуальных машин Hyper-V
- Служба синхронизации времени Hyper-V
- Служба обмена данными (Hyper-V)
- Служба виртуализации удаленных рабочих столов Hyper-V
- Служба наблюдения за датчиками
- Служба данных датчиков
- Служба датчиков
- Функциональные возможности для подключенных пользователей и телеметрия (Это один из пунктов, чтобы отключить слежку Windows 10)
- Общий доступ к подключению к Интернету (ICS). При условии, что вы не используете функции общего доступа к Интернету, например, для раздачи Wi-Fi с ноутбука.
- Сетевая служба Xbox Live
- Superfetch (при условии, что вы используете SSD)
- Диспетчер печати (если вы не используете функции печати, в том числе встроенную в Windows 10 печать в PDF)
- Биометрическая служба Windows
- Удаленный реестр
- Вторичный вход в систему (при условии, что вы его не используете)
Если вам не чужд английский язык, то, пожалуй, самую полную информацию о службах Windows 10 в разных редакциях, параметрах их запуска по умолчанию и безопасных значениях, вы можете почерпнуть на странице blackviper. com/service-configurations/black-vipers-windows-10-service-configurations/.
com/service-configurations/black-vipers-windows-10-service-configurations/.
Программа для отключения служб Windows 10 Easy Service Optimizer
А теперь о бесплатной программе для оптимизации параметров запуска служб Windows 10 — Easy Service Optimizer, которая позволяет легко отключить неиспользуемые службы ОС по трем предустановленным сценариям: Безопасный, Оптимальный и Экстремальным. Внимание: настоятельно рекомендую создать точку восстановления перед использованием программы.
Не ручаюсь, но, возможно, использование такой программы для начинающего пользователя будет более безопасным вариантом, чем отключение служб вручную (а еще лучше начинающему ничего не трогать в параметрах служб), поскольку делает возврат к исходным настройкам более простым.
Интерфейс Easy Service Optimizer на русском языке (если не включился автоматически, зайдите в Options — Languages) и программа не требует установки. После запуска, вы увидите список служб, их текущего состояния и параметров запуска.
Внизу — четыре кнопки, которые позволяют включить состояние служб по умолчанию, безопасный вариант отключения служб, оптимальный и экстремальный. Планируемые изменения сразу отображаются в окне, а по нажатию левой верхней иконки (или выборе в меню «Файл» — «Применить настройки»), параметры применяются.
По двойному клику по любой из служб, можно увидеть ее имя, тип запуска и безопасные значения запуска, которые будут применены программой при выборе различных ее установок. Помимо прочего, через контекстное меню по правому клику на любой службе вы можете удалить ее (не советую).
Скачать Easy Service Optimizer можно бесплатно с официальной страницы sordum.org/8637/easy-service-optimizer-v1-1/ (кнопка для загрузки находится внизу страницы).
Видео про отключение служб Windows 10
И в завершение, как обещал, видео, в котором наглядно демонстрируется то, что было описано выше.
А вдруг и это будет интересно:
Как ускорить Windows 10, отключив ненужные службы? | РЕБУТЭКС
Немногие знают, что любая операционка семейства Windows съедает очень много ресурсов вхолостую.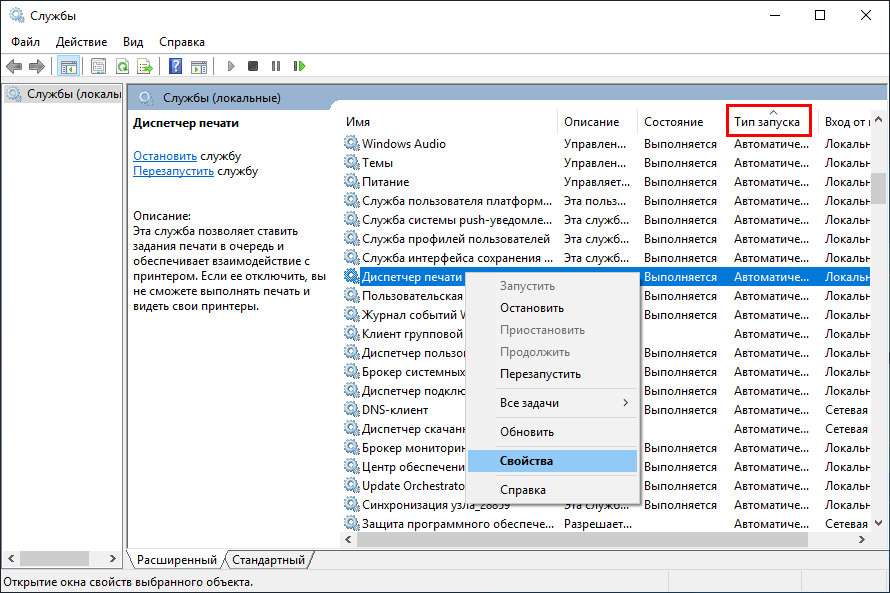
Сегодня мы поговорим о таком компоненте системы, как службы Windows — специальных системных программах,запускаемых системой в фоне для выполнения различных операций. Безусловно, многие из них очень важны, но часть из них абсолютно бесполезная для 99% пользователей и нагружает и тормозит компьютер без видимых на то причин. Кроме того, некоторые из них содержат различные уязвимости, и могут использоваться хакерами для атаки на вашу машину.
В этой серии уроков я научу вас, какие службы можно навсегда отключить в ОС Windows различных версий: от новомодной «десятки» до старой доброй «хрюшки». Это поможет вам неплохо разгрузить ресурсы вашего железа и ускорить его работу за счет того, что ему не придется отвлекаться на выполнение лишних операций.
Особенно данная тема актуальна для владельцев слабых компов, которых в наше время еще очень много.КАК ОТКЛЮЧИТЬ СЛУЖБЫ WINDOWS?
Для начала рассмотрим, где же найти эти самые службы и как их отключить?
Более продвинутые юзеры могут лишние службы совсем удалить, но это требует специальных знаний, и вам я не рекомендую идти на такой шаг.Отключенную службу всегда можно включить, а удаленную уже не вернуть.
Для начала жмем «Win+R» и пишем команду «services.msc».
Откроется окно с перечнем всех служб, установленных в системе.
Для каждой службы имеется краткое описание.
Чтобы отключить любую из них, нужно найти в списке нужную службу и сделать по строке с ней двойной клик. Перед вами появится окно «Свойства», выбранной службы, в котором нужно выставить необходимые параметры запуска. Нам нужна первая вкладка «Общие».
Тип запуска меняем на «Отключена» и нажимаем кнопку «Остановить», если она активна. Жмем «ОК» для применения настроек.
После остановки служб необходимо сделать перезагрузку машины.
Ну что ж, где найти службы и как их отключить мы разобрались, а теперь перейдем к самому главному: какие из служб можно безопасно отключить, чтобы система осталась в стабильном состоянии и при этом ела меньше ресурсов.
Начнем с модной и порядком уже всех доставшей «десятки».
- BranchCache — если не пользуетесь домашней сетью, отключайте.
- Diagnostic Execution Service — шпионский модуль «мелкомягких». Отключаем.
Как полностью отключить слежку в Windows 10? Это должен знать каждый!
- PrintWorkflow — отключаем, если нет принтера.
- Quality Windows Audio Video Experience — если нет домашней сети, отключаем.
- Shared PC Account Manager — отключаем.
- Windows Search — выключаем, если не используете поиск Windows.
- Windows Update Medic Service — отключаем.
- Xbox Accessory Management Service — если у вас нет консоли Xbox, отключаем, как и все другие службы с упоминанием Xbox.
- Автономные файлы — отключаем.
- Адаптер производительности WMI — отключаем.

- Антивирусная программа «Защитника Windows» — отключаем, если используется сторонний антивирус.
Как за секунду навсегда отключить бесполезный «Защитник» Windows 10?
- Биометрическая служба Windows — если не используем вход по FaceID и отпечаткам пальцев, смело отключаем.
- Браузер компьютеров — выключаем, если не используется локальная сеть.
- Вспомогательная служба IP — отключается индивидуально. Если после ее выключения интернет работает нормально, то она вам не нужна.
- Вторичный вход в систему — запуск процессов от имени другого пользователя. Если у вас одна учетная запись, отключаем.
- Группировка сетевых участников — отключаем, если нет домашней сети.
- Диспетчер печати — если нет принтера, смело отключаем.
- Диспетчер платежей и NFC/защищенных элементов — отключаем.
- Диспетчер проверки подлинности Xbox Live — отключаем.
- Диспетчер скачанных карт — отключаем, если не используем приложение «Карты».

Как парой кликов удалить весь встроенный хлам из Windows 10?
- Диспетчер удостоверения сетевых участников — если нет домашней группы, смело отключаем.
- Журнал событий Windows — работает в фоне, ест процессор. Смело отключаем.
- Журналы и оповещения производительности — тоже самое.
- Интерфейс гостевой службы Hyper-V — если не используете виртуальные машины Hyper-V, смелой отключайте, как и все службы с упоминанием о Hyper-V.
- Клиент отслеживания изменившихся связей — отключаем.
- Настройка сервера удаленных рабочих столов — если нет локальной сети, отключаем.
- Обнаружение SSDP — выключаем.
- Общий доступ к подключению к Интернету (ICS) — отключаем, если нет домашней сети.
- Оптимизация доставки — отвечает за загрузку обновлений. Отключаем.
Как за пару кликов навсегда удалить «Центр обновления» Windows 10?
- Перенаправитель портов пользовательского режима служб удаленных рабочих столов — отключаем, если не пользуемся удаленными рабочими столами.

- Политика удаления смарт-карт — если не используете смарт-карты, смело отключайте.
- Помощник по входу в учетную запись Майкрософт — отключаем, если у вас локальная учетная запись.
Как и почему необходимо перейти на локальную учетную запись?
- Посредник подключений к сети — относится к встроенным приложениям «десятки». Отключаем.
- Программный поставщик теневого копирования (Microsoft) — выключаем, если не используете точки восстановления.
- Рабочие папки — отключаем.
- Расширения и уведомления для принтеров — выключаем, если нет принтера.
- Родительский контроль — отключаем, если его не используем.
- Сборщик событий Windows — лучше выключить.
- Сервер — если не используете общий доступ к принтерам и печати, выключаем.
- Сервер кадров камеры Windows — отключаем.
- Сетевая служба Xbox Live — отключаем, если нет Xbox.

- Сетевой вход в систему — вырубаем.
- Служба «Безопасность Windows» — отключаем.
- Служба Advanced Threat Protection в Защитнике Windows — про «Защитник» см. выше.
- Служба SSTP — если не используем VPN, можно выключить.
- Служба Windows License Manager — если не используете Microsoft Store, выключаем.
- Служба Windows Mobile Hotspot — можно выключить.
- Служба виртуализации взаимодействия с пользователем — отключаем.
- Служба виртуализации удаленных рабочих столов Hyper-V — см. выше.
- Служба восприятия Windows — отключаем.
- Служба географического положения — если не используете геолокацию, отключаем.
- Служба демонстрации магазина — отключаем, если не используем магазин Windows.
- Служба загрузки изображений Windows (WIA) — отключаем, если нет сканера.
- Служба звукового шлюза Bluetooth — отключаем.

- Служба имитации восприятия Windows — отключаем.
- Служба кошелька — платежная система Microsoft Wallet. Отключаем.
- Служба лицензий клиента (ClipSVC) — отключаем, если не используем магазин Windows.
- Служба монитора инфракрасной связи — отключаем.
- Служба общего доступа к портам Net.Tcp — если комп не используется как сервер, отключаем.
- Служба общих сетевых ресурсов проигрывателя Windows Media — отключаем.
- Служба перечисления устройств чтения смарт-карт — отключаем.
- Служба перечислителя переносных устройств — можно выключить.
- Служба поддержки Bluetooth — отключаем, если нет блютуз.
- Служба помощника по совместимости программ — еще одна бесполезная служба. Отключаем.
- Служба предварительной оценки Windows — отключаем.
- Служба проверки сети Windows Defender Antivirus — см. выше.
- Служба сенсорной клавиатуры и панели рукописного ввода — отключаем, если у вас не сенсорный экран.

- Служба регистрации ошибок Windows — отправка лога об ошибках на сервера Microsoft. Отключаем.
- Служба управления радио — радио и «режим самолета». Отключаем.
- Служба установки Microsoft Store — выключаем, если не используем Microsoft Store.
- Служба шифрования дисков BitLocker — отключаем, если не пользуемся шифрованием.
- Службы удаленных рабочих столов — отключаем.
- Смарт-карта — отключаем, если нет смарт-карт.
- Стандартная служба сборщика центра диагностики Microsoft (R) — можно выключить.
- Телефония — если не используете IP-телефонию, отключаем.
- Телефонная связь — отключаем.
- Теневое копирование тома — отключаем, если не используем точки восстановления.
- Удаленный реестр — отключаем.
- Факс — отключаем.
- Центр обеспечения безопасности — следит за состоянием антивируса. Можно выключить.

- Центр обновления Windows — отключить невозможно. Очень сильно тормозит компьютер. Постоянно вызывает сбои системы. Настоятельно рекомендуется радикальное удаление.
Как за пару кликов навсегда удалить «Центр обновления» Windows 10?
Напомню, если у вас нет игровой приставки Xbox, смело отключайте все службы с упоминанием о ней. Также, если вы не используете виртуальные машины Hyper-V, отключайте все службы с упоминанием об этих машинах.
Как видите, список мусорных процессов, постоянно висящих в «десятке» внушительный, и, отключив их, вы немало облегчите жизнь своему компьютеру.
Помните, если вдруг после отключения службы вам что-то не понравилось, вы всегда можете включить ее назад!
Не нужно впадать в панику!
В следующей статье мы разберем отключение ненужных служб в Windows 7.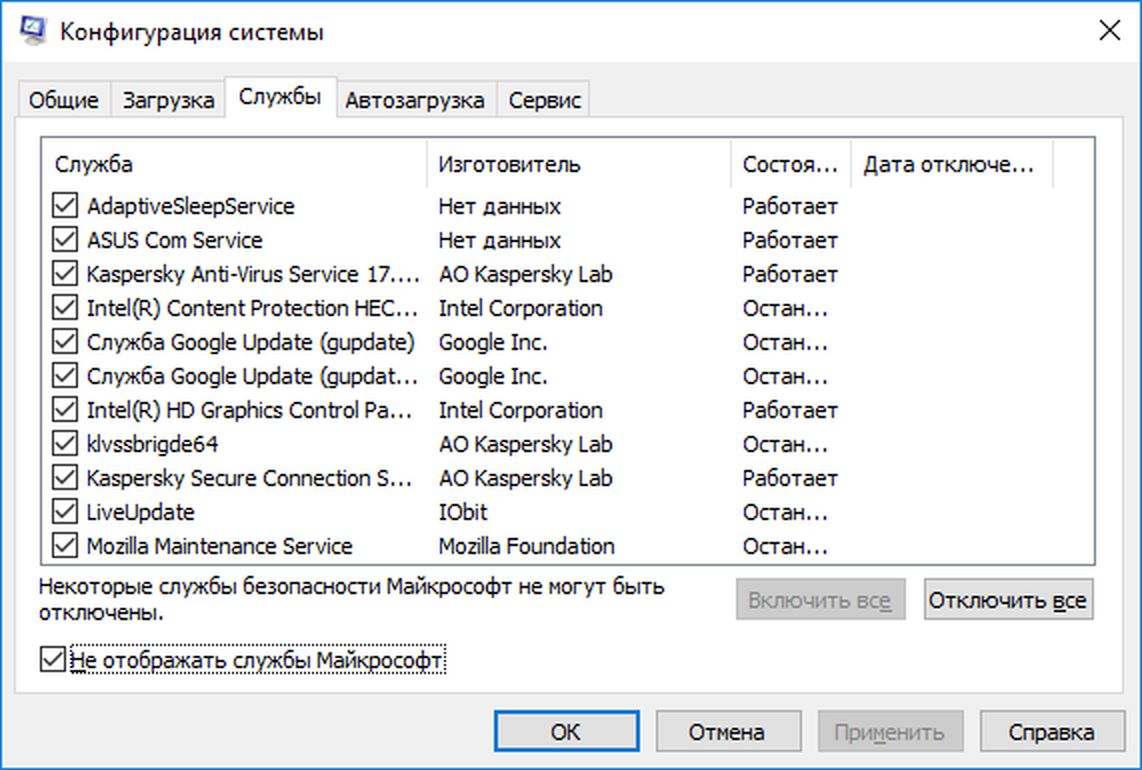
Надеюсь, урок был для вас полезен!
ТАКЖЕ СОВЕТУЮ ПОСМОТРЕТЬКак за пару кликов навсегда удалить «Центр обновления» Windows 10?
Как парой кликов удалить весь встроенный хлам из Windows 10?
Как за секунду навсегда отключить бесполезный «Защитник» Windows 10?
Как скачать оригинальный ISO-образ Windows 10 без Media Creation Tool (легально и бесплатно)
Помог ли Вам урок? Пишите в комментариях!
Какие службы можно отключить в Windows, а какие нельзя
Отключая разные процессы, удаляя лишние программы, пользователи в основном преследуют 2 цели. Это освобождение дополнительного пространства на жёстком диске, а также ускорение работы компьютера или ноутбука.
Множественные процессы и службы нагружают систему. Соответственно, чем их меньше работает, тем меньше идёт нагрузка. Но прежде чем отключать службы, нужно понять, что это вообще такое, и к чему может привести необдуманное действие. Далеко не все службы допускается деактивировать. Некоторые из них, в случае отключения, могут привести к серьёзным негативным последствиям.
Далеко не все службы допускается деактивировать. Некоторые из них, в случае отключения, могут привести к серьёзным негативным последствиям.
Что такое служба
Службой в операционной системе, будь то Windows 10 или Windows 7, принято считать разные приложения, которые выполняют определённые функции в операционной системе. Служба вступает в работу одновременно с запуском ОС и функционирует в фоновом режиме. С самим пользователем она не взаимодействует.
Чтобы узнать, какие именно службы запущены в данный момент, можно открыть Диспетчер задач, либо же воспользоваться одноимённой вкладкой в разделе «Администрирование».
Если говорить понятным для всех языком, то службы выступают как промежуточное звено между программой и ОС. Без служб не будет работать ни одна программа и приложение на компьютере. Одна программа при запуске и функционировании может использовать одновременно несколько служб.
При этом сами службы создаются системой или устанавливаемым софтом.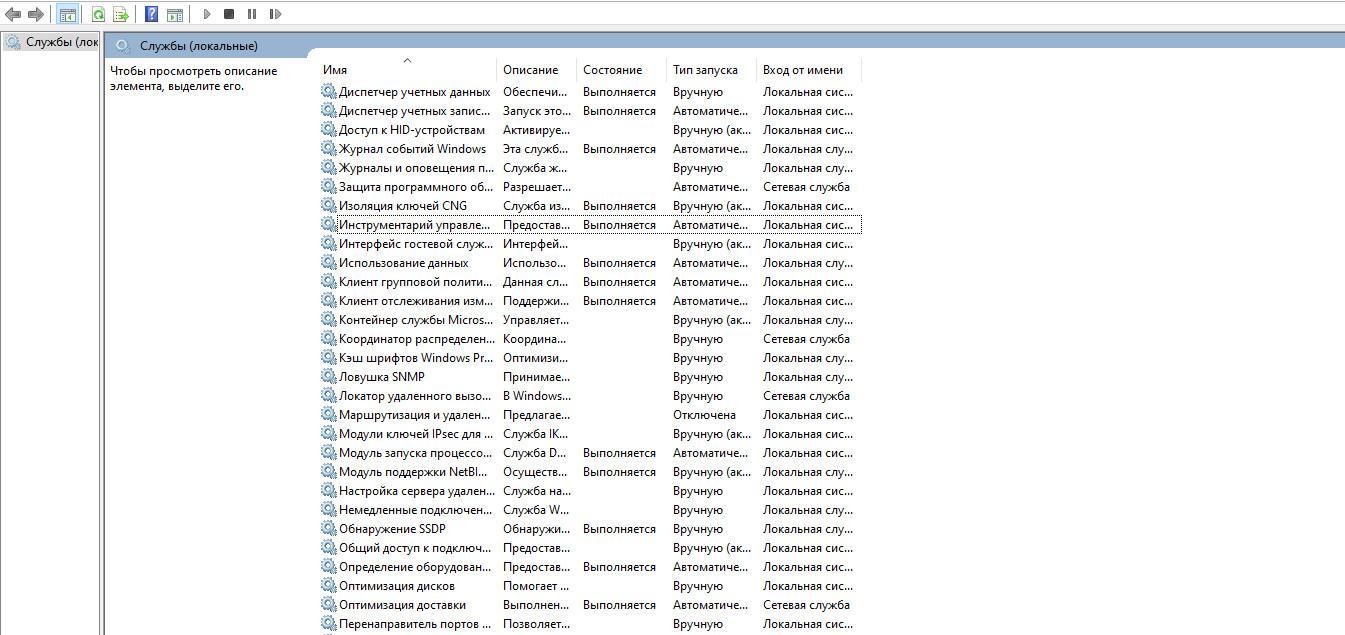 В списке запущенных процессов обычно можно наблюдать службы, сформированные антивирусными программами, видеокартами и пр.
В списке запущенных процессов обычно можно наблюдать службы, сформированные антивирусными программами, видеокартами и пр.
Это во многом даёт понять, зачем в операционных системах Windows необходимы службы. Без них ничего работать не будет.
Зачем их отключать
Прежде чем заняться отключением ненужных служб в Windows 10, необходимо понять, зачем вообще пользователи задаются такой целью. Ведь буквально только что было сказано о невозможности функционирования тех или иных программ без соответствующих служб. Но поскольку юзеры используют не все программы, то и некоторые службы им не нужны.
Есть определённый перечень того, какие службы потенциально можно отключать в Windows 7 и более свежей версии Windows 10. Их деактивация связана с одной важной особенностью.
ВАЖНО. Все службы являются процессами, функционирующими в системе. Каждая из них потребляет ресурсы и съедает оперативную память.
В итоге получается, что в случае отключения ненужных службы в Windows 7 и 10, как и в других версиях, удаётся сэкономить эти ресурсы и направить их на выполнение более важных задач.
Вот и получается, что отключение различных служб в рамках ОС Windows 10 производится с целью повышения производительности системы, то есть всего компьютера. И чем больше процессов будет деактивировано, тем быстрее будет функционировать ПК.
Да, если это изначально мощная машина, тогда особых изменений пользователь не почувствует. Зато это хорошо ощущается на слабеньких ПК и ноутбуках.
Если вы понимаете, что для оптимизации своего компьютера отключение службы действительно поможет, и ПК с Windows 10 сможет работать быстрее, тогда в этом действительно есть смысл. В противном случае лучше не рисковать.
Далее непосредственно к вопросу о том, какие именно службы потенциально можно отключить, чтобы не навредить при этом Windows 10 и не спровоцировать те или иные проблемы.
Что можно и нельзя отключить
Правильное отключение действительно лишних служб в рамках операционных систем Windows 10 и более старых версий предусматривает деактивацию лишь тех процессов, которые пользователю не нужны для работы с ПК или ноутбуком.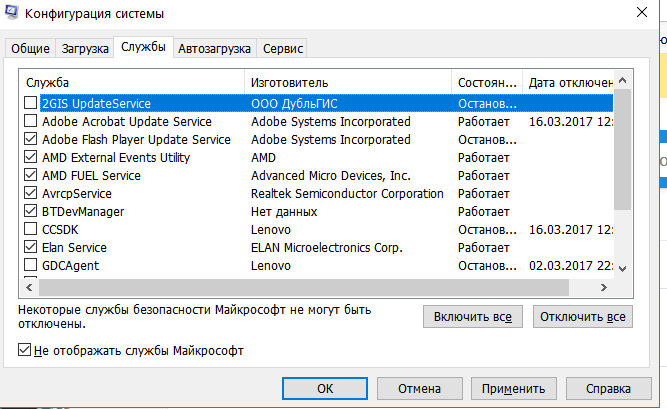
Деактивация той или иной службы, связанной с приложением, выполняется лишь при условии, что этой конкретной программой вы не пользуетесь. Какие-то из них можно отключить безо всяких опасений. Другие выключать настоятельно не рекомендуется. Особенно это касается служб, связанных с антивирусным программным обеспечением. Если остановить их, тогда сам антивирус превратится в беспомощный и бесполезный инструмент.
К списку запрещённых для деактивации стоит отнести службы, сформированные драйверными программами, связанными с Intel, AMD и пр. Плюс всё, что связано с сетью, также справедливо попадает в этот список.
Если же говорить о системных службах, то здесь смысл аналогичный. То, что не нужно или чем не пользуетесь, выключайте. Не все знают, но внутри ОС Windows 10 находится виртуальная машина. С её помощью выполняется запуск ОС непосредственно внутри самой операционной системы. Далеко не все пользуются такой функцией, а потому это отличная возможность добиться повышения производительности. Для этого достаточно отказаться от работы все, что связано с Hyper-V.
Для этого достаточно отказаться от работы все, что связано с Hyper-V.
Решив выключить ненужные службы, работая на компьютере или ноутбуке с Windows 10, можно как раз и начать с виртуальной машины. Выключив несколько служб, удастся высвободить приличное количество ресурсов и направить их на более важные и необходимые задачи.
С виртуальной машиной, то есть Hyper-V, в ОС Windows 10 связано сразу 6 разных служб. А именно:
- завершение работы в роли гостя;
- обмен данными;
- сеансы виртуальных машин;
- синхронизация времени;
- виртуализация удалённого рабочего стола;
- служба пульса.
Этот список потенциально ненужных служб в рамках Windows 10 можно деактивировать в любой удобной для пользователя последовательности. Главное — проверить, чтобы все 6 из них были отключены.
Если вы работаете с не самым новым ноутбуком, а потому сканера отпечатка пальца или датчика света в нём нет, эти стандартные для Windows 10 службы также смело можно отключать. Тут речь идёт о 3 службах:
Тут речь идёт о 3 службах:
- наблюдение за датчиками;
- данные датчиков;
- служба самих датчиков.
Хотя тут предварительно рекомендуется проверить, нет ли на жёстком диске вашего компьютера контроллера падения. Они присутствуют даже на некоторых HDD. Этот датчик позволяет в случае падения компьютера отключить подачу питания на накопитель и тем самым минимизировать риск утраты данных.
Существует ещё и биометрическая служба. Она имеет непосредственное отношение к работе дактилоскопического сканера, а также связана с процедурой входа в систему через камеру. Если для запуска компьютера пользователь не применяет метод авторизации по лицу, а также не хочет доверять ОС собственные биометрические данные, представленные службы смело можно деактивировать.
Размышляя над тем, как ускорить Windows 10, многие решают сделать это, просто отключив разные ненужные им службы. Но какие из них можно считать лишними, вопрос во многом индивидуальный.
Те, кто заботится о вопросе сетевой безопасности, могут без тени сомнения приступать к деактивации сразу нескольких служб:
- Географическое положение.
 С её помощью система может определить ваши текущие географические координаты, после чего соответствующую информацию получают связанные приложения, программы и пр.
С её помощью система может определить ваши текущие географические координаты, после чего соответствующую информацию получают связанные приложения, программы и пр. - Службы функциональных возможностей для подключённых юзеров и телеметрии. Вообще её советуют обязательно выключить, поскольку во многом именно с помощью такого инструмента операционная система следит за своими пользователями.
- Вторичный вход.
- Удалённый реестр.
- Модуль поддержки NetBIOS.
- Вспомогательная IP служба.
Все последние разделы связаны с удалённой работой и удалённым доступом.
Есть ещё несколько примеров того, что можно выключить и при этом не бояться нанести вред операционной системе.
- Факс. Актуально для тех, кто не использует факс в процессе работы с компьютером или ноутбуком.
- Печать. Речь идёт о диспетчере печати. Соответственно, когда к компьютеру не подключён принтер, то и в работе этого фонового процесса нет никакого смысла.
- Шифрование дисков BitLocker.
 Когда функция шифрования накопителя, то есть жёсткого диска, не используется, то и службы не нужна.
Когда функция шифрования накопителя, то есть жёсткого диска, не используется, то и службы не нужна. - Служба Xbox Live. Если пользователь не является подписчиком Xbox Live и у него нет игровой консоли от Microsoft, эта служба закономерно будет лишней и ненужной.
- Поддержка Bluetooth. Вполне логично, что при условии, когда Bluetooth на компьютере не используется, то и фоновый процесс для его работы можно уверенно деактивировать.
- Общий доступ к Интернету. Служба называется ICS. Её есть смысл оставлять активной только в том случае, когда ноутбук используется как инструмент для раздачи Интернета по технологии Wi-Fi. В остальных ситуациях она не нужна.
- Изоляция ключей. В большинстве случаев отключается безо всяких сомнений. Актуально оставлять только при условии, что к компьютеру подключено то или иное криптографическое оборудование. А это встречается не так часто.
- Лицензия клиента. Если не используете магазин Microsoft Store, то и представленная служба становится бессмысленной и ненужной.

Что из этого нужно, а что нет, каждый пользователь решает в индивидуальном порядке. Отключение напрямую зависит от того, какие из служб являются необходимыми, а чем вообще никогда и ни разу не пользовались.
Способы отключения
Далее к вопросу о том, как можно удалить ту или иную службу в Windows 10.
Здесь доступно сразу 5 различных способов. Реализуются они с помощью:
Перед тем как отключить ненужные службы в Windows 10, нужно рассмотреть каждый представленный способ, и выбрать для себя наиболее удобный и подходящий.
Меню «Службы»
Проще и доступнее всего заняться самостоятельным удалением служб в Windows 7 и более свежей и актуальной версии Windows 10 именно через соответствующее меню. Достаточно открыть нужную вкладку и деактивировать процесс.
Поскольку отключение служб чаще всего выполняется с целью повышения производительности, а в Windows 10 больше всего зачастую ненужных процессов, тогда начинающему пользователю логичнее начать с этого способа.
Чтобы зайти и деактивировать лишние службы, запущенные в фоновом режиме в Windows 10, необходимо:
- Запустить «Диспетчер задач». Для этого достаточно кликнуть правой кнопкой по панели задач, и перейти в раздел «Диспетчер задач». Либо же нажать комбинацию кнопок Ctrl, Alt и Delete.
- Открыть вкладку «Службы» и в нижней части нажать на кнопку «Открыть службы». Сразу важно понять, что останавливать их с помощью диспетчера бесполезно. При последующем перезапуске операционной системы они включаться снова.
- Кликнуть правой кнопкой по «Мой компьютер» и перейти во вкладку «Управление». Здесь, когда откроется новое окно управления ПК, нажать по вкладке «Службы и приложения», после чего выбрать уже непосредственно «Службы».
- Это позволяет открыть все процессы, которые работают в рамках операционной системы. Узнать про их текущий статус активности можно, взглянув на вкладку «Состояние». Если тут прописано «Выполняется», этот процесс активен, и его потенциально можно отключить.

- Чтобы деактивировать неиспользуемую службу, курсор подводится к названию, и делается двойной клик. Появляется новое окно, где нужно лишь нажать «Остановить».
- Ожидается, пока статус поменяется на «Остановлено». Теперь напротив пункта «Тип запуска» необходимо из выпадающего списка выбрать вариант «Отключена».
Остаётся только применить изменения соответствующей кнопкой и завершить работу нажатием на ОК.
По аналогии отключаются все те службы, которые пользователь счёл лишними и ненужными.
PowerShell
Следующий способ, позволяющий зайти в меню, где представлены активные и доступные службы на Windows 10, для последующего отключения, предусматривает использование инструмента PowerShell.
Фактически это улучшенная командная строка, которая поддерживает большое количество функций и режимов. За счёт возможностей PowerShell можно также и отключать службы.
- Откройте меню «Пуск» и в поисковой строке начните вписывать слово «power», пока не увидите в списке вариантов инструмент «Powershell».

- Запустите приложение от имени администратора, кликнув правой кнопкой и нажав соответствующую строку из открывшегося меню.
- Пропишите команду get-service. Это позволит отобразить все службы, которые доступны в рамках операционной системы.
- В списке отображаются все процессы, вне зависимости от их текущего статуса активности.
- Если напротив службы написано «Running», то она выполняется и в данный момент запущена. Слово «Stopped» соответственно указывает на отключённый процесс.
- Чтобы остановить работу той или иной службы, необходимо прописать команду «stop-service» и через пробел название самого процесса. Причём в том виде, в котором он указан в окне «PowerShell».
Будьте готовы к тому, что при попытке деактивации возникнет ошибка. Она означает невозможность отключить процесс, поскольку он связан с другими запущенными приложениями.
Командная строка
Многие продолжают активно пользоваться возможностями командной строки. Это тоже эффективный инструмент.
Это тоже эффективный инструмент.
Для её запуска можно одновременно нажать на Win и X. Откроется окно, где нужно выбрать «Командная строка (администратор)».
На экране компьютера отобразится окно командной строки, в которой прописывается net stop, и через пробел название самой службы.
ВНИМАНИЕ. Если в PowerShell команда «stop-service» пишется через дефис, то в командной строке во фразе «net stop» дефис не нужен.
Если вы не уверены в правильности названия отключаемой службы, просто откройте вкладку «Администрирование».
Конфигурация системы
Ещё один способ отключения.
Тут потребуется нажать комбинацию Win и R. В появившемся окне пропишите msconfig и нажмите на «ОК». Теперь откройте вкладку «Службы», где и будут отображаться все актуальные для вашей операционной системы процессы.
Деактивировать их предельно просто. Нужно просто убрать галочки напротив названий тех служб, которые вам не требуются. Затем кнопка «Применить», и завершается процесс нажатием на клавишу «ОК».
Сторонние программы
Либо же можно воспользоваться программой для быстрого отключения служб в Windows 10. Она избавляет от необходимости вручную что-то искать и деактивировать.
Ярким примером эффективного стороннего софта является программа Easy Service Optimizer. Она бесплатная, и позволяет всего в несколько нажатий выключить всё ненужное.
Программа не требует установки. После запуска в окне будет сформирован список служб, которые можно отключать в одном из нескольких режимов.
Оптимальное решение для новичка. Причём использование такого софта считается более безопасным, нежели ручное отключение, где можно наделать лишнего, и существенно испортить работоспособность операционной системы.
Какому способу отключения служб вы отдаёте предпочтение? Почему именно ему? Расскажите о собственном опыте. Насколько серьёзно изменилась работоспособность компьютера и ОС, отключив службы?
Подписывайтесь, оставляйте комментарии и задавайте собственные актуальные вопросы!
Что можно отключить в Windows, чтобы ускорить работу системы
Как бы не ругались пользователи на все недостатки ОС Windows, она по прежнему остается самой популярной операционной системой в мире. А если Вы узнаете простые способы ускорения работы Виндовс, описанные в данной публикации, то сможете вдохнуть новую жизнь в Ваш компьютер (даже если он собран не из самого нового «железа»).
СОДЕРЖАНИЕ СТАТЬИ:
Управление автозагрузкой
Впервые слышите о подобном понятии? Значит Вам нужно срочно просмотреть, какие элементы добавлены в список автоматического запуска и убрать из него ненужные приложения/службы.
Детальные инструкции по теме найдете в предыдущих постах на нашем сайте.
Наверняка обнаружите немало программ, которые загружаются вместе с ОС, работают в фоновом режиме и расходуют ресурсы оперативной памяти, нагружают диск и процессор.
Отключение ненужных служб
Разработчики компании Майкрософт точно не знают, какие службы окажутся востребованы для тех или иных групп пользователей. Поэтому включают по умолчанию ВСЁ. Как результат, большинство встроенных процессов активно, но юзеры не испытывают необходимости в их применении.
В одном из видео на нашем Youtube-канале мы показывали наглядно — как просмотреть перечень сервисов Виндовс, какие стоит отключить для снижения уровня потребления ресурсов ПК. Рекомендуем посмотреть этот ролик, а по ссылке найдете список служб для деактивации:
Фоновые приложения
Актуально только для Windows 10. Эта опция появилась в параметрах относительно недавно. Наша актуальная инструкция уже помогла тысячам пользователей. Реально вручную запретить программам Microsoft работать в фоне — «вырубить» сразу все или же выборочно, оставить те, которые необходимы:
Отключение телеметрии, «шпионских» функций
Если не хотите, чтобы ОС следила за Вами, отправляла полные диагностические отчеты на сервера Microsoft, беспрепятственно получала доступ к микрофону, веб-камере и прочим устройствам, контактам, сообщениям, местоположению — рекомендуем в параметрах Виндовс 10 перейти в раздел «Конфиденциальность» и пройтись по каждой вкладке, деактивируя соответствующие переключатели:
Помимо этого советую посмотреть обучающее видео о простой бесплатной программе, которая может автоматически отключить массу ненужных элементов Виндовс 10, тем самым освобождая до 50% оперативной памяти. Но сразу предупреждаем — используйте ПО на свой страх и риск, поскольку в 1 случае из 10 у пользователей появлялся «синий экран»:
Но сразу предупреждаем — используйте ПО на свой страх и риск, поскольку в 1 случае из 10 у пользователей появлялся «синий экран»:
Встроенный Защитник
Мы уже рассказывали, что даже самые продвинутые антивирусы не способны гарантировать 100% безопасность. Многое зависит от самых владельцев ПК. Если не скачивать подозрительный контент из сети интернет, то и проблем не будет. Как результат, защитное ПО Windows 10 можно отключать, чтобы оно не потребляло ресурсы.
Делается это очень просто и разными способами, описанными в статье. Также можете посмотреть следующий ролик:
Дополнительные рекомендации
Если вышеперечисленные методы были эффективны, но хочется большего, то напоследок делимся еще одним полезным видео с нашего Ютуб-ресурса.
Мне нравится159Не нравится49Какие службы можно отключить для ускорения Windows 10
Эту статью я решил написать, начав поиск адекватных материалов о том, какие службы можно выключить в Windows 10 для более быстрой работы операционной системы.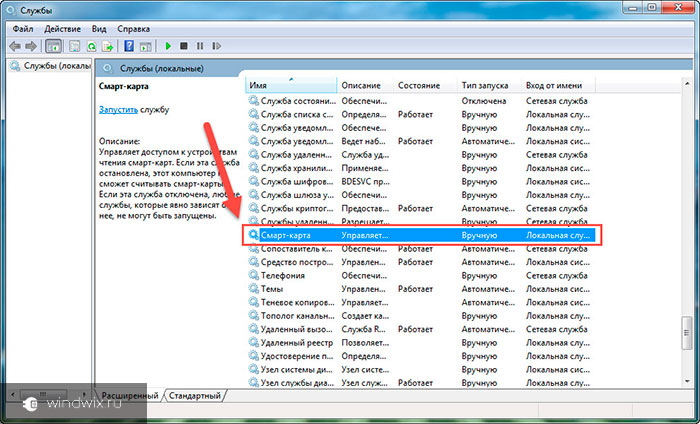 В интернете, как и всегда, много различных мнений. Я их изучил, обобщил и попытался сделать общие выводы. Советовать, какие именно службы однозначно можно отключить, я не буду. Очень многое в этом вопросе зависит от индивидуальных параметров компьютера, потребностей и вкусов пользователей. Лично я на своём слабеньком нетбуке с Windows 10 отключил все нижеперечисленные службы — иначе он оставался безумным тормозом (подробнее о всех мерах, предпринятых по разгону своего нетбука я написал в статье Оптимизация и ускорение работы Windows 10 на слабом компьютере). На стационарном компьютере я предпочёл ничего не трогать и все настройки оставить по умолчанию. Вы сами должны решить, стоит ли совсем отключать какие-то службы, запущенные по умолчанию.
В интернете, как и всегда, много различных мнений. Я их изучил, обобщил и попытался сделать общие выводы. Советовать, какие именно службы однозначно можно отключить, я не буду. Очень многое в этом вопросе зависит от индивидуальных параметров компьютера, потребностей и вкусов пользователей. Лично я на своём слабеньком нетбуке с Windows 10 отключил все нижеперечисленные службы — иначе он оставался безумным тормозом (подробнее о всех мерах, предпринятых по разгону своего нетбука я написал в статье Оптимизация и ускорение работы Windows 10 на слабом компьютере). На стационарном компьютере я предпочёл ничего не трогать и все настройки оставить по умолчанию. Вы сами должны решить, стоит ли совсем отключать какие-то службы, запущенные по умолчанию.
Некоторые рекомендуют перед экспериментом по отключению служб создать точку восстановления системы. Лично я не делал этого. Хотя бы потому, что для меня не представляет сложности, если вдруг это понадобится, начисто установить Windows 10.
В целом же, без крайней необходимости лучше не отключать какие-либо службы в Windows 10.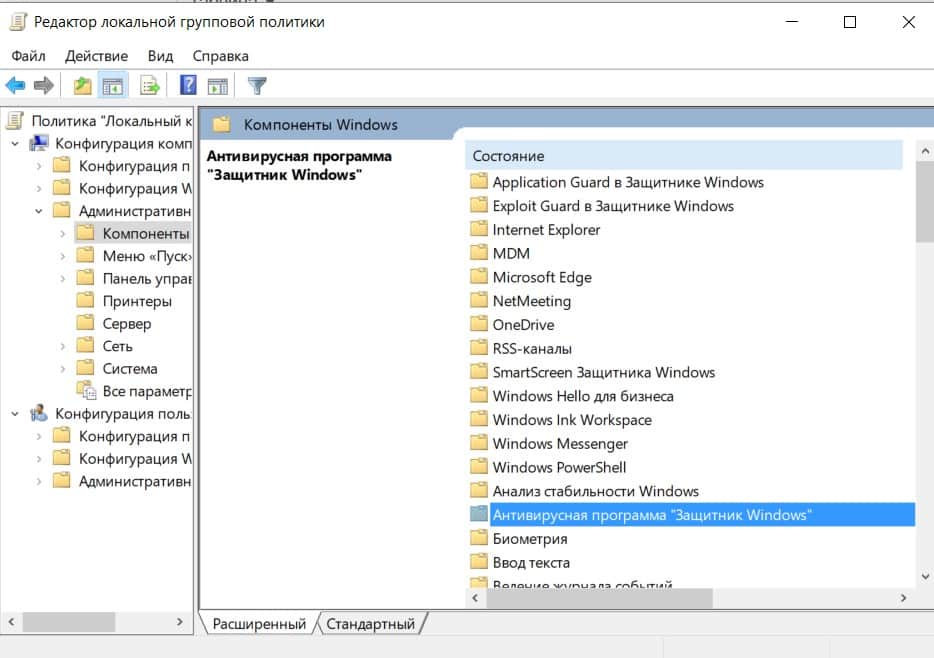
Кратко напомню, как попасть в эти самые Службы: кликаем ПРАВОЙ клавишей мыши на меню Пуск, выбираем пункт «Управление компьютером», в колонке слева двойным кликом открываем пункт «Службы и приложения», затем «Службы». Отключение службы производится после двойного клика на неё: в пункте открывшегося окна выбираем «Тип запуска: Отключена».
На своём безумно слабом нетбуке я вполне безболезненно выключил следующие службы:
- NVIDIA Stereoscopic 3D Driver Service — эта служба предназначена для видеокарт NVidia (возможно, у Вас её и не будет, если Вы используете другую видеокарту). Если вы не используете 3D стерео изображения, то данную службу можно выключить.
- Windows Search — с помощью этой службы в Windows 10 и более ранних версиях начиная с «семёрки» работает поиск по содержимому компьютера.
 Он представлен возможностью найти нужные файлы, папки и программы через лупу на Панели управления, а также реализован в виде поисковой строки в любой папке. На самом деле индексация содержимого компьютера может тратить довольно много ценных ресурсов, поэтому если данный функционал не критичен для Вас и вы хотите ускорить операционную систему, попробуйте отключить эту службу поиска.
Он представлен возможностью найти нужные файлы, папки и программы через лупу на Панели управления, а также реализован в виде поисковой строки в любой папке. На самом деле индексация содержимого компьютера может тратить довольно много ценных ресурсов, поэтому если данный функционал не критичен для Вас и вы хотите ускорить операционную систему, попробуйте отключить эту службу поиска. - Автономные файлы — служба, позволяющая автономно работать с файлами, доступными во внутренней (локальной) сети. Как я понял, можно спокойно отключить, если компьютер не включён в какую-либо другую сеть кроме сети интернет.
- Биометрическая служба Windows — используется для обработки и хранения биометрических данных. По-моему, тут всё ясно: если не используем вход по отпечаткам пальцев или другие биометрические способы, спокойно выключаем.
- Браузер компьютеров — используется для создания списка компьютеров в сети и выдает его программам по запросу.
 Опять же данная служба необходима только в локальной сети.
Опять же данная служба необходима только в локальной сети. - Брандмауэр Windows — защищает компьютер от несанкционированного доступа из интернета. Если у вас установлен другой файервол (например, Comodo), смело отключайте. В остальных случаях лучше всё-таки не трогать.
- Вспомогательная служба IP — поддерживает сетевой протокол IPv6. Нужна не особо часто, но конкретно надо смотреть в каждом случае индивидуально. Если после её отключения интернет продолжает нормально работать, то Вам она не нужна.
- Группировка сетевых участников — организует многопользовательское взаимодействие в одноранговой сети. Проще говоря, нужна при наличии локальной сети, или домашней группы. Выключаем, если таковой нет.
- Диспетчер печати — служба, позволяющая ставить задания печати в очередь и обеспечивающая взаимодействие с принтером.
 Если нет принтеров, то можно отключить.
Если нет принтеров, то можно отключить. - Диспетчер подключений удаленного доступа — при удалении этой службы браузер не будет пытаться подключиться к интернету при работе со страницами с обновляющимися элементами. Как я понял, лучше не отключать.
- Диспетчер удостоверения сетевых участников — используется для идентификации участников локальной сети. Выключаем, если не используем Домашнюю группу.
- Журналы и оповещения производительности — эта служба, как видно из названия, ведёт сбор данных о производительности компьютера. Можно выключить.
- Изоляция ключей CNG — нужна для криптографических процессов, помогает безопасно хранить личные ключи пользователя от запущенных процессов. Пока ещё разбираюсь, что это такое и с чем его едят.
- Маршрутизация и удаленный доступ — обеспечивает маршрутизацию для организаций в локальной и глобальной сетях.
 Если нет локальной сети — отключаем.
Если нет локальной сети — отключаем. - Модули ключей IPsec — для обмена ключами в Интернете и протокола IP с проверкой подлинности. Как я понял, безболезненно можно выключить.
- Настройка сервера удаленных рабочих столов — отвечает за настройку и обслуживание сеансов служб удаленных рабочих столов и удаленного доступа. В отсутствии локальной сети отключаем.
- Обнаружение SSDP — включает обнаружение UPnP-устройств в домашней сети. Необходимость этого дома вызывает сомнение у многих специалистов. Лучше выключить.
- Политика удаления смарт-карт — если не используете их (смарт-карты), отключайте.
- Программный поставщик теневого копирования (Microsoft) — можно выключить, если не планируете использовать функцию восстановления системы.
- Прослушиватель домашней группы — если не используете домашнюю группу, лучше выключить.

- Рабочие папки — используется для синхронизации папок на различных устройствах. Благодаря этому их можно использовать на любом компьютере, где эта служба включена. Можно выключить.
- Сборщик событий Windows — позволяет собирать события с других компьютеров. Выключаем.
- Сервер — если не используется функция доступа к общим файлам и принтерам, то эту службу можно отключить.
- Сетевая служба Xbox Live — обеспечивает доступ к сервисам Xbox Live. Не знаете, что это, выключайте.
- Сетевой вход в систему — обеспечивает сквозную проверку подлинности. В домашних условиях не нужна.
- Служба ввода планшетного ПК — обеспечивает работу пера и рукописного ввода на планшетах. Выключаем на обычных компьютерах.
- Служба географического положения — отслеживает координаты компьютера. Можно выключить.
- Служба данных датчиков — обрабатывает и хранит информацию, получаемую с датчиков, установленных на ПК.

- Служба датчиков — управляет датчиками на ПК. Не понимаете, о чём речь? Выключайте.
- Служба загрузки изображений Windows (WIA) — можно выключить, если не планируеся подключать к компьютеру сканер или фотоаппарат.
- Служба лицензий клиента — обеспечивает правильную работу магазина Windows 10. Отключите, если не используете его.
- Служба маршрутизатора AllJoyn — насколько я понял, можно отключить, но гарантии не дам.
- Служба маршрутизатора SMS Microsoft Windows — осуществляет пересылку сообщений по заранее созданным правилам. Разбираюсь.
- Служба общего доступа к портам Net.Tcp — предоставляет возможность совместного использования TCP-портов по протоколу Net.Tcp. Если компьютер не используется в качестве сервера, то можно смело выключить.
- Служба перечислителя переносных устройств — отвечает за возможность синхронизации и автоматического воспроизведение файлов с переносных устройств.
 Используется редко, можно выключить.
Используется редко, можно выключить. - Служба поддержки Bluetooth — тут всё очевидно. Если не используете, отключайте.
- Служба помощника по совместимости программ — отслеживает программы на предмет возникновения проблемы совместимости. Такие ситуации (несмовместимость) возникают довольно редко и даже когда они появляются, эта служба редко может чем-то помочь. Выключим.
- Служба регистрации ошибок Windows — в случае каких-либо сбоев отправляет данные об ошибке в Microsoft, чтобы компания могла её исправить. Вполне можно выключить.
- Служба шифрования дисков BitLocker — даёт возможность шифровать диски. Данная функция используется очень редко домашними пользователями. Можно выключить, если Вы не понимаете, зачем вообще она нужна, или просто её не используете.
- Смарт-карта — обеспечивает доступ к устройствам для чтения смарт-карт. Если таковых нет, надо выключить.

- Теневое копирование тома — создание резервной копии содержимого жёсткого диска (например, предыдущих версий текстовых файлов). Если не планируете использовать восстановление удалённых файлов, выключайте. Это стоит сделать и потому, что служба потребляем много ценных ресурсов, а также производит восстановление очень медленно.
- Удаленный реестр — используется для изменения параметров реестра удалённым пользователем. На домашнем компьютере стоит выключить.
- Удостоверение приложения — помогает AppLocker идентифицировать заблокированные приложения. Можно отключить, если AppLocker не используется или Вы вообще не знаете, что это за зверь.
- Узел системы диагностики — просто выключаем эту ненужную штуку.
- Узел службы диагностики — аналогично предыдущему пункту.
- Факс — отвечает за работу факсимильного аппарата. Если у Вас его нет, смело выключайте.

- Хост библиотеки счетчика производительности — что это так и не разобрался. Многие пишут, что бесболезненно можно выключить.
- Центр обеспечения безопасности — служба, которая отслеживает изменения в настройках и параметрах безопасности Windows 10. В частности, она контролирует антивирусное ПО и брандмауэр. Если они отключены или работают неверно, этот центр выдаёт пользователю соответсвующеее сообщение. Можно и выключить.
- Центр обновления Windows — ну, тут без комментариев всё понятно: служба отвечает за обновление операционной системы Windows 10. Отключать или нет каждый решает сам.
Также можно выключить все сервисы, связанные аппаратной визуализацией Hyper-V — они предназначены для работы виртуальных машинах и нужны единицам. Везде, где видите упоминание Hyper-V в названии службы, можно её отключить.
Некоторые службы в операционной системе Windows 10 появлются при установке пользователем различных программ. Многие из них также могут оказаться ненужными. Но тут всё опять же очень индивидуально.
Многие из них также могут оказаться ненужными. Но тут всё опять же очень индивидуально.
Какие службы можно отключить в Windows 10
Всем привет! Тема улучшения производительности ПК с помощью подручных средств актуальна как никогда и сегодня мы с вами поговорим об одном широкодоступном способе оптимизации Windows 10, смысл которого состоит в том, чтобы отключить все ненужные вам системные службы. Всё дело в том, что разработчики изначально не могут знать какие дополнительные функции могут быть для пользователя лишними, поэтому современные операционные системы напичканы всем, чем только можно и огромное количество функционала, которое контролируется службами, по умолчанию работает в Windows всегда (авось, когда-нибудь пригодится). Но на самом деле, огромное количество служб попросту не нужны среднестатистическому юзеру. Как вам всем известно, на каждую системную службу ОС выделяет определенные ресурсы. Для того, чтобы высвободить эти ресурсы, как раз и необходимо закрыть службы, которыми вы не пользуетесь.
К примеру, позвольте спросить, как давно вы пользовались факсом? Смешно, конечно же, но вот в Windows есть служба, отвечающая за корректную работу с факсами. Понятное дело, что на поддержание такой службы затрачивается ничтожно малое количество ресурсов, но таких служб очень много. Взять хотя бы службу Bluetooth, вспомните, когда вы последний раз пользовались подобным устройством. Также подавляющее большинство пользователей никогда не будет пользоваться шифрованием дисков BitLocker. Или службы (целых 6), связанные с работой виртуальной машины Hyper-V, уверен, многие читатели слышали о ней, но никогда не пользовались. Службу SuperFetch многие отключают, так как считают, что это продлит срок жизни твердотельному накопителю. При установке антивирусной программы стороннего разработчика, встроенный в систему Защитник Windows внешне отключается, но служба его работает. Многие программы после своей деинсталляции оставляют в системе скрытые файлы и работающие службы и получается нонсенс, приложения на компьютере нет, а служба работает. Я могу привести много подобных примеров, но давайте уже приступим к делу, а то я сильно затянул со вступлением. Если у вас будут вопросы, задавайте их пожалуйста в комментариях к статье.
Я могу привести много подобных примеров, но давайте уже приступим к делу, а то я сильно затянул со вступлением. Если у вас будут вопросы, задавайте их пожалуйста в комментариях к статье.
Какие службы можно отключить в Windows 10
Нажимаем на клавиатуре комбинацию клавиш Win + R и в появившемся окне вводите «services.msc”. Таким образом, вы попадете в дивный, но непонятный с первого взгляда, мир управления всеми службами системы. При двойном клике на службу откроется более детальное окно с дополнительной информацией. Для того, чтобы отключить службу необходимо в поле «Тип запуска” выбрать строчку «Отключена”, затем «Применить”, «Ок”. Так же есть варианты: автоматически – запускается при включении компьютера и вручную – запуск по необходимости.Однако не всегда понятно, какие службы отключать можно, а какие жизненно необходимы системе для корректной работы. Ниже представлен перечень служб, отключать которые можно, в случае если вы не пользуетесь ими.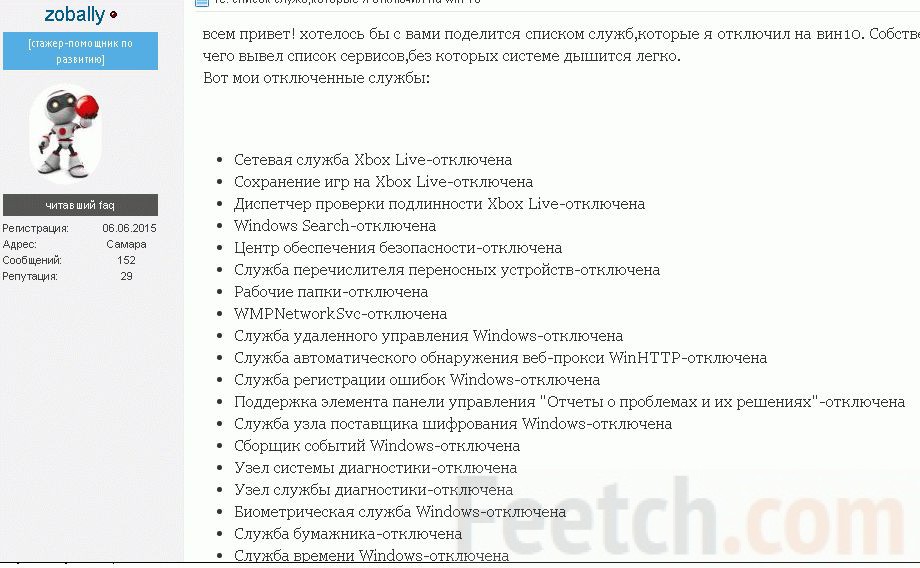 Работоспособность системы не нарушится.
Работоспособность системы не нарушится.
-Факс. Естественно отключаем.
-Служба общего доступа к портам net.tcp. Предоставляет возможность совместного использования TCP-портов по протоколу Net.Tcp. Отключаем
-Рабочие папки. Отключаем, если компьютер не состоит в корпоративной сети.
-Служба маршрутизатора AllJoyn. Протокол взаимодействия пользователей по Wi-fi и Bluetooth. Отключаем если ни того, ни того нет.
-Удостоверение приложения. Проверка приложения на блокировку. Выключаем, если не используем AppLocker.
-Служба шифрования дисков BitLocker. Отвечает за защиту данных. Смело отключаем.
-Служба поддержки Bluetooth. Не используем Bluetooth – сносим
-Служба лицензий клиента. Если активно пользуемся магазином Windows 10, то оставляем.
— Изоляция ключей CNG. Выключаем.
-Dmwappushservice. Служба отслеживает географическое местоположение. Можно отключать.
-Служба географического положения. Используется для взаимодействия с приложениями, которым необходима геолокация. Можно отключать.
Можно отключать.
-Служба обмена данными. Отключаем, если не пользуемся виртуальными машинами.
— Служба завершения работы в качестве гостя.
— Служба пульса.
— Служба сеансов виртуальных машин.
— Служба синхронизации времени.
— Служба виртуализации удаленных рабочих столов. Все эти 6 служб, включая эту, относятся к работе с виртуальными машинами.
-Служба наблюдения за датчиками. Позволяет системе управлять некоторыми параметрами, основываясь на показания датчиков. Например, изменять яркость монитора в зависимости от интенсивности освещения. Отключаем.
-Служба данных датчиков.
— Функциональные возможности для подключенных пользователей и телеметрия. Отсносится к телеметрии. Отключаем.
— Общий доступ к подключению к Интернету (ICS). Отключаем, если не используем Wi-fi.
— Сетевая служба Xbox Live.
— Superfetch. Смело вырубаем, если пользуемся SSD.
— Диспетчер печати. Можно отключать, если не пользуемся возможностями принтера.
-Биометрическая служба Windows. Собирает, хранит, обрабатывает биометрические данные. Можно отключать.
— Удаленный реестр. Предоставляет пользователям вносить изменения в реестр удаленно.
-Вторичный вход в систему. Бесполезна для тех, у кого только один пользователь в системе.
— Брандмауэр. Отключаем, если используем сторонний софт для защиты ПК.
— Беспроводная настройка. Оставляем только если пользуемся Wi-fi.
Безусловно, есть еще огромное множество служб, которые можно отключить, но это самые основные. Вообще, перед тем, как отключать какие-либо службы, я рекомендую вам создать точку восстановления, чтобы в случае возникновения проблем со стабильностью системы, можно было откатить все назад. Специально для тех, кому лень разбираться во всех этих непонятных названиях служб или у кого просто нет времени на ручную настройку былы разработаны несколько программ, одна из них под названием Easy Service Optimizer. Она автоматически сканирует вашу операционную систему и предлагает отключить ненужные по ее мнению службы в два клика.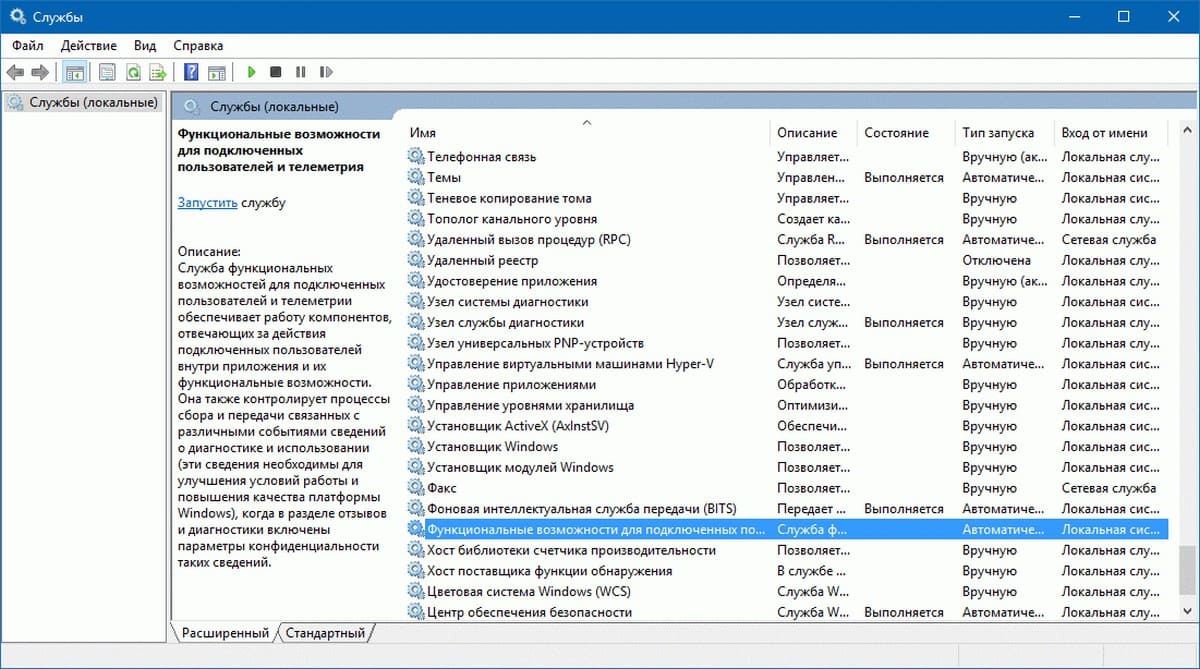 Скачиваем утилиту, запускаем, выбираем критерий внизу «Безопасно” и сверху нажимаем «Применить изменения”.
Скачиваем утилиту, запускаем, выбираем критерий внизу «Безопасно” и сверху нажимаем «Применить изменения”.После чего все выбранные службы будут деактивированы. Кстати, различий между критериями «Безопасно”, «Оптимально”, «Экстрим”, я не заметил. Возможно, в вашем случае все будет по-другому. При нажатии на клавишу «По умолчанию”, как не трудно догадаться, все настройки будут возвращены на исходные.
Ручной способ отключения служб лично для меня является предпочтительным, потому что он позволяет настроить систему более детально и позволяет отключить больше служб, чем программа, что соответственно приведет к большему приросту производительности. Однако, вопрос прироста производительности остается открытым и требует дополнительных тестов для того, чтобы ответить на вопрос: о каком размере прироста производительности идет речь? Возможно, игра не стоит свеч, но для тех, кто тем, кто любит выжимать из системы и железа весь максимум, информация в статье должна быть интересна.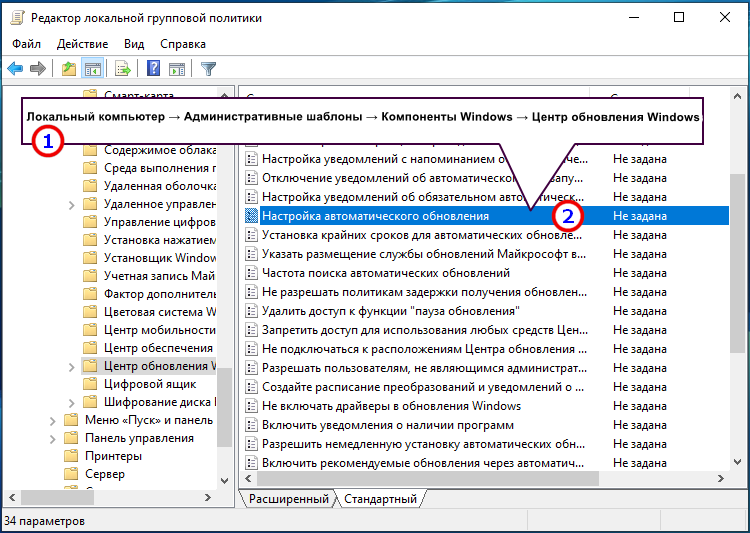
Также интересные статьи на эту тему:
Метки к статье: Чистка и оптимизация Windows 10 Твики
Какие службы в Windows 10 можно отключить
Доброго времени суток… Тех кого интересует вопрос какие службы в Windows 10 можно отключить, а какие нет, обычно они это делают в целях повышения производительности компьютера. Да, это немного ускорит его работу, но не значительно и я бы не советовал этого делать тем пользователям которые сами не смогут устранить те или иные теоретические проблемы (возможно возникшие) после этого процесса. Честно говоря я вообще не советую делать все эти заморочки по отключению системных служб Windows.
И всё таки, если пошла речь обо всём об этом, давайте сейчас вкратце разберёмся. В первую очередь что такое службы в целом? Это небольшие программы которые работают в фоновом режиме и не имеют ни каких графических интерфейсов. Каждая служба выполняет индивидуальную работу для определённой функции Вашего ПК. Это могут быть внешняя аудио карта, WI-FI, внешний HDD или SSD диски, ну и так далее. Также, есть службы которые нельзя отключать, так как они имеют системные параметры, без которых система работать не будет. Далее я напишу основной список всех служб которые можно отключить.
Это могут быть внешняя аудио карта, WI-FI, внешний HDD или SSD диски, ну и так далее. Также, есть службы которые нельзя отключать, так как они имеют системные параметры, без которых система работать не будет. Далее я напишу основной список всех служб которые можно отключить.
Первый способ отключить службы Windows 10 будет произведён в ручном режиме. Список состоит из тех служб, которые в первую очередь отключить будет безопасно. Во втором варианте отключения служб будем использовать простую и бесплатную программу, которая в авто — режиме отключает ненужные Вам службы. Также, при работе с программой, если возникли какие-то проблемы, что-то пошло не так, всё можно будет вернуть исходное состояние по умолчанию. Для начала давайте разберёмся как происходит отключение служб Windows 10.
Как отключить службы в Windows 10
Самый простой способ зайти в службы — используя комбинацию «горячих клавиш» Win+R затем в открывшимся окне вписываем services.msc и жмём «Enter». ..
..
Откроется окно со всеми службами Windows 10. Напротив каждой службы Вы увидите её Имя, Описание, Состояние, Тип запуска и Вход от имени…
Двойной клик по выбранной службе откроет возможность отключить или включить её. Можете выбрать тип запуска. Есть несколько типов запуска служб Windows…
- Автоматически (отложенный тип запуска) — этот вариант запускает службы как только пользователь зашёл в Windows…
- Вручную — этот вариант запускает службы только по требованию системы, или может какой либо программы…
- Отключена — служба выключена, её запуск невозможен…
Сразу отмечу один нюанс, все манипуляции которые Вы делаете со службами, будут влиять на всех пользователей Windows 10. Вот ветка реестра HKEY_LOCAL_MACHINE\ SYSTEM\ CurrentControlSet\ services\ в которой хранятся все настройки служб по умолчанию. Можете сделать её экспорт, для быстрого восстановления всех данных служб по умолчанию. А вообще, я бы посоветовал Вам создать точку восстановления Windows 10.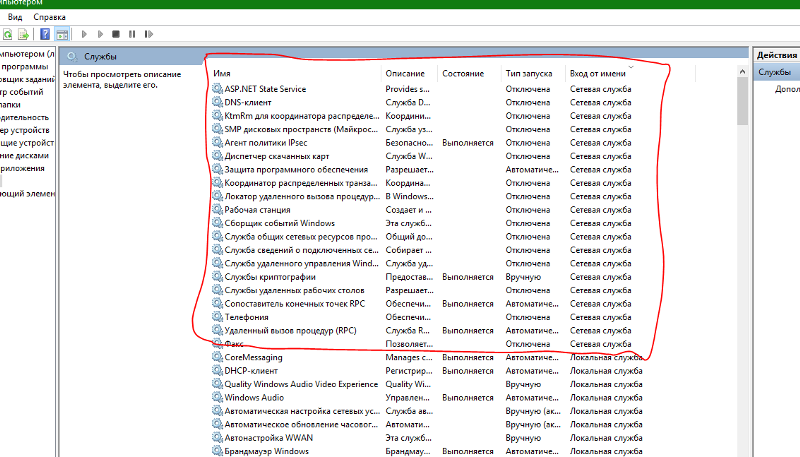 На эту тему у меня на сайте есть подробнейшая статья.
На эту тему у меня на сайте есть подробнейшая статья.
Читайте также интересные статьи:
Как в Windows 10 удалить встроенные приложения
Как открыть файл MDF в Windows — 5 способов
Программы для безопасного удаления данных в среде Windows
Некоторые службы можно не отключать, а удалить их. Для этого необходимо отключить ненужные Вам компоненты Windows. Всё это можно сделать в панели управления. Жмём левой кнопкой мышки в значок «Пуск» и прокручиваем до папки «Служебные — Windows». Запускаем «Панель управления», выбираем вкладку «Программы и компоненты»…
В этой настройке Вам нужно выбрать «Включить или отключить компоненты Windows»…
Чтобы включить компонент, установите на против него флажок, для отключения компонента удалите флажок. Тёмный флажок означает что компонент включен частично. Для подтверждения нажмите «Ок»…
Какие службы в Windows 10 можно отключить
- Многие пользователи используют видео карты Nvidia, но не многие используют 3d стерео — изображения.
 Эту службу можно отключить — NVIDIA Stereoscopic 3D Driver Service
Эту службу можно отключить — NVIDIA Stereoscopic 3D Driver Service - Общий доступ к портам, служба называется Net.Tcp
- Не пользуйтесь службой Bluetooth — отключаем
- BitLocker — шифровка дисков
- Факс
- AllJoyn — маршрутизатор
- Clip SVC — лицензия клиента (для тех кто не пользуется приложением магазин Windows 10. Отключение этой службы может повлиять на его работоспособность)
- Удостоверение приложения
- Dmwappushservice
- Hyper-V — если Вы не пользуйтесь виртуальными машинами типа Hyper-V, то можете её смело отключать
- Служба синхронизация времени Hyper-V
- Служба пульса Hyper-V
- Завершающая работа в качестве гостя Hyper-V
- Служба — сеансы виртуальной машины Hyper-V
- Обмен данными Hyper-V
- Виртуализация рабочих столов Hyper-V
- Служба датчиков
- Служба данных датчиков
- Наблюдение за датчиками
- Удалённый реестр
- Географическое положение
- Браузер компьютеров
- Xbox Live — сетевая служба
- Биометрическая служба Windows
- Неиспользования вторичного входа в систему, есть смысл отключения этой службы
- Служба — Superfetch для тех кто пользуется SSD
- Служба — ICS общее подключение к интернету.
 С тем условием что Вы не используете общий доступ к интернету. Пример: Раздача Wi-Fi с нетбука, ноутбука или с другого устройства.
С тем условием что Вы не используете общий доступ к интернету. Пример: Раздача Wi-Fi с нетбука, ноутбука или с другого устройства. - Служба диспетчера печати. Для тех кто не пользуется функцией печати, которая встроена в Windows 10.
- Телеметрия.
- Пункт отключения слежки в Windows 10.
- Служба оптимизации доставки — эта служба отвечает за загрузку обновлений. Отключаем…
- Перенаправитель портов пользовательского режима служб удаленных рабочих столов — отключаем если не используете удалённые рабочие столы.
- Служба смарт карт — не пользуйтесь смарт картами, отключаем.
- Помощник для входа в учётную запись Microsoft — вырубаем, если у Вас локальная учётная запись.
- Родительский контроль — отключаем если не используете.
- Сборщик событий Windows — обязательно отключаем.
- Обнаружение SSDP — вырубаем.
- Посредник подключений к сети — эта служба относится для встроенных программ в Windows 10.
- Те пользователи которые не пользуются точками восстановления системы, выключайте эту службу — Программный поставщик теневого копирования (Microsoft).

- Служба сетевого входа в систему — отключаем.
- Управления радио — не пользуйтесь отключаем.
- Служба режима самолёта — вырубаем.
- Регистрация ошибок Windows 10.
- Служба установки Microsoft Store — выключаем, если не используем Microsoft Store.
Как отключить службы с помощью программы — Easy Service Optimizer
Теперь давайте разберём бесплатную программу для оптимизации служб Windows 10 — Easy Service Optimizer. Она не требует установки, а после её запуска можете сразу приступать к работе. Easy Service Optimizer производит полное сканирование системы и выводит весь список выключенных и активных служб…
Перед началом работы с программой создайте точку восстановления системы…
В главном окне программы Вы увидите текущее состояние всех служб и параметры запуска. Можете включить нужные Вам службы, а также произвести выключение ненужных. Или удалить некоторые записи вообще и добавить свои.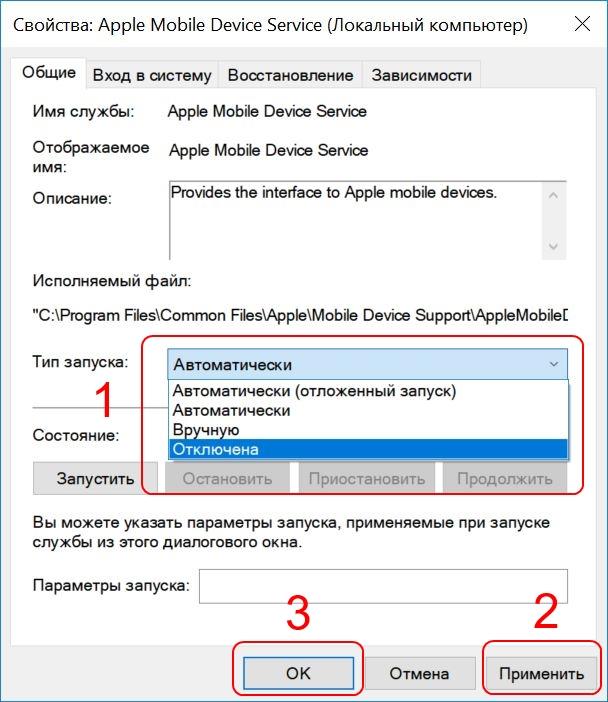 Приложение подойдёт больше для пользователей начинающего уровня. В программе есть своего рода кнопка, для отката изменений, на тот случай если что-то пошло не так при отключении служб. Утилита на русском языке.
Приложение подойдёт больше для пользователей начинающего уровня. В программе есть своего рода кнопка, для отката изменений, на тот случай если что-то пошло не так при отключении служб. Утилита на русском языке.
Программы работает в четырёх режимах…
- По умолчанию
- Безопасно
- Оптимально
- Экстрим
Выберете нужный режим, в котором будете работать со службами, а для того чтобы понимать что Вы будете отключать, зайдите в «Опции», «Описание»…
Двойной клик по любой из служб отобразит Вам всю информацию о выбранной службе — это Номер строки, Имя службы, Отображаемое имя, Описание, Тип запуска, Тип восстановления, которые применяются при её установки…
Заключение
В сегодняшней статье я перечислил службы которые можно отключить в операционной системе Windows 10. А также рассмотрели портативную утилиту Easy Service Optimizer для оптимизации служб ОС, но всё таки как для меня более качественным способом отключения служб будет — ручной способ.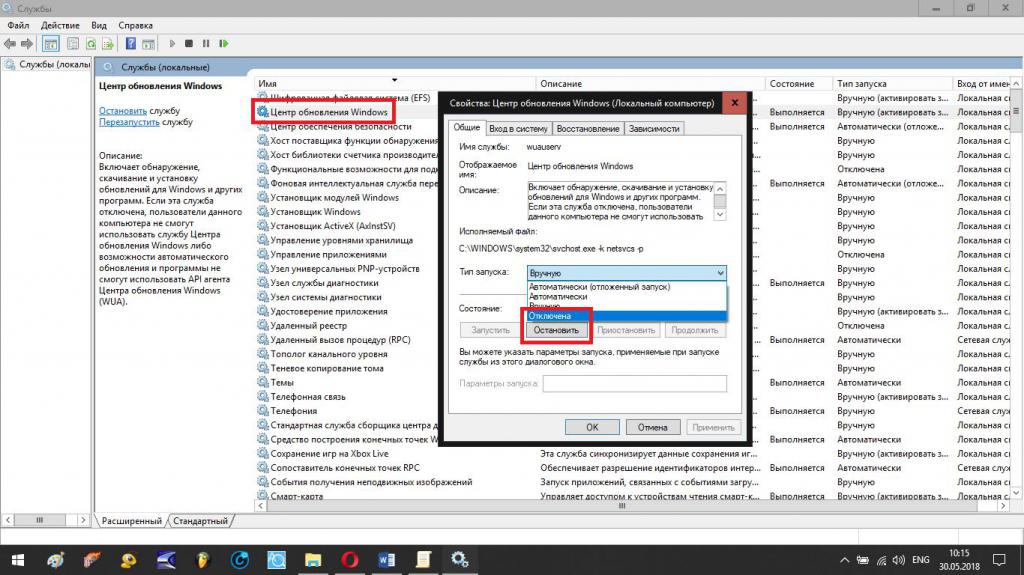 Так как он позволяет настроить систему более правильнее и отключить больше служб чем представленной утилитой. Если у Вас остались какие-то вопросы или Вы можете дополнить список какие службы ещё можно отключить, обязательно пишите в комментариях.
Так как он позволяет настроить систему более правильнее и отключить больше служб чем представленной утилитой. Если у Вас остались какие-то вопросы или Вы можете дополнить список какие службы ещё можно отключить, обязательно пишите в комментариях.
Windows 10 Ненужные службы, которые можно безопасно отключить
Windows 10 не такая медлительная и раздутая, как некоторые предыдущие версии. Это означает, что у вас не должно быть серьезных претензий к производительности. Опять же, зачем оставлять без внимания бесплатную производительность, запуская ненужные службы?
Существует длинный список служб Windows 10, которые не нужны большинству пользователей. Так что вы можете безопасно отключить эти ненужные службы Windows 10 и удовлетворить свое стремление к чистой скорости.
Сначала несколько советов по здравому смыслу
У всех служб Windows есть определенные задачи. Некоторые из этих работ критически важны для правильной работы вашего компьютера.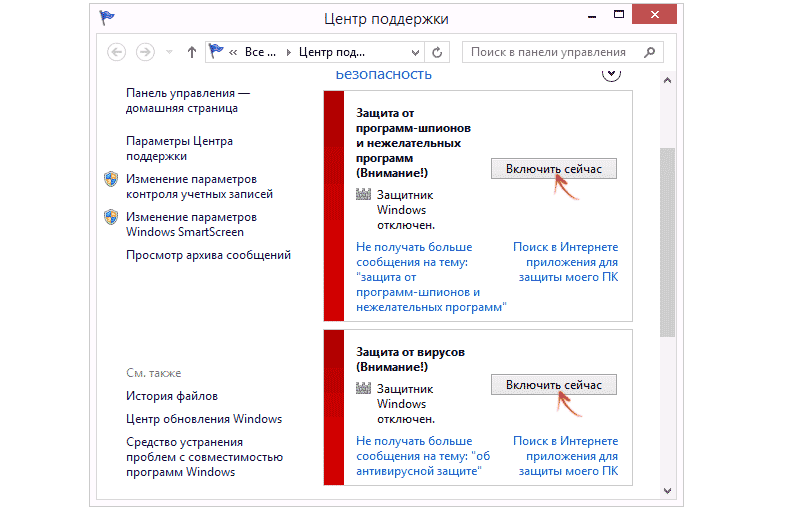 Если вы отключите службу Windows, которая необходима для нормальной работы вашего компьютера, вы можете заблокировать свой компьютер или, возможно, придется отменить то, что вы сделали.
Если вы отключите службу Windows, которая необходима для нормальной работы вашего компьютера, вы можете заблокировать свой компьютер или, возможно, придется отменить то, что вы сделали.
Мы протестировали отключение всех ненужных служб, перечисленных ниже, через приложение Services на нашем компьютере. Однако мы не можем нести никакой ответственности за что-то не так на вашем конкретном компьютере.Не связывайтесь со случайными службами, не перечисленными здесь, и всегда создавайте точку восстановления системы или резервную копию системы перед внесением изменений.
Мы оцениваем процесс как « безопасно отключить », если он не влияет на основные функции вашего компьютера, но мы не рекомендуем вам отключать все эти службы, поскольку они не являются вредными и могут быть тоже полезно.
Диспетчер очереди печати
У вас есть принтер? Вы когда-нибудь им пользовались? Принтеры становятся нишевым продуктом, поскольку все мы переходим на безбумажную документацию и используем камеры смартфонов для сканирования документов. Если вы не используете принтер, вы можете безопасно отключить диспетчер очереди печати. Это служба, которая управляет заданиями на печать и ставит их в очередь. Без каких-либо заданий печати для обработки он просто сидит, используя оперативную память и время процессора.
Если вы не используете принтер, вы можете безопасно отключить диспетчер очереди печати. Это служба, которая управляет заданиями на печать и ставит их в очередь. Без каких-либо заданий печати для обработки он просто сидит, используя оперативную память и время процессора.
Получение образа Windows
Это служба, которая ждет, пока вы не нажмете кнопку на сканере, а затем управляет процессом получения изображения в нужном месте. Это также влияет на связь с цифровыми камерами и видеокамерами, которые вы подключаете напрямую к компьютеру, поэтому имейте это в виду, если вам нужна эта функция.
Факс
Невероятно, но на самом деле существует множество предприятий, которые все еще используют факсы. Тем не менее, использование факсов является очень узкой нишей, поэтому почти наверняка вам не понадобятся услуги факсимильной связи на вашем компьютере.
Если вы один из пяти человек, отправляющих и получающих факсы с вашего компьютера, тогда это к вам не относится.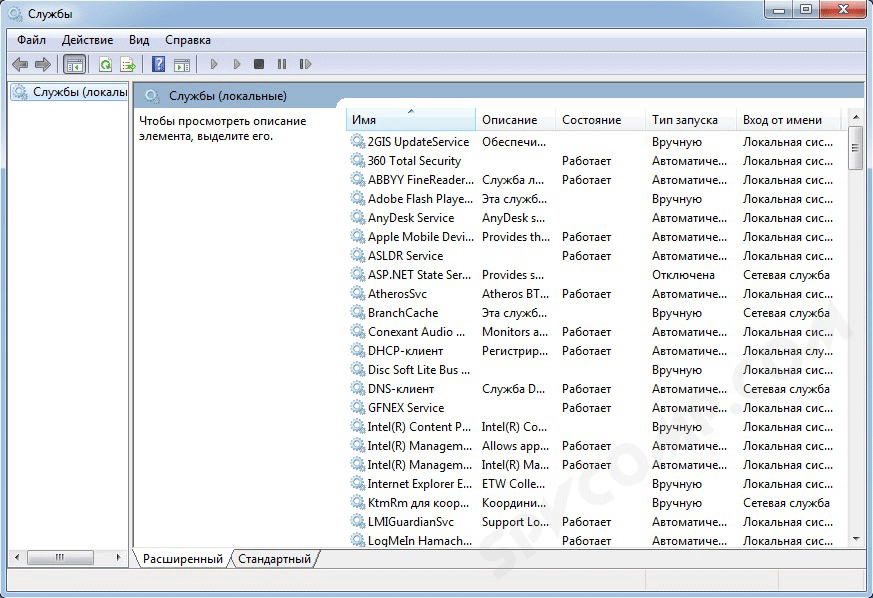 Кроме того, вместо этого купите сканер.
Кроме того, вместо этого купите сканер.
Bluetooth
Можно безопасно отключить службу Bluetooth, если она вам не нужна.Это также может быть мерой предосторожности против атак Bluetooth. В наши дни распространены устройства Bluetooth, такие как мыши, игровые контроллеры и наушники. Таким образом, только небольшое количество пользователей, которые никогда не используют Bluetooth, должны учитывать это.
Windows Search
Windows Search безопасно отключить и может заметно повлиять на вашу производительность, поскольку он также отключает индексатор поиска Windows. Однако мы не рекомендуем этого делать большинству людей. Мгновенный и быстрый поиск — одна из лучших функций Windows 10.
Это вариант, если вы мало используете поиск Windows или ваш процессор очень медленный. Идите дальше и отключите его, чтобы увидеть, повысит ли он производительность.
Отчет об ошибках Windows
Windows отправляет в Microsoft отчет об ошибке, когда что-то идет не так. Microsoft использует эту информацию для устранения проблем в будущих обновлениях. У некоторых людей возникает проблема с конфиденциальностью, и они не отправляют отчеты.
Microsoft использует эту информацию для устранения проблем в будущих обновлениях. У некоторых людей возникает проблема с конфиденциальностью, и они не отправляют отчеты.
Если вы не хотите отправлять отчеты об ошибках в Microsoft, вы можете выйти за рамки выбора Не отправлять каждый раз и отключить всю службу.Если у вас возникли проблемы с системой отчетов об ошибках, вы также можете ознакомиться с нашим руководством по Windows werfault.exe.
Служба предварительной оценки Windows
Программа Windows Insider позволяет пользователям опробовать предстоящие выпуски Windows до того, как они станут доступны всем пользователям. Никто не должен этого делать на критически важном компьютере. Если вы не хотите участвовать в программе предварительной оценки Windows, отключите эту службу.
Удаленный рабочий стол
В Windows 10 перечислены три службы удаленного рабочего стола.Эти три службы работают вместе, чтобы сделать возможным удаленное управление вашим компьютером..jpg) Если вы не используете функции удаленного рабочего стола Windows, вы можете отключить все три эти службы.
Если вы не используете функции удаленного рабочего стола Windows, вы можете отключить все три эти службы.
Однако имейте в виду, что служба поддержки Microsoft часто использует технологию удаленного рабочего стола для решения проблем, с которыми вы можете столкнуться. Удаленная поддержка не будет работать, если вы отключите эти службы. Но технология удаленного рабочего стола также может быть серьезной проблемой для безопасности и часто используется для мошенничества с поддельной поддержкой.Таким образом, отключение этих служб также может помочь повысить безопасность вашего компьютера.
Удаленный реестр
Реестр — важный компонент Windows, в котором хранится важная информация о конфигурации компьютера. Оставьте это в покое, если вы не эксперт. Служба удаленного реестра позволяет кому-либо удаленно изменять реестр компьютера.
Это полезная функция для системных администраторов, но большинство пользователей изменяют свои реестры только локально.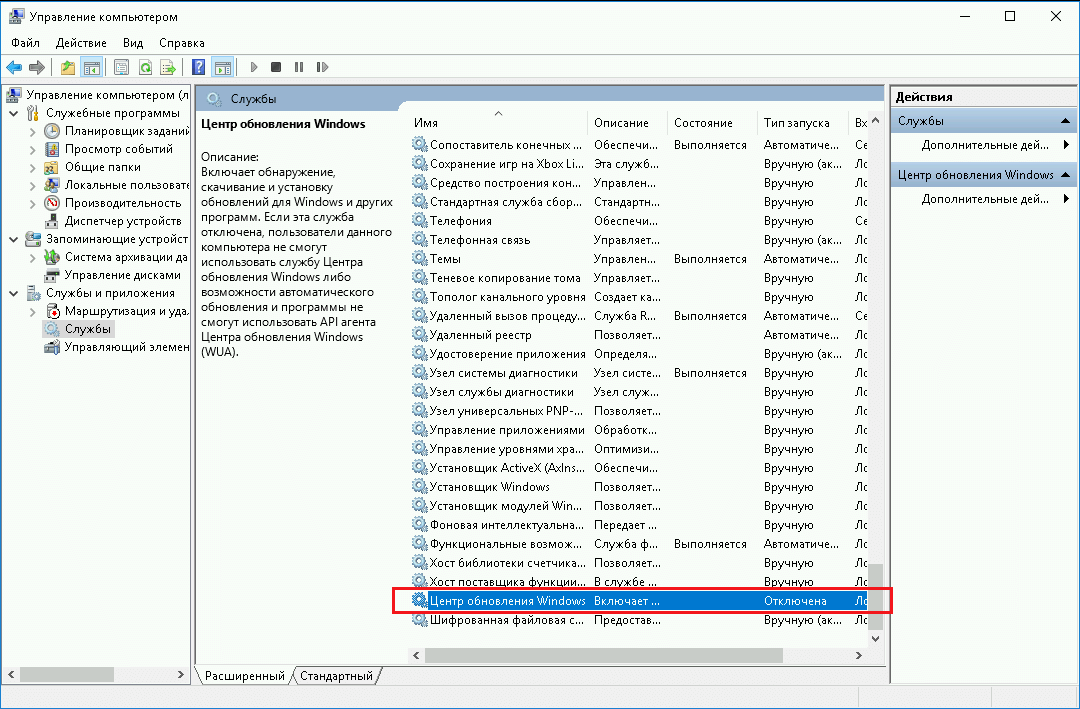 Если они когда-нибудь его изменят. Это означает, что почти каждый может отключить эту услугу. Фактически, это может быть даже хорошей мерой безопасности, поскольку хакеры не могут удаленно вмешиваться в ваш реестр.
Если они когда-нибудь его изменят. Это означает, что почти каждый может отключить эту услугу. Фактически, это может быть даже хорошей мерой безопасности, поскольку хакеры не могут удаленно вмешиваться в ваш реестр.
Сервис сенсорной клавиатуры и панели рукописного ввода
Windows 10 теперь полностью совместима как с сенсорными экранами, так и с распознаванием рукописного ввода, но большинство настольных компьютеров и ноутбуков не имеют такого оборудования. Отключите эту службу, если не пользуетесь сенсорной клавиатурой или пером.
Осторожно отключить службы Windows
Отключение этих служб не приведет к резкому увеличению скорости. Тем не менее, вы можете получить один или два дополнительных кадра из своих видеоигр или открыть еще больше вкладок в своем браузере.
Есть еще несколько услуг, которые вы можете остановить. Но мы настоятельно не рекомендуем возиться со службами Windows, в которых вы не уверены. Особенно рискованно отключать службы, важные для вашего оборудования, например, связанные с вашей видеокартой. Всегда исследуйте данную службу Windows, прежде чем отключать ее.
Всегда исследуйте данную службу Windows, прежде чем отключать ее.
25 служб Windows 10, которые нужно отключить для повышения производительности и улучшения игр
Windows 10, несомненно, является высокоразвитой и популярной операционной системой не только для обычных пользователей, но и для геймеров.
Это обеспечивает удивительный пользовательский опыт для геймеров. Но со временем Windows 10 значительно замедляется.
И в результате пользователи сталкиваются с такими проблемами, как , медленная загрузка, более медленная загрузка, низкая скорость запуска и многие другие при запуске игр для Windows 10.
Хотя это не большая проблема, необходимо внести некоторые изменения, чтобы добиться наилучшего игрового процесса в Windows 10.
Ну, самая частая причина замедления — это сервисы и программы Windows 10.
Windows 10 поставляется не сразу из коробки. Windows 10 содержит множество сервисов Microsoft. Некоторые службы необходимы, но некоторые из них не нужны, они работают в фоновом режиме и потребляют много системных ресурсов.
Некоторые службы необходимы, но некоторые из них не нужны, они работают в фоновом режиме и потребляют много системных ресурсов.
Итак, если вы хотите оптимизировать производительность Windows 10 и обеспечить плавный игровой процесс, узнайте, как отключить ненужные службы в Windows 10 для игр .
О службах Windows 10:
Как я сказал выше, в Windows 10 предустановлено множество служб и вредоносного ПО. Это небольшие программы, которые предоставляют определенную службу ОС. Однако со временем разное стороннее программное обеспечение добавляет свои собственные услуги.
Некоторые службы работают в фоновом режиме и позволяют инструментам работать должным образом, однако существует множество ненужных служб Windows 10, которые тратят системные ресурсы и ухудшают игровой процесс.
Геймеры часто закрывают стороннее программное обеспечение перед запуском игр, но могут упускать из виду службы Windows 10.
Тем не менее, отключение служб Windows 10 может освободить оперативную память, а также потребление системных ресурсов.
Итак, действительно необходимо отключить службы Windows 10 для повышения производительности и игрового процесса. . Кроме того, узнайте, как избавиться от вредоносного ПО в Windows 10 , чтобы улучшить его работу.
Ну вот тут возникает вопрос , какие службы я могу отключить в Windows 10 для повышения производительности и лучшей игры?
Я здесь, чтобы помочь вам. Ниже вы узнаете, как безопасно отключить службы Windows 10 для игр, которые не окажут негативного влияния на операционную систему Windows 10 и игры.
Но прежде чем двигаться дальше, узнайте, как отключение служб улучшает производительность Windows 10 или улучшает игровой процесс.
Как отключить справку служб Windows, чтобы закрепить Windows 10?
Как было сказано выше, Windows 10 содержит множество служб Microsoft, и эти службы поглощают все ресурсы и память, как только вы загружаете систему.
Итак, отключение этих нежелательных служб повышает производительность Windows 10.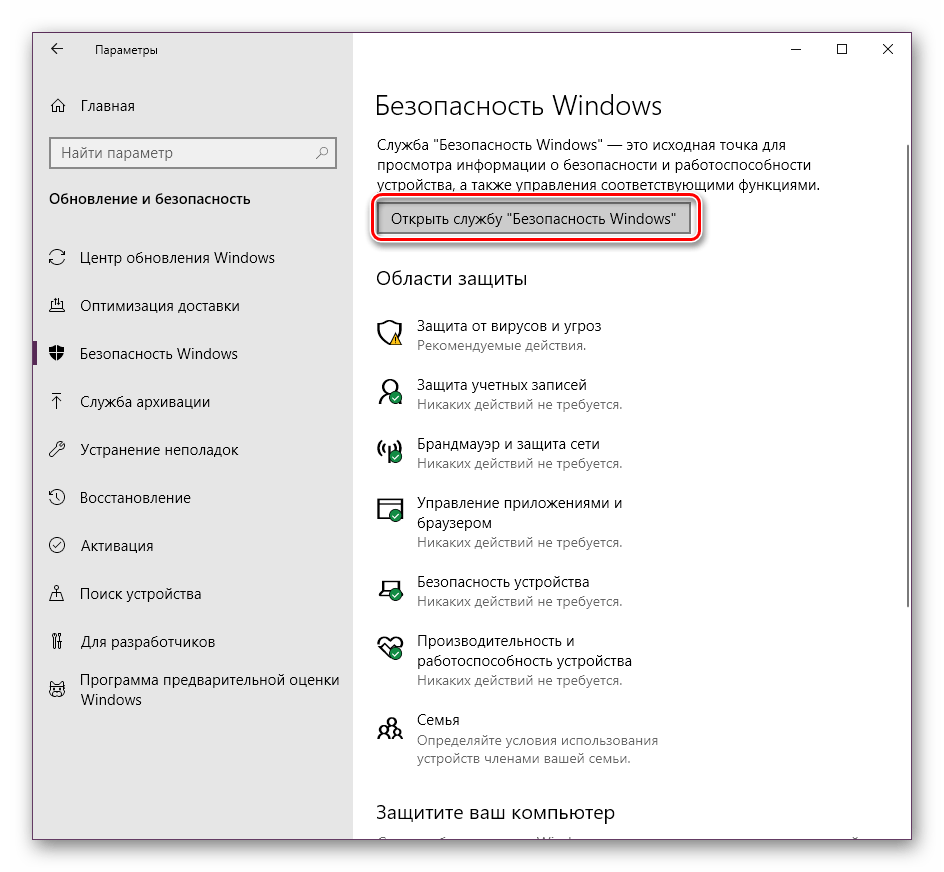 Кроме того, весь процесс прост и предлагает явные улучшения.
Кроме того, весь процесс прост и предлагает явные улучшения.
Но также важно отключить службы, которые не вызовут каких-либо дополнительных проблем или неблагоприятного воздействия на операционную систему Windows 10.
Обратите внимание: Некоторые службы необходимы для правильной работы системы Windows, и их отключение может вызвать множество неизвестных проблем Windows или сбой при запуске Windows.
Теперь узнайте о службах Windows 10, которые нужно отключить для повышения производительности и улучшения игры.
Какие службы отключить в Windows 10 для повышения производительности и улучшения игр
Ознакомьтесь со списком ненужных служб, которые можно отключить, и подробными способами отключения служб Windows 10 для повышения производительности и игр.
- Защитник и брандмауэр Windows
- Служба точки доступа Windows Mobile
- Служба поддержки Bluetooth
- Диспетчер очереди печати
- Факс
- Настройка удаленного рабочего стола и службы удаленного рабочего стола
- Служба предварительной оценки Windows
- Вторичный вход в систему
- Диспетчер загруженных карт
- Обслуживание сенсорной клавиатуры и панели рукописного ввода
- Автономные файлы
- Windows Connect Now
- Удаленный реестр
- Служба шлюза уровня приложений
- Смарт-карта
- Получение образа Windows
- Центр безопасности
- Связанный пользовательский интерфейс и телеметрия
- Розничная демонстрационная служба
- Служба общего доступа к проигрывателю Windows Media
- AllJoyn Router Service
- Служба геолокации
- Биометрическая служба Windows
- Служба помощника по совместимости программ
- Служба управления корпоративными приложениями
1: Служба Защитника Windows и брандмауэра
Что ж, брандмауэр Защитника Windows полезен, особенно если у вас не установлена сторонняя антивирусная программа. Но на самом деле это не важная системная служба, и много раз можно заметить, что брандмауэр также блокирует программы и многопользовательские игры.
Но на самом деле это не важная системная служба, и много раз можно заметить, что брандмауэр также блокирует программы и многопользовательские игры.
Итак, службу WDF можно временно отключить перед запуском или воспроизведением игры. Кроме того, некоторые сторонние антивирусные программы также содержат брандмауэры , вам может вообще не требоваться служба Защитник Windows.
Поэтому отключите службы Windows 10 для повышения производительности и плавности игрового процесса .Что ж, при необходимости вы можете включить Защитник Windows в Windows 10.
2: служба точки доступа Windows Mobile
Служба точки доступа Windows Mobile позволяет пользователям совместно использовать подключение к Интернету мобильного устройства с ноутбуком или ПК. Эта служба используется для совместного использования Wi-Fi, Ethernet или подключения для передачи данных.
Ну, это не обязательно включать каждый раз, поэтому лучше отключить эту службу Windows 10 для повышения производительности в играх.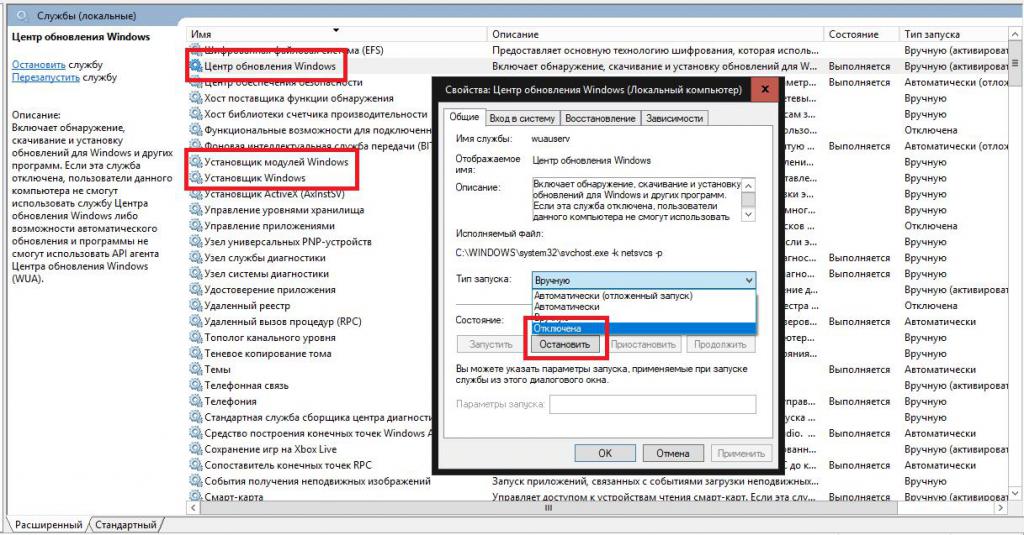
3: Служба поддержки Bluetooth
Bluetooth позволяет пользователям без проводов соединять устройства, такие как колонки , , с настольными компьютерами или ноутбуками . Это важная услуга для подключения Bluetooth , но не обязательна для Windows 10.
Таким образом, любой, у кого нет Bluetooth-устройств для подключения, должен, возможно, отключить службу поддержки Bluetooth.
4: Диспетчер очереди печати
Диспетчер очереди печати хранит несколько заданий на печать в очереди, что необходимо для печати. Таким образом, пользователи, у которых нет принтеров, могут отключить службу Windows 10 для повышения производительности.
Пользователи, к которым подключен принтер, могут также временно отключить диспетчер очереди печати перед игрой, а затем включить его.
5: Факс
Что ж, факс — это устаревшая служба, поэтому ясно, что Windows 10 не потребует службы факсов. Лучше отключить службу Fax , так как это влияет на производительность Windows 10 и игровую производительность.
Лучше отключить службу Fax , так как это влияет на производительность Windows 10 и игровую производительность.
Эта служба Windows 10 также замедляет работу системы случайным образом , поэтому просто выключите ее.
6: Настройка удаленного рабочего стола и службы удаленного рабочего столаОперационная система Windows 10 содержит утилиту удаленного рабочего стола , которая позволяет пользователям подключаться к другому ПК.
Как конфигурация удаленного рабочего стола , так и службы удаленного рабочего стола необходимы для устранения возможности подключения к рабочему столу.
Таким образом, пользователи, которым не требуется удаленное подключение, могут отключить обе службы или временно отключить их перед игрой.
7: Служба предварительной оценки Windows
Window Insider Service позволяет пользователям получать предварительные версии будущих сборок Windows 10 до того, как они будут выпущены для широкой публики.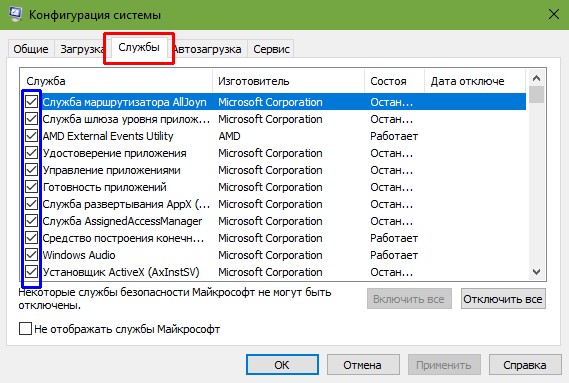
Ну, это не очень важная служба Windows 10, поэтому пользователи, не зарегистрированные в программе Windows Insider, могут отключить службу Windows 10 для оптимизации игрового процесса.
Вы также можете включить его при необходимости, чтобы временно отключить службу в Windows.
8: Вторичный вход
Windows 10 Служба вторичного журнала позволяет администраторам входить в систему с учетной записью без прав администратора для выполнения административных задач без выхода из системы.
Что ж, вы можете временно отключить ненужную службу в Windows 10, пока играете в игру, для беспроблемной работы.
Примечание : Не забудьте включить службу вторичного входа в систему для установки и запуска игр Blizzard.
9: Диспетчер загруженных карт
Служба диспетчера загрузок карт Windows 10 позволяет картографическим приложениям получать доступ к загруженным картам.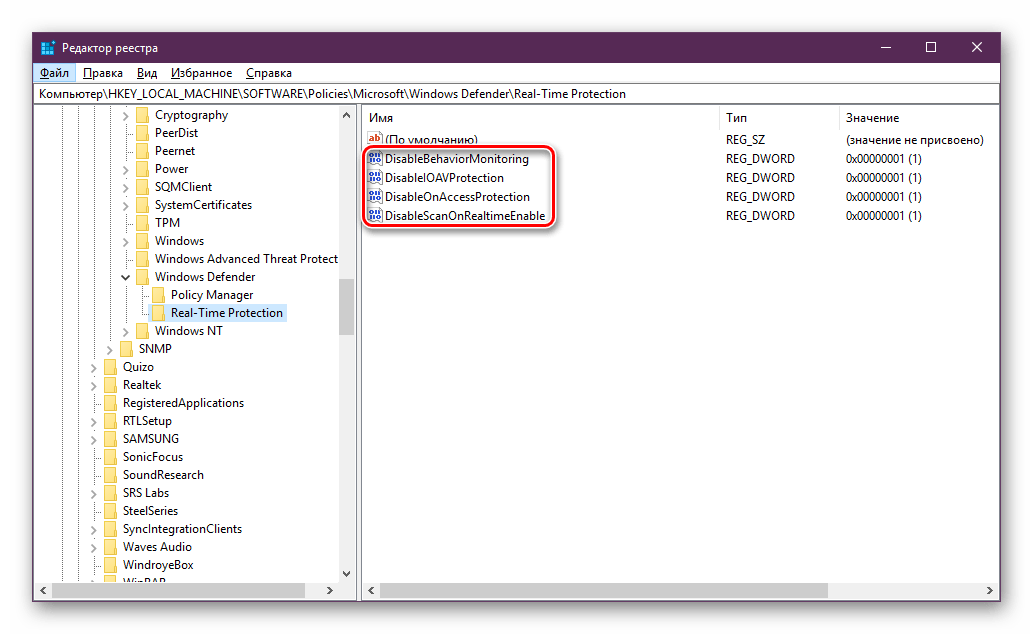
Windows 10 содержит приложение «Карты», для которого необходимо включить эту службу.Но пользователи, которые не используют картографические приложения, могут просто отключить службу Windows 10 для повышения производительности и производительности в играх.
И при необходимости в будущем вы можете включить его в Windows 10.
10: Служба сенсорной клавиатуры и панели рукописного ввода
Windows 10 представляет новейшую сенсорную клавиатуру, и для этого требуется, чтобы сенсорная клавиатура и панель рукописного ввода были включены.
Однако многим пользователям не нужна экранная сенсорная клавиатура .Итак, в этом случае вы можете отключить службу в Windows 10.
11: автономные файлы
Автономные файлы Windows 10 также известны как Win32 или (CscService) служба и запускается только в Windows 10, когда пользователь, приложение или другая служба запускает ее.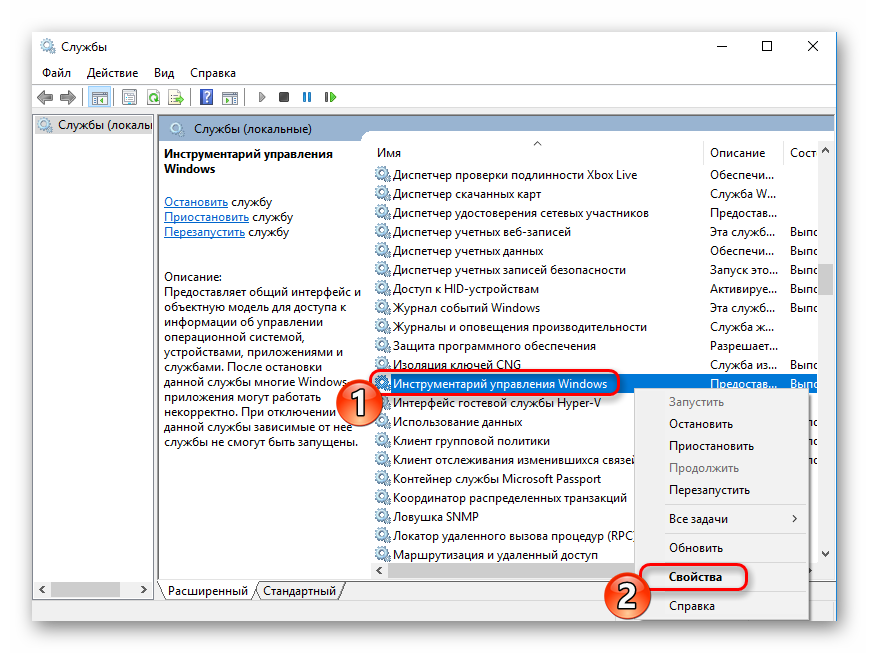
Служба автономных файлов при запуске запускается как LocalSystem в общем процессе svchost.exe с другими службами.
Эта функция Windows 10 предоставляет пользователям доступ к сетевым файлам, даже если компьютер не подключен к сети.
Ну, это не очень нужная услуга, так что; отключите службу Windows 10, если она не нужна.
12: Windows Connect Now
Windows 10 Служба Windows Connect Now используется ноутбуками и другими мобильными компьютерами для подключения к беспроводным сетям.
А если вы используете настольную систему, в которой нет беспроводной карты, вы можете отключить эту услугу.
Итак, отключите службу Windows 10 для повышения производительности в играх.
13: Удаленный реестр
Эта служба Windows 10 позволяет удаленным пользователям изменять реестр Windows . И многие пользователи сообщили, что эта служба вызывает проблемы с безопасностью, поэтому стоит отключить ее в Windows 10.
Просто отключите ненужные службы в Windows 10 для оптимизации производительности в играх.
14: Служба шлюза уровня приложения
Он обеспечивает поддержку подключаемых модулей сторонних протоколов для Internet Connection Sharing .
Что ж, эта услуга тоже не очень важна, так как современный компьютер не требует таких функций и может быть безопасно отключен.
Поэтому не забудьте отключить службу Windows 10, чтобы повысить производительность и улучшить игры.
15: Смарт-карта
Служба смарт-карт в Windows 10 используется для обеспечения безопасности, особенно в крупных организациях или корпорациях.
Ну, это тоже не очень важная услуга для конкретного пользователя Windows 10 или геймера.Вы можете временно отключить службу Windows 10 во время игры или запуска игры.
16: получение образа Windows
Эта Windows 10 предлагает услуги получения изображений для сканеров и фотоаппаратов. Windows Image Acquisition (WIA) — это модель драйвера, отвечающая за обмен данными между системой и графическим оборудованием.
WIA полезен для пользователей, использующих сканеры и камеры. Но многие сообщают, что это вызывает высокую загрузку диска и процессора в Windows 10 и замедляет работу системы.
Итак, стоит остановить службу в Windows 10, когда не используются сканер или камеры. Или вы также можете отключить службу во время игры или запуска игры.
17: Центр безопасности
Центр безопасности Windows 10 встроен в компонент, который запускается в фоновом режиме при загрузке системы. Итак, это явно службы Windows 10, которые нужно отключить для повышения производительности.
Он регулярно сканирует на наличие проблем и уведомляет пользователей об ожидающих обновлениях , отсутствии установленного антивируса и т. Д.
Это также считается ненужной службой Windows 10, и многие опытные и опытные пользователи отключают ее с помощью Service Manager.
Поэтому обязательно отключите его, так как это не причинит вреда вашей системе, и даже оптимизирует игровую производительность .
18: опыт подключенных пользователей и телеметрия
Windows 10 Connected User Experience and Telemetry компонент также известен как Universal Telemetry Client (UTC) и работает как служба с именем DiagTrack.
Эта служба запускается автоматически для выявления проблем с надежностью и отправляет данные в Microsoft. Однако многие эксперты сообщили об отключении службы для ускорения работы Windows 10.
Просто перейдите в Service Manager и отключите службу компонента Windows 10, Connected User Experience и Telemetry.
19: Розничная демонстрационная служба
Розничная демонстрационная служба в Windows 10 используется розничными продавцами, которые хотят показать покупателям демонстрацию того, как работает Windows 10.
Это ненужная служба Windows 10, поэтому; Для повышения производительности рекомендуется отключить эту нежелательную службу Windows 10.
20: Служба общего доступа к проигрывателю Windows Media
Эта служба используется Windows 10 для обмена библиотеками вашей системы с другими плеерами или мультимедийными устройствами.
Что ж, если проигрыватель Windows Media не является вашим предпочтительным проигрывателем, то в Windows 10 вы можете отключить службу, чтобы освободить память и улучшить игровой процесс.
Но если вы используете проигрыватель Windows Media, не отключайте его.
21: служба маршрутизатора AllJoyn
Это последняя служба, добавленная в Windows 10, это проект с открытым исходным кодом от AllSeen Alliance , который позволяет платформе Windows 10 взаимодействовать с другими службами с помощью Интернета вещей (IoT).
Эта служба маршрутизатора AllJoyn в основном используется для маршрутизации сообщений AllJoyn для клиентов AllJoyn.
У большинства пользователей Windows 10 он не нужен, поэтому в Windows 10 лучше отключить ненужные службы.
22: Служба геолокации
Служба геолокации отвечает за мониторинг текущего местоположения системы, например, радиолокационного источника , мобильного телефона или компьютерного терминала, подключенного к Интернету.
Это служба, которая работает в фоновом режиме и поглощает все ресурсы системы Windows 10, поэтому, если она не нужна во время игры, отключает ее.
23: Биометрическая служба Windows
Эта служба является частью WBF и позволяет клиентскому приложению собирать, обрабатывать, сравнивать и хранить биометрические данные без доступа к биометрическому оборудованию.
Проще говоря, эта служба позволяет использовать все биометрические устройства, такие как сканер отпечатков пальцев или лица, который работает с Windows Hello.
Таким образом, это также считается ненужной службой, поэтому просто отключите службу Windows 10 для оптимизации производительности в играх.
24: Служба помощника по совместимости программ
Служба помощника по совместимости программ обнаруживает несовместимое программное обеспечение (например, классическая оболочка) и не разрешает запускать его.
Он также предоставляет пользователям предупреждения для несовместимых программ , таких как старое программное обеспечение и игры . Тем не менее, многие также сообщают, что служба помощника по совместимости программ вызывает проблемы.
Следовательно, лучший вариант отключает службу для освобождения системных ресурсов.
25: Служба управления корпоративными приложениями
Эта служба управления приложениями Windows 10 используется для управления различными корпоративными приложениями.Его предоставляют различные организации, компании, которым требуется аутсорсинг процессов управления корпоративными приложениями.
Ну это не так уж и важная служба, так что стоит эту службу Windows 10 отключить для повышения производительности
Итак, это службы Windows 10, которые нужно отключить для повышения производительности и лучшей игры. Здесь вы можете узнать о способах индивидуального отключения служб Windows 10.
Как отключить службы Windows 10 для повышения производительности:
Выполните указанные шаги, чтобы отключить указанные выше службы Windows 10 по отдельности.
- Нажмите клавишу Windows + R > в диалоговом окне «Выполнить» введите ‘services.msc’ > нажмите OK
- Теперь дважды щелкните любую из вышеперечисленных служб, чтобы открыть окно свойств
- И в раскрывающемся меню Тип запуска > выберите Отключено
- Нажмите Применить кнопку > нажмите ОК , чтобы закрыть окно свойств
И именно сейчас отключена конкретная служба Windows 10.Однако, если вам нужно включить какую-либо из отключенных служб, выполните следующие действия.
Как включить службу Windows 10:
Если вы хотите включить отключенную службу Windows 10, просто следуйте приведенным инструкциям.
- Нажмите клавишу Win + R > введите ‘services.msc’ в поле выполнения> нажмите OK
- Дважды щелкните службу, которую нужно включить
- В окне «Свойства» щелкните раскрывающийся список Startup type> выберите Automatic option
- Нажмите Применить кнопку> ОК , чтобы закрыть окно
Теперь необходимая служба включена в Windows 10.
Что ж, если вы хотите упростить процесс отключения всех служб Windows 10, вы можете отключить все службы с помощью утилиты настройки системы и быстро освободить все системные ресурсы и оперативную память.
шагов по отключению всех сторонних служб в Windows 10
Вот следующие шаги, чтобы быстро отключить все сторонние службы:
- Нажмите клавишу Win + R > и введите ‘msconfig’ в поле «Выполнить»> щелкните OK
- И щелкните вкладку Services
- Выберите параметр Скрыть все службы Microsoft , чтобы исключить их из списка служб.
- И выберите опцию Отключить все > нажмите Применить кнопку > ОК
- Наконец, нажмите кнопку перезапуска во всплывающем окне.
Итак, это способы отключить службы Windows 10 для повышения производительности и оптимизации игровой производительности.
Теперь твоя очередь:
Что ж, отключение ненужных служб Windows 10 с помощью сторонних служб поможет вам освободить системные ресурсы, оперативную память и оптимизировать игровой процесс.
Игра в новейшие игры для Windows 10 требует много системных ресурсов, а отключение лишних служб поможет вам с легкостью насладиться игрой.
Итак, не забудьте отключить службы Windows 10 для повышения производительности.
Несмотря на наличие множества программ и настроек, таких как , отключение алгоритма Нэгла, отключение визуальных эффектов, обновление устаревших драйверов, отключение автоматических обновлений и другие, оптимизирует Windows 10 для игр.
Или вы можете запустить Game Booster , чтобы оптимизировать проблемы с производительностью в играх и решить проблему с низким FPS.
Кроме того, если у вас есть какие-либо вопросы, вопросы или комментарии, не стесняйтесь поделиться ими с нами.
Удачи ..!
Hardeep Kaur
Hardeep всегда любила Windows с тех пор, как получила в руки свой первый компьютер с Windows XP. Она всегда с энтузиазмом относилась к технологиям, особенно к вычислениям с использованием искусственного интеллекта (ИИ). До прихода в PC Error Fix она работала фрилансером и работала над многочисленными техническими проектами.
Службы Windows можно безопасно отключить [Полное руководство]
автор: Раду ТырсинаГенеральный директор и основатель
Раду Тырсина был поклонником Windows с тех пор, как получил свой первый компьютер, Pentium III (монстр в то время).Для большинства детей его возраста Интернет был … Подробнее- Если вы хотите настроить и повысить производительность своего ПК, вам не всегда нужно загружать для этого специализированное программное обеспечение.
- Простое отключение нескольких несущественных служб может заставить ваш компьютер с Windows 10 работать как никогда раньше.
- Дополнительные настройки и хитрости можно найти в нашем Центре Windows 10.
- Если вы хотите расширить свои технические и программные знания, посетите наш раздел с практическими рекомендациями.
Это программное обеспечение исправит распространенные компьютерные ошибки, защитит вас от потери файлов, вредоносных программ, сбоев оборудования и оптимизирует ваш компьютер для достижения максимальной производительности. Исправьте проблемы с ПК и удалите вирусы прямо сейчас, выполнив 3 простых шага:
- Загрузите Restoro PC Repair Tool , который поставляется с запатентованными технологиями (патент доступен здесь).
- Нажмите Начать сканирование , чтобы найти проблемы Windows, которые могут вызывать проблемы с ПК.
- Щелкните Repair All , чтобы исправить проблемы, влияющие на безопасность и производительность вашего компьютера.
- Restoro загрузили 0 читателей в этом месяце.
Знаете ли вы, что можно безопасно отключить службы Windows, чтобы повысить производительность вашего компьютера?
Однако проблема заключается в том, чтобы определить, какие службы безопасно отключать, а какие нет. Чтобы избавить вас от небольшого количества проб и ошибок, мы разработали следующее руководство.
В нем мы перечислили все службы Windows, которые вы можете отключить, чтобы повысить производительность вашего компьютера для игр или просто для общего использования.
В дополнение к этому мы также включили небольшой раздел, в котором показано, как отключить указанные службы в Windows 10.
Так что, возможно, вам будет полезно прочитать это руководство до конца. Без лишних слов…
Какие службы Windows 10 можно отключить? Полный список
| Служба шлюза уровня приложения | Телефонная служба |
| Alljoyn Router Service | Служба помощника по совместимости программ |
| Служба AVCTP | Диспетчер очереди печати |
| Bitlocker | Родительский контроль |
| Служба поддержки Bluetooth | Удаленный реестр |
| Возможности подключенного пользователя и телеметрия | Розничная демонстрационная служба |
| Распространение сертификата | Вторичный вход |
| Диагностическая политика службы | Смарт-карта |
| Узел диагностической службы | Помощник TCP / IP NetBIOS |
| Хост диагностической системы | Обслуживание сенсорной клавиатуры и панели рукописного ввода |
| Клиент отслеживания распределенных ссылок | Служба отчетов об ошибках Windows |
| Скачать диспетчер карт | Служба предварительной оценки Windows |
| Служба управления корпоративными приложениями | Получение образа Windows |
| Факс | Биометрическая служба Windows |
| Служба истории файлов | Сервер рамки камеры Windows |
| GameDVR и трансляция | Windows Connect Now |
| Служба геолокации | Служба предварительной оценки Windows |
| Помощник по IP | Служба общего доступа к проигрывателю Windows Media |
| Общий доступ к подключению к Интернету | Служба точки доступа Windows Mobile |
| Вход в сеть | Поиск Windows |
| Автономные файлы | Центр обновления Windows |
| Родительский контроль | Диспетчер аутентификации в реальном времени для аксессуаров Xbox |
| Менеджер по платежам и NFC / SE | Диспетчер аутентификации Xbox Live |
| Сетевые службы Xbox Live | Сохранение игры в Xbox Live |
Как отключить службы Windows?
- Откройте диалоговое окно «Выполнить» Windows (Win + R).
- Введите services.msc .
- Щелкните службу правой кнопкой мыши и выберите «Свойства ».
- Нажмите кнопку Остановить (если служба запущена).
- Измените тип запуска на Отключено .
- Щелкните ОК .
Отключите службы Windows 10 для повышения производительности: за и против
Плюсы
- Освобождает память и повышает производительность Windows.
- Может помочь вам в устранении проблемы.
Минусы
- Прекращает работу некоторых функций повышения качества жизни Windows.
Вы можете безопасно отключить все 48 служб Windows 10, перечисленных в этом руководстве. Однако важно отметить, что вам все равно могут понадобиться некоторые из этих услуг в зависимости от того, как вы используете свой компьютер.
Например, если вы геймер, было бы нецелесообразно останавливать службы, связанные с Xbox. Таким образом, вы должны применять советы из этого руководства с некоторой проницательностью.
Некоторые функции этих сервисов можно заменить сторонними приложениями. Например, вы можете заменить службу поиска Windows на стороннюю программу поиска файлов.
Отключение этих служб Windows 10 не является постоянным. Записывайте каждую отключенную службу. Возможно, вам потребуется повторно включить их в будущем.
В любом случае, мы надеемся, что вы нашли это руководство полезным. Если у вас есть собственный список несущественных услуг, поделитесь им ниже.Как всегда, спасибо за чтение.
По-прежнему возникают проблемы? Исправьте их с помощью этого инструмента:- Загрузите этот PC Repair Tool с оценкой «Отлично» на TrustPilot.com (загрузка начинается с этой страницы).
- Нажмите Начать сканирование , чтобы найти проблемы Windows, которые могут вызывать проблемы с ПК.
- Нажмите Восстановить все , чтобы исправить проблемы с запатентованными технологиями (эксклюзивная скидка для наших читателей).
Restoro загрузили 0 читателей в этом месяце.
Недостаточно подробностей Сложно понять Другой Связаться с экспертомПрисоединяйтесь к разговору
Как ускорить Windows 10
Windows 10 была флагманской операционной системой Microsoft с момента ее выпуска в 2015 году, и многие из нас, возможно, все еще используют тот же компьютер под управлением Windows 10, что и мы тогда.Хотя эти устройства по-прежнему будут работать, как задумано, возможно, они потеряли свой блеск и задачи, выполнение которых, возможно, не занимало много времени шесть лет назад, теперь выполняются медленно.
Как правило, известно, что технология со временем замедляется, и это характерно не только для устройств Windows, но и для систем на базе macOS и Linux. Хотя действительно неприятно видеть, как ваша машина со временем замедляется, например, дольше запускается, это ни в коем случае не конец пути. Вместо того, чтобы убирать вашу машину и покупать новую, есть ряд методов, которые мы можем развернуть в системах Windows 10 для восстановления работоспособности.Думайте об этом как о небольшой генеральной уборке.
Раздуваемое ПО, например, является одной из наиболее распространенных причин замедления работы, не позволяющей вашей машине работать с максимальной производительностью. Эти программы не обязательно являются вредоносными, они не обязательны для работы вашего устройства. Это могут быть системы, которые вы когда-то использовали, но в которых больше нет необходимости, или системы, вносящие эстетические изменения в пользовательский интерфейс, без которых вы вполне можете обойтись. Как правило, удаление вредоносного ПО позволяет ускорить работу устройства, не влияя на его повседневную работу.
Ускорьте вход в Windows 10
Если вы настроили свой компьютер на запрос пароля при входе в компьютер, вы можете пропустить этот процесс, если вы всегда используете свой компьютер в надежном и безопасном месте, на защищенная сеть.
Вы можете сэкономить всего несколько секунд, вводя пароли и нажимая «Enter», но время, которое вы экономите на перезагрузке каждый раз, когда ваш компьютер переходит в спящий режим, может сделать вашу работу, по крайней мере, немного более плавной.
Связанный ресурсРуководство для ИТ-специалистов по миграции на Windows 10
Все, что вам нужно знать для успешного перехода
Загрузить сейчасКонечно, пароли имеют решающее значение для безопасности, поэтому, если вы храните личную информацию на своем ПК или путешествуете с ним , или использовать его в кафе или даже на работе, вы, вероятно, захотите сохранить свой пароль.Но если это не так, вы можете снять отметку с поля с просьбой ввести имя пользователя и пароль для входа в систему. Нажмите «Применить», подтвердите свой пароль, и Windows никогда не будет запрашивать его снова. Однако стоит отметить, что даже ваш дом может быть не самым безопасным местом, так как любой может быть ограблен.
А отключение пароля также означает, что любой может запустить ваш компьютер с Windows 10 и использовать его. Это делает это большим запретом для портативных ноутбуков, но настольные компьютеры — более безопасный вариант.
Сделайте выключение Windows 10 быстрее
Если вы хотите выключить компьютер после тяжелого рабочего дня, то вы поймете, что для этого процесса по-прежнему требуется три щелчка мышью.Чтобы ускорить это, вы можете использовать ярлык. Просто щелкните правой кнопкой мыши в любом свободном месте рабочего стола и выберите «Создать»> «Ярлык». В поле Location введите следующее.
% windir% \ System32 \ shutdown.exe / s / t 0
Щелкните Далее для завершения. Теперь каждый раз, когда вы нажимаете на этот ярлык, ваш компьютер немедленно выключается. Однако будьте осторожны, так как это произойдет без подтверждения.
Отключить автозагрузку программ в Windows 10
Практически каждая версия Windows позволяет отключать элементы автозагрузки, и Windows 10 не является исключением.Остановка запуска некоторых программ ускорит работу ОС.
Чтобы найти эту опцию, щелкните правой кнопкой мыши панель задач и выберите «Диспетчер задач». Нажмите «Подробнее», а затем перейдите на вкладку «Автозагрузка». Здесь вы можете отключить программы, которые не хотите запускать.
Удалите вредоносное ПО в Windows 10
Никто не любит вредоносное ПО (кроме производителей ПК), но это означает, что в результате ваша система немного дешевле. Но вы можете выбросить эту хрень. Это такие программы, как программное обеспечение для записи дисков, инструменты резервного копирования от производителя или другие утилиты, которые вам не обязательно нужны.
Почему такие программы, как PC Decrapifier и CCleaner, делают безупречную работу по избавлению от вредоносного ПО, если у вас совершенно новый (но загруженный вредоносным ПО) компьютер, то чистая установка Windows 10 может быть лучшим способом избавиться от ненужного ПО засоряет вашу систему.
Сделайте меню «Пуск» в Windows 10 и другие окна более быстрыми. немного медленно, чтобы выскочить, если ваша машина не новенькая.Это связано с тем, что для его появления требуется больше вычислительной мощности, и если на вашем компьютере нет более нового чипа, вы можете подождать несколько секунд, пока он отреагирует. Однако некоторые анимации просто отключить, чтобы они отображались без ожидания.
Для этого откройте Свойства системы (введите в поле поиска sysdm.cpl и нажмите Enter), затем щелкните вкладки «Дополнительно» и настройки в параметрах производительности. По умолчанию окна Animate при сворачивании и разворачивании будут отмечены флажком.Щелкните, чтобы отключить, а затем щелкните Применить.
Это должно не только ускорить открытие меню «Пуск», но и других окон, которые появляются на вашем рабочем столе. Вы также можете отключить все визуальные эффекты в Windows 10, чтобы все ускорить. Просто установите флажки, чтобы отключить их по отдельности, или выберите параметр «Настроить для максимальной производительности», чтобы оптимизировать производительность вашего компьютера.
Включите быстрый запуск Windows 10
В Windows 10 есть новый «гибридный» режим запуска, который должен сократить время загрузки.Это достигается за счет перевода ПК в спящий режим вместо полного выключения.
Чтобы включить это, нажмите кнопку «Пуск», введите «Панель управления» и нажмите «Ввод». На панели управления нажмите «Оборудование и звук». Должна появиться новая страница, здесь нажмите Изменить, что делают кнопки питания. Затем нажмите Изменить настройки, которые в настоящее время недоступны. Наконец, установите флажок Включить быстрый запуск.
Отключить службы в Windows 10
Как и во всех версиях Windows, в фоновом режиме работают службы.Хотя некоторые из них жизненно важны для бесперебойной работы, многие не подходят для повседневного использования. Если вы отключите эти службы, вы можете ускорить работу Windows 10.
Чтобы отключить службы в Windows, введите: « services.msc » в поле поиска. Затем дважды щелкните службы, которые хотите остановить или отключить.
Многие службы можно отключить, но какие из них зависят от того, для чего вы используете Windows 10, и от того, работаете ли вы в офисе или дома. Здесь можно найти отличное руководство по отключенным сервисам.
Помните, однако, что остановка или отключение служб может иметь непредвиденные последствия. Многие компоненты или приложения могут перестать работать должным образом, поэтому будьте осторожны.
Очистите диск Windows 10
К счастью, в Windows 10 есть встроенный инструмент очистки диска, который чрезвычайно полезен, когда вы хотите избавиться от ненужных файлов. Чтобы запустить инструмент, нажмите кнопку «Пуск» и выберите ссылку «Проводник». Щелкните правой кнопкой мыши Локальный диск C: и выберите Свойства. Перейдите на вкладку «Общие» и найдите кнопку «Очистка диска».Оказавшись там, нажмите «ненужные файлы (временные интернет-файлы и т. Д.)», Затем нажмите «ОК».
Опытные пользователи могут выбрать кнопку «Очистить системные файлы», чтобы избавиться от еще большего количества файлов. После этого вы можете …
Связанный ресурсРуководство для ИТ-специалистов по миграции на Windows 10
Все, что вам нужно знать для успешного перехода
Загрузить сейчасДефрагментация жесткого диска в Windows 10
Дефрагментация жесткого диска — это один из самых простых способов ускорить работу вашего компьютера.Это объединит различные части ваших файлов в минимально возможную последовательную область на диске. Это означает, что головки чтения / записи должны перемещаться на меньшие расстояния, чтобы быстрее выполнять запросы.
Стоит отметить, что это относится только к физическим дискам на основе пластин, а не к твердотельным дискам. Поскольку твердотельные накопители (SSD) хранят данные определенным образом, фрагментация оказывает незначительное влияние на производительность. Из-за этого в дефрагментации нет необходимости.
Для тех из вас, у кого есть физические жесткие диски, регулярная дефрагментация является важным способом обеспечения максимальной скорости вашего компьютера.Чтобы дефрагментировать жесткий диск, нажмите кнопку «Пуск» и щелкните ссылку «Проводник». Щелкните правой кнопкой мыши Локальный диск C: и выберите Свойства. Выберите вкладку «Инструменты», затем нажмите «Оптимизировать и дефрагментировать диск».
Перенос Windows 10 на SSD
Самый эффективный, но самый разрушительный способ повысить скорость Windows 10 — это переместить операционную систему или весь жесткий диск на новый SSD.
SSD — это гораздо более крупные и сложные версии стандартных USB-накопителей.В отличие от жестких дисков, которые используют движущийся рычаг для чтения и записи на физический диск, твердотельные накопители не содержат движущихся частей и, как следствие, могут обрабатывать данные намного быстрее, чем их старые аналоги.
Обычно у пользователей ПК есть и твердотельный накопитель, и жесткий диск, работающие бок о бок, а операционная система работает на гораздо более быстром оборудовании. Однако в связи с падением цен и выходом на рынок большей емкости теперь относительно экономически выгодно переносить все данные, включая программное обеспечение, на твердотельный накопитель.
Важно отметить, что Windows 10 или любая другая операционная система, если на то пошло, прекрасно работают на SSD, резко сокращая время загрузки и время загрузки до нескольких секунд. Если вы покупаете новый ноутбук или ПК, вам стоит взглянуть на спецификации, чтобы убедиться, что в них установлен твердотельный накопитель.
Windows 10 можно перенести на твердотельный накопитель в существующей системе, хотя этот процесс немного сложен. Мы составили руководство о том, как лучше всего перенести ОС на SSD, включая несколько советов, которые помогут избежать потери данных в процессе.
Рекомендуемые ресурсыКак выбрать поставщика искусственного интеллекта
Пять ключевых моментов, на которые следует обратить внимание при выборе поставщика искусственного интеллекта
Загрузить сейчасОтчет Databerg в Великобритании за 2020 год
Тенденции внедрения облака в Великобритании и рекомендации по миграции в облако
Загрузить сейчасСостояние 2021 года отчета о безопасности электронной почты: рост числа программ-вымогателей
Защита предприятия в мире COVID
Загрузить сейчасВлияние AWS в Великобритании
Как AWS поддерживает самые быстрорастущие британские компании
Загрузить сейчасКакие службы Windows 10 безопасны отключить?
Windows 10 имеет множество служб, обеспечивающих бесперебойную работу операционной системы.Хотя лучше оставить для конфигурации службы значения по умолчанию, есть некоторые энтузиасты производительности и настройки, которые хотят, чтобы их Windows работала еще более плавно. Если вам интересно, какие службы Windows 10 можно безопасно отключить, это руководство поможет вам. Мы настоятельно рекомендуем вам сначала создать точку восстановления системы , а также записать изменения , которые вы вносите в конфигурацию своих служб.
Прежде чем мы продолжим, неплохо разобраться в разделе «Службы Windows».Введите services.msc в поле поиска и нажмите Enter, чтобы открыть диспетчер служб Windows. Когда откроется окно «Службы», вы сможете увидеть полный список служб как из ОС Windows, так и установленных приложений, работающих в вашей системе.
У каждой службы есть имя, описание, статус, тип запуска и вход в систему. Дважды щелкните любую службу, чтобы просмотреть ее свойства.
- Тип запуска: Некоторые службы настроены на автоматический или автоматический (с задержкой), а другие — на ручной и отключенный.
- Статус услуги: Это текущий статус услуги. Для его изменения доступны кнопки действий.
- Зависимости: Многие службы зависят от других малых и больших служб. Некоторые другие функции также могут полагаться на него. Если это так, вы получите предупреждение, если решите отключить его.
Вы заметите, что многие службы настроены на Вручную. Эти службы запускаются только тогда, когда они необходимы. Они могут продолжать работать или переключаться в режим остановки, когда они больше не нужны.Службы с типом запуска как автоматический запуск с Windows. Такие приложения, как программа AntiVirus, должны быть доступны сразу после запуска Windows 10.
Лучшая стратегия для отключения служб Windows 10
Многие хотят отключить службы, потому что они могут помочь ускорить работу их компьютера. . Лучше всего посмотреть службы, которые находятся в автоматическом режиме. Только они увеличивают время загрузки компьютера. В списке служб щелкните заголовок Тип запуска, чтобы отобразить все автоматические службы.
Теперь щелкните «Служба» и проверьте, можете ли вы изменить статус. Иногда не работает ни одна из кнопок, включая Стоп. В таком случае пропустите эту услугу и перейдите к следующей.
Когда вы найдете службу, которую можно остановить или установить вручную, обязательно прочтите об этой службе и проверьте зависимости . Если вы видите, что какая-либо служба зависит от этой, не отключайте ее. Если это автономная служба, проверьте, к чему она относится.
Например, служба Bonjour требуется приложениям Apple, таким как iTunes. Вы можете отключить его или выбрать «Автоматически (с задержкой)». Напротив, такие службы, как IP Helper, не следует отключать, если вы используете IPv6. Это важно для 6to4, ISATAP, Port Proxy, Teredo и IP-HTTPS.
Лучше оставить Службы Windows 10 без изменений.
Любые службы от Microsoft, т. Е. ТОЛЬКО Службы Windows 10, следует оставить как есть. Обычному потребителю непросто понять, какое влияние он окажет при отключении службы.Хотя многие веб-сайты и блоги предлагают услуги, которые можно отключить, мы не поддерживаем эту логику.
Если есть служба, принадлежащая стороннему приложению, вы можете выбрать ручной или автоматический (с задержкой). Это поможет быстро загрузить ваш компьютер. Более того, не забудьте удалить приложение из списка автозагрузки.
Какие службы Windows 10 можно безопасно отключить
Тем не менее, если вы все же хотите увидеть, что можно отключить, все зависит от вашей системы:
- Вы являетесь пользователем домашнего ПК?
- Вы пользуетесь Интернетом?
- Вы подключены к сети или домену?
- Вы используете настольный компьютер или ноутбук?
- И так далее.
Следующие службы Windows можно безопасно отключить. Вместо того, чтобы устанавливать для параметра «Тип запуска» значение «Отключено», вы можете установить для него значение «Вручную» на всякий случай.
- Служба AVCTP — отключите ее, если вы не используете аудиоустройство Bluetooth или беспроводные наушники.
- Служба шифрования диска BitLocker — отключите ее, если вы не используете шифрование хранилища BitLocker.
- Служба поддержки Bluetooth — отключите ее, если вы не используете какое-либо устройство Bluetooth
- Компьютерный браузер — затем отключит сетевое обнаружение систем в локальной сети
- Подключенный пользовательский интерфейс и телеметрия — отключает обратную связь, телеметрию и сбор данных
- Служба диагностической политики
- Служба диагностического отслеживания — отключает телеметрию и сбор данных
- Клиент отслеживания распределенных каналов — если ваш компьютер не подключен к сети
- Диспетчер загруженных карт — Если вы не используете приложение Bing Maps Файл
- Служба истории — если вы никогда не используете резервное копирование Windows или восстановление системы
- IP Helper — (если вы не используете соединение IPv6)
- Служба инфракрасного монитора — если вы никогда не используете передачу файлов через инфракрасные устройства.
- Общий доступ к подключению к Интернету — старая служба, которую можно отключить.
- Netlogon — отключите ее, если вы не находитесь в среде контроллера домена.
- Служба помощника по совместимости программ — это помешает вашей работе в режиме совместимости через
- Диспетчер очереди печати — если вы не используете принтер
- Родительский контроль — если вы не используете функцию родительского контроля.
- Удаленный реестр — лучше отключить. Никто не сможет получить удаленный доступ к вашему реестру.
- Вторичный вход в систему
- TCP / IP NetBIOS Helper — Если вы не являетесь участником сети рабочей группы
- Служба сенсорной клавиатуры и панели рукописного ввода — Если у вас нет сенсорного устройства
- Служба отчетов об ошибках Windows — Если вы этого не сделаете не хотите сохранять или отправлять отчеты об ошибках
- Windows Image Acquisition — если вы не используете сканер
- Windows Camera Frame Server — если вы никогда не используете веб-камеру или встроенную камеру
- Windows Insider Service — отключите ее, если вы не является частью программы предварительной оценки Windows.
- Windows Search — делайте это только в том случае, если вы никогда не используете Windows Search, а вместо этого используете стороннее программное обеспечение для поиска.
Итак, вы видите, что не существует универсального сценария, поэтому становится абсолютно необходимым, чтобы вы знали свою систему и то, что вам нужно.
Если вам нужен хороший совет, то конфигурация служб Windows 10 Black Viper — это ресурс, на который продвинутые пользователи могут захотеть взглянуть.
Пользователи Windows 7 могут ознакомиться с этим Руководством по оптимизации служб Windows 7.
20 ненужных фоновых служб для отключения в Windows 10
Во время работы на ПК с Windows, как правило, мы никогда не думаем и не заботимся о различных типах служб, которые постоянно работают в фоновом режиме. Некоторые из этих сервисов ( процессов ) абсолютно необходимы для обеспечения важных функций и функций, которые мы используем ежедневно. Но некоторые из этих фоновых служб либо никогда не используются, либо используются нами редко. Естественно, эти ненужные службы требуют для непрерывной работы системных ресурсов.Это руководство направлено на выявление этих ненужных служб, которые можно полностью отключить после тщательного изучения каждой из них. Хотя я включил такие службы в короткий список, точный набор служб, которые необходимо отключить на вашем ПК, полностью зависит от ваших требований. Если вы считаете, что конкретная услуга является обязательной для вашей повседневной работы, вообще пропустите ее. Некоторые из этих служб могут быть доступны только в версии Windows 10 Pro. Всегда отмечайте службы, которые вы собираетесь отключить. Давайте начнем и выясним все ненужные фоновые службы, запущенные на нашем ПК с Windows.Позвольте мне еще раз подчеркнуть, что службы, которые вы хотите отключить, зависят только от ваших потребностей. Кроме того, если вы абсолютно не уверены в работе службы — просто пропустите ее!
Читайте также:
Руководство для начинающих по созданию и планированию пользовательских задач в Windows 10
Если вы используете домашний настольный ПК или ноутбук с Windows 10 и слишком далеко не подключены к локальной сети, почти все фоновые службы, упомянутые ниже, можно безопасно отключить.
1. AllJoyn Router Service
Отображаемое имя: AllJoyn Router Service
Команда: C: \ WINDOWS \ system32 \ svchost.exe -k LocalServiceNetworkRestricted -p
Запуск по умолчанию: Руководство (запуск )
Зависимости: Нет
Если вы либо не используете интеллектуальные устройства (, например, интеллектуальную лампочку ) в своем доме, либо просто не хотите управлять ими через свой компьютер, отключите эту услугу, не задумываясь.
В будущем, если вы когда-нибудь будете устанавливать интеллектуальные устройства в своем доме, включите эту услугу снова, чтобы легко управлять ими, сидя перед экраном компьютера.
2. Возможности подключенного пользователя и телеметрия
Отображаемое имя: Возможности подключенного пользователя и телеметрия
Команда: C: \ WINDOWS \ System32 \ svchost.exe -k utcsvc -p
Запуск по умолчанию: Автоматический
Зависимости: DCOM Server Process Launcher, RPC Endpoint Mapper
Само название этой службы намекает на ее функциональность.Пользователи, ориентированные на конфиденциальность, обязательно должны отключить эту службу — без каких-либо сбоев. Эта служба собирает данные о шаблонах использования на основе событий.
Эти данные отправляются обратно в Microsoft для оценки и анализа того, как пользователи используют систему Windows на ежедневной основе. Эта оценка используется для улучшения платформы Windows.
3. Клиент отслеживания распределенных каналов
Отображаемое имя: Клиент отслеживания распределенных каналов
Команда: C: \ WINDOWS \ System32 \ svchost.exe -k LocalSystemNetworkRestricted -p
Запуск по умолчанию: Автоматический
Зависимости: Модуль запуска процессов сервера DCOM, сопоставитель конечных точек RPC
Эта служба поддерживает файловые ссылки на томе NTFS как локально, так и в локальной сети. Ссылки на файлы работают правильно, даже если они переименованы или удалены.
Обычно обычному пользователю эта служба никогда не нужна, и ее следует отключить — все вместе. Если вы используете ссылки на множество файлов NTFS в локальной сети, вы можете воспользоваться этой службой.
4. Служба маршрутизации push-сообщений протокола беспроводных приложений (WAP) управления устройствами
Отображаемое имя: Служба маршрутизации push-сообщений протокола беспроводных приложений (WAP) управления устройствами
Команда: C: \ WINDOWS \ system32 \ svchost. exe -k netsvcs -p
Запуск по умолчанию: Вручную
Зависимости: Модуль запуска процессов сервера DCOM, сопоставитель конечных точек RPC
Это еще один сервис, связанный со сбором данных и телеметрией.Хотя по умолчанию он запускается вручную, я настоятельно рекомендую отключить его на вашем компьютере.
Даже официальная документация Microsoft не возражает против отключения этой службы. Это одна из первых служб, которые я отключил на новом ПК с Windows 10, чтобы повысить конфиденциальность пользователя.
5. Диспетчер загруженных карт
Отображаемое имя: Диспетчер загруженных карт
Команда: C: \ WINDOWS \ System32 \ svchost.exe -k NetworkService -p
Запуск по умолчанию: Автоматический ( Отложенный запуск )
Зависимости: DCOM Server Process Launcher, RPC Endpoint Mapper
Если вы предпочитаете использовать Карты Google в веб-браузере и никогда не используете Карты Microsoft (Bing), эта услуга вам не нужна.Этот сервис облегчает доступ к загруженным картам для соответствующих приложений.
Если вы никогда не собираетесь использовать такие приложения, отключите эту службу. Выключение полностью безопасно и никак не влияет на производительность вашей системы.
6. Факс
Отображаемое имя: Факс
Команда: C: \ WINDOWS \ system32 \ fxssvc.exe
Запуск по умолчанию: Руководство
Зависимости: Диспетчер очереди печати, удаленный вызов процедур ( RPC), Телефония
Теперь это несложно.Эта служба добавляет на компьютер возможности отправки и получения факсов. Для обычного домашнего пользователя это бесполезно. Лучше отключить.
Фактически, в современную эпоху даже офисы меньше полагаются на факсимильные услуги. Если вы когда-нибудь захотите использовать эту службу, убедитесь, что и диспетчер очереди печати, и службы телефонии также активны.
7. Автономные файлы
Отображаемое имя: Автономные файлы
Команда: C: \ WINDOWS \ System32 \ svchost.exe -k LocalSystemNetworkRestricted -p
Запуск по умолчанию: Вручную ( Запуск триггера )
Зависимости: DCOM Server Process Launcher, RPC Endpoint Mapper
Если ваш компьютер с Windows 10 подключен к локальной сети и вы часто получаете доступ к сетевым папкам как в онлайн, так и в автономном режиме, эта услуга вам необходима.В противном случае отключите его.
Большинство домашних компьютеров являются автономными системами и поэтому не нуждаются в этой услуге вообще. В случае, если вы когда-нибудь решите использовать эту услугу, убедитесь, что автономные кешированные файлы хранятся в зашифрованном виде.
8. Родительский контроль
Отображаемое имя: Родительский контроль
Команда: C: \ WINDOWS \ system32 \ svchost.exe -k LocalService
Запуск по умолчанию: Руководство
Зависимости: Нет
Эта функция была впервые представлена в Windows Vista.На первый взгляд, это может показаться совершенно необходимой услугой для родителей, которые беспокоятся о том, что их дети будут иметь доступ в Интернет.
Но в настоящее время вы можете осуществлять и контролировать фильтрацию контента как на уровне DNS, так и на уровне браузера. Фактически, для этого можно также использовать специализированное программное обеспечение. Итак, я рекомендую вам отключить эту услугу.
9. Служба счетчика переносных устройств
Отображаемое имя: Служба счетчика переносных устройств
Команда: C: \ WINDOWS \ system32 \ svchost.exe -k LocalSystemNetworkRestricted
Запуск по умолчанию: Вручную ( Запуск триггера )
Зависимости: Модуль запуска процесса сервера DCOM, сопоставитель конечных точек RPC
Если вы используете Windows 10 Pro и создали настраиваемые групповые политики для съемных запоминающих устройств, вы можете использовать эту службу. Но, как правило, на обычном домашнем компьютере дело обстоит иначе.
Поэтому настоятельно советую отключить эту ненужную службу.Помните, что это не повлияет на ваше общее использование USB-накопителя, если вы не создадите для него настраиваемые групповые политики.
10. Служба помощника по совместимости программ
Отображаемое имя: Служба помощника по совместимости программ
Команда: C: \ WINDOWS \ system32 \ svchost.exe -k LocalSystemNetworkRestricted -p
Запуск по умолчанию: Руководство
Зависимости: DCOM Server Process Launcher, RPC Endpoint Mapper
Если вы любите запускать устаревшие или плохо обслуживаемые приложения на своем ПК с Windows 10, вам может понадобиться эта услуга.Эта служба проверяет наличие проблем совместимости при установке приложения.
В большинстве случаев эта служба вам никогда не понадобится, поэтому рекомендуется отключить ее. Я сам не отключал его, потому что я использую несколько устаревших приложений на своем ПК.
11. Удаленный реестр
Отображаемое имя: Удаленный реестр
Команда: C: \ WINDOWS \ system32 \ svchost.exe -k localService -p
Запуск по умолчанию: Автоматический
Зависимости: DCOM Средство запуска серверных процессов, сопоставление конечных точек RPC
Эта служба позволяет удаленным пользователям ( с достаточными правами ) получать доступ и редактировать локальный реестр ПК.Естественно, что почти во всех случаях эта функция нам никогда не понадобится.
Для безопасности вашего компьютера я рекомендую отключить эту службу. Эта служба никоим образом не влияет на операции редактирования локального реестра.
12. Retail Demo Service
Отображаемое имя: Retail Demo Service
Команда: C: \ WINDOWS \ System32 \ svchost.exe -k rdxgroup
Запуск по умолчанию: Руководство
Зависимости: Нет
Эта услуга обычно используется розничными торговцами и поставщиками для запуска ПК в демонстрационном режиме, чтобы продемонстрировать возможности операционной системы потенциальным клиентам и торговым посредникам.
Совершенно очевидно, что самому заказчику никогда не понадобится запускать свой компьютер в демонстрационном режиме. Поэтому смело отключите эту службу, поскольку она не повлияет на работу вашего компьютера.
13. Вторичный вход в систему
Отображаемое имя: Вторичный вход в систему
Команда: C: \ WINDOWS \ system32 \ svchost.exe -k netsvcs -p
Запуск по умолчанию: Руководство
Зависимости: Нет
Эта служба часто используется непривилегированной учетной записью для временного использования привилегированной учетной записи ( без выхода из системы ) для запуска и выполнения определенной задачи.Это несколько похоже на команду Linux
sudo .Для большинства домашних пользователей эта услуга бесполезна. Поскольку у него нет зависимостей, вы можете включить или отключить его в будущем — без каких-либо проблем. Я оставляю его отключенным и советую вам то же самое.
14. TCP / IP NetBIOS Helper
Отображаемое имя: TCP / IP NetBIOS Helper
Команда: C: \ WINDOWS \ System32 \ svchost.exe -k LocalServiceNetworkRestricted -p
Запуск по умолчанию: Руководство ( Запуск триггера )
Зависимости: Драйвер вспомогательных функций для Winsock
Если ваш ПК с Windows подключен к локальной сети с поддержкой NetBIOS через TCP / IP, эта служба необходима для облегчения бесперебойной работы сети.По сути, это устаревший сетевой протокол.
В настоящее время протокол NetBIOS не используется на современных компьютерах. Следовательно, можно отключить его. В частности, автономный ПК с Windows должен отключить его, поскольку эта служба не используется в таких системах.
15. Служба сенсорной клавиатуры и панели рукописного ввода
Отображаемое имя: Служба сенсорной клавиатуры и панели рукописного ввода
Команда: C: \ WINDOWS \ System32 \ svchost.exe -k LocalSystemNetworkRestricted -p
Запуск по умолчанию: Manual ( Trigger Start )
Зависимости: DCOM Server Process Launcher, RPC Endpoint Mapper
Еще раз, название этой услуги дает вам четкое представление о том, что это такое.Эта услуга облегчает работу сенсорной клавиатуры и операции рукописного ввода для сенсорных экранов.
Если на вашем ПК с Windows 10 нет сенсорного экрана, эта услуга вам бесполезна. В таком случае вы можете отключить его — сразу. На моем компьютере я тоже отключил его.
16. Служба отчетов об ошибках Windows
Отображаемое имя: Служба отчетов об ошибках Windows
Команда: C: \ WINDOWS \ System32 \ svchost.exe -k WerSvcGroup
Запуск по умолчанию: Руководство
Зависимости: Нет
Это одна из важных служб, перечисленных здесь, которую необходимо отключить на своем ПК.Эта служба создает журналы ошибок и диагностических данных для приложений, установленных на вашем ПК с Windows.
Эти данные отправляются как в Microsoft, так и в соответствующие сторонние организации. Поэтому настоятельно рекомендуется отключить эту службу сбора и обмена данными.
17. Получение образа Windows (WIA)
Отображаемое имя: Получение образа Windows (WIA)
Команда: C: \ WINDOWS \ system32 \ svchost.exe -k imgsvc
Запуск по умолчанию: Руководство
Зависимости: DCOM Server Process Launcher, RPC Endpoint Mapper
Если вы не подключаете к компьютеру сканер или цифровую фотокамеру, эта услуга вообще не нужна.Если наоборот, вам может понадобиться эта услуга для получения изображений с таких устройств.
Если оставить эту службу в состоянии по умолчанию, она запускается автоматически при обнаружении устройства, которое использует ее для правильного функционирования. Если вы планируете купить такое устройство, не отключайте эту услугу.
18. Служба предварительной оценки Windows
Отображаемое имя: Служба предварительной оценки Windows
Команда: C: \ WINDOWS \ system32 \ svchost.exe -k netsvcs -p
Запуск по умолчанию: Руководство
Зависимости: DCOM Server Process Launcher, RPC Endpoint Mapper
Программа предварительной оценки Windows позволяет опытным пользователям запускать и тестировать будущие сборки операционной системы, прежде чем они станут общедоступными.
Типичный пользователь домашнего ПК предпочитает использовать текущую и стабильную версию Windows. Следовательно, эта услуга однозначно ненужная и ее следует отключить. Я тоже держу его отключенным.
19. Диспетчер аутентификации Xbox Live
Отображаемое имя: Диспетчер аутентификации Xbox Live
Команда: C: \ WINDOWS \ system32 \ svchost.exe -k netsvcs -p
Запуск по умолчанию: Руководство
Зависимости: Remote Procedure Call (RPC), Xbox Game Monitoring, Xbox Live Game Save
Это тоже довольно очевидно.Как следует из названия, эта служба обеспечивает поддержку аутентификации для пользователей, использующих Xbox Live. Я не геймер, поэтому мне эта услуга вообще не нужна.
Если вы находитесь в одной лодке, отключите эту службу. Если вы играете в автономные игровые приложения на своем ПК с Windows, вы также можете отключить эту службу — не беспокоясь.
20. Сохранение игры Xbox Live
Отображаемое имя: Сохранение игры Xbox Live
Команда: C: \ WINDOWS \ system32 \ svchost.exe -k netsvcs -p
Запуск по умолчанию: Руководство
Зависимости: User Manager, Xbox Live Auth Manager
Эта служба сохранения и синхронизации игровых данных, связанная с Xbox Live, необходима только в том случае, если вы используете именно эту игровую платформу.В противном случае вы можете вообще отключить его.
Эта услуга зависит от услуги, упомянутой непосредственно перед этой. Если вы собираетесь использовать этот сервис, убедитесь, что другой тоже включен. Я оставляю обе эти службы отключенными.
Какие службы Windows 10 можно отключить? Вот обзор
Если вам не нравится, как работает Windows по умолчанию, у вас есть множество способов ее настроить. Иногда это связано с добавлением программного обеспечения и других утилит, а иногда вы можете что-то убрать.
Для последней категории вы можете подумать о настройке записей в меню служб Windows.Давайте посмотрим, что такое службы, как их отключить, а также некоторые службы, которые можно безопасно отключить.
Что такое службы Windows?
Службы Windows — это просто программы, работающие в фоновом режиме.В отличие от обычных настольных программ, которые вы можете открывать и взаимодействовать с ними, вы не видите служб и у них нет надлежащего интерфейса. Также, в отличие от стандартных программ, службы продолжают работать в фоновом режиме даже после выхода из системы.
Но услуги по-прежнему очень важны.Windows использует их для управления различными функциями и задачами. Однако, как и в случае с тяжелыми процессами запуска, некоторые из них несущественны.
Обратите внимание, что в современных версиях Windows службы хорошо оптимизированы, и их отключение может вызвать проблемы.В большинстве случаев вам не нужно открывать панель «Службы» и вносить какие-либо изменения.
Но вы все равно можете попробовать, хотите ли вы выжать из своей системы все возможные показатели производительности или отключить некоторые из соображений безопасности.
Как управлять службами Windows
Вам нужно будет открыть панель Services , чтобы просмотреть и настроить службы Windows.Самый простой способ открыть это — ввести services.msc в строку поиска меню «Пуск».
Вы также можете просмотреть службы в диспетчере задач в Windows 10, нажав Ctrl + Shift + Esc , нажав Подробнее , если необходимо, и переключившись на вкладку Services .
Однако это не дает полной информации.Таким образом, мы воспользуемся главной панелью. Щелкните Open Services внизу этого окна, чтобы перейти к основной утилите.
Свойства службы и типы запуска
Здесь вы увидите список услуг, отсортированных по названию, с Описание для каждой.В поле Status отображается Running для активных служб. Дважды щелкните службу, чтобы открыть ее окно Свойства для получения дополнительных сведений. Вы можете щелкнуть правой кнопкой мыши службу, чтобы Start , Stop , Pause , Resume или Restart также.
Важно отметить, что вы увидите четыре возможных варианта запуска Тип запуска :
- Автоматически: Служба запускается при загрузке Windows.
- Автоматический (отложенный запуск): Служба запускается автоматически вскоре после загрузки Windows.
- Руководство: Служба запускается, когда она требуется Windows или другой службе.
- Отключено: Служба не работает, несмотря ни на что.
Если вы решите отключить любую из перечисленных ниже служб, мы рекомендуем сначала установить для них Manual .Таким образом, вы ничего не сломаете, отключив их.
Мы не будем рассматривать здесь что-либо еще в меню «Службы», но мы указали на другие варианты использования меню «Службы».
Вот несколько служб Windows, которые можно безопасно отключить.Прежде чем вносить какие-либо изменения, мы рекомендуем вам создать точку восстановления, чтобы вы могли легко исправить любые ошибки.
1.Netlogon
Эта служба аутентифицирует вашу учетную запись пользователя и другие службы с помощью контроллера домена, который является частью домена Windows, который часто встречается в бизнес-настройках.Поскольку ваш домашний компьютер почти наверняка не является частью домена, эта служба не имеет смысла на автономном компьютере.
2.Служба предварительной оценки Windows
Программа предварительной оценки Windows позволяет вам получать новые сборки Windows 10 заранее.Если вы не являетесь инсайдером и не заинтересованы в присоединении, вам не нужна эта услуга.
3.Родительский контроль
Windows 10 включает несколько отличных вариантов родительского контроля, но они вам не понадобятся, если вы не управляете дочерней учетной записью.Эта служба обеспечивает соблюдение этих мер контроля.
4.Сервис сенсорной клавиатуры и панели рукописного ввода
Эта служба обрабатывает несколько функций ввода для использования Windows на сенсорном экране.Если у вас есть настольный компьютер (или ноутбук без сенсорного экрана), эта услуга вам не нужна. Отключение его также предотвратит постоянное отображение сенсорной клавиатуры.
5.Служба шифрования диска BitLocker
BitLocker — это встроенное решение Windows для шифрования жесткого диска.Он доступен только в Pro или более поздних версиях Windows, поэтому в Windows Home эта служба ничего не делает. Вы также можете отключить его, если не хотите использовать BitLocker.
6.Скачал Maps Manager
Это позволяет приложениям получать доступ к любым загруженным вами картам для автономного использования.Если вы не используете встроенное приложение «Карты» или подобное, оно вам не понадобится.
7.Служба поддержки Bluetooth
Как вы могли догадаться, эта услуга вам не понадобится, если на вашем компьютере нет Bluetooth.Если у вас есть Bluetooth на вашем ноутбуке, вы также можете отключить его для дополнительной защиты от атак Bluetooth.
8.Розничная демонстрационная служба
Windows 10 включает демонстрационный режим для магазинов, демонстрирующий некоторые функции Windows 10.Вы можете стереть всю свою систему и переключиться в этот режим, используя скрытый трюк, но он не будет работать, если у вас не будет включена эта служба. У вас нет причин для входа в этот режим, поэтому услуга вам не нужна.
9.Вторичный вход
Эта служба позволяет запускать административные задачи от имени стандартной учетной записи, используя опцию Запуск от имени .Это удобно, если на вашем компьютере много пользователей, но если ваша учетная запись единственная, она вам не нужна.
10.Диспетчер очереди печати
Служба диспетчера очереди печати необходима для правильной работы печати в Windows.Но если вы никогда не печатаете, услуга вам не понадобится. Обратите внимание, что сюда входят параметры цифровой «печати», такие как печать в PDF.
11.Смарт-карта
Эта служба, наряду со службой перечисления смарт-карт и политикой удаления смарт-карт, очевидно, помогает Windows правильно работать со смарт-картами.Вы вряд ли столкнетесь с ними за пределами бизнеса, поэтому для домашних пользователей эта услуга не нужна.
12.Конфигурация удаленного рабочего стола
Еще одна служба, которая имеет дополнительные компоненты ( Remote Desktop Services UserMode Port Redirector и Remote Desktop Services ), она позволяет функции удаленного рабочего стола Windows работать должным образом.Если вы никогда не используете эти функции или хотите спокойствия, зная, что они отключены, в этих услугах нет необходимости.
13.Факс
Отправляли ли вы факс за последнее десятилетие, не говоря уже о том, чтобы он был с вашего компьютера? Мы предполагаем, что нет, и поэтому эта услуга бессмысленна.
Службы Windows, обрезанные и отключенные
Здесь мы сосредоточились на службах Windows, но вы, вероятно, также увидите некоторые сторонние службы на этой панели.Эти сторонние службы поставляются с соответствующим программным обеспечением. Таким образом, вместо того, чтобы отключать их службы, вам следует удалить программное обеспечение, которое вы не используете или не хотите использовать на своем компьютере.
Помните, что большинству людей не нужно ничего настраивать в меню «Службы».Если у вас нет конкретной проблемы или у вас действительно медленный компьютер, установка служб на Вручную или их отключение не будет иметь большого эффекта.
Лучше использовать лучшие методы для ускорения работы Windows.Ознакомьтесь с другими функциями Windows 10, которые вы также можете безопасно отключить.
Как удалить корзину с рабочего стола Windows 10Хотите красивый чистый рабочий стол? Вам нужно удалить корзину для этой минималистской атмосферы.
Читать далее
Об авторе Бен Штегнер (Опубликовано 1709 статей)Бен — заместитель редактора и менеджер по адаптации в MakeUseOf.Он оставил свою работу в сфере ИТ, чтобы писать полный рабочий день в 2016 году, и никогда не оглядывался назад. В качестве профессионального писателя он освещал технические руководства, рекомендации по видеоиграм и многое другое уже более семи лет.
Более От Бена СтегнераПодпишитесь на нашу рассылку новостей
Подпишитесь на нашу рассылку, чтобы получать технические советы, обзоры, бесплатные электронные книги и эксклюзивные предложения!
Еще один шаг…!
Подтвердите свой адрес электронной почты в только что отправленном вам электронном письме.


 Службы Hyper-V имеет смысл отключать только если вы не используете виртуальные машины Hyper-V.
Службы Hyper-V имеет смысл отключать только если вы не используете виртуальные машины Hyper-V. Отключенную службу всегда можно включить, а удаленную уже не вернуть.
Отключенную службу всегда можно включить, а удаленную уже не вернуть.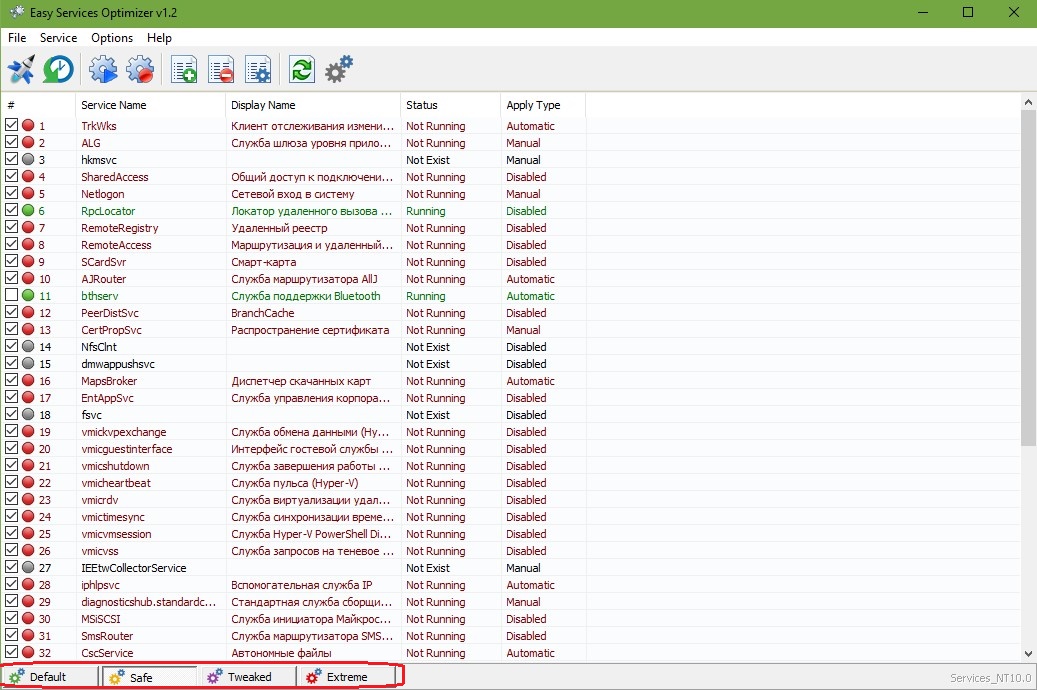

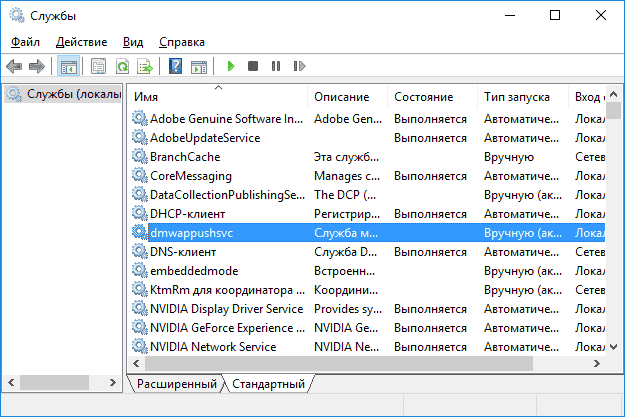




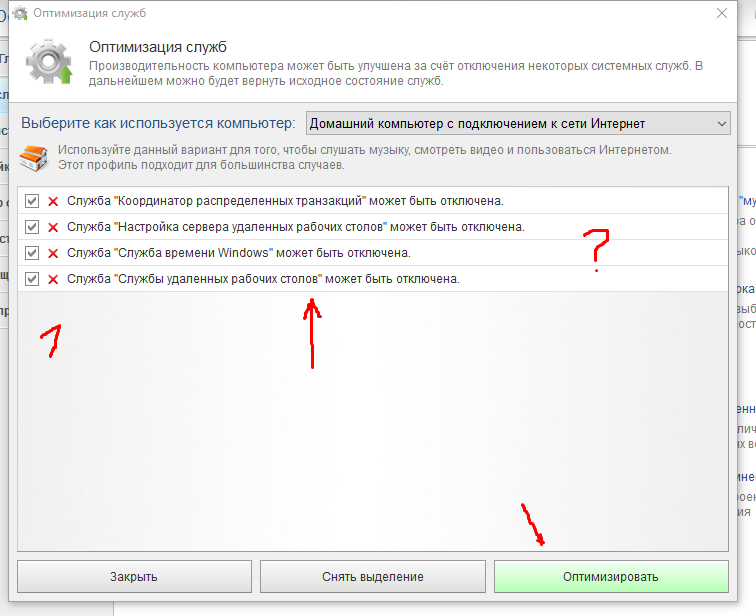 С её помощью система может определить ваши текущие географические координаты, после чего соответствующую информацию получают связанные приложения, программы и пр.
С её помощью система может определить ваши текущие географические координаты, после чего соответствующую информацию получают связанные приложения, программы и пр.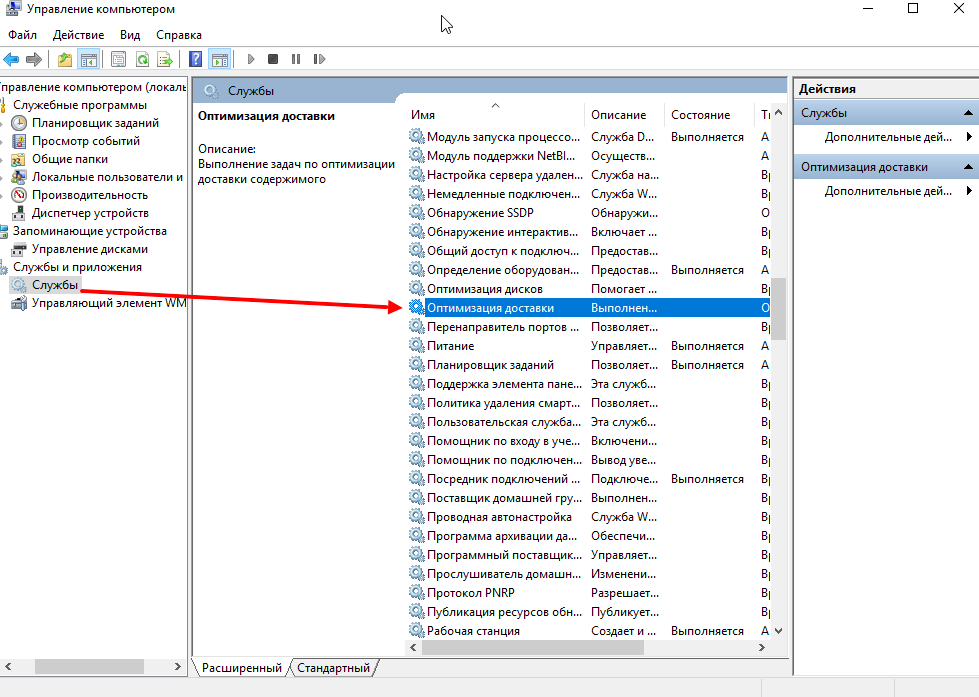 Когда функция шифрования накопителя, то есть жёсткого диска, не используется, то и службы не нужна.
Когда функция шифрования накопителя, то есть жёсткого диска, не используется, то и службы не нужна.


 Он представлен возможностью найти нужные файлы, папки и программы через лупу на Панели управления, а также реализован в виде поисковой строки в любой папке. На самом деле индексация содержимого компьютера может тратить довольно много ценных ресурсов, поэтому если данный функционал не критичен для Вас и вы хотите ускорить операционную систему, попробуйте отключить эту службу поиска.
Он представлен возможностью найти нужные файлы, папки и программы через лупу на Панели управления, а также реализован в виде поисковой строки в любой папке. На самом деле индексация содержимого компьютера может тратить довольно много ценных ресурсов, поэтому если данный функционал не критичен для Вас и вы хотите ускорить операционную систему, попробуйте отключить эту службу поиска. Опять же данная служба необходима только в локальной сети.
Опять же данная служба необходима только в локальной сети.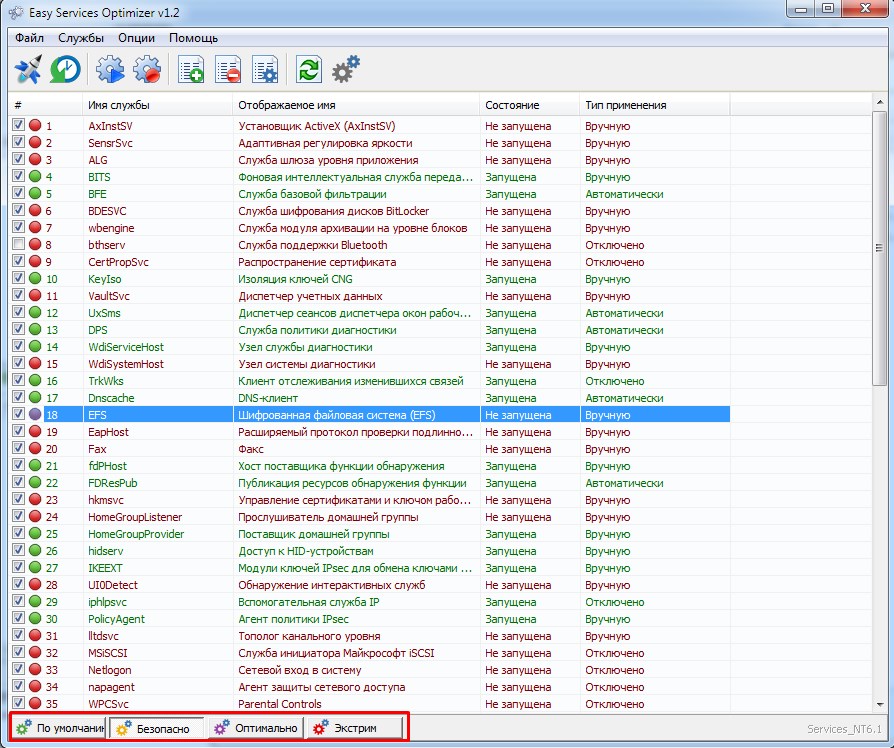 Если нет принтеров, то можно отключить.
Если нет принтеров, то можно отключить.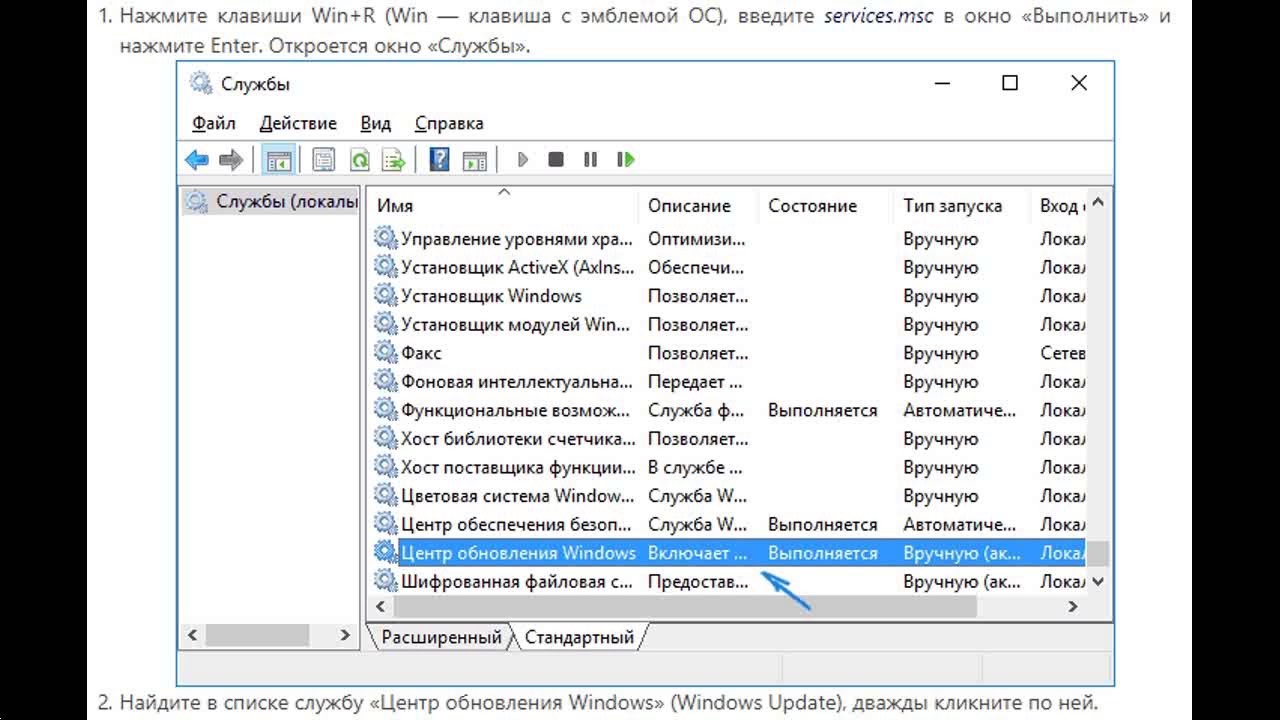 Если нет локальной сети — отключаем.
Если нет локальной сети — отключаем.

 Используется редко, можно выключить.
Используется редко, можно выключить.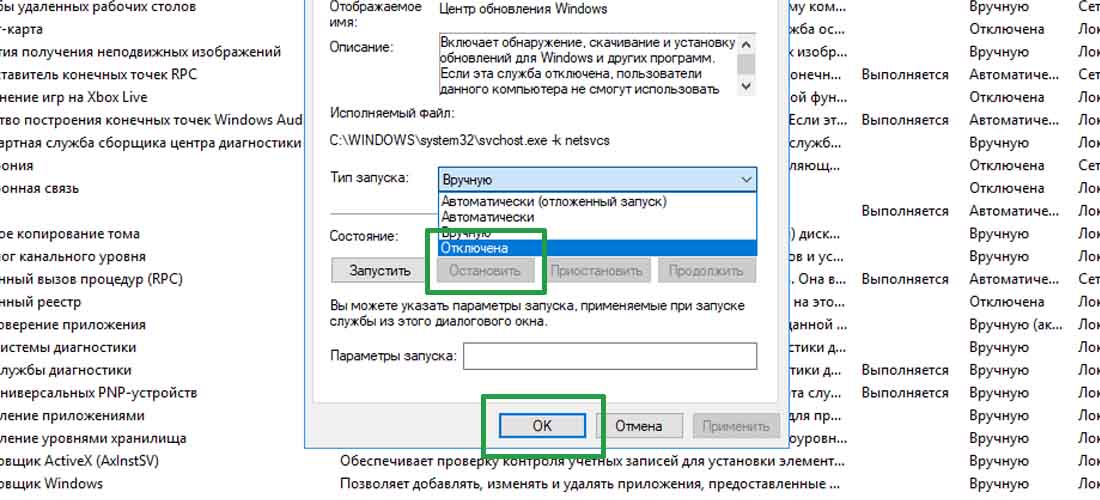
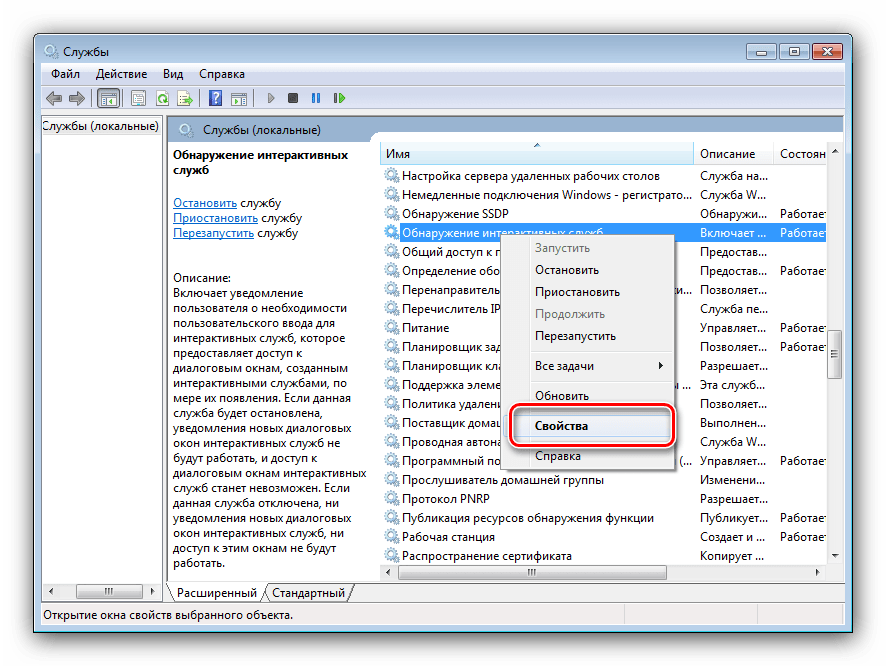
 Эту службу можно отключить — NVIDIA Stereoscopic 3D Driver Service
Эту службу можно отключить — NVIDIA Stereoscopic 3D Driver Service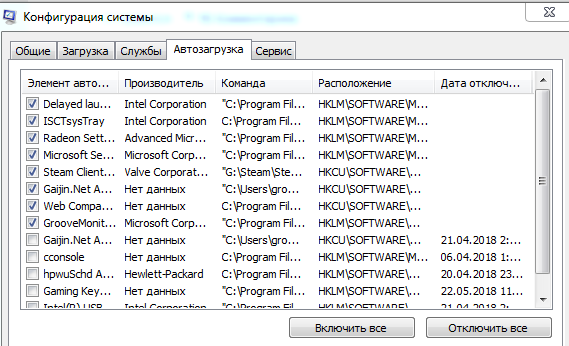 С тем условием что Вы не используете общий доступ к интернету. Пример: Раздача Wi-Fi с нетбука, ноутбука или с другого устройства.
С тем условием что Вы не используете общий доступ к интернету. Пример: Раздача Wi-Fi с нетбука, ноутбука или с другого устройства.