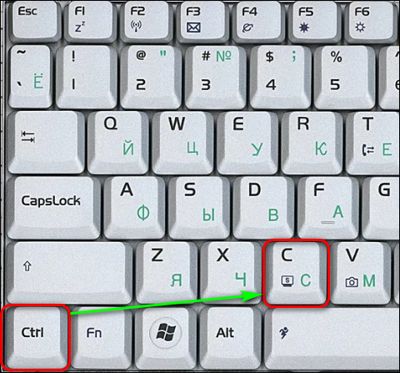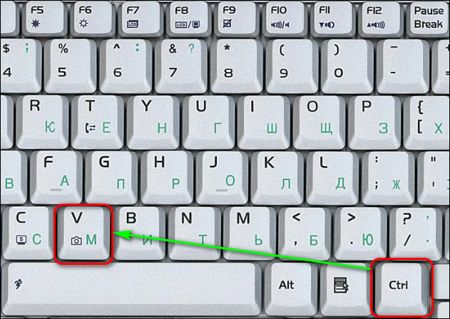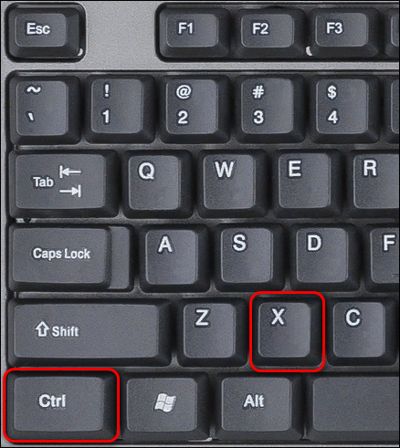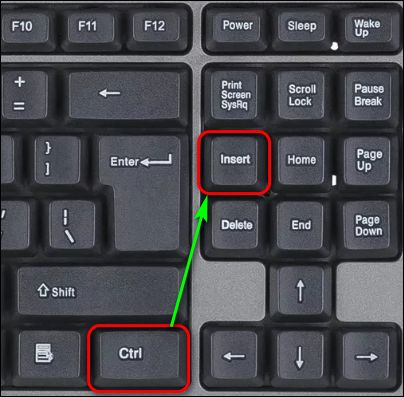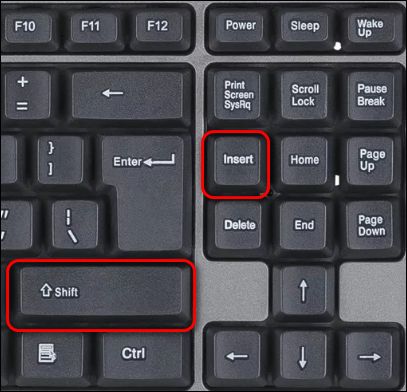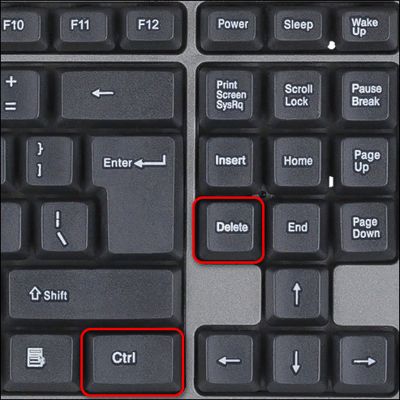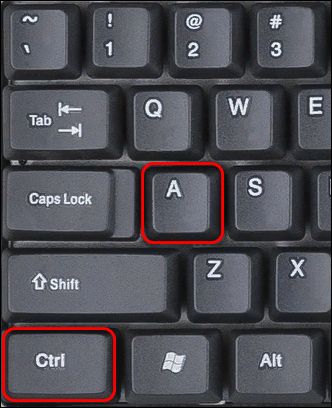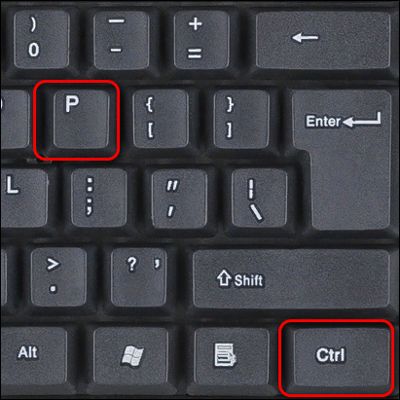Список горячих клавиш — топ 10 | Интернет
Горячие клавиши – это комбинация двух или трех клавиш на клавиатуре, которое позволяет быстро выполнить определенное действие. При этом не используется мышь и не нужно вызывать меню.
Списков горячих клавиш существует много: для Windows 7, Windows 8, Mac, для Фотошопа, для Word, автокада и т.д. Но далеко не все пользователи компьютеров их используют.

Зачем нужны горячие клавиши, если есть мышка или тачпад? Случается всякое: может сломаться мышь, а у беспроводной мышки – сесть батарейка.
Иногда возникают проблемы с программным обеспечением при подключении новой мыши, а старая уже «приказала долго жить». Да и тачпад может подвести, а некоторые просто не умеют с ним правильно обращаться, привыкнув кликать мышкой.
Когда нужно что-то сделать срочно, а мышка бесполезна, знания о сочетаниях клавиш могут оказаться очень кстати. К тому же используя их, можно значительно увеличить производительность при работе на компьютере.
Вот десятка самых используемых сочетаний, которые Вы также с успехом можете применять:
1. Эти сочетания наверняка знают многие. Горячие клавиши Копировать:
Ctrl + C или
Ctrl + Insert

Они необходимы для копирования выделенного фрагмента текста следующим образом:
- Сначала выделяем текст (или картинку, таблицу).
- Затем нажимаем на клавишу Ctrl и, не отпуская ее, одновременно нажимаем на клавишу с буквой С (кратко это пишут так: Ctrl + C).
- Отпускаем клавиши, теперь выделенный фрагмент скопирован в буфер обмена (в оперативную память компьютера).
Внешне на экране компьютера процедура Копировать никак не проявляется. Чтобы «достать» из памяти компьютера то, что мы туда поместили с помощью горячих клавиш Копировать:
- надо поставить курсор в то место, куда требуется поместить скопированный фрагмент, и
- нажать на горячие клавиши Вставить: Ctrl + V.
С помощью какой комбинации клавиш можно скопировать текст или объекты в буфер обмена?
Для этого есть горячие клавиши Копировать: Ctrl + C и Вставить: Ctrl + V. Их можно назвать сладкой парочкой. Их чаще всего используют в одной связке, то есть, сначала с помощью Ctrl + C копируют выделенный фрагмент, потом сразу делают его вставку клавишами Ctrl+V.
Можно использовать другую сладкую парочку, чтобы Копировать Вставить – это Ctrl + Insert и Shift + Insert. Здесь, как говорится, дело вкуса.
2. Ctrl + V или Shift + Insert – горячие клавиши Вставить текст или объект, скопированный в буфер обмена.

3. Ctrl + Z и Ctrl + Y – горячие клавиши Отменить.

С помощью этих команд можно отменить любые изменения, к примеру, если Вы случайно вырезали или удалили текст.
Чтобы отменить несколько последних изменений, нужно нажать одно из этих сочетаний (Ctrl + Z, либо Ctrl + Y) несколько раз.
Ctrl + X – горячие клавиши Вырезать
Это сочетание позволяет вырезать то, что нужно, и одновременно с этим закинуть вырезанное в буфер обмена. Потом можно вставить вырезанное в нужное место.
4. Ctrl + F – горячие клавиши Поиск
.
Очень полезная «парочка» клавиш, открывает строку поиска почти в любой программе или в браузере.
Иногда Ctrl + F называют также горячими клавишами Найти.
5. Alt + Tab – горячие клавиши переключения окон.
 Удобно для быстрого переключения между окошками открытых программ. Если для Вас это в новинку, просто попробуйте. Есть вероятность, что Вы предпочтете этот способ привычной мышке.
Удобно для быстрого переключения между окошками открытых программ. Если для Вас это в новинку, просто попробуйте. Есть вероятность, что Вы предпочтете этот способ привычной мышке.
Если добавить к этим сочетаниям Shift (получится Shift+ Alt+ Tab), Вы будете перемещаться в обратном направлении, то есть, сможете вернуться к той программе, в которой Вы были на предыдущем шаге.
Ctrl + Tab
6. Ctrl + Backspace – горячие клавиши Удалить. Они сэкономят уйму времени, если надо быстро удалить слово при наборе текста. В Блокноте эти сочетания клавиш не работают, а в Ворде отлично работают.
Набираем слово, ставим курсор сразу после слова и потом, если слово нужно удалить, просто жмем на Ctrl + Backspace. При этом Ворд удалит целое слово слева от курсора.
7. Ctrl + S – горячие клавиши Сохранить. Они используются для быстрого сохранения файла во многих программах. Применяйте его, если работаете над чем-то важным, например, когда садится батарея ноутбука.

В Word и Excel горячие клавиши Сохранить – это Shift + F12.
8. Crtl + Home или Crtl + End перемещает курсор в начало или конец документа соответственно.
Клавиши перемещения страниц Page Up (вверх) и Page Down (вниз) могут заменить полосу прокрутки.
9. Crtl + P – горячие клавиши Печать.

Используются для открытия окна предварительного просмотра текущей страницы в браузере или для вызова окна печати документа в текстовых редакторах.
10. Alt + F4 – горячие клавиши Закрыть.

Они позволяют закрыть то приложение или программу, с которым Вы работаете, то есть, закрыть активное приложение.
Диалоговые окна, которые ведут с Вами диалог в приложении или программе, например, спрашивают, «Сохранить текст?», закрываются с помощью клавиши Esc.
Если вам кажется, что запомнить все эти сочетания сложно, попробуйте для начала использовать этот текст в качестве шпаргалки. Применив каждое из них несколько раз на практике, Вы наверняка все легко запомните и сможете не только упростить свою работу на компьютере, но и, например, блеснуть знаниями, если у кого-то рядом сломается мышка.
А вдруг и это будет интересно:
1. О пользе аудиокниг
2. Упражнения для глаз за компьютером
3. Как сделать скриншот в операционной системе Windows
4. Как устроен компьютер
5. Что такое смайлик? (и клавиши для текстовых смайликов)

Существуют специальные комбинации клавиш операционной системы windows называемые горячие клавиши, прямое назначение которых заключается для удобствав использовании. Горячие клавиши являются полной альтернативой обычных компьютерных команд, которые Вы выполняете при помощи мышки с последующей примерной цепочкой, нажимание ЛКМ, ПКМ, выбрать, обвести, переместить, сохранить и так далее., предположим копировать кнопки на клавиатуре – это Ctrl+C, копировать клавиатурой это самое распространенное применение.
Что бы упростить задачу используют горячие клавиши, намного повышающие эффективность в работе и занимающие минимум затрат трудового времени, это как правило сочетание двух или трех кнопок нажатых одновременно. В начале может показаться не много не привычно и запутанно, но стоит привыкнуть мнение кардинально измениться потому что это практично и легко. В особенности для людей зарабатывающих на написании статей используя постоянно документ word, копировать клавишами текст в пару кликов это попросту находка.

Копировать, вставить на клавиатуре.
Статистически наибольшее сочетание применяется — копировать и вставить на клавиатуре, не важно что это может быть например копировать клавишами текст, музыку, картинки, фильмы, файлы, папки. Это стандартная деятельность каждого что то куда то перемещать, незаменимым помощником быстро копировать и вставить будет служить одно нажатие 2 — х кнопок, согласитесь это просто шикарно.
На самом деле таких комбинирований прилично, всех изучать вовсе нет надобности, но конечно же самых что есть лучших десяток наберется к которым следует присмотреться, в будущем что то быстро копировать и вставить обязательно пригодятся.
Самые часто применяемые кнопки на клавиатуре.
Ctrl+A – выделить все.
Ctrl+C — копировать клавиатурой.
Ctrl+V – вставить клавиатурой.
Ctrl+X – вырезать.
Ctrl+S – сохранить.
Ctrl+P – печать, распечатать на принтере.
Ctrl+Z – отменить последнее действие, шаг назад.

Еще могут пригодиться такие сочетание кнопки.
Ctrl+F – поиск на странице.
Ctrl+Esc или Win – вызов меню пуск.
Alt+Tab – переключение открытых вкладок.
Alt+PrtSc – скрин активного окна.
PrintScrin – скриншот.
Del – удалить.
В этом уроке я покажу, как копировать и вставить текст с помощью клавиатуры. Также мы рассмотрим и другие действия с текстом, которые можно совершить через сочетания клавиш.
Как скопировать и вставить текст на клавиатуре
Самый быстрый способ скопировать текст на клавиатуре, это выделить его и нажать сочетание клавиш Ctrl + C. Потом перейти туда, куда вы хотите этот текст вставить (например, в Ворд), и нажать сочетание клавиш Ctrl + V.

И
На заметку. Также можно воспользоваться другим сочетанием клавиш: Ctrl + Insert, чтобы скопировать, и Shift + Insert, чтобы вставить. А еще можно комбинировать сочетания. Например, копировать через Ctrl + C, а вставлять через Shift + Insert.
Есть и другой способ: вместо сочетания клавиш использовать кнопку контекстного меню.
Она находится на клавиатуре между Alt и Ctrl справа:

Нажав на нее, откроется меню, где выбираем пункт «Копировать». Потом переходим туда, куда хотим добавить текст, опять нажимаем на кнопку контекстного меню и выбираем «Вставить».

А еще вместо копирования можно вырезать текст. Это значит удалить его из одного места, чтобы потом добавить в другое. Сочетание клавиш для этой операции Ctrl + X.
Подробный пример – пошаговая инструкция
Сейчас я покажу, как копировать и вставлять с помощью клавиатуры. Для этого возьму кусочек текста из интернета и перенесу его в Ворд.
1. Сначала нужно выделить то, что хотим скопировать. Проще всего это сделать мышкой.
Наводим курсор в самое начало текста – ставим его перед первой буквой.

Теперь нажимаем на левую кнопку мыши и, не отпуская ее, обводим курсором ведь текст, который нужно скопировать. Когда он закрасится, отпускаем кнопку мыши.

2. Теперь нужно нажать Ctrl на клавиатуре и, не отпуская ее, нажать на клавишу C. После этого отпустить обе клавиши.

Таким образом выделенная информация скопируется. Теперь ее нужно вставить.
3. Открываем программу Ворд: Пуск – Программы – Microsoft Word. Чтобы вставить туда текст, нажимаем Ctrl и, не отпуская, клавишу V (русскую М).

Текст добавляется в программу, после чего отпускаем клавиши.

Принцип такой:
- Выделили;
- Нажали Ctrl и C;
- Перешли туда, куда нужно добавить текст;
- Нажали Ctrl и V.
Точно таким же образом можно копировать и вставлять не только текст, но и файлы и папки на компьютере.
Горячие клавиши для работы с текстом
Горячие клавиши позволяют намного быстрее работать с текстом. А в некоторых случаях без них вообще никак, особенно если мышка неисправна.
В некоторых программах чтобы ими пользоваться, нужно сменить раскладку клавиатуры на английскую.
Работают горячие клавиши практически во всех редакторах. Ими можно пользоваться и в Word, и в браузере, и в pdf-файлах.
На заметку. Большинство сочетаний комбинируются с Ctrl. Она должна быть зажатой, после чего нужно выбрать дополнительную клавишу, которая и определит команду. Ctrl располагается в нижней части клавиатуры – обычно справа и слева от пробела.
Выделение
Выделение всего текста сразу: Ctrl + A

Частичное выделение: Shift + стрелки
Подходит для работы с редакторах (Word и прочих), но обычно недоступно в браузере.

Про другие горячие клавиши для выделения читайте далее.
Отмена последнего действия
Для отмены последнего действия: Ctrl + Z

Для повтора действия: Ctrl + Y или F4

или
Сочетания клавиш Microsoft Word
В программе Ворд можно работать не только при помощи мышки, но и используя комбинации клавиш. Это удобно, особенно, если приходится часто выполнять одни и те же действия.
Работа с документами:
- Ctrl + N: создание нового документа.
- Ctrl + O: открытие документа с компьютера.
- Ctrl + S или Shift + F12: сохранение (аналог кнопки «Сохранить»).
- F12: сохранение под именем (аналог «Сохранить как»).
- Ctrl + W или Alt + F4: закрытие документа.
- Ctrl + F2: предварительный просмотр перед печатью.
- Ctrl + P: открытие окна печати.
- Ctrl + F: поиск по тексту.
- F7: проверка правописания.
Перемещение по тексту:
- Стрелки: перемещение мигающего курсора по тексту. Находятся на цифровой части клавиатуры (обычно внизу). Стрелки вправо и влево перемещают курсор на одну букву, вверх и вниз – на одну строку.
- Ctrl + стрелка вправо/влево: перемещение мигающего курсора на одно слово.
- End: переход в конец строки.
- Ctrl + End: переход в конец документа.
- Home: переход в начало строки.
- Ctrl + Home: переход в начало документа.
- Page Up и Page Down: двигает документ вверх и вниз относительно мигающего курсора.
Выделение:
- Shift + стрелка вправо/влево: символ (буква).
- Ctrl + Shift + стрелка вправо/влево: слово.
- Shift + стрелка вверх/вниз: строка.
- Ctrl + Shift + стрелка вверх/вниз: абзац.
- Shift + End: от мигающего курсора до конца строки.
- Shift + Home: от мигающего курсора до начала строки.
- Ctrl + Shift + End: до конца документа.
- Ctrl + Shift + Home: до начала документа.
- Shift + Page Up или Page Down: вверх и вниз на один экран.
- Ctrl + A: выделение всего документа.
Редактирование текста:
- Ctrl + B: полужирное начертание.
- Ctrl + I: курсивное начертание.
- Ctrl + U: подчеркнутое начертание.
- Ctrl + D: настройка шрифта.
- Ctrl + L: выравнивание по левому краю.
- Ctrl + E: выравнивание по центру.
- Ctrl + R: по правому краю.
- Ctrl + J: по ширине.
- Ctrl + M: двигает абзац вправо.
- Tab: красная строка.
- Ctrl + Shift + L: маркированный список.
- Ctrl + Shift + *: непечатаемые символы.
- Ctrl + 1: одинарный междустрочный интервал.
- Ctrl + 2: двойной интервал.
- Ctrl + 5: полуторный интервал.
- Ctrl + пробел: очистка формата у выделенного текста (сброс на шрифт по умолчанию).
- Ctrl + Z: отменить последнее действие.
- Ctrl + Y или F4: повторить последнее действие.
Удаление:
- Backspace: удаляет один символ (букву) перед мигающим курсором.
- Ctrl + Backspace: удаляет одно слово перед мигающим курсором.
- Delete: удаляет один символ (букву) после мигающего курсора.
- Ctrl + Delete: удаляет одно слово после мигающего курсора.
Это далеко не все горячие клавиши программы Ворд. С полным списком вы можете ознакомиться на официальном сайте.
Управление Microsoft Word с клавиатуры
Кроме горячих клавиш есть другой способ работы в Ворд с клавиатуры:
- Нажмите Alt.
- В верхней части программы появятся иконки букв.
- Нажмите на клавишу с нужной буквой и используйте предложенные сочетания.

Например, нужно поменять размер букв. Значит, сначала нажимаем Alt, чтобы активировать режим выбора с клавиатуры. Затем, клавишу с буквой Я, чтобы работать с вкладкой «Главная».

Теперь нажимаем сочетание ФР (две клавиши сразу).

Поле выбора размера активируется.

Печатаем нужное значение и нажимаем Enter.
Копировать и вставить с помощью клавиш
- Горячие клавиши на вашей клавиатуре
- 12 сочетаний клавиш, которые повысят вашу производительность
Привет, друзья! А вы знаете, как простая комбинация горячих клавиш на клавиатуре может увеличить скорость работы? Мы часто задаемся вопросом: «Как повысить производительность нашей работы за компьютером?» Причем быстродействие компьютера, как показывает практика, не является доминирующим фактором.
Горячие клавиши на вашей клавиатуре
Сократить число бесконечных рутинных телодвижений и повысить нашу производительность, уменьшить степень нашего напряжения, помогут команды копировать и вставить с помощью клавиш. Например, выделить текст с помощью клавиатуры (Shift + стрелки) и нажать для копирования Ctrl + C (горячая клавиша копировать) — гораздо быстрее, чем выделять мышью отрывая каждый раз руку от клавиатуры. А как поступаете вы? Выделив текст с помощью мыши, нажимаете Копировать из меню Файл, а затем снова возвращаетесь к клавиатуре. Ниже представлены 12 комбинаций горячих клавиш, которые вы должны запомнить и использовать на автомате.
Важно! Разберемся вначале как правильно использовать быстрые клавиши компьютера и как эти сочетания будут обозначаться.
Например, сочетание Ctrl + C. Знак плюс в данной записи означает одновременное нажатие клавиш Ctrl и С (символы в комбинациях клавиш латинские).
У многих на первых порах не получается сделать одновременное нажатие. Поэтому делайте так:
Нажимаем клавиши правильно
Сначала нажмите первую клавишу и не отпуская ее сделайте нажатие второй.
Когда в сочетании указано 3 клавиши, то сначала нажимаем две первые клавиши из комбинации и удерживая их делаем нажатие третьей.
12 сочетаний клавиш, которые повысят вашу производительность
1. Ctrl + C или Ctrl + Insert (Копировать)
Оба сочетания Ctrl + C или Ctrl + Insert используются для копирования выделенного текста или выбранного пункта. Если вы хотите вырезать выделенный фрагмент нажмите Ctrl + X.
2. Ctrl + V или Shift + Insert (Вставить)
Оба сочетания Ctrl + V или Shift + Insert используются для вставки текста или объекта, который был скопирован ранее в память компьютера (буфер обмена).
3. Ctrl + Z и Ctrl + Y (Отменить, Вернуть)
Ctrl + Z позволяет Отменить какие-либо изменения. Например, если вы вырезали текст, при нажатии этих кнопок он вернется в исходное место. Эту комбинацию можно использовать несколько раз, чтобы отменить последние изменения. Нажатие Ctrl + Y будет повторять отмененные шаги.
4. Ctrl + F (Поиск)
Нажатие Ctrl + F открывает окно поиска в любой программе. Это можно использовать в интернет-браузере, чтобы найти текст на текущей странице.
5. Alt + Tab или Ctrl + Tab (горячая клавиша Переключить)
Быстрое переключение между открытыми окнами программ (Alt + Tab) или вкладками внутри окна (Ctrl + Tab) продвигаясь вперед.
Если в сочетание добавить клавишу Shift (например, Shift + Alt + Tab или Shift +Ctrl + Tab), то продвижение будет в обратном порядке.
6. Ctrl + Back Space и Ctrl + стрелку влево или вправо (горячая клавиша Удалить слово)
Нажатие Ctrl + Backspace удаляет полное слово, а просто Backspace только один символ.
Удерживая клавишу Ctrl при нажатии на левую или правую стрелку курсор будет двигаться на одно слово, вместо одного символа за один раз. Для выделения текста по словам, можно удерживать Ctrl + Shift, а затем нажмите левую или правую клавишу со стрелкой.
7. Ctrl + S (Сохранить)
Во время работы над документом или другим файлом почти каждой программе при нажатии Ctrl + S сохраняется файл. Эти быстрые клавиши следует использовать часто, когда вы работаете над чем-то важным.
8. Ctrl + Home или Ctrl + End (Начало, Конец)
Ctrl + Home перемещает курсор в начало документа и Ctrl + End перемещает курсор в конец документа. Это можно использовать при работе с большинством документов, а также веб-страниц.
9. Ctrl + P (Печать)
Ctrl + P открывает окно предварительного просмотра печати текущей страницы или документа.
10. Page Up, пробел, и Page Down (Прокрутка страницы)
Нажатие прокручивает страницу вверх или вниз. При просмотре в Интернете длинных вебстраниц, нажатие клавиши Пробела приводит к прокрутке информации на размер высоты окна браузера, которая является условной страницей. Вы наверное заметили, что быстрые клавиши часто еще называют горячими. Наверное потому, что их нужно быстро нажать и отпустить, чтобы «не обжечься»
11. Ctrl +Shift или Alt+Shift (раскладка клавиатуры)
Эти сочетания используются для переключения между языками ввода. В настройках операционной системы вы можете выбрать наиболее удобный для вас вариант.
12. Ctrl +A (Выделить)
Эта команда делает быстрое выделение всего содержимого активного окна или страницы.
Полезно знать:
Каждое приложение операционной системы Windows или Linux тоже может иметь свои наборы горячих клавиш. Посмотрите варианты использования сочетаний клавиш в программе Word в этой статье Как в 2010 ворде очистить формат
Дорогой читатель! Вы посмотрели статью до конца. Получили вы ответ на свой вопрос? Напишите в комментариях пару слов.Если ответа не нашли, укажите что искали.
40 горячих клавиш для Windows | Клавиатуры | Блог
Если вы точно знаете, как на компьютере перенести текст двумя кнопками — вместо этой статьи лучше почитайте наш ностальгический материал про историю Windows. А вот если вы по старинке жмете правую кнопку мышки и ищете в выпавшем списке заветное «Копировать» — сохраняйте материал в закладки. Мы научим вас всем горячим клавишам и докажем, что Ваш компьютер умеет гораздо больше, чем вы думали.
Горячие клавиши — это комбинации на клавиатуре, которые выполняют то или иное действие. А еще это невероятная экономия времени и сил. Сделать большинство офисных операций с помощью пары нажатий в разы проще и быстрее, чем вручную выискивать нужные кнопки. Представьте, что вам нужно перенести по отдельности кучу данных из одного файла в другой. Или к вашему столу приближается начальник, а на вашем мониторе развернуты 15 окон и все с чем угодно, но только не с работой. Вот тут-то горячие клавиши вам и помогут.
Набор новичка
Начнем с самых азов. При работе с перемещением, копированием и вставкой файлов или символов можно использовать сочетания клавиш Ctrl + Х, Ctrl + C и Ctrl + V, полностью игнорируя правую кнопку мыши и аналогичные в ней пункты. А если потребуется отменить последние действия — Ctrl + Z к вашим услугам. Создать папку с помощью горячих клавиш также можно — для этого нажмите Ctrl + Shift + N, а чтобы переименовать ее просто нажмите F2. Эта возможность доступна для любых файлов. Чтобы просмотреть буфер обмена в данный момент нажмите Win + V — особенно полезна эта функция при синхронизированном буфере с вашим смартфоном. Ах да, быстро открыть проводник можно, выполнив комбинацию Windows (далее Win) + E, а закрыть — Ctrl + W, и эта функция работает абсолютно с любым окном, помимо привычного всем Alt + F4. А одновременное нажатие Win + D сворачивает все открытые окна на рабочем столе.
Для тех, кто очищает корзину после каждого удаления, есть клавиша Shift. Зажмите ее перед удалением, игнорируя тем самым перемещение файлов корзину. А для забывчивых полезной может оказаться клавиша F3 — нажмите ее в окне проводника, чтобы воспользоваться поиском. Ctrl + P служит универсальной командой для перехода к окну печати выбранного файла, текста или страницы в браузере.
| Ctrl + Х | вырезать файл или текст для перемещения |
| Ctrl + C | скопировать файл или текст |
| Ctrl + V | вставка вырезанного или скопированного файла |
| Ctrl + Z | отменить действие |
| Ctrl + Shift + N | создать папку |
| F2 | переименовать папку |
| Win + V | открыть буфер обмена |
| Win + E | открыть проводник |
| Ctrl + W, Alt + F4 | закрыть текущее окно |
| Shift | безвозвратное удаление файлов |
| Ctrl + P | окно печати |
| Win + D | свернуть все окна на рабочем столе |
Клавиши для Windows 10 и не только
Следующий набор горячих клавиш уже для более редких операций. Некоторые из них, кстати, доступны только на Windows 10. Win + A для открытия центра уведомлений, Win + Alt + D для показа календаря, времени и ближайших событий, если они, конечно, есть. Win + G для открытия игрового режима и настроек захвата, Win + I для быстрого перехода к Параметрам, Win + S для открытия поиска на панели задач и Win + L для выхода из системы и блокировки компьютера. Отдельно стоит упомянуть такие функции, как переключение между оконным и полноэкранным режимами в играх — Alt + Enter и создание снимка выделенной части экрана — Win + Shift + S. Для создания обычного скриншота есть клавиша Print Screen. Для тех, кто не хочет использовать мышку для перемещения между открытыми окнами, можно воспользоваться сочетанием Win + 1-9, в зависимости от порядкового номера необходимого окна. Или же обратиться к одной из самых популярных среди геймеров горячей клавише — Alt + Tab.
| Win + A | открыть центр уведомлений Win10 |
| Win + Alt + D | открыть календарь и события Win10 |
| Win + G | открыть игровой режим Win10 |
| Win + I | переход к параметрам Win10 |
| Win + S | поиск на панели задач Win10 |
| Win + L | выход из системы, блокировка компьютеры |
| Alt + Enter | переключение режимов отображения игры |
| Win + Shift + S | создание скриншота части экрана Win10 |
| Print Screen | скриншот всего экрана |
| Win + 1-9, Alt + Tab | переключение между окнами на рабочем столе |
Боевая готовность браузера
Как часто вы пользуетесь браузером, постоянно? Что ж, для вас, разумеется, также существует несколько очень даже полезных сочетаний. Прежде всего, самая важная комбинация, Ctrl + Shift + T, открывает последние закрытые вкладки — спасение для случайно закрытых, важных страниц. Если же, наоборот, требуется закрыть активную вкладку — с Ctrl + W это можно сделать ощутимо быстрее. Для создания новой вкладки воспользуйтесь сочетанием Ctrl + T. При работе с большим количеством открытых вкладок приятной находкой может стать возможность перемещения между ними путем нажатия Ctrl + 1-9, в зависимости от номера нужной вкладки в последовательном порядке. Тут же может пригодиться поиск на странице, который можно быстро вызвать нажатием клавиши F3. С помощью Ctrl + N можно открыть новое окно браузера, а при переходе по ссылке с зажатым Ctrl или Shift вы откроете страницу в новом окне или новой вкладке соответственно. Также можно открыть и новое окно в режиме инкогнито, выполнив комбинацию Ctrl + Shift + N. Если все же забыли перейти в режим инкогнито — очистить историю быстро и просто можно нажав Ctrl + H. Для просмотра окна загрузок нажмите Ctrl + J. Все вышеупомянутые горячие клавиши актуально для любого браузера для Windows.
| Ctrl + Shift + T | открыть последние закрытые вкладки |
| Ctrl + W | закрыть вкладку |
| Ctrl + T | создать новую вкладку |
| Ctrl + 1-9 | перемещение между вкладками |
| F3 | окно поиска по странице |
| Ctrl + N | новое окно браузера |
| Ctrl + Shift + N | новое окно в режиме инкогнито |
| Ctrl + H | очистить историю |
| Ctrl + J | окно загрузок |
Гроза документов
Закончим материал самыми крутыми горячими клавишами для работы с Microsoft Office, Google Docs и их аналогами. Также эти команды работают в WEB-версиях необходимых офисных инструментов. Всегда важно вовремя сохранять важный проект, и если в онлайн-версиях это почти всегда происходит автоматически, то в том же Microsoft Word вы рискуете полностью потерять несохраненный вручную документ в случае отключения света, например. Выполнить быстрое сохранение можно, нажав Ctrl + S. Данная команда, на заметку, работает практически в любом приложении с возможностью сохранения проекта. При работе с текстом можно переключаться между жирным, курсивом и подчеркнутым шрифтами комбинациями Ctrl + B, Ctrl + I и Ctrl + U соответственно. Уменьшить или увеличить шрифт на один пункт можно путем нажатия клавиш Ctrl +[ или Ctrl +]. Разумеется, эти функции актуальны и для уже напечатанного текста — просто выделите нужную часть символов и выполните необходимое сочетание клавиш. Также, используя горячие клавиши, можно моментально переключать режим выравнивания текста: для левой стороны — Ctrl + L, для правой, как несложно догадаться —Ctrl + R, а для середины — Ctrl + E. И напоследок — перемещение курсора в начало или конец строчки путем использования клавиш Home и End. А ведь некоторые о них даже и не знают.
| Ctrl + S | быстрое сохранение документа |
| Ctrl + B | жирный шрифт |
| Ctrl + I | курсив |
| Ctrl + U | подчеркнутый шрифт |
| Ctrl +[, Ctrl +] | уменьшение/увеличение шрифта |
| Ctrl + L | выравнивание текста по левой стороне |
| Ctrl + R | выравнивание текста по правой стороне |
| Ctrl + E | выравнивание текста посередине |
Это были самые полезные горячие клавиши в Windows, которые вам точно пригодятся. Помните, что во многих специализированных программах типа фотошопа есть свои наборы горячих клавиш, и, если вы постоянно работаете с их функционалом, стоит расширить свой «словарный запас» комбинаций еще больше.
Добрый день, друзья. Как скопировать текст клавишами и вставить его в нужную часть листа? Сейчас большинство сотрудников на предприятиях набирают текс на клавиатуре компьютера и не особо интересуются её возможностями. При этом, этим людям приходится часто копировать текст. Что интересно, большая часть из этих людей, работая в программе Word, вначале выделяет текст, а затем через меню редактора нажимает на команду «Копировать»,
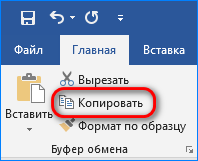
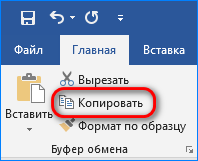
или же вызывают контекстное меню, и также копируют нужную чать текста.
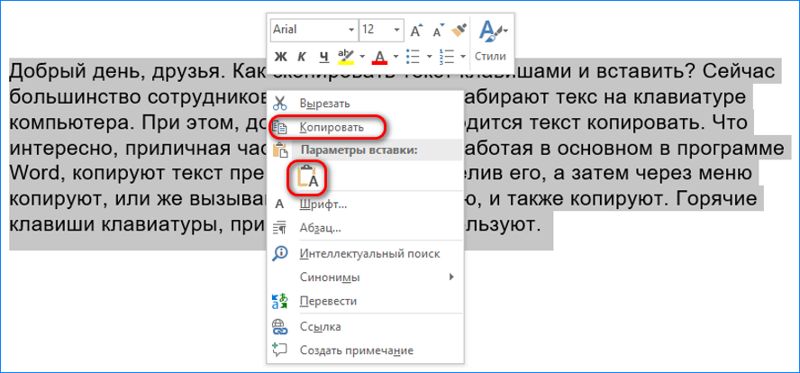
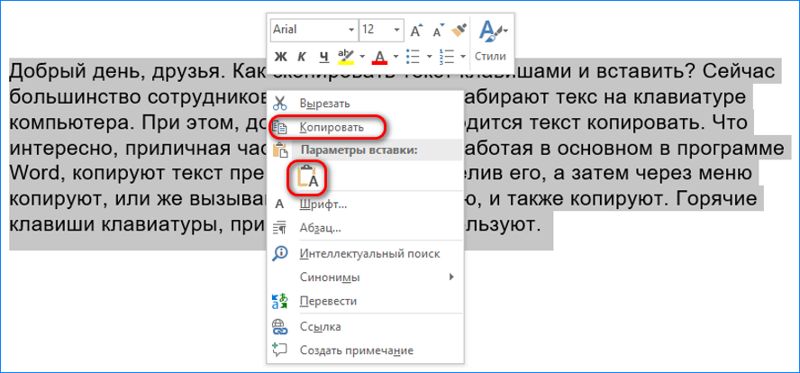
Горячие клавиши клавиатуры, при этом, люди не используют, хотя они очень удобны и полезны. Также, применение горячих клавиш значительно экономит время. Поэтому, сегодня мы с вами рассмотрим, как правильно копировать и вставлять текст с помощью горячих клавиш на клавиатуре. Если вы меня не совсем понимаете, о чем я говорю, то я объясню, что означают подобные клавиши.
Горячие клавиши – представляют собой сочетание кнопок на вашей клавиатуре, одновременный нажим на которые даёт возможность реализовывать разнообразные команды в Windows и прочем софте вашей ОС без использования мышки и различных вызовов меню действий. Часть пользователей называет их «быстрыми клавишами», но суть от этого не меняется.
Перейдя по ссылочке выше, вы попадёте в мою статью, где я рассказываю более подробно про различное сочетание быстрых клавиш и команды, которые подобное сочетание вызывает. В данном посту мы будем рассматривать комбинации, которые можно использовать дли копирования и вставки различных элементов, от текста, до изображений, файлов, папок и прочее.
Копирование текста используя кнопки клавиатуры


Самым распространённым методом копирования текста или других выделенных элементов, является сочетание кнопочек CTRL+C. Таким сочетанием вы можете копировать буквально все элементы текста, различных файлов, картинок и прочее. Очень удобно подобную комбинацию использовать в графических редакторов, вроде Adobe Photoshop. Иногда, в этом редакторе, только подобная комбинация и спасает.
- Итак, для копирования текста, выделяете нужный фрагмент вашей записи и нажимаете на кнопочку CTRL, затем нажимаете на кнопочку C (CTRL+C). Чаще всего и более удобно применять левую часть клавиатуры, но, это не несёт принципиальных различий;


- Итак, вы произвели копирования текста в буфер обмена. Теперь наша задача его быстро вставить в нужную часть страницы. Для этого, мы также применим сочетание клавиш, но немного другую. Итак, нажимаем кнопочку CTRL, затем клавишу V (вставить). Что важно, нажать их необходимо одновременно CTRL+V. Как и в прошлом варианте, CTRL можно нажать, как и с левой стороны клавиатуры, так и с правой;


- Для того, чтобы вырезать выделенный текст, необходимо применить сочетание CTRL+X, или просто нажимаем клавишу Delet.


Прочие методы копирования используя клавиатуру
Большая часть пользователей применяют именно эти два метода, и даже не догадываются об альтернативных:
- Существует сочетание CTRL+Insent, которое оказывает такой-же эффект, как CTRL+C и применяется, чтобы скопировать текст;


- Сочетание Shift+Insert аналогично сочетанию CTRL+V, и также применяется, чтобы вставлять скопированные надписи;


- Если вы примените сочетание CTRL+Delet, то вы получите аналогичную команду вырезания текста CTRL+X;


- Довольно часто бывает нужно выделить всю текстовую часть полностью. Или даже не текст, а, например, выделить все файлы определённой папочки (чтобы их удалить или переместить, скопировать). Для этого, нажимаем CTRL+A. А если вам при этом нужно ещё и скопировать выделенную часть, добавляем CTRL+C;


- Применив сочетание CTRL+X (вырезать) и CTRL+V (вставить), можно довольно удобно произвести перемещение выделенного фрагмента в нужную часть текста. Как я уже говорил, это же относится и к выделенным файлам. Таким методом можно их быстро переместить в нужную папочку;
- Если вы произвели определённое действие, а потом вам стало ясно, что вы ошиблись, то для отмены произведённых операций есть сочетание CTRL+Z. Это сочетание поможет всё вернуть как было;
- Если же вам нужно распечатать текст, нет необходимости входить в меню и выбирать вкладку «Печать», достаточно нажать сочетание CTRL+P. Это сочетание даст команду принтеру готовиться к печати.


Вывод: — Как скопировать текст клавишами и вставить его в нужную часть страницы вы теперь знаете и видите, что в этом нет ничего сложного. Данное сочетание клавиш запомнить довольно просто. Нужно немного потренироваться, и у вас это действие станет получаться довольно быстро. Также, не забывайте, что данные действия относятся и к другим элементам (вроде картинок, разных файлов), и это значительно облегчает жизнь. Успехов!
С уважением, Андрей Зимин 25.10.2019
Понравилась статья? Поделитесь с друзьями!
Самые полезные сочетания клавиш Windows
Чтобы повысить эффективность работы на компьютере, просто необходимо знать самые полезные сочетания клавиш Windows. В интернете можно найти огромные списки «горячих» клавиш, но все запомнить тяжело, да и не нужно.
В этом IT-уроке я поделюсь с Вами теми полезными сочетаниями клавиш, которые я использую наиболее часто.
Содержание урока:
Нажмите ссылку для быстрого перехода:
1. Что такое горячие клавиши?
2. Где можно использовать сочетания клавиш?
3. Полезные сочетания клавиш Windows
1.) Сочетания клавиш для копирования и вставки («Копировать», «Вырезать», «Вставить»)
2.) Сочетания клавиш для выделения и отмены («Выделить всё» и «Отменить»)
3.) Работа с документами, открытыми в программе
4.) Горячие клавиши для работы с окнами программ
5.) Отдельные горячие клавиши
4. Книга по сочетаниям клавиш
5. Тест по сочетаниям клавиш
Заключение
Что такое горячие клавиши?
Для начала разберемся, о каких «горячих сочетаниях клавиш» идет речь.
Горячие клавиши или сочетание клавиш (они же клавиши быстрого доступа) – это комбинации одновременно нажатых кнопок на клавиатуре, которые позволяют быстро выполнить какое-либо действие.
То есть, зажав две-три кнопки на клавиатуре, Вы заменяете несколько действий мышью, тем самым значительно ускоряя работу за компьютером.
Где можно использовать сочетания клавиш?
В разных операционных системах (Windows, Linux, Mac OS) используются разные сочетания клавиш, но некоторые из них идентичны.
В большинстве программ также используются горячие клавиши. Некоторые из них стандартные для определенных операций (создание нового документа, вывод на печать), а некоторые уникальные для каждой отдельной программы.
Если Вы постоянно пользуетесь какой-либо программой, то обязательно ознакомьтесь с её горячими клавишами, это поможет ускорить работу в несколько раз!
Полезные сочетания клавиш Windows
А теперь самые полезные сочетания клавиш Windows, которые я рекомендую запомнить. Все эти сочетания используют «клавиши-модификаторы» (Ctrl, Alt, Shift и клавиша Windows):
Это должен знать каждый пользователь компьютера!
Эти сочетания клавиш Windows должны знать все пользователи ПК, действуют они как с папками и файлами, так и с текстом.
«Копировать», «Вырезать», «Вставить» клавишами:
- Ctrl + C – копировать в буфер обмена (файл, папка или текст останется в текущем месте).
- Ctrl + X – вырезать в буфер обмена (файл, папка или текст удалится из текущего места).
- Ctrl + V – вставить из буфера обмена (скопированные или вырезанные файлы, папки или текст появятся в текущем месте).
Сочетания клавиш для копирования, вырезания, вставки
«Выделить всё» и «Отменить»:
Чтобы выделить всё содержимое текущей папки или всё содержимое открытого документа:
- Ctrl + A – выделить всё.
Надеюсь, Вы уже знаете про эти горячие клавиши, но повторить лишним не будет.
А вот эти сочетания уже знают не все:
- Ctrl + Z – отменить предыдущее действие (в том числе и копирование/перемещение файлов).
- Ctrl + Y – повторить отмененное действие (т.е. противоположно предыдущему сочетанию клавиш).
Работа с документами, открытыми в программе
Горячие клавиши, которые сэкономят вам и время и нервы. Зачем тянуть мышку к меню «Файл», после нажатия искать пункт «Создать» или «Новый документ» (в большинстве программ расположение и название пунктов разное), когда можно зажать две клавиши:
- Ctrl + N – создание нового документа в программе.
Когда вы набираете текст в «Ворде», сохранять документ нужно часто, чтобы не потерять его в случае разных сбоев. Но бывает лень лишний раз брать мышку, искать значок на панели задач, или пункт в меню, есть простая замена:
- Ctrl + S – сохранить открытый документ.
Горячие клавиши для создания и сохранения документа
Эти комбинации клавиш работают и в офисных программах, и в браузерах, и в графических редакторах; и в «Виндовсе» и в Линуксе.
Горячие клавиши для работы с окнами программ
Когда у Вас открыто много программ, а в каждой программе еще и не один документ, то запутаться не сложно. Но эти горячие клавиши помогут быстро переключаться между программами.
- Alt + Tab — переключение между окнами запущенных программ. Держите Alt и продолжайте нажимать Tab, чтобы перейти к другим программам (смотрите прошлый урок).
- Alt + Shift + Tab — пролистать открытые программы в обратном порядке (тот же Alt+Tab, но назад) при большом списке открытых программ может быть очень удобно.
- Ctrl + Tab – переключение между закладками открытого окна, переключение между документами, открытыми в программе (например, можно быстро переключится между двумя открытыми файлами в Ворде).
- Win + 1, Win + 2 … Win + 0– переключение между открытыми программами по номеру на панели задач. Запуск программ закрепленных на панели задач (подробнее мы уже обсуждали здесь).
Эти сочетания клавиш помогут быстро закрыть ненужные документы.
- Alt + F4 – закрытие активной программы.
- Ctrl + F4 – закрытие одного документа в программе или вкладки (сама программа продолжает работать).
Отрыто много программ, но нужно быстро увидеть рабочий стол? Пожалуйста:
- Win + D – свернуть все окна и показать рабочий стол (повторное нажатие возвращает все окна на место!).
Отдельные горячие клавиши
Начнем с клавиш, которым не нужно сочетание, нажатие которых по отдельности выполняет какую-либо операцию.
Отдельные горячие клавиши
- F1 – в большинстве программ вызывает справочную систему («Справка» или «Помощь»)
- Backspace – переход назад в окне проводника и в браузерах (предыдущая открытая папка или предыдущая страница сайта).
- Tab – при каждом нажатии активирует другой элемент окна программы для управления с клавиатуры (откройте новое окно браузера и нажмите несколько раз на клавишу Tab, следя за тем, куда перемещается мигающий курсор или выделение). В текстовых редакторах нажатие TAB создает отступ текста на стандартное расстояние – очень удобно, но об этом в одном из будущих IT-уроков.
- Esc – закрывает диалоговые окна, различные меню и некоторые программы. Также, отменяет выполненные действия (если Вы заблудились в открытых окнах программы и боитесь случайно изменить настройки, то нажимайте ESC, пока не вернетесь в главное окно).
- Win – открывает и закрывает меню «Пуск».
Часть из перечисленных комбинаций я уже упоминал в предыдущих IT-уроках, чтобы сегодня не загрузить Вас огромным списком новых сочетаний.
Книга по сочетаниям клавиш
Хотите изучить больше горячих клавиш? Тогда оставьте полезный комментарий и получите в подарок книгу «Волшебные сочетания клавиш»! Подробнее о книге можно прочитать здесь.
Оставь комментарий и получи книгу в подарок!
Обучающий тест по сочетаниям клавиш
Также, на сайте есть обучающий тест по сочетаниям клавиш! Пройти его можно по этой ссылке.
Обучающий тест по сочетаниям клавиш
Заключение
Ну что, хватит? Обязательно попробуйте в деле все перечисленные сочетания клавиш Windows! Прямо сейчас, не откладывайте на потом! (Знаю, потом забудете 🙂 ).
Кстати, чуть не забыл! Посмотрите видео «Что быстрее, горячие клавиши или мышь?» и узнайте сколько времени можно сэкономить =)
А в следующем уроке мы открываем новый раздел на тему безопасного и удобного хранения ваших данных на компьютере, а перед этим небольшой, но полезный сюрприз. Подписывайтесь на новости сайта, чтобы ничего не пропустить!
Жду комментариев, интересна ли вам эта тема, развивать ли её в будущих IT-уроках?
Узнать о книге: «ВОЛШЕБНЫЕ сочетания клавиш»
Пройти: Обучающий тест по сочетаниям клавиш
Следующий урок: Где НЕЛЬЗЯ хранить файлы
Автор: Сергей Бондаренко http://it-uroki.ru/
Копирование запрещено, но можно делиться ссылками:
Поделитесь с друзьями:
Понравились IT-уроки?
Все средства идут на покрытие текущих расходов (оплата за сервер, домен, техническое обслуживание)и подготовку новых обучающих материалов (покупка необходимого ПО и оборудования).
Много интересного в соц.сетях:
- Товары
- Клиенты
- Случаи использования
- Переполнение стека Публичные вопросы и ответы
- Команды Частные вопросы и ответы для вашей команды
- предприятие Частные вопросы и ответы для вашего предприятия
- работы Программирование и связанные с ним технические возможности карьерного роста
- Талант Нанимать технический талант
- реклама Связаться с разработчиками по всему миру
Обновлено: 30.06.2020 от Computer Hope
Эта страница содержит подробную информацию о том, как можно копировать и вставлять текст из одной программы или веб-страницы в другую. Мы также включили сочетания клавиш, советы и области, в которых вы можете попрактиковаться в копировании и вставке текста.
ЗаметкаПомните, что при копировании вы дублируете текст. Если вы хотите удалить текст из одной области и поместить его в другую, см .: Как вырезать и вставить.
Как скопировать и вставить текст на настольном или портативном компьютере
Копирование текста
Выделите текст, который вы хотите скопировать. Например, вы можете выделить слово, строку, абзац или весь текст в документе. После выделения выполните любое из следующих действий.
Щелкните правой кнопкой мыши выделенный текст и выберите Копировать .
— ИЛИ —
Нажмите Изменить в верхнем меню файла в программе, а затем нажмите Копировать .
— ИЛИ —
Выделите текст и используйте сочетание клавиш Ctrl + C или Ctrl + Insert на ПК или Cmd + C на Apple Mac.
ЗаметкаВы должны выделить или выбрать что-то, прежде чем это можно будет скопировать.
Вставка текста
После того, как вы выполнили описанные выше шаги, текст перемещается во временную область хранения, известную как буфер обмена. Чтобы вставить этот текст, переместите курсор туда, куда вы хотите вставить, и выполните любой из следующих шагов.
Щелкните правой кнопкой мыши там, где вы хотите, чтобы текст отображался, и выберите Вставить .
— ИЛИ —
Нажмите Изменить в верхнем меню файла в программе, а затем нажмите Вставить .
— ИЛИ —
Нажмите сочетание клавиш Ctrl + V на ПК или Cmd + V на Apple Mac.
НаконечникВы можете вставлять текст в буфер обмена сколько угодно, пока в нем не будет сохранено что-то еще. Кроме того, когда что-то помещается в буфер обмена, его можно скопировать в другие документы и программы.
ЗаметкаЕсли в буфере обмена ничего нет, ничего нельзя вставить; опция Вставить будет недоступна. Что-то должно быть вырезано или скопировано, прежде чем его можно будет вставить.
Практика копирования и вставки текста
Используйте два текстовых поля ниже, чтобы скопировать (Ctrl + C или Cmd + C) текст в первое поле и вставить (Ctrl + V или Cmd + V) во второе. После копирования и вставки текста «Пример копирования текста» будет находиться в обоих полях.
Как скопировать и вставить текст в документ
Чтобы скопировать и вставить текст в документ, например документ Microsoft Word, выполните следующие действия.
- Выделите текст, который вы хотите скопировать.
- Используйте комбинацию клавиш Ctrl + C на ПК или Cmd + C на Mac, чтобы скопировать текст.
- Переместите текстовый курсор в то место, куда вы хотите вставить текст.
- Нажмите Ctrl + V на ПК или Cmd + V на Mac, чтобы вставить текст.
Большинство программ также позволяют щелкать правой кнопкой мыши и копировать и вставлять текст.
Практика копирования и вставки текста
Используйте два текстовых поля ниже, чтобы скопировать (Ctrl + C или Cmd + C) текст в первое поле и вставить его (Ctrl + V или Cmd + V) во второе.После копирования и вставки текста «Пример копирования текста» будет находиться в обоих полях.
Какие клавиши клавиатуры копировать и вставлять?
Сочетания клавиш для копирования и вставки всех зависит от типа компьютера, который вы используете. Ниже приведен список наиболее распространенных типов компьютеров с сочетаниями клавиш для копирования и вставки. Запоминание этих двух сочетаний клавиш очень полезно, поскольку они являются одними из наиболее часто выполняемых действий на компьютере.
ПКпод управлением Microsoft Windows или Linux
Копировать = Ctrl + C или Ctrl + Вставить
Вставить = Ctrl + V или Shift + Вставить
компьютер Apple Mac под управлением macOS
Копия = Cmd + C
Паста = Cmd + V
Google Chrome компьютер
Копировать = Ctrl + C
Вставить = Ctrl + V
Apple iPhone и iPad с iOS
Сочетания клавиш для iPhone и iPad отсутствуют.Ознакомьтесь с нашими инструкциями по копированию и вставке на Apple iPhone и iPad, чтобы узнать, как копировать и вставлять на эти устройства.
Google Android телефон и планшет
Для устройств Google Android нет сочетаний клавиш. Ознакомьтесь с нашими инструкциями по копированию и вставке текста на смартфоне и планшете Android, чтобы получить помощь по копированию и вставке на эти устройства
Практика копирования и вставки текста
Используйте два текстовых поля ниже, чтобы скопировать (Ctrl + C или Cmd + C) текст в первое поле и вставить (Ctrl + V или Cmd + V) во второе.После копирования и вставки текста «Пример копирования текста» будет находиться в обоих полях.
Скопируйте и вставьте в командной строке Windows
- Сначала откройте командную строку Windows.
- Дважды щелкните текст, который хотите скопировать, или выделите его.
- Затем, выделив текст, нажмите Ctrl + C для копирования.
- После этого переместите курсор в соответствующее место и нажмите Ctrl + V , чтобы вставить.
Если в тексте, который вы копируете, есть пробелы, вам нужно выделить его, а не дважды щелкнуть.
Скопируйте и вставьте из оболочки Linux в буфер обмена X11
Чтобы скопировать текст из командной оболочки Linux, работающей в терминале X11, используйте xclip для отправки текста в буфер обмена.
Вы можете установить xclip с вашим менеджером пакетов. Например, для операционных систем Linux, которые используют репозиторий пакетов программ Debian (например, Debian, Ubuntu и Linux Mint), вы можете установить его с apt .
sudo apt update && sudo apt install xclip
Используйте xclip -sel clip для копирования текста в буфер обмена X11.Он будет читать со стандартного ввода, поэтому вы можете передавать текст в xclip. Например:
cat / etc / passwd | xclip -sel clip
Для получения дополнительной информации посетите официальный репозиторий xclip на Github.
Скопируйте и вставьте в Linux GUI
Независимо от того, используете ли вы X11 или Wayland в качестве сервера дисплея, стандартные методы вырезания и вставки должны работать в соответствии с ожиданиями в вашем оконном менеджере Linux.
Копирование текста
Выделите текст, который вы хотите скопировать, и нажмите Ctrl + C .
Вставка текста
Поместите курсор мыши туда, где вы хотите вставить текст, затем нажмите Ctrl + V .
X11 нативные методы
Если вы используете X11 без менеджера окон, выделите текст (перетащите курсор левой кнопкой мыши), чтобы скопировать его в буфер обмена. Чтобы вставить, поместите текстовый курсор туда, куда вы хотите вставить текст, затем нажмите , щелкните средним щелчком или удерживайте , Alt и , щелкните левой кнопкой мыши .
Скопируйте и вставьте текст на Android-смартфон и планшет
Копирование текста
Нажмите и удерживайте любой текст пальцем, а затем отпустите.После отпускания должно появиться меню (показано справа), которое позволяет вам копировать. Выделите любой другой текст, который вы хотите скопировать, а затем нажмите Копировать .
Вставка текста
Нажмите и удерживайте палец на экране, где вы хотите разместить текст, и выберите Вставить .
Практика копирования и вставки текста
Используя два текстовых поля ниже, попробуйте скопировать текст в первое поле и вставить его во второе. После копирования и вставки текста «Пример копирования текста» будет находиться в обоих полях.
Скопируйте и вставьте текст на Apple iPhone и iPad
ЗаметкаЭти шаги предназначены только для Apple iPad и iPhone. Если у вас настольный или портативный компьютер Apple, ознакомьтесь с шагами по настольному компьютеру и ноутбуку.
Копирование текста
Нажмите и удерживайте любой текст пальцем, а затем отпустите. Отпустив, появится меню, коснитесь пальцем Копировать или Выбрать .
,Операции копирования, вырезания и вставки
Пользователи могут копировать текст, изображения или другие данные в одном приложении и вставлять эти данные в другое место в том же приложении или в другом приложении. Например, вы можете скопировать адрес человека в сообщении электронной почты и вставить его в соответствующее поле в приложении «Контакты». Инфраструктура UIKit реализует копирование-вырезание-вставку в классах UITextView и UITextField . Если вам нужно такое поведение в ваших собственных приложениях, вы можете либо использовать объекты этих классов, либо реализовать копирование-вырезание-вставку самостоятельно.
В следующих разделах описываются программные интерфейсы UIKit, которые вы используете для операций копирования, вырезания и вставки, и объясняется, как они используются.
Примечание: Инструкции по использованию, связанные с операциями копирования и вставки, см. В разделе «Поддержка копирования и вставки» в Руководстве по интерфейсу пользователя iOS .
Операции копирования-вставки в UIKit
Несколько классов и неофициальный протокол инфраструктуры UIKit предоставляют вам методы и механизмы, необходимые для реализации операций копирования, вырезания и вставки в вашем приложении:
Класс
UIPasteboardпредоставляет монтажные панели: защищенные области для обмена данными внутри приложения или между приложениями.Класс предлагает методы для записи и чтения элементов данных в и из монтажного стола.Класс
UIMenuControllerотображает меню редактирования выше или ниже выбора, подлежащего копированию, вырезанию или вставке. Команды по умолчанию для меню редактирования (возможно) Копировать, Вырезать, Вставить, Выбрать и Выбрать все. Вы также можете добавить пользовательские пункты меню в меню редактирования (см. Добавление пользовательских элементов в меню редактирования).Класс
UIResponderобъявляет методcanPerformAction: withSender:.Классы респондента могут реализовать этот метод, чтобы показать и удалить команды меню редактирования на основе текущего контекста.Неофициальный протокол
UIResponderStandardEditActionsобъявляет интерфейс для обработки команд копирования, вырезания, вставки, выбора и выбора всех. Когда пользователи нажимают одну из команд в меню редактирования, вызывается соответствующий методUIResponderStandardEditActions.
Основные понятия картона
Картон - это стандартизированный механизм обмена данными внутри приложений или между приложениями.Наиболее распространенное использование для монтажных панелей - обработка операций копирования, вырезания и вставки:
Когда пользователь выбирает данные в приложении и выбирает команду меню «Копировать» (или «Вырезать»), выбранные данные помещаются в монтажный стол.
Когда пользователь выбирает команду меню Вставить (либо в том же, либо в другом приложении), данные на монтажном столе копируются в текущее приложение с монтажного стола.
В iOS также используется монтажная панель для поддержки операций поиска.Кроме того, вы можете использовать монтажные панели для передачи данных между приложениями с использованием пользовательских схем URL вместо команд копирования, вырезания и вставки; см. Обновление настроек Info.plist для получения информации об этой технике.
Независимо от операции, основные задачи, которые вы выполняете с объектом монтажного стола, - это запись данных в монтажный картон и считывание данных из монтажного картона. Хотя эти задачи концептуально просты, они маскируют ряд важных деталей. Основная сложность заключается в том, что может быть несколько способов представления данных, и эта сложность приводит к соображениям эффективности.Эти и другие вопросы обсуждаются в следующих разделах.
Именованные картоны
Картоны могут быть открытыми или закрытыми. Общедоступные монтажные щиты называются системными монтажными панелями ; частные монтажные панели создаются приложениями и поэтому называются монтажными областями приложений . Картоны должны иметь уникальные имена. UIPasteboard определяет две системные монтажные панели, каждая со своим собственным именем и назначением:
UIPasteboardNameGeneralпредназначена для операций вырезания, копирования и вставки, охватывающих широкий диапазон типов данных.Вы можете получить одноэлементный объект, представляющий общий монтажный стол, вызвав метод классаgeneralPasteboard.UIPasteboardNameFindдля поисковых операций. Строка, набранная в данный момент пользователем в строке поиска (UISearchBar), записывается на этот монтажный стол и, таким образом, может использоваться несколькими приложениями. Вы можете получить объект, представляющий монтажную панель Find, вызвав метод классаpasteboardWithName: create:, передав в качестве имениUIPasteboardNameFind.
Как правило, вы используете один из системных монтажных панелей, но при необходимости вы можете создать свой собственный монтажный щит приложения с помощью pasteboardWithName: create: Если вы вызываете pasteboardWithUniqueName , UIPasteboard дает вам уникально названный монтажный щит приложений , Вы можете узнать имя монтажного щита через его свойство name .
Pasteboard Persistence
Картоны могут быть стойкими. Когда монтажный щит является постоянным, он продолжает существовать после завершения работы приложений и при перезагрузках системы.Системные монтажные панели являются стойкими. Хотя монтажные области приложений по умолчанию не являются постоянными, приложение может пометить их как постоянные, установив для свойства постоянных значение ДА . Непостоянные монтажные области приложения сохраняются только до тех пор, пока приложение-владелец не завершит работу. Постоянный каталог приложений удаляется, когда приложение, которое его создало, удаляется.
Владелец картона и элементы
Объект, который в последний раз помещал данные в картон, называется владельцем картона .Каждый кусок данных, помещенный в монтажный картон, считается монтажным картоном , пункт . Картон может содержать один или несколько предметов. Приложения могут размещать или извлекать столько элементов, сколько пожелают. Например, скажем, выбор пользователя в представлении содержит как текст, так и изображение. С помощью монтажной панели вы можете копировать текст и изображение на монтажную панель как отдельные элементы. Приложение, считывающее несколько элементов из монтажной панели, может выбрать только те элементы, которые оно поддерживает (например, текст, но не изображение).
Важно: Когда приложение записывает данные в монтажный стол, даже если это всего лишь один элемент, эти данные заменяют текущее содержимое монтажного листа. Хотя вы можете использовать addItems: метод UIPasteboard для добавления элементов, методы записи класса не добавляют элементы к текущему содержимому монтажной панели.
Представления и ИМП
Операции с картоном часто выполняются между двумя различными приложениями. Ни одно из приложений не должно знать о другом, в том числе о видах данных, которые оно может обрабатывать.Чтобы максимизировать потенциал для совместного использования, монтажный картон может содержать несколько представлений одного и того же монтажного элемента. Например, расширенный текстовый редактор может предоставлять HTML, PDF и текстовые представления скопированных данных. Элемент на монтажном столе включает в себя все представления этого элемента данных, которые может предоставить приложение.
Каждое представление элемента картона обычно идентифицируется уникальным идентификатором типа (UTI). (UTI - это просто строка, которая однозначно идентифицирует конкретный тип данных.) UTI предоставляет общие средства для идентификации типов данных. Если у вас есть пользовательский тип данных, который вы хотите поддерживать, вы должны создать для него уникальный идентификатор. Для этого вы можете использовать нотацию обратного DNS для вашей строки типа представления, чтобы обеспечить уникальность; например, пользовательский тип представления может быть com.myCompany.myApp.myType . Для получения дополнительной информации о UTI см. Обзор унифицированных идентификаторов типов .
Например, предположим, что приложение поддерживает выбор расширенного текста и изображений.Может потребоваться разместить на монтажном столе как форматированный текст, так и версии текста в Юникоде, а также различные представления выбора изображений. Каждое представление каждого элемента хранится со своими собственными данными, как показано на рисунке 5-1.
Рисунок 5-1 Элементы и представления из картонаВ целом, чтобы максимально увеличить потенциал совместного использования, элементы из картона должны включать как можно больше различных представлений.
Устройство чтения картона должно найти тип данных, который наилучшим образом соответствует его возможностям (если есть).Как правило, это означает выбор самого богатого из доступных типов. Например, текстовый редактор может предоставлять HTML (расширенный текст) и текстовые представления скопированных текстовых данных. Приложение, которое поддерживает форматированный текст, должно получать представление HTML, а приложение, которое поддерживает только простой текст, должно получать версию в виде простого текста.
Счетчик изменений
Счетчик изменений - это переменная для каждого монтажного стола, которая увеличивается каждый раз, когда изменяется содержимое монтажного стола, в частности, когда элементы добавляются, изменяются или удаляются.Изучив счетчик изменений (с помощью свойства changeCount ), приложение может определить, совпадают ли текущие данные в монтажном столе с последними полученными данными. Каждый раз, когда счетчик изменений увеличивается, монтажная доска отправляет уведомление заинтересованным наблюдателям.
Первые шаги: определить выбор и отобразить меню редактирования.
Если вы собираетесь скопировать, вырезать или вставить что-то, сначала вы должны выбрать его. (Операция вставки часто работает с пустым выделением, таким как каретка, указывая положение в коллекции элементов.) После выбора элемента и визуального указания выбора, вы должны отобразить меню редактирования. Меню редактирования - это системное меню, в котором потенциально могут содержаться следующие команды: Копировать, Вырезать, Вставить, Выбрать и Выбрать все. Меню редактирования указывает на выбор. Когда пользователь касается элемента меню, вызывается соответствующая реализация метода UIResponderStandardEditActions (например, cut: или paste: ).
Подробнее о выделениях и о том, как отобразить меню редактирования и управлять им, см. В разделе Управление выделением и меню редактирования.
Копирование и вырезание выделения
Когда пользователи нажимают команду «Копировать» или «Вырезать» в меню редактирования, система запускает метод copy: или cut: (соответственно) объекта респондента, который его реализует. Обычно первый респондент - ваше пользовательское представление - реализует эти методы, но если первый респондент не реализует их, сообщение перемещается по цепочке респондента обычным способом. Обратите внимание, что неофициальный протокол UIResponderStandardEditActions объявляет эти методы.
Примечание: Поскольку UIResponderStandardEditActions является неформальным протоколом, любой класс в вашем приложении может реализовать свои методы. Но чтобы воспользоваться преимуществами поведения по умолчанию для обхода цепочки респондента, класс, реализующий методы, должен наследоваться от UIResponder и должен быть установлен в цепочке респондента.
В ответ на сообщение copy: или cut: вы записываете объект или данные, представленные выделением, в монтажный стол в максимально возможном количестве различных представлений.Эта операция включает в себя следующие этапы (предполагающие наличие одного элемента монтажного стола):
Из этого выбора идентифицируйте или получите объект или двоичные данные, соответствующие объекту.
Двоичные данные должны быть заключены в объект
NSData. Если вы собираетесь записать объект другого типа в монтажную панель, это должен быть объект списка свойств, то есть объект одного из следующих классов:NSString,NSArray,NSDictionary,NSDate,NSNumberилиNSURL.(Подробнее об объектах списка свойств см. Руководство по программированию списка свойств .)Если возможно, создайте одно или несколько других представлений объекта или данных.
Например, если на предыдущем шаге вы создали объект
UIImage, представляющий выбранное изображение, вы могли бы использовать функцииUIImageJPEGRepresentationиUIImagePNGRepresentation для преобразования изображения в другое представление.Получите объект из картона.
Во многих случаях это общий монтажный стол, который можно получить с помощью метода класса
generalPasteboard.Назначьте подходящий UTI для каждого представления данных, записанных в элемент монтажной панели.
См. Концепции картона для обсуждения этой темы.
Записать данные в первый элемент монтажной панели для каждого типа представления:
Если команда вырезана (метод
cut:), удалите объект, представленный выбором, из модели данных приложения и обновите представление. ,
В листинге 5-1 показаны реализации копии : методы вырезания и : методы . Метод cut: вызывает метод copy: , а затем удаляет выбранный объект из представления и модели данных. Обратите внимание, что метод copy: архивирует пользовательский объект для получения объекта NSData , который он может передать на монтажный стол в setData: forPasteboardType: .
Перечисление 5-1 Операции копирования и вырезания
- (недействительно) copy: (id) отправитель { |
UIPasteboard * gpBoard = [UIPasteboard generalPasteboard]; |
ColorTile * theTile = [self colorTileForOrigin: currentSelection]; |
if (theTile) { |
NSData * tileData = [NSKeyedArchiver archivedDataWithRootObject: theTile]; |
if (tileData) |
[gpBoard setData: tileData forPasteboardType: ColorTileUTI]; |
} |
} |
- (недействительно) вырезать: (id) отправитель { |
ColorTile * theTile = [self colorTileForOrigin: currentSelection]; |
if (theTile) { |
CGPoint tilePoint = theTile.tileOrigin; |
[плитка удалить объект: theTile]; |
CGRect tileRect = [self rectFromOrigin: врезка tilePoint: TILE_INSET]; |
[self setNeedsDisplayInRect: tileRect]; |
} |
} |
- Товары
- Клиенты
- Случаи использования
- Переполнение стека Публичные вопросы и ответы
- Команды Частные вопросы и ответы для вашей команды
- предприятие Частные вопросы и ответы для вашего предприятия
- работы Программирование и связанные с ним технические возможности карьерного роста
- Талант Нанимать технический талант
- реклама Связаться с разработчиками по всему миру