Как копировать и вставлять текст с помощью клавиатуры.: spayte — LiveJournal
Работать на компьютере в настоящее время может практически каждый, однако далеко не все пользователи знают, как копировать текст с помощью клавиатуры. А ведь этот навык может помочь сэкономить время, не совершая лишних движений с помощью манипулятора «мышь», а заменив их несколькими нажатиями «горячих клавиш».
Этим названием обозначают комбинации, с помощью которых намного проще пользоваться некоторыми функциями.
В основном, такой способ помогает людям, активно работающим с текстами – редакторам, секретарям, журналистам. Всего несколько комбинаций клавиш в будущем облегчают работу. А на то, чтобы их запомнить, требуется не больше нескольких минут.
Выделение текста
Для выделения информации, которую требуется скопировать, пользуются клавишей Shift – установив курсор в начало текста, нажимают её и мышкой обозначают нужное количество символов или строк.
Способ работает и в Word, и в Блокноте, и в любом другом текстовом редакторе, помогая отметить часть документа любого размера – даже не помещающуюся в одно окно.
В результате получается выделенный текст, отмеченный обычно чёрным цветом (если область имеет другую окраску – то инверсным цветом).
Инверсное выделение красного текста.
Получение отдельных выделенных частей
Если между участками текста должна оставаться информация, не требующая копирования, пользователю пригодится использование клавиши Control (сокращённо на клавиатуре написано Ctrl).
Её обычное применение – ввод специальных символов, а дополнительное – использование комбинаций для быстрого выполнения команд, обычно требующих нескольких действий. Если же пользоваться «Ctrl» вместе с мышкой, можно более удобно скопировать любую область текста:
Выделить нужную часть страницы;Удерживая нажатой клавишу Ctrl, переместить курсор к новому объекту;Обозначить ещё один выделенный текст и перейти к следующему;После выбора всех нужных данных отпустить Ctrl.
Несколько выделенных участков текста.
Если выделять части информации, не удерживая клавишу, предыдущее выделение будет сниматься, так как редактор определяет нажатие кнопки мыши в качестве отмены всех ранее отмеченных объектов. При этом метод подходит не только для текстовых редакторов, но и для таблиц типа Excel, ячейки и столбцы в которых тоже можно выделять частями – хотя в этом случае могут возникнуть серьёзные проблемы со вставкой информации, поле для размещения которой должно чётко соответствовать начальному.
Изменение масштаба
Если текст располагается на нескольких листах, которые не видны в одном окне, удобно использовать при его выделении опцию уменьшения масштаба. При этом клавиша Ctrl нажата, а колесо мыши прокручивается в направлении «на себя». Таким способом можно увидеть на экране одновременно весь лист или даже несколько страниц.
Увеличенный участок текста.
Выделяя слишком мелкий текст и стараясь отметить объекты как можно точнее, пользуются той же клавишей и колесом мыши.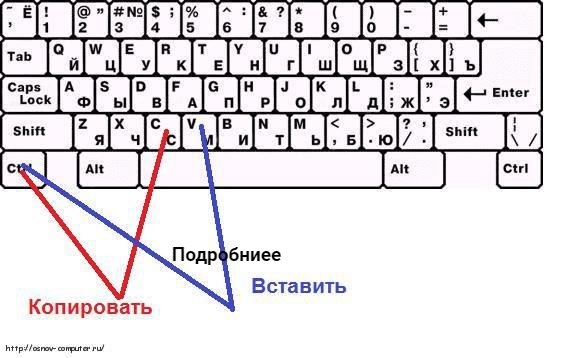 Однако крутят уже в другую сторону – «от себя». Этот же способ используют при обычном чтении мелких шрифтов.
Однако крутят уже в другую сторону – «от себя». Этот же способ используют при обычном чтении мелких шрифтов.
Уменьшенный текст.
Копирование данных
Для того чтобы поместить выделенный текст в буфер обмена нажимают Ctrl + C. Это сочетание копирует данные в память, которая, в зависимости от вида и версии редактора, может содержать от 1 до 24 объектов, вставляемых по мере надобности в документ.
Расположение клавиш для копирования.
Перемещение информации
Пользоваться клавишей Ctrl можно не только для выделения данных, но и для их быстрого перемещения. Нет никакой необходимости копировать текст, если, выделив, его можно просто переместить на новое место – при этом на старом информация исчезнет. Этим способом удобно менять слова при редактировании (например, Ф.И.О, которое для данного документа пишется в другом порядке).
Однако если необходимо не убрать скопированную информацию, а оставить её на том же месте, перед перемещением нажимают Ctrl. И теперь текст получается скопированным – но гораздо быстрее, чем с помощью стандартных методик. Хотя копировать так данные удобно только, если место первоначального и конечного их размещения находятся на одной странице.
И теперь текст получается скопированным – но гораздо быстрее, чем с помощью стандартных методик. Хотя копировать так данные удобно только, если место первоначального и конечного их размещения находятся на одной странице.
Вставка текста
После того как информация выделена, следует вставлять скопированный текст в нужное место. Для этого сначала устанавливается курсор, и только потом нажимается комбинация Ctrl + V. В результате текст вставляется, иногда передав новому участку своё форматирование. В такой ситуации данные форматируют заново, устанавливая стиль, шрифт и выравнивание.
Клавиши для вставки.
Особенности использования «горячих клавиш»
Используя «горячие клавиши», стоит знать некоторые нюансы:
Все сочетания нажимаются именно в том порядке, который указан. То есть сначала, например, выбирается Ctrl, а только потом V. Нажав клавиши одновременно, нужного результата можно и не получить;Символы в комбинациях указаны латинские для удобства использования. Однако они сработают, независимо от раскладки клавиатуры.
Однако они сработают, независимо от раскладки клавиатуры.
Вывод
Выучив и запомнив клавиши, употребляемые для того чтобы копировать, перемещать и вставлять скопированный текст в документе, можно сэкономить не меньше 5–10% времени набора. Путём несложных действий увеличивается выполняемый в течение определённого периода объём работ и снижается уровень усталости, полученный в ходе рабочего или творческого процесса.
Источник
Как копировать текст с помощью клавиатуры: советы
Иногда пользователи ПК задумываются над тем, как копировать текст с помощью клавиатуры. Подобные вопросы беспокоят в основном тех, кто работает с текстовыми документами, например, журналистов или писателей. На самом деле справиться с поставленной задачей не составляет никакого труда, и даже начинающий юзер ПК сможет быстро редактировать текстовые данные в редакторах при помощи клавиатуры. К сожалению, не всем известны «горячие клавиши», помогающие справиться с поставленными задачами.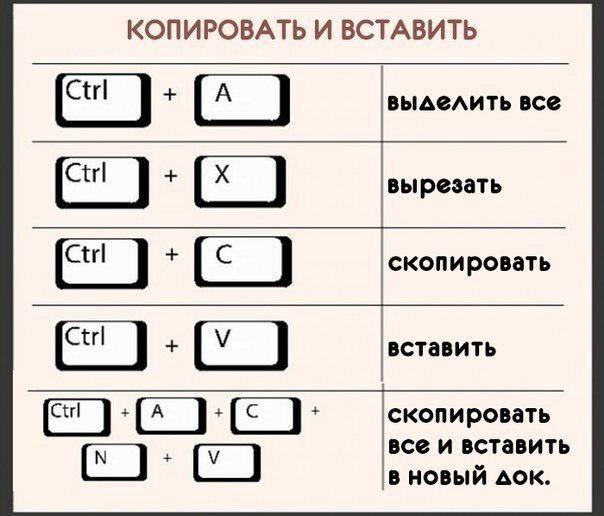
Ниже представлены советы, о которых лучше быть в курсе каждому. Они помогут быстро работать с текстовыми данными на компьютерах и ноутбуках.
Подготовка
Как копировать текст с помощью клавиатуры? Чтобы справиться с поставленной задачей, придется освоить азы работы с текстовыми данными. Это не так трудно, как кажется.
Начнем с подготовки к операции. Для нее необходимо выполнить следующие действия:
- Включить компьютер и запустить на нем любой текстовый редактор. Например, «Блокнот» или Word.
- Напечатать любой текст.
- Сохранить документ на компьютере и открыть его.
Теперь можно задумываться над тем, как копировать текст с помощью клавиатуры. Какие команды и клавиши помогут справиться с подобного рода задачей? Инструкции, представленные ниже, быстро решат проблемы редактирования текстовых данных.
Важно: можно не сохранять текст, напечатанный в редакторе, но тогда пользователь рискует потерять начальный прогресс.
Выделение
Перед копированием необходимо выделить весь текст или его фрагмент. До этого момента человек не сможет скопировать данные, поэтому сначала несколько слов о том, как правильно выделять текст при помощи клавиатуры.
До этого момента человек не сможет скопировать данные, поэтому сначала несколько слов о том, как правильно выделять текст при помощи клавиатуры.
Для воплощения задумки в жизнь используются разные команды. Например:
- Поставить курсор в любом месте редактора с текстом, затем нажать на клавиатуре Ctrl + A. Это сочетание выделит все, что напечатано в окне.
- Установить курсор в нужном месте текста. После этого зажать кнопку Shift. Чтобы осуществить выделение одного символа справа и слева от курсора, нужно дополнительно нажимать на стрелки «вправо» и «влево». Иногда такой вариант выделения крайне полезен.
- Поместить курсор редактора в том или ином месте строчки редактора. Нажать на Shift и Home или Shift и End. Команда выделяет текст от начала строки до курсора и от курсора до конца строчки.
- Если нажать на Shift + стрелка «вниз» или Shift + стрелка «вверх», пользователь сможет выделять сразу по строке.
Как копировать текст с помощью клавиатуры? С выделением мы разобрались. А что дальше?
А что дальше?
Копирование в буфер
Теперь необходимо переместить фрагмент документа в буфер обмена ПК. Без этой операции невозможно осуществить дальнейшее копирование текста. На самом деле это не так трудно, как кажется.
Как только пользователь выделит нужную часть текста, ему потребуется нажать на клавиатуре сочетание клавиш Ctrl + C. Если хочется скопировать данные в буфер при помощи мыши, можно кликнуть ПКМ и выбрать параметр «Копировать».
Но это еще не все. Если интересно, как быстро копировать текст с помощью клавиатуры, пользователю придется изучить еще несколько команд. Запомнить их не составляет никакого труда. Обычно продвинутые юзеры не испытывают никаких особых проблем с воплощением задумки в жизнь.
Копирование при помощи опции «Вырезать»
Дело в том, что при необходимости в текстовых редакторах можно перемещать фрагменты текста. Этот процесс называется вырезанием. В ходе операции текст вырезается из документа, перемещается в буфер обмена и ожидает дальнейшей вставки в нужное место.
Как справиться с поставленной задачей? Копировать выделенный текст при помощи клавиатуры путем его вырезания можно, если:
- Выделить тот или иной фрагмент документа.
- Нажать на Ctrl + X.
В ходе проделанных действий выделенный фрагмент будет вырезан из документа. Можно дальше работать с ним.
Копирование текстовых документов
Как копировать весь текст сразу клавиатурой? Для этого придется изучить несколько сочетаний «горячих» клавиш. С основной массой мы познакомились. В ходе описанных выше действий фрагмент текста будет выделен и скопирован/вырезан в буфер обмена ПК. Все предельно просто! Как копировать выделенный текст клавиатурой?
Чтобы переместить или продублировать текст, потребуется:
- Установить курсор мыши в нужно месте редактора.
- Нажать на клавиатуре сочетание клавиш Ctrl + V.
Этот прием работает и при копировании, и при вырезании текста. Человек сможет быстро справиться с поставленной задачей.
Альтернативные сочетания
Стоит обратить внимание, что на некоторых компьютерах имеются альтернативные сочетания «горячих» клавиш. Они помогают разобраться в том, как копировать выделенный текст с помощью клавиатуры.
Для воплощения задумки в жизнь юзеру могут потребоваться такие комбинации:
- Shift + Del — вырезание фрагмента;
- Ctrl + Ins (Insert) — копирование в буфер обмена;
- Shift + Ins — вставка текста из буфера обмена компьютера.
Важно: обычно для выполнения этих команд используются правые Ctrl и Shift.
Вот и все. Теперь понятно, как копировать весь текст сразу клавиатурой или его часть. Даже школьник сможет запомнить перечисленные команды.
Горячие клавиши Excel — Самые необходимые варианты
Горячие клавиши Excel способствуют более эффективной работе с программой.
Табличный процессор Excel сочетает в себе массу функций и возможностей для работы даже с самыми сложными таблицами и документами.
Наличие горячих клавиш облегчает работу пользователей. Им не приходится отвлекаться на нажатие кнопки на панели инструментов.
К сожалению, небольшое количество юзеров осведомлены со всеми возможностями программы, в частности, и с самыми популярными сочетаниями на клавиатуре.
Вычисление
Создаете вы сложный отчет или простую таблицу в программе, функции вычисления одинаково необходимы в обоих случаях.
С помощью горячих функций можно проводить все расчеты в несколько раз быстрее и эффективнее.
Прописав любую формулу, пользователь самостоятельно определяет порядок действий, которые будут произведены над ячейкой.
Операторы – это символьные или условные обозначения действий, которые будут выполнены в ячейке.
Список горячих клавиш и операторов, которые они вызывают:
| Комбинация | Описание | Excel 2003 и старше | Excel 2007 и 2010 |
| SHIF+F3 | Данная комбинация вызывает режим мастера функций | Вставка → Функция | Формулы → Вставить функцию |
| F4 | Переключение между ссылками документа | ||
| CTRL+~ | Отображает данные в ячейке и результат их вычислений | Сервис → Зависимости формул → Режим проверки формул | Формулы → Показать формулы |
| ALT+= | Вызывает функцию авто суммы | Вставка → Функция → СУММ | Формулы → Автосумма |
| F9 | Выполнение пересчета формул | Сервис → Параметры → Вычисления → Вычислить | Формулы → Пересчет |
| SHIFT+F9 | Выполнение пересчета формул только на включенном листе книги | Сервис → Параметры → Вычисления → Пересчет листа | Формулы → Произвести вычисления |
Редактирование
С помощью горячих клавиш редактирования можно легко заполнить данными таблицу. Заполнить диапазон и редактировать ячейку можно, не отрываясь от работы с клавиатурой:
Заполнить диапазон и редактировать ячейку можно, не отрываясь от работы с клавиатурой:
| Комбинация | Описание | Excel 2003 и старше | Excel 2007 и 2010 |
| F2 | Вызов редактора выбранной ячейки | Excel 2007 и 2010 F2 Редактировать активную ячейку Двойной щелчок левой кнопкой мыши по ячейке | |
| SHIFT+F2 | Вызов примечания ячейки | Правой кнопкой мыши по ячейке → Изменить примечание | |
| CTRL+Delete | Удаляет выделенный текст | ||
| CTRL+ALT+ V | Особая вставка | Правой кнопкой мыши по диапазону → Специальная вставка | |
| CTRL++ | Добавление указанных строк и столбиков | Вставка → Строки / Столбцы | Главная → Вставить → Строки / Столбцы |
| CTRL+— | Удаление указанных строк и столбиков | Правой кн.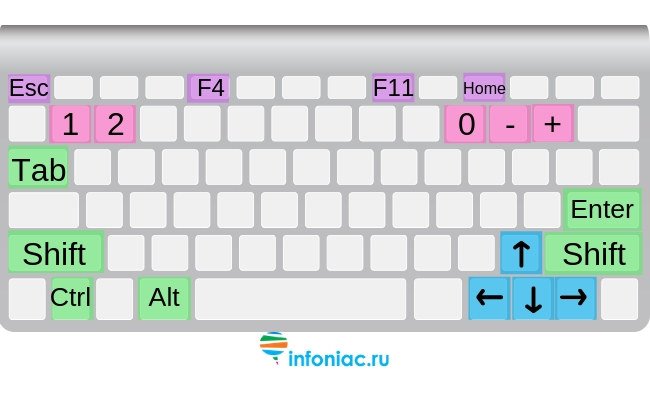 мыши по выделенным строкам/столбцам → Удалить мыши по выделенным строкам/столбцам → Удалить | Главная → Удалить → Строки / Столбцы |
| CTRL+D | Заполнение диапазона (вниз) данными из ячейки, которая была выделена | Правка → Заполнить → Вниз | Главная → Заполнить → Вниз |
| CTRL+R | Заполнение диапазона (вправо) данными из ячейки, которая была выделена | Правка → Заполнить → Вправо | Главная → Заполнить → Вправо |
| CTRL+H | Вызов диалогового окна «Поиск-Замена» | Правка → Заменить | Главная → Найти и выделить → Заменить |
| SHIFT+F11 | Создание нового пустого листа в книге | Вставка → Лист | Главная → Вставить → Вставить лист |
| CTRL+Z | Отмена последнего совершенного действия в программе | Правка → Отменить | |
| CTRL+Y | Повтор последнего совершенного действия в программе | Правка → Повторить | |
| ALT+SHIFT+→ | Группировка выделенных данных и элементов | Данные → Группа и структура → Группировать | Данные → Группировать |
| ALT+SHIFT+← | Разгруппировка выделенных данных и элементов | Данные → Группа и структура → Разгруппировать | Данные → Разгруппировать |
Форматирование
Форматирование данных с помощью горячих клавиш позволяет без вызова дополнительного меню настроить формат каждой ячейки для проведения дальнейших расчетов.
| Комбинация | Описание | Excel 2003 и старше | Excel 2007 и 2010 |
| CTRL+1 | Вызов диалогового окна редактирования формата ячеек | Формат → Ячейки | Правой кнопкой мыши по диапазону → Формат ячеек |
| CTRL+SHIFT+~ | Проставление общего формата для элементов | Правой кнопкой мыши по ячейкам → Формат ячейки → Число | |
| CTRL+SHIFT+$ | Горячая клавиша для проставления денежного формата | ||
| CTRL+SHIFT+% | Горячая клавиша для проставления процентного формата | ||
| CTRL+SHIFT+# | Горячая клавиша для проставления формата «Дата» | ||
| CTRL+SHIFT+@ | Горячая клавиша для проставления времени | ||
| CTRL+SHIFT+! | Выставление числового формата данных | ||
| CTRL+B | Настройка жирного шрифта | Правой кнопкой мыши по ячейкам → Формат ячейки → Шрифт | |
| CTRL+I | Настройка шрифта «Курсив» | ||
| CTRL+U | Подчеркивает текст | ||
| CTRL+5 | Ввод зачеркнутого текста | ||
| CTRL+SHIFT+& | Включение внешних границ выделенной Ячейки | Правой кнопкой мыши по ячейкам → Формат ячейки → Граница | |
| CTRL+SHIFT+_ | Выключение каких-либо граней ячейки | ||
Ввод данных
Быстрые сочетания клавиш для ввода данных сэкономят время, ведь нет необходимости постоянно переключатся между ячейками вручную и выделять текст.
| Описание | Excel 2003 и старше | Excel 2007 и 2010 | |
| CTRL+Enter | Ввод во все ячейки, которые выделены | ||
| ALT+Enter | Перенос строчки | ||
| CTRL+; (или CTRL+SHIFT+4) | Вставка даты | ||
| CTRL+SHIFT+; | Вставка времени | ||
| ALT+↓ | Открытие выпадающего списка ячейки | Правой кнопкой мыши по ячейке → Выбрать из раскрывающегося списка | |
Навигация и выделение
Горячие клавиши навигации помогут быстрее сориентироваться в положении всех элементов на листе и эффективнее получать доступ к каждому из них.
| Комбинация | Описание | Excel 2003 и старше | Excel 2007 и 2010 |
| CTRL+Backspace | Возврат к предыдущей ячейке | ||
| CTRL+PgUp/PgDown | Навигация по листам книги | ||
| CTRL+Tab | Навигация по книгам | Окно → нужный файл | Вид → Перейти в другое окно |
| CTRL+пробел | Выделение столбика | ||
| SHIFT+пробел | Выделение строчки | ||
| ALT+; | F5 → Выделить → Только видимые ячейки | Главная → Найти и выделить → Выделение группы ячеек → Только видимые ячейки | |
| CTRL+A | Выделение ячеек, которые находятся в видимом диапазоне листа | ||
| CTRL+End | Переход к самой последней ячейке | ||
| CTRL+SHIFT+End | Выделение самой последней ячейки | ||
| CTRL+стрелки | Переход по краям столбца |
Работа с файлами
С помощью всего нескольких комбинаций клавиш можно открыть, сохранить или создать файл.
Используйте горячую клавишу сохранения периодически, чтобы не потерять данные документа в случае сбоя в программе.
| Комбинация | Описание | Excel 2003 и старше | Excel 2007 и 2010 |
| CTRL+N | Создание новой книги (полностью пустой) | Файл → Создать | |
| CTRL+S | Автоматическое сохранение документа | Файл → Сохранить | |
| CTRL+O | Вызывает диалоговое окно для открытия нового файла | Файл → Открыть | |
Также вам могут быть интересны такие статьи:
- Формулы EXCEL с примерами — Инструкция по применению
- Сводные таблицы Excel — Примеры создания
- Округление в Excel — Пошаговая инструкция
Разное
Данные комбинации горячих клавиш позволяют создать дополнительные режимы работы с таблицами и другие функции, необходимые для быстрой работы в программе.
| Комбинация | Описание | Excel 2003 и старше | Excel 2007 и 2010 |
| CTRL+L | Режим создания умной таблицы | Данные → Список → Создать список | Данные → Форматировать как таблицу |
| CTRL+F2 | Сочетание клавиш для включения предварительного просмотра | Файл → Предварительный просмотр | Кнопка Офис (Файл) → Печать → Предварительный просмотр |
| F4 | Повторить последнее выполненное действие | ||
| CTRL+K | Вставка гиперссылки | Вставка → Гиперссылка | |
| CTRL+F3 | Вызов диспетчера имен | Вставка → Имя → Присвоить | Формулы → Диспетчер имен |
| ALT+F8 | Открыть диалоговое окно макросов | Сервис → Макрос → Макросы | Разработчик → Макросы |
Также пользователи табличного процессора могут использовать горячие клавиши для функции поиска. Поиск в экселе стилизован под специальную клавишу на главной панели инструментов.
Поиск в экселе стилизован под специальную клавишу на главной панели инструментов.
Меню выделения и поиска по документу
Окно поиска с последующей заменой поможет сократить время на редактирование документа.
Вызвать меню поиска можно с помощью сочетания горячих клавиш CTRL+F, как и в других программах пакета MS Office. Таки образом используется только клавиатура.
Чтобы найти или заменить элементы, следуйте инструкции:
- Нажмите CTRL+F или меню поиска на панели инструментов;
- В открывшемся перейдите на вкладку поиска, если вам просто нужно найти объект или на вкладку «найти-заменить», если необходимо осуществить поиск в документе с последующей заменой найденных данных;
Диалоговое окно «найти-заменить»
- С помощью дополнительных функций можно указать особые параметры поиска, к примеру, формат ячеек, место и область поиска;
- После того, как ячейка с исходными данными была найдена, кликните на клавишу заменить.

12 способов для ускорения работы в Microsoft Excell
№1. Копирование элементов
Чтобы не копировать вручную одну и ту же формулу в каждую ячейку одного столбца, просто поднесите к первой ячейке указатель и два раза нажмите на черный крестик, как показано на рисунке.
Процесс быстрого копирования элементов одного столбца таблицы
№2. Автоматическое определение необходимой ширины каждого столбца
Чтобы настроить правильную ширину столбика, щелкните два раза мышью на границе одного из них.
Способ выравнивания ширины столбца
№3. Быстрое создание выпадающего списка в одной из ячеек
Чтобы быстро создать такой список, следуйте инструкции:
Выпадающий список
№4. Копирование элементов с сохранением форматирования
Копирование элементов с сохранением форматирования
Совет! Чтобы не настраивать форматирование после каждого копирования, в параметрах заполнения выберите пункт, который заполняет форматированием только появившееся значение, как показано на рисунке.
Копирование без потери формата
№5. Моментальный переход на новый лист документа
Быстро перемещаться между листами можно, щелкнув правой кнопкой мышки по оглавлению книги (левый нижний угол рабочего окна).
Быстрое перемещение между листами книги
№6. Создание умной таблицы
Обычный список в таблице можно превратить в умную таблицу с помощью сочетания горячих клавиш CTRL+L.
Таким образом будет подключен фильтр и автоматическая настройка всех входящих данных в таблицу (выравнивание по размеру).
Форматирование таблицы
№7. Моментальное добавление информации на диаграмму
Чтобы не вписывать раз за разом в диаграмму координаты ячеек, можно поступить следующим образом: выделите все необходимые ячейки и перетащите их на диаграмму.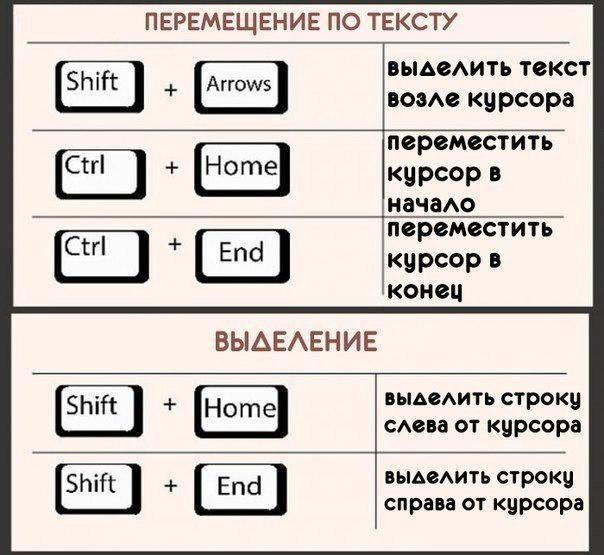
Быстрое добавление ячеек в диаграмму
№8. Автоматическое заполнение пустой ячейки (ячеек)
Выделите необходимый диапазон и с помощью клавиши F5 выберите «пустые ячейки». Нажмите на клавиатуре на CTRL+Enter.
Автозаполнение
№9. Копирование только тех ячеек, которые видимы
Выделите ячейки (необходимый диапазон). С помощью комбинации клавиш ALT+; можно выделить видимые ячейки.
Затем скопируйте и вставьте данные в нужное место, как показано на рисунке ниже.
Копирование данных в ячейке
№10. Ввод недавно используемых функций
Если вам нужно применить к ячейке функцию, которая недавно была использована, следуйте инструкции:
Ввод последней формулы
№11. Преобразование столбцов в строки и наоборот
Скопируйте строку или столбец. Вставьте данные в нужное место с помощью комбинации клавиш CTRL+ALT+V.
Вставьте данные в нужное место с помощью комбинации клавиш CTRL+ALT+V.
Транспонируйте выделенную область с помощью окна вставки.
Быстрое преобразование
№12. Мгновенное копирование листов книги
Чтобы выполнить копирование быстро нажмите на иконку листа и нажмите на клавишу CTRL.
Копирование листов
Видеоролики:
Презентация Горячих клавиш при работе в Excel
Горячие клавиши Excel — Самые необходимые варианты
10 редкоиспользуемых сочетаний клавиш в Excel
Рассматриваем малоизвестные, но очень полезные горячие сочетания клавиш в табличном процессоре MS Excel.
Горячие клавиши. Введение
В уроке рассказано про основы эффективной работы в excel – использование горячих клавиш.
« Предыдущая запись Следующая запись »
Как на клавиатуре копировать и вставлять. Способы скопировать и вставить текст с клавиатуры не используя мышь
При работе на ПК часто возникает потребность скопировать текст с помощью клавиатуры и переместить его из одного источника в другой. Данная операция осуществляется через контекстное меню и с применением комбинации клавиш.
Перед тем, как копировать текст, его нужно выделить. Для этого стрелками перебрасываем курсор на начало фрагмент, зажимаем Shift + стрелки . Протягиваем выделение до конца фрагмента. Чтобы выделить весь текст следует использовать сочетание Ctrl + A .
Протягиваем выделение до конца фрагмента. Чтобы выделить весь текст следует использовать сочетание Ctrl + A .
Операция копирования осуществляется по нажатию на комбинацию клавиш Ctrl + С . Обычно используется левый Ctrl . Это позволяет одной рукой последовательно нажать две клавиши. Существует также альтернативный способ скопировать текст с помощью клавиатуры: зажимаем Ctrl + Insert (Ins на ноутбуках). В такой ситуации используется правый Ctrl .
После того, как текст скопирован, его можно перенести в любое другое место. Для этого используется комбинация клавиш Ctrl + X или Shift + Delete (Del). Выделенный фрагмент нужно сначала вырезать с помощью любой из комбинаций клавиш. Он перемещается в буфер. Затем открыть файл, в который нужно переместить информацию, и нажать комбинацию клавиш Ctrl + V или Shift + Insert (Ins). Текст будет скопирован в то место, где установлен курсор.
Как скопировать и вставить текст с помощью контекстного меню
Традиционной является работа с текстом не с помощью клавиатуры и комбинации клавиш, а с помощью контекстного меню. Оно вызывается при нажатии правой кнопки мыши (ПКМ).Сначала выделяем текст любым из описанных ранее способов. Далее щелкаем ПКМ на выделенном фрагменте и в меню выбираем пункт «Копировать » или «Вырезать ».Переходим в область, в которую нужно вставить текст, и жмем ПКМ. В меню выбираем пункт «Вставить ».
Те же операции с текстом можно осуществлять в MS Word и выше через панель меню «».
Как выделить текст без мышки с помощью клавиатуры
Перед тем, как копировать текст, его нужно выделить. Для этого устанавливаем курсор мыши в начало фрагмента. Если это начало файла, то сразу после открытия документа Word курсор окажется в первой строке. Если это конец файла, то можно быстро перейти к данному тексту с помощью клавиатуры, нажав кнопку End . Если текст находится посередине, то добраться к нему можно с помощью кнопок со стрелками.Чтобы скопировать текст с помощью клавиатуры информацию нужно установить курсор в начало текста, а затем зажать Shift и протянуть стрелками выделения до конца фрагмента. Чтобы выделить весь текст следует использовать сочетание Ctrl + A .Выделенный фрагмент нужно вырезать с помощью комбинация клавиш Ctrl + X или Shift + Delete (Del). Он перемещается в буфер. Затем в файле, в который нужно переместить информацию, нажать комбинацию клавиш Ctrl + V или Shift + Insert (Ins).Другие полезные комбинации клавиш для работы с текстом
Рассмотрим другие полезные комбинации клавиш при работе с текстом на клавиатуре.Привет, друзья! А вы знаете, как простая комбинация горячих клавиш на клавиатуре может увеличить скорость работы? Мы часто задаемся вопросом: «Как повысить производительность нашей работы за компьютером?» Причем быстродействие компьютера, как показывает практика, не является доминирующим фактором.
Горячие клавиши на вашей клавиатуре
Сократить число бесконечных рутинных телодвижений и повысить нашу производительность, уменьшить степень нашего напряжения, помогут команды копировать и вставить с помощью клавиш. Например, выделить текст с помощью клавиатуры (Shift + стрелки ) и нажать для копирования Ctrl + C (горячая клавиша копировать) — гораздо быстрее, чем выделять мышью отрывая каждый раз руку от клавиатуры. А как поступаете вы? Выделив текст с помощью мыши, нажимаете Копировать из меню Файл , а затем снова возвращаетесь к клавиатуре. Ниже представлены 12 комбинаций горячих клавиш, которые вы должны запомнить и использовать на автомате.
Важно! Разберемся вначале как правильно компьютера и как эти сочетания будут обозначаться.
Например, сочетание Ctrl + C . Знак плюс в данной записи означает одновременное нажатие клавиш Ctrl и С (символы в комбинациях клавиш латинские ).
У многих на первых порах не получается сделать одновременное нажатие. Поэтому делайте так:
Нажимаем клавиши правильно
Сначала нажмите первую клавишу и не отпуская ее сделайте нажатие второй.
Когда в сочетании указано 3 клавиши, то сначала нажимаем две первые кла
Как копировать текст с помощью клавиатуры?
Люди, которые часто пользуются текстовыми редакторами, для копирования текста не используют специальные кнопки программ, позволяющие копировать и вставить текст или объект. В основном они пользуются комбинациями клавиш, к которым очень быстро все привыкают, и которые значительно экономят время при копировании текста. Далее мы как раз и рассмотрим, как копировать текст с помощью клавиатуры.
Перед копированием необходимый текст нужно естественно выделить, и чтобы ускорить и этот процесс, вы должны также знать, как выделить текст с помощью клавиатуры. Независимо от способа копирования, все в любом случае копируется в буфер обмена, откуда затем и вставляется в документ или программу. Чтобы не тратить время на поиск необходимой кнопки в программе или вызова соответствующего меню, удобнее всего копировать текст с помощью клавиатуры. Для этого достаточно нажать комбинацию клавиш «Ctrl + C». А чтоб вставить текст в документ, необходимо нажать комбинацию клавиш «Ctrl + V». Клавиши «C» и «V» находятся рядом, и их можно нажать одной рукой. Если часто пользоваться данными комбинациями, то копировать текст с помощью клавиатуры вам будет гораздо проще, так как этот процесс дойдет до полного автоматизма, и вы уже просто не будете задумываться, где находятся эти клавиши. Копирование можно осуществить также простым перетаскиванием выделенного текста или объекта, для чего просто достаточно удерживать нажатой клавишу «Ctrl».
На самом деле, радом с клавишами «C» и «V» находится еще несколько клавиш, составляющих часто используемые комбинации при работе с текстом. В этом же ряду слева находятся клавиши «Z» и «X». Комбинация клавиш «Ctrl + X» производит вырезание выделенного объекта или текста, после чего его можно вставить в новое место из буфера обмена уже знакомой нам комбинацией «Ctrl + V».
Комбинация «Ctrl + Z» позволяет отменить предыдущее действие, что поможет вам быстро вернуть все на прежнее место, если вы допустили ошибку. Например, можно случайно нажать «Ctrl + X» вместо «Ctrl + C», что приведет к удалению выделенного текста. А чтобы не искать кнопку отмены в меню или не набирать заново текст, достаточно просто нажать «Ctrl + Z».
В следующем ряду выше находится еще одно клавиша, клавиша «A», которая также часто используется при работе с текстом, образуя комбинацию «Ctrl + A», что дает нам возможность выделить абсолютно весть текст или вставленные объекты в документе.
Основное достоинство освоения всех этих комбинаций заключается в том, что они работают абсолютно в любой программе, позволяя нам очень быстро копировать текст с помощью клавиатуры, и вставлять его в необходимое нам место или документ.
Также интересные статьи на сайте chajnikam.ru:
Поменять контейнер видеофайла
Как удалить все обновления windows 7?
Отключить включить тачпад на ноутбуке
Как все выделить на клавиатуре?
Какие кнопки копировать и вставлять: советы для разных ОС
Сочетания клавиш, позволяющие выполнять различные операции на компьютере, были изобретены еще до изобретения графического интерфейса. С его внешним видом пользователь привык выполнять все действия мышью, но тем не менее «горячие клавиши» сохранены. В этой статье мы расскажем, какие кнопки нажимать, чтобы копировать и вставлять не только фрагменты текста, но и целые файлы.
Клавиши-модификаторы
На клавиатуре кроме буквенно-цифровых серий есть так называемые клавиши-модификаторы.Некоторые из них, например Shift, используются каждый день, а некоторые нельзя нажимать в течение всего времени работы клавиатуры.
Стандартный набор модификаторов включает:
- Alt — на клавиатуре «мак» он называется Option;
- Control — часто встречается Ctrl;
- Сдвиг вправо-влево;
- кнопка «с окошком», или логотип Windows (на «маках» заменяет клавишу Command).
Четыре из этих модификаторов присутствуют на любой клавиатуре и используются во всех операционных системах.Как видно из вышесказанного, они немного отличаются по названиям, но их функциональность от этого не меняется. Зная, для чего какие кнопки на клавиатуре, копировать и вставлять любые данные можно гораздо быстрее, чем с помощью всего одной мыши.
Сочетания клавиш
Способ применения и назначения «горячих клавиш» в разных ОС разный, и в итоге они не всегда совпадают. Однако общие для всех файловые операции вызываются аналогичными комбинациями. В нашем материале мы приводим комбинации для трех наиболее используемых операционных систем.
Какие кнопки копировать и вставлять в ОС «Виндоус»? Клавиатуры Windows являются самыми распространенными, как и сама операционная система. Процесс копирования в нем производится комбинацией клавиш «Control + C», а вставка — «Control + V». Буквенные кнопки расположены в нижнем ряду, рядом с клавишей Ctrl, и работать с ними легко.
Говоря о том, какие кнопки копировать и вставлять в семействе операционных систем Linux, следует отметить, что в «горячих клавишах» управления окнами эта система сильно отличается от Windows, но операции вставки и копирования такие же.Специальных клавиатур для этой ОС нет, поэтому переучивать пользователя не нужно.
Теперь о том, какие кнопки копировать и вставлять в MacOS. Это семейство операционных систем имеет собственную клавиатуру. У него нет клавиши Windows, он заменен собственной, называемой Command. Комбинация клавиатуры для копирования — «Command + C», а для вставки — «Command + V».
Какие кнопки копировать и вставлять в офисных пакетах
Копирование и вставка во всех версиях текстовых и табличных процессоров, независимо от их разработчика, совпадает с таковым в операционной системе.Внутри одного документа можно быстро перемещать одни и те же текстовые фрагменты, не тратя время на их повторный набор. Однако, в случае работы с разными документами, эта опция может привести к нарушению форматирования текста. Поэтому лучшим способом переноса текста между разными документами все равно будет использование контекстного меню, а не «горячих клавиш».
В общем, знание комбинаций клавиш, с помощью которых выполняются наиболее распространенные файловые операции, всегда пригодится или, по крайней мере, не будет лишним.
p >>кнопок с призывом к действию, которые преобразуются — Блог Icons8
Существует множество факторов, которые делают ваш сайт успешным, но кнопки с призывом к действию — это супергерои веб-страниц. Почему? Они заставляют людей действовать так, как вы хотите, чтобы они действовали. И это помогает вашей конверсии. На самом деле, CTA не только показывают, куда нажимать. Они намного мощнее. Они помогают людям ориентироваться, бороться со своими страхами, создавать ваш имидж, разделять ваши ценности. И деньги принесут. Если они хорошие.
Идеальная кнопка CTA. Из чего это сделано? Как правило, есть три компонента. Копия. Дизайн. Контекст. И их сложные отношения. Готовы изучить самое полное руководство по призывам к действию? Тогда приступим.
Копия
Кнопка CTA — это в первую очередь кнопка. Конечно. Но это не значит, что достаточно сделать зеленый прямоугольник с закругленными углами. Ваш CTA состоит из дизайна и текста. И люди это действительно читают. Множество тестов показывают, насколько коэффициент конверсии зависит от копии.И дело не только в том, чтобы добавить слово «сейчас» в текст кнопки (хотя это стоит сделать). Как всегда в электронной коммерции, дьявол кроется в деталях.
При названии кнопки CTA всегда имейте в виду:
- текст действительно должен ПРИЗЫВАТЬ к действию;
- он должен объяснить вашим клиентам, что именно происходит после нажатия;
- и еще — чего не будет.
Другими словами, убедитесь, что нажатие на кнопку будет служить их интересам и не принесет никакого вреда.Да, кто-то до сих пор помнит, что Интернет — не самое безопасное место в мире. Основная цель CTA-копии — заставить людей щелкать снова и снова без трения, разочарования или паники.
Вот 10 простых советов, как сделать вашу копию CTA неотразимой. И в то же время эффективно!
1. Правило «Сделай это»
Что ж, это может показаться очевидным (и это действительно так), но ваша копия должна заставлять людей действовать. Итак, используйте глаголы и вставьте их в начало. Готовы разместить еще одну кнопку «Зарегистрироваться» или «Отправить»? Конечно, можете, но исследования показывают, что это, вероятно, снизит ваш коэффициент конверсии.После многих лет работы с призывами к действию люди, кажется, привыкли ко всем этим «представлениям». Это означает, что вы должны немного больше подумать о своем CTA-тексте, чтобы он проник в их сердца.
Подсказка. Не бойтесь нарушить самое важное правило призыва к действию. И не думайте о слоне!
2. Сделайте это просто и понятно
Приведет ли я к платежному шлюзу, нажав кнопку мыши, или просто добавлю товар в корзину? Это будет мне ничего стоить или это бесплатно? Это последнее действие или только начало? Чем яснее люди понимают результаты каждого действия, тем больше они будут действовать.
3. Используйте от первого лица
На самом деле, это ни в коем случае не подойдет, но это правило, похоже, является недавней тенденцией. Некоторые тесты показывают, что вы можете увеличить конверсию, выбрав притяжательное число от первого лица. Возможно, нам психологически легче получить то, что уже «наше». По крайней мере, так говорят A / B тесты!
Подсказка. Посмотрите на свой CTA-копию. Если он содержит слово «ваш», замените его на «мой». Это выглядит дружелюбнее? Или неудобно? В любом случае, протестируйте обе версии.Возможно, есть лазейка для повышения конверсии.
4. И не используйте формальный язык
Электронная коммерция делает Интернет отличным и очень удобным супермаркетом. А формальности вас устраивают? И я нет. Используйте «Get» вместо «Order» и «Join» вместо «Subscribe». Возможно, это улучшит ваш имидж и увеличит конверсию!
5. Правило «Сделай это прямо сейчас»
Вы же не хотите, чтобы ваши клиенты часами думали о каждом действии. Тогда заставьте их поторопиться! Создайте ощущение срочности, вставив в текст слово «сейчас».
6. Если это бесплатно, сообщите им
И никогда не забывайте об этом напоминать. Особенно в CTA-копиях.
7. Соблюдайте ограничения
Кнопки, состоящие из одного слова, в некоторых случаях могут выглядеть недружелюбно, но призывы к действию длиной более 5 слов вообще перестают выглядеть как кнопки. Всегда старайтесь найти баланс, чтобы не выглядеть слишком скрытно и, с другой стороны, многословно.
Эта копия почти достигла предела.
8. Положите лишний текст рядом с кнопкой
Если вы чувствуете, что стоит стимулировать пользователей дополнительной информацией, поместите ее рядом с основным текстом.Кстати, вот благодатная почва для внедрения вашего ценностного предложения.
Это тоже хороший пример того, как бороться со страхами пользователей. Напомните им, что этот выбор не так важен. Они всегда могут сделать шаг назад и забыть об этом.
9. Сделайте свое ценностное предложение. Хотя бы попробовать
Вы потратили много времени, пытаясь выделиться среди конкурентов. И, конечно, вам это удалось. Ваше ценностное предложение — это то, что делает ваш продукт особенным и соответствует ожиданиям аудитории.Правильно. А теперь попробуйте упаковать хотя бы его крохотную часть в текст призыва к действию. Или просто положите его где-нибудь очень близко к нему. Подумайте, что важно для ваших клиентов. Бесплатный доступ? Веселье? Простота? Дух сообщества? Респектабельность? Общее количество других пользователей? Выберите свое конкретное предложение и заставьте его работать на вашу конверсию.
10. Социальное доказательство
Люди доверяют вам больше, когда знают, что ваши услуги проверены другими людьми. Более того, когда они обнаруживают, что не используют что-то популярное, они начинают чувствовать себя некомфортно.Это Страх упустить. Если у вас уже много пользователей, не пытайтесь это скрывать. У кого-то это создаст чувство безопасности, у других (ну, кто знает?) — ощущение принадлежности к большой семье.
Есть и другие способы сделать ваш продукт более надежным. Привлекайте знатоков и знаменитостей, это старо как мир.
Проект
Итак, вы получили потрясающий CTA-текст. Он ориентирован на действия, ясный, личный и ценный.Следующий вопрос: как запаковать в пуговицу? Если вы все еще сомневаетесь в своей кнопке из желтого кирпича с зеленой тенью, обратите внимание на эти 7 простых советов по дизайну.
1. Цвет имеет значение
Пожалуй, кнопка из желтого кирпича — это совсем не плохо, особенно если она не размещена на желтом фоне. Есть только одно общее правило для всех кнопок CTA: они должны выделяться на фоне и привлекать внимание пользователя . То же самое и с цветами. Это должно сделать ваш CTA видимым! Но нельзя сказать, что зеленый или желтый всегда работают лучше, чем красный «стоп-цвет» или синий, который может показаться слишком нейтральным.Вы всегда должны смотреть, как это сочетается с общей цветовой схемой веб-страницы.
Подсказка №1. Не забудьте использовать старый добрый цветовой круг, чтобы выбрать дополнительные цвета, которые будут наиболее контрастными. Или попробуйте этот калькулятор цветов, чтобы получить еще больше.
Подсказка №2. Всем известно, что цвета влияют на наши эмоции. Хотите узнать больше? Вот хороший длинный текст, если вы считаете, что это очень важно.
2. И форма тоже
Наверное, мода на формы пуговиц не так очевидна, как тенденции в форме человеческого тела, но некоторые тенденции выглядят вполне очевидными.Кнопки (как и все остальное) стали плоскими. Это означает псевдо-3D, из-за которого кнопки выглядят как устаревшие. Может быть, поэтому плоские пуговицы обычно имеют закругленные углы. В некоторых случаях это может даже повысить коэффициент конверсии. Это не панацея, но хотя бы идея для тестирования.
3. И размер
Это просто. Просто сделайте его достаточно заметным, чтобы привлечь внимание, но не заходите слишком далеко. Ваши клиенты могут испугаться. Шутки в сторону.
4. Правильное место
А это непросто.
Извините. Не этот. Размещение должно быть логичным, а логика зависит от контекста. Вот общие советы.
- Следуйте естественному следу глаза. В западной культуре мы читаем слева направо и сверху вниз, поэтому, если ваша кнопка с призывом к действию погружена в текст, лучше разместить ее где-нибудь справа и после текстового объяснения. Но не в нижнем колонтитуле вашего сайта, пожалуйста! Держите весь этот CTA-контент в верхней части страницы.
- Несмотря на то, что все пользователи просматривают веб-страницу из левого верхнего угла, размещать CTA там нет смысла.Кнопка должна быть размещена после основного текста, чтобы пользователь мог понять, для чего эта кнопка.
- А если нет текста? Отлично. Тогда вы можете разместить его слева или, лучше, в центре страницы. Это гарантирует, что никто его не пропустит. Но в таком случае дважды подумайте о копии!
Ну, может, кому-то надоел этот пример. Но мне все равно нравится.
5. Сделайте так, чтобы он выиграл соревнование!
Если ваш CTA не единственный на странице, сделайте его самым важным.Когда вы даете выбор пользователям, выделите вариант, который вы хотите, чтобы они выбрали. Как? Используя яркий цвет, отключив другие кнопки и поместив кнопку победителя в верхнюю часть визуальной иерархии.
6. Дайте больше места
Не позволяйте вашему CTA теряться в другом контенте. Если оставить кнопку пробелом, пользователи узнают, что здесь есть что-то важное.
Shopify сделал эту кнопку призрачной, но создал отдельное поле, чтобы выделить ее.
7.Используйте значки и анимацию
Иконки — это не слова. Но они могут говорить о многом и стать важной деталью вашей кнопки CTA. Они склонны использовать их для дополнительной мотивации, объединяя слова или просто ставя значки вместо стандартных кнопок. Просто постарайтесь сделать их стильными, чтобы люди думали, что ваш продукт такой же крутой, как и значки ваших кнопок!
Контекст
Похоже, мы приближаемся к идеальной формуле CTA. Но чего-то еще не хватает. Знаешь что? Правильно.Контекст. Фактически, все уже упоминалось о контексте. Не существует удивительных кнопок в вакууме. В этой части статьи нет особых советов. Это просто здравый смысл!
На самом деле, лучшие практики для кнопок CTA сочетаются со всем остальным контентом. Я мог бы даже сказать: думайте обо всем своем веб-сайте как о сложном призыве к действию (если это действительно так). Люди продолжают действовать не только по цвету, форме или тексту, но и по содержанию и структуре вашей веб-страницы.
Если вы мечтаете разогреть аудиторию при встрече с CTA, создайте приятный способ действия. Поместите свое ценностное предложение в первую строчку, упростите навигацию по сайту, оправдайте ожидания аудитории или шокируйте ее своим новым продуктом.
Подсказка №1. Даже если вы используете несколько версий дизайна для вашего призыва к действию, не размещайте их все на одном веб-сайте. Все кнопки должны выглядеть одинаково, чтобы ваши покупатели не растерялись.
Совет №2.Если вам нравятся фоновые изображения, добавьте в свой призыв к действию подходящее изображение. Просто покажите счастливых людей, которые уже воспользовались вашим сервисом, или просто используйте изображение лай собаки в направлении вашей кнопки.
В этом вам также могут помочь результаты айтрекинга. Взгляните на этот пример. Все мы знаем, что лица привлекают внимание. Особенно детские лица!
Но это может сыграть злую шутку с вашей конверсией, отвлекая внимание от вашего продукта. Выход?
Проделайте то же, что и в примере с собакой.Кстати, вы можете узнать еще больше из недавнего исследования отслеживания глаз Google. Дело не в кнопках, но все же показывает некоторые тенденции в поведении пользователей.
Подсказка №3. В некоторых компаниях кошки работают даже лучше!
И последний (и самый главный) совет. Даже если вы уверены, что создали самую потрясающую кнопку из когда-либо созданных и поместили ее в нужное место, никогда не забудьте пройти серию A / B-тестов! CTA — это мелочь. Но все же есть еще много возможностей для улучшения.
Сочетания клавиш в Word — служба поддержки Office
В этой статье описаны сочетания клавиш и функциональные клавиши в Word для Windows.
Примечания:
Чтобы быстро найти ярлык в этой статье, вы можете использовать поиск. Нажмите Ctrl + F, а затем введите поисковые слова.
Если действие, которое вы часто используете, не имеет сочетания клавиш, вы можете записать макрос для его создания.
Если вы используете Microsoft Word Starter, имейте в виду, что не все функции, перечисленные для Word, поддерживаются в Word Starter. Дополнительные сведения о функциях, доступных в Word Starter, см. В разделе Поддержка функций Word Starter.
Эти сочетания клавиш можно найти в документе Word по этой ссылке: Сочетания клавиш Word 2016 для Windows.
В этой теме
Часто используемые ярлыки
В этой таблице показаны наиболее часто используемые сочетания клавиш в Microsoft Word.
Для этого | Нажмите |
|---|---|
Откройте документ. | Ctrl + O |
Создайте новый документ. | Ctrl + N |
Сохраните документ. | Ctrl + S |
Закройте документ. | Ctrl + W |
Вырезать выделенное содержимое в буфер обмена. | Ctrl + X |
Скопируйте выделенное содержимое в буфер обмена. | Ctrl + C |
Вставьте содержимое буфера обмена. | Ctrl + V |
Выбрать все содержимое документа. | Ctrl + A |
Применить к тексту форматирование полужирным шрифтом. | Ctrl + B |
Применить к тексту курсивное форматирование. | Ctrl + I |
Применить форматирование подчеркивания к тексту. | Ctrl + U |
Уменьшить размер шрифта на 1 пункт. | Ctrl + [ |
Увеличить размер шрифта на 1 пункт. | Ctrl +] |
Выровнять текст по центру. | Ctrl + E |
Выровняйте текст по левому краю. | Ctrl + L |
Выровняйте текст по правому краю. | Ctrl + R |
Отменить команду. | Esc |
Отменить предыдущее действие. | Ctrl + Z |
Если возможно, повторите предыдущее действие. | Ctrl + Y |
Отрегулируйте масштаб увеличения. | Alt + W, Q, затем в диалоговом окне Zoom выберите нужное значение. |
Разделить окно документа. | Ctrl + Alt + S |
Удалите разделение окна документа. | Alt + Shift + C или Ctrl + Alt + S |
Верх страницы
Закройте область задач
Чтобы закрыть панель задач с помощью клавиатуры:
Нажимайте F6, пока не будет выбрана область задач.
Нажмите Ctrl + пробел.
С помощью клавиш со стрелками выберите Закрыть и нажмите Enter.
Сочетания клавиш на ленте
Связанные параметры на ленте группируются на вкладках. Например, на вкладке Home группа Font включает параметр Font Color .Нажмите клавишу Alt, чтобы отобразить ярлыки ленты, называемые подсказками по клавишам, в виде букв на небольших изображениях рядом с вкладками и параметрами, как показано на рисунке ниже.
Примечание. Надстройки и другие программы могут добавлять новые вкладки на ленту и предоставлять ключи доступа для этих вкладок.
Вы можете комбинировать буквы подсказок с клавишами с клавишей Alt для создания ярлыков, называемых клавишами доступа для параметров ленты.Например, нажмите Alt + H, чтобы открыть вкладку Home , и Alt + Q, чтобы перейти к полю Tell me или Search . Снова нажмите Alt, чтобы увидеть основные подсказки по параметрам выбранной вкладки.
В Office 2013 и Office 2010 по-прежнему работают большинство старых сочетаний клавиш Alt. Однако вам нужно знать полный ярлык. Например, нажмите Alt, а затем нажмите одну из старых клавиш меню E (Правка), V (Просмотр), I (Вставка) и так далее. Появится уведомление о том, что вы используете ключ доступа из более ранней версии Microsoft Office.Если вы знаете всю последовательность клавиш, используйте ее. Если вы не знаете последовательность, нажмите Esc и используйте вместо нее подсказки по клавишам.
Используйте клавиши доступа для вкладок ленты
Чтобы перейти непосредственно к вкладке на ленте, нажмите одну из следующих клавиш доступа. В зависимости от вашего выбора в документе могут появиться дополнительные вкладки.
Для этого | Нажмите |
|---|---|
Перейдите к Скажите мне или Найдите поле на ленте для поиска помощи или содержимого справки. | Alt + Q, затем введите поисковый запрос. |
Откройте страницу File , чтобы использовать представление Backstage. | Alt + F |
Откройте вкладку Home , чтобы использовать стандартные команды форматирования, стили абзацев и инструмент поиска. | Alt + H |
Откройте вкладку Вставка , чтобы вставить таблицы, рисунки и фигуры, заголовки или текстовые поля. | Alt + N |
Откройте вкладку Дизайн , чтобы использовать темы, цвета и эффекты, например границы страницы. | Alt + G |
Откройте вкладку Макет для работы с полями страницы, ориентацией страницы, отступом и интервалом. | Alt + P |
Откройте вкладку Ссылки , чтобы добавить оглавление, сноски или таблицу цитат. | Alt + S |
Откройте вкладку Рассылки для управления задачами слияния и работы с конвертами и этикетками. | Alt + M |
Откройте вкладку Review , чтобы использовать проверку орфографии, установить языки проверки, а также отслеживать и просматривать изменения в документе. | Alt + R |
Откройте вкладку View , чтобы выбрать вид или режим документа, например, режим чтения или контурный вид. Вы также можете установить масштабирование и управлять несколькими окнами документов. | Alt + W |
Верх страницы
Работа в ленте с клавиатурой
Для этого | Пресс |
|---|---|
Выберите активную вкладку на ленте и активируйте ключи доступа. | Alt или F10. Чтобы перейти на другую вкладку, используйте клавиши доступа или клавиши со стрелками. |
Переместите фокус на команды на ленте. | Клавиша Tab или Shift + Tab |
Перемещение между группами команд на ленте. | Ctrl + стрелка влево или вправо |
Перемещайтесь между элементами на ленте. | Клавиши со стрелками |
Активировать выбранную кнопку. | Пробел или введите |
Открыть список выбранной команды. | Клавиша со стрелкой вниз |
Открыть меню для выбранной кнопки. | Alt + стрелка вниз |
Когда открыто меню или подменю, перейдите к следующей команде. | Клавиша со стрелкой вниз |
Разверните или сверните ленту. | Ctrl + F1 |
Откройте контекстное меню. | Shift + F10 Или, на клавиатуре Windows, клавиша контекста (между правой клавишей Alt и правой клавишей Ctrl) |
Переход к подменю, когда главное меню открыто или выбрано. | Клавиша со стрелкой влево |
Верх страницы
Навигация по документу
Для этого | Нажмите |
|---|---|
Переместите курсор на одно слово влево. | Ctrl + стрелка влево |
Переместите курсор на одно слово вправо. | Ctrl + стрелка вправо |
Переместите курсор на один абзац вверх. | Ctrl + стрелка вверх |
Переместите курсор на один абзац вниз. | Ctrl + стрелка вниз |
Переместите курсор в конец текущей строки. | Конец |
Переместите курсор в начало текущей строки. | Дом |
Переместите курсор в верхнюю часть экрана. | Ctrl + Alt + Page вверх |
Переместите курсор в нижнюю часть экрана. | Ctrl + Alt + Page вниз |
Перемещайте курсор, прокручивая документ вверх на один экран. | На страницу вверх |
Перемещайте курсор, прокручивая документ вниз на один экран. | На страницу вниз |
Переместите курсор в начало следующей страницы. | Ctrl + Page вниз |
Переместите курсор в начало предыдущей страницы. | Ctrl + Предыдущая страница |
Переместите курсор в конец документа. | Ctrl + Конец |
Переместите курсор в начало документа. | Ctrl + Home |
Переместите курсор в место предыдущей ревизии. | Shift + F5 |
Переместите курсор в место последней редакции, сделанной перед последним закрытием документа. | Shift + F5, сразу после открытия документа. |
Перебирайте плавающие фигуры, например текстовые поля или изображения. | Ctrl + Alt + 5, а затем несколько раз клавишу Tab |
Выйдите из навигации по плавающей фигуре и вернитесь к обычной навигации. | Esc |
Отобразите панель задач Navigation для поиска в содержимом документа. | Ctrl + F |
Отображение диалогового окна « Перейти к » для перехода к определенной странице, закладке, сноске, таблице, комментарию, рисунку или другому месту. | Ctrl + G |
Циклический переход между четырьмя предыдущими изменениями, внесенными в документ. | Ctrl + Alt + Z |
Верх страницы
Перемещение по документу с помощью параметров обзора в Word 2007 и 2010
В Word 2007 и 2010 вы можете просматривать документ по объектам различных типов, таким как поля, сноски, заголовки и рисунки.
Для этого | Нажмите |
|---|---|
Откройте список опций обзора, чтобы определить тип объекта для просмотра. | Ctrl + Alt + Home |
Перейти к предыдущему объекту определенного типа. | Ctrl + Предыдущая страница |
Перейти к следующему объекту определенного типа. | Ctrl + Page вниз |
Верх страницы
Предварительный просмотр и печать документов
Для этого | Нажмите |
|---|---|
Распечатайте документ. | Ctrl + P |
Перейти в режим предварительного просмотра. | Ctrl + Alt + I |
Перемещение по странице предварительного просмотра при увеличении. | Клавиши со стрелками |
Переход на одну страницу предварительного просмотра при уменьшении масштаба. | Страница вверх или страница вниз |
Переход к первой странице предварительного просмотра при уменьшении масштаба. | Ctrl + Home |
Переход к последней странице предварительного просмотра при уменьшении масштаба. | Ctrl + Конец |
Верх страницы
Выбрать текст и графику
Для этого | Нажмите |
|---|---|
Выделите текст. | Shift + клавиши со стрелками |
Выберите слово слева. | Ctrl + Shift + стрелка влево |
Выберите слово справа. | Ctrl + Shift + стрелка вправо |
Выбрать от текущей позиции до начала текущей строки. | Shift + Home |
Выбрать от текущей позиции до конца текущей строки. | Shift + конец |
Выбрать от текущей позиции до начала текущего абзаца. | Ctrl + Shift + стрелка вверх |
Выбрать от текущей позиции до конца текущего абзаца. | Ctrl + Shift + стрелка вниз |
Выбрать от текущей позиции до верхней части экрана. | Shift + страница вверх |
Выбрать от текущей позиции до нижней части экрана. | Shift + Page вниз |
Выбрать от текущей позиции до начала документа. | Ctrl + Shift + Home |
Выбрать от текущей позиции до конца документа. | Ctrl + Shift + Конец |
Выбрать от текущей позиции до нижней части окна. | Ctrl + Alt + Shift + Page down |
Выбрать все содержимое документа. | Ctrl + A |
Верх страницы
Расширить выбор
Для этого | Нажмите |
|---|---|
Начните расширять выбор. | F8 В режиме расширения выделения щелчок по месту в документе расширяет текущий выбор до этого места. |
Выберите ближайший символ слева или справа. | F8, стрелка влево или вправо |
Разверните выбор. | F8 несколько раз, чтобы расширить выделение до всего слова, предложения, абзаца, раздела и документа. |
Уменьшить выделение. | Shift + F8 |
Выберите вертикальный блок текста. | Ctrl + Shift + F8, затем нажмите клавиши со стрелками |
Прекратить расширять выбор. | Esc |
Верх страницы
Редактировать текст и графику
Для этого | Нажмите |
|---|---|
Удалить одно слово слева. | Ctrl + Backspace |
Удалить одно слово справа. | Ctrl + Удалить |
Откройте панель задач Буфер обмена и включите буфер обмена Office, который позволяет копировать и вставлять содержимое между приложениями Microsoft Office. | Alt + H, F, O |
Вырезать выделенное содержимое в буфер обмена. | Ctrl + X |
Скопируйте выделенное содержимое в буфер обмена. | Ctrl + C |
Вставьте содержимое буфера обмена. | Ctrl + V |
Переместите выбранный контент в определенное место. | F2, переместите курсор к месту назначения и нажмите Enter. |
Скопируйте выбранный контент в определенное место. | Shift + F2, переместите курсор в место назначения и нажмите Enter. |
Определите блок автотекста с выбранным содержимым. | Alt + F3 |
Вставьте блок автотекста. | Первые несколько символов блока автотекста, затем нажмите Enter, когда появится всплывающая подсказка. |
Вырезать выделенное содержимое на шип. | Ctrl + F3 |
Вставьте содержимое Spike. | Ctrl + Shift + F3 |
Скопируйте выбранное форматирование. | Ctrl + Shift + C |
Вставить выбранное форматирование. | Ctrl + Shift + V |
Скопируйте верхний или нижний колонтитул, использованный в предыдущем разделе документа. | Alt + Shift + R |
Отобразите диалоговое окно Заменить , чтобы найти и заменить текст, определенное форматирование или специальные элементы. | Ctrl + H |
Отображение диалогового окна Object для вставки файлового объекта в документ. | Alt + N, J, J |
Вставьте графический элемент SmartArt. | Alt + N, M |
Вставьте графический объект WordArt. | Alt + N, W |
Верх страницы
Выровнять и отформатировать абзацы
Для этого | Нажмите |
|---|---|
Отцентрируйте абзац. | Ctrl + E |
Обоснуйте абзац. | Ctrl + J |
Выровняйте абзац по левому краю. | Ctrl + L |
Выровняйте абзац по правому краю. | Ctrl + R |
Сделать абзац отступом. | Ctrl + M |
Убрать отступ абзаца. | Ctrl + Shift + M |
Создайте выступ. | Ctrl + T |
Убрать выступ. | Ctrl + Shift + T |
Удалить форматирование абзаца. | Ctrl + Q |
Применить одинарный интервал к абзацу. | Ctrl + 1 |
Примените двойной интервал к абзацу. | Ctrl + 2 |
Примените к абзацу 1,5-строчный интервал. | Ctrl + 5 |
Добавьте или удалите пробел перед абзацем. | Ctrl + 0 (ноль) |
Включить автоформат. | Ctrl + Alt + K |
Примените стиль Нормальный . | Ctrl + Shift + N |
Примените стиль Заголовок 1 . | Ctrl + Alt + 1 |
Примените стиль Заголовок 2 . | Ctrl + Alt + 2 |
Примените стиль Заголовок 3 . | Ctrl + Alt + 3 |
Отображение панели задач «Применить стили» . | Ctrl + Shift + S |
Показать панель задач Стили . | Ctrl + Alt + Shift + S |
Верх страницы
Символы формата
Для этого | Нажмите |
|---|---|
Отображение диалогового окна Font . | Ctrl + D Ctrl + Shift + F |
Увеличить размер шрифта. | Ctrl + Shift + правая угловая скобка (>) |
Уменьшить размер шрифта. | Ctrl + Shift + Левая угловая скобка (<) |
Увеличить размер шрифта на 1 пункт. | Ctrl + правая скобка (]) |
Уменьшить размер шрифта на 1 пункт. | Ctrl + левая квадратная скобка ([) |
Переключение текста между верхним регистром, нижним регистром и регистром заголовка. | Shift + F3 |
Измените текст на верхний регистр. | Ctrl + Shift + A |
Скрыть выделенный текст. | Ctrl + Shift + H |
Применить полужирное форматирование. | Ctrl + B |
Применить форматирование подчеркивания. | Ctrl + U |
Применяйте форматирование подчеркивания к словам, но не к пробелам. | Ctrl + Shift + W |
Применить форматирование с двойным подчеркиванием. | Ctrl + Shift + D |
Применить форматирование курсивом. | Ctrl + I |
Применить форматирование прописными буквами. | Ctrl + Shift + K |
Применить форматирование подстрочного индекса. | Ctrl + знак равенства (=) |
Применить форматирование надстрочного индекса. | Ctrl + Shift + знак плюса (+) |
Удалить ручное форматирование символов. | Ctrl + пробел |
Измените выделенный текст на шрифт Symbol. | Ctrl + Shift + Q |
Верх страницы
Управление форматированием текста
Для этого | Нажмите |
|---|---|
Показать все непечатаемые символы. | Ctrl + Shift + 8 (не использовать цифровую клавиатуру) |
Отобразить панель задач Показать форматирование . | Shift + F1 |
Верх страницы
Вставить специальные символы
Для этого | Нажмите |
|---|---|
Вставить разрыв строки. | Shift + ввод |
Вставьте разрыв страницы. | Ctrl + Enter |
Вставить разрыв столбца. | Ctrl + Shift + Enter |
Вставьте длинное тире (-). | Ctrl + Alt + знак минус (на цифровой клавиатуре) |
Вставьте короткое тире (-). | Ctrl + знак минус (на цифровой клавиатуре) |
Вставьте дополнительный дефис. | Ctrl + дефис (-) |
Вставьте неразрывный дефис. | Ctrl + Shift + дефис (-) |
Вставьте неразрывный пробел. | Ctrl + Shift + пробел |
Вставьте символ авторского права (©). | Ctrl + Alt + C |
Вставьте символ зарегистрированного товарного знака (®). | Ctrl + Alt + R |
Вставьте символ товарного знака (™). | Ctrl + Alt + T |
Вставить многоточие (…) | Ctrl + Alt + точка (.) |
Вставьте символ Unicode для указанного кода символа Unicode (шестнадцатеричный).Например, чтобы вставить символ валюты евро ( ), введите 20AC, затем, удерживая Alt, нажмите X. Совет: Чтобы узнать код символа Юникода для выбранного символа, нажмите Alt + X. | Код символа, затем нажмите Alt + X |
Вставьте символ ANSI для указанного кода символа ANSI (десятичный).Например, чтобы вставить символ валюты евро, удерживая нажатой клавишу Alt, нажмите 0128 на цифровой клавиатуре. | Alt + код символа (на цифровой клавиатуре) |
Верх страницы
Работа с веб-контентом
Для этого | Нажмите |
|---|---|
Вставьте гиперссылку. | Ctrl + K |
Вернуться на одну страницу. | Alt + стрелка влево |
Перейти на одну страницу вперед. | Alt + стрелка вправо |
Обновите страницу. | F9 |
Верх страницы
Работа со столами
Перемещение по столу
Для этого | Нажмите |
|---|---|
Перейти к следующей ячейке в строке и выбрать ее содержимое. | Клавиша Tab |
Перейти к предыдущей ячейке в строке и выделить ее содержимое. | Shift + Tab |
Перейти к первой ячейке в строке. | Alt + Home |
Перейти к последней ячейке в строке. | Alt + конец |
Перейти к первой ячейке столбца. | Alt + Page вверх |
Перейти к последней ячейке столбца. | Alt + Page вниз |
Перейти к предыдущей строке. | Клавиша со стрелкой вверх |
Перейти к следующей строке. | Клавиша со стрелкой вниз |
Перейти на одну строку вверх. | Alt + Shift + стрелка вверх |
Перемещение на одну строку вниз. | Alt + Shift + стрелка вниз |
Верх страницы
Выбрать содержимое таблицы
Для этого | Нажмите |
|---|---|
Выберите содержимое следующей ячейки. | Клавиша Tab |
Выберите содержимое предыдущей ячейки. | Shift + Tab |
Расширить выделение на соседние ячейки. | Shift + клавиши со стрелками |
Выберите столбец. | Выберите верхнюю или нижнюю ячейку столбца и нажмите клавиши Shift + стрелка вверх или вниз |
Выберите строку. | Выберите первую или последнюю ячейку в строке, а затем нажмите Shift + Alt + End или Home. |
Выбрать всю таблицу. | Alt + 5 на цифровой клавиатуре с выключенным Num Lock |
Верх страницы
Вставить абзацы и символы табуляции в таблицу
Для этого | Нажмите |
|---|---|
Вставить новый абзац в ячейку. | Введите |
Вставить символ табуляции в ячейку. | Ctrl + Tab |
Верх страницы
Просмотр документа
Для этого | Нажмите |
|---|---|
Вставьте комментарий. | Ctrl + Alt + M |
Включение или отключение отслеживания изменений. | Ctrl + Shift + E |
Закройте панель обзора . | Alt + Shift + C |
Верх страницы
Работа со ссылками, цитированием и индексацией
Используйте следующие ярлыки для добавления ссылок на ваш документ, таких как оглавление, сноски и цитаты.
Для этого | Нажмите |
|---|---|
Отметить запись оглавления. | Alt + Shift + O |
Отметить таблицу авторитетных записей (цитирования). | Alt + Shift + I |
Выберите варианты цитирования. | Alt + Shift + F12, пробел |
Отметьте запись указателя. | Alt + Shift + X |
Вставить сноску. | Ctrl + Alt + F |
Вставить концевую сноску. | Ctrl + Alt + D |
Перейти к следующей сноске. | Alt + Shift + правая угловая скобка (>) |
Перейти к предыдущей сноске. | Alt + Shift + левая угловая скобка (<) |
Верх страницы
Работа с объединением писем и полями
Чтобы использовать следующие сочетания клавиш, необходимо выбрать вкладку ленты Mailings . Чтобы выбрать вкладку Рассылки , нажмите Alt + M.
Выполнить слияние
Для этого | Нажмите |
|---|---|
Предварительный просмотр слияния. | Alt + Shift + K |
Объединить документ. | Alt + Shift + N |
Распечатайте объединенный документ. | Alt + Shift + M |
Редактировать документ данных слияния. | Alt + Shift + E |
Вставьте поле слияния. | Alt + Shift + F |
Верх страницы
Работа с полями
Для этого | Нажмите |
|---|---|
Вставьте поле ДАТА. | Alt + Shift + D |
Вставьте поле LISTNUM. | Ctrl + Alt + L |
Вставьте поле СТРАНИЦА. | Alt + Shift + P |
Вставьте поле ВРЕМЯ. | Alt + Shift + T |
Вставьте пустое поле. | Ctrl + F9 |
Обновите связанную информацию в исходном документе Microsoft Word. | Ctrl + Shift + F7 |
Обновить выбранные поля. | F9 |
Отменить связь с полем. | Ctrl + Shift + F9 |
Переключение между выбранным кодом поля и его результатом. | Shift + F9 |
Переключение между всеми кодами полей и их результатами. | Alt + F9 |
Запустите GOTOBUTTON или MACROBUTTON из поля, отображающего результаты поля. | Alt + Shift + F9 |
Перейти к следующему полю. | F11 |
Перейти к предыдущему полю. | Shift + F11 |
Заблокируйте поле. | Ctrl + F11 |
Разблокировать поле. | Ctrl + Shift + F11 |
Верх страницы
Работа с текстом на других языках
Установите язык проверки
Каждый документ имеет язык по умолчанию, обычно тот же язык по умолчанию, что и в операционной системе вашего компьютера.Если ваш документ также содержит слова или фразы на другом языке, рекомендуется установить язык проверки для этих слов. Это не только позволяет проверять орфографию и грамматику этих фраз, но и позволяет вспомогательным технологиям, таким как программы чтения с экрана, правильно их обрабатывать.
Для этого | Нажмите |
|---|---|
Отображение диалогового окна «Язык » для установки языка проверки. | Alt + R, U, L |
Установить языки по умолчанию. | Alt + R, L |
Верх страницы
Вставить международные символы
Чтобы ввести символ нижнего регистра с помощью комбинации клавиш, в которую входит клавиша Shift, одновременно удерживайте нажатыми клавиши Ctrl + Shift +, а затем отпустите их, прежде чем вводить букву.
Примечание: Если вы много печатаете на другом языке, вы можете предпочесть переключиться на другую клавиатуру.
Чтобы вставить это | Пресс |
|---|---|
А, В, В, В, В, | Ctrl + Знак ударения (`), буква |
á, é, í, ó, ú, ý | Ctrl + одинарная кавычка (‘), буква |
В, В, В, В, В | Ctrl + Shift + Caret (^), буква |
г, н, х | Ctrl + Shift + тильда (~), буква |
ä, ë, ï, ö, ü, ÿ, | Ctrl + Shift + двоеточие (:), буква |
М, Е | Ctrl + Shift + Знак (@), a или A |
æ, | Ctrl + Shift + амперсанд (&), a или A |
œ, | Ctrl + Shift + амперсанд (&), o или O |
ç, Ç | Ctrl + запятая (,), c или C |
ð, Ð | Ctrl + одинарная кавычка (‘), d или D |
ø, Ø | Ctrl + косая черта (/), o или O |
¿ | Ctrl + Alt + Shift + Вопросительный знак (?) |
¡ | Ctrl + Alt + Shift + восклицательный знак (!) |
ß | Ctrl + Shift + амперсанд (&), s |
Верх страницы
Использовать редакторы методов ввода для языков Восточной Азии
Для этого | Нажмите |
|---|---|
Переключитесь на японский редактор метода ввода (IME) для 101-клавишной клавиатуры, если она доступна. | Alt + тильда (~) |
Переключитесь на корейский редактор метода ввода (IME) для 101-клавишной клавиатуры, если она доступна. | Правый Alt |
Переключитесь на редактор метода ввода для китайского языка (IME) для 101-клавишной клавиатуры, если она доступна. | Ctrl + пробел |
Верх страницы
Работа с видами документа
Word предлагает несколько различных представлений документа. Каждое представление облегчает выполнение определенных задач. Например, режим чтения позволяет просматривать документ как горизонтальную последовательность страниц, которую можно быстро просматривать с помощью клавиш со стрелками влево и вправо.
Переключить вид документа
Для этого | Нажмите |
|---|---|
Переключитесь в режим чтения . В Word 2007 и 2010 это называется полноэкранное чтение вид. | Alt + W, F |
Переключитесь на вид Print Layout . | Ctrl + Alt + P |
Переключитесь на вид Outline . | Ctrl + Alt + O |
Переключитесь в вид Черновик . | Ctrl + Alt + N |
Верх страницы
Обрисовать документ
Эти ярлыки применяются, только если документ находится в представлении Outline .
Для этого | Нажмите |
|---|---|
Продвинуть абзац. | Alt + Shift + стрелка влево |
Понизить абзац. | Alt + Shift + стрелка вправо |
Сделать абзац основным текстом. | Ctrl + Shift + N |
Переместить выделенные абзацы вверх. | Alt + Shift + стрелка вверх |
Переместить выделенные абзацы вниз. | Alt + Shift + стрелка вниз |
Разверните текст под заголовком. | Alt + Shift + знак плюса |
Свернуть текст под заголовком. | Alt + Shift + знак минус |
Развернуть или свернуть весь текст или заголовки. | Alt + Shift + A |
Скрыть или отобразить форматирование символов. | Косая черта (/) (на цифровой клавиатуре) |
Переключение между отображением первой строки основного текста и отображением всего основного текста. | Alt + Shift + L |
Показать все заголовки со стилем Заголовок 1 . | Alt + Shift + 1 |
Показать все заголовки с указанным уровнем заголовка. | Alt + Shift + номер уровня заголовка |
Вставить символ табуляции. | Ctrl + Tab |
Верх страницы
Перемещение по документу в режиме чтения
Для этого | Нажмите |
|---|---|
Перейти в начало документа. | Дом |
Перейти в конец документа. | Конец |
Перейти на конкретную страницу. | Введите номер страницы и нажмите Enter |
Выйти из режима чтения. | Esc |
Верх страницы
Используйте сочетания клавиш для функций
Ключ | Описание |
|---|---|
F1 |
|
F2 |
|
F3 |
|
F4 |
|
F5 |
|
F6 |
|
F7 |
|
F8 |
|
F9 |
|
F10 |
Копия кнопки: убедите ваш CTA
Компания, занимающаяся виртуальной недвижимостью Empire Flippers, увидела рост конверсий на 33%, когда сменила копию кнопки с «Присоединяйтесь к нам!» на «Заработок на листании сайтов.Компания Sophos, производящая программное обеспечение для обеспечения безопасности, увеличила конверсию на 77%, когда сменила копию кнопки с «Запросить цену» на «Запросить цену». А компания Friendbuy, производящая реферальные программы, увидела рост конверсий на 211%, когда они изменили текст CTA с «Хотите увидеть? Поделись Friendbuy с друзьями! » на «Посмотреть демо».
Как показывают результаты выше, язык может иметь огромное влияние на эффективность вашей кнопки CTA. Хороший дизайн кнопки позволит потенциальному клиенту увидеть и идентифицировать ваш CTA; но ваша кнопка , копия — это то, что побудит их нажать на нее, как только они ее узнают.Копия — это последнее, что ваш потенциальный клиент прочитает перед тем, как щелкнуть (или отказаться от щелчка), поэтому выбранный вами точный язык может повлиять на конверсию.
Pro Tip : Шрифт вашей кнопки должен быть крупным, жирным, разборчивым и соответствовать размеру и цвету самой кнопки. Вы выбрали контрастные цвета для кнопки CTA и страницы, на которой она расположена. Не менее важен контраст между кнопкой и ее шрифтом.
Будь кратким, но информативным
Помните, ваша пуговица… ну, размером с пуговицу , так что вы точно не будете плавать в пространстве для своей копии.В лучшем случае у вас будет место для короткого предложения (около 5 слов).
К тому времени, когда они достигнут вашего призыва к действию, ваши потенциальные клиенты уже знают особенности, ценность, стоимость и преимущества вашего продукта или услуги, и они готовы действовать. Многие из них прочитают текст на вашей странице, и на этом этапе им не потребуется больше, чем несколько слов подтверждения, поэтому не заставляйте их читать больше, чем они хотят.
По словам мастера цифрового маркетинга Нила Пателя, если копия кнопки читается дольше одной секунды, это слишком долго.Более одной секунды означает, что ваш потенциальный клиент должен был сделать паузу перед нажатием… и каждая пауза может снизить ваши коэффициенты конверсии.
Конечно, не зацикливайтесь на предостережениях Нейла, читая текст с секундомером и отбрасывая одни из своих лучших альтернативных слов из 6 слов. Но поскольку у вас настолько ограничен , каждое слово в вашем CTA должно быть ударным. Buffer предлагает список из 189 «слов, которые преобразуют», чтобы вы начали; но вы, , знаете своих потенциальных клиентов и клиентов лучше, чем кто-либо, поэтому вам следует составить свой собственный список «сильных слов».Какие слова вызывают их эмоции? Какие из них побуждают их действовать? Лучше использовать слова, которые сработали для вас в прошлом, чем доверять общему списку.
При этом «короткий» не означает «расплывчатый». Хотя вы видите такой язык во многих примерах, которые мы предлагаем в этих разделах, «Начать сегодня» или «Загрузить сейчас» иногда слишком двусмысленно, чтобы их можно было скопировать. Когда на странице четко указано, что пользователь «запускает» или «загружает», это одно.Но пользователь, который только что прочитал особенно сложную целевую страницу, может быть менее уверен в том, во что именно он попадает. Посетители с большей вероятностью отскочат, чем нажмут на подозрительно расплывчатую кнопку; поэтому убедитесь, что в вашей копии четко указано, к чему ведет этот щелчок.
Ваша копия кнопки должна четко призывать к определенному действию и позволять посетителю точно знать, что он получит, нажав на нее . Вы можете попробовать «держать меня в курсе», «скачать мою бесплатную электронную книгу» или «начать мое членство!» В каждом из этих примеров потенциальный клиент точно знает, что ему нравится.
Рассмотрите возможность использования от первого лица
Как вы могли заметить, три приведенных выше примера имеют одну общую черту: все они используют вид от первого лица. «Я», «я» и «мой» могут быть одними из самых влиятельных слов, которые вы используете в своем тексте кнопки.
Michael Aagaard заметил, что CTR для Unbounce увеличился на 90%, просто изменив «Начните с бесплатную 30-дневную пробную версию » на «Начните с my free 30-дневную пробную версию». Copyblogger последовал их примеру и увидел рост на 24%, когда они изменили копию кнопки с «Попробовать Schedulicity Free» на «Прекратить My Scheduling Hassles» — хотя вторая кнопка была меньше.
Переход от первого лица поначалу может показаться странным. В копирайтинге нас учат адресовать свою копию «вам», чтобы наши потенциальные клиенты чувствовали, что с ними разговаривают напрямую. И вы все равно должны сделать это в своей копии страницы.
Однако, когда вашим потенциальным клиентам пора нажать на эту кнопку, написание текста от первого лица может иметь ряд практических эффектов. Во-первых, вид «меня» заставляет потенциальных клиентов чувствовать большую ответственность за то, щелкают они или нет.Это способ передать им контроль … и нам не нужно рассказывать вам, что такое бодрящий контроль.
Во-вторых, это помогает вашему потенциальному клиенту представить себе ценность, которую он собирается получить. , поскольку она вносит особый вклад в их жизнь . Он проецирует ваших потенциальных клиентов на ближайшее будущее, позволяя им более эффективно представлять себе, как их жизнь улучшится, как только они нажмут. Компания IMPACT, занимающаяся входящим маркетингом, отмечает этот психологический эффект в своем призыве к действию «Получи мой билет».(Они даже включают изображение, которое представляет собой будущее потенциального клиента для добавления — простите за каламбур — impact ):
Наконец, использование личных местоимений позволяет вам подсознательно вызвать ощущение, что ваш потенциальный клиент уже участвует в вашем бизнесе. Таким образом, клик — это лишь кульминация отношений, в которые они уже вовлечены.
Опять же, «Я копирую» не обязательно , будет вашим самым конверсионным, и многие примеры, которые мы показываем в этом контенте, не используют его.Но когда вы проводите A / B-тестирование текста на кнопках, абсолютно необходимо учитывать психологические эффекты выступления с точки зрения потенциального клиента в вашем тексте.
Тест «Я хочу ____»
Отличная стратегия, позволяющая точно определить, что писать на кнопке, — это завершить это предложение с точки зрения ваших потенциальных клиентов:
Я хочу _____.
Завершение предложения побудит вас написать текст вроде «Уменьшите мои платежи по ипотеке, Fast .»И это помешает вам использовать копию, такую как» Зарегистрируйтесь для получения дополнительной информации «.
В частности, это поможет вам обратить внимание на первый глагол, который, возможно, является самым важным словом в вашем тексте. На самом деле, не хочет, чтобы регистрировалась ни на что… но они определенно хотят видеть сокращение своих ежемесячных платежей.
Используйте слова действия
Вот простая истина, граничащая с очевидным: когда в тексте кнопки нет слова действия, нет ничего, что побуждает ваших потенциальных клиентов… ну, действовать.
Так что попробуйте мотивировать своих читателей с первого слова текста кнопки — и сделайте эти глаголы захватывающими. «Купить», «Заказать», «Отправить», «Зарегистрироваться», «Загрузить» и «Зарегистрироваться» действительно могут быть словами действия, но они не слишком убедительны. Более того, многие из них («Купить», «Заказать») напоминают потенциальному клиенту о том, с чем им придется расстаться (деньги), а слово «Отправить» полно негативных коннотаций.
Ваши потенциальные клиенты и хотят «получить», «владеть», «попробовать», «пойти», «начать», «увидеть», «наблюдать», «открыть» и «увеличить».Все эти слова указывают на импульс, и они с большей вероятностью побудят потенциальных клиентов к действию.
Unbounce дает нам пример датской компании, в которой количество конверсий увеличилось на 38%, просто изменив слово (или его датский эквивалент) с «Заказать» на «Получить».
Сосредоточьтесь на преимуществах
Мы не можем достаточно подчеркнуть важность желания ваших потенциальных клиентов, когда дело касается копии кнопки.
Подумайте, чего хотят ваши потенциальные клиенты и чего они хотят стать (сильнее, умнее, счастливее, богатее, стройнее, мускулистее, уважаемее и т. Д.) Благодаря использованию вашего продукта или услуги.Вы уже изложили преимущества в тексте своей страницы; ваша копия пуговицы может быть тем местом, где их можно усилить.
Апеллируйте к бережливости, амбициям ваших потенциальных клиентов… возможно, даже к их лени. «Найди лучшее решение для меня» может быть лучше, чем «Покажи мне, как найти лучшее решение». «Давайте начнем!» вероятно, будет лучше, чем «Войдите в наш магазин». Откажитесь от «Загрузить мой счет» и попробуйте «Получить мой бесплатный счет». Вы уловили картину.
И если ваше предложение бесплатное, этот факт обязательно должен быть в вашей копии кнопки.
Желание вашего потенциального клиента достигает максимума к тому моменту, когда он наводит курсор на ваш CTA. Не преуменьшайте это скучным текстом, который напоминает им о том, от чего они должны отказаться. Вместо этого сосредоточьтесь на преимуществах, которые они получат после того, как нажмут.
Создайте ощущение срочности
Давайте проясним одну вещь: вы не хотите обманывать своих потенциальных клиентов. В долгосрочной перспективе это не пойдет на пользу вашему бизнесу. Однако с каждой возможностью, которую вы даете им остановиться и обдумать свое решение, вы также даете им возможность сказать «нет».«Вот здесь и появляется стратегия срочности: она не дает вашим потенциальным клиентам думать, что у них есть время сделать паузу.
Возможно, наиболее надежным примером срочного призыва к действию является «Начни с ___ , сейчас ». Такие временные слова, как «сейчас», «сегодня», «немедленно» и «немедленно» ничем не хуже глаголов действия, потому что они подталкивают ваших потенциальных клиентов к действию.
CTA вверху на главной странице Instapage просто гласит «Build My Page Now», и это последнее слово придает этому вопросу легкое ощущение срочности:
Срочность также может принимать форму предложения «ограниченное время» или «ограниченная доступность», увеличивая у ваших посетителей чувство, что они должны действовать немедленно.Ограничение времени на предложение заставит вашего потенциального клиента почувствовать, что вы ограничиваете его личный выбор и свободу.
Потенциальные клиенты обычно реагируют на это чувство ограничения, устраняя само ограничение… а для и это означает конверсии. Маркус Тейлор увеличил коэффициент конверсии страницы почти на 300%, когда добавил обратный отсчет с текстом «Оставшееся время для загрузки», а также счетчик «Купленные пакеты» рядом с призывом к действию. (Это так называемые «триггеры кликов»; мы рассмотрим их чуть позже.)
Дефицит — еще одна форма срочности. Мы склонны придавать большее значение вещам, которые нам скоро станут недоступны. WiderFunnel продемонстрировал 106% -ное увеличение конверсии по CTA для компании по аренде жилых автофургонов, когда они добавили строку «Ограниченная доступность — бронируйте сейчас!»
При использовании стратегии дефицита подумайте об использовании фактических чисел. Люди доверяют цифрам; и они гораздо чаще прыгают, когда видят «Осталось только 4 копии!» чем когда они видят «Осталось лишь несколько копий!»
Конечно, срочность теряет свое влияние в долгосрочной перспективе, потому что ваши потенциальные клиенты и клиенты в конечном итоге станут невосприимчивыми к ней.Так что сохраните эту стратегию для ваших самых важных и прибыльных призывов к действию.
Использовать триггеры кликов
В нашем разделе, посвященном размещению кнопок, мы обсуждаем важность сохранения белого пространства вокруг вашего призыва к действию, чтобы выделить его. Тем не менее, — это , один тип копии стоит держать рядом с вашим CTA, потому что он служит дополнительным стимулом для потенциальных клиентов, которые собираются щелкнуть.
Джоанна Вибе из Copyhackers называет это «триггерами кликов». Они могут включать в себя такие вещи, как гарантии возврата денег, отзывы, рейтинги, обзоры, значки безопасности, ключевые преимущества (т.е. «Бесплатная доставка»), а также информацию, снижающую тревогу (например, «информация о кредитной карте не требуется» или «мы не будем отправлять вам спам»).
УHubSpot есть отличный пример на своей домашней странице: справа от кнопки «Начать» потенциальному клиенту напоминается, что есть «БЕСПЛАТНЫЕ версии каждого продукта HubSpot», поэтому потенциальный клиент может «начать сейчас и обновлять, как [они ] расти »:
Информация, сводящая к минимуму риск, и, вероятно, сильный оптимизатор конверсии для HubSpot. Призыв к действию Sprout Social для их бесплатной пробной версии поддерживается двумя триггерами кликов непосредственно под ним.Первый гарантирует потенциальным клиентам, что им не нужно будет сообщать информацию о своей кредитной карте; второй напоминает им о преимуществах использования продукта (нечего устанавливать):
Вы можете почувствовать — и, возможно, вы правы, — что копия вашей страницы достаточно сильна, чтобы не требовать использования этих триггеров кликов. Конечно, накопление большего количества одной и той же информации не принесет никакой пользы вашим конверсиям. Но если вы думаете, что есть шанс, что у вашего потенциального клиента все еще могут быть какие-либо оставшиеся страхи, неуверенность или сомнения после всей вашей копии (и вы наверняка узнаете это благодаря A / B-тестированию), это было бы место, чтобы выделить принятия мер.
Не копируйте эту копию
Мы не можем достаточно подчеркнуть, что эти «передовые методы» являются общими и не обязательно являются лучшими практиками для каждой из кнопок CTA вашего бизнеса . Как вы, наверное, заметили, выше мы привели множество примеров хороших текстов с призывом к действию — не все из них соответствуют всем нашим предложениям. Каждая компания должна провести собственное A / B-тестирование и определить, какие из этих элементов следует сохранить, а какие опустить.
С приведенными выше рекомендациями, если ваш призыв к действию «Запросить демонстрацию» не дает желаемых показателей конверсии, теперь у вас будет короткий список вариантов для экспериментов.Может, ты сменишь глагол. Может быть, вы вставите первое лицо. Возможно, вы добавите триггеры кликов или слово «сейчас». Вы уловили суть.
Вы будете вносить эти изменения по одному и следить за тем, какие изменения вносят изменения. A / B-тестирование — это терпеливая практика, но она многое расскажет вам о том, что движет вашими перспективами (и кликает). Более того, каждый тестируемый призыв к действию даст вам лучшее представление о том, что должны предложить других призывов к действию на других страницах вашего сайта.
В следующем разделе мы обсудим, как лучше всего разместить кнопку с призывом к действию для увеличения конверсии … и почему важно учитывать правило «один призыв к действию на страницу».
Рекомендации по размещению CTA Дизайн кнопок: сделайте ваш CTA популярным7 способов скопировать контент с веб-сайта с отключенным выделением текста и щелчком правой кнопкой мыши
«… если он в сети, так или иначе, его можно скопировать»
С самого начала идея иметь Интернет была такой в результате необходимости свободно делиться информацией.
За прошедшие годы разработчики веб-сайтов придумали несколько способов «отключить» копирование информации с веб-сайтов.Но если вы знаете, что делаете и где искать, никакие препятствия не помешают вам получить желаемое.
Наиболее распространенный способ отключения копирования и щелчка правой кнопкой мыши на веб-сайтах — это использование JavaScript, тогда как другие используют простые свойства стиля для отключения выделения текста.
Лично я бы не советовал никому из моих клиентов применять эти ограничения на своих веб-сайтах, так как это только ухудшит впечатление ваших посетителей.
Ниже приведены некоторые способы копирования содержимого с веб-сайта, на котором отключен выбор текста и / или щелчок правой кнопкой мыши.
1. Отключить JavaScript в браузере
Как я уже упоминал в начале, большинство веб-сайтов используют JavaScript для отключения выделения текста и щелчка правой кнопкой мыши. К счастью, в браузерах есть настройка, в которой вы можете включить или отключить JavaScript и в этом случае отключить его, сохранить и перезагрузить страницу.
После копирования не забудьте активировать javascript, потому что некоторые веб-сайты, такие как facebook и другие, сильно зависят от JS, и его отключение приведет к поломке этих веб-сайтов.
Отключение javascript в браузере google chrome2.Копия из исходного кода сайта
Сайты написаны на языке гипертекстовой разметки (HTML). Этот код можно просмотреть, щелкнув правой кнопкой мыши на веб-сайте, если он не отключен, и выбрав «Просмотреть исходный код».
Для новичков это будет сбивать с толку и утомить, и вам могут потребоваться базовые навыки HTML.
Однако, если веб-сайт отключен, щелкните правой кнопкой мыши ниже в браузере, а затем укажите URL-адрес веб-сайта / страницы
- view-source: https: //www.manjemedia.com
Получив доступ к коду, вы можете легко получить нужную информацию и скопировать ее по своему усмотрению.
Просмотр исходного кода страницы в браузере Chrome в ОС Windows3. Выберите элемент проверки.
Я рекомендую этот метод для копирования небольшого количества текста, это утомительно. Если на веб-сайте разрешен щелчок правой кнопкой мыши, но вы не можете выделить текст, просто щелкните текст правой кнопкой мыши и выберите «Проверить элемент». Откроется небольшое окно с исходными кодами веб-страницы.
Единственная задача будет заключаться в том, чтобы найти текст внутри кодов, в основном содержащихся в коде «
», который вы можете легко скопировать. Я знаю, что это сбивает с толку, но посмотрите ниже, чтобы помочь вам понятьЯ знаю, что это сбивает с толку, но посмотрите ниже, чтобы помочь вам понять
Копирование из кода элемента проверки
4. Использование прокси-сайтов
В отличие от Чтобы отключить JavaScript в настройках браузера, некоторые прокси-сайты предоставят вам возможность отключить JavaScript перед доступом к сайту.
Есть много веб-сайтов, предлагающих эту услугу, введите запрос «бесплатный прокси-сайт» в своей любимой поисковой системе и начните экспериментировать.
5. Распечатать веб-сайт в формате PDF
В этом случае вам необходимо установить драйверы для печати в PDF, например PDFCreator. После установки драйверов вы можете легко распечатать эту веб-страницу в формате PDF, а затем скопировать нужное вам содержимое.
6. Отключить с помощью свойства CSS, выбираемого пользователем
CSS, т.е. каскадные таблицы стилей, определяет, как выглядит веб-сайт i.е. цвета, шрифты и т. д. Этот инструмент также можно использовать для отключения выделения текста на веб-сайте с помощью свойства. пользовательский выбор
Используя окно проверки элемента, найдите это свойство в CSS. Если вы обнаружите, что «снимите флажок», чтобы отключить его.
7. Сделайте снимок экрана с содержимым.
Это особенно полезно с изображениями, где вы можете сделать снимок экрана изображения / изображений с ограниченного веб-сайта и сохранить его на своем компьютере.
Кроме того, с использованием OCR .То есть технология «Оптического распознавания символов» позволяет извлекать весь видимый текст как редактируемый текст и копировать текст.
Заключение
Рекомендуется всегда указывать источник при копировании любой информации с веб-сайта, чтобы избежать кражи.
Инфографика: 7 способов копирования контента с веб-сайта с ограниченным доступом
Я обученный специалист в области информации, креативный консультант и консультант по маркетингу.Я работаю с владельцами бизнеса над их продажами и маркетингом.
Как мне скопировать и вставить на свой компьютер?
Хотите узнать больше о технологиях? Senior Planet предлагает другие тематические статьи с советами по технологиям, а также бесплатные онлайн-классы (подробнее здесь) по всему, от того, как Zoom до онлайн-банкинга и многого другого. Подпишитесь сейчас (, сделайте это здесь, ) и получайте The Weekly Orbit, наш информационный бюллетень с подробностями о личных финансах, здоровье и фитнесе, советами по технологиям, онлайн-книжным клубом, сексом и отношениями и многим другим!
Вы когда-нибудь набирали что-то в документе Word, а затем приходилось перепечатывать это, когда кто-то просил вас отправить это им по электронной почте; или были ошеломлены, когда веб-сайт отправил вам по электронной почте сложный пароль, который выглядит как «12% th8n * g254t! h2 # 546» для ввода в поле пароля на веб-сайте; или получили письмо с адресом, который вы хотели скопировать в список контактов?
Конечно, всегда можно перепечатать.Но повторный набор занимает много времени и оставляет много места для ошибки. Итак, как лучше всего копировать текст? В вашем компьютере есть встроенное решение!
Используя простые команды на Mac или ПК, вы можете «скопировать и вставить» одно слово, веб-адрес, пароль, целые абзацы — даже изображения. Полезно знать, как копировать и вставлять, потому что этот процесс будет работать практически в любой программе на вашем компьютере. Итак, приступим! Я объясню, как, шаг за шагом, и вы также можете посмотреть видео в конце этой статьи.
Но сначала…
Понимание разницы между «копировать», «вырезать» и «вставить»
На вашем Mac или ПК функции копирования, вырезания и вставки выполняют разные функции. Прежде чем мы начнем, вот краткое изложение того, что каждый из них делает:
- Копировать Копирование текста с вашего компьютера или в Интернете аналогично ксерокопированию документа на аппарате Xerox. Вы делаете дубликат оригинала. Таким образом, вы по-прежнему храните оригинал, и у вас также есть отдельная копия.Как узнать, можно ли скопировать текст или изображение? Если вы можете выделить его курсором, вы можете скопировать его. Обычно вы можете скопировать текст из электронного письма, документа Microsoft Word или URL-адреса в вашем веб-браузере (Explorer, Firefox, Safari и т. Д.). Помните, что вы можете копировать только одно предложение или целые абзацы.
- Вырезать Использование функции «вырезать» на компьютере похоже на вырезание абзаца из листа бумаги ножницами. Существует только одна версия этого абзаца.На Mac или ПК вы можете вырезать тот же текст, который позволяет копировать — все, что вы можете выделить с помощью курсора.
- Paste Функция пасты — это «клей». Вы можете вставить текст, который вы недавно скопировали или вырезали. Если вы копируете или вырезаете текст со своего компьютера, электронного письма или веб-страницы, вы можете вставить его где угодно.
Хорошо, сейчас мы готовы приступить к работе.
1. Вырезать или скопировать выделите текст или ссылку
Чтобы начать процесс копирования и вставки, вам нужно выделить текст или ссылку, которую вы хотите скопировать.Для этого переместите курсор к тексту, который вы хотите скопировать.
Для пользователей ПК Щелкните левой кнопкой мыши и удерживайте ее. Удерживая кнопку нажатой, перетащите курсор на слова, которые вы хотите скопировать.
Для пользователей Mac Щелкните мышью в любом месте и удерживайте ее. Удерживая кнопку мыши, перетащите курсор на слова, которые хотите скопировать.
2. Скопируйте текст или ссылку
Закончив выделение, уберите палец с мыши.Но не двигайте мышью. Держите курсор внутри выделенного текста.
Для пользователей ПК Слегка щелкните правой кнопкой мыши. На этот раз вы не будете удерживать кнопку. Вы увидите всплывающее меню с вариантами «Копировать», «Вырезать», «Вставить» или «Удалить». Выберите Копировать.
Для пользователей Mac Перейдите в левый верхний угол экрана в меню «Правка». Для большинства программ на вашем компьютере в меню «Правка» есть пункт «Копировать», а также другие варианты «Вырезать», «Вставить» или «Удалить».Щелкните Копировать.
3. Вставьте текст или ссылку
Теперь текст временно сохраняется в памяти вашего компьютера, поэтому вы можете перейти туда, куда хотите его вставить — например, в электронное письмо, форму на веб-странице или документ Word. Поместите курсор мыши точно в то место, куда вы хотите вставить текст. Если вы копируете и вставляете ссылку, вы можете открыть новую веб-страницу. Если вы копируете и вставляете текст в новый документ или электронное письмо, откройте новый документ или электронное письмо и убедитесь, что ваш курсор мигает.
Для пользователей ПК Слегка щелкните правой кнопкой мыши. Вы увидите то же всплывающее меню, что и раньше. На этот раз нажмите «Вставить». Вуаля! Ваш текст должен появиться волшебным образом.
Для пользователей Mac Вернитесь в меню «Правка» и выберите «Вставить». Вуаля! Ваш текст должен появиться волшебным образом.
Посмотрите это видео — оно должно помочь сделать процесс кристально ясным.
Готовы практиковаться?
Скопируйте этот URL в адресную строку браузера:
https: // Seniorplanet.организация / категория / технические советы /
Есть вопрос? Задайте его в поле для комментариев ниже или отправьте по электронной почте на адрес [email protected]
.

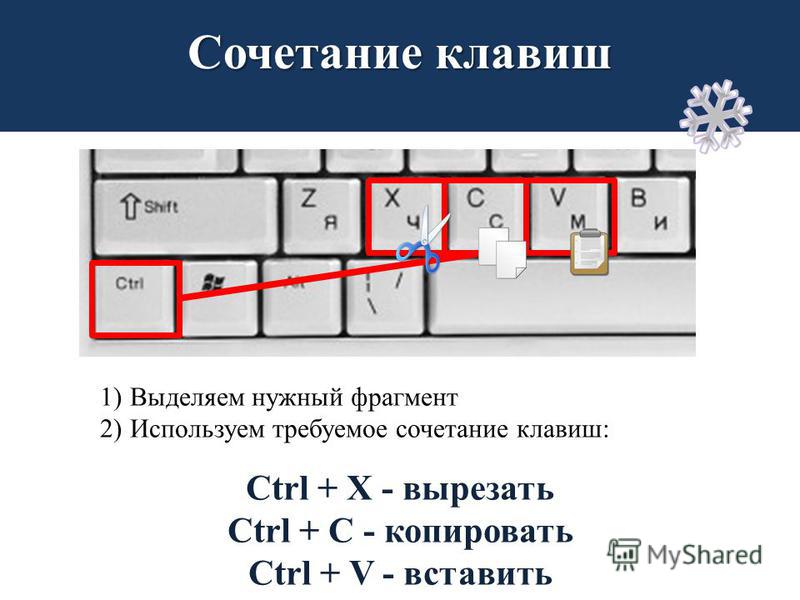
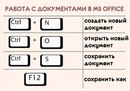 Копирование элементов с сохранением форматирования
Копирование элементов с сохранением форматирования