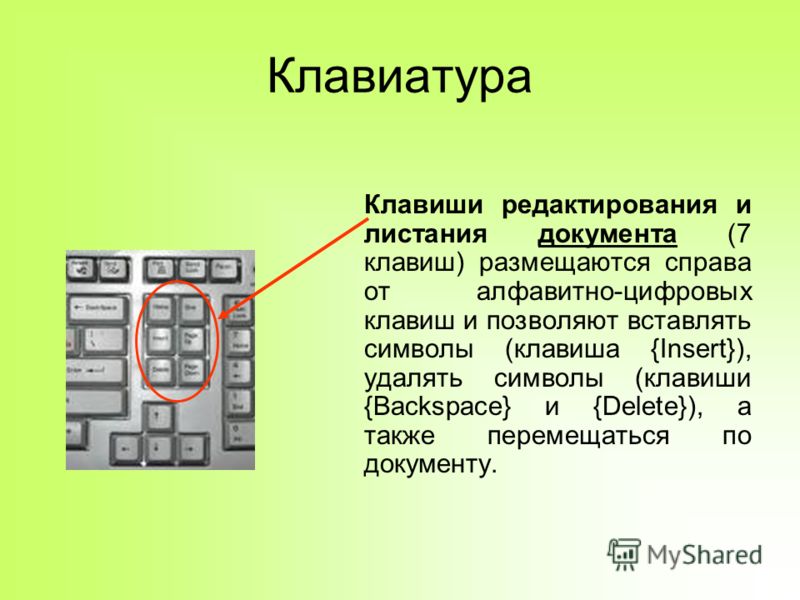Какими кнопками копировать и вставлять: советы для разных ОС
Комбинации клавиш, позволяющие выполнять различные операции на компьютере, были придуманы еще до изобретения графического интерфейса. С его появлением пользователь привык выполнять все действия с помощью мышки, но тем не менее «горячие клавиши» сохранились. В этой статье мы расскажем, какие кнопки нажимать, чтобы копировать и вставить не только фрагменты текста, но и целые файлы.
Клавиши-модификаторы
На клавиатуре кроме буквенно-цифрового ряда присутствуют так называемые клавиши-модификаторы. Некоторыми из них, такими как Shift, пользуются каждый день, а некоторые могут ни разу и не нажиматься за все время работы клавиатуры.
В стандартный набор модификаторов входят:
- Alt — на клавиатурах «маков» она называется Option;
- Control — часто встречается сокращение Ctrl;
- Shift, правый и левый;
- клавиша «с окошком», или логотип Windows (на «маках» ее заменяет клавиша Command).

Четыре этих модификатора присутствуют на любой клавиатуре и используются во всех операционных системах. Как видно из сказанного, они немного различаются названиями, но функциональность их от этого не меняется. Зная, для чего какие кнопки на клавиатуре, копировать и вставить любые данные вы сможете гораздо быстрее, чем с помощью одной только мышки.
Сочетания клавиш
Методика применения и назначения «горячих клавиш» в разных ОС различается, и в итоге они не всегда совпадают. Однако общие для всех файловые операции вызываются похожими комбинациями. В нашем материале мы приведем комбинации для трех самых используемых ОС.
Какими кнопками копировать и вставлять в ОС «Виндоус»? Клавиатуры Windows — самые распространенные, так же как и сама эта операционная система. Процесс копирования в ней производится комбинацией клавиш «Control + С», а вставка — «Control + V». Буквенные кнопки расположены в нижнем ряду, недалеко от клавиши Ctrl, и операция с их помощью выполняется легко.
Говоря о том, какими кнопками копировать и вставлять в семействе ОС «Линукс», нужно отметить, что в «горячих клавишах» управления окнами эта система сильно отличается от Windows, но операции вставки и копирования выполняются одинаково. Специальных клавиатур для этой ОС нет, поэтому переучиваться пользователю не потребуется.
Теперь о том, какими кнопками копировать и вставлять в MacOS. Это семейство операционных систем имеет свою собственную клавиатуру. На ней нет клавиши Windows, ее заменяет собственная, называемая Command. Клавиатурной комбинацией для копирования служит «Command + C», а для вставки – «Command + V».
Какими кнопками копировать и вставлять в офисных пакетах
Копирование и вставка во всех вариантах текстовых и табличных процессоров, независимо от их разработчика, совпадает с таковой в операционной системе. В пределах одного документа можно быстро перемещать однотипные текстовые фрагменты, не теряя время на их повторный набор. Однако в случае работы с разными документами такой вариант может привести к сбою форматирования в тексте. Поэтому лучшим способом переноса текста между разными документами все-таки будет применение контекстного меню, а не «горячих клавиш».
Поэтому лучшим способом переноса текста между разными документами все-таки будет применение контекстного меню, а не «горячих клавиш».
Вообще, знание клавиатурных комбинаций, с помощью которых выполняются самые распространенные файловые операции, всегда пригодится в работе или, по крайней мере, не станет лишним.
Как копировать на клавиатуре. Экономим время
Операционная система предлагает пользователю очень много возможностей сделать работу в приложениях быстрой и удобной. Просто не все о них знают. Чтобы копировать/вставить на клавиатуре текст или изображение, есть не менее десятка способов, но все обычно пользуются комбинацией Ctrl+C/Ctrl+V.
А зачем нужны другие способы и сочетания? Например, если для скорости вы хотите задействовать обе руки. Иногда удобнее применить комбинацию Ctrl+Insert (Копирование)/Shift+Insert (Вставка), потому что эти клавиши находятся с правой стороны клавиатуры, а левой рукой вы сделаете переход Alt+Tab между окнами. Сочетания Ctrl+C/Ctrl+V удобнее для тех, кто привык управлять мышью.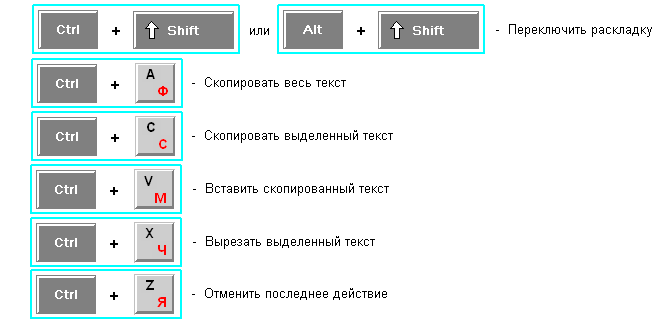
Если вы совершенно не знаете, как копировать и управляться с клавишными сочетаниями, напоминаем, что сначала нажимают первую клавишу сочетания и, удерживая ее, вторую. Перед этим необходимо выделить предназначенный для копирования объект. Обычно это делается мышью, но специальные клавишные сочетания пригодятся и тут. Чтобы выделить фрагмент текста длиною в несколько страниц, можно кликнуть на начало фрагмента и нажать Shift, удерживая клавишу, пролистать документ до нужно места и кликнуть на конце фрагмента.
Сочетания Ctrl+C/Ctrl+V и Ctrl+Insert/Shift+Insert работают в любых приложениях, в том числе если вы собираетесь копировать текст из окна интернет-браузера. Вы можете также применить Ctrl+C/Shift+Insert и Ctrl+Insert/Ctrl+V, если захотите.
Рассмотрим теперь, как копировать текст непосредственно в Word и Excel, в рамках одного документа. В Word вы можете сделать это перетаскиванием, если будете удерживать Ctrl. В Excel любое незащищенное содержимое верхней ячейки в нижнюю можно копировать на клавиатуре с помощью Ctrl+D, а из левой в правую – нажимая Ctrl+R.

Обычно при копировании текста или ячейки фрагмент переносится с исходным форматированием. То есть если текст был выделен жирным или курсивом, в таком же виде он и скопируется. Обратите внимание, что во время вставки рядом появляется небольшой значок, называемый параметрами вставки. Нажав на него, вы можете выбрать, нужно ли сохранять исходное форматирование. В расширенных настройках приложений тоже можно задать, как копировать текстовые фрагменты – с форматированием или без.
Когда вам нужно часто копировать текст и оформлять его потом в едином стиле, можно воспользоваться макросами – специальными сочетаниями клавиш, которые вы задаете самостоятельно. С помощью макроса вы можете копировать/вставить на клавиатуре текст даже из другого приложения, при этом он сразу приобретет нужный вид: изменится цвет, шрифт и размер шрифта, выравнивание, появится выделение и т.д. За информацией о том, как сделать макрос, вы можете обратиться к справочной системе Word и Excel.
Как копировать изображения, мы отдельно разбирать не будем, потому что это выполняется по сходным правилам.
В завершение надо сказать, что современные мультимедийные клавиатуры иногда имеют специальные клавиши, которые позволяют запустить определенные приложения и выполнить копирование/вставку, некоторые другие действия всего лишь одним нажатием. А на некоторых клавиатурах помимо букв и цифр можно найти подсказки про «горячие» сочетания клавиш, хотя запомнить их совсем не сложно.
Как копировать и вставлять текст с помощью клавиатуры [2019]
Работать на компьютере в настоящее время может практически каждый, однако далеко не все пользователи знают, как копировать текст с помощью клавиатуры.
А ведь этот навык может помочь сэкономить время, не совершая лишних движений с помощью манипулятора «мышь», а заменив их несколькими нажатиями «горячих клавиш».
Этим названием обозначают комбинации, с помощью которых намного проще пользоваться некоторыми функциями.
Содержание:
В основном, такой способ помогает людям, активно работающим с текстами – редакторам, секретарям, журналистам. Всего несколько комбинаций клавиш в будущем облегчают работу.
Всего несколько комбинаций клавиш в будущем облегчают работу.
А на то, чтобы их запомнить, требуется не больше нескольких минут.
Выделение текста
Для выделения информации, которую требуется скопировать, пользуются клавишей Shift – установив курсор в начало текста, нажимают её и мышкой обозначают нужное количество символов или строк.
Способ работает и в Word, и в Блокноте, и в любом другом текстовом редакторе, помогая отметить часть документа любого размера – даже не помещающуюся в одно окно.
В результате получается выделенный текст, отмеченный обычно чёрным цветом (если область имеет другую окраску – то инверсным цветом).
Инверсное выделение красного текста.
Получение отдельных выделенных частей
Если между участками текста должна оставаться информация, не требующая копирования, пользователю пригодится использование клавиши Control (сокращённо на клавиатуре написано Ctrl).
Её обычное применение – ввод специальных символов, а дополнительное – использование комбинаций для быстрого выполнения команд, обычно требующих нескольких действий.
Если же пользоваться Ctrl вместе с мышкой, можно более удобно скопировать любую область текста:
- Выделить нужную часть страницы;
- Удерживая нажатой клавишу Ctrl, переместить курсор к новому объекту;
- Обозначить ещё один выделенный текст и перейти к следующему;
- После выбора всех нужных данных отпустить Ctrl.
Несколько выделенных участков текста.
Если выделять части информации, не удерживая клавишу, предыдущее выделение будет сниматься, так как редактор определяет нажатие кнопки мыши в качестве отмены всех ранее отмеченных объектов.
При этом метод подходит не только для текстовых редакторов, но и для таблиц типа Excel, ячейки и столбцы, в которых тоже можно выделять частями – хотя в этом случае могут возникнуть серьёзные проблемы со вставкой информации, поле для размещения которой должно чётко соответствовать начальному.
Изменение масштаба
Если текст располагается на нескольких листах, которые не видны в одном окне, удобно использовать при его выделении опцию уменьшения масштаба.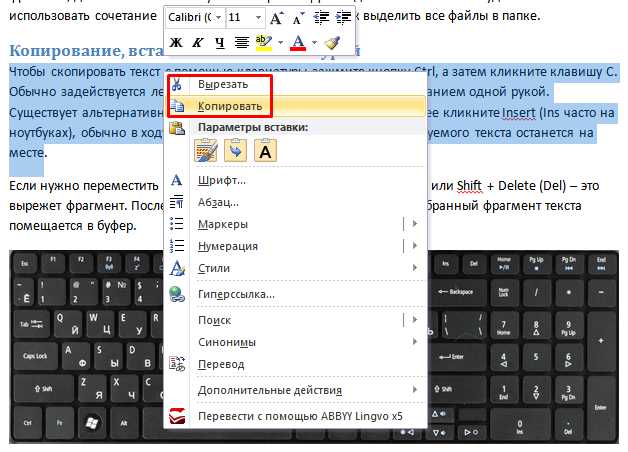
При этом клавиша Ctrlнажата, а колесо мыши прокручивается в направлении «на себя».
Таким способом можно увидеть на экране одновременно весь лист или даже несколько страниц.
Увеличенный участок текста.
Выделяя слишком мелкий текст и стараясь отметить объекты как можно точнее, пользуются той же клавишей и колесом мыши. Однако крутят уже в другую сторону – «от себя».
Этот же способ используют при обычном чтении мелких шрифтов.
Уменьшенный текст.
Вам также должны понравится статьи:
к содержанию ↑Копирование данных
Для того чтобы поместить выделенный текст в буфер обмена нажимают Ctrl+C .
Это сочетание копирует данные в память, которая, в зависимости от вида и версии редактора, может содержать от 1 до 24 объектов, вставляемых по мере надобности в документ.
Расположение клавиш для копирования.
Перемещение информации
Пользоваться клавишей Ctrlможно не только для выделения данных, но и для их быстрого перемещения.
Нет никакой необходимости копировать текст, если, выделив, его можно просто переместить на новое место – при этом на старом информация исчезнет.
Совет! Этим способом удобно менять слова при редактировании (например, Ф.И.О, которое для данного документа пишется в другом порядке).
Однако если необходимо не убрать скопированную информацию, а оставить её на том же месте, перед перемещением нажимают Ctrl.
И теперь текст получается скопированным – но гораздо быстрее, чем с помощью стандартных методик.
Хотя копировать так данные удобно, только если место первоначального и конечного их размещения находятся на одной странице.
к содержанию ↑Вставка текста
После того как информация выделена, следует вставлять скопированный текст в нужное место. Для этого сначала устанавливается курсор, и только потом нажимается комбинация Ctrl+V.
В результате текст вставляется, иногда передав новому участку своё форматирование.
В такой ситуации данные форматируют заново, устанавливая стиль, шрифт и выравнивание.
Клавиши для вставки.
Особенности использования «горячих клавиш»
Используя «горячие клавиши», стоит знать некоторые нюансы:
- Все сочетания нажимаются именно в том порядке, который указан. То есть сначала, например, выбирается Ctrl, а только потом V. Нажав клавиши одновременно, нужного результата можно и не получить;
- Символы в комбинациях указаны латинские для удобства использования. Однако они сработают, независимо от раскладки клавиатуры.
Вывод
Выучив и запомнив клавиши, употребляемые для того, чтобы копировать, перемещать и вставлять скопированный текст в документе, можно сэкономить не меньше 5–10% времени набора.
Путём несложных действий увеличивается выполняемый в течение определённого периода объём работ и снижается уровень усталости, полученный в ходе рабочего или творческого процесса.
youtube.com/embed/JBmKmF_FSIs?feature=oembed» frameborder=»0″ allow=»accelerometer; autoplay; encrypted-media; gyroscope; picture-in-picture» allowfullscreen=»»/>Способы скопировать и вставить текст с клавиатуры не используя мышь
При частых работах с текстовой информацией просто необходимо уметь сократить время использования некоторых операций. Использование горячих клавиш и различных комбинаций — упростит работу с текстом.
Клавиши и комбинации для работы с текстом
Выделяют текст с помощью мыши или клавиатуры:
- Ctrl + Shift + стрелка влево/вправо — выделить одно или несколько слов подряд.
- Shift + стрелка вверх/вниз — выделить абзац.
Установить указатель мыши в начало абзаца. Удерживать нажатой кнопку Shift и нажимать клавишу «вниз» до конца абзаца или нескольких абзацев. Если курсор мыши стоит в конце, то использовать Shift + «вверх»
- Ctrl + A – «Выделить все».
 При использовании этой комбинации местоположение указателя неважно, выделяется документ с первого символа до последнего.
При использовании этой комбинации местоположение указателя неважно, выделяется документ с первого символа до последнего.
Переходы по документу:
Перемещение между словами:
- Ctrl + стрелки вправо/влево.
- Ctrl + стрелка вправо – курсор ставится перед первым символом следующего слова.
- Ctrl + стрелка влево – курсор ставится перед первым символом предыдущего слова.
Переходы в начало и конец документа:
- Ctrl + Home – переносит курсор в начало всего документа,
- Ctrl + End – указатель мыши устанавливается в конец.
Если работа с текстовой информацией происходит на MacBook, то в начало строки можно перейти с помощью комбинации клавиш fn + стрелка влево (курсор будет установлен перед первым символом в строке), в конец строки — fn + стрелка вправо.
В начало/конец
фрагмента можно попасть, применив комбинациюfn + ctrl + стрелка влево/вправо.
Копирование и вставка текста с клавиатуры
Алгоритм копирования и вставки:
- Выделяем фрагмента (слово, предложение, абзац) или весь текст – то, что нужно скопировать
- Ctrl + C. Нажимаем Crtl и, удерживая ее в таком состоянии, нажимаем клавишу «C». Выбранный фрагмент помещается в буфер обмена и хранится там до следующей подобной операции.
- Ctrl + V. Перемещаем курсор в новое положение, куда требуется вставить скопированный фрагмент (в том числе и в другом документе) и нажимаем комбинацию Ctrl + V. Фрагмент, находящийся в буфере обмена, появляется в документе на новом месте
Альтернативные комбинации для копирования: Ctrl + Ins (Insert), вставки: Shift + Ins.
При использовании вышеописанных комбинаций исходный текст остается на своем месте.
Скопировать текст и убрать его с текущей позиции помогут кнопки Ctrl + X. Выделенный фрагмент вырезается (исчезает), но при этом хранится в буфере обмена и его можно восстановить в другой позиции с помощью Ctrl + V.
Комбинация Shift + Del удаляет выбранный фрагмент без помещения в буфер, поэтому вставка таким образом вырезанного фрагмента невозможна.
Стандартный способ
При работе с текстовыми документами существует стандартный способ работы с текстом:
- При помощи мыши или горячих клавиш клавиатуры выделить необходимую информацию
- В меню Номе (Главная), в зависимости от цели, выбрать функцию «Копировать» или «Вырезать» (щелчком мыши)
- Установить курсор в нужное положение
- Навести курсор мыши на значок с изображением папки «Вставить» и кликнуть по нему.

Копирование текста из интернета
Информацию, которая содержится на сайтах, выделяют двумя способами: с помощью Ctrl + A — выделить все, что есть на открытой странице, либо с помощью мыши — ту часть, которая требуется для копирования.
Операции копирование и вставка из интернет ресурсов осуществляется с использованием клавиатуры.
Стоит отметить, что некоторые сайты защищены от копирования.
Вставка в командную строку
Первый способ – с использованием контекстного меню:
- выделяется необходимый фрагмент: с помощью мыши или правой кнопкой вызываем контекстное меню, «Изменить», далее «Пометить»
- вызвать
Горячие клавиши в командной строке: для копирования — Enter, вставки – Ctrl + V, выделения — Ctrl + M.
Второй способ – установить программу AutoHotkey
AutoHotkey — бесплатная программа с открытым исходным кодом для создания макросов и автоматизации, позволяет упростить повторяющиеся задачи.
Программа доступна для скачивания на официальном сайте — https://autohotkey.com/download
В папке «Загрузки» появится файл AutoHotKey_1.1.29.01setup.
Запустит его, разрешив вносить изменения.
Далее установка по умолчанию — установка с настройками. Устанавливается как правило на диск C:/Program files/AutoHotKey
Затем можно запустить программу, выбрав в диалоговом окне пункт Run AutoHotKey.
Скрипт для программы можно написать:
- в блокноте, сохранив его с расширением .ahk
- вызвать на рабочем столе контекстное меню, выбрать создать – AutoHotKey скрипт
- Вставить следующий текст:
#IfWinActive ahk_class ConsoleWindowClass
^V::
SendInput {Raw}%clipboard%
return
#IfWinActive
При нажатии Win+Ctrl+V и Win+Shift+Insert в буфер обмена копируется информация. В активном приложении Ctrl+V или Shift+Insert – вставка информации.
В активном приложении Ctrl+V или Shift+Insert – вставка информации.
Компиляция в исполняемый файл – запуск Ahk2.Exe (Program files/AutoHotKey/Compiler)
Выбрать нужный файл
Нажать кнопку Convert
После успешной компиляции на экране будет диалоговое окно.
На рабочем столе появится значок с буквой H:
Запускаем его и горячие клавиши готовы к использованию.
В новых версиях Windows функции копирования и вставки в командной строке доступны в обычном режиме Ctrl + C, Ctrl + V. Но иногда эта возможность отключена. Чтобы ее активировать нужно:
- Кликнуть в верхнем левом углу по иконке и перейти в Свойства.
- Установить галочку – разрешить сочетания клавиш с Control.
После этого можно использовать стандартные сочетания при работе с консолью.
Читайте также:
Полезные сочетания клавиш на клавиатуре
Январь 28th, 2020 Аниськина БоженаВ операционной системе Windows предусмотрено немало комбинаций клавиш, о которых многие не знают. Если приучить себя ими пользоваться, то можно сэкономить время работы за компьютером и при этом увеличить свою производительность. Так как время – деньги, а компьютеры сейчас повсеместно, то эти знания будут полезны каждому.
Если приучить себя ими пользоваться, то можно сэкономить время работы за компьютером и при этом увеличить свою производительность. Так как время – деньги, а компьютеры сейчас повсеместно, то эти знания будут полезны каждому.
Комбинации для создания нового документа и сохранения
С помощью Ctrl+N можно создать новый документ или открыть новую страницу в браузере. Это очень удобно, ведь не нужно лезть в контекстное меню, достаточно последовательно зажать эти кнопки. Используя Ctrl+S, вы быстро и не отвлекаясь сохраните документ, с которым работаете. Больше не нужно искать иконку с дискетой, чтобы выполнить плановое сохранение.
Ctrl+Shift+S позволяет сохранить текущие данные под другим именем. Это гораздо удобнее и быстрее, чем вручную переходить к пункту «Сохранить как».
Сочетания для копипаста
Копипаст – способ создания текста путем копирования и вставки частей из различных источников. Чтобы скопировать выделенный фрагмент, не обязательно вызывать меню, кликая правой кнопкой мышки и выбирая «Копировать», достаточно последовательно нажать Ctrl+C.
Чтобы вырезать выделенный участок, используйте Ctrl+X.
Команда «Вставить» выполняется сочетанием Ctrl+V.
Ctrl+A выделяет текст в открытом документе.
Эти комбинации возможно применять не только в текстовых редакторах, но в любых других редакторах, работающих под Windows, где есть возможность выделять, вырезать, копировать и вставлять объекты.
Сочетания для исправления ошибок
Часто случается ситуация, когда, долгое время работая с документом, случайно вносишь изменения, которые перечеркивают всю предыдущую работу. Избежать паники и расстройства поможет Ctrl+Z. Именно эта комбинация отменяет последние действия. Использовав её несколько раз подряд, вы отмените несколько последних действий.
Ctrl+Y спасет вас от рутины, ведь таким образом вам удастся повторить последнее действие. Очень помогает, если вы отменили слишком много действий, а при работе в Microsoft Excel такое сочетание просто необходимо.
Комбинации для смены
Чтобы изменить язык ввода в Windows 10 и Windows 8, по умолчанию используется Shift+Alt и Win+«Пробел».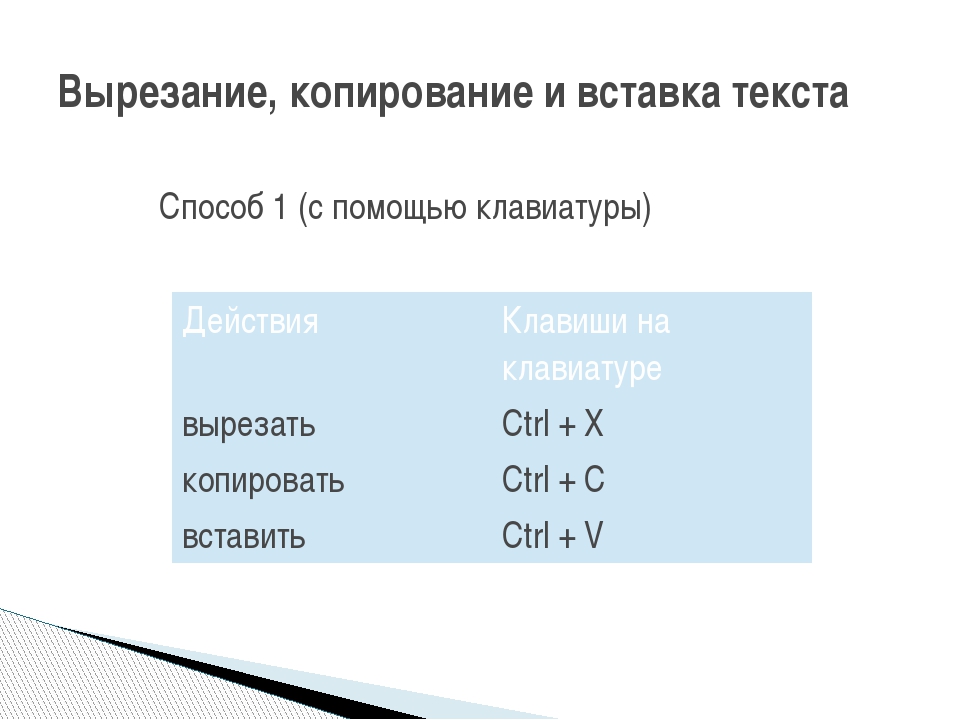 В «Семерке» изменить раскладку клавиатуры можно классическими Ctrl+Shift.
В «Семерке» изменить раскладку клавиатуры можно классическими Ctrl+Shift.
В Windows 7 и 10 есть возможность вывести на рабочий стол окна всех запущенных приложений. Для этого надо последовательно зажать Win+Tab, а при помощи курсора мышки или клавиш со стрелками уже выбрать окно нужной программы.
Если запущенных программ не очень много, то примените Alt+Tab. Это работает во всех версиях операционной системы от Microsoft. Удерживая Tab, нажимайте Alt, пока окно с необходимой программой не выделится белой рамкой.
Сочетания для работы с текстом
При работе с текстом полезные комбинации сильно упрощают жизнь и в разы ускоряют весь процесс:
- CTRL+B включает и отключает жирный шрифт;
- CTRL+I включает и отключает курсив;
- CTRL+U включает и отключает подчеркивание без пробела;
- CTRL+SHIFT+D – двойное подчёркивание без пробела;
- CTRL+SHIFT+W – двойное подчёркивание с пробелами.
При помощи CTRL+L /R вы можете выровнять выделенный текст по левому или правому краю, CTRL+E/J выровняет текст по центру и по ширине.
Интерфейсы программ постоянно совершенствуются, но многие вещи все еще удобнее делать с клавиатуры. Конечно, далеко не все комбинации обязательно использовать, но взять себе на вооружение несколько стоит.
Оцените статью: Поделитесь с друзьями!Как копировать и вставлять с помощью клавиатуры
Использование мыши при работе с компьютером большинство пользователей воспринимает как единственно возможный способ. При этом не всякий догадывается, что с помощью клавиатуры можно не менее эффективно выполнять множество действий и не только в работе в текстовом редакторе. По мнению ряда пользователей, использование клавиатуры убыстряет процесс работы, делает его проще. Главное — понимать все тонкости.
Способы копирования и внесения текста
Есть три самых распространенных способа копирования и внесения слов и предложений:
- Настройки программы;
- Мышью;
- С использованием клавиш.

Стоит сразу отметить, что в текстовом редакторе уже имеются настройки, позволяющие копировать, вырезать и вставлять тексты разного размера. Для этого достаточно выделить с помощью мыши или клавиш нужный фрагмент и воспользоваться имеющимися кнопками.
Однако мышью люди пользуются чаще всего. Данный инструмент позволяет выделить необходимый участок, достаточно поставить курсор в правильном месте, нажать на левую кнопку и удерживать ее, одновременно с этим ведя стрелку в нужное место.
При нажатии правой кнопки мыши открывается контекстное меню, которое позволяет скопировать, вырезать текст. Также правая кнопка поможет вставить слова или предложения в нужном месте.
С мышью можно выделять и копировать контент не только в текстовом редакторе, но и в файлах другого типа.
Однако бывают ситуации, когда мыши просто нет, особенно если речь идет о ноутбуке. Тачпадом далеко не все любят пользоваться, многие находят его неудобным. В этом случае навык работы с клавиатурой может оказать большую помощь при обработке текста.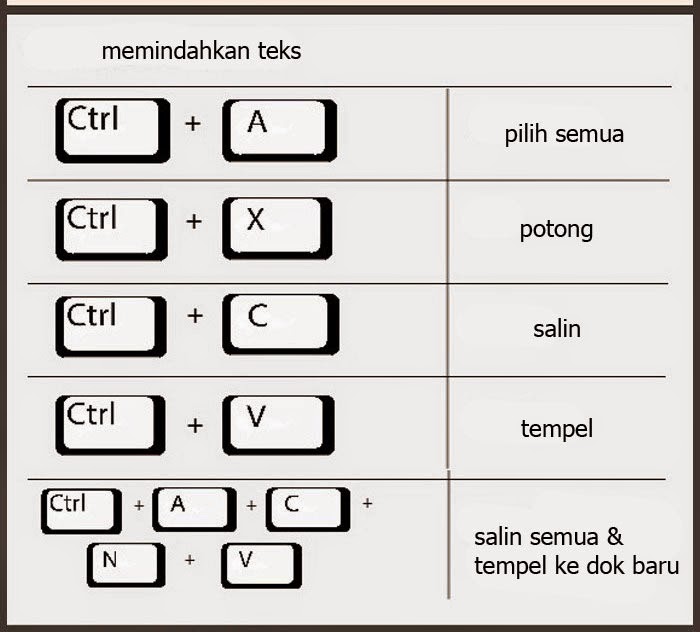 Те, кто хорошо понимает предназначение клавиш и умеет с ними работать, со временем начинают применять именно такой способ, находя его очень простым.
Те, кто хорошо понимает предназначение клавиш и умеет с ними работать, со временем начинают применять именно такой способ, находя его очень простым.
Как скопировать текст с помощью клавиатуры
Перед тем как копировать необходимый отрезок, следует его выделить. Это можно сделать с помощью клавиши Shift и кнопок со стрелками. Пользователю необходимо взять оригинал, из которого он хочет взять какой-то набор слов или предложений. Курсор ставится в начале необходимого отрезка.
Нажав и удерживая клавишу Shift, следует с помощью стрелок выделить нужный фрагмент. Если речь идет о копировании целой страницы, то можно воспользоваться популярной комбинацией клавиш Ctrl+A. Тогда будет выделен весь текст.
Теперь можно копировать текст. Это можно сделать с помощью комбинаций клавиш Ctrl+C. Есть еще один вариант, который выполнит то же действие — Ctrl+Insert.
После того как все сделано, пользователь может быть уверенным в том, что текст ушел в буфер обмена и его можно использовать для других операций.
Копирование таким способом очень легко освоить, а подобный навык может пригодиться всегда.
Как вставлять текст с помощью клавиатуры
Вставить с помощью клавиатуры текст будет не менее просто, чем его скопировать.
Процесс занимает ничтожный промежуток времени. Пользователю следует поставить курсор в том месте, куда должен быть вставлен текст. После этого надо нажать одновременно клавиши Ctrl и V. Скопированный фрагмент сразу же встает на место. Текст вставляется также с помощью комбинации клавиш Shift и Insert. Из одновременное нажатие приводит к тому же результату.
Хочется отметить, что используя эти клавиши можно вставить не только скопированный текст. Если при работе с текстовым редактором требуется вырезать какой-то фрагмент и поставить его на другое место, описанные комбинации клавиш тоже помогут.
Вырезанные слова и предложения сохраняются в буфере обмена так же, как и скопированные. Данные клавиши помогут извлечь из буфера обмена удаленный участок и внести его в нужном месте текста.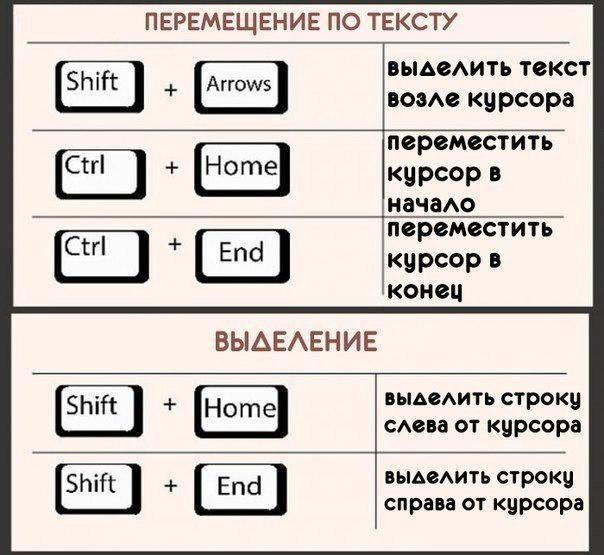 Вставка произойдет моментально.
Вставка произойдет моментально.
Каким образом можно использовать другие клавиши
Люди, которые предпочитают работать с клавиатурой, а не с мышью, часто используют горячие клавиши, которые выполняют часто повторяющиеся операции. Поэтому люди, имеющие большой опыт работы с компьютером, редко прибегают к перечисленным комбинациям клавиш. Однако для тех, кто только осваивает навык использования клавиатуры, описанные способы будут хорошим вариантом.
Среди других методов работы с текстом можно назвать следующие простейшие операции с применением клавиш:
- Вырезание;
- Удаление;
- Отмена действий.
Вырезание текста можно сделать при одновременном нажатии Ctrl и X. Ту же функцию выполняет комбинация Shift+Delete. Выделенный фрагмент текста будет скопирован и удален.
Если при работе были совершены какие-то неправильные действия, то их можно отменить. Здесь будет достаточно использовать клавиши Ctrl и Z. Тогда текст вернет к исходному положению.
Тогда текст вернет к исходному положению.
Работе с клавиатурой может научиться каждый. Существуют способы, позволяющие полностью отказаться от использования мыши. Клавиатура может выполнять все необходимые операции. Несмотря на то что такие методы изначально кажутся довольно сложными, усидчивость и хорошая память помогут быстро запомнить все имеющиеся комбинации клавиш. Тогда при отсутствии мыши можно спокойно продолжать любую работу быстро и максимально эффективно.
Как скопировать и вставить в Windows 10
Если вы много занимаетесь обработкой текста, форматируете текст и меняете порядок документов, умение копировать и вставлять будет одним из ваших самых ценных навыков. Итак, если вы не знаете, как это сделать, мы вам поможем.
И, если вы уже знакомы с некоторыми основами копирования и вставки в Windows 10, у нас есть несколько дополнительных расширенных инструкций, которые помогут вам копировать и вставлять разными способами или копировать и вставлять не только текст.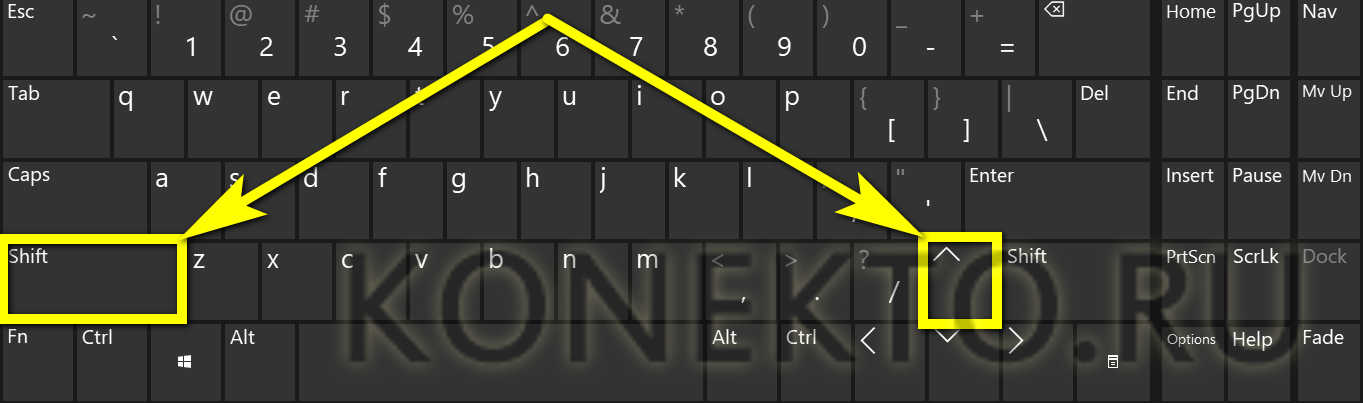
Как скопировать и вставить
Самый простой и быстрый способ копирования и вставки в Windows — использовать сочетания клавиш. Возможность выполнять как можно больше задач, не отрывая рук от клавиатуры, — хороший способ убедиться, что вы можете работать быстро.
Итак, сначала мы перейдем к копированию и вставке с помощью сочетаний клавиш.
Изображение предоставлено: TechRadar (Изображение предоставлено TechRadar)Шаг первый: Выделите текст, который хотите скопировать.
Вы можете выбрать текст в Windows 10, дважды щелкнув его, чтобы выбрать слово, трижды щелкнув, чтобы выбрать абзац, или щелкнув и перетащив, чтобы выбрать произвольное количество текста. Аналогичным образом вы можете удерживать Shift и использовать клавиши со стрелками для выделения текста символ за символом или удерживать Ctrl + Shift для выделения текста слово за словом. (Использование клавиш со стрелками вверх и вниз позволит вам переходить от строки к строке или абзацу за абзацем, что упрощает выделение больших фрагментов текста за раз. )
)
Шаг второй: Скопируйте его, нажав Ctrl + C.
Чтобы быстро скопировать выделенный текст, просто одновременно нажмите клавиши Ctrl и C.
Шаг третий: Выберите место для вставки.
Переместите курсор в то место в документе, куда вы хотите поместить скопированный текст.
Изображение предоставлено: TechRadar (Изображение предоставлено: TechRadar)Шаг четвертый: Вставьте его, нажав Ctrl + V
Одновременное нажатие клавиш Ctrl и V вставит скопированный текст в буфер обмена.Вы можете повторять этот шаг столько раз, сколько хотите, чтобы вставить текст несколько раз.
Изображение предоставлено: TechRadar (Изображение предоставлено TechRadar) Альтернативный вариант: Хотя сочетания клавиш удобны, можно также использовать мышь или трекпад для выполнения той же работы. После выбора текста вы можете щелкнуть его правой кнопкой мыши, чтобы открыть раскрывающееся меню с опцией «Копировать».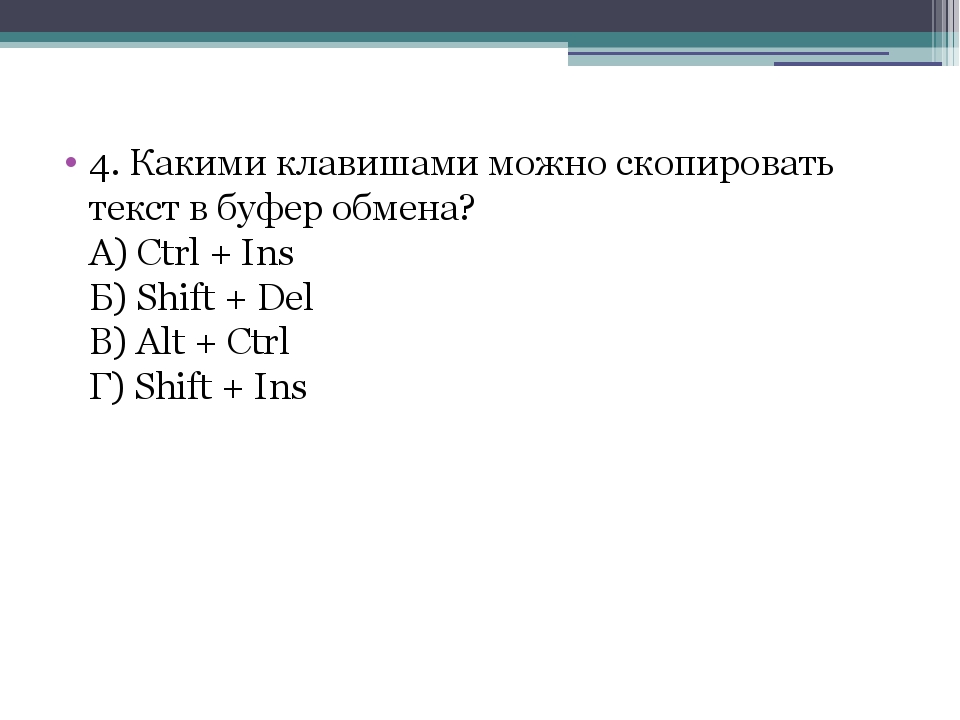 Если вы щелкните правой кнопкой мыши в другом месте документа, вы можете выбрать «Вставить» в раскрывающемся меню, чтобы вставить скопированный текст.
Если вы щелкните правой кнопкой мыши в другом месте документа, вы можете выбрать «Вставить» в раскрывающемся меню, чтобы вставить скопированный текст.
(Примечание: , хотя здесь мы сосредоточены на тексте, вы можете использовать те же методы для копирования изображений, эмодзи и многого другого.)
Как копировать и вставлять неформатированный текст
Во многих случаях, если вы копируете текст, Windows 10 также скопирует дополнительное форматирование, такое как шрифт, размер шрифта, стиль и любые гиперссылки в тексте. Хотя во многих случаях это может быть удобно, это не всегда может быть желательно, если вы создаете документ с учетом определенного стиля.
Чтобы избежать копирования этого дополнительного форматирования, нам просто нужно изменить одну вещь.
Выполните шаги с первого по третий, указанные выше:
Шаг первый: Выберите текст, который хотите скопировать.
Шаг второй: Скопируйте его, нажав Ctrl + C.
Шаг третий: Переместите курсор туда, куда вы хотите вставить текст.
Изображение предоставлено: TechRadar (Изображение предоставлено TechRadar)Шаг четвертый: Вставьте неформатированный текст, нажав Ctrl + Shift + V (Microsoft Word вместо этого использует Ctrl + Alt + V).
Сочетание клавиш Ctrl + Shift + V автоматически удаляет любое форматирование из вставляемого текста.Если вы вставляете в документ с собственным форматированием, вставленный текст будет соответствовать форматированию, примененному к области, в которую он вставляется.
Изображение предоставлено: TechRadar (Изображение предоставлено: TechRadar) Альтернативный вариант: В некоторых местах у вас также может быть возможность щелкнуть правой кнопкой мыши место, которое вы хотите вставить, и выбрать неформатированный текст. В Chrome это отображается как «Вставить как обычный текст», в то время как Microsoft Word представляет «Сохранить только текст» в качестве параметра вставки без форматирования.
Как вырезать и вставить
Если вы хотите скопировать и вставить текст в Windows, но не хотите оставлять копируемый текст на месте, вы можете использовать другую команду.
Команда «Вырезать» — это эффективный метод «два в одном» для удаления текста и его копирования в буфер обмена. Это может быть удобно, когда вы что-то написали и переставляете части, так как вы сможете удалять разделы текста и быстро перемещать их в другое место.
Единственное отличие от шагов копирования и вставки в Windows — это второй шаг.
Шаг первый: Выделите текст, который хотите вырезать.
Шаг второй: Вырежьте текст, нажав Ctrl + X.
Сочетание клавиш Ctrl + X удалит выделенный текст и добавит его в буфер обмена, чтобы его можно было вставить.
Шаг третий: Переместите курсор в то место в документе, куда вы хотите вставить вырезанный текст.
Шаг четвертый: Вставьте текст с форматированием, нажав Ctrl + V, или следуйте нашим инструкциям о том, как вставить текст без форматирования.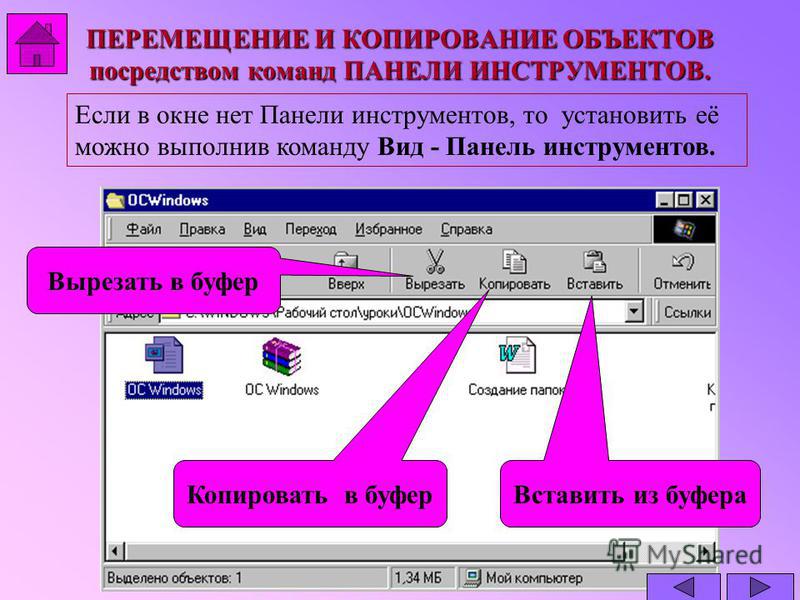
Мы не можем найти эту страницу
(* {{l10n_strings.REQUIRED_FIELD}})
{{l10n_strings.CREATE_NEW_COLLECTION}} *
{{l10n_strings.DRAG_TEXT_HELP}}
{{l10n_strings.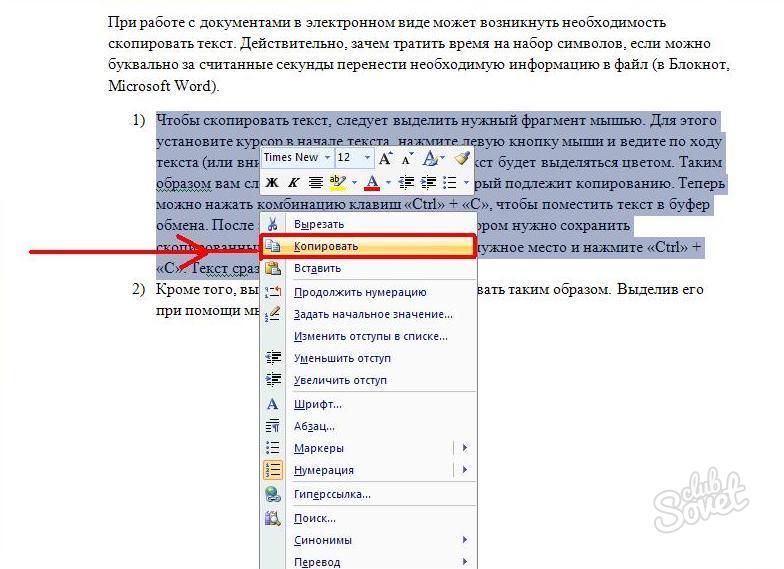 LANGUAGE}}
{{$ select.selected.display}}
LANGUAGE}}
{{$ select.selected.display}}{{article.content_lang.display}}
{{l10n_strings.AUTHOR}}{{l10n_strings.AUTHOR_TOOLTIP_TEXT}}
{{$ select.selected.display}} {{l10n_strings.CREATE_AND_ADD_TO_COLLECTION_MODAL_BUTTON}} {{l10n_strings.CREATE_A_COLLECTION_ERROR}} Генератор шрифтов для копирования и вставки(𝓯𝓪𝓷𝓬𝔂 𝖙𝖊𝖝𝖙) — LingoJam
 Фактически, это не настоящие шрифты, а набор символов. Но если вам просто нужны шрифты для биографии / комментариев в Instagram или чего-то еще, то это просто семантика! Работают как шрифты 🙂
Фактически, это не настоящие шрифты, а набор символов. Но если вам просто нужны шрифты для биографии / комментариев в Instagram или чего-то еще, то это просто семантика! Работают как шрифты 🙂Если вам интересно, «Unicode» — это стандарт компьютерной индустрии, который определяет более 100 000 символов, которые могут использоваться во всех шрифтах. Все буквы, которые я сейчас набираю, имеют «коды» Unicode, которые определяют, как ваш браузер отображает символы. Шрифты — это всего лишь способ определения различных способов отображения некоторых из этих символов (в основном только букв, цифр и знаков препинания), но некоторые шрифты могут также определять большое количество символов и специальных символов (обычно они называются «шрифтами Unicode» «).
Так что да, «генератор шрифтов» на самом деле генерирует файлы шрифтов, так что его лучше описать как «генератор псевдошрифтов». Я назвал это «генератором шрифтов для копирования и вставки» просто потому, что заголовок и так был достаточно длинным, и большинству людей, вероятно, все равно: p
Если вы пытаетесь скопировать и вставить куда-то сгенерированный шрифт, но он не работает (например, вы просто видите рамку или ромб с вопросительным знаком), это, вероятно, связано с тем, что веб-сайт использует шрифт, Не поддерживаю этих персонажей.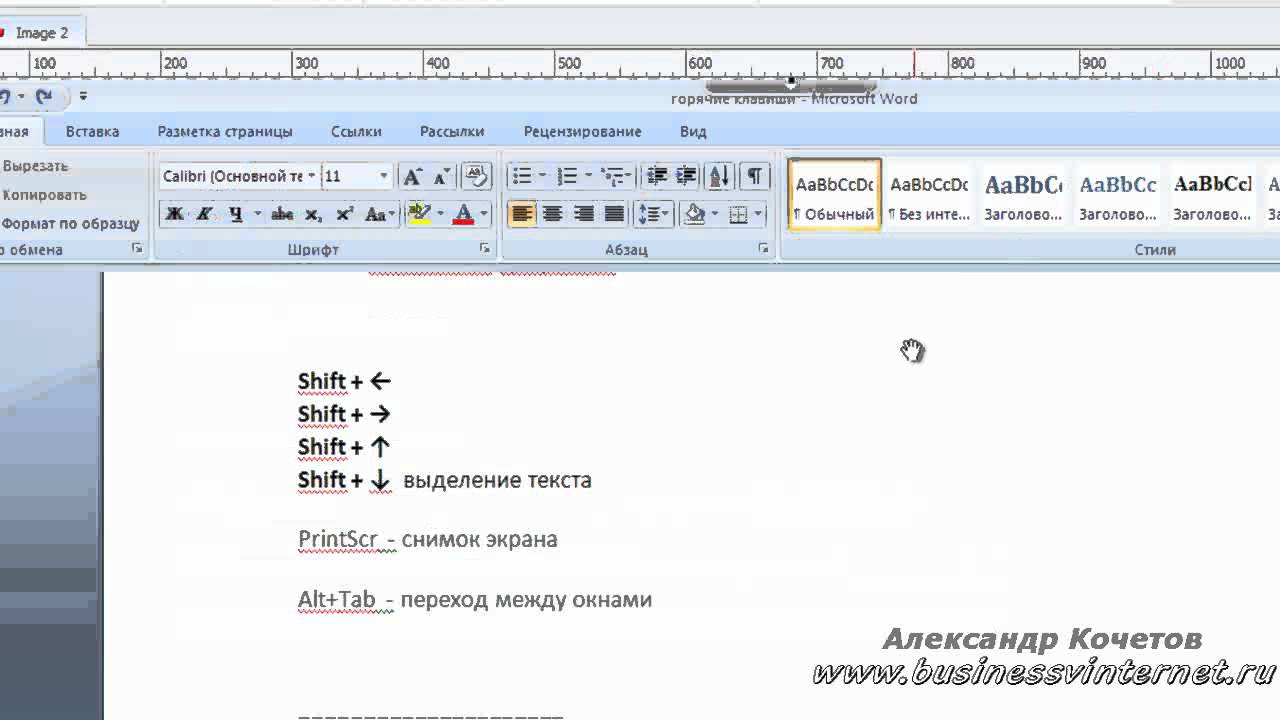 Мы надеемся, что со временем более популярные шрифты, такие как Arial, Open Sans и т. Д., Будут обновлены и будут включать в себя много новых символов Unicode, чтобы у нас было больше полезных символов, с которыми можно было бы поиграть, но до тех пор нам просто нужно сделать с тем, что у нас есть.
Мы надеемся, что со временем более популярные шрифты, такие как Arial, Open Sans и т. Д., Будут обновлены и будут включать в себя много новых символов Unicode, чтобы у нас было больше полезных символов, с которыми можно было бы поиграть, но до тех пор нам просто нужно сделать с тем, что у нас есть.
Если вам известны какие-либо другие шрифты, которые вы хотите, чтобы я добавил, дайте мне знать! И не стесняйтесь копировать и вставлять свои творения в раздел комментариев ниже, чтобы протестировать их, прежде чем вставлять их в свою биографию в Instagram или имя в Facebook 🙂
↓ Подробнее… ↓
.


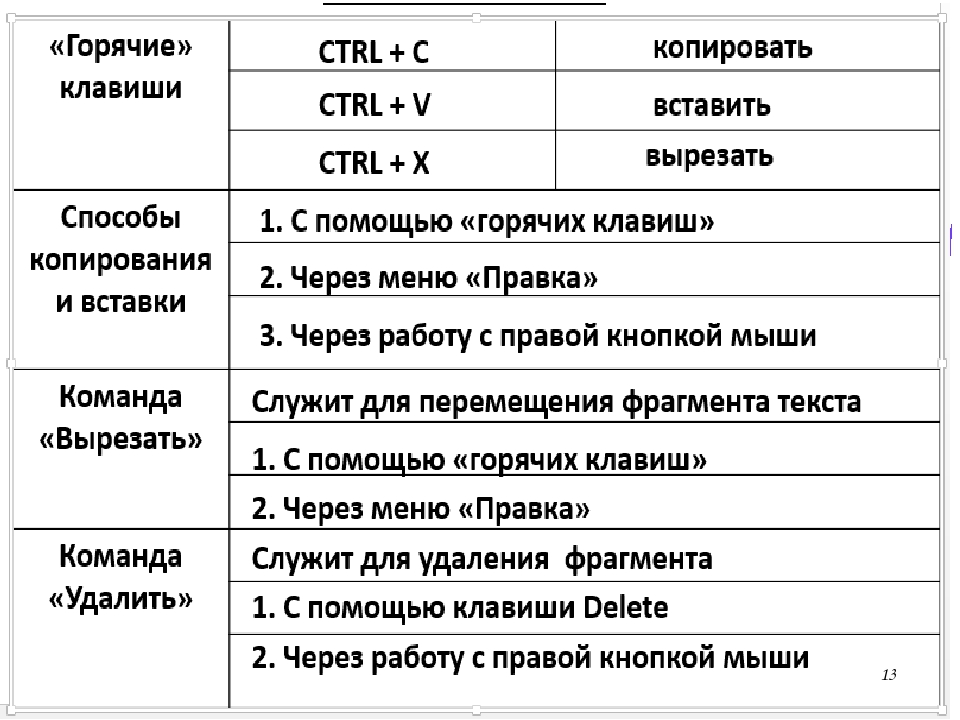 При использовании этой комбинации местоположение указателя неважно, выделяется документ с первого символа до последнего.
При использовании этой комбинации местоположение указателя неважно, выделяется документ с первого символа до последнего.