192.168.1.1 не подходит логин и пароль admin/admin — 192.168.1.1 admin логин вход
Часто пользователи сталкиваются с такой ситуацией — при попытке зайти в настройки модема или роутера через http://192.168.1.1 используя стандартные реквизиты доступа — логин admin и пароль admin, устройство выдаёт ошибку типа вот такой:
Если у Вас такая же проблема — сначала попробуйте отключить кабель провайдера от модема или маршрутизатора. Иногда бывает так, что при некоторых вариантах настройки оборудования (как провайдерского, так и абонентского) может случиться такое, что Вы пытаетесь зайти на соседское устройство а не на своё.
Не стоит смеяться — это не шутка, такие случаи бывают весьма часто. Отключите внешний кабель от роутера и снова попробуйте зайти на http://192.168.1.1(или http://192.168.0.1, в зависимости от используемой модели).
Причиной того, что у модема или маршрутищатора не подходит пароль на 192.168.1.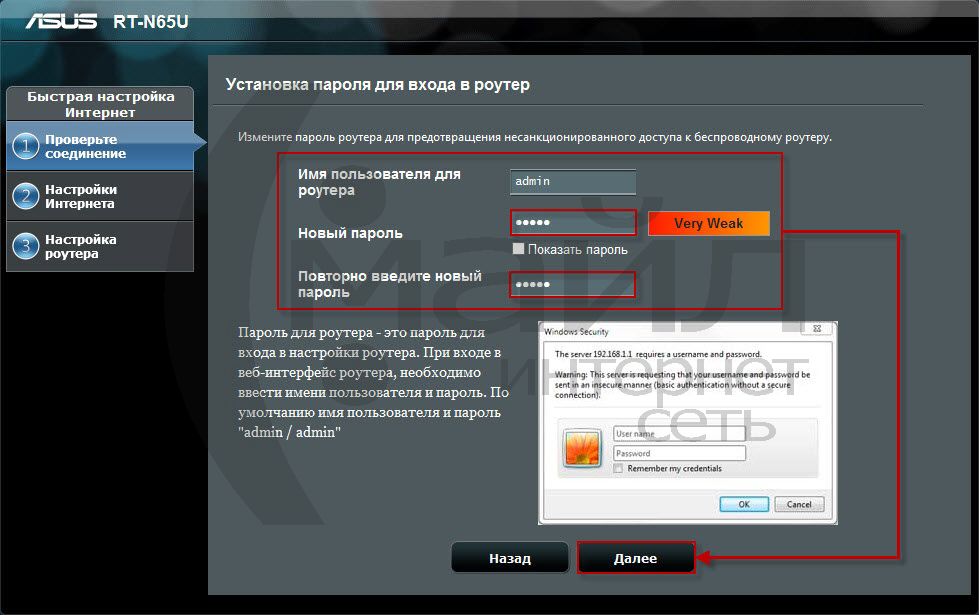
Выбираем пукнт «Новое меню в режиме Инкогнито». После этого появится ещё одно окно тёмно-серого цвета:
Это означает, что браузер запущен в режиме Инкогнито, при котором не учитываются сохраённые пароли и все остальные данные, имеющиеся в кеше приложения. Проверяем доступ в веб-конфигуратор.
Всё равно роутер пишет что на 192.168.1.1 admin/admin не подходит? Тогда, скорее всего, Вы при настройке пароль сменили с «admin» на какой-нибудь иной, либо это сделал кто-то иной, кто имеет доступ к настройкам Вашего маршрутизатора. К сожалению, восстановить пароль не удастся и поможет только сброс настроек к заводским.
Для этих целей на задней панели или на днище модема или роутера есть специальная кнопочка, выполненная в виде дырочки.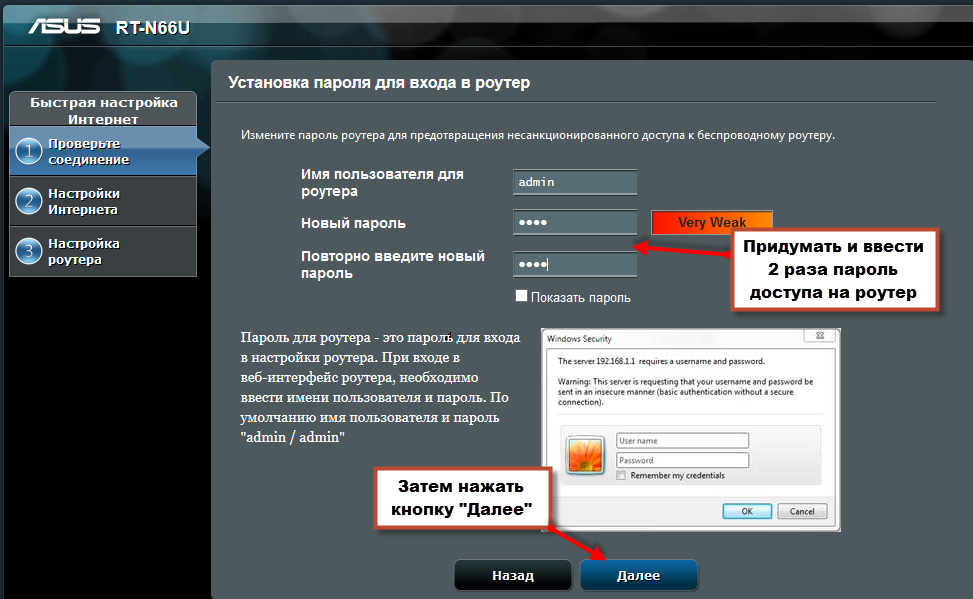
На неё надо аккуратно нажать с помощью скрепки, булавки или зубочистки на включенном аппарате и подержать секунд 10-15. После этого снова запускаем веб-браузер, заходим на 192.168.1.1 и вводим логин и пароль.
Не помогло? Тогда похоже, что у Вас слетела прошивка на роутере. Сочувствую, но обычно это заканчивается покупкой нового сетевого устройства.
192.168.1.1 admin пароль администратора — 192.168.1.1 вход настройка роутера
На подавляющем большинстве беспроводных wifi роутеров для входа в меню настройки маршрутизатора пароль администратора на 192.168.1.1 — admin. Это делают многие производители сетевого оборудования для удобства пользователей. К сожалению, так поступают не все. Но что делать, если при попытке зайти по admin/admin выдаётся ошибка — 401 unauthorized — Autorization request

Начать стоит с того, что надо учитывать возможность использования производителем иного пароля для доступа в настройки с правами Администратора. Поэтому берём наш роутер или модем в руки и переворачиваем. На днище или задней части корпуса (у моделей с вертикальным корпусом) есть наклейка с наименованием модели устройства и серийным номером. На ней же обычно пишут IP-адрес — 192.168.1.1 или 192.168.0.1, логин admin и пароль админа:
Если же там в строке password указан другой ключ доступа — набирать надо его. Ярким примером могут служить вайфай-маршрутизаторы Zyxel:
А на некоторых устройствах от D-Link (особенно старых, с оранжевым веб-интерфейсом) вообще пароль по-умолчанию не использовался.
Какие ещё могут использоваться пароли на вход через 192.168.1.1 admin:
- 1234
- Admin (с заглавной буквы)
- root
- administrator
- 0000
- password
- epicrouter
- router
- operator
- Пустая строка
- ZXDSL (на модемах и роутерах ZTE)
- user
- webadmin
- installer
- secret
Если ни один из используемых по-умолчанию паролей не подошёл, то, видимо, его изменили при первой настройке аппарата. Дело в том, что на современных моделях это обязательная процедура, требуемая в целях соблюдения правил информационной безопасности. В этом случае зайти в веб-интерфейс у Вас не получится. Восстановить доступ можно только полностью сбросив параметры настройки устройства. Для этого на включенном роутере нажимаем спичкой или скрепкой кнопку Reset и держим 10-15 секунд:
Дело в том, что на современных моделях это обязательная процедура, требуемая в целях соблюдения правил информационной безопасности. В этом случае зайти в веб-интерфейс у Вас не получится. Восстановить доступ можно только полностью сбросив параметры настройки устройства. Для этого на включенном роутере нажимаем спичкой или скрепкой кнопку Reset и держим 10-15 секунд:
Затем «Ресет» можно отпустить. Ждём пару минут пока завершится полностью загрузка и снова пробуем войти на 192.168.1.1 через admin-пароль, написанный на наклейке.
Что делать, если забыл пароль от роутера — Евгений Васильев — Хайп
Фото Миши Фещак на UnsplashЯ неоднократно сталкивался с ситуацией, когда где-то в гостях, при попытке подключиться к сети Wi-Fi, хозяин говорил, что не помнит пароль от роутера (маршрутизатора). В ответ на «зайти в настройки и посмотреть» он недоуменно смотрел на меня, не понимая, как это сделать. И такие случаи нередки.
И такие случаи нередки.
Люди, которые далеки от IT, часто не вникают в ситуацию. Провели интернет, установили роутер, записали пароль сети где-то на бумажке – а дальше вспоминать его незачем. Ведь смартфоны, планшеты, ноутбуки всех домочадцев связываются с сетью автоматически, и не нужно ничего вводить каждый раз. А о существовании веб-интерфейса настроек многие, и вовсе, не догадываются.
Но что же делать, если вы оказались в ситуации, когда забыли пароль от роутера, и нужно подключиться к сети? Такое бывает, например, после покупки нового смартфона или ноутбука, сброса старого устройства на заводские настройки, и т.д. Существует несколько способов вспомнить пароль роутера, восстановить его или сменить.
Способ 1: восстановление пароля через настройки роутера
Этот рецепт помогает, если забыл пароль от роутера, но имеешь доступ к нему с другого устройства. В таком случае нужно зайти в веб-интерфейс настроек роутера с устройства, подключенного к сети, и открыть меню беспроводной сети. Сделать это несложно.
Сделать это несложно.
Откройте браузер на подключенном устройстве, введите в поле адреса 192.168.0.1 или 192.168.1.1 (у разных роутеров отличается). В открывшейся форме введите логин и пароль, которые обычно одинаковы: admin и admin.
Вход в настройки роутера: логин amdin, пароль adminЗайдите в меню настроек Wi-Fi на роутере. Найдите пункт, ответственный за защиту сети (может находиться во вкладке «Безопасность» или т.п.), отыщите подпункты, отвечающие за выбор типа шифрования и ключа. По умолчанию поле пароля скрыто звездочками, но возле него может быть кнопка «отобразить» (у меня обозначена иконкой глаза).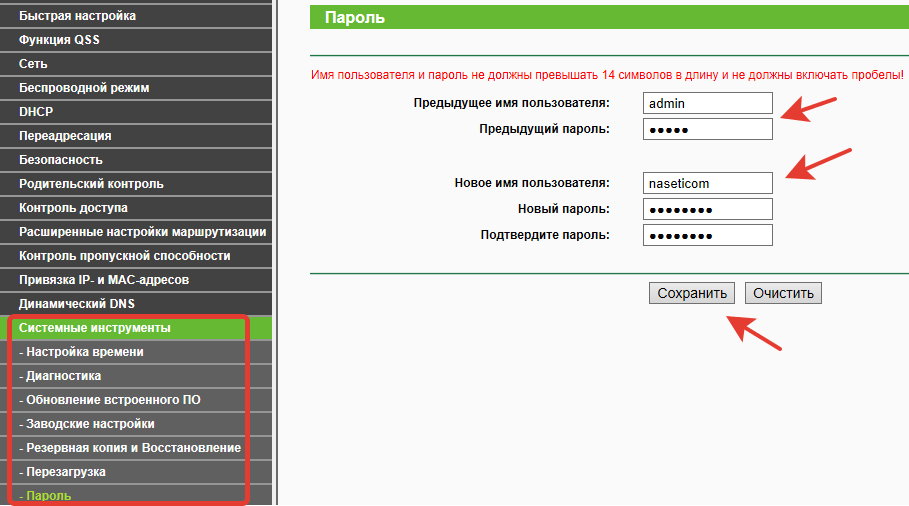
Если все прошло успешно – вы увидите пароль роутера для доступа к Wi-Fi. Если значка «отобразить» нет, нужно ввести новый пароль сети. Чтобы не забыть в следующий раз – желательно записать его и сохранить листик с кодом.
Способ 2: восстановление пароля с помощью WPS
Первый способ подойдет только в случае, если у вас есть другое устройство, подключенное к роутеру. Если его нет, но имеется физический доступ к маршрутизатору, можно попытаться подключиться к нему через WPS. WPS (Wi-Fi Protected Setup) – специальный стандарт подключения к роутеру в полуавтоматическом режиме, без пароля.
Для начала осмотрите маршрутизатор на предмет наличия кнопки WPS. Она может располагаться как спереди, так и сзади, и обычно подписана. На моем Asus RT-N11 эта клавиша находится на тыльной стороне, возле проводных разъемов Ethernet.
Кнопка WPSОткройте настройки Wi-Fi на своем смартфоне или планшете. Зайдите в настройки подключения, найдите пункт «Подключение WPS», активируйте его.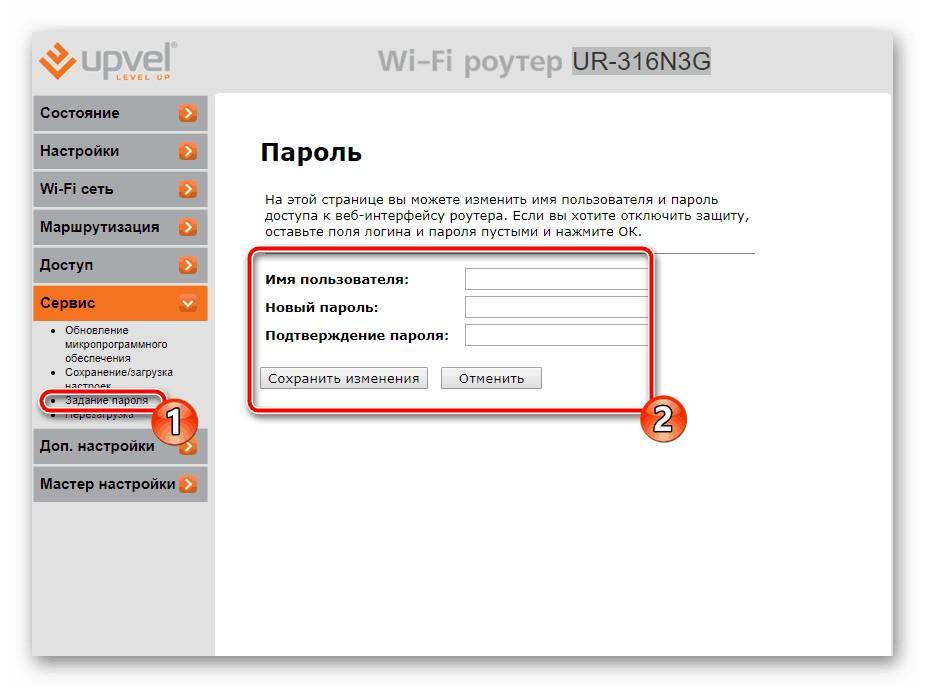
Нажмите кнопку WPS на роутере. Не удерживайте ее слишком долго, так как это может привести к перезагрузке или сбросу роутера (об этом ниже). После подключения аппарат должен присоединиться к сети маршрутизатора без ввода пароля.
Если подключение состоялось – далее нужно следовать по инструкции из предыдущего способа. Зайдите в настройки роутера (192.168.0.1 или 192.168.1.1, admin/admin), найдите там параметры беспроводной сети, посмотрите пароль защиты или установите его заново.
Способ 3: восстановление пароля через сброс роутера
Если маршрутизатор не поддерживает WPN, эта опция деактивирована в настройках, или при подключении все равно запрашивается PIN-код – выходом остается возврат роутера к его заводским настройкам.
Внимание! Этот способ рассчитан на продвинутых пользователей, которые как минимум знают, какой тип подключения предлагает провайдер интернета, имеют на руках документы (договор), где указаны параметры доступа к сети.
В противном случае после сброса можно остаться без интернета, и придется обращаться в техподдержку провайдера. Особо это актуально при подключении к интернету по протоколу PPPoE, требующему ввода логина и пароля.
Чтобы сделать сброс роутера на стандартные настройки, найдите кнопку сброса (часто она же отвечает за WPS) на его корпусе. Нажмите и удерживайте ее продолжительное время (5-10 секунд). После этого маршрутизатор вернется к стандартным настройкам.
Подключитесь к роутеру по проводу с ПК или по Wi-Fi с компьютера, смартфона, планшета или ноутбука. Пароль сети по умолчанию обычно написан на наклейке со служебными данными, снизу или сбоку роутера.
Данные для входа в настройки роутера и стандартный парольПерейдите к настройкам в браузере по аналогии с предыдущими двумя способами (192.168.0.1 и т.д.). Если требуется настройка подключения к интернету – установите его, в соответствии с инструкциями провайдера. При привязке к MAC-адресу и подключению DHCP это не нужно.
Если используется протокол PPPoE или иной, требующий защиты и авторизации, вам необходимо ввести логин и пароль абонента, обычно указанные в договоре с провайдером, в меню настройки подключения к интернету.
Настройка роутера после сброса настроекДалее можно зайти в настройки безопасности сети Wi-Fi по инструкции, описанной в первом способе, и изменить стандартный пароль роутера на свой.
Установка пароля Wi-FiЕсли ни один из описанных выше методов не работает, или вы не уверенны, что сможете восстановить настройки к интернету после сброса маршрутизатора. Учтите, что взлом чужого роутера методом брутфорса (перебора паролей) или поиска уязвимостей, как правило, незаконен.
Для взлома сети вам нужно приложение под смартфон или ноутбук, вроде WiFi Warden (WPS Connect) под Android или Dumpper, WiHack для Windows. Некоторые мобильные приложения нуждаются в root-доступе, поэтому на современных смартфонах могут не работать.
Каждая программа имеет свой интерфейс, набор функций, и работает по разным алгоритмам (перебор, перехват, поиск уязвимостей).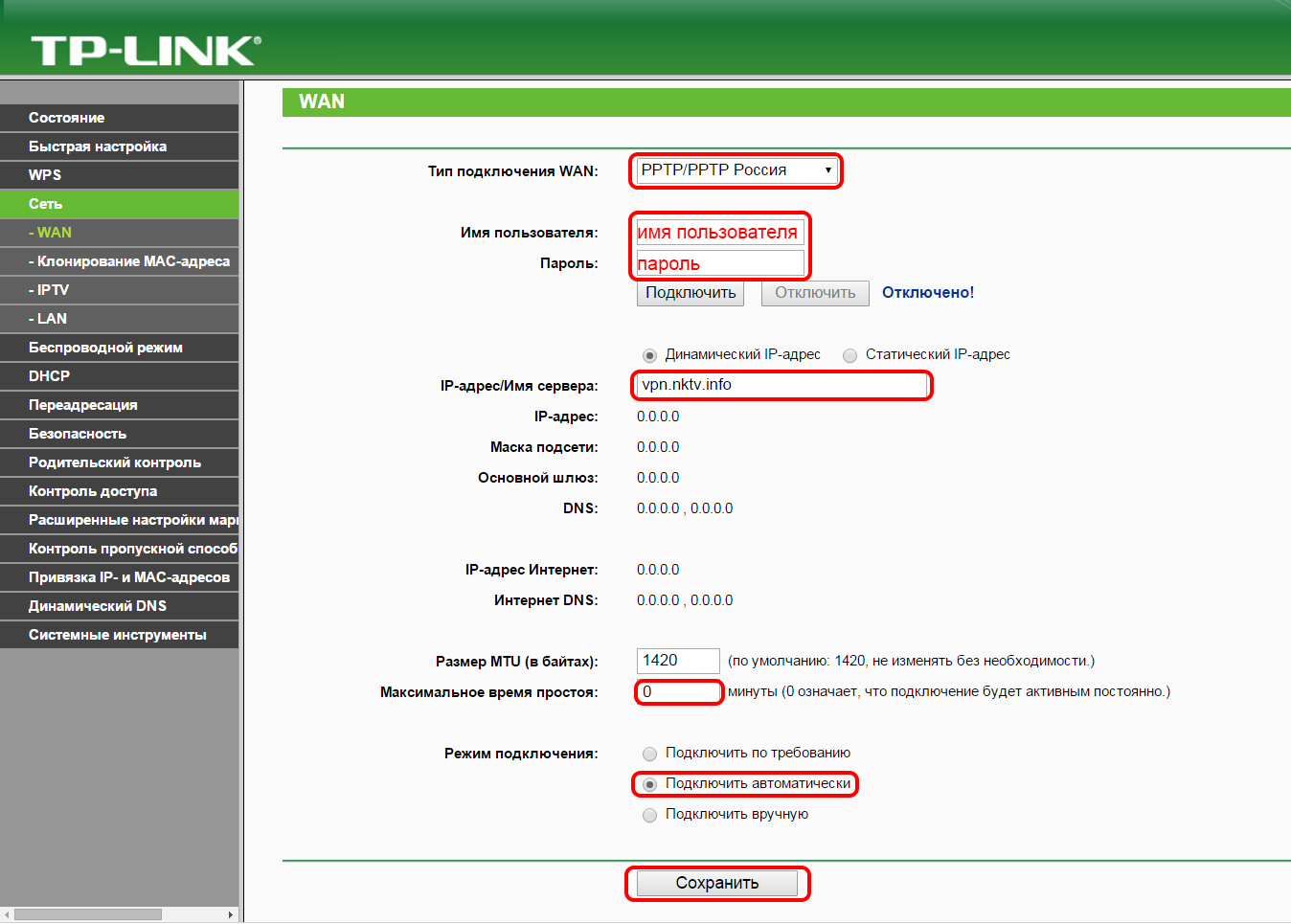
Информация об этом способе подана лишь в ознакомительных целях. В большинстве случаев прибегать к нему не требуется, так как три предыдущих метода эффективны в 99% ситуаций.
Как поменять пароль на роутере TP-Link TL-WR741N
Для любого Wi-Fi роутера существует 2 вида паролей: 1 – для входа в административные настройки, 2 – для защиты беспроводной сети. Многие пользователи часто путают эти виды паролей, хотя они могут быть одинаковыми.
Сейчас на рынке существует большое количество различных марок и моделей роутеров. Для примера в рамках данной статьи рассмотрим, как поменять пароль на роутере TP-Link TL-WR741N. Для других марок маршрутизаторов принцип смены паролей будет аналогичным.
Меняем пароль на доступ в настройки роутера
Для начала нужно открыть браузер и ввести в адресную строку IP-адрес роутера. Для TP-Link TL-WR741N он следующий: 192.168.1.1.
IP-адрес маршрутизатора может отличаться для разных марок и моделей устройства.
Самыми распространенными являются адреса 192.168.1.1 и 192.168.0.1. Если эти адреса вам не подходят, то следует поискать нужный IP на корпусе устройства, в инструкции от маршрутизатора или в Интернет.
Если вы точно знаете, какой IP-адрес соответствует вашему роутеру, но все равно не получается осуществить вход, то, возможно, на маршрутизаторе был установлен какой-то нестандартный IP, либо произошел сбой. В этом случае выход один – аппаратная перезагрузка роутера.
После ввода необходимого адреса у вас должно отобразиться окно с предложением ввести имя пользователя и пароль.
Если эти данные вы не меняли или был произведен аппаратный сброс, то вводите имя пользователя admin и такой же пароль – admin. После нажатия кнопки «ОК», при условии ввода правильных данных, должен открыться интерфейс с настройками вашего роутера.
В меню слева перейдите к разделу «Системные инструменты» и откройте пункт «Пароль».
Тут все просто. Введите предыдущие имя пользователя и пароль, затем новые. При этом новый пароль нужно ввести два раза.
При этом новый пароль нужно ввести два раза.
Старайтесь вводить пароль аккуратно, не спеша, т.к. в случае ошибки вам придется сбрасывать роутер к заводским настройкам и делать все заново.
После нажатия на кнопку «Сохранить», будет выполнен выход из настроек и отобразится окно, в котором нужно ввести новые учетные данные для входа.
Смена пароля на Wi-Fi
Чтобы изменить пароль на Wi-Fi нужно снова зайти в настройки маршрутизатора, как было описано выше.
В этот раз необходимо в разделе меню «Беспроводной режим» открыть пункт «Защита беспроводного режима».
Здесь можно выбрать разные варианты защиты, наиболее надежным является WPA-PSK/WPA2-PSK, поэтому рекомендуется выбирать именно этот пункт. Версию и шифрование также рекомендуется установить, как указано на изображении выше.
Далее введите пароль в соответствующее поле. Пароль для доступа к Wi-Fi нужно выбирать сложный, т.к. к вашей сети будет доступ у любого человека в радиусе ее действия.
После нажатия на кнопку «Сохранить» отобразится окно с сообщением о необходимости перезагрузки устройства для изменения настроек. Нажмите кнопку «ОК».
На текущей странице отобразится следующая надпись:
Нажмите на ссылку «нажмите здесь» после чего будет произведена перезагрузка роутера.
Дождавшись окончания перезагрузки, попробуйте подключиться к Wi-Fi, используя новый пароль. Если с подключением возникают проблемы, удалите ранее созданное подключение, затем выполните поиск сети и опять попробуйте ввести новый пароль.
Что делать, если забыли пароль от интернета
Как бы банально это не звучало, первое, что нужно сделать – найти договор на подключение услуг связи. В нем указаны информация и данные, необходимые для входа, включая пароль. Можно посетить ближайший офис провайдера, захватив с собой паспорт и договор. Но бывают случаи, когда документация утеряна или человек, на которого оформлено соглашение, находится далеко. Наша статья поможет разобраться в том, что делать, если забыл пароль от домашнего интернет-подключения, и как изменить код доступа к роутеру Wi-Fi.
Наша статья поможет разобраться в том, что делать, если забыл пароль от домашнего интернет-подключения, и как изменить код доступа к роутеру Wi-Fi.
Посещение личного кабинета, как один из вариантов
Такие провайдеры, как «Билайн», «МТС» дают пользователям возможность выполнить операцию смены в личном кабинете. Одни компании разрешают пользователю придумать комбинацию самостоятельно, другие – присылают собственный код доступа в смс на привязанный к личному кабинету номер мобильного телефона.
«Ростелеком», напротив, не предоставляет такую услугу через личный кабинет. Для обновления данных для входа, абоненту необходимо посетить офис оператора с паспортом и договором на обслуживание.
Не стоит обращаться к сторонним программам для восстановления старой комбинации, если вы начинающий пользователь или любитель. Они могут нанести вред компьютеру или украсть ваши личные данные. Такие варианты подходят профессионалам, так как потребуется еще один компьютер для настройки сети.
Как сменить пароль от интернета на домашнем компьютере
Если вам необходимо возобновить подключение к сети без сохранения старой комбинации для входа, можно обратиться к настройкам роутера или компьютера.
Как поменять пароль от интернета на роутере
Интерфейс устройств может разниться в зависимости от года выпуска, марки, модели и прошивки. Но существует общий алгоритм действий, который подходит для большинства разновидностей.
Необходимо:
- Подключить маршрутизатор к компьютеру.
- Открыть страницу в браузере, которым вы пользуетесь.
- Ввести адрес, который даст доступ к настройкам устройства – 192.168.0.1 или 192.168.1.1.
Подключение будет работать независимо от наличия интернета. Чтобы попасть в главное меню роутера, необходимо ввести логин и пароль устройства. Их вы сможете найти на обратной стороне маршрутизатора. Если информация отсутствует, можно попробовать воспользоваться стандартными комбинациями или сбросить настройки устройства.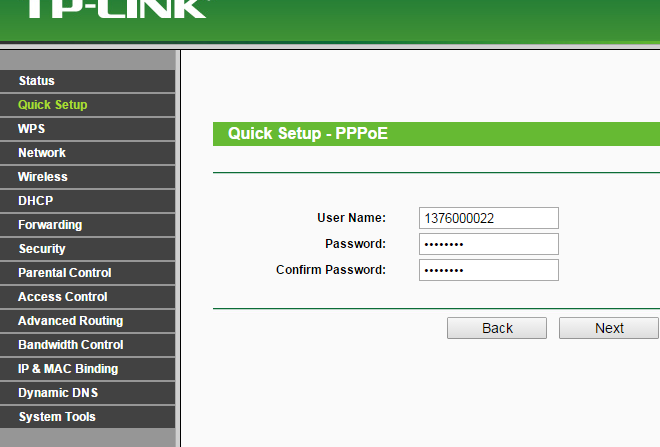
Не стоит сразу обращаться к последнему методу. Постарайтесь найти руководство пользователя для маршрутизатора у себя дома или в интернете. Различные модели приборов от одного производителя могут иметь одинаковые заводские настройки.
Наклейка, находящаяся на нижней части устройства, содержит большое количество нужной информации, включая логин и пароль. Провайдеры, которые при продаже услуг связи предоставляют собственное оборудование, часто оснащают его индивидуальными комбинациями.
Если вы не нашли данные в документации или на самом сетевом устройстве, можно попробовать ввести стандартные варианты доступа. Они устанавливаются по умолчанию в самом начале настройки использования маршрутизатора. У большинства производителей они одинаковые. Логин всегда остается неизменным, а пароль может иметь одну из представленных ниже вариаций или вовсе отсутствовать:
- Логин: admin.
- Пароль: admin; 1234; 0000.
Совершите несколько попыток, используя различные стандартные комбинации. Если заводские настройки ранее не меняли, то данный способ вам подойдет. Если ни один из вариантов не подошел, следует сбросить настройки.
Если заводские настройки ранее не меняли, то данный способ вам подойдет. Если ни один из вариантов не подошел, следует сбросить настройки.
Все сетевые устройства, независимо от марки и провайдера, оснащены кнопкой перезагрузки. RESET позволяет вернуть все настройки роутера по умолчанию. То есть нажатие кнопки не только восстановит стандартные учетные данные, но и удалит информацию о сетевых настройках, родительском контроле и других индивидуальных параметрах.
RESET располагается на задней панели маршрутизатора. Представляет собой круглое отверстие диаметром со стержень обычной шариковой ручки. Такой формат расположения позволяет защитить сетевое устройство от незапланированной перезагрузки. Чтобы нажать кнопку, необходимо вставить стержень, скрепку или иголку в отверстие, и удерживать такое положение на протяжении 10 секунд.
В это время световые индикаторы на панели могут мигать, затем полностью погаснуть. Маршрутизатор выключится и включится заново. Это может повториться несколько раз. Сброс в среднем занимает около 15-50 секунд. В это время не следует повторно нажимать RESET или другие кнопки, а также отключать устройство от сети или компьютера. Такой способ гарантированно вернет заводские настройки, по которым можно попасть в панель управления маршрутизатора.
Сброс в среднем занимает около 15-50 секунд. В это время не следует повторно нажимать RESET или другие кнопки, а также отключать устройство от сети или компьютера. Такой способ гарантированно вернет заводские настройки, по которым можно попасть в панель управления маршрутизатора.
Чтобы сменить пароль входа в интернет, необходимо:
- Ввести стандартные учетные данные на домашнем IP-адресе устройства.
- В главном меню выберите раздел, относящийся к установке связи с интернетом.Он может называться «Сеть», «Интернет», «Подключение» и т.д.
- Появится окно с различными настройками и опциями, включая учетные данные для доступа.
- Для удобства, предварительно напечатайте новую комбинацию в блокноте, затем скопируйте и вставьте в поля «пароль» и «подтверждение».
- Нажмите кнопку «Сохранить».
Новые учетные данные необходимо будет ввести на всех устройствах с проводным интернетом – компьютеры, телевизоры, подключенные через IPTV.
Как изменить пароль входа в интернет через Wi-Fi
- В правом нижнем углу экрана на рабочем столе необходимо найти значок монитора или лесенки.
- Появится окно с доступными сетями. Найдите домашнюю сеть, нажмите на нее правой кнопкой мыши и выберите «Свойства».
- Откроется новое окно. Нажмите на «Отображать вводимые знаки» – это и есть пароль от Wi-Fi. При необходимости введите новую комбинацию и нажмите «ОК».
Почему не получается войти в веб-интерфейс управления устройства TP-Link?
У большинства устройств TP-Link есть веб-интерфейс, позволяющий изменять и просматривать настройки устройства. В веб-интерфейс можно войти на операционных системах Windows, Macintosh или Unix с помощью веб-браузеров Microsoft Internet Explorer, Google Chrome, Mozilla Firefox, Microsoft Edge или Apple Safari.
Для входа в веб-интерфейс понадобится найти данные для входа по умолчанию — у каждого устройства они свои. Переверните устройство, и на его нижней части вы увидите этикетку, на которой будет текст Данные для входа по умолчанию.
Необходимо ввести указанный адрес в адресной строке браузера на компьютере или ноутбуке, после чего ввести имя пользователя и пароль, указанные ниже на той же этикетке.
Если войти не получается, попробуйте выполнить ряд действий, предложенных в данной статье.
Выберите интересующий пункт или просто следуйте указаниям данной статьи подряд.
- Подключение к устройству
- Перезагрузка устройства
- Ошибочный ввод IP‑адреса в поле поиска, вместо адресной строки
- Настройки протокола TCP/IP на компьютере
- Другой способ входа в веб-интерфейс (для Windows)
- Настройки антивируса и межсетевого экрана
- На компьютере настроен прокси
- Неверный пароль при входе в веб-интерфейс
- Сброс настроек роутера
1. Подключение к устройству
Чтобы войти в веб-интерфейс устройства подключение к интернету не требуется, однако компьютер, с которого вы хотите войти в веб-интерфейс, должен быть подключён к соответствующему устройству с помощью патч-корда (кабеля) или по Wi-Fi.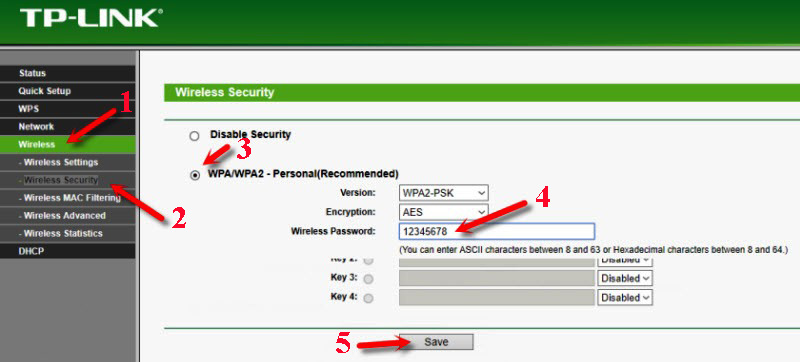
а) Подключение по кабелю
Подключите компьютер к одному из портов LAN-устройства. Убедитесь, что загорелся соответствующий индикатор.
На экране компьютера в панели задач должен отобразиться значок сетевого подключения. Это может быть и восклицательный знак — это нормально.
Но если вы видите на нём красный крестик, это значит, что соединение с устройством не было установлено.
В таком случае проверьте, правильно ли подключён кабель, включено ли устройство в розетку и горит ли на нём индикатор порта LAN, в который вставлен кабель. Попробуйте подключить кабель в другой порт LAN, если таковой имеется. Если это не помогло, попробуйте использовать другой кабель или подключиться с другого компьютера.
б) Беспроводное подключение
Также для подключения к устройству можно использовать Wi-Fi. Обратите внимание, что на некоторых устройствах, например, на коммутаторах, это может быть невозможно. У некоторых устройств (например, у усилителя TP-WA854RE) нет порта LAN — в таком случае беспроводное подключение будет единственным возможным вариантом.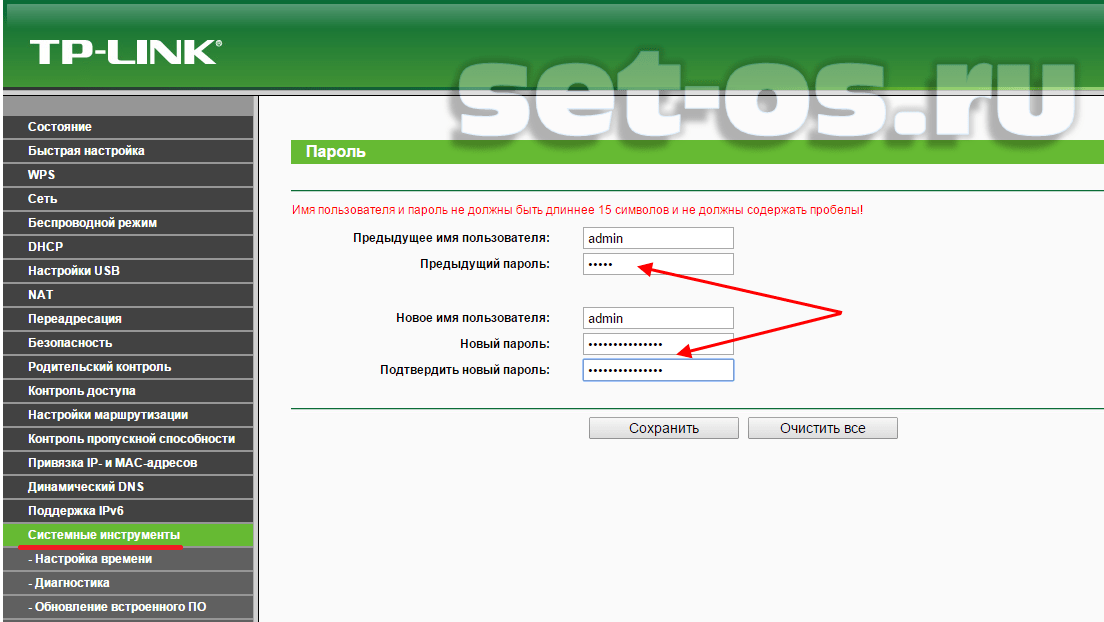
После подключения значок Wi-Fi на экране компьютера должен выглядеть следующим образом:
Если на значке нет восклицательного знака, вы всё равно сможете войти в веб-интерфейс устройства. Однако если значок сетевого подключения выглядит иначе, это значит, что соединение с устройством не установлено.
В таком случае обратитесь к инструкции Что делать, если не удается найти беспроводную сеть или я не могу подключить беспроводную сеть?
Как подключиться к беспроводной сети устройства
Случай 1. Если вы уже подключались к сети данного устройства или устанавливали на нём определенные имя и пароль беспроводной сети, найдите его в списке сетей на компьютере и выполните подключение.
Если вы не знаете пароля от своей беспроводной сети, можно сделать следующее:
а) использовать подключение по кабелю;
б) попробовать войти в веб-интерфейс с устройства, которое уже подключено к сети;
в) сбросить настройки устройства до заводских (см.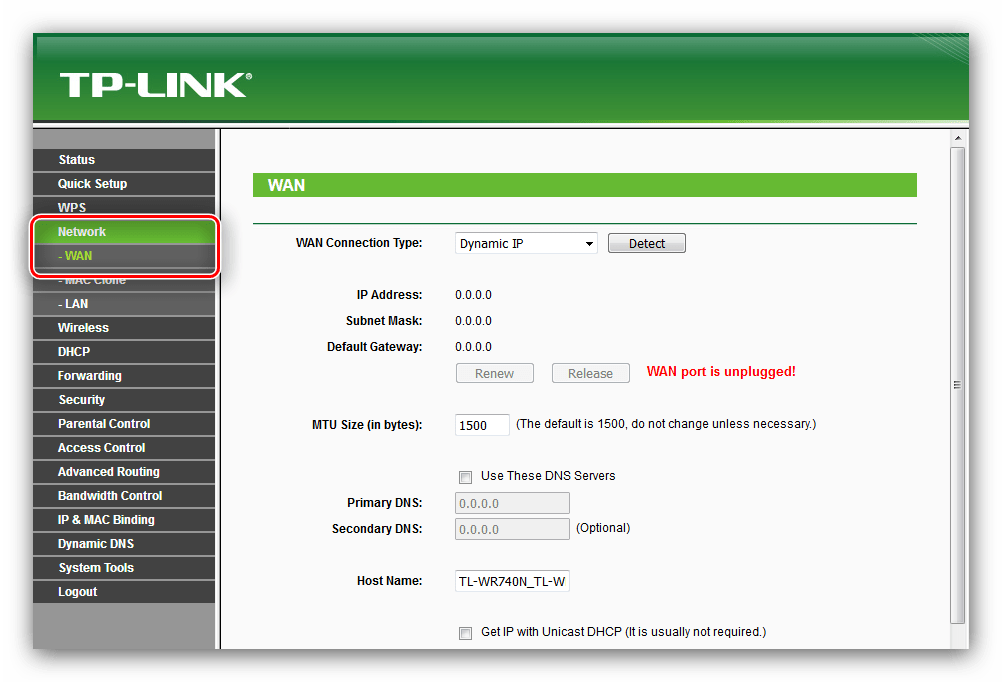 пункт 9).
пункт 9).
Случай 2. Если вы настраивайте устройство впервые, найдите на этикетке на нижней панели роутера слово SSID. После него будет указано название беспроводной сети роутера. Найдите эту сеть в списке беспроводных сетей на компьютере и подключитесь к ней. Если система потребует ввести пароль для подключения, можете посмотреть его на этикетке рядом с SSID.
Если вы не видите на этикетке слово SSID, попробуйте узнать имя беспроводной сети по MAC-адресу устройства. Ваша сеть будет называться TP-LINK_XXXXXX, где XXXXXX — последние 4 или 6 символов MAC-адреса устройства.
Примечание: если у вас Windows 7, то при подключении будет запрошен не пароль, а PIN-код. В таком случае нажмите Подключиться, используя ключ безопасности под окном для ввода PIN-кода и введите в появившемся окне пароль беспроводной сети.
Если вашей беспроводной сети нет в списке, проверьте, горит ли на устройстве индикатор Wi-Fi. Если он не горит, то попробуйте включить Wi-Fi, нажав соответствующую кнопку на самом устройстве.
Если он не горит, то попробуйте включить Wi-Fi, нажав соответствующую кнопку на самом устройстве.
Если индикатор горит, попробуйте подключиться к этой сети с другого устройства. Если это не помогает, возможно, по какой-то причине у беспроводной сети устройства другое имя. В таком случае обратитесь к пункту 9.
Если пароль, указанный на этикетке, не подходит, и вы не знаете другого пароля, см. пункт 9.
2. Перезагрузка устройства
Иногда для успешного входа в веб-интерфейс требуется перезагрузить устройство.
Для этого отключите питание устройства на 10-15 секунд, а затем снова включите его.
Подождите 1-2 минуты, пока устройство загрузится, и снова попробуйте открыть веб-интерфейс.
3. Ошибочный ввод IP‑адреса в поле поиска, вместо адресной строки
IP‑адрес устройства TP-Link необходимо вводить в адресную сроку, а не в поле поиска.
Не используйте Яндекс.Браузер для входа в веб-интерфейс устройства, так как в данном случае он может работать некорректно. Вы можете использовать любой другой браузер (например, Internet Explorer. Google Chrome, Firefox, Safari или Microsoft Edge).
Вы можете использовать любой другой браузер (например, Internet Explorer. Google Chrome, Firefox, Safari или Microsoft Edge).
Также попробуйте перезапустить браузер или использовать другой браузер.
4. Настройки протокола TCP/IP на компьютере
Вы сможете войти в веб-интерфейс управления, только если IP‑адрес вашего компьютера находится в одной подсети с устройством TP-Link. на большинстве устройств TP-Link функция DHCP включена по умолчанию — эта функция автоматически назначает IP‑адреса компьютерам и устройствам. В таком случае на компьютере должна быть включена функция DHCP. Ниже показано, как это сделать.
Для Windows 8, 8.1, 10
Шаг 1. Нажмите сочетание клавиш Windows + X на клавиатуре и выберите Панель управления.
Шаг 2. Перейдите в Сеть и Интернет > Центр управления сетями и общим доступом и выберите Изменение параметров адаптера слева.
Шаг 3.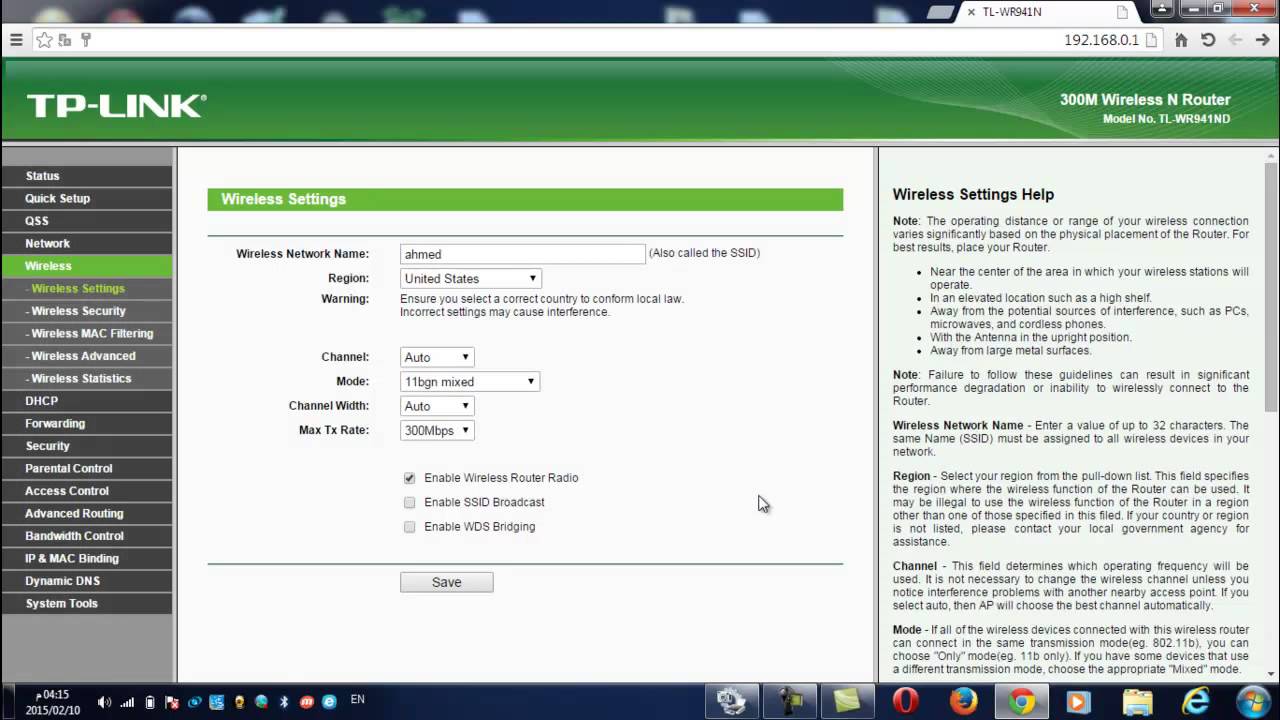 Нажмите правой кнопкой мыши на Ethernet (если устройство подключено к компьютеру по кабелю) или Беспроводная сеть (при беспроводном подключении), выберите Свойства.
Нажмите правой кнопкой мыши на Ethernet (если устройство подключено к компьютеру по кабелю) или Беспроводная сеть (при беспроводном подключении), выберите Свойства.
Шаг 4. Выделите строку IP версии 4 (TCP/IPv4), затем нажмите Свойства.
Шаг 5. Выберите Получить IP‑адрес автоматически и Получить адреса DNS-сервера автоматически, нажмите OK, затем ещё раз нажмите OK в предыдущем окне
Для Windows Vista и Windows 7
Шаг 1. Перейдите в Пуск > Панель управления > Сеть и Интернет > Центр управления сетями и общим доступом.
Шаг 2. Слева в этом окне нажмите Изменение параметров адаптера.
Шаг 3. Нажмите правой кнопкой мыши на Подключение по локальной сети (если устройство подключено к компьютеру по кабелю) или Беспроводное сетевое соединение (при беспроводном подключении), выберите Свойства.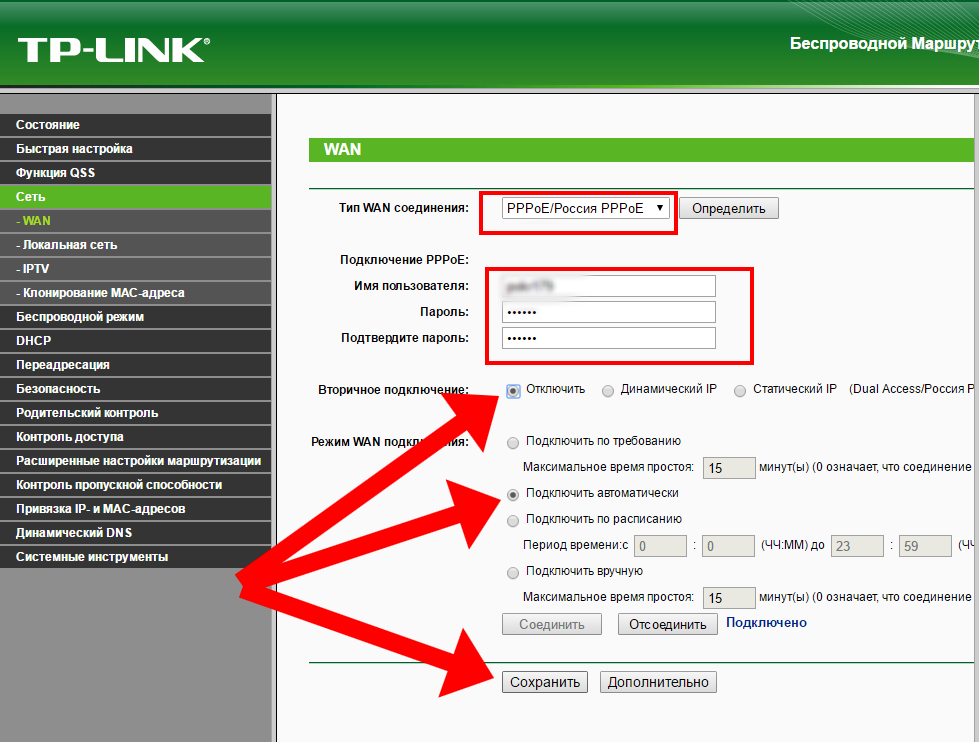
Шаг 4. Выделите строку Протокол Интернета версии 4 (TCP/IPv4), затем нажмите Свойства.
Шаг 5. Выберите Получить IP‑адрес автоматически и Получить адрес DNS-сервера автоматически, нажмите OK, затем ещё раз нажмите OK в предыдущем окне.
Для Windows XP
Шаг 1. Перейдите в Пуск > Панель управления > Сеть и подключения к Интернету.
Шаг 2. Откройте Сетевые подключения
Шаг 3. Нажмите правой кнопкой мыши на Подключение по локальной сети (если устройство подключено к компьютеру по кабелю) или Беспроводное сетевое соединение (при беспроводном подключении), выберите Свойства.
Шаг 4. Выделите строку Протокол Интернета (TCP/IP) затем нажмите Свойства.
Шаг 5. Выберите Получить IP‑адрес автоматически и Получить адрес DNS-сервера автоматически, нажмите OK, затем ещё раз нажмите OK в предыдущем окне.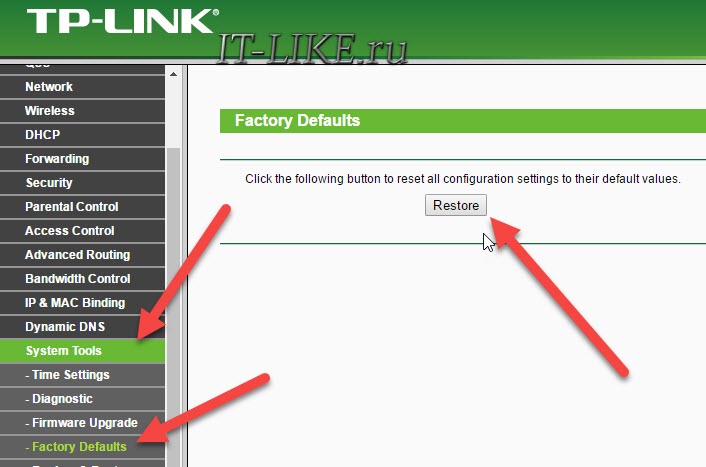
Для macOS
Шаг 1. Нажмите кнопку APPLE (иконка в виде яблока) и перейдите в Системные настройки.
Шаг 2. Нажмите Сеть.
Шаг 3. Нажмите Wi-Fi или Etnernet (в зависимости от того, каким образом компьютер подключён к роутеру) в левой части окна, затем нажмите Дополнительно в правом нижнем углу.
Шаг 4. Выберите вкладку TCP/IP сверху.
Шаг 5. в строке Конфигурировать IPv4 выберите Используя DHCP, нажмите OK.
Управляемые коммутаторы и некоторые точки доступа (TL‑WA901ND V1 и V2, TL‑WA801ND V1, TL‑WA701ND V1, TL‑WA730RE V1, TL‑WA830RE V1, TL‑WA5210G, TL‑WA7210N, TL‑WA7510N) не поддерживают функцию DHCP-сервера. В таком случае IP‑адрес компьютера/устройства для доступа в веб-интерфейс потребуется настроить вручную.
Например, для устройств TL‑WA901ND V1 и V2, TL‑WA801ND V1, TL‑WA701ND V1, TL‑WA730RE V1, TL‑WA5210G, TL‑WA7510N IP‑адрес по умолчанию — 192.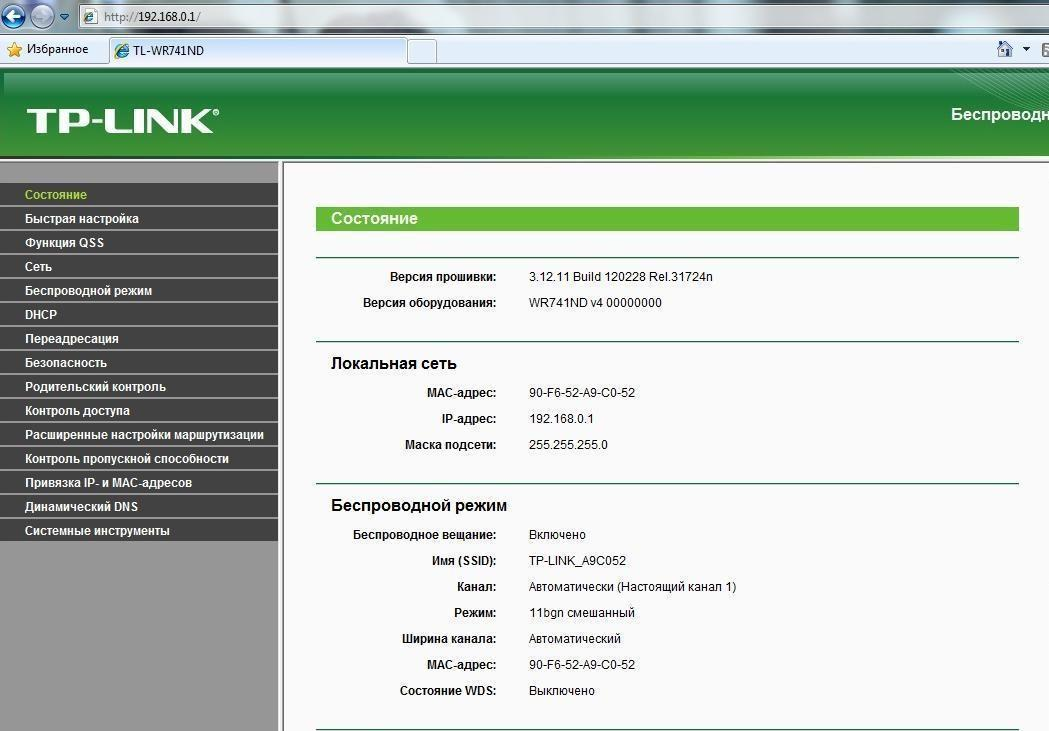 168.1.254. Для доступа к веб-утилите на компьютере потребуется настроить статический IP‑адрес 192.168.1.X. Для устройств TL‑WA830RE V1 и TL‑WA7210N IP‑адрес по умолчанию — 192.168.0.254, для всех управляемых коммутаторов IP‑адрес по умолчанию — 192.168.0.1, в таком случае IP‑адрес компьютера должен быть 192.168.0.X. Верные настройки в данном случае можно узнать из инструкции, которая поставляется в комплекте с устройством.
168.1.254. Для доступа к веб-утилите на компьютере потребуется настроить статический IP‑адрес 192.168.1.X. Для устройств TL‑WA830RE V1 и TL‑WA7210N IP‑адрес по умолчанию — 192.168.0.254, для всех управляемых коммутаторов IP‑адрес по умолчанию — 192.168.0.1, в таком случае IP‑адрес компьютера должен быть 192.168.0.X. Верные настройки в данном случае можно узнать из инструкции, которая поставляется в комплекте с устройством.
Если у вас такое устройство, выполните пункт 4, но на шаге 5 выберите Использовать следующий IP‑адрес (для macOS — Вручную) и введите соответствующие настройки, как показано на примере ниже (IP‑адрес на изображении может отличаться от того, который нужно задать в вашем случае).
5. Попробуйте другой способ входа в веб-интерфейс (для Windows)
Шаг 1. Создайте пустую папку на рабочем столе. Щёлкните правой кнопкой мыши по пустому пространству на рабочем столе, выберите Создать > Папку.
Шаг 2. Откройте только что созданную папку и слева нажмите Сеть.
Шаг 3. в разделе Сетевая инфраструктура вы увидите значок с моделью вашего устройства. Нажмите на него правой кнопкой мыши и выберите Просмотр веб-страницы устройства.
Примечание: если папка Сеть пуста или появилось сообщение о том, что сетевое обнаружение отключено, нажмите OK, затем сверху в папке нажмите на строку Сетевое обнаружение и общий доступ к файлам отключены. Сетевые компьютеры и устройства не видны. Щёлкните для изменения… Затем выберите Включить сетевое обнаружение и общий доступ к файлам.
6. Настройки антивируса и межсетевого экрана
Иногда межсетевой экран на компьютере может блокировать ответное сообщение, исходящее из сети. В таком случае для решения проблемы потребуется отключить антивирусное ПО.
Касперский
1. В нижнем правом углу на экране компьютера нажмите на значок Kaspersky правой кнопкой мыши и выберите Приостановить защиту.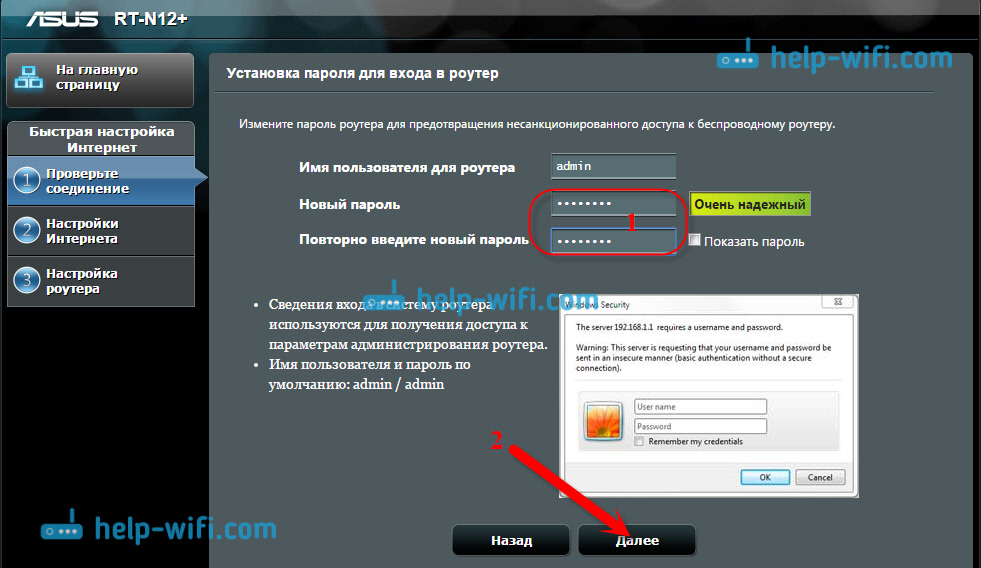
2. Выберите Приостановить до перезагрузки. В этом случае антивирус возобновит работу после перезагрузки компьютера.
ESET NOD 32
1. В нижнем правом углу на экране компьютера нажмите правой кнопкой мыши на значок ESET. Выберите Приостановить защиту.
2. В открывшемся окне выберите Приостановить до перезагрузки и нажмите Продолжить. В этом случае антивирус возобновит работу после перезагрузки компьютера.
3. Нажмите снова на значок ESET в правом нижнем углу экрана правой кнопкой мыши и выберите Приостановить работу файервола (разрешить весь трафик).
Avast
1. В правом нижнем углу экрана нажмите правой кнопкой мыши на значок Avast.
2. Выберите Управление экранами avast! > Отключить до перезапуска компьютера. В этом случае антивирус возобновит работу после перезагрузки компьютера.
Dr.Web
1.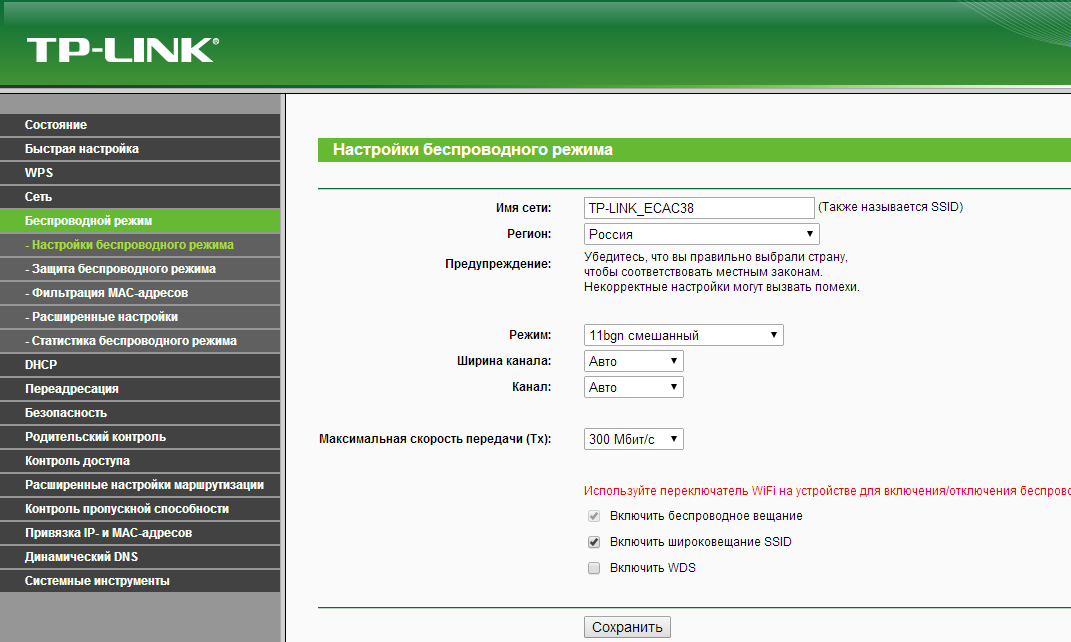 Нажмите на значок Dr.Web в правом нижнем углу экрана.
Нажмите на значок Dr.Web в правом нижнем углу экрана.
2. Нажмите на иконку с замком, затем выберите Компоненты защиты.
3. Нажмите на переключатели напротив каждого параметра, чтобы они переместились в положение Отключено (налево)
Norton Antivirus
1. В правом нижнем углу экрана нажмите правой кнопкой мыши на значок Norton.
2. Выберите Выключить автоматическую защиту.
3. В открывшемся окне выберите До перезагрузки системы и нажмите OK.
Если используется другой антивирус, свяжитесь с технической поддержкой его разработчика, чтобы узнать, как его отключить.
7. На компьютере настроен прокси
Если на компьютере настроено подключение через прокси, вы не сможете войти в веб-интерфейс устройства TP-Link. Ниже показано, как отключить прокси.
Для Windows при использовании браузера Mozilla Firefox
Шаг 1. Нажмите значок параметров в правом верхнем углу в браузере и выберите Настройки.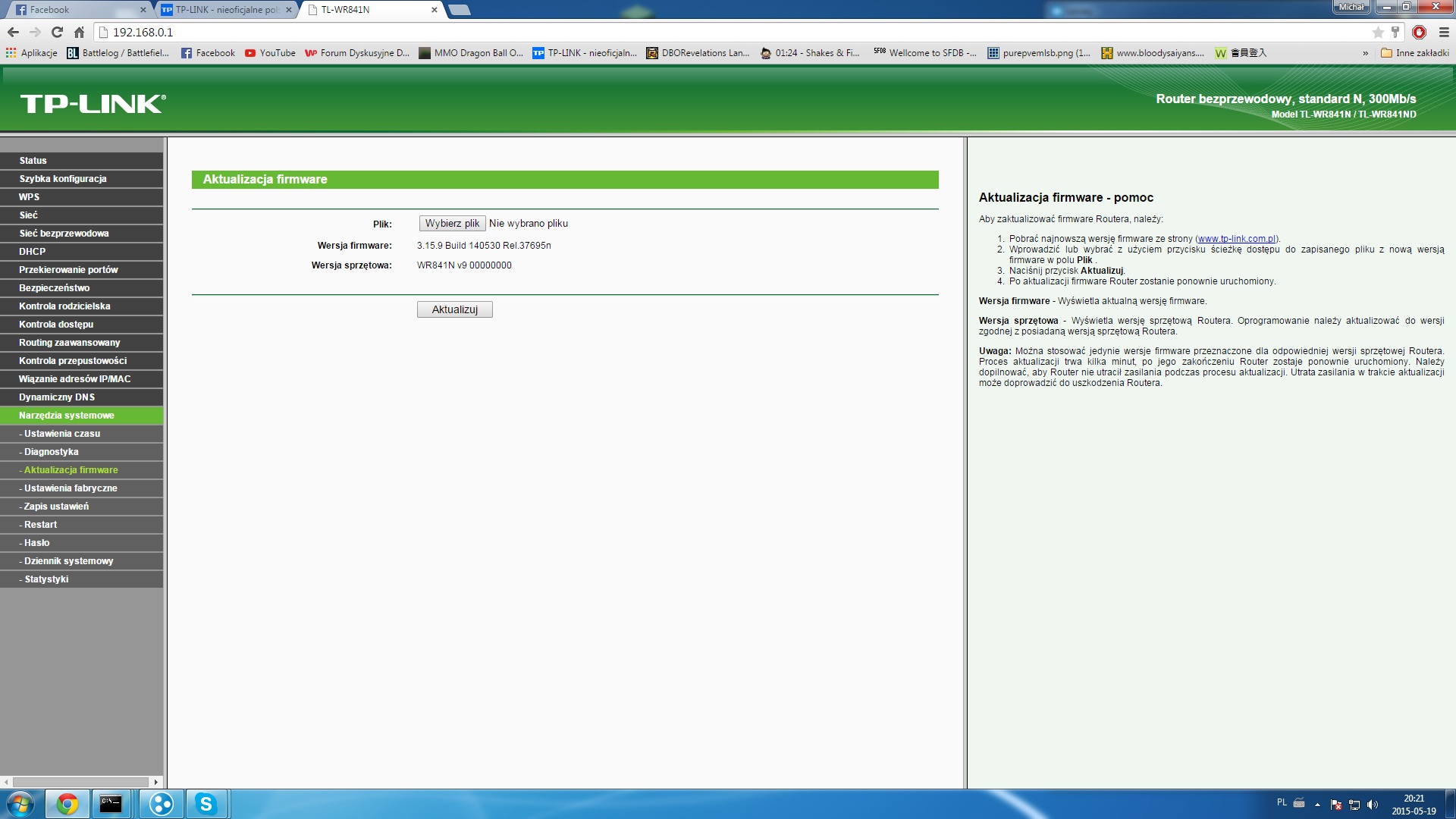
Шаг 2. Введите в поисковой строке слово прокси и нажмите Настроить, как показано ниже.
Шаг 3. Выберите Без прокси и нажмите OK.
Для Windows при использовании других браузеров
Шаг 1. Откройте панель управления
В Windows 8, 8.1, 10: нажмите сочетание клавиш Windows + X на клавиатуре, затем выберите Панель управления
В Windows XP, Vista, 7: нажмите Пуск > Панель управления
Шаг 2. Выберите Сеть и Интернет > Свойства браузера.
Шаг 3. Выберите вкладку Подключения и нажмите Настройка сети.
Шаг 4. Снимите галочку Использовать прокси-сервер для локальных подключений, нажмите OK, затем ещё раз нажмите OK в предыдущем окне.
Для macOS при использовании браузера Safari
Шаг 1. Нажмите на меню браузера Safari, затем выберите Настройки.
Шаг 2. Выберите Дополнения и нажмите кнопку Изменить настройки напротив параметра Прокси.
Шаг 3. в списке слева снимите галочку Веб-прокси (HTTP) и Защищённый веб-прокси (HTTPS), нажмите OK.
8. Неверный пароль при входе в веб-интерфейс
Если вы успешно зашли на страницу по адресу, указанному на устройстве, то, чтобы получить доступ к настройкам, в большинстве случаев потребуется ввести имя пользователя и пароль.
Если ранее вы создавали собственный пароль для данного устройства, введите его. Если вы настраиваете устройство впервые и не задавали собственный пароль, посмотрите эти данные на этикетке на нижней панели устройства. В большинстве случаев имя и пароль будут одинаковые: admin
Если данные, указанные на устройстве, не подходят, и вы не знаете другого пароля, см. пункт 9.
пункт 9.
Примечание: на некоторых устройствах при первичной настройке требуется сразу же задать новый пароль. В таком случае придумайте новый пароль, введите его в оба поля, затем войдите в веб-интерфейс, используя только что созданный пароль.
9. Сброс настроек роутера
Если вышеуказанные действия не помогли, попробуйте сбросить настройки устройства до заводских. Нажмите и удерживайте в течение 15 секунд кнопку Reset, которая находится на корпусе устройства, после чего попробуйте ещё раз подключиться к нему.
После выполнения сброса имя беспроводной сети устройства изменится на заводское. Чтобы подключиться, обратитесь к пункту 1 (случай 2).
Примечание: после сброса все настройки устройства, сделанные до этого, пропадут, и его нужно будет полностью настраивать заново. Это означает, что, в большинстве случаев, интернет будет недоступен при подключении к этому устройству до повторной настройки. Прибегайте к этому методу только в крайнем случае и перед сбросом убедитесь, что знаете настройки своего интернет-провайдера.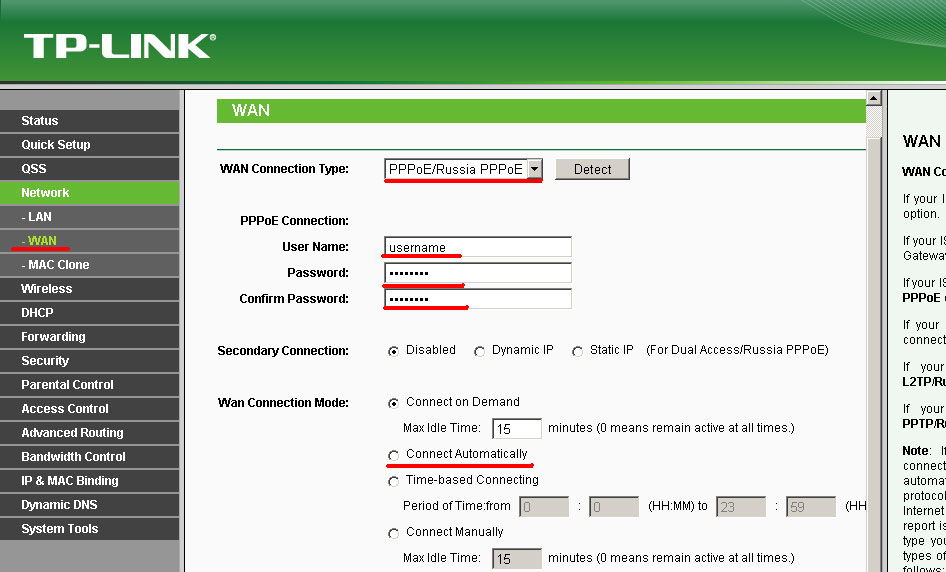
Пароль по умолчанию на роутере ZTE ZXHN h218N
Как зайти в настройки ZTE ZXHN h218N если admin/admin не подходит?
Роутер данной модели является очень распространенным. Многие интернет провайдеры выдают его своим клиентам бесплатно. Как правило он сразу идет настроенный, либо приходит специалист из технической поддержки и настраивает его для работы в сети провайдера.
Но что делать, если вам понадобилось что – либо изменить в его параметрах, например пароль от Wi-Fi, ведь для этого нужно зайти через веб интерфейс в конфигурационное меню, введя логин и пароль. Об этой заветной комбинации мы и поговорим в данной статье.
Логин и пароль по умолчанию для входа в настройки ZTE ZXHN h218N
Для многих не секрет, что стандартной комбинацией логин/пароль для практически всех роутеров ZTE является admin/admin. Но бывает так, что некоторые поставщики услуг интернета прошивают выдаваемые роутеры своей модифицированной прошивкой.
Задняя стенка роутера
И в этом случае стандартная комбинация уже может не подходить.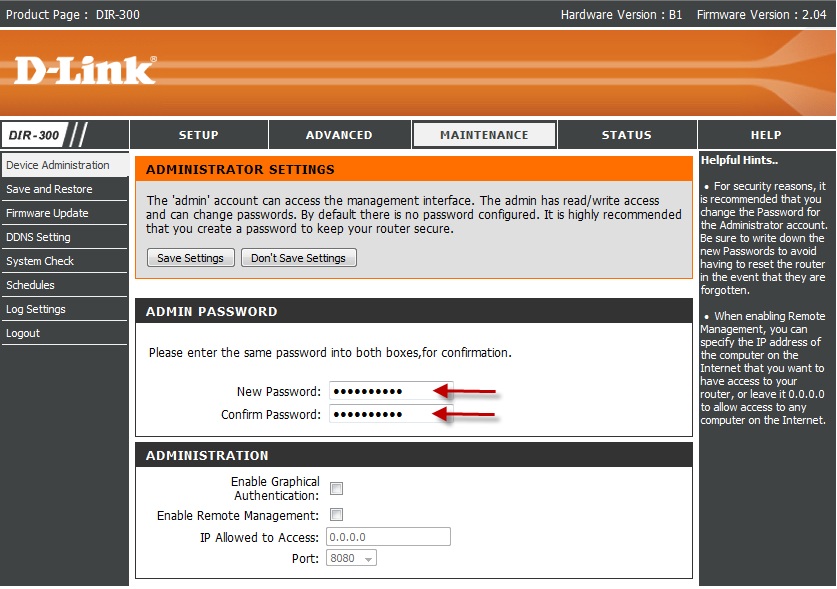 Также не исключено, что настройщик мог изменить стандартные логин admin и пароль admin на какие – то свои.
Также не исключено, что настройщик мог изменить стандартные логин admin и пароль admin на какие – то свои.
Что делать, если admin/admin не подходит?
В этом случае стоит попробовать следующие комбинации логин/пароль:
- admin\admin1
- admin\admin2
- admin/RTadministrator
- superadmin/Fn@ztE118zTE
Если ничего из вышеописанного не подошло, то у вас остается два варианта:
- Сброс настроек роутера на заводские через кнопку Reset на задней панели. Но здесь стоит учесть что после этого у вас скорее всего перестанет работать интернет, так как настройки будут сброшены. И это поможет только если пароль был изменен настройщиком. Если стоит модифицированная прошивка с модифицированными данными для входа в настройки по умолчанию, то сброс не поможет.
- Звонить в службу тех. поддержки вашего поставщика интернет услуг и спрашивать комбинацию логин/пароль для входа в настройки ZTE ZXHN h218N у них.
Лучший способ отблагодарить автора статьи- сделать репост к себе на страничку
Я забыл свой пароль беспроводной сети, как мне его восстановить?
Выполните следующие действия, чтобы восстановить пароль.
Примечание: Некоторые маршрутизаторы не имеют возможности восстановить пароль беспроводной сети. Если следующее не помогло, вам нужно будет полностью сменить пароль.
Метод 1
Шаг 1. На компьютере, подключенном к маршрутизатору (проводному или беспроводному), откройте свой Интернет-браузер и введите IP-адрес маршрутизатора в адресной строке.IP-адрес по умолчанию — 192.168.0.1. При входе в систему введите имя пользователя (admin) и свой пароль (пароль по умолчанию — ничего).
Примечание: Если вы забыли этот пароль, вам ничего не останется, кроме как сбросить маршрутизатор до заводских настроек по умолчанию.
Процедура сброса: При включенном маршрутизаторе нажмите и удерживайте кнопку сброса (на задней панели маршрутизатора) в течение 10 секунд, а затем отпустите. Индикаторы на передней панели маршрутизатора должны мигать и перезагружаться.) —
Шаг 2: Щелкните вкладку «Настройка» вверху и щелкните настройки беспроводной сети слева.
Шаг 3: Щелкните «Добавить устройство с WPS» ( Примечание : если этот параметр недоступен на вашем маршрутизаторе , см. ниже)
Шаг 4: Выбрать вручную
Информация о беспроводной сети должна быть видна, включая пароль беспроводной сети.
Метод 2
Шаг 1: Щелкните вкладку «Настройка» вверху и щелкните настройки беспроводной сети слева
Шаг 2: Щелкните ручную настройку беспроводной сети
Шаг 3: Прокрутите страницу вниз до «Wireless Security Mode».
Это раздел, в котором вы указываете пароль беспроводной сети.
Ваш пароль может быть виден или он может быть сплошным точками. (Если все точки, вам нужно будет повторно ввести новый пароль).
При указании нового пароля не забудьте нажать кнопку «Сохранить настройки» вверху страницы после завершения.
Вход для маршрутизатора NETGEAR — www.routerlogin.net
Устранение распространенных ошибок страницы администратора маршрутизатора
Q1 — Как использовать функцию восстановления пароля маршрутизатора?
По умолчанию ваше имя пользователя admin и пароль пароль .Однако, если вы изменили настройки по умолчанию и ранее включили функцию «Восстановление пароля» —
- Откройте интерфейс входа в систему на routerlogin.net или routerlogin.com. В качестве альтернативы вы можете использовать 192.168.1.1 или 192.168.0.1.
- При появлении запроса в диалоговом окне «Требуется аутентификация» нажмите «Отмена».
- Теперь вы попадете на страницу восстановления пароля маршрутизатора, где вам потребуется ввести серийный номер маршрутизатора, который вы найдете на задней панели маршрутизатора.
- Нажмите «Продолжить» и на следующей странице ответьте на два контрольных вопроса, которые вы задали ранее.
 (Если вы не установили, см. Q5).
(Если вы не установили, см. Q5). - Нажмите «Продолжить», и ваш пароль будет восстановлен.
Q2 — Я не могу получить доступ к странице настроек администратора маршрутизатора.
Может быть несколько причин, по которым вы не можете получить доступ к странице администратора маршрутизатора. Ниже мы обсудили некоторые из наиболее распространенных вопросов и ответов.
- Попробуйте очистить файлы cookie и кеш браузера.
Google Chrome : нажмите вверху справа> Дополнительные инструменты> Очистить данные просмотров.
Mozilla Firefox : нажмите «Меню»> «Настройки»> «Конфиденциальность и безопасность»> «Файлы cookie и данные сайта»> «Очистить данные».
Safari : откройте браузер> в верхнем меню нажмите «История»> «Очистить историю». - Вместо routerlogin.com или routerlogin.net попробуйте войти в систему через IP-адреса — 192.168.1.1 или 192.168.0.1. И даже если это не работает, ваш интернет-провайдер (ISP), возможно, назначил другой IP-адрес шлюза маршрутизатора.
 Узнайте, как узнать IP-адрес вашего маршрутизатора.
Узнайте, как узнать IP-адрес вашего маршрутизатора. - Если вы не можете получить беспроводной доступ через Wi-Fi, попробуйте подключить порт Ethernet напрямую к устройству и повторите попытку.
- Если вы подключены к VPN или корпоративной сети, страница входа в маршрутизатор может не работать. Отключите любую такую сеть и попробуйте получить доступ только при подключении к маршрутизатору NETGEAR.
- Выполните возврат к заводским настройкам, если ничего из вышеперечисленного не помогло. Он вернет ваш маршрутизатор к настройкам по умолчанию, которые включают ваш SSID (имя WiFi), пароль, настройки безопасности и любые персонализированные конфигурации.
После восстановления заводских настроек войдите на страницу конфигурации маршрутизатора и перейдите к ADVANCED > Информация о маршрутизаторе. Рядом с IP-адресом вы найдете IP-адрес шлюза по умолчанию.
Q3 — Как обновить прошивку моего беспроводного маршрутизатора?
Новая версия прошивки поставляется с последними обновлениями безопасности и исправлениями ошибок, поэтому всегда рекомендуется поддерживать программное обеспечение маршрутизатора в актуальном состоянии.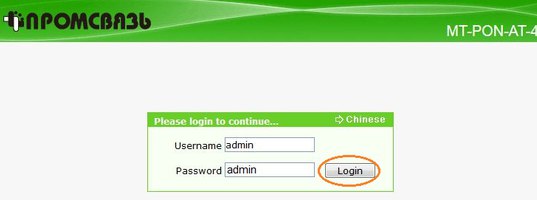
Каждый раз, когда доступно обновление прошивки маршрутизатора, оно уведомляет вас на странице настроек.Для выполнения обновления —
- Перейдите к ADVANCED > Administration > Router Update .
- На странице помощника по обновлению прошивки, если обновление найдено> щелкните YES .
- Теперь он автоматически загрузит и обновит новое программное обеспечение с сервера NETGEAR.
Примечание: Весь процесс занимает около 2 минут, при этом не выключайте питание и не перезагружайте маршрутизатор. Ваш маршрутизатор перезагрузится после успешного обновления.
Как получить доступ к конфигурации маршрутизатора без пароля
Потеря информации для входа в маршрутизатор является обычным делом и может произойти по ряду причин. Первая причина заключается в том, что это не обязательно могут быть какие-либо учетные данные, которые вы задаете сами, поскольку маршрутизаторы часто имеют префиксы для имен пользователей и паролей. Например, при домашнем использовании имя пользователя обычно admin , а пароль может быть admin или просто password .Если ваш маршрутизатор принадлежит интернет-провайдеру (ISP), имя пользователя обычно admin , но с префиксом пароля, который ISP устанавливает для всех своих маршрутизаторов.
Например, при домашнем использовании имя пользователя обычно admin , а пароль может быть admin или просто password .Если ваш маршрутизатор принадлежит интернет-провайдеру (ISP), имя пользователя обычно admin , но с префиксом пароля, который ISP устанавливает для всех своих маршрутизаторов.
Другой сценарий: вы, возможно, купили у кого-то подержанный маршрутизатор, но они забыли передать вам учетные данные для входа в конфигурацию маршрутизатора. Достаточно сказать, что отсутствие этой информации под рукой — довольно распространенное явление, и ее легко решить.
Если вы последуете инструкциям, мы вернем вам учетные данные маршрутизатора в кратчайшие сроки.
Как получить доступ к вашему маршрутизатору
Конечно, чтобы даже попасть в ваш маршрутизатор, вы должны сначала понять, как получить к нему доступ. На вашем компьютере должен быть браузер, например Mozilla Firefox, Google Chrome или даже Microsoft Edge или Internet Explorer по умолчанию.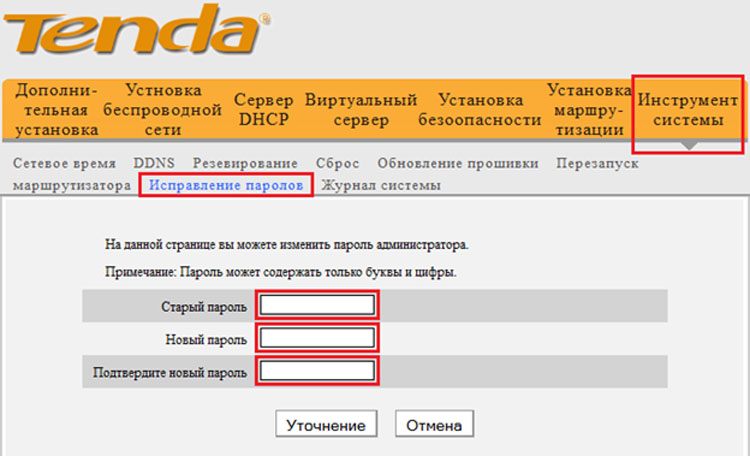
После открытия выбранного браузера введите IP-адрес маршрутизатора в адресную строку и нажмите «Enter» на клавиатуре. Вы попадете на страницу для входа в маршрутизатор. Большинство маршрутизаторов будут использовать аналогичный IP-адрес.Например, большинство маршрутизаторов Linksys используют 192.168.1.1, а также другие марки.
Если вы не можете найти IP-адрес (иногда он указан в руководстве), если вы подключены к маршрутизатору, вы можете легко найти его, открыв командную строку в Windows и набрав ipconfig / all . Когда он покажет вам результаты, просто найдите в списке Default Gateway , и он покажет вам IP-адрес. Затем вы можете взять этот IP-адрес и ввести его в свой браузер.
Если у вас возникли проблемы с подключением, мы рекомендуем подключить кабель Ethernet к ПК или ноутбуку, с которого вы пытаетесь войти в свой маршрутизатор. Это обычная практика, поскольку она снижает вероятность разрыва соединения во время настройки маршрутизатора. Более того, это гарантирует, что ваш маршрутизатор является маршрутизатором, к которому вы получаете доступ, поскольку вы можете очень легко получить доступ к чужому маршрутизатору в этом районе, если у них аналогичная модель, IP-адрес и настройки учетных данных.
Более того, это гарантирует, что ваш маршрутизатор является маршрутизатором, к которому вы получаете доступ, поскольку вы можете очень легко получить доступ к чужому маршрутизатору в этом районе, если у них аналогичная модель, IP-адрес и настройки учетных данных.
Как только это будет сделано, вы перейдете на страницу входа, где мы сможем попробовать разные пароли, как описано ниже.
Восстановление учетных данных для входа
Если вы знаете, что не меняли информацию для доступа к маршрутизатору, имя пользователя и пароль (обычно) можно легко найти.
Обратитесь к руководству
Часто в руководстве, которое поставляется с маршрутизатором, есть имя пользователя и пароль по умолчанию, указанные в нем где-то или даже на обратной стороне руководства. Если у вас не было руководства к маршрутизатору, вы всегда можете найти номер модели маршрутизатора в Google. Обычно вы можете получить бесплатную версию руководства в формате PDF, где вы можете найти пароль и имя пользователя.
Наклейки или заметки
Иногда производители прикрепляют наклейки к задней части маршрутизатора с такой информацией, как серийный номер, номер модели и т. Д. Иногда вы найдете наклейку на задней панели маршрутизатора, содержащую учетные данные для входа в систему. , хотя это становится все реже в усилиях по усилению безопасности.
Попробуйте использовать пароль по умолчанию
Вы всегда можете попробовать использовать имя пользователя и пароль по умолчанию. Чаще всего имя пользователя будет admin , а пароль — admin .Другая распространенная конфигурация учетных данных — admin в качестве имени пользователя и password в качестве пароля. В более редких случаях пароль будет пустым, поэтому после ввода admin в качестве имени пользователя вы можете просто нажать кнопку «Enter» на клавиатуре, чтобы войти в систему, не заполняя поле пароля.
Проконсультируйтесь со своим интернет-провайдером
Если вы приобрели маршрутизатор у своего интернет-провайдера, получить имя пользователя и пароль можно так же просто, как снять трубку и позвонить им. Если учетные данные не являются параметром по умолчанию, как мы упоминали выше, у таких компаний, как Charter Communications, будет предустановленный пароль, который иногда каким-то образом включает название компании. Однажды я забыл пароль к домашнему маршрутизатору, и это было так же просто, как позвонить своему провайдеру. Он ввел мне три пароля, зависящие от провайдера, и, наконец, один из них сработал.
Если учетные данные не являются параметром по умолчанию, как мы упоминали выше, у таких компаний, как Charter Communications, будет предустановленный пароль, который иногда каким-то образом включает название компании. Однажды я забыл пароль к домашнему маршрутизатору, и это было так же просто, как позвонить своему провайдеру. Он ввел мне три пароля, зависящие от провайдера, и, наконец, один из них сработал.
Поищите в Интернете
Наконец, найти пароль вашего маршрутизатора можно так же просто, как получить доступ к www.routerpasswords.com. Вы выбираете марку своего маршрутизатора, и на сайте отображается список номеров моделей, связанных с этой маркой. После того, как вы сопоставите свой маршрутизатор с одним из перечисленных номеров моделей, это так же просто, как использовать предоставленную информацию для входа.
Сбросьте настройки маршрутизатора
Если ни один из вышеперечисленных вариантов не помог, вам придется вернуть маршрутизатор к заводским настройкам, чтобы воспользоваться им. Обычно это один и тот же процесс от маршрутизатора к маршрутизатору. Все они будут иметь кнопку сброса, которую вы можете нажать. Это может быть кнопка на внешней стороне маршрутизатора или точечное отверстие (точечные отверстия часто используются, чтобы маршрутизаторы не сбрасывались случайно, некоторые ошибочно принимают это за кнопку питания), где кнопку можно нажать с помощью скрепки.
Обычно это один и тот же процесс от маршрутизатора к маршрутизатору. Все они будут иметь кнопку сброса, которую вы можете нажать. Это может быть кнопка на внешней стороне маршрутизатора или точечное отверстие (точечные отверстия часто используются, чтобы маршрутизаторы не сбрасывались случайно, некоторые ошибочно принимают это за кнопку питания), где кнопку можно нажать с помощью скрепки.
Имейте в виду, что сброс настроек маршрутизатора сбрасывает все до заводских настроек. Если у вас есть перенаправленные порты, специальные сетевые настройки или любые другие пользовательские конфигурации, все это стирается и возвращается к заводским настройкам по умолчанию. После завершения сброса вам придется заново все настраивать.
Чтобы перезагрузить маршрутизатор, достаточно удерживать кнопку сброса в течение 10 секунд при включенном питании. Как только вы это сделаете, маршрутизатор сам сбросится, и вы сможете войти в систему с именем пользователя и паролем по умолчанию, как мы обсуждали выше.
Измените пароль
Когда вы наконец сможете войти в свой маршрутизатор, мы определенно рекомендуем изменить пароль по умолчанию. Если вы живете в густонаселенном районе и ваш сигнал Wi-Fi достаточно сильный, другие люди могут легко войти в конфигурацию вашего маршрутизатора и поменять ваши настройки. В конце концов, поскольку пароли вроде admin и password довольно распространены, несложно попасть в чей-то роутер с неизмененными настройками. Тем не менее, вы обязательно измените его.
Смена пароля отличается от маршрутизатора к маршрутизатору; однако это аналогичный процесс. Например, в маршрутизаторах Netgear на панели управления маршрутизатора вы должны получить «Дополнительно»> «Администрирование»> «Установить пароль», чтобы изменить пароль по умолчанию. Некоторые маршрутизаторы даже поддерживают восстановление пароля, так что вы можете восстановить утерянный пароль, не сбрасывая все настройки. Если это вариант, мы рекомендуем включить его.
Некоторые маршрутизаторы даже поддерживают восстановление пароля, так что вы можете восстановить утерянный пароль, не сбрасывая все настройки. Если это вариант, мы рекомендуем включить его.
Чтобы избежать проблем в будущем, обязательно сохраните свое имя пользователя или пароль в надежном месте, например, в зашифрованной базе данных паролей.Обязательно прочтите нашу статью о том, как сохранить свои пароли в базе данных с помощью LastPass.
Переадресация портов
Одной из наиболее частых причин, по которой нужно подключиться к маршрутизатору, является переадресация портов, чтобы сделать подключение к игре или серверу возможным или более эффективным. Если вы не хотите, чтобы настройки маршрутизатора выполнялись только для переадресации портов, возможно, вы сможете сделать это без входа в маршрутизатор.
Большинство современных маршрутизаторов поддерживают технологию Universal Plug and Play (UPnP), которая позволяет программам и играм, таким как Destiny 2, автоматически открывать нужные им порты. Но опять же, это может произойти только в том случае, если UPnP уже включен в настройках конфигурации маршрутизатора. Не только это, но и программа или игра, которые вы используете, также должны поддерживать UPnP.
Но опять же, это может произойти только в том случае, если UPnP уже включен в настройках конфигурации маршрутизатора. Не только это, но и программа или игра, которые вы используете, также должны поддерживать UPnP.
Если у вас нет программы, поддерживающей UPnP, вы все равно можете перенаправлять порты, не заходя в маршрутизатор (опять же, только если UPnP включен в маршрутизаторе). Вам понадобится бесплатная программа под названием UPnP PortMapper. Вам также необходимо загрузить Java, так как это программа на основе Java. Мы также должны предупредить вас, чтобы вы не вводили случайные числа в PortMapper.Вместо этого обязательно следуйте онлайн-инструкциям по переадресации портов — в программе, которую вы используете, обычно есть инструкции для этого, иногда в их собственной базе знаний. Например, в игре Destiny 2 есть подробные инструкции о том, какие порты вам нужно перенаправить для их игры.
Стоит отметить, что не всегда рекомендуется включать UPnP на маршрутизаторе.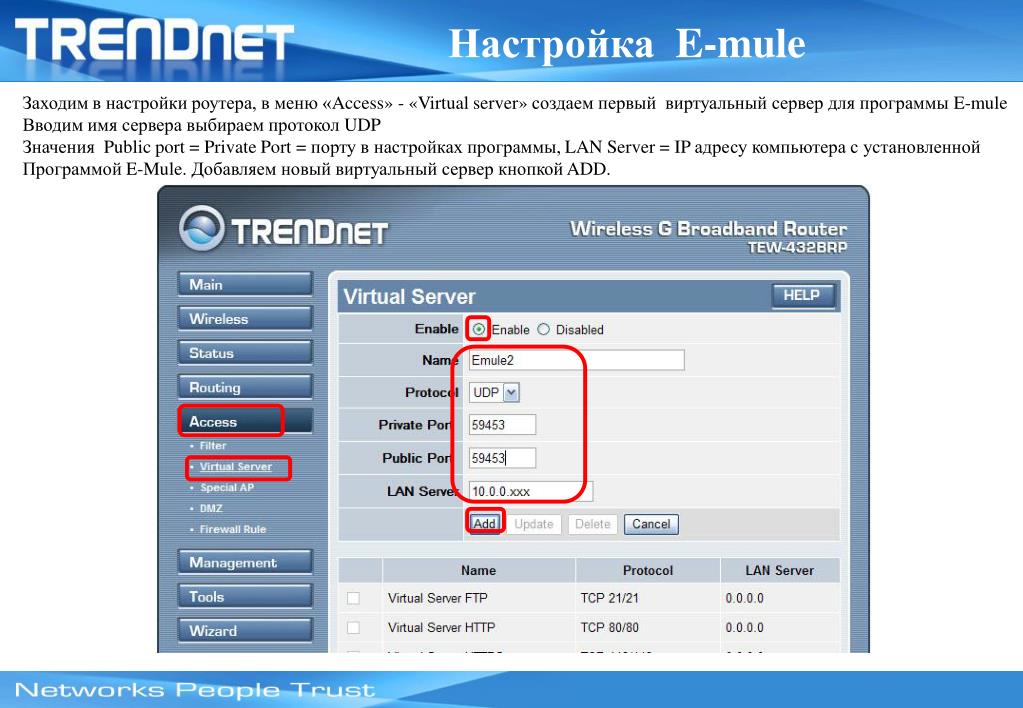 Это отличная функция для удобства, но не обязательно для безопасности. Вредоносные программы, трояны и другие вирусы могут использовать UPnP так же, как и законные программы, и поэтому вредоносные программы могут легко распространяться по вашей локальной сети.
Это отличная функция для удобства, но не обязательно для безопасности. Вредоносные программы, трояны и другие вирусы могут использовать UPnP так же, как и законные программы, и поэтому вредоносные программы могут легко распространяться по вашей локальной сети.
Закрытие
Вот и все! Если вы потеряете пароль к маршрутизатору, как мы показали выше, его очень легко вернуть, если вы не возражаете потратить время на изменение настроек.
Если вам нужна дополнительная помощь, обязательно оставьте комментарий в разделе комментариев ниже. Мы будем рады вам помочь! Или вы можете сообщать о любых проблемах на форумах PCMech.
Данные для входа в систему маршрутизатора по умолчанию — все марки и модели
Вы когда-нибудь хотели изменить настройки Wi-Fi, но забыли данные для входа в маршрутизатор по умолчанию?
Мы тоже!
Мы собрали эти исчерпывающие данные для входа в маршрутизатор по умолчанию для всех марок и моделей (Netgear, Belkin, Asus, Linksys и т.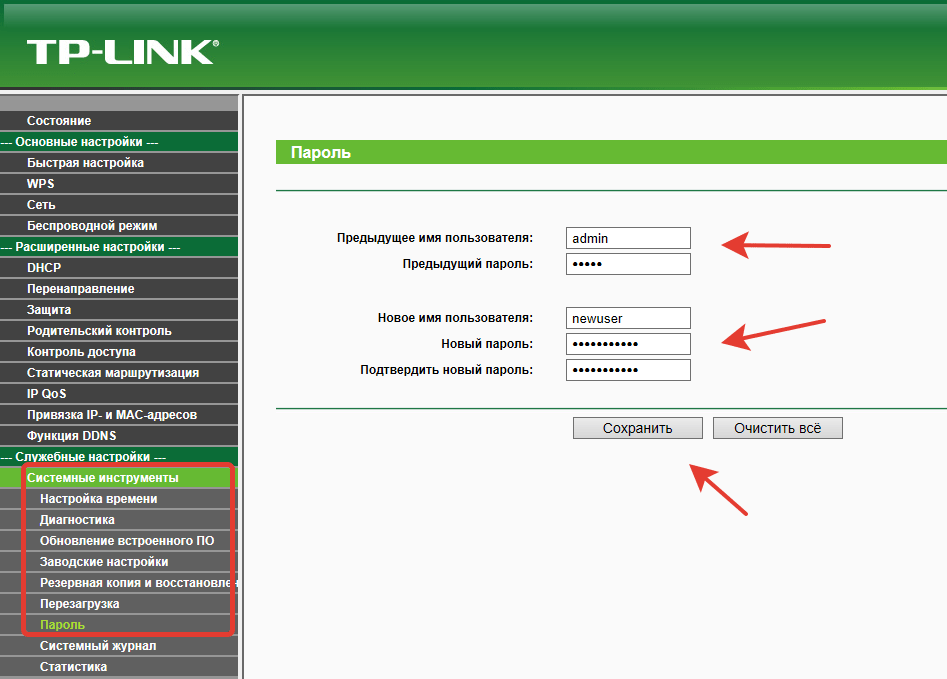 Д.).
Д.).
Вы можете найти имя пользователя и пароль маршрутизатора по умолчанию практически для любого маршрутизатора, используя этот список имени пользователя и пароля маршрутизатора по умолчанию, и вам не придется часами искать! (просто убедитесь, что ваш VPN-сервис отключен, чтобы не возникало проблем).
Нужна помощь в запоминании паролей в будущем? Ознакомьтесь с нашим руководством по 5 лучшим менеджерам паролей за помощью.
Как узнать имя пользователя и пароль маршрутизатора по умолчанию?
Чтобы найти имя пользователя по умолчанию и пароль для вашего маршрутизатора , вы можете посмотреть его руководство.Однако вы здесь, потому что, вероятно, потеряли его. Просто введите марку вашего маршрутизатора или модель в поле поиска ниже, и мы также покажем вам IP-адрес для входа, пароль и имя пользователя маршрутизатора по умолчанию.
Как изменить или сбросить пароль роутера?
Чтобы сбросить пароль вашего маршрутизатора , вам необходимо сбросить его до заводских настроек по умолчанию.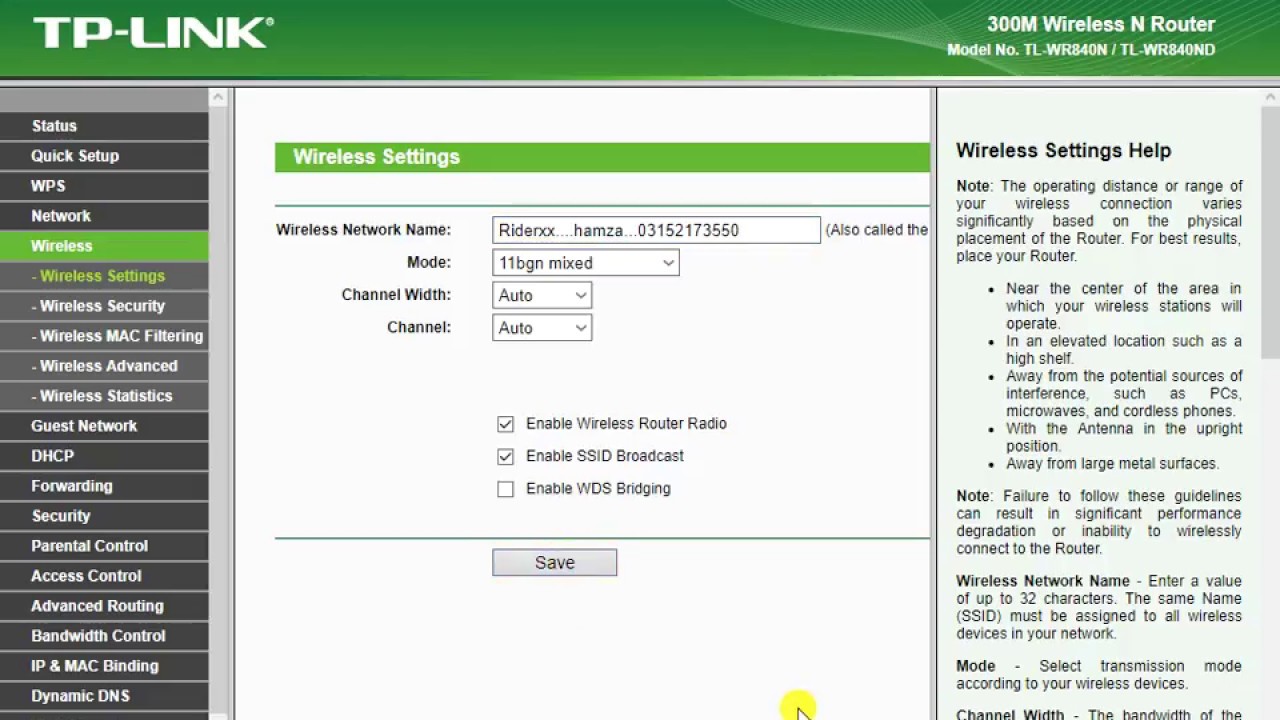 Это приведет к стиранию всех изменений и сбросу маршрутизатора в исходное состояние, поэтому делайте это по своему усмотрению.Чтобы выполнить сброс, вам нужно будет удерживать кнопку сброса в течение 10 секунд, после чего вы сможете войти в систему, используя данные для входа в маршрутизатор по умолчанию, показанные ниже.
Это приведет к стиранию всех изменений и сбросу маршрутизатора в исходное состояние, поэтому делайте это по своему усмотрению.Чтобы выполнить сброс, вам нужно будет удерживать кнопку сброса в течение 10 секунд, после чего вы сможете войти в систему, используя данные для входа в маршрутизатор по умолчанию, показанные ниже.
Всегда следует менять пароль маршрутизатора по умолчанию и настройки Wi-Fi, чтобы люди не имели неограниченного доступа к нему.
Как мне войти в свой роутер?
- Используйте поле поиска, чтобы найти данные для входа в маршрутизатор по умолчанию для вашего маршрутизатора
- Откройте браузер (Chrome, Firefox, Internet Explorer и т. Д.)
- Введите IP-адрес маршрутизатора по умолчанию в адресную строку (обычно 192.168.1.1)
- Введите имя пользователя и пароль
- Теперь вы вошли в свой роутер!
Общие пароли маршрутизатора по умолчанию
Вы сможете найти точные данные для входа на маршрутизатор, используя поле поиска ниже. Однако, если у вас возникли проблемы, попробуйте детали маршрутизатора того же производителя. В качестве примера, вот несколько общих логинов по умолчанию.
Однако, если у вас возникли проблемы, попробуйте детали маршрутизатора того же производителя. В качестве примера, вот несколько общих логинов по умолчанию.
Таблица паролей маршрутизатора по умолчанию
Марка маршрутизатора | IP-адрес входа | Имя пользователя | Пароль | ||||
|---|---|---|---|---|---|---|---|
| Ссылки по умолчанию | 168.1.1 | admin | admin | ||||
| Belkin Default Login | http://192.168.2.1 | admin | admin | ||||
| Asus Default Login | http://192.168.1.1 | admin | admin | ||||
| Netgear Default Login | http://192.168.0.1 | admin | password | ||||
| Synology Default Login | http://192.168.1.1 | admin | admin 9036 | Arris Логин по умолчанию | http: // 192.168.0.1 | admin | пароль |
Полный список логинов маршрутизатора
Обзор логинов маршрутизатора по умолчанию
Надеемся, что приведенный выше список и информация помогли вам получить доступ к вашему маршрутизатору. Если нам не хватает роутера или у вас есть другие отзывы, сообщите нам об этом в комментариях.
Если нам не хватает роутера или у вас есть другие отзывы, сообщите нам об этом в комментариях.
Новости и предложения маршрутизаторов
Если вы хотите узнать больше о том, как максимально эффективно использовать свой маршрутизатор, я бы рекомендовал прочитать наше руководство по супер-маршрутизатору или, в качестве альтернативы, взглянуть на лучшие маршрутизаторы, доступные на рынок сегодня.Если вы хотите быть в курсе последних новостей о маршрутизаторах и безопасности, подпишитесь на нашу рассылку новостей ниже.
Изображение на обложке: Casezy idea // Shutterstock
Как войти в маршрутизатор Cisco
Cisco работает в отрасли с 1984 года и до сих пор продолжает предоставлять качественные услуги и продукты. Согласно данным Amazon Best Sellers, маршрутизаторы Cisco отдают предпочтение большинству покупателей. Итак, если вы один из тех, кто использует этот модем, вы, возможно, захотите узнать, как получить доступ к входу в систему маршрутизатора Cisco. Если вы используете другую модель, не волнуйтесь! Дополнительные сведения см. В списке входа в систему маршрутизатора.
Если вы используете другую модель, не волнуйтесь! Дополнительные сведения см. В списке входа в систему маршрутизатора.
В этой статье подробно объясняется, как можно войти в свой маршрутизатор Cisco. Он также покажет вам шаги по изменению учетных данных по умолчанию для входа в систему. Кроме того, это поможет вам найти свой IP-адрес. Прокрутите вниз, чтобы узнать больше.
Ваш логин для маршрутизатора Cisco по умолчанию
Вход в маршрутизатор Cisco позволит вам настроить параметры и изменить пароль или имя пользователя по умолчанию.Вы также можете проверить некоторую другую основную информацию о вашем модеме. Посмотрите, как это сделать.
- Подключите ваше устройство, компьютер или мобильное устройство, к Интернету.
- Откройте веб-браузер и введите IP-адрес вашего маршрутизатора. IP-адрес, используемый для большинства маршрутизаторов Cisco, — 192.168.15.1 .
- На странице входа в систему введите свое имя пользователя и пароль.
 Если вы не меняли настройки по умолчанию, введите admin в качестве имени пользователя и Password в качестве кода.(Примечание: не все маршрутизаторы Cisco использовали эту комбинацию.)
Если вы не меняли настройки по умолчанию, введите admin в качестве имени пользователя и Password в качестве кода.(Примечание: не все маршрутизаторы Cisco использовали эту комбинацию.) - Нажмите кнопку Ok , чтобы получить доступ к вашему веб-интерфейсу.
Ваш маршрутизатор поставляется с именем пользователя и паролем по умолчанию. Он понадобится вам, если вы собираетесь впервые получить доступ к настройкам модема. Это действительно важно, потому что это понадобится вам для изменения настроек роутера.
Имя пользователя по умолчанию, обычно используемое маршрутизаторами Cisco, — admin или cisco.Это зависит от модели и устройства вашего модема. В качестве пароля они использовали имя пользователя или оставили его пустым. Если вам сложно определить имя пользователя и пароль по умолчанию, вы можете ознакомиться с остальной частью этого руководства.
Узнайте данные для входа по умолчанию для других маршрутизаторов. Ознакомьтесь с нашими руководствами по Xfinity, Comcast Business, Linksys и NetGear.
Изменить имя пользователя и пароль для входаВ целях безопасности рекомендуется изменить ваше имя пользователя и пароль по умолчанию.Не меняя его, ты будешь больше уязвимы для взлома и могут поставить под угрозу вашу безопасность. Итак, возьмите необходимые меры предосторожности, следуя приведенным ниже инструкциям.
- Подключите компьютер к модему по локальной сети или по беспроводной сети.
- Запустите веб-браузер и введите IP-адрес вашего маршрутизатора. После этого появится страница авторизации.
- Введите данные для входа в систему и нажмите «Войти».
- Теперь выберите Setup на вкладке Menu и перейдите к Quick Setup .
- Введите новый пароль в поле рядом с Pre-Shared Key .
 Чтобы применить внесенные изменения, нажмите Сохранить настройки .
Чтобы применить внесенные изменения, нажмите Сохранить настройки .
Сброс модема может помочь вам решить проблемы, с которыми вы столкнулись при подключении к сети. Фактически, вы можете выполнить два типа сброса. Один — это мягкий сброс, а другой — полный сброс.
Первое выполняется, когда вы отключаете устройство от сети и через некоторое время подключаете его снова.Это рекомендуется, потому что это быстро и не изменяет ваши настройки. Если это не помогло решить вашу проблему, попробуйте другую настройку — полный сброс. Это подходит, если вы забыли назначенный пароль и имя пользователя. Сделав это, вы сможете восстановить настройки по умолчанию. Вот как это сделать:
- Найти кнопку сброса на задней панели роутера.
- Пресс кнопку и удерживайте ее 30 секунд. Вы можете использовать заостренный конец ручки или клип.
- модем будет автоматически сброшен.
После перезагрузки маршрутизатора ваши настройки будут восстановлены в режиме по умолчанию.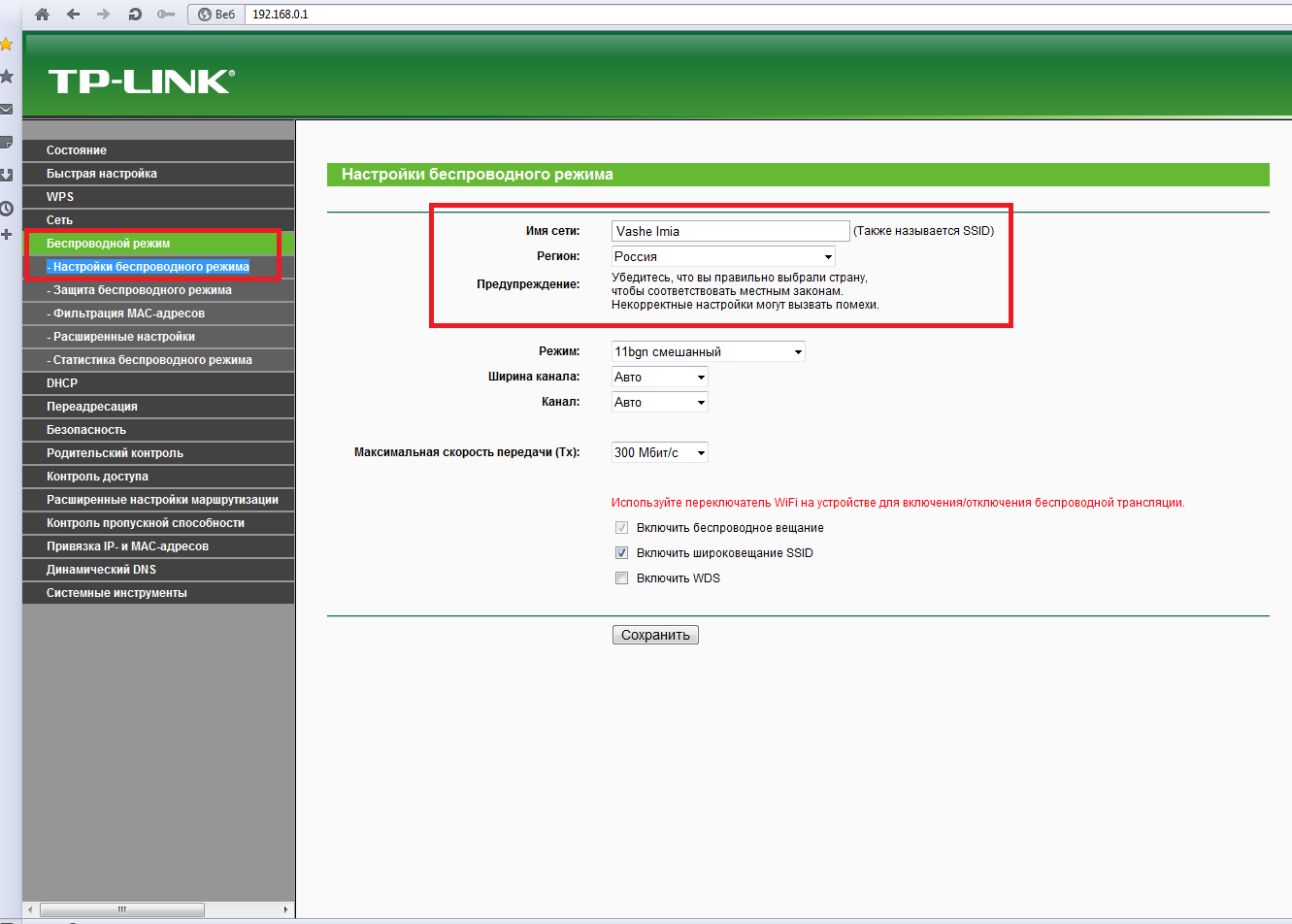 Таким образом, рекомендуется сразу же сменить имя пользователя и пароль.
Таким образом, рекомендуется сразу же сменить имя пользователя и пароль.
Узнайте, как сбросить пароль для других маршрутизаторов. Прочтите наши руководства по Ubee, Orbi, Windstream и Cox.
Найти IP-адрес для входа в маршрутизатор
Большинство маршрутизаторов CISCO использовали один уникальный IP-адрес, однако не все устройства похожи. В виде таким образом, вам необходимо получить правильный IP-адрес для доступа к сети вашего маршрутизатора. интерфейс.Узнать свой IP очень просто. Взгляните на руководство ниже.
Для пользователей Windows- Открыть Командная строка на вашем компьютере. Вы можете сделать это, перейдя в строку поиска и набрав cmd . Нажмите кнопку Enter , чтобы открыть приложение.
- Однажды готово, введите ipconfig , затем щелкните Введите .
- От
В появившемся списке найдите Default Gateway .
 Показанный адрес
ваш IP.
Показанный адрес
ваш IP.
Если вы пользователь Windows 10, вы также можете подписаться на эти шаги.
- Пресс значок окна на экране компьютера и щелкните Настройки или переключатель икона.
- При нажатии, Появится новое окно. Выберите Сеть и Интернет> Состояние> Просмотр. свойства вашей сети .
- Сейчас, прокрутите вниз, пока не увидите Default Gateway .
Если у вас есть компьютер Mac, выполните следующие действия. вместо:
- Запуск Окно терминала на вашем компьютере.Перейдите в Finder> Приложения> Коммунальные услуги .
- От здесь выберите Терминал .
- Тип netstat -nr | grep default и дождитесь, пока он обработает вашу команду.
- Ваш Затем на экране отобразится ваш IP.
- Нажмите Ctrl + Alt + T , чтобы открыть окно терминала.

- После этого введите IP-маршрут | grep default и нажмите Введите .
- Ваш IP-адрес будет показан на вашем экране.
1. Подключите свое устройство, компьютер или мобильное устройство, к Интернету.
2. Откройте веб-браузер и введите IP-адрес вашего маршрутизатора. IP-адрес, используемый для большинства маршрутизаторов CISCO, — 192.168.15.1 .
3. На странице входа в систему введите свое имя пользователя и пароль. Если вы не меняли настройки по умолчанию, введите admin в качестве имени пользователя и Password в качестве кода.(Примечание: не все маршрутизаторы CISCO использовали эту комбинацию.)
4. Нажмите кнопку Ok , чтобы получить доступ к вашему веб-интерфейсу.
Имя пользователя по умолчанию, обычно используемое маршрутизаторами CISCO: admin или cisco .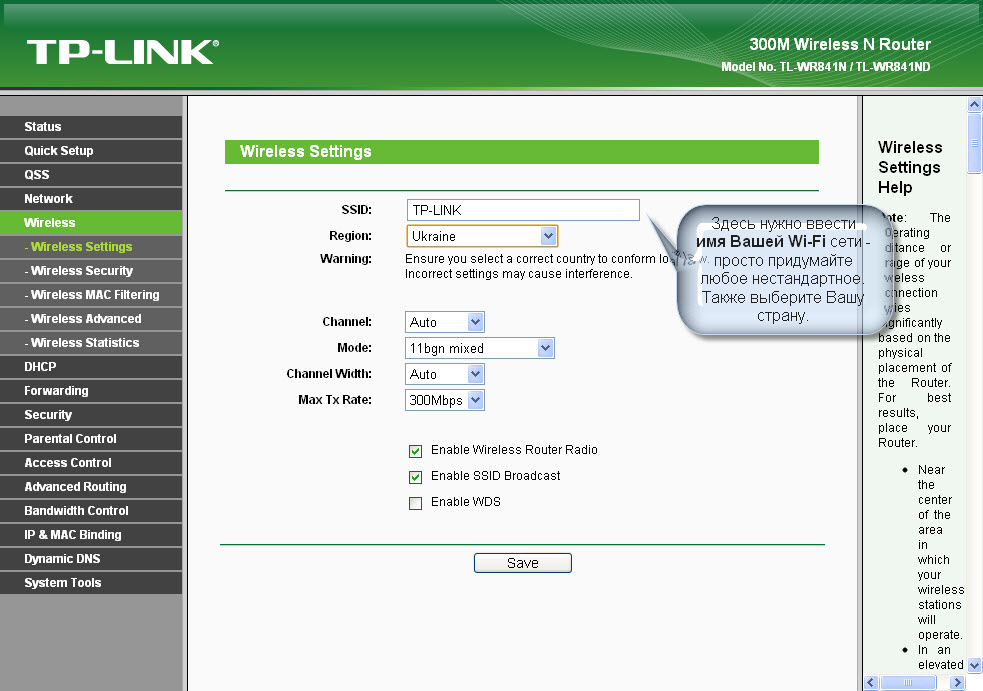 Это зависит от модели и устройства вашего модема. В качестве паролей использовали имя пользователя или оставляли его пустым.
Это зависит от модели и устройства вашего модема. В качестве паролей использовали имя пользователя или оставляли его пустым.
1. Найдите кнопку сброса на задней панели маршрутизатора.
2. Нажмите кнопку и удерживайте ее 30 секунд. Вы можете использовать заостренный конец ручки или зажима.
3. Модем автоматически перезагрузится.
В общем, узнать, как получить доступ к логину маршрутизатора Cisco, не сложно. Это не требует технических знаний или опыта. Если вы будете следовать приведенным выше инструкциям, даже новичок в технологиях сможет выполнить эту работу.
Вы можете проверить данные для входа в другие маршрутизаторы в списке входа в систему.Если у вас есть вопросы или запросы, которые не рассматриваются в этой статье, вы можете оставить комментарий в поле ниже. Будем рады прочитать ваши сообщения или ответить на них. По другим вопросам обращайтесь в службу поддержки Cisco.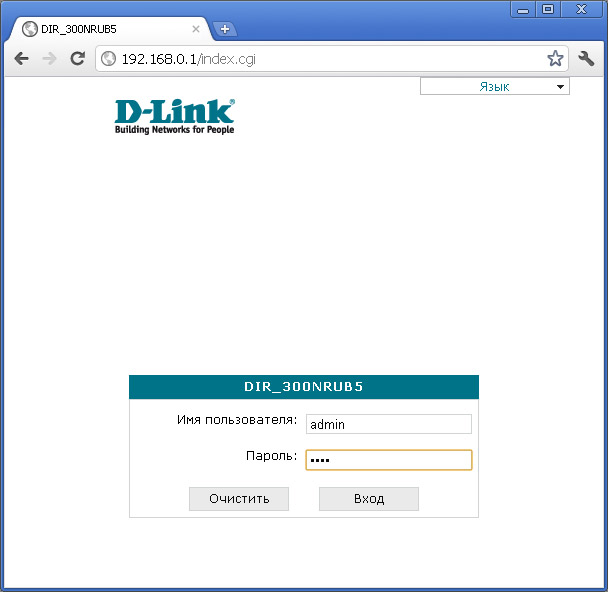
Как создать пароль Wi-Fi для защиты вашего Интернета
- Чтобы создать новый пароль Wi-Fi для вашего интернет-маршрутизатора, вам необходимо получить доступ к странице настроек маршрутизатора с помощью веб-браузера.
- Каждый маршрутизатор отличается, но шаги по созданию пароля Wi-Fi одинаковы для разных устройств.
- Информация, необходимая для открытия настроек маршрутизатора, может быть записана на маршрутизаторе или в прилагаемой к нему инструкции.
- Чтобы узнать больше, посетите техническую библиотеку Business Insider .
Не часто требуется настраивать новый интернет-маршрутизатор. И любой, кто это сделал — или должен был позвонить своему интернет-провайдеру, чтобы сделать это за них, — знает, что это может быть раздражающим процессом. После того, как вы его настроите, вы, вероятно, просто захотите расслабиться и включить YouTube.
После того, как вы его настроите, вы, вероятно, просто захотите расслабиться и включить YouTube.
К сожалению, прежде чем расслабиться, остается последний шаг: установка нового пароля Wi-Fi.
Ваш пароль Wi-Fi — единственная лучшая защита от людей, крадущих ваш Wi-Fi и ограничивающих вашу пропускную способность. Сохранение пароля по умолчанию облегчает доступ людей. А создать новый пароль — или изменить существующий пароль Wi-Fi — несложно.
Обратите внимание, что все маршрутизаторы разные.Это означает, что точный процесс создания пароля Wi-Fi будет отличаться для каждого пользователя. Но большинство маршрутизаторов в целом работают примерно одинаково, поэтому вот пошаговое руководство, которое поможет вам разобраться в настройках вашего маршрутизатора.
Как создать пароль Wi-Fi для вашего маршрутизатора После того, как ваш маршрутизатор извлечен из коробки, подключен и подключен к источнику Интернета, вы готовы к работе. Возьмите инструкции, прилагаемые к маршрутизатору, и держите их под рукой на будущее.
Возьмите инструкции, прилагаемые к маршрутизатору, и держите их под рукой на будущее.
Если вы не купили маршрутизатор, а вместо этого получили его у поставщика услуг Интернета, необходимая информация может быть записана на маршрутизаторе. Найдите наклейку или листок бумаги с номерами и кодами.
Вот основные шаги:
1. Чтобы найти настройки маршрутизатора, вам понадобится его айпи адрес .
Связанные Как узнать IP-адрес вашего интернет-роутера на Mac, ПК, iPhone или Android Обычно IP-адрес можно найти в руководстве по эксплуатации или напечатанном на маршрутизаторе.Вы также можете найти свою конкретную модель маршрутизатора в Интернете — велика вероятность, что вы сможете найти IP-адрес по умолчанию на веб-сайте производителя.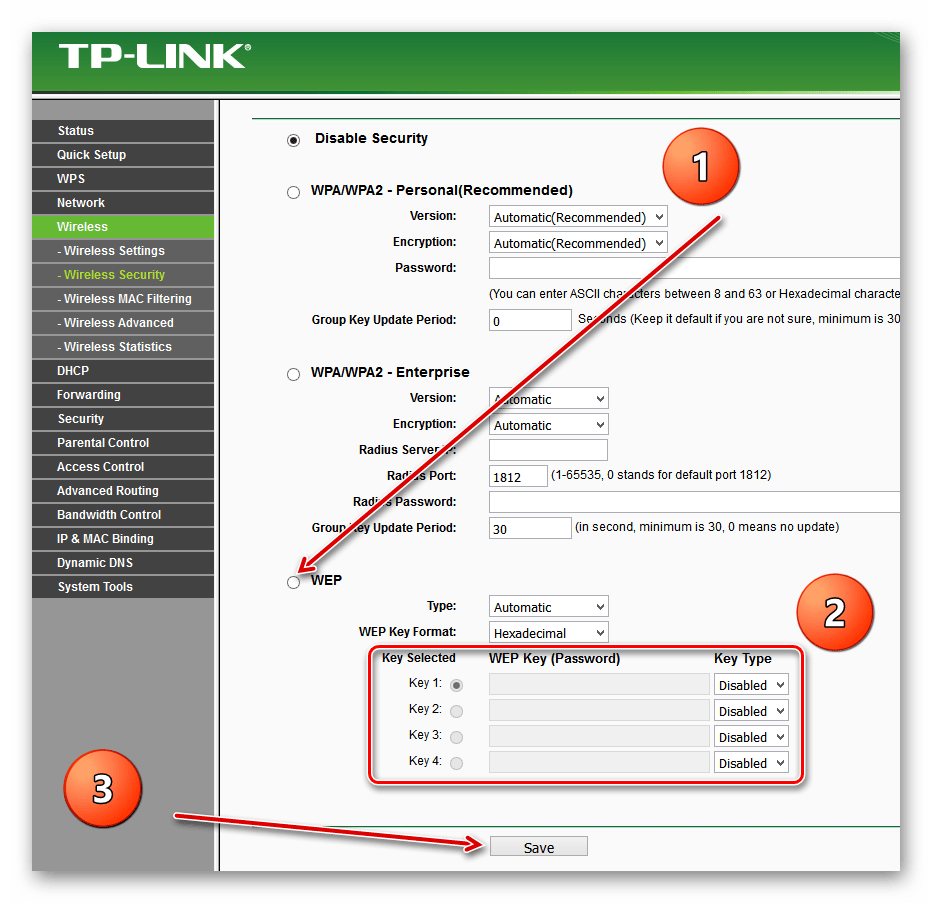
2. Возьмите компьютер или телефон и откройте веб-браузер. Введите IP-адрес в свой браузер, как любой другой веб-сайт, и перейдите на него.
3. Скорее всего, вам будет представлена страница, содержащая основную информацию о вашем маршрутизаторе, а также ссылку для входа в нее. Щелкните эту ссылку для входа.
4. Каждый маршрутизатор поставляется с именем пользователя по умолчанию (чаще всего используется «admin») и иногда с паролем, например, «1234» или «admin». Вы сможете найти эту информацию на веб-сайте производителя или в руководстве. Иногда пароль и имя пользователя будут напечатаны на этикетке, приклеенной к самому маршрутизатору. Этого будет достаточно для доступа к странице настроек.
После того, как вы введете адрес в веб-браузер, вам нужно будет войти в систему.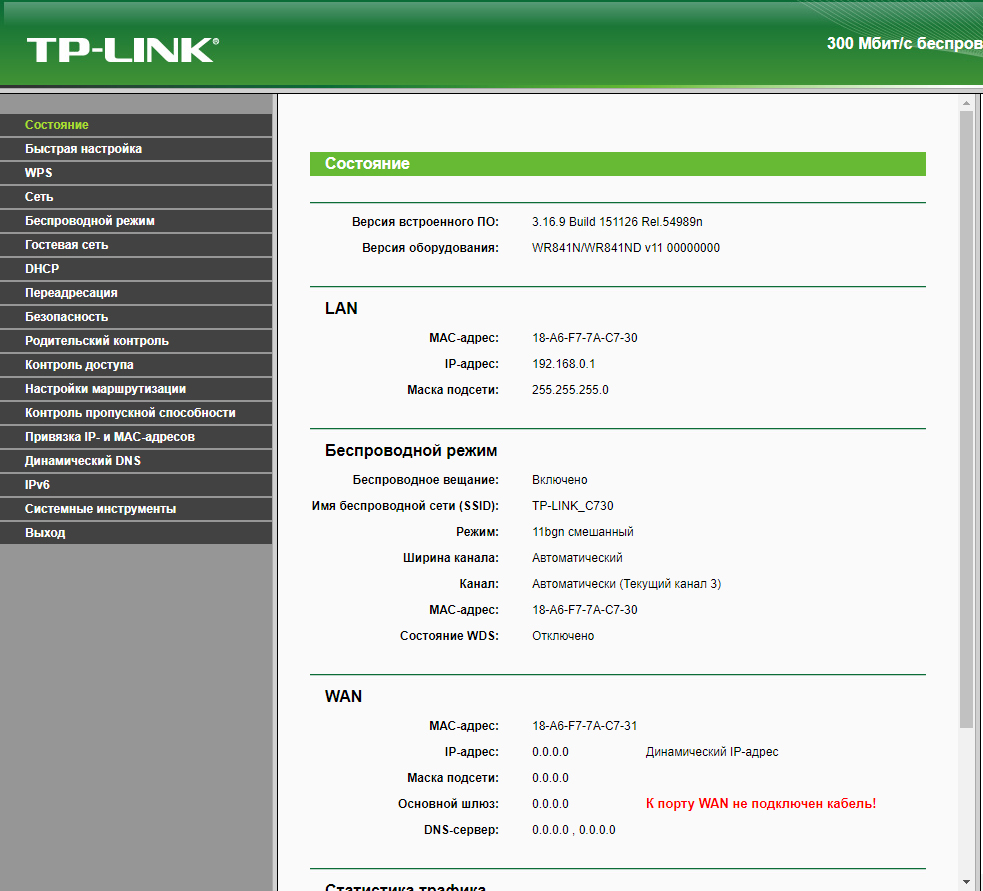 Уильям Антонелли / Business Insider
Уильям Антонелли / Business Insider5. Каждая панель управления отличается, но ищите вкладку или меню «Настройки» или «Беспроводная сеть».
Найдите вкладку «Настройки» или «Беспроводная связь».» Уильям Антонелли / Business Insider 6. Для изменения пароля вам может потребоваться ввести имя сети Wi-Fi по умолчанию (также называемое «SSID») и пароль (или «ключ»), а затем ваше новое имя и пароль. Некоторые маршрутизаторы требуют только ввести новый пароль в поле пароля, как показано ниже.
Некоторые маршрутизаторы требуют только ввести новый пароль в поле пароля, как показано ниже.
Как и другие пароли, вы должны сделать его персонализированным и трудным для подбора.Если вам предоставляется возможность выбирать между типами «WPA», выберите «WPA2» или «WPA2-PSK» — это самые надежные доступные формы интернет-безопасности. Если вас спросят о шифровании, выберите «AES». Скорее всего, вы можете оставить все как есть.
Измените свой пароль здесь.Уильям Антонелли / Business Insider 7. Ваш маршрутизатор ненадолго перезагрузится, после чего все будет в порядке. Любое устройство, которое уже было подключено, будет отключено — вам нужно будет каждый раз вводить новый пароль.
Любое устройство, которое уже было подключено, будет отключено — вам нужно будет каждый раз вводить новый пароль.
Список имен пользователей и паролей по умолчанию для вашего беспроводного маршрутизатора
Существуют разные способы найти учетные данные по умолчанию для вашего маршрутизатора.Проверьте данные для входа в систему маршрутизатора
Тщательно проверьте маршрутизатор. Некоторые маршрутизаторы прикрепляют наклейку с именем пользователя и паролем на маршрутизаторе. Эти ярлыки несут информацию об учетных данных вашего маршрутизатора по умолчанию. Вы можете найти имя пользователя в Интернете, а пароль написан на этих наклейках.
Это простой процесс, и если вам повезет, вы быстро найдете пароль.
Найдите IP-адрес маршрутизатора по умолчанию в списке ниже
1.Кто производитель вашего роутера? Выберите маршрутизатор brand100Fio Networks100Fio-Networks11Wave1net12Wire3BB3Com3GO3JTech4M3WARE4G Systems4Home4ipnet7Links8devices8level @ Roada-LinkABBAbicomAbitAboComAbove CableABSACCAcceleratedACCELERATED NETWORKSACCONETAcctonACCTON T-ONLINEAceexAcelinkAcerAcme SystemsACorpACTiActiontecAdaptecADATAADBADB / PirelliADCADC KENTROXAdcon TelemetryAddonAddtronADI EngineeringADICADKAdobeADPADTAdtechAdtranAdtran BluesocketAdvancedAdvantechAdvantekAdvantek NetworksAeroGardenAerohiveAerohive NetworksAeromaxAeroScoutAethraAethra StarvoiceAfoundryAgasioAgereAGK NordicAGPtekAHOKUAIRAYAAirespaceAIRETOSAirgoAirLANAirlink 101Airlink + Airlink-101Airlink101AirLinkWiFiAirLiveAirlive / OvislinkAirMagnetAirnetAirRouterAirsonicsAirspanAirTiesAirtightAirTight NetworksAirVastAirwayAKiTioAladdinALAXALAAlcatelAlcatel LucentAlcatel OneTouchAlcatel-LucentALFAALFA NetworkAlfexAliceAlice BoxAlienAlliedAllied DataAllied TelesisAllied TelesynAllied-DataAllied-TelesisAllied- TelesynAllnetAlloAllotAlphaAlpha СетиAlpha ТелекомAlphionAlstomAltaiAlteonAltice LabsAluratekAlvarionAM TelecomAmazonAmazonBasicsAmbeonAmbiComAmbitAmbit MicrosystemsAmer.
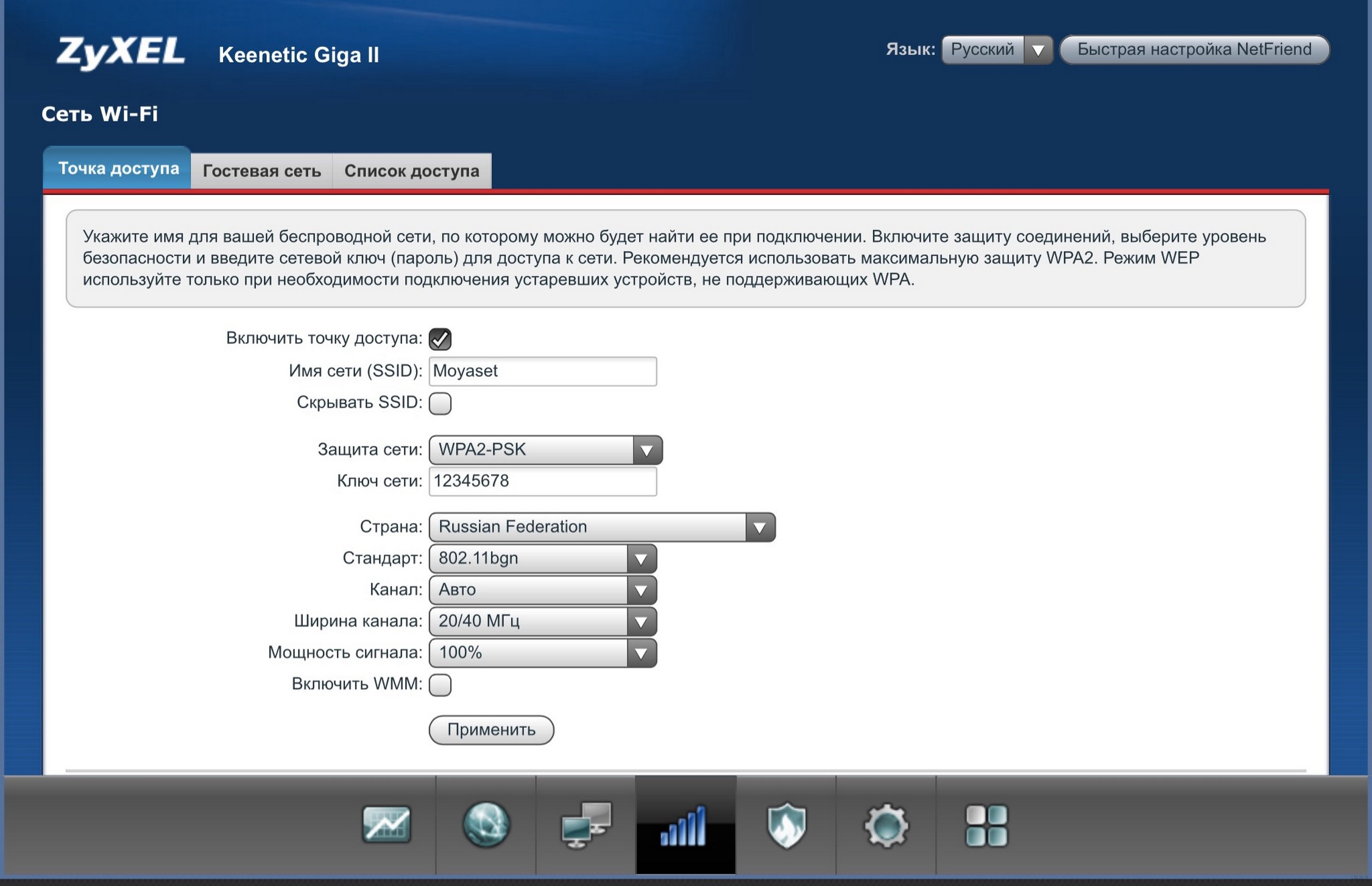 comAMIAmigoAminoAMITAMITECHAMPAKAmpedAmped WirelessAmped-WirelessAmpliFiAmptronAmTRANAMXAndoverANDOVER CONTROLSAnkerAnselAOCAolynkAOpenAP RouterApacheAPCAperion AudioApotopAppleAppNetaAradaAraknis NetworksARCARC WirelessArcadyanArcorArecaArescomARGtekArgusArgus TechnologiesArkviewArlottoArrisARRIS SURFboardArrowpointArt2WaveARTEMArticonetArtnetAruba NetworksArylicAsanteAscendAscomAsia Pacific MicrosystemsAsiaRFAskeyASMACKASMAXAsokaASPECTASRockASTAstute MedicalASUSAT & TAT & TAtcomATELAtel ElectronicsAtherosAtivaAtlantisAtlantis LandAtlantis-LandAtlassianATnTatop TechnologiesATTAttachmateAudioactiveAudioCodesAukeyAusLinxAutodeskAutonetAvayaAvengerAVMAwardAWBAWB NetworksAWB-NetworksAWINDAxentAxesstelAximcomAxisAxusAxwayAZiOAztechAzureWaveB-LINKBaicellsBanana PiBandLuxeBandridgeBandspeedBarcoBarracudaBaudTecBauschBAUSCH DATACOMBayBay NetworksBaytecBCMBDCOMBEABeagleBoard.orgBeamBearExtenderbeboBEC TechnologiesBEC-TechnologiesBeckhoff автоматизации GmbHBeelineBeelinkBeetalBeetelBelAir NetworksBelgacomBelkinBellBellnetBenQBestBest DataBestPracticalBetaBriteBeWANBigfoot NetworksBillingtonBillionBilliontonBinatoneBintecBintec ElmegBiodataBiostarBiscomBitdefenderBitmainBizDesignBK UltrasoundBlackBlack BoxBlackberryBlackBoxBlancBleucielBlitzzBlueBLUE СЛОЙ SYSTEMSBlue ThunderBlueendlessbluesocketBluetakeBlupontBMCBMC SOFTWAREBorlandBorriBosonBountifulBountiful WiFiBountiful-WiFiBrandBreezeCOMBrickcomBrite-viewbRoad LannerBroadcomBroadlogicBroadMaxBroadnextBroadxentBrocadeBroMaxBrookstoneBrotherBrowanBSkyBBTBticinoBudget 1 WirelessBuffaloC3-TECHCabacCableCABLE И WIRELESSCable Н WirelessCable-и-WirelessCabletronCACE TechnologiesCalixCall-DirectCambium NetworksCambridge промышленности GroupCameoCanonCanyonCapricornCaptivate NetworkCard KingCARELCaremoCareStreamCarlo GavazziCarstenCastleNetCaymanCBNCBN IncCC & CCC & ПЗС-R KINGCD-R- KingCelenoCELERITYCelledenCELLITCellvis Цифровые технологии ionCenDyneCenturyLinkCeragonCerberus AdslCerioCetonCGIChampion Asia LimitedChannel MasterCharterChaseCheckpointChina Hualu GroupChinaMobileChipSiPChumbyChumingChung NamCidekoCIPHERTRUSTCiragoCircle MediaCiscoCisco LinksysCitrixClarisClarity DesignCLEARClearAccessClearOneClimateWorx InternationalClinicProClockworkPiCloud EnginesCloverCNetCobaltCodeLatheCodeLathe LLCCoexistenceColubrisColubris NetworksCOM3ComcastComersusCOMFASTCommScopeComodoCompalCompal Broadband NetworksCompaqCompexComproCompualynxCompumedicsCompUSAComputerComstarComtrendConceptronicConcordConexantConitecConnected DataConnectlandContecContemporary управления SystemsControl4CorecessCoredycoregaCoretronicCorinexCorsairCosyCovertixCoyote-PointCradlePointCreativeCreatixCreatorCrestronCrewaveCricutCryptoCrystalviewCT SystemsCT-UNITECTCCTC UNIONCTC-UnionCTSystemsCTXCubietechCudyCyberGuardCyberMaxCyberMaxxCyberoamCybersafeCyberTANCycladesCyfreCZ.
comAMIAmigoAminoAMITAMITECHAMPAKAmpedAmped WirelessAmped-WirelessAmpliFiAmptronAmTRANAMXAndoverANDOVER CONTROLSAnkerAnselAOCAolynkAOpenAP RouterApacheAPCAperion AudioApotopAppleAppNetaAradaAraknis NetworksARCARC WirelessArcadyanArcorArecaArescomARGtekArgusArgus TechnologiesArkviewArlottoArrisARRIS SURFboardArrowpointArt2WaveARTEMArticonetArtnetAruba NetworksArylicAsanteAscendAscomAsia Pacific MicrosystemsAsiaRFAskeyASMACKASMAXAsokaASPECTASRockASTAstute MedicalASUSAT & TAT & TAtcomATELAtel ElectronicsAtherosAtivaAtlantisAtlantis LandAtlantis-LandAtlassianATnTatop TechnologiesATTAttachmateAudioactiveAudioCodesAukeyAusLinxAutodeskAutonetAvayaAvengerAVMAwardAWBAWB NetworksAWB-NetworksAWINDAxentAxesstelAximcomAxisAxusAxwayAZiOAztechAzureWaveB-LINKBaicellsBanana PiBandLuxeBandridgeBandspeedBarcoBarracudaBaudTecBauschBAUSCH DATACOMBayBay NetworksBaytecBCMBDCOMBEABeagleBoard.orgBeamBearExtenderbeboBEC TechnologiesBEC-TechnologiesBeckhoff автоматизации GmbHBeelineBeelinkBeetalBeetelBelAir NetworksBelgacomBelkinBellBellnetBenQBestBest DataBestPracticalBetaBriteBeWANBigfoot NetworksBillingtonBillionBilliontonBinatoneBintecBintec ElmegBiodataBiostarBiscomBitdefenderBitmainBizDesignBK UltrasoundBlackBlack BoxBlackberryBlackBoxBlancBleucielBlitzzBlueBLUE СЛОЙ SYSTEMSBlue ThunderBlueendlessbluesocketBluetakeBlupontBMCBMC SOFTWAREBorlandBorriBosonBountifulBountiful WiFiBountiful-WiFiBrandBreezeCOMBrickcomBrite-viewbRoad LannerBroadcomBroadlogicBroadMaxBroadnextBroadxentBrocadeBroMaxBrookstoneBrotherBrowanBSkyBBTBticinoBudget 1 WirelessBuffaloC3-TECHCabacCableCABLE И WIRELESSCable Н WirelessCable-и-WirelessCabletronCACE TechnologiesCalixCall-DirectCambium NetworksCambridge промышленности GroupCameoCanonCanyonCapricornCaptivate NetworkCard KingCARELCaremoCareStreamCarlo GavazziCarstenCastleNetCaymanCBNCBN IncCC & CCC & ПЗС-R KINGCD-R- KingCelenoCELERITYCelledenCELLITCellvis Цифровые технологии ionCenDyneCenturyLinkCeragonCerberus AdslCerioCetonCGIChampion Asia LimitedChannel MasterCharterChaseCheckpointChina Hualu GroupChinaMobileChipSiPChumbyChumingChung NamCidekoCIPHERTRUSTCiragoCircle MediaCiscoCisco LinksysCitrixClarisClarity DesignCLEARClearAccessClearOneClimateWorx InternationalClinicProClockworkPiCloud EnginesCloverCNetCobaltCodeLatheCodeLathe LLCCoexistenceColubrisColubris NetworksCOM3ComcastComersusCOMFASTCommScopeComodoCompalCompal Broadband NetworksCompaqCompexComproCompualynxCompumedicsCompUSAComputerComstarComtrendConceptronicConcordConexantConitecConnected DataConnectlandContecContemporary управления SystemsControl4CorecessCoredycoregaCoretronicCorinexCorsairCosyCovertixCoyote-PointCradlePointCreativeCreatixCreatorCrestronCrewaveCricutCryptoCrystalviewCT SystemsCT-UNITECTCCTC UNIONCTC-UnionCTSystemsCTXCubietechCudyCyberGuardCyberMaxCyberMaxxCyberoamCybersafeCyberTANCycladesCyfreCZ.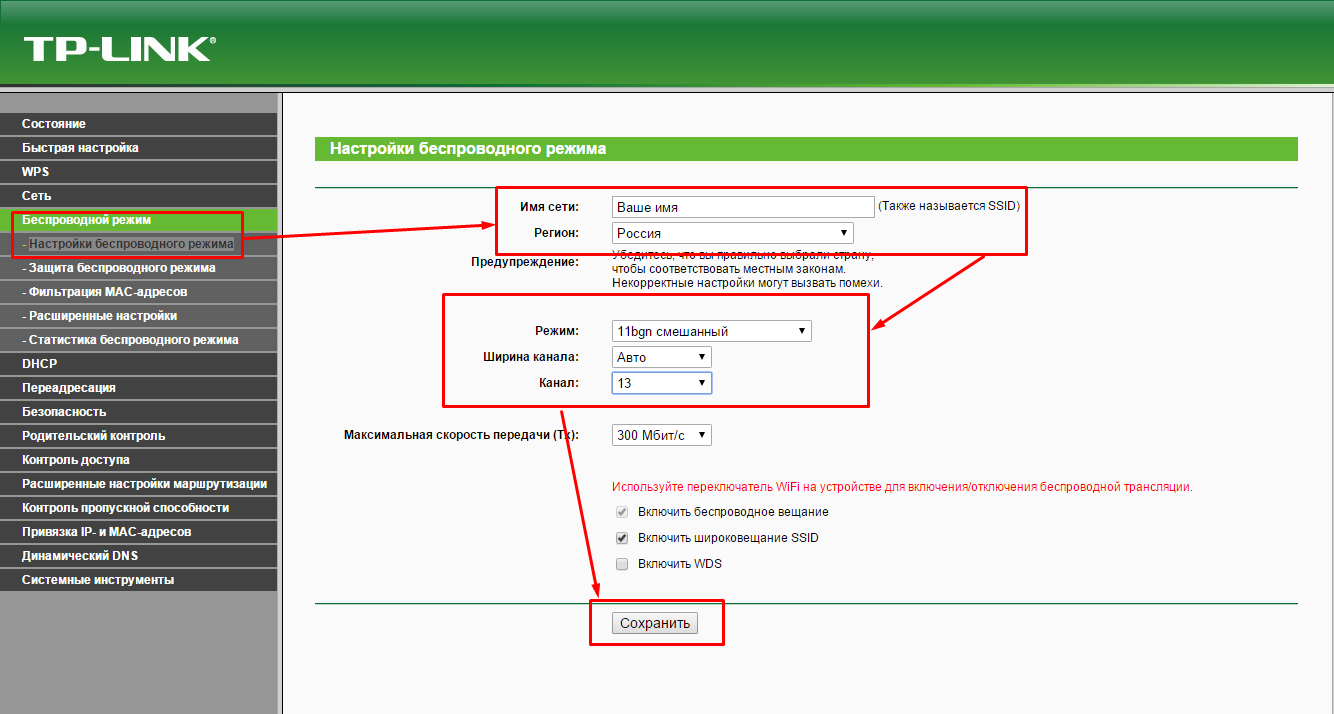 NiCd-broadD-LinkDABSDaewooDallasDALLAS SEMICONDUCTORSDanaDane-ElecDareGlobalDarkmanDasanDasan Zhone SolutionsDassaultDataData ConnectData-AllianceDatacomDatasensorDatawizardDatelDatex-OhmedaDavolinkDavoxDaytekDbii NetworksDBLDBTelDD-WRTDeakoDealExtremeDebianDEERFIELDDeifDellDelta ElectronicsDelta NetworksDEMARCDesay & V Наука и TechnologyDEUTSCH TELEKOMMDeutscheDEUTSCHE TELEKOMDevelconDevoloDeWaltDiamondDick Smith ElecDictaphoneDigiDigiboardDigicomDigiconnectDigicorpDigicraftDIGISOLDigitalDigital Китай NetworksDigital PathDigitusDigiumDirecTVDirecWayDiscarDivarDlinkdog hunterDokDongguan Xinan Восход ElectronicDoodle LabsDouble WinDovadoDQ TechnologyDrayTekDreamboxDropcamDroplitDS-LINKDSLinkDucatiDupontDynalinkDynamodeDynexDynixDZSE TECE-Cone-Linse-TechE-TOPEASIXEasy TouchEasyAccEatonEchelonECHOLIFEEchostarECIEclipse WiFiEcomEconEdge-corEEEdgelessEdgewater NetworksEdimaxEDUPEDUPLINKEEeeroEeyelogEfficientEfficient NetworksEfficient SiemensEgeneraeGigEgomanEHomeEicon NetworksEkahauEkt ronElconElecomelectric impElectro Industries GaugeTechElitegroup Компьютер SystemsElronELSAEltelEltexematicEmbarqEmbest TechnologyEMCEMC TechEmersonEminentEmitechEmotivEmtacEmtecEnable NetworksEnCADEncoreEnergy ImportsEnGeniusEnGenius / SenaoEnhydraENJsoftEnkomEnoxEnterasysENTESEntoneENTRUSTEPiServerEPoXEpsoneQ-3EricssoneSeSIXESPEspressifEtecEumitcomEussoEverestEverest Сеть SolutionsEverest NetworksEverFocuseWONExabyteExacqExindaExtendedExtremeExtreme NetworksEye-FieZEZURiOEZVIZF-SecureF5F5-NETWORKSFalconFANTECFASTFastwireFatWirefenviFi WinFiber HomeFiberHomeFiberlineFiberlogicFireflyFiretideFitbitFlaircommFlextronicsFLOWPOINTFlying VoiceFlyingvoiceFn-LinkFon WirelessForbesFortinetFortress TechnologyFoscamFOTFoundryFoundry NetworksFoxconnFPTFPT TelecomFranklinFranklin WirelessFreeFreecomFREEDIOFreedocastFreedom9FreedomPopFreenetFreePBXFREETECHFreeWiFiLinkFriendlyARMFRITZFRITZ BOXFry в ElectronicsFrysFTZ OplinkFu ChanFujiFujitsuFujitsu SiemensFull RiverFullwellFunkFUNK SOFTWAREFurrion FurunoGalacticommGandalfGarminGatewayGateworksGBOX TechnologyGEGeek ADSLGeekADSLGeeklogGeewanGembirdGemtekGeneralGeneral ElectricGeneral Electric Digital EnergyGeneral Electric HealthcareGeneral Electric Intelligent PlatformsGenericGenesiGenexisGeniatechGennet OxyGENGennet-OxyGENGeoVisionGericomGetgetnetGezzGIGAGiga DevicesGigabyteGigaFastGigaFuGL TechnologiesGL.
NiCd-broadD-LinkDABSDaewooDallasDALLAS SEMICONDUCTORSDanaDane-ElecDareGlobalDarkmanDasanDasan Zhone SolutionsDassaultDataData ConnectData-AllianceDatacomDatasensorDatawizardDatelDatex-OhmedaDavolinkDavoxDaytekDbii NetworksDBLDBTelDD-WRTDeakoDealExtremeDebianDEERFIELDDeifDellDelta ElectronicsDelta NetworksDEMARCDesay & V Наука и TechnologyDEUTSCH TELEKOMMDeutscheDEUTSCHE TELEKOMDevelconDevoloDeWaltDiamondDick Smith ElecDictaphoneDigiDigiboardDigicomDigiconnectDigicorpDigicraftDIGISOLDigitalDigital Китай NetworksDigital PathDigitusDigiumDirecTVDirecWayDiscarDivarDlinkdog hunterDokDongguan Xinan Восход ElectronicDoodle LabsDouble WinDovadoDQ TechnologyDrayTekDreamboxDropcamDroplitDS-LINKDSLinkDucatiDupontDynalinkDynamodeDynexDynixDZSE TECE-Cone-Linse-TechE-TOPEASIXEasy TouchEasyAccEatonEchelonECHOLIFEEchostarECIEclipse WiFiEcomEconEdge-corEEEdgelessEdgewater NetworksEdimaxEDUPEDUPLINKEEeeroEeyelogEfficientEfficient NetworksEfficient SiemensEgeneraeGigEgomanEHomeEicon NetworksEkahauEkt ronElconElecomelectric impElectro Industries GaugeTechElitegroup Компьютер SystemsElronELSAEltelEltexematicEmbarqEmbest TechnologyEMCEMC TechEmersonEminentEmitechEmotivEmtacEmtecEnable NetworksEnCADEncoreEnergy ImportsEnGeniusEnGenius / SenaoEnhydraENJsoftEnkomEnoxEnterasysENTESEntoneENTRUSTEPiServerEPoXEpsoneQ-3EricssoneSeSIXESPEspressifEtecEumitcomEussoEverestEverest Сеть SolutionsEverest NetworksEverFocuseWONExabyteExacqExindaExtendedExtremeExtreme NetworksEye-FieZEZURiOEZVIZF-SecureF5F5-NETWORKSFalconFANTECFASTFastwireFatWirefenviFi WinFiber HomeFiberHomeFiberlineFiberlogicFireflyFiretideFitbitFlaircommFlextronicsFLOWPOINTFlying VoiceFlyingvoiceFn-LinkFon WirelessForbesFortinetFortress TechnologyFoscamFOTFoundryFoundry NetworksFoxconnFPTFPT TelecomFranklinFranklin WirelessFreeFreecomFREEDIOFreedocastFreedom9FreedomPopFreenetFreePBXFREETECHFreeWiFiLinkFriendlyARMFRITZFRITZ BOXFry в ElectronicsFrysFTZ OplinkFu ChanFujiFujitsuFujitsu SiemensFull RiverFullwellFunkFUNK SOFTWAREFurrion FurunoGalacticommGandalfGarminGatewayGateworksGBOX TechnologyGEGeek ADSLGeekADSLGeeklogGeewanGembirdGemtekGeneralGeneral ElectricGeneral Electric Digital EnergyGeneral Electric HealthcareGeneral Electric Intelligent PlatformsGenericGenesiGenexisGeniatechGennet OxyGENGennet-OxyGENGeoVisionGericomGetgetnetGezzGIGAGiga DevicesGigabyteGigaFastGigaFuGL TechnologiesGL. iNetGlftpdGlobal SunGlobalScaleGlobespanGMeshGnetGoldwebGooBang DooGoogleGoProGossamerGrandstreamGravis PlusGreat SpeedGreat WallGreatspeedGreen PacketGreenpacketGreenwave SystemsGreyFoxGryphonGryphon Интернет SafetyGSDGstar TechnologyGUANZHIGuardOneGuillemotGVCh3Oh4CHabeyHak5HALOHamaHameHamletHandlinkHaoliyuan (Shenzhen) ElectronicHardkernelHarrisHarvilonHatariHawkingHayesHeatmiserHEDHelmholz SystemeHemocoHenaHewlett PackardHewlett-PackardhFieldHi-LinkHichan TechnologyHIMShipstreetHiroHirschmannHitachiHitronHitron TechnologiesHitron-TechnologiesHiWiFiHL-TechHollySys Автоматизация TechnologiesHomelineHoneywellHongdianHooTooHorizonHotHotBrickHotlineHPHTCHuaweiHughesHui Чжоу GaoshengdaHumaxHwa YaoHyocoHypericHyundaii-connectI-O DATAiBIBaby LabsiBalliBall BatonIBLITZZIBMiBossIC Intracomice.netICIDUIcoteraIcronIDreamIgniteNetIGNITION Design LabsihijiIHOIiiNetIMAIImperiaIncaINCHONInedoInexqiNexQ (Юнекс) Info-MotionInfomarkInformixInfoSmartInfotecInfrantinnacomminnobandInnomediaInnotechInnovaphoneInseegoInseego / NovatelInsigniaIntegralINTEGRAL TECHNOLOGIESIntegratedIntelINTEL SHIVAIntelbrasIntellicomIntelligent TechnologyIntellinetIntellitouchIntenoIntensoINTERBASEIntercrossiNTERFACEWAREIntermecInternetINTERSHOPIntersilINTERSYSTEMSIntertexIntexIntracomInventelIOGearIomegaionIonics EMSIP-COMiPPeaiPSTARIpswitchipTIMEIQinVisionIRCIronPortIskonIskratelISONWIFIiSWAGISYITIItianItus NetworksIwillj5 CreateJAHTJAMFJanitzaJapan RadioJaspersoftJCGJDJD EDWARDSJDEJDSJDS MICROPROCESSINGJean-PhilippeJensenJensen ScandinaviaJensen-ScandinaviaJetformJetstreamJetwayJioJJPlusJLZT-LINKJohnsonJossJuniperJuniper NetworksJunxionJuplinkJustecJustinJVC KenwoodKaiomyKalatelKAON MediaKAONMEDIAKaptestKasdaKcorpKCORP LifestyleKeeboxKeewifiKenticoKethinovKeyenceKeyscanKeyteckKhadasKimaxKingnetKingstonKin gTypeKinivoKitVisionKobianKoboKodakKOHOKonicaKONICA MINOLTAKonicaMinoltaKonigKostal SolarKozumiKPNKpnetworksKraunKronosKTIKyoceraKZTECHL-ComL7 NetworksLa FoneraLaCieLairdLANCOMLanierLanReadyLANSALantechLANTRONICSLantronixLatisLATIS NETWORKLavaLayer3 TVLB-LINKLeadingLectronlegralegrandLenelLenovolesswireLevel OneLevelOneLevitonLexmarkLGLG-NortelLGICLibre-Ericsson-LG ComputerLibyaLiebertLIFXLinetecLink-MaxLinkingLinkIt SmartLinkproLinkskeyLinkSpriteLinksysLinuxLippertLippert ComponentsLiquidwareLite-OnLivestreamLivingstonLM TechnologiesLockdownLOCKDOWN NETWORKSLogic PDLogic3LogitecLogitechLoglogicLogNLong BenLongshineLongsysLoopcommLOYTEC ElectronicsLSRLucentLucent TechnologiesLumaLumensLuxonLuxulLyconSysMM4MachSpeedMacromateMacromediaMacSenseMacWirelessMad CatzMadaMagentoMagic-ProMaginonMagnadyneMagnavoxMainMamboManageEngineMandarinManhattanMantisMaplinMapower ElectronicsMarconiMarvellMaxdataMaxGateMaxim NetworkingMaxonMcAfeeMCDATAMecerMedialinkMediaTekMediatrixMEDIATRIX 2102MedionMegast arMelcoMeleMemotecMENTECMentorMerakiMercuryMercusysMERIDIANMerossMeru NetworksMeshForceMetalinkMetrobilityMi Casa VerdeMichielMicrochipMicrocomMicrohardMicrolinkMicronMicronetMicronet LTDMicronicaMicronicsMICROPLEXMicroRouterMicrosoftMikeMikroTikMilanMimosaminiDSPMinitarMinixMinoltaMINOLTA QMSMintelMist SystemsMITELMitraStarMitsubishiMitsumi ElectricMklenckeMMC TechnologyMobilymobistelMobotixMocetModecomModouMoFiMoFi NetworkMojo NetworksMonopriceMonsterMonster DigitalmophieMotiveMotorolaMotorola SolutionsMototechmovistarMoxaMP3MysticMQmakerMROMRO SOFTWAREMRVMS-TechMSIMSTMTNMTN HynetMulti-TechMultilaserMultitechMultiTech SystemsMurataMustekMutareMUTARE SOFTWAREMuzeMvixMyMaxMySQLMyTechn anabiNAGNAINanoteqNational DatacommNCRNECNEC AccessTechnicaNeowareNestNet ZenNet-LynxNetAppNetBotzNetBox BlueNetCommNetcomm WirelessNetcordiaNetcoreNetcoretekNetdumaNetgateNetgearNETGENESISNetisNetMasterNetoolNetopiaNETPORTNetronixNetscapeNETSCOUTNetscreenNETSTARNetsysNetvigatorNetweeNNetworkNETWORK APPLI ANCENETWORK ASSOCIATESNetwork EverywhereNetworkICEneufboxNew LinkNewbridgeNewer TechnologyNewMedia-NETNexairaNEXBOXNexianNEXIOMNexLandNexsanNeXTNext ThingNexxNEXX WirelessNexxt SolutionsNGSecNICENikonNiksunNimbleNintendoNixdorfNo Мастер NeedednodeNoganetNokiaNokia Шанхай BellNokia SiemensNokia-SiemensNortelNortonNovaTechNovatelNovatel WirelessNovatel-WirelessNovellNOVUS AutomationNRGNRG ИЛИ RICOHNSINTech Беспроводной TechNuanceNucomNULLSOFTNuritNuvoNVIDIANXPO2OCEOcttelODSOkiOlegOlicomOlimexOLITECOLITEC (TRENDCHIP) OMNITRONIXOMRONOmron IAOn NetworksOn NeworksOn-NetworksOnelinkOnionONIXONOnkyoOomaOpenOpen MeshOpen NetworksOpen-MeshOpen-NetworksOpen-XchangeOPENCONNECTOpengearOpenlinkOpenMarketOpenMediaVaultOPENWAVEOPNsenseOPPO DigitalOpticomOptionOptivisionOptusOPURESOracleOrangeOrange PiOrconORIGOOSICOMOTC WirelessOTEOTRSOumanOUYAOvisLinkOzendaOzmo DevicesPacePace PlcPace-PlcPachPacificPACIFIC MICRO DATAPackardPacketHoppakedgePanasonicPanda WirelessPandatelParadigmParadyneParallelsParkerVision ParrotPass и SeymourPatriotPatriot MemoryPattonPayPalPCIpcWRTPeakPegasusPegatronPendoPenrilPENRIL DATABILITYPentagramPentaofficePENTASAFEPePLinkPepwavePerfectPERLEPESIPhasefale ControlsPheenetPHICOMMPhilipsPhoebePhoenixPhoenix ContactphorusphpLiteAdminPHPReactorphpTestPikatelPine64Ping CommunicationPing-CommunicationPioneerPIPS TechnologyPirelliPivotalPIX-LINKPlanetPlanexPLC SystemsPLDTPlumePluscomPlusnetPokerTrackerPollsafePolycomPopcorn HourPorayPortalPostgreSQLPowerchutePowerNetPQIPremiertekPrestigePRESTIGIOPrimatelPrimePrimeBasePrimusPrimus LingoPRISMIQPro-LitePRO-NETSProcompProCurveProdea SystemsPROLiNKPromisePromsvyazPronetPronetsPronto NetworksProsoft TechnologyProstarProwareProxicastProxiimProximPRTGPsionPsion TeklogicPSION TEKLOGIXPTIPyramidPYRAMID COMPUTERQ-TECQcomQDIQNAPQPCOMQTECHQuakeQualcommQualcomm AtherosQualiTeamQuantaQuanta MicrosystemsQuantennaQuantexQuantumQubsQuestraQuetecQuickQuick Игл NetworksQuickertekQuicktelQuintumQVS MarketingQwestRadicomRadioRadiocomRadio LabsRadiolinx (ProSoft) RadiolocusRADWARERaidzoneRainbowRainerRalinkRampRAMP NETWORKSRamptelRapidStreamRaritanRAVPowerRayTalkRazerRCAReachReadyNetRealtekRedHatRedlineRedwaveRelianceRemedyRemotecRenkchipRepotecRESEARCHResumixRetail PlusRezoltRF MonolithicsRF-LinkRFNetRicohRigerRiger CorporationRivet NetworksRizenRMROAMABOUTRock Pirock spaceRocketfishRockwell автоматизации Allen-BradleyRogersRoklandRokuRoqosRosewillRPFRSARuckusRuckus WirelessRuggONRuntopRybotSabrentSafecomSagemSagemcomSagemcom Широкополосный SASSaltSambarSameSaySAMSON GROUPSamsungSamuelSanCloudSanhoSanyoSAPSAPIDOSatechiSavinSBSSchimidSchmidSchneiderSchneider ElectricScientificScientific AtlantaSeagateSecloreSecure ComputingSecuricor3NETSecurifiSecurstarSeeedStudioSemaphoreSenaoSendFarSentar WirelessSeowonintechSerCommSerComm, Ростелеком, MGTSSercoNetServerSERVER TECHNOLOGYSetplexSeyeonSFRSGISharpShen жень Xin Hua Tian TechnologyShenzhen Allwins TechnologyShenzhen Anbansh TechnologyShenzhen Anbash TechnologyShenzhen Cepa ChinaSh enzhen ChangsiteShenzhen Сравнить ElectronicsShenzhen Gongjin ElectronicsShenzhen Хуапу DigitalShenZhen ICC TechShenzhen Kingnet TechnologyShenzhen MTC ElectronicsShenzhen MTN ElectronicsShenzhen Ogemray TechnologyShenzhen Oxunda ElectronicShenzhen Sungworld ElectronicsShenzhen Widetell TechnologyShenzhen Xunman Технология CoShenzhen Yifang Digital TechnologyShiro CorpShivaShockShuttleSiemensSiemens AGSierraSierra WirelessSierra-WirelessSIGMASigmatelSIIGSIIPSSilexSILEX TECHNOLOGYSiliconSiliconDustSiligenceSiligence SASSilverCrestSimple MobilitySimple-MobilitySimpliNETSinapsiSipuraSitaraSiteSitecomSitecoreSitelSkySkyLinkSkyvertexSkyworthSlyvaniaSMASMA Solar TechnologySmallWallSmartBridgesSmartenitSmartRGSMARTSWITCHSMCSmithSmoothWallSnapSnapGearSnomSocketSoftwareSoftwarehouseSOHOSohoSpeedSOHOwareSolarWindsSolidRunSolutionSOLUTION 6SolwiseSONIC-XSonicWALLSoniqSonosSonySony EricssonSOPHIASOPHIA (Schweiz) AGSophosSorensonSorenson VRSSotera WirelessSoundwinSourceSourcefireSovereignSoyoSparkco mSparkLANSpecoSpectecSPEEDCOMSpeedStreamSpeedUpSpeedXessSPHAIRONSphirewallSpiderSpikeSplunkSprintSputnikSRCTSsangyoungST LabsStanStandard MicrosystemsStarbridgeStarNetStarTechStarVedia TechnologySteadyServSterenSterliteStratitecStrix SystemsStulz GmbHSuga ElectronicsSumitomo Electric NetworksSummitSumtechSunSun MicrosystemsSungaleSUNMISunRocketSuperSuperMicroSurecomSuSESweetBeam NetworksSweexSwisscomSWISSVOICESybaseSylvaniaSymantecSymbolSymphonySynetSynologySyntekSYSTEM 32SyswanszenioT-ComT-ComfortT-MobileT-SSTA TechnologyTAC ABTactioTandbergTANDBERG DATATandemTasmanTatungTCLTCPTDKTDSTeamTEAM XODUSTechmadeTechnicolorTechnicolor / ThomsonTecomTecomatTegileTehnoeticTekCommTekelecTeklogixTelappliantTelcelTelcoTELCO SYSTEMSTeleadaptTelebitTelecomTELEDATTelefonicaTelekomTelelecTelenetTeletronicsTelewallTeleWellTelindusTelioTelkomTELLABSTellusTelmexTelradTelsecTelseyTelstraTeltonikaTelusTendaTendiaTeracomTeracom-LimitedTeradyneTERAOKATerayonTesla MotorsTestingTETON cameraTexas InstrumentsTex BoxTextPortalThecusThinkFloodThinkPenguinThomsonThomson AlcatelThunderSoftTiaraTibboTIBCOTilginTimTimeToolsTinyTiVoTL-LINKTMTMCTokoTomTomTop GlobalTopcomTopconTopLayerTOPLINKTOPSECTorchTornadoToshibaTOTTOTOLINKTP-LINKTrafficwareTranscendTrapeze NetworksTrellisTrendTrend MicroTrend-techTrendChipTRENDnetTresysTricheerTridiumTrintechTriumph-AdlerTROYTROY WirelessTrustTsunamiTurckTurrisTVMiningTVTTVT SYSTEMTWTwinMOSTwisterType3U-MEDIAU4EA TechnologiesUbeeUbiquitiUbiquiti NetworksUDOOUDP TechnologyUgoosULTRAUmaxUMAX (MaxGate) UnbrandedUnexUnidenUnideskUniElecUnifyUniheroUnisysUnitedUniversityUNIXUPCUPVELUS ROBOTICSUS-RoboticsUS21100060USIUSRoboticsUStecUTUtstarUTStarcomUTTV-LinkV-TECHValveVantecVASCOVBrickVDCVeenmanVendorVerbatimVERIFONEVERILINKVeritasVerityVerizonVertexVestelVextrecVIAVieNukeViewSonicViking IIVikingsViKosmoVinaVirataVirginVirgin-MediaVirtualVisaVisionNetVisonicomVisualVISUAL NETWORKSVivatovividwirelessVivintVivoVivotekVIZIOVobisVodafoneVoiceGenieVoiceObjectsVolktekVonageVon etsVonger ElectronicsVoodVTechVulcanVXWORKSW-linxWagoWANADOOWancoWANGWanlidaWanscamWarraCorpWashTecWatchGuardWateenWavlinkWayjetWebWeb ExcelWebExcelWebminWebrampWell CommunicationsWell ShinWellintechWestellWestermoWestern DigitalWestern-DigitalWeVOwidemacWifi WallWiFiRangerWildPacketsWimWinkWinstarsWippiesWirelessWiseWISE TIGERWisenetWistron NeWebWithingsWitpackWIZnetWondaLinkWonderwareWorldClientWRTnodeWWWBoardWyseX-linxX-MicroXAViXDXenonXeroxXiaomiximetaXiNCOMXircomXirrusXmediaXperio LabsXterasysXtremeitxunleiXylanXyplexXzeresY-Camy-камерой SolutionsYahooYakumoYamahaYokogawaYouhuaYunlinkYuxinZ-ComZavioZBTZCOMZEBRAZenithZeosZero Один TechZero Один TechnologyZeusZhoneZIDA TechnologiesZIDOOZinwellZIOZioncomZoe MedicalZoneAlarmZonetZoomZoweeZTEZuniDigitalZXDSLZyDASZyXEL 2.
iNetGlftpdGlobal SunGlobalScaleGlobespanGMeshGnetGoldwebGooBang DooGoogleGoProGossamerGrandstreamGravis PlusGreat SpeedGreat WallGreatspeedGreen PacketGreenpacketGreenwave SystemsGreyFoxGryphonGryphon Интернет SafetyGSDGstar TechnologyGUANZHIGuardOneGuillemotGVCh3Oh4CHabeyHak5HALOHamaHameHamletHandlinkHaoliyuan (Shenzhen) ElectronicHardkernelHarrisHarvilonHatariHawkingHayesHeatmiserHEDHelmholz SystemeHemocoHenaHewlett PackardHewlett-PackardhFieldHi-LinkHichan TechnologyHIMShipstreetHiroHirschmannHitachiHitronHitron TechnologiesHitron-TechnologiesHiWiFiHL-TechHollySys Автоматизация TechnologiesHomelineHoneywellHongdianHooTooHorizonHotHotBrickHotlineHPHTCHuaweiHughesHui Чжоу GaoshengdaHumaxHwa YaoHyocoHypericHyundaii-connectI-O DATAiBIBaby LabsiBalliBall BatonIBLITZZIBMiBossIC Intracomice.netICIDUIcoteraIcronIDreamIgniteNetIGNITION Design LabsihijiIHOIiiNetIMAIImperiaIncaINCHONInedoInexqiNexQ (Юнекс) Info-MotionInfomarkInformixInfoSmartInfotecInfrantinnacomminnobandInnomediaInnotechInnovaphoneInseegoInseego / NovatelInsigniaIntegralINTEGRAL TECHNOLOGIESIntegratedIntelINTEL SHIVAIntelbrasIntellicomIntelligent TechnologyIntellinetIntellitouchIntenoIntensoINTERBASEIntercrossiNTERFACEWAREIntermecInternetINTERSHOPIntersilINTERSYSTEMSIntertexIntexIntracomInventelIOGearIomegaionIonics EMSIP-COMiPPeaiPSTARIpswitchipTIMEIQinVisionIRCIronPortIskonIskratelISONWIFIiSWAGISYITIItianItus NetworksIwillj5 CreateJAHTJAMFJanitzaJapan RadioJaspersoftJCGJDJD EDWARDSJDEJDSJDS MICROPROCESSINGJean-PhilippeJensenJensen ScandinaviaJensen-ScandinaviaJetformJetstreamJetwayJioJJPlusJLZT-LINKJohnsonJossJuniperJuniper NetworksJunxionJuplinkJustecJustinJVC KenwoodKaiomyKalatelKAON MediaKAONMEDIAKaptestKasdaKcorpKCORP LifestyleKeeboxKeewifiKenticoKethinovKeyenceKeyscanKeyteckKhadasKimaxKingnetKingstonKin gTypeKinivoKitVisionKobianKoboKodakKOHOKonicaKONICA MINOLTAKonicaMinoltaKonigKostal SolarKozumiKPNKpnetworksKraunKronosKTIKyoceraKZTECHL-ComL7 NetworksLa FoneraLaCieLairdLANCOMLanierLanReadyLANSALantechLANTRONICSLantronixLatisLATIS NETWORKLavaLayer3 TVLB-LINKLeadingLectronlegralegrandLenelLenovolesswireLevel OneLevelOneLevitonLexmarkLGLG-NortelLGICLibre-Ericsson-LG ComputerLibyaLiebertLIFXLinetecLink-MaxLinkingLinkIt SmartLinkproLinkskeyLinkSpriteLinksysLinuxLippertLippert ComponentsLiquidwareLite-OnLivestreamLivingstonLM TechnologiesLockdownLOCKDOWN NETWORKSLogic PDLogic3LogitecLogitechLoglogicLogNLong BenLongshineLongsysLoopcommLOYTEC ElectronicsLSRLucentLucent TechnologiesLumaLumensLuxonLuxulLyconSysMM4MachSpeedMacromateMacromediaMacSenseMacWirelessMad CatzMadaMagentoMagic-ProMaginonMagnadyneMagnavoxMainMamboManageEngineMandarinManhattanMantisMaplinMapower ElectronicsMarconiMarvellMaxdataMaxGateMaxim NetworkingMaxonMcAfeeMCDATAMecerMedialinkMediaTekMediatrixMEDIATRIX 2102MedionMegast arMelcoMeleMemotecMENTECMentorMerakiMercuryMercusysMERIDIANMerossMeru NetworksMeshForceMetalinkMetrobilityMi Casa VerdeMichielMicrochipMicrocomMicrohardMicrolinkMicronMicronetMicronet LTDMicronicaMicronicsMICROPLEXMicroRouterMicrosoftMikeMikroTikMilanMimosaminiDSPMinitarMinixMinoltaMINOLTA QMSMintelMist SystemsMITELMitraStarMitsubishiMitsumi ElectricMklenckeMMC TechnologyMobilymobistelMobotixMocetModecomModouMoFiMoFi NetworkMojo NetworksMonopriceMonsterMonster DigitalmophieMotiveMotorolaMotorola SolutionsMototechmovistarMoxaMP3MysticMQmakerMROMRO SOFTWAREMRVMS-TechMSIMSTMTNMTN HynetMulti-TechMultilaserMultitechMultiTech SystemsMurataMustekMutareMUTARE SOFTWAREMuzeMvixMyMaxMySQLMyTechn anabiNAGNAINanoteqNational DatacommNCRNECNEC AccessTechnicaNeowareNestNet ZenNet-LynxNetAppNetBotzNetBox BlueNetCommNetcomm WirelessNetcordiaNetcoreNetcoretekNetdumaNetgateNetgearNETGENESISNetisNetMasterNetoolNetopiaNETPORTNetronixNetscapeNETSCOUTNetscreenNETSTARNetsysNetvigatorNetweeNNetworkNETWORK APPLI ANCENETWORK ASSOCIATESNetwork EverywhereNetworkICEneufboxNew LinkNewbridgeNewer TechnologyNewMedia-NETNexairaNEXBOXNexianNEXIOMNexLandNexsanNeXTNext ThingNexxNEXX WirelessNexxt SolutionsNGSecNICENikonNiksunNimbleNintendoNixdorfNo Мастер NeedednodeNoganetNokiaNokia Шанхай BellNokia SiemensNokia-SiemensNortelNortonNovaTechNovatelNovatel WirelessNovatel-WirelessNovellNOVUS AutomationNRGNRG ИЛИ RICOHNSINTech Беспроводной TechNuanceNucomNULLSOFTNuritNuvoNVIDIANXPO2OCEOcttelODSOkiOlegOlicomOlimexOLITECOLITEC (TRENDCHIP) OMNITRONIXOMRONOmron IAOn NetworksOn NeworksOn-NetworksOnelinkOnionONIXONOnkyoOomaOpenOpen MeshOpen NetworksOpen-MeshOpen-NetworksOpen-XchangeOPENCONNECTOpengearOpenlinkOpenMarketOpenMediaVaultOPENWAVEOPNsenseOPPO DigitalOpticomOptionOptivisionOptusOPURESOracleOrangeOrange PiOrconORIGOOSICOMOTC WirelessOTEOTRSOumanOUYAOvisLinkOzendaOzmo DevicesPacePace PlcPace-PlcPachPacificPACIFIC MICRO DATAPackardPacketHoppakedgePanasonicPanda WirelessPandatelParadigmParadyneParallelsParkerVision ParrotPass и SeymourPatriotPatriot MemoryPattonPayPalPCIpcWRTPeakPegasusPegatronPendoPenrilPENRIL DATABILITYPentagramPentaofficePENTASAFEPePLinkPepwavePerfectPERLEPESIPhasefale ControlsPheenetPHICOMMPhilipsPhoebePhoenixPhoenix ContactphorusphpLiteAdminPHPReactorphpTestPikatelPine64Ping CommunicationPing-CommunicationPioneerPIPS TechnologyPirelliPivotalPIX-LINKPlanetPlanexPLC SystemsPLDTPlumePluscomPlusnetPokerTrackerPollsafePolycomPopcorn HourPorayPortalPostgreSQLPowerchutePowerNetPQIPremiertekPrestigePRESTIGIOPrimatelPrimePrimeBasePrimusPrimus LingoPRISMIQPro-LitePRO-NETSProcompProCurveProdea SystemsPROLiNKPromisePromsvyazPronetPronetsPronto NetworksProsoft TechnologyProstarProwareProxicastProxiimProximPRTGPsionPsion TeklogicPSION TEKLOGIXPTIPyramidPYRAMID COMPUTERQ-TECQcomQDIQNAPQPCOMQTECHQuakeQualcommQualcomm AtherosQualiTeamQuantaQuanta MicrosystemsQuantennaQuantexQuantumQubsQuestraQuetecQuickQuick Игл NetworksQuickertekQuicktelQuintumQVS MarketingQwestRadicomRadioRadiocomRadio LabsRadiolinx (ProSoft) RadiolocusRADWARERaidzoneRainbowRainerRalinkRampRAMP NETWORKSRamptelRapidStreamRaritanRAVPowerRayTalkRazerRCAReachReadyNetRealtekRedHatRedlineRedwaveRelianceRemedyRemotecRenkchipRepotecRESEARCHResumixRetail PlusRezoltRF MonolithicsRF-LinkRFNetRicohRigerRiger CorporationRivet NetworksRizenRMROAMABOUTRock Pirock spaceRocketfishRockwell автоматизации Allen-BradleyRogersRoklandRokuRoqosRosewillRPFRSARuckusRuckus WirelessRuggONRuntopRybotSabrentSafecomSagemSagemcomSagemcom Широкополосный SASSaltSambarSameSaySAMSON GROUPSamsungSamuelSanCloudSanhoSanyoSAPSAPIDOSatechiSavinSBSSchimidSchmidSchneiderSchneider ElectricScientificScientific AtlantaSeagateSecloreSecure ComputingSecuricor3NETSecurifiSecurstarSeeedStudioSemaphoreSenaoSendFarSentar WirelessSeowonintechSerCommSerComm, Ростелеком, MGTSSercoNetServerSERVER TECHNOLOGYSetplexSeyeonSFRSGISharpShen жень Xin Hua Tian TechnologyShenzhen Allwins TechnologyShenzhen Anbansh TechnologyShenzhen Anbash TechnologyShenzhen Cepa ChinaSh enzhen ChangsiteShenzhen Сравнить ElectronicsShenzhen Gongjin ElectronicsShenzhen Хуапу DigitalShenZhen ICC TechShenzhen Kingnet TechnologyShenzhen MTC ElectronicsShenzhen MTN ElectronicsShenzhen Ogemray TechnologyShenzhen Oxunda ElectronicShenzhen Sungworld ElectronicsShenzhen Widetell TechnologyShenzhen Xunman Технология CoShenzhen Yifang Digital TechnologyShiro CorpShivaShockShuttleSiemensSiemens AGSierraSierra WirelessSierra-WirelessSIGMASigmatelSIIGSIIPSSilexSILEX TECHNOLOGYSiliconSiliconDustSiligenceSiligence SASSilverCrestSimple MobilitySimple-MobilitySimpliNETSinapsiSipuraSitaraSiteSitecomSitecoreSitelSkySkyLinkSkyvertexSkyworthSlyvaniaSMASMA Solar TechnologySmallWallSmartBridgesSmartenitSmartRGSMARTSWITCHSMCSmithSmoothWallSnapSnapGearSnomSocketSoftwareSoftwarehouseSOHOSohoSpeedSOHOwareSolarWindsSolidRunSolutionSOLUTION 6SolwiseSONIC-XSonicWALLSoniqSonosSonySony EricssonSOPHIASOPHIA (Schweiz) AGSophosSorensonSorenson VRSSotera WirelessSoundwinSourceSourcefireSovereignSoyoSparkco mSparkLANSpecoSpectecSPEEDCOMSpeedStreamSpeedUpSpeedXessSPHAIRONSphirewallSpiderSpikeSplunkSprintSputnikSRCTSsangyoungST LabsStanStandard MicrosystemsStarbridgeStarNetStarTechStarVedia TechnologySteadyServSterenSterliteStratitecStrix SystemsStulz GmbHSuga ElectronicsSumitomo Electric NetworksSummitSumtechSunSun MicrosystemsSungaleSUNMISunRocketSuperSuperMicroSurecomSuSESweetBeam NetworksSweexSwisscomSWISSVOICESybaseSylvaniaSymantecSymbolSymphonySynetSynologySyntekSYSTEM 32SyswanszenioT-ComT-ComfortT-MobileT-SSTA TechnologyTAC ABTactioTandbergTANDBERG DATATandemTasmanTatungTCLTCPTDKTDSTeamTEAM XODUSTechmadeTechnicolorTechnicolor / ThomsonTecomTecomatTegileTehnoeticTekCommTekelecTeklogixTelappliantTelcelTelcoTELCO SYSTEMSTeleadaptTelebitTelecomTELEDATTelefonicaTelekomTelelecTelenetTeletronicsTelewallTeleWellTelindusTelioTelkomTELLABSTellusTelmexTelradTelsecTelseyTelstraTeltonikaTelusTendaTendiaTeracomTeracom-LimitedTeradyneTERAOKATerayonTesla MotorsTestingTETON cameraTexas InstrumentsTex BoxTextPortalThecusThinkFloodThinkPenguinThomsonThomson AlcatelThunderSoftTiaraTibboTIBCOTilginTimTimeToolsTinyTiVoTL-LINKTMTMCTokoTomTomTop GlobalTopcomTopconTopLayerTOPLINKTOPSECTorchTornadoToshibaTOTTOTOLINKTP-LINKTrafficwareTranscendTrapeze NetworksTrellisTrendTrend MicroTrend-techTrendChipTRENDnetTresysTricheerTridiumTrintechTriumph-AdlerTROYTROY WirelessTrustTsunamiTurckTurrisTVMiningTVTTVT SYSTEMTWTwinMOSTwisterType3U-MEDIAU4EA TechnologiesUbeeUbiquitiUbiquiti NetworksUDOOUDP TechnologyUgoosULTRAUmaxUMAX (MaxGate) UnbrandedUnexUnidenUnideskUniElecUnifyUniheroUnisysUnitedUniversityUNIXUPCUPVELUS ROBOTICSUS-RoboticsUS21100060USIUSRoboticsUStecUTUtstarUTStarcomUTTV-LinkV-TECHValveVantecVASCOVBrickVDCVeenmanVendorVerbatimVERIFONEVERILINKVeritasVerityVerizonVertexVestelVextrecVIAVieNukeViewSonicViking IIVikingsViKosmoVinaVirataVirginVirgin-MediaVirtualVisaVisionNetVisonicomVisualVISUAL NETWORKSVivatovividwirelessVivintVivoVivotekVIZIOVobisVodafoneVoiceGenieVoiceObjectsVolktekVonageVon etsVonger ElectronicsVoodVTechVulcanVXWORKSW-linxWagoWANADOOWancoWANGWanlidaWanscamWarraCorpWashTecWatchGuardWateenWavlinkWayjetWebWeb ExcelWebExcelWebminWebrampWell CommunicationsWell ShinWellintechWestellWestermoWestern DigitalWestern-DigitalWeVOwidemacWifi WallWiFiRangerWildPacketsWimWinkWinstarsWippiesWirelessWiseWISE TIGERWisenetWistron NeWebWithingsWitpackWIZnetWondaLinkWonderwareWorldClientWRTnodeWWWBoardWyseX-linxX-MicroXAViXDXenonXeroxXiaomiximetaXiNCOMXircomXirrusXmediaXperio LabsXterasysXtremeitxunleiXylanXyplexXzeresY-Camy-камерой SolutionsYahooYakumoYamahaYokogawaYouhuaYunlinkYuxinZ-ComZavioZBTZCOMZEBRAZenithZeosZero Один TechZero Один TechnologyZeusZhoneZIDA TechnologiesZIDOOZinwellZIOZioncomZoe MedicalZoneAlarmZonetZoomZoweeZTEZuniDigitalZXDSLZyDASZyXEL 2. Какая у тебя модель?
Какая у тебя модель? Сначала выберите марку маршрутизатора
Если вы не смогли найти свой маршрутизатор в списке выше, это не проблема. Следующий метод поможет вам найти IP-адрес вашего маршрутизатора для каждой операционной системы (Windows, MacOS, Linux, Android).
Чтение руководства маршрутизатора
Другой способ найти учетные данные по умолчанию — это прочитать руководство. У каждого роутера есть свое руководство. Руководство прилагается к роутеру. Если вы сохранили коробку роутера, то вы легко найдете руководство.
Было заявлено, что учетные данные по умолчанию печатаются внутри руководств. Вы можете внимательно прочитать руководства, чтобы получить желаемое. Если вы не сохранили коробку, а это значит, что у вас нет руководства, вам не о чем беспокоиться. Вы можете испытать удачу в Интернете. Вы можете найти инструкции по эксплуатации каждого роутера в Интернете. С помощью этих онлайн-руководств вы можете найти имя пользователя и пароль по умолчанию для вашего маршрутизатора.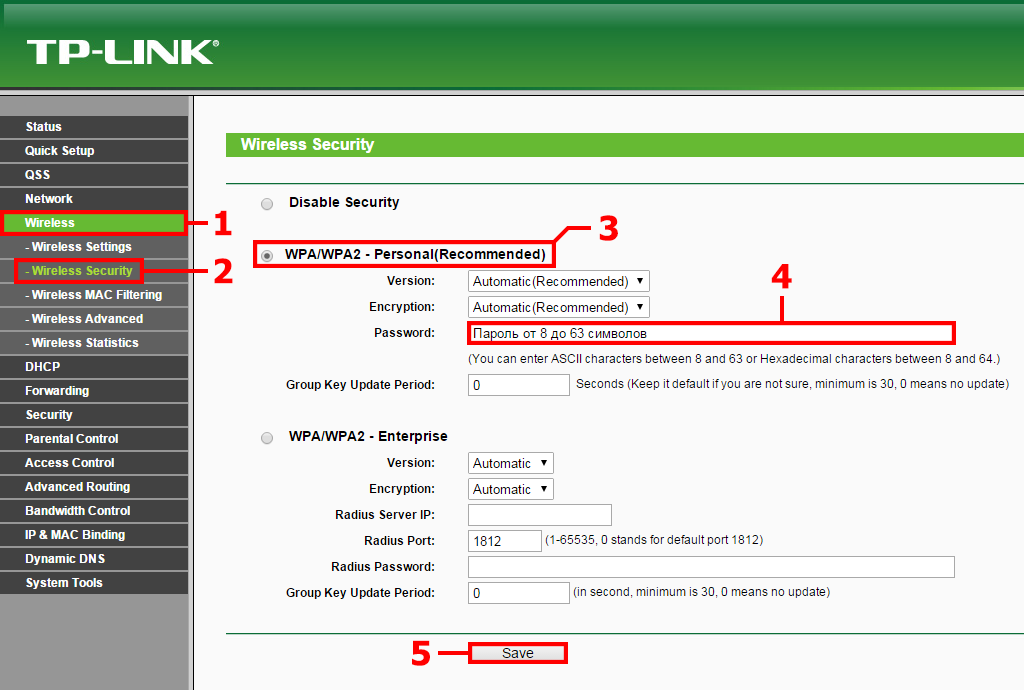


 (Если вы не установили, см. Q5).
(Если вы не установили, см. Q5). Узнайте, как узнать IP-адрес вашего маршрутизатора.
Узнайте, как узнать IP-адрес вашего маршрутизатора.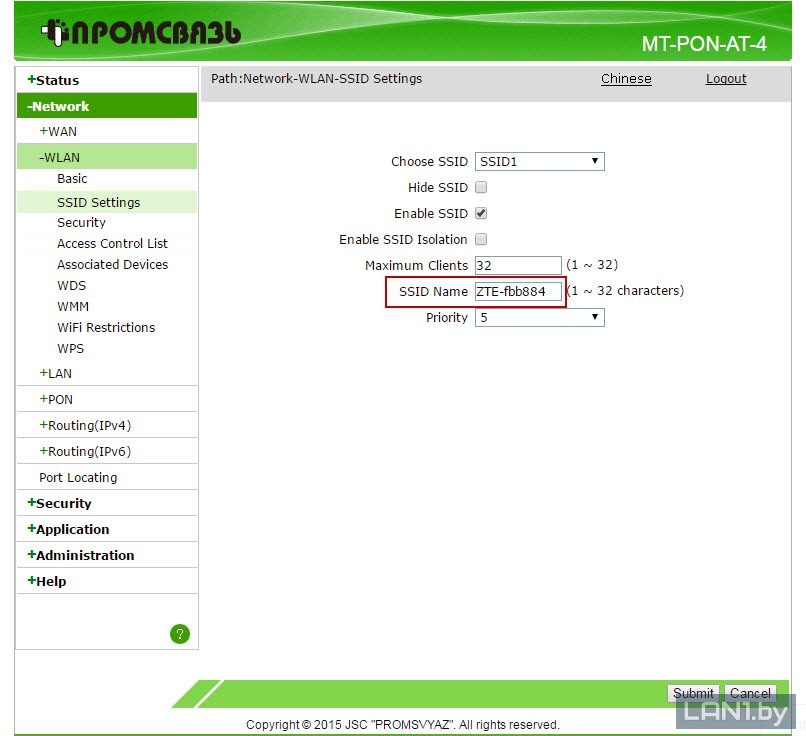 Если вы не меняли настройки по умолчанию, введите admin в качестве имени пользователя и Password в качестве кода.(Примечание: не все маршрутизаторы Cisco использовали эту комбинацию.)
Если вы не меняли настройки по умолчанию, введите admin в качестве имени пользователя и Password в качестве кода.(Примечание: не все маршрутизаторы Cisco использовали эту комбинацию.)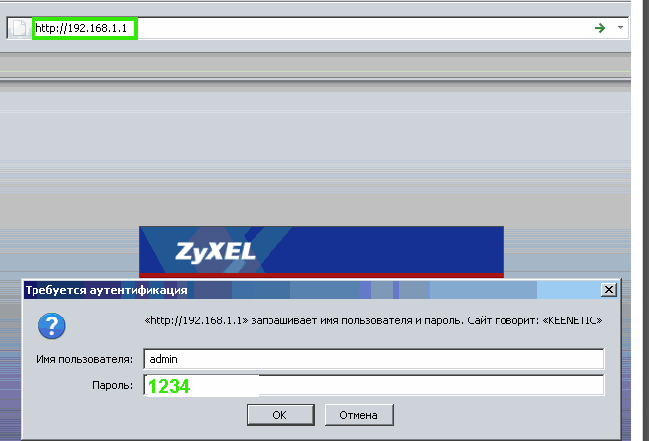 Чтобы применить внесенные изменения, нажмите Сохранить настройки .
Чтобы применить внесенные изменения, нажмите Сохранить настройки .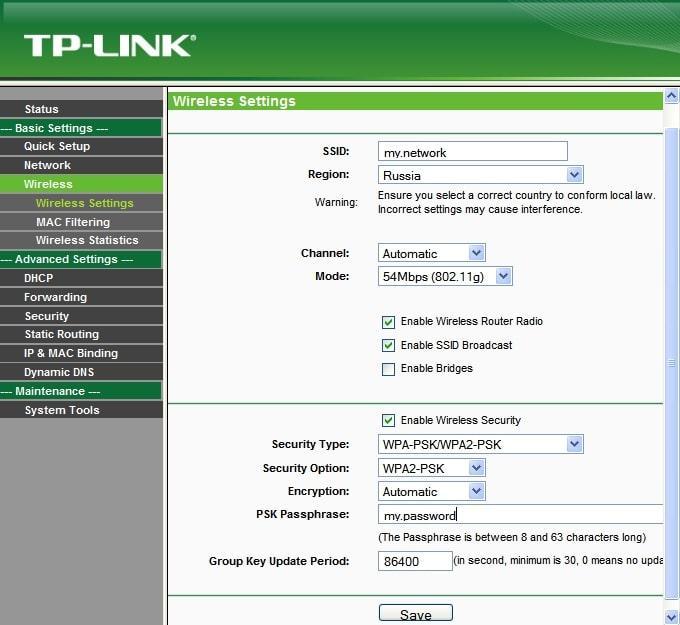 Показанный адрес
ваш IP.
Показанный адрес
ваш IP.