- Рейтинги
- Обзоры
- Смартфоны и планшеты
- Компьютеры и ноутбуки
- Комплектующие
- Периферия
- Фото и видео
- Аксессуары
- ТВ и аудио
- Техника для дома
- Программы и приложения
- Новости
- Советы
- Покупка
- Эксплуатация
- Ремонт
- Подборки
- Смартфоны и планшеты
- Компьютеры
- Аксессуары
- ТВ и аудио
- Фото и видео
- Техника для дома
Для того, что бы организоватьWi-Fi сеть в частном доме, понадобится конечно же подключение к интернету, ну и сам Wi-Fi роутер, который уже будет раздавать интернет на все ваши устройства. Если, например, сравнивать частный дом с квартирой, или каким-то офисом, то для дома не нужен специальный маршрутизатор, или, еще какое-то особенное оборудование. Все отличие в том, что по сравнению с квартирой, частный дом находится как правило за городом, где не всегда есть возможность подключить обычный, кабельный интернет.
Поэтому, если вы решили сделать в своем частном доме подключение к интернету по Wi-Fi, ну и по сетевому кабелю, то вам сначала нужно выбрать способ подключения к интернету, оператора (интернет-провайдера), а затем, уже под определенное подключение нужно выбрать Wi-Fi роутер. Ну и частные дома, как правило, намного больше обычных квартир, и в несколько этажей. Поэтому, скорее всего понадобится установка не только одного Wi-Fi роутера, но и ретранслятора Wi-Fi сети, или нескольких роутеров. Для того, что бы Wi-Fi сеть покрывала весь дом, и все этажи. Возле частного дома, обычно есть еще дворик, где можно погреться на солнышке. Поэтому, для многих важно, что бы интернет по Wi-Fi так же работал во дворе возле дома.
Именно в этих моментах мы постараемся разобраться в статье. Выясним, какой интернет лучше подключить в частный дома, какой роутер выбрать, как его установить и сделать так, что бы Wi-Fi сеть работала по всему дому. Думаю, именно это вам и нужно.
Разделим статью на несколько разделов:
- Подключение к интернету в частном доме: в городе, за городом, или в селе. Выбор способа подключения, и интернет-провайдера.
- Выбор Wi-Fi роутера для раздачи интернета по беспроводной сети в частном доме.
- Усиление Wi-Fi сети в доме. Что делать, если Wi-Fi не ловит на всех этажах, и во дворе.
Вы можете сразу переходить к необходимому разделу. Например, если у вас интернет уже подключен, или вы знаете какой подключить, то можете сразу переходить к выбору маршрутизатора.
Какой интернет подключить в частный дом?
Что бы подключать свои смартфоны, планшеты, ноутбуки, и другие устройства к интернету по Wi-Fi, к маршрутизатору, который будет раздавать беспроводную сеть, нужно подключить интернет. Поэтому, первым делом, нужно провести интернет в дом. Самый оптимальный интернет в плане цена/качество/скорость, это обычный кабель Ethernet. Или, что там сейчас еще, вроде бы оптоволокно становится популярным способом подключения к интернету. В городе, в квартире можно без проблем подключить такой интернет. Стоит он не дорого, а скорость там хорошая.
Если ваш дом находится в городе, или даже за городом, то обязательно нужно выяснить, есть ли возможность подключить кабельный интернет. Можно спросить у соседей, возможно у них уже подключен интернет, и вы сможете точно такой же провести в свой дом. Нужно в первую очередь выяснить, какой способ подключения вообще возможен на вашей местности.
Давайте рассмотрим разные технологии подключения, начнем с самых оптимальных:
- Обычный кабельный интернет (Ethernet), или оптоволокно. Обязательно нужно выяснить, есть ли возможность протянуть такой кабель в свой дом.
- ADSL интернет. Подключение по телефонной линии. Если у вас есть стационарный телефон, то можете выяснить у своего оператора, предоставляет ли он подключение к интернету в вашем населенном пункте.
- Беспроводной 3G, 4G LTE интернет через USB модем. В большинстве случаев, это единственный способ подключить интернет в частном доме. Особенно, если ваш дом находится в селе, где нет возможности провести кабельный интернет. Интернет с USB модема так же можно раздать по Wi-Fi, все отлично работает. Нужен только специальный роутер. Рассмотрим этот вопрос ниже в статье.
- InnerFeed и AirMax. Например, в Украине, провайдер Интертелеком предлагает услугу «Домашний интернет Wi-Fi». Честно говоря, не знаю, какие провайдеры предоставляют такое подключение в России и в других странах. Такой тип подключения намного лучше, чем через USB модем. Скорость лучше, а главное стабильнее. Да и тарифы дешевле. Из минусов: дорогое оборудование (антенна), и нужна прямая видимость с вышкой. Поэтому, покрытие пока-что не очень большое.
- Спутниковой интернет для частного дома. Честно говоря, я не очень в нем разбираюсь. Знаю, что это очень дорого, сложно, и ничего хорошего в нем нет. Поэтому, рассматривать его не буду. Не самое популярное подключение.
Мне кажется, что 4G интернет сейчас уже лучше работает, чем например ADSL. Здесь уже выбирать вам. Смотрите по тарифам, по скорости подключения.
Скорее всего, вы будете подключать 3G, 4G LTE интернет. Посмотрите, какие есть предложение от операторов, что там по тарифах и покрытию. Желательно, выбрать оператора, у которого лучшее покрытие в вашем районе. Если на вашей местности очень плохой сигнал 4G, или даже 3G, то понадобится установка специальной антенны. Но, это вам уже подскажет оператор, услугами которого вы хотите воспользоваться.
Думаю, с подключением к интернету в частном доме мы разобрались. Интернет-провайдер может вам предложить модем, или Wi-Fi роутер, который будет раздавать беспроводную сеть. Если у них такой услуги нет, или предложенное оборудование вам не подходит, то нужно будет самому выбрать, купить и установить маршрутизатор. Роутер выбираем в зависимости от интернета, который вы провели в свой дом. Ну и не нужно забывать о площе, на которую нужно раздать Wi-Fi сеть, и о нагрузке, которую должен выдерживать роутер.
Выбор Wi-Fi роутера для частного дома
Недавно, я опубликовал актуальную статью с советами по выбору маршрутизатора для квартиры, или дома. Статья большая, подробная, можете почитать.
Маршрутизаторы не делятся на те, которые для квартир, домов, офисов и т. д. Главное, что бы роутер поддерживал подключение к интернету, который проведен в ваш дом.
Если интернет через USB модем
Если у вас интернет через 3G/4G модем, то обязательно нужен роутер, который поддерживает USB-модемы. Если на роутере есть USB-порт, то это еще не значит, что он умеет подключаться к интернету через модем и раздавать его по Wi-Fi. По выбору маршрутизатора с поддержкой USB-модемов, я писал в статье: как раздать интернет по Wi-Fi c 3G USB модема? Роутеры с поддержкой USB модемов.
Все очень просто: подключаем модем к роутеру, задаем необходимые параметры, и все готово. Роутер получает интернет от модема, и раздает его по Wi-Fi и по кабелю. Выглядит это примерно вот так:

Можете еще для примера посмотреть инструкцию по настройке роутера TP-LINK на работу с 3G модемом, и настройку подключения к интернету через USB модем на роутере ASUS.
Если у вас плохой прием, то скорость интернета может быть очень низкой. В таком случае, может помочь установка специальной антенны. И обязательно, сделайте настройку модема (антенны) на максимальный прием через программу AxesstelPst EvDO BSN, и только после настройки, подключайте его к роутеру.
Если интернет через обычный кабель (Ethernet), или ADSL
Если у вас уже есть ADSL модем, то можно купить самый обычный маршрутизатор с WAN разъемом RJ-45, соединить его с модемом, и он будет раздавать интернет по всему дому. Есть много роутеров, которые поддерживают подключение телефонного кабеля (WAN разъем RJ-11). Или, правильнее будет сказать ADSL модемы, которые умеют раздавать Wi-Fi.
Ну и если в дом, от провайдера проложен самый обычный сетевой кабель (RJ-45), то вам нужен обычный маршрутизатор. На рынке их сейчас очень много. Обзор на некоторые модели можете посмотреть в категории https://help-wifi.com/category/otzyvy-i-informaciya-o-routerax/. Так же, у нас есть инструкции по настройке многих роутеров, разных производителей.
Если у вас большой дом, и вы будете подключать много устройств, то на роутере советую не экономить. Особенно, если планируете смотреть онлайн видео, играть в онлайн игры и т. д. Ну и радиус покрытия Wi-Fi сети, в какой-то степени так же зависит от мощности, и соответственно цены маршрутизатора.
Что делать, если Wi-Fi не ловит по всему дому и во дворе?
И так, подключили вы интернет, установили в своем доме Wi-Fi роутер, интернет по беспроводной сети работает, но как это часто бывает, покрытие есть не во всех комнатах. А в случае с частным домом, Wi-Fi может не ловить на других этажах, и во дворе возле дома. Поэтому, нам нужно как-то расширить радиус действия Wi-Fi сети. Сделать это можно несколькими способами:
- Если сигнал в нужных комнатах все же есть, но он очень слабый, то можно попробовать усилить его без покупки каких-то устройств. Например, настройкой роутера, и другими способами, о которых я писал в этой статье. Или, заменой антенн на роутере, на более мощные. На покупку антенн, уже нужно потратится. Еще, советую выбрать оптимальное расположение маршрутизатора.
- По моему мнению, самый оптимальный вариант, это покупка и установка репитера. Что такое репитер, можно почитать тут. Недавно я писал инструкцию по установке и настройке репитера от компании TP-LINK. Ретранслятор будет просто усиливать уже существующую Wi-Fi сеть.
- Можно установить еще один маршрутизатор. Например, на втором этаже. Если есть возможность, то соединить роутеры лучше всего по сетевому кабелю, и второй настроить в режиме точки доступа. Так же, роутеры можно соединить по беспроводной сети, в режиме репитера, или в режиме моста WDS. Здесь уже все зависит от модели и производителя маршрутизатора. Можете почитать статью: соединяем два роутера по Wi-Fi и по кабелю.
- Интернет по электросети в частном доме. Я не шучу 🙂 Благодаря технологии HomePlug AV, и специальным адаптерам, можно пропустить интернет по обычной электрической проводке, и подключится к нему из любой розетки по всему дому. Например, у вас на первом этаже стоит роутер. Включаем возле него в розетку специальный PowerLine адаптер, к которому подключаем интернет. А на втором и третьем этаже, ставим еще по одному PowerLine адаптеру, к которым можно подключать устройства по кабелю, или даже по Wi-Fi. Или, установить и подключить к ним еще по одному роутеру. Вариантов очень много, и для частного дома, это отличное решение. Я уже писал о настройке такой схемы на примере адаптеров TP-LINK TL-WPA4220KIT.
- Если вам нужно хорошее покрытие Wi-Fi сети во дворе, то лучший вариант, это установка наружной точки доступа. Которая ставится снаружи дома, подключается к роутеру (модему), и дает отличное покрытие Wi-Fi по всей территории возле вашего дома.
Подведем итоги
Сначала находим, и определяем для себя самый оптимальный способ подключения к интернету, который есть в том месте, где находится ваш дом. Если есть возможность провести кабель, отлично. Если нет, то скорее всего придется подключать 3G, 4G LTE интернет.
Как определитесь со способом подключения, нужно выбрать маршрутизатор. Главное, что бы он работал с вашим подключением к интернету. Ну и ориентируйтесь по размерам вашего дома, по количеству устройств, и по нагрузке, которую должен выдерживать роутер. Для большого, частного дома, лучше покупать не самую дешевую модель роутера.
Когда все настроите, проверьте, везде ли ловит Wi-Fi сеть, где вам это необходимо. Если возникнут проблемы с покрытием, то читайте советы выше, выбирайте для себя оптимальный вариант, и расширяйте радиус покрытия Wi-Fi сети в своем доме и во дворе.
Если остались вопросы, то спрашивайте в комментариях. С радостью отвечу, и постараюсь помочь советом. Всего хорошего!
Шаг первый — поплакать. Шаг второй — нырнуть под кат. Вопрос простой, а ответ — нет.
Для начала — разминочный тест. Ситуация номер раз: занят один канал в 2.4 ГГц, нужно поставить свою точку доступа. На какой канал?
- На любой, кроме того же самого;
- Плюс-минус пять каналов от занятого, то есть, шестой и дальше;
- Лучше, конечно, на шестой или одиннадцатый;
- На тот же самый канал.
Ситуация вторая: диапазон 2,4 ГГц занят двумя точками доступа: одна вещает на первом канале с шириной 40 МГц, вторая — на девятом в такой же ширине. Куда нам встать со своей точкой доступа?
- На любой канал, кроме первого или девятого, очевидно же;
- Желательно на тринадцатый, чтобы как можно дальше от этих двух;
- На первый, пятый, девятый или двенадцатый;
- На первый или девятый.
Ситуация под цифрой три, тут похитрее задачка: в эфире три точки доступа, по 20 МГц на первом, шестом и одиннадцатом канале (“во-первых, это красиво”). Куда поставить свою точку доступа?
- На любой канал, кроме первого, шестого и одиннадцатого;
- На первый, шестой или одиннадцатый — наверное, лучше на первый, потому что мощность пониже;
- На первый, шестой или одиннадцатый — может, есть ещё какая-то характеристика, на которую надо посмотреть?
- Третий-четвёртый или восьмой-девятый, что-то из этого, потому что там пустые места есть.
Ситуация 4: Этажерка Безнадёжности. Куда поставить точку доступа?
- На каналах с девятого и дальше мощность ниже всех остальных, так что надо ставить туда;
- Меньше всего точек доступа на 13 канале, так что на него;
- Всё настолько плохо, что уже без разницы. На любой наугад.
Про 5 ГГц я не говорю по той простой причине, что там всё примерно то же самое, но не совсем, а, как всегда в вайфае, всё зависит от всего. Основные принципы выбора там будут примерно те же самые, только кое-что будет полегче, а другое кое-что — посложнее. Но это, как говорил Каневский, уже совсем другая история.
Если вы быстро и без запинки ответили на этот стартовый тест, то поздравляю: либо вы узнаете много нового из этой статьи, либо не узнаете ничего. Правильные ответы —
Вот такие:Ситуация 1 — любой из ответов лучше варианта 1, но вариант 3 приличнее и вежливее всего;
Ситуация 2 — вариант 4;
Ситуация 3 — варианты 2 или 3, причём вариант 3 лучше;
Ситуация 4 — вариант 3, он же “против всех”.
Для того, чтобы понять принцип, по которым более правильно так, а не по-другому, нам нужно обсудить на пальцах, как сети Wi-Fi дружат друг с другом — если бы это сосуществование было серьезной проблемой, Wi-Fi не торчал бы в каждой кофеварке. Как мы уже выяснили в предыдущей моей заметке, основная цель протокола 802.11 — не обеспечение максимально возможной пропускной способности на один мегагерц занятого эфира, а бескомпромиссная совместимость и работоспособность протокола даже в самых плохих условиях (типа заглавной картинки, да). Придуман протокол грамотно, реализован, кхм, по-разному, но в целом тоже не глупо, и всё-таки рано или поздно всякий запас прочности познаёт свой предел.
Итак, представим, что в мире остались всего два устройства, которые умеют работать с Wi-Fi, и это точка доступа и клиент. Первое правило вайфай — никому не расска “Пока говорит один — остальные молчат”. И не просто молчат, а внимательно слушают.
Собираясь передать данные, первое, что делает любое устройство Wi-Fi — внимательно слушает, не передаёт ли кто свои данные. Получится очень неловко, если мы начнём говорить одновременно с кем-то ещё, не так ли? В отличие от 802.3, он же Ethernet (слишком обобщённо, но пусть будет), в котором момент одновременного разговора определяют, когда он произошёл (помните лампочку Collision на старых хабах? Я тоже нет, но речь о ней), в 802.11 стараются такого момента избежать и не допустить. Главная причина в том, что разница между передаваемым и принимаемым сигналом в вайфае может достигать МИЛЛИАРДА раз (я не шучу!), и то, что передаёт передатчик, может наглухо забить и сжечь приёмник, если он попробует слушать одновременно с передачей. Весь этот этикет взаимного “После Вас — нет, после Вас!” среди устройств 802.11 называется сложной аббревиатурой CSMA/CA, которая делится на три части:
CS — Carrier Sense, определение несущей;
MA — Multiple Access, множественный доступ;
CA — Collision Avoidance, избежание коллизий.
У меня шевелится паучье чутьё на тему того, что вы всю эту лирику уже не раз читали, но потерпите чуть-чуть, сейчас мы доберёмся до мясца нашей задачи о расстановке козы, волка и капусты. В рамках этой заметки нас интересуют первые две буквы, а именно CS. Что это вообще такое?
Так вот, определение несущей — это, по сути, и есть механизм определения, говорит ли сейчас кто-то ещё или нет. Всё сводится к тому, что практически постоянно проверяется наличие двух возможных причин занятости эфира — Wi-Fi-устройства и все остальные устройства (да, вот так вот ксенофобовато, “наши и все остальные” — двадцать с лишним лет протоколу, а актуальности, как видите, не теряет!). Перед тем, как только подумать о передаче данных, устройству нужно провести оценку занятости эфира (натурально, так и называется — Clear Channel Assesment, или CCA). “Наши” и “не наши”, по мнению каждого устройства, не равны по значимости, и есть два пороговых значения — это SD (Signal Detect), которое означает, что мы услышали что-то на языке 802.11, и ED (Energy Detect), которое означает любую мощность на входе приёмника (любой другой язык).
А теперь внимание: к “нашим” вайфай-устройства в СТО раз более внимательны, чем к “всем остальным”. То есть, эфир считается занятым, если мы услышали какой-то 802.11-фрейм на уровне всего на 4 дБ лучше уровня шума — мы ооооочень вежливы к другим устройствам Wi-Fi! А все остальные (всякие там Bluetooth, к примеру) помешают что-то передать только тогда, когда уровень сигнала от них будет выше шума на 24 дБ!
Спасибо замечательному David Coleman за эту красивую картинку.
Много это или мало? Давайте приведём самые хрестоматийные числа в качестве примера. Итак, для того, чтобы устройства стандарта 802.11n развили максимальные скорости (при ширине канала в 20 МГц и одном приёмопередатчике это 72,2 Мб/с), им нужен сигнал уровнем примерно -64 дБм при соотношении “сигнал/шум” не меньше 25 дБ (если кому интересно, откуда я взял эти числа — то вот отсюда, пользуйтесь, если до сих пор не заглядывали в статью skhomm «Все полезные материалы по Wi-Fi в одном месте»). То есть, передачу данных остановит ЛЮБОЙ кадр на этом же канале с уровнем приёма выше -85 дБм! В каком-нибудь многоквартирном доме это добрые плюс-минус два этажа (я терпеть не могу оценивать мощность длиной, но в этом случае готов согрешить ради наглядности), а в чистом поле — полкилометра расстояния!
А вот если наше готовое к передаче устройство услышит какой-то сигнал, но не сможет его расшифровать, то оно будет его игнорировать вплоть до -65 дБм, то есть, до тех пор, пока уровень этой сторонней помехи почти не сравняется с уровнем сигнала от той самой идеальной точки доступа, на которую оно и хотело передать данные. Вот это да!
“Но позвольте” — совершенно правильно возразит кто-нибудь моими же собственными пальцами, — “мы же все знаем, что блютус мешает вайфаю, как ему мешают микроволновки, камеры там всякие!”. Совершенно верно. При уровне “нечитаемой” помехи в, скажем, -70 дБм (ну, то есть, она ещё не считается достаточно сильной для того, чтобы остановить всю передачу и заставить считать среду занятой) она становится тем самым шумом, от которого мы соотношение “сигнал/шум” и отсчитываем. Мы слышим нашу точку доступа на уровне -65 дБм, мы слышим любой нечитаемый сигнал на уровне -70 дБм, таким образом, наше соотношение “сигнал-шум” вдруг упало до 5 дБ, а при таких параметрах канальную скорость в 72,2 Мб/с уже не развить, а максимум, что можно развить — это несчастные 27 Мб/с. Все в радиусе действия этой помехи резко уронили свои канальные скорости, в итоге за секунду трафика через точку доступа можно прокачать существенно меньше — вот и начались “тормоза в вайфае”, ай-ай-ай, всё плохо, колёсико крутится, ютьюб не грузится. Так-то!
“Какое же отношение” — последует новый логичный вопрос от внимательного идеализированного мной читателя, — “какой-то там блютус имеет к нашему вопросу? Ведь на картинках в тесте нет никакого блютуса, там только вайфай!”. А вот какое: любое 802.11-устройство может декодировать фрейм только тогда, когда он передан ПОЛНОСТЬЮ на канале, который она слушает! Посмотрите на эти две сети:
Точка доступа, работающая на первом канале, в упор не понимает, что говорит вторая точка доступа, потому что слышит только 75% того, что она передаёт (как и точка на втором канале, которая слышит только 75% того, что говорит первая). Именно поэтому она не понимает, что это “наши” — она не считает, что должна уступить среду для передачи! Отсюда соотношение “сигнал/шум” катится вниз, канальная скорость (а с ней и итоговая пропускная способность) катятся вниз, и, заметьте, совсем даже не пропорционально перекрытию каналов, а обратно пропорционально разнице в мощности — чем лучше клиент, который хочет передать данные первой точке, слышит вторую, тем сильнее упадёт его канальная скорость.
Но и это, к сожалению, ещё не все причины разрушительного действия перекрывающихся каналов. Теперь мы обратимся к следующим двум буквам, а именно MA, или Multiple Access. Мы не будем углубляться в детали доступа к среде в протоколах 802.11 — я отмечу только одну особенность, которая важна в контексте обсуждаемого вопроса. Итак, после каждого фрейма, неважно, служебный он или содержит данные, любое Wi-Fi устройство должно выждать некоторое время, прежде чем снова пытаться получить доступ к среде. Более того, неважно, само ли оно отправило этот фрейм или только услышало его — придётся подождать определённое время, называемое InterFrame Space (IFS), и только потом затевать игру “Кто первый застолбит среду”. Этих самых IFS существует несколько, и вот что интересно: если наше устройство после передачи фрейма не услышало подтверждения, что адресат его получил, то оно будет ждать дольше, чем если бы получило. В разы дольше.
Вернёмся к картинке из позапрошлого абзаца. Точка доступа с первого канала принимает фрейм. В это время точка доступа со второго канала тоже принимает фрейм. Оба этих фрейма повреждаются, и обе сети вынуждены простаивать бОльшее время, ещё сильнее теряя в пропускной способности (потому что, как мы помним, время = деньги, а для вайфая время = пропускная способность). Полная засада.
Итак, из всего этого следует простое правило: если не можете избежать пересечения каналов — ставьте точки доступа на один канал! Да, обе сети потеряют в пропускной способности, но, во всяком случае, они рассчитаны на такую работу.
Я напомню ситуацию 4.
Скрытый текстВ эфире не осталось ни одного канала, на котором не работает две и больше пересекающихся и мешающих друг другу сети, все мешают друг другу, все испытывают проблемы, поэтому ни мощность, ни выбор канала, ни волшебные алгоритмы, ни BSS Coloring, ни крёстная фея в такой ситуации уже не помогут. Можно ставить свою точку доступа куда угодно.
Понятное дело, что в таком беспроводном адке уже ничего не исправить, но что нужно делать, чтобы не оказаться в такой ситуации? В первую очередь, запомнить раз и навсегда, что есть всего три не мешающих друг другу канала в диапазоне 2,4 ГГц — первый, шестой и одиннадцатый. Конечно, можно заметить, что третий, восьмой и тринадцатый тоже друг другу не мешают, но, во-первых, тринадцатый можно не везде (в США всего 11 каналов), а во-вторых, если вы отклонитесь от мантры “1-6-11”, а кто-то другой не отклонится, то весь эффект сойдёт на нет — все каналы снова пересекутся и испортят друг другу жизнь. Это как обжимать витую пару — в принципе, если с двух сторон последовательность одинаковая, то может и заработать, только вот разбираться кому-то потом в распиновке каждой розетки будет ох как несладко. Ещё раз: первый. Шестой. Одиннадцатый.
Хорошо, вот ситуация под номером 3.
Скрытый текстНу хорошо, вот они, первый, шестой или одиннадцатый. Какой из них выбрать? Да, в принципе, любой из этих трёх подходит, но если выбирать до конца оптимально — то нам гораздо важнее, как часто передаются данные на каждом из этих каналов; то есть, идеальный ответ — смотреть на ещё один параметр, а именно утилизацию эфира. Это просто: если к точке доступа на первом канале подключено 100 клиентов, а к точкам на 6 и 11 — ни одного, то гораздо выгоднее встать на 6 или 11. В англоязычной терминологии есть два слова — airtime и utilization, и они означают, строго говоря, не одно и то же, но можно ориентироваться как на одно, так и на другое, показометры эти взаимозависимые.
Теперь — ситуация 2.
Скрытый текстМы уже поняли, что пересекать каналы нельзя, поэтому варианты с 13 и любым каналом отпадают. Почему же нельзя поставить точку доступа на пятый канал?
Причина — в истории. Нет, серьёзно. Каналы шире 20 МГц появились только в стандарте 802.11n, когда впервые предложили слепить воедино два соседних канала и говорить по ним в два раза — эээээээ… толще? В два раза продуктивнее! Но с точки зрения совместимости вся служебная информация, то есть, все фреймы, которые должны быть понятными для остальных сетей, идёт только в основных 20 МГц занятой полосы. Я напомню вот эту классную картинку с анатомией передачи данных по Wi-Fi, она всегда к месту:
Обратите внимание: только синяя часть на диаграмме использует все 40 МГц эфира! Все “шестерёнки” протокола крутятся в основных двадцати мегагерцах! Это, кстати, верно и для 80 МГц, доступных в 802.11ac: всё служебное летит в первой двадцатке, а оставшиеся 60 простаивают бОльшую часть времени. Ладно, почти всё, рано или поздно к вопросу широких каналов мы вернёмся — оооо, я обещаю, мы их ещё обсудим!
И в итоге получается, что пятый канал, хоть и попадает целиком внутрь одной сети, всё равно видеть её не будет — со всеми описанными вытекающими (кхм, какая двусмысленная фраза). Для нормальной работы нам остаются лишь первый и девятый каналы. Как определить номер основного канала? Очень просто — он будет написан в свойствах сети, когда вы посмотрите на неё с помощью любого приложения-сканера сетей:
Номер primary-канала и есть тот номер, который важен для нас.
Ну, и первая ситуация теперь вообще не вызывает вопросов, правда?
Скрытый текстТезисно сформулируем всё, что мы смогли обсудить в таком сложном ответе на такой простой вопрос:
- Можно работать на одном канале, но никогда не нужно каналы пересекать;
- Нам нужны первые 20 МГц канала, остальное по-прежнему нельзя пересекать;
- (стройный хор): Первый! Шестой! Одиннадцатый!
Пользуясь случаем, передаю привет МГТС, которые в своё время прославились тем, что ставили все домашние роутеры абонентам на шестой канал. Пожалуй, это не самое тупиковое решение, как могло бы показаться на первый взгляд.
Как правильно настроить Wi-Fi / Хабр
Введение
Думаю, не ошибусь сильно, если у большинства из нас подключение к интернету выглядит следующим образом: есть некоторый довольно скоростной проводной канал до квартиры (сейчас уже и гигабит не редкость), а в квартире его встречает роутер, который раздаёт этот интернет клиентам, выдавая им «чёрный» ip и осуществляя трансляцию адресов.
Довольно часто наблюдается странная ситуация: при скоростном проводе, с роутера раздаётся совсем узенький wifi-канал, не загружающий и половины провода. При этом, хотя формально Wi-Fi, особенно в его ac-версии поддерживает какие-то огромные скорости, при проверке оказывается, что либо Wi-Fi подключается на меньшей скорости, либо подключается, но не выдаёт скорости на практике, либо теряет пакеты, либо всё вместе.
В какой-то момент и я столкнулся с похожей проблемой, и решил настроить свой Wi-Fi по-человечески. На удивление, это заняло примерно в 40 раз дольше, чем я ожидал. Вдобавок, как-то так случилось, что все инструкции по настройке Wi-Fi, которые я находил, сходились к одному из двух видов: в первом предлагали поставить роутер повыше и выпрямить антенну, для чтения второго же мне не хватало честного понимания алгоритмов пространственного мультиплексирования.
Собственно, эта заметка — это попытка заполнить пробел в инструкциях. Я сразу скажу, что задача до конца не решена, несмотря на приличный прогресс, стабильность подключения всё ещё могла бы быть лучше, поэтому я был бы рад услышать комментарии коллег по описанной тематике.
Глава 1:
Итак, постановка задачи
Wifi-роутер, предложенный провайдером, перестал справлять со своими обязанностями: наблюдаются длительные (30 секунд и больше) периоды, когда пинг до точки доступа не проходит, наблюдаются очень длительные (порядка часа) периоды, когда пинг до точки доступа достигает 3500 мс, бывают длительные периоды, когда скорость соединения с точкой доступа не превышает 200 кбит/сек.
Сканирование диапазона с помощью windows-утилиты inSSIDer выдаёт картинку, представленную в начале статьи. В округе наблюдается 44 Wifi SSID в диапазоне 2.4 ГГц и одна сеть в диапазоне 5.2 ГГц.
Инструменты решения
Самосборный компьютер Celeron 430, 2b Ram, SSD, безвентиляторный, две беспроводные сетевые карты на чипе Ralink rt2800pci, Slackware Linux 14.2, Hostapd из Git на сентябрь 2016 года.
Сборка роутера выходит за рамки данной заметки, хотя отмечу, что Celeron 430 хорошо показал себя в безвентиляторном режиме. Отмечу, что текущая конфигурация является последней, но не окончательной. Возможно, улучшения ещё осуществимы.
Решение
На самом деле, решение должно было бы, по хорошему, заключаться в запуске hostapd с минимальным изменениями настроек. Однако, опыт настолько хорошо подтвердил истинность поговорки «гладко было на бумаге, да забыли про овраги», что потребовалось написание этой статьи для систематизации знаний обо всех неочевидных подробностях. Также мне изначально хотелось бы избежать низкоуровневых подробностей для стройности изложения, но выяснилось, что это невозможно.
Глава 2
Немного теории
Частоты
Wi-Fi — это стандарт беспроводных сетей. С точки зрения OSI L2, точка доступа реализует концентратор типа switch, однако чаще всего она также совмещена с коммутатором уровня OSI L3 типа «роутер», что ведёт к изрядной путанице.
Нас же больше всего будет интересовать уровень OSI L1, то есть, собственно, та среда, в которой ходят пакеты.
Wi-Fi — это радиосистема. Как известно, радиосистема состоит из приёмника и передатчика. В Wi-Fi точка доступа и клиентское устройство осуществляют обе роли по очереди.
Wi-Fi-передатчик работает на некоторой частоте. Частоты эти занумерованы, и каждому номеру соответствует некоторая частота. Важно: несмотря на то, что для любого целого числа существует теоретическое соответствие этому числу некоторой частоты, Wi-Fi может работать только в ограниченных диапазонах частот (их три, 2.4 ГГц, 5.2 ГГц, 5.7 ГГц), и только на некоторых из номеров.
Полный список соответствий можно посмотреть в Wikipedia, нам же важно, что при настройке точки доступа, необходимо указать, на каком именно канале будет находиться несущая частота нашего сигнала.
Неочевидная деталь: не все Wi-Fi стандарты поддерживают все частоты.
Wi-Fi-стандартов есть два: a и b. «a» старше и работает в диапазоне 5ГГц, «b» новее и работает в диапазоне 2.4 ГГц. При этом b медленнее (11 mbit вместо 54 mbit, то есть, 1.2 мегабайта в секунду вместо 7 мегабайт в секунду), а диапазон 2.4 ГГц уже и вмещает меньше станций. Почему так — загадка. Вдвойне загадка, почему точек доступа стандарта а практически нет в природе.
(Картинка позаимствована из Википедии.)
(На самом деле, я немного лукавлю, потому что a поддерживает ещё частотный диапазон 3.7 ГГц. Однако, ни одного устройства, знающего что-нибудь про этот диапазон, мне не доводилось увидеть.)
Подождите, спросите вы, но есть же ещё 802.11g, n, ac — стандарты, и они-то, кажется, как раз должны побивать по скорости несчастные a и b.
Но нет, отвечу я вам. Стандарт g — это запоздалая попытка довести скорость b до скорости a, в диапазоне 2.4 ГГц. Но зачем, вы ответите мне, ты вообще вспоминал про b? Ответ, потому что несмотря на то, что диапазоны обоих b и g называются 2.4, на самом деле они чуть-чуть отличаются, и диапазон b на один канал длиннее.
Стандарты же n и ac вообще не имеют отношения к диапазонам — они регламентируют скорость, и только. Точка стандарта n может быть как «в базе» a (и работать на 5 Ггц), так и «в базе» b и работать на 2.4 ГГц. Про точку стандарта ac я не знаю, потому что не видел.
То есть, когда вы покупаете точку доступа n, нужно очень внимательно посмотреть, в каких диапазонах это n работает.
Важно, что в один момент времени один Wi-Fi чип может работать только в одном диапазоне. Если же ваша точка доступа утверждает, что может работать в двух одновременно, как например, делают бесплатные роутеры от популярных провайдерах Virgin или British Telecom, значит в ней на самом деле два чипа.
Ширина канала
На самом деле, я должен извиниться, потому что ранее сказал, что некий диапазон длиннее другого, не объяснив, что такое «длиннее». Вообще говоря, для передачи сигнала важна не только несущая частота, но и ширина кодированного потока. Ширина — это в какие частоты выше и ниже несущей может залезать имеющийся сигнал. Обычно (и к счастью, в Wi-Fi), каналы симметричные, с центром в несущей.
Так вот в Wi-Fi могут быть каналы шириной 10, 20, 22, 40, 80 и 160 МГц. При этом точек доступа с шириной канала в 10 МГц я никогда не видел.
Так вот, одним из самых удивительных свойств Wi-Fi является то, что несмотря на то, что каналы пронумерованы, они пересекаются. Причём не только с соседями а аж с каналами через 3 от себя. Иными словами, в диапазоне 2.4 ГГц только точки доступа, работающие на каналах 1, 6 и 11 — не пересекаются потоками шириной в 20 МГц. Иными словами, только три точки доступа могут работать рядом так, чтобы не мешать друг другу.
Что же такое точка доступа с каналом шириной 40 МГц? Ответ — а это точка доступа, которая занимает два канала (непересекающихся).
Вопрос: а сколько каналов шириной 80 и 160 МГц вмещается в диапазон 2.4 ГГц?
Ответ:Ни одного.
Вопрос, а на что влияет ширина канала? Точного ответа на этот вопрос я не знаю, проверить не смог.
Я знаю, что если сеть пересекается с другими сетями, стабильность соединения будет хуже. Ширина канала 40 МГц даёт больше пересечений и хуже соединение. Согласно стандарту, если вокруг точки есть работающие другие точки доступа, режим 40 МГц не должен включаться.
Верно ли, что вдвое большая ширина канала вдвое даёт большую пропускную способность?
Вроде бы, да, но проверить невозможно.
Вопрос: Если на моей точке доступа три антенны, верно ли, что она может создавать три пространственных потока и утроить скорость соединения?
Ответ: неизвестно. Может так оказаться, что из трёх антенн, две могут заниматься только отправкой, но не приёмом пакетов. И скорость сигнала будет несимметричная.
Вопрос: Так сколько же мегабит даёт одна антенна?
Ответ: Можно посмотреть вот здесь en.wikipedia.org/wiki/IEEE_802.11n-2009#Data_rates
Список странный и нелинейный.
Очевидно, самый важный параметр — это MCS-индекс, который именно и определяет скорость.
Вопрос: Откуда берутся такие странные скорости?
Ответ: Есть такая вещь как HT Capabilities. Это опциональные фишечки, которые могут чуть-чуть править сигнал. Фишечки бывают как очень полезные: SHORT-GI добавляет чуть-чуть скорости, около 20 мбит, LDPC, RX STBC, TX STBC добавляют стабильности (то есть должны уменьшать пинг и потерю пакетов). Впрочем, ваше железо может запросто их не поддерживать и при этом быть вполне «честным» 802.11n.
Мощность сигнала
Самый простой способ бороться с плохой связью — это вжарить больше мощности в передатчик. В Wi-Fi бывает мощность передачи до 30 dBm.
Глава 3
Решение задачи
Из всего вышеперечисленного винегрета, казалось бы, можно сделать следующий вывод: у вайфая можно реализовать два «режима» функционирования. «Улучшающий скорость» и «улучшающий качество».
Первый, казалось бы, должен говорить: бери самый незанятый канал, ширину канала 40 МГц, антенн побольше (желательно, 4), и добавляй побольше Capabilities.
Второй — убирай всё, кроме базового n-режима, включай мощность побольше, и включай те Capabilities, которые добавляют стабильности.
Вспоминая ещё раз пословицу про овраги, опишем, какие именно неровности местности ждут нас при попытке реализации планов 1 и 2.
Овраг нулевой
Хотя чипсеты семейства Ralink rt2x00 являются самыми популярными чипсетами с поддержкой стандарта n и встречаются как в картах высокого ценового диапазона (Cisco), так и диапазона бюджетного (TRENDNET), и более того, выглядят в lspci совершенно однаково, они могут обладать кардинально разным функционалом, в частности, поддерживать только диапазон 2.4, только диапазон 5ГГц, или поддерживать непонятно чем ограниченные части обеих диапазонов. В чём отличия — загадка. Также загадка, почему карта с тремя антеннами поддерживает только Rx STBC в два потока. И почему они обе не поддерживают LDPC.
Первый овраг
В диапазоне 2.4 есть только три непересекающихся канала. На эту тему мы уже говорил и я не буду повторяться.
Второй овраг
Не все каналы позволяют увеличивать ширину канала до 40 МГц, более того, на какую ширину канала согласится карта, зависит от чипсета карты, производителя карты, загрузки процессора и погоды на Марсе.
Третий, и самый большой овраг
Regulatory domain
Если вам не хватало для счастья того, что сами стандарты Wi-Fi представляют из себя знатный винегрет, то возрадуйтесь тому, что каждая страна мира стремится всякими разными способами Wi-Fi ущемить и ограничить. У нас в Великобритании всё ещё не так плохо, в отличие, скажем, от тех же США, где Wi-Fi спектр зарегулирован до невозможности.
Так вот, регуляторный домен может требовать ограничений на мощность передатчика, на возможность запустить на канале точку доступа, на допустимые технологии модуляции на канале, а также требовать некоторых технологий «умиротворения спектра», таких как DFS (динамический выбор частоты), детекция радара (которая ещё у каждого регдомена своя, скажем, в Америках почти всюду предлагаемая FCC, в Европе другая, ETSI), или auto-bw (я не знаю, что это такое). При этом со многими из них точка доступа не заводится.
Многие регуляторные домены просто запрещают некоторые частоты в принципе.
Задать регуляторный домен можно командой:
iw reg set NAMEРегуляторный домен можно не задавать, но тогда система будет руководствоваться объединением всех ограничений, то есть самым худшим вариантом из возможных.
По счастью, во-первых данные по регуляторным доменам есть в открытом доступе на сайте ядра:
git.kernel.org/cgit/linux/kernel/git/sforshee/wireless-regdb.git/tree/db.txt
И по ним можно искать. В принципе, вероятно, можно пропатчить ядро так, чтобы оно игнорировало регуляторный домен, но это надо пересобирать ядро или как минимум регуляторный демон crda.
По счастью, команда iw phy info выводит все возможности нашего устройства, с учётом (!) регуляторного домена.
Итак, как же нам поправить состояние нашего Wi-Fi?
Для начала найдём страну, в которой не запрещён 13 канал. Путь хотя бы половина частоты будет пустой. Ну, таких стран довольно много, хотя некоторые, не запрещая его в принципе, однако запрещают на нём или режим высокой скорости n, или вообще создание точки доступа.
Но одного 13 канала нам мало — ведь мы хотим соотношение сигнал-шум побольше, а значит хотим запускать точку с силой сигнала 30. Ищем-ищем в CRDA, (2402 - 2482 @ 40), (30) 13 канал, ширина 40 МГц, сила сигнала 30. Есть такая страна, Новая Зеландия.
Но что это, на частоте 5 ГГц требуется DFS. Вообще, это теоретически, поддерживаемая конфигурация, но почему-то не работает.
Факультативная задачка, выполнимая людьми с повышенными социальными навыками:
Собрать подписи/движение в поддержку ускоренного перелицензирования Wi-Fi-диапазонов в ITU (ну, или хотя бы в вашей стране) в целом в сторону расширения. Это вполне реально, какие-нибудь депутаты (и кандидаты в депутаты), жаждущие политических очков, будут рады вам помочь.
Это овраг номер 4
Точка доступа может не заводиться при наличии DFS, без объяснения причин. Итак, какой же регуляторный домен нам выбрать?
Есть такая! Самая свободная страна в мире, Венесуэла. Её регуляторный домен — VE.
Полные 13 каналов диапазона 2.4, с мощностью 30 dBm, и сравнительно расслабленный 5ГГц диапазон.
Задача со звёздочкой. Если у вас в квартире совсем катастрофа, даже хуже, чем у меня, для вас есть отдельный, бонусный уровень.
Регуляторный домен «JP», Япония, позволяет делать уникальную вещь: запускать точку доступа на мифическом, 14 канале. Правда, только в режиме b. (Помните, я говорил, что между b и g всё-таки есть маленькие отличия?) Поэтому если у вас всё уж совсем плохо, то 14 канал может быть спасением. Но опять же, его физически поддерживает немного что клиентских устройств, что точек доступа. Да и максимальная скорость в 11 Мбит несколько обескураживает.
Копируем /etc/hostapd/hostapd.conf в два файла, hostapd.conf.trendnet24 и hostapd.conf.cisco57
Правим тривиальным образом /etc/rc.d/rc.hostapd, чтобы запускал две копии hostapd.
В первом указываем канал 13. Правда, ширину сигнала указываем 20 МГц (capability 40-INTOLERANT), потому что во-первых, так мы будем теоретически стабильнее, а во-вторых, «законопослушные» точки доступа просто не будут запускаться на 40 МГц из-за того, что забитый диапазон. Ставим capability TX-STBC, RX-STBC12. Плачем, что capabilities LDPC, RX-STBC123 не поддерживаются, а SHORT-GI-40 и SHORT-GI-20 хотя и поддерживаются и чуть-чуть улучшают скорость, но и чуть-чуть понижают стабильность, а значит, их убираем.
Правда, для любителей можно пропатчить hostapd, чтобы появилась опция force_ht40, но в моём случае это бессмысленно.
Если вы находитесь в странной ситуации, когда точки доступа то включаются то выключаются, то для особых гурманов можно пересобрать hostapd с опцией ACS_SURVEY, и тогда точка будет сама сначала сканировать диапазон и выбирать наименее «шумящий» канал. Более того, в теории она даже должна мочь переходить по собственному желанию с одного канала на другой. Мне, правда, эта опция не помогла, увы :-(.
Итак, наши две точки в одном корпусе готовы, запускаем сервис:
/etc/rc.d/rc.hostapd startТочки успешно стартуют, но…
Но та, что работает на диапазоне 5.7 — не видна с планшета. Что за чертовщина?
Овраг номер 5
Проклятый регуляторный домен работает не только на точке доступа, но и на приёмном устройстве.
В частности, мой Microsoft Surface Pro 3, хотя и сделан для европейского рынка, в принципе не поддерживает диапазон 5.7. Пришлось переключиться в 5.2, но тут хоть завёлся режим 40 Мгц.
Овраг номер 6
Всё завелось. Точки стартовали, 2.4 показывает скорость 130 Мбит (был бы SHORT-GI, было бы 144.4). Почему карта с тремя антеннами поддерживает только 2 пространственных потока — загадка.
Овраг номер 7
Завести-то завелось, а иногда скачет пинг до 200, и всё тут.
А секрет вовсе не в точке доступа прячется. Дело в том, что по правилам Microsoft, драйвера Wi-Fi карты сами должны содержать ПО для поиска сетей и подключения к ним. Всё как в старые-добрые времена, когда 56к-модем должен был иметь при себе звонилку (которую мы все меняли на Shiva, потому что звонилка, идущая в штатной поставке Internet Explorer 3.0 была слишком уж ужасна) или ADSL-модем должен был иметь клиент PPPoE.
Но и о тех, у кого штатной утилиты нет (то есть, о всех на свете!), Microsoft позаботилась, сделав так называемую «автоконфигурацию Wi-Fi». Эта автоконфигурация жизнерадостно плюёт на то, что к сети мы уже подключены, и каждые Х секунд сканирует диапазон. В Windows 10 даже нет кнопки «обновить сети». Работает отлично, пока сетей вокруг две-три. А когда их 44, система замирает и выдаёт несколько секунд пинга 400.
«Автоконфигурацию» можно отключить командой:
netsh wlan set autoconfig enabled=no interface="???????????? ????"
pauseЛично я даже сделал себе на десктопе два батника «включить autoscan» и «выключить autoscan».
Да, прошу обратить внимание, что если у вас русский Windows, то скорее всего сетевой интерфейс будет иметь название на русском языке в кодировке IBM CP866.
Саммари
Я накатал довольно длинную простыню текста, и должен был бы завершить её кратким резюме самых важных вещей:
1. Точка доступа может работать только в одном диапазоне: 2.4 или 5.2 или 5.7. Выбирайте внимательно.
2. Лучший регуляторный домен — это VE.
3. Команды iw phy info, iw reg get покажут вам, что вы можете.
4. 13 канал обычно пустует.
5. ACS_SURVEY, ширина канала 20 МГц, TX-STBC, RX-STBC123 улучшат качество сигнала.
6. 40 МГц, больше антенн, SHORT-GI увеличат скорость.
7. hostapd -dddtK позволяет запустить hostapd в режиме отладки.
8. Для любителей можно пересобрать ядро и CRDA, увеличив мощность сигнала и сняв ограничения регуляторного домена.
9. Автопоиск Wi-Fi в Windows отключается командой netsh wlan set autoconfig enabled=no interface=»???????????? ????»
10. Microsoft Surface Pro 3 не поддерживает диапазон 5.7 ГГц.
Послесловие
Я большинство материалов, использованных при написании данного руководства, найдены либо в гугле, либо в манах к iw, hostapd, hostapd_cli.
На самом деле, проблема ТАК И НЕ РЕШИЛАСЬ. Временами пинг всё равно скачет до 400 и стоит на таком уровне, даже для «пустого» диапазона в 5.2 ГГц. Посему:
Ищу в Москве спектроанализатор Wi-Fi диапазона, укомплектованный оператором, с которым можно было бы проверить, в чём вообще проблема, и не заключается ли она в том, что неподалёку находится очень важное и секретное военное учреждение, о котором никто не знает.
Постскриптум
Wi-Fi работает на частотах от 2 ГГц до 60 ГГц (менее распространённые форматы). Это даёт нам длину волны от 150мм до 5мм. (Почему вообще мы меряем радио в частотах, а не в длинах волн? Так же удобнее!) У меня, в целом, возникает мысль, купить обои из металлической сетки в четверть длины волны (1 мм хватит) и сделать клетку Фарадея, чтобы гарантированно изолироваться от соседского Wi-Fi, да и заодно от всего другого радиооборудования, вроде DECT-телефонов, микроволновок и дорожных радаров (24 ГГц). Одна беда — будет блокировать и GSM/UMTS/LTE-телефоны, но можно выделить для них стационарную точку зарядки у окна.
Буду рад ответить на ваши вопросы в комментариях.
Каналы WiFi (channel) — некие подчастоты, на которых происходит подключение маршрутизатора к Сети. От правильности их выбора зависят многие характеристики Интернета, а именно количество помех, скорость, стабильность соединения и другие. Вопрос в том, какой канал Вай Фай лучше выбрать, и как его поменять в роутерах разных моделей.
Что такое каналы WiFi, в чем суть параметра
Современны роутеры поддерживаются от 1 до 23 каналов в зависимости от частоты, модели маршрутизатора, страны и иных факторов. При этом сам channel представляет собой некую подчастоту, которая используется для работы девайса. Чем больше устройств работает на одном channel, тем больше число помех, и тем ниже пропускная способность. Вот почему каждый пользователь должен знать, какой канал выбрать для WiFi роутера.
Сразу отметим, что современные маршрутизаторы работают на двух типах частот:
- 2,4 ГГц — устаревший вариант частоты, которую поддерживает больше всего девайсов. Число channel WiFi ограничивается 13, в некоторых странах, к примеру, в США, их всего 11. Это ведет к повышению числа помех и появлению проблем с сетью. Применяемый стандарт — до 802.11n.
- 5 ГГц — более современная частота, позволяющая работать на большем числе channel. При рассмотрении вопроса, какой канал лучше выбрать для WiFi на частоте 5 ГГц, у администратора сети больше вариантов — 23. Применяемые стандарты от 802.11ac и выше.
Параметры задает администратор — человек, у которого имеется доступ к настройкам WiFi роутера. Как вносить эти изменения мы рассмотрим в последнем разделе статьи.
Отметим, что в сети Вай-Фай существует два типа channel — перекрывающиеся и неперекрывающиеся. В последнем случае речь идет о номерах 1, 6 и 11. Считается, что их установка дает наименьшее число помех. Но это не всегда так. Чтобы выбрать оптимальный канал WiFi, необходимо провести анализ сети.
В процессе поиска нужно быть внимательным. Если много оборудования подключено к одному channel, это влияет на скорость и качество связи, а также число помех. Такая ситуация происходит, когда много соседей сидят, к примеру, на 11 подчастоте. Для решения проблемы ее необходимо изменить.


Но помните, что это далеко не единственный фактор, который влияет на загрузку. Например, до сих пор не утихают споры на тему: влияет ли роутер на скорость.
Как найти свободный канал
Во избежание рассмотренных выше ситуаций необходимо знать, как выбрать свободный канал WiFi. Во многих роутерах по умолчанию установлен автоматический выбор channel. Маршрутизатор в момент подключения сам определяет наименее загруженную подчастоту и соединяется к ней. Но такой способ не всегда работает. Для большей надежности лучше самому проверить каналы Вай Фай и найти оптимальный вариант.
Для ПК на Виндовс выделяется две популярные программы. Рассмотрим их подробнее:
- inSSIDer — популярная программа, которая доступна для ПК или смартфонов на Андроид. Скачать ее можно в Интернете, если вбить в поиск название. Перед сканированием сети запустите WiFi на оборудовании, войдите в программу, а там перейдите в раздел Networks. В нем вы увидите доступные подключения и собственную сеть. Обратите внимание на раздел Channel и приведенные в нем сведения. Теперь остается выбрать, какой канал WiFi лучше использовать. К примеру, если тестирование показало наличие свободного канала, его и можно выбрать. Не удивляйтесь, если во время проверки система покажет использование сразу двух подчастот. Это связано с тем, что роутер настроен на ширину канала в 40 МГц. Если установить отметку в 20 МГц, таких пересечений не будет.
- WiFi Info View — еще одна программа для выбора канала WiFi роутера. Ее преимущество в небольшом весе и отсутствии необходимости установки. Здесь отображается меньше данных, чем в рассмотренной выше программе, но их достаточно для получения сведений о занятых подчастотах. Перед тем как выбрать канал на WiFi роутере, войдите в раздел Channel и посмотрите степень загрузки.


Для телефонов на Андроид можно использовать еще одну программу, доступную для скачивания в Play Market. Ее название WiFi Analizer.
Как выбрать оптимальный channel
После проведенного анализа решение вопроса, как выбрать лучший канал для WiFi сети, занимает меньше времени. Как правило, достаточно указать наименее загруженный channel. При этом начните с непересекающихся подчастот, а именно 1, 6 или 11. Если они загружены, выберите другие варианты. Будьте осторожны с номерами 12 или 13, ведь в случае их установки некоторые девайсы могут вообще не подключиться к WiFi из-за отсутствия поддержки.


Инструкция для разных моделей по смене
С помощью специальных программ мы разобрались, какой канал WiFi лучше использовать для защиты от помех и улучшения скорости соединения. Если пользователь ранее не менял настройки, по умолчанию стоит автоматическое определение нужной подчастоты. После каждой перезагрузки или при новом подключении маршрутизатор определяет новый channel с учетом текущей загрузки.
Зная, как правильно выбрать канал для WiFi, можно вручную определить необходимый параметр и установить его в настройках. Общий алгоритм действий имеет такие шаги:
- Перейдите в настройки маршрутизатора для внесения изменений. Необходимые данные для входа можно найти на днище роутера или его коробке.
- В настроечном разделе войдите в параметры WiFi. Если маршрутизатор работает с двумя частотами на 2,4 и 5,0 ГГц, могут потребоваться отдельные настройки.
- В параметрах отыщите нужное число и выберите его.
- Сохраните внесенные изменения и перезапустите роутер.
В большинстве устройств для входа в настроечный режим используются IP-адреса 192.168.0.1 или 192.168.1.1. Что касается данных для авторизации, достаточно внести в секцию логин и пароль слово admin. В некоторых ситуациях второе поле оставляется пустым. Также в настройках можно выбрать ширину канала WiFi на роутере и внести другие изменения.
Подходы к настройке канала индивидуальны для каждого маршрутизатора. Выделим рекомендации для нескольких моделей:
- TP-Link (старый интерфейс). Для внесения правок войдите в Беспроводный режим, а там в Основные настройки. Найдите ссылку Канал и установите нужное значение. После этого кликните на кнопку Сохранить и перезапустите роутер.
Для нового интерфейса войдите в раздел Беспроводной режим, а после кликните на пункт настройки беспроводного режима. В основном поле должен быть пункт Channel WiFi с возможностью установки нового значения. Как и в прошлом случае, сохраняем данные и перезагружаемся.


- ASUS. Пользователям этих маршрутизаторов необходимо войти в настроечный раздел, а там в категорию Беспроводная сеть (колонка Дополнительные настройки). В центральной части отыщите нужную графу и внесите изменения в номер channel. Далее жмите на кнопку применить.


- ZyXEL Keenetic. Если под рукой устройство со старым интерфейсом, жмите на значок Интернет-сети внизу, перейдите в раздел Точка доступа 2,4 ГГц, а после выберите номер channel WiFi. Для нового интерфейса жмите на раздел Домашняя сеть, а далее перейдите в Дополнительные настройки. Там внесите нужные правки.


- D-Link. Войдите в категорию WiFi и выберите Основные настройки. Справа отыщите пункт Канал, установите нужный параметр и жмите Применить.


- Mercusys. Войдите в раздел Беспроводный режим, а далее Основная сеть. В центральной части выполните необходимые изменения.


- Netis. Войдите в раздел Беспроводный режим, а там Настройки WiFi. Отыщите пункт с названием Канал и внесите изменения.


- Tenda. Войдите в Настройки Вай-Фай, а после в пункт Канал и полоса пропускания. Там внесите нужные изменения.


Во всех случаях не забывайте сохраниться и перезапустить роутер, чтобы внесенные правки приобрели силу.
Итоги
Теперь вы знаете, какой канал поставить на WiFi, как его выбрать, и на что он влияет. Понимание этих моментов позволяет улучшить качество Интернет-сети, уменьшить число помех и повысить скорость передачи данных.
Режимы Работы WiFi Сети — a/b/g/n/ac/ax, 2.4 и 5 ГГц
Сегодня поговорим о понятии режимов сети WiFi (802.11). Наверняка при настройке роутера вы видели такой раздел, как «Беспроводной режим работы» с возможностью выбора между смешанным «a, b, g, n» для 2.4 ГГц и 5 ГГц. А в новых двухдиапазонных моделях к ним еще добавились режимы «ac и ax». Посмотрим, какой из них выбрать и где поменять в настройках роутера TP-Link, Zyxel Keenetic, Asus, Netis, Tenda, Upvel, Huawei и Mercusys
Что такое режимы работы WiFi на 2.4 и 5 ГГц — скорость a/b/g/n/ac/ax
Для начала давайте разберемся, что же это такое за режимы wifi — a/b/g/n/ac/ax? По сути, эти буквы являются отображением этапов развития в скорости беспроводной сети. При появлении каждого нового стандарта вай-фай ему давали новое буквенное обозначение, которое характеризовало его максимальную скорость и поддерживаемые типы шифрования для защиты.

- 802.11a — самый первый стандарт WiFi, который работал в диапазоне частот 5 ГГц. Как это ни странно сегодня видеть, но максимальная поддерживаемая скорость составляла всего 54 МБит/c
- 802.11b — потом wifi захватил частоты на 2.4 ГГц и несколько последующих режимов работы поддерживали именно данный диапазон. В их числе «b», скорость на котором равнялась до 11 Мбит/c
- 802.11g — более современный вариант и именно на нем работал мой роутер, когда я написал самую первую статью на данном блоге wifika.ru. Однако, и он уже безвозвратно устарел, так как ограничение по скорости равно 54 МБит/c
- 802.11n — это уже вполне себе рабочий режим wifi для 2.4 ГГц, под который до сих пор выпускается огромное количество беспроводных устройств. Максимальная скорость равна 600 МБит/с при ширине канала в 40 МГц, что достаточно для большинства не требовательных к высокой скорости задач. Хотя бюджетные роутеры или адаптеры чаще всего имеют ограничение в 150 или 300 mbps из-за технических особенностей экономичного железа
- 802.11ac — также современный стандарт беспроводной связи для диапазона 5 ГГц, в котором работает большинство относительно недорогих двухдиапазонных маршрутизаторов и других девайсов. В зависимости от своих характеристик (поддержки MU-MIMO, количества антенн) такие устройства могут достигать скоростей в 6 ГБит/c, что уже более, чем достаточно для выполнения подавляющего списка задач, таких как онлайн игр или воспроизведения видео в высоком качестве
- 802.11ax — самое новое поколение wi-fi, которое принято называть WiFi 6. Умопомрачительные скорости, которые на сегодняшний день избыточны, но уже завтра возможно станут такими же обыденными, как b, g, n и ac. Гаджеты с поддержкой wifi 802.11ax стоят очень дорого, и те, кто их приобретают, точно знают, для чего им это нужно
Какой выбрать режим работы WiFi a, b, g или n для 2.4 ГГц?
При настройке wifi сети роутера в диапазоне частот 2.4 ГГц мы имеем возможность выбора между режимами b, g и n. Это необходимо для установки максимально возможной скорости интернет соединения. Однако, если выбрать самый современный «n», то можем получить такую ситуацию, при которой какое-нибудь старое устройство не сможет подключиться к wifi сети.
Стоит отметить, что все роутеры, адаптеры и прочее сетевое оборудование, которое поддерживает более новый режим wifi, полностью совместимы и со старыми. Если на коробке написано «Wi-Fi 802.11 AC» или «802.11 AX (WiFi 6)«, то на 100% устройство подойдет для любого wifi в сетях 2.4 и 5 ГГц.
Поэтому в настройках роутера помимо отдельных чаще всего мы имеем в меню режима такой пункт, как «смешанный (b,g,n)» или «mixed» в английской версии панели администратора. Он позволяет предоставить маршрутизатору выбор, какой из предложенных лучше всего подходит для того или иного устройства — ноутбука, смартфона, планшета, ТВ и т.д. Тем самым обеспечивается максимальная совместимость стандартов wifi для работы любого девайса.

Александр
специалист по беспроводным сетям
При настройке роутера рекомендуется выбирать именно смешанный режим для максимальной совместимости при поддержке самой высокой скорости
При этом скорость беспроводного сигнала и интернета, с которой будет работать устройство, определяется не параметрами, указанными в панели маршрутизатора, а техническими возможностями отдельной конкретной модели. Например, однодиапазонный (2.4 GHz) роутер с 1 антенной сможет предоставить максимально 150 МБит/c, с двумя — 300 и так далее до 600.
Какой режим работы установить для wifi 5 ГГц — ac или ax?
Вопрос выбора режима работы wifi для диапазона частот 5 ГГц стоит не так остро. Потому что вряд ли обычному пользователю интернета вообще когда-либо в руки попадался маршрутизатор с поддержкой стандарта «ax». Самым ходовым сегодня является режим «ac», поэтому в большинстве моделей даже выбора между ними не предлагается. Чаще всего мы можем видеть все тот же смешанный тип «802.11 A + n + ac»

Если же стандарт «AX» поддерживается, то опять же, логичнее выбирать именно смешанный тип для наилучшей совместимости стандартов wifi между всеми подключаемыми к роутеру компьютерами, ноутбуками, смартфонами и ТВ приставками.
Keenetic
Настройка стандарта wifi на Keenetic
Для указания режима wifi на роутере Keenetic необходимо в панели управления перейти в раздел «Домашняя сеть» и открыть ссылку «Дополнительные настройки»

Здесь в пункте «Стандарт» ставим на «802.11bgn», а ширину канала обозначаем как 40 МГц

TP-Link
Выбор режима работы wifi сети на TP-Link
Для выбора режима wifi на маршрутизаторах TP-Link открываем личный кабинет и заходим в рубрику «Настройки беспроводного режима» или «Основные настройки — Беспроводной режим» в новой версии панели управления (во вкладке «Дополнительные»).

В пункте «Режим» выбираем «11bgn смешанный»
Asus
Настройка режима wifi на роутере Asus
В маршрутизаторе Asus для выбора стандарта, по которому будет работать wifi, нужно открыть раздел «Беспроводная сеть». Здесь в «Режиме беспроводной сети» выбираем «Авто» и ставим флажок на «b/g Protection».

D-Link
Беспроводной режим D-Link
Выбор режима сети на роутере D-Link происходит в меню основных настроек WiFi. Для использования всех типов ставим на «Mixed»
Netis
Режим сети wifi сети на Netis
В меню Netis нам нужен раздел «Wi-Fi сеть 2.4 ГГц», раздел «Диапазон радиочастот». Ставим здесь «802.11 b + g + n»

Mercusys
Выбор стандарта wi-fi на Mercusys
Владельцам маршрутизаторов Mercusys нужно в верхней панели навигации перейти в «Дополнительные настройки» и открыть «Беспроводной режим — Основная сеть». Стандарт сети wifi выбираем в пункте «Режим» — «11bgn смешанный»

Tenda
Режим wifi сети в Tenda
В роутере Tenda выбор режима сети происходит в меню «Основные настройки WiFi». Нам нужен «11bgn смешанный режим»

Upvel
Выбор диапазона вай-фай на Upvel
Для того, чтобы установить режим сети WiFi на маршрутизаторе Upvel, необходимо открыть меню «Сеть Wi-Fi» и зайти в «Основные настройки». Тут нас интересует пункт «Диапазон»
Huawei
Выбор режима вай-фай на маршрутизаторе Huawei
В роутерах Huawei детальная настройка сети находится в основном разделе «Дополнительные функции». Здесь нужно найти в боковом меню пункт «Расширенные настройки Wi-Fi» и выбрать необходимый режим из выпадающего списка
Лучшие предложения
Александр
Специалист по беспроводным сетям, компьютерной технике и системам видеонаблюдения. Выпускник образовательного центра при МГТУ им. Баумана в Москве. Автор видеокурса «Все секреты Wi-Fi»
Задать вопрос
что это значит и как поменять в роутере
Сегодня беспроводной маршрутизатор дает пользователю интернета свободу перемещения. Место размещения компьютера не ограничивают кабели. Источник сигнала беспроводного роутера принимает адаптер — встроенный модуль. Другой вариант адаптера — это отдельное устройство, которое подключается с помощью USB разъема или PCI шины на материнской плате.
История
Базовый стандарт Wi-Fi 802.11 со скоростью приема-передачи радиосигнала 1 Мбит датируется 1996 годом. Задачу настройки специальных средств сигнал решил, но только как старт для новых разработок. Позднее, когда появились мобильные устройства с приемом интернет, потребовались новые типы Wi-Fi.

Производители маршрутизаторов предлагают товарную линейку — выбор роутеров, технические характеристики которых требуют разъяснения для понимания возможностей устройства.
Так стандарты маршрутизатора обозначаются — b/g/n.
Важно! Стандарты wi-fi b, g, n — это буквенное обозначение режимов работы беспроводной сети, каждая из которых предоставляет информацию о скорости передачи сигнала от маршрутизатора к адаптеру (Mode).
Желание покупателя использовать новый скоростной режим вызывает непонимание, для чего производитель предлагает три в одном — bgn Wi-Fi. Дело в том, что планшет, компьютер или другой девайс, который используется человеком, может не поддерживать новый скоростной режим. Технические характеристики адаптеров на старых ноутбуках (год выпуска ранее 2009) не смогут принять стандарт n, так как на момент изготовления такого не было.
Упрощение названий
Компьютеры, смартфоны, нетбуки и другие продукты со встроенными Wi-Fi контроллерами используют для маркировки буквенные символы стандартов IEEE.
Обратите внимание! Такая маркировка понятна для специалистов, но еще не для всех покупателей.
Для удобства прочтения принято упрощение названий. Теперь основные стандарты Wi-Fi будут публично именоваться цифрами вместо букв.
Пример:
- 802.11n → Wi-Fi 4;
- 802.11ac → Wi-Fi 5;
- 802.11ax → Wi-Fi 6.
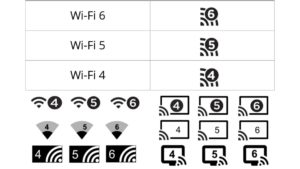
Иконка контроллера будет меняться при переключении устройства между различными Wi-Fi сетями, пользователь получит информацию, какие версии доступны. Индикатор с цифрой 6 обозначает, что устройство использует самую совершенную на сегодняшний день версию Wi-Fi 6.
Стандарты IEEE 802.11 — это и есть Wi-Fi
Разработчики роутеров владеют вопросом меняющегося рынка и предлагают комбинированные устройства (Mixed) для гарантированного подключения пользователя к сети интернет. Прежде чем перейти к настройкам, нужно определить, какой режим выбрать для Wi-Fi роутера.
Подробнее о наборе стандартов IEEE 802.11, Wi-Fi bgn — что означает это сочетание?
- 802.11b — медленный до 11 Мбит/с, диапазон 2.4 ГГц.
- 802.11g — скорость до 54 Мбит/с, диапазон 2.4 ГГц, совместим со стандартом b.
- 802.11n — скоростной до 600 Мбит/c, диапазон 5 ГГц и 150 Мбит/c в диапазоне 2.4 ГГц, совместим со стандартом b,g.
Обратите внимание! Wi-Fi b, g, n отличаются скоростью передачи информации. Каждый последующий без дополнительных настроек подключается к предшествующему.
Еще один новейший стандарт — 802.11ac — работает только на двухдиапазонных роутерах со скоростью до 6,77 Гбит/с, диапазон 5 ГГц, наличие 8 антенн обеспечивает работу в MU-MIMO.
Режим ас Wi-Fi транслирует сеть в диапазоне 2.4 ГГц и 5 ГГц.
Обратите внимание! Режимы работы роутера — буквенные значения, которые поддерживает устройство, прописаны в характеристиках к прибору рядом с отметкой Wi-Fi 802.11.
Полный перечень стандартов насчитывает более 30 позиций. Остальные не являются базовыми. Это поправки или дополнение функций. Два из таких стандарта представляют интерес именно дополнительными возможностями.
802.11.y предлагает дальность передачи данных до 5 км, использует чистый диапазон.
802.11.ad обеспечивает сверхскорость на малых расстояниях.
Список каналов Wi-Fi
Типичные роутеры осуществляют прием 1-14 каналов. Количество зависит от модели роутера, частоты, страны. Канал представляет «подчастоту» основной частоты, на которой работает устройство. Своеобразный «воздушный коридор» от роутера к приемнику вай-фай.
Обратите внимание! Чем больше устройств находится на одном канале, тем больше будет помех и тем меньше пропускная способность.
802.11b/g/n
Каналы 1-14 — это 14 каналов для стандарта 802.11b/g/n. Полосы радиочастот 2400-2483,5 МГц, мощность излучения передатчика не более 100 мВт. Малый радиус действия.
802.11a/h/j/n/ac
Каналы 34-180 — это 38 каналов для частот 802.11a/h/j/n/ac. Частота 5170-5905 МГц.
802.11y
Каналы 131-138 — это 14 каналов для стандарта 802.11y. Работает на частоте 3.65-3.70 МГц на расстоянии до 5000 м (открытое пространство). Дополнительный канал связи. В США каналы доступны на частотах 5;10;20 МГц.
Обратите внимание! Прежде чем принимать решение о смене канала, нужно проверить, какие каналы заняты, собрать статистику о мощности сигналов, используемых протоколах, и только потом переключить роутер в нужное положение. Собрать статистику поможет программа Acrylic Wi-Fi Home (бесплатное скачивание).
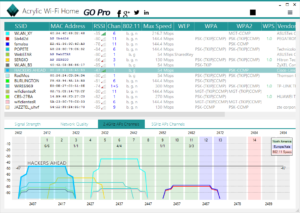
Для чего изменять режим работы беспроводной сети
Встроенные в устройства Wi-Fi модули поддерживают определенные стандарты. Новые телевизоры, компьютеры, телефоны и др. подключаются к вай-фай режиму b/g/n/ac, частоты диапазонов использования 2.4 и 5 МГц. Не все модели поддерживают стандарт ac. Как правило, это товары по низким ценам.
Техника с приемом вай-фай более ранних лет выпуска предполагает поддержку b/g. Соответственно, когда нужно получить доступ к интернету, а Wi-Fi работает в режиме n, подключиться к интернету не получится.
При попытке подключения устройство выводит один из статусов ошибки о невозможности подключения к сети.
Обратите внимание! Для решения вопроса необходима настройка автоматического режима работы Wi-Fi 11n g b.
Как настроить режим b/g/n Wi-Fi роутера
Чтобы выбрать нужные параметры режима Wi-Fi, нужно зайти в настройки маршрутизатора. Для этого потребуется перейти по адресу IP, который указан на оборотной стороне устройства (пример TP-Link панель управления TL-MR3220).
Задача — установить комбинированный режим. Такой вариант настройки устройства сможет самостоятельно выбирать нужный режим.
Когда проводят настройку, маршрутизатор подключают к ноутбуку. Для этого в комплекте с роутером предусмотрен сетевой кабель. По завершению работы в настройках кабель отключают.
Обратите внимание! Рекомендуется зафиксировать параметры настроек, которые будут изменены. Это поможет при необходимости вернуть данные в исходное состояние.
Алгоритм изменения параметров в настройках:
- Слева, как показано на рисунке ниже, расположена вкладка Wireless, следует перейти на страницу Wireless Settings.
- Третий по списку пункт — Mode. Рядом есть выпадающий список, где есть возможность подобрать нужный режим. Установить стандарт — 11bgn mixed.
- Сохранить изменения. Опция Save.
- Перезагрузить устройство.
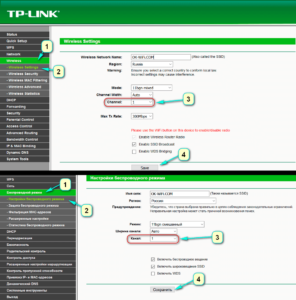
Для ранних моделей компьютеров и ноутбуков, когда такая настройка не дает результата, следует установить 11bg mixed или 11g only.
В панели управления других моделей роутеров алгоритм работы такой же. При этом могут отличаться названия опций.
Так, в меню устройства ASUS в общих параметрах справа нужно найти раздел «Беспроводная сеть» и слева в пункте «Режим беспроводной сети» выбрать нужную опцию.
Меню настройки роутера Zyxel предложит свою визуализацию меню. Здесь следует на верхней панели перейти в раздел «Точка доступа», далее подобрать режим из выпадающего списка в пункте «Стандарт». Для сохранения данных использовать кнопку «Применить».
Обратите внимание! Принцип настройки параметров режима у всех маршрутизаторов одинаковый. Различие в подаче интерфейса меню. Изменить стандарт нужно в разделе с названиями: Wireless, «Беспроводная сеть», Wi-Fi.
Варианты настройки n only или legacy Wi-Fi — что это и для чего используется? Для работы модулей вай-фай, встроенных в современную технику, подойдут три режима:
- Legacy — n only или наследуемый. Обеспечивает поддержку стандартных режимов 802.11b/g.
- Mixed — смешанный. Используется стандартами 802.11b/g, 802.11n.
- 802.11n — «чистый» режим. Когда дальность передачи информации требует высокой скорости, этот режим справляется с задачей.
Обратите внимание! При работе в диапазоне 5 ГГц рекомендуется выбрать смешанный режим «n/ac» или «Авто».
Варианты беспроводного режима для Wi-Fi представлены в меню, какой из них выбрать, поможет определить тестирование работы устройства.
Какой стандарт Wi-Fi для смартфона лучше
Что может значить выбор стандарта подключения вай-фай для смартфона, можно рассмотреть, проанализировав характеристики:
- скорость обмена информацией;
- помехи;
- устойчивость связи.
Смартфоны поддерживают все совместимые режимы. Работа мобильного аппарата на частоте 5МГц и с использованием стандарта 11ac даст устойчивую связь, обеспечит скоростную передачу контента и защиту от помех. При этом минус все-таки есть — на частоте 5 МГц волны хуже преодолевают препятствия. Второй нюанс — какой режим роутера для смартфона лучше выбрать. Конечно, устройства должны быть совместимы и маршрутизатор нужен с таким же стандартом. Адаптивная антенна способна передать направленный сигнал на пользователя.

Другие стандарты маршрутизатора обеспечат скорость не более 150 Мбит/с.
Таким образом, если у пользователя есть техника с модулем вай-фай, выбрать стандарт, который обеспечит доступ к интернету, не составит труда. Все, что нужно, — это понять, какая разница в стандартах, и проверить настройки беспроводного маршрутизатора.
 Подгорнов Илья ВладимировичВсё статьи нашего сайта проходят аудит технического консультанта. Если у Вас остались вопросы, Вы всегда их можете задать на его странице.
Подгорнов Илья ВладимировичВсё статьи нашего сайта проходят аудит технического консультанта. Если у Вас остались вопросы, Вы всегда их можете задать на его странице.Похожие статьи
Что такое WiFi и как он работает?
Последнее обновление: , Дэвид Уэбб ,
WiFi — это технология, использующая радиоволны для обеспечения сетевого подключения. Соединение устанавливается с помощью беспроводного адаптера для создания горячих точек — областей в непосредственной близости от беспроводного маршрутизатора, которые подключены к сети и позволяют пользователям получать доступ к интернет-услугам. Эта статья познакомит вас с основами WiFi , чтобы вы могли лучше понять свой доступ в Интернет.
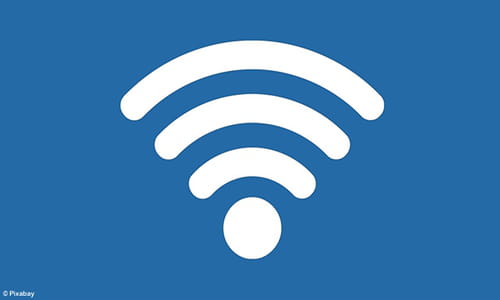
Что означает WiFi?
Вы можете быть удивлены, узнав, что многие люди на самом деле не знают, что WiFi — это сокращенный термин. Существует несколько теорий о том, что означает этот термин, но наиболее широко принятое определение этого термина в техническом сообществе — Wireless Fidelity .Введение в WiFi
Беспроводные технологии очень популярны в настоящее время, и вы можете подключиться практически в любом месте; дома, на работе, в библиотеках, школах, аэропортах, отелях и даже в кафе и ресторанах. Беспроводные сети известны как сети Wi-Fi или 802.11, поскольку они охватывают технологии IEEE 802.11. Основным преимуществом WiFi является то, что он совместим практически со всеми операционными системами, игровыми устройствами и современными принтерами.
Как работает WiFi
Как и мобильные телефоны, сеть WiFi использует радиоволны для передачи информации по сети. Компьютер должен иметь беспроводной адаптер, который будет преобразовывать данные, передаваемые в радиосигнал. Этот же сигнал будет передаваться через антенну на декодер, известный как маршрутизатор .После декодирования данные будут отправлены в Интернет через проводное соединение Ethernet. Поскольку беспроводная сеть работает как двусторонний трафик, данные, полученные из Интернета, также будут передаваться через маршрутизатор для кодирования в радиосигнал, который будет приниматься беспроводным адаптером компьютера.
WiFi частоты
Беспроводная сеть будет передавать на частоте 2,4 ГГц или 5 ГГц, чтобы адаптироваться к объему данных, отправляемых пользователем. 802.11 сетевых стандартов будут несколько различаться в зависимости в основном от потребностей пользователя.802.11a будет передавать данные с частотой 5 ГГц. Используемое мультиплексирование с ортогональным частотным разделением каналов (OFDM) улучшает прием, разделяя радиосигналы на более мелкие сигналы до достижения маршрутизатора. Вы можете передавать максимум 54 мегабита данных в секунду.
802.11b будет передавать данные на частоте 2,4 ГГц, что является относительно медленной скоростью.Вы можете передавать максимум 11 мегабит данных в секунду.
802.11g будет передавать данные с частотой 2,4 ГГц, но может передавать максимум 54 мегабита данных в секунду, поскольку он также использует кодирование OFDM.
Более продвинутый 802.11n может передавать максимум 140 мегабит данных в секунду и использует уровень частоты 5 ГГц.
Вот исчерпывающее руководство по новейшей технологии Wi-Fi 6 и более подробное объяснение различных типов Wi-Fi.
Что такое горячие точки?
Термин точка доступа используется для определения области, где доступен WiFi. Это может быть либо закрытая беспроводная сеть дома, либо в общественных местах, таких как рестораны или аэропорты. Для доступа к горячим точкам на вашем компьютере должен быть установлен беспроводной адаптер . но большинство моделей ноутбуков в 2020 году уже имеют встроенный беспроводной передатчик. Если этого не произойдет, вы можете приобрести беспроводной адаптер, который будет подключаться к слоту PCI или USB-порту.После установки ваша система должна автоматически определить точки доступа WiFi и запросить соединение. Если нет, то вам следует использовать программное обеспечение для решения этой задачи, пример которого вы можете найти здесь.
Подключение к WiFi через модем
Чтобы установить соединение с беспроводным маршрутизатором, сначала необходимо убедиться, что он подключен к точке подключения к Интернету. Включите внешний модем перед подключением маршрутизатора к компьютеру через кабель Ethernet. Затем включите беспроводной маршрутизатор и откройте интернет-браузер.Вам будет предложено ввести IP-адрес маршрутизатора. Этот IP-адрес будет отличаться в зависимости от используемой вами услуги. Пользователи, использующие Belkin , должны ввести http://192.168.2.1 .. Если вы являетесь пользователем Linksys , введите http://192.168.1.1.
Теперь введите имя пользователя и пароль вашего маршрутизатора. Установите свой SSID (возможность беспроводной связи) как , активный , а затем введите имя пользователя и пароль, предоставленные вашим провайдером, и выберите WEP или WPA .
Выберите новый пароль для завершения настройки WiFi.
Изображение: © Pixabay.
Что такое Wi-Fi?
Обновлено: 04.02.2009 от Computer Hope
Wi-Fi — это беспроводная сеть, которая использует один из беспроводных стандартов IEEE 802.11 для установления беспроводного соединения с сетью. Домашняя беспроводная сеть использует беспроводную точку доступа или маршрутизатор для передачи сигнала с использованием WAP или WEP-шифрования для отправки и получения сигналов от беспроводных устройств в сети. На рисунке показана беспроводная точка доступа с двумя антеннами и пример того, как большинство домашних пользователей подключаются к Интернету с помощью беспроводного устройства.
Беспроводные адаптеры
Если настольный компьютер или ноутбук не имеют беспроводной связи, для подключения к беспроводной сети требуется беспроводной адаптер. Ниже приведены примеры различных адаптеров Wi-Fi, которые можно использовать с компьютером для подключения к беспроводной сети.
На рисунке выше первое изображение представляет собой настольную Wi-Fi-карту Linksys, которая подключается к разъему PCI на материнской плате. Далее, беспроводная PC-карта SMC используется со старыми ноутбуками, которые не имеют беспроводной связи.Наконец, крайний правый образ представляет собой USB-адаптер Cisco Wi-Fi, который можно использовать на любом компьютере с портом USB для подключения к беспроводной сети.
Где я могу скачать драйверы для своего Wi-Fi?
Драйверы для устройств Wi-Fi можно найти на веб-сайте производителя вашего компьютера или производителя сетевого адаптера. Если вы используете ноутбук, мы предлагаем приобрести последние версии драйверов от производителя компьютера.
НаконечникНекоторые производители ноутбуков могут включать драйверы Wi-Fi в загрузку драйвера чипсета, а не как отдельный драйвер адаптера Wi-Fi.
ЗаметкаЕсли на вашем устройстве не работает Wi-Fi, возможно, не удастся загрузить драйверы для вашего устройства без работающего Интернета. Загрузите драйверы на другой компьютер, скопируйте установочные файлы на флэш-накопитель USB, а затем установите их на свой компьютер с флэш-накопителя.
Почему используется Wi-Fi?
Без Wi-Fi каждое сетевое устройство должно было бы подключаться к сети с помощью сетевого кабеля (например, Cat 5). Наличие кабеля для каждого компьютера и сетевого устройства значительно усложняет установку и развертывание, особенно для дома без надлежащей проводки.Это также делает мобильность (например, перемещение по дому или офису) невозможной. С помощью Wi-Fi любое совместимое устройство с надлежащими правами на прием и доступ может подключаться к сети без необходимости подключения кабеля к этому устройству.
Примеры устройств, использующих Wi-Fi
Сегодня существует много устройств (IoT), которые подключаются к Интернету с помощью Wi-Fi. Ниже приведен краткий список некоторых из более современных устройств Wi-Fi, которые вы можете найти дома или в офисе. Также см. Наше определение беспроводных сетей для получения списка других беспроводных устройств, которые используют другой спектр для беспроводной связи.
Как я могу получить Wi-Fi в моем доме или офисе?
Чтобы получить Wi-Fi в вашем доме или офисе, у вас должен быть беспроводной маршрутизатор. Ваш Интернет-провайдер может предоставить этот маршрутизатор, или вам может потребоваться купить маршрутизатор в местном розничном магазине или через Интернет и подключить его к существующей сети. После того, как сеть подключена к вашему Интернету, вы можете использовать любое устройство с поддержкой Wi-Fi для подключения к Интернету.
История Wi-Fi
Wi-Fi состоит из множества различных технологий, которые используют множество различных патентов, принадлежащих различным компаниям, поэтому нет ни одного изобретателя или разработчика.В 1971 году на Гавайях использовалась беспроводная пакетная сеть УВЧ, называемая ALOHAnet, для соединения островов. Хотя это и не было Wi-Fi, каким мы его знаем сегодня, оно помогло заложить основу для беспроводных сетей, а затем и рождения Wi-Fi.
Фактический предшественник 802.11 и Wi-Fi был разработан корпорациями AT & T и NCR Corporation. Названный WaveLAN, он был разработан для использования с кассовыми системами для беспроводной связи.
В 1997 году была разработана и выпущена для использования первая версия 802.11, обеспечивающая скорость 2 Мбит / с (Мбит / с).Позже он будет обновлен до 802.11b в 1999 году, увеличив скорость до 11 Мбит / с.
Термин «Wi-Fi» был придуман Interbrand Corporation по запросу Wi-Fi Alliance. Точно не известно, когда 802.11b стал известен как Wi-Fi, но этот термин использовался в августе 1999 года, если не раньше.
Wi-Fi — это сокращение от беспроводной верности?
Нет. Wi-Fi — это торговая марка, которая не является чем-то коротким для обозначения чего-либо, включая «беспроводную точность», которую можно считать обратным термином для Wi-Fi.
3G, 4G, Точка доступа, Беспроводной, Точка доступа, IEEE 802.11, Условия сети, Условия телефона, WAN, Вызов Wi-Fi, Расширитель Wi-Fi, Беспроводной, WLAN
,Мы прошли долгий путь от первых беспроводных маршрутизаторов, которые мы видели почти 20 лет назад. Wi-Fi превратился из высоких технологий в товар, который есть практически везде.
Мы собираемся увидеть новое поколение устройств Wi-Fi. Различные разновидности Wi-Fi уже давно носили сложные названия, но, чтобы избежать путаницы, Wi-Fi Alliance переименовал текущую, прошлую и последующую версии Wi-Fi.
Мы объясним, что происходит и почему это будет важно для будущих беспроводных устройств, которые будут у вас дома. Мы также рассмотрим новые маршрутизаторы Wi-Fi 6 (802.11ax), которые уже были запущены.
Почему у нас появились новые названия для Wi-Fi
Стандарты Wi-Fi, которые вы используете в своем доме, были переименованы, и, как мы упоминали, есть новое название для входящего стандарта Wi-Fi (802.11ax), который называется Wi-Fi 6.
До настоящего времени беспроводные стандарты назывались техническим именем — именем, которое они первоначально дали IEEE, организации, которая определяет сетевые стандарты.
Теперь будет использовано следующее:
- Wi-Fi 6 означает технологию 802.11ax — новое поколение Wi-Fi, присутствующее во многих новых маршрутизаторах, которые вы теперь будете покупать, — но пока не на многих устройствах.
- Wi-Fi 5 означает технологию 802.11ac — фактически нынешнее поколение
- Wi-Fi 4 означает технологию 802.11n — у многих людей будет сетевое оборудование на базе 802.11n, но оно было заменено 802.11ac во многих новых маршрутизаторах с 2013 года.
Стоит отметить, что все упомянутые здесь стандарты беспроводной связи обратно совместимы. Таким образом, ваши устройства не перестанут работать, когда появится Wi-Fi 6.
По сути, имена будут легче понять. Если у вас есть новый маршрутизатор за последние пару лет, скорее всего, он будет поддерживать 802.11ac и более старые стандарты, включая 802.11n. или, в новой номенклатуре, он будет поддерживать Wi-Fi 5 и 6.
Также появилась новая графика с тремя новыми именами:
Wi-FI AllianceЧто обещает Wi-Fi 6
Wi-Fi 6 (или 802.11ax) обещает повышение скорости примерно на 30 процентов, но изменения более масштабны, чем просто заголовок.
Задержка также будет значительно сокращена, в то время как для этой версии Wi-Fi важно то, как он обрабатывает несколько устройств — он сможет доставлять намного больше данных на каждое устройство одновременно.
И да, это означает, что в местах, где у вас есть огромное количество устройств — таких как выставки, пресс-конференции, стадионы и т. Д. — мы должны получить более надежные сети в будущем.
Маршрутизаторы Wi-Fi 6 имеют разные потоки беспроводного соединения, в результате чего различные продукты могут работать с различным количеством подключенных устройств (по сути, вы можете думать о них как о «каналах» с емкостью для определенного количества данных). Лучшие имеют восемь или 12 потоков.
Какие продукты Wi-Fi 6 доступны?
Некоторые продукты Wi-Fi 6 были анонсированы, но многие все еще ожидают запуска. Вы должны увидеть Wi-Fi 6 на упаковке для этих новых продуктов.
Пока что продукты Wi-Fi 6 в основном ограничены высокопроизводительными маршрутизаторами от обычных подозреваемых — Netgear, TP-Link, Asus и D-Link.
До сих пор они, как правило, находились под марками премиум-класса каждой из этих компаний, например, линейки Nethaar’s Nighthawk. Поскольку они, как правило, являются устройствами премиум-класса, многие из них имеют поразительный дизайн, такой как Netgear Nighthawk AX8, показанный здесь.
NetgearNetgear также сказал, что мы скоро получим версию Wi-Fi 6 своего диапазона ячеек Orbi, в то время как мы также видели, что TP-Link предлагает нам версию Wi-Fi 6 своей системы ячеек Deco, которая называется Х10.
Путаница из-за старой упаковки вполне может быть проблемой. Например, некоторые маркетинговые материалы, рекламирующие сетевое оборудование 802.11ac, наверняка будут называть его так, а не Wi-Fi 5, просто потому, что спецификации, продукты и упаковка уже существуют и не обязательно будут обновляться для новых названий.
Действительно, мы видели несколько недавно разработанных коробок Wi-Fi 6, которые еще не упоминали это имя (предположительно потому, что они были разработаны до того, как новые имена были введены ранее в этом году).
Были проблемы с выходом Wi-Fi 6 на финальную стадию, поэтому мы только видим, как он реализуется. Для утверждения нового стандарта Wi-Fi требуются годы работы и участие различных сторон в процессе.
Думайте об этом как о медленном процессе, даже более медленном, чем принятие нового закона в парламенте или конгрессе. Первые две версии 801.11ax так и не были сделаны, и, хотя третья версия уже одобрена, мы не будем ждать до конца этого года, пока она не будет штампована.
Поскольку между стандартом Wi-Fi 6 и с момента его ратификации будут сделаны только небольшие изменения, такие устройства, как маршрутизаторы, могут быть отправлены раньше, а затем получат обновление прошивки до окончательного стандарта.
Автор Дэн Грэбэм.
,Какие устройства поддерживают Wi-Fi RTT?
С технической точки зрения практически любой современный маршрутизатор 802.11ac может поддерживать Wi-Fi RTT с обновлением прошивки. К сожалению, реальность такова, что производители беспроводных маршрутизаторов скорее придумают совершенно новые продукты, чем множество обновлений прошивки для существующих просто потому, что компании не зарабатывают деньги на обновлениях прошивки.
Как мы уже упоминали, Google обещал добавить поддержку Wi-Fi RTT к сетевому маршрутизатору Google Wi-Fi, но компания еще не выполнила свое обещание.Пока единственными сертифицированными продуктами сети Wi-Fi RTT являются:
| Broadcom 802.11ac Точная точка доступа |
| Intel Dual Band Wireless-AC 8260 |
| Marvell AP-8964 802.11ac 4×4 Wave2 Параллельная двухдиапазонная точка доступа |
| MediaTek MT663X 802.11abgn / ac Ref. STA |
| Qualcomm IPQ4018 802.11ac 2-поточный двухдиапазонный двухканальный маршрутизатор |
| Qualcomm IPQ8065 802.Двухполосный двухканальный двухканальный маршрутизатор 11ac |
| Комплект разработчика Qualcomm Snapdragon 820 |
| Realtek RTL8812BU |
Чтобы проверить поддержку Wi-Fi RTT, вам нужно узнать, поставляется ли ваш маршрутизатор Wi-Fi с любым из этих продуктов, сертифицированных для сети Wi-Fi RTT. Одним из таких маршрутизаторов является управляемый Linux маршрутизатор Compulab WILD Wi-Fi с двухполосной картой Intel Wireless-AC 8260.
Согласно Compulab, один маршрутизатор WILD может отслеживать другие маршрутизаторы WILD с точностью ниже 0.5 метров, что делает его полезным для применения в розничной торговле, здравоохранении, на транспорте, в логистике, на производстве, в интеллектуальных зданиях и в сфере развлечений, просто для примера.
Если вы решили приобрести любой Wi-Fi RTT-совместимый маршрутизатор, важно использовать профессиональный инструмент анализа Wi-Fi, такой как NetSpot, чтобы найти для него лучшее место и постоянно отслеживать различные аспекты вашей сети Wi-Fi для достижения оптимального производительность.
NetSpot работает со всеми адаптерами беспроводной сети 802.11a / b / g / n / ac и поддерживает 2.Полосы частот 4 ГГц и 5 ГГц в каналах 20/40/80/160 МГц. Вы можете скачать его бесплатно и запустить на MacBook (macOS 10.10+) или любом ноутбуке (Windows 7/8/10).
,
