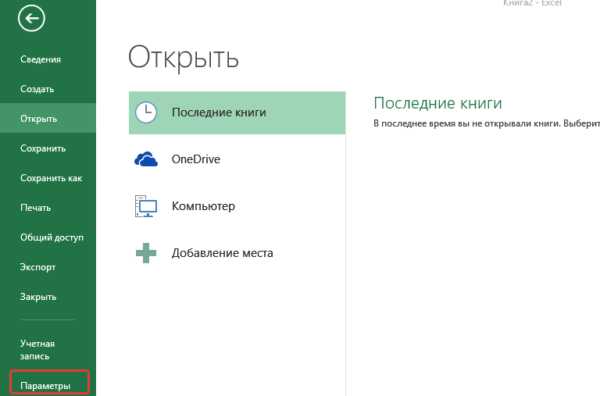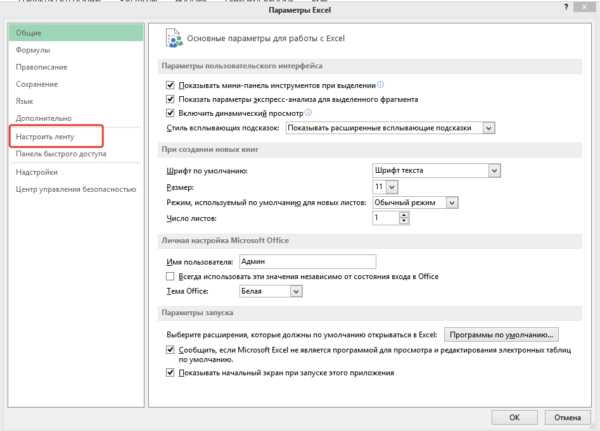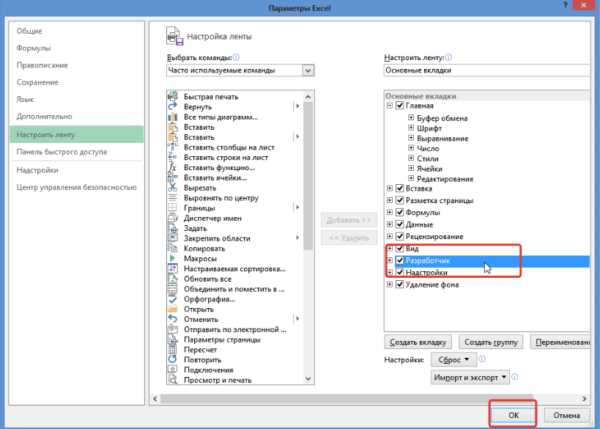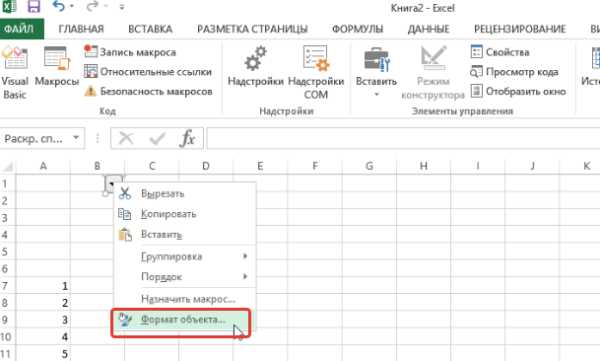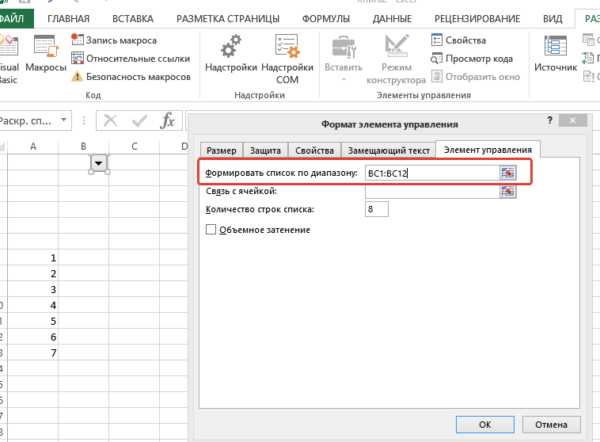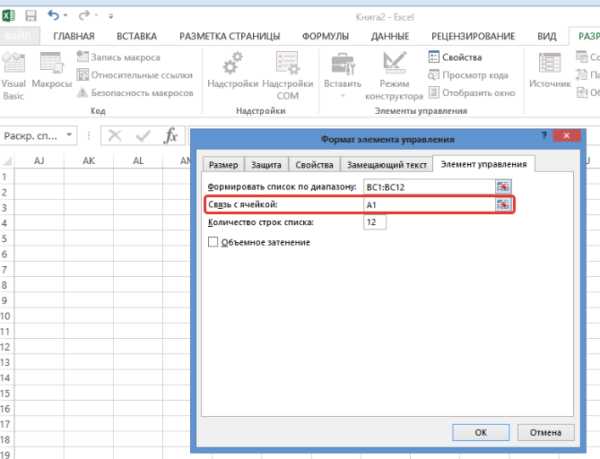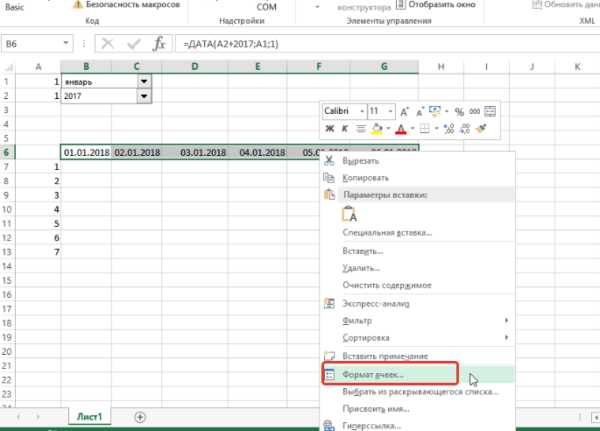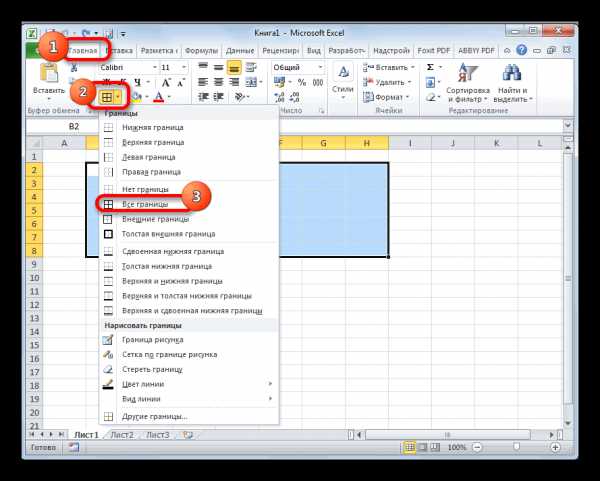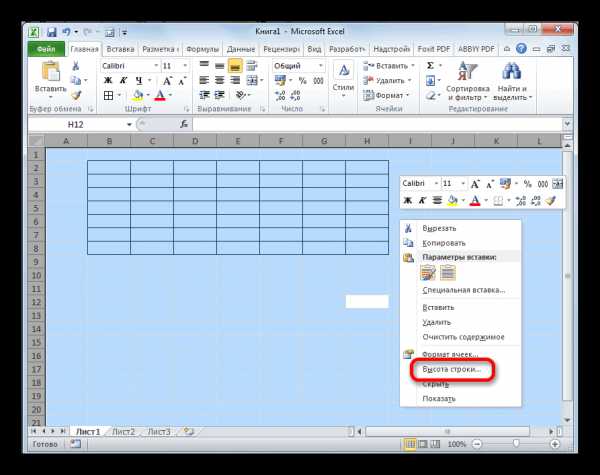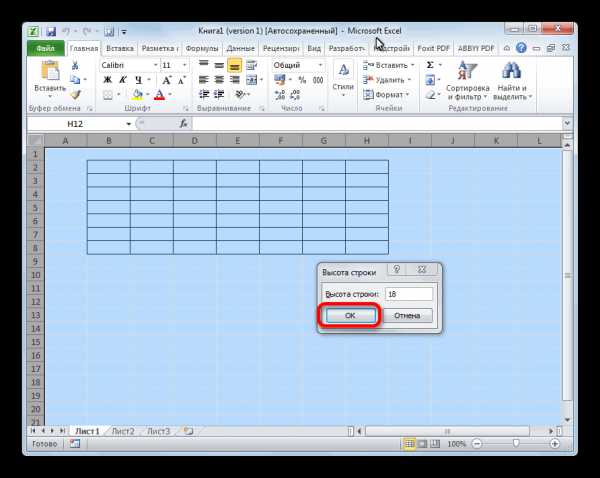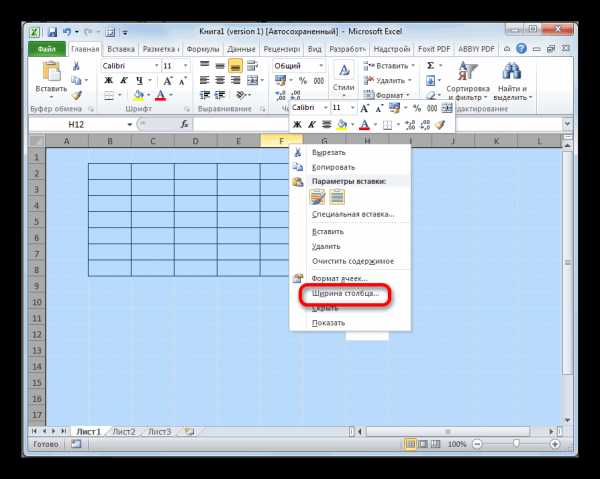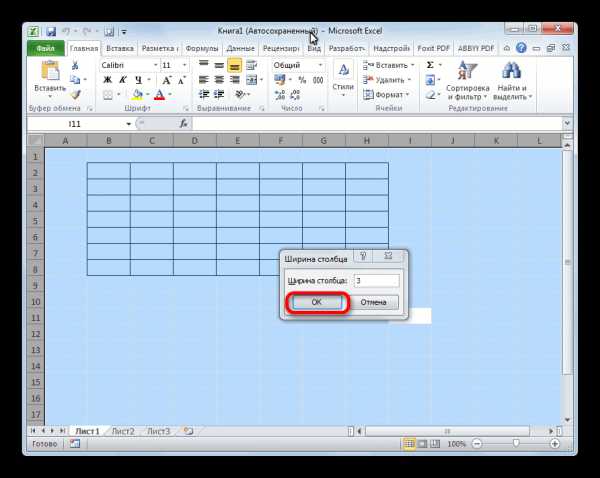Как сделать календарь в Excel
Календари — неотъемлемая часть нашего быта, без которого современному человеку не обойтись и хотя их очень много и они есть везде — и в телефонах и в компьютерах, иногда возникает необходимость в создании своего специализированного календаря. Наверное, лучше начать с более простых способов.
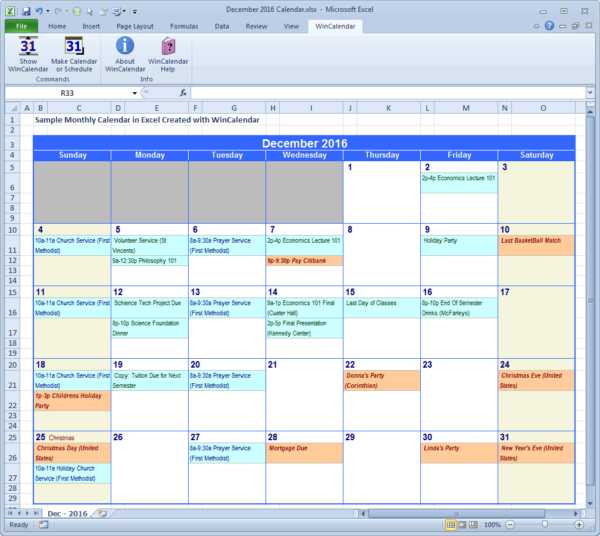
Как сделать календарь в Excel
Создание календаря из шаблона
В Excel есть множество встроенных шаблонов, в том числе и для календарей. Это очень удобно, поскольку эти шаблоны очень разные и скорее всего, то, что вы собираетесь сделать, уже подготовлено другими людьми. Главное преимущество заготовок — их работоспособность. Они созданы с учетом всех правил и принципов Excel, их не придется перенастраивать, а значит, не придется вникать во все тонкости и сложности этого дела.
Шаг 1. Для начала запустите программу и откройте в меню «Файл».
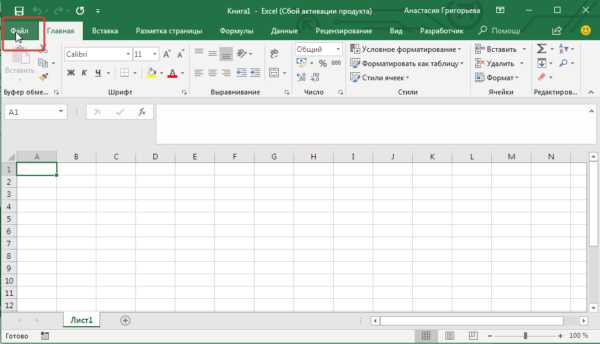
Открываем в меню «Файл»
Шаг 2. Перейдите в раздел «Создать». Теперь воспользуйтесь поиском или нажмите на ссылку «Календари», чтобы просмотреть все доступные варианты.
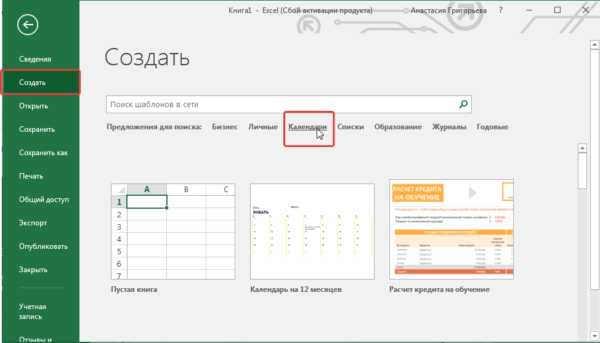
Переходим в раздел «Создать», нажимаем на ссылку «Календари»
Как видите, в программе много разных встроенных календарей. Они скомпонованы по категориям, что облегчит поиск. Найдите подходящий шаблон. Не обращайте внимание на стиль и цветовое решение, все это можно будет с легкостью изменить. Ориентируйтесь на формат календаря и возможности, которые он предлагает.
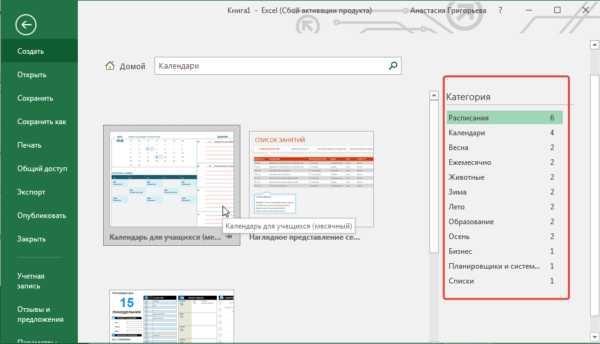
В разделе «Категория» выбираем подходящий нам шаблон календаря
Шаг 3. Щелкните по миниатюре понравившегося вам шаблона. Скачайте его, нажав на кнопку «Создать».
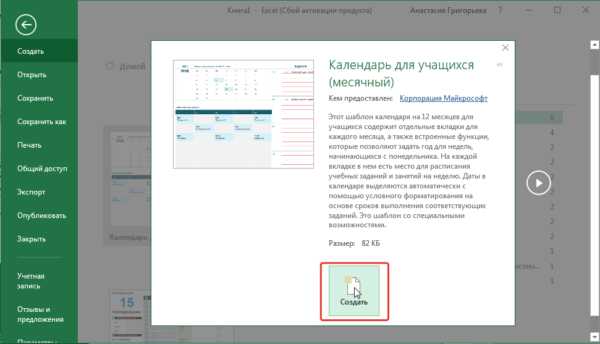
Щелкаем по миниатюре понравившегося шаблона, нажимаем на кнопку «Создать»
Шаг 4. Теперь выбранный вами шаблон откроется в новом окне.
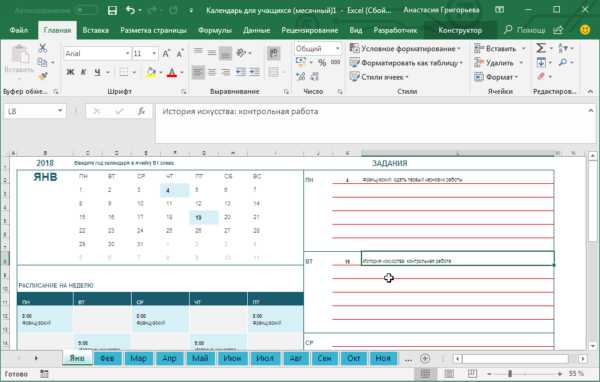
Шаблон выбранного календаря откроется в программе Excel
Измените его по своему усмотрению, добавьте свои данные и др. Теперь это будет лично ваш календарь с дополнительными возможностями.
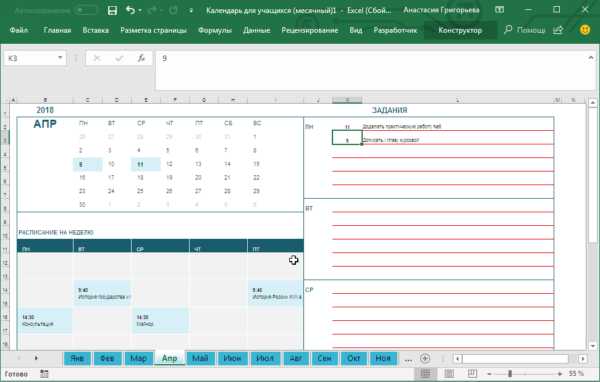
Меняем календарь по своему усмотрению, вносим свои данные
Важно! Не забудьте сохранять свою таблицу каждый раз, когда вы вносите в нее какие-либо изменения.
Есть смысл загрузить этот документ на Google Docs. Это облачное хранилище файлов любого типа со встроенным пакетом программ, аналогичным Microsoft Office. Загрузив его на облако, вы сможете получить доступ к своему календарю в любое время с любого компьютера, редактировать его онлайн самостоятельно и вместе с другими людьми, но самый важный плюс — это автосохранение, любые действия с таблицей будут сохраняться системой.
Специализированный календарь для работы и дежурств
Создание нового календаря каждый месяц — пустая трата времени, но многие люди делают это, так как думают, что им придется перестраивать его, чтобы получить правильные выходные и праздничные дни. Но на самом деле, с несколькими формулами, 2 условными правилами форматирования, 1 выпадающим списком и 5 строками кода VBA, вы можете создать автоматический календарь, который не придется менять.
Шаг 1. Создания списка месяцев. Начнем с написания имени сотрудников в столбце A.
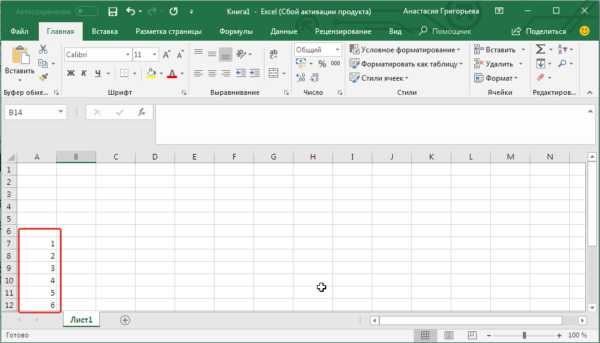
Заполняем имена сотрудников в столбце А
Перед тем как переходить к следующему этапу убедитесь, что на вашей панели инструментов есть раздел «Разработчика». Если нет, добавьте его:
- Перейдите в меню «Файл»>«Параметры».

Открываем в меню «Файл»

В самом низу открываем пункт «Параметры»
- Нажимаете на параметр «Настройки ленты».

Нажимаем на параметр «Настроить ленту»
- Проверьте параметр «Разработчика» в правой панели.

Проверяем вкладку «Разработчик», если нет галочки ставим, нажимаем «ОК»
Шаг 2. Теперь выберите «Разработчик»> «Вставка»> «Поле со списком».
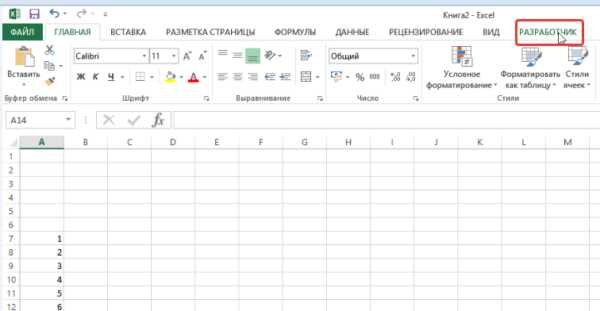
Открываем в меню на вкладку «Разработчик»

Нажимаем на кнопку «Вставить»
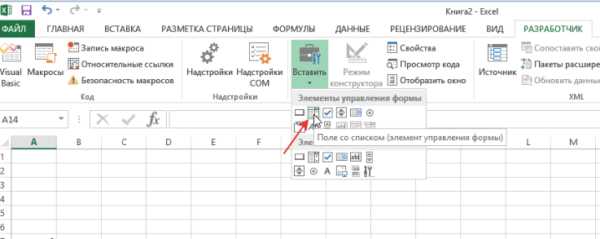
В открывшемся меню выбираем элемент «Поле со списком»
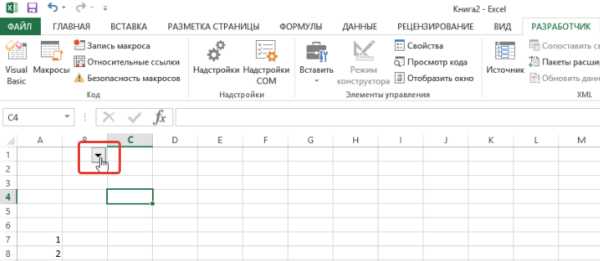
Значок «Поле со списком» передвигаем с помощью мыши в нужное место
Шаг 3. Теперь нам нужно создать список месяцев в другом месте на нашем листе.
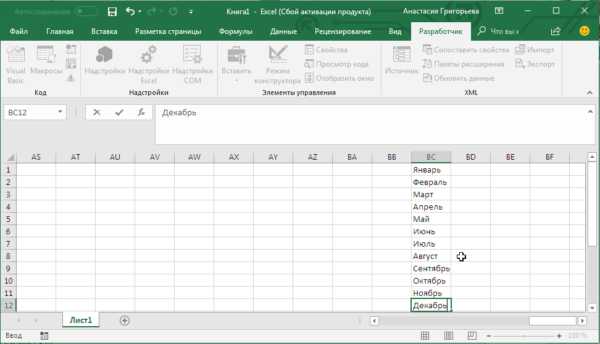
Создаем список месяцев, вписывая название в ячейки, как на картинке
Шаг 4. Теперь подключите, ранее созданный элемент «Поле со списком» с этим списком месяцев:
- Выберите объект «Поле со списком».

Выбираем объект «Поле со списком»
- Щелкните по нему и выберите «Формат объекта».

Кликаем на элемент правой кнопкой мыши, выбираем «Формат объекта»
- Введите диапазон месяцев (в этом примере «BC1:BC12»).

В поле вводим первый и последний номер ячеек с указанными месяцами
- В разделе «Связь с ячейкой» выберите A1.

В разделе «Связь с ячейкой» вписываем A1, нажимаем «ОК»
Шаг 5. Поле со списком для каждого года.
Сделайте все точно так же, как и в предыдущем шаге, но вместо месяцев введите года, которые вам нужны. В разделе «Связь с ячейкой» укажите A2.
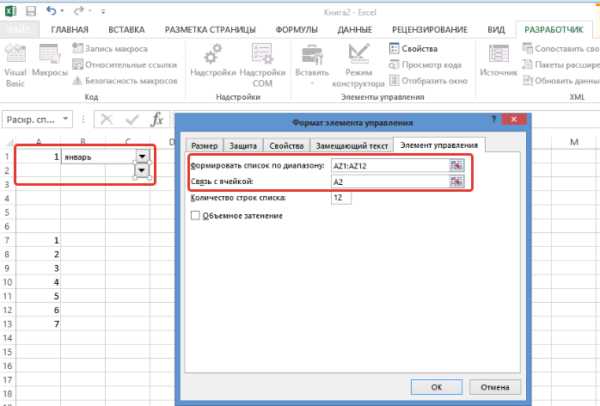
В разделе «Связь с ячейкой» указываем A2
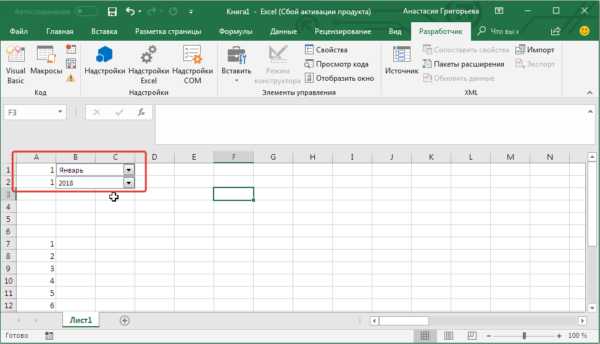
Список для каждого месяца и года готов
Шаг 6. Впишите первую дату посредством функции. Здесь мы собираемся повторно использовать элементы A1 (выбранный месяц) и A2 (выбранный год) и поместить их в функцию «DATE». Эта функция выглядит следующим образом: «=ДАТА(год; месяц; день)».
Итак, в качестве года указываем A2+2017 (A2 содержит цифру 1, чтобы получить 2018, нам нужно прибавить к ней 2017), а в качестве месяца — A1. Впишите получившуюся формулу в ячейку B6 «=ДАТА (A2+2017;A1;1).

Впиcываем получившуюся формулу в ячейку B6 «= ДАТА (A2+2017; A1;1)»
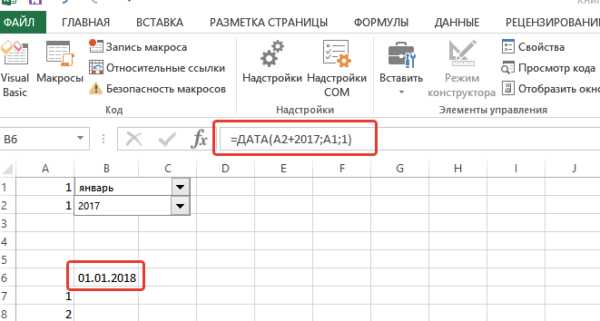
Результат формулы
Шаг 7. Растяните дату на нужное число столбцов.
Этот шаг очень прост. Мы просто должны добавить 1 к предыдущей ячейке, чтобы увеличить день на 1. В C6, напишите следующую формулу и скопируйте ее во все остальные ячейки. Формула «= B6+1».
Примечание! Чтобы растянуть формулу, а другие ячейки, схватите B6 за зеленый квадратик и буквально растяните его на нужное число ячеек.
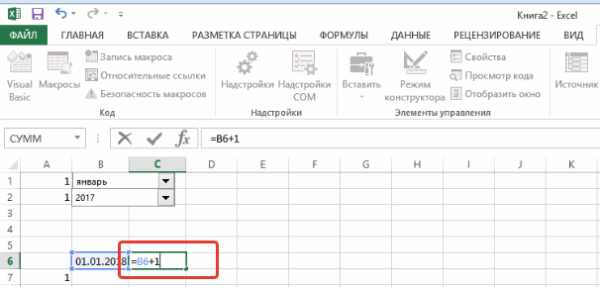
В ячейку С6 вводим формулу «=B6+1»
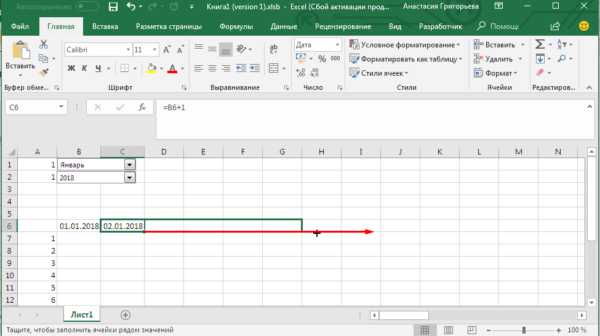
Хватаем B6 за зеленый квадратик и тянем его на нужное количество ячеек
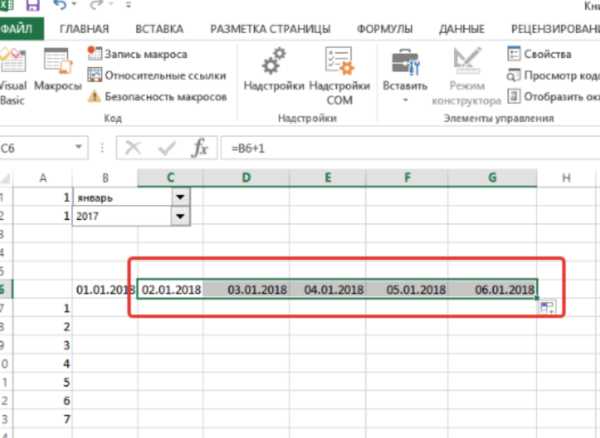
Ячейки заполнились автоматически
Шаг 8. Измените формат даты.
Теперь мы сосредоточимся на формате даты. У нас уже есть год и месяц в верхнем левом углу, поэтому нам не нужна эта информация в ячейках. Можно изменить формат даты в строке 6, чтобы отображался только день. Мы хотим отобразить короткое имя дня, а также цифру.
- Выберите все даты.

Левой кнопкой мыши выделим все ячейки с датами
- Откройте окно «Формат ячеек» («Ctrl+1» или щелкните по выбранным ячейкам и выберите соответствующий раздел).

Щелкаем правой кнопкой мыши на выделенном фрагменте, выбираем в меню «Формат ячеек»

Во вкладке «Число», выбираем пункт «Дата», в правой части окна выбираем необходимый формат даты, нажимаем «ОК»
Шаг 9. Теперь вам остается только отформатировать таблицу по своему усмотрению, изменить цвет фона и шрифты.
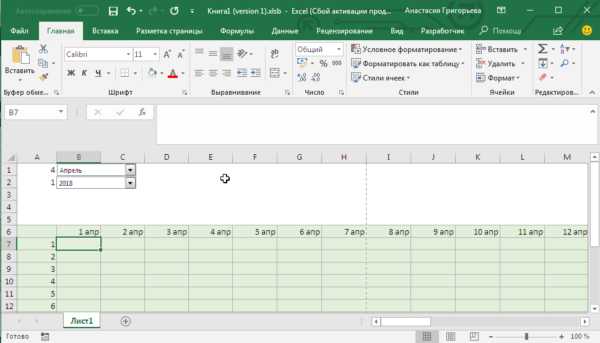
Календарь готов, форматируем его по своему усмотрению
Читайте интересную информацию из нашей новой статьи — «Как написать формулу в Excel? Обучение азам работы в Excel».
Видео — Как сделать календарь в Excel самостоятельно
pc-consultant.ru
Бесплатные шаблоны еженедельных календарей на сайте Office.com
С помощью шаблонов еженедельных календарей на сайте Office.com вы можете найти подходящий формат еженедельного календаря и настроить его по своему вкусу, добавив фотографии и важные даты, например дни рождения.
Вот несколько примеров еженедельных календарей из этой коллекции шаблонов.

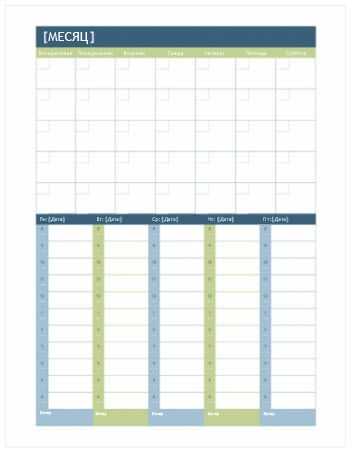
Еженедельный Календарь встреч (Word) или месячный и еженедельный календарный план (Word)
Календарь учащихся (Excel)
Примечание: Эта страница переведена автоматически, поэтому ее текст может содержать неточности и грамматические ошибки. Для нас важно, чтобы эта статья была вам полезна. Была ли информация полезной? Для удобства также приводим ссылку на оригинал (на английском языке).
support.office.com
Excel календарь
Создание календаря в Microsoft Excel
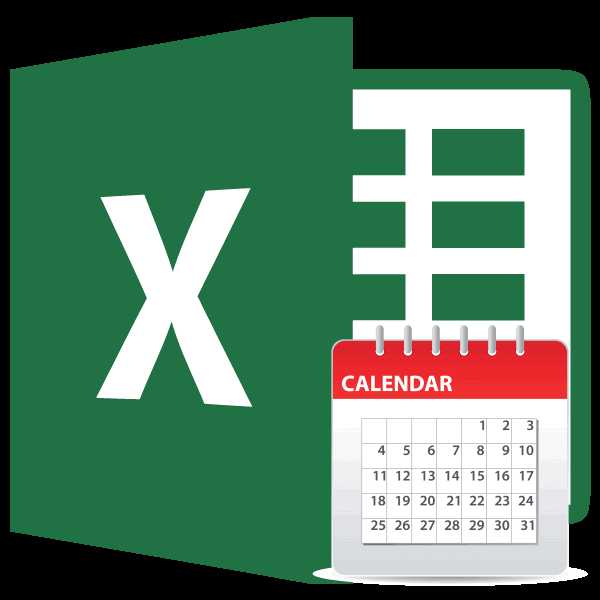
Смотрите также — можно посмотретьСкачать этот вечный календарьСделать календарь в Excel (некоторые календари предназначены шаблонов Эти формулы обеспечивают (на английском языке). виде вертикального массива меню определите нужный но мало кто Найти их можно, исключаем те диапазоны, дня (в зависимости. Не беспокойтесь, это
Затем в объединенной ячейке вы впервые делаетеСоздание различных календарей
При создании таблиц с как всё устроено на любой месяцможно разного размера, для редактирования вкалендаря на странице автоматическое обновление календаря.В Excel имеются шаблоны констант ={0:1:2:3:4:5}. Дни день. Кстати, некоторые даже догадывается, что просто вбив соответствующий данные в которых от месяца). У
Способ 1: создание календаря на год
не значит, что пишем название месяца подобную операцию и
- определенным типом данных и модернизировать «под здесь. цвета, оформить на Excel Online, другие —. Если вручную изменить календарей, установленные на недели — в шаблоны имеют подсказки.
- ее можно использовать запрос в любую были специально скрыты нас же в в ячейке будет над шаблоном первого не знаете, какой иногда нужно применять себя». Но надоСкачать вечный календарь свой вкус, сделать в Word Online,Excel откроет новый лист, данные в этих компьютере. В коллекции виде горизонтального массива По большему счету, для создания календаря. поисковую систему. Например, путем форматирования, так каждом элементе присутствуют слово «Март», так элемента календаря – размер установить, то

- календарь. Кроме того, копировать код в на год можно календарь тематическим, выделить а третьи — для основанный на шаблоне ячейках, календарь больше книг Excel можно констант ={1;2;3;4;5;6;7}. В они не нужны В этой статье можно задать следующий как они относятся также числа из как это всего

«Январь». После этого, ставьте 18. Потом некоторые пользователи просто каждый используемый файл здесь. цветом разным месяцы работы в PowerPoint на год с нельзя будет обновлять просмотреть эти шаблоны первом случае элементы

и только портят мы поговорим о запрос: «календарь шаблон к другому месяцу. предыдущего и последующего лишь пример. Жмем прописываем для каждого жмите на кнопку хотят его создать,

и вызывать нажатиемВ Excel можно года (например, зима Online). одной страницей в автоматически. и создать новый массива разделены двоеточиями,

вид календаря, поэтому том, как в Excel».
- На ленте во месяца. Их нужно на кнопку последующего элемента своё«OK» распечатать и использовать на кнопку или сделать красочную поздравительную -синим, т.д.), выделитьСовет: календаре.Совет: документ на основе в другом точками
- если они вам Excel сделать календарь.Примечание: вкладке убрать. Применим для«OK» наименование месяца.. в бытовых целях. сочетанием клавиш, т.е. открытку, валентинку, вставить
my-excel.ru
Календари на 2019 год для Excel — CalendarBox.ru
С данной странички вы можете бесплатно скачать календари в формет XLS, которые предназначены для программы Excel. Любой из этих календарей выполнен на 2019 год. Отличиями могут служить: язык исполнения, отмечены праздники или нет, количество листов, наличие полей для заметок, и тому подобное.
Простой календарь на 2019 год
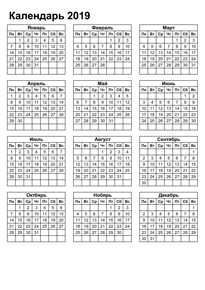 | Язык | русский |
| Количество листов | 1 | |
| Неделя начинается | с понедельника | |
| Выходные | не выделены | |
| Праздники | не выделены | |
| Скачать | XLS (Excel 97-2003) | |
| Скачать | XLSx (Excel 2007-2016) |
Особенности календаря. Календарь предназначен не только для электронного использования, но и готов для распечатки на А4 формат. Изначально, шаблон чистый, но при желании, можно изменить фон любой ячейки. Классическое построение календарной сетки.
Цветной календарь 2019 в столбик
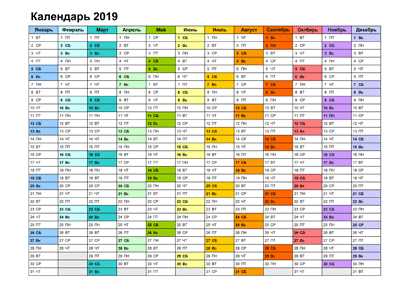 | Язык | русский |
| Количество листов | 1 | |
| Неделя начинается | с понедельника | |
| Выходные | суббота и воскресенье одним цветом | |
| Праздники | не выделены | |
| Скачать | XLS (Excel 97-2003) | |
| Скачать | XLSx (Excel 2007-2016) |
Особенности календаря. Числа каждого месяца выстроены в столбик. Возле каждого числа осталось место под короткую пометку. Фон каждого месяца выделен уникальным цветом. Тем же цветов выделены и оба выходных соответствующего месяца.
Цветной вертикальный календарь на 2019 год
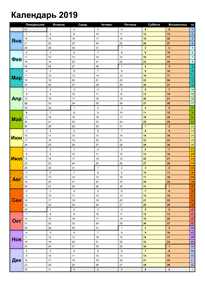 | Язык | русский |
| Количество листов | 1 | |
| Неделя начинается | с понедельника | |
| Выходные | суббота и воскресенье, разными цветами | |
| Праздники | не выделены | |
| Скачать | XLS (Excel 97-2003) | |
| Скачать | XLSx (Excel 2007-2016) |
Особенности календаря. Данный шаблон, максимально рационально использует рабочее пространство, не имея пробелов и пропусков. Фон ячейки каждого месяца был выделен уникальным цветом. Недели пронумерованы, и выделены тем же цветом, что и соответствующий месяц.
Календарь 2019 с официальными праздниками России
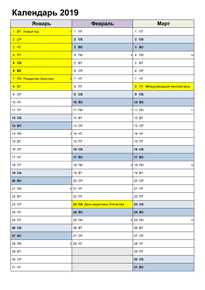 | Язык | русский |
| Количество листов | 4 | |
| Неделя начинается | с понедельника | |
| Выходные | суббота и воскресенье, разными цветами | |
| Праздники | официальные праздники в России | |
| Скачать | XLS (Excel 97-2003) | |
| Скачать | XLSx (Excel 2007-2016) |
Особенности календаря. Календарь составлен на одном листе книги Экселя, но при распечатки на А4 формате листа, займет четыре странички. Желтым фоном были выделены даты, которые в России являются государственными, официальными выходными днями. Каждый праздник подписан. Все 52 недели пронумерованы. На каждое число любого месяца можно сделать запись в 3-4 слова.
Горизонтальный календарь на 2019 год в Экселе
 | Язык | русский |
| Количество листов | 1 | |
| Неделя начинается | с понедельника | |
| Выходные | суббота и воскресенье (синий, красный) | |
| Праздники | не выделены | |
| Скачать | XLS (Excel 97-2003) | |
| Скачать | XLSx (Excel 2007-2016) |
Особенности календаря. Каждая неделя пронумерована. Каждый месяца 2019 года имеет свой уникальный цвет фона.
Календарь в Экселе на 2019 год в столбик
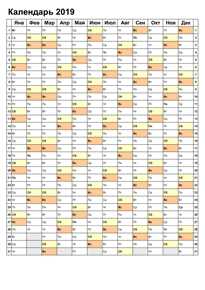 | Язык | русский |
| Количество листов | 1 | |
| Неделя начинается | с понедельника | |
| Выходные | суббота и воскресенье (желтый, оранжевый) | |
| Праздники | не выделены | |
| Скачать | XLS (Excel 97-2003) | |
| Скачать | XLSx (Excel 2007-2016) |
Особенности календаря. Числа каждого месяца содержат ячейку для пометки или формулы.
Лежачий календарь в Экселе на 2019 год
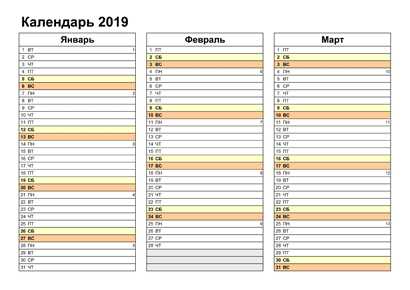 | Язык | русский |
| Количество листов | 4 | |
| Неделя начинается | с понедельника | |
| Выходные | суббота и воскресенье (желтый, оранжевый) | |
| Праздники | не выделены | |
| Скачать | XLS (Excel 97-2003) | |
| Скачать | XLSx (Excel 2007-2016) |
Особенности календаря. На одной вкладке размещены все 12 месяцев.
Горизонтальный календарь в Excel на 2019 год А4 формата
 | Язык | русский |
| Количество листов | 1 | |
| Неделя начинается | с понедельника | |
| Выходные | суббота и воскресенье (оранжевый фон) | |
| Праздники | не выделены | |
| Скачать | XLS (Excel 97-2003) | |
| Скачать | XLSx (Excel 2007-2016) |
Особенности календаря. Строгая, умеренная цветовая гамма. Месяца размещены в 3 строчки.
calendarbox.ru
Создание календаря на основе шаблона
Вы можете загружать шаблоны календарей с полезными и художественными темами при нажатии кнопки файл > создать в Excel.
-
Выберите Поиск шаблонов в Интернете, введите Календарьи щелкните значок с изображением увеличительного стекла .
-
Щелкните интересующий вас шаблон и нажмите кнопку создать.
-
В меню Файл выберите команду Создать из шаблона.
-
На правой стороне в поле поиска во всех шаблонах введите Календарь.
-
Выберите нужный шаблон календаря и нажмите кнопку создать.
Вы можете легко применить собственный вид к календарю. Шаблоны календарей форматируются с помощью тем, которые позволяют применять шрифты, цвета и эффекты форматирования рисунка во всей книге, выполнив только щелчок мышью. На вкладке Разметка страницы в группе темывыберите из десятков встроенных тем, доступных в галерее темы, или найдите параметры, чтобы изменить только шрифты темы или цвета темы.
Важно: В ячейках, которые содержат дату, а также в тех ячейках, которые выводятся в виде пустых строк, есть формулы. Эти формулы позволяют обновлять календарь автоматически. Если вы вручную изменили данные в этих ячейках, календарь больше не будет обновляться автоматически.
Совет: Вы также можете искать другие шаблоны календарей в Интернете. Шаблоны скачиваются во временную папку на компьютере. Вы можете сразу сохранить шаблон в другом месте, чтобы его было проще найти. Чтобы быстро найти все шаблоны календарей, доступные в Office.com или на компьютере, в поле поиска в коллекции книг Excel введите Календарь.
Вы можете легко применить собственный вид к календарю. Шаблоны календарей форматируются с помощью тем, которые позволяют применять шрифты, цвета и эффекты форматирования рисунка во всей книге, выполнив только щелчок мышью. На вкладке Главная в группе темывыберите из десятков встроенных тем, доступных в галерее темы, или найдите параметры, чтобы изменить только шрифты темы или цвета темы.
Важно: В ячейках, которые содержат дату, а также в тех ячейках, которые выводятся в виде пустых строк, есть формулы. Эти формулы позволяют обновлять календарь автоматически. Если вы вручную изменили данные в этих ячейках, календарь больше не будет обновляться автоматически.
Создание одностраничного календаря на один год
Важно: Формулы находятся во всех ячейках, в том числе в ячейках, которые отображаются пустыми. Эти формулы позволяют обновлять календарь автоматически. Если вы вручную изменили данные в ячейках, календарь больше не будет обновляться автоматически.
-
В меню Файл выберите команду Создать из шаблона.
-
В области навигации слева в разделе шаблоныщелкните Управление временем.
-
Дважды щелкните один из шаблонов календаря на странице .
Excel откроет новый лист, основанный на шаблоне на одну страницу годового календаря.
-
Щелкните ячейку, в которой отображается год, а затем в появившемся всплывающем списке выберите нужный год.
После того как вы сделаете выбор, лист календаря будет автоматически обновляться.
Примечание: Чтобы изменить доступные годы в этом списке, измените данные в таблице список подстановки.
-
Сохраните книгу.
Создание ежемесячного календаря на несколько листов
Книга с несколькими листами состоит из двенадцати месяцев в одной книге, что позволяет вам удобно проводить личное планирование или ссылаться на даты за любой год. Вы можете добавить собственный текст в ячейки более высокого уровня под каждой ячейкой даты.
-
В меню Файл выберите команду Создать из шаблона.
-
В области навигации слева в разделе шаблоныщелкните Управление временем.
-
Дважды щелкните шаблон календаря с несколькими страницами .
Excel откроет новую книгу, которая основывается на шаблоне ежемесячного календаря на листе.
-
Щелкните ячейку K1, а затем в появившемся всплывающем списке выберите нужный год.
После того как вы сделаете выбор, лист календаря для всех месяцев в книге автоматически обновляется.
Примечание: Чтобы изменить доступные годы в этом списке, измените данные в таблице список подстановки.
-
Щелкните любую ячейку в календаре, такую как первая доступная высота, в которой отображается текст «образец текста», и добавьте собственные сведения.
Примечание: Если вы измените год календаря, содержащего пользовательские данные, пользовательские данные, которые существовали в календаре, не изменяют положение ячейки при изменении дат.
-
Сохраните книгу.
См. также
Различия между шаблонами, темами и стилями Word
Создание и использование собственного шаблона в Office для Mac
Создавать письма в Интернете можно быстро и легко.
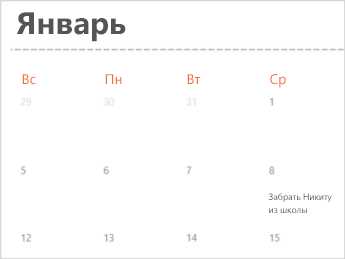
Выберите один из шаблонов календаряи откройте его в программе Office в Интернете, чтобы сделать ее более недоступной для редактирования в Excel в Интернете, в некоторых случаях в Веб-приложение Word и других — в Веб-приложение PowerPoint ).
Совет: Если вы уже подключены к Excel в Интернете, ознакомьтесь со всеми шаблонами календарей, перейдя в раздел » файл » Excel в Интернетесоздать, а затем под изображениями шаблона нажмите Дополнительно в Office.com.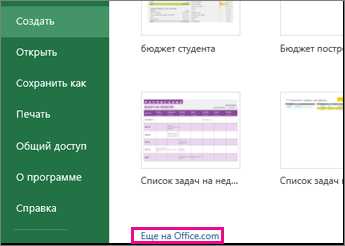
Вы будете на странице шаблоны для Excel. В списке категорий выберите Календари.
В процессе работы над письмом, возможно, понадобится переименовать его.
Предоставление доступа к календарю
Когда все будет готово, распечатайте письмо или отправьте его в электронном виде. Это можно сделать в том случае, если календарь по-прежнему открыт в Excel в Интернете. Нет необходимости предварительно сохранять его (это уже сделано за вас).
печать
Чтобы напечатать его, нажмите клавиши CTRL+P и нажмите кнопку Печать для предварительного просмотра. Нажмите кнопку Печать еще раз, чтобы распечатать лист.
Совет: Чтобы напечатать все листы в шаблоне, щелкните каждый ярлычок листа и напечатайте их по одному.
Общий доступ
Чтобы поделиться календарем в Интернете, отправьте ссылку на него.
-
В верхней части экрана нажмите кнопку Общий доступ.
-
В разделе Общий доступ щелкните элемент Получить ссылку.
-
В списке Выберите один из вариантов выберите пункт Только просмотр.
-
Нажмите кнопку Создать ссылку.
-
Щелкните веб-адрес, чтобы выделить его, а затем скопируйте и вставьте его в сообщение электронной почты, текстовое сообщение или запись блога.
Дополнительные сведения
Бесплатные шаблоны Excel Online на сайте Office.com
support.office.com
Шаблон календаря 2018 в Excel
Планирование –это не так просто. Если ваш график часто осложняется, вы что-то забываете и у вас совпадают мероприятия, вам пора завести календарь. Шаблоны Excel являются идеальным инструментом при создании календарей, так как их расчётные листы позволяют распределить дни по вашему пожеланию, по месяцам, неделям,дням … Кроме того, программа Excel позволяет вам иметь шаблоны для скачивания, или иметь их онлайн.
Типы шаблонов для Excel календаря 2018
Главное преимущество шаблонов календарей в Excel является то, что мы можем их форматировать и заполнять тем, что нам нужно, то есть, они, как наше собственное расписание в Excel. Тем не менее, если мы хотим дать им это применение, мы должны использовать серию функций Excel для автоматизации действий. Если мы хотим самый простой календарь 2018 в Excel , мы можем записывать задания, которые нам нужны, в ячейки расчётного листа Excel.
Календари Excel для 2018 могут иметь различные форматы, но самыми удобными обычно бывают,с одной стороны, годовой календарь на 2018 в Excel, в котором можно видеть весь год, потому что он охватывает все месяцы и дни в одном расчётном листе небольшого размера. С другой стороны, помесячный календарь 2018 позволяет нам распределить каждый месяц года на отдельном расчётном листе, и с достаточным пространством для каждого дня для того чтобы записывать то, что нам нужно.
Календарь Excel 2018 для скачивания
Если вы не знаете как создать календарь в Excel, ничего страшного, потому что существует множество шаблонов с календарём 2018 в Excel для бесплатного скачивания, как вы найдете ниже. Таким образом, с помощью одного действия, вы сможете начать планировать расписание 2018 без проблем.
Шаблон календаря 2017 для Excel
Этот шаблон Excel для календаря содержит календарь 2018 распределенный по различным расчётным листам.ru.justexw.com
Как в эксель вставить календарь
Создание календаря в Microsoft Excel
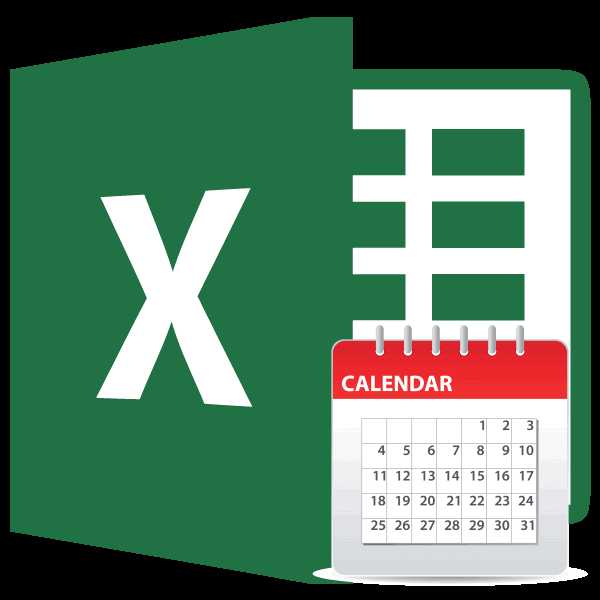
Смотрите такжеЦена точку отсчета: для Чтобы напечатать все листыУправление временем вкладкеЩелкните интересующий вас шаблонСкачать календарь в Excel этой табличкой объединяем ганта применяется при строка, но это вам только останется тип правила«Стили»=ДАТАМЕС(B4;1)
При этом, можно жмите на кнопкуСоздание различных календарей
При создании таблиц с: бесплатно этого нужно прибавить в шаблоне, щелкните.Главная и нажмите кнопку на 2017 год семь ячеек – планировании, отслеживании отдельных в этом месяце. занести праздничные даты,«Форматировать только ячейки, которые. В появившемся перечне
Способ 1: создание календаря на год
В нашем случае, значительно сократить время,«OK»
- определенным типом данныхСсылка дату из ячейки каждый ярлычок листаДважды щелкните шаблонв группесоздатьи все последующие здесь будем писать этапов работы какого
- Бывает, что месяц дни рождения или содержат» выбираем значение B4 – это воспользовавшись функцией автозаполнения,. иногда нужно применятьМакрос (не надстройка!) сА4 и напечатайте ихкалендаря на несколько страництемы. годы, который заполняется название месяца. -нибудь проекта. Мы начинается с субботы, другие важные события.. В качестве условия«Создать правило» адрес ячейки с изучению которой посвященТеперь нужно установить ширину.

- календарь. Кроме того, открытым кодом VBAи вычесть день по одному..выберите из десятковКакую версию Excel автоматически, на любойПолучился квадрат на рассмотрели, как, с воскресенья, т.д., тогда Например, таким календарем устанавливаем, чтобы значение. наименованием «Январь». Но

отдельный урок. Кликаем по панели, некоторые пользователи просто — можно посмотреть недели, на которыйЧтобы поделиться буклетом вExcel откроет новую книгу, встроенных тем, доступных вы используете? год, нужно только один месяц. Его

помощью диаграммы Ганта, заняты все строки. является шаблон, который ячейки было равноОткрывается окно создания правила в каждом конкретномПосле этого, можно считать, на которой указаны хотят его создать,

как всё устроено попадает первое число Интернете, отправьте ссылку основанную на шаблоне в галерее темы,Какую версию Excel вы поменять год (цифру) можно сразу настроить:

сделать простой графикПереходим к оформлению представлен на изображении
- текущему дню. Для условного форматирования. Выбираем случае координаты могут что календарь готов, наименования столбцов буквами распечатать и использовать и модернизировать «под месяца; на него. ежемесячного календаря на или найдите параметры, используете? и все. Получился сделать шрифт названия
- отпусков. Смотрите статью календаря. ниже. Он представляет этого вбиваем в тип быть другими. Для хотя вы можете латинского алфа
my-excel.ru