Проброс портов на zyxel keenetic II, Start, Lite, 4G, Omni, Viva, DSL

Роутеры Zyxel Keenetic, на мой взгляд, имеют самую продвинутую операционную систему в своём классе на сегодняшний день. Это несомненный плюс. Но вот некоторые сложности в понимании того — как там всё устроено, могут стать для новичка головоломкой, а для некоторых — вообще причиной отказа от устройства. Как показала практика — главная ошибка заключается в неправильном выборе внешнего соединения — WAN. Дело в том, что у Кинетиков есть как бы базовый интерфейс — Broadband Connection, который может быть как основным соединением (в случае подключений типа «Динамический IP» или «Статический IP»), а может быть платформой для PPPoE либо VPN-туннеля. И если Вы выберите неправильный интерфейс, то проброс портов работать не будет и порт останется недоступным. Рассмотрим это подробнее.
Как открыть порт на Zyxel Keenetic:
Открываем свой веб-браузер и в адресной строке пишем IP роутера — 192.168.1.1. По умолчанию логин и пароль — admin/admin. После авторизации откроется веб-интерфейс, в котором надо выбрать раздел «Безопасность» — значок в виде щита:
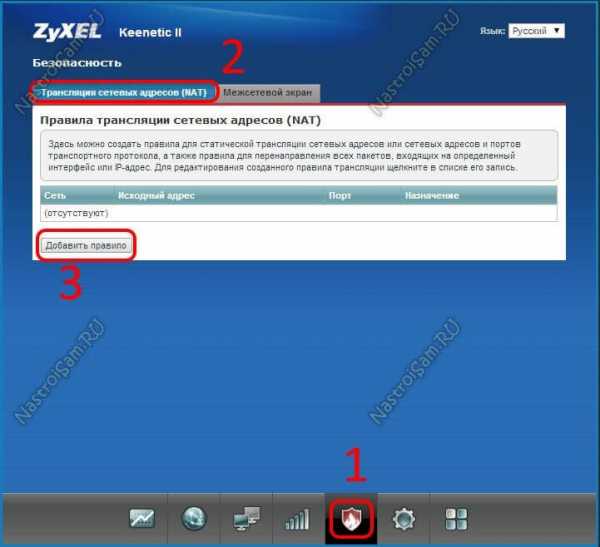
На вкладке «Трансляция сетевых адресов (NAT)» нажимаем кнопку «Добавить правило». Откроется дополнительное окно настройки правила:
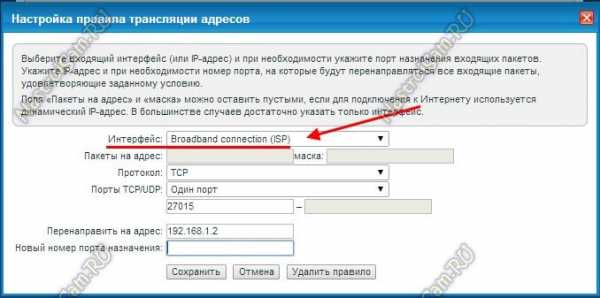
Обратите внимание на параметр «Интерфейс». По умолчанию выставлено значение «Broadband Connection». Если Ваш провайдер использует тип подключения «Динамический IP» или «Статический IP», то оставляем это значение.
Примечание: Я неоднократно сталкивался со случаями, когда соединение «Broadband Connection» зачем-то удаляли при первоначальной настройке и создавали заново такое же, но уже с другим названием. Посмотреть его Вы можете в разделе «Интернет» на вкладке «Подключения».
Если же Ваш провайдер использует протокол PPPoE (например, Ростелеком, ТТК или Дом.ру), либо VPN-тоннель (L2TP в случае Билайн), то в списке надо выбрать именно это внешнее соединение. В моем примере будет «PPPoE»:

В поле «Протокол» можно выбрать один из уже имеющихся, либо сделать своё.
Для примера, я создам правило для игры Counter Strike. Для этого выбираю значение «TCP», а в списке «Порты TCP/UDP» выбираю значение «Один порт». Если надо открыть на Keenetic несколько портов — надо выбрать значение «Диапазон».
Ниже указываю номер порта — в моём случае это — 27015.
В поле «Перенаправить на адрес» прописываю IP-адрес компьютера для которого делаю Port Forwarding.
Нажимаю кнопку «Сохранить».
Примечание: Имейте ввиду, что для некоторых сервисов и приложений надо открывать и TCP, и UDP-порт.
Правило успешно создано и теперь оно будет отображаться в таблице NAT:
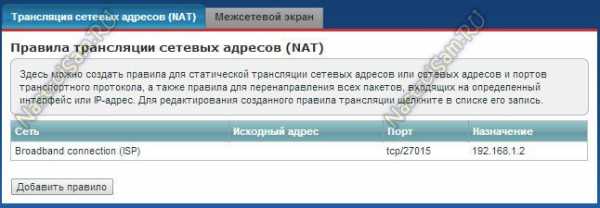
Теперь можно проверять доступ к сервису из внешней сети.
Имейте ввиду, что помимо роутера, правила для сервера или приложения должны быть прописаны и на компьютере. Делается это в параметра Брандмауэра Windows либо в настройках установленной у Вас системы безопасности. Так же, желательно, чтобы во время проверки сервис был запущен. В противном случае Вы можете получить сообщение «Порт закрыт».
nastroisam.ru
Проброс портов на Zyxel Keenetic: рассказываем подробно
Для работы некоторых программ и сервисов на ПК, мобильных устройствах и другой аппаратуре часто необходимо дополнительно настроить маршрутизатор, в частности, приходится выполнять пробросы портов Zyxel Keenetic. Это в основном нужно torrent-программам, IP-телевидению, программам удаленного доступа, ftp- и web-серверам. Проще говоря, это нужно утилитам, которые используют внешнее подключение из глобальной сети интернет.
Процедура настройки открытия портов Зиксель Кинетик
Разработчики линейки роутеров Keenetic запретили любые входящие подключения из глобальной сети интернет к локальным устройствам. Но практически все современные ПК и гаджеты способны самостоятельно открывать требуемые соединения с помощью протокола «UPnP». К примеру, при закачке персональным компьютером софта, работающего с внешней сетью, автоматически откроется порт на Zyxel Keenetic через «UPnP».
Для разрешения доступа из глобальной коммуникационной сети к локальным компьютерам или сетевым устройствам требуется включить в них «UPnP». Для этого в роутере Кинетик нужно включить и настроить «Службу UPnP».
В редких случаях не получается включить данную службу. Тогда необходимо сами указывать данные для трансляции сетевых IP (NAT).
При имеющемся протоколе и № порта, которые использует программа или устройство, нужно открыть порт на маршрутизаторе, как описано в последнем разделе данной статьи. Если отсутствуют эти данные, то нужно пробросить все порты на роутере, для этого создаем правило для соединения без указания порта.
Пример проброса портов на примере Zyxel Keenetiс 4g II
Проделываем такие действия:
- В каком-либо браузере устройства вводим «192.168.1.1» и заходим в меню роутера;
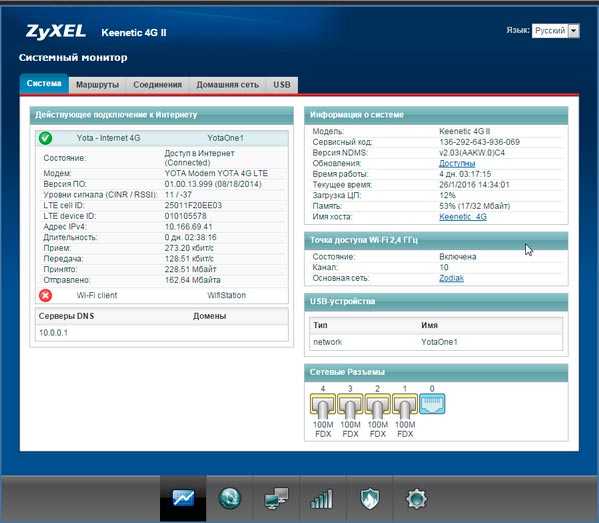
- После чего открываем пункт «Безопасность»;
- Потом заходим в раздел «Межсетевой экран»;
- Далее указываем «Home Network»;

- Выбираем пункт «Добавить правило»;
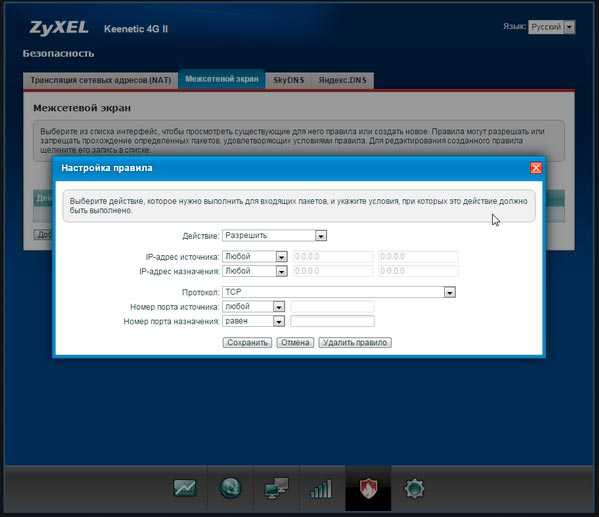
- На заключительном этапе указываем все данные, указанные на нижнем фотографии и нажимаем вкладку «Сохранить».

Тоже самое проделывается с Zyxel Keenetic Viva.
Кроме того, можно задействовать сервис удаленного доступа Keendns. Для этого требуется выполнить следующие процедуры
1.Открыть раздел KeenDNS.
2. После чего нужно придумать запоминающееся имя (доменный адрес) для роутера, которое необходимо для соединения, и ввести его в окошке «Имя интернет-центра». После чего требуется проверить доступно или занято это имя (для этого нажимаем кнопку «Проверить»). Ели имя занято, то система предложить доступные варианты, выбираем какой-либо и жмем «Применить».  3. После чего нужно выбрать подходящий режим работы «Прямой доступ» или «Через облако».
3. После чего нужно выбрать подходящий режим работы «Прямой доступ» или «Через облако».
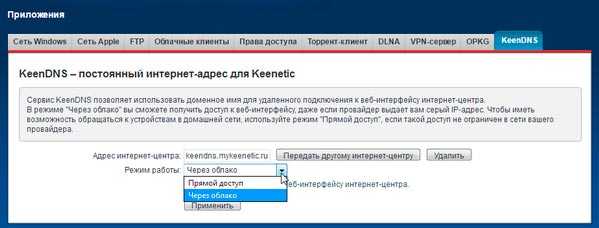 4. Если служба «Облачные клиенты» не активирована, то система посоветует вам ее активировать.
4. Если служба «Облачные клиенты» не активирована, то система посоветует вам ее активировать.

6. На завершающем этапе требуется открыть доступ к интернет-центру из глобальной сети интернета. Для этого требуется перейти в раздел «Система» и открыть «Параметры», где необходимо активировать функцию «Доступ к веб-конфигуратору через интернет» и нажать «Применить».
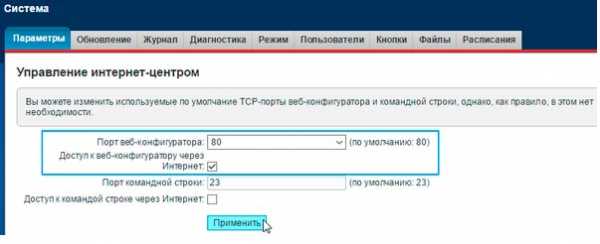
Открываем порт на роутере
Для ручной настройки, потребуется запустить браузер устройства и вести — 192.168.1.1 (IP адрес роутера). После чего появится форма входа в меню роутере, где в соответствии с заводскими параметрами нужно ввести логин – admin и пароль – 1234 или admin. После входа в меню маршрутизатора нужно открыть «Безопасность» — иконка в виде щита.
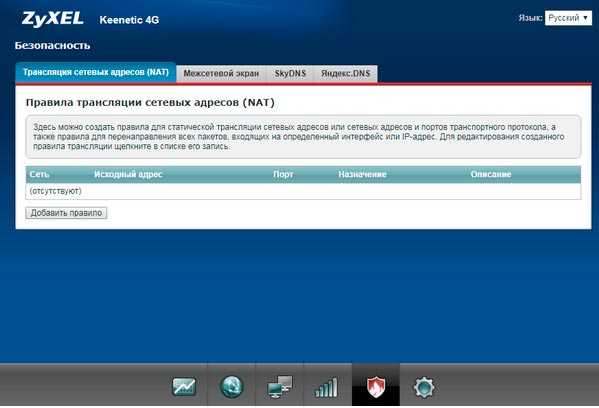
Потом в подразделе «Трансляция сетевых адресов (NAT)» требуется создать правило с помощью вкладки «Добавить правило». После чего появится окошко с характеристиками нового правила.
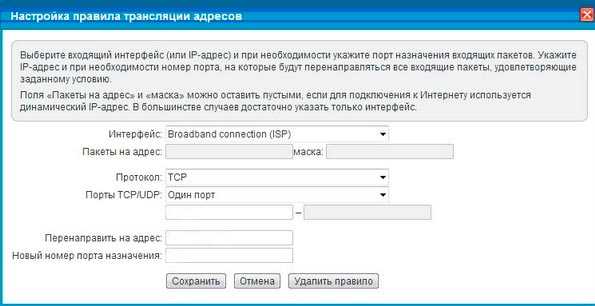
Если у вас «Динамический» или «Статический» IP адрес, то в параметре «Интерфейс» не нужно менять заводское значение «Broadband Connection».
Если провайдер предоставляет соединение PPPoE или VPN, то в представленном перечне нужно выбрать данный вид внешнего подключения.
Настройка соединения «PPPoE»
В окошке «Протокол» нужно выбрать какой-либо из представленных или создать новый. В качестве примера, мы установим правило соединения для онлайн игры CROSSOUT. Для которой выбираем протокол «TCP», а в перечне «Порты TCP/UDP» указываем «один порт».
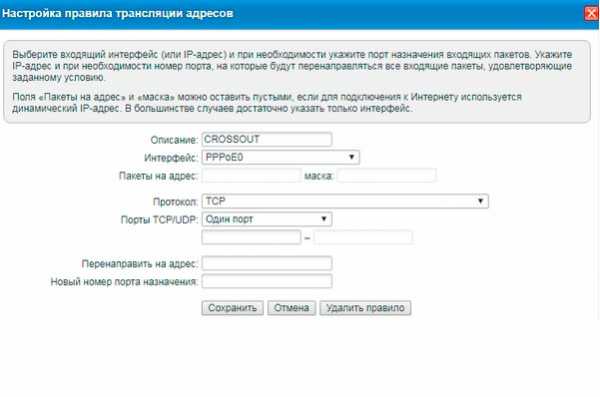
Если требуется открыть много портов, то нужно воспользоваться пунктом «Диапазон». Тут необходимо ввести номер каждого из них — мы ставим первый — 27015. В окошке «Перенаправить на адрес» указываем IP устройства (ПК, ноутбук и т.д.) для которого нужна настройка. После чего нажимаем «Сохранить». Такая настройка проброса портов проводится для каждой программы.

После всех этих манипуляций нужно проверить работает или нет доступ из интернета. Кроме роутера, все эти правила прописывают и в ПК. Это выполняют с помощью настроек штатного Брандмауэра OS Windows или установленной на компьютере системы безопасности. Проверка должна выполняться при запущенном сервисе, иначе может появиться сообщение «Порт закрыт».
Видео по теме:
Быстрого вам интернета!
i-wifi.ru
Как пробросить порты на примере роутера Zyxel Keenetic 4G II
Иногда необходимо пробросить порты для правильной работы некоторых функций устройств, например уведомления на почту от IP камеры. В данной статье мы рассматриваем эту задачу на примере роутера Zyxel Keenetic 4G II.
Стоит отметить, что у других моделей и производителей роутеров, названия и вид настроек могут отличаться. Если вы испытываете трудности с настройкой вашего роутера, воспользуйтесь инструкцией к вашей модели.
1) Первым делом нужно зайти в web-интерфейс роутера. Открываем браузер и в адресной строке вводим ip-адрес роутера, как правило адрес по умолчанию – «192.168.1.1»
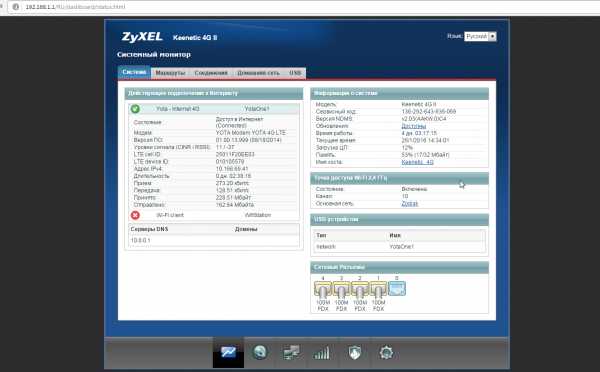
2) Далее заходим в настройки безопасности и переходим во вкладку «Межсетевой экран». У других моделей роутеров этот раздел может называться «Виртуальный сервер», «DMZ», «Port Forwarding», «Управление виртуальными серверами» и т.д.
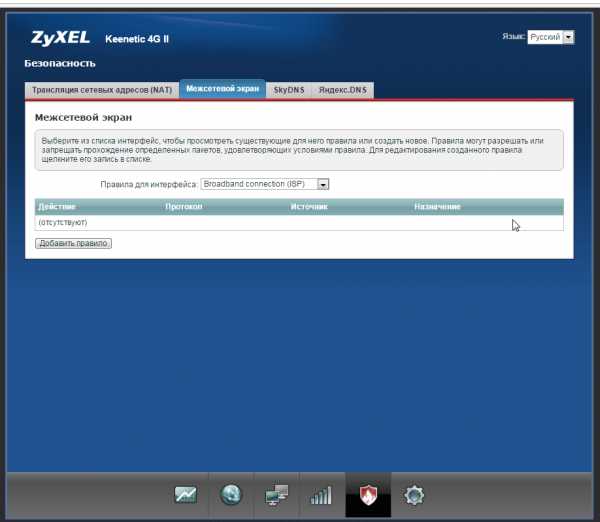

4) Заполняем поля :
- IP-адрес источника – Любой
- IP-адрес назначения – Любой или только того устройства которому вы хотите дать доступ к порту.
- Протокол – TCP или UDP
- Номер порта источника – Любой
- Номер порта назначения – Нужный нам номер порта

5) Сохраняем и все готово, порт проброшен. Если Вы хотите открыть порт TCP и UDP одновременно, Вам нужно просто добавить еще одно правило для протокола UDP.
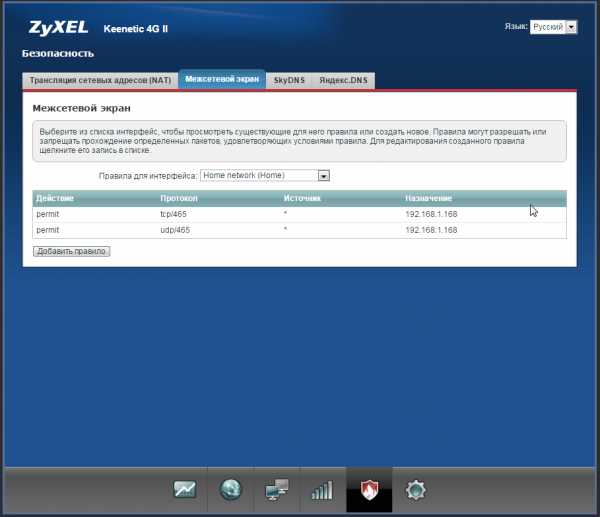
С Уважением,
Зодиак беспроводные решения
zodiakvideo.ru
Как пробросить / открыть порт
Инструкция как пробросить / открыть порт на роутерах Zyxel (на примере Zyxel Keneetic 4G)
1. Вбейте в браузерную строку адрес Вашего роутера: 192.168.1.1 или 192.168.0.1
2. Зайдите на вкладку интернет и посмотрите интерфейс Вашего активного интернет соединения. Для проводного интернета обычно используют PPPoE0
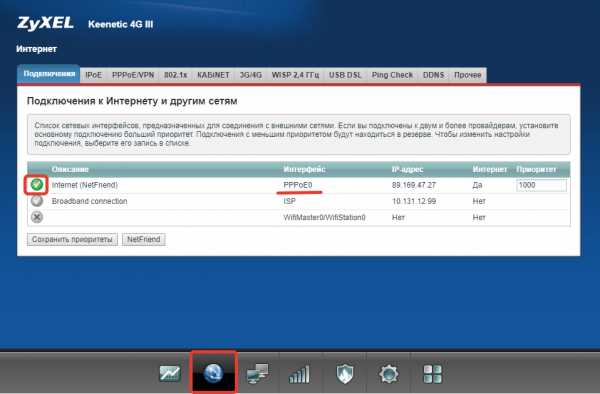
3. Перейдите на вкладку «Домашняя сеть». Кликните на адресе Вашего видеорегистратора (по умолчанию для IP видеорегистраторов марки МСВ используется адрес 192.168.1.88, для гибридных видеорегистраторов — 192.168.1.10). В открывшемся меню поставьте галочку «Постоянный IP-адрес». Сохраните настройки.
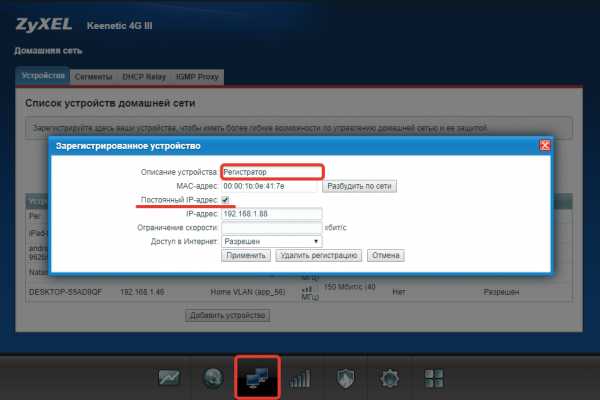
4. Перейдите на вкладку «Безопасность» и нажмите «Добавить правило»
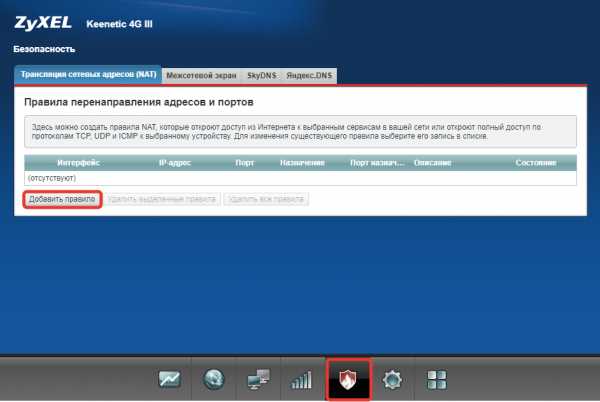
5. В сетевых настройка видеорегистратора указано 3 сетевых порта:
http порт — 80: для доступа к регистратору через браузер
tcp порт — 5000: для доступа к регистратору через мобильное приложение / программы для компьютера
rtsp порт — 554: для потокового видео с использованием RTSP приложений (клиентов).
Поэтому чтобы в последующем не запутаться и не забыть для каких приложений какой порт использовать, рекомендуем указывать соответствующие описания для каждого из портов, например «Регистратор http».
В списке «Интерфейс» выбираем наше активное интернет соединение, которое мы смотрели на этапе №2.
В списке «Протокол» выбираем:
TCP/80 — для 80 порта
TCP/554 — для 554 порта
просто TCP — для 5000 (в выпадающем поле прописываем 5000)
В списке «Перенаправить на адрес» выбираем наш видеорегистратор.
Перед сохранением меню должны выглядеть следующим образом:
Для http порта — 80.
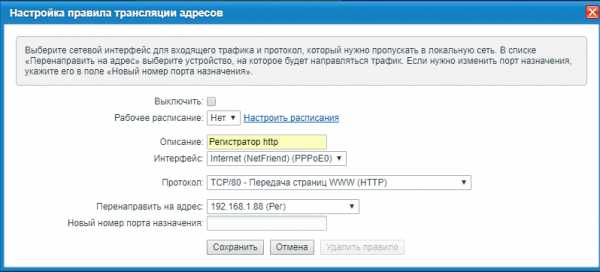
Для tcp порта — 5000.

Для rtsp порта — 554.
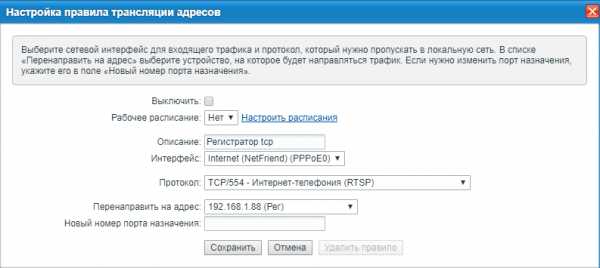
Сохраняем настройки.
6. Проверяем порт на открытость. Заходим на сайт portscan.ru. Вбиваем номер нашего порта и нажимаем кнопку «Проверить». Если порт открыт, значит Вы все сделали правильно.
msv77.ru
Проброс портов Zyxel Keenetic для видеорегистратора видеонаблюдения
Что это такое и зачем нужно?
Современные видеорегистраторы, а в последние годы уже и камеры имеют на борту свой облачный сервис для удаленного подключения к ним через сеть интернет. Соединение с камерами происходит через так называемое «облако», которое имеет некоторую задержку (бывает сервис перегружен или ведутся обновления) и это немного раздражает. Проброс портов позволит подключаться к вашему регистратору или камерам напрямую — минуя облачный сервис, при этом скорость соединения заметно возрастает. Или же ваше оборудование не имеет «облака», то проброс портов даст вам возможность просматривать свои камеры удаленно.
Для начала необходимо подключить у провайдера услугу: статичный IP адрес. Услуга платная, примерно от 200р/месяц (сумма на 2017г), стоимость не большая и позволяет с хорошей скоростью подключаться к своим камерам.
В качестве примера рассмотрим один из самых популярных Wi-Fi роутеров для видеонаблюдения: ZyXEL Keenetic 4G III. У разных моделей и на разных прошивках меню может немного отличаться, но это не суть важно.
Последовательность действий для проброса.
1. Заходим на веб-интерфейс роутера, введя в адресной строке интернет-браузера: 192.168.1.1 (IP адрес по умолчанию также может быть 192.168.0.1).
2. Идем на вкладку безопасность (значок с красным щитом) попадаем на первую вкладку: Правила трансляции сетевых адресов (NAT). Как видим правила у нас отсутствуют. Нужно его создать.
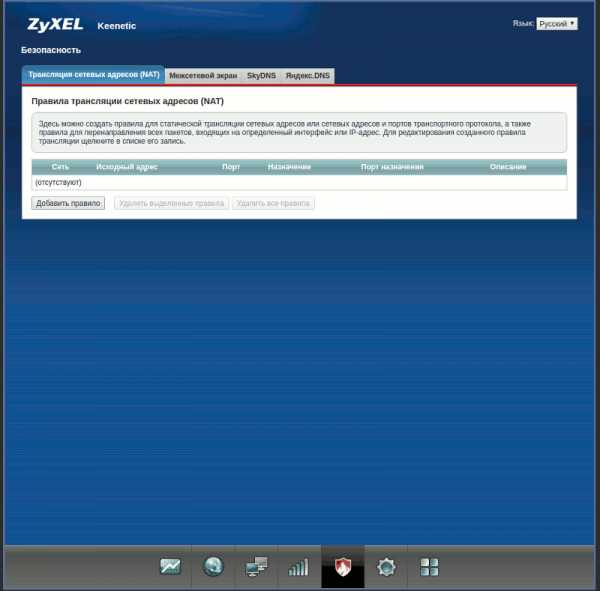
3. Нажимаем: добавить правило.
4. Описание: любое (название вашего правила).
5. Интерфейс: я выбрал Broadband connection (ISP) — т.к. у меня интернет оптоволокно; при использовании 3g/4g модема — выбирайте из списка его.
6. Протокол: TCP.
7. Порты TCP/UDP: Один порт 34567(вашего регистратора, он может быть другим).
8. Перенаправлять на адрес: 192.168.1.10 (IP вашего видеорегистратора, он может быть другим).
9. Новый порт назначения: 34567 (вашего регистратора, он может быть другим).
10. Нажимаем: Сохранить.
11. Перезагружаем роутер. Проброс должен включиться.
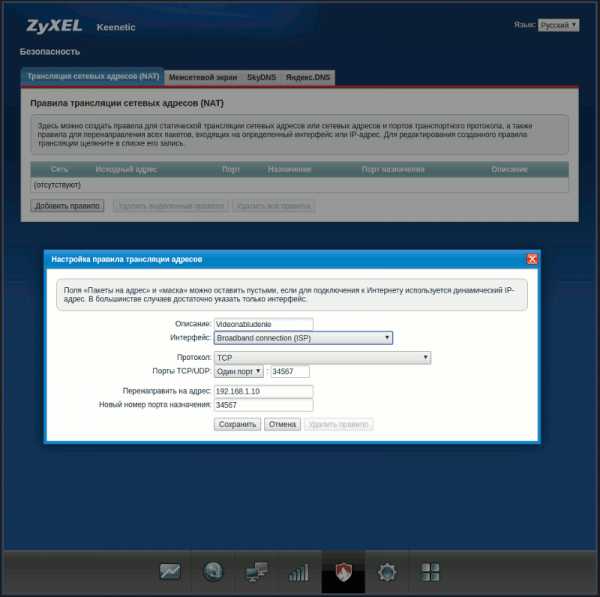
На моделях роутеров: Zyxel Keenetic Lite III, Start, USG, Viva, Giga 2, Extra II, DSL, Omni, Ultra проброс портов осуществляется по такому же алгоритму.
Далее вы подключаетесь через мобильное приложение или CMS (с компьютера) на статичный IP адрес, который предоставил вам провайдер.
Для подключения потребуется:
— Статичный IP.
— Порт подключения (порт регистратора, в нашем случае это 34567).
— Login (обычно admin).
— Password (пароль вашего регистратора).
Удачного просмотра!
Автор: Дмитрий Самохвалов, технический редактор компании Rucam-Video.
Вопросы, замечания и предложения пишите на: [email protected]
rucam-video.ru
Проброс портов на ZyXEL Keenetic

Компания ZyXEL занимается разработкой различного сетевого оборудования, в списке которого присутствуют и маршрутизаторы. Все они настраиваются через практически идентичное микропрограммное обеспечение, однако в этой статье мы не будем детально рассматривать весь процесс, а остановимся на задаче проброса портов.
Открываем порты на роутерах ZyXEL Keenetic
Софт, использующий для корректной работы интернет-соединение, иногда нуждается в открытии определенных портов, чтобы внешнее подключение проходило нормально. Процедура проброса выполняется пользователем вручную путем определения самого порта и редактирования конфигурации сетевого устройства. Давайте рассмотрим все пошагово.
Шаг 1: Определение порта
Обычно если порт закрыт, программа уведомит вас об этом и укажет, какой именно следует пробросить. Однако происходит это не всегда, поэтому и нужно самостоятельно узнать этот адрес. Осуществляется это достаточно просто с помощью небольшой официальной программы от компании Microsoft – TCPView.
Скачать программу TCPView
- Откройте страницу загрузки указанного выше приложения, где в разделе «Download» нажмите на соответствующую ссылку для начала загрузки.
- Дождитесь завершения скачивания и распакуйте ZIP через любой удобный архиватор.
- Запустите саму программу, дважды кликнув на соответствующий EXE-файл.
- В колонке слева отображается список всех процессов — это и есть установленный на вашем компьютере софт. Отыщите необходимый и обратите внимание на столбец «Remote Port».
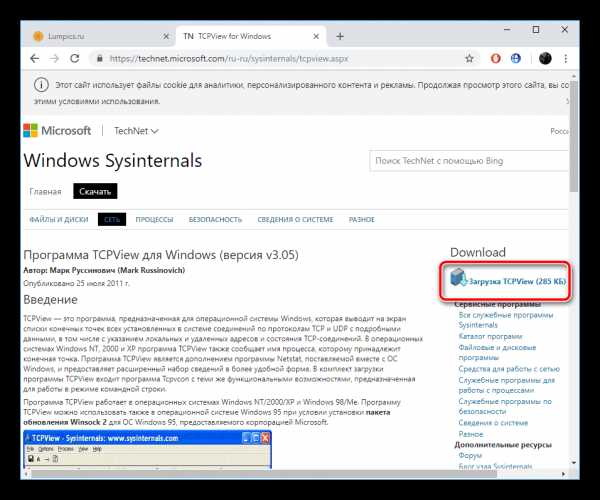
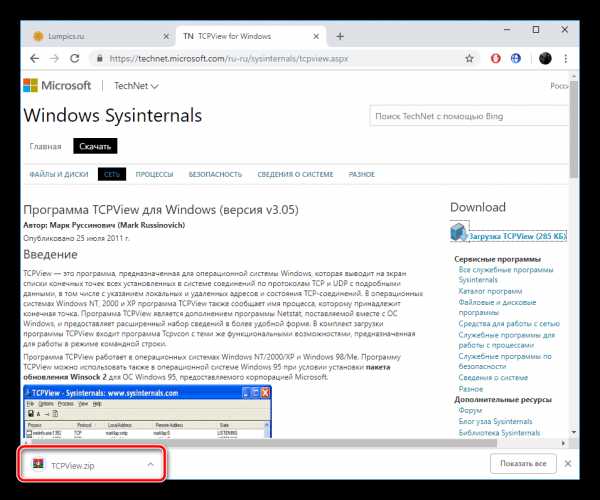
Читайте также: Архиваторы для Windows
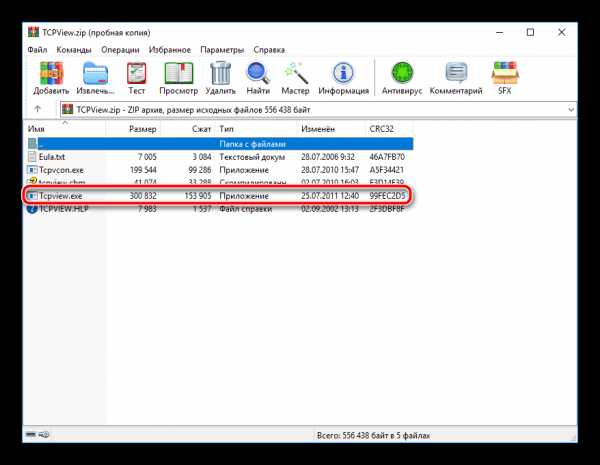
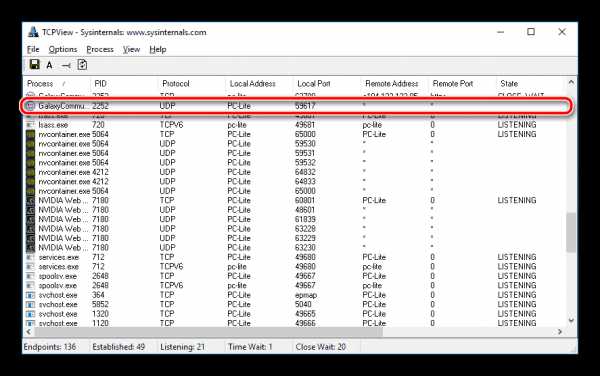
Найденный порт будет открываться в дальнейшем через манипуляции в веб-интерфейсе роутера, к чему мы и переходим далее.
Шаг 2: Конфигурация маршрутизатора
Данный этап является основным, ведь во время него производится основной процесс – задается конфигурация сетевого оборудования для трансляции сетевых адресов. Обладателям роутеров ZyXEL Keenetic требуется выполнить следующие действия:
- В адресную строку браузера введите 192.168.1.1 и перейдите по нему.
- При первой настройке роутера пользователю предлагают изменить логин и пароль для входа. Если вы ничего не меняли, оставьте поле «Пароль» пустым, а «Имя пользователя» укажите
admin, после чего кликните на «Вход». - На панели снизу выберите раздел «Домашняя сеть», затем откройте первую вкладку «Устройства» и в списке нажмите на строку вашего ПК, она всегда находится первой.
- Отметьте галочкой пункт «Постоянный IP-адрес», скопируйте его значение и примените изменения.
- Теперь потребуется переместиться в категорию «Безопасность», где в разделе «Трансляция сетевых адресов (NAT)» нужно перейти к добавлению нового правила.
- В поле «Интерфейс» укажите «Broadband connection (ISP)», выберите «Протокол» «TCP», и введите один ваш скопированный заранее порт. В строку «Перенаправить на адрес» вставьте IP-адрес вашего компьютера, который вы получили во время четвертого шага. Сохраните изменения.
- Создайте еще одно правило, изменив протокол на «UDP», при этом остальные пункты заполните в соответствии с предыдущей настройкой.


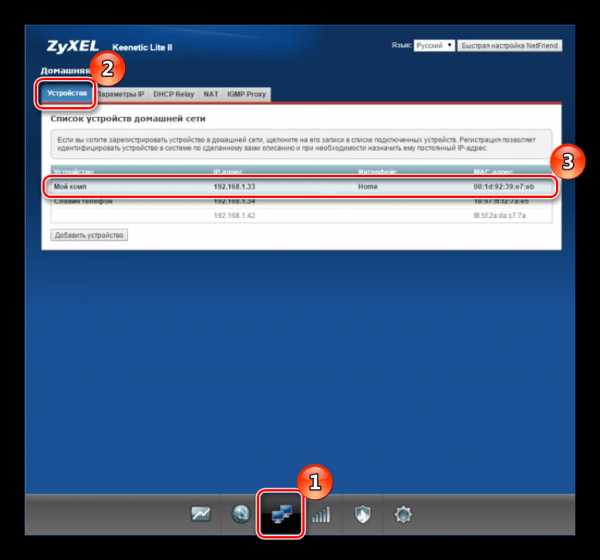

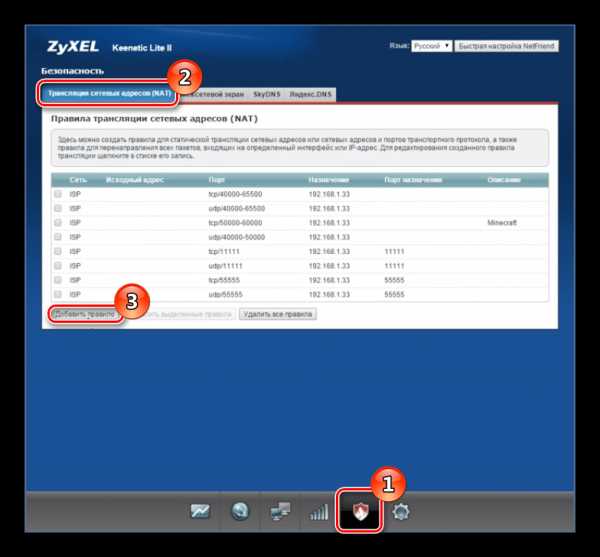
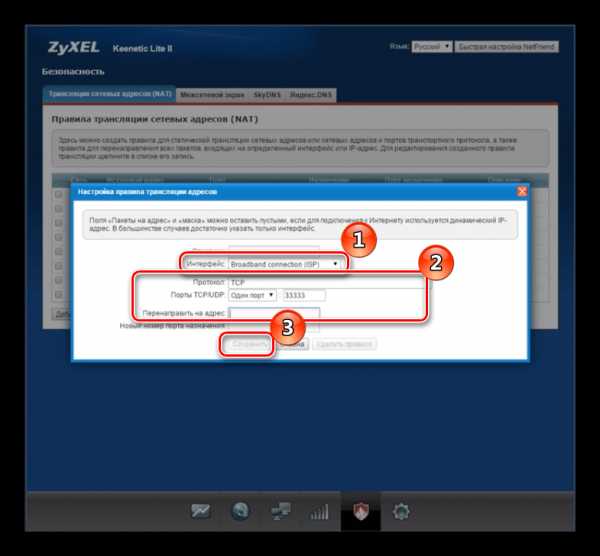
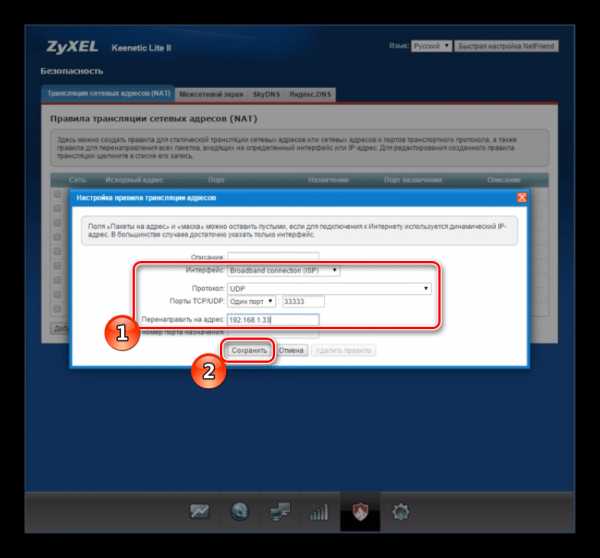
На этом работа в микропрограммном обеспечении завершена, можно переходить к проверке порта и взаимодействию в необходимом софте.
Шаг 3: Проверка открытого порта
Убедиться в том, что выбранный порт был успешно проброшен, помогут специальные онлайн-сервисы. Существует их достаточно большое количество, а для примера мы выбрали 2ip.ru. Вам требуется выполнить следующие действия:
Перейти на сайт 2IP
- Откройте главную страницу сервиса через веб-обозреватель.
- Перейдите к тесту «Проверка порта».
- В поле «Порт» введите нужное число, а затем кликните на «Проверить».
- После нескольких секунд ожиданий отобразится интересующая вас информация о состоянии порта, на этом проверка завершена.
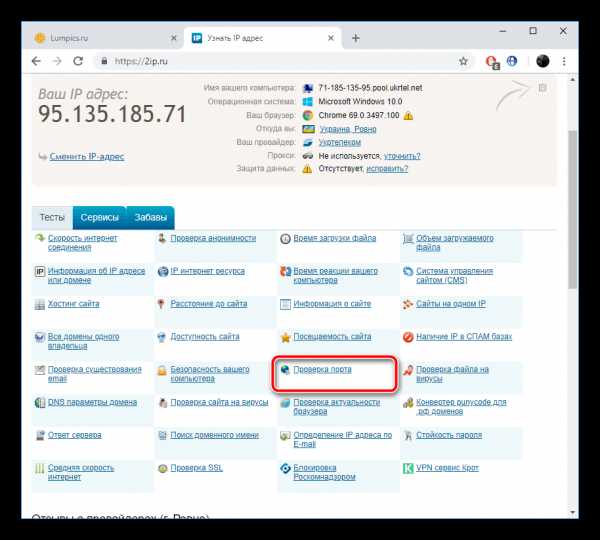
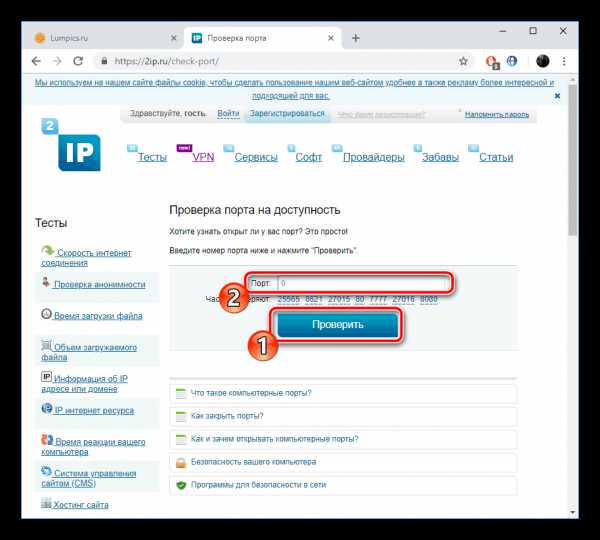
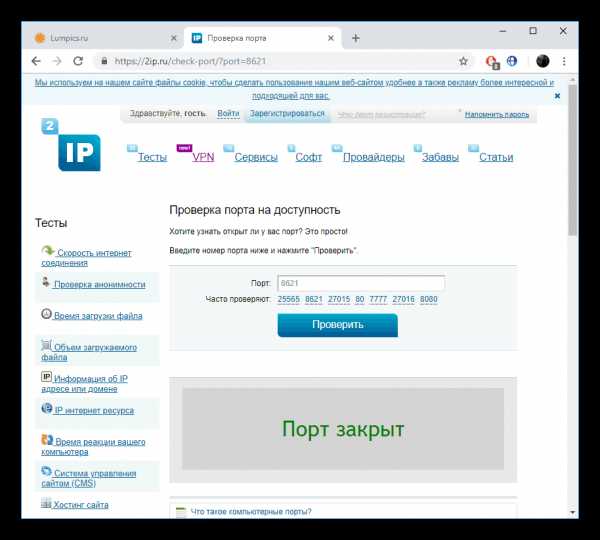
Если вы столкнулись с тем, что виртуальный сервер не функционирует в определенном программном обеспечении, рекомендуем отключить установленный антивирусный софт и защитник Windows. После этого перепроверьте работоспособность открытого порта.
Читайте также:
Отключаем брандмауэр в ОС Windows XP, Windows 7, Windows 8
Отключение антивируса
Наше руководство подходит к логическому завершению. Выше вы были ознакомлены с тремя основными этапами проброса портов на роутерах ZyXEL Keenetic. Надеемся, вам удалось справиться с поставленной задачей без особых трудностей и теперь все программное обеспечение функционирует корректно.
Читайте также:
Программа Skype: номера портов для входящих соединений
Про порты в uTorrent
Определение и настройка проброса портов в VirtualBox
Опишите, что у вас не получилось. Наши специалисты постараются ответить максимально быстро.
Помогла ли вам эта статья?
ДА НЕТlumpics.ru
Проброс портов на роутере ZyXEL Keenetic для видеонаблюдения
Проброс портов на роутере ZyXEL Keenetic для видеонаблюдения
Проброс портов (или по-другому — форвардинг портов, виртуальный сервер) необходим для того чтобы Вы могли извне зайти на свою домашнюю IP-камеру или любое другое устройство, имеющее веб-интерфейс (или другой интерфейс) для работы с ним.
В настройках роутера ZyXEL Keenetic проброс портов называется «Трансляция сетевых адресов (NAT)».
Кроме проброса портов роутер ZyXEL Keenetic способен выполнять функции 4-х портового свитча, раздавать интернет по Wi-Fi, подключать дисковые накопители к его USB-порту и множество других полезных функций. Но сейчас рассмотрим настройку его функцию проброса портов.
Настройка проброса портов — Трансляция сетевых адресов (NAT)
Итак, преступим к настройке. Перед настройкой настоятельно рекомендуется перезагрузить роутер, для исключения влияния возможных накопившихся ошибок (хотя, эта процедура не обязательная)!
Для настройки необходимо зайти на главную страницу роутера. Далее перейти в раздел «Безопасность», где выбрать пункт «Трансляция сетевых адресов (NAT)».
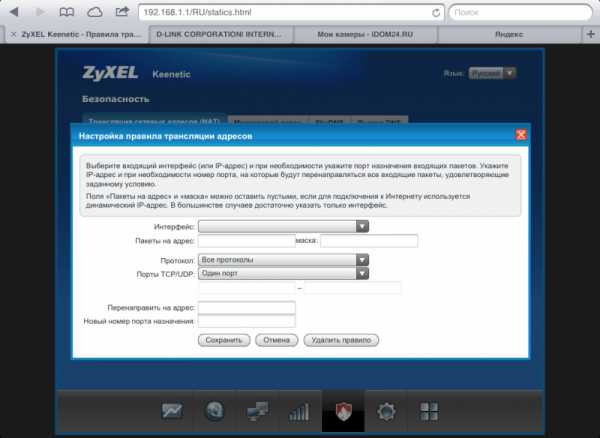
Страница настройки проброса портов ZyXEL Keenetic (нажмите на картинку для увеличения)
После этого добавляем правило трансляции адресов.
Для того, чтобы добавить правило, представим, что у нас есть IP-камера, подключенная к роутеру. Пусть ее IP-адрес будет 192.168.1.50, а ее локальный порт будет 80 (по умолчанию, в большинстве случаев порт IP-камер — 80, хотя бывают и исключения).
Итак, перед нами окно «Настройка правила трансляции адресов». Его поля необходимо заполнить следующим образом.
- Интерфейс – Broadband connection(ISP).
- Поля «Пакеты на адрес» и «маска» – оставляем пустыми.
- Протокол – TCP.
- Порты TCP/UDP — один порт.
- В поле ниже — указать внешний порт, на который будем обращаться из интернета. Т.к. IP-камера имеет у нас IP-адрес 192.168.1.50, наиболее удобно для запоминания взять, например, порт 10050. Порт необходимо выбирать больше 5000, чтобы не было совпадений с портами, используемыми стандартными службами и протоколами.
- Перенаправить на адрес — тут указываем локальный IP-адрес камеры, т.е. 192.168.1.50.
- Новый номер порта назначения – локальный порт IP-камеры. По умолчанию это порт 80.
Далее нажимаем кнопку «Сохранить». Если у Вас есть еще IP-камеры, добавьте их аналогично вышеописанной, только внешний порт и локальный IP-адрес (поле «Перенаправить на адрес») у IP-камер должны быть другими.
После этого перезагрузите роутер (не обязательно) и проверьте настроенный проброс портов на IP-камеру из интернета через браузер. Для этого в браузере введите http://<внешний ip-адрес роутера или DynDNS имя>:10050. В браузере должна отобразиться Ваша IP-камера.
Вконтакте
Одноклассники
Просмотров сегодня: 437
www.doctorrouter.ru

