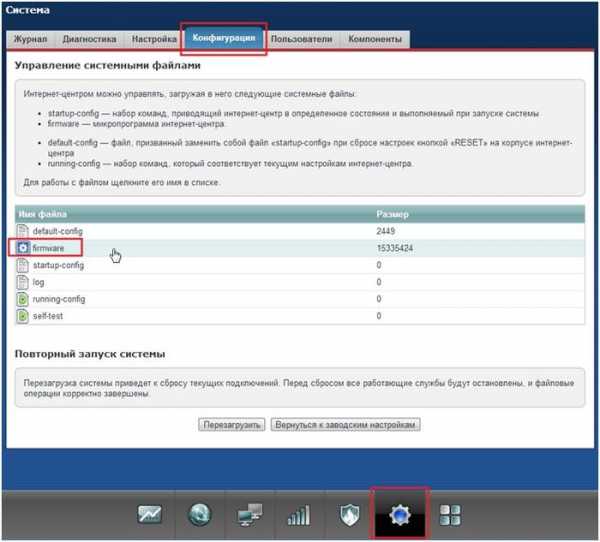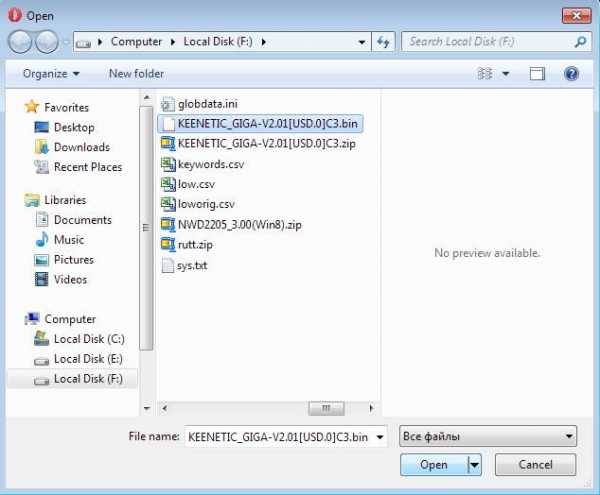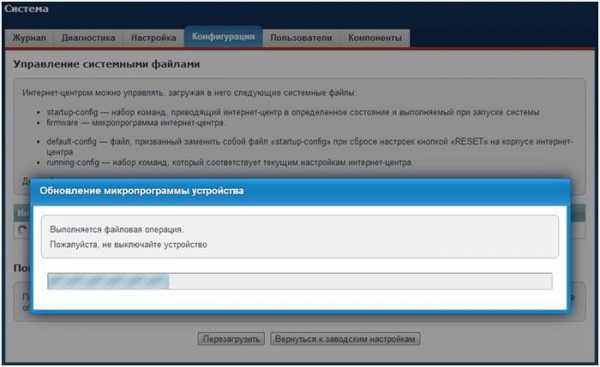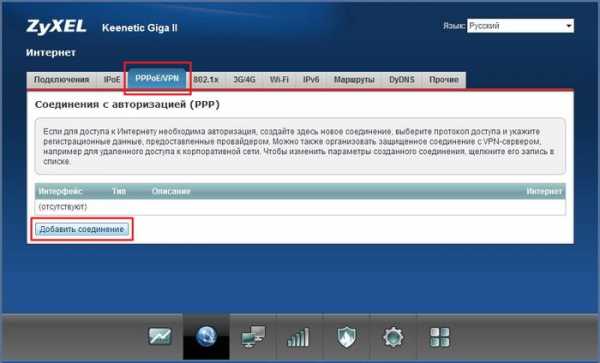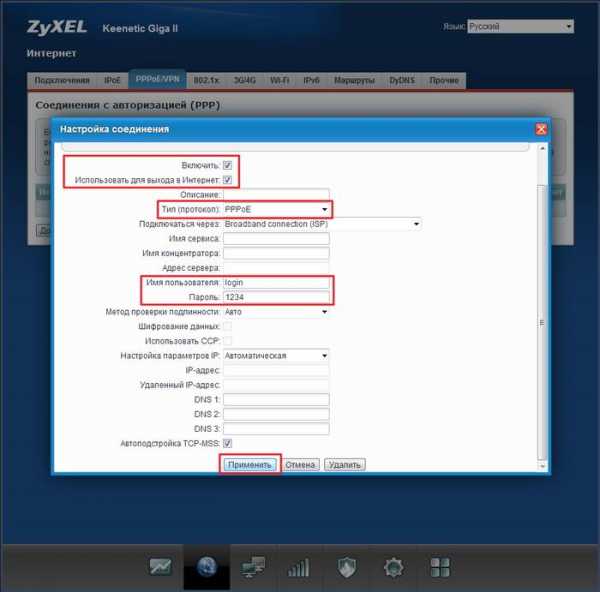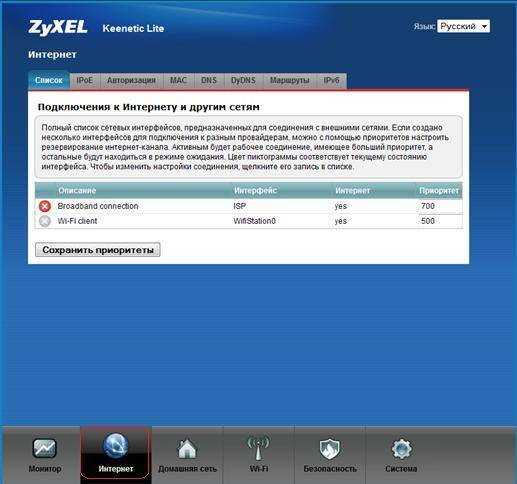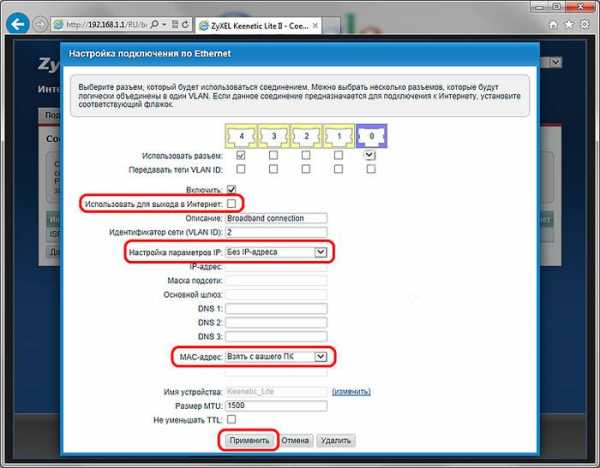Сброс настроек интернет-центра и пароля администратора (использование кнопки Сброс) – Keenetic
RUS- RUS
- ENG
- TUR
- UKR
- Модели
- Почему Keenetic
- Поддержка
- Отправить запрос
- Войти
help.keenetic.com
Как сбросить настройки на роутере Zyxel.
Иногда возникает ситуация когда вам необходимо сбросить настройки роутера Zyxel. Это может возникнуть в силу различных обстоятельств, например: вы забыли пароль для веб- интерфейса, не можете подключиться к IP адресу роутера или Zyxel начал неадекватно себя вести (в простонародии глючить). Для этого рекомендуется сбросить настройки до заводских, т.е. вернуть все к моменту, когда вы только купили роутер без каких либо настроек. В этой статье я опишу несколько способов как это сделать.
Существует три способа вернуть заводские настройки Zyxel:
- 1) С помощью кнопки Reset;
- 2) Используя веб- интерфейс;
- 3) Благодаря подключению через Telnet.
Аппаратный сброс настроек Zyxel Keenetic.
Это наиболее популярный и требующий минимум усилий способ. Все происходит при включенном роутере. Необходимо с помощью заостренного предмета (зачастую скрепки, стержня ручки) нажать кнопку Reset (Сброс) на роутере и подержать около 10 сек., пока не замигает индикатор питания.

После этого ваш роутер будет перезагружен и настройки вернуться к заводским.
Программный сброс.
Для этого способа необходимо подключиться к веб- интерфейсу Zyxel, зайти в меню «Система», выбрать вкладку «Параметры» и нажать кнопку «Вернуться к заводским настройкам».
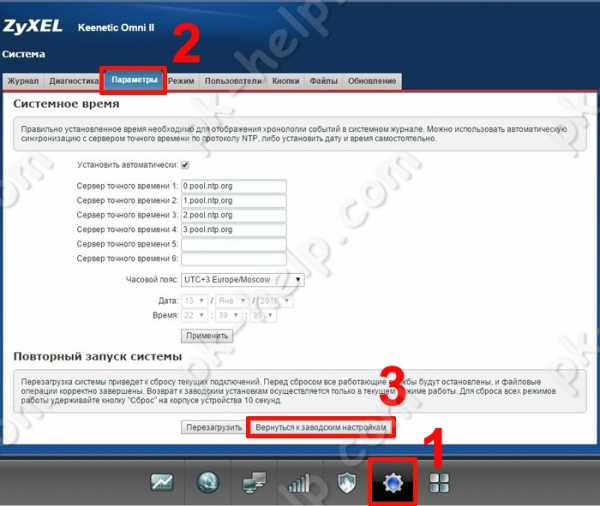
Подтвердите свой выбор.
После этого роутер перезагрузится и вернется в свое изначальное состояния в момент его покупки.
Сброс настроек с помощью Telnet.
Этот способ подойдет для аскетов, поскольку предполагает подключение к роутеру используя Telnet и ввод команд. Первым делом скачайте бесплатную утилиту для подключения по telnet — скачать putty (скачать нужно именно putty.exe). По telnet можно подключиться и с командной строки Windows, для этого вначале необходимо включить компонент telnet в компонентах Windows. Запустите скаченный файл. В строке Host Name введите 192.168.1.1, ниже выдерите telnet и нажмите «Open«.
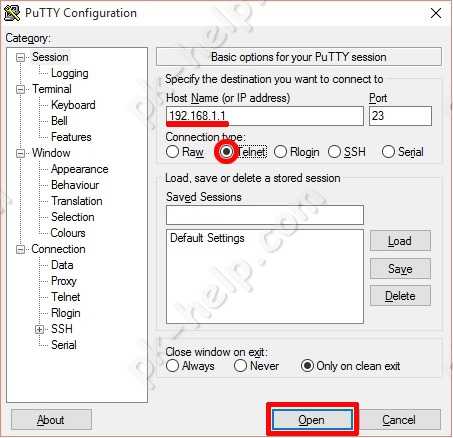
В открывшемся окне введите логин и пароль от веб- интерфейса Zyxel.
Далее необходимо узнать версию NDMS, для этого выполните команду show ver
Далее в зависимости от версии NDMS выполните команды:
| NDMS 1 | NDMS 2 |
| flash default sys reboot |
copy default-config startup-config system reboot |
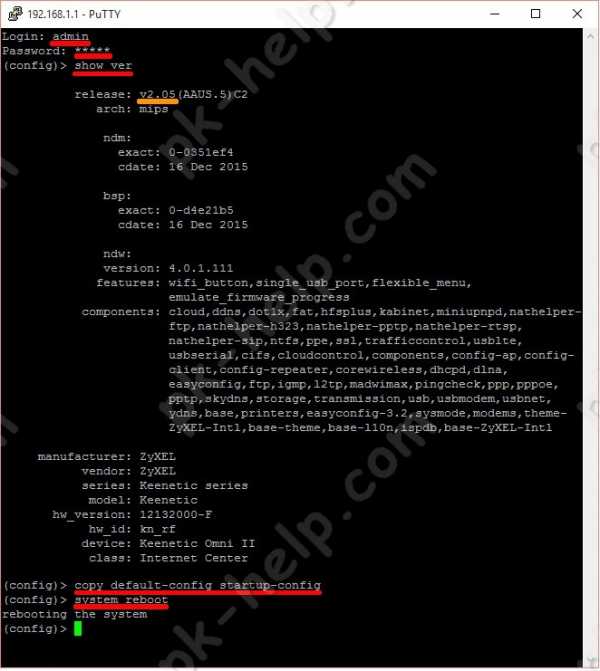
Таким образом, можно без особого труда сбросить настройки роутера.
Я очень надеюсь, моя статья помогла Вам! Просьба поделиться ссылкой с друзьями:
pk-help.com
Zyxel keenetic 2 забыл пароль. Сброс Роутера Zyxel Keenetic До Заводских Настроек
Список паролей по умолчанию для роутеров ZyXEL Keenetic позволяет менять любые настройки роутера или подключиться к Wi-Fi без дополнительных действий.
Список паролей по умолчанию для роутеров ZyXEL Keenetic
Для большинства роутеров, изготовленных компанией ZyXEL, установлены одинаковые логин и пароль. Чтобы получить доступ к настройкам, соедините проводом компьютер и роутер или подключитесь к раздаваемой роутером Сети.
Для входа в меню настроек, введите адрес 192.168.0.1 или 192.168.1.1. Логин — admin, пароль -1234. Эти данные можно посмотреть на обратной стороне роутера (смотрите фото ниже).
Важно! Для некоторых моделей используются нестандартные пароли доступа. Чтобы их узнать — смотрите обратную сторону роутера.
Пароль от Wi-Fi
Название сети Wi-Fi, если вы его не редактировали, будет полностью соответствовать названию роутера. Пароли сильно отличаются в зависимости от модели роутера и даты его выпуска. Посмотреть название вашей сети Wi-Fi и пароль можно на обратной стороне роутера (смотрите фото).
Как сбросить настройки до заводских
Если роутер попал к вам после использования другим человеком и у вас не получается зайти в настройки, необходимо сбросить настройки до заводских. Для этого нужно нажать кнопку, расположенную возле разъемов для кабеля интернета (смотрите фото).
Один из самых известных производителей коммуникационного оборудования порадовал своих поклонников и потребителей 4g роутером новой генерации. Данная передовая разработка базируется на новой платформе NDMS V2 и получила название zyxel keenetic. Прежде, чем перейти к обсуждению конкретных вопросов, касающихся, например, установки и сброса пароля по умолчанию для zyxel keenetic, мы охарактеризуем новую систему в целом. Для начала приведем основные технически параметры роутера, чтобы было понятно, о чем идет речь в принципе:
- Работа всей начинки аппарата управляется процессором Mediatek RT6586 с частотой 700 Мгц.
- В запасе у роутера 256 Мб оперативной памяти.
- Для быстрой работы в файлообменных сетях применяется специальная прошивка NDMS V2.
- Имеются встроенные сетевой экран и Torrent-клиент.
- Есть разъемы для подключения «флешек».
- Модуль Wi-Fi на две антенны.
Иными словами довольно неплохая конфигурация, по словам разработчиков еще и абсолютно надежная. Обещано скачивание файлов со скоростью порядка 1 Гбит в секунду (нужно понимать это правильно – такую скорость должен поддерживать не только роутер, но и провайдер).
Настройки маршрутизатора
Как и другие подобные системы, zyxel keenetic имеет базовые настройки по умолчанию. Для их просмотра и редактирования необходимо зайти в веб-интерфейс устройства по стандартному для большинства таких устройств адресу: http://192.168.1.1. Начальные настройки аутентификации zyxel keenetic выглядят следующим образом:
- Login: admin
- Пароль: 1234
Изменить настройки роутера можно воспользовавшись «Мастером настройки». Предлагается два способа конфигурирования устройства: быстрая настройка и настройка при помощи веб-конфигуратора. Для того чтобы начать работу с устройством и подключиться к сети вполне достаточно первого инструмента. Для гибкого конфигурирования маршрутизатора больше подходит второй способ.
Для первоначального конфигурирования zyxel keenetic может понадобиться:
Указать MAC-адрес се
erfa.ru
Пошаговая настройка роутера ZYXEL KEENETIC LITE 2
Zyxel – это всемирно известная марка под которой выпускается сетевое и периферийное оборудование высочайшего класса, проверенное временем и миллионами пользователей. Качество исполнения и удобство пользования позволят любому начинающему пользователю настроить свой роутер Zyxel в короткий срок и работать в сети.
Первое включение роутера
Настройка роутера ZYXEL KEENETIC LITE 2 для чайников начинается с того, что пользователь должен соединить все провода и сам аппарат в правильной последовательности. Для этого пользователь должен сперва подключить блок питания к электросети. Далее необходимо соединить интернет-кабель с роутером. После чего пользователь должен соединить вторым кабелем, имеющимся в комплекте, с компьютером.

Если все сделано правильно, то на корпусе должен загореться сигнал в виде круглого значка с частично перечеркнутой окружностью. Он означает начало питания аппарата от электросети.
Также должен загореться и второй сигнал в виде шара с сеткой.
Этот сигнал означает, что пользователь может приступить к началу настройки роутера.
Видео:Настройка роутера ZYXEL KEENETIC LITE 2
Подключение аппаратной части
В интернете существует множество видео «как настроить роутер ZYXEL KEENETIC LITE 2». Но можно все сделать самостоятельно и без посторонней помощи. Подключение сетевого комплекта происходит в несколько этапов:
- проверка работы сетевой карты на компьютере;
- подключение роутера к интернет-кабелю и компьютеру;
- настройка локальной сети и интернет-соединения.
Проверка работоспособности сетевой карты при подключении роутера происходит следующим образом:
- заходим в «пуск» и выбираем вкладку «панель управления»;
- выбираем ярлык «центр управления сетями и общим доступом» или вкладку «сеть и интернет» и «центр управления сетями и общим доступом»;
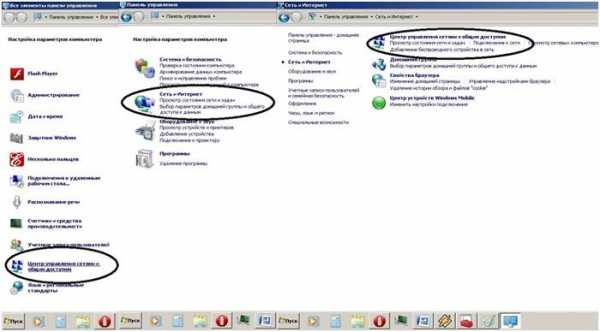
- открыть опцию «изменение параметров адаптера»;
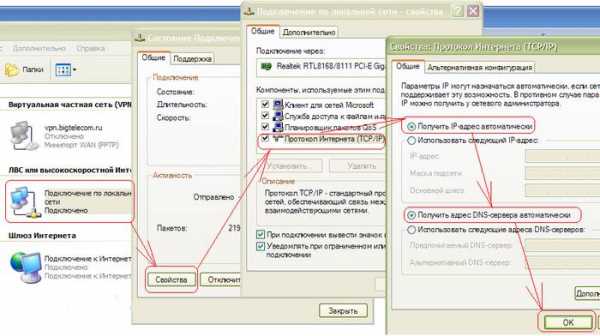
- нажать на ярлык «подключение по локальной сети» правой кнопкой мыши;
- если соединение не подключено, то подключить;
- в свойствах подключения выделить строку «Протокол…» и нажать на опцию «свойства»;
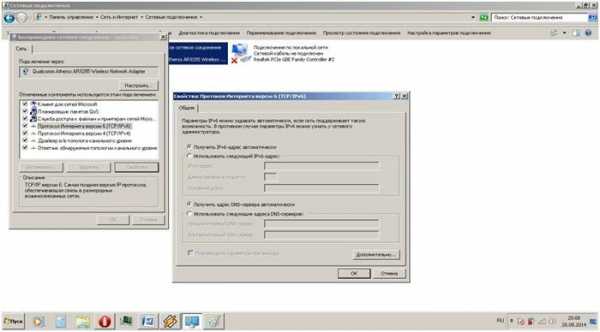
- в появившемся окне поставить флажки автоматической настройки ipи dns-адресов;
- последнюю операцию повторить с «Протокол…4».
Если пользователь все сделал правильно, то в правом нижнем углу рабочего стола на панели появится значок монитора с желтым треугольником и восклицательным знаком. Это означает, что компьютер и роутер подключены к сети и можно приступать в следующему этапу настройки роутера для создания интернет-соединения.
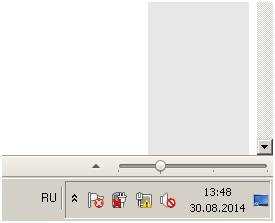
Меняем заводской пароль
После того как пользователь произвел соединение аппаратное соединение, необходимо приступить к непосредственной настройке роутера. Для начала заходим в интернет-браузер по адресу 192.168.1.1. В графе логина набираем «admin», а в графе пароля – 1234 .
Система в самом начале предложить поменять пароль. Пользователю не стоит отказываться от данной процедуры, необходимо незамедлительно его сменить на более сложный, чтобы в дальнейшем избежать входа в домен сторонних пользователей.
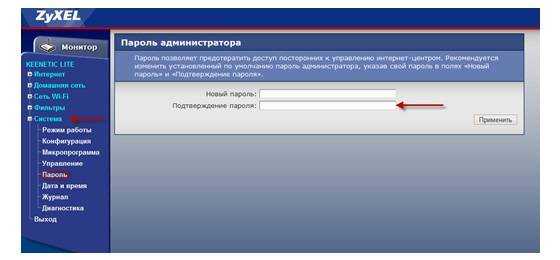
После входа в домен появится обновленное окно, в котором необходимо ввести новые данные по логину и паролю с применением чисел, букв разного размера и различных символов. Далее выбрать опцию «применить». Система сохранит новые данные по домену.
Обновление прошивки
Если в процессе настройки роутер не начал функционировать в полную силу и положенном порядке, то есть два варианта разрешения проблемы:
- сброс настроек до заводских;
- обновление прошивки.
Первый вариант предполагает полное обнуление всех выставленных параметров работы роутера и используется только в том случае, когда нарушен порядок полной настройки с момента подключения аппарата до создания сетевого подключения. Для этого необходимо на задней части панели роутера нажать на кнопку экстренного сброса настроек, после чего аппарат самостоятельно сбросит все установленные параметры.
Второй вариант предполагает обновление версии программного обеспечения. Это связано с тем, что устаревшие версии драйверов не всегда совместимы с используемой версией операционной системы, что может привести к сбою функционирования сетевого оборудования и отсутствию интернет-соединения.
Чтобы решить данную проблему необходимо:
- зайти на домашнюю страницу роутера по адресу 192.168.1.1, войти в домен, введя логин и пароль;
- войти во вкладку «система»;
- выбрать опцию «конфигурация»;
- выделить строку с названием «firmware»;

- в обновленном окне появится сообщение «управление файлом» и выбрать опцию «выбрать файл»;
- далее выбираем файл с прошивкой последней версии, обновление можно скачать на домашней странице роутера — 192.168.1.1;

- после выбора файла с обновленной прошивкой нажимаем опцию «заменить»;
- ждем, пока не произойдет процесс полного обновления и перенастройки и не выключаем или перезагружаем компьютер;

- после перезагрузки роутера проверить изменение версии прошивки в диалоговом окне;
- настройка wifi роутера ZYXEL KEENETIC LITE 2 через WEB – управление.
Для полной настройки роутера Зиксел существует веб-интерфейс на домашней странице – 192.168.1.1. здесь можно произвести следующие действия:
- поменять режим связи роутера и компьютера для повышения скорости передачи;
- настроить дополнительную сеть или сменить параметры ее приватности;
- настроить новое подключение или поменять технологию подключения с «pppoe» на «l2tp»;
- проверить количество подключенных устройств и ограничить доступ;
- создать локальную сеть между компьютерами.
Настройка и подключение к Интернет
Если не удалось в процессе автоматической настройки провести соединение с сетью Интернет, необходимо вручную проверить и выставить все параметры подключения для нормально работы сетевого оборудования. В этом случае возникает вопрос, как сбросить настройки. Пользователь должен нажать на кнопку на задней панели роутера, чтобы обнулить конфигурацию всех настроек. Таким образом, система полностью сотрет все выставленные настройки. В интернете существует видео «инструкция по настройке ZYXEL KEENETIC LITE 2. Но в таких роликах не показываются все нюансы настройки, что в последствии приводим к сбою соединения с интернетом. Чаще всего, ошибки настроек происходят на этапе знакомства на домашней странице роутера. Если пользователь в дальнейшем самостоятельно не может настроить pppoe, то необходимо действовать следующим образом:
- заходим во вкладку «интернет»;
- далее выбираем вкладку «pope/vpn» и жмем на опцию «добавить соединение»

- в новом окне выбираем тип соединения «pppoe»;
- выставить флажки в опциях «включить», «использовать для входа в интернет», «автоподстройка tcp-mss»;

- в строке «настройка параметров ip» выбираем режим «автоматическая»;
- в полях «логин» и «пароль» выставляем данные предоставленные провайдером для подключения к сети в договоре;
- нажимаем на вкладку «применить».
Таким образом, пользователем будет создано новое соединение с настройками роутера для подключения к сети Интернет.
Настройка для Ростелеком и Дом ру
Лидерами на рынке предоставления услуг Интернета являются две компании – Домру и Ростелеком. Они используют примерно аналогичные технологии подключения (pppoe), поэтому процесс настройки оборудования и подключения к сети аналогичны. Такую же технологию применяет и оператор «ТТК-Чита», к примеру. Настройка ZYXEL KEENETIC LITE 2 для МТС, для Домру и Ростелеком будет происходить с следующим образом:
- проверка подключения к электросети;
- проверка подключения кабелей и проводов у устройствам;
- проверка работы сетевой карты компьютера;
- автоматическая настройка сети с помощью подсказок веб-интерфейса домашней страницы роутера (192.168.1.1).
Данную последовательность действий сможет осилить как опытный, так и начинающий пользователь.
Настройка для Билайн
Для билайн используется технология подключения L2TP, что потребует дополнительной настройки следующим образом:
- Зайти на домашнюю страницу роутера 192.168.1.1;
- В процессе настройке появится окно с предлагаемыми вариантами параметров, в котором нужно выбрать «тип подключения – L2TP»
- поставить в опции «настройка параметров ip» параметр «автоматическая»;
- поставить флажок в опции «автоматическое получение адресов dns-сервера», «отвечать на пинг-запросы интернета» и «разрешить upnp».
- остальные параметры не менять и нажать на опцию «применить».
Если все действия провести строго в соответствии с вышеуказанным порядком, должно произойти автоматическое подключение к сети Интернет.
Настройка и включение Wi-Fi
Для настройки беспроводной сети передачи данных по роутеру Зиксел, требуется проверить работу wi-fi-модуля. Для этого необходимо зайти в панели задачи на вкладку «пуск», а строке поиска набрать «диспетчер устройств». После чего пользователю необходимо выбрать соответствующую строку, и откроется новое окно, в котором будет указан список функционирующего оборудования.
В новом окне выбираем строку «сетевые адаптеры» и раскрываем иерархию строки через открытие значка «+». Чуть ниже появятся строки с подключенными сетевыми устройствами, название одного из которых будет содержать «wirelessnetworkadapter». Значок строки не должен содержать дополнительных пометок в виде стрелки на фоне самого ярлыка. Но если пометка все же стоит, то направляем курсор мыши на строку данного устройства и жмем правую кнопку мыши, выбираем опцию «задействовать».
Дальнейшая настройка не потребуется, т.к. wi-fi-соединение было настроено автоматически при создании основной настройки подключения к сети Интернет.
Настройка параметров цифрового телевидения IPTV
Поскольку роутер ZYXEL KEENETIC LITE 2 располагает функцией «IPTV», особое внимание стоит уделить его настройке в данной части. К примеру, Ростелеком IPTV настраивается следующим образом:
- заходим на домашнюю страницу роутера 192.168.1.1;
- выбираем вкладку «интернет»;
- далее выбираем вкладку «подключение»

- выделяем строку «Broadband Connection»;
- при появлении нового окна настроек выставляем флажки на опциях «включить», «использовать для входа в интернет»

- выставить режим автоматической настройки параметров IP.
Таким образом, пользователь получает не только хорошее средство для работы в интернете, но и для пользования ТВ-услугами без дополнительного оборудования.
Настройка роутера ZYXEL KEENETIC LITE 2 не должна вызвать существенные трудности и пользователя, если он не отклонялся от предложенного варианта подбора параметров подключения к Интернету. Для этого производителем предусмотрена процедура автоматизации процесса подключения и настройка сетевого устройства. Поэтому при проведении данных операций следует действовать в соответствии с подсказками, чтобы избежать проблем и сбоев в работе устройства. Но если не получилось сделать это с помощью программы автоматической наладки соединения, то можно самостоятельно провести данную процедуру, используя выше описанные советы.
>compsch.com
Как сбросить все настройки Zyxel Keenetic Giga 2
Прочитано: 637
Нужна заметка посредством которой буду уже отрепетированы действия, как вернуть настройки интернет центру Zyxel Keenetic Giga 2 к заводским. Такая процедура выполняется обычно если данный роутер Вам достался от друзей или был куплен с рук или Вы своими действия что-то в нем на изменяли и теперь не можете к нему подключиться.
На заметку: Процедура полного сброса всех настроек подразумевает, что все что было настроено на интернет центре Zyxel Keenetic Giga 2 будет возвращено в дефолтное состояние (заводские настройки), как при покупке.
Шаг №1: Следует отключить все Ethernet кабеля от интернет центра
Шаг №2: Либо Вытащить кабель питания и снова вставить, либо же рядом с кабелем адаптера питания есть кнопка: нажать/отжать ее, подождать пару минут покуда интернет центр загрузится.
Шаг №3: Затем в утопленную кнопку с надписью «СБРОС» вставляем тонкий предмет (распремленная скрепка) и удерживаем 30 секунд (Про себя считаем от 1 до 30), после отпускаем скрепку и ждем еще чуть чуть. В этом момент индикатор питания «Статус» на передней панели начинает мигание: загорается индикатор Wi-Fi сети
Шаг №4: Затем соединяем кабелем Ethernet (с обоих сторон обжат коннектор RJ45) первый порт на интернет центра Zyxel Keenetic Giga 2 и рабочий ноутбук (Lenovo E555) или компьютер (у Вас) за которым я сейчас работаю. После проверяю, как дефолтный IP-адрес получила моя рабочая система (Ubuntu 18.04 Desktop amd64)
ekzorchik@navy:~$ dmesg -T | grep eth0
ekzorchik@navy:~$ dmesg -T | grep eth0 |
[Вс янв 20 10:16:36 2019] r8169 0000:01:00.0 eth0: RTL8168g/8111g at 0x (ptrval), 68:f7:28:05:66:4f, XID 10900800 IRQ 41
[Вс янв 20 10:16:36 2019] r8169 0000:01:00.0 eth0: jumbo features [frames: 9200 bytes, tx checksumming: ko]
[Вс янв 20 10:16:36 2019] r8169 0000:01:00.0 enp1s0: renamed from eth0
ekzorchik@navy:~$ sudo dhclient enp1s0 ekzorchik@navy:~$ ip r | grep enp1s0
ekzorchik@navy:~$ sudo dhclient enp1s0
ekzorchik@navy:~$ ip r | grep enp1s0 |
default via 192.168.1.1 dev enp1s0
192.168.1.0/24 dev enp1s0 proto kernel scope link src 192.168.1.33
192.168.1.0/24 dev enp1s0 proto kernel scope link src 192.168.1.33 metric 100
Отлично, мой IP-адрес 192.168.1.33, а адрес Интернет центра Zyxel Keenetic Giga 2: 192.168.1.1
На заметку: Согласно заводским настройкам на всех портах интернет центра Zyxel Keenetic Giga 2 с первого по четвертый работает DHCP сервис, это значит что после сброса всех настроек на заводские подключившись к любому порту Вы получите IP-адрес. И далее сможете зайти на Web-интерфейс, где в поле адреса Вашего браузера указываете URL строку вида: http://192.168.1.1 далее нажимаете клавишу Enter и Вас приветствует мастер быстрой настройки NetFriend. Тут два выбора настройки:
- через Web-интерфейс самим
- через мастер «Быстрая настройка»
я всегда выбираю этап самостоятельной настройки, т. е. Через Web-интерфейс. Как только я перешел в этот этап, интернет центр предлагает задать пароль на доступ к странице администрирования где Login: admin, указываю Password: 712mbddr@
На заметку: Не идите на соблазн не устанавливать пароль, не открывайте Вашу локальную сеть на всеобщее обозрение.
Пошаговое видео сброса настроек в заводские:
Итого, задача поставленная в самом начале данной заметки о том, как сбросить все настройки на интернет центре Zyxel Keenetic Giga 2 завершена, в дальнейших заметках я покажу как его настраивать и использовать в повседневности, как обычному пользователю, так и системному администратору. На этом у меня всё, с уважением автор блога Олло Александр aka ekzorchik.
www.ekzorchik.ru
Сброс настроек интернет-центра и пароля администратора – Keenetic
RUS- RUS
- ENG
- TUR
- UKR
- Модели
- Почему Keenetic
- Поддержка
- Отправить запрос
- Войти
- Отправить запрос
- Войти
- Модели
- Поддержка
help.keenetic.com
Не сбрасываются настройки роутера zyxel. Сброс настроек роутера ZyXEL: инструкция и советы
В этой статье речь пойдет про сброс настроек на роутере Zyxel Keenetic до заводских — очень удобная функция, которую я постоянно использую при подключении нового оборудования. И несмотря на то, что вы не пишете обзоры на сетевые устройства, для вас эта статья будет не менее полезной, так как возврат заводских параметров может решить массу проблем, которые могут возникнуть через некоторое время после начала использования маршрутизатора. Очень часто вместо того, чтобы искать причину какой-то ошибки в конфигурациях гораздо проще сделать полный сброс роутера Zyxel Keenetic и ввести все заново.
Как сбросить Zyxel Keenetic через настройки?
Собственно, здесь нам нужен раздел «Система» — он скрывается за иконкой «шестеренки» в нижнем меню. Здесь в первой же вкладке «Параметры» проматываем страничку до самого низа и находим кнопку «Вернуться к заводским настройкам»
В новой версии Keenetic OS 2.14.C.0.0 раздел сброса перенесли в «Управление — Общие настройки». Здесь нужно пролистать страницу до самого конца и найти аналогичную кнопку
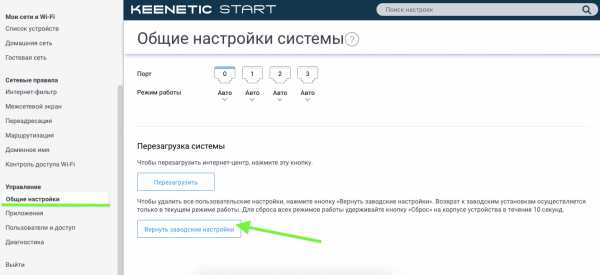
Возврат к заводским настройкам Zyxel Keenetic кнопкой Reset
И второй вариант для тех, у кого нет доступа к панели администратора — с помощью традиционной кнопки «Сброс». Вообще, Zyxel молодцы — по-моему, они единственные, кто заморочился и подписал функционал всех разъемов на корпусе по-русски.
Для возврата заводских настроек необходимо ее зажать и подержать несколько секунд, пока не замигают светодиоды — поскольку кнопка утоплена в корпус для избежания случайного нажатия, используйте скрепку — я, например, для такого случая всегда беру булавку от лотка сим-карты смартфона, очень удобно.
На новых роутерах Keenetic обозначения не так очевидны, но тоже понять можно — кнопка сброса обозначена стрелкой
Кроме всего прочего, этот способ подойдёт тем, у кого трудности с входом в администраторскую часть маршрутизатора, ведь после ее использования стираются все данные из памяти, в том числе и происходит сброс пароля на роутере Zyxel Keenetic. Для того, чтобы войти в админку после обнуления настроек до заводских, нужно всего лишь посмотреть на наклейку на корпусе и использовать тот адрес, логин и ключ доступа, которые указаны на ней.
Сброс роутера Zyxel Keenetic через мобильное приложение
Наконец, вернуть маршрутизатор Zyxel Keenetic к заводским настройкам можно и со смартфона через мобильное
Просмотров: 1554 Если вы как-то неправильно настроили свой маршрутизатор Zyxel Keenetic, или роутерradiobud.ru