Как зайти в настройки роутера ZyXEL?
Недавно я опубликовал статью, в которой подробно расписал процесс входа в настройки маршрутизатора. Общая статья для всех роутеров. В этой статье, мы уже подробно рассмотрим вход в настройки роутера ZyXEL на примере ZyXEL Keenetic Start. Но, эта статья подойдет для всех маршрутизаторов от компании Zyxel. Таких как: Keenetic II, Keenetic Giga II, Keenetic 4G II, Ultra, Extra, Keenetic Omni и других.
Я сам хорошо знаю, что настраивать лучше по инструкции, которая написана для твоей модели, или хотя бы производителя. Когда не путаешься в настройках, а картинки в статье не отличаются от того, что видишь на экране своего монитора. В планах у меня написание разных инструкций для маршрутизаторов Zyxel, поэтому, эта статья будет самой главной. Ведь что бы что-то настроить в роутере, нужно обязательно зайти в веб-кофигуратор. Так называемую панель управления.
Как и в статье, ссылку на которую я давал выше, мы рассмотрим вход в настройки по сетевому кабелю, и по Wi-Fi. Не всегда под рукой есть компьютер, а по Wi-Fi в настройки можно зайти с любого мобильного устройства, или планшета. Но, если есть возможность подключиться через кабель, то выберите его.
Подключаемся к роутеру ZyXEL
Для начала, нам нужно подключить наш компьютер, ноутбук, телефон, или другое устройство с которого мы будем заходить в панель управления, к нашему роутеру. Как я уже писал выше, у меня Zyxel Keenetic Start. Показывать буду на примере этого устройства.
Подключение по кабелю
Берем сетевой кабель, который идет в комплекте с роутером, и подключаем его в один из LAN разъемов на роутере. Они подписаны как «Домашняя сеть» и окрашены в желтый цвет.

Второй конец кабеля подключаем к ноутбуку (как в моем случае), или к стационарному компьютеру. Подключаем в разъем сетевой карты.
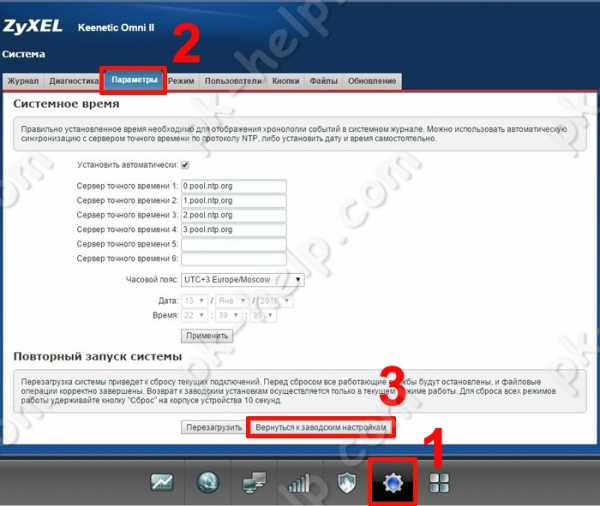
Не забудьте подключить питание к роутеру. Если индикаторы на роутере не засветились, то возможно, что питание отключено кнопкой. Проверьте.
Статус соединения на компьютере скорее всего будет выглядеть вот так:
Это нормально.
Подключаемся к ZyXEL по Wi-Fi (нажмите, что бы посмотреть инструкцию)Если ваше устройство уже подключено к маршрутизатору, то вы можете сразу переходить к следующему пункту, где мы будем получать доступ к панели управления. Если у вас новый роутер, вы только что купили свой ZyXEL и хотите его настроить по Wi-Fi, или делаете настройку после сброса настроек, то нужно сначала подключится к беспроводной сети.
Включите свой роутер в розетку. Откройте на устройстве (с которого будете подключаться) список доступных сетей. Выберите свою сеть со стандартным именем. Как узнать свою сеть, если их много? Очень просто: снизу роутера, на наклейке, есть информация с названием сети. Найдите там пункт «Имя сети». У меня это
На ноутбуке это выглядит вот так:
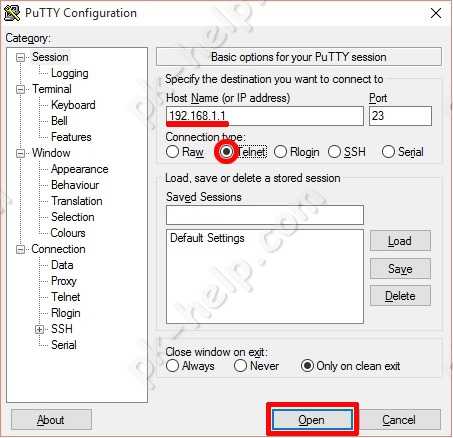
Появится окно, в котором нужно указать либо ключ сети, либо нажать кнопку WPS на самом роутере. Значит, либо смотрим ключ сети снизу роутера на наклейке, указываем его и нажимаем Ok.
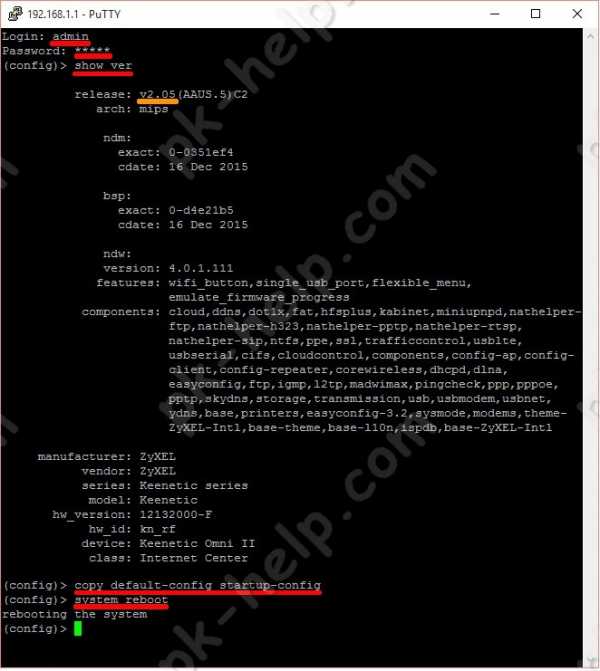
Либо, просто нажимаем кнопку WPS. Выглядит она примерно вот так:

Устройство получит параметры сети и подключится к маршрутизатору. Статус соединения может быть «без доступа к интернету» (с желтым треугольником), это нормально. Интернет просто еще не подключен, или не настроен.
Вход в настройки маршрутизатора ZyXEL (192.168.1.1, или my.keenetic.net)
После того, как все соединили, открываем любой браузер. Можно даже Internet Explorer, пускай хоть раз поработает:)
Снизу, на самом роутере написан адрес: my.keenetic.net
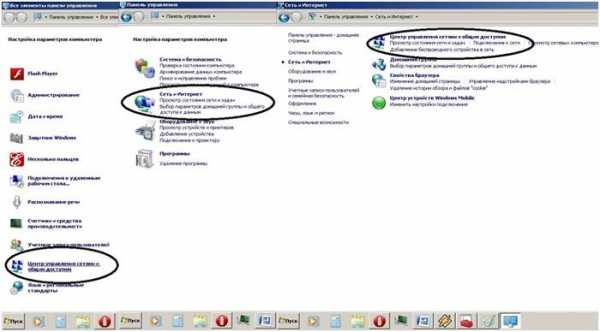
Но, в настройки можно зайти и по стандартному адресу 192.168.1.1 (на наклейке это почему-то не указано). Запускаем браузер, и в адресной строек пишем адрес для входа в настройки роутера ZyXEL. Либо my.keenetic.net:
Либо 192.168.1.1:
Нажимаем Ентер и переходим по адресу.
Если настройки не открываются, то нужно проверить настройки сетевого, или беспроводного (если подключение по Wi-Fi) подключения на компьютере. Как это сделать, я писал в этой статье. Возможно, на компьютере заданы какие-то настройки от провайдера, или модема. Так же в статье, ссылку на которую я давал в начале этой статьи, я писал о возможных проблемах и их решении с получением доступа к панели управления по адресу 192.168.1.1 (и другим).Возможно, маршрутизатор у вас уже настроен, и вы меняли пароль для входа в настройки, то в появившейся форме указываем логин и пароль. Логин скорее всего admin, а пароль тот, который вы устанавливали. Если пароль устанавливали не вы, или просто забыли его, то придется делать сброс настроек к заводским.
Если вы еще ничего не настраивали, то появится окно с двумя кнопками: Веб-конфигуратор и Быстрая настройка.
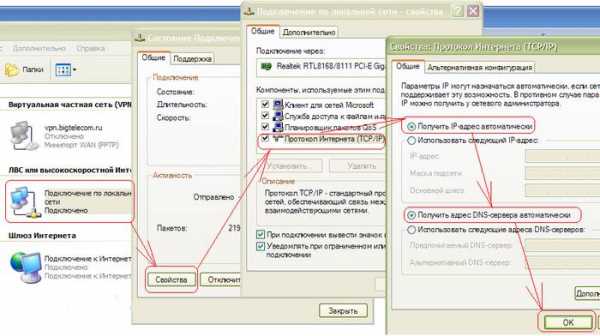
Если вы выберите Быстрая настройка, то сможете пошагово настроить свой ZyXEL. Если же выберете Веб-конфигуратор, то попадаете в настройки роутера. Если вы заходите в них первый раз, то сразу появиться окно, в котором нужно два раза указать пароль, который в дальнейшем будет использоваться для входа в настройки (не путайте с паролем на Wi-Fi). Этот пароль нужен для того, что бы никто не смог настроить ваш маршрутизатор.
Укажите какой-то пароль, и запомните его, или запишите. Если забудете, то придется удалять все настройки на настраивать все заново.
Сразу появится окно, в котором нужно указать логи — admin и пароль — который вы только что задали.
Вот и все, откроются настройки нашего маршрутизатора ZyXEL.
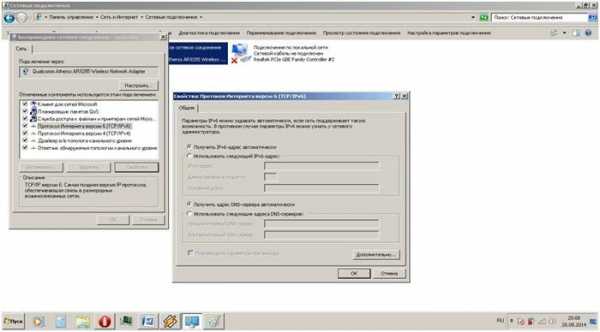
Можно настраивать роутер, менять пароль и имя Wi-Fi сети, смотреть статистику по подключенным устройствам и т. д.
Вопросы по статье можете задавать в комментариях. Всего хорошего!
help-wifi.com
Как настроить роутер Zyxel Keenetic Lite II
Приветствую Вас на своем блоге!
Сейчас роутер используют почти все пользователи компьютеров, даже если нет доступа в интернет, роутер поможет вам создать локальную сеть из нескольких компьютеров. Но начинающему пользователю настроить роутер бывает не под силу, он кажется диковиной коробкой в настройках которой невозможно разобраться. А если нужно настроить WI-FI, так это вообще целая история.
Я надеюсь, что эта статья поможет вам в этом разобраться и вы сможете настроить любой роутер, а не только Zyxel Keenetic Lite II. Это первая статья на этом блоге по настройке роутеров, поэтому она будет немного расширена, чтобы дать чуть больше понятий начинающему пользователю.
Я опишу, как настроить роутер Zyxel Keenetic Lite II и дам несколько советов, которые могут пригодиться при настройке любых роутеров.
Статья разделена на несколько разделов, каждый из них вы можете прочитать отдельно, пройдя по меню.
Введение.
Если у вас подключение к интернету идет через роутер, то скорее всего он и раздает ip-адрес компьютеру. Если у вас старое подключение, через телефонную линию (ADSL), то возможно ip-адрес вы прописываете вручную, каждому компьютеру. Но такой способ уже устарел и редко используется, только если нет технической возможности для современного подключения к сети.
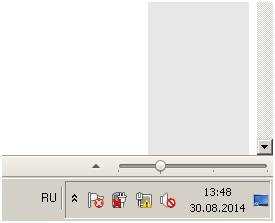
У каждого провайдера свой способ подключения (авторизации) пользователя в сети, вот некоторые из них:
- Логин и пароль нужно вводить при создании подключения.
- Логин и пароль можно ввести при создании сетевого подключения.
- Логин и пароль можно ввести в меню настроек маршрутизатора.
Какой из этих вариантов ваш, решать вам и уже исходя из этого нужно определиться, как настраивать роутер.
Есть и другие способы авторизации пользователя, так что уточняйте это при подключении у вашего провайдера.
И так, представьте, что у вас несколько компьютеров, которые нужно подключить к интернету. Самое правильное решение, это использовать роутер. Подключаете сетевой кабель к роутеру, настраиваете его и уже он раздает интернет на все ваши компьютеры.
Прежде чем настраивать роутер, нужно настроить сетевую карту компьютера, иначе у вас ничего не получится.
Как узнать ваш ip-адрес, я уже рассказывал, так что тот кто уже знает, как это делается, можете пропустить эту часть, остальным лучше почитать.
Настройка сетевой карты.
Если ip-адреса будет раздавать маршрутизатор, то сетевую карту нужно настроить на прием этих адресов. Возможно она уже настроена так, как нужно, но вы должны в этом убедиться.
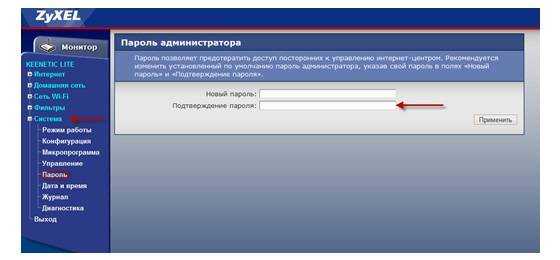
Для этого нажмите на иконку компьютера в правом нижнем углу и перейдите по меню “Центр управления сетями и общим доступом”.
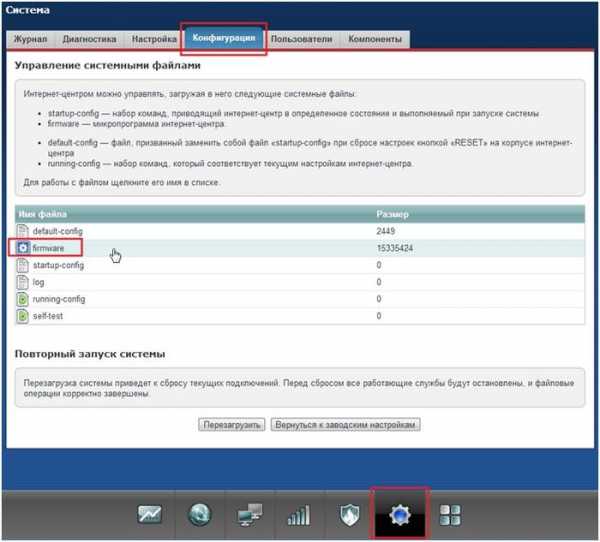
Затем нажмите на пункт “Подключение по локальной сети”.
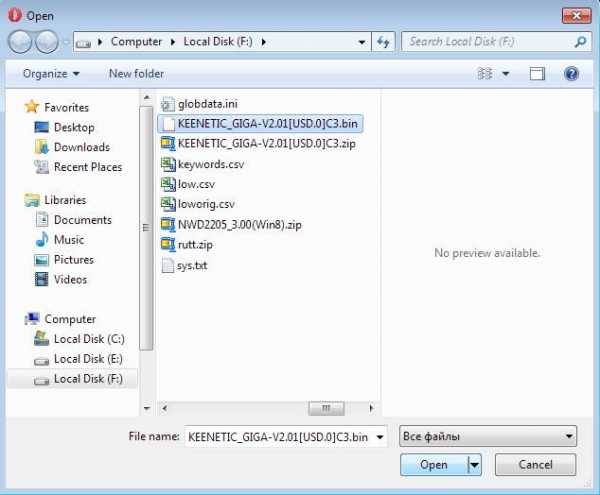
Далее перейдите в свойства подключения.
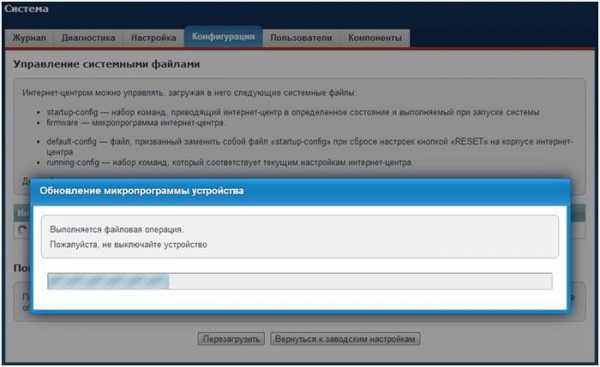
Здесь найдите пункт “Протокол интернета 4 (TCP/IPv4)”, нажмите на него мышкой, а затем на кнопку “Свойства” или просто двойным щелчком по самой надписи.
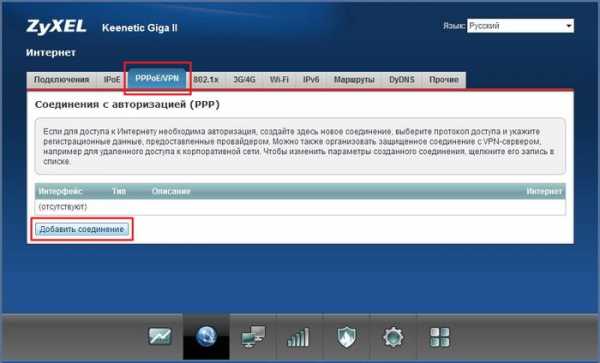
Здесь во вкладке “Общие” вы увидите настройки ip-адресов вашей сетевой карты. Вам нужно чтобы ip-адрес сетевая карта получала автоматически.
После этого можно приступать к настройкам самого роутера.
Описание маршрутизатора Zyxel Keenetic Lite II.
Но сначала нужно разобраться, что и куда подключать и как узнать, работает у нас роутер или нет, чтобы более точно произвести диагностику в случае проблем.
Разберем индикацию роутера. На изображении я подписал за что какая индикация отвечает, так что, если будут проблемы, то сначала нужно смотреть на нее.
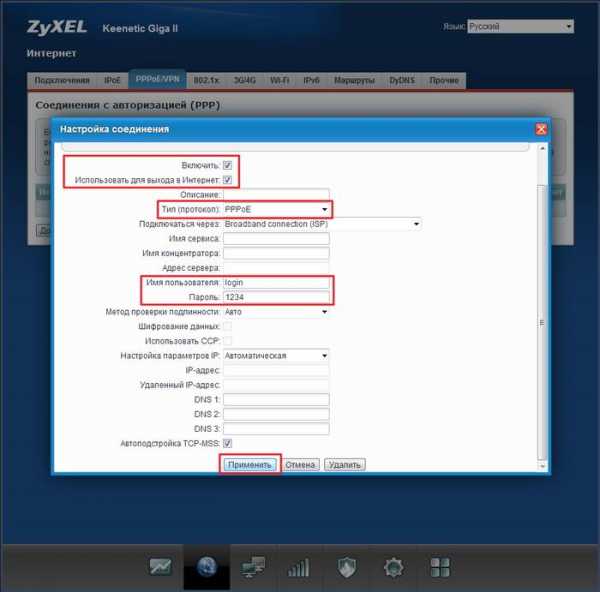
Ниже представлена таблица, где я описал все основные характеристики индикаторов роутера Zyxel Keenetic Lite II.
Индикатор Статус (питание).
| Не горит | Роутер выключен. |
| Мигает редко | Роутер загружается. Если индикатор мигает дольше двух минут, возможно роутер неисправен. |
| Мигает часто | Обновление микропрогаммы. |
| Горит | Роутер включен и работает нормально. |
Индикаторы 0-4 (Подключение к сетевым разъемам).
| Не горит | Не подключен кабель к разъему или нет сетевого соединения. |
| Горит или мигает | Сеть установлена, идет передача данных. |
Индикатор WI-FI.
| Не горит | Сеть WI-FI выключена. |
| Горит | Сеть WI-FI включена. |
| Мигает часто | Идет передача данных. |
| Мигате редко | Активирован сеанс быстрой настройки WI-FI по технологии WPS. |
Индикатор Интернет.
| Не горит | Роутер не подключен к провайдеру, не получил авторизации или оборван кабель. |
| Горит | Сеть установлена, IP получен, доступ к интернету есть. |
Теперь задняя панель роутера.
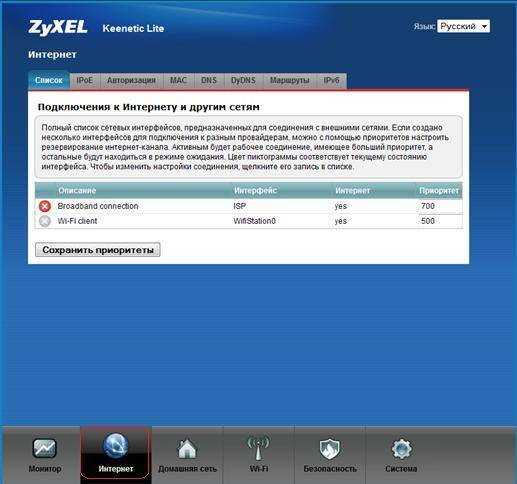
На ней все подписано и понятно.
| Питание | Подключите к разъему блок питания и нажмите кнопку. Если вам нужно временно отключить роутер, то просто выключите его с помощью кнопки на задней панели. |
| Интернет | Разъем для подключения основного сетевого кабеля. |
| Домашняя сеть | Разъемы для подключения ПК и другой периферии: принтер, телевизор. |
| Сброс | Кнопка для сброса настроек интернет станции. Чтобы ее нажать, нужно в отверстие просунуть тонкое жало, зубочистку, булавку или стержень от ручки. Делается это при включенном роутере нажатием и удержанием на 5 сек. |
Внимание!
При сбросе настроек с помощью кнопки “Сброс” все настройки вернутся до заводских установок.
Все ваши пароли и логины исчезнут, так что, если вы не знаете, как настроить роутер потом самостоятельно, то не нажимайте на эту кнопку. Пригласите специалиста.
Как быстро подключиться к сети WI-FI
Большая круглая кнопка на верхней панели роутера позволяет быстро отключать и включать WI-FI модуль, а также быстро подключать к сети абонентов.Нажатие на нее на 3 секунды отключает и включает беспроводную связь.
Кратковременное нажатие позволяет подключить абонента при условии, что он ожидает этого подключения.
Настройка локальной сети Zyxel Keenetic Lite II.
Теперь перейдем непосредственно к настройкам аппарата Zyxel Keenetic Lite II.
Для этого подключите к роутеру питание и соедините его с вашей сетевой картой специальным кабелем (витой парой), который идет в комплекте с ним или любым другим. Затем откройте браузер и зайдите в настройки роутера.
Как зайти в настройки любого роутера, всегда написано на самом гаджете, так что прежде чем звонить в службу поддержки или идти в интернет, посмотрите на роутер со всех сторон.
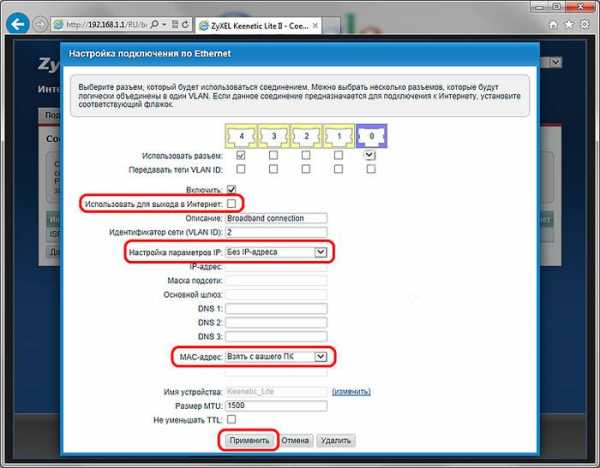
Как правило на задней стенке аппарата есть инструкция для входа в его настройки. Здесь, например, мы видим имя сети WI-FI и пароль для нее, а также адрес для входа в его меню настроек.
Так что введите в адресной строке:
http://my.keenetic.net или 192.168.1.1
и вы перейдете в меню настроек роутера.
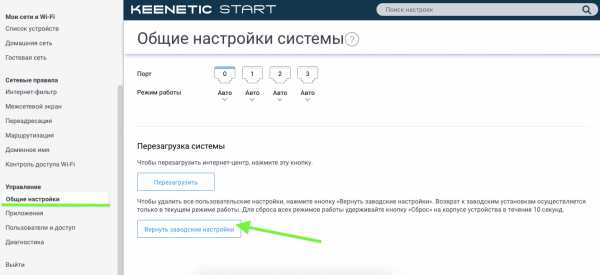
В первом окне нажмите на кнопку “Веб-конфигуратор”.
Далее введите новый пароль администратора два раза, логин останется “admin”, но его потом можно будет поменять, если захотите.
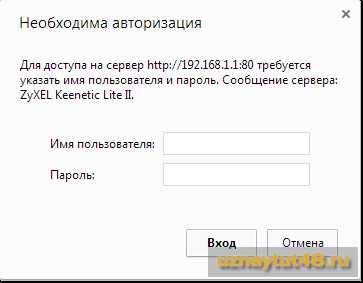
При следующем входе вам нужно будет сразу ввести свой логин и пароль.
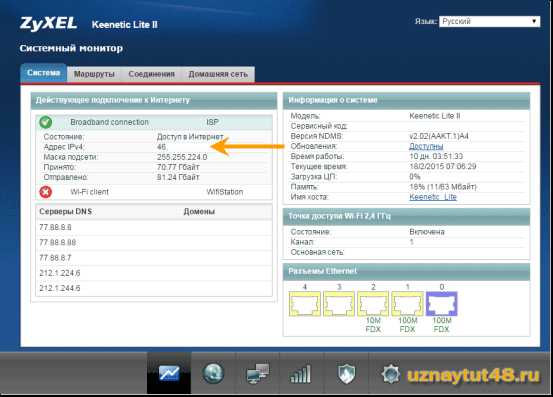
После этого вы перейдете в первое окно настроек, где увидите общую информацию об вашем подключении, например ваш ip-адрес и название сети.
Меню настроек Zyxel Keenetic Lite II имеет много окон и некоторые из них рядовому пользователю могут не понадобится, так что можете их просто просмотреть и не забивать голову ими. Настраивайте только то, что вам нужно.
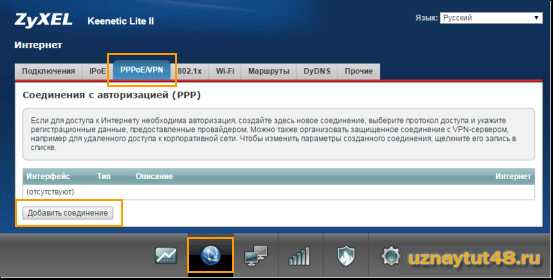
Чтобы настроить соединение, которое требует ввода логина и пароля, перейдите в раздел “Интернет” и откройте вкладку PPPoE/VPN. Здесь вы можете настроить соединения для разных провайдеров, например Домолинк или Билайн.
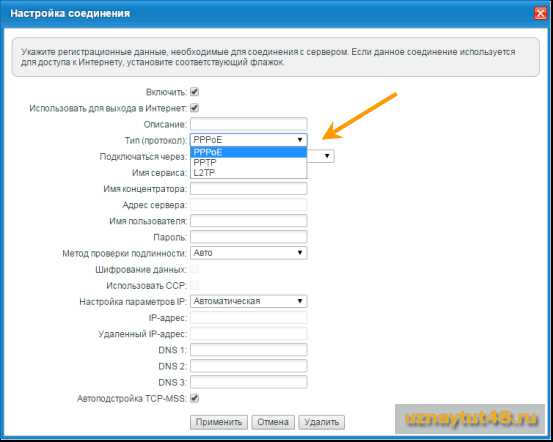
Нажмите на кнопку “Добавить соединение” и введите свои данные в открывшемся окне. Чтобы ввести данные правильно, нужно прочитать инструкцию вашего провайдера. Тип(протокол) у разных провайдеров свой, ьак что на это обратите внимание.
Настройка беспроводной сети Zyxel Keenetic Lite II.
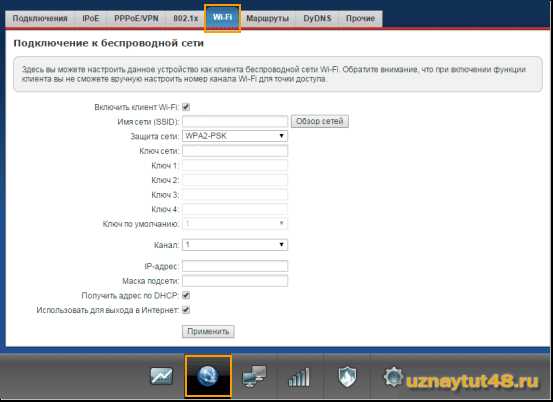
На вкладке WI-FI можно настроить роутер, как клиент, чтобы увеличить зону покрытия.
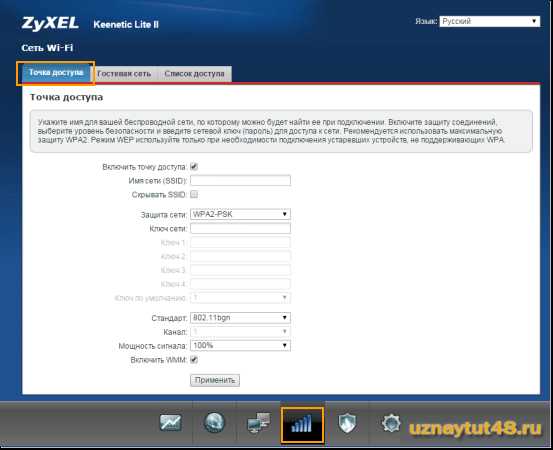
Чтобы настроить точку доступа WI-FI, перейдите в раздел “Сеть WI-FI”. Поставьте галочку чтобы включить ее и введите свои данные, такие, как имя сети и пароль. Также выберите вид шифрования, чтобы защитить свою сеть.
По умолчанию имя сети и пароль к WI-FI у роутера уже есть, написан на задней стенке, так что к нему можно подключиться сразу. Но лучше изменить эти данные на свои, так и запомнить проще и защитить сеть легче.
Настройка DHCP сервера Zyxel Keenetic Lite II.
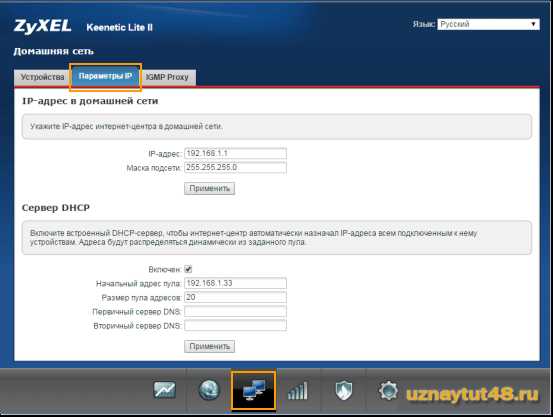
Раздел “Домашняя сеть” во вкладке “Параметры IP” позволяет включить или отключить DHCP-сервер. Если он включен, то ip-адреса раздает роутер, если его отключить, то ip-адреса нудно назначать вручную каждому компьютеру и прописывать их в настройках роутера. Также здесь вы можете назначить диапазон ip-адресов для своей сети, их количество и начальный адрес.
При ручном назначении адресов повышается надежность подключения, но это не очень удобно в плане настройки сети.
Управление пользователями Zyxel Keenetic Lite II.
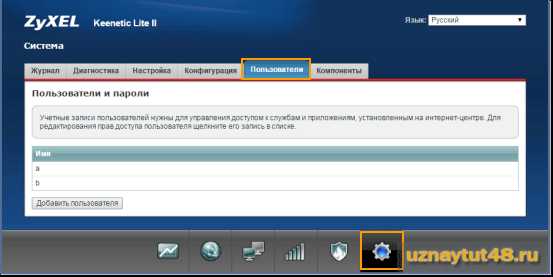
В разделе “Система” во вкладке пользователи вы видите всех пользователей данного интернет центра, здесь вы можете добавить нового пользователя.
А также изменить пароль к доступу уже существующих пользователей. Для этого щелкните два раза левой кнопкой мыши по нужному пользователю.
Настройка разъемов для подключения к сети и смена mac-адреса роутера.
Данный роутер позволяет настроить для подключения к интернету любой из своих разъемов, а не только синий (0). Это дает возможность подключить его сразу к нескольким провайдерам.

Для этого перейдите в раздел “Интернет” и во вкладке “Подключения” откройте подключение “Broadband connection”.
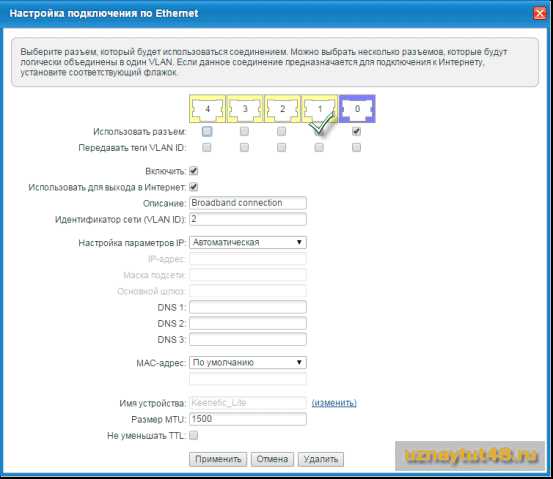
Затем выберете нужный вам разъем и поставьте напротив галочку, затем сохраните результат.
Если вам нужно будет сменить mac-адрес, то выберите вместо “По умолчанию”, “Ввести в ручную” или “Взять с вашего ПК”.
Яндекс DNS.
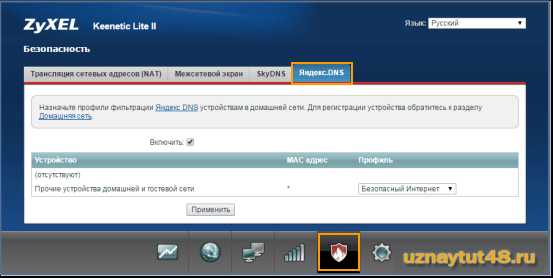
Еще интересная фишка данного роутера, это поддержка DNS адресов Яндекса. Они помогают блокировать доступ к сайтам с вирусами и запрещенным контентом. Это должно помочь вам защитить ваш компьютер от заражения вирусами, но насколько это хорошо работает покажет практика.
Более подробно об его работе вы можете узнать перейдя по этой ссылке: http://dns.yandex.ru/
Я описал только некоторые из настроек интернет центра Zyxel Keenetic Lite II, более подробно вы их найдете в инструкции к нему, так что обязательно ее прочитайте перед подключением.
Надеюсь данная статья поможет вам разобраться в его настройках.
В заключении хочу сказать, что не стоит боятся настраивать маршрутизаторы самому, сложного в этом нет ничего. Есть окно для смены пароля пользователя, есть окно для настройки соединения, есть для настройки беспроводной сети.
У разных моделях могут различаться только внешний вид этих окон, а смысл настройки всегда остается один.
Со временем появляются новые функции и сам процесс настройки роутера только становится легче. Так что подчиняйте эти железки под свои нужды и все будет нормально.
Удачи!
С уважением Юрий Хрипачев.
Метки: роутерuznaytut48.ru
Keenetic lite 2 сброс пароля — Ремонт ПК
Если вы как-то неправильно настроили свой маршрутизатор Zyxel Keenetic, или роутер работает нестабильно, то можно сделать сброс настроек к заводским. В этой статье мы рассмотрим два способа, которым можно сбросить настройки на роутерах компании Zyxel Keenetic: с помощью специальной кнопки Reset, и через панель управления. На самом деле, это очень полезная функция, которая часто выручает в процессе эксплуатации любого маршрутизатора, не только Zyxel.
Сам часто делаю reset на роутерах, особенно в процессе настройки. Когда что-то не получается, просто делаю сброс и начиню настройку заново. А еще, восстановление параметров точно пригодится в том случае, когда вы забыли пароль от своего маршрутизатора. Точнее пароль от входа в настройки.
Аппаратный и программный сброс настроек на Zyxel
Самый простой способ сделать reset, это нажать и подержать 10 секунд кнопку RESET (Сброс) на вашем роутере Zyxel Keenetic.
Reset полностью очистит все параметры. Вам нужно будет заново настроить свой роутер. Задать параметры подключения к провайдеру, настроить Wi-Fi сеть и т. д. Можете настроить на примере настройки маршрутизатора ZyXEL Keenetic Start.
После этого, все настройки будут восстановлены к заводским. Кнопка Сброс утоплена в корпус роутера, поэтому, нажимать ее нужно чем-то острым. Нажмите и подержите примерно 10 секунд, питание роутера должно быть включено.
 Должен активно замигать индикатор питания, и роутер будет перезагружен. Это значит, что настройки восстановлены.
Должен активно замигать индикатор питания, и роутер будет перезагружен. Это значит, что настройки восстановлены.
Программный сброс (через панель управления)
Заходим в настройки, если не знаете как, то смотрите инструкцию. Переходим на вкладку Система, и сверху выбираем Параметры. Нажмите на кнопку Вернутся к заводским настройкам.
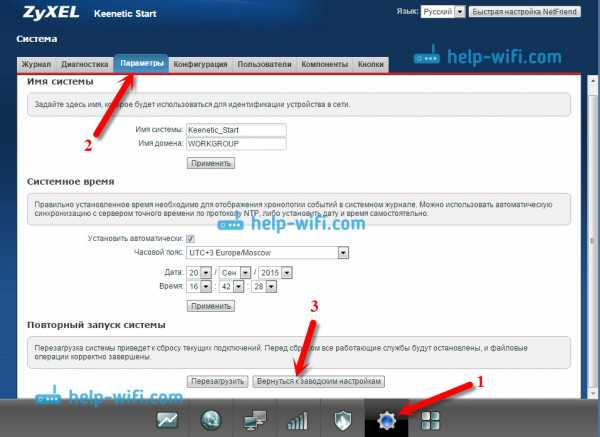
Появится предупреждение, что будут удалены все настройки, и все такое. Нажимаем Да.
Ждем, пока маршрутизатор перезагрузится.
На этом все, настройки сброшены. Как видите, ничего сложного. Если у вас остались какие-то вопросы, то задавайте их в комментариях.
remont-pc.uef.ru
Zyxel Keenetic Lite II — инструкция: подключение, настройка и обновление прошивки — Домашний Билайн
Шаг 1 из 9
Открываем браузер, в адресной строке пишем 192.168.1.1, нажимаем Enter.
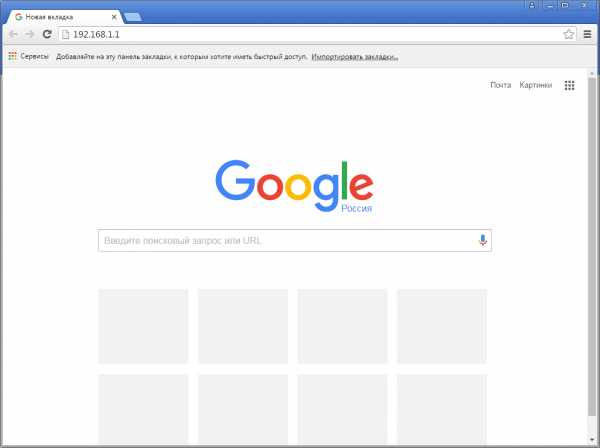
Шаг 2 из 9
Если роутер еще не был настроен, откроется страница «Быстрая настройка NetFriend». Нажимаем кнопку «Веб-конфигуратор».
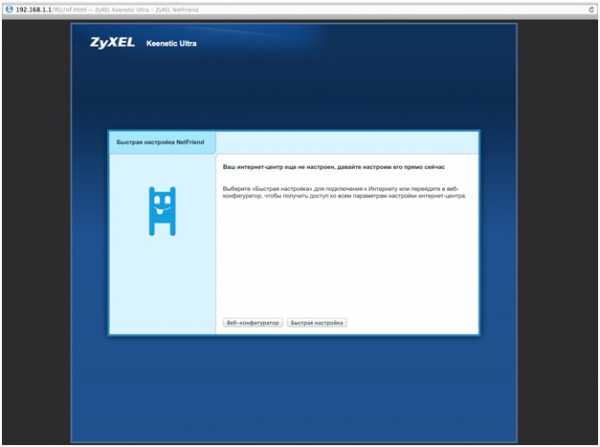
Шаг 3 из 9
Если появляется окно «Установите пароль администратора», в поле «Новый пароль» придумайте и напишите пароль, который будет использоваться для дальнейшей авторизации в настройках роутера (рекомендуем использовать пароль admin).
В поле «Введите пароль ещё раз» повторно напишите придуманный пароль.
Нажимаем кнопку «Применить».
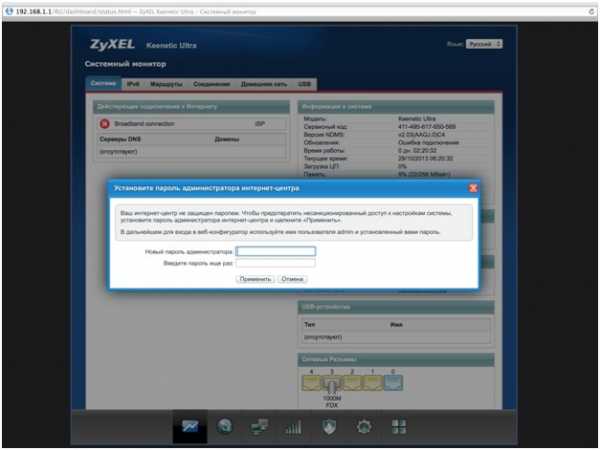
Шаг 4 из 9
Если открывается страница авторизации роутера, в поле «Пользователь» введите admin, в поле «Пароль» введите пароль, установленный при первичной настройке. Нажмите «ОК».

Шаг 5 из 9
Откроется веб-интерфейс роутера.
Нажмите на значок «Глобус» в нижней панели индикаторов (второй слева).
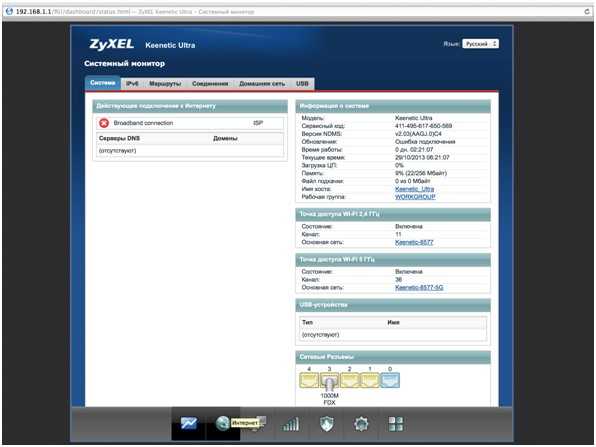
Шаг 6 из 9
Выберите раздел PPPoE/VPN и нажмите кнопку «Добавить соединение».
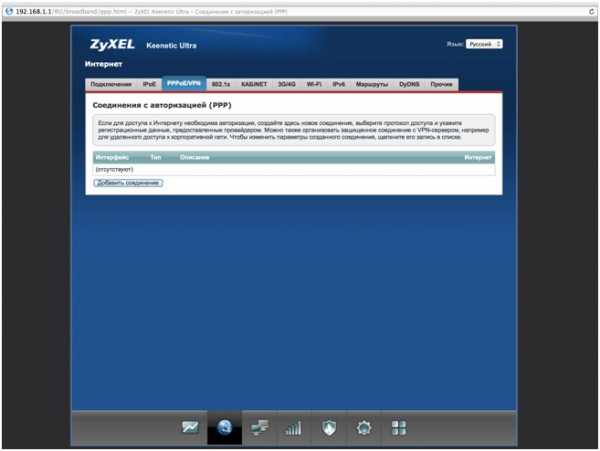
Шаг 7 из 9
Включить – поставьте галочку.
Использовать для выхода в интернет – поставьте галочку.
Описание – Beeline.
Тип (протокол) — выберите L2TP.
Подключаться через – выберите Broadband connection ISP.
Адрес сервера – tp.internet.beeline.ru.
Имя пользователя – введите ваш логин, начинающийся на 089.
Пароль – введите ваш пароль.
Метод проверки подлинности – Авто.
Настройка параметров IP – Автоматически.
Нажмите кнопку «Применить»
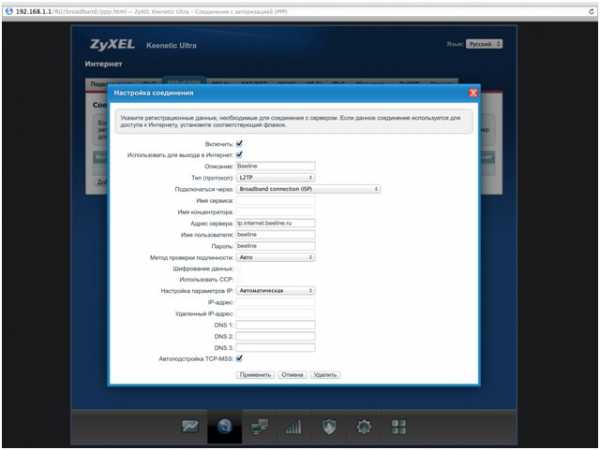
Шаг 8 из 9
Для настройки беспроводного соединения кликните по значку «Уровень сигнала» в нижней панели индикаторов (посередине).
Нажмите на пункт «Точка доступа» или «Точка доступа 2,4 ГГЦ».
Заполните поля, как указано ниже:
Включить точку доступа – поставьте галочку.
Имя сети – введите имя для вашей Wi-Fi сети.
Защита сети – WPA-PSK + WPA2-PSK.
Ключ сети – введите пароль для доступа к вашей Wi-Fi сети.
Страна – Russian Federation.
Стандарт – 802.11bgn.
Мощность сигнала – 100%.
Включить WMM – поставьте галочку.
Нажмите кнопку «Применить» (под строкой «Включить WMM»).
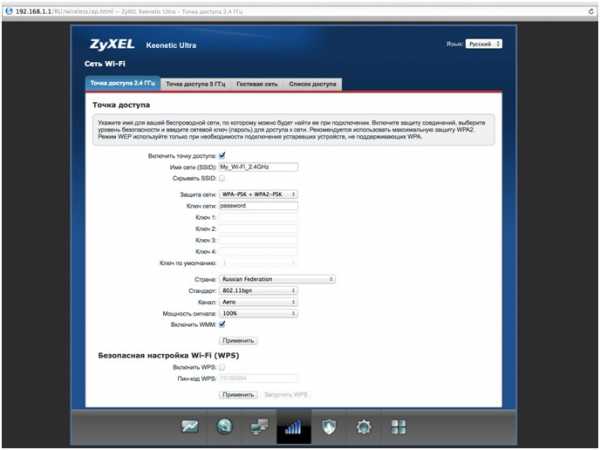
Шаг 9 из 9
Если в меню есть пункт «Точка доступа 5 ГГц» нажмите на него и по аналогии настройте сеть 5 ГГц.
Заполните поля как указано ниже:
Включить точку доступа – поставьте галочку.
Имя сети – введите имя для вашей Wi-Fi сети и добавьте «_5G».
Защита сети – WPA2-PSK.
Ключ сети – введите пароль для доступа к вашей Wi-Fi сети.
Страна – Russian Federation.
Стандарт – 802.11an.
Мощность сигнала – 100%.
Включить WMM – поставьте галочку.
Нажмите кнопку «Применить» (под строкой «Включить WMM»).
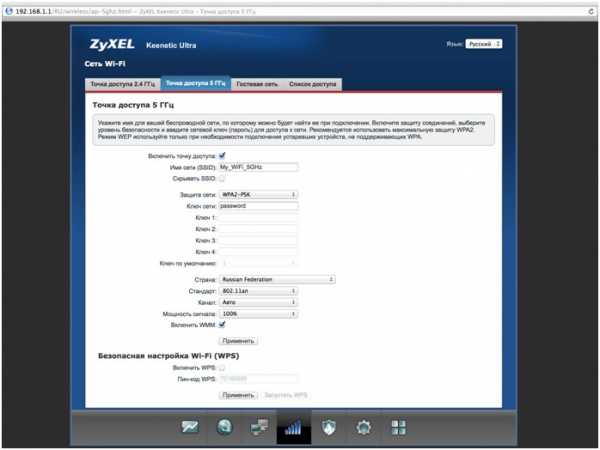
Шаг 1 из 2
Нажмите на значок «глобус» в нижней панели индикаторов (второй слева). Появится следующая страница.

Шаг 2 из 2
В разделе «Подключения» выберите «Broadband connection» и кликните по нему.
В окне «Настройка подключения по Ethernet» в строке «Использовать разъем» выберите порт для подключения ТВ-приставки (с 0 порта галочку не снимать).
Нажмите кнопку «Применить».
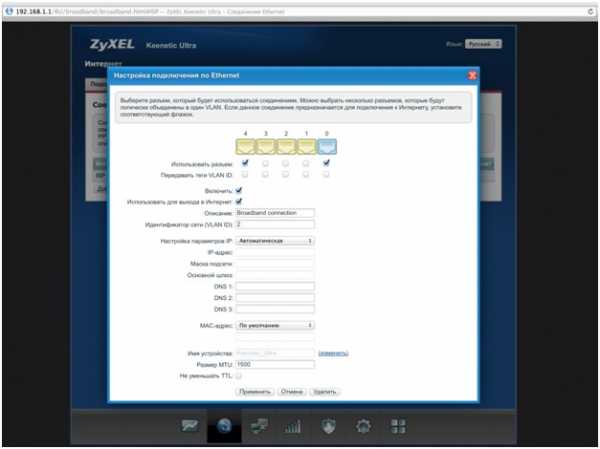
Будьте внимательны, выполняя инструкции в этом разделе. В случае ошибки в действиях потребуется визит в сервис-центр для восстановления устройства. Прошивать роутер рекомендуется, подключив кабель от ПК в любой из LAN-портов. Прошивая роутер по Wi-Fi, есть риск получить неработоспособное устройство, восстанавливаемое только в сервис-центре, либо не восстанавливаемое вовсе.
Шаг 1 из 4
Скачайте прошивку.
Шаг 2 из 4
Открываем браузер, в адресной строке набираем адрес роутера, нажимаем Enter. Откроется страница авторизации роутера. Вводим логин и пароль для доступа к роутеру, нажимаем Enter.

Шаг 3 из 4
Перед вами откроется web-интерфейс роутера.
Зайдите в меню «Система». В раздел «Файлы» (в ранних версиях микропрограммы данный раздел назывался «Конфигурация») щелкните по имени файла «firmware».
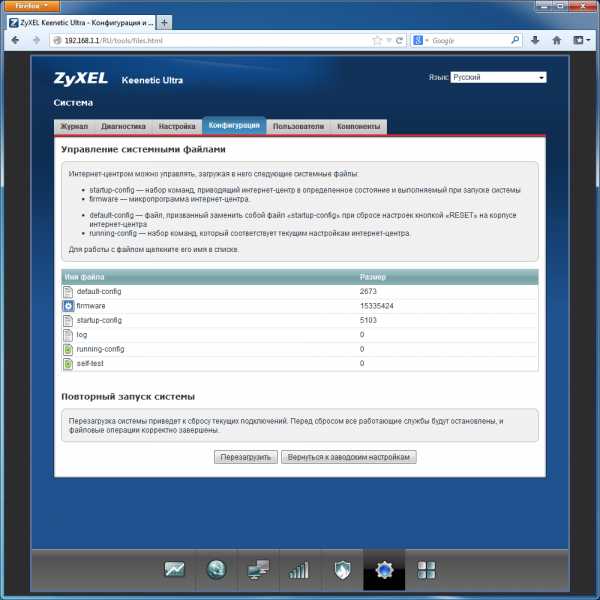
Шаг 4 из 4
Появится окно “Управление файлом”, в котором нажмите кнопку “Выберите файл” для указания файла микропрограммы.
В открывшемся окне укажите местоположение файла с микропрограммой для вашего устройства (файл с расширением bin).
Предварительно нужно извлечь файлы из zip-архива с микропрограммой.
Нажмите кнопку “Заменить” для запуска процедуры обновления микропрограммы.
Подождите, пока роутер обновляет свою микропрограмму, обычно это занимает не более 15 минут, во время обновления не выключайте роутер из сети розетки. После того, как роутер обновит свою прошивку и перезагрузится, вы можете приступать к эксплуатации.
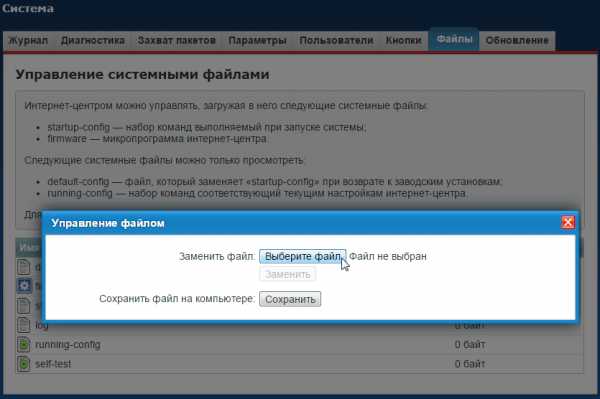
Используйте аппаратный сброс настроек, если требуется настроить устройство заново (удалить все пользовательские настройки), нет доступа к веб-странице интерфейса настроек роутера, после настройки роутера интернет-соединение не установилось или пароль доступа к нему был утерян.
Внимание! При выполнении аппаратного сброса настроек все пользовательские установки будут сброшены на заводские параметры!
На корпусе устройства имеется углубленная кнопка СБРОС (RESET, RESTORE), позволяющая сбросить настройки на заводские установки. Кнопку СБРОС (RESET, RESTORE) вы сможете найти на той же стороне корпуса роутера, где располагаются остальные разъемы и кнопки. В редких случаях кнопка может располагаться на дне роутера.
Для того, чтобы сбросить настройки роутера на заводские установки выполните следующие действия:
Включите питание роутера и дождитесь полной загрузки устройства. Нажмите кнопку СБРОС (RESET, RESTORE), используя заостренный тонкий предмет (например, скрепку) и удерживайте 30 секунд, затем отпустите кнопку.
После этого роутер перезагрузится с установками по умолчанию (заводскими настройками) и потребуется повторная его настройка.
sochi.beeline.ru
Keenetic lite ii сброс на заводские настройки — Ремонт ПК
Если вы как-то неправильно настроили свой маршрутизатор Zyxel Keenetic, или роутер работает нестабильно, то можно сделать сброс настроек к заводским. В этой статье мы рассмотрим два способа, которым можно сбросить настройки на роутерах компании Zyxel Keenetic: с помощью специальной кнопки Reset, и через панель управления. На самом деле, это очень полезная функция, которая часто выручает в процессе эксплуатации любого маршрутизатора, не только Zyxel.
Сам часто делаю reset на роутерах, особенно в процессе настройки. Когда что-то не получается, просто делаю сброс и начиню настройку заново. А еще, восстановление параметров точно пригодится в том случае, когда вы забыли пароль от своего маршрутизатора. Точнее пароль от входа в настройки.
Аппаратный и программный сброс настроек на Zyxel
Самый простой способ сделать reset, это нажать и подержать 10 секунд кнопку RESET (Сброс) на вашем роутере Zyxel Keenetic.
Reset полностью очистит все параметры. Вам нужно будет заново настроить свой роутер. Задать параметры подключения к провайдеру, настроить Wi-Fi сеть и т. д. Можете настроить на примере настройки маршрутизатора ZyXEL Keenetic Start.
После этого, все настройки будут восстановлены к заводским. Кнопка Сброс утоплена в корпус роутера, поэтому, нажимать ее нужно чем-то острым. Нажмите и подержите примерно 10 секунд, питание роутера должно быть включено.
 Должен активно замигать индикатор питания, и роутер будет перезагружен. Это значит, что настройки восстановлены.
Должен активно замигать индикатор питания, и роутер будет перезагружен. Это значит, что настройки восстановлены.
Программный сброс (через панель управления)
Заходим в настройки, если не знаете как, то смотрите инструкцию. Переходим на вкладку Система, и сверху выбираем Параметры. Нажмите на кнопку Вернутся к заводским настройкам.
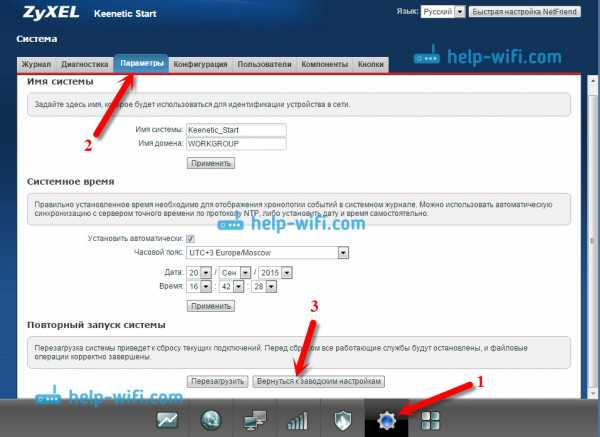
Появится предупреждение, что будут удалены все настройки, и все такое. Нажимаем Да.
Ждем, пока маршрутизатор перезагрузится.
На этом все, настройки сброшены. Как видите, ничего сложного. Если у вас остались какие-то вопросы, то задавайте их в комментариях.
remont-pc.uef.ru
Zyxel Keenetic Lite II — инструкция: подключение, настройка и обновление прошивки — Домашний Билайн
Шаг 1 из 6
Открываем браузер, в адресной строке пишем 192.168.1.1, нажимаем Enter.
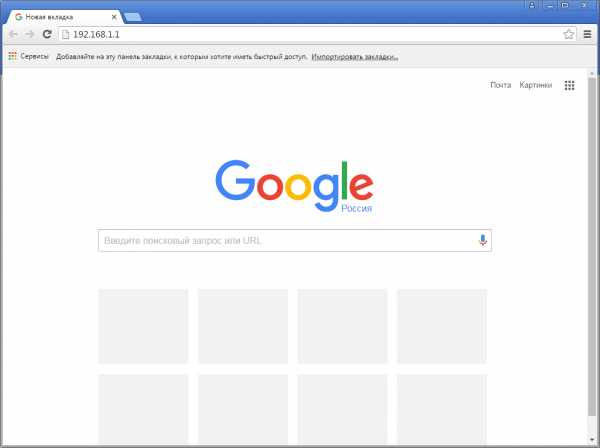
Шаг 2 из 6
Если роутер еще не был настроен, откроется страница «Быстрая настройка NetFriend».
Нажимаем кнопку «Веб-конфигуратор».
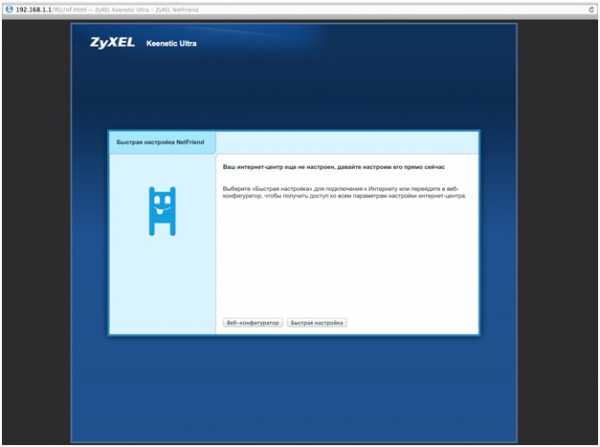
Шаг 3 из 6
Если появляется окно «Установите пароль администратора», в поле «Новый пароль» придумайте и напишите пароль, который будет использоваться для дальнейшей авторизации в настройках роутера (рекомендуем использовать пароль admin).
В поле «Введите пароль ещё раз» повторно напишите придуманный пароль.
Нажимаем кнопку «Применить».
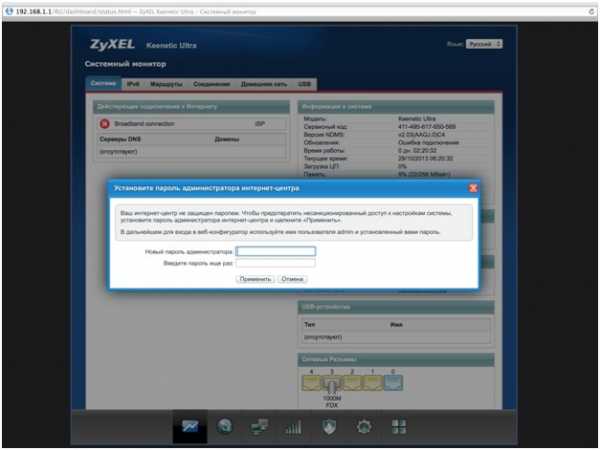
Шаг 4 из 6
Если открывается страница авторизации роутера, в поле «Пользователь» введите admin, в поле «Пароль» введите пароль, установленный при первичной настройке. Нажмите «ОК».

Шаг 5 из 6
Для настройки беспроводного соединения кликните по значку «Уровень сигнала» в нижней панели индикаторов (посередине).
Нажмите на пункт «Точка доступа” или «Точка доступа 2,4 ГГЦ”.
Заполните поля, как указано ниже:
Включить точку доступа – поставьте галочку.
Имя сети – введите имя для вашей Wi-Fi сети.
Защита сети – WPA-PSK + WPA2-PSK.
Ключ сети – введите пароль для доступа к вашей Wi-Fi сети.
Страна – Russian Federation.
Стандарт – 802.11bgn.
Мощность сигнала – 100%.
Включить WMM – поставьте галочку.
Нажмите кнопку «Применить» (под строкой «Включить WMM»).
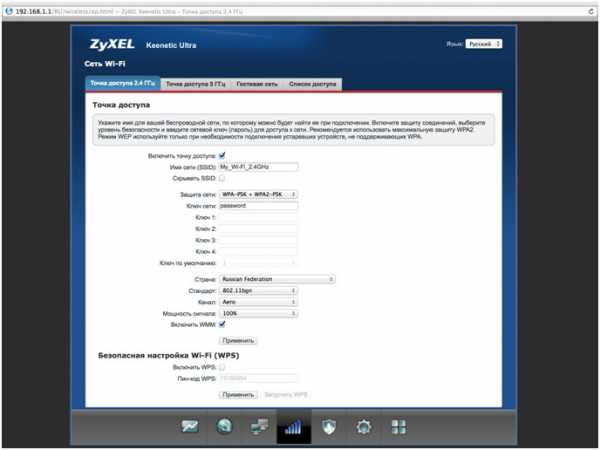
Шаг 6 из 6
Если в меню есть пункт «Точка доступа 5 ГГц» нажмите на него и по аналогии настройте сеть 5 ГГц.
Заполните поля как указано ниже:
Включить точку доступа – поставьте галочку.
Имя сети – введите имя для вашей Wi-Fi сети и добавьте «_5G».
Защита сети – WPA2-PSK.
Ключ сети – введите пароль для доступа к вашей Wi-Fi сети.
Страна – Russian Federation.
Стандарт – 802.11an.
Мощность сигнала – 100%.
Включить WMM – поставьте галочку.
Нажмите кнопку «Применить» (под строкой «Включить WMM»).
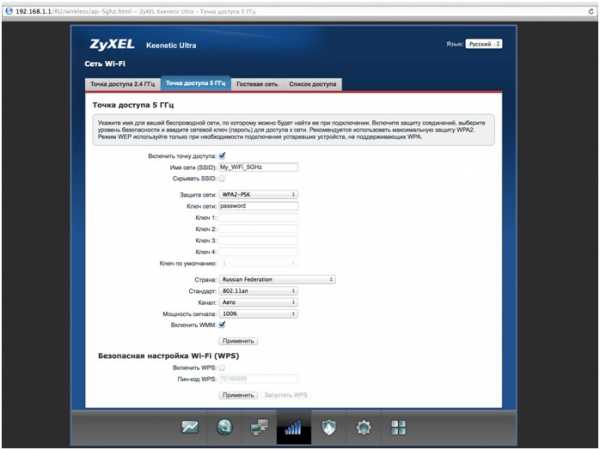
Шаг 1 из 2
Нажмите на значок «глобус» в нижней панели индикаторов (второй слева). Появится следующая страница.

Шаг 2 из 2
В разделе «Подключения» выберите «Broadband connection» и кликните по нему.
В окне «Настройка подключения по Ethernet» в строке «Использовать разъем» выберите порт для подключения ТВ-приставки (с 0 порта галочку не снимать).
Нажмите кнопку «Применить».
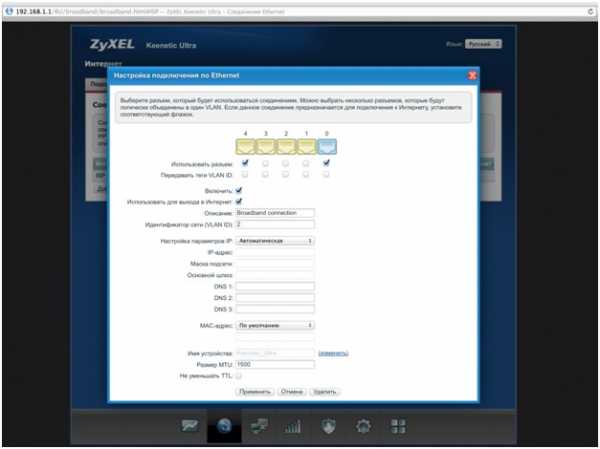
Будьте внимательны, выполняя инструкции в этом разделе. В случае ошибки в действиях потребуется визит в сервис-центр для восстановления устройства. Прошивать роутер рекомендуется, подключив кабель от ПК в любой из LAN-портов. Прошивая роутер по Wi-Fi, есть риск получить неработоспособное устройство, восстанавливаемое только в сервис-центре, либо не восстанавливаемое вовсе.
Шаг 1 из 4
Скачайте прошивку.
Шаг 2 из 4
Открываем браузер, в адресной строке набираем адрес роутера, нажимаем Enter. Откроется страница авторизации роутера. Вводим логин и пароль для доступа к роутеру, нажимаем Enter.

Шаг 3 из 4
Перед вами откроется web-интерфейс роутера.
Зайдите в меню «Система». В раздел «Файлы» (в ранних версиях микропрограммы данный раздел назывался «Конфигурация») щелкните по имени файла «firmware».
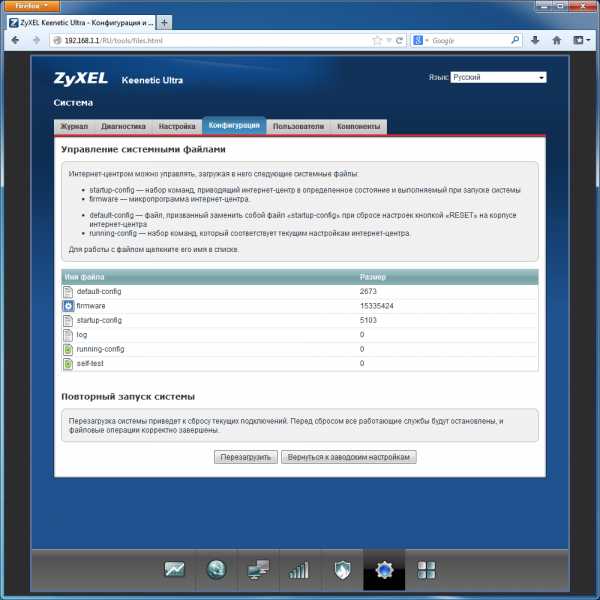
Шаг 4 из 4
Появится окно “Управление файлом”, в котором нажмите кнопку “Выберите файл” для указания файла микропрограммы.
В открывшемся окне укажите местоположение файла с микропрограммой для вашего устройства (файл с расширением bin).
Предварительно нужно извлечь файлы из zip-архива с микропрограммой.
Нажмите кнопку “Заменить” для запуска процедуры обновления микропрограммы.
Подождите, пока роутер обновляет свою микропрограмму, обычно это занимает не более 15 минут, во время обновления не выключайте роутер из сети розетки. После того, как роутер обновит свою прошивку и перезагрузится, вы можете приступать к эксплуатации.
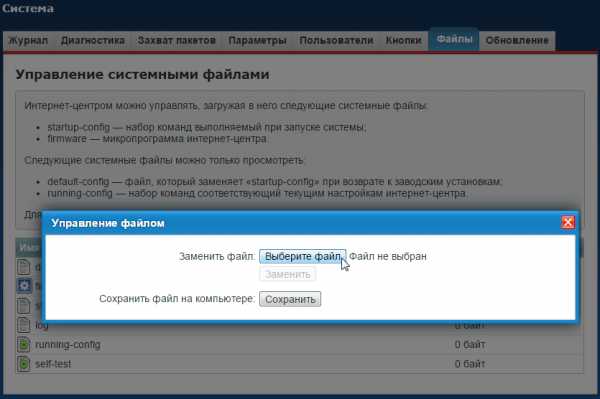
Используйте аппаратный сброс настроек, если требуется настроить устройство заново (удалить все пользовательские настройки), нет доступа к веб-странице интерфейса настроек роутера, после настройки роутера интернет-соединение не установилось или пароль доступа к нему был утерян.
Внимание! При выполнении аппаратного сброса настроек все пользовательские установки будут сброшены на заводские параметры!
На корпусе устройства имеется углубленная кнопка СБРОС (RESET, RESTORE), позволяющая сбросить настройки на заводские установки. Кнопку СБРОС (RESET, RESTORE) вы сможете найти на той же стороне корпуса роутера, где располагаются остальные разъемы и кнопки. В редких случаях кнопка может располагаться на дне роутера.
Для того, чтобы сбросить настройки роутера на заводские установки выполните следующие действия:
Включите питание роутера и дождитесь полной загрузки устройства. Нажмите кнопку СБРОС (RESET, RESTORE), используя заостренный тонкий предмет (например, скрепку) и удерживайте 30 секунд, затем отпустите кнопку.
После этого роутер перезагрузится с установками по умолчанию (заводскими настройками) и потребуется повторная его настройка.
zheleznodorozhnyy.beeline.ru
Zyxel Keenetic Lite II — инструкция: подключение, настройка и обновление прошивки — Домашний Билайн
Шаг 1 из 9
Открываем браузер, в адресной строке пишем 192.168.1.1, нажимаем Enter.
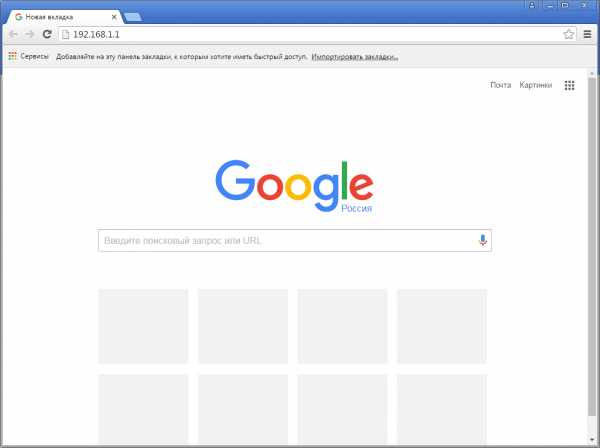
Шаг 2 из 9
Если роутер еще не был настроен, откроется страница «Быстрая настройка NetFriend». Нажимаем кнопку «Веб-конфигуратор».
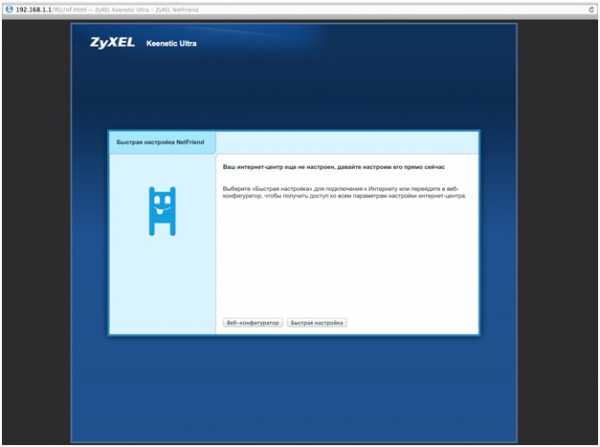
Шаг 3 из 9
Если появляется окно «Установите пароль администратора», в поле «Новый пароль» придумайте и напишите пароль, который будет использоваться для дальнейшей авторизации в настройках роутера (рекомендуем использовать пароль admin).
В поле «Введите пароль ещё раз» повторно напишите придуманный пароль.
Нажимаем кнопку «Применить».
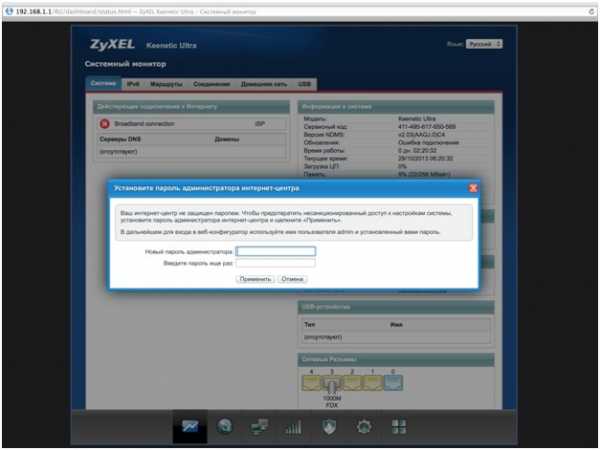
Шаг 4 из 9
Если открывается страница авторизации роутера, в поле «Пользователь» введите admin, в поле «Пароль» введите пароль, установленный при первичной настройке. Нажмите «ОК».

Шаг 5 из 9
Откроется веб-интерфейс роутера.
Нажмите на значок «Глобус» в нижней панели индикаторов (второй слева).
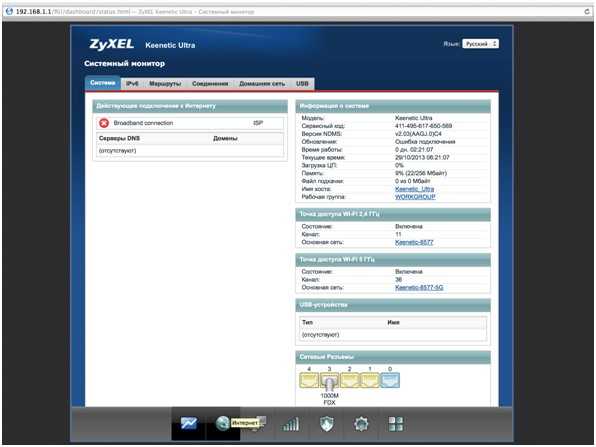
Шаг 6 из 9
Выберите раздел PPPoE/VPN и нажмите кнопку «Добавить соединение».
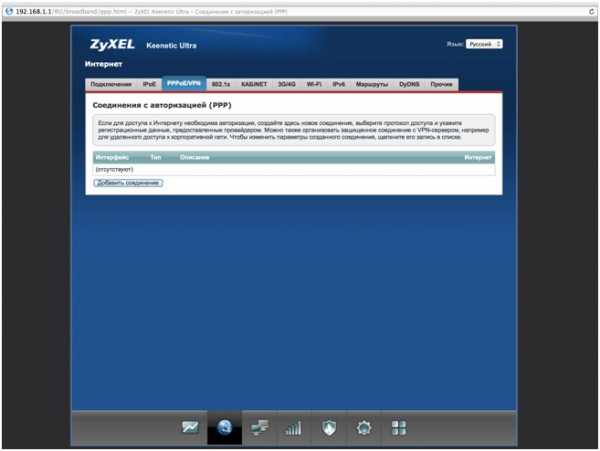
Шаг 7 из 9
Включить – поставьте галочку.
Использовать для выхода в интернет – поставьте галочку.
Описание – Beeline.
Тип (протокол) — выберите L2TP.
Подключаться через – выберите Broadband connection ISP.
Адрес сервера – tp.internet.beeline.ru.
Имя пользователя – введите ваш логин, начинающийся на 089.
Пароль – введите ваш пароль.
Метод проверки подлинности – Авто.
Настройка параметров IP – Автоматически.
Нажмите кнопку «Применить»
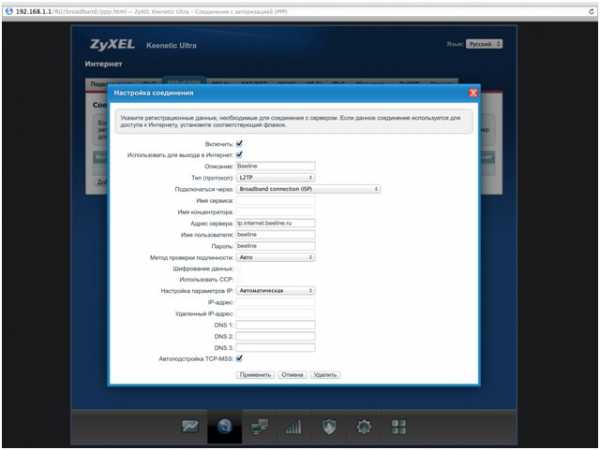
Шаг 8 из 9
Для настройки беспроводного соединения кликните по значку «Уровень сигнала» в нижней панели индикаторов (посередине).
Нажмите на пункт «Точка доступа» или «Точка доступа 2,4 ГГЦ».
Заполните поля, как указано ниже:
Включить точку доступа – поставьте галочку.
Имя сети – введите имя для вашей Wi-Fi сети.
Защита сети – WPA-PSK + WPA2-PSK.
Ключ сети – введите пароль для доступа к вашей Wi-Fi сети.
Страна – Russian Federation.
Стандарт – 802.11bgn.
Мощность сигнала – 100%.
Включить WMM – поставьте галочку.
Нажмите кнопку «Применить» (под строкой «Включить WMM»).
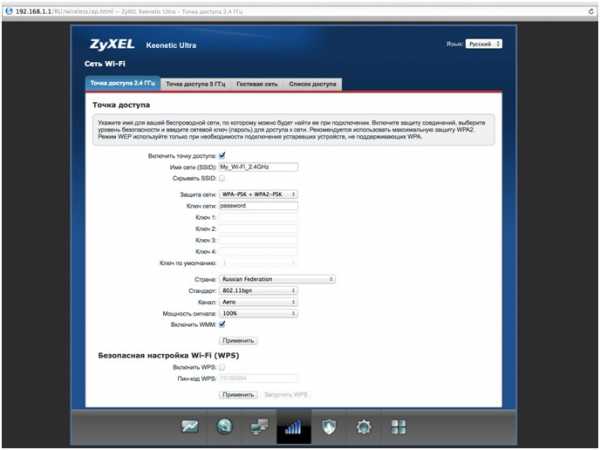
Шаг 9 из 9
Если в меню есть пункт «Точка доступа 5 ГГц» нажмите на него и по аналогии настройте сеть 5 ГГц.
Заполните поля как указано ниже:
Включить точку доступа – поставьте галочку.
Имя сети – введите имя для вашей Wi-Fi сети и добавьте «_5G».
Защита сети – WPA2-PSK.
Ключ сети – введите пароль для доступа к вашей Wi-Fi сети.
Страна – Russian Federation.
Стандарт – 802.11an.
Мощность сигнала – 100%.
Включить WMM – поставьте галочку.
Нажмите кнопку «Применить» (под строкой «Включить WMM»).
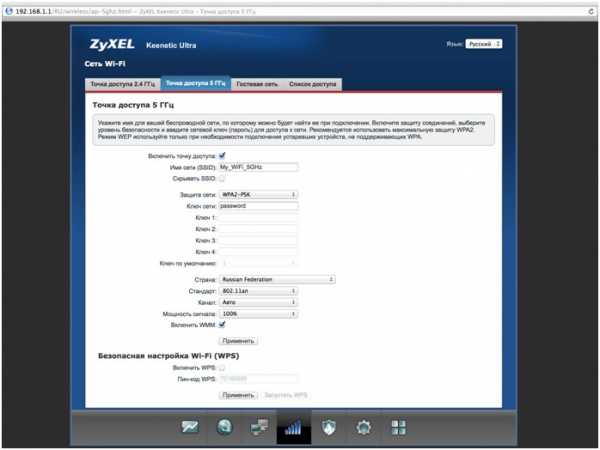
Шаг 1 из 2
Нажмите на значок «глобус» в нижней панели индикаторов (второй слева). Появится следующая страница.

Шаг 2 из 2
В разделе «Подключения» выберите «Broadband connection» и кликните по нему.
В окне «Настройка подключения по Ethernet» в строке «Использовать разъем» выберите порт для подключения ТВ-приставки (с 0 порта галочку не снимать).
Нажмите кнопку «Применить».
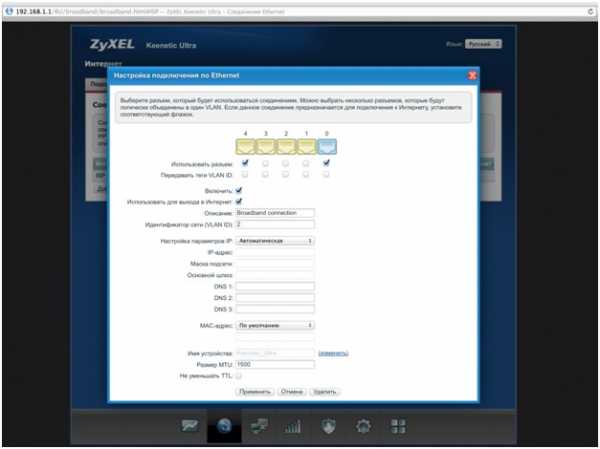
Будьте внимательны, выполняя инструкции в этом разделе. В случае ошибки в действиях потребуется визит в сервис-центр для восстановления устройства. Прошивать роутер рекомендуется, подключив кабель от ПК в любой из LAN-портов. Прошивая роутер по Wi-Fi, есть риск получить неработоспособное устройство, восстанавливаемое только в сервис-центре, либо не восстанавливаемое вовсе.
Шаг 1 из 4
Скачайте прошивку.
Шаг 2 из 4
Открываем браузер, в адресной строке набираем адрес роутера, нажимаем Enter. Откроется страница авторизации роутера. Вводим логин и пароль для доступа к роутеру, нажимаем Enter.

Шаг 3 из 4
Перед вами откроется web-интерфейс роутера.
Зайдите в меню «Система». В раздел «Файлы» (в ранних версиях микропрограммы данный раздел назывался «Конфигурация») щелкните по имени файла «firmware».
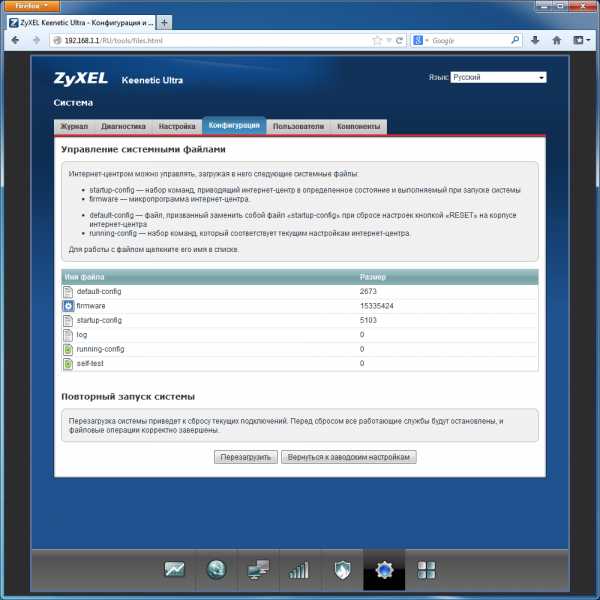
Шаг 4 из 4
Появится окно “Управление файлом”, в котором нажмите кнопку “Выберите файл” для указания файла микропрограммы.
В открывшемся окне укажите местоположение файла с микропрограммой для вашего устройства (файл с расширением bin).
Предварительно нужно извлечь файлы из zip-архива с микропрограммой.
Нажмите кнопку “Заменить” для запуска процедуры обновления микропрограммы.
Подождите, пока роутер обновляет свою микропрограмму, обычно это занимает не более 15 минут, во время обновления не выключайте роутер из сети розетки. После того, как роутер обновит свою прошивку и перезагрузится, вы можете приступать к эксплуатации.
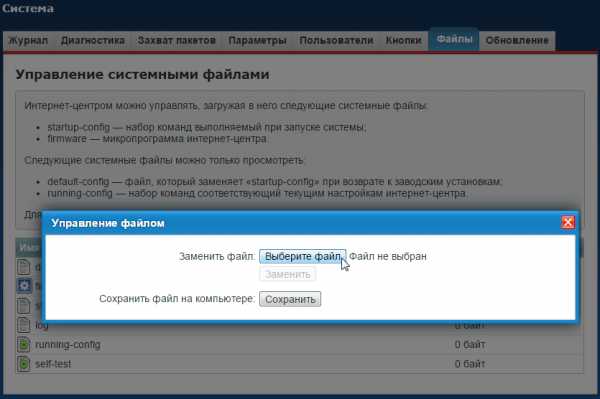
Используйте аппаратный сброс настроек, если требуется настроить устройство заново (удалить все пользовательские настройки), нет доступа к веб-странице интерфейса настроек роутера, после настройки роутера интернет-соединение не установилось или пароль доступа к нему был утерян.
Внимание! При выполнении аппаратного сброса настроек все пользовательские установки будут сброшены на заводские параметры!
На корпусе устройства имеется углубленная кнопка СБРОС (RESET, RESTORE), позволяющая сбросить настройки на заводские установки. Кнопку СБРОС (RESET, RESTORE) вы сможете найти на той же стороне корпуса роутера, где располагаются остальные разъемы и кнопки. В редких случаях кнопка может располагаться на дне роутера.
Для того, чтобы сбросить настройки роутера на заводские установки выполните следующие действия:
Включите питание роутера и дождитесь полной загрузки устройства. Нажмите кнопку СБРОС (RESET, RESTORE), используя заостренный тонкий предмет (например, скрепку) и удерживайте 30 секунд, затем отпустите кнопку.
После этого роутер перезагрузится с установками по умолчанию (заводскими настройками) и потребуется повторная его настройка.
malechkino.beeline.ru

