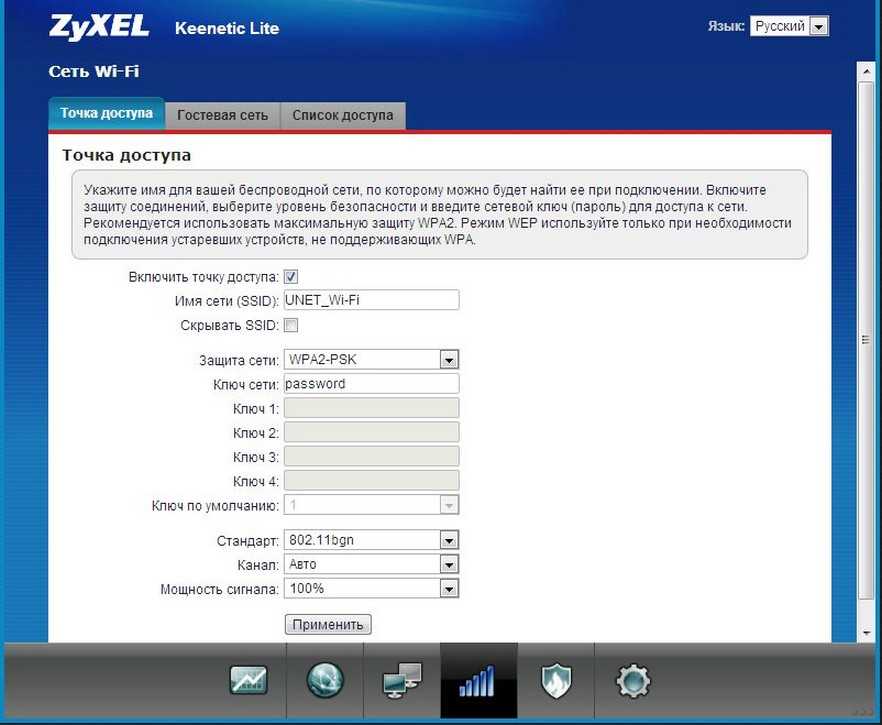Смена пароля от вай-фай роутера Keenetic: пошаговая инструкция действий
Если вы забыли пароль и восстановить не получается, необходимо его сбросить. Сброс роутера меняет настройки на заводские. Существуют различные сценарии, необходимые для этого процесса. Если вы не знаете, как поменять пароль на wifi роутере keenetic, то далее будут показаны способы.
Содержание
- Как выбрать надежный пароль для Wi-Fi и установить его
- Как изменить пароль от wifi на маршрутизаторе Zyxel Keenetic и поставить свой
- Как войти в веб-интерфейс
- Решения проблем со входом в веб-интерфейс
- Шаг 1
- Шаг 2
- Поставить keenetic пароль wifi по умолчанию
- Приложение Keenetic
Как выбрать надежный пароль для Wi-Fi и установить его
Всегда считается правильным выбирать длинный пароль. Не допускается использовать свое имя, фамилию, дату рождения, пользоваться данными своих близких. Такие пароли не считаются надежными и их легко взломать. Смена на легкий код полна рисков.Также не приветствуется установка секретного слова, в котором есть английские буквы. Это значит, что русское слово, написанное буквами другой страны также легко распознаются злоумышленниками. Многие пользователи боятся забыть сложный пароль, но именно такой и должен быть поставлен на телефон, компьютер или маршрутизатор.
Смена на легкий код полна рисков.Также не приветствуется установка секретного слова, в котором есть английские буквы. Это значит, что русское слово, написанное буквами другой страны также легко распознаются злоумышленниками. Многие пользователи боятся забыть сложный пароль, но именно такой и должен быть поставлен на телефон, компьютер или маршрутизатор.
Правильно использовать:
- генерацию слов и цифр;
- совмещать заглавные буквы и прописные;
- использовать повторно пароли для разных гаджетов.
Также нельзя записывать данные и хранить их в доступном для других месте.
Как изменить пароль от wifi на маршрутизаторе Zyxel Keenetic и поставить свой
Перед тем, как сменить пароль на роутере зиксель кинетик, нужно помнить, что такие настройки изменятся:
- любые изменения, сделанные вами;
- имя пользователя и пароль для интернет-центра Keenetic Router;
- имя пользователя и пароль Wi-Fi;
- IP-адреса провайдера и DNS;
- любые изменения конфигурации или настроек, которые вы внесли в свой маршрутизатор.

Если вы согласны с потерей некоторых данных, то можете ознакомиться с несколькими способами, как поменять пароль на роутере keenetic.
Как сбросить настройки роутера Keenetic с помощью кнопки:
- убедитесь, что роутер включен и подключен к источнику питания;
- найдите круглый порт «сброс» на задней панели маршрутизатора;
- используйте прямую скрепку, чтобы удерживать кнопку сброса в течение 10–15 секунд.
Когда индикатор WLAN на передней панели роутера мигает, значит получилось осуществить сброс до заводских настроек. Теперь можно изменить пароль.
Как войти в веб-интерфейс
После сброса настроек роутер возвращается к заводским настройкам по умолчанию.
- IP-адрес: 192.168.0.1
- Имя пользователя: админ
- Пароль: пароля нет (оставьте это поле пустым)
Сброс настроек из панели управления администратора.
Откройте интернет-браузер и введите 192.168.0.1 в адресной строке.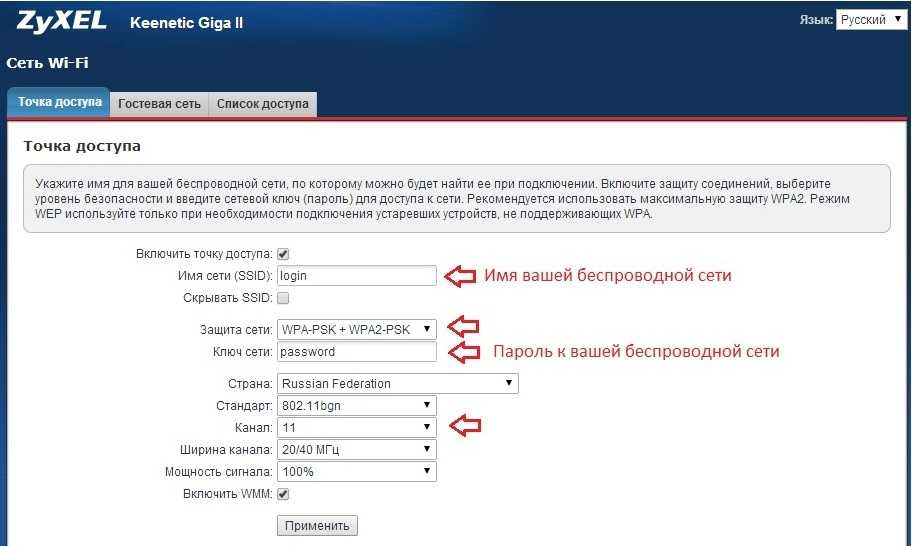 Нажмите Ввод. Введите admin в поле входа. Не вводите ничего в поле пароля. После того, как маршрутизатор введет данные для по умолчанию, получите доступ к панели настроек.
Нажмите Ввод. Введите admin в поле входа. Не вводите ничего в поле пароля. После того, как маршрутизатор введет данные для по умолчанию, получите доступ к панели настроек.
Если экран входа в систему не отображается для введенного вами IP-адреса, возможно, он не подходит для вашей модели. В таких случаях найдите информацию на наклейке на задней панели роутера.
Решения проблем со входом в веб-интерфейс
Если вы не можете войти в свой беспроводной роутер, вот несколько решений, которые вы можете попробовать.
Шаг 1
Сначала отсоедините разъем питания от задней панели Keenetic и снова подключите его. Теперь подождите более 25 секунд, пока роутер перезагрузится. Ваше подключение к интернету может прерваться при перезагрузке.
Шаг 2
Сначала перейдите на вкладку «Обслуживание» или «Инструменты».
Теперь нажмите «Сохранить и восстановить настройки» или «Параметры системы» .
После этого нажмите «Перезагрузка» или «Перезагрузите устройство» .
На этом этапе подождите некоторое время. Теперь вы успешно завершили перезагрузку.
Поставить keenetic пароль wifi по умолчанию
Откройте интернет-браузер и введите 192.168.0.1 в адресной строке. Нажмите Ввод.
Введите admin в поле Идентификатор входа. Не вводите ничего в поле пароля.
После вы получите доступ к панели настроек администратора роутера. На этом шаге нажмите «Настройка» в верхней части страницы. Затем нажмите «Настройки беспроводной сети» в левой части. Далее кликните «Настройка беспроводного подключения вручную». Прокрутите вниз, чтобы найти поле Pre-Shared Key или Network Key. Теперь введите новый пароль.
Приложение Keenetic
Оно создано для того, чтобы быстро настроить роутер Keenetic. Оно позволяет настроить устройство, обновить операционную систему, перенастроить параметры Wi-Fi, создать семейные профили для быстрого управления группами, управлять встроенными службами, узнавать статус и текущую скорость интернет-соединения, включать или отключать гостевую точку доступа, управлять всеми подключенными домашними устройствами, устанавливать расписания и многое другое.
Первое, что надо сделать поставить на мобильный телефон приложение. Перед тем, как его запустить, надо убедиться, что роутер подключен к сети и доступен для управления.
На экране «Местоположения» будут показаны все сети, добавленные в приложение. Нажмите на на кнопку, куда хотите подключиться.
Панель мониторинга местоположения отображает объем трафика, отправленного и полученного этим местоположением. Вы можете получить информацию об устройствах домашней сети, создать семейный профиль, управлять приложениями роутера.
В разделе «Сетевые клиенты» отображается информация о подключенных устройствах. Если вы нажмете «Настройки» слева от названия раздела «Сетевые клиенты», увидите параметры для настройки отображаемого списка устройств домашней сети.
На странице «Настройки системы Wi-Fi» вы можете добавить новые расширители (роутеры Keenetic) для организации единой беспроводной системы с централизованным управлением и мониторингом.
Смартфон поможет быстро менять и устанавливать код. В меню «Мои сети» вы найдете настройки сегментов Домашней и Гостевой сетей, а также созданных дополнительных программ. Здесь вы можете изменить имя сети Wi-Fi и пароль для подключения к ней и управлять различными настройками. Экран «Порты и VLAN» содержит настройки сетевых портов встроенного коммутатора маршрутизатора.
На экране «Настройки IP» вы можете изменить предустановленный локальный IP-адрес роутера и адрес подсети.
https://youtu.be/flYxzpYH5no
Zyxel Keenetic Как Поменять Пароль © Новая прошивка
Перед подключением интернет-сети к роутеру любым вышеупомянутым способом, убедитесь, что он подключен к электричеству. Об этом говорит светящийся индикатор. Дополнительно при таком способе подключения следует перейти в категорию DNS и внести параметры, полученные также из договора. Если у вас новый роутер, вы только что купили свой ZyXEL и хотите его настроить по Wi-Fi, или делаете настройку после сброса настроек, то нужно сначала подключится к беспроводной сети.
Когда вы введёте пароль и устройство будет готово к настройке интернета, вы увидите окно, в котором мастер предлагает начать этот процесс.
Введите эти данные и сохраните их на компьютере в блокноте, чтобы не забыть. На официальном сайте устройства (https://help.keenetic.com/) обращают внимание на то, что если после сброса настроек роутер запрашивает логин и пароль — сброс не произошёл. Повторите попытку.
Вы также в любое время можете заменить пароль. Для этого нужно:
- Войти в настройки ZyXEL Keenetic;
- Выбрать раздел «Система»;
- Открыть пункт «Пользователи»;
- И выбрать «Пароль». Укажите новый и сохраните изменения.
Изменение пароля ZyXEL Keenetic
Как настроить роутер Zyxel Keenetic самостоятельно
Берем сетевой кабель, который идет в комплекте с роутером, и подключаем его в один из LAN разъемов на роутере. Они подписаны как «Домашняя сеть» и окрашены в желтый цвет.
Мнение эксперта
Черноволов Александр Петрович, специалист по вопросам мобильной связи и интернета
Со всеми вопросами смело обращайтесь ко мне!
Задать вопрос эксперту
Если ваше устройство уже подключено к маршрутизатору, то вы можете сразу переходить к следующему пункту, где мы будем получать доступ к панели управления.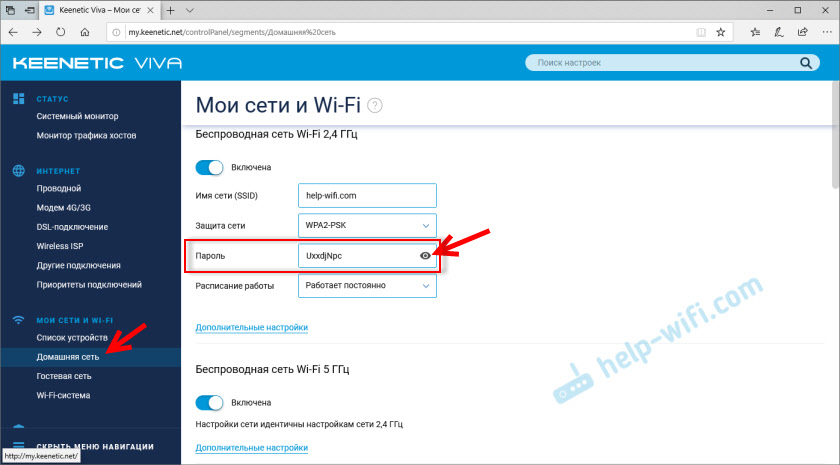
Какой пароль по умолчанию на роутере Zyxel и как поменять пароль на WI-FI
- На главной странице переходим в «Системный монитор».
- Выбираем раздел «О системе».
- Жмем на ссылку «Доступно обновление».
- Далее видим «Обновления и компоненты», где нам предложили установить новое ПО.
- Нажимаем «Установить обновление». Ждем несколько минут.
- Система будет перезагружена и начнет работать на новой прошивке.
Настройки маршрутизатора
Как и другие подобные системы, zyxel keenetic имеет базовые настройки по умолчанию. Для их просмотра и редактирования необходимо зайти в веб-интерфейс устройства по стандартному для большинства таких устройств адресу: http://192.168.1.1. Начальные настройки аутентификации zyxel keenetic выглядят следующим образом:
Изменить настройки роутера можно воспользовавшись «Мастером настройки». Предлагается два способа конфигурирования устройства: быстрая настройка и настройка при помощи веб-конфигуратора.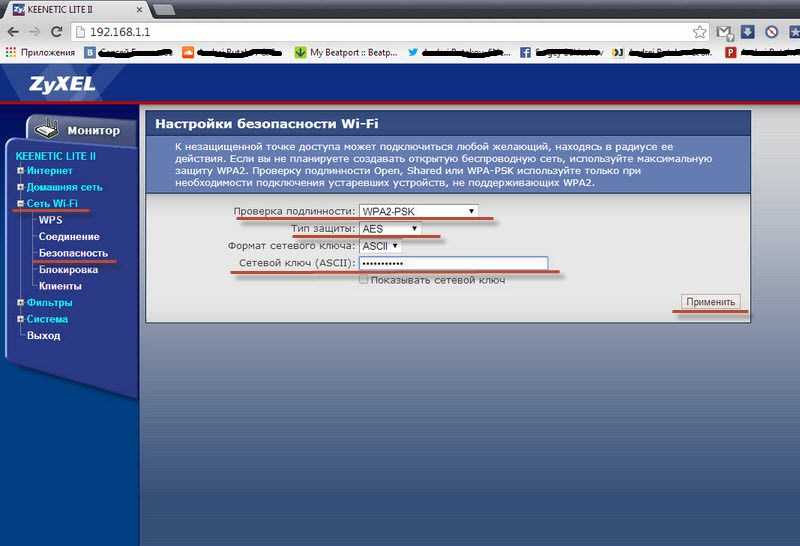 Для того чтобы начать работу с устройством и подключиться к сети вполне достаточно первого инструмента. Для гибкого конфигурирования маршрутизатора больше подходит второй способ.
Для того чтобы начать работу с устройством и подключиться к сети вполне достаточно первого инструмента. Для гибкого конфигурирования маршрутизатора больше подходит второй способ.
Для первоначального конфигурирования zyxel keenetic может понадобиться:
Указать MAC-адрес сетевой платы. Это не всегда обязательно, т.к. зависит от прихотей провайдера. Если провайдер требует MAC-адрес, то узнать его можно через командную строку набрав там команду ipconfig /all .
Указать роутеру статический IP-адрес, если таковой имеется. Если используется динамическая адресация, то этого делать не нужно и соответствующий параметр настройки следует установить в значение «Автоматически».
А что для Вас главное в смартфоне?
ТрендовостьНадежность
Некоторые провайдеры требуют пароль для входа в Интернет – его тоже необходимо указать в настройках роутера.
Значения остальных параметров можно принять по умолчанию.
Несмотря на комичность и кажущуюся безвыходность ситуации выполнить сброс параметров все же возможно. Для этого необходимо осуществить несколько следующих шагов: Чтобы избежать неприятностей, для защиты маршрутизатора необходимо установить новые правила авторизации на своем Зухеле при первой же его настройке после покупки. После того, как будет подано питание, устройство будет готово к тому, чтобы пользователь мог совершить вход в настройки роутера Zyxel.
Для этого необходимо осуществить несколько следующих шагов: Чтобы избежать неприятностей, для защиты маршрутизатора необходимо установить новые правила авторизации на своем Зухеле при первой же его настройке после покупки. После того, как будет подано питание, устройство будет готово к тому, чтобы пользователь мог совершить вход в настройки роутера Zyxel.
Работа с веб — конфигуратором устройства
После загрузки интерфейса сразу будет предложено провести быструю настройку с помощью встроенного мастера, от которой можно отказаться.
Основное меню, которое обычно сразу же загружается, дает возможность сменить пароль или логин.
Далее следует перейти к разделу «Интернет» и выбрать подраздел IPoE. В загруженном диалоге следует нажать элемент «Добавить интерфейс», прописать для него описание и поставить метку на пункте, которому соответствует разъем с подключенным кабелем на корпусе. Следующим шагом на нескольких пунктах следует установить метки:
При этом остальные пункты трогать не рекомендуется, а поля IP-адреса и Маски подсети должны остаться пустыми.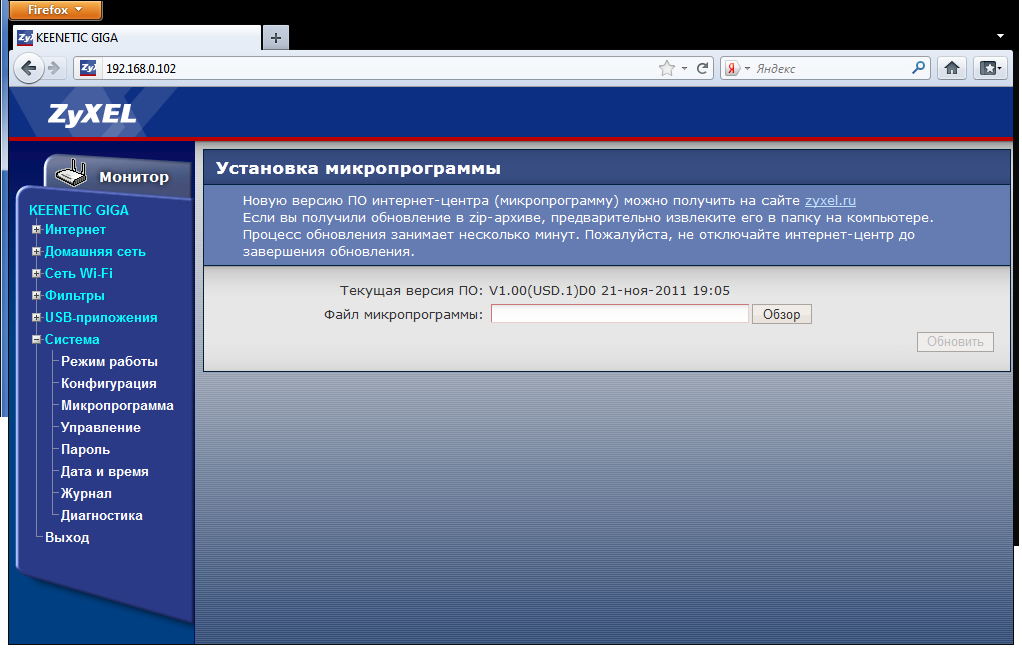 Так, базовая конфигурация будет готова и чтобы выбранные опции вошли в силу, следует щелкнуть элемент «Применить».
Так, базовая конфигурация будет готова и чтобы выбранные опции вошли в силу, следует щелкнуть элемент «Применить».
Вход в интерфейс
Конфигурация с учетом данных договора
Следующий этап: войдем в подраздел интерфейса, соответствующий технологии подключения, которую применяет поставщик интернет-услуг.
В случае, когда применяется статический IP, на той же вкладке «Интернет» настраиваем параметры иначе. Метки устанавливаются только на пунктах:
В этой же вкладке в соответствующем поле следует прописать IP-адрес и Маску подсети, полученные от провайдера сети. По аналогии в конце следует щелкнуть «Применить». Дополнительно при таком способе подключения следует перейти в категорию DNS и внести параметры, полученные также из договора.
В случае, если провайдер для подключения использует технологию PPPoE , в разделе «Интернет» нужно выбрать вкладку с таким же названием и выставить метки на таких пунктах:
Для поля «Подключаться через» следует выбрать значение «Broadband connection», а в полях «Имя пользователя» и «Пароль» внести личный логин и пароль из договора.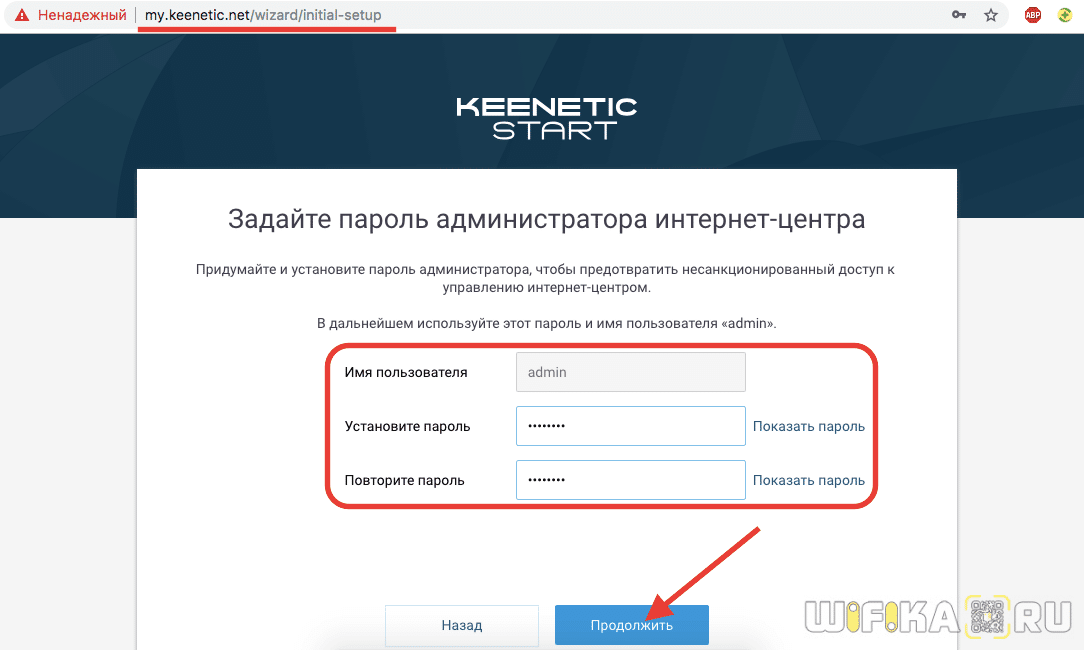 В конце также нажимается элемент «Применить».
В конце также нажимается элемент «Применить».
Если провайдер применяет технологию L2TP, требуется в разделе «Интернет» найти подходящую вкладку. На ней следует установить отметки на те же пункты, которые отмечались и в предыдущем варианте соединения.
В дополнение к выбранному Broadband connection и прописанному логину и паролю следует внести и адрес сервера, также полученный от представителей провайдера. По завершении традиционно выбирается элемент «Применить».
Что касается технологии PPTP, то все делается по аналогии с предыдущим вариантом, за исключением того, что выбирается подраздел PPTP и дополнительно следует установить метку на пункте «Включить шифрование».
Ввод параметров соединения
Мнение эксперта
Черноволов Александр Петрович, специалист по вопросам мобильной связи и интернета
Со всеми вопросами смело обращайтесь ко мне!
Задать вопрос эксперту
Чаще всего трудности возникают из-за того, что пользователи указывают неверные логины и пароли, не всегда правильно указывают клонируемый MAC адрес. Если у вас не выходит разобраться в проблеме, пишите мне!
Если у вас не выходит разобраться в проблеме, пишите мне!
Настройка роутера ZyXEL Keenetic
- перейти в « Панель управления », которая доступна из меню « Пуск ».
- В новом окошке следует найти элемент « Сеть », а после его открытия – « Центр управления ».
- Зайдя в него, нужно выбрать команду изменения параметров адаптера, а в новом диалоге элемента «Подключение по локальной» вызывается пункт меню «Свойства». Вызвать его можно специальной кнопкой на клавиатуре или мышке.
- В очередном диалоге в перечне протоколов следует найти строку с надписью (TCP/IPv4) и установив ее, удостовериться в том, что отметки на элементах автополучения адресов IP и DNS-серверов установлены. В противном случае их следует установить и щелкнуть на элемент «ОК».
Беспроводное соединение
Дополнительно следует придумать и записать в ячейку имя сети (SSID), уникальное имя сети роутера, а пароль к ней в ячейке «Ключ». В окончании для пункта «Канал» следует установить значение «6» и нажать кнопку «Применить».
Настройка беспроводного подключения
Выводы
На этом настройка роутера Zyxel Keenetic заканчивается. Как видите, она не столь сложна, чтобы заставлять выполнять ее других людей. При желании можно также настроить прием IPTV, если провайдер предоставляет его. Для этого в настройках имеется специальный подраздел, впрочем, как и для создания сервера DHCP.
Содержание статьи
- 1 Как зайти в настройки роутера ZyXEL? Вход в веб-конфигуратор my.keenetic.net
- 1.1 Какой пароль по умолчанию на роутере Zyxel и как поменять пароль на WI-FI
- 1.2 Настройки маршрутизатора
- 1.3 Работа с веб — конфигуратором устройства
- 1.3.1 Конфигурация с учетом данных договора
- 1.4 Настройка роутера ZyXEL Keenetic
- 1.5 Беспроводное соединение
- 1.5.1 Выводы
Keenetic Giga II Логин и пароль по умолчанию
- Имя пользователя: —
- Пароль: —
- IP-адрес: 192.
 168.1.1 Авторизоваться
168.1.1 Авторизоваться - SSID: Keenetic-XXX
- 192.168.1.1 89 % Авторизоваться Администратор
- 192.168.10.1 3 % Авторизоваться Администратор
- 192.168.100.1 2 % Авторизоваться Администратор
- 192.168.3.1 2 % Авторизоваться Администратор
- 192.168.0.1 2 % Авторизоваться Администратор
- 192.
 168.200.1
1 %
Авторизоваться
Администратор
168.200.1
1 %
Авторизоваться
Администратор - 192.168.212.1 1 % Авторизоваться Администратор
В зависимости от вашего локального IP-адреса выберите правильный IP-адрес из списка выше и нажмите «Администратор». Вы должны быть перенаправлены в интерфейс администратора вашего маршрутизатора.
Логины по умолчанию для ZyXEL
45 %
35 %
 168.1.1
168.1.1
11 %
3 %
3 %
 168.1.1
168.1.1
Чтобы войти в систему в качестве администратора на маршрутизаторе ZyXEL Keenetic Giga II , воспользуйтесь приведенным ниже руководством.
Подключите свой компьютер или ноутбук с помощью кабеля к маршрутизатору. Или вместо этого используйте свою беспроводную сеть.
Предложение - Рекомендуется для подключения использовать кабель, подключенный к маршрутизатору ZyXEL Keenetic Giga II. Это предотвратит потерю соединения в середине процесса настройки/настройки.
Используя выбранный вами веб-браузер и введя IP-адрес вашего интернет-центра Keenetic Giga II в адресную строку, вы загрузите экран входа в систему. Вы можете найти IP-адрес на задней панели маршрутизатора.

Теперь введите имя пользователя и пароль по умолчанию для вашего маршрутизатора, и вы получите доступ к его панели администратора. Если вы не знаете, что такое имя пользователя и пароль, не стесняйтесь искать некоторые из них по умолчанию для маршрутизаторов Keenetic Giga II от ZyXEL.
Если у вас возникли проблемы со входом в интернет-центр Keenetic Giga II, возможно, вы используете неверный логин или пароль. Не забудьте сохранить данные для входа после их сброса.
- Забыли пароль для входа? Попробуйте функцию жесткого сброса. Для этого нажмите и удерживайте маленькую черную кнопку, обычно расположенную на задней панели корпуса роутера, примерно 10 секунд. Это вернет ваш роутер к заводским настройкам.
- Страница входа в роутер не загружается? Если по какой-то причине веб-страница администратора не загружается, проверьте, подключено ли используемое вами устройство к сети Wi-Fi.
 Вы также можете посмотреть, какой именно IP-адрес был установлен по умолчанию для маршрутизатора.
Вы также можете посмотреть, какой именно IP-адрес был установлен по умолчанию для маршрутизатора. - Во многих случаях проблемы, связанные с загрузкой экрана входа в систему маршрутизатора, связаны с его IP-адресом, отличным от того, который пытались загрузить. В этом случае ваша сеть наверняка использует другой IP-адрес. Если это так, просмотрите наш список маршрутизаторов IP-адресов и найдите правильный адрес. Если вам нужна помощь, ознакомьтесь с нашим руководством о том, как найти IP-адрес вашего маршрутизатора.
Популярные марки маршрутизаторов
- Вход в маршрутизатор Arris
- Вход в маршрутизатор Netgear
- Вход в маршрутизатор Linksys
- Вход в маршрутизатор D Link
- Вход в роутер Tenda
- Вход в роутер Tp Link
- Вход в маршрутизатор Cisco
- Вход в маршрутизатор Comtrend
- Вход в роутер Asus
- Вход в маршрутизатор Belkin
Другие бренды
Популярные IP-адреса
- 192.
 168.0.l00
168.0.l00 - 192,168 1254
- 192.168.100.1
- 192,168 л 8,1 0
- 192.168.1.1
- 192,168 11,1
- 192.168.2.1
- tplinkwifi.net
- 192,168 3,1
- 192.168.0.254
Дополнительные IP-адреса
Популярные опечатки IP-адресов
- 192.168.1.254
- 10.0.0.0.1
- 192.168.0.л
- 192.168.л.1
- 192.
 168.л.л
168.л.л - 192.168.о.1
ZyXEL / Keenetic Giga: Пароль по умолчанию
Имя и пароль администратора маршрутизатора важны для входа в маршрутизатор для его настройки. Когда маршрутизатор новый, для пароля устанавливается значение по умолчанию, чтобы вы могли войти в систему. Изменение этого пароля по умолчанию должно быть первым, что вы делаете при настройке нового маршрутизатора.
Имя пользователя по умолчанию для вашего маршрутизатора:
- администратор
Пароль по умолчанию для вашего маршрутизатора:
- 1234
- администратор
Устраните проблему на вашем роутере
- Неверный пароль администратора
- Удаленное администрирование включено
- Порты открыты
- Маршрутизатор пингуется из интернета
- Локальный DNS-сервер
- Неизвестный DNS-сервер
- DNS-сервер разрешает несуществующие домены
- Мошеннические DNS-серверы
- Фактические DNS-серверы
- Безопасность Wi-Fi не используется
- Используется защита Wi-Fi WEP
- Используется защита Wi-Fi WPA
- WPS включен
- Безопасность Wi-Fi не может быть определена
- Сбой проверенной уязвимости
- Ошибка поиска уязвимости
Узнайте, как использовать маршрутизатор
- Как войти в свой роутер
- Как сбросить роутер к заводским настройкам
- Как загрузить новую прошивку на роутер
- Получите пароль администратора по умолчанию для вашего маршрутизатора.




 168.1.1 Авторизоваться
168.1.1 Авторизоваться 168.200.1
1 %
Авторизоваться
Администратор
168.200.1
1 %
Авторизоваться
Администратор
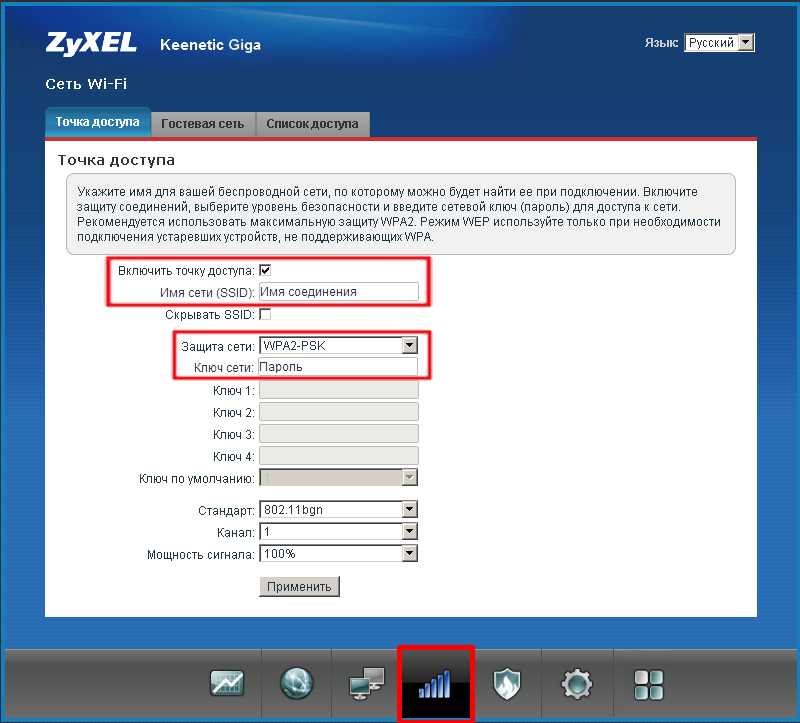 Вы также можете посмотреть, какой именно IP-адрес был установлен по умолчанию для маршрутизатора.
Вы также можете посмотреть, какой именно IP-адрес был установлен по умолчанию для маршрутизатора. 168.0.l00
168.0.l00 168.л.л
168.л.л