Как на клавиатуре копировать и вставить. Как копировать и вставлять с помощью клавиатуры
При изучении азов работы на персональном компьютере у большинства неопытных пользователей, желающих усвоить принципы оптимизации работы на ПК, рано или поздно встает закономерный вопрос — как копировать текст с помощью клавиатуры. И это вполне очевидно, ведь тот метод, при котором копирование выполняется при помощи клавиш компьютерной мыши, не является самым быстрым и тем более удобным. Зная это, более опытные пользователи активно используют сочетание горячих клавиш на клавиатуре, позволяющих делать быстрое копирование, вставку и перемещение любых данных ПК, экономя при этом личное время. Исходя из этого, в рамках данной статьи рассмотрим, как копировать, вставлять и перемещать с помощью клавиатуры тексты, таблицы и разные файлы.
Комбинации горячих клавиш для копирования текста и файлов
Основными клавишами клавиатуры, предназначенными для копирования, являются «Ctrl» и «C».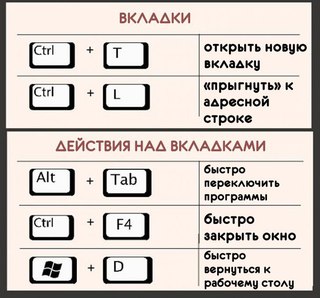 Выделив текст и одновременно нажав эти две кнопки вы скопируете его в буфер обмена (промежуточное хранилище данных). Далее можно будет произвести его вставку в нужное вам место.
Выделив текст и одновременно нажав эти две кнопки вы скопируете его в буфер обмена (промежуточное хранилище данных). Далее можно будет произвести его вставку в нужное вам место.
Обратите внимание : этими клавишами можно копировать ярлыки, фотографии, видео, аудиофайлов и целых папок с их содержимым.
Вторая, не совсем популярная комбинация клавиш для копирования является – «Ctrl+Insert». Она полностью дублирует функционал предыдущей комбинации. На ноутбуках кнопка «Insert» чаще всего имеет сокращенную маркировку — «Ins».
Как производить вставку скопированных данных на клавиатуре
Итак, мы научились копировать текст при помощи клавиатуры ноутбука или ПК. Теперь давайте рассмотрим, какая команда позволят вставить в нужное место содержимое буфера обмена. Для этого также существуют две дублирующие друг друга комбинации кнопок. Первая и наиболее популярная – «Ctrl+V».
Вторая – «Shift+Insert»
Сочетание клавиш для перемещения текста и файлов
С функциями копирования и вставки мы разобрались.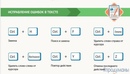 Теперь давайте рассмотрим, как вырезать участок текста или какой-либо файл для их переноса в другое место, чтобы не плодить лишних копий. Для этого предусмотрена комбинация кнопок «Ctrl+X».
Теперь давайте рассмотрим, как вырезать участок текста или какой-либо файл для их переноса в другое место, чтобы не плодить лишних копий. Для этого предусмотрена комбинация кнопок «Ctrl+X».
Просто выделяем нужный нам участок текста или файла на жестком диске. Далее нажимаем одновременно две эти кнопки, тем самым помещая их в буфер обмена. После открываем нужную нам директорию и производим вставку.
Обратите внимание : после функции выреза или копирования содержимое буфера обмена хранится в рамках одной сессии. То есть, если в момент копирования или перемещения произойдет незапланированная перезагрузка ПК, то процедуру придется произвести повторно.
Если вы дочитали эту статью до конца, то знаете как копировать текст с помощью клавиатуры и как производить его перемещение и вставку в нужное вам место. И поверьте, это лишь малая толика того, что предусмотрено операционной системой для оптимизации работы пользователя на ноутбуке или ПК. С более подробным списком горячих клавиш применяемых при работе в Windows 10 можно ознакомиться в .
Многие не опытные пользователи ПК не умеют копировать текст с помощью клавиатуры. Вместо этого они используют правую кнопку мышки и команду «копировать» в контекстном меню. Такой способ копирования текста отлично работает. Но, к сожалению он отнимает слишком много времени. В данной статье вы узнаете о том, как копировать текст с помощью клавиатуры и с экономить на этом кучу времени.
Как копировать текст с помощью клавиатуры — классический способ
Копирование текста с помощью клавиатуры выполняется с помощью комбинации клавиш CTRL-C. Вам нужно выделить текст, зажать клавишу CTRL и потом нажать на клавишу C. Обычно используют левую клавишу CTRL, но это не принципиально, вы можете использовать как левую, так и правую клавишу CTRL.
После того как вы скопировали текст — его нужно вставить в другое место. Это также можно сделать при помощи клавиатуры. Для того чтобы вставить текст с помощью клавиатуры нужно нажать комбинацию клавиш CTRL-V. Как и в предыдущем случае, вы можете использовать как правый, так и левый CTRL.
Для того чтобы вставить текст с помощью клавиатуры нужно нажать комбинацию клавиш CTRL-V. Как и в предыдущем случае, вы можете использовать как правый, так и левый CTRL.
Другие способы копирования текста с помощью клавиатуры
Нужно отметить, что существуют альтернативные способы копирования текст с помощью клавиатуры:
- Комбинация клавиш Ctrl-Insert является аналогом CTRL-C и может использоваться для копирования текста.
- Комбинация клавиш Shift-Insert является аналогом CTRL-V и может использоваться для вставки скопированного текста.
- А комбинация клавиш Shift-Delete является аналогом команды вырезать Ctrl-Х.
Кроме комбинаций клавиш CTRL-C и CTRL-V, есть и другие очень полезные комбинации:
- Ctrl-A — Выделить весь текст. Обычно используется в связке с копированием. Используя комбинации клавиш Ctrl-A и CTRL-C, вы сможете быстро скопировать весь текст.
- Ctrl-Х — Вырезать текст. Копирование текста с удалением его с того места, где он был раньше.

- Ctrl-Z — Отметить или сделать один шаг на зад. Данная комбинация позволяет быстро исправить допущенную ошибку. Например, вы удалили часть нужного текста. В такой ситуации вас выручит комбинация клавиш Ctrl-Z, которая сразу все вернет на место.
- CTRL-P — Печать документа. С помощью данной комбинации клавиш вы можете быстро отправить напечатанный текст на принтер.
Работаем без мышки, только на клавиатуре.
WINDOWS:
WIN — самая основная кнопка, с помощью ее можно добраться до любой программы. Нужно ее нажать, потом стрелочками вниз/влево/вправо/вверх перемещаться по меню.
TAB — перемещается по всем возможным окнам программы или рабочего стола (по очереди)
Enter — перейти на новую строку.
Пробел — если выделена кнопка — позволяет нажать на нее.
ESC — Выйти из обозначенной области.
Shift + Del — удаление объекта без помещения его в корзину.

Page Down- перемещение курсора вверх.
Page UP — перемещение курсора вниз.
HOME — перемещение курсора в начало строки.
END — перемещение курсора в конец строки.
Shift + Page Down — выделить текст от курсора и вниз.
Shift + Page UP — выделить текст от курсора и вверх.
Shift + HOME — выделить текст от курсора до начала строки.
Shift + END — выделить текс от курсора до конца строки.
Ctrl + Page Down — перемещение курсора на 1 страницу вниз.
Ctrl + Page UP — перемещение курсора на 1 страницу вверх.
Ctrl + HOME — перемещение курсора в начало документа.
Ctrl + END — перемещение курсора в конец документа.
Ctrl + c — Копировать
Ctrl + v — Вставить
Ctrl + x — Вырезать
Ctrl + s — Быстрое сохранение
Ctrl + a — Выделить все
Ctrl + o — Открыть
Ctrl + z — Отмена операции/ввода.
Ctrl+Shift+ESC или Ctrl+Alt+Delete — открыть диспетчер задач.

Alt+F4 — закрыть приложение.
Alt+пробел — потом стрелки вверх/вниз по меню и клавиша Enter — Развернуть/свернуть/восстановить/закрыть окно.
Alt+Enter — переход в полноэкранный режим и обратно.
Alt+TAB — перемещение между окнами запущенных приложений.
Alt+ESC — перемещение между окнами запущенных приложений по порядку без панели.
Win+r — запуск программ.
Win+e — открыть окно проводника.
Win+d — свернуть все приложения и повторное нажатие разворачивает их же.
Win+l — заблокировать рабочий стол.
Win+f — поиск файлов на компьютере.
Ctrl+Win+F — поиск компьютеров.
Win+e — открыть окно «мой компьютер».
Win+Pause/Break — открывает окно «свойства системы».
Win+e потом Page Down потом Shift+F10 потом два раза нажать стрелку вверх и Enter два раза — очистить корзину.
F10 — Войти в меню программы и стрелками перемещаться по ее пунктам.
Shift+F10 или MENU — эмулирует нажатие правой кнопки мыши на том месте, где находиться курсор.
Совет:
Клавиша Print Screen делает снимок экрана и помещает его в буфер обмена.
Клавиша Alt + Print Screen делает снимок активного окна и помещает его в буфер обмена. После этого можно запустить стандартный редактор изображений — Paint и вставить снимок экрана в него (Ctrl+v), а уже там или сохранить в любом удобном формате или разрезать снимок экрана как удобно.
Вместо этого они используют правую кнопку мышки и команду «копировать» в контекстном меню. Такой способ копирования текста отлично работает. Но, к сожалению он отнимает слишком много времени. В данной статье вы узнаете о том, как копировать текст с помощью клавиатуры и с экономить на этом кучу времени.
Как копировать текст с помощью клавиатуры — классический способ
Копирование текста с помощью клавиатуры выполняется с помощью CTRL-C. Вам нужно выделить текст, зажать клавишу CTRL и потом нажать на клавишу C. Обычно используют левую клавишу CTRL, но это не принципиально, вы можете использовать как левую, так и правую клавишу CTRL.
После того как вы скопировали текст – его нужно вставить в другое место.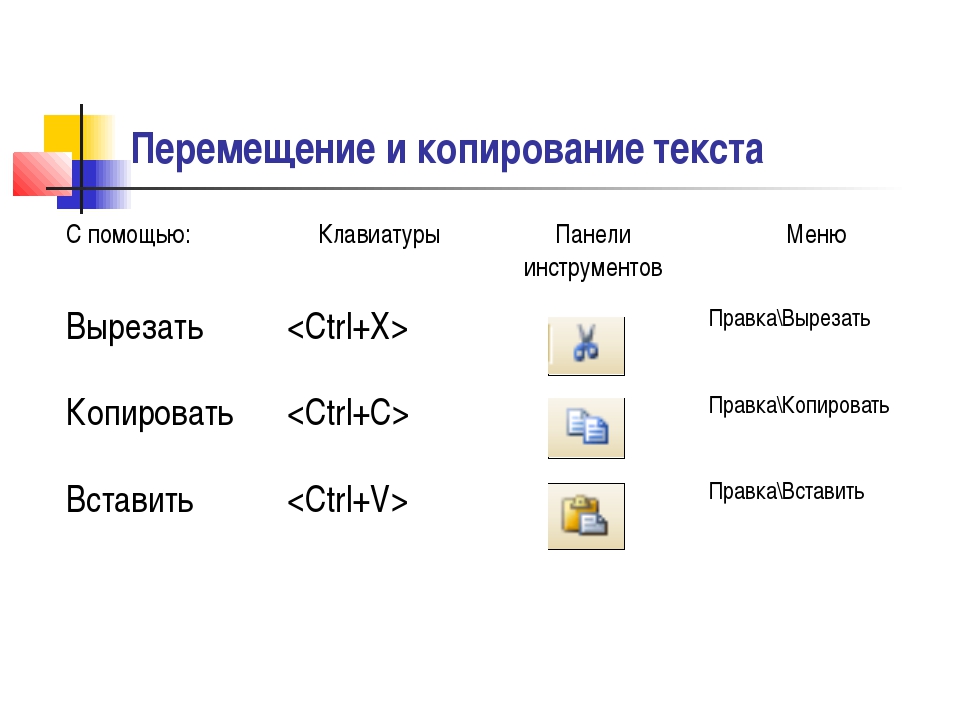 Это также можно сделать при помощи клавиатуры. Для того чтобы вставить текст с помощью клавиатуры нужно нажать комбинацию клавиш CTRL-V.
Как и в предыдущем случае, вы можете использовать как правый, так и левый CTRL.
Это также можно сделать при помощи клавиатуры. Для того чтобы вставить текст с помощью клавиатуры нужно нажать комбинацию клавиш CTRL-V.
Как и в предыдущем случае, вы можете использовать как правый, так и левый CTRL.
Другие способы копирования текста с помощью клавиатуры
Нужно отметить, что существуют альтернативные способы копирования текст с помощью клавиатуры:
- Комбинация клавиш Ctrl-Insert является аналогом CTRL-C и может использоваться для копирования текста.
- Комбинация клавиш Shift-Insert является аналогом CTRL-V и может использоваться для вставки скопированного текста.
- А комбинация клавиш Shift-Delete является аналогом команды вырезать Ctrl-Х.
Кроме комбинаций клавиш CTRL-C и CTRL-V, есть и другие очень полезные комбинации:
- Ctrl-A – Выделить весь текст. Обычно используется в связке с копированием. Используя комбинации клавиш Ctrl-A и CTRL-C, вы сможете быстро скопировать весь текст.
- Ctrl-Х – Вырезать текст.
 Копирование текста с удалением его с того места, где он был раньше. Используя комбинации клавиш Ctrl-Х и CTRL-V, вы сможете быстро переместить текст в другое место.
Копирование текста с удалением его с того места, где он был раньше. Используя комбинации клавиш Ctrl-Х и CTRL-V, вы сможете быстро переместить текст в другое место. - Ctrl-Z – Отметить или сделать один шаг назад. Данная комбинация позволяет быстро исправить допущенную ошибку. Например, вы удалили часть нужного текста. В такой ситуации вас выручит комбинация клавиш Ctrl-Z, которая сразу все вернет на место.
- CTRL-P – Печать документа. С помощью данной комбинации клавиш вы можете быстро отправить напечатанный текст на принтер.
Использование мыши при работе с компьютером большинство пользователей воспринимает как единственно возможный способ. При этом не всякий догадывается, что с помощью клавиатуры можно не менее эффективно выполнять множество действий и не только в работе в текстовом редакторе. По мнению ряда пользователей, использование клавиатуры убыстряет процесс работы, делает его проще. Главное — понимать все тонкости.
Способы копирования и внесения текста
Есть три самых распространенных способа копирования и внесения слов и предложений:
- Настройки программы;
- Мышью;
- С использованием клавиш.

Стоит сразу отметить, что в текстовом редакторе уже имеются настройки, позволяющие копировать, вырезать и вставлять тексты разного размера. Для этого достаточно выделить с помощью мыши или клавиш нужный фрагмент и воспользоваться имеющимися кнопками.
Однако мышью люди пользуются чаще всего. Данный инструмент позволяет выделить необходимый участок, достаточно поставить курсор в правильном месте, нажать на левую кнопку и удерживать ее, одновременно с этим ведя стрелку в нужное место.
При нажатии правой кнопки мыши открывается контекстное меню, которое позволяет скопировать, вырезать текст. Также правая кнопка поможет вставить слова или предложения в нужном месте.
С мышью можно выделять и копировать контент не только в текстовом редакторе, но и в файлах другого типа.
Однако бывают ситуации, когда мыши просто нет, особенно если речь идет о ноутбуке. Тачпадом далеко не все любят пользоваться, многие находят его неудобным. В этом случае навык работы с клавиатурой может оказать большую помощь при обработке текста. Те, кто хорошо понимает предназначение клавиш и умеет с ними работать, со временем начинают применять именно такой способ, находя его очень простым.
Те, кто хорошо понимает предназначение клавиш и умеет с ними работать, со временем начинают применять именно такой способ, находя его очень простым.
Как скопировать текст с помощью клавиатуры
Перед тем как копировать необходимый отрезок, следует его выделить . Это можно сделать с помощью клавиши Shift и кнопок со стрелками. Пользователю необходимо взять оригинал, из которого он хочет взять какой-то набор слов или предложений. Курсор ставится в начале необходимого отрезка.
Нажав и удерживая клавишу Shift, следует с помощью стрелок выделить нужный фрагмент. Если речь идет о копировании целой страницы, то можно воспользоваться популярной комбинацией клавиш Ctrl+A. Тогда будет выделен весь текст.
Теперь можно копировать текст. Это можно сделать с помощью комбинаций клавиш Ctrl+C. Есть еще один вариант, который выполнит то же действие — Ctrl+Insert .
После того как все сделано, пользователь может быть уверенным в том, что текст ушел в буфер обмена и его можно использовать для других операций.
Копирование таким способом очень легко освоить, а подобный навык может пригодиться всегда.
Как вставлять текст с помощью клавиатуры
Вставить с помощью клавиатуры текст будет не менее просто, чем его скопировать.
Процесс занимает ничтожный промежуток времени. Пользователю следует поставить курсор в том месте, куда должен быть вставлен текст. После этого надо нажать одновременно клавиши Ctrl и V. Скопированный фрагмент сразу же встает на место. Текст вставляется также с помощью комбинации клавиш Shift и Insert. Из одновременное нажатие приводит к тому же результату.
Хочется отметить, что используя эти клавиши можно вставить не только скопированный текст. Если при работе с текстовым редактором требуется вырезать какой-то фрагмент и поставить его на другое место, описанные комбинации клавиш тоже помогут.
Вырезанные слова и предложения сохраняются в буфере обмена так же, как и скопированные. Данные клавиши помогут извлечь из буфера обмена удаленный участок и внести его в нужном месте текста. Вставка произойдет моментально.
Вставка произойдет моментально.
Каким образом можно использовать другие клавиши
Люди, которые предпочитают работать с клавиатурой, а не с мышью, часто используют горячие клавиши, которые выполняют часто повторяющиеся операции. Поэтому люди, имеющие большой опыт работы с компьютером, редко прибегают к перечисленным комбинациям клавиш. Однако для тех, кто только осваивает навык использования клавиатуры, описанные способы будут хорошим вариантом.
Среди других методов работы с текстом можно назвать следующие простейшие операции с применением клавиш:
- Вырезание;
- Удаление;
- Отмена действий.
Вырезание текста можно сделать при одновременном нажатии Ctrl и X. Ту же функцию выполняет комбинация Shift+Delete. Выделенный фрагмент текста будет скопирован и удален.
Если при работе были совершены какие-то неправильные действия, то их можно отменить. Здесь будет достаточно использовать клавиши Ctrl и Z . Тогда текст вернет к исходному положению.
Работе с клавиатурой может научиться каждый. Существуют способы, позволяющие полностью отказаться от использования мыши. Клавиатура может выполнять все необходимые операции. Несмотря на то что такие методы изначально кажутся довольно сложными, усидчивость и хорошая память помогут быстро запомнить все имеющиеся комбинации клавиш. Тогда при отсутствии мыши можно спокойно продолжать любую работу быстро и максимально эффективно.
Списков горячих клавиш существует много: для Windows 7, Windows 8, Mac, для Фотошопа, для Word, автокада и т.д.
Но далеко не все пользователи ПК их используют.
Зачем нужны горячие клавиши, если есть ? Случается всякое: может сломаться мышь, а у беспроводной мышки – сесть батарейка.
Иногда возникают проблемы с программным обеспечением при подключении новой мыши, а старая уже «приказала долго жить». Да и тачпад может подвести, а некоторые просто не умеют с ним правильно обращаться, привыкнув кликать мышкой.
Когда нужно что-то сделать срочно, а мышка бесполезна, знания о сочетаниях клавиш могут оказаться очень кстати. К тому же используя их, можно значительно увеличить производительность при работе на компьютере.
К тому же используя их, можно значительно увеличить производительность при работе на компьютере.
Вот десятка самых используемых сочетаний, которые Вы также с успехом можете применять:
1 . Эти сочетания наверняка знают многие. Горячие клавиши Копировать :
Ctrl + C или
Они необходимы для копирования выделенного фрагмента текста следующим образом:
- Сначала выделяем текст (или картинку, таблицу).
- Затем нажимаем на клавишу Ctrl и, не отпуская ее, одновременно нажимаем на клавишу с буквой С (кратко это пишут так: Ctrl + C).
- Отпускаем клавиши, теперь выделенный фрагмент скопирован в буфер обмена (в оперативную память компьютера).
Внешне на экране компьютера процедура Копировать никак не проявляется. Чтобы «достать» из памяти компьютера то, что мы туда поместили с помощью горячих клавиш Копировать:
- надо поставить курсор в то место, куда требуется поместить скопированный фрагмент, и
- нажать на горячие клавиши Вставить: Ctrl + V.

С помощью какой комбинации клавиш можно скопировать текст или объекты в буфер обмена?
Для этого есть горячие клавиши Копировать: Ctrl + C и Вставить: Ctrl + V. Их можно назвать сладкой парочкой. Их чаще всего используют в одной связке, то есть, сначала с помощью Ctrl + C копируют выделенный фрагмент, потом сразу делают его вставку клавишами Ctrl+V.
Можно использовать другую сладкую парочку, чтобы Копировать Вставить – это Ctrl + Insert и Shift + Insert. Здесь, как говорится, дело вкуса.
2. Ctrl + V или Shift + Insert – горячие клавиши Вставить текст или объект, скопированный в буфер обмена.
3. Ctrl + Z и Ctrl + Y – горячие клавиши Отменить .
С помощью этих команд можно отменить любые изменения, к примеру, если Вы случайно вырезали или удалили текст.
Чтобы отменить несколько последних изменений, нужно нажать одно из этих сочетаний (Ctrl + Z, либо Ctrl + Y) несколько раз.
Ctrl + X – горячие клавиши Вырезать
Это сочетание позволяет вырезать то, что нужно, и одновременно с этим закинуть вырезанное в буфер обмена. Потом можно вставить вырезанное в нужное место.
4. Ctrl + F – горячие клавиши Поиск .
Очень полезная «парочка» клавиш, открывает строку поиска почти в любой программе или в браузере.
Иногда Ctrl + F называют также горячими клавишами Найти.
5. Alt + Tab – горячие клавиши переключения окон .
Удобно для быстрого переключения между окошками открытых программ. Если для Вас это в новинку, просто попробуйте. Есть вероятность, что Вы предпочтете этот способ привычной мышке.
Если добавить к этим сочетаниям Shift (получится Shift+ Alt+ Tab), Вы будете перемещаться в обратном направлении, то есть, сможете вернуться к той программе, в которой Вы были на предыдущем шаге.
Ctrl + Tab – горячие клавиши переключения вкладок. С их помощью можно быстро перемещаться между вкладками в
6.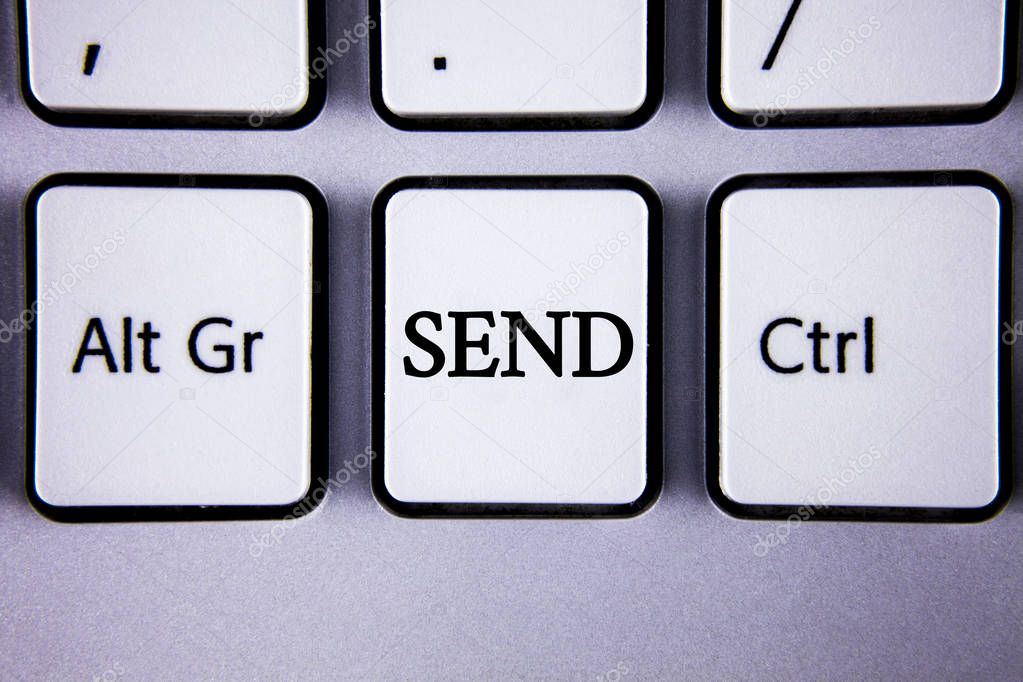 Ctrl + Backspace – горячие клавиши Удалить . Они сэкономят уйму времени, если надо быстро удалить слово при наборе текста. В Блокноте эти сочетания клавиш не работают, а в Ворде отлично работают.
Ctrl + Backspace – горячие клавиши Удалить . Они сэкономят уйму времени, если надо быстро удалить слово при наборе текста. В Блокноте эти сочетания клавиш не работают, а в Ворде отлично работают.
Набираем слово и потом, если слово нужно удалить, просто жмем на Ctrl + Backspace. При этом все слово сразу удаляется.
7. Ctrl + S – горячие клавиши Сохранить . Они используются для быстрого сохранения файла во многих программах. Применяйте его, если работаете над чем-то важным, например, когда садится батарея ноутбука.
8. Crtl + Home или Crtl + End перемещает курсор в начало или конец документа соответственно.
Клавиши перемещения страниц Page Up (вверх) и Page Down (вниз) могут заменить полосу прокрутки .
9. Crtl + P – горячие клавиши Печать.
Используются для открытия окна предварительного просмотра текущей страницы в браузере или для вызова окна печати документа в текстовых редакторах.
Вставить по клавиатуре. Как копировать текст с помощью клавиатуры. Традиционный метод копирования
Чтобы повысить эффективность работы на компьютере, просто необходимо знать самые полезные сочетания клавиш Windows. В интернете можно найти огромные списки «горячих» клавиш, но все запомнить тяжело, да и не нужно.
В этом IT-уроке я поделюсь с Вами теми полезными сочетаниями клавиш, которые я использую наиболее часто.
Что такое горячие клавиши?
Для начала разберемся, о каких «горячих сочетаниях клавиш» идет речь.
Горячие клавиши или сочетание клавиш (они же клавиши быстрого доступа) – это комбинации одновременно нажатых кнопок на клавиатуре, которые позволяют быстро выполнить какое-либо действие.
То есть, зажав две-три кнопки на клавиатуре, Вы заменяете несколько действий мышью, тем самым значительно ускоряя работу за компьютером.
Где можно использовать сочетания клавиш?
В разных операционных системах (Windows, Linux, Mac OS) используются разные сочетания клавиш, но некоторые из них идентичны.
В большинстве программ также используются горячие клавиши. Некоторые из них стандартные для определенных операций (создание нового документа, вывод на печать), а некоторые уникальные для каждой отдельной программы.
Если Вы постоянно пользуетесь какой-либо программой, то обязательно ознакомьтесь с её горячими клавишами, это поможет ускорить работу в несколько раз!
Полезные сочетания клавиш Windows
А теперь самые полезные сочетания клавиш Windows, которые я рекомендую запомнить. Все эти сочетания используют «клавиши-модификаторы» (Ctrl, Alt, Shift и клавиша Windows ):
Это должен знать каждый пользователь компьютера!
Эти сочетания клавиш Windows должны знать все пользователи ПК, действуют они как с папками и файлами, так и с текстом.
«Копировать», «Вырезать», «Вставить» клавишами:
- Ctrl + C – копировать в буфер обмена (файл, папка или текст останется в текущем месте).
- Ctrl + X – вырезать в буфер обмена (файл, папка или текст удалится из текущего места).

- Ctrl + V – вставить из буфера обмена (скопированные или вырезанные файлы, папки или текст появятся в текущем месте).
«Выделить всё» и «Отменить»:
Чтобы выделить всё содержимое текущей папки или всё содержимое открытого документа:
- Ctrl + A – выделить всё.
Надеюсь, Вы уже знаете про эти горячие клавиши, но повторить лишним не будет.
А вот эти сочетания уже знают не все:
- Ctrl + Z – отменить предыдущее действие (в том числе и копирование/перемещение файлов).
- Ctrl + Y – повторить отмененное действие (т.е. противоположно предыдущему сочетанию клавиш).
Работа с документами, открытыми в программе
Горячие клавиши, которые сэкономят вам и время и нервы. Зачем тянуть мышку к меню «Файл », после нажатия искать пункт «Создать » или «Новый документ » (в большинстве программ расположение и название пунктов разное), когда можно зажать две клавиши:
- Ctrl + N – создание нового документа в программе.

Когда вы набираете текст в «Ворде», сохранять документ нужно часто, чтобы не потерять его в случае разных сбоев. Но бывает лень лишний раз брать мышку, искать значок на панели задач, или пункт в меню, есть простая замена:
- Ctrl + S – сохранить открытый документ.
Эти комбинации клавиш работают и в офисных программах, и в браузерах, и в графических редакторах; и в «Виндовсе» и в Линуксе.
Горячие клавиши для работы с окнами программ
Когда у Вас открыто много программ, а в каждой программе еще и не один документ, то запутаться не сложно. Но эти горячие клавиши помогут быстро переключаться между программами.
- Alt + Tab — переключение между окнами запущенных программ. Держите Alt и продолжайте нажимать Tab, чтобы перейти к другим программам (смотрите ).
- Alt + Shift + Tab — пролистать открытые программы в обратном порядке (тот же Alt+Tab, но назад) при большом списке открытых программ может быть очень удобно.

- Ctrl + Tab – переключение между закладками открытого окна, переключение между документами, открытыми в программе (например, можно быстро переключится между двумя открытыми файлами в Ворде).
- Win + 1, Win + 2 … Win + 0 – переключение между открытыми программами по номеру на панели задач. Запуск программ закрепленных на панели задач (подробнее мы уже обсуждали ).
Эти сочетания клавиш помогут быстро закрыть ненужные документы.
- Alt + F4 – закрытие активной программы.
- Ctrl + F4 – закрытие одного документа в программе или вкладки (сама программа продолжает работать).
Отрыто много программ, но нужно быстро увидеть рабочий стол? Пожалуйста:
- Win + D – свернуть все окна и показать рабочий стол (повторное нажатие возвращает все окна на место!).
Начнем с клавиш, которым не нужно сочетание, нажатие которых по отдельности выполняет какую-либо операцию.
- F1 – в большинстве программ вызывает справочную систему («Справка» или «Помощь»)
- Backspace – переход назад в окне проводника и в браузерах (предыдущая открытая папка или предыдущая страница сайта).

- Tab – при каждом нажатии активирует другой элемент окна программы для управления с клавиатуры (откройте новое окно браузера и нажмите несколько раз на клавишу Tab, следя за тем, куда перемещается мигающий курсор или выделение). В текстовых редакторах нажатие TAB создает отступ текста на стандартное расстояние – очень удобно, но об этом в одном из будущих IT-уроков.
- Esc – закрывает диалоговые окна , различные меню и некоторые программы. Также, отменяет выполненные действия (если Вы заблудились в открытых окнах программы и боитесь случайно изменить настройки, то нажимайте ESC, пока не вернетесь в главное окно).
- Win – открывает и закрывает меню « » .
Часть из перечисленных комбинаций я уже упоминал в предыдущих IT-уроках, чтобы сегодня не загрузить Вас огромным списком новых сочетаний.
Книга по сочетаниям клавиш
Хотите изучить больше горячих клавиш? Тогда оставьте полезный комментарий и получите в подарок книгу «Волшебные сочетания клавиш»! Подробнее о книге можно прочитать .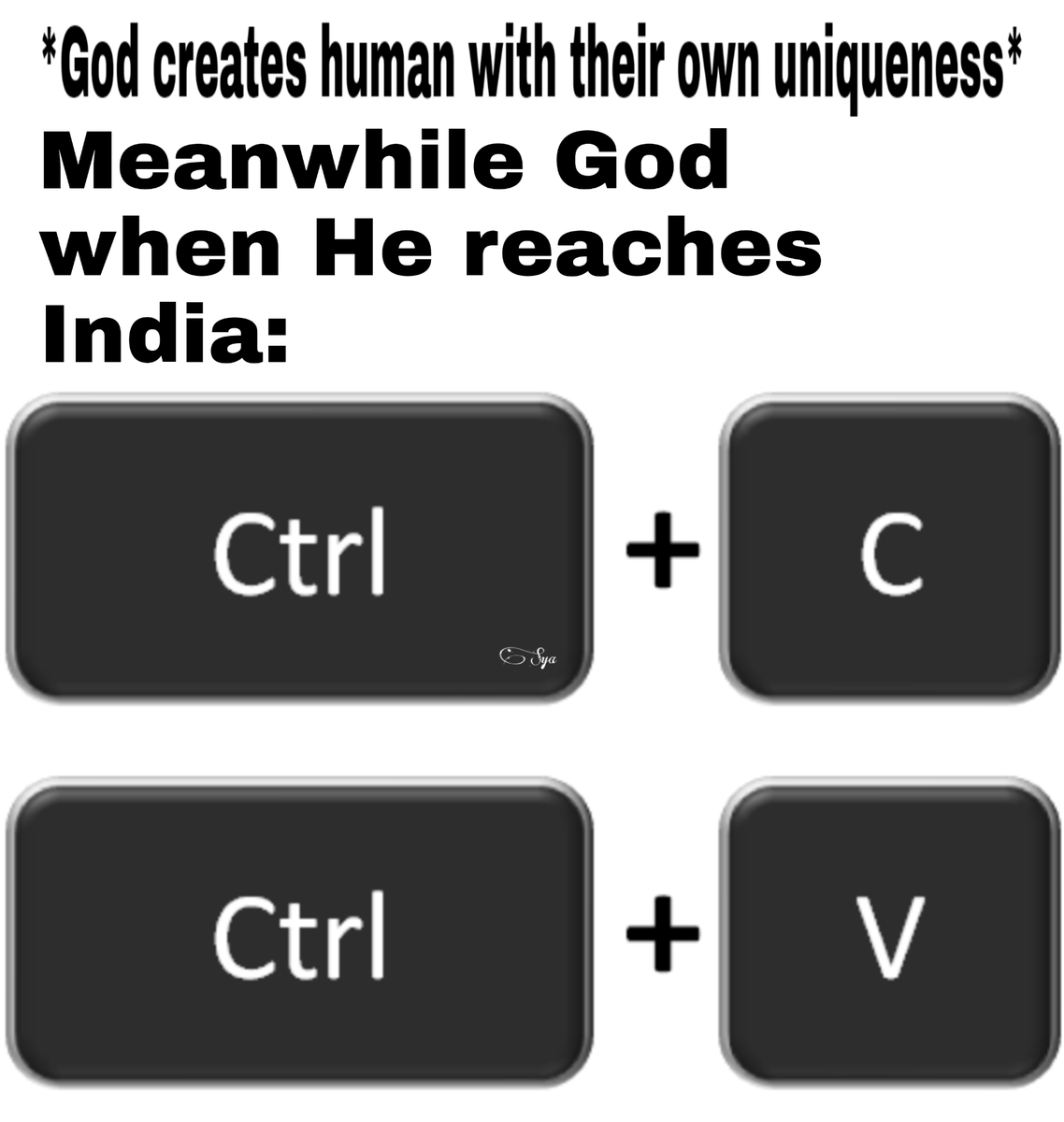
При изучении азов работы на персональном компьютере у большинства неопытных пользователей, желающих усвоить принципы оптимизации работы на ПК, рано или поздно встает закономерный вопрос — как копировать текст с помощью клавиатуры. И это вполне очевидно, ведь тот метод, при котором копирование выполняется при помощи клавиш компьютерной мыши, не является самым быстрым и тем более удобным. Зная это, более опытные пользователи активно используют сочетание горячих клавиш на клавиатуре, позволяющих делать быстрое копирование, вставку и перемещение любых данных ПК, экономя при этом личное время. Исходя из этого, в рамках данной статьи рассмотрим, как копировать, вставлять и перемещать с помощью клавиатуры тексты, таблицы и разные файлы.
Комбинации горячих клавиш для копирования текста и файлов
Основными клавишами клавиатуры, предназначенными для копирования, являются «Ctrl» и «C». Выделив текст и одновременно нажав эти две кнопки вы скопируете его в буфер обмена (промежуточное хранилище данных). Далее можно будет произвести его вставку в нужное вам место.
Далее можно будет произвести его вставку в нужное вам место.
Обратите внимание : этими клавишами можно копировать ярлыки, фотографии, видео, аудиофайлов и целых папок с их содержимым.
Вторая, не совсем популярная комбинация клавиш для копирования является – «Ctrl+Insert». Она полностью дублирует функционал предыдущей комбинации. На ноутбуках кнопка «Insert» чаще всего имеет сокращенную маркировку — «Ins».
Как производить вставку скопированных данных на клавиатуре
Итак, мы научились копировать текст при помощи клавиатуры ноутбука или ПК. Теперь давайте рассмотрим, какая команда позволят вставить в нужное место содержимое буфера обмена. Для этого также существуют две дублирующие друг друга комбинации кнопок. Первая и наиболее популярная – «Ctrl+V».
Вторая – «Shift+Insert»
Сочетание клавиш для перемещения текста и файлов
С функциями копирования и вставки мы разобрались. Теперь давайте рассмотрим, как вырезать участок текста или какой-либо файл для их переноса в другое место, чтобы не плодить лишних копий. Для этого предусмотрена комбинация кнопок «Ctrl+X».
Для этого предусмотрена комбинация кнопок «Ctrl+X».
Просто выделяем нужный нам участок текста или файла на жестком диске. Далее нажимаем одновременно две эти кнопки, тем самым помещая их в буфер обмена. После открываем нужную нам директорию и производим вставку.
Обратите внимание : после функции выреза или копирования содержимое буфера обмена хранится в рамках одной сессии. То есть, если в момент копирования или перемещения произойдет незапланированная перезагрузка ПК, то процедуру придется произвести повторно.
Если вы дочитали эту статью до конца, то знаете как копировать текст с помощью клавиатуры и как производить его перемещение и вставку в нужное вам место. И поверьте, это лишь малая толика того, что предусмотрено операционной системой для оптимизации работы пользователя на ноутбуке или ПК. С более подробным списком горячих клавиш применяемых при работе в Windows 10 можно ознакомиться в .
Работать на компьютере в настоящее время может практически каждый, однако далеко не все пользователи знают, как копировать текст с помощью клавиатуры. А ведь этот навык может помочь сэкономить время, не совершая лишних движений с помощью манипулятора «мышь», а заменив их несколькими нажатиями «горячих клавиш». Этим названием обозначают комбинации, с помощью которых намного проще пользоваться некоторыми функциями.
А ведь этот навык может помочь сэкономить время, не совершая лишних движений с помощью манипулятора «мышь», а заменив их несколькими нажатиями «горячих клавиш». Этим названием обозначают комбинации, с помощью которых намного проще пользоваться некоторыми функциями.
В основном, такой способ помогает людям, активно работающим с текстами – редакторам, секретарям, журналистам. Всего несколько комбинаций клавиш в будущем облегчают работу. А на то, чтобы их запомнить, требуется не больше нескольких минут.
Выделение текста
Для выделения информации, которую требуется скопировать, пользуются клавишей Shift – установив курсор в начало текста, нажимают её и мышкой обозначают нужное количество символов или строк.
Способ работает и в Word, и в Блокноте, и в любом другом текстовом редакторе, помогая отметить часть документа любого размера – даже не помещающуюся в одно окно.
В результате получается выделенный текст, отмеченный обычно чёрным цветом (если область имеет другую окраску – то инверсным цветом).
Получение отдельных выделенных частей
Если между участками текста должна оставаться информация, не требующая копирования, пользователю пригодится использование клавиши Control (сокращённо на клавиатуре написано Ctrl).
Её обычное применение – ввод специальных символов, а дополнительное – использование комбинаций для быстрого выполнения команд, обычно требующих нескольких действий. Если же пользоваться «Ctrl» вместе с мышкой, можно более удобно скопировать любую область текста:
- Выделить нужную часть страницы;
- Удерживая нажатой клавишу Ctrl, переместить курсор к новому объекту;
- Обозначить ещё один выделенный текст и перейти к следующему;
- После выбора всех нужных данных отпустить Ctrl.
Если выделять части информации, не удерживая клавишу, предыдущее выделение будет сниматься, так как редактор определяет нажатие кнопки мыши в качестве отмены всех ранее отмеченных объектов. При этом метод подходит не только для текстовых редакторов, но и для таблиц типа Excel, ячейки и столбцы в которых тоже можно выделять частями – хотя в этом случае могут возникнуть серьёзные проблемы со вставкой информации, поле для размещения которой должно чётко соответствовать начальному.
Изменение масштаба
Если текст располагается на нескольких листах, которые не видны в одном окне, удобно использовать при его выделении опцию уменьшения масштаба. При этом клавиша Ctrl нажата, а колесо мыши прокручивается в направлении «на себя». Таким способом можно увидеть на экране одновременно весь лист или даже несколько страниц.
Выделяя слишком мелкий текст и стараясь отметить объекты как можно точнее, пользуются той же клавишей и колесом мыши. Однако крутят уже в другую сторону – «от себя». Этот же способ используют при обычном чтении мелких шрифтов.
Копирование данных
Для того чтобы поместить выделенный текст в буфер обмена нажимают Ctrl + C. Это сочетание копирует данные в память, которая, в зависимости от вида и версии редактора, может содержать от 1 до 24 объектов, вставляемых по мере надобности в документ.
Перемещение информации
Пользоваться клавишей Ctrl можно не только для выделения данных, но и для их быстрого перемещения. Нет никакой необходимости копировать текст, если, выделив, его можно просто переместить на новое место – при этом на старом информация исчезнет. Этим способом удобно менять слова при редактировании (например, Ф.И.О, которое для данного документа пишется в другом порядке).
Этим способом удобно менять слова при редактировании (например, Ф.И.О, которое для данного документа пишется в другом порядке).
Однако если необходимо не убрать скопированную информацию, а оставить её на том же месте, перед перемещением нажимают Ctrl. И теперь текст получается скопированным – но гораздо быстрее, чем с помощью стандартных методик. Хотя копировать так данные удобно только, если место первоначального и конечного их размещения находятся на одной странице.
Вставка текста
После того как информация выделена, следует вставлять скопированный текст в нужное место. Для этого сначала устанавливается курсор, и только потом нажимается комбинация Ctrl + V. В результате текст вставляется, иногда передав новому участку своё форматирование. В такой ситуации данные форматируют заново, устанавливая стиль, шрифт и выравнивание.
Особенности использования «горячих клавиш»
Используя «горячие клавиши», стоит знать некоторые нюансы:
- Все сочетания нажимаются именно в том порядке, который указан.
 То есть сначала, например, выбирается Ctrl, а только потом V. Нажав клавиши одновременно, нужного результата можно и не получить;
То есть сначала, например, выбирается Ctrl, а только потом V. Нажав клавиши одновременно, нужного результата можно и не получить; - Символы в комбинациях указаны латинские для удобства использования. Однако они сработают, независимо от раскладки клавиатуры.
Вывод
Выучив и запомнив клавиши, употребляемые для того чтобы копировать, перемещать и вставлять скопированный текст в документе, можно сэкономить не меньше 5–10% времени набора. Путём несложных действий увеличивается выполняемый в течение определённого периода объём работ и снижается уровень усталости, полученный в ходе рабочего или творческого процесса.
Копировать и вставить на компьютере с помощью клавиатуры — значит сохранить выделенный текст в интернете, ворде, в майнкрафт в буфер памяти компьютера текст, который предназначен для вставки в другом месте.
Процедура копирования и вставки текста не отличается от, например, файла фото с клавиатуры не отличается – все это можно быстро провернуть.
ПРИМЕЧАНИЕ: возможно вам не известно на работать на клавиатуре можно полностью без мыши –
Скопировать на клавиатуре компьютера или ноутбука
Чтобы скопировать фрагмент или файл с помощью клавиатуры нажмите на его начало (если это текст, если фото, то выделите ПКМ) и выделите с помощью мыши.
Атем все что вам понадобится, это использовать сочетание клавиш CTRL + C – все данные помещены в буфер обмена и ждут действий.
Вставить на клавиатуре компьютера или ноутбука
Чтобы вставить из памяти компьютера (буфер обмена), который был туда ранее скопированный щелкните на место куда хотите его поместить.
Затем примените сочетание кнопок CTRL + V – все мгновенно появится в требуемом месте. Если что-то не так, то можете применить удаление.
Для этого используйте кнопку Backspace (удаления символов слева от точки вставки), или топните на Delete (удаление символов справа от точки вставки).
Для того, чтобы удалить большую часть текста: нажмите на начало текста, который вы хотите удалить, и выделите текст с помощью мыши.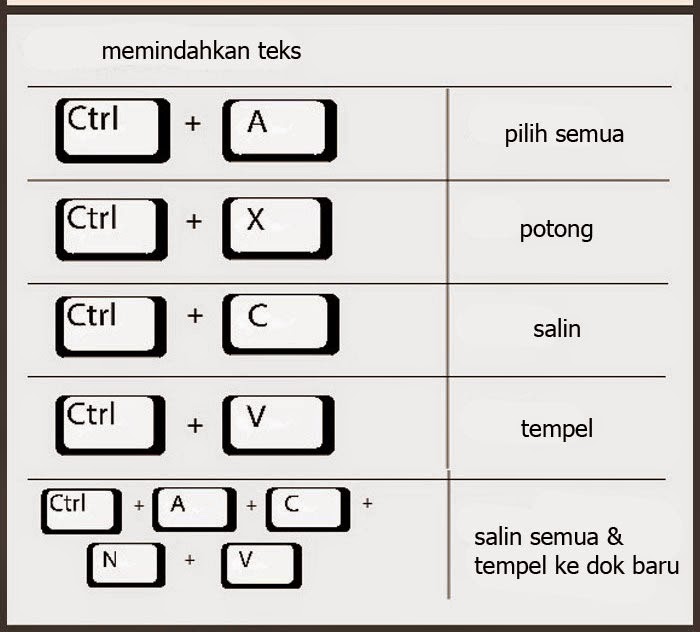 Нажмите Backspace или Delete.
Нажмите Backspace или Delete.
ВНИМАНИЕ! Удаляемый элемент не хранится в памяти буфера обмена. Для этого чтобы он там сохранился применяйте «Вырезать».
Чтобы вырезать текст щелкните на начало фрагмента, который хотите вырезать и выделите его с помощью мыши, а затем используйте сочетание Ctrl + X.
Выделение текста с помощью клавиатуры
Иногда требуется выделить большой текст, с прокруткой окна, а оно прокручиваться не желает, тогда просто нажмите Ctrl + A.
Если курсор находится в таблице, то первый Ctrl + A выбирает текущую ячейку, другой следующую и так постепенно всю таблицу.
Копировать одно слово на клавиатуре
Чтобы выбрать одно слово с любой стороны от курсора, удерживая Ctrl + Shift, нажмите клавишу со стрелкой влево .
Для выбора одного символа по обе стороны от курсора, удерживая нажатой кнопку Shift, а затем нажмите клавишу со стрелкой влево .
Чтобы выбрать более одного символа, нажмите Shift, а затем кликните и удерживайте зажатой кнопку со стрелками.
Чтобы выбрать часть фрагмента на строке слева от курсора, удерживая нажатой клавишу Shift, и нажмите кнопку Home.
Заключение и выводы
Не всем известно, что, работая с большинством компьютерных программ, вполне можно обходиться без мыши.
В операционной системе Windows, а также практически во всех программах основные команды можно выполнять, используя «горячие кнопки».
Любому пользователю будет полезно знать, что скопировать можно без мыши. Для этого выделите нужный фрагмент.
Сделать это можно как удерживая нажатой левую клавишу мыши, так и удерживая нажатой клавишу Shift и передвигаясь по тексту при помощи клавиш со стрелками.
Теперь, чтобы скопировать выделенный текст, нажмите две клавиши: Ctrl и С или Ctrl и Ins (Insert). Выделенный фрагмент будет скопирован в буфер обмена операционной системы.
Переместите курсор в нужное место и вставьте текст, используя следующую комбинацию клавиш: Ctrl и V или Shift и Ins (Insert). Скопированный ранее фрагмент текста незамедлительно появится. Успехов.
Успехов.
Приветствую вас, уважаемые читатели блога Rabota-Vo.ru! Не ошибусь, если скажу, что многие простые пользователи, когда сидят за компьютером, никогда не используют горячие клавиши . Большинство управляют своим компьютером, манипулируя мышкой. Даже многие мои знакомые, которым я показывал некоторые комбинации клавиш для быстроты и удобства работы за компьютером, не сразу понимали, какой смысл ими пользоваться.
Сила привычки многим не позволяет отказаться от того, к чему привыкли. Так устроен человек. Но, попробовав несколько раз выполнить ту или иную операцию за компьютером, используя сочетания разных клавиш , через некоторое время многие начинают пользоваться ими автоматически. Надеюсь, что перечисленные ниже рекомендации по использованию клавиш на клавиатуре кому-нибудь станут полезны и облегчат пребывание за компьютером.
Сочетание клавиш на клавиатуре.
Горячие клавиши позволяют пользователям оптимизировать работу за компьютером и не прерывать творческий процесс на всякую ерунду. Используя стандартные сочетания клавиш, можно быстро выполнить нужные команды (отменить действие, скопировать и вставить текст, сделать скриншот экрана , переключить язык и даже выключить компьютер), не отвлекаясь и даже не глядя на клавиатуру. Кстати, горячие клавиши Windows действуют почти во всех приложениях этой операционной системы. И неважно, работаете вы в Windows 7 или Windows XP. Приведу простой пример, как работают горячие клавиши отмены «Ctrl» + «Z». Чтобы отменить последнее действие, нажмите левую клавишу «Ctrl» и, удерживая ее, нажмите на английскую клавишу «Z». Если хотите отменить несколько действий, нажмите клавишу «Z» несколько раз. Причем, неважно, какой язык у вас включен. Чаще всего комбинации клавиш на клавиатуре срабатывают одинаково в русской и в английской раскладке.
Используя стандартные сочетания клавиш, можно быстро выполнить нужные команды (отменить действие, скопировать и вставить текст, сделать скриншот экрана , переключить язык и даже выключить компьютер), не отвлекаясь и даже не глядя на клавиатуру. Кстати, горячие клавиши Windows действуют почти во всех приложениях этой операционной системы. И неважно, работаете вы в Windows 7 или Windows XP. Приведу простой пример, как работают горячие клавиши отмены «Ctrl» + «Z». Чтобы отменить последнее действие, нажмите левую клавишу «Ctrl» и, удерживая ее, нажмите на английскую клавишу «Z». Если хотите отменить несколько действий, нажмите клавишу «Z» несколько раз. Причем, неважно, какой язык у вас включен. Чаще всего комбинации клавиш на клавиатуре срабатывают одинаково в русской и в английской раскладке.
Клавиши на клавиатуре для поиска.
Очень удобно использовать клавиши поиска «Ctrl» + «F». Они позволяют быстро найти какую-то фразу в документе, и работа с текстом значительно упрощается. Кстати, клавиши поиска можно использовать и на страницах сайтов. Когда вы нажмете «Ctrl» + «F», вверху справа в Google Chrome (вверху слева в Opera, внизу в Mazilla) появится небольшое окошко, куда вы можете ввести слово или фразу, которую хотите найти на странице. Если такое слово есть на странице, оно выделится в вашем браузере желтым или оранжевым цветом. В той же строке будет количество найденных на странице слов, а также стрелочки, позволяющие быстро перейти к следующему варианту. Только не путайте горячие клавиши поиск с поиском по сайту. Они срабатывают только на той странице, которая открыта в вашем браузере.
Кстати, клавиши поиска можно использовать и на страницах сайтов. Когда вы нажмете «Ctrl» + «F», вверху справа в Google Chrome (вверху слева в Opera, внизу в Mazilla) появится небольшое окошко, куда вы можете ввести слово или фразу, которую хотите найти на странице. Если такое слово есть на странице, оно выделится в вашем браузере желтым или оранжевым цветом. В той же строке будет количество найденных на странице слов, а также стрелочки, позволяющие быстро перейти к следующему варианту. Только не путайте горячие клавиши поиск с поиском по сайту. Они срабатывают только на той странице, которая открыта в вашем браузере.
Как выделить текст с помощью клавиатуры.
Для выделения текста также используются сочетания горячих клавиш. Например, если текстовый документ очень большой, и его нужно полностью выделить, использовать курсор мыши не очень-то удобно. Гораздо проще нажать «Ctrl» + «A», и весь текст будет выделен. Чтобы выделить фрагмент текста от курсора влево или вправо, нажмите клавишу «Shift» и, удерживая ее, нажимайте стрелки «←» и «→». При каждом нажатии стрелки будет выделяться следующая буква. Правда, выделять так текст долго, но может пригодиться. А чтобы выделить текст от курсора до начала или до конца строки, можно использовать сочетания «Shift» + «Home» и «Shift» + «End». Точно так же можно выделять текст от курсора целыми строками, вверх или вниз. Для этого нужно установить курсор в нужное место, нажать клавишу «Shift» и, удерживая ее, использовать стрелки «» и «↓». Кстати, нажатие противоположной стрелки снимает выделение. Чтобы убрать выделение, можно щелкнуть мышкой в любом месте открытого документа. В некоторых приложениях снять выделение можно с помощью клавиш «Ctrl» + «D», но они срабатывают не везде. Например, виртуальная клавиатура именно на эту комбинацию не реагирует.
При каждом нажатии стрелки будет выделяться следующая буква. Правда, выделять так текст долго, но может пригодиться. А чтобы выделить текст от курсора до начала или до конца строки, можно использовать сочетания «Shift» + «Home» и «Shift» + «End». Точно так же можно выделять текст от курсора целыми строками, вверх или вниз. Для этого нужно установить курсор в нужное место, нажать клавишу «Shift» и, удерживая ее, использовать стрелки «» и «↓». Кстати, нажатие противоположной стрелки снимает выделение. Чтобы убрать выделение, можно щелкнуть мышкой в любом месте открытого документа. В некоторых приложениях снять выделение можно с помощью клавиш «Ctrl» + «D», но они срабатывают не везде. Например, виртуальная клавиатура именно на эту комбинацию не реагирует.
Как скопировать текст с помощью клавиатуры.
Многих также интересует, какими клавишами копировать в разных приложениях. Для этого используется сочетание «Ctrl» + «C». Клавиши одинаково срабатывают в текстовых документах, в графических редакторах и в других программах. Достаточно выделить курсором нужный фрагмент и сделать копирование клавишами. Больше того, эти же клавиши на клавиатуре используются для того, чтобы скопировать какие-то файлы. Но есть один нюанс. Если вы хотите скопировать текст, опубликованный на каком-нибудь сайте, у вас может не получиться. Это работает защита текста от копирования, которую установил владелец ресурса. О том, как скопировать некопируемый текст с таких сайтов, подробнее рассказывается в другом материале.
Достаточно выделить курсором нужный фрагмент и сделать копирование клавишами. Больше того, эти же клавиши на клавиатуре используются для того, чтобы скопировать какие-то файлы. Но есть один нюанс. Если вы хотите скопировать текст, опубликованный на каком-нибудь сайте, у вас может не получиться. Это работает защита текста от копирования, которую установил владелец ресурса. О том, как скопировать некопируемый текст с таких сайтов, подробнее рассказывается в другом материале.
Как вставить текст с помощью клавиатуры.
Чтобы вставить текст из буфера обмена, можно нажать горячие клавиши «Ctrl» + «V». Они тоже срабатывают в разных приложениях. Вы можете использовать горячие клавиши вставить в текстовых документах или при копировании какого-нибудь файла. Особенно удобно с их помощью вставлять большое количество одинаковых объектов (например, символы, которые вы хотите использовать в документе много раз).
Как переключить клавиатуру на английский.
Мы по сто раз в день переключаем клавиатуру с русского на английский и наоборот, даже не замечая этого. Чаще всего мы используем для этого переключатель языка RU/EN, который расположен внизу экрана, справа, на панели задач. Но намного удобнее делать это при помощи сочетания клавиш «Alt» + «Shift». Со временем начинаешь использовать эти клавиши автоматически. Просто продолжаешь печатать на клавиатуре и не думаешь о том, как ее переключить на английский и обратно.
Чаще всего мы используем для этого переключатель языка RU/EN, который расположен внизу экрана, справа, на панели задач. Но намного удобнее делать это при помощи сочетания клавиш «Alt» + «Shift». Со временем начинаешь использовать эти клавиши автоматически. Просто продолжаешь печатать на клавиатуре и не думаешь о том, как ее переключить на английский и обратно.
Как перезагрузить компьютер с помощью клавиатуры.
Есть еще одна комбинация клавиш, которую нужно знать. Если компьютер завис и не реагирует на ваши действия, нажмите одновременно клавиши «Ctrl» + «Alt» + «Del». Откроется окно Диспетчера задач, где перечислены все запущенные у вас приложения. Увидев напротив какого-нибудь из них статус «Не работает», нажмите на кнопку «Снять задачу».
Если не работает мышка, для выбора используйте клавишу «Tab». Когда выделится кнопка «Снять задачу», нажмите «Enter». Также нужно знать, какими клавишами можно выйти из системы в том случае, если у вас сломалась мышка. Итак, чтобы быстро перезагрузить или вообще выключить компьютер , нажмите клавишу «Windows». Она находится внизу, с обеих сторон клавиатуры, на ней изображен логотип этой операционной системы. Когда появится окно главного меню, нажимайте клавишу «↓», пока не подсветится кнопка «Выключение». Нажмите «Enter», появится стандартное окно «Выключить компьютер». Выберите с помощью клавиш «←» и «→» команду «Выключение» или «Перезагрузка» и нажмите «Enter». Чтобы отменить это действие и вернуться в систему, нажмите «Esc».
Итак, чтобы быстро перезагрузить или вообще выключить компьютер , нажмите клавишу «Windows». Она находится внизу, с обеих сторон клавиатуры, на ней изображен логотип этой операционной системы. Когда появится окно главного меню, нажимайте клавишу «↓», пока не подсветится кнопка «Выключение». Нажмите «Enter», появится стандартное окно «Выключить компьютер». Выберите с помощью клавиш «←» и «→» команду «Выключение» или «Перезагрузка» и нажмите «Enter». Чтобы отменить это действие и вернуться в систему, нажмите «Esc».
Конечно, есть и другие варианты комбинаций клавиш для выполнения различных операций на компьютере. Но в этой заметке я поделился самыми распространенными, которыми пользуюсь постоянно сам и рекомендую вам, мои читатели. Желаю всем удачи! До новых встреч на страницах блога Rabota-Vo.ru!
Горячие клавиши копировать вставить. Копирование, вставка текста на компьютере, ноутбуке в Windows
Комбинации клавиш, позволяющие выполнять различные операции на компьютере, были придуманы еще до изобретения графического интерфейса. С его появлением пользователь привык выполнять все действия с помощью мышки, но тем не менее «горячие клавиши» сохранились. В этой статье мы расскажем, какие кнопки нажимать, чтобы копировать и вставить не только фрагменты текста, но и целые файлы.
С его появлением пользователь привык выполнять все действия с помощью мышки, но тем не менее «горячие клавиши» сохранились. В этой статье мы расскажем, какие кнопки нажимать, чтобы копировать и вставить не только фрагменты текста, но и целые файлы.
Клавиши-модификаторы
На клавиатуре кроме буквенно-цифрового ряда присутствуют так называемые клавиши-модификаторы. Некоторыми из них, такими как Shift, пользуются каждый день, а некоторые могут ни разу и не нажиматься за все время работы клавиатуры.
В стандартный набор модификаторов входят:
- Alt — на клавиатурах «маков» она называется Option;
- Control — часто встречается сокращение Ctrl;
- Shift, правый и левый;
- клавиша «с окошком», или логотип Windows (на «маках» ее заменяет клавиша Command).
Четыре этих модификатора присутствуют на любой клавиатуре и используются во всех операционных системах. Как видно из сказанного, они немного различаются названиями, но функциональность их от этого не меняется.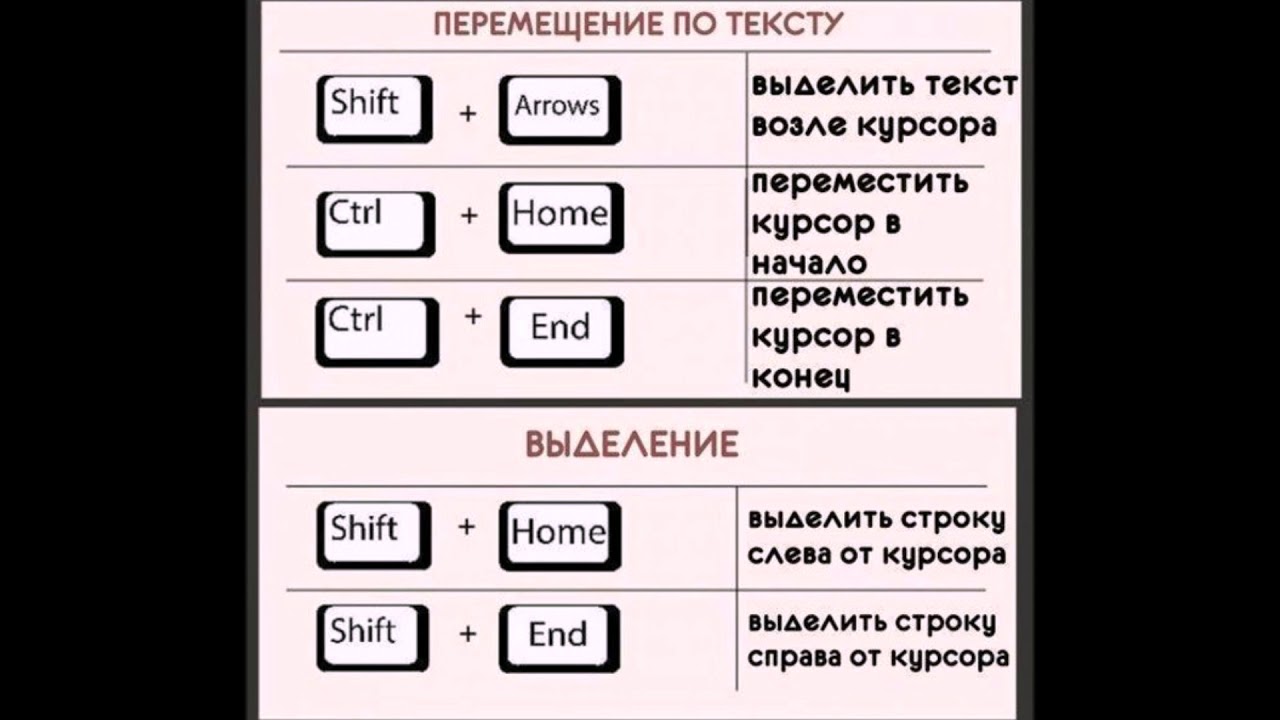 Зная, для чего какие кнопки на клавиатуре, копировать и вставить любые данные вы сможете гораздо быстрее, чем с помощью одной только мышки.
Зная, для чего какие кнопки на клавиатуре, копировать и вставить любые данные вы сможете гораздо быстрее, чем с помощью одной только мышки.
Сочетания клавиш
Методика применения и назначения «горячих клавиш» в разных ОС различается, и в итоге они не всегда совпадают. Однако общие для всех файловые операции вызываются похожими комбинациями. В нашем материале мы приведем комбинации для трех самых используемых ОС.
Какими кнопками копировать и вставлять в ОС «Виндоус»? Клавиатуры Windows — самые распространенные, так же как и сама эта операционная система. Процесс копирования в ней производится комбинацией клавиш «Control + С», а вставка — «Control + V». Буквенные кнопки расположены в нижнем ряду, недалеко от клавиши Ctrl, и операция с их помощью выполняется легко.
Говоря о том, какими кнопками копировать и вставлять в семействе ОС «Линукс», нужно отметить, что в «горячих клавишах» управления окнами эта система сильно отличается от Windows, но операции вставки и копирования выполняются одинаково. Специальных клавиатур для этой ОС нет, поэтому переучиваться пользователю не потребуется.
Специальных клавиатур для этой ОС нет, поэтому переучиваться пользователю не потребуется.
Теперь о том, какими кнопками копировать и вставлять в MacOS. Это семейство операционных систем имеет свою собственную клавиатуру. На ней нет клавиши Windows, ее заменяет собственная, называемая Command. Клавиатурной комбинацией для копирования служит «Command + C», а для вставки — «Command + V».
Какими кнопками копировать и вставлять в офисных пакетах
Копирование и вставка во всех вариантах текстовых и табличных процессоров, независимо от их разработчика, совпадает с таковой в операционной системе. В пределах одного документа можно быстро перемещать однотипные текстовые фрагменты, не теряя время на их повторный набор. Однако в случае работы с разными документами такой вариант может привести к сбою форматирования в тексте. Поэтому лучшим способом переноса текста между разными документами все-таки будет применение контекстного меню, а не «горячих клавиш».
Вообще, знание клавиатурных комбинаций, с помощью которых выполняются самые распространенные файловые операции, всегда пригодится в работе или, по крайней мере, не станет лишним.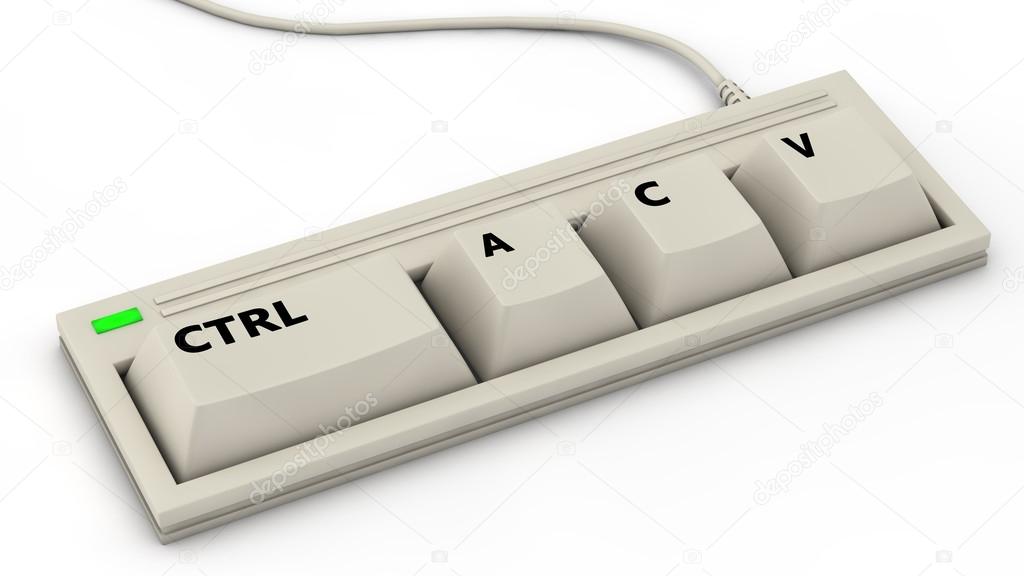
Вместо этого они используют правую кнопку мышки и команду «копировать» в контекстном меню. Такой способ копирования текста отлично работает. Но, к сожалению он отнимает слишком много времени. В данной статье вы узнаете о том, как копировать текст с помощью клавиатуры и с экономить на этом кучу времени.
Как копировать текст с помощью клавиатуры — классический способ
Копирование текста с помощью клавиатуры выполняется с помощью CTRL-C. Вам нужно выделить текст, зажать клавишу CTRL и потом нажать на клавишу C. Обычно используют левую клавишу CTRL, но это не принципиально, вы можете использовать как левую, так и правую клавишу CTRL.
После того как вы скопировали текст – его нужно вставить в другое место. Это также можно сделать при помощи клавиатуры. Для того чтобы вставить текст с помощью клавиатуры нужно нажать комбинацию клавиш CTRL-V. Как и в предыдущем случае, вы можете использовать как правый, так и левый CTRL.
Другие способы копирования текста с помощью клавиатуры
Нужно отметить, что существуют альтернативные способы копирования текст с помощью клавиатуры:
- Комбинация клавиш Ctrl-Insert является аналогом CTRL-C и может использоваться для копирования текста.

- Комбинация клавиш Shift-Insert является аналогом CTRL-V и может использоваться для вставки скопированного текста.
- А комбинация клавиш Shift-Delete является аналогом команды вырезать Ctrl-Х.
Кроме комбинаций клавиш CTRL-C и CTRL-V, есть и другие очень полезные комбинации:
- Ctrl-A – Выделить весь текст. Обычно используется в связке с копированием. Используя комбинации клавиш Ctrl-A и CTRL-C, вы сможете быстро скопировать весь текст.
- Ctrl-Х – Вырезать текст. Копирование текста с удалением его с того места, где он был раньше. Используя комбинации клавиш Ctrl-Х и CTRL-V, вы сможете быстро переместить текст в другое место.
- Ctrl-Z – Отметить или сделать один шаг назад. Данная комбинация позволяет быстро исправить допущенную ошибку. Например, вы удалили часть нужного текста. В такой ситуации вас выручит комбинация клавиш Ctrl-Z, которая сразу все вернет на место.
- CTRL-P – Печать документа. С помощью данной комбинации клавиш вы можете быстро отправить напечатанный текст на принтер.

В то время как разработчики трудятся над тем, чтобы в будущем мы могли управлять компьютером при помощи жестов, мы расскажем вам о 20 комбинациях клавиш для того, чтобы быстрее управляться с компьютером сегодняшнего дня . Полезные команды позволяют не только «вырезать» и «вставлять» текст, но осуществлять навигацию по компьютеру и настраивать интерфейс Windows 7. Зачем щелкать мышкой и искать пункт меню, если активировать его можно всего одним нажатием клавиш? Изучим.
Базовые
Работаете ли вы с документами, фотографиями или музыкой, эти сочетания одновременно нажатых клавиш сэкономят вам много времени:
- Копировать выделенное: Ctrl+C
- Вырезать выделенное: Ctrl+X
- Вставить выделенное: Ctrl+V
- Отменить действие: Ctrl+Z
- Выделить все: Ctrl+A
- Печатать: Ctrl+P
Управляйте открытыми окнами программ
Если вы выполняете на компьютере множество задач одновременно, эти сочетания помогут вам ориентироваться в пространстве:
- Свернуть окно: Клавиша с логотипом Windows + стрелка «вниз»
- Раскрыть окно: Клавиша с логотипом Windows + стрелка «вверх»
- Переключиться между открытыми окнами: ALT + Tab
- Показать рабочий стол: Клавиша с логотипом Windows + D
Можно подумать, что на этом возможности управления окнами при помощи комбинаций клавиш закончились. Но это не так, есть еще множество интересных функций:
Но это не так, есть еще множество интересных функций:
- Работайте на двух мониторах одновременно – перенесите открытое окно в другой монитор при помощи комбинации: Клавиша с логотипом Windows + Shift + стрелка «влево» или «вправо».
- Работайте в двух окнах одновременно – смотрите видео и делайте заметки, не переключаясь между окнами, сравнивайте документы, расположив их по разные стороны экрана при помощи клавиш: Клавиша с логотипом Windows + стрелка «влево» или «вправо».
Управляйте задачами компьютера
Вы наверняка знакомы с командой Ctrl+Alt+Delete для доступа к задачам компьютера. Вот еще несколько полезных комбинаций клавиш для того, чтобы сразу перейти к нужной задаче:
- Открыть Диспетчер Задач Windows: Ctrl+Alt+Delete
- Заблокируйте компьютер или переключите пользователя: Клавиша с логотипом Windows + L
Работайте с панелью задач
- Начните новый документ в любой программе, прикрепленной на панели задач: Shift + шелкните иконку программы на панели задач.
 Так же можно открыть чистую страницу в Internet Explorer.
Так же можно открыть чистую страницу в Internet Explorer. - Просмотрите документы, открытые в одной программе: Ctrl + щелкните иконку программы на панели задач. Каждое нажатие покажет вам следующий документ – это особенно удобно когда у вас открыто множество документов или окон в одной программе.
Продемонстрируйте в считанные секунды
Запуск показа документов через проектор в Windows 7 – одно удовольствие, особенно с клавишами быстрого доступа:
- Выберите режим показа через проектор: Клавиша с логотипом Windows + P
- Приближайте, отдаляйте, чтобы рассмотреть детали: Клавиша с логотипом Windows + клавиша «минус» или «плюс»
И… получите помощь, когда это необходимо!
F1 – самая простая «быстрая клавиша» вызовет помощь, в какой программе Microsoft вы бы не находились.
- значение
- формат
- формула
- примечание
- условия на значение (проверка данных)
В разных версиях Excel набор элементов специальной вставки немного отличается. Но независимо от этого можно воспользоваться повторной операцией вставки атрибута. Например, для вставки формул с примечаниями, но без форматов, надо скопировать один раз исходный диапазон, а затем последовательно выполнить две специальных вставки на одном и том же диапазоне: вставка только формул, затем вставка только примечаний.
Но независимо от этого можно воспользоваться повторной операцией вставки атрибута. Например, для вставки формул с примечаниями, но без форматов, надо скопировать один раз исходный диапазон, а затем последовательно выполнить две специальных вставки на одном и том же диапазоне: вставка только формул, затем вставка только примечаний.
Диалог специальной вставки содержит также блок переключателей, позволяющий производить математические операции над диапазоном данных: сложить, вычесть, умножить и разделить. Операция будет применена к диапазону, выделенному перед вставкой. А скопированные ячейки при этом будут содержать коэффициенты сложения, вычитания, умножения или деления. В большинстве случаев применяют единый коэффициент на весь диапазон. Например, можно скопировать число 10, затем выделить диапазон и выбрать специальную вставку с умножением – в результате все данные выделенного диапазона будут умножены на 10. Если в ячейках содержалась формула, то она будет преобразована по математическим правилам:
Еще одна возможность специальной вставки – это транспонирование диапазона. После выполнения этой операции результирующий диапазон будет повернут на 90 градусов – данные из строк попадут в столбцы и наоборот.
После выполнения этой операции результирующий диапазон будет повернут на 90 градусов – данные из строк попадут в столбцы и наоборот.
Перетаскивание при помощи мыши
Начинающие пользователи Excel быстрее всего осваивают копирование данных через перетаскивание ячеек. Для этого имеется специальный указатель на рамке выделенного диапазона. Кстати, эту возможность можно отключить в общих параметрах Excel.
Операция перетаскивания ячеек при помощи мыши в большинстве случаев является аналогом копирования и вставки для смежных диапазонов ячеек. С технической точки зрения основное отличие заключается в том, что при перетаскивании мыши никакие данные в буфере обмена не сохраняются. Excel выполняет только внутреннюю процедуру вставки, после чего очищает информацию об источнике копирования. С точки зрения пользовательского интерфейса отличительной особенностью перетаскивания является возможность заполнения ячеек на основе автоматически определяемого числового ряда в выделенном диапазоне. Многие думают, что Excel умеет продолжать только последовательно возрастающий ряд, прибавляя единицу. Это не так, программа сама формирует коэффициент увеличения как среднее значение в выделенном диапазоне. На картинках примера это число 2.
Многие думают, что Excel умеет продолжать только последовательно возрастающий ряд, прибавляя единицу. Это не так, программа сама формирует коэффициент увеличения как среднее значение в выделенном диапазоне. На картинках примера это число 2.
Если во всех выделенных ячейках перед началом перетаскивания содержатся формулы, то процедура будет полностью идентична операциям копирования и вставки. Кроме того, используя специальный указатель, можно явно запустить операцию копирования без изменения значений (опция «Копировать ячейки»):
Можно сказать, что перетаскивание на небольших диапазонах данных выполняется быстрее, но в общем случае операции копирования-вставки имеют более гибкие возможности.
В настоящее время встретить человека, который не умел бы пользоваться компьютером, практически нереально, ведь с этим справятся даже маленькие дети. Тем не менее, такие люди все-таки встречаются. Для того, что бы выполнять основные функции ПК, они стараются пользоваться мышкой, если речь не идет о написании текста.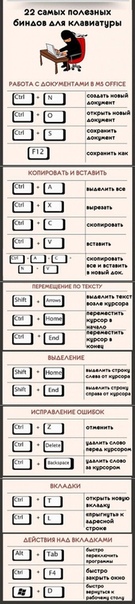 Однако многими функциями можно легко и просто пользоваться с клавиатуры. Дело в том, что некоторые сочетания клавиш позволяют совершать многие операции гораздо быстрее, нежели в том случае, если бы вы использовали мышь.
Однако многими функциями можно легко и просто пользоваться с клавиатуры. Дело в том, что некоторые сочетания клавиш позволяют совершать многие операции гораздо быстрее, нежели в том случае, если бы вы использовали мышь.
В первую очередь это касается людей, которые очень активно работают с текстом на компьютере: редакторы, журналисты, писатели и так далее. Запомнив всего лишь несколько сочетаний клавиш, вы можете заметно облегчить себе жизнь. К слову, запомнить их не трудно, в чем вы убедитесь прямо сейчас.
Копируем текст и вставляем его
- Возьмите любой документ, позволяющий писать текст. Это может быть или самый обычный блокнот — сейчас это не имеет значения.
- Напишите или перенесите некий текст на страницу.
- Теперь выделите часть необходимого текста, для чего поднесите курсор мыши к его началу и, не отпуская кнопку, проведите до нужного участка. Фон выделенного фрагмента изменится на более темный.
- Прежде вы могли нажать на правую кнопку мыши и выбрать пункт «Копировать».
 Теперь делать этого не нужно. Просто нажмите на сочетание клавиш CTRL+C. Все, выделенная часть сохранилась в буфере обмена.
Теперь делать этого не нужно. Просто нажмите на сочетание клавиш CTRL+C. Все, выделенная часть сохранилась в буфере обмена.
- Теперь откройте любой другой текстовый документ, наведите на страницу курсор мыши и нажмите на сочетание клавиш CTRL+V. Перед вами появится ранее скопированная область текста.
Для того, что бы отточить свое мастерство, советуем побольше тренироваться. Поверьте, буквально через несколько дней вы будете удивлены, насколько этот метод копирования удобнее и быстрее, чем тот, которым вам приходилось пользоваться ранее.
Что бы закрепить все написанное выше, еще раз продублируем сочетания клавиш:
- CTRL+C — копировать
- CTRL+V — вставить
Будут вопрос — обращайтесь.
Большинство пользователей современных компьютеров привыкли работать в текстовом редакторе мышью. Однако не многие знают, что есть и более простой, а главное – быстрый способ копирования текстового фрагмента. В этой статье мы расскажем, как правильно использовать клавиатуру, чтобы копировать и вставлять текст в редакторе. Несомненно, такой способ придется по нраву всем, поскольку откроет новые возможности работы в файлах word, excel и пр.
Несомненно, такой способ придется по нраву всем, поскольку откроет новые возможности работы в файлах word, excel и пр.
Сочетания горячих клавиш
Любая функция на ПК может быть активирована при помощи клавиатуры, но об этом знают либо опытные программисты, либо разработчики системы. Однако такой способ управления компьютером может упростить жизнь и обычным юзерам. Главное знание, которое может пригодиться, чтобы скопировать текст с помощью клавиатуры – это сочетания горячих клавиш.
При такой работе мышка не используется вовсе, а все процессы происходят в считанные секунды, что значительно сократит время на выполнение заданий. Итак, на фото ниже указаны главные комбинации, которые могут пригодиться для работы с текстовым редактором.
Как скопировать текст клавишами в Windows
Если вы работаете в редакторе ОС Windows, тогда вам пригодятся следующие рекомендации по работе с горячими клавишами:
- Изначально вам потребуется выделить нужный абзац при помощи клавиатуры.
 Для этого активируйте курсор в нужной точке текста, нажмите и удерживайте кнопку «Shift» и задействуйте стрелочки для перемещения вверх, вниз.
Для этого активируйте курсор в нужной точке текста, нажмите и удерживайте кнопку «Shift» и задействуйте стрелочки для перемещения вверх, вниз. - Так вы сможете выделять по одному предложению из текста.
- Для того чтобы скопировать текст клавишами, выделите нужный фрагмент и нажмите комбинацию «Ctrl+C».
- Затем поставьте курсор в требуемое место на листе и нажмите комбинацию «Ctrl+V».
- Готово!
В таком методе есть лишь одна особенность – выделяемый и копируемый текст переносится в новое место с исходным форматированием. Убрать его вы сможете, нажав на панели инструментов файла Word кнопку «Очистить формат».
Как скопировать текст клавиатурой Mac OS X
В случае если ваш документ находится в операционной системе Mac OS, чтобы скопировать текст без мышки вам необходимо проследовать таким манипуляциям:
Также вы сможете произвести нужные действия, выбрав в меню «Правка» кнопку «Вставить». Или просто нажмите на клавиатуре комбинацию «Command+V» и информация из буфера обмена скопируется в документ.
Таким образом, мы рассмотрели два способа, как копировать текст с помощью клавиатуры и вставить его в нужный документ. Используя подсказки, вы сможете сэкономить время на работу в редакторах как ОС Windows, так и Mac OS.
Народные средства от тараканов, муравьев, мышей
Как удалить страницу в Твиттере
Быстрые кнопки копировать вставить. Как копировать и вставить текст с помощью клавиатуры
В этом уроке, найдете основные горячие клавиши Windows 7, после прочтения вы будете пользоваться компьютером на много эффективней, чем использовали его раньше.
Горячие клавиши — это метод взаимодействия клавиатуры с компьютером. Данный метод заключается в выполнении команд (операций) над компьютером с помощью клавиш или сочетание клавиш, к которым запрограммированы команды (операции).
К новому очень трудно привыкнуть, поэтому не стоит начинать запоминание всех клавиш. Для начала возьмите 10-20 штук для применения, а потом используйте другие, так сказать, расширяя свои знания.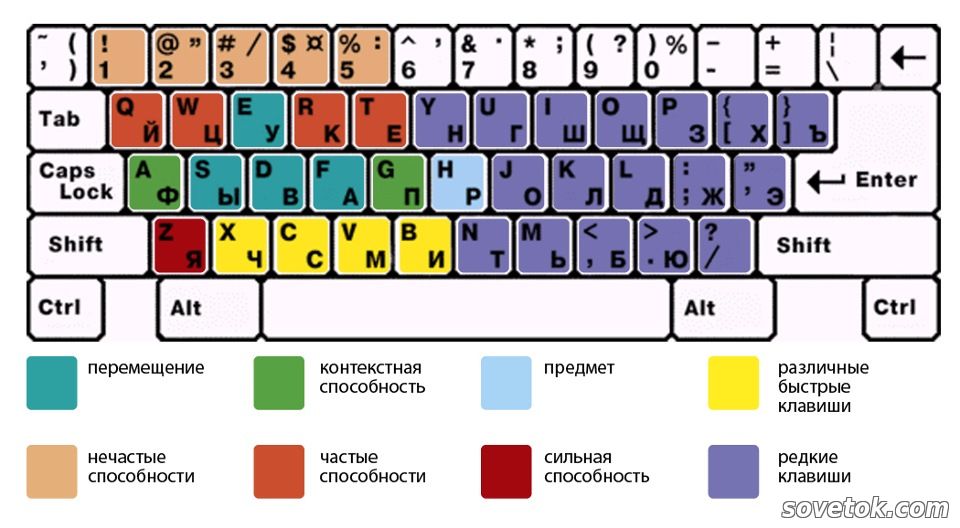 Еще стоит обратить внимание на то, что в каждой программе могут использоваться свои горячие клавиши, которые запрограммировали разработчики данной программы.
Еще стоит обратить внимание на то, что в каждой программе могут использоваться свои горячие клавиши, которые запрограммировали разработчики данной программы.
Если вы будете применять горячие клавиши Windows 7 ежедневно, хотя бы 10 штук, вы заметите, насколько ваша работа станет эффективней. Список горячих клавиш в Windows 7 смотрим ниже.
Список горячих клавиш
Горячие клавиши для работы с текстом и файлами
Советую использовать горячие клавиши, которые находятся в данном разделе, обязательно выучите и используйте их всегда.
Сtrl + С – Копировать выделенные элементы.
Ctrl + A — Выделить всё. Если находитесь в текстовом документе, то при нажатии этих клавиш вы выделите весь текст, а если в папке, где есть другие объекты, то можно выделить все файлы и папки.
Сtrl + Х — Вырезать. Команда вырезает выделенные элементы (файлы, папки или текст).
Сtrl + V — Вставить. Вставить скопированные или вырезанные элементы.
Сtrl + Z — Отменить. Отмена действий, например если в MS Word удалили случайно текст, то с помощью этих клавиш вернете исходный текст обратно (отмена ввода и действий).
ALT+ ENTER или ALT + Двойной щелчок левой кнопки мыши – Просмотр свойства выделенного элемента (ов) (применим для файлов).
CTRL+F4 — Закрыть текущее окно в программе.
Удаления файлов и текста
Delete — Удалить выделенный элемент (ы). Если использовать эту клавишу в тексте, то поставив курсор мыши в середине слова и нажав на кнопку «Delete», удаление будет происходить слева на право.Shift +Delete — Удалить элемент (ы) минуя корзину. Для файлов и папок.
Backspace — Удаление текста. Если вы работаете в текстовом редакторе, то эта клавиша может служить для удаления текста, установите курсор, допустим в середине предложения, нажав на кнопку «Backspace», удаление будет происходить справа на лево.
Другие
— Открыть меню «Пуск» или CTRL + ESC , кнопка находится обычно между кнопками CTRL и ALT .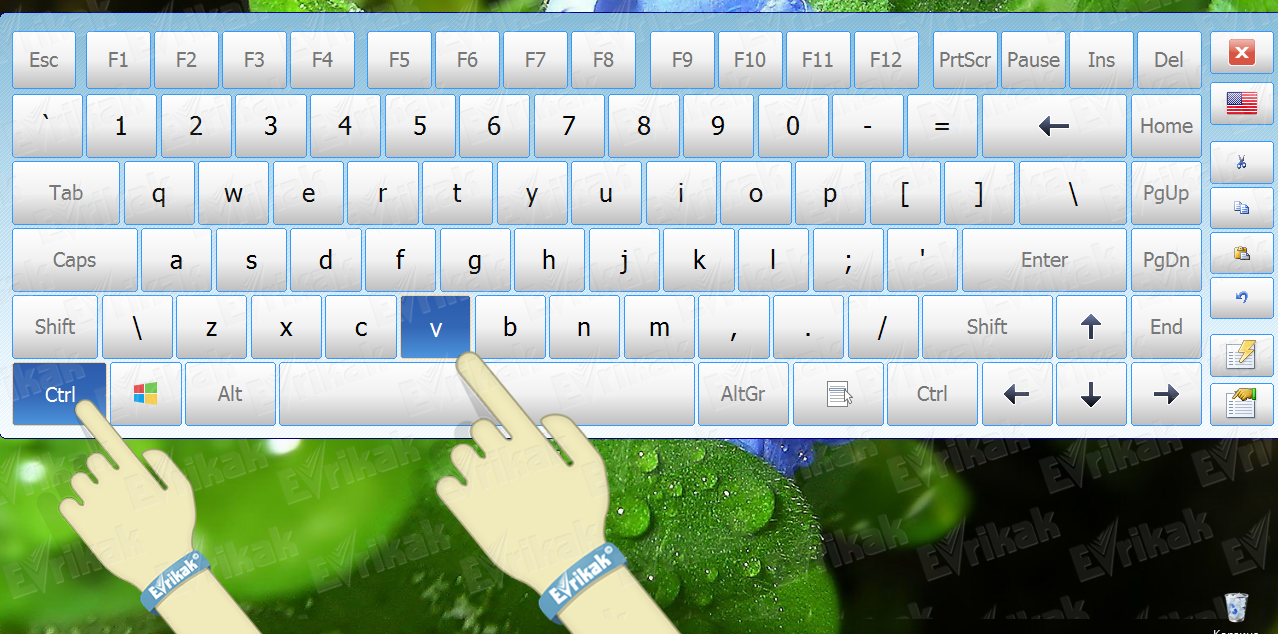
+F1 – Справка.
+ B — Перенос курсора в трей.
+ M — Свернуть все окна.
+ D — Показать рабочий стол (свернуть все окна, а при повторном нажатии развернуть окна).
+ Е — Открыть Мой компьютер.
+ F — Открыть окно поиска.
+ G – Показать гаджеты поверх окон.
+ L – Заблокировать компьютер. Если вы отходите от компьютера, то обязательно используйте эти клавиши, для быстрой блокировки компьютера. Очень полезно если у вас есть дети или недоброжелатели, которые могут прочитать вашу личную информацию.
+ P – Управления проектором. Если подключен проектор, то с помощью этих клавиш вы быстро сможете переключаться между проектором и компьютером.
+ R – Открыть окно «Выполнить».
+ T – По очереди переводим последовательно фокус по иконкам, которые находятся таскбаре.
+ U – Открыть окно «Центр специальных возможностей».
+ X – Вызов «Центр мобильности» (ноутбуки и нетбуки).
+ Tab (Табуляция) – Вызов «Flip 3D». При нажатии можно воспользоваться мышью для выбора окна.
+ Пробел – Просмотр рабочего стола (Aero Peak). Все окна станут прозрачными.
+ Стрелка – Управление расположением активного окна. Нажатие стрелки вверх – максимизировать, вниз – свернуть, влево – прикрепить к левому краю, вправо – прикрепить к правому краю.
+ Pause — Открыть окно «Свойства системы».
+ Home — Свернуть все окна, кроме активного окна, повторное нажатие откроет свернутые окна. + 5, откроется проигрыватель.
Аlt + Табуляция(Tab) – Переключение между окнами и приложениями.
Shift + Ctrl + N – Создать новую папку.
SHIFT+ F10 – Вывод опций выделенного элемента.
Shift + Стрелка – Выделение. Используются стрелки: влево, вправо, вниз и вверх. Применимо для текста и файлов.
CTRL — Выделение элементов. Удерживая CTRL можно выборочно выбрать элементы. Например, находясь в папке, нажимаете левой кнопкой мыши по папкам, которые нужно скопировать или вырезать, после выделения отпускаете CTRL и получаете выделенные вами папки для дальнейшей работы с ними.
Сtrl + Shift + Esc – Открыть диспетчер задач.
CTRL + TAB – Перейти вперед по закладкам.
Аlt + F4 – Закрыть окно или выйти из приложения.
ALT + Пробел — Вывести системное меню для текущего окна.
F2 — Переименовать. Выделите объект и нажмите кнопку F2.
F5 — Обновить окно. Часто используется в браузере, если страничка «подвисла» или надо обновить информацию. Применимо также если вы находитесь в папке или в программе.
F10 — Активировать меню.
Esc — Отменить операцию. При открытии, например, свойства папки, нажав кнопку ESC, то окно «Свойства» закроется.
ENTER – Открыть выделенный элемент.
TAB — Перейти вперед по опциям.
P.S. Десерт на сегодня, видео про горячие клавиши Windows 7.
При работе на ПК часто возникает потребность скопировать текст с помощью клавиатуры и переместить его из одного источника в другой. Данная операция осуществляется через контекстное меню и с применением комбинации клавиш.
Перед тем, как копировать текст, его нужно выделить. Для этого стрелками перебрасываем курсор на начало фрагмент, зажимаем Shift + стрелки . Протягиваем выделение до конца фрагмента. Чтобы выделить весь текст следует использовать сочетание Ctrl + A .
Операция копирования осуществляется по нажатию на комбинацию клавиш Ctrl + С . Обычно используется левый Ctrl . Это позволяет одной рукой последовательно нажать две клавиши. Существует также альтернативный способ скопировать текст с помощью клавиатуры: зажимаем Ctrl + Insert (Ins на ноутбуках). В такой ситуации используется правый Ctrl .
После того, как текст скопирован, его можно перенести в любое другое место. Для этого используется комбинация клавиш Ctrl + X или Shift + Delete (Del). Выделенный фрагмент нужно сначала вырезать с помощью любой из комбинаций клавиш. Он перемещается в буфер. Затем открыть файл, в который нужно переместить информацию, и нажать комбинацию клавиш Ctrl + V или Shift + Insert (Ins). Текст будет скопирован в то место, где установлен курсор.
Для этого используется комбинация клавиш Ctrl + X или Shift + Delete (Del). Выделенный фрагмент нужно сначала вырезать с помощью любой из комбинаций клавиш. Он перемещается в буфер. Затем открыть файл, в который нужно переместить информацию, и нажать комбинацию клавиш Ctrl + V или Shift + Insert (Ins). Текст будет скопирован в то место, где установлен курсор.
Как скопировать и вставить текст с помощью контекстного меню
Традиционной является работа с текстом не с помощью клавиатуры и комбинации клавиш, а с помощью контекстного меню. Оно вызывается при нажатии правой кнопки мыши (ПКМ).Сначала выделяем текст любым из описанных ранее способов. Далее щелкаем ПКМ на выделенном фрагменте и в меню выбираем пункт «Копировать » или «Вырезать ».Переходим в область, в которую нужно вставить текст, и жмем ПКМ. В меню выбираем пункт «Вставить ».
Те же операции с текстом можно осуществлять в MS Word и выше через панель меню «».
Как выделить текст без мышки с помощью клавиатуры
Перед тем, как копировать текст, его нужно выделить. Для этого устанавливаем курсор мыши в начало фрагмента. Если это начало файла, то сразу после открытия документа Word курсор окажется в первой строке. Если это конец файла, то можно быстро перейти к данному тексту с помощью клавиатуры, нажав кнопку End . Если текст находится посередине, то добраться к нему можно с помощью кнопок со стрелками.Чтобы скопировать текст с помощью клавиатуры информацию нужно установить курсор в начало текста, а затем зажать Shift и протянуть стрелками выделения до конца фрагмента. Чтобы выделить весь текст следует использовать сочетание Ctrl + A .Выделенный фрагмент нужно вырезать с помощью комбинация клавиш Ctrl + X или Shift + Delete (Del). Он перемещается в буфер. Затем в файле, в который нужно переместить информацию, нажать комбинацию клавиш Ctrl + V или Shift + Insert (Ins).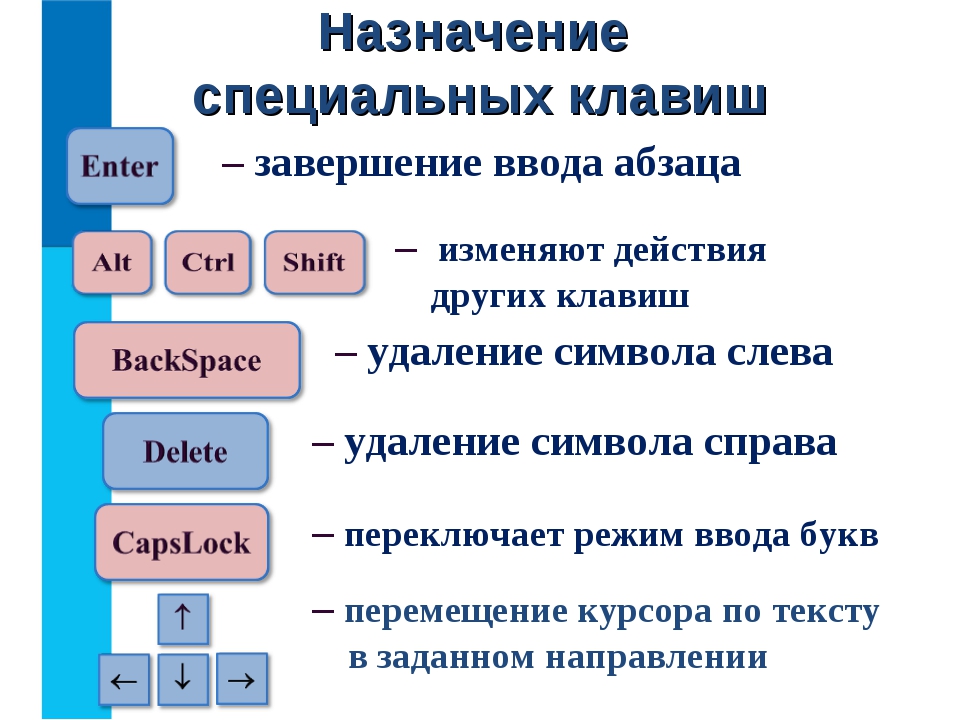
Другие полезные комбинации клавиш для работы с текстом
Рассмотрим другие полезные комбинации клавиш при работе с текстом на клавиатуре.Горячие клавиши – это удобно, они экономят просто уйму времени, особенно тем, кто много времени проводит за компьютером. В этом статье я расскажу Вам о горячих клавишах, которыми пользуюсь сам. Итак, начнем. Первое сочетание клавиш.
1. Как обычно происходит, когда Вам необходимо, что-то вырезать и переместить в другую папку. Вы кликаете правой кнопкой по файлу и в выпадающем списке выбираете пункт «Вырезать». Но можно запомнить сочетание клавиш CTR + X и пользоваться ими. При необходимости Вы просто выделяете мышкой нужный файл и нажимаете две клавиши вместе CTR + X, конечно же, сам плюсик нажимать не надо.
2. Следующее горячая клавиша CTR + V. Когда Вы вырезали какой-либо файл не стоит кликать правой кнопкой и нажимать вставить, достаточно нажать сочетание клавиш CTR + V, в том месте, куда хотим вставить вырезанный раннее файл.
3. Идем дальше и следующее сочетание у нас на очереди CTR + C – копировать. Если Вам нужно скопировать какой-либо файл, выделите его и нажмите сочетание CTR + C, выберите место, куда хотите вставить копированный файл и нажмите уже нам известную горячую клавишу CTR + V.
4. CTR + Z – практически во всех современных программах, при нажатии этого сочетания, последнее проделанное Вами действие отменяется. Его также можно вызвать и из меню, но думаю CTR + Z — быстрее.
5. В таких программах, как блокнот или Paint – клавиша CTR + S – сохранение. Если Вы набираете какой-либо текст, то периодически будет полезным нажимать это сочетание, чтобы в случае отключения электричества не потерять информацию.
6. Еще одно сочетание – CTR TAB. Когда Вы находитесь в браузере и у Вас открыто несколько вкладок, можно кликать по ним мышкой для переключения, а можно использовать это сочетание, но только здесь нажатие происходить немного по-другому. Необходимо нажать на CTR и удерживая её нажимать на TAB в поисках нужной Вам вкладке.
7. Следующая горячая клавиша – F2, которая находится в самом верхнем ряду Вашей клавиатуры. Эта клавиша нужна нам для того, чтобы переименовать файл, для этого достаточно выделить файл и нажать F2 и тут же у нас появиться возможность поменять имя файла. Очень удобно. Сам я об этой клавише узнал совсем недавно, а сейчас ей пользуюсь ежедневно.
8. Последняя клавиша, которой я постоянно пользуюсь – TAB, чем же она полезна, а полезна она при заполнении форм. Например, регистрируетесь Вы на сайте, заполнили первое поле, допустим имя, далее тянете руку от клавиатуры к мышке, чтобы перенести курсор к следующей строчке – достаточно нажать TAB и курсор перейдет на следуюющую строчку. Пока что это все! До встречи!
Операционная система предлагает пользователю очень много возможностей сделать работу в приложениях быстрой и удобной. Просто не все о них знают. Чтобы копировать/вставить на клавиатуре текст или изображение, есть не менее десятка способов, но все обычно пользуются комбинацией Ctrl+C/Ctrl+V.
А зачем нужны другие способы и сочетания? Например, если для скорости вы хотите задействовать обе руки. Иногда удобнее применить комбинацию (Вставка), потому что эти клавиши находятся с правой стороны клавиатуры, а левой рукой вы сделаете переход Alt+Tab между окнами. Сочетания Ctrl+C/Ctrl+V удобнее для тех, кто привык управлять мышью.
Если вы совершенно не знаете, как копировать и управляться с клавишными сочетаниями, напоминаем, что сначала нажимают первую клавишу сочетания и, удерживая ее, вторую. Перед этим необходимо выделить предназначенный для копирования объект. Обычно это делается мышью, но специальные клавишные сочетания пригодятся и тут. Чтобы выделить фрагмент текста длиною в несколько страниц, можно кликнуть на начало фрагмента и нажать Shift, удерживая клавишу, пролистать документ до нужно места и кликнуть на конце фрагмента.
Сочетания Ctrl+C/Ctrl+V и Ctrl+Insert/Shift+Insert работают в любых приложениях, в том числе если вы собираетесь копировать текст из окна интернет-браузера.
 Вы можете также применить Ctrl+C/Shift+Insert и Ctrl+Insert/Ctrl+V, если захотите.
Вы можете также применить Ctrl+C/Shift+Insert и Ctrl+Insert/Ctrl+V, если захотите.Рассмотрим теперь, как копировать текст непосредственно в Word и Excel, в рамках одного документа. В Word вы можете сделать это перетаскиванием, если будете удерживать Ctrl. В Excel любое незащищенное содержимое верхней ячейки в нижнюю можно копировать на клавиатуре с помощью Ctrl+D, а из левой в правую — нажимая Ctrl+R.
Обычно при копировании текста или ячейки фрагмент переносится с исходным форматированием. То есть если текст был выделен жирным или курсивом, в таком же виде он и скопируется. Обратите внимание, что во время вставки рядом появляется небольшой значок, называемый параметрами вставки. Нажав на него, вы можете выбрать, нужно ли сохранять исходное форматирование. В расширенных настройках приложений тоже можно задать, как копировать текстовые фрагменты — с форматированием или без.
Когда вам нужно часто копировать текст и оформлять его потом в едином стиле, можно воспользоваться макросами — специальными которые вы задаете самостоятельно.
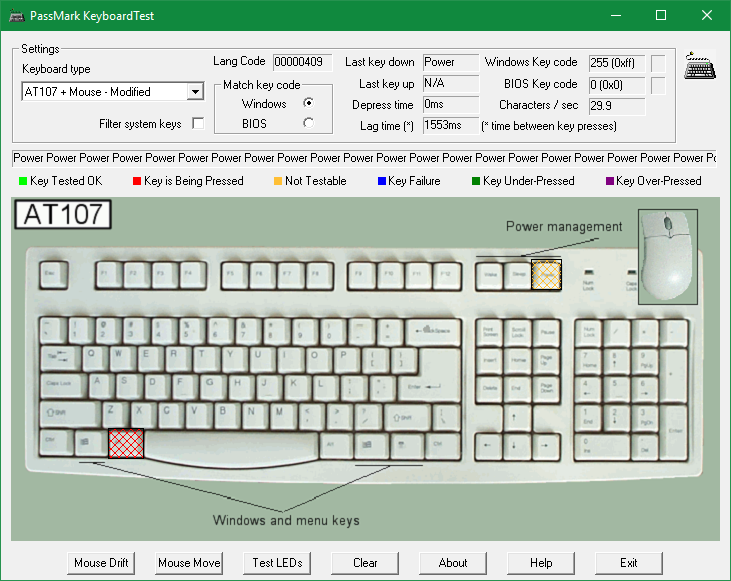 С помощью макроса вы можете копировать/вставить на клавиатуре текст даже из другого приложения, при этом он сразу приобретет нужный вид: изменится цвет, шрифт и размер шрифта, выравнивание, появится выделение и т.д. За информацией о том, как сделать макрос, вы можете обратиться к справочной системе Word и Excel.
С помощью макроса вы можете копировать/вставить на клавиатуре текст даже из другого приложения, при этом он сразу приобретет нужный вид: изменится цвет, шрифт и размер шрифта, выравнивание, появится выделение и т.д. За информацией о том, как сделать макрос, вы можете обратиться к справочной системе Word и Excel.Как копировать изображения, мы отдельно разбирать не будем, потому что это выполняется по сходным правилам.
В завершение надо сказать, что современные мультимедийные клавиатуры иногда имеют специальные клавиши, которые позволяют запустить определенные приложения и выполнить копирование/вставку, некоторые другие действия всего лишь одним нажатием. А на некоторых клавиатурах помимо букв и цифр можно найти подсказки про «горячие» сочетания клавиш, хотя запомнить их совсем не сложно.
Инструменты вырезания, копирования и вставки
Практически все объекты окна вы можете вырезать и вставить в другое окно. Для этого вначале выберите их. Для выполнения этих операций используйте соответствующие комбинации клавиш, команды меню Правка^Вырезать (Копировать, Вставить), а также соответствующие кнопки панелей инструментов и команды контекстных меню.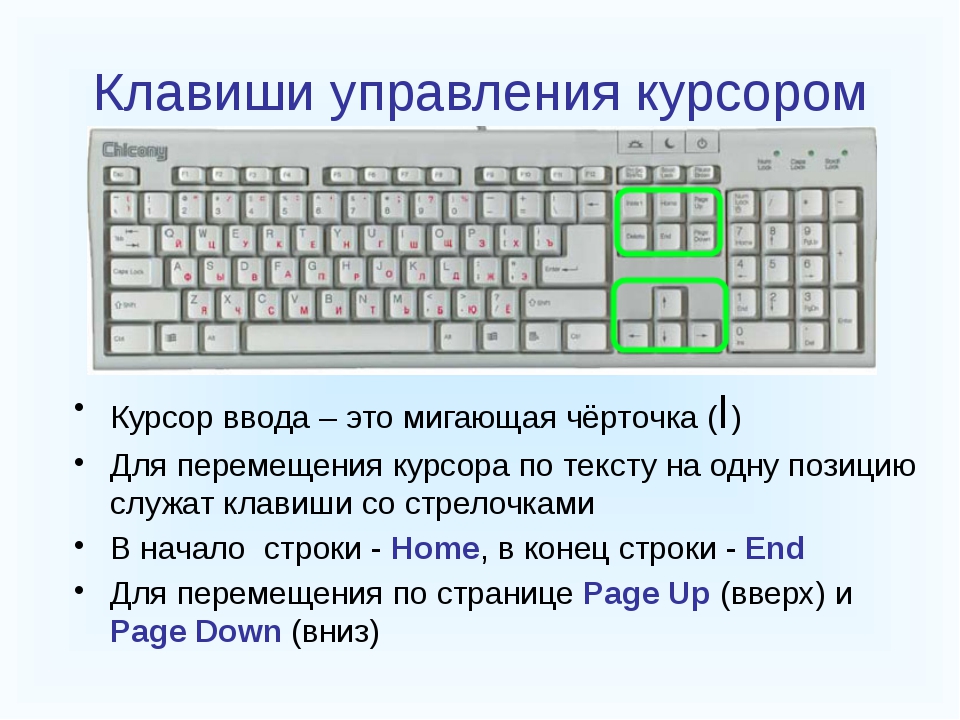
Вырезать, копировать и вставлять можно не только файлы и папки из окон, но и фрагменты текстовых документов, а также графические и аудиоданные.
Удаление объектов
Чтобы удалить выделенный объект, достаточно нажать или . Отменить действие можно с помощью комбинации клавиш .
Панели инструментов, меню Правка, а также контекстные меню содержат команду Удалить.
Вырезание объектов
При вырезании выделенный объект копируется в специальное хранилище Windows XP —
буфер обмена.
Чтобы вырезать выделенный текст, нажмите клавишу и, не отпуская ее, нажмите еще и клавишу или комбинацию клавиш .
Эта операция может быть выполнена из контекстного меню выделенного объекта, а также
с помощью команды Вырезать панели инструментов или меню Правка.
Вырезать любой выделенный объект или группу объектов вы сможете также с помощью комбинации клавиш .
Чтобы выполнить операцию вставки, щелкните на месте вставки, нажмите клавишу .
Копирование объектов
При вырезании и удалении информация исчезает с экрана. При копировании в буфер обмена выделенный объект по-прежнему отображается в окне.
Чтобы скопировать выделенный объект, нажмите клавишу и, не отпуская ее, нажмите клавишу ( — на цифровой клавиатуре или — на некоторых других клавиатурах). Информация будет помещена в буфер обмена. Копирование возможно с помощью комбинации клавиш .
Для копирования можно воспользоваться командой Копировать меню Правка, контекстного меню или панели инструментов.
Чтобы скопировать в буфер обмена содержимое всего рабочего стола Windows XP (т.е. изображение всего экрана целиком), достаточно щелкнуть на поверхности стола и нажать клавишу Иногда одновременно с этой клавишей следует также нажать клавишу . Такой мгновенный «снимок экрана» называется копией экрана.
Копия экрана на принтер не пересылается.
Для того чтобы скопировать в буфер обмена только активное в данный момент окно (без всего, что его окружает), нажмите комбинацию клавиш .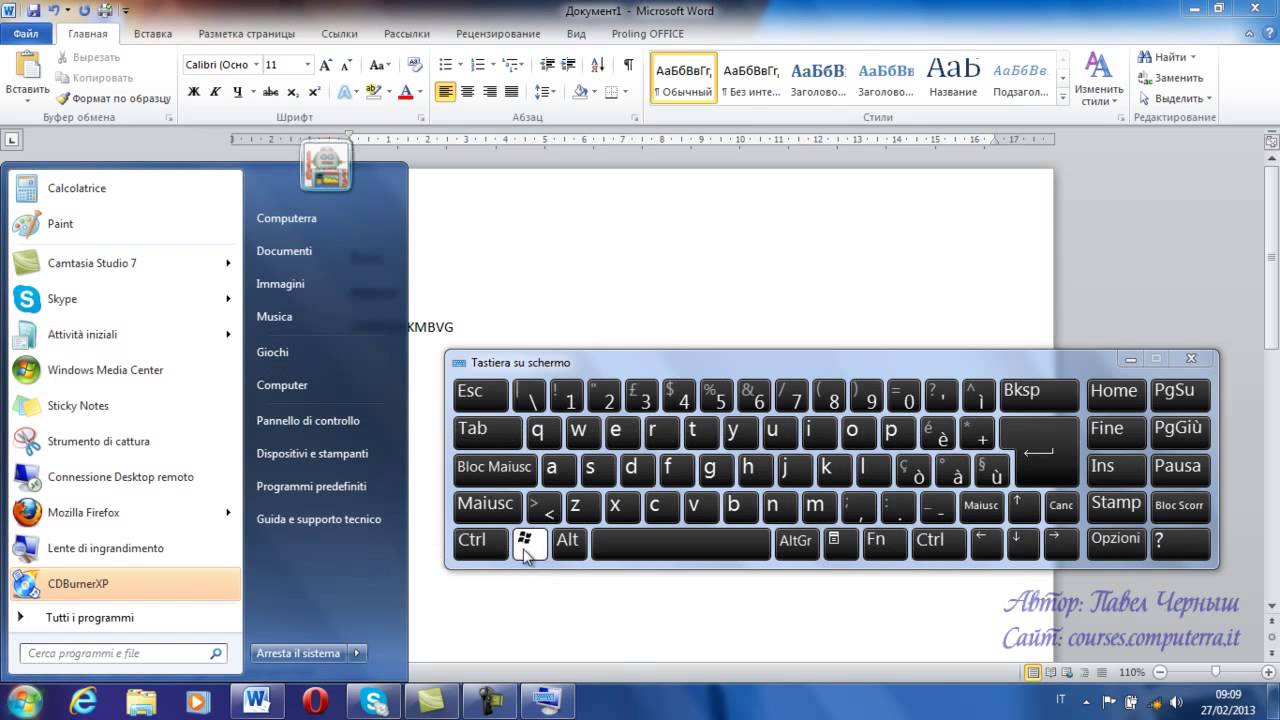 Окно будет скопировано в буфер обмена. (В некоторых случаях используется клавиша , а не .)
Окно будет скопировано в буфер обмена. (В некоторых случаях используется клавиша , а не .)
Вставка объектов
Скопированный или вырезанный объект, попадающий в буфер обмена Windows XP, готов к дальнейшим перемещениям. Его можно вставить практически в любое окно.
Для вставки объекта щелкните в месте вставки, после чего нажмите клавишу и, не отпуская ее, нажмите клавишу . Вставить объект можно также с помощью комбинации клавиш .
Вставить объект из буфера обмена поможет команда Вставить меню Правка, контекстного меню или панели инструментов.
Для вставки объекта в программы, например графические, удобно использовать команды контекстных меню этих программ.
Как копировать и вставлять с помощью клавиатуры
Комбинация клавиш копировать, вставить, вырезать и другие
Каждый человек пользуется компьютеров в своих целях. Для кого-то компьютер — это средство, для выполнения работы и заработка денег. Для кого-то компьютер — вещь, которая помогает убить время, смотря фильмы или играя в игры.
У каждого своя цель, однако почти все люди переписываются в социальных сетях или пользуются редактором Word. И каждый человек знает сочетания кнопок CTRL + C, CTRL + V и CTRL + X. Что это за такие сочетания и как они помогают? Сейчас в этом разберёмся
Что это за сочетания клавиш
У компьютера на самом деле очень много функций. Все они разные и у них есть свои назначения. Допустим, в браузерах есть сочетание клавиш Ctrl + Shift + T, которое помогает открыть последнюю закрытую страницу.
Бывает же так, что сидишь за компьютером и случайно закрываешь страницу, а как открыть её ещё раз не знаешь. Страница очень важна, а сочетание клавиш помогает восстановить её в обратном порядке. Но что же за сочетание клавиш Ctrl + C?
Это сочетание означает «копировать». Допустим, Вы сидите в гугле, находите нужную Вам информацию, и её нужно каким-то образом копировать. Есть вариант с тем, чтобы выделить информацию и нажать на неё правой кнопкой, затем выбрав функцию «Копировать».
Однако есть вероятность, что после нажатия правой кнопки информация может сброситься и Вам не удастся копировать то, что желаете. А если использовать именно эту комбинацию, то можно получить информацию, при этом не потеряв её на просторах интернета.
Вот у Вас получилось копировать данные и нужно вставить их на другой странице. Что делать в такой ситуации? Открываете страницу, затем нажимаете правую кнопку мыши и «Вставить». Это наиболее простой вариант.
Существуют страницы, на которых не получается вставить нужную информацию. Проблема может заключаться в том, что на странице неправильно размещена реклама и правая кнопка мыши отвечает за совершенно иную функцию. В таком случае помощником может выступить сочетание клавиш CTRL + V.
Это взаимодействие двух кнопок отвечает за функцию «Вставить», которой пользуются почти все на просторах интернета.
Таким образом несложно понять, что сочетание клавиш CTRL + С, а также CTRL + V отлично взаимодействуют друг с другом и используются чаще, чем вся схема с мышью. Это упрощает работу каждого пользователя.
Но что же за такое сочетание, как CTRL + X? Использование таких клавиш отвечает за функцию «Вырезать». Зачем она вообще нужна? Для того, чтобы вырезать нужную информацию. Однако она отличается от функции «Копировать» тем, что при вырезании на месте ничего более не остаётся, тогда как вариант копирования просто создаёт нужную копию.
Будьте осторожны с этим сочетанием, ибо оно может удалить информацию, вырезав её, а вставить после Вы можете забыть.
Действительно, в компьютере вмещено очень много разных сочетаний. Большой набор функций помогает каждому пользователю облегчить свою задачу и куда проще получать желаемый результат, тогда как пользование мышкой может быть крайне скучным и бесполезным.
Существует очень много сочетаний, полезных для каждого пользователя. Сейчас обратим внимание и на них. Одно из наиболее популярных сочетаний — CTRL + Delete. Что это такое? Это удаление выделенной области со страницы.
Сейчас обратим внимание и на них. Одно из наиболее популярных сочетаний — CTRL + Delete. Что это такое? Это удаление выделенной области со страницы.
Оно схоже с функцией вырезания, однако эта функция не позволяет оставлять данные в компьютере, а именно в кэше. Она полностью удаляет их, стирая их со страницы.
Более полезное CTRL + ALT + DELETE. Это уже наиболее известное сочетание, пользу которого можно отмечать каждый раз. Без этого сочетания невозможно представить настоящее каждого человека, потому что оно открывает «Диспетчер задач». Он помогает удалять ненужные процессы, которые «сжирают» мощность компьютера на непонятные вещи.
Также он помогает отыскать вирус, который постоянно тратит ресурсы компьютера на неизвестные процессы. Множество функций, много пользы, только вот пользоваться ими или нет выбор лично каждого пользователя.
Настоятельно рекомендуется знать про эти функции, но не пренебрегать ими, а пользоваться в крайне хороших случаях.
На этом всё, данная статья подходит к концу. Мы объяснили Вам, зачем же нужны сочетания различных клавиш, как они облегчают работу каждого пользователя и в чём их польза. Пользуйтесь ими на здоровье и распространяйте информацию, чтобы другие малоопытные пользователи так же оставались в курсе событий.
Спасибо, что дочитали до конца и очень надеемся, что данная информация открыла Вам много нового и расставила все точки. Желаем Вам в дальнейшем только приятной работы с компьютерами и меньше проблем, чтобы Вы не решали проблемы при помощи интернета.
Помните, что опытный пользователь всегда найдёт выход в любой ситуации, насколько сложной бы она не была, а читая подобные статьи Вы набираетесь опыта и уже в дальнейшем спрашивать будете действовать разумно и дальновидно.
выбор, фото и описание клавиш и комбинации кнопок
Клавиатура — это устройство для ввода информации в компьютер.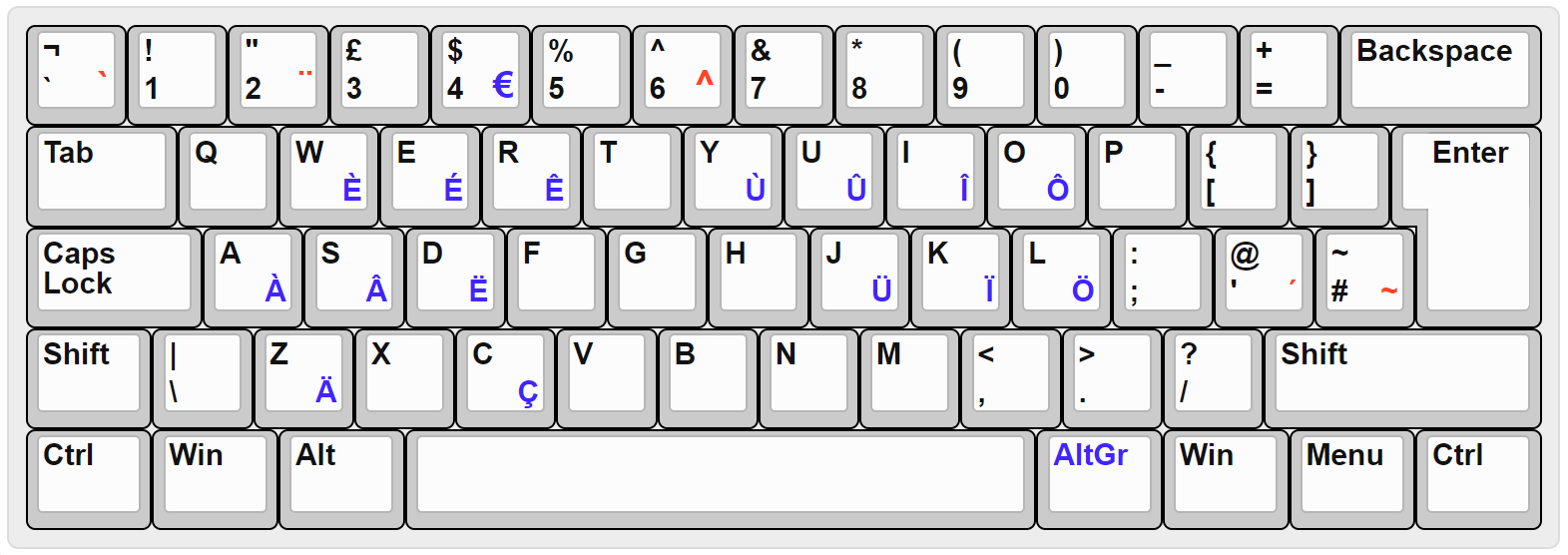 С её помощью можно быстро печатать текст, управлять программами, играть в игры. Новичков часто пугает большое количество кнопок с неизвестными функциями. Но не стоит боятся, в этой статье мы подробно рассмотрим устройство клавиатуры и назначение кнопок.
С её помощью можно быстро печатать текст, управлять программами, играть в игры. Новичков часто пугает большое количество кнопок с неизвестными функциями. Но не стоит боятся, в этой статье мы подробно рассмотрим устройство клавиатуры и назначение кнопок.
Выбор клавиатуры
По типу подключения к компьютеру клавиатуры бывают проводными и беспроводными.
Беспроводная клавиатура с USB-адаптером- Проводные подключаются через разъем PS/2 или USB. Последнее время производители чаще делают подключение через USB, потому что это универсальный способ подключения, подходит для многих устройств. На многих ноутбуках перестали делать разъем PS/2.
- Беспроводные клавиатуры соеденяются с компьютером по Bluetooth или USB—радиоприемник. Радиус сигнала около 10 метров. Работают на батарейках или аккумуляторах.
По устройству, клавиатуры делятся на мембранные, ножничные, механические, полумеханические.
- Мембранные — самые распространенные и дешевые. Под кнопкой находится подложка из силикона.
 При нажатии она продавливается и замыкает контакт. Некоторые модели имеют защиту от воды. Выдерживают до 5 млн нажатий.
При нажатии она продавливается и замыкает контакт. Некоторые модели имеют защиту от воды. Выдерживают до 5 млн нажатий. - Ножничные — стоят на всех ноутбуках. Более дорогие, плавный и четкий маленький ход, тихие. Выдерживают до 10 млн нажатий.
- Механические — под клавишей находится металлическая пружина и контакт, из-за этого клавиатура имеет большой вес и высокую цену. Кнопки срабатывают еще до полного нажатия. Громкие, но и ощущения при печати совсем другие. Выдерживают до 50 млн нажатий.
- Полумеханические — гибрид мембранных и механических клавиатур. Вместо пружин используются упругие силиконовые элементы.
В продаже можно найти экзотические варианты: резиновые, деревянные, стеклянные, лазерные клавиатуры. Но они не пользуются популярностью, поскольку не очень практичные.
Еще можно выделить два удобных типа клавиатур: эргономические и игровые.
У эргономических клавиатур нестандартная форма, клавиши расположены не прямыми рядами, а повторяют положение рук. Удобны для быстрой печати вслепую, но нужно привыкнуть.
Игровые клавиатуры выделяются ярким дизайном, удобным расположением клавиш для игр, наличием дополнительных клавиш и функций. Например, на некоторых клавиатурах можно писать макросы для автоматизации каких-то действий. Часто геймерские клавиатуры идут с подсветкой клавиш, это удобно для пользования в темноте.
При выборе клавиатуры обратите внимание на тип печати на кнопках. При обычной печати буквы визуально немного выступают, как наклейки. Со временем они сотрутся, придется менять клавиатуру или приклеивать наклейки. Клавиши с лазерной печатью долго не стираются, но не такие яркие.
Лазерная печать на клавишах
Простая печать
Клавиатуры ноутбуков обычно компактнее, без лишних кнопок, с маленьким ходом клавиш. Иногда без цифрового блока справа.
Как чистить
Под кнопки попадает пыль, крошки, волосы. Клавиатуру нужно чистить раз в 1-2 месяца.
Клавиатуру нужно чистить раз в 1-2 месяца.
Лучше всего можно почистить её, если снять каждую кнопку и протереть спиртовым раствором (осторожно, чтобы не стереть надписи). Кнопки на мембранных клавиатурах легко вытаскиваются, нужно поддеть их ножом или отвёрткой. Большие клавиши снимайте осторожно, чтобы не сломать крепление.
Также можно чистить клавиатуру без снятия клавиш с помощью пневматической чистки — это сжатый воздух с трубочкой для труднодоступных мест, продается в компьютерных магазинах. Можно заменить его пылесосом в режиме выдува.
Есть специальные очистители, похожие на лизунов — они протекают в щели между кнопок и грязь прилипает на них.
Читайте подробнее про чистку клавиатуры в отдельной статье.
Назначение кнопок
Стандартная клавиатура с отдельным цифровым блоком имеет 101 или 102 клавиши.
Назначение кнопок клавиатурыОсновная часть клавиатуры занята пишущими клавишами. Верхний ряд занимают цифры от 0 до 9, ниже идет 3 ряда клавиш.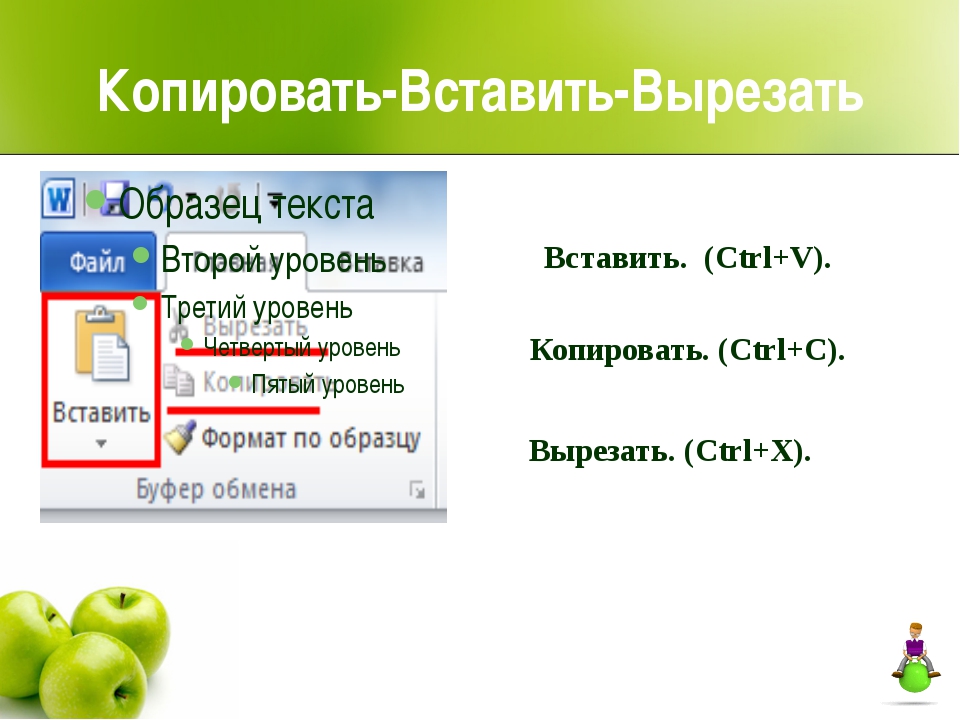 Часто такую клавиатуру называют QWERY из-за первого ряда клавиш в английской раскладке.
Часто такую клавиатуру называют QWERY из-за первого ряда клавиш в английской раскладке.
Функциональные клавиши от F1 до F12 выполняют различные вспомогательные действия. Они отличаются в зависимости от программ. Обычно на кнопке F1 стоит вызов справки по программе.
Клавиша Esc всегда означает выход из программы или отмену действия, в играх эту кнопку используют для меню паузы.
Кнопка Print Screen делает снимок экрана в момент нажатия и помещает его в буфер обмена. Далее его можно вставить в другую программу (Правка — Вставить). Чтобы снять только активное окно без лишних элементов, нажимайте Print Screen с зажатой кнопкой Alt.
Клавиша Scroll Lock сейчас почти не используется, так как игнорируется многими современными программами. При нажатии на неё загорается индикатор на клавиатуре и клавиши курсора управляют положением экрана (вверх, вниз, влево, вправо). Когда кнопка выключена, клавиши курсора управляют положением курсора.
Кнопка Pause Break — почти не используется. Приостанавливает работу компьютера. В современных версиях Windows работает только во время загрузки компьютера. В некоторых программах и играх используется для прерывания текущего процесса.
Приостанавливает работу компьютера. В современных версиях Windows работает только во время загрузки компьютера. В некоторых программах и играх используется для прерывания текущего процесса.
Клавиша Tab (иногда обозначается двумя упирающимися в стенку стрелками). Выполняет функцию прыжка. Например может сдвигать выравнивание текста, переключаться между полями формы, в сочетании с кнопкой Alt переключать окна.
Клавиша Shift (левая и правая). Клавиша-модификатор, используется совместно с другими кнопками. При нажатии Shift совместно с буквой — будет напечатана заглавная буква, совместно с цифрой — будет напечатан символ. Может использоваться совместно с любыми кнопками на клавиатуре и мыши, для доступа к функциям программ.
Caps Lock. При нажатии на эту кнопку на клавиатуре загорается индикатор и все буквы при печати становятся прописными, как с зажатым Shift. Повторное нажатие отключает режим.
Backspace. Удаляет один символ перед курсором в текстовых редакторах. В других программах часто выполняет функцию вернуться назад (на прошлую страницу, в прошлую папку).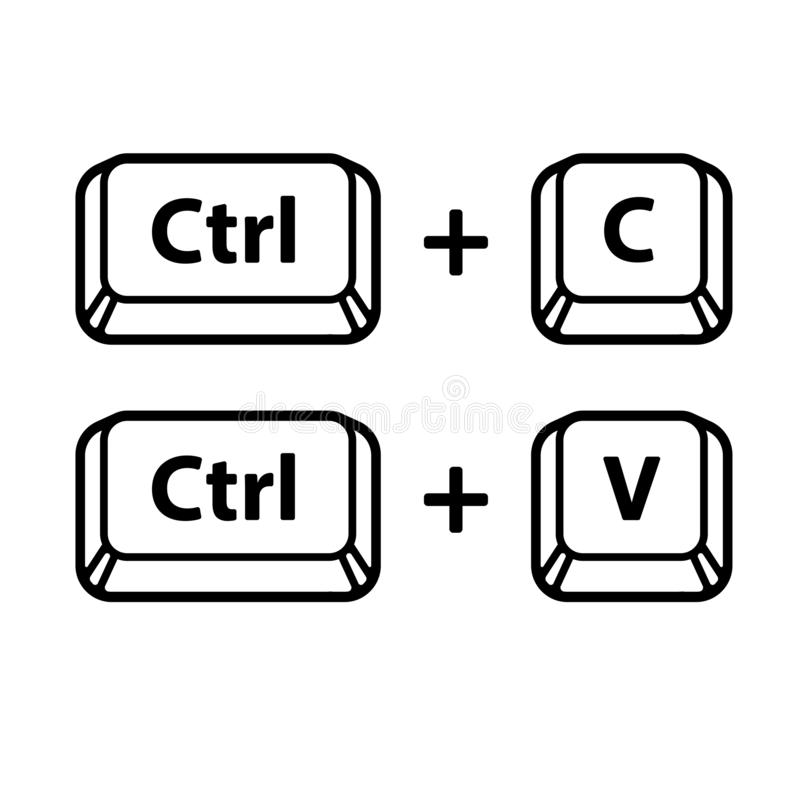
Del (Delete). Удаляет один символ после курсора в текстовых редакторах. В других программах удаляет что-нибудь (выделенный файл, объект). В сочетании с Shift удаляет объект безвозвратно (минуя корзину). В сочетании с Ctrl+Alt запускает диспетчер задач или делает перезагрузку компьютера. На некоторых ноутбуках этой кнопки нет, её функцию выполняет сочетание клавиш Fn+Backspace.
Ctrl (левая и правая). Обычно используется совместно с другими кнопками, как клавиша-модификатор. Например Ctrl+C копирует выделенный объект или текст, Ctrl+V вставляет. На ноутбуках с MacOS клавиша Ctrl отличается по функциям от Windows. Там её заменяет кнопка Cmd. В интернете также можно найти упоминание клавиши Strg. Это кнопка Ctrl на немецкой клавиатуре.
Alt (левая и правая). Как и Ctrl, это клавиша-модификатор. Используется совместно с другими кнопками для выполнения каких-то действий. Например Alt+F4 закрывает программу. Иногда правую кнопку указывают как AltGr.
Клавиша Menu на клавиатуре обычно обозначена иконкой со списком и стрелочкой. Она находится между правой кнопкой Win и Ctrl. При нажатии открывает контекстное меню. Аналог нажатия правой кнопки мыши (ПКМ).
Она находится между правой кнопкой Win и Ctrl. При нажатии открывает контекстное меню. Аналог нажатия правой кнопки мыши (ПКМ).
Enter (ввод). Самая большая клавиша на клавиатуре. Также есть вторая кнопка Enter на цифровом блоке справа. В текстовых программах переносит курсор на новую строку. В других программах служит для подтверждения какого-то действия. Аналог клика левой кнопкой мыши.
Win (левая и правая). Клавиша Windows между Ctrl и Alt и между AltGr и Menu. Открывает меню «Пуск». В сочетании с другими кнопками выполняет различные Windows-функции.
Пробел (space). Самая длинная кнопка на клавиатуре, находится под буквами. Используется для отделения слов пробелом.
Insert — определяет режим ввода. Переключает режим вставки нового или замены существующего текста, для перевода статуса объекта из пассивного в активный.
Page Up — пролистать страницу вверх.
Page Down — пролистать страницу вниз.
Home — перенести курсор в начало.
End — перенести курсор в конец.
Стрелочки ← ↓↑→ перемещают положение курсора.
В цифровом блоке дублируются цифры от 0 до 9 в привычном для наборе положении, как на калькуляторе. Есть точка, дополнительный Enter, отдельные кнопки для основных арифметических действий: плюс, минус, разделить, умножить. Некоторые клавиатуры вместо второго Enter на цифровом блоке имеют кнопку Return. Часто она дублирует функционал Enter, но в некоторых программах она имеет функцию переноса строки без подтверждения действия.
Цифровой блок работает при активном режиме Num Lock. Без него клавиши будут выполнять другие функции. Например цифры 2, 4, 6, 8 выполняют роль стрелочек, 0 выполняет роль кнопки Insert, точка — Delete.
На какую кнопку нужно нажать, чтобы…
Изменить раскладку с английского на русский (или наоборот) можно сочетанием клавиш:
Alt+Shift (стандартно), Win+Пробел, Alt+Shift.
Запятая сверху (апостроф) ставится с помощью клавиши Э. Её нужно нажать вместе с Shift на английской раскладке клавиатуры.
Точка на клавиатуре ставится с помощью клавиши с символом / и ? (рядом с буквой Ю) на русской раскладке. На английской раскладке клавиатуры точка ставится кнопкой с символом > и . (буква Ю).
Запятая на клавиатуре ставится с помощью кнопки с символом / и ? (рядом с буквой Ю). Её нужно нажимать вместе с Shift. В английской раскладке запятая ставиться с помощью клавиши со знаками < и , (буква Б).
Буква ё находится в левом верхнем углу клавиатуры. На некоторых клавиатурах она перенесена к Enter или левому Shift.
Двоеточие вставляется комбинацией клавиш Shift+6 на русской раскладке. На английской раскладке двоеточие вводиться комбинацией Shift+Ж.
Вырезать, скопировать и вставить объект можно горячими клавишами Ctrl+X (вырезать), Ctrl+C (копировать), Ctrl+V (вставить).
Решетка вставляется на английской раскладке клавишами Shift+3.
Знак корня √ нельзя набрать на стандартной раскладке клавиатуре. Можно сделать это, зажав кнопку Alt и набрав код 251 на цифровом блоке клавиатуры.
Знак вертикальной палочки ставится на английской раскладке с зажатым Shift клавишей со значком \ (рядом с Enter). На некоторых клавиатурах есть отдельная клавиша под Backspace или рядом с правым Shift.
Вопросительный знак вставляется сочетанием клавиш Shift+7 на английской раскладке или на русской раскладке кнопкой со значком слеша / (между правым Shift и Ю) совместно с зажатым Shift.
Знак деления и умножения находится на цифровом блоке клавиатуры вверху. Также знак деления (косая черта) есть рядом с правым Shift, а знак умножения находится на цифре 8 (нажимать вместе с Shift). В тексте знак деления можно заменить двоеточием, а знак умножения крестиком (буквой х).
Если цифровой блок (справа) на клавитуре не работает, проверьте, горит ли индикатор Num Lock на клавиатуре. Если нет — включите его кнопкой Num Lock.
Если печатаются только большие буквы, отключите режим Caps Lock с помощью этой кнопки.
Клавиша Fn встречается только на ноутбуках. Это дополнительная клавиша-модификатор. Обычно используется совместно с клавишами F1-F12 для управления яркостью экрана, громкостью, тачпадом.
Обычно используется совместно с клавишами F1-F12 для управления яркостью экрана, громкостью, тачпадом.
Видео о популярных горячих клавишах в Windows:
Если на клавиатуре не хватает какой-то кнопки, или она не работает, воспользуйтесь виртуальной клавиатурой. Её можно найти через поиск в Пуске или Панель управления — Специальные возможности. Также во многих текстовых программах есть возможность вставлять дополнительные символы. Например в Ворде на вкладке «Вставка» есть кнопка «Дополнительные символы». Если вам часто нужно вводить нестандартные знаки, рекомендую установить на компьютер типографскую раскладку Бирмана.
Команда копировать на клавиатуре. Как копировать и вставлять текст с помощью клавиатуры: Несколько способов
Работать на компьютере в настоящее время может практически каждый, однако далеко не все пользователи знают, как копировать текст с помощью клавиатуры.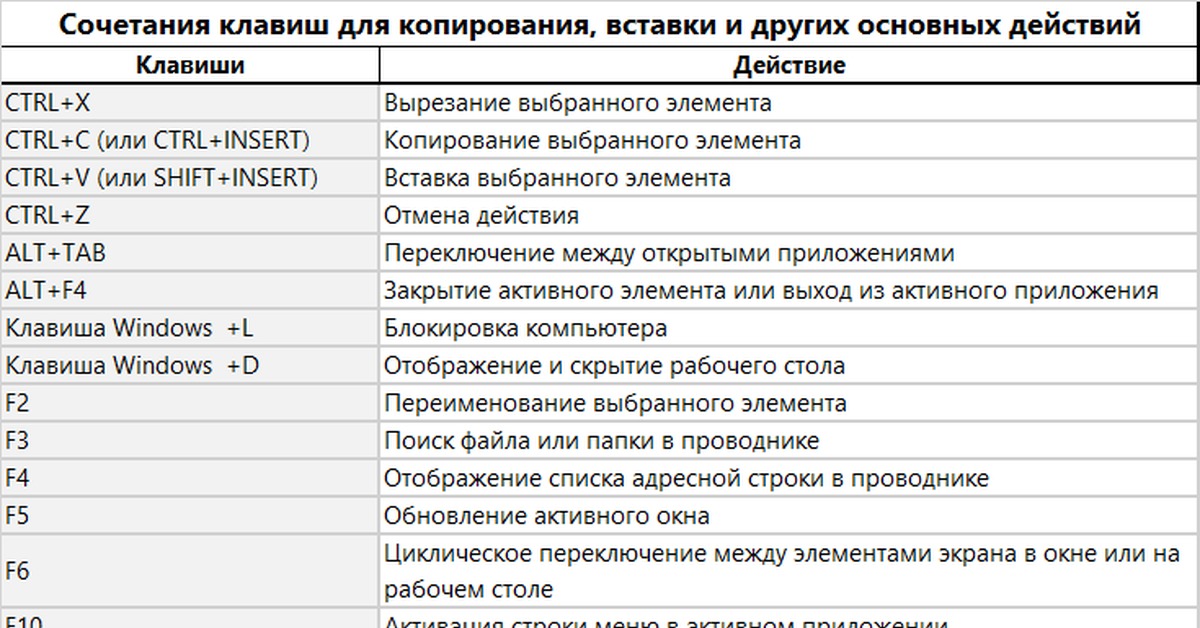 А ведь этот навык может помочь сэкономить время, не совершая лишних движений с помощью манипулятора «мышь», а заменив их несколькими нажатиями «горячих клавиш». Этим названием обозначают комбинации, с помощью которых намного проще пользоваться некоторыми функциями.
А ведь этот навык может помочь сэкономить время, не совершая лишних движений с помощью манипулятора «мышь», а заменив их несколькими нажатиями «горячих клавиш». Этим названием обозначают комбинации, с помощью которых намного проще пользоваться некоторыми функциями.
В основном, такой способ помогает людям, активно работающим с текстами – редакторам, секретарям, журналистам. Всего несколько комбинаций клавиш в будущем облегчают работу. А на то, чтобы их запомнить, требуется не больше нескольких минут.
Выделение текста
Для выделения информации, которую требуется скопировать, пользуются клавишей Shift – установив курсор в начало текста, нажимают её и мышкой обозначают нужное количество символов или строк.
Способ работает и в Word, и в Блокноте, и в любом другом текстовом редакторе, помогая отметить часть документа любого размера – даже не помещающуюся в одно окно.
В результате получается выделенный текст, отмеченный обычно чёрным цветом (если область имеет другую окраску – то инверсным цветом).
Получение отдельных выделенных частей
Если между участками текста должна оставаться информация, не требующая копирования, пользователю пригодится использование клавиши Control (сокращённо на клавиатуре написано Ctrl).
Её обычное применение – ввод специальных символов, а дополнительное – использование комбинаций для быстрого выполнения команд, обычно требующих нескольких действий. Если же пользоваться «Ctrl» вместе с мышкой, можно более удобно скопировать любую область текста:
- Выделить нужную часть страницы;
- Удерживая нажатой клавишу Ctrl, переместить курсор к новому объекту;
- Обозначить ещё один выделенный текст и перейти к следующему;
- После выбора всех нужных данных отпустить Ctrl.
Если выделять части информации, не удерживая клавишу, предыдущее выделение будет сниматься, так как редактор определяет нажатие кнопки мыши в качестве отмены всех ранее отмеченных объектов. При этом метод подходит не только для текстовых редакторов, но и для таблиц типа Excel, ячейки и столбцы в которых тоже можно выделять частями – хотя в этом случае могут возникнуть серьёзные проблемы со вставкой информации, поле для размещения которой должно чётко соответствовать начальному.
Изменение масштаба
Если текст располагается на нескольких листах, которые не видны в одном окне, удобно использовать при его выделении опцию уменьшения масштаба. При этом клавиша Ctrl нажата, а колесо мыши прокручивается в направлении «на себя». Таким способом можно увидеть на экране одновременно весь лист или даже несколько страниц.
Выделяя слишком мелкий текст и стараясь отметить объекты как можно точнее, пользуются той же клавишей и колесом мыши. Однако крутят уже в другую сторону – «от себя». Этот же способ используют при обычном чтении мелких шрифтов.
Копирование данных
Для того чтобы поместить выделенный текст в буфер обмена нажимают Ctrl + C. Это сочетание копирует данные в память, которая, в зависимости от вида и версии редактора, может содержать от 1 до 24 объектов, вставляемых по мере надобности в документ.
Перемещение информации
Пользоваться клавишей Ctrl можно не только для выделения данных, но и для их быстрого перемещения. Нет никакой необходимости копировать текст, если, выделив, его можно просто переместить на новое место – при этом на старом информация исчезнет. Этим способом удобно менять слова при редактировании (например, Ф.И.О, которое для данного документа пишется в другом порядке).
Этим способом удобно менять слова при редактировании (например, Ф.И.О, которое для данного документа пишется в другом порядке).
Однако если необходимо не убрать скопированную информацию, а оставить её на том же месте, перед перемещением нажимают Ctrl. И теперь текст получается скопированным – но гораздо быстрее, чем с помощью стандартных методик. Хотя копировать так данные удобно только, если место первоначального и конечного их размещения находятся на одной странице.
Вставка текста
После того как информация выделена, следует вставлять скопированный текст в нужное место. Для этого сначала устанавливается курсор, и только потом нажимается комбинация Ctrl + V. В результате текст вставляется, иногда передав новому участку своё форматирование. В такой ситуации данные форматируют заново, устанавливая стиль, шрифт и выравнивание.
Особенности использования «горячих клавиш»
Используя «горячие клавиши», стоит знать некоторые нюансы:
- Все сочетания нажимаются именно в том порядке, который указан.
 То есть сначала, например, выбирается Ctrl, а только потом V. Нажав клавиши одновременно, нужного результата можно и не получить;
То есть сначала, например, выбирается Ctrl, а только потом V. Нажав клавиши одновременно, нужного результата можно и не получить; - Символы в комбинациях указаны латинские для удобства использования. Однако они сработают, независимо от раскладки клавиатуры.
Вывод
Выучив и запомнив клавиши, употребляемые для того чтобы копировать, перемещать и вставлять скопированный текст в документе, можно сэкономить не меньше 5–10% времени набора. Путём несложных действий увеличивается выполняемый в течение определённого периода объём работ и снижается уровень усталости, полученный в ходе рабочего или творческого процесса.
Работать с текстом на компьютере с помощью горячих клавиш быстрее, а иногда это даже необходимо (если сломалась мышь). Следующие сочетания клавиш годятся для работы с текстом в любом текстовом редакторе, в почте. Копировать текст можно и из браузера или pdf-файла. Не забывайте, что для использования клавиш должна быть включена английская раскладка , русские буквы не работают.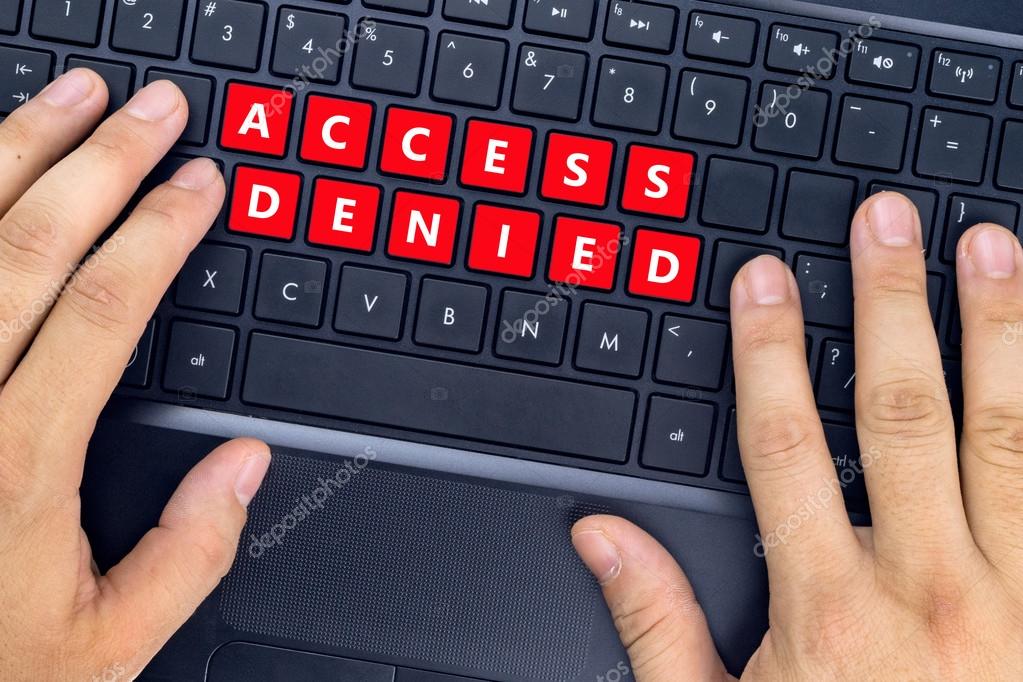
Многие сочетания клавиш завязаны на клавишу управлении Ctrl . Ее нужно нажать и держать, а потом уже жать следующую клавишу (а потом отпустить клавиши в обратном порядке: сначала отпустить вторую клавишу, а потом Ctrl). Клавиша Ctrl расположена обычно в левом нижнем углу клавиатуры.
Shift+стрелка . Прежде чем скопировать текст, его нужно выделить. Для этого помещаем курсор в нужное место текста и нажимаем клавишу Shift . Держим ее и щелкаем стрелку вправо влево, вниз или вверх до тех пор, пока нужный фрагмент не будет выделен. Выделенный текст подсвечивается другим цветом:
Заметьте, что для выделения текста клавишами необходимо, чтобы текст был редактируемым. То есть в редакторе выделить клавишами фрагмент можно, а в браузере – нет. Так как в браузере просто невозможно установить курсор в нужное место. В браузере с помощью клавиш можно выделять весь текст (см. ниже) или копировать.
Как выделить весь текст страницы с помощью клавиатуры
Ctrl+A .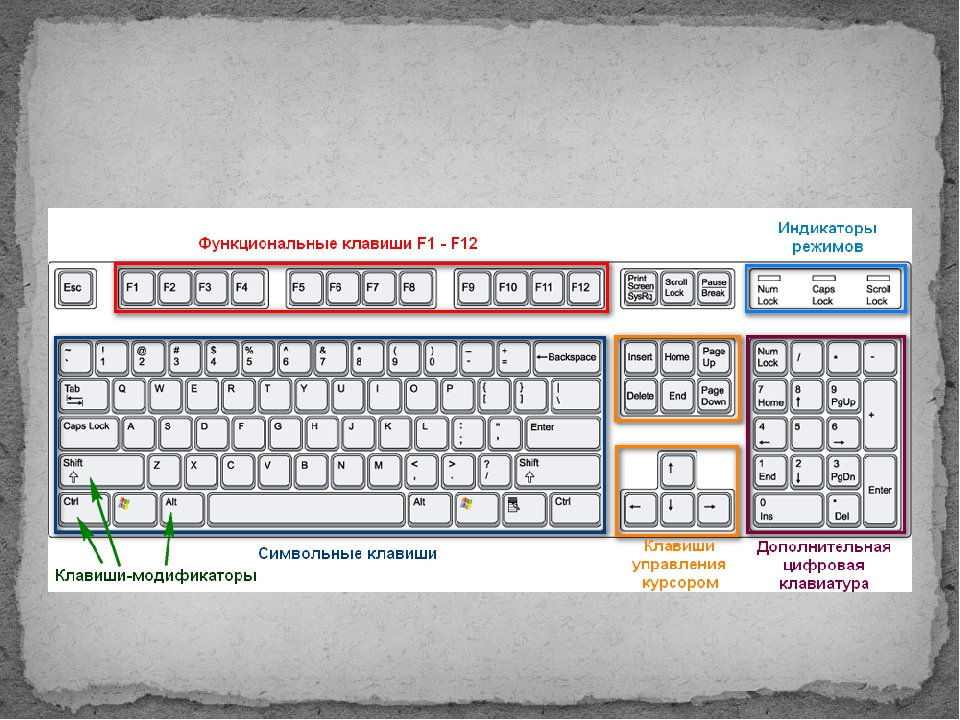 Иногда нужен не фрагмент, а весь текст целиком. Чтобы выделить весь текст, щелкните клавишу Ctrl, держите ее и щелкните клавишу A.
Иногда нужен не фрагмент, а весь текст целиком. Чтобы выделить весь текст, щелкните клавишу Ctrl, держите ее и щелкните клавишу A.
Как выделить текст с помощью мыши
Установите курсор в начало фрагмента, щелкните левую кнопку мыши и передвигайте мышь до конца фрагмента. Затем отпустите кнопку мыши.
Как скопировать текст с помощью клавиатуры
В том же порядке нажмите Ctrl+C . Текст будет запомнен в буфере обмена. Это невидимое место в памяти компьютера, в котором хранятся такие временные вещи, как скопированный текст до тех пор, пока он не будет вставлен в новое место.
Как вставить скопированный текст с помощью клавиатуры
Чтобы вставить скопированный текст, нажмите Ctrl+V .
Вставлять можно в любую программу, где можно редактировать текст. Чаще всего это Word или электронная почта.
Копирование и вставка текста чаще происходит при работе в одной программе – либо человек пишет письмо, либо работает в текстовом редакторе. Но легко можно скопировать текст в одном месте (браузер, почта или блокнот), а вставить – в другое (в Word, например).
Но легко можно скопировать текст в одном месте (браузер, почта или блокнот), а вставить – в другое (в Word, например).
Как вырезать текст с помощью клавиатуры
Если нажать клавиши Ctrl+X , то текст не просто будет скопирован в буфер обмена, но и текущий выделенный фрагмент будет удален (если он редактируемый). То есть это сочетание клавиш позволяет переместить текст из одного места в другое.
Как отменить действие на компьютере
Допустим, вы случайно вырезали, удалили текст или вставили текст. Отменить действие можно с помощью Ctrl+Z .
Как повторить действие
А повторить с помощью Ctrl+Y .
Как копировать и вставлять с помощью клавиатуры на макбуке
Вместо клавиши Ctrl на макбуке используется клавиша ⌘, а в остальном сочетания клавиш для работы с текстом такие же.
| ⌘C | копирование |
| ⌘V | вставка |
| ⌘X | вырезка |
| ⌘Z | отмена действия |
Как перезагрузить компьютер с клавиатуры
Сочетание трех клавиш Ctrl+Alt+Del позволяет перезагрузить компьютер во Windows. Полезно, если система зависла.
Полезно, если система зависла.
Как выполнить поиск с клавиатуры
Сочетание клавиш Ctrl+F открывает окно поиска. Выглядит окно по-разному в разных программах: в текстовом редакторе оно заметное, а в браузере это едва заметная всплывающая строка для ввода текста, расположенная в самом верху или самом низу.
Как переключать окна с клавиатуры
Мало кто знает, что окна во Windows можно переключать с помощью сочетания клавиш Alt+Tab . Держите клавишу Alt и щелкаете Tab до тех пор, пока нужное окно не будет выбрано.
Переключение между окнами: Alt+Tab
Заключение
Перечислены далеко не все сочетания клавиш. На практике самые полезные сочетания Ctrl+C и Ctrl+V – это копирование и вставка текста – их стоит запомнить наизусть.
В то время как разработчики трудятся над тем, чтобы в будущем мы могли управлять компьютером при помощи жестов, мы расскажем вам о 20 комбинациях клавиш для того, чтобы быстрее управляться с компьютером сегодняшнего дня .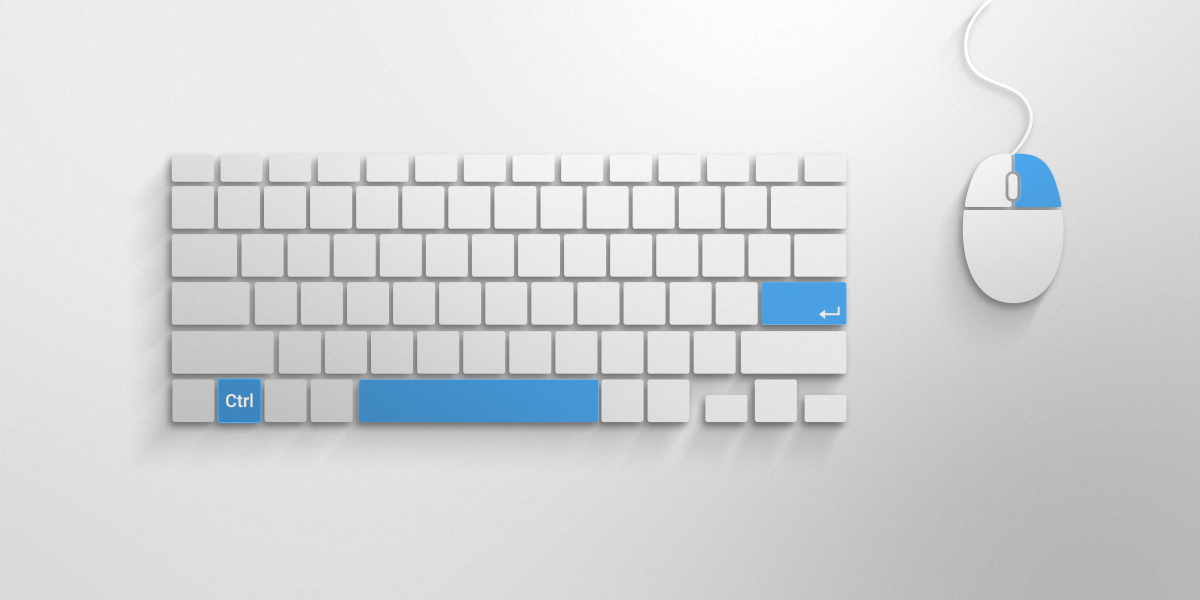 Полезные команды позволяют не только «вырезать» и «вставлять» текст, но осуществлять навигацию по компьютеру и настраивать интерфейс Windows 7. Зачем щелкать мышкой и искать пункт меню, если активировать его можно всего одним нажатием клавиш? Изучим.
Полезные команды позволяют не только «вырезать» и «вставлять» текст, но осуществлять навигацию по компьютеру и настраивать интерфейс Windows 7. Зачем щелкать мышкой и искать пункт меню, если активировать его можно всего одним нажатием клавиш? Изучим.
Базовые
Работаете ли вы с документами, фотографиями или музыкой, эти сочетания одновременно нажатых клавиш сэкономят вам много времени:
- Копировать выделенное: Ctrl+C
- Вырезать выделенное: Ctrl+X
- Вставить выделенное: Ctrl+V
- Отменить действие: Ctrl+Z
- Выделить все: Ctrl+A
- Печатать: Ctrl+P
Управляйте открытыми окнами программ
Если вы выполняете на компьютере множество задач одновременно, эти сочетания помогут вам ориентироваться в пространстве:
- Свернуть окно: Клавиша с логотипом Windows + стрелка «вниз»
- Раскрыть окно: Клавиша с логотипом Windows + стрелка «вверх»
- Переключиться между открытыми окнами: ALT + Tab
- Показать рабочий стол: Клавиша с логотипом Windows + D
Можно подумать, что на этом возможности управления окнами при помощи комбинаций клавиш закончились. Но это не так, есть еще множество интересных функций:
Но это не так, есть еще множество интересных функций:
- Работайте на двух мониторах одновременно – перенесите открытое окно в другой монитор при помощи комбинации: Клавиша с логотипом Windows + Shift + стрелка «влево» или «вправо».
- Работайте в двух окнах одновременно – смотрите видео и делайте заметки, не переключаясь между окнами, сравнивайте документы, расположив их по разные стороны экрана при помощи клавиш: Клавиша с логотипом Windows + стрелка «влево» или «вправо».
Управляйте задачами компьютера
Вы наверняка знакомы с командой Ctrl+Alt+Delete для доступа к задачам компьютера. Вот еще несколько полезных комбинаций клавиш для того, чтобы сразу перейти к нужной задаче:
- Открыть Диспетчер Задач Windows: Ctrl+Alt+Delete
- Заблокируйте компьютер или переключите пользователя: Клавиша с логотипом Windows + L
Работайте с панелью задач
- Начните новый документ в любой программе, прикрепленной на панели задач: Shift + шелкните иконку программы на панели задач.
 Так же можно открыть чистую страницу в Internet Explorer.
Так же можно открыть чистую страницу в Internet Explorer. - Просмотрите документы, открытые в одной программе: Ctrl + щелкните иконку программы на панели задач. Каждое нажатие покажет вам следующий документ – это особенно удобно когда у вас открыто множество документов или окон в одной программе.
Продемонстрируйте в считанные секунды
Запуск показа документов через проектор в Windows 7 – одно удовольствие, особенно с клавишами быстрого доступа:
- Выберите режим показа через проектор: Клавиша с логотипом Windows + P
- Приближайте, отдаляйте, чтобы рассмотреть детали: Клавиша с логотипом Windows + клавиша «минус» или «плюс»
И… получите помощь, когда это необходимо!
F1 – самая простая «быстрая клавиша» вызовет помощь, в какой программе Microsoft вы бы не находились.
- значение
- формат
- формула
- примечание
- условия на значение (проверка данных)
В разных версиях Excel набор элементов специальной вставки немного отличается. Но независимо от этого можно воспользоваться повторной операцией вставки атрибута. Например, для вставки формул с примечаниями, но без форматов, надо скопировать один раз исходный диапазон, а затем последовательно выполнить две специальных вставки на одном и том же диапазоне: вставка только формул, затем вставка только примечаний.
Но независимо от этого можно воспользоваться повторной операцией вставки атрибута. Например, для вставки формул с примечаниями, но без форматов, надо скопировать один раз исходный диапазон, а затем последовательно выполнить две специальных вставки на одном и том же диапазоне: вставка только формул, затем вставка только примечаний.
Диалог специальной вставки содержит также блок переключателей, позволяющий производить математические операции над диапазоном данных: сложить, вычесть, умножить и разделить. Операция будет применена к диапазону, выделенному перед вставкой. А скопированные ячейки при этом будут содержать коэффициенты сложения, вычитания, умножения или деления. В большинстве случаев применяют единый коэффициент на весь диапазон. Например, можно скопировать число 10, затем выделить диапазон и выбрать специальную вставку с умножением – в результате все данные выделенного диапазона будут умножены на 10. Если в ячейках содержалась формула, то она будет преобразована по математическим правилам:
Еще одна возможность специальной вставки – это транспонирование диапазона. После выполнения этой операции результирующий диапазон будет повернут на 90 градусов – данные из строк попадут в столбцы и наоборот.
После выполнения этой операции результирующий диапазон будет повернут на 90 градусов – данные из строк попадут в столбцы и наоборот.
Перетаскивание при помощи мыши
Начинающие пользователи Excel быстрее всего осваивают копирование данных через перетаскивание ячеек. Для этого имеется специальный указатель на рамке выделенного диапазона. Кстати, эту возможность можно отключить в общих параметрах Excel.
Операция перетаскивания ячеек при помощи мыши в большинстве случаев является аналогом копирования и вставки для смежных диапазонов ячеек. С технической точки зрения основное отличие заключается в том, что при перетаскивании мыши никакие данные в буфере обмена не сохраняются. Excel выполняет только внутреннюю процедуру вставки, после чего очищает информацию об источнике копирования. С точки зрения пользовательского интерфейса отличительной особенностью перетаскивания является возможность заполнения ячеек на основе автоматически определяемого числового ряда в выделенном диапазоне. Многие думают, что Excel умеет продолжать только последовательно возрастающий ряд, прибавляя единицу. Это не так, программа сама формирует коэффициент увеличения как среднее значение в выделенном диапазоне. На картинках примера это число 2.
Многие думают, что Excel умеет продолжать только последовательно возрастающий ряд, прибавляя единицу. Это не так, программа сама формирует коэффициент увеличения как среднее значение в выделенном диапазоне. На картинках примера это число 2.
Если во всех выделенных ячейках перед началом перетаскивания содержатся формулы, то процедура будет полностью идентична операциям копирования и вставки. Кроме того, используя специальный указатель, можно явно запустить операцию копирования без изменения значений (опция «Копировать ячейки»):
Можно сказать, что перетаскивание на небольших диапазонах данных выполняется быстрее, но в общем случае операции копирования-вставки имеют более гибкие возможности.
Комбинации клавиш, позволяющие выполнять различные операции на компьютере, были придуманы еще до изобретения графического интерфейса. С его появлением пользователь привык выполнять все действия с помощью мышки, но тем не менее «горячие клавиши» сохранились. В этой статье мы расскажем, какие кнопки нажимать, чтобы копировать и вставить не только фрагменты текста, но и целые файлы.
Клавиши-модификаторы
На клавиатуре кроме буквенно-цифрового ряда присутствуют так называемые клавиши-модификаторы. Некоторыми из них, такими как Shift, пользуются каждый день, а некоторые могут ни разу и не нажиматься за все время работы клавиатуры.
В стандартный набор модификаторов входят:
- Alt — на клавиатурах «маков» она называется Option;
- Control — часто встречается сокращение Ctrl;
- Shift, правый и левый;
- клавиша «с окошком», или логотип Windows (на «маках» ее заменяет клавиша Command).
Четыре этих модификатора присутствуют на любой клавиатуре и используются во всех операционных системах. Как видно из сказанного, они немного различаются названиями, но функциональность их от этого не меняется. Зная, для чего какие кнопки на клавиатуре, копировать и вставить любые данные вы сможете гораздо быстрее, чем с помощью одной только мышки.
Сочетания клавиш
Методика применения и назначения «горячих клавиш» в разных ОС различается, и в итоге они не всегда совпадают.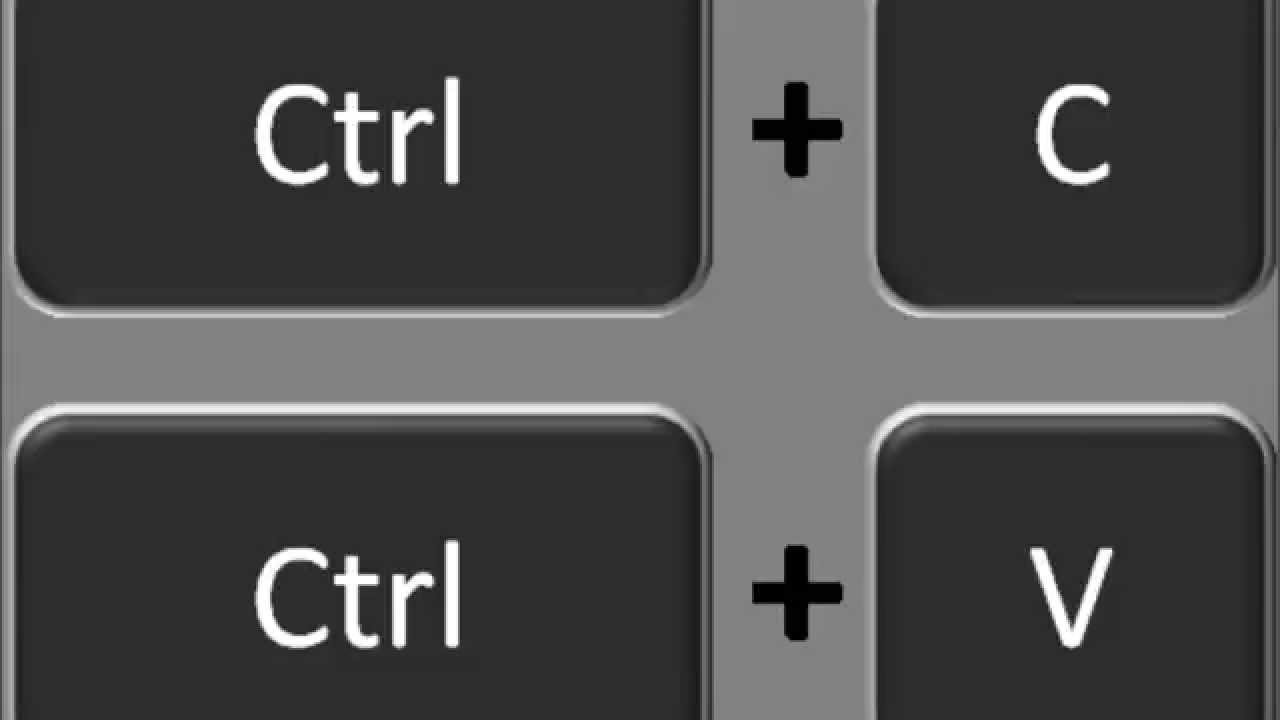 Однако общие для всех файловые операции вызываются похожими комбинациями. В нашем материале мы приведем комбинации для трех самых используемых ОС.
Однако общие для всех файловые операции вызываются похожими комбинациями. В нашем материале мы приведем комбинации для трех самых используемых ОС.
Какими кнопками копировать и вставлять в ОС «Виндоус»? Клавиатуры Windows — самые распространенные, так же как и сама эта операционная система. Процесс копирования в ней производится комбинацией клавиш «Control + С», а вставка — «Control + V». Буквенные кнопки расположены в нижнем ряду, недалеко от клавиши Ctrl, и операция с их помощью выполняется легко.
Говоря о том, какими кнопками копировать и вставлять в семействе ОС «Линукс», нужно отметить, что в «горячих клавишах» управления окнами эта система сильно отличается от Windows, но операции вставки и копирования выполняются одинаково. Специальных клавиатур для этой ОС нет, поэтому переучиваться пользователю не потребуется.
Теперь о том, какими кнопками копировать и вставлять в MacOS. Это семейство операционных систем имеет свою собственную клавиатуру. На ней нет клавиши Windows, ее заменяет собственная, называемая Command. Клавиатурной комбинацией для копирования служит «Command + C», а для вставки — «Command + V».
Клавиатурной комбинацией для копирования служит «Command + C», а для вставки — «Command + V».
Какими кнопками копировать и вставлять в офисных пакетах
Копирование и вставка во всех вариантах текстовых и табличных процессоров, независимо от их разработчика, совпадает с таковой в операционной системе. В пределах одного документа можно быстро перемещать однотипные текстовые фрагменты, не теряя время на их повторный набор. Однако в случае работы с разными документами такой вариант может привести к сбою форматирования в тексте. Поэтому лучшим способом переноса текста между разными документами все-таки будет применение контекстного меню, а не «горячих клавиш».
Вообще, знание клавиатурных комбинаций, с помощью которых выполняются самые распространенные файловые операции, всегда пригодится в работе или, по крайней мере, не станет лишним.
Вы можете копировать текст с помощью клавиатуры, используя такую комбинацию клавиш, как «Ctrl+C». Предварительно текст нужно выделить мышью или тоже клавиатурой. Для этого установите курсор перед началом необходимого для копирования отрывка и зажмите (удерживайте) левую кнопку мыши. Сделайте движение мышкой вниз. Вы увидите, как текст будет выделяться другим цветом. Остановите курсор сразу за последним символом и отпустите кнопку. Теперь можно нажать «Ctrl+C», чтобы выполнить копирование.
Для этого установите курсор перед началом необходимого для копирования отрывка и зажмите (удерживайте) левую кнопку мыши. Сделайте движение мышкой вниз. Вы увидите, как текст будет выделяться другим цветом. Остановите курсор сразу за последним символом и отпустите кнопку. Теперь можно нажать «Ctrl+C», чтобы выполнить копирование.
Необходимый текст можно выделить с помощью клавиатуры и без использования мышки. Например, комбинация «Ctrl+A» выделяет сразу весь текст в открытом документе или на веб-сайте. Если же вам нужно выделить только одно слово, можно быстро кликнуть по нему два раза мышкой, а затем уже скопировать клавиатурой. Вместо клавиатуры вы можете кликнуть по выделенному отрывку правой мышкой и в появившемся меню выбрать пункт «Копировать».
После копирования текст попадает в невидимую область памяти компьютера «Буфер обмена», откуда будет доступен для вставки до выключения компьютера. Кроме того, обратите внимание, что при каждом последующем копировании, ранее сохраненный в «Буфере обмена» текст будет утерян.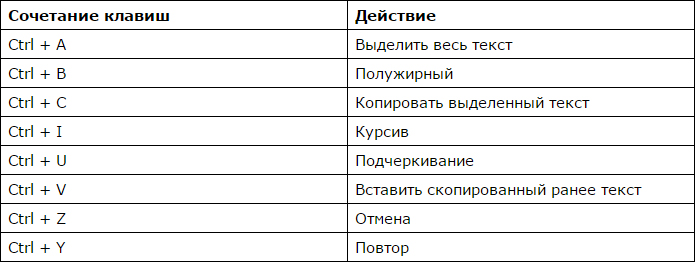 Если вы хотите сохранять за один раз сразу несколько отрывков и «доставать» их из памяти для вставки в любом порядке и в любое время, можно скачать и установить одну из специальных программ по расширению возможностей «Буфера обмена», например, CLCL или ClipDiary.
Если вы хотите сохранять за один раз сразу несколько отрывков и «доставать» их из памяти для вставки в любом порядке и в любое время, можно скачать и установить одну из специальных программ по расширению возможностей «Буфера обмена», например, CLCL или ClipDiary.
Как вставить текст с помощью клавиатуры
Вставить текст с помощью клавиатуры очень просто. Установите курсор в нужное место (например, в открытом файле документа), затем нажмите комбинацию клавиш «Ctrl+V», чтобы переместить сюда скопированный отрывок. Также вы можете кликнуть правой мышью в любом месте документа и выбрать в меню пункт «Вставить».
Существует также команда «Вырезать», которая нужна для того, чтобы при копировании текст удалялся из выбранного места. Вырезается текст комбинацией «Ctrl+X». В дальнейшем для вставки используйте уже знакомую комбинацию «Ctrl+V» или контекстное меню при работе с мышью.
Функциональная клавиша переназначения для копирования и вставки с помощью AutoHotKey
Опубликовано в Ресурсы
Комбинации клавиш для копирования и вставки Ctrl-C и Ctrl-V в Windows используются так часто, что удивительно, что для этого нет ни одной функциональной клавиши. Вы должны выполнить двойную комбинацию клавиш левой рукой, что может быть сложно для руки. И, как правило, невозможно выполнить комбинацию клавиш правой рукой.
Вы должны выполнить двойную комбинацию клавиш левой рукой, что может быть сложно для руки. И, как правило, невозможно выполнить комбинацию клавиш правой рукой.
Могут быть некоторые внешние клавиатуры, на которых есть кнопки копирования и вставки, но если вы используете клавиатуру на ноутбуке, нет встроенных настроек панели управления для переназначения функциональных клавиш для копирования и вставки из функция буфера обмена.
К счастью, есть бесплатная утилита с открытым исходным кодом под названием AutoHotKey, которая может переназначать ваши функциональные клавиши для выполнения комбинаций Ctrl-C и Ctrl-V.
После загрузки и установки AutoHotKey_L из autohotkey.с
В первой строке говорится, что если вы нажмете функциональную клавишу F1, вместо этого будет выполнено сочетание Ctrl-C. Во второй строке сказано, что нажатие F2 приведет к нажатию Ctrl-V для вставки. И F3 вырезать.
Поскольку клавиша CapsLock почти не используется, мне нравится сопоставить ее с командой «копировать в буфер обмена». Обратите внимание, что теперь вы можете нажать CapsLock или F1, чтобы сделать «копирование».
Обратите внимание, что теперь вы можете нажать CapsLock или F1, чтобы сделать «копирование».
Чтобы запустить сценарий Autohotkey, просто дважды щелкните файл autohotkey.ahk. Поскольку этот сценарий называется autohotkey.ahk, это означает, что этот сценарий будет запущен, если вы запустите autohotkey.exe тоже.
Когда работает autohotkey (на что указывает зеленый значок autohotkey на панели задач), происходит переназначение, и исходные функции клавиш CapsLock, F1, F2, F3 больше не работают. Если вы хотите отключить повторное сопоставление, просто щелкните правой кнопкой мыши зеленый значок автоотключения на панели задач и выберите «Выход». Теперь ваша клавиатура вернулась в нормальное состояние.
Autohotkey имеет множество других функций, включая конструкции программирования и компиляцию в исполняемый файл. Но для переназначения клавиш все это не нужно.А иногда компиляция его в исполняемый файл может вызвать срабатывание вашего антивирусного / антивирусного программного обеспечения.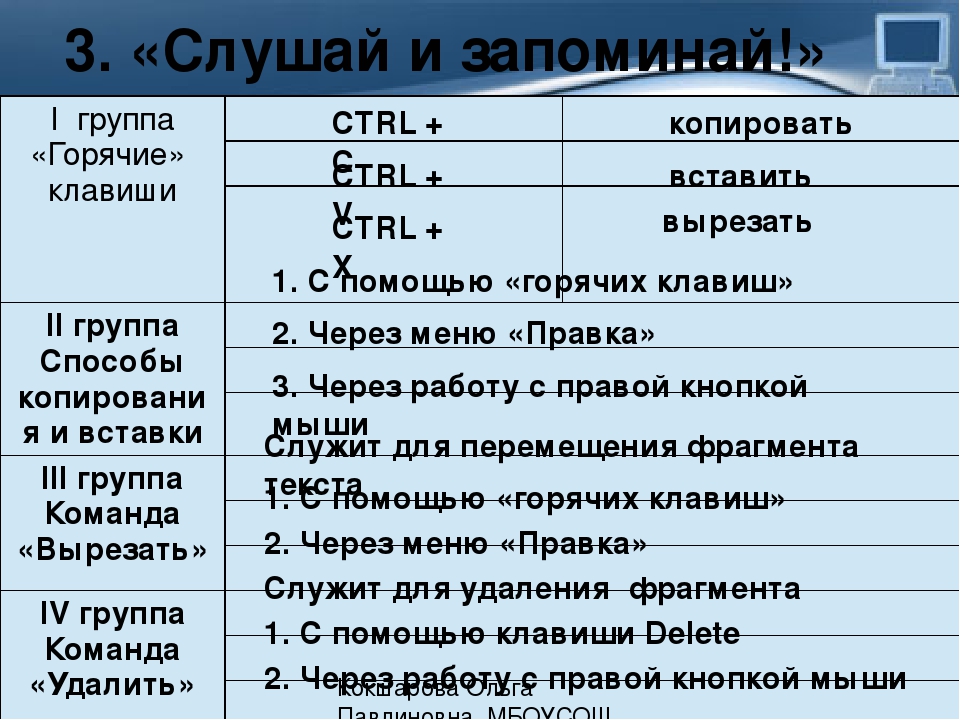
Существуют и другие программы сопоставления клавиш. Но вы должны быть осторожны, чтобы они не содержали вредоносных программ, которые могут записывать ваши нажатия клавиш (например, когда вы вводите пароль и т. Д.).
Autohotkey существует уже давно. Согласно Википедии, разработчик Крис Маллетт выпустил бета-версию AutoHotkey в 2003 году. Программа хорошо известна и есть в Википедии.Он был рассмотрен CNet. И поскольку это открытый исходный код, исходный код доступен для просмотра любому желающему. Следовательно, маловероятно, что это программное обеспечение содержит какие-либо вредоносные программы. У меня установлена последняя версия антивирусного / антивирусного программного обеспечения. И для простой раскладки клавиатуры, показанной выше, она никогда не запускала мое антивирусное / антивирусное программное обеспечение.
Как скопировать и вставитьИспользование ПК(Все щелчки являются ЛЕВЫМИ щелчками, если не указано иное.  ) )
Чтобы скопировать, выделите текст, затем одновременно нажмите клавиши Ctrl и C. Чтобы вставить, переместите курсор в желаемое место и нажмите клавишу Ctrl.  и ключ V вместе. и ключ V вместе.Использование MAC
Чтобы скопировать, выделите текст, затем нажмите Command (кнопка Apple) и нажмите клавишу C вместе. Чтобы вставить, переместите курсор в желаемое место, затем нажмите Command (Кнопка Apple) и клавиша V вместе. |
Делайте все быстрее с помощью этих трюков с клавиатурой
Вы можете видеть, что эта кроличья нора уходит глубоко, но оно того стоит. Я до сих пор использую ярлыки, созданные в AutoHotkey почти десять лет назад (вы знаете, что клавишу «Пауза» никто ни для чего не использует? Я превратил ее в кнопку «перейти в спящий режим» для своего компьютера). Чтобы разобраться в этом, потребуется немного времени, но эти первоначальные вложения, скорее всего, будут служить вашей продуктивности на долгие годы в будущем.
Печатайте длинные блоки текста с помощью нескольких нажатий клавиш
Есть определенные вещи, которые я печатаю снова и снова, обязательно, каждый день.Я отправляю свой адрес людям в текстовых сообщениях, я ввожу определенные URL-адреса в адресную строку Chrome и отправляю одно и то же электронное письмо каждому человеку, который присоединяется к группе, которую я возглавляю в церкви. Расширение текста позволяет мне набирать эти строки текста с помощью сочетания клавиш.
Например, у меня есть адрес, назначенный ярлыку » ‘, добавить’ ». Когда я печатаю, добавляю документ, моя выбранная программа расширения текста распознает это и заменяет его моим полным адресом. Я набираю, присоединяюсь, чтобы вставить электронное письмо из двух абзацев, которое я отправляю всем участникам моей группы, и даже, град, чтобы ввести символ градусов (°).Для этого существует так много умных применений, что я не могу вместить их все в одну статью, но достаточно сказать, что все, что вы печатаете чаще, чем пару раз в неделю, может извлечь из этого пользу.
Пользователям Mac это еще раз просто: эта функция встроена прямо в macOS, в разделе «Системные настройки»> «Клавиатура»> «Текст». Просто щелкните значок «плюс», чтобы добавить новый ярлык — убедитесь, что вы не набираете его обычным образом (поэтому я использую формат слова-запятой выше) — и добавьте текст, который будет отображаться при вводе этого ярлыка.Пользователи Windows могут выбирать из нескольких различных сторонних программ, хотя я лично рекомендую PhraseExpress для большинства людей. Он мощный, бесплатный и простой в использовании после того, как вы создадите эти первые расширения для пары фраз. Когда я использую компьютер без расширителя текста — или без каких-либо ярлыков, указанных выше, — мне кажется, что я плыву через патоку. Когда вы привыкнете к этим трюкам с клавиатурой, экономящим время, вы никогда не захотите работать без них.
More Great WIRED Stories
swift — сочетания клавиш MacOS SwiftUI TextEditor для копирования, вставки и вырезания
Я искал подобное решение для TextField и нашел несколько хакерский.Вот аналогичный способ для вашей ситуации с использованием TextEditor .
Первая проблема, которую я попытался решить, заключалась в том, чтобы сделать textField первым респондентом (фокус при открытии всплывающего окна).
Это можно сделать с помощью библиотеки SwiftUI-Introspect (https://github.com/timbersoftware/SwiftUI-Introspect), как показано в этом ответе для TextField (https://stackoverflow.com/a/59277051/14847761 ).
Аналогично для TextEditor вы можете сделать:
TextEditor (текст: $ userData.Примечание)
.frame (maxWidth: .infinity, maxHeight: .infinity)
обивка (10)
.font (.body)
.background (Цвет (красный: 30/255, зеленый: 30/255, синий: 30/255))
.introspect (
селектор: TargetViewSelector.siblingContain,
настроить: {просмотреть в
view.becomeFirstResponder ()
})
Теперь, чтобы перейти к основной проблеме вырезания / копирования / вставки, вы также можете использовать Introspect.
Во-первых, получить ссылку на NSTextField изнутри TextEditor :
.самоанализ (
селектор: TargetViewSelector.siblingContain,
настроить: {просмотреть в
view.becomeFirstResponder ()
// Извлекаем NSText из NSScrollView
mainText = ((просмотреть как! NSScrollView) .documentView как! NSText)
//
})
Переменная mainText должна быть где-то объявлена, но не может быть @State внутри ContentView по какой-то причине, возникли проблемы с выбором для моего TextField.В итоге я просто поместил его на корневой уровень внутри быстрого файла:
импорт SwiftUI
импортировать Introspect
// Прикрепите это куда-нибудь
var mainText: NSText!
struct ContentView: View {
...
Далее нужно настроить меню с командами, это основная причина, по которой я думаю, что нет функции вырезания / копирования / вставки, как вы догадались. Добавьте в приложение меню команд и добавьте нужные команды.
@main
struct MenuBarPopoverApp: App {
@NSApplicationDelegateAdaptor (AppDelegate.self) var appDelegate
var body: some Scene {
Настройки{
EmptyView ()
}
.commands {
MenuBarPopoverCommands (appDelegate: appDelegate)
}
}
}
struct MenuBarPopoverCommands: Commands {
пусть appDelegate: AppDelegate
init (appDelegate: AppDelegate) {
self.appDelegate = appDelegate
}
var body: some Commands {
CommandMenu ("Edit") {// Не нужно редактировать
Раздел {
Button ("Cut") {
appDelegate.contentView.editCut ()
} .keyboardShortcut (KeyEquivalent ("x"), модификаторы: .command)
Button ("Копировать") {
appDelegate.contentView.editCopy ()
} .keyboardShortcut (KeyEquivalent ("c"), модификаторы: .command)
Button ("Вставить") {
appDelegate.contentView.editPaste ()
} .keyboardShortcut (KeyEquivalent ("v"), модификаторы: .command)
// Может также захотеть этого
Button ("Выбрать все") {
appDelegate.contentView.editSelectAll ()
} .keyboardShortcut (KeyEquivalent ("a"), модификаторы: .command)
}
}
}
}
Также необходимо сделать доступным contentView :
class AppDelegate: NSObject, NSApplicationDelegate {
var popover = NSPopover.init ()
var statusBarItem: NSStatusItem?
// делаем это переменной класса
var contentView: ContentView!
func applicationDidFinishLaunching (_ notification: Notification) {
// назначаем здесь
contentView = ContentView ()
...
И, наконец, собственно команды.
struct ContentView: View {
...
func editCut () {
mainText? .cut (сам)
}
func editCopy () {
mainText? .copy (сам)
}
func editPaste () {
mainText? .paste (сам)
}
func editSelectAll () {
mainText? .selectAll (сам)
}
// Возможно, аналогичным образом можно было бы добавить отмену / повтор, но я не пробовал
...
}
Это был мой первый ответ на StackOverflow, поэтому я надеюсь, что все имело смысл, и я сделал это правильно.Но я очень надеюсь, что кто-то еще придет с лучшим решением, я сам искал ответ, когда наткнулся на этот вопрос.
5 лучших клавиатур Android с буфером обмена
Большинство телефонов Android поставляются с предустановленным приложением Google для клавиатуры, Gboard. К сожалению, в Gboard нет буфера обмена. Для тех, кто не уверен, буфер обмена — это утилита, в которой скопированный текст сохраняется для дальнейшего использования.
Gboard не сохраняет все предыдущие элементы буфера обмена, но позволяет получить доступ только к последней скопированной / вырезанной записи.Для этого вам нужно нажать и удерживать текстовое поле. Это приведет к появлению параметров буфера обмена Android независимо от используемой клавиатуры.
Если вы когда-либо были пользователем Samsung, я уверен, что вы сталкивались с функцией буфера обмена в клавиатуре Samsung. Пользователи, которые переключаются с Samsung на другие устройства, обычно пропускают встроенный буфер обмена, так как он сохраняет до 20 элементов.
Итак, если вы искали приложение для клавиатуры с функцией буфера обмена, вы попали в нужное место.Здесь мы расскажем вам топ-5 клавиатур Android с буфером обмена.
1. SwiftKey Keyboard
Считающийся одной из лучших альтернатив Gboard на Android, SwiftKey может похвастаться мощным буфером обмена. В SwiftKey вы получаете все необходимые функции буфера обмена. Например, вы можете закрепить записи, чтобы они никогда не удалялись из буфера обмена. Точно так же вы можете сортировать элементы буфера обмена, перетаскивая их.
Чтобы получить доступ к буферу обмена, коснитесь значка плюса в верхнем левом углу клавиатуры SwiftKey и коснитесь значка буфера обмена.Если значок отсутствует, коснитесь меню из трех точек и включите буфер обмена.
Помимо автоматического сохранения скопированного текста, вы можете вручную добавлять новые элементы с помощью опции «Добавить новый клип» в настройках буфера обмена. Доступ к нему можно получить, коснувшись значка карандаша в правом верхнем углу.
Кроме того, SwiftKey имеет интересную функцию, которая позволяет создавать ярлыки для записей в буфере обмена. Когда вы вводите ярлык, развернутая фраза будет отображаться на его верхней панели.Все, что вам нужно сделать, это нажать на текст, чтобы вставить его.
Чтобы добавить ярлык, перейдите в настройки буфера обмена и коснитесь фразы. Затем вам будет предложено ввести ярлык. Коснитесь Сохранить. Подводя итог, вы получаете функции буфера обмена и расширения текста в одном приложении.
Что касается функций, SwiftKey предлагает удивительное предсказание слов, тип смахивания, темы, поддержку нескольких языков и многое другое.
Загрузить SwiftKey
2. Клавиатура Chrooma
Клавиатура Chrooma также предоставляет приличный буфер обмена.Хотя он не такой многофункциональный, как SwiftKey, он отлично работает с клавиатурой.
Когда вы копируете текст, он автоматически добавляется в Chrooma. В отличие от SwiftKey, здесь нельзя редактировать или создавать элементы буфера обмена вручную. Кроме того, вы не можете создавать ярлыки фраз в Chrooma. Однако вы можете закрепить элементы буфера обмена.
Чтобы открыть буфер обмена, коснитесь значка плюса в верхнем левом углу клавиатуры и выберите значок буфера обмена, который выглядит как канцелярская скрепка, из опций.
Что касается функций, клавиатура Chrooma имеет контекстное предсказание, адаптивные темы на основе приложения, поддержку жестов, несколько языков, GIF-файлы и т. Д.
Скачать Chrooma
3. Клавиатура Ai.type
Кажется, что функции буфера обмена SwiftKey были одинаково распределены между Chrooma и ai.type keyboard, поскольку функции, отсутствующие в первом, доступны во втором.
Подобно SwiftKey, вы можете редактировать записи буфера обмена в AI.введите клавиатуру. Однако вы не можете закрепить записи или создать ярлыки. Но да, вы можете вручную создавать элементы буфера обмена.
Чтобы открыть буфер обмена в ai.type, коснитесь трехстрочного горизонтального меню в верхнем левом углу клавиатуры, а затем выберите «Буфер обмена».
Чтобы отредактировать записи буфера обмена, коснитесь значка «Изменить». Вы попадете на соответствующий экран приложения. Здесь вы можете добавлять новые записи или изменять существующие.
Говоря о других функциях клавиатуры, вы получаете предсказание слов и эмодзи, адаптивные темы, похожие на Chrooma, тип смахивания, темы и многое другое.
Скачать Ai.type
5. Клавиатура Hitap
Клавиатура Hitap предлагает немного другие впечатляющие возможности с точки зрения буфера обмена. В дополнение к функции булавки приложение позволяет создавать новые записи. Что ж, это еще не все, приложение позволяет выбирать и копировать отдельные слова из фразы. В дополнение к этому вы можете напрямую переводить элементы, используя значки в нижней части буфера обмена.
Доступ к буферу обмена — простая задача в Hitap. Все, что вам нужно сделать, это нажать значок буфера обмена на верхней панели.
Кроме того, Hitap Keyboard позволяет настраивать тему, поддерживает несколько языков и предлагает набор текста свайпом.
Загрузите Hitap
Сохраните клавиатуру, переходите к конкретным приложениям
Если вам нравится ваша текущая клавиатура и единственная причина, по которой вы хотите переключиться, — это отсутствие буфера обмена, вы можете установить сторонние приложения с буфером обмена. Эти приложения работают с любой клавиатурой и позволяют легко получить доступ к содержимому буфера обмена с помощью других дополнительных функций. Некоторые из приложений, которые вы можете скачать, — это Clipper, Native Clipper и ClipKey.
Вышеупомянутая статья может содержать партнерские ссылки, которые помогают поддерживать Guiding Tech. Однако это не влияет на нашу редакционную честность. Содержание остается непредвзятым и достоверным.
Gboard v6.2 добавляет элементы управления курсором, кнопки вырезания / копирования / вставки и готовится к поддержке рукописного ввода
Как оказалось, всего через несколько дней после того, как мы опубликовали руководство по добавлению курсоров клавиатуры на панель навигации в Android O что Google наконец-то берет на себя инициативу предоставить эту и другие функции всем пользователям приложения Gboard.Gboard версии 6.2 теперь развертывается в магазине Google Play, и обновление, наконец, обеспечивает поддержку функций, которые пользователи давно хотели: управление курсором , , кнопки вырезания / копирования / вставки, кнопки и другие элементы управления размером клавиатуры . . Кроме того, мы разобрали APK-файл последнего обновления и обнаружили доказательства того, что приложение Gboard вскоре может предоставлять автономную поддержку рукописного ввода без необходимости использования приложения Google Handwriting Input.
Обновление Gboard v6.2 — сокровищница новых функций
Кнопки управления курсором и редактирования текста
Во-первых, обновление Gboard до версии 6.2 приносит долгожданный курсор на клавиатуре, а также кнопки вырезания / копирования / вставки , и больше. Когда ваша клавиатура отображается в любом текстовом поле и вы нажимаете логотип Google в приложении Gboard, в середине верхней строки появляется новый значок, который выглядит как курсор ввода текста с двумя стрелками по бокам. Нажмите эту кнопку, и теперь вы должны увидеть новый экран с множеством аккуратных дополнений к клавиатуре.Теперь у вас есть курсоры клавиатуры, позволяющие перемещаться влево, вправо, вверх или вниз в поле ввода. Также есть кнопка «выбрать все», две клавиши для перехода к началу или концу поля ввода текста, обычная клавиша возврата и клавиша вставки. Как только вы выделите какой-то текст, «выбрать все» превратится в «вырезать», и можно будет выбрать кнопку «копировать».
Регулируемый размер
Помимо этих важных дополнений к популярному приложению Gboard, есть также новые функции для дальнейшей настройки размера и положения клавиатуры.Когда вы открываете меню, которое позволяет вам перемещать клавиатуру в левую / правую сторону экрана, внизу появляется новая кнопка, которая позволяет вам регулировать размер клавиатуры или перемещать ее в любую область, где находится клавиатура. в настоящее время отображается при максимальном размере. Средний курсор можно перетащить, чтобы изменить положение клавиатуры, а четыре прямоугольника по углам можно перетащить, чтобы увеличить или уменьшить размер клавиатуры. Как только вы найдете нужную позицию, вы можете нажать на галочку, чтобы клавиатура располагалась в этом положении, пока вы не сбросите ее с помощью кнопки «развернуть».
Еще одна вещь, которая меня поразила, — это небольшая корректировка пользовательского интерфейса клавиатуры. Я заметил, что края каждой клавиши кажутся более округлыми. Я не совсем уверен, нравится ли мне новый внешний вид, но он отлично сочетается со всем «круглым значком», которое Google использует с Android 7.1+.
Поддержка рукописного ввода
Хотя разборка APK часто может предсказать функции, которые могут появиться в будущем обновлении приложения, возможно, что какие-либо из упомянутых здесь функций могут не появиться в будущем выпуске.Это связано с тем, что эти функции в настоящее время не реализованы в живой сборке и могут быть в любой момент извлечены Google в будущей сборке.
В APK мы обнаружили доказательства того, что в будущем обновлении Gboard может появиться поддержка рукописного ввода с клавиатуры, что неудивительно, учитывая, что у Google уже есть метод рукописного ввода, доступный в Play Store. В настоящее время, если вы загружаете и устанавливаете метод рукописного ввода из Google, вы можете переключаться вперед и назад, нажимая значок земного шара на Gboard.Но теперь похоже, что Google может объединить свои методы ввода в единую клавиатуру после получения большого количества ценных отзывов и улучшения своих алгоритмов распознавания рукописного ввода.
Gboard Поддержка рукописного ввода
Быстро
Средне-быстрое
Средне-медленный
Нормальный
Медленно
Очень быстро
Очень медленно
Очень толстый
Очень тонкий
средней толщины
Средне-тонкий
Нормальный
Толстый
Тонкий Мы можем увидеть дополнительные доказательства этой новой функции рукописного ввода из нескольких новых макетов и файлов smali в APK.Следующие новые файлы разметки были добавлены:
- setting_handwriting_input.xml extension_emoji_handwriting.xml
- hide_handwriting_keys.xml fullscreen_handwriting_panel_on_handwriting_start.xml
- fullscreen_handwriting_panel_on_handwriting_end.xml show_handwriting_hint.xml
- hide_handwriting_hint.xml show_handwriting_keys .xml
Соответствующие файлы smali, реализующие функцию рукописного ввода, также присутствуют, что указывает на то, что эта функция, по крайней мере, частично реализована в этой сборке, хотя мы еще не смогли использовать какой-либо вид рукописного ввода в приложении Gboard. без отдельной установки Google Handwriting Input.Однако мы будем следить за тем, когда эта функция будет запущена, и соответствующим образом сообщим нашим читателям.
Я продолжу копаться и обновлю эту статью, если найду что-нибудь интересное в живой сборке или после разборки APK. Если вы ищете этот последний выпуск приложения Gboard, вы можете скачать его прямо сейчас на APKMirror.
компьютерная клавиатура только с тремя клавишами, Ctrl, C и V для копирования текста Фотография, картинки, изображения и сток-фотография без роялти. Изображение 16416534.
Компьютерная клавиатура только с тремя клавишами, Ctrl, C и V для копирования.. Фотография, картинки, изображения и сток-фотография без роялти. Изображение 16416534.Компьютерная клавиатура только с тремя клавишами, ctrl, C и V для копирования и вставки
M L XLТаблица размеров
| Размер изображения | Идеально подходит для |
| S | Интернет и блоги, социальные сети и мобильные приложения. |
| M | Брошюры и каталоги, журналы и открытки. |
| л | Плакаты и баннеры для дома и улицы. |
| XL | Фоны, рекламные щиты и цифровые экраны. |
Используете это изображение на предмете перепродажи или шаблоне?
Распечатать Электронный Всесторонний
5200 x 3000 пикселей | 44.0 см x 25,4 см | 300 точек на дюйм | JPG
Масштабирование до любого размера • EPS
5200 x 3000 пикселей | 44,0 см x 25,4 см | 300 точек на дюйм | JPG
Скачать
Купить одно изображение
6 кредитов
Самая низкая цена
с планом подписки
- Попробовать 1 месяц на 2209 pyб
- Загрузите 10 фотографий или векторов.
- Нет дневного лимита загрузок, неиспользованные загрузки переносятся на следующий месяц
221 ру
за изображение любой размер
Цена денег
Ключевые слова
Похожие изображения
Нужна помощь? Свяжитесь со своим персональным менеджером по работе с клиентами
@ +7 499 938-68-54
Мы используем файлы cookie, чтобы вам было удобнее работать.


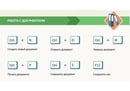
 Копирование текста с удалением его с того места, где он был раньше. Используя комбинации клавиш Ctrl-Х и CTRL-V, вы сможете быстро переместить текст в другое место.
Копирование текста с удалением его с того места, где он был раньше. Используя комбинации клавиш Ctrl-Х и CTRL-V, вы сможете быстро переместить текст в другое место.
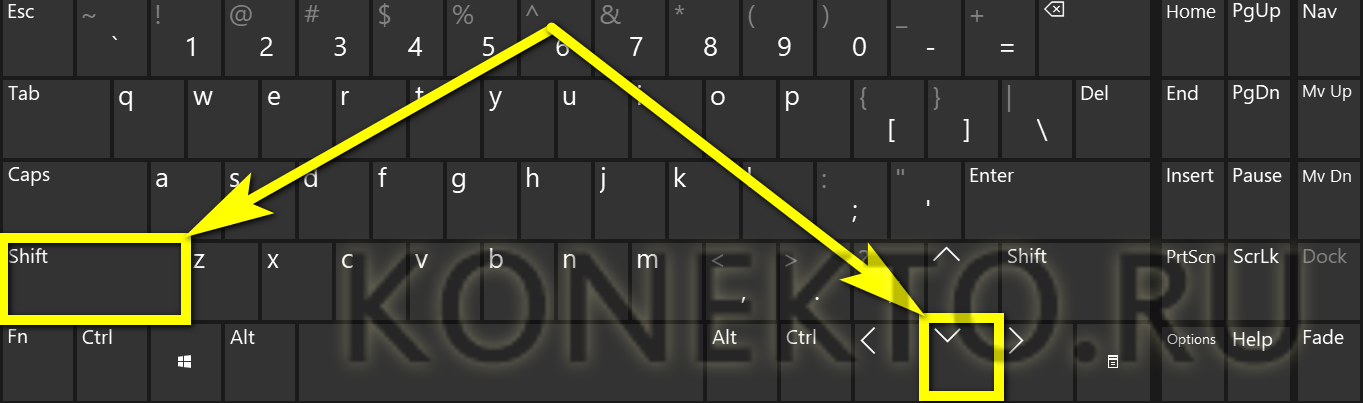



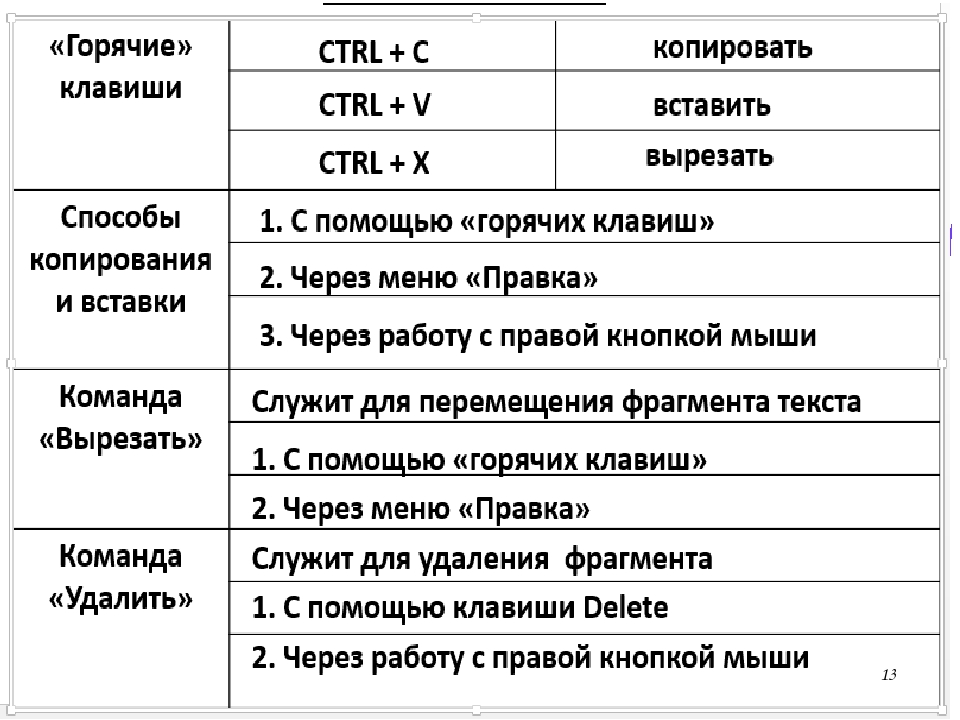


 Так же можно открыть чистую страницу в Internet Explorer.
Так же можно открыть чистую страницу в Internet Explorer. Для этого активируйте курсор в нужной точке текста, нажмите и удерживайте кнопку «Shift» и задействуйте стрелочки для перемещения вверх, вниз.
Для этого активируйте курсор в нужной точке текста, нажмите и удерживайте кнопку «Shift» и задействуйте стрелочки для перемещения вверх, вниз. Таким образом несложно понять, что сочетание клавиш CTRL + С, а также CTRL + V отлично взаимодействуют друг с другом и используются чаще, чем вся схема с мышью. Это упрощает работу каждого пользователя.
Таким образом несложно понять, что сочетание клавиш CTRL + С, а также CTRL + V отлично взаимодействуют друг с другом и используются чаще, чем вся схема с мышью. Это упрощает работу каждого пользователя.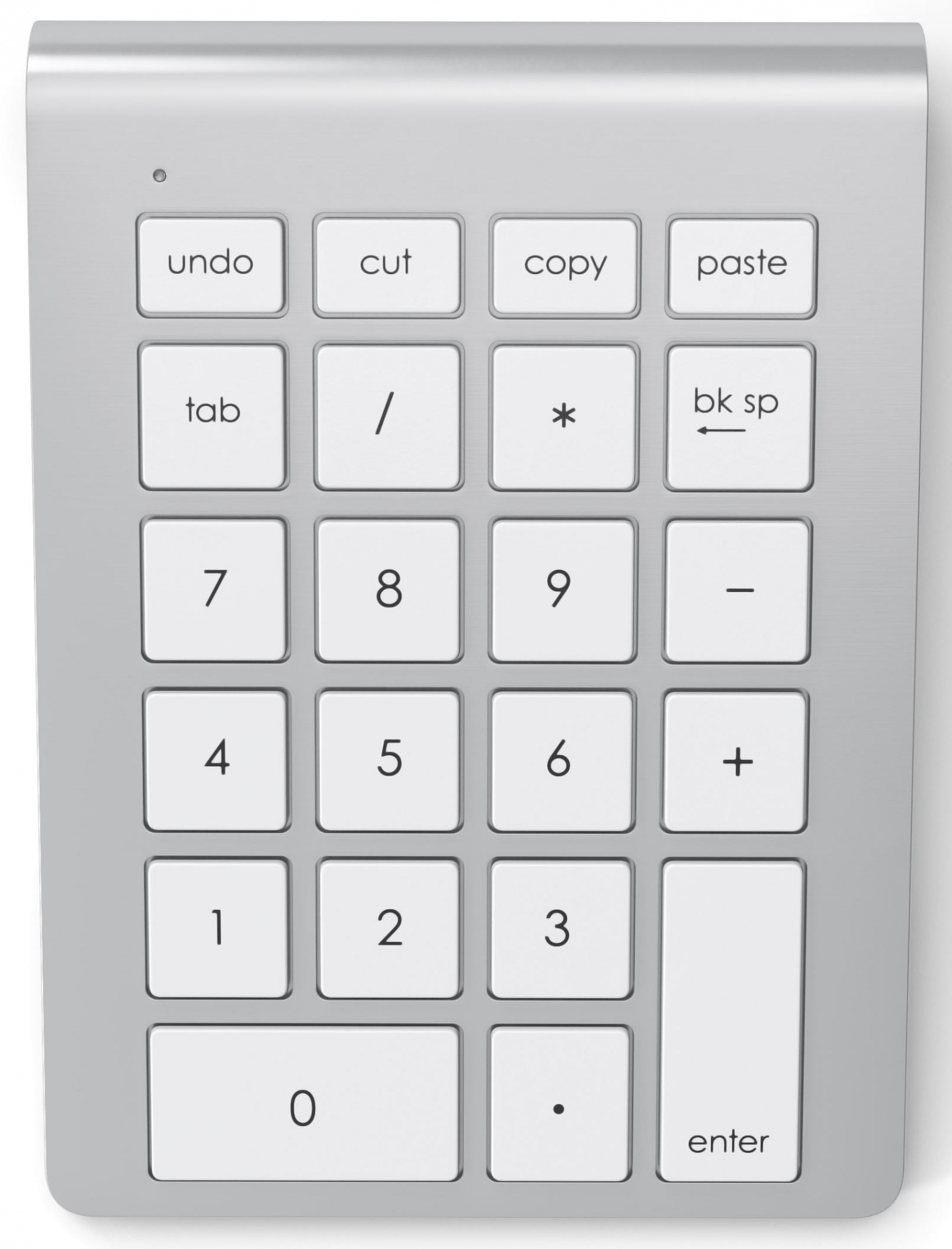 При нажатии она продавливается и замыкает контакт. Некоторые модели имеют защиту от воды. Выдерживают до 5 млн нажатий.
При нажатии она продавливается и замыкает контакт. Некоторые модели имеют защиту от воды. Выдерживают до 5 млн нажатий. То есть сначала, например, выбирается Ctrl, а только потом V. Нажав клавиши одновременно, нужного результата можно и не получить;
То есть сначала, например, выбирается Ctrl, а только потом V. Нажав клавиши одновременно, нужного результата можно и не получить; Так же можно открыть чистую страницу в Internet Explorer.
Так же можно открыть чистую страницу в Internet Explorer.