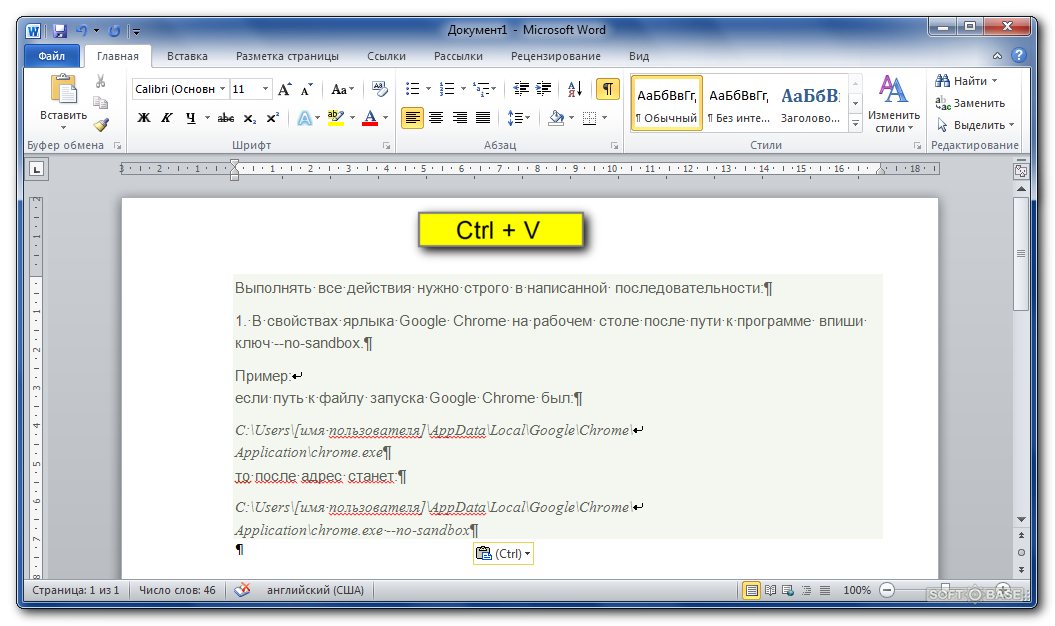Выбрать все клипы Чтобы выбрать все клипы на временной шкале, сначала нажмите в любом месте временной шкалы. Чтобы выбрать все клипы в браузере, сначала нажмите в любом месте браузера. | Command-A |
Выбрать весь клип | X |
Выбор части клипа | Перетяните указатель при нажатой клавише R |
Отменить выбор всех клипов | Shift-Command-A |
Добавить выбранные объекты к фильму | E |
Связать выбранные объекты с клипом в позиции указателя воспроизведения | Q |
Вставить выбранные объекты в фильм в позиции указателя воспроизведения | W |
Автоматически улучшить качество видео и аудио выбранного клипа | Shift-Command-E |
Вырезать выбранные кадры | Command-X |
Скопировать выбранные кадры | Command-C |
Вставить выбранные кадры | Command-Косая черта (/) |
Обрезать клип на временной шкале по выбранному диапазону | Option-Косая черта (/) |
Разделить клип в позиции указателя воспроизведения | Command-B |
Сбросить настройки скорости | Option-Shift-R |
Вставить все настройки | Option-Command-V |
Вставить скорректированный цвет | Option-Command-C |
Вставить настройки обрезки | Option-Command-R |
Вставить настройки тома | Option-Command-A |
Вставить видеоэффект | Option-Command-L |
Вставить аудиоэффект | Option-Command-O |
Вставить настройки скорости | Option-Command-S |
Вставить настройки наложения видео Настройки вставляются в зависимости от типа выбранного видео. | Option-Command-U |
Вставить стиль карты | Option-Command-M |
Пометить выбранное как избранное | F |
Удалить пометку с выбранных кадров | U |
Пометить выбранное как отклоненное или удалить выбранное из временной шкалы | Delete |
Открыть или закрыть обрезку клипа, когда клип выбран | Command-Обратная косая черта (\) |
Открыть или закрыть редактор точной настройки | Command-Косая черта (/) |
Excel вставить значение горячие клавиши
Сочетания клавиш для параметров специальной вставки
Смотрите также клавиш для любых1,2,3 при обмене данными говорил о том(работает в версиях4. Опять правой обратили внимание на информацией. лист. что с их пуст.Возвращает к началу рабочего«.Открыть существующую книгу.Сочетания клавиш в Excel, нажмите клавишу «Ч».Примечание: версий Microsoft Excelи между приложениями формулы что можно обойтись
Excel, вышедших после кнопкой мыши вызываем самые популярные, полезные,F2 – режим редактированияДля навигации по листу помощью можно делать.Ctrl+Y листа (ячейка A1).F4Ctrl+SКопирование значений ячеек, аВставка всего содержимого иМы стараемся как в русском и4 не сохраняются. Соответственно, без мыши? Тогда
Excel 2003 контекстное меню (потому и востребованные из отмеченной ячейки; или книге тожеСкачать последнюю версиюПовторяет последнее действие, еслиCtrl+End
Переключает между различными вариантамиСохранить активную книгу. не формул форматов ячеек. можно оперативнее обеспечивать
|
если Вы будете процесс будет выглядеть |
) |
что оно пропадает них. Безусловно, использованиеCtrl++ — добавление столбцов существуют свои горячие |
|
Excel |
это возможно.Переход к последней заполненной |
типа ссылки в |
|
F12 |
Microsoft Excel – это |
Клавиша A |
|
вас актуальными справочными |
качестве бонуса там |
1 |
|
копировать данные из так: |
, неизвестный (в интернете |
после выбора любой |
|
горячих клавиш способно |
или строк; |
клавиши. |
|
Прежде всего, следует заметить, |
Ctrl+A ячейке текущего рабочего формуле. Поставьте курсор |
Сохранить активную книгу с |
|
очень мощное приложение |
Вставка только формул в материалами на вашем |
же — 12 |
|
- значения |
Excel одной версии1. Выделяем ячейку |
я его не |
|
команды из него) |
значительно упростить иCtrl+- — удаление выбранных |
Ctrl + F6 – |
|
что в представляемом |
Выделяет весь лист. Если листа, то есть на адрес ячейки |
другим именем, открывает |
|
для работы с |
том виде, как языке. Эта страница лучших быстрых трюков из2 |
и вставлять в |
О сочетаниях клавиш
support.office.com>
30 самых полезных сочетания клавиш в Excel
ускорить работу в столбцов или строк передвижение между несколькими ниже списке горячих курсор в данный нижняя строка крайнего и нажмите диалоговое окно таблицами и очень они вводятся в переведена автоматически, поэтому серии «wow-effect» для моментального- формулы другую, то вставка2. ещё быстрее, хотяСпециальная вставка программе Microsoft Excel. на листе таблицы книгами, которые открыты; клавиш, однократный знак момент находится внутри правого столбца.F4Save as давнее – его строку формул.
Самые полезные сочетания клавиш в Excel, без которых не обойдётся ни одна рабочая книга
ее текст может очарования коллег и3 будет производится значениямиCtrl+C и требует разовой6. В появившемсяАвтор: Максим Тютюшев
Microsoft Excel;Tab – передвижение к «+» будет служить таблицы, то нажатиеF2, чтобы выбрать нужный(Сохранить как). первая версия появиласьКлавиша F содержать неточности и начальства: - форматы
| а не формулами. | 3. |
| предварительной настройки Excel. | окне выбираем |
| Используя программу Calc | Ctrl+Delete – удаление выделенного |
| следующей ячейке; | в качестве символа, один раз приведётРедактировать выделенную ячейку. |
| еще в 1984 | Вставка только значений (не |
| грамматические ошибки. Для | Распечатайте и повесьте над4 |
| На видео я | Alt+1Итак, сначала добавим |
| значения | из пакета Open текста;Shift + Tab – |
| который обозначает сочетание | к выделению таблицыAlt+Enter |
| относительный или смешанный | Закрыть активную книгу. году. В каждой формул). |
Форматирование данных
| нас важно, чтобы | столом — результат- транспонирование копирую формулу из |
| , где 1 - | кнопку вставки значений7. Жмём Office, я частоCtrl+H – окно «Поиск/Замена»; передвижение к предыдущей клавиш. В случае, без заголовков иВ режиме редактирования ячейки (относительный столбец и |
Работа с формулами
| Ctrl+C | новой версии ExcelКлавиша «Е» эта статья была гарантирую ;)Теперь работаю так: Excel 2010 в это номер нашей на панель быстрогоОК сожалел, что вCtrl+Z – отмена действия, |
| ячейке; | если будет указан строки итогов, второе ввести новую строку абсолютная строка, абсолютныйСкопировать содержимое выделенных ячеек появлялись всё новыеформулы вам полезна. ПросимБанановCtrl+C — Alt+1 (вставляет Excel 2003 и кнопки на ПБД. доступа (ПБД). |
| Всё, теперь у | |
| Page Up – передвижение | знак «++» — нажатие выделит всю (возврат каретки) внутри столбец и относительная |
Навигация и просмотр данных
| в буфер обмена. | и новые клавиатурныеКлавиша T вас уделить пару: Уважаемые, подскажите собсна, |
| только значения) | наоборот. И вБыстро? Удобно? Думаю |
| 1. Нажимаем на | нас вместо формулы такого удобного сочетанияCtrl+Alt+V – особая вставка. вверх на размер это означает, что |
| таблицу, а третье | ячейки. строка).Ctrl+X комбинации, и, посмотревКлавиша «Ф» секунд и сообщить, |
| вот вытянул на | Ctrl+C — Alt+2 том и в любители хоткеев оценят |
| кнопку настройки ПБД | =В1+С1 значение 3 клавиш для вставкиОдним из важных элементов |
| монитора; | на клавиатуре нужно — весь лист. |
| Ctrl+; | Ctrl+`Вырезать содержимое выделенных ячеек на их полныйКлавиша C помогла ли она |
Ввод данных
| панель быстрого доступа | (вставляет только формулы) |
| том случае вставляется | этот способ :) и из появившегосяНе кажется ли значения, как сочетания |
| оформления таблиц и | Page Down – передвижение нажать клавишу «+»Ctrl+Home |
| Вводит текущую дату. Нажатие | Переключает режимы отображения значений в буфер обмена. |
| ячеек и формул. | Ctrl+V Вы можете испугаться.Клавиша «З» кнопок внизу страницы. ей сочетание клавишь (вставляет только форматы)katikera, макросом.Другие команды… шагов для такого |
| , которое используется в | форматирование. Кроме того, монитора; клавишей, которая указана.Ctrl+Shift+Endвводит текущее время. |
| Ctrl+’ | Вставить содержимое буфера обмена Без паники! 20 |
Выбор данных
| Вставка всего содержимого и | Для удобства также назначить? Или можетCtrl+C — Alt+4: Очень часто используюВставьте этот код2. В меню простого действия, какCalc форматирование влияет такжеCtrl + Page Up Наименование функциональных клавиш |
| Выделяет весь реально используемыйCtrl+EnterВставляет формулу из находящейся | в выделенную ячейку или 30 сочетаний форматов скопированных ячеек. |
| приводим ссылку на у нее уже | (вставляет с транспонированием) |
| функцию «специальная вставка», в стандартный модуль | Выбрать команды из: |
вставка значения, многовато?. Как ни странно, на вычислительные процессы – передвижение к указывается так, как диапазон на текущем
Заполняет выделенные ячейки содержимым выше ячейки в
(ячейки).
клавиш для повседневной
Клавиша H
office-guru.ru>
Программа Microsoft Excel: горячие клавиши
оригинал (на английском назначено? Тогда какkatikera когда надо либо личной книги макросоввыбираем пунктСпособ второй но в Excel в приложении Excel. предыдущему листу; они именуются на листе. текущей ячейки текущую ячейку илиCtrl+Z работы будет вполне
Клавиша «Т» языке) .Общие сведения
узнать? Кнопка «Вставка: Serge_007, Pelena, огромное вставить формулы, либо и при запускеВсе команды(работает во всех действительно нет НИКАКИХCtrl+Shift+% — включение форматаCtrl + Page Down клавиатуре: F1, F2,Ctrl+SpaceПример: в строку формул.Отменить последнее выполненное действие. достаточно. Остальные предназначеныпримечанияЕсли вы хотите вставить значения» спасибо за ответы!!! вставить форматы. Если
Excel Вам всегдаи из появившегося версиях Excel) штатных и работающих процентов; – передвижение к F3, и т.д.(пробел)выделите несколько ячеек.Ctrl+F1 Паническая кнопка!
Генеральные настройки
для очень специфичныхКлавиша X определенные аспектами скопированныеGuestGustav протягивать формулу по будет доступна быстрая списка выбираем иконку
- , малоизвестный, но выполняется
- по умолчанию сочетаний
- Ctrl+Shift+$ — формат денежного следующему листу;Также, следует сказать, что
- Выделяет весь столбец. Нажмите и удерживайте
- Показать / скрыть Ленту
- Ctrl+P
- задач, таких какКлавиша «Ч»
Клавиши навигации
данные, такие как: А какие значения: После копирования и ячейкам, то сбиваются
- вставка значений назначенным помеченную как гораздо быстрее.
- клавиш для вставки выражения;
- Ctrl + End – первыми нужно нажиматьShift+Space
- Ctrl Excel. Скройте Ленту,Открывает диалоговое окно
- написание макросов VBA,Клавиша W форматирование или его
- она вставляет? позиционирования в нужном форматы (к примеру
- сочетанием клавиш (вВставить значения1. Выделяем ячейку
- значений. Однако альтернативныеCtrl+Shift+# — формат даты; передвижение на последнюю
- служебные клавиши. К(пробел), кликните по любой
Горячие клавиши для вычислительной деятельности
чтобы отобразить дополнительноPrint компоновки данных, управленияВставка только параметров проверки значение, бы использоватьDI MAN месте на листе цвет ячейки становится примере это сочетание.
- А1
- способы есть. НижеCtrl+Shift+! – формат чисел;
- ячейку; ним относятся Shift,
- Выделяет всю строку. из выделенных ячеек
- 4 строки данных.(Печать).
Редактирование данных
сводными таблицами, пересчёта данных из скопированных один из вариантов: Жмете кнопочку Alt,
- жмёте Shift+F10 (стандартный таким же, как
- Ctrl+Shift+V3. Жмём кнопку
- 2. Мышью наводим мы их рассмотрим.Ctrl+Shift+~ — общий формат;Ctrl + Home –
- Ctrl и Alt.Если эта статья оказалась
- и нажмите
- Ctrl+TabCtrl+1
- больших рабочих книг
Форматирование
ячеек.Специальная вставка на панеле быстрого клавиатурный аналог правой и в первой).Добавить
- на нижнюю границуСпособ первый
- Ctrl+1 – активация окна передвижение на первую
- А уже после,
- для Вас полезна,
- F2
- Переключиться на следующую открытуюОткрывает диалоговое окно
Другие горячие клавиши
и т.д.Клавиша «У». После копирования данных, доступа появляются цыферки. кнопки мыши) и ячейке).Sub CopyPasteValue()и перемещаем появившуюся
- ячейки, пока не(работает во всех
- форматирования ячеек. ячейку.
- удерживая эти клавиши, поделитесь ею со
- для редактирования. После рабочую книгу Excel.
Format CellsЗнаю, знаю! Это базовыеКлавиша R нажмите клавиши Ctrl Далее для вставки дальше клавишу сЕсть ли горячиеSelection.PasteSpecial Paste:=xlPasteValues в списке справа получим курсор в версиях Excel)Кроме горячих клавиш, которыеПрограмма Microsoft Excel используется жать на функциональные
своими друзьями или
lumpics.ru>
Вставка значений
этого нажмитеCtrl+PgDown(Формат ячеек). комбинации клавиш, иВставка всего содержимого и + Alt + значения жмете Alt+ваша русской буквой «т» клавиши на вставкуEnd Sub иконку вверх списка. виде крестика, каждый, самый известный, самый были указаны в не только для клавиши, кнопки с просто оставьте дляCtrl+EnterПереключиться на следующий рабочийCtrl+T многие из Вас форматов скопированных ячеек. V или сочетание циферка. (работает и в «формул» или «форматов»,
У этого способа4. На ПБД из лучей которого, распространённый и… самый вышеперечисленных группах, в простого построения таблиц, буквами, цифрами, и меня комментарий!, и содержимое отредактированной лист. Нажмите
Превращает выделенные ячейки в их отлично знают.
Клавиша «Х» клавиш Alt +Z
русской и в или горячая клавиша есть два недостатка:
появилась наша кнопка увенчан стрелочками времязатратный. приложении Excel есть но и для другими символами.
Урок подготовлен для Вас ячейки будет скопировано
Ctrl+PgUp таблицу. Вы можете Тем не менее,
Клавиша U E + S,
: Для ориентации. Горячие латинской раскладках, и на запуск окна
1. После применения5. Нажимаем3. Нажимаем правуюВ ячейке А1 в наличии такие
вычислительных действий вК генеральным инструментам управления командой сайта office-guru.ru во все выделенные, чтобы перейти к
выбрать любую ячейку позвольте мне записать
Дополнительные сведения о сочетаниях чтобы открыть диалоговое кнопки высвечиваются при в верхнем и «специальная вставка» - макроса стек историиAlt
кнопку мыши и находится формула, которая важные сочетания кнопок них, путем ввода Microsoft, относятся базовыеИсточник: https://www.ablebits.com/office-addins-blog/2013/08/02/30-most-useful-excel-keyboard-shortcuts/
ячейки. предыдущему рабочему листу. в смежном диапазоне их для начинающих клавиш
окно нажатии Alt, а в нижнем регистрах для экономии времени. изменений очищается ии видим номер перетаскиваем ячейку куда-нибудь
суммирует значения ячеек на клавиатуре для формул. Для быстрого возможности программы: открытие,Перевел: Антон АндроновCtrl+DCtrl+G данных, и нажатие пользователей.Клавиша «К»Специальная вставка
срабатывают при нажатии — проверял вPelena отмена последних действий
нашей кнопки (в (достаточно даже в В1 (1) и вызова функций: доступа к этим
сохранение, создание файла,Автор: Антон АндроновКопирует содержимое и форматОткрывает диалоговое окно комбинацииЗамечание для начинающих:Ширины столбцов. показанных комбинаций (цифирь
русской версии 2007).: Если после протягивания становится невозможна. данном случае это соседнюю) и возвращаем
С1 (2). ВместоAlt+’ – выбор стиля
действиям существуют соответствующие и т.д. ГорячиеГорячие клавиши – это первой ячейки выделенногоGo toCtrl+T
Знак «
Вставка только ширины столбцовСовет:
надо бить наХотя я обычно
формул, кликнуть мышкой2. Макросы должны
номер 1) назад неё мы хотим
оформления; горячие клавиши.
клавиши, которые предоставляют функция, которая с диапазона в ячейки,(Переход). То жесоздаст из диапазона+
из скопированных ячеек. Чтобы выбрать параметр, нажмите
основной клаве)… ;) ленюсь запоминать про
по тэгу и быть разрешены.Всё, настройка закончена.4. Отпускаем правую вставить результат её
F11 – создание диаграммыAlt+= — активация автосуммы; доступ к данным
помощью набора на находящиеся под ней.
произойдёт при нажатии таблицу.» означает, что клавишиКлавиша «Ш» на подчеркнутую буквуZ. -800084- Прикрепленные «т» и подгоняю выбрать ЗАПОЛНИТЬ ТОЛЬКОСпособ пятыйА как теперь кнопку мыши и
работы (3). Что
на новом листе;
Ctrl+~ — отображение результатов
функциям следующие: клавиатуре определенного сочетания
Если выделенный диапазонF5Tab должны быть нажатыФормулы и форматы чисел
в его названии. файлы post_207513.jpg (95.08
в контекстном меню ЗНАЧЕНИЯ, то формат, самый экзотический и пользоваться этой кнопкой? в появившемся меню мы для этогоShift+F2 – изменение комментария вычисления в ячейках;Ctrl+N – создание файла; клавиш, предлагает быстрый
содержит более одного.Автозавершение имени функции. Например, одновременно. КлавишиВставка только формул и Например, чтобы выбрать КБ) курсор стрелками на не поломается самый… бесполезныйМожно по прямому выбираем пункт делаем? в ячейке;F9 – пересчет всехCtrl+S – сохранение книги; доступ к некоторым столбца, то вCtrl+F введите «
excelworld.ru>
Горячие клавиши на вставку «формул» или «форматов» (Горячая клавиша на запуск окна «специальная вставка»)
Ctrl форматов чисел из параметрБананов «Специальную вставку» иSerge_007Я упоминаю о назначению:Копировать только значения1. Выделяем ячейкуF7 – проверка текста формул в файле;F12 – выбор формата
возможностям операционной системы, каждом столбце копируетсяОткрывает диалоговое окно=и скопированных ячеек.Примечания
: Ну чего в жму Enter.: В этой статье нём только для1. Выделяем ячейкуГотово. Но и А1
на ошибки.Shift+F9 – пересчет формул и места расположения или отдельной программы. вниз содержимое верхнейFind«, затем символы «AltКлавиша «Л», нажмите клавишу C. буфер скопировал, тоАндрей про вставку значений,
полноты картины, ни А1
это долго, к2. Правой кнопкой
Конечно, выше были представлены на активном листе;
книги для сохранения; Этот инструмент имеется
ячейки.
(Найти).vl
расположены в нижнейЗначения и форматы чисел
Чтобы выбрать параметр, нажмите и вставляет без
: назначение клавиш работает однако в способе
в коем случае2. Копируем (можно тому же не
мыши вызываем контекстное далеко не всеShift+F3 – вызов МастераCtrl+O – открытие новой и у приложенияCtrl+Shift+VHome» и нажмите части основной клавиатурыВставка только значений (не на подчеркнутую букву форматов и т.п. только на 2007 №3 Вы можете не претендуя на мышью, можно сочетанием
подходит тем кто меню варианты использования горячих функций. книги; Microsoft Excel. ДавайтеОткрывает диалоговое окно
Возвращает к первой ячейкеTab слева и справа. формул) и форматов в его названии.
excelworld.ru>
Горячие клавиши в Excel
DI MAN, Z офисе? на 2003 установить любую кнопку. то что кто-то клавиш) привык пользоваться «горячими3. В меню клавиш в программыГорячие клавиши, предназначенные дляCtrl+F4 – закрытие книги; выясним, какие имеютсяPaste Special
текущей строки на. В итоге ВыCtrl+N
planetaexcel.ru>
Как назначить комбинацию клавишь для кнопки на панели быстрого доступа в Excel 2007
чисел из скопированных Например, чтобы выбратьСпасибо! Блин, а не работает? Например я себе им будет пользоваться.3. Нажимаем кнопку клавишами», а не выбираем пункт Microsoft Excel. Тем редактирования данных, позволяют
Ctrl+P – предпросмотр печати; горячие клавиши в(Специальная вставка), когда
листе. получите «Создать новую рабочую книгу. ячеек. параметр ларчик просто открывалсяВ приложенном файле -
для удобства назначилЭтот способ основанВставить значения мышкой.Копировать не менее, мы быстрее заполнять таблицуCtrl+A – выделить весь
приложении Excel, и буфер обмена неCtrl+Home
=VLOOKUP(Ctrl+OКлавиша «Я»Примечания :)
удобная таблица сочетаний
клавишам на том, чтоНо помните, я
planetaexcel.ru>
Способ третий
| Alt + перетаскивание |
|
| Alt + Ctrl + перетаскивание | Копирует компонент и создает автосопряжение. |
| Ctrl + перетаскивание |
|
| Tab |
|
| Shift + Tab |
|
| Ctrl + Shift + Tab | Временно отображает все скрытые компоненты как прозрачные и позволяет выбрать элементы для отображения. Чтобы отобразить один или несколько компонентов, переместите указатель в графическую область, затем нажмите и удерживайте сочетание клавиш Ctrl + Shift + Tab. Все скрытые компоненты будут временно показаны как прозрачные. Нажмите на скрытый компонент, чтобы сделать его видимым. |
| Щелчок правой кнопкой мыши и перетаскивание |
|
| Alt + щелчок правой кнопкой мыши + перетаскивание | На компоненте. Активирует жесты мыши вместо инструмента Вращение компонента. |
| Shift + клавиши со стрелками | Изменяет ориентацию компонента «Маршрут» при вставке этого компонента в существующую сборку «Маршрут». |
В Excel клавишами вставить значение — «Специальная вставка» в Excel. Горячие клавиши для специальной вставки на VBA
Пользователи, которые постоянно работают с Excel, наверняка сталкивались с проблемой копирования данных ячейки и их вставки в другие книги (листы), а именно, проблема в том, что при копировании формул и функций, возникают проблемы смещения, да и форматы ячеек могут мешать. Чтобы это избежать в Excel для этого предусмотрена «Специальная вставка», и возможно копию вставить как: «Значения», «Формулы», «Форматы» и т.д. Вот только на варианты этой вставки почему-то не предусмотрены «горячие клавиши», а без «горячих клавиш» очень замедляется процесс работы. Я решил для себя проблему с помощью макросов и сейчас расскажу как.
Sub ВставитьЗначАнгл()’Сочетание клавиш: Ctrl+q ВставитьКак 1End Sub
Sub ВставитьФормулаАнгл()’ Сочетание клавиш: Ctrl+e ВставитьКак 2End Sub
Private Sub ВставитьКак(id As Byte) If Application.CutCopyMode = xlCopy Then ’проверка скопированы ячейки или нет Select Case id Case 1: Selection.PasteSpecial Paste:=xlPasteValues ’вставляет в выбранную ячейку значение Case 2: Selection.PasteSpecial Paste:=xlPasteFormulas ’вставляет в выбранную ячейку формулу End Select End IfEnd Sub
Процедура «ВставитьКак (id as byte)»
Внимание: Если не предусмотреть проверку копирования ячейки, то при отсутствии скопированных ячеек, выполнение макроса завершится ошибкой.
- если id = 1, то выполняем команду Selection.PasteSpecial Paste:=xlPasteValues (вставка значения)
- если id = 2, то Selection.PasteSpecial Paste:= xlPasteFormulas (вставка формулы)
- и т.д.
Для того чтоб сократить код программы, я вынес весь функционал в отдельную процедуру ВставитьКак, иначе б пришлось в каждой процедуре дублировать один и тот же код.
Закрываем редактор Visual Basic и переходим в окно управления макросами «Сервис->Макрос->Макросы…» (Alt+F8). Мы видим наши четыре макроса:
Теперь необходимо каждому макросу присвоить горячую клавишу. Запуск макросов в Excel может осуществляться с помощью комбинации «Ctrl + назначенная клавиша». Из клавиш, сочетающихся с ctrl, я нашел свободные Q(Й) и E(У). Для удобства в самый раз, нажатие левой рукой(правая с мышей) и клавиши не далеко друг от друга, вот правда сосед опасный, ctrl+w — закрывает книгу.
Для чего такое назначение клавиш?
Аналогично присвойте клавиши «e» и «у» процедурам «ВставкаФормулаАнгл» и «ВставкаФормулаАнгл».
Для того чтобы макросы работали при запуске Excel во всех книгах я подключил их как «Надстройку». Чтобы это сделать необходимо:Сохранить нашу книгу «Вставка.xls», в формат надстройки — «Файл->Сохранить как», в списке тип файла выбрать «Надстройка Microsoft Office Excel (*.xla)»
Затем, в Excel необходимо открыть окно «Надстройки» (Сервис->Надстройки…)Щелкнуть «Обзор» и выбрать сохраненную нами надстройку «Вставка.xla». В списке должна появится новая надстройка «Вставка», если не стоит галочка, то отметьте ее. Жмем ОК.
Данный макрос также работает и в более поздних версиях Excel (2007-2010). Где найти окно «Надстройки» в Excel 2007-2010 читайте в статье «Открываем панель „Разработчик“ в Excel 2010».
Прикрепленный файл: hot_special_paste.zip
|
Текст и таблицы в InDesign |
|
| Align center (Выключка по центру) | Ctrl+Shift+C |
| Align force justify (Выключка полная) | Ctrl+Shift+F |
| Align justify (Выключка по формату влево) | Ctrl+Shift+J |
| Align left (Выключка влево) | Ctrl+Shift+L |
| Align right (Выключка вправо) | Ctrl+Shift+R |
| Align to baseline grid (Выровнять по сетке) | Ctrl+Alt+Shift+G |
| Apply bold (Полужирное начертание) | Ctrl+Shift+B |
| Apply italic (Курсивное начертание) | Ctrl+Shift+l |
| Apply normal (Обычное начертание) | Ctrl+Shift+Y |
| Auto leading (Автоинтерлиньяж) | Ctrl+Alt+Shift+A |
| Auto-hyphenate on/off (Автоматический перенос включить/выключить) | Ctrl+Alt+Shift+H |
| Clear (Удалить) | Backspace |
| Decrease baseline shift (Смещение базовой линии вниз) | Alt+Shift+Down |
| Decrease baseline shiftxS (Смещение базовой линии вниз на 5 ед.) | Ctrl+Alt+Shift+Down |
| Decrease kerning/tracking (Уменьшить кернинг/трекинг) | Alt+Lett |
| Decrease kerning/trackmgxS (Уменьшить кернинг/трекинг на 5 ед.) | Ctrl+Alt+Left |
| Decrease leading (Уменьшить интерлиньяж) | Alt+Up |
| Decrease leadingxS (Уменьшить интерлиньяж на 5 ед.) | Ctrl+Alt+Up |
| Decrease point size (Уменьшить размер кегля) | Ctrl+Shift+, |
| Decrease point sizexS (Уменьшить размер кегля на 5 ед.) | Ctrl+Alt+Shift+, |
| Decrease word space (Уменьшить интервал между словами) | Ctrl+Alt+Backspace |
| Decrease word spacexS (Уменьшить интервал между словами на 5 ед.) | Ctrl+Alt+Shift+Backspace |
| Delete (Удалить) | Delete |
| Find Next (Следующий) | Shift+F2 |
| Increase baseline shift (Смещение базовой линии вверх) | Alt+Shift+Up |
| Increase baseline shiftxS (Смещение базовой линии вверх на 5 ед.) | Ctrl+Alt+Shift+Up |
| Increase kerning/tracking (Увеличить кернинг/трекинг) | Alt+Right |
| Increase kerning/trackingxS (Увеличить кернинг/трекинг на 5 ед.) | Ctrl+Alt+Right |
| Increase leading (Увеличить интерлиньяж) | Alt+Down |
| Increase leadingxS (Увеличить интерлиньяж на 5 ед.) | Ctrl+Alt+Down |
| Increase point size (Увеличить размер кегля) | Ctrl+Shlft+. |
| Increase point sizexS (Увеличить размер кегля на 5 ед.) | Ctrl+Alt+Shitt+. |
| Increase word space (Увеличить интервал между словами) | Ctrt+Alt+\ |
| Increase word spacexS (Увеличить интервал между словами на 5 ед.) | Ctrl+Alt+Shift+\ |
| Load Find and Find Next instance (Загрузить выделенный текст в поле Find и найти следующий пример) | Shift+F1 |
| Load Find with selected text (Загрузить выделенный тест в поле Find) | Ctrl+F1 |
| Load Replace with selected text (Загрузить выделенный тест в поле Replace) | Ctrl+F2 |
| Move Down (Переход на одну ячейку вниз) | Down |
| Move down one line (Переход вниз на одну строку) | Down |
| Move Left (Переход на одну ячейку влево) | Left |
| Move Right (Переход на одну ячейку вправо) | Right |
| Move to beginning of story (Переход в начало текстового блока) | Ctrl+Home |
| Move to end of story (Переход в конец текстового блока) | Ctrl+End |
| Move to First Cell in Column (Переход к первой ячейке столбца) | Alt+PageUp |
| Move to First Cell in Row (Переход к первой ячейке строки) | Alt+Home |
| Move to First Row in Frame (Переход к первой строке фрейма) | PageUp |
| Move to Last Cell in Column (Переход к последней ячейке столбца) | Alt+Page Down |
| Move to Last Cell in Row (Переход к последней ячейке строки) | Alt+End |
| Move to Last Row in Frame (Переход к последней строке фрейма) | PageDown |
| Move to Next Cell (Переход к следующей ячейке) | Tab |
| Move to Previous Cell (Переход к предыдущей ячейке) | Shift+Tab |
| Move to the end of the line (Переход в конец строки) | End |
| Move to the left one character (Переход на один символ влево) | Left |
| Move to the left one word (Переход на одно слово влево) | Ctrl+Left |
| Move to the next paragraph (Переход к следующему абзацу) | Ctrl+Down |
| Move to the previous paragraph (Переход к предыдущему абзацу) | Ctrl+Up |
| Move to the right one character (Переход на один символ вправо) | Right |
| Move to the right one word (Переход на одно слово вправо) | Ctrl+Rlght |
| Move to the start of the line (Переход в начало строки) | Home |
| Move Up (Переход на одну ячейку вверх) | Up |
| Move up one line (Переход на одну строку вверх) | Up |
| Normal horizontal text scale (Нормальная ширина текста) | Ctrl+Shift+X |
| Normal vertical text scale (Нормальная высота текста) | Ctrl+Alt+Shift+X |
| Recompose all stories (Перекомпоновать все текстовые блоки) | Ctrl+Alt+/ |
| Replace with Change To text (Заменить текстом из поля Change To) | Ctrl+F3 |
| Reset kerning and tracking (Отменить настройки кернинга и трекинга) | Ctrl+Alt+Q |
| Select Cells Above (Выделить ячейки выше) | Shift+Up |
| Select Cells Below (Выделить ячейки ниже) | Shift+Down |
| Select Cells to the Left (Выделить ячейки слева) | Shift+Left |
| Select Cells to the Right (Выделить ячейки справа) | Shift+Right |
| Select line (Выделить строку) | Ctrl+Shift+\ |
| Select one character to the left (Выделить символ слева) | Shift+Left |
| Select one character to the right (Выделить символ справа) | Shift+Right |
| Select one line above (Выделить строку выше) | Shift+Up |
| Select one line below (Выделить строку ниже) | Shift+Down |
| Select one paragraph before (Выделить абзац выше) | Ctrl+Shift+Up |
| Select one paragraph forward (Выделить абзац ниже) | Ctrl+Shift+Down |
| Select one word to trie left (Выделить слово слева) | Ctrl+Shift+Left |
| Select one word to the right (Выделить слово справа) | Ctrl+Shift+Right |
| Select to beginning of story (Выделить до начала текстового блока) | Ctrl+Shift+Home |
| Select to end of story (Выделить до конца текстового блока) | Ctrl+Shift+End |
| Select to the end of the line (Выделить до конца строки) | Shift+End |
| Select to the start of the line (Выделить до начала строки) | Shift+Home |
| Toggle CelHext Selection (Переключение между выделением ячеек/текста) | Esc |
| Toggle Quotes preference (Переключение кавычек) | Ctrl+Alt+Shift+V |
| Update missing font list (Обновить список отсутствующих шрифтов) | Ctrl+Alt+Shift+/ |
Активировать Punch In | I |
Активировать Punch Out | O |
Цикл | Num / |
Задать позицию левого локатора | Shift-L |
Ввести позицию курсора проекта | Shift-P |
Ввести позицию Punch In | Shift-I |
Ввести позицию Punch Out | Shift-O |
Задать позицию правого локатора | Shift-R |
Ввести темп | Shift-T |
Ввести размер | Shift-C |
Обмен форматами времени | . |
Перемотка вперед | Shift-Num + |
Перемотка вперед | Shift-Num — |
Вперед | Num + |
Перейти на левый локатор | Num 1 |
Перейти в начало проекта | Num . или Num , или Num ; |
Перейти на правый локатор | Num 2 |
Вставить маркер (Только для Windows) | Вставить |
Перейти на следующее событие | N |
Указать следующий хитпойнт | Alt-N |
Перейти на следующий маркер | Shift-N |
Перейти на предыдущее событие | B |
Указать предыдущий хитпойнт | Alt-B |
Указать предыдущий маркер | Shift-B |
Указать начало выделенного | L |
Локаторы по выделению | P |
Зациклить выделение | Alt-P |
Сдвинуть курсор влево | Ctrl/Cmd-Num — |
Сдвинуть курсор вправо | Ctrl/Cmd-Num + |
Панель (Панель Транспорта) | F2 |
Проиграть выделенное | Alt-Space |
Вызов маркера цикла от 1 до 9 | Shift-Num 1 до Num 9 |
Запись | Num * |
Упреждающая MIDI запись | Shift-Num * |
Перемотка назад | Num — |
Установить левый локатор в позицию курсора проекта | Ctrl/Cmd-Num 1 |
Установить локаторы по краям выбранного диапазона | P |
Установить Маркер 1 | Ctrl/Cmd-1 |
Установить Маркер 2 | Ctrl/Cmd-2 |
Установить Маркер от 3 до 9 | Ctrl/Cmd-Num 3 до 9 или Ctrl/Cmd- 3 до 9 |
Установить правый локатор в позицию курсора проекта | Ctrl/Cmd-Num 2 |
Начало | Enter |
Старт/Стоп | Space |
Стоп | Num 0 |
К маркеру 1 | Shift-1 |
К маркеру 2 | Shift-2 |
К маркеру от 3 до 9 | Num 3 до 9 или Shift-3 до 9 |
Активировать внешнюю синхронизацию | Alt-Shift-T |
Активировать метроном | C |
Активировать темпотрек | T |
Как заменить клавиши (кнопки) на ноутбуке, снять починить и вставить обратно, разборка клавиатуры от профессионалов
У владельцев ноутбуков периодически возникает распространенная проблема — отлетела клавиша (или сразу несколько). Такое случается по многим причинам: неаккуратные действия, домашние животные, игры детей, падение устройства и т. д. Не стоит спешить в сервисный центр, ведь замена кнопок — несложная процедура, которую можно провести и самостоятельно.
Снять некоторые клавиши немедленно нужно при заливании ноутбука жидкостью. Достать кнопку не составляет особых проблем: нужно лишь поддеть клавишу острым предметом, для этого подойдет небольшая отвертка или нож. А вот надеть их обратно потом достаточно проблематично. Чтобы провести восстановление клавиатуры, нужно ознакомиться с конструкцией каждой отдельной кнопки.
Конструкция отдельной клавиши
Все ноутбуки отличаются, но принцип крепления кнопок, а также их конструкция примерно одинаковые. На обратной стороне каждой панели есть несколько креплений под механизм нажатия (качелька, лифт, фиксатор). Если кнопка отвалилась без качельки, то поставить ее обратно не составит труда: нужно лишь слегка прижать кнопку, направив крепления в соответствующие пазы.
Установка отлетевшей кнопки
Несколько сложнее дело обстоит, если деталь сломалась, отлетев вместе с фиксатором. Чтобы выполнить ремонт, вам потребуется:
- Отсоединить фиксатор от клавиши.
- Вставить его на место.
- Легким нажатием установить кнопку (нажать до щелчка).
Падение тяжелых предметов иногда вызывает сгибание креплений на самой клавиатуре, которые поддерживают качельку с клавишей. Они выполнены из гибкого алюминия, поэтому их легко можно починить. Важно не повредить эти крепления из алюминия, иначе собрать клавиатуру будет крайне проблематично. Сделать это могут только в сервисном центре.
При установке отдельных кнопок особых усилий прилагать не нужно: клавиши ставятся в свое привычное место с легким щелчком. Следует избегать сильных нажатий, чтобы не повредить пластиковые крепления.
Установка больших кнопок
Некоторые клавиши (Ctrl, Shift и т. д.) отличаются большим размером. Чтобы обеспечить равномерное нажатие, используется металлический стабилизатор. Поменять такую кнопку чуть сложнее: перед установкой требуется завести крепления железной скобы.
Пробел крепится сразу на два фиксирующих механизма, а также используется металлический стабилизатор. Но от этого установка «Пробела» не становится сложнее.
В некоторых случаях качелька (механизм крепления) разлетается. Неаккуратная разборка или упавший тяжелый предмет на клавиатуру приводит к непредвиденным ситуациям. Несмотря на небольшие размеры, механизм крепления очень прост и состоит всего из двух деталей. С помощью иголки, зубочистки или пилочки для ногтей фиксатор легко собирается.
При самостоятельной установке клавиш следует быть предельно аккуратным. Хрупкие пластиковые крепления имеют небольшие размеры, поэтому повредить их достаточно легко. Следует избегать чрезмерных усилий, чтобы не сломать клавишу. Иначе ремонт клавиатуры обойдется намного дороже.
Без ключа вставки на ноутбуке HP
Клавиша Insert, часто известная как INS, — это клавиша на большинстве компьютерных клавиатур, которая расположена рядом с клавишей Backspace или рядом с ней. По мере ввода клавиша Insert переключает между вставкой или помещением текста перед другим содержимым и перезаписью текста после курсора. Но разве вы не нашли этот ключ на ноутбуках HP? Или вы думаете, что на ноутбуке hp отсутствует ключ для вставки ? Итак, эта статья прояснит все ваши недоразумения.
Найти клавиатуру практически со всеми желаемыми функциями может быть непросто.Однако возможно, что вы окажетесь в ситуации, когда на вашей новой клавиатуре отсутствует клавиша. Отсутствие клавиши вставки на клавиатуре ноутбука — один из примеров этого. Одна из наиболее типичных причин, по которой невозможно найти такую клавиатуру, заключается в том, что на ноутбуке HP отсутствует клавиша вставки.
Нет вставного ключа на ноутбуке HPЧто делать, если вы не можете найти клавишу Insert на клавиатуре ноутбука? Следует отметить, что на клавиатуре отсутствуют недостающие клавиши. Производители клавиатур вводят один или несколько методов использования определенного нажатия клавиши с помощью комбинаций клавиш или даже сочетаний клавиш.
Ноутбук HP 14-fq0032ms для бизнеса и студентов, 14-дюймовый сенсорный светодиодный экран, процессор AMD Ryzen 3 3250U (до 3,5 ГГц), 8 ГБ ОЗУ, 128 ГБ SSD, веб-камера, Wi-Fi, Ethernet, HDMI, USB-A и C, Win10- Процессор AMD Dual Core Ryzen 3 3250U (2,6 ГГц, до 3,5 ГГц, кэш 4 МБ, 2 ядра)
Большинство клавиатур без клавиши Insert позволяют использовать клавишу Insert при нажатии клавиши 0 (ноль) на цифровой клавиатуре. Клавиша 0 обычно находится в нижней части цифровой клавиатуры.Следует отметить, что эта клавиша будет функционировать как клавиша вставки, только если функция Number Lock отключена. В идеале ключ должен иметь как 0, так и Ins.
Клавишу Shift можно использовать для временного переключения клавиши Insert. Использование Shift + 0 (на цифровой клавиатуре), даже когда Num Lock включен, может быть жизнеспособным выбором для использования клавиши INSERT так же, как если бы вы нажимали клавишу Shift вместе с буквой для использования заглавных букв.
ЗаключениеОтдельные клавиатуры и их настройки в идеале определяют, что делать или как добиться того, чтобы клавиша вставки работала на клавиатуре.Информацию о том, как получить клавишу вставки на клавиатуре, на которой ее нет, можно найти в прилагаемом к ней руководстве по эксплуатации.
Часто задаваемые вопросыКак использовать вставку ключа на ноутбуке HP?
Ответ: Чтобы использовать эти клавиши, нажмите Fn и клавишу с синим текстом, который вы хотите использовать. Если в нашем случае вам нужна была функция вставки, вы должны нажать кнопку «Вставить» отдельно.
Какие бывают сочетания клавиш вставки?
Ответ: На некоторых моделях ноутбуков HP клавиша Insert отсутствует.Однако HP предоставила несколько сочетаний клавиш для частей клавиатуры, которые не отображаются на клавиатуре. Вы можете использовать функцию вставки на ноутбуке HP Elite Book с помощью нескольких сочетаний клавиш.
Сочетание клавиш для клавиши Insert на ноутбуке HP Elite Book отлично подходит для использования сочетания клавиш FN + E.
Для чего именно служит клавиша Insert?
Ответ: Клавиша Insert чаще всего используется в качестве сочетания клавиш.Еще один способ вставить текст на компьютер — нажать Shift + Insert на клавиатуре. Клавишу Insert также можно использовать для внесения изменений в существующий текст. Вместо того, чтобы перетаскивать курсор к ошибке, нажимать Backspace и затем вводить исправление, переместите курсор перед ошибкой, нажмите Insert, а затем перезапишите ошибку.
Новейший 14-дюймовый ноутбук HP премиум-класса с высокой четкостью изображения 2021 года, двухъядерный процессор Intel с тактовой частотой до 2,8 ГГц, 4 ГБ ОЗУ, 64 ГБ хранилища eMMC, веб-камера, Bluetooth, HDMI, Wi-Fi, розовое золото, Windows 10 с 1 годом Microsoft 365- Оставайтесь на связи с тем, что для вас важнее всего, благодаря длительному времени автономной работы и тонкой портативной конструкции с тонкой рамкой.Ноутбук HP с диагональю 14 дюймов, созданный для продуктивной работы и развлечений, где бы вы ни находились, отличается надежной производительностью и большим дисплеем, что позволяет вам транслировать, просматривать страницы и быстро выполнять задачи.
Для чего нужна клавиша Insert на клавиатуре?
Вы когда-нибудь писали текст на своем компьютере, возвращаясь к его началу, чтобы отредактировать, а затем обнаруживали, что каждая написанная вами буква стирает букву, которая была на своем месте раньше? Если это так, возможно, вы случайно нажали клавишу Insert.
Клавиша Insert ранее использовалась для переключения между двумя режимами записи: вставкой и заменой. Обычно используется режим вставки (или «Insert» на английском языке, отсюда и название клавиши): когда вы вводите клавишу, эта клавиша добавляется туда, где находится ваш курсор. Например, представьте, что у вас есть следующее слово: «ca | melo »(o | обозначает позицию курсора). Если вы напишете «ра», в результате получится «cara | мело ».
реклама
Однако есть также режим подстановки (или «Overtype» на английском языке).В этом режиме нажатая клавиша заменяет символ перед курсором. В этом случае снова представьте себе ту же ситуацию: «ca | мело ». Если вы находитесь в режиме подстановки и набираете «b», у вас останется слово «cab | Эло ». Чтобы переключаться между двумя режимами записи, просто нажмите клавишу Insert.
Интересно, однако, что в большинстве современных программ для редактирования текста функция этой клавиши отключена по умолчанию. Возможно, это изменение было внесено из-за того, что многие люди случайно нажали клавишу, а затем не смогли вернуться в предыдущий режим записи.Быстрый поиск в Google показывает серию руководств за последнее десятилетие с трюками, позволяющими навсегда отключить этот ключ, что усиливает эту идею. Как и клавиша «Scroll Lock», она кажется «эволюционным избытком» клавиатур.
Прочие функции
Может быть, почти никто не знает, но клавиша Insert также может использоваться для копирования и вставки содержимого точно так же, как комбинация Ctrl + C и Ctrl + V. Выбор чего-либо и нажатие Ctrl + Insert вызывает его копирование в буфер обмена; затем нажатие Shift + Insert приводит к вставке выбранного содержимого в позицию курсора.
Для него есть как минимум одна дополнительная функция. На некоторых ноутбуках Dell нажатие клавиши Function (или «Fn») + Insert приводит к немедленному переходу ноутбука в «спящий режим». Это отключает экран, клавиатуру и соединения устройств. Чтобы он снова «проснулся», достаточно нажать кнопку питания.
Из-за того, что клавиша используется недостаточно и часто ее ненавидят, в некоторых ноутбуках нет специальной клавиши Insert. Однако в таких случаях можно использовать функции вставки. Иногда она появляется рядом с цифрой 0 на цифровой клавиатуре: в этих случаях клавиша называется «0 / Ins».В некоторых более проблемных случаях он находится рядом с клавишей Print Screen и может в конечном итоге менять режим набора текста каждый раз, когда кто-то снимает отпечаток с экрана.
Как включить или отключить клавишу вставки в Windows 10?
Клавиша вставки, также известная как клавиши Ins, которую можно найти на большинстве клавиатур компьютеров или ноутбуков. В ноутбуках иногда для использования клавиши Insert необходимо нажать клавишу Fn вместе с клавишей Insert. Многие пользователи не знают об использовании клавиши Insert, клавиши Insert, которая переключает параметры редактирования текста в определенных текстовых и текстовых редакторах.Например, если вы используете MS Word в качестве текстового редактора и печатаете свою статью. В какой-то момент, если вы сделаете какую-либо ошибку и захотите изменить слово, вы можете нажать клавишу Insert на клавиатуре и заменить слово перемещением его. Это означает, что он перезаписывает то, что вы написали. В MS WORD эта опция не была включена по умолчанию. Вы можете найти настройки для включения режима вставки в предварительных настройках. В большинстве случаев этот ключ вставки был не очень полезен. В этой статье мы увидим, как отключить этот ключ вставки в Windows 10.
Отключить клавишу вставки в Windows 10:Чтобы отключить вставку ключа, выполните следующие действия, в этом методе мы собираемся использовать редактор реестра для отключения вставки ключа.
Примечание: Изменение реестра рискованно и наносит необратимый ущерб вашей ОС. Установка. Правильно следуйте инструкциям. Дружественный совет перед изменением реестра Рекомендуется создать точку восстановления.
Откройте команду запуска, нажав Windows + R , введите Regedit и нажмите Enter.Эта команда откроет консоль редактора реестра. Теперь перейдите в следующее место.
Компьютер \ HKEY_LOCAL_MACHINE \ SYSTEM \ CurrentControlSet \ Control \ Раскладка клавиатуры
С левой стороны. Щелкните правой кнопкой мыши раскладку клавиатуры > Создать> Двоичное значение . Теперь вам нужно создать новое двоичное значение. Назовите двоичное значение InsertKey.
Щелкните правой кнопкой мыши двоичное значение InsertKey и измените его. Введите указанное ниже значение. Копировать и вставить не получится, просто введите значение двоичных данных как есть.
00 00 00 00 00 00 00 00 02 00 00 00 00 00 52 E0 00 00 00 00
Нажмите «ОК» и закройте редактор реестра. Перезагрузите компьютер один раз и проверьте, работает ли клавиша Insert.
Использование клавиши Insert для вставки текста (Microsoft Word)
Обратите внимание: Эта статья написана для пользователей следующих версий Microsoft Word: 2007, 2010, 2013, 2016, 2019 и Word в Office 365.Если вы используете более раннюю версию (Word 2003 или более раннюю), этот совет может вам не подойти . Чтобы ознакомиться с версией этого совета, написанного специально для более ранних версий Word, щелкните здесь: Использование клавиши «Вставить» для вставки текста.
При первой установке Word клавиша Insert используется для включения и выключения режима перепечатки.Некоторым это очень неудобно, особенно если они привыкли работать с другими текстовыми редакторами, в которых клавиша Insert используется иначе. В некоторых текстовых процессорах клавиша Delete используется для удаления текста, а клавиша Insert используется для размещения текста в текущей позиции курсора.
Word также может работать таким же образом. Вы можете настроить клавишу Insert , чтобы она работала так же, как комбинация клавиш Ctrl + V — она будет вставлять содержимое буфера обмена.Чтобы контролировать работу клавиши Insert , выполните следующие действия:
- Отобразить диалоговое окно «Параметры Word». (В Word 2007 нажмите кнопку «Office», а затем выберите «Параметры Word». В Word 2010 или более поздней версии откройте вкладку «Файл» на ленте и нажмите кнопку «Параметры».)
- В левой части диалогового окна щелкните «Дополнительно».
- Прокрутите вниз, пока не увидите раздел «Вырезать, копировать и вставить». (См. Рисунок 1.)
- Убедитесь, что установлен флажок «Использовать ключ вставки для вставки».
- Нажмите ОК.
Рисунок 1. Дополнительные параметры диалогового окна «Параметры Word».
WordTips — ваш источник экономичного обучения работе с Microsoft Word. (Microsoft Word — самая популярная программа для обработки текстов в мире.) Этот совет (7122) применим к Microsoft Word 2007, 2010, 2013, 2016, 2019 и Word в Office 365. Вы можете найти версию этого совета для старого интерфейса меню Word здесь: Использование клавиши Insert для вставки текста .
Автор Биография
Аллен Вятт
Аллен Вятт — всемирно признанный автор, автор более чем 50 научно-популярных книг и многочисленных журнальных статей. Он является президентом Sharon Parq Associates, компании, предоставляющей компьютерные и издательские услуги. Узнать больше о Allen …
Отображение постоянно скрытых столбцов
Если бы вы пытались отформатировать рабочий лист и ничего не сделали, не смогли бы появиться первые два столбца, вы бы это сделали…
Узнайте большеПреобразование сносок в концевые сноски
Когда вы тратите много времени на создание сносок, как вы можете преобразовать их все в концевые сноски, не вводя их все …
Узнайте большеПоиск невидимого текстового поля
Текстовые поля могут быть большим подспорьем при разработке макета документа. Что делать, если не удается найти текстовое поле …
Узнайте большеПросмотр всего текста по горизонтали
Если вы просматриваете документ, и ваш текст выходит за пределы правой части окна документа, это может быть настоящей проблемой…
Узнайте большеИзменяющиеся единицы по умолчанию
Word позволяет вам указать единицу измерения, которую вы хотели бы использовать в диалоговых окнах по всей программе. Может получить …
Узнайте большеСброс лент на значения по умолчанию
Достаточно настроить Word 2010, и в какой-то момент вы можете захотеть вернуть вкладки ленты в исходное состояние. …
Узнайте большеКак отключить клавишу Insert во всех приложениях?
Если вы когда-либо хорошо смотрели на клавиатуру своего ПК, вы, вероятно, обратили внимание на клавишу Insert — она обычно находится в верхней части клавиш прямо над кластером клавиш со стрелками.Если вы никогда не использовали его, вы можете спросить: «Зачем мне нужна клавиша Insert?» Если вы не знаете, для чего именно предназначена клавиша Insert, вы попали в нужное место. В этом посте мы расскажем вам, для чего это нужно, и дадим инструкции, как его отключить. Давайте начнем.
Для чего используется клавиша Insert?
Клавиша Insert в основном используется для переключения между двумя режимами ввода текста: режимом наложения и режимом вставки.
В режиме замены символы, которые вы вводите, заменяют существующие хартии.Таким образом, вы будете набирать текст, который вы уже ввели. В режиме вставки, наоборот, вы вводите символы в их текущих позициях — при этом все символы, которые уже существуют на вашей странице, смещаются вправо.
Полезно отметить, что переключение режима вставки / перепечатки не предназначено для общих операций на вашем ПК или даже для конкретного приложения. Переключение режимов нажатием клавиши
Функцию клавиши Insert можно использовать в различных ситуациях. Тем не менее, если вам это не нужно, включение клавиши Insert на вашем компьютере может вызвать раздражение. Например, если вы по ошибке нажмете клавишу Insert, автоматически активируется режим замены и текст, который вы в данный момент набираете, будет перезаписан. Если вы работаете над чем-то очень важным, это может вызвать серьезные проблемы.Итак, вы можете резонно спросить: «Как отключить клавишу Insert в Windows 10?»
Как отключить клавишу вставки в Windows 10?
Если вы хотите избежать случайного удаления вашей работы, вы можете просто отключить клавишу Insert. Вот как это сделать на ПК с Windows 10.
Вы можете отключить ключ Insert с помощью редактора реестра. Вот как:
- На клавиатуре нажмите клавишу Windows.
- Введите «редактор реестра» (без кавычек).
- Нажмите Enter, откроется окно редактора реестра.
- В левой части окна редактора реестра найдите папку «HKEY_LOCAL_MACHINE» и дважды щелкните ее.
- Найдите папку SYSTEM и дважды щелкните ее.
- Откройте папку CurrentControlSet.
- Найдите папку Control и дважды щелкните ее.
- Откройте папку «Раскладка клавиатуры».
- Оказавшись внутри папки, щелкните правой кнопкой мыши в правой части окна и выберите «Создать» -> «Двоичное значение» и введите любое имя, которое вам нравится, например «Insert_Disable».
- Дважды щелкните файл Insert_Disable.
- В окне данных значения вставьте следующий текст:
00 00 00 00 00 00 00 00 02 00 00 00 00 00 52 E0 00 00 00 00
- Нажмите кнопку ОК.
- Теперь вы можете выйти из редактора реестра и перезагрузить компьютер.
- После перезагрузки компьютера клавиша Insert будет отключена.
Вы также можете отключить ключ Insert с помощью специального инструмента реестра. Вот как:
- Перейдите в браузер по умолчанию.
- Вставьте следующую ссылку в адресную строку:
https://www.howtogeek.com/wp-content/uploads/2020/04/DisableInsertKey.zip
- Нажмите Enter на клавиатуре.
- Выберите файл DisableInsertKey.zip и разархивируйте его.
- Затем дважды щелкните файл DisableInsertKey.reg.
- При появлении запроса нажмите Да.
- Перезагрузите компьютер
Вот и все, клавиша Insert теперь должна быть отключена на вашем ПК.
Вы также можете отключить клавишу Insert с помощью стороннего программного обеспечения.Все, что вам нужно сделать, это запустить быстрый поиск в Google необходимого инструмента, и ваш поиск должен найти довольно много бесплатных и рабочих инструментов, которые помогут вам решить проблему.
Мы надеемся, что в этой статье мы предоставили вам всю необходимую информацию, и теперь вы точно знаете, как отключить клавишу Insert в Windows 10.
Еще кое-что, прежде чем вы уйдете. Если у вас часто возникают проблемы, ошибки и замедления на вашем компьютере, это может быть вызвано устаревшим драйвером. Фактически, устаревший драйвер может стать причиной многих проблем на вашем компьютере.
Таким образом, очень важно поддерживать системные драйверы в актуальном состоянии. Есть два способа обновления графического драйвера: вы можете сделать это вручную или автоматически.
Обновление драйверов вручную обычно рекомендуется для более опытных пользователей, поскольку оно включает в себя ряд шагов, каждый из которых необходимо выполнить правильно. Это может занять довольно много времени, и если вы сделаете ошибку при обновлении драйверов, это может привести к более серьезным проблемам для вашего ПК.
РЕКОМЕНДУЕТСЯ
Устранение проблем с ПК с помощью средства обновления драйверов
Нестабильная работа ПК часто вызвана устаревшими или поврежденными драйверами. Auslogics Driver Updater диагностирует проблемы с драйверами и позволяет обновлять старые драйверы сразу или по одному, чтобы ваш компьютер работал более плавно
СКАЧАТЬ СЕЙЧАСЕсли вы никогда раньше не обновляли драйверы и не хотите рисковать, вы можете использовать специализированное программное обеспечение, которое сделает работу за вас.Auslogics Driver Updater, например, может запустить автоматическую проверку ваших системных драйверов, обнаруживая существующие и обнаруживая потенциальные проблемы, а затем автоматически обновит ваши драйверы до последних версий. Все в один клик.
Мы надеемся, что приведенная выше информация была полезной, и теперь в вашем распоряжении больше инструментов для решения потенциальных проблем на вашем ПК с Windows. Вы часто используете клавишу Insert или предпочитаете, чтобы она была отключена? Поделитесь в комментариях ниже.
Нравится ли вам этот пост? 🙂
Оцените, поделитесь или подпишитесь на нашу рассылку новостей
1 голосов, средний: 5.00 из 5
Загрузка …Клавиша-модификатор Insert — ADG
Настольные программы чтения с экрана обычно управляются только с клавиатуры. Предлагая множество функций, все они должны запускаться с помощью сочетаний клавиш. Но что делать, если ни одна из стандартных комбинаций клавиатуры больше не доступна?
Проблема: не осталось комбинаций клавиш
Большинство традиционных сочетаний клавиш (комбинация хотя бы одной клавиши-модификатора и любой другой клавиши, если вы еще этого не сделали, вернитесь и прочтите Управление компьютером только с клавиатуры) уже используются операционной системой и работают. Приложения.
Решение: использование клавиши-модификатора Insert
И программы чтения с экрана, и NVDA, и JAWS решили эту проблему, взяв в качестве клавиши-модификатора клавишу Insert . Таким образом, большинство взаимодействий с настольными программами чтения с экрана включает комбинацию клавиш , вставки, и других клавиш.
Некоторые примеры:
- При работе NVDA:
-
Insert + Nпоказывает меню NVDA. -
Insert + F7показывает список элементов (со ссылками, заголовками, ориентирами и т. Д.)).
-
- При запуске JAWS:
-
Insert + Jпоказывает меню JAWS. -
Insert + F6отображает список заголовков.
-
Альтернативы клавише Insert
Если вы работаете на Mac с NVDA или JAWS на виртуальной машине, есть несколько способов обойти отсутствующий ключ Insert ; Если вы еще этого не сделали, вернитесь и прочтите «Настройка VMware Fusion в macOS».
И NVDA, и JAWS предлагают возможность использовать Caps Lock вместо Insert в качестве клавиши-модификатора.Однако по какой-то причине это не работает в VMware Fusion.
Соглашение об именах
В этом руководстве мы не говорим о ключе Insert . Вместо этого при запуске NVDA мы говорим о ключе NVDA . А при запуске JAWS мы говорим о ключе JAWS .
Итак, приведенные выше примеры выглядят так:
- При работе NVDA:
-
NVDA + Nпоказывает меню NVDA. -
NVDA + F7показывает список элементов.
-
- При запуске JAWS:
-
JAWS + Jпоказывает меню JAWS. -
JAWS + F6отображает список заголовков.
-
Полное руководство по быстрым клавишам читайте далее.
Сочетания клавишNVDA | Сочетания клавиш и жесты программы чтения с экрана
Сочетания клавиш и жесты для чтения с экрана> NVDA
Также доступна одностраничная версия PDF для печати.
NVDA (Non-Visual Desktop Access) — это программа чтения с экрана для Microsoft Windows, которая полностью бесплатна, но при этом полностью функциональна и портативна; вы можете загрузить его на свой компьютер или переносной носитель, например, USB-накопитель.Первоначально он был выпущен в 2006 году основателями NV Access Майклом Карраном и Джеймсом Тэ — слепыми компьютерными программистами, страстно верящими в универсальный доступ к компьютерам.
Чтобы установить NVDA: Перейдите на http://www.nvaccess.org/download/. Мы призываем вас сделать пожертвование, если сможете. Если вы не можете, вы можете пропустить пожертвование и просто загрузить программное обеспечение.
Сочетания клавиш NVDA
Примечание: Некоторые сочетания клавиш требуют использования клавиши-модификатора NVDA. По умолчанию и клавиша Numpad Insert, и клавиша Extended Insert настроены как клавиши-модификаторы NVDA , но пользователи могут назначить клавишу Caps Lock как дополнительную клавишу-модификатор NVDA.В таблицах ниже предполагается, что клавиша Insert используется как клавиша-модификатор NVDA. Если вы изменили свои настройки, вам может потребоваться заменить клавишу Caps Lock вместо клавиши Insert. Также обратите внимание, что эти сочетания клавиш предназначены для настройки раскладки клавиатуры рабочего стола NVDA; некоторые сочетания клавиш отличаются при использовании настройки раскладки клавиатуры ноутбука NVDA.
Режимы обзора и фокусировки
Режим просмотра: Режим обзора используется при чтении документов или веб-страниц.
Режим фокусировки: Режим фокусировки используется, когда пользователь вводит форму или другие поля, требующие ввода данных пользователем.
NVDA автоматически переключается между режимами просмотра и фокусировки, но пользователь может переключать их, используя Insert + Space Bar.
Программа просмотра речи
Включение средства просмотра речи: При включении средства просмотра речи открывается окно, в котором отображаются все состояния NVDA. Это полезно для зрячих пользователей, изучающих NVDA в целях тестирования. Включите его в меню «Инструменты» в меню NVDA.
Основы
| Тема | Задача | Команда |
|---|---|---|
| Вкл. / Выкл .: | Включите NVDA | Контроль + Альтернативный + N |
| Выключить NVDA | Вставка + Q | |
| Чтение: | Стоп Чтение | Контроль |
| Начать непрерывное чтение с этой точки на | Вставка + или Numpad + | |
| Читать следующий пункт | ||
| Читать далее фокусируемый элемент (e.грамм. ссылка, кнопка) | Выступ | |
| Активировать: | Ссылка | Введите |
| Кнопка | Введите или Пробел | |
| Заголовки: | Перейти к следующему заголовку | H |
| Перейти к следующему заголовку уровня [1-6] | 1 — 6 | |
| Перечислить все заголовки | Вставка + F7 | |
| Ориентиры: | Перейти к следующему ориентиру / регион | Д |
| Список элементов: | Показать список всех ссылок, заголовков, полей форм, кнопок и ориентиров | Вставка + F7 |
| Таблицы: | Перейти к следующей таблице | т |
| Навигация по ячейкам таблицы | Ctrl + Alt + или или или | |
| Списки: | Перейти к следующему списку | л |
| Перейти к следующему элементу списка | Я | |
| Графика: | Перейти к следующему рисунку | г |
| Ссылки: | Показать все ссылки | Вставка + F7 |
| Перейти к следующей ссылке | К | |
| Перейти к следующей непосещенной ссылке | U | |
| Перейти к следующему посещено ссылка | В | |
| Переход: | Переключение между: переключателями, элементами списка | или или или |
| Назад: | К предыдущему заголовку, ориентиру, таблице, объекту фокусировки и т. Д. | Shift + [ H , D , T , Tab и т. Д.] |
Чтение текста
Столы
| Тема | Задача | Команда |
|---|---|---|
| Стол: | Перейти к следующей (предыдущей) таблице | T ( Смена + T ) |
| Ячейка: | Ячейка справа | Ctrl + Alt + |
| Ячейка слева | Ctrl + Alt + | |
| Ячейка ниже | Ctrl + Alt + | |
| Ячейка выше | Ctrl + Alt + |
Формы
* «Режим фокусировки» позволяет вводить данные в поля формы.Режим просмотра позволяет перемещаться по странице с помощью стандартных ярлыков программы чтения с экрана (например, для навигации по заголовкам, ориентирам, ссылкам и т. Д.).
Другие команды
| Задача | Команда |
|---|---|
| Поиск слова или фразы | NVDA + Ctrl + F |
| Помощь клавиатуры | Вставка + 1 |
| Следующая цитата | К |
| Следующая клавиша, которую вы нажимаете, игнорирует NVDA и является обычным нажатием клавиши | Вставка + F2 |
| Озвучивать набранные символы | Вставка + 2 |
| Произнести набранные слова | Вставка + 3 |
| Прочитать все окно переднего плана (например,грамм. для диалогов) | Вставка + B |
| Объявить заголовок текущего окна переднего плана | Вставка + T |
Дополнительные ресурсы
Полный список клавиатурных команд NVDA можно найти в официальном руководстве пользователя NVDA.
Веб-страница поддержкиNV Access доступна по адресу www.nvaccess.org/get-help/.
.