Список горячих клавиш — топ 10 | Интернет
Списков горячих клавиш существует много: для Windows 7, Windows 8, Mac, для Фотошопа, для Word, автокада и т.д.
Но далеко не все пользователи ПК их используют.
Зачем нужны горячие клавиши, если есть мышка или тачпад? Случается всякое: может сломаться мышь, а у беспроводной мышки – сесть батарейка.
Иногда возникают проблемы с программным обеспечением при подключении новой мыши, а старая уже «приказала долго жить». Да и тачпад может подвести, а некоторые просто не умеют с ним правильно обращаться, привыкнув кликать мышкой.
Когда нужно что-то сделать срочно, а мышка бесполезна, знания о сочетаниях клавиш могут оказаться очень кстати. К тому же используя их, можно значительно увеличить производительность при работе на компьютере.
Вот десятка самых используемых сочетаний, которые Вы также с успехом можете применять:
1. Эти сочетания наверняка знают многие. Горячие клавиши Копировать:
Ctrl + Insert
Они необходимы для копирования выделенного фрагмента текста следующим образом:
- Сначала выделяем текст (или картинку, таблицу).
- Затем нажимаем на клавишу Ctrl и, не отпуская ее, одновременно нажимаем на клавишу с буквой С (кратко это пишут так: Ctrl + C).
- Отпускаем клавиши, теперь выделенный фрагмент скопирован в буфер обмена (в оперативную память компьютера).
Внешне на экране компьютера процедура Копировать никак не проявляется. Чтобы «достать» из памяти компьютера то, что мы туда поместили с помощью горячих клавиш Копировать:
- надо поставить курсор в то место, куда требуется поместить скопированный фрагмент, и
- нажать на горячие клавиши Вставить: Ctrl + V.
С помощью какой комбинации клавиш можно скопировать текст или объекты в буфер обмена?
Для этого есть горячие клавиши Копировать: Ctrl + C и Вставить: Ctrl + V. Их можно назвать сладкой парочкой. Их чаще всего используют в одной связке, то есть, сначала с помощью Ctrl + C копируют выделенный фрагмент, потом сразу делают его вставку клавишами Ctrl+V.
Можно использовать другую сладкую парочку, чтобы Копировать Вставить – это Ctrl + Insert и Shift + Insert. Здесь, как говорится, дело вкуса.
2. Ctrl + V или Shift + Insert – горячие клавиши Вставить текст или объект, скопированный в буфер обмена.
3. Ctrl + Z и Ctrl + Y – горячие клавиши Отменить.
С помощью этих команд можно отменить любые изменения, к примеру, если Вы случайно вырезали или удалили текст.
Чтобы отменить несколько последних изменений, нужно нажать одно из этих сочетаний (Ctrl + Z, либо Ctrl + Y) несколько раз.
Ctrl + X – горячие клавиши Вырезать
Это сочетание позволяет вырезать то, что нужно, и одновременно с этим закинуть вырезанное в буфер обмена. Потом можно вставить вырезанное в нужное место.
4. Ctrl + F – горячие клавиши Поиск.
Очень полезная «парочка» клавиш, открывает строку поиска почти в любой программе или в браузере.
Иногда Ctrl + F называют также горячими клавишами Найти.
5. Alt + Tab – горячие клавиши переключения окон.
Удобно для быстрого переключения между окошками открытых программ. Если для Вас это в новинку, просто попробуйте. Есть вероятность, что Вы предпочтете этот способ привычной мышке.
Если добавить к этим сочетаниям Shift (получится Shift+ Alt+ Tab), Вы будете перемещаться в обратном направлении, то есть, сможете вернуться к той программе, в которой Вы были на предыдущем шаге.
Ctrl + Tab – горячие клавиши переключения вкладок. С их помощью можно быстро перемещаться между вкладками в браузере.
6. Ctrl + Backspace – горячие клавиши Удалить. Они сэкономят уйму времени, если надо быстро удалить слово при наборе текста. В Блокноте эти сочетания клавиш не работают, а в Ворде отлично работают.
Набираем слово и потом, если слово нужно удалить, просто жмем на Ctrl + Backspace. При этом все слово сразу удаляется.
7. Ctrl + S – горячие клавиши Сохранить. Они используются для быстрого сохранения файла во многих программах. Применяйте его, если работаете над чем-то важным, например, когда садится батарея ноутбука.
В Word и Excel горячие клавиши Сохранить – это Shift + F12.
8. Crtl + Home или Crtl + End перемещает курсор в начало или конец документа соответственно.
Клавиши перемещения страниц Page Up (вверх) и
9. Crtl + P – горячие клавиши Печать.
Используются для открытия окна предварительного просмотра текущей страницы в браузере или для вызова окна печати документа в текстовых редакторах.
10. Alt + F4 – горячие клавиши Закрыть.
Они позволяют закрыть то приложение или программу, с которым Вы работаете, то есть, закрыть активное приложение.
Диалоговые окна, которые ведут с Вами диалог в приложении или программе, например, спрашивают, «Сохранить текст?», закрываются с помощью клавиши Esc.
Если вам кажется, что запомнить все эти сочетания сложно, попробуйте для начала использовать этот текст в качестве шпаргалки. Применив каждое из них несколько раз на практике, Вы наверняка все легко запомните и сможете не только упростить свою работу на компьютере, но и, например, блеснуть знаниями, если у кого-то рядом сломается мышка.
А вдруг и это будет интересно:
1. О пользе аудиокниг
2. Упражнения для глаз за компьютером
3. Как сделать скриншот в операционной системе Windows
4. Как устроен компьютер
5. Что такое смайлик? (и клавиши для текстовых смайликов)
www.inetgramotnost.ru
Самые полезные сочетания клавиш Windows
Чтобы повысить эффективность работы на компьютере, просто необходимо знать самые полезные сочетания клавиш Windows. В интернете можно найти огромные списки «горячих» клавиш, но все запомнить тяжело, да и не нужно.
В этом IT-уроке я поделюсь с Вами теми полезными сочетаниями клавиш, которые я использую наиболее часто.
Содержание урока:
Нажмите ссылку для быстрого перехода:
1. Что такое горячие клавиши?
2. Где можно использовать сочетания клавиш?
3. Полезные сочетания клавиш Windows
1.) Сочетания клавиш для копирования и вставки («Копировать», «Вырезать», «Вставить»)
2.) Сочетания клавиш для выделения и отмены («Выделить всё» и «Отменить»)
3.) Работа с документами, открытыми в программе
4.) Горячие клавиши для работы с окнами программ
5.) Отдельные горячие клавиши
4. Книга по сочетаниям клавиш
5. Тест по сочетаниям клавиш
Заключение
Что такое горячие клавиши?
Для начала разберемся, о каких «горячих сочетаниях клавиш» идет речь.
Горячие клавиши или сочетание клавиш (они же клавиши быстрого доступа) – это комбинации одновременно нажатых кнопок на клавиатуре, которые позволяют быстро выполнить какое-либо действие.
То есть, зажав две-три кнопки на клавиатуре, Вы заменяете несколько действий мышью, тем самым значительно ускоряя работу за компьютером.
Где можно использовать сочетания клавиш?
В разных операционных системах (Windows, Linux, Mac OS) используются разные сочетания клавиш, но некоторые из них идентичны.
В большинстве программ также используются горячие клавиши. Некоторые из них стандартные для определенных операций (создание нового документа, вывод на печать), а некоторые уникальные для каждой отдельной программы.
Если Вы постоянно пользуетесь какой-либо программой, то обязательно ознакомьтесь с её горячими клавишами, это поможет ускорить работу в несколько раз!
Полезные сочетания клавиш Windows
А теперь самые полезные сочетания клавиш Windows, которые я рекомендую запомнить. Все эти сочетания используют «клавиши-модификаторы» (Ctrl, Alt, Shift и клавиша Windows):
Это должен знать каждый пользователь компьютера!
Эти сочетания клавиш Windows должны знать все пользователи ПК, действуют они как с папками и файлами, так и с текстом.
«Копировать», «Вырезать», «Вставить» клавишами:
- Ctrl + C – копировать в буфер обмена (файл, папка или текст останется в текущем месте).
- Ctrl + X – вырезать в буфер обмена (файл, папка или текст удалится из текущего места).
- Ctrl + V – вставить из буфера обмена (скопированные или вырезанные файлы, папки или текст появятся в текущем месте).
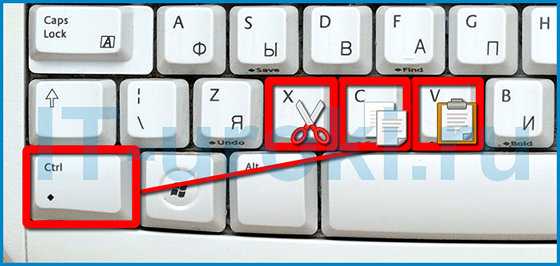
Сочетания клавиш для копирования, вырезания, вставки
«Выделить всё» и «Отменить»:
Чтобы выделить всё содержимое текущей папки или всё содержимое открытого документа:
- Ctrl + A – выделить всё.
Надеюсь, Вы уже знаете про эти горячие клавиши, но повторить лишним не будет.
А вот эти сочетания уже знают не все:
- Ctrl + Z – отменить предыдущее действие (в том числе и копирование/перемещение файлов).
- Ctrl + Y – повторить отмененное действие (т.е. противоположно предыдущему сочетанию клавиш).
Работа с документами, открытыми в программе
Горячие клавиши, которые сэкономят вам и время и нервы. Зачем тянуть мышку к меню «Файл», после нажатия искать пункт «Создать» или «Новый документ» (в большинстве программ расположение и название пунктов разное), когда можно зажать две клавиши:
- Ctrl + N – создание нового документа в программе.
Когда вы набираете текст в «Ворде», сохранять документ нужно часто, чтобы не потерять его в случае разных сбоев. Но бывает лень лишний раз брать мышку, искать значок на панели задач, или пункт в меню, есть простая замена:
- Ctrl + S – сохранить открытый документ.
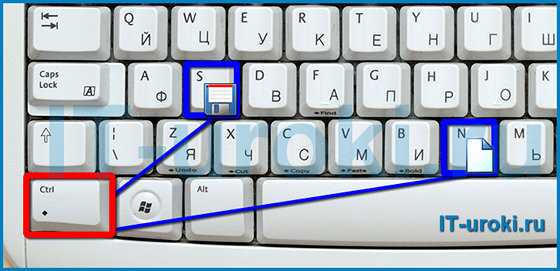
Горячие клавиши для создания и сохранения документа
Эти комбинации клавиш работают и в офисных программах, и в браузерах, и в графических редакторах; и в «Виндовсе» и в Линуксе.
Горячие клавиши для работы с окнами программ
Когда у Вас открыто много программ, а в каждой программе еще и не один документ, то запутаться не сложно. Но эти горячие клавиши помогут быстро переключаться между программами.
- Alt + Tab — переключение между окнами запущенных программ. Держите Alt и продолжайте нажимать Tab, чтобы перейти к другим программам (смотрите прошлый урок).
- Alt + Shift + Tab — пролистать открытые программы в обратном порядке (тот же Alt+Tab, но назад) при большом списке открытых программ может быть очень удобно.
- Ctrl + Tab – переключение между закладками открытого окна, переключение между документами, открытыми в программе (например, можно быстро переключится между двумя открытыми файлами в Ворде).
- Win + 1, Win + 2 … Win + 0– переключение между открытыми программами по номеру на панели задач. Запуск программ закрепленных на панели задач (подробнее мы уже обсуждали здесь).
Эти сочетания клавиш помогут быстро закрыть ненужные документы.
- Alt + F4 – закрытие активной программы.
- Ctrl + F4 – закрытие одного документа в программе или вкладки (сама программа продолжает работать).
Отрыто много программ, но нужно быстро увидеть рабочий стол? Пожалуйста:
- Win + D – свернуть все окна и показать рабочий стол (повторное нажатие возвращает все окна на место!).
Отдельные горячие клавиши
Начнем с клавиш, которым не нужно сочетание, нажатие которых по отдельности выполняет какую-либо операцию.

Отдельные горячие клавиши
- F1 – в большинстве программ вызывает справочную систему («Справка» или «Помощь»)
- Backspace – переход назад в окне проводника и в браузерах (предыдущая открытая папка или предыдущая страница сайта).
- Tab – при каждом нажатии активирует другой элемент окна программы для управления с клавиатуры (откройте новое окно браузера и нажмите несколько раз на клавишу Tab, следя за тем, куда перемещается мигающий курсор или выделение). В текстовых редакторах нажатие TAB создает отступ текста на стандартное расстояние – очень удобно, но об этом в одном из будущих IT-уроков.
- Esc – закрывает диалоговые окна, различные меню и некоторые программы. Также, отменяет выполненные действия (если Вы заблудились в открытых окнах программы и боитесь случайно изменить настройки, то нажимайте ESC, пока не вернетесь в главное окно).
- Win – открывает и закрывает меню «Пуск».
Часть из перечисленных комбинаций я уже упоминал в предыдущих IT-уроках, чтобы сегодня не загрузить Вас огромным списком новых сочетаний.
Книга по сочетаниям клавиш
Хотите изучить больше горячих клавиш? Тогда оставьте полезный комментарий и получите в подарок книгу «Волшебные сочетания клавиш»! Подробнее о книге можно прочитать здесь.
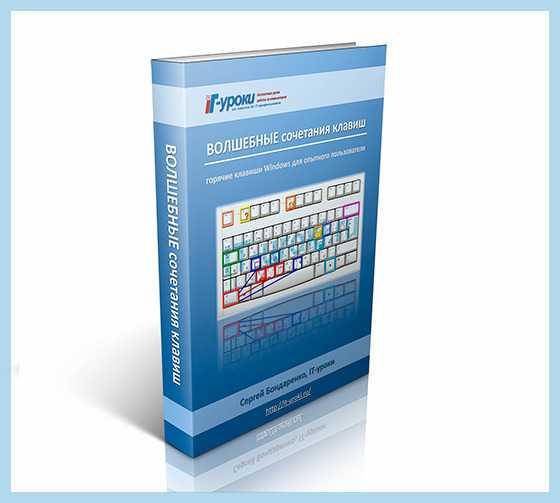
Оставь комментарий и получи книгу в подарок!
Обучающий тест по сочетаниям клавиш
Также, на сайте есть обучающий тест по сочетаниям клавиш! Пройти его можно по этой ссылке.

Обучающий тест по сочетаниям клавиш
Заключение
Ну что, хватит? Обязательно попробуйте в деле все перечисленные сочетания клавиш Windows! Прямо сейчас, не откладывайте на потом! (Знаю, потом забудете 🙂 ).
Кстати, чуть не забыл! Посмотрите видео «Что быстрее, горячие клавиши или мышь?» и узнайте сколько времени можно сэкономить =)
А в следующем уроке мы открываем новый раздел на тему безопасного и удобного хранения ваших данных на компьютере, а перед этим небольшой, но полезный сюрприз. Подписывайтесь на новости сайта, чтобы ничего не пропустить!
Жду комментариев, интересна ли вам эта тема, развивать ли её в будущих IT-уроках?
Узнать о книге: «ВОЛШЕБНЫЕ сочетания клавиш»
Пройти: Обучающий тест по сочетаниям клавиш
Следующий урок: Где НЕЛЬЗЯ хранить файлы
Автор: Сергей Бондаренко http://it-uroki.ru/
Копирование запрещено, но можно делиться ссылками:
Поделитесь с друзьями:
Понравились IT-уроки?
Все средства идут на покрытие текущих расходов (оплата за сервер, домен, техническое обслуживание)и подготовку новых обучающих материалов (покупка необходимого ПО и оборудования).
Много интересного в соц.сетях:
it-uroki.ru
горячие клавиши Windows, которые надо знать
советы → Полезные сведения → Клавиатура: горячие клавиши Windows, которые надо знать
Клавиатура: горячие клавиши Windows, которые надо знать
Список некоторых так называемых горячих клавиш, которые сделают работу с компьютером немного более удобной и быстрой. Список, конечно, неполный, но включает основные клавиши и сочетания клавиш клавиатуры, которые необходимо знать начинающему пользователю. К тому же весьма полезно привыкать к управлению компьютером с помощью клавиатуры (на тот случай, если отказала мышь, например).
- Del (или Delete) – используется для удаления файлов.
- Win (кнопка с изображением окна Windows в нижнем ряду клавиш на Вашей клавиатуре) – вызывает меню «Пуск».
- Ctrl+Esc – также вызывает меню «Пуск».
- Alt слева + Shift – это сочетание клавиш обычно в Windows переключает язык ввода.
- F1 – вызов Справки Windows.
- F10 – активирует строку меню открытой программы.
- Enter – эквивалент щелчка по выделенной кнопке.
- Esc — эквивалент щелчка по кнопке Cancel.
- Pause – если нажать эту кнопку на клавиатуре во время загрузки компьютера, можно просмотреть информацию о нем: частоту его процессора, размер жесткого диска, ёмкость оперативной памяти и т.д. После просмотра этих сведений, для дальнейшей загрузки компьютера, нажмите клавишу Esc.
- Prt Scr (Print Screen) – нажав эту клавишу, вы можете сделать моментальный снимок экрана монитора вашего компьютера. Затем просто откройте какой-нибудь графический редактор, например, Paint, и вставьте туда изображение из буфера обмена (для вставки воспользуйтесь сочетанием клавиш Ctrl+V, или просто нажмите в меню программы «Правка» > «Вставить». Затем сохраните рисунок в формате JPEG или JIF.
• Для Windows Vista: Если вместо Prt Scr нажать комбинацию клавиш Alt + Print Screen, то Windows Vista скопирует в буфер обмена не весь экран, а только текущее окно, которое отображается на экране. - Shift – если эту клавишу держать нажатой, то при вставке компакт-диска отменяется выполнение процедуры автозапуска (AutoRun или CD-проигрывателя).
- PageUp — пролистывает страницу открытого документа или браузера вверх.
- PageDown — пролистывает страницу открытого документа или браузера вниз.
Сочетания клавиш:
- Ctrl+Esc — открывает меню ПУСК.
- Ctrl + Shift + F1 – вывод сведений о системе.
- Alt+Tab — переключение между открытыми программами.
- Alt+Tab+Shift — переключение между открытыми программами в обратном направлении.
- Alt+F4 — закрывает текущее окно.
- Shift+Del — удаление объекта без перемещения его в КОРЗИНУ.
- Ctrl+O — вызывает окно «Открытие документа» в любой программе.
- Ctrl+W — закрывает документ в любой программе.
- Ctrl+A — нажатием можно выделить весь документ в любой программе.
- Ctrl+S — сохраняет документ в любой программе.
- Ctrl+C — нажать, чтобы скопировать выделенную часть документа или файл в Буфер Обмена.
- Ctrl+V — нажать, чтобы вставить часть документа или файл из Буфера Обмена.
- Win+Pause/Break — открытие окна панели управления Система-свойства.
- Win+R — открытие окна «Запуск Программы» (то же, что ПУСК → ВЫПОЛНИТЬ).
- Win+D — cворачивает все открытые на данный момент окна.
- Win+F — открывает окно ПОИСК.
- Win+Tab — выполняет переключение между кнопками на Панели Задач.
→ cмотрите по теме в разделе «советы»:
Горячие клавиши Microsoft Word
→ в раздел Советы
При полной или частичной публикации статьи в Интернете обязательно указание активной гиперссылки на источник http://programmistan.narod.ru
programmistan.narod.ru
120 горячих клавиш


Ребята, мы вкладываем душу в AdMe.ru. Cпасибо за то,
что открываете эту
красоту. Спасибо за вдохновение и мурашки.
Присоединяйтесь к нам в Facebook и ВКонтакте
Чтобы работать за компьютером было проще и быстрее, давно придумали горячие клавиши. И если вы знаете еще не все полезные комбинации, то вот отличная шпаргалка, которой с удовольствием пользуется и редакция AdMe.ru.
Операционная система Windows
- Ctrl+C — копировать. Для того чтобы увидеть содержание буфера обмена в MS Office, нажми Ctrl+C дважды.
- Ctrl+N — создать новый документ.
- Ctrl+O — открыть.
- Ctrl+S — сохранить.
- Ctrl+V — вставить.
- Ctrl+W — закрыть окно.
- Ctrl+X — вырезать.
- Ctrl+Y — повторить отмененное действие.
- Ctrl+Z — отменить последнее изменение.
- Ctrl+Home — переместиться в начало документа.
- Ctrl+End — переместиться в конец.
- Windows+E — запустить Проводник Windows (Explorer).
- Windows+D — свернуть все окна, перейдя на рабочий стол, или восстановить окна.
- Windows+U — выключает компьютер.
- Alt+Tab — позволяет переключаться между открытыми окнами. Удерживая Alt, нажми несколько раз Tab, выбери нужное изображение окна и отпусти клавиши. Кроме того, можно использовать сочетание Windows+Tab. В этом случае несколько нажатий Tab также позволяют выбрать нужное окно, после чего необходимо нажать Enter.
- Alt+Tab+Shift и Windows+Tab+Shift прокручивают окна в обратном направлении. Alt — вызвать системное меню открытого окна. Работать в нем можно используя стрелки или Alt+буква. После нажатия Alt появляются подчеркнутые или выделенные буквы, нажатие которых открывает соответствующий раздел меню.
- Shift+F10 — открыть контекстное меню текущего объекта и выбрать раздел можно с помощью стрелок Вверх/Вниз. Это сочетание заменяет нажатие правой кнопки мыши. Кроме того, в операционной системе Windows возможно задать индивидуальные комбинации клавиш для быстрого вызова программ. На рабочем столе кликни по ярлыку нужной программы правой кнопкой мыши и выбери раздел «Свойства». В диалоговом окне найди вкладку «Ярлык». В поле «Быстрый вызов» введи желаемую клавишу. Ctrl+Alt перед выбранной клавишей появятся автоматически. Затем нажмите Оk. Для вызова нужной программы нужно будет использовать Ctrl+Alt+заданная клавиша.
- Ctrl+Shift+Esc — вызов диспетчера задач.
MS Word
- Ctrl+Space — убрать форматирование с выделенного участка. Изменяет форматирование вводимого дальше текста.
- Ctrl+0 — изменить интервал между абзацами.
- Ctrl+1 — задает одинарный интервал между строк.
- Ctrl+2 — задает двойной интервал между строк.
- Ctrl+5 — задает полуторный интервал между строк.
- Alt+Shift+D — выводит текущую дату.
- Alt+Shift+T — выводит текущее время.
www.adme.ru
20 полезных комбинаций клавиш для Windows
В то время как разработчики трудятся над тем, чтобы в будущем мы могли управлять компьютером при помощи жестов, мы расскажем вам о 20 комбинациях клавиш для того, чтобы быстрее управляться с компьютером сегодняшнего дня. Полезные команды позволяют не только «вырезать» и «вставлять» текст, но осуществлять навигацию по компьютеру и настраивать интерфейс Windows 7. Зачем щелкать мышкой и искать пункт меню, если активировать его можно всего одним нажатием клавиш? Изучим.
Базовые
Работаете ли вы с документами, фотографиями или музыкой, эти сочетания одновременно нажатых клавиш сэкономят вам много времени:
- Копировать выделенное: Ctrl+C
- Вырезать выделенное: Ctrl+X
- Вставить выделенное: Ctrl+V
- Отменить действие: Ctrl+Z
- Выделить все: Ctrl+A
- Печатать: Ctrl+P
Управляйте открытыми окнами программ
Если вы выполняете на компьютере множество задач одновременно, эти сочетания помогут вам ориентироваться в пространстве:
- Свернуть окно: Клавиша с логотипом Windows + стрелка «вниз»
- Раскрыть окно: Клавиша с логотипом Windows + стрелка «вверх»
- Переключиться между открытыми окнами: ALT + Tab
- Показать рабочий стол: Клавиша с логотипом Windows + D
Можно подумать, что на этом возможности управления окнами при помощи комбинаций клавиш закончились. Но это не так, есть еще множество интересных функций:
- Работайте на двух мониторах одновременно – перенесите открытое окно в другой монитор при помощи комбинации: Клавиша с логотипом Windows + Shift + стрелка «влево» или «вправо».
- Работайте в двух окнах одновременно – смотрите видео и делайте заметки, не переключаясь между окнами, сравнивайте документы, расположив их по разные стороны экрана при помощи клавиш: Клавиша с логотипом Windows + стрелка «влево» или «вправо».
Управляйте задачами компьютера
Вы наверняка знакомы с командой Ctrl+Alt+Delete для доступа к задачам компьютера. Вот еще несколько полезных комбинаций клавиш для того, чтобы сразу перейти к нужной задаче:
- Открыть Диспетчер Задач Windows: Ctrl+Alt+Delete
- Заблокируйте компьютер или переключите пользователя: Клавиша с логотипом Windows + L
Работайте с панелью задач
- Начните новый документ в любой программе, прикрепленной на панели задач: Shift + шелкните иконку программы на панели задач. Так же можно открыть чистую страницу в Internet Explorer.
- Просмотрите документы, открытые в одной программе: Ctrl + щелкните иконку программы на панели задач. Каждое нажатие покажет вам следующий документ – это особенно удобно когда у вас открыто множество документов или окон в одной программе.
Продемонстрируйте в считанные секунды
Запуск показа документов через проектор в Windows 7 – одно удовольствие, особенно с клавишами быстрого доступа:
- Выберите режим показа через проектор: Клавиша с логотипом Windows + P
- Приближайте, отдаляйте, чтобы рассмотреть детали: Клавиша с логотипом Windows + клавиша «минус» или «плюс»
И… получите помощь, когда это необходимо!
F1 – самая простая «быстрая клавиша» вызовет помощь, в какой программе Microsoft вы бы не находились.
Самый полный список комбинаций клавиш смотрите здесь.
Пользуетесь ли вы быстрыми сочетаниями клавиш? Были ли в списке такие, о которых вы узнали впервые?
ru-ru.facebook.com
25 горячих клавиш для работы с текстом
Основные сочетания :
F1 Отображение справки
Ctrl+C (или Ctrl+Insert) Копирование выделенного элемента
Ctrl+X Вырезание выделенного элемента
Ctrl+V (или Shift+Insert) Вставка выделенного элемента
Ctrl+Z Отмена действия
Ctrl+Y Повтор действия
Delete (или Ctrl+D) Удаление выделенного элемента в «Корзину»
SHIFT+DELETE Удаление выделенного элемента без помещения его сначала в «Корзину»
F2 Переименование выделенного элемента
Ctrl+СТРЕЛКА ВПРАВО Перемещение курсора в начало следующего слова
Ctrl+СТРЕЛКА ВЛЕВО Перемещение курсора в начало предыдущего слова
Ctrl+СТРЕЛКА ВНИЗ Перемещение курсора в начало следующего абзаца
Ctrl+СТРЕЛКА ВВЕРХ Перемещение курсора в начало предыдущего абзаца
CTRL + SHIFT + клавиша со стрелкой Выделение фрагмента текста
SHIFT + любая клавиша со стрелкой Выделение нескольких элементов в окне или на рабочем столе, а также выделение текста в документе
CTRL + любая клавиша со стрелкой + ПРОБЕЛ Выделение нескольких отдельных элементов в окне или на рабочем столе
Ctrl+A Выделение всех элементов в документе или окне
F3 Поиск файла или папки
Alt+ВВОД Отображение свойств выделенного элемента
Alt+F4 Закрытие текущего элемента или выход из активной программы
ALT + ПРОБЕЛ Отображение контекстного меню активного окна
CTRL+F4 Закрытие активного документа (в программах, допускающих одновременное открытие нескольких документов)
ALT+TAB Переход от одного открытого элемента к другому
CTRL+ALT+TAB Используйте клавиши со стрелками для перехода от одного открытого элемента к другому
Ctrl+колесо прокрутки мыши Изменение размеров значков на рабочем столе
Cочетания с клавишей Windows :
Win – открытие меню Пуск . То же — Ctrl+Esc
Win+F1 – Справка и поддержка, если находитесь в окне работающего приложения
Win+Pause Break – свойства системы
Win+P – открывает панель выбора проектора или второго монитора
Win+R – открывает окно Выполнить
Win+D – сворачивает все открытые окна. При повторном нажатии восстанавливает.
Win+M – сворачивает все окна
Win+Shift+M – разворачивает свернутые ранее окна
Win+E – открытие окна Проводника Windows
Win+F – открывает окно поиска
Win+G – показывает гаджеты рабочего стола поверх окон
Win+L – команда заблокировать компьютер
Win+T – удерживая Win, при последовательном нажатии на Т, перебор мини-окон на панели задач
Win+U – открывает Центр специальных возможностей
Win+X – вызов Мобильного центра ( ноутбуки и нетбуки )
Win+Tab – при нажатой клавише Win, нажимая клавишу Tab, переключение между окнами открытых приложений
Win+Space – делает все окна «прозрачными» на время нажатия, позволяя отобразить рабочий стол, контуры окон и все находящиеся на нём значки
и гаджеты, не сворачивая при этом окон запущенных программ, которые его перекрывают.
Аналогичен действию мыши при наведении курсора на крайний правый угол на панели задач (Aero Peek)
Win+ < – «приклеивание» активного окна к левой границе экрана
Win+ ^ – разворот окна на весь экран
Win+ > – «приклеивание» активного окна к правой границе экрана
Win+ v – минимизирует активное окно
Win+1 (2,3,4…) – номер иконки на панели задач. Выделяет это окно, а остальные делает прозрачными (Aero Peek)
————————————————
Alt+Tab – переключение между запущенными приложениями (Windows Flip)
Alt+F4 – закрывает текущее окно или программу. Помогает, если вдруг отказалась работать мышка
Shift+Del – удаление объекта без помещения в корзину
Shift+Ctrl+N – создать новую папку
Сtrl+Shift+Esc – открытие Диспетчера задач
Сtrl+Alt+Del – открытие экрана приветствия с выбором действий:
Блокировать компьютер
Сменить пользователя
Выйти из системы
Сменить пароль
Запустить Диспетчер задач
————————————————-
Сочетания клавиш при работе с текстом и файлами :
Ctrl+O – открыть документ (в любой программе)
Ctrl+A – выделить весь текст в документе (в любой программе)
Сtrl+B – cделать жирным ( только текст )
Ctrl+C – копировать выделенную часть документа или файл в буфер обмена
Ctrl+V – вставить часть текста документа или файл из буфера обмена
Ctrl+S – сохранить файл или документ (работает и в большинстве программ)
Ctrl+P – печать документа (в любой программе) и открытие окна настроек печати
Ctrl+W – закрытие документа или текущего окна (в любой программе)
Ctrl+X – вырезать выделенный элемент
Ctrl+Z – отмена предыдущего действия
Ctrl+Y – повторение действия
Esc – отмена текущего задания
ALT+ESC Циклическое переключение между элементами в том порядке, в котором они были открыты
F6 — Циклическое переключение между элементами экрана в окне или на рабочем столе
F4 — Отображение списка адресной строки в проводникеWindows
Shift+F10 — Открытие контекстного меню для выделенного элемента
CTRL+ESC — Открытие меню «Пуск»
Alt+подчеркнутая буква Отображение соответствующего меню
Alt+подчеркнутая буква Выполнение команды меню (или другой подчеркнутой команды)
F10 Активизация строки меню текущей программы
СТРЕЛКА ВПРАВО Открытие следующего меню справа или открытие подменю
СТРЕЛКА ВЛЕВО Открытие следующего меню слева или закрытие подменю
F5 (или Ctrl+R) Обновление активного окна
Alt+СТРЕЛКА ВВЕРХ Просмотр папки, расположенной на уровень выше в проводнике Windows
Esc — Отмена текущего задания
Клавиша SHIFT при вставке компакт-диска — Предотвращение автоматического воспроизведения компакт-диска
Левая клавиша Alt+Shift — Переключение языка ввода, если используется несколько языков ввода
Ctrl+Shift — Переключение раскладки клавиатуры, если используется несколько раскладок клавиатуры
Правая или левая клавиша Ctrl+Shift — Изменение направления чтения текста для языков с письмом справа налево
Сочетание клавиш диалогового окна:
CTRL+TAB Переход вперед по вкладкам
CTRL+SHIFT+TAB Переход назад по вкладкам
TAB Переход вперед по параметрам
SHIFT+TAB Переход назад по параметрам
ALT + подчеркнутая буква Выполнение команды (или выбор параметра), которая начинается с этой буквы
ВВОД — Заменяет щелчок мышью для многих команд
ПРОБЕЛ — Установка или снятие флажка, если он активен
Клавиши со стрелками Выбор кнопки, если активна группа кнопок
Backspace Открытие папки на один уровень выше от папки, выделенной в окне «Сохранить как» или «Открыть»
Использования сочетаний клавиш в проводнике Windows :
Ctrl+N Открытие нового окна
Ctrl+W Закрытие текущего окна
CTRL+SHIFT+N Создание новой папки
End Переход к нижней позиции активного окна
Home Переход к верхней позиции активного окна
F11 Максимизацию или свертывание активного окна
Ctrl+точка (.) Поворот изображения по часовой стрелке
Ctrl+запятая (,) Поворот изображения против часовой стрелки
NUM LOCK + звездочку на цифровой дополнительной клавиатуре Отображение всех папок, вложенных в выделенную папку
NUM LOCK + знак плюса (+) на цифровой дополнительной клавиатуре Отображение содержимого выделенной папки
NUM LOCK + знак минуса (-) на цифровой дополнительной клавиатуре Свертывание выделенной папки
СТРЕЛКА ВЛЕВО Свертывание выделенного элемента (если он развернут) или выбор родительской папки
ALT + ВВОД Открытие диалогового окна свойств для выбранного элемента
ALT + P Отображение области просмотра
Alt+СТРЕЛКА ВЛЕВО Просмотр предыдущей папки
BACKSPACE Просмотр предыдущей папки
СТРЕЛКА ВПРАВО Отображение выделенного элемента (если он свернут) или выделение первой подпапки
Alt+СТРЕЛКА ВПРАВО Просмотр следующей папки
ALT+СТРЕЛКА ВВЕРХ Просмотр родительской папки
Ctrl+Shift+E Отображение всех папок, в которые вложена выделенная папка
CTRL + колесо прокрутки мыши Изменение размера и внешнего вида значков файлов и папок
ALT+D Выбор адресной строки
Ctrl+E Выбор поля поиска
Ctrl+F Выбор поля поиска
Сочетание клавиш для панели задач :
Shift+кнопка на панели задач Открытие программы или быстрое открытие другого экземпляра программы
Ctrl+Shift+кнопка на панели задач Открытие программы от имени администратора
Shift+щелчок правой кнопкой мыши на кнопке панели задач Отображение окна меню для программы
Shift+щелчок правой кнопкой мыши на сгруппированной кнопке панели задач Отображение окна меню для группы
Ctrl+щелчок на сгруппированной кнопке панели задач Циклическое переключение между окнами группы
Сочетания клавиш программы «экранная лупа» :
Клавиша с эмблемой Windows + знак плюса (+) или знак минуса (-) Увеличение или уменьшение масштаба
CTRL+ALT+ПРОБЕЛ Предварительный просмотр рабочего стола в полноэкранном режиме
CTRL+ALT+F Переключение в режим «Во весь экран»
CTRL+ALT+L Переключение в режим «Увеличение»
CTRL+ALT+D Переключение в режим «Закреплено»
CTRL+ALT+I Инверсия цветов
CTRL + ALT + клавиши со стрелками Панорама в направлении клавиш со стрелками
CTRL+ALT+R Изменение размера увеличения
Клавиша с эмблемой Windows + ESC Отключение экранной лупы
Сочетания клавиш, которые используются при подключении к удаленному рабочему столу :
ALT+PAGE UP Перемещение между программами слева направо.
ALT+PAGE DOWN Перемещение между программами справа налево.
ALT+INSERT Циклическое переключение между программами в том порядке, в котором они были запущены.
Alt+Home Отображение меню «Пуск».
CTRL+ALT+BREAK Переключение между оконным и полноэкранным режимами.
CTRL+ALT+END Отображение диалогового окна «Безопасность Windows».
ALT+DELETE Отображение системного меню.
CTRL + ALT + знак минуса (-) на цифровой дополнительной клавиатуре
Помещение копии активного окна клиента в буфер обмена сервера терминалов (
выполняется то же действие, что и при нажатии клавиш ALT+PRINT SCREEN на клавиатуре локального компьютера).
CTRL + ALT + знак плюса (+) на цифровой дополнительной клавиатуре
Помещение снимка всего экрана клиента в буфер сервера терминалов (действие аналогично тому,
что осуществляется путем нажатия клавиши PRINT SCREEN на клавиатуре локального компьютера).
CTRL + ALT + СТРЕЛКУ ВПРАВО «Переход» от элементов управления удаленного рабочего стола к элементам
управления основной программы (например, к кнопке или текстовому полю).
Это удобно, если элементы управления удаленного рабочего стола внедрены в другую (основную) программу.
CTRL + ALT + СТРЕЛКУ ВЛЕВО «Переход» от элементов управления удаленного рабочего стола к элементам
управления основной программы (например, к кнопке или текстовому полю).
Это удобно, если элементы управления удаленного рабочего стола внедрены в другую (основную) программу.
Сочетания клавиш программы Paint :
CTRL + N Создание нового изображения
Ctrl+O Открытие существующего изображения
Ctrl+S Сохранение изменений в изображении
F12 Сохранение изображения в новом файле
Ctrl+P Печать изображения
ALT + F4 Закрытие изображения и соответствующего окна программы Paint
CTRL + Z Отмена изменения
CTRL + Y Повтор изменения
CTRL + A Выбор изображения полностью
CTRL + X Вырезание выделения
Ctrl+C Копирование выделения в буфер обмена
Ctrl+V Вставка выделения из буфера обмена
СТРЕЛКА ВПРАВО Перемещение выделения или активной фигуры вправо на один пиксель
СТРЕЛКА ВЛЕВО Перемещение выделения или активной фигуры влево на один пиксель
СТРЕЛКУ ВНИЗ Перемещение выделения или активной фигуры вниз на один пиксель
СТРЕЛКУ ВВЕРХ Перемещение выделения или активной фигуры вверх на один пиксель
ESC Отмена выделения
Delete Удаление выделения
Ctrl+B Выделение выбранного текста
CTRL + + Увеличение ширины кисти, линии или контура фигуры на один пиксель
CTRL + — Уменьшение ширины кисти, линии или контура фигуры на один пиксель
Ctrl+I Выделение выбранного текста курсивом
Ctrl+U Подчеркивание выбранного текста
CTRL + E Открытие диалогового окна «Свойства»
Ctrl + W Открытие диалогового окна изменения размеров и наклона
Ctrl+Page Up Увеличение масштаба
Ctrl+Page Down Уменьшение масштаба
F11 Просмотр изображения в полноэкранном режиме
Ctrl+R Показ или скрытие линейки
Ctrl+G Показ или скрытие сетки
F10 или ALT Отображение подсказок клавиш
SHIFT + F10 Показ текущего контекстного меню
F1 Открытие справки Paint
Сочетание клавиш программы WorldPad :
TRL + N Создание нового документа
CTRL + O Открытие существующего документа
CTRL + S Сохранение изменений в документе
F12 Сохранение документа в новом файле
CTRL + P Печать документа
ALT + F4 Закрытие WordPad
CTRL + Z Отмена изменения
CTRL + Y Повтор изменения
CTRL + A Выбор документа полностью
CTRL + X Вырезание выделения
CTRL + C Копирование выделения в буфер обмена
CTRL + V Вставка выделения из буфера обмена
CTRL + B Выделение выбранного текста полужирным шрифтом
CTRL + I Выделение выбранного текста курсивом
CTRL + U Подчеркивание выбранного текста
CTRL+= Выделение выбранного текста в качестве подстрочного
CTRL+SHIFT+= Выделение выбранного текста в качестве надстрочного
Ctrl+L Выравнивание текста по левому краю
CTRL + E Выравнивание текста по центру
CTRL + R Выравнивание текста по правому краю
CTRL+J Выравнивание текста
CTRL+1 Установка одинарного межстрочного интервала
CTRL+2 Установка двойного межстрочного интервала
CTRL+5 Установка полуторного межстрочного интервала
CTRL+SHIFT+> Увеличение размера шрифта
CTRL+SHIFT+< Уменьшение размера шрифта
CTRL+SHIFT+A Изменение регистра букв на все прописные
CTRL+SHIFT+L Изменение стиля маркера
CTRL+D Вставка документа Microsoft Paint
CTRL + F Нахождение текста в документе
F3 Нахождение следующего текстового фрагмента в диалоговом окне поиска
Ctrl+H Замена текста в документе
CTRL + СТРЕЛКА ВЛЕВО Перемещение курсора на одно слово влево
CTRL + СТРЕЛКА ВПРАВО Перемещение курсора на одно слово вправо
CTRL + СТРЕЛКА ВВЕРХ Перемещение курсора на одну строку выше
CTRL + СТРЕЛКА ВНИЗ Перемещение курсора на одну строку ниже
CTRL+HOME Перемещение в начало документа
CTRL+END Перемещение в конец документа
CTRL + Page Up Перемещение на одну страницу вверх
CTRL + Page Down Перемещение на одну страницу вниз
CTRL+DELETE Удаление следующего слова
F10 Отображение подсказок клавиш
SHIFT + F10 Отображение текущего контекстного меню
F1 Открытие справки WordPad
Сочетание клавиш программы «Калькулятор» :
Alt+1 Переключение в режим «Обычный»
ALT+2 Переключение в режим «Инженерный»
ALT+3 Переключение в режим «Программист»
ALT+4 Переключение в режим «Статистика»
CTRL + E Открытие вычисления даты
CTRL + H Включение или отключение отображения журнала вычислений
CTRL + U Открытие преобразования единиц
Alt+C Вычисление дат и обработка электронных таблиц
F1 Открытие справки приложения «Калькулятор»
CTRL+Q Нажатие кнопки M-
CTRL + P Нажатие кнопки M+
CTRL+M Нажатие кнопки MS
CTRL + R Нажатие кнопки MR
CTRL + L Нажатие кнопки MC
% Нажатие кнопки %
F9 Нажатие кнопки +/-
/ Нажатие кнопки /
* Нажатие кнопки *
+ Нажатие кнопки +
— Нажатие кнопки —
R Нажатие кнопки 1/×
@ Нажатие кнопки квадратного корня
0-9 Нажатие цифровых кнопок (0-9)
= Нажатие кнопки =
. Нажатие кнопки . (десятичный разделитель)
BACKSPACE Нажатие кнопки Backspace
ESC Нажатие кнопки C
DEL Нажатие кнопки CE
CTRL+SHIFT+D Очистка журнала вычислений
F2 Внесение изменений в журнал вычислений
СТРЕЛКУ ВВЕРХ Переход вверх в журнале вычислений
СТРЕЛКУ ВНИЗ Переход вниз в журнале вычислений
ESC Отмена изменения журнала вычислений
ВВОД Пересчет журнала вычислений после изменения
F3 Выбор параметра Градусы в режиме «Инженерный»
F4 Выбор параметра Радианы в режиме «Инженерный»
F5 Выбор параметра Грады в режиме «Инженерный»
I Нажатие кнопки Inv в режиме «Инженерный»
D Нажатие кнопки Mod в режиме «Инженерный»
CTRL + S Нажатие кнопки sinh в режиме «Инженерный»
CTRL + O Нажатие кнопки cosh в режиме «Инженерный»
Ctrl+T Нажатие кнопки tanh в режиме «Инженерный»
( Нажатие кнопки ( в режиме «Инженерный»
) Нажатие кнопки ) в режиме «Инженерный»
N Нажатие кнопки ln в режиме «Инженерный»
; Нажатие кнопки Int в режиме «Инженерный»
S Нажатие кнопки sin в режиме «Инженерный»
O Нажатие кнопки cos в режиме «Инженерный»
T Нажатие кнопки tan в режиме «Инженерный»
M Нажатие кнопки dms в режиме «Инженерный»
P Нажатие кнопки «pi» в режиме «Инженерный»
V Нажатие кнопки F-E в режиме «Инженерный»
X Нажатие кнопки Exp в режиме «Инженерный»
Q Нажатие кнопки x^2 в режиме «Инженерный»
Y Нажатие кнопки x^y в режиме «Инженерный»
# Нажатие кнопки x^3 в режиме «Инженерный»
L Нажатие кнопки log в режиме «Инженерный»
! Нажатие кнопки n! в режиме «Инженерный»
CTRL + Y Нажатие кнопки y√x в режиме «Инженерный»
CTRL + B Нажатие кнопки 3√x в режиме «Инженерный»
CTRL + G Нажатие кнопки 10x в режиме «Инженерный»
F5 Выбор параметра Hex в режиме «Программист»
F6 Выбор параметра Dec в режиме «Программист»
F7 Выбор параметра Oct в режиме «Программист»
F8 Выбор параметра Bin в режиме «Программист»
F12 Выбор параметра Qword в режиме «Программист»
F2 Выбор параметра Dword в режиме «Программист»
F3 Выбор параметра Word в режиме «Программист»
F4 Выбор параметра Byte в режиме «Программист»
K Нажатие кнопки RoR в режиме «Программист»
J Нажатие кнопки RoL в режиме «Программист»
< Нажатие кнопки Lsh в режиме «Программист»
> Нажатие кнопки Rsh в режиме «Программист»
% Нажатие кнопки Mod в режиме «Программист»
( Нажатие кнопки ( в режиме «Программист»
) Нажатие кнопки ) в режиме «Программист»
I Нажатие кнопки Or в режиме «Программист»
^ Нажатие кнопки Xor в режиме «Программист»
~ Нажатие кнопки Not в режиме «Программист»
& Нажатие кнопки And в режиме «Программист»
A-F Нажатие кнопки A-F в режиме «Программист»
ПРОБЕЛ Переключение значения бита в режиме «Программист»
A Нажатие кнопки Average в режиме «Статистика»
CTRL + A Нажатие кнопки Average Sq в режиме «Статистика»
S Нажатие кнопки Sum в режиме «Статистика»
CTRL + S Нажатие кнопки Sum Sq в режиме «Статистика»
T Нажатие кнопки S.D. в режиме «Статистика»
CTRL + T Нажатие кнопки Inv S.D. в режиме «Статистика»
D Нажатие кнопки CAD в режиме «Статистика»
pro100key.jimdo.com
10 комбинаций клавиш, которые сделают вашу жизнь проще
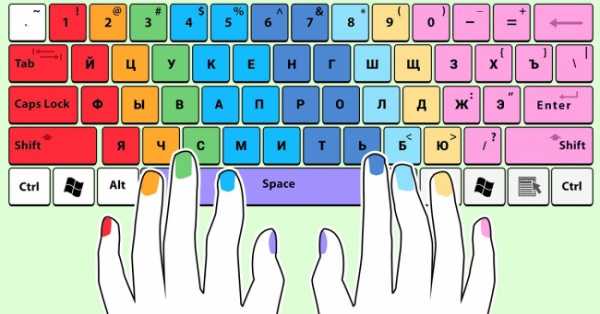
Ребята, мы вкладываем душу в AdMe.ru. Cпасибо за то,
что открываете эту
красоту. Спасибо за вдохновение и мурашки.
Присоединяйтесь к нам в Facebook и ВКонтакте
Знание правильных комбинаций клавиш может значительно повысить вашу производительность. Brainscape подсчитал, что человек, проводящий по 8 часов перед компьютером в день, может ежегодно терять по 64 часа, используя мышь вместо клавиатуры для большинства задач.
Хотя все знают пару-тройку сочетаний клавиш, например Ctrl + C для копирования и Ctrl + V для вставки, мы редко пытаемся найти или использовать другие комбинации. AdMe.ru составил список из 10 важных сочетаний клавиш, которые превратят вас в опытного пользователя. Все наши схемы актуальны для русской раскладки. Кроме того, для тех, кто только учится печатать вслепую на клавиатуре, в конце есть интересный бонус.
Возврат отмены
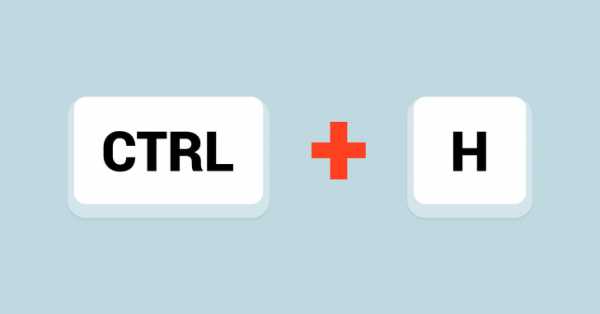
Для пользователей Windows: Хотя большинство из вас знает, что Ctrl + Z используется для отмены действия, знаете ли вы, что есть комбинация клавиш, которая работает наоборот? Нажатие Ctrl + Н вернет действие, которое вы отменили.
Для пользователей Mac: Command + Shift + Z.
Скриншот активного окна
www.adme.ru

