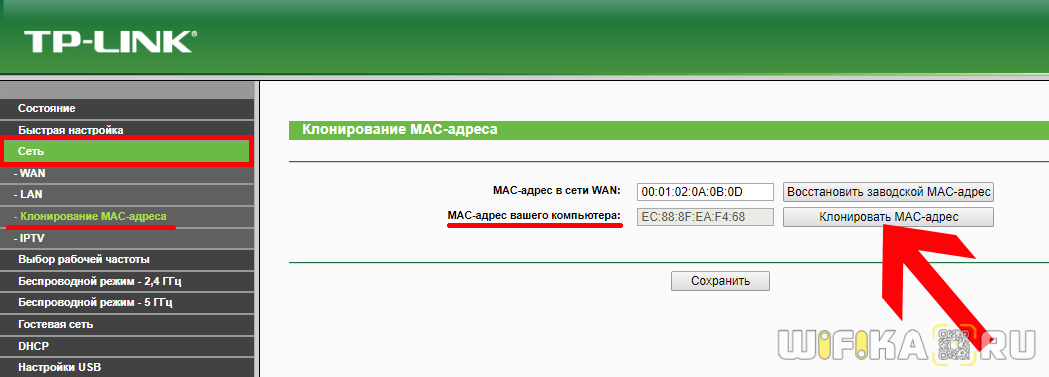Как клонировать (сменить) MAC-адрес роутера, и как узнать MAC-адрес?
В наше время, некоторые интернет-провайдеры продолжают делать привязку по MAC-адресу. Это когда у вас подключен интернет, и он привязан к какому-то одному устройству: компьютеру, ноутбук, или роутеру. Дело в том, что если интернет привязан к MAC-адресу сетевой карты компьютера, то после подключения кабеля к сетевой карте ноутбука, или к роутеру, интернет работать не будет. Потому что MAC-адрес у роутера, и ноутбука будет другой.
Не понимаю, зачем использовать эту привязку. Это создает очень много сложностей при настройке Wi-Fi роутеров. Вроде бы все правильно подключили, все настроили, проверили, а интернет не работает. Как правило, это «Без доступа к интернету» при настройке роутера. А потом оказывается что провайдер делает привязку интернета, он привязан к MAC-адресу компьютера (к которому изначально был подключен) и на роутере конечно же работать не может.
Первым делом, позвоните в поддержку провайдера, и уточните, делают ли они привязку по MAC-адресу.
- Подключить по кабелю роутер к компьютеру к которому привязан интернет, и клонировать MAC-адрес в настройках роутера. Тогда, на роутере будет какой же MAC-как на компьютере, и интернет будет работать.
- Второй вариант, это посмотреть MAC-адрес роутера, позвонить в поддержку провайдера, и попросить сменить адрес. У некоторых провайдеров, насколько я знаю, есть возможность сменить MAC-адрес через личный кабинет на сайте.
Сейчас мы рассмотрим смену MAC-адреса на разных маршрутизаторах, и покажу где на роутере посмотреть этот адрес.
Возможно, вам еще пригодится статья: как узнать и сменить MAC-адрес в Windows 10. В Windows 7, или Windows 8 все точно так же.
Как узнать MAC-адрес роутера?
Все очень просто. Возьмите свой роутер, и посмотрите снизу на наклейке. Там будет указан MAC-адрес. Для примера, на маршрутизаторах Tp-Link:
Вот так это выглядит на устройствах ZyXEL:
На роутерах Asus MAC-адрес так же указан на наклейке:
С этим я думаю разобрались.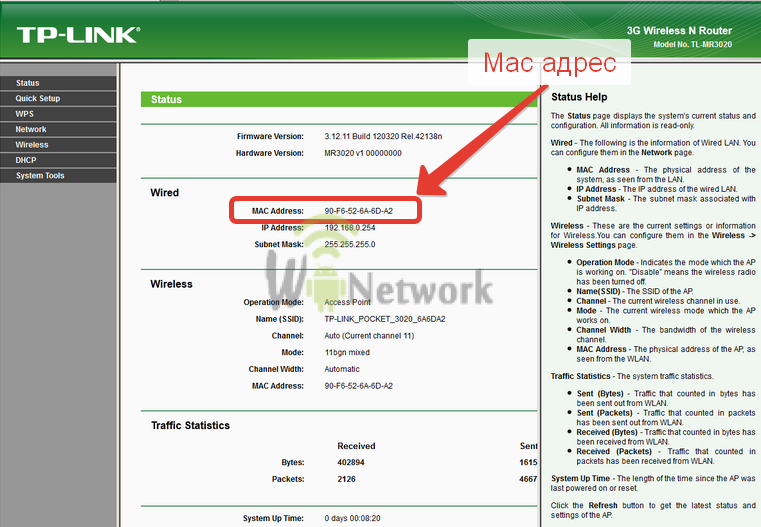 Смотрим адрес, звоним в поддержку провайдера (или через сайт), и провайдер прописывает у себя MAC-адрес вашего роутера.
Смотрим адрес, звоним в поддержку провайдера (или через сайт), и провайдер прописывает у себя MAC-адрес вашего роутера.
Как поменять MAC-адрес на роутере?
Тоже ничего сложного. Нужно зайти в настройки маршрутизатора, открыть нужную вкладку и сменить, или клонировать адрес. Здесь есть два варианта: можно вручную прописать новый MAC-адрес в настройках роутера, или же клонировать его с компьютера, который подключен к роутеру по кабелю (с которого вы настраиваете).
Если вы хотите клонировать MAC-адрес с компьютера, то по сетевому кабелю, подключите к роутеру тот компьютер, к которому был привязан интернет. И с него выполняйте настройку. Это важно.
Смена MAC-адреса на роутерах Tp-Link
Зайдите в настройки маршрутизатора по адресу 192.168.1.1, или 192.168.0.1. Если не получается, то смотрите эту инструкцию. Дальше перейдите в раздел 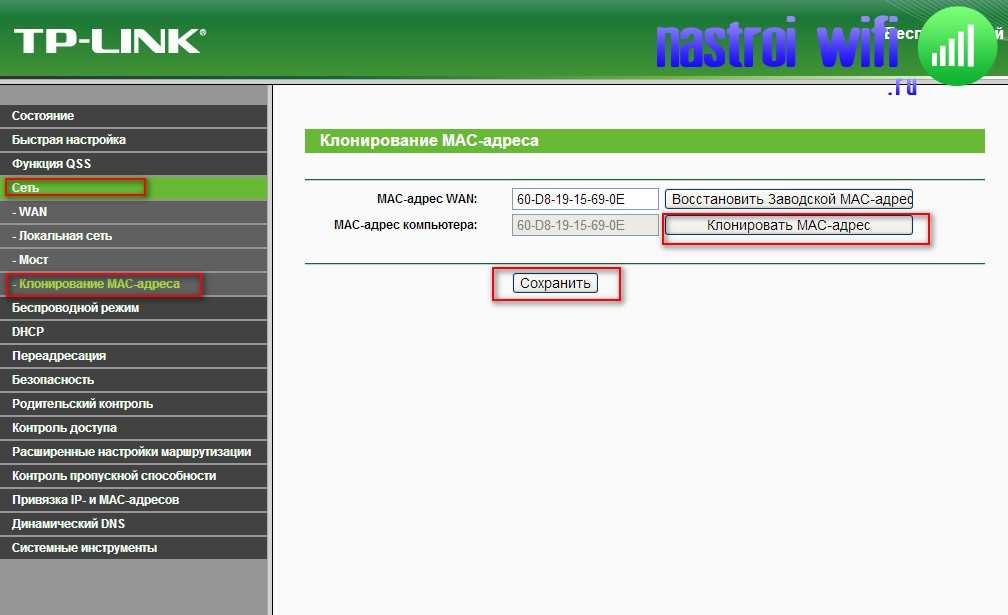
Не забудьте сохранить настройки кнопкой Save, и перезагрузить маршрутизатор.
Клонируем MAC-адрес на роутере Asus
Для начала, заходим в настройки нашего маршрутизатора. Открываем вкладку Интернет. Там будет поле MAC-адрес. Укажите в нем нужный адрес, или нажмите на кнопку Клонировать MAC.
Нажмите на кнопку Применить для сохранения изменений.
Инструкция для роутеров ZyXEL
На устройствах ZyXEL Keenetic открываем настройки по адресу 192.168.1.1, переходим в раздел настроек Интернет, выбираем нужное соединение, и в выпадающем меню MAC-адрес выбираем Взять с вашего ПК, или Ввести вручную.
Не забудьте применить настройки.
Смена MAC-адреса на маршрутизаторах D-Link
Откройте настройки своего маршрутизатора D-Link (адрес 192.168.0.1), и перейдите на вкладку Сеть — WAN.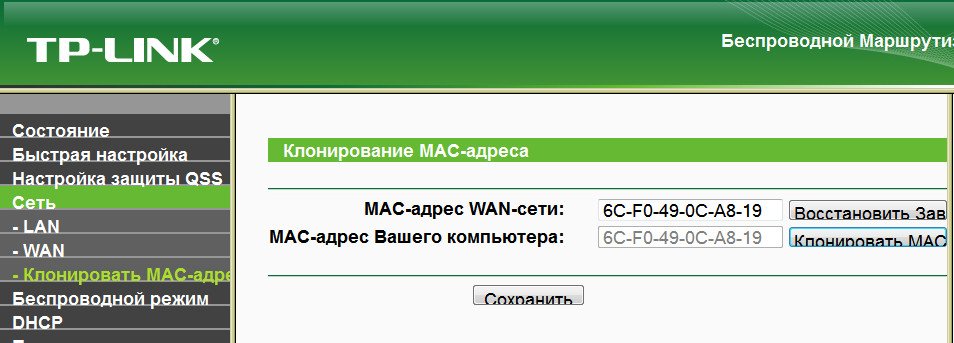 Выберите необходимое соединение, и в поле MAC вы можете задать свой адрес, либо нажав на специальную кнопку, клонировать MAC-адрес с компьютера на роутер D-Link.
Выберите необходимое соединение, и в поле MAC вы можете задать свой адрес, либо нажав на специальную кнопку, клонировать MAC-адрес с компьютера на роутер D-Link.
Сохраните настройки нажав на кнопку Применить.
что это, где узнать, и как клонировать его в Windows и роутере (т.е. изменить на свой, который нужен)
Всем доброго времени суток!
Довольно часто при решении различных сетевых проблем, приходится вспоминать о MAC-адресе (например, при настройке доступа к интернет, при установке нового роутера, сетевой карты и т.д.). Думаю, что в этой статье, пойдем сразу с места в карьер?!
Что такое MAC-адрес – это уникальный идентификатор (в виде нескольких букв и цифр), который есть у каждого сетевого оборудования: роутер, сетевая карта и т.д. Данный идентификатор призван автоматически определять отправителя и получателя в сети. Часто его называют «физическим адресом» (по крайней мере, такое обозначение у него в Windows).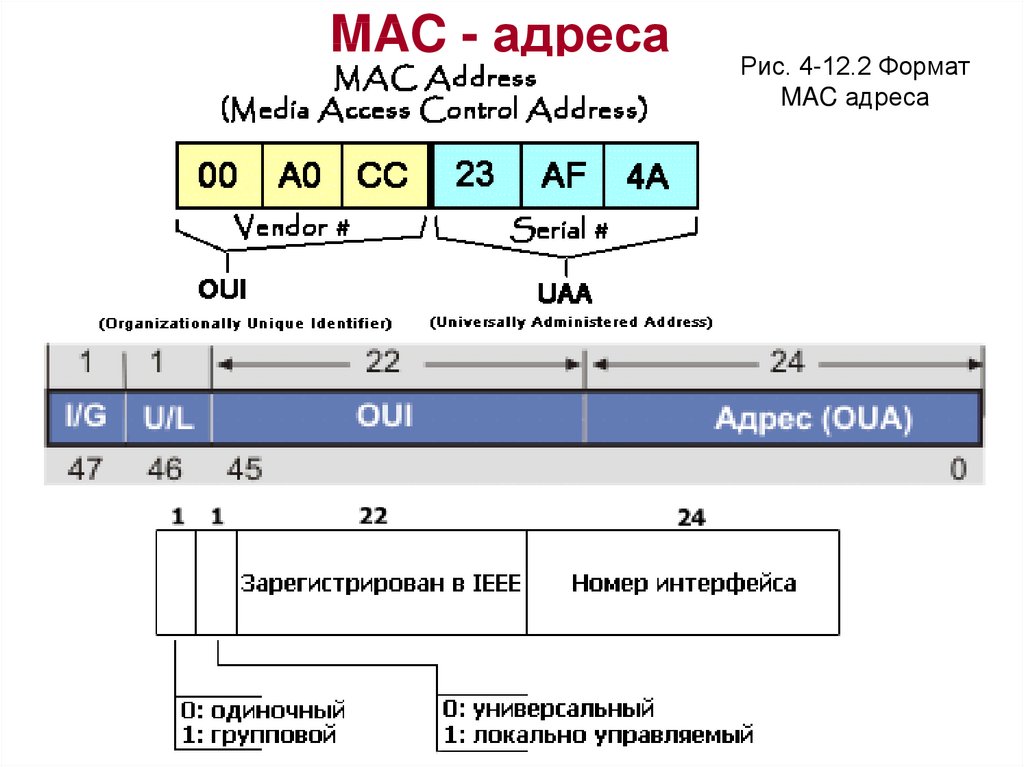
Пример обозначения (первые 3 значения — производитель, вторые — серийный номер)
Отмечу важную деталь: многие Интернет-провайдеры в нашей стране, при подключении к интернету, фиксируют у себя ваш MAC-адрес (в целях безопасности). И при смене сетевого оборудования (например, после покупки нового роутера), если вы не склонируйте MAC-адрес вашей старой сетевой карты, интернет у вас работать не будет (блокировка системы безопасности провайдера).
Собственно, в этой небольшой статье хочу показать решение обозначенных проблем. Полагаю, информация пригодится многим начинающим пользователям.
Итак…
*
Содержание статьи
- 1 Как узнать MAC-адрес
- 2 Как клонировать MAC-адрес (т.е. изменить на свой)
- 2.1 Вариант 1: в Windows, в свойствах сетевой карты
- 2.2 Вариант 2: в веб-интерфейсе роутера
→ Задать вопрос | дополнить
Как узнать MAC-адрес
👉 Способ №1
Пожалуй, самый простой и очевидный вариант, это посмотреть визуально на само сетевое оборудование.
На большинстве тех же роутеров (маршрутизаторов, сетевых карт) имеются небольшие наклейки с необходимой информацией. Пример представлен ниже. 👇
Наклейка на корпусе роутера
*
👉 Способ №2
Второй варит — воспользоваться 👉 командной строкой. Открыв оную, достаточно ввести всего одну команду:
Далее для всех сетевых адаптеров, которые у вас имеются в системе, будут представлены свойства: в том числе и физический адрес (это и есть MAC-адрес). Таким образом вы сможете узнать MAC-адреса для всех сетевых адаптеров, установленных у вас на ПК.
Командная строка — просмотр сведений о сетевых адаптерах
*
👉 Способ №3
Узнать всю «сетевую» подноготную можно с помощью 👉 специальных утилит для определения характеристик ПК. Мне импонирует утилита Speccy (от производителя не менее известной CCleaner).
В Speccy достаточно открыть вкладку «Network» и можно получить подробную информацию о всех сетевых адаптерах, состоянии сети, IP и DNS, MAC-address и др.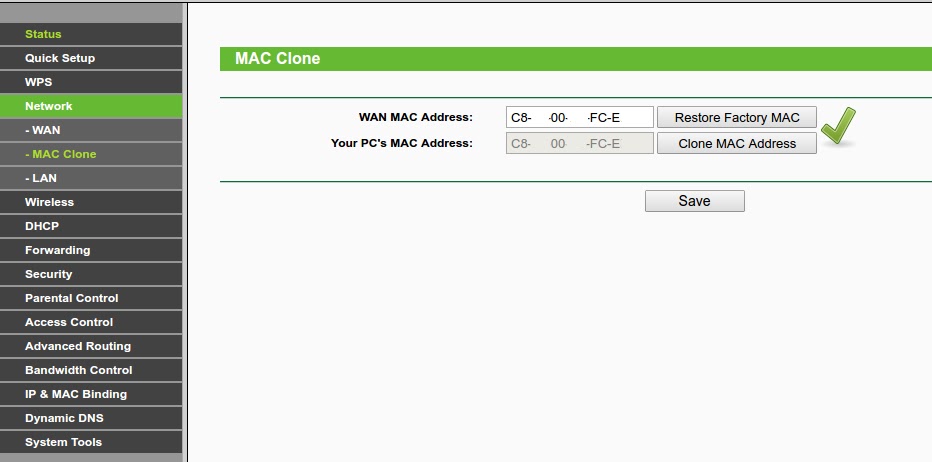
Speccy — информация о сети (вкладка Network)
*
👉 Способ №4
Если вам требуется просмотреть MAC-адрес роутера — то это можно сделать либо при помощи наклейки на его корпусе (как рекомендовал в способе 1), либо в его веб-интерфейсе (настройках).
👉 В помощь!
Как открыть веб-интерфейс (настройки) роутера — см. подробную инструкцию
Для того, чтобы их открыть, обычно достаточно перейти по адресу 192.168.0.1 (192.168.1.1) в браузере (в качестве логина admin, в качестве пароля либо admin, либо пустое место).
Как правило, в настройках маршрутизатора, необходимо открыть раздел «Статус» («Status»). Пример представлен ниже. 👇
Настройки роутера
*
Как клонировать MAC-адрес (т.е. изменить на свой)
Вариант 1: в Windows, в свойствах сетевой карты
Например, пригодится при смене сетевой карты, через которое у вас осуществляется подключение к Интернет.
*
Сначала необходимо открыть 👉 диспетчер устройств: самый быстрый способ — нажать сочетание кнопок Win+Pause, и выбрать в меню слева требуемое (см. скрин ниже 👇).
В помощь (открытие диспетчера устройств)
Далее в диспетчере устройств необходимо открыть вкладку «Сетевые адаптеры»: там будут представлены все адаптеры, на которые у вас установлены драйвера. Выбираете нужный адаптер и открываете его свойства.
Открываем свойства нужного адаптера
В свойствах необходимо открыть вкладку «Дополнительно» (или «Advanced»).
В перечне найдите свойства «Сетевой адрес» (или «Network address») и в поле значение укажите нужный вам MAC-адрес. Сохраните настройки и перезагрузите компьютер.
Свойства
*
Вариант 2: в веб-интерфейсе роутера
Актуально для тех случаев, когда вы устанавливаете роутер (маршрутизатор), а раньше у вас кабель от Интернет-провайдера был напрямую подключен к ПК/ноутбуку.
Либо просто меняете старый роутер на новый.
*
Задавать MAC-адрес для роутера нужно в его веб-интерфейсе (то бишь в его непосредственных настройках. В параметрах Windows это сделать нельзя).
📌 В помощь!
Как войти в настройки роутера (и что делать, если это не получается сделать).
Затем в настройках, как правило, необходимо открыть раздел «WAN» (либо настройки сети/интернета. В некоторых роутерах достаточно вкладки «Управление»). Парочка примеров представлена ниже. 👇
Клонирование MAC-адреса (роутер TENDA)
Изменение MAC-адреса (Роутер TP-Link)
Netis — как клонировать MAC-адрес
Сеть — интернет — Mercusys (клонирование MAC-адреса)
Настройка WAN (английский интерфейс, роутер D-Link DIR-615)
Как правило, большинство роутеров могут автоматически определить MAC-адрес вашей старой сетевой карты (если вы подключили кабелем к ней роутер) и клонировать его.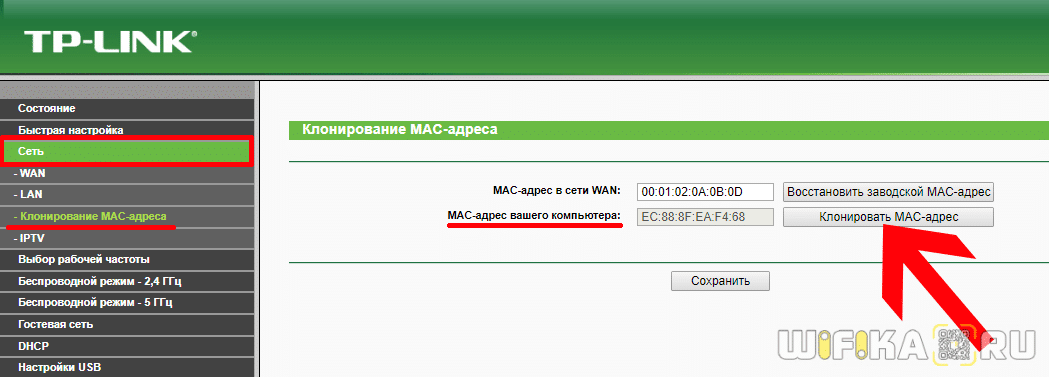
Собственно, можно и вручную задать адрес, достаточно написать всего несколько значений в отведенное поле (в большинстве случаев — ничего сложного 👌).
*
Благодарю за внимание (дополнения приветствуются).
Всем добра!
👋
Первая публикация: 01.05.2018
Корректировка: 22.07.2022
RSS (как читать Rss)
Полезный софт:
- Видео-Монтаж
Отличное ПО для создания своих первых видеороликов (все действия идут по шагам!).
Видео сделает даже новичок!
- Ускоритель компьютера
Программа для очистки Windows от «мусора» (удаляет временные файлы, ускоряет систему, оптимизирует реестр).
Другие записи:
Что такое клонирование MAC-адреса?
Предыдущий пост
Следующий пост
Процесс клонирования MAC-адресов, который часто называют сквозным доступом для Mac, является полезным методом для решения проблем с подключением и сетью, которые могут возникнуть как в домашней, так и в офисной среде, где утвержден набор определенных или заданное количество MAC-адресов. Клонирование позволяет обойти это путем копирования MAC-адреса одобренного устройства на проблемное устройство, что делает его видимым, как если бы оно было разрешено в сети.
Клонирование позволяет обойти это путем копирования MAC-адреса одобренного устройства на проблемное устройство, что делает его видимым, как если бы оно было разрешено в сети.
MAC-адрес, или адрес управления доступом к среде, является указателем для конкретной части оборудования или устройства (точнее, его сетевого разъема) в сети. Он функционирует как более точная и аппаратно-зависимая версия IP-адреса.
Это крайне важно для современных сетей, где к одной и той же локальной сети одновременно может быть подключено множество устройств. Это может быть все, включая ноутбуки, смартфоны, потоковые устройства, гаджеты IoT, планшеты и все остальное, что подключается к вашей сети.
MAC-адреса обычно жестко запрограммированы производителем на устройства, что делает его очень полезным для отслеживания проблемного устройства в сети или для блокировки и внесения в белый список определенных устройств для использования сетевого подключения или службы.
Некоторые деловые и образовательные сети используют MAC-адреса, чтобы предоставить набору определенных систем доступ к своей сети и более широкому Интернету. MAC-адреса могут быть полезным инструментом для защиты защищенных сетей от внешних хакеров или пользователей, крадущих соединения Wi-Fi или локальной сети. Но это также может мешать законным пользователям, таким как новые сотрудники, у которых есть ноутбук, еще не одобренный сетевым администратором. Внешние сетевые устройства, такие как USB-адаптеры Ethernet, концентраторы и док-станции для ноутбуков, также обычно имеют собственные MAC-адреса, что также может создавать проблемы с аутентификацией.
Домашние пользователи также могут столкнуться с проблемами с MAC-адресами. Некоторые поставщики интернет-услуг ограничивают своих пользователей одобренным оборудованием для подключения к Интернету, например маршрутизаторами, модемами и коммутаторами собственной марки.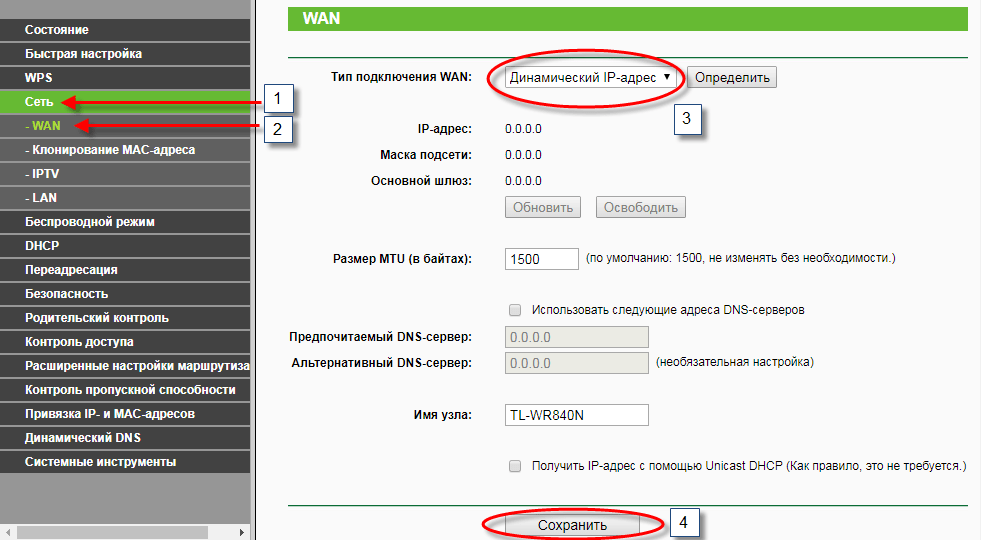 Это может быть проблематично, если ваш интернет-провайдер не предлагает оборудование, необходимое для высокоскоростного соединения, или вам просто удалось найти более выгодное предложение на маршрутизаторе в другом месте.
Это может быть проблематично, если ваш интернет-провайдер не предлагает оборудование, необходимое для высокоскоростного соединения, или вам просто удалось найти более выгодное предложение на маршрутизаторе в другом месте.
В любом случае, изучение того, как клонировать MAC, может решить эти проблемы, позволяя вам вернуться к работе или игре без головной боли.
Как клонировать MAC-адресЧто замечательно в процессе клонирования MAC-адреса, так это то, что он не требует внесения каких-либо существенных изменений в вашу сеть. Вы просто копируете известный утвержденный MAC-адрес и клонируете его на устройство, которое в настоящее время вызывает у вас проблемы с подключением. Вот как выполнить передачу MAC-адресов на разных аппаратных средствах.
Док-станция для ноутбука Если при подключении док-станции для ноутбука Cable Matters к вашей сети возникли проблемы с MAC-адресом, лучший способ исправить их — использовать инструмент EZ-Dock Mac Address Clone.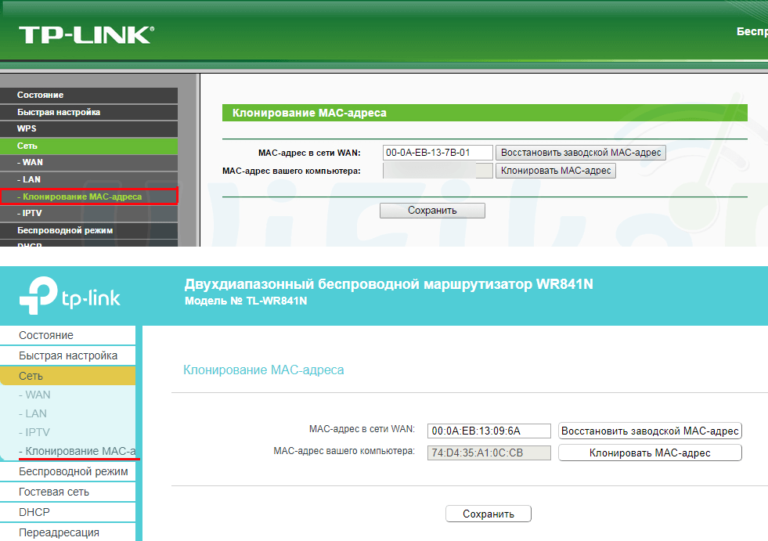 Он полностью поддерживается всеми док-станциями Cable Matters USB-C и многопортовыми адаптерами и делает процесс клонирования MAC-адреса быстрым и безболезненным.
Он полностью поддерживается всеми док-станциями Cable Matters USB-C и многопортовыми адаптерами и делает процесс клонирования MAC-адреса быстрым и безболезненным.
Подробное руководство о том, как его использовать и где его лучше всего загрузить, читайте здесь. Обратите внимание, что другие бренды док-станций могут иметь аналогичный процесс, но специфическое программное обеспечение.
ПК с Windows
Для изменения MAC-адреса ПК с Windows вам потребуется выполнить некоторую ручную настройку параметров сети, но это относительно просто и займет всего несколько минут.
- На ПК с MAC-адресом, который вы хотите клонировать, введите «CMD» в строку поиска и выберите соответствующий результат.
- Введите «ipconfig/all» и найдите «Физический адрес». Это MAC-адрес, который вы хотите клонировать. Это должно выглядеть примерно так:
00-1B-63-84-43-E7
- Запишите его где-нибудь и перейдите к ПК, на который вы хотите клонировать адрес.

- Введите «Просмотр сетевых компьютеров» и выберите соответствующий результат.
- Щелкните правой кнопкой мыши локальную сеть, проводную или беспроводную, и выберите «Свойства».
- Выберите «Настроить», а затем вкладку «Дополнительно».
- Найдите в списке «Сетевой адрес» и выберите его.
- Установите флажок рядом с полем «Значение» и введите ранее скопированный MAC-адрес.
- Нажмите кнопку «ОК», чтобы сохранить изменение прохода MAC-адреса.
Поздравляем, вы только что завершили клонирование MAC-адреса. Чтобы убедиться, что это сработало, снова выполните шаги «IPConfig» в командной строке, чтобы убедиться, что MAC-адрес вашего устройства был изменен.
Маршрутизатор
Если вы добавили в свою сеть новый маршрутизатор, и ваш интернет-провайдер не хочет его распознавать из-за другого MAC-адреса, вы также можете изменить его данные. Однако вам необходимо знать локальные IP-адреса старого и нового маршрутизаторов, поэтому обязательно найдите их, прежде чем продолжить.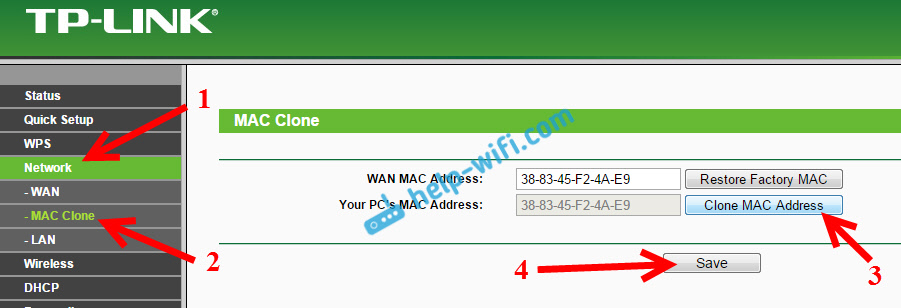
Примечание. Эти инструкции подходят для большинства маршрутизаторов, но определенные меню, которые необходимо использовать, могут различаться в зависимости от модели.
- Получите доступ к своему старому маршрутизатору через его IP-адрес через выбранный веб-браузер. Обычно это 192.168.1.1, но может отличаться в зависимости от производителя и модели.
- Войдите в систему, используя данные администратора, выберите страницу состояния и найдите MAC-адрес или физический адрес для сетевого интерфейса маршрутизатора.
- Скопируйте этот адрес, затем выйдите из системы, выключите маршрутизатор и настройте новый.
- Войдите в свой новый маршрутизатор таким же образом, используя его IP-адрес и данные администратора. Если вы еще этого не сделали, обязательно измените пароль администратора на более сложный (запишите его в менеджере паролей, чтобы не забыть), чтобы повысить безопасность сети.
- Перейдите на страницу настроек сети и введите MAC-адрес вашего старого маршрутизатора в поле «Физический адрес» или «MAC-адрес».

- Сохраните настройки, и клонирование вашего MAC-адреса должно быть завершено.
Как настроить клонирование MAC-адреса на беспроводном маршрутизаторе TP-Link (зеленый интерфейс)?
Требования к пользовательскому приложению
Обновлено 27.09.2019 07:42:26 284567
This Article Applies to:
TL-WR841N , TL-WDR3500 , TL-WR543G , TL-WR743ND , TL-WR2543ND , TL-WDR4900 , TL-MR3420 , TL-WR941ND , TL- WR843N , TL-WR710N , TL-WDR4300 , TL-WR541G , TL-WR702N , TL-WR700N , TL-WR841HP , TL-WR340G , TL-WR1043ND , TL-WR1042ND , TL-WDR3600 , 2G-WR54 , 2G-WR54 TL-WR940N, TL-WR741ND, TL-WR740N, TL-WR840N, TL-WR841ND, TL-WR810N, TL-WR340GD, TL-WR720N, TL-WR843ND, TL-WR842ND, TL-MR3020, 0, TL-MR32 MR3040
Некоторые интернет-провайдеры могут зарегистрировать MAC-адрес вашего компьютера при первом подключении к Интернету через модем.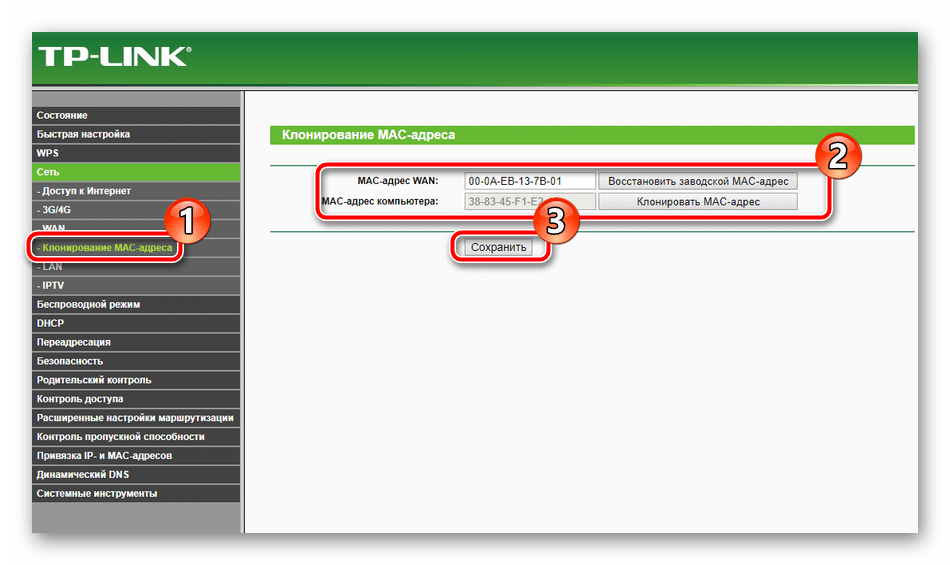 Если вы добавите в свою сеть новый маршрутизатор для совместного использования вашего интернет-соединения, модем все равно может зарегистрировать MAC-адрес вашего компьютера, в этом случае необходимо настроить клонирование MAC-адреса на маршрутизаторе.
Если вы добавите в свою сеть новый маршрутизатор для совместного использования вашего интернет-соединения, модем все равно может зарегистрировать MAC-адрес вашего компьютера, в этом случае необходимо настроить клонирование MAC-адреса на маршрутизаторе.
Выполните следующие действия:
Шаг 1
Отключите маршрутизатор, подключите компьютер к модему, который использовался для подключения к модему. Убедитесь, что компьютер имеет доступ в Интернет через модем. Пожалуйста, свяжитесь с провайдером, если нет интернета.
Шаг 2
Отключите компьютер от модема, подключите модем к WAN/Интернет-порту маршрутизатора и подключите компьютер к LAN/Ethernet-порту маршрутизатора.
Шаг 3
Откройте веб-браузер и в адресной строке введите: http://192.168.1.1 или http://192.168.0.1 или http://tplinkwifi. . Затем нажмите . Введите .
Затем нажмите . Введите .
Примечание:
IP-адрес/доменное имя в локальной сети зависит от модели. Пожалуйста, найдите его на нижней этикетке продукта.
Шаг 4
Введите имя пользователя и пароль на странице входа. Они оба admin по умолчанию.
Шаг 5
Нажмите Network->MAC Clone слева.
Шаг 6
Нажмите Клонировать MAC-адрес , чтобы клонировать MAC-адрес вашего ПК в MAC-адрес WAN маршрутизатора.
Шаг 7
Нажмите Сохранить , чтобы сохранить настройки.
Чтобы узнать больше о каждой функции и конфигурации, перейдите в Центр загрузок , чтобы загрузить руководство по вашему продукту.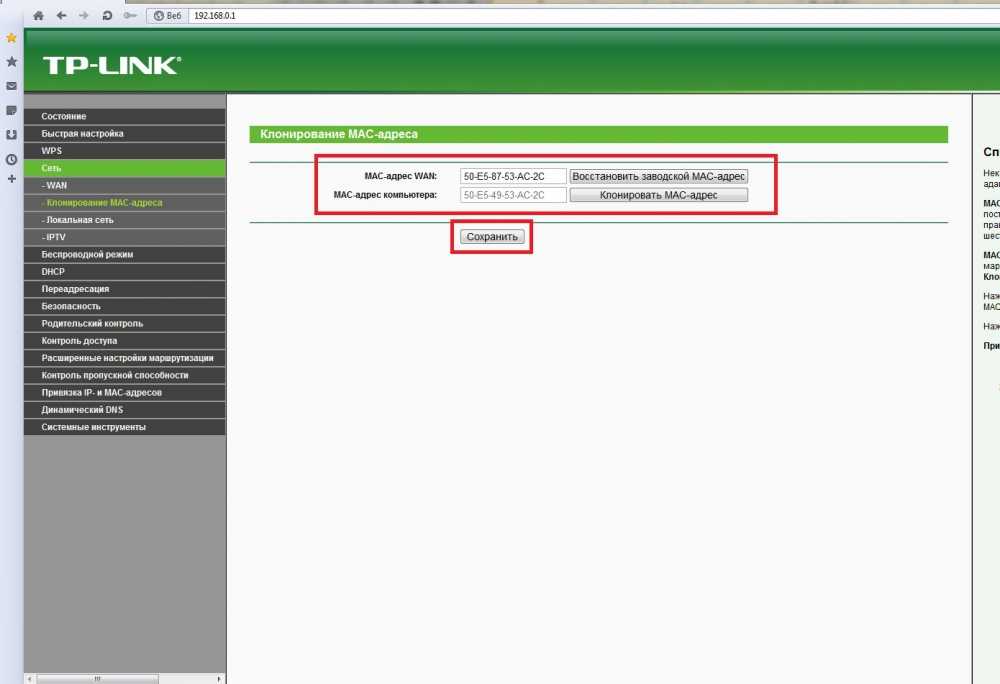



 Либо просто меняете старый роутер на новый.
Либо просто меняете старый роутер на новый.