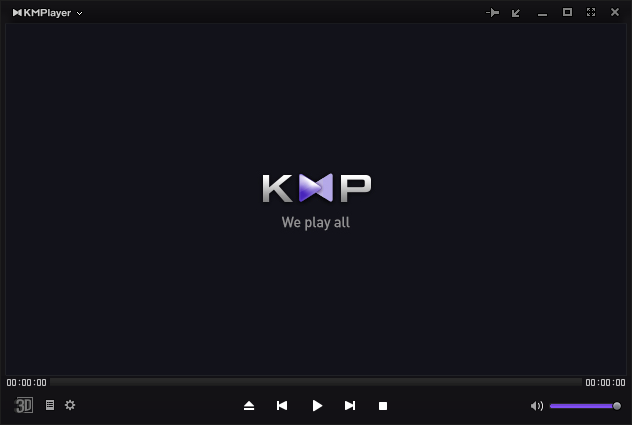особенности настройки и использования проигрывателя видео файлов
Сложность подбора подходящих кодеков для медиаплеера часто отпугивает начинающих и не очень пользователей от перехода к бесплатным программам. KMPlayer отчасти способен решить эту проблему. При установке KMPlayer не придется докачивать многочисленные модули, потому что, как правило, для абсолютного большинства задач достаточно кодеков из фирменной библиотеки livabcodec, включенных непосредственно в программу. В числе прочего, от иных программ для проигрывания аудио- и видеофайлов KMPlayer отличается возможностью обновлять недостающие кодеки, чтением недокачанных и архивированных файлов, созданием скриншотов, работой с 3D, захватом видео и аудио, а также интегрированными приложениями, в том числе играми. Представленная LAV сборка в отличие от обычных версий имеет расширенный комплект декодеров, сплиттеров и настроек реестра.
Встроенные кодеки
Если честно, заставить плеер сдрейфить перед предложенными мною файлами мне не удалось. Говорят, что плеер откроет диалоговое окно и сам предложит скачать недостающий кодек. Главной «фишкой» KMPlayer является наличие в его составе внушительной по своему размеру библиотеки livabcodec. Однако в исключительных случаях может появиться необходимость ее обновления. При обновлении программы автоматически обновляются кодеки, поиск новой версии происходит при каждом включении в случаях, если вы отметили соответствующий пункт в настройках. Для этого нажимаем клавишу F2 и вызываем панель управления. Во вкладке «Общие» ставим галочку в пункте «Автоматически проверять обновления».
Говорят, что плеер откроет диалоговое окно и сам предложит скачать недостающий кодек. Главной «фишкой» KMPlayer является наличие в его составе внушительной по своему размеру библиотеки livabcodec. Однако в исключительных случаях может появиться необходимость ее обновления. При обновлении программы автоматически обновляются кодеки, поиск новой версии происходит при каждом включении в случаях, если вы отметили соответствующий пункт в настройках. Для этого нажимаем клавишу F2 и вызываем панель управления. Во вкладке «Общие» ставим галочку в пункте «Автоматически проверять обновления».
В KMPlayer реализованна поддержка сторонних кодеков, которые вы можете скачать на ПК самостоятельно в сети. В меню «настройки» выберите вкладку «декодеры», а затем необходимый пункт «сторонний декодер видео/аудио» => «внешний декодер».
Как пользоваться KMPlayer
Итак, вы установили KMPlayer и впервые запустили его, что дальше? Посмотрите на главное окно программы. В зависимости от версии, оно выглядит просто как черный квадрат, или как окно с набором видеороликов из интернета.
Любой ролик можно посмотреть, кликнув по нему мышкой. Но на самом деле интересных видео здесь мало и тратить на них время не будем. Лучше кликните на нижней панели проигрывателя на вертикальную стрелочку, найдите на компьютере фильм, который хотите посмотреть, и откройте его. Или же просто запустите видеоролик в папке проводника — если во время установки вы не снимали галочку с настройки ассоциации видеофайлов, фильм откроется в KMPlayer.
Воспроизведение начнется в левой части плеера. Кликните на серую кнопку-стрелочку, чтобы закрыть мешающую панель справа.
Теперь можно насладиться просмотром.
Нажмите кнопку Enter, или кликните мышкой на значок пунктирного квадратика на верхней панели программы, чтобы развернуть окно воспроизведения на весь экран.
Нажмите Enter еще раз, чтобы вернуться в оконный режим.
Чтобы поставить воспроизведение на паузу, нажмите кнопку пробел или кликните на 2 вертикальные палочки на нижней панели управления. Для перемотки пользуйтесь стрелочками там же или на клавиатуре.
Для перемотки пользуйтесь стрелочками там же или на клавиатуре.
Громкость регулируется скроллом мыши и ползунком на панели.
Кликните на значок шестеренки, чтобы открыть меню быстрых настроек.
Здесь можно изменить настройки картинки (яркость, контрастность и т.д.), включить эквалайзер, настроить скорость воспроизведения и повтор, выбрать субтитры и открыть меню захвата изображения и видео.
Если открыть фильм в формате 3D, KMPlayer автоматически его распознает и включит режим отображения в той же стереопаре, что и у запущенного видео. Это же касается и роликов виртуальной реальности. Если же KMPlayer не включил правильный режим отображения автоматически, выберите его вручную, нажав на кнопку 3D или VR на панели внизу слева.
Чтобы открыть настройки KMPlayer, нажмите кнопку F2 на клавиатуре (в это время проигрыватель должен быть запущен и его окно должно быть активным).
Здесь можно изменить конфигурацию плагинов, кодеков и фильтров.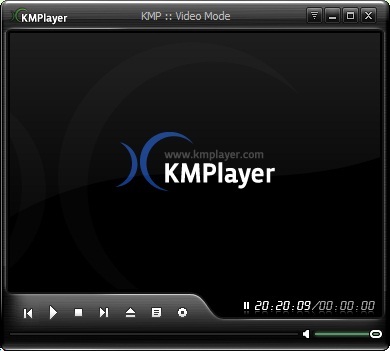 Неопытным пользователям не рекомендуем менять неизвестные настройки, так как после этого могут появиться проблемы с воспроизведением. Но если уже что-то наковыряли, нажмите кнопку «Сброс», чтобы отменить все изменения и вернуться к значениям по умолчанию.
Неопытным пользователям не рекомендуем менять неизвестные настройки, так как после этого могут появиться проблемы с воспроизведением. Но если уже что-то наковыряли, нажмите кнопку «Сброс», чтобы отменить все изменения и вернуться к значениям по умолчанию.
Последняя версия KMPlayer умеет воспроизводить видео по сети. Кликните по значку программы в левом верхнем углу и выберите команду «Открыть URL» или «Открыть FTP».
В меню «Открыть URL» есть готовый список интернет-каналов. Здесь можно открывать видео по прямым ссылкам и сохранять их в свой список.
Это основное, что нужно знать об использовании KMPlayer на Windows 10, 8, 7 и XP. Если у вас появились вопросы или что-то в инструкции непонятно — напишите в форму комментариев ниже, модератор обязательно поможет.
Работа с субтитрами
Чтобы воспользоваться имеющимися субтитрами, нужно нажать правую кнопку мыши, выбрать подменю «субтитры», затем «показать/скрыть субтитры». То же самое можно сделать с помощью комбинации Alt+X либо в настройках => «обработка субтитров» => «отображать субтитры».
KMPlayer позволяет задать положение субтитров относительно внутренних границ окна. Для изменения положения субтитров в подпункте «обработка субтитров» выберите вкладку «выравнивание субтитров». Движение вверх/вниз можно производить комбинацией Ctrl + ъ или Ctrl + X, вправо/влево – Alt + ъ или Alt + x соответственно.
Основные черты KMPlayer
Программа не владеет долгой историей или какими-то чрезвычайно редкими наградами. Вместо этого она одарена простым интерфейсом и удобна для пользователя. Впрочем, это не всё, что позволяет выделяться KMPlayer среди себе подобных.
Назначение
Программа разработана чуть ли не в одиночку корейским энтузиастом. Результатом этого является решение главной проблемы большинства проигрывателей: возможность воспроизводить и открывать файлы с видео материалами и музыкальные композиции. Собственно, этот аргумент кажется слабым, ведь все современные плееры могут то же самое. Не стоит забывать, что эту тенденцию заложил как раз KMP.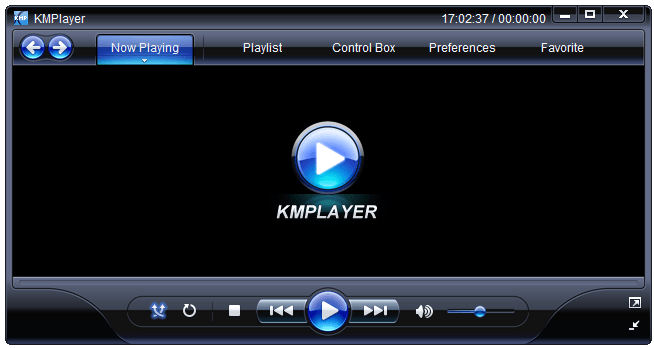
Преимущества
Главное достоинство приложения уже было упомянуто. Оно способно проигрывать все форматы, которые доступны на сегодняшний день. Есть, конечно, несколько исключений, но повстречать их крайне сложно. На этом перечень сильных сторон KMP не заканчивается:
- Функция «hardware acceleration». Эта опция помогает даже откровенно слабым устройствам работать с KMPlayer без малейших тормозов. Даже на очень слабом ASUS EEPc KMP неплохо справляется с потоковым HD вещанием;
- Захват видео. Присутствует опция для записи фрагментов из просматриваемого материала;
- Обработка URL вещания. Сильный нюанс. Вместо популярных YouTube или Twich можно смотреть потоковые вещания прямо через проигрыватель. Очередная новинка, которую подхватили конкуренты. Кстати, это касается не только видеоматериалов, но и Интернет-радио;
- Запись видео. Помимо захвата с преобразованием в нужный формат (хоть GIF из нужного фрагмента) можно также полностью записать просматриваемый материал.
 Удобно, чтобы просматривать в последствии стримы или какие-либо «живые события».
Удобно, чтобы просматривать в последствии стримы или какие-либо «живые события».
Это не полный список. Остались неупомянутыми поддержка FullHD формата и встроенный HQ видеорендер. Поскольку второе вещь специфическая, останавливаться на ней не было смысла. А поддержкой HD никого не удивишь.
Возможности просмотра 3D
Благодаря KMPlayer отпала необходимость в покупке 3D-телевизора для просмотра объемных фильмов. Специальный 3D-режим превратит любой видеофайл в 3D-картину. Для этого в нижнем левом углу программы имеется пиктограмма «Цикл 3D видео». Возможные режимы «рядом с изображением» и «над и под кадром» активируются последовательным нажатием мыши на иконку. Параметры цветовых каналов изменяются во вкладке «3D Screen Control», которую можно найти после нажатия правой кнопкой мыши на изображении.
Управление воспроизведением видео в проигрывателе KMP Player
Самые необходимые кнопки управления воспроизводимым видео в проигрывателе KMP размещены в левом углу программы. Речь идет про:
Речь идет про:
- переключение из 2D в 3D;
- редактор списка файлов для очереди, который также открывается комбинацией «горячих» клавиш Alt + E;
- панель управления (комбинация клавиш Alt + G), которая включает в себя перманентные настройки проигрывания видео и аудио, а также содержит ссылку на меню «Конфигурация» в KMPlayer;
- управление видео фильтрами, а также потоками видео и аудио.
Рис. 3. Кнопки управления воспроизведением видео в проигрывателе KMPlayer.
Установка пропорций для корректного отображения видео
Часто возникает проблема, когда соотношение сторон экрана и видеофайла не соответствует. Например, для iTunes характерно широкоэкранное соотношение (16:10, 16:9), а для аналогового DVD — это PAL и NTSC, которое имеет соотношение 4:3, и так далее. Это может привести к тому, что видео при воспроизведении на том или ином устройстве будет выглядеть искаженным, ведь далеко не все проигрыватели для компьютера способны решить эту проблему.
KMP позволяет вручную переключить соотношение сторон, легко устраняя этот неприятный визуальный эффект. Для этого из контекстного меню нужно зайти в раздел «Масштабирование» => «Экранное управление«.
Рис. 4. Масштабирование видео в KMPlayer.
Для установки правильных пропорций воспроизводимого видео, независимо от его разрешения, нужно правильно настроить меню «Экранное управление«. Если в разделе «Масштабирование» выбор соотношения сторон в полной мере зависел от монитора, то здесь список соотношения сторон подразумевает пропорции самого видеопроигрывателя, а, соответственно, и видеофайла.
Например, если пользователь смотрит фильм не на полный экран, то соотношение сторон монитора и видеопроигрывателя может не совпадать. Если воспроизводимое видео искажается, необходимо изменить соотношение на «Исходное«, а если видео вовсе имеет нестандартное разрешение и пропорции, то необходимо будет нажать «Не сохранять соотношение сторон» и вручную растянуть границы экрана под необходимый размер. Весьма полезная опция, которой обладают, к сожалению, далеко не все проигрыватели для компьютера.
Весьма полезная опция, которой обладают, к сожалению, далеко не все проигрыватели для компьютера.
Рис. 5. Соотношение сторон видео в KMPlayer.
Управление аудиодорожками в проигрывателе KMP Player
Если видеофайл имеет несколько аудиодорожек, то KMP позволяет быстро и удобно переключаться между ними. Для этого понадобится зайти через контекстное меню в раздел «Аудио» — «Выбор дорожки«, где и предстоит выбрать нужный аудиофайл. Кстати, выбор субтитров разработчики осуществили аналогичным способом, только их смена и отключение осуществляется через раздел «Субтитры«.
Что касается обработки звукового ряда, в KMPlayer есть полное управление частотами, чем могут похвастаться не так много проигрывателей для компьютера. При плохом дубляже, когда из-за сторонних шумов не слышно реплик актеров, поможет функция «Нормализация«, которая в реальном времени сканирует и оптимизирует аудиочастоты.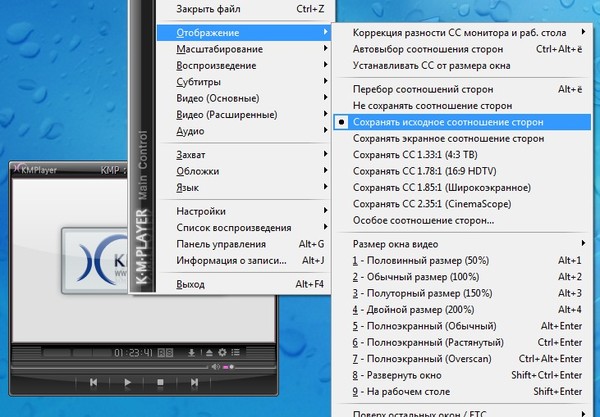
Рис. 6. Управление аудио настройками в KMPlayer.
Рекомендации по настройке плеера
При первом запуске программы вам будет предложено произвести ее начальную настройку. Если вы неопытный пользователь, то выберите необходимый язык и пункт «default setting», т.е. настройки по-умолчанию. Если есть непреодолимое желание заточить программу под себя, то выбирайте «User define Setting». Нажмите далее и следуйте подсказкам помощника. Сброс выполняют в «Настройках» в нижней части окна.
KMPlayer и свободные лицензии
В феврале 2009 года проект The KMPlayer был добавлен в «Зал позора» проекта FFmpeg за использование свободных кодеков под лицензиями GNU GPL без соблюдения их условий (в частности, требования распространения исходного кода)[4][5].
В 2005 году автор Media Player Classic указал разработчикам KMPlayer на возможные нарушения GPL[6]. Один из файлов, созданный им, был удалён (возможно, безотносительно GPL)[7], однако у разработчиков обоих проигрывателей были сомнения в подробностях действия GPL при распространении версий динамически подключаемых библиотек без изменения и их подключении[8].
особенности настройки и использования проигрывателя видео файлов
Сложность подбора подходящих кодеков для медиаплеера часто отпугивает начинающих и не очень пользователей от перехода к бесплатным программам. KMPlayer отчасти способен решить эту проблему. При установке KMPlayer не придется докачивать многочисленные модули, потому что, как правило, для абсолютного большинства задач достаточно кодеков из фирменной библиотеки livabcodec, включенных непосредственно в программу. В числе прочего, от иных программ для проигрывания аудио- и видеофайлов KMPlayer отличается возможностью обновлять недостающие кодеки, чтением недокачанных и архивированных файлов, созданием скриншотов, работой с 3D, захватом видео и аудио, а также интегрированными приложениями, в том числе играми. Представленная LAV сборка в отличие от обычных версий имеет расширенный комплект декодеров, сплиттеров и настроек реестра.
Встроенные кодеки
Если честно, заставить плеер сдрейфить перед предложенными мною файлами мне не удалось. Говорят, что плеер откроет диалоговое окно и сам предложит скачать недостающий кодек. Главной «фишкой» KMPlayer является наличие в его составе внушительной по своему размеру библиотеки livabcodec. Однако в исключительных случаях может появиться необходимость ее обновления. При обновлении программы автоматически обновляются кодеки, поиск новой версии происходит при каждом включении в случаях, если вы отметили соответствующий пункт в настройках. Для этого нажимаем клавишу F2 и вызываем панель управления. Во вкладке «Общие» ставим галочку в пункте «Автоматически проверять обновления».
Говорят, что плеер откроет диалоговое окно и сам предложит скачать недостающий кодек. Главной «фишкой» KMPlayer является наличие в его составе внушительной по своему размеру библиотеки livabcodec. Однако в исключительных случаях может появиться необходимость ее обновления. При обновлении программы автоматически обновляются кодеки, поиск новой версии происходит при каждом включении в случаях, если вы отметили соответствующий пункт в настройках. Для этого нажимаем клавишу F2 и вызываем панель управления. Во вкладке «Общие» ставим галочку в пункте «Автоматически проверять обновления».
В KMPlayer реализованна поддержка сторонних кодеков, которые вы можете скачать на ПК самостоятельно в сети. В меню «настройки» выберите вкладку «декодеры», а затем необходимый пункт «сторонний декодер видео/аудио» => «внешний декодер».
Работа с субтитрами
Чтобы воспользоваться имеющимися субтитрами, нужно нажать правую кнопку мыши, выбрать подменю «субтитры», затем «показать/скрыть субтитры». То же самое можно сделать с помощью комбинации Alt+X либо в настройках => «обработка субтитров» => «отображать субтитры».
То же самое можно сделать с помощью комбинации Alt+X либо в настройках => «обработка субтитров» => «отображать субтитры».
KMPlayer позволяет задать положение субтитров относительно внутренних границ окна. Для изменения положения субтитров в подпункте «обработка субтитров» выберите вкладку «выравнивание субтитров». Движение вверх/вниз можно производить комбинацией Ctrl + ъ или Ctrl + X, вправо/влево – Alt + ъ или Alt + x соответственно.
Возможности просмотра 3D
Благодаря KMPlayer отпала необходимость в покупке 3D-телевизора для просмотра объемных фильмов. Специальный 3D-режим превратит любой видеофайл в 3D-картину. Для этого в нижнем левом углу программы имеется пиктограмма «Цикл 3D видео». Возможные режимы «рядом с изображением» и «над и под кадром» активируются последовательным нажатием мыши на иконку. Параметры цветовых каналов изменяются во вкладке «3D Screen Control», которую можно найти после нажатия правой кнопкой мыши на изображении.
Звуковые дорожки
Если в фильме имеется несколько звуковых дорожек, то переключают их посредством комбинации клавиш Ctrl + X.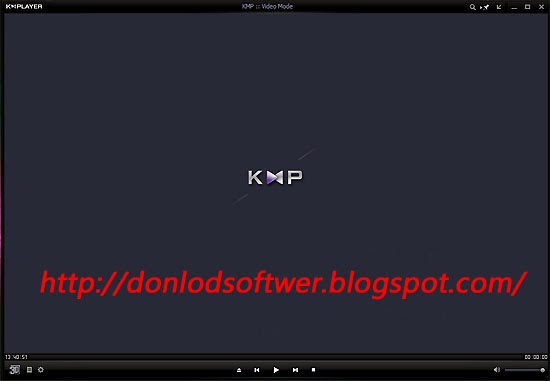
Рекомендации по настройке плеера
При первом запуске программы вам будет предложено произвести ее начальную настройку. Если вы неопытный пользователь, то выберите необходимый язык и пункт «default setting», т.е. настройки по-умолчанию. Если есть непреодолимое желание заточить программу под себя, то выбирайте «User define Setting». Нажмите далее и следуйте подсказкам помощника. Сброс выполняют в «Настройках» в нижней части окна.
Популярные вопросы
Как перевернуть видео?
Плеер поддерживает возможность переворота входного и выходного кадра. Для этого воспользуйтесь комбинациями Ctrl + F11 и Ctrl + F12.
Как повернуть видео?
Произвести ротацию изображения можно, вызвав «панель управления» комбинацией Alt+G и нажимая соответствующие стрелки в пункте «Rotation».
Как поменять язык?
Язык интерфейса меняется правой кнопкой мыши через вкладку «Язык».
Как замедлить видео?
Для изменения скорости проигрывания вызовите панель управления комбинацией Alt + G. Ползунком регулируйте скорость. Чтобы вернуться к первоначальным настройкам, нажмите «Reset».
Ползунком регулируйте скорость. Чтобы вернуться к первоначальным настройкам, нажмите «Reset».
Как сделать плеер быть поверх всех окон?
Для позиционирования относительно остальных окон в KMPlayer предусмотрено 3 режима: «Никогда», «Всегда на переднем плане» и «Во время воспроизведения». Для активации одного из режимов последовательно нажимайте иконку «канцелярская кнопка» в правом верхнем углу программы.
Как сделать KMPlayer плеером по-умолчанию?
Чтобы при открытии любого медиа файла автоматически запускался KMPlayer, в главном окне программы нажмите F2, затем выберите вкладку «Ассоциации/Захват». Для работы потребуются два первых окна. В первом окне вы можете выбрать по типу файла (видео, аудио, графика), а во втором – по его формату.
KMPlayer не воспроизводит mkv формат.
Если не воспроизводится mkv формат, попробуйте скачать подходящую сборку кодеков, например, K-Lite Codec Pack. Затем расшарьте его для KMPlayer следующим образом: откройте меню настроек (F2), выберите вкладку «декодер» => «внешний декодер видео» => «найти внешний декодер».
Как сделать скриншот в KMPlayer?
Для создания скриншота воспользуйтесь комбинацией клавиш Ctrl + E, затем в появившемся диалоговом окне сохраните готовое изображение. Быстрый захват кадра без выведения диалогового окна производится комбинацией Ctrl + A. Рекомендуем ставить видео на паузу для получения более четкого кадра.
KMPlayer не воспроизводит видеофайлы MP4, FLV, MKV
KMPlayer — это медиаплеер, в котором за последние годы произошли значительные улучшения. Обладает огромным количеством функций обработки аудио и видео, а также привлекательным пользовательским интерфейсом. Оснащенный поддержкой воспроизведения 3D-видео и мощным механизмом рендеринга, KMPlayer поддерживает широкий спектр видеоформатов, таких как AVI, ASF, WMV, AVS, FLV, MKV, MOV, 3GP, MP4, MPG, MPEG, DAT, OGM, и ВОБ.
Несмотря на то, что он достоин звания «самый универсальный медиаплеер», иногда KMPlayer не воспроизводит файлы MP4, FLV, MKV. У этой аномалии может быть несколько причин, и мы собираемся описать каждую из них вместе с соответствующими решениями в этой статье.
У этой аномалии может быть несколько причин, и мы собираемся описать каждую из них вместе с соответствующими решениями в этой статье.
Почему KMP Player не может воспроизводить некоторые форматы видео?
Когда KMPlayer не воспроизводит файлы MP4, MKV, FLV, этому может быть несколько причин:
- Отсутствие необходимого кодека, в данном случае соответствующих кодеков для файлов MP4, MKV и FLV
- Неправильные настройки воспроизведения видео на вашем компьютере
- Проблема с KMPlayer
- Проблема с файлами
В зависимости от конкретной причины рассмотрим решения для решения проблемы «KMPlayer не воспроизводит файлы MP4, FLV, MKV » проблема в следующем разделе.
Как устранить ошибку?
1. Преобразуйте файлы в формат, который работает с вашим KMPlayer
Каждый видеофайл имеет отдельный кодек, используемый для его сжатия, чтобы его было легко передавать по сети и в потоковом режиме. Возможно, форматы файлов, которые вы пытаетесь воспроизвести, несовместимы с вашей установкой KMPlayer.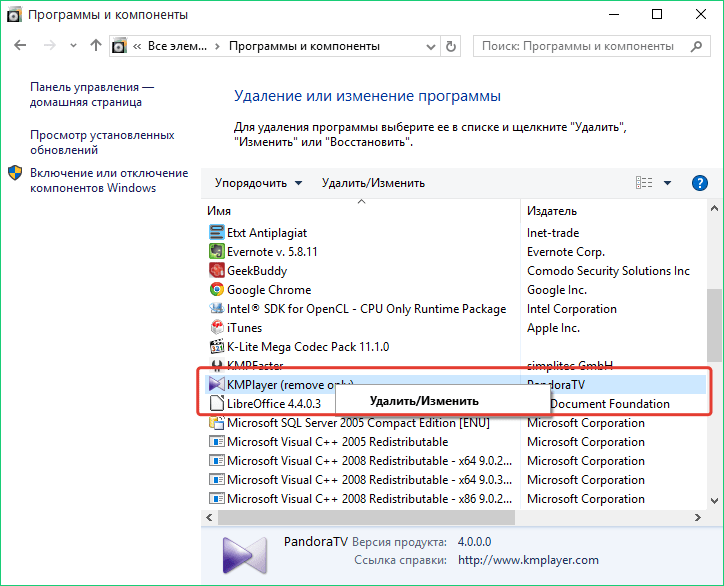 Или, может быть, вы можете воспроизводить с ним один файл MP4, а не другой, потому что некоторые файлы MP4 являются файлами H.264 MP4, а другие — файлами HEVC MP4.
Или, может быть, вы можете воспроизводить с ним один файл MP4, а не другой, потому что некоторые файлы MP4 являются файлами H.264 MP4, а другие — файлами HEVC MP4.
Попробуйте преобразовать определенные файлы в другой формат, например H.264, который лучше всего подходит для воспроизведения в KMPlayer.
2. Проверьте настройки воспроизведения видео на вашем компьютере.
Если преобразование файлов не работает, попробуйте активировать Script Active X в Windows, выполнив следующие действия: в поле поиска.
Кроме того, убедитесь, что Adobe Flash Player удален, а затем переустановлен на вашем компьютере.
Вот и все! После этого вы сможете смотреть видео в формате MP4 с помощью KMPlayer.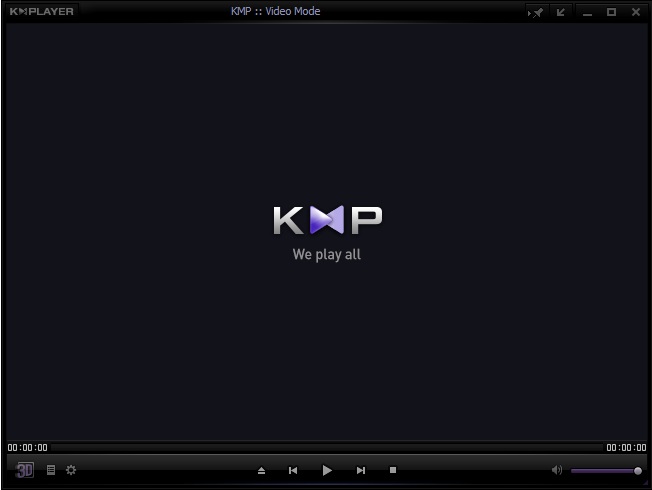
3. Обновите или переустановите KMPlayer
Даже после того, как вы попробовали описанные выше приемы, если ваш KMPlayer не воспроизводит видео в формате MP4, скорее всего, проблема связана с проигрывателем. Возможно, он устарел или, скорее всего, он был неправильно установлен.
В этом случае обновите плеер до последней версии. Если это тоже не сработает, удалите KMPlayer, а затем загрузите и установите самую последнюю версию KMPlayer, чтобы возобновить воспроизведение видео в формате MP4.
4. Используйте другой медиаплеер
Как и KMPlayer, медиаплеер VLC — еще один универсальный проигрыватель для воспроизведения видео. Если ничего не работает, переключите медиаплеер на проигрыватель VLC или любой другой проигрыватель, который вы предпочитаете.
Окончательное решение
Если вы не хотите переключать медиаплеер и другие приемы не работают, проблема, скорее всего, в файлах. Они могут быть повреждены или испорчены. В этом случае восстановление файлов является лучшим решением.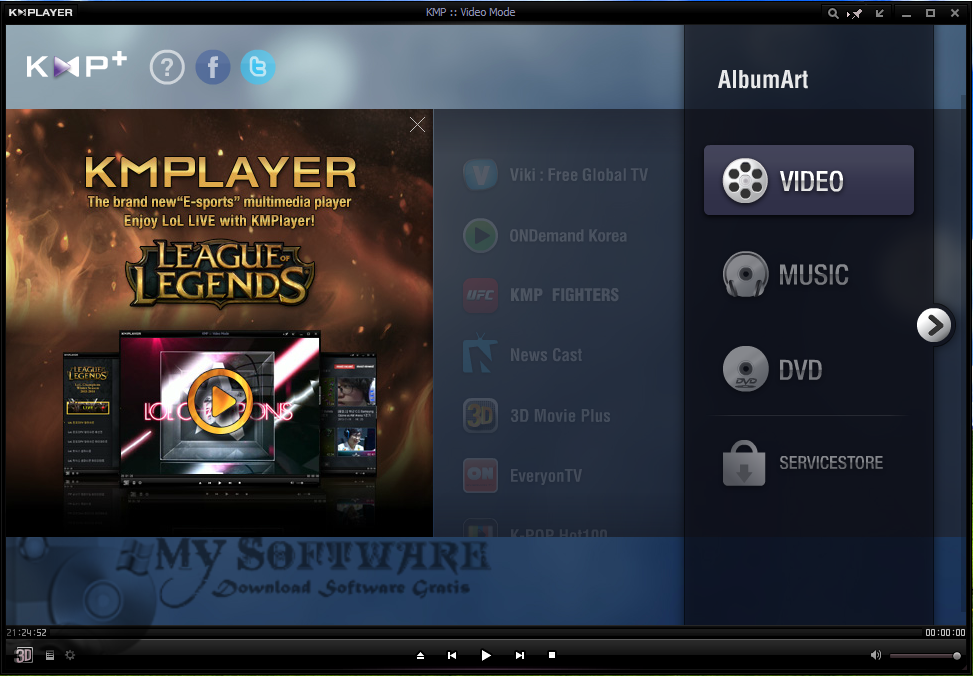
На наш взгляд, Stellar Repair for Video — идеальное решение для этой цели. Stellar Repair for Video — грамотное и эффективное приложение для исправления сильно поврежденных видеофайлов различных расширений. С помощью этого программного обеспечения вы можете восстанавливать MP4, MPEG, FLV, MKV, AVI и другие форматы файлов. Это простое в использовании приложение, поддерживающее несколько устройств хранения, может помочь вам устранить ошибки воспроизведения видео, вызванные такими причинами, как повреждение заголовка, проблемы с синхронизацией аудио-видео, ошибки загрузки и многое другое.
Вот простые шаги, с помощью которых вы можете исправить поврежденные видеофайлы с помощью Stellar Repair for Video:
- Перейдите на официальный сайт Stellar Repair for Video и загрузите его установщик. После этого установите его с рекомендуемыми настройками.
- После установки программного обеспечения запустите его.
- На главном экране нажмите кнопку Добавить , чтобы выбрать и импортировать файлы, которые вы хотите восстановить (вы можете импортировать несколько файлов одновременно).
 Как только они будут импортированы в интерфейс, нажмите на Кнопка Ремонт .
Как только они будут импортированы в интерфейс, нажмите на Кнопка Ремонт .
- В зависимости от размера восстанавливаемых видео и скорости обработки вашего компьютера вам нужно будет дождаться завершения процесса.
- Когда это будет сделано, вы можете предварительно просмотреть восстановленные файлы, а затем сохранить их в нужном месте с помощью кнопки Сохранить восстановленные файлы .
Дополнительные советы по предотвращению повторения этой ошибки
- Всегда обновляйте свои медиаплееры до последних версий.
- Будьте осторожны, чтобы не удалить предыдущую версию неправильно. Удалите HKEY CURRENT USER SoftwareKMPlayer из реестра, удалите старую папку и переустановите медиаплеер.
- Убедитесь, что видеоплеер совместим с операционной системой вашего компьютера.
- Проверьте, не блокирует ли ваше антивирусное программное обеспечение, брандмауэр или утилита для создания скинов Windows такие приложения, как KMPlayer.

- Попытайтесь выяснить, что заставляет проигрыватель работать некорректно. При необходимости переустановите Windows, но это наименее рекомендуемый вариант.
- Проверьте наличие каких-либо вредоносных программ или вирусов, которые могут мешать нормальной работе проигрывателя.
В завершение
Никогда не бывает приятно обнаружить, что видео, которые вы так долго ждали, не воспроизводятся должным образом. Еще хуже, если вы не знаете, что с этим делать. Мы надеемся, что вы сможете использовать описанные выше решения для устранения проблем с вашим KMPlayer, если он не воспроизводит файлы MP4, MKV, FLV. Помните, если ничего не работает, вы всегда можете восстановить видеофайлы с помощью Stellar Repair for Video.
Почему KMP player не воспроизводит мое видео?


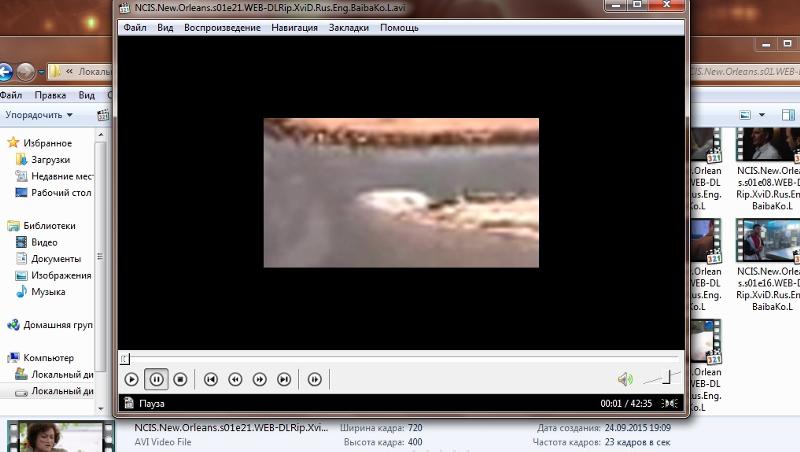 Удобно, чтобы просматривать в последствии стримы или какие-либо «живые события».
Удобно, чтобы просматривать в последствии стримы или какие-либо «живые события». Как только они будут импортированы в интерфейс, нажмите на Кнопка Ремонт .
Как только они будут импортированы в интерфейс, нажмите на Кнопка Ремонт .