Как быстро все скопировать. Какими кнопками копировать и вставлять: советы для разных ОС
Как копировать текст с помощью клавиатуры [на компьютере или ноутбуке]Многие не опытные пользователи ПК не умеют копировать текст с помощью клавиатуры. Вместо этого они используют правую кнопку мышки и команду «копировать» в контекстном меню. Такой способ копирования текста отлично работает. Но, к сожалению он отнимает слишком много времени. В данной статье вы узнаете о том, как копировать текст с помощью клавиатуры и с экономить на этом кучу времени.
Как копировать текст с помощью клавиатуры — классический способ
Копирование текста с помощью клавиатуры выполняется с помощью комбинации клавиш CTRL-C. Вам нужно выделить текст, зажать клавишу CTRL и потом нажать на клавишу C. Обычно используют левую клавишу CTRL, но это не принципиально, вы можете использовать как левую, так и правую клавишу CTRL.
После того как вы скопировали текст — его нужно вставить в другое место.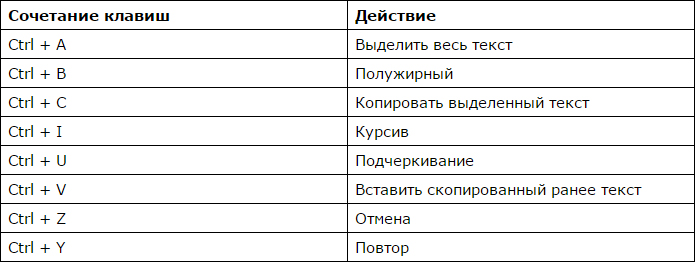
Другие способы копирования текста с помощью клавиатуры
Нужно отметить, что существуют альтернативные способы копирования текст с помощью клавиатуры:
- Комбинация клавиш Ctrl-Insert является аналогом CTRL-C и может использоваться для копирования текста.
- Комбинация клавиш Shift-Insert является аналогом CTRL-V и может использоваться для вставки скопированного текста.
- А комбинация клавиш Shift-Delete является аналогом команды вырезать Ctrl-Х.
Кроме комбинаций клавиш CTRL-C и CTRL-V, есть и другие очень полезные комбинации:
- Ctrl-A — Выделить весь текст. Обычно используется в связке с копированием. Используя комбинации клавиш Ctrl-A и CTRL-C, вы сможете быстро скопировать весь текст.
- Ctrl-Х — Вырезать текст. Копирование текста с удалением его с того места, где он был раньше. Используя комбинации клавиш Ctrl-Х и CTRL-V, вы сможете быстро переместить текст в другое место.
- Ctrl-Z — Отметить или сделать один шаг на зад. Данная комбинация позволяет быстро исправить допущенную ошибку. Например, вы удалили часть нужного текста. В такой ситуации вас выручит комбинация клавиш Ctrl-Z, которая сразу все вернет на место.
- CTRL-P — Печать документа. С помощью данной комбинации клавиш вы можете быстро отправить напечатанный текст на принтер.
Работаем без мышки, только на клавиатуре.
WINDOWS:
WIN — самая основная кнопка, с помощью ее можно добраться до любой программы. Нужно ее нажать, потом стрелочками вниз/влево/вправо/вверх перемещаться по меню.
TAB — перемещается по всем возможным окнам программы или рабочего стола (по очереди)
Enter — перейти на новую строку.
Пробел — если выделена кнопка — позволяет нажать на нее.
ESC — Выйти из обозначенной области.
Shift + Del — удаление объекта без помещения его в корзину.
Page Down- перемещение курсора вверх.
Page UP — перемещение курсора вниз.
HOME — перемещение курсора в начало строки.
END — перемещение курсора в конец строки.
Shift + Page Down — выделить текст от курсора и вниз.
Shift + Page UP — выделить текст от курсора и вверх.
Shift + HOME — выделить текст от курсора до начала строки.
Shift + END — выделить текс от курсора до конца строки.
Ctrl + Page Down — перемещение курсора на 1 страницу вниз.
Ctrl + Page UP — перемещение курсора на 1 страницу вверх.
Ctrl + HOME — перемещение курсора в начало документа.
Ctrl + END — перемещение курсора в конец документа.
Ctrl + c — Копировать
Ctrl + v — Вставить
Ctrl + x — Вырезать
Ctrl + s — Быстрое сохранение
Ctrl + a — Выделить все
Ctrl + o — Открыть
Ctrl + z — Отмена операции/ввода.
Ctrl + 2 раза ESC — активирует строку пуск (с помощью TAB можно по ней перемещаться, а с помощью Shift + F10 и Enter смотреть меню) .
Ctrl+Shift+ESC или Ctrl+Alt+Delete — открыть диспетчер задач.
Alt+F4 — закрыть приложение.
Alt+пробел — потом стрелки вверх/вниз по меню и клавиша Enter — Развернуть/свернуть/восстановить/закрыть окно.
Alt+Enter — переход в полноэкранный режим и обратно.
Alt+TAB — перемещение между окнами запущенных приложений.
Alt+ESC — перемещение между окнами запущенных приложений по порядку без панели.
Win+r — запуск программ.
Win+e — открыть окно проводника.
Win+d — свернуть все приложения и повторное нажатие разворачивает их же.
Win+l — заблокировать рабочий стол.
Win+f — поиск файлов на компьютере.
Ctrl+Win+F — поиск компьютеров.
Win+e — открыть окно «мой компьютер».
Win+Pause/Break — открывает окно «свойства системы».
Win+e потом Page Down потом Shift+F10 потом два раза нажать стрелку вверх и Enter два раза — очистить корзину.
Shift+F10 или MENU — эмулирует нажатие правой кнопки мыши на том месте, где находиться курсор.
Совет:
Клавиша Print Screen делает снимок экрана и помещает его в буфер обмена.
Клавиша Alt + Print Screen делает снимок активного окна и помещает его в буфер обмена. После этого можно запустить стандартный редактор изображений — Paint и вставить снимок экрана в него (Ctrl+v), а уже там или сохранить в любом удобном формате или разрезать снимок экрана как удобно.
«Как копировать текст?» — даже такой, казалось бы, простой вопрос, можно получить от начинающих пользователей компьютера.
Как копировать текст клавиатурой
Копировать можно разными способами:
- В меню Правка выбрать пункт Копировать ,
- Нажать правую кнопку мыши и в контекстном меню выбрать Копировать .
Но самый удобный и быстрый способ копирования — с помощью клавиатуры.
Выделяете текст, который хотите скопировать, потом нажимаете клавишу Ctrl и, не отпуская её, щелкаете по клавише C
Текст скопируется в буфер обмена.
Теперь открываете любой документ, например, текстовый редактор Word, или письмо, ставите курсор в то место, куда собираетесь вставить скопированное, нажимаете клавишу Ctrl а потом, не отпуская её — щелкаете по клавише V Тут же появится текст, или рисунок, который вы скопировали на другой странице.
Потренируйтесь и, я думаю, что эти клавиши станут у вас самыми популярными. Итак, Скопировать : Ctrl + C , вставить : Ctrl + V
Как выделить текст
Выделение и копирование текста — это основа работы на компьютере. Прежде чем копировать текст, сначала нужно его выделить. Однако, не все начинающие пользователи умеют быстро выделять текст.
а) Как выделить весь текст на странице
Нажимаете клавишу Ctrl, а потом, не отпуская её, щелкаете по клавише A .Весь текст на странице выделится. Однако, такое выделение редко используется.
б) Как выделить текст на странице с помощью мыши
Чаще всего, необходимо выделить и скопировать только часть страницы . Нужно поставить курсор перед началом текста, который вы собрались выделить, а потом, не отпуская левой кнопки мыши, вести курсор вниз и вправо. Текст будет выделяться.
в) Как выделить текст с помощью клавиатуры.
Иногда, нужно выделить текст с точностью до буквы, а не получается. На этот случай есть удобный вариант выделения. Ставите курсор перед словом или буквой, с которой начнете выделение. Потом нажимаете клавишу Shift и, не отпуская её нажимаете клавиши стрелка вправо и стрелка вниз.
Если выделили лишние знаки, то нажав клавишу стрелка влево, можно уменьшить область выделения. Таким образом можно выделить текст очень точно, до одной буквы.
Как копировать картинки с сайта
Чтобы скопировать картинку в Интернете, нужно нажать на понравившейся картинке правой кнопкой мыши и в контекстном меню выбрать Сохранить изображение как…
Появится окно Сохранение изображения
Но, вы можете изменить папку назначения и Имя файла и, только потом, нажать кнопку Сохранить.
Примечание. Хочу обратить внимание на то, что не все рисунки получится скопировать. Иногда один рисунок состоит из множества маленьких. Так, например, сделано в Одноклассниках. Там, если не оплатить смайлики, скопировать и отправить открытку друзьям, не получится.
В работе с компьютером поначалу сложно запомнить все полезные сочетания клавиш для различных важных действий. Таких, как копирование и вставка текста. Работаете с текстом, скопировали его, но не помните, как теперь его воспроизвести? Потратье секунду на посещение этой страницы и вы узнаете, как вставить скопированный текст с помощью клавиатуры, а также какие бывают другие полезные сочетания клавиш для работы с текстом.
Вставляем с помощью клавиатуры скопированный текст
Наведите стрелками клавиатуры курсор или кликните мышью по месту, куда вы бы хотели вставить текст, и нажмите на клавиатуре Ctrl + V .
Это самый быстрый и удобный способ оперировать скопированным текстом и вставить его в нужном месте. Но не единственный! Можно также нажать Shift + Insert . Этот способ используют значительно реже, так как клавиши находятся далеко друг от друга. Но для левшей, у которых мышь слева, он может быть полезен.
Второй способ вставить текст, картинку или что угодно из буфера обмена с помощью клавиатуры
Он пригодится больше для того, чтобы поразить коллег вашим уровнем владения компьютерной клавиатурой. Либо если предыдущий способ по каким-либо причинам недоступен. Например, вырвана одна из клавиш, или до вас её нажал подозрительный человек, и вы не хотите за ним повторять. Или когда на CTRL сидит паук или спит котик.
Это все способы вставить текст с помощью стандартной клавиатуры Windows. Но есть и другие операционные системы!
Как вставить текст на клавиатуре iOS (Mac)
Наведите курсор в нужное место нажатием левой кнопки мыши или стрелками, затем нажмите Command + V .
Другие полезные сочетания клавиш при работе с клавиатурой
Если не можете запомнить все сочетания клавиш сразу, то скачайте или распечатайте картинку — напоминалку. Например такую, как эта:
Желаем приятной и плодотворной работы с текстом за компьютером!
Голос за пост — плюсик в карму! 🙂
Большинство пользователей современных компьютеров привыкли работать в текстовом редакторе мышью. Однако не многие знают, что есть и более простой, а главное – быстрый способ копирования текстового фрагмента. В этой статье мы расскажем, как правильно использовать клавиатуру, чтобы копировать и вставлять текст в редакторе. Несомненно, такой способ придется по нраву всем, поскольку откроет новые возможности работы в файлах word, excel и пр.
Сочетания горячих клавиш
Любая функция на ПК может быть активирована при помощи клавиатуры, но об этом знают либо опытные программисты, либо разработчики системы. Однако такой способ управления компьютером может упростить жизнь и обычным юзерам. Главное знание, которое может пригодиться, чтобы скопировать текст с помощью клавиатуры – это сочетания горячих клавиш.
При такой работе мышка не используется вовсе, а все процессы происходят в считанные секунды, что значительно сократит время на выполнение заданий. Итак, на фото ниже указаны главные комбинации, которые могут пригодиться для работы с текстовым редактором.
Как скопировать текст клавишами в Windows
- Изначально вам потребуется выделить нужный абзац при помощи клавиатуры. Для этого активируйте курсор в нужной точке текста, нажмите и удерживайте кнопку «Shift» и задействуйте стрелочки для перемещения вверх, вниз.
- Так вы сможете выделять по одному предложению из текста.
- Для того чтобы скопировать текст клавишами, выделите нужный фрагмент и нажмите комбинацию «Ctrl+C».
- Затем поставьте курсор в требуемое место на листе и нажмите комбинацию «Ctrl+V».
- Готово!
В таком методе есть лишь одна особенность – выделяемый и копируемый текст переносится в новое место с исходным форматированием. Убрать его вы сможете, нажав на панели инструментов файла Word кнопку «Очистить формат».
Как скопировать текст клавиатурой Mac OS X
В случае если ваш документ находится в операционной системе Mac OS, чтобы скопировать текст без мышки вам необходимо проследовать таким манипуляциям:
Также вы сможете произвести нужные действия, выбрав в меню «Правка» кнопку «Вставить». Или просто нажмите на клавиатуре комбинацию «Command+V» и информация из буфера обмена скопируется в документ.
Таким образом, мы рассмотрели два способа, как копировать текст с помощью клавиатуры и вставить его в нужный документ. Используя подсказки, вы сможете сэкономить время на работу в редакторах как ОС Windows, так и Mac OS.
Народные средства от тараканов, муравьев, мышей
Как удалить страницу в Твиттере
Приветствую вас, уважаемые читатели блога сайт! Не ошибусь, если скажу, что многие простые пользователи, когда сидят за компьютером, никогда не используют горячие клавиши . Большинство управляют своим компьютером, манипулируя мышкой. Даже многие мои знакомые, которым я показывал некоторые комбинации клавиш для быстроты и удобства работы за компьютером, не сразу понимали, какой смысл ими пользоваться.
Сила привычки многим не позволяет отказаться от того, к чему привыкли. Так устроен человек. Но, попробовав несколько раз выполнить ту или иную операцию за компьютером, используя сочетания разных клавиш , через некоторое время многие начинают пользоваться ими автоматически. Надеюсь, что перечисленные ниже рекомендации по использованию клавиш на клавиатуре кому-нибудь станут полезны и облегчат пребывание за компьютером.
Сочетание клавиш на клавиатуре.
Горячие клавиши позволяют пользователям оптимизировать работу за компьютером и не прерывать творческий процесс на всякую ерунду. Используя стандартные сочетания клавиш, можно быстро выполнить нужные команды (отменить действие, скопировать и вставить текст, сделать скриншот экрана , переключить язык и даже выключить компьютер), не отвлекаясь и даже не глядя на клавиатуру. Кстати, горячие клавиши Windows действуют почти во всех приложениях этой операционной системы. И неважно, работаете вы в Windows 7 или Windows XP. Приведу простой пример, как работают горячие клавиши отмены «Ctrl» + «Z». Чтобы отменить последнее действие, нажмите левую клавишу «Ctrl» и, удерживая ее, нажмите на английскую клавишу «Z». Если хотите отменить несколько действий, нажмите клавишу «Z» несколько раз. Причем, неважно, какой язык у вас включен. Чаще всего комбинации клавиш на клавиатуре срабатывают одинаково в русской и в английской раскладке.
Клавиши на клавиатуре для поиска.
Очень удобно использовать клавиши поиска «Ctrl» + «F». Они позволяют быстро найти какую-то фразу в документе, и работа с текстом значительно упрощается. Кстати, клавиши поиска можно использовать и на страницах сайтов. Когда вы нажмете «Ctrl» + «F», вверху справа в Google Chrome (вверху слева в Opera, внизу в Mazilla) появится небольшое окошко, куда вы можете ввести слово или фразу, которую хотите найти на странице. Если такое слово есть на странице, оно выделится в вашем браузере желтым или оранжевым цветом. В той же строке будет количество найденных на странице слов, а также стрелочки, позволяющие быстро перейти к следующему варианту. Только не путайте горячие клавиши поиск с поиском по сайту. Они срабатывают только на той странице, которая открыта в вашем браузере.
Как выделить текст с помощью клавиатуры.
Для выделения текста также используются сочетания горячих клавиш. Например, если текстовый документ очень большой, и его нужно полностью выделить, использовать курсор мыши не очень-то удобно. Гораздо проще нажать «Ctrl» + «A», и весь текст будет выделен. Чтобы выделить фрагмент текста от курсора влево или вправо, нажмите клавишу «Shift» и, удерживая ее, нажимайте стрелки «←» и «→». При каждом нажатии стрелки будет выделяться следующая буква. Правда, выделять так текст долго, но может пригодиться. А чтобы выделить текст от курсора до начала или до конца строки, можно использовать сочетания «Shift» + «Home» и «Shift» + «End». Точно так же можно выделять текст от курсора целыми строками, вверх или вниз. Для этого нужно установить курсор в нужное место, нажать клавишу «Shift» и, удерживая ее, использовать стрелки «» и «↓». Кстати, нажатие противоположной стрелки снимает выделение. Чтобы убрать выделение, можно щелкнуть мышкой в любом месте открытого документа. В некоторых приложениях снять выделение можно с помощью клавиш «Ctrl» + «D», но они срабатывают не везде. Например, виртуальная клавиатура именно на эту комбинацию не реагирует.
Как скопировать текст с помощью клавиатуры.
Многих также интересует, какими клавишами копировать в разных приложениях. Для этого используется сочетание «Ctrl» + «C». Клавиши одинаково срабатывают в текстовых документах, в графических редакторах и в других программах. Достаточно выделить курсором нужный фрагмент и сделать копирование клавишами. Больше того, эти же клавиши на клавиатуре используются для того, чтобы скопировать какие-то файлы. Но есть один нюанс. Если вы хотите скопировать текст, опубликованный на каком-нибудь сайте, у вас может не получиться. Это работает защита текста от копирования, которую установил владелец ресурса. О том, как скопировать некопируемый текст с таких сайтов, подробнее рассказывается в другом материале.
Как вставить текст с помощью клавиатуры.
Чтобы вставить текст из буфера обмена, можно нажать горячие клавиши «Ctrl» + «V». Они тоже срабатывают в разных приложениях. Вы можете использовать горячие клавиши вставить в текстовых документах или при копировании какого-нибудь файла. Особенно удобно с их помощью вставлять большое количество одинаковых объектов (например, символы, которые вы хотите использовать в документе много раз).
Как переключить клавиатуру на английский.
Мы по сто раз в день переключаем клавиатуру с русского на английский и наоборот, даже не замечая этого. Чаще всего мы используем для этого переключатель языка RU/EN, который расположен внизу экрана, справа, на панели задач. Но намного удобнее делать это при помощи сочетания клавиш «Alt» + «Shift». Со временем начинаешь использовать эти клавиши автоматически. Просто продолжаешь печатать на клавиатуре и не думаешь о том, как ее переключить на английский и обратно.
Как перезагрузить компьютер с помощью клавиатуры.
Есть еще одна комбинация клавиш, которую нужно знать. Если компьютер завис и не реагирует на ваши действия, нажмите одновременно клавиши «Ctrl» + «Alt» + «Del». Откроется окно Диспетчера задач, где перечислены все запущенные у вас приложения. Увидев напротив какого-нибудь из них статус «Не работает», нажмите на кнопку «Снять задачу».
Если не работает мышка, для выбора используйте клавишу «Tab». Когда выделится кнопка «Снять задачу», нажмите «Enter». Также нужно знать, какими клавишами можно выйти из системы в том случае, если у вас сломалась мышка. Итак, чтобы быстро перезагрузить или вообще выключить компьютер , нажмите клавишу «Windows». Она находится внизу, с обеих сторон клавиатуры, на ней изображен логотип этой операционной системы. Когда появится окно главного меню, нажимайте клавишу «↓», пока не подсветится кнопка «Выключение». Нажмите «Enter», появится стандартное окно «Выключить компьютер». Выберите с помощью клавиш «←» и «→» команду «Выключение» или «Перезагрузка» и нажмите «Enter». Чтобы отменить это действие и вернуться в систему, нажмите «Esc».
Конечно, есть и другие варианты комбинаций клавиш для выполнения различных операций на компьютере. Но в этой заметке я поделился самыми распространенными, которыми пользуюсь постоянно сам и рекомендую вам, мои читатели. Желаю всем удачи!!
Как выделить кнопками на клавиатуре. Как выделить текст с помощью клавиатуры
Интернет — это огромный мир, где каждый найдет что-то ценное для себя. Одни любят смотреть видеоролики на , другие предпочитают общаться на тематических форумах, а третьи используют всемирную паутину как энциклопедию. И действительно, здесь можно найти так много ценной информации, которую и за целую жизнь прочесть не получится. Некоторые важные файлы мы сохраняем в текстовый документ. Благо, браузеры позволяют выделять как целые страницы, так и отдельные фрагменты, слова или даже буквы. Вот только не все пользователи ПК знают, как это делать. Но не беда, мы вам поможем!
Выделение: различные способы
- Популярные браузеры ( , Google Chrome, Opera и Internet Explorer) между собой в этом плане совершенно не различаются. Если вам необходимо скопировать какой-то фрагмент в тексте на сайте, то просто поднесите стрелку мыши к начальному слову и выделите нужный текст. На большинстве сайтов такой фон вокруг текста меняет свой цвет, хотя на некоторых никаких изменений не заметно вообще — это зависит от предпочтений владельцев интернет-ресурсов. К слову, на некоторых сайтах текст скопировать нельзя — это своеобразная защита от воровства статей, обойти которую очень просто (текст можно найти через код при помощи сочетания клавиш CTRL+U и дальнейшего поиска).
- Если вы захотели выделить сразу весь текст, присутствующий на странице, то для этого вам даже мышь не понадобится. Просто нажмите на сочетание клавиш CTRL+A (имеется в виду латинская буква А). Тоже самое можно сделать, выбрав в меню браузера «Правка» — «Выделить все». Но учтите один важный момент — выделено будет абсолютно все, включая различные ссылки и даже картинки. Однако вы всегда можете снять выделение, зажав клавишу Shift и выбрав нужный фрагмент текста. Все этой в полной мере касается документов Microsoft Office Word.
- Если вас не устраивает выделение всего и вся на странице сайта или документа, то мы рекомендуем сделать следующее. Выберите текст, нажмите на левую кнопку мыши рядом с первым словом статьи или абзаца. Затем зажмите клавишу Shift и держите. Теперь найдите последнее слово в абзаце или статье, нажмите рядом с ним левую кнопку мыши и только теперь можете отпускать Shift. Таким образом вы выделили нужный вам фрагмент. Более подробно с этим методом вы можете ознакомиться на представленном ниже скриншоте:
Приветствую вас, уважаемые читатели блога сайт! Не ошибусь, если скажу, что многие простые пользователи, когда сидят за компьютером, никогда не используют горячие клавиши . Большинство управляют своим компьютером, манипулируя мышкой. Даже многие мои знакомые, которым я показывал некоторые комбинации клавиш для быстроты и удобства работы за компьютером, не сразу понимали, какой смысл ими пользоваться.
Сила привычки многим не позволяет отказаться от того, к чему привыкли. Так устроен человек. Но, попробовав несколько раз выполнить ту или иную операцию за компьютером, используя сочетания разных клавиш , через некоторое время многие начинают пользоваться ими автоматически. Надеюсь, что перечисленные ниже рекомендации по использованию клавиш на клавиатуре кому-нибудь станут полезны и облегчат пребывание за компьютером.
Сочетание клавиш на клавиатуре.
Горячие клавиши позволяют пользователям оптимизировать работу за компьютером и не прерывать творческий процесс на всякую ерунду. Используя стандартные сочетания клавиш, можно быстро выполнить нужные команды (отменить действие, скопировать и вставить текст, сделать скриншот экрана , переключить язык и даже выключить компьютер), не отвлекаясь и даже не глядя на клавиатуру. Кстати, горячие клавиши Windows действуют почти во всех приложениях этой операционной системы. И неважно, работаете вы в Windows 7 или Windows XP. Приведу простой пример, как работают горячие клавиши отмены «Ctrl» + «Z». Чтобы отменить последнее действие, нажмите левую клавишу «Ctrl» и, удерживая ее, нажмите на английскую клавишу «Z». Если хотите отменить несколько действий, нажмите клавишу «Z» несколько раз. Причем, неважно, какой язык у вас включен. Чаще всего комбинации клавиш на клавиатуре срабатывают одинаково в русской и в английской раскладке.
Клавиши на клавиатуре для поиска.
Очень удобно использовать клавиши поиска «Ctrl» + «F». Они позволяют быстро найти какую-то фразу в документе, и работа с текстом значительно упрощается. Кстати, клавиши поиска можно использовать и на страницах сайтов. Когда вы нажмете «Ctrl» + «F», вверху справа в Google Chrome (вверху слева в Opera, внизу в Mazilla) появится небольшое окошко, куда вы можете ввести слово или фразу, которую хотите найти на странице. Если такое слово есть на странице, оно выделится в вашем браузере желтым или оранжевым цветом. В той же строке будет количество найденных на странице слов, а также стрелочки, позволяющие быстро перейти к следующему варианту. Только не путайте горячие клавиши поиск с поиском по сайту. Они срабатывают только на той странице, которая открыта в вашем браузере.
Как выделить текст с помощью клавиатуры.
Для выделения текста также используются сочетания горячих клавиш. Например, если текстовый документ очень большой, и его нужно полностью выделить, использовать курсор мыши не очень-то удобно. Гораздо проще нажать «Ctrl» + «A», и весь текст будет выделен. Чтобы выделить фрагмент текста от курсора влево или вправо, нажмите клавишу «Shift» и, удерживая ее, нажимайте стрелки «←» и «→». При каждом нажатии стрелки будет выделяться следующая буква. Правда, выделять так текст долго, но может пригодиться. А чтобы выделить текст от курсора до начала или до конца строки, можно использовать сочетания «Shift» + «Home» и «Shift» + «End». Точно так же можно выделять текст от курсора целыми строками, вверх или вниз. Для этого нужно установить курсор в нужное место, нажать клавишу «Shift» и, удерживая ее, использовать стрелки «» и «↓». Кстати, нажатие противоположной стрелки снимает выделение. Чтобы убрать выделение, можно щелкнуть мышкой в любом месте открытого документа. В некоторых приложениях снять выделение можно с помощью клавиш «Ctrl» + «D», но они срабатывают не везде. Например, виртуальная клавиатура именно на эту комбинацию не реагирует.
Как скопировать текст с помощью клавиатуры.
Многих также интересует, какими клавишами копировать в разных приложениях. Для этого используется сочетание «Ctrl» + «C». Клавиши одинаково срабатывают в текстовых документах, в графических редакторах и в других программах. Достаточно выделить курсором нужный фрагмент и сделать копирование клавишами. Больше того, эти же клавиши на клавиатуре используются для того, чтобы скопировать какие-то файлы. Но есть один нюанс. Если вы хотите скопировать текст, опубликованный на каком-нибудь сайте, у вас может не получиться. Это работает защита текста от копирования, которую установил владелец ресурса. О том, как скопировать некопируемый текст с таких сайтов, подробнее рассказывается в другом материале.
Как вставить текст с помощью клавиатуры.
Чтобы вставить текст из буфера обмена, можно нажать горячие клавиши «Ctrl» + «V». Они тоже срабатывают в разных приложениях. Вы можете использовать горячие клавиши вставить в текстовых документах или при копировании какого-нибудь файла. Особенно удобно с их помощью вставлять большое количество одинаковых объектов (например, символы, которые вы хотите использовать в документе много раз).
Как переключить клавиатуру на английский.
Мы по сто раз в день переключаем клавиатуру с русского на английский и наоборот, даже не замечая этого. Чаще всего мы используем для этого переключатель языка RU/EN, который расположен внизу экрана, справа, на панели задач. Но намного удобнее делать это при помощи сочетания клавиш «Alt» + «Shift». Со временем начинаешь использовать эти клавиши автоматически. Просто продолжаешь печатать на клавиатуре и не думаешь о том, как ее переключить на английский и обратно.
Как перезагрузить компьютер с помощью клавиатуры.
Есть еще одна комбинация клавиш, которую нужно знать. Если компьютер завис и не реагирует на ваши действия, нажмите одновременно клавиши «Ctrl» + «Alt» + «Del». Откроется окно Диспетчера задач, где перечислены все запущенные у вас приложения. Увидев напротив какого-нибудь из них статус «Не работает», нажмите на кнопку «Снять задачу».
Если не работает мышка, для выбора используйте клавишу «Tab». Когда выделится кнопка «Снять задачу», нажмите «Enter». Также нужно знать, какими клавишами можно выйти из системы в том случае, если у вас сломалась мышка. Итак, чтобы быстро перезагрузить или вообще выключить компьютер , нажмите клавишу «Windows». Она находится внизу, с обеих сторон клавиатуры, на ней изображен логотип этой операционной системы. Когда появится окно главного меню, нажимайте клавишу «↓», пока не подсветится кнопка «Выключение». Нажмите «Enter», появится стандартное окно «Выключить компьютер». Выберите с помощью клавиш «←» и «→» команду «Выключение» или «Перезагрузка» и нажмите «Enter». Чтобы отменить это действие и вернуться в систему, нажмите «Esc».
Конечно, есть и другие варианты комбинаций клавиш для выполнения различных операций на компьютере. Но в этой заметке я поделился самыми распространенными, которыми пользуюсь постоянно сам и рекомендую вам, мои читатели. Желаю всем удачи!!
Во время работы с документами в текстовом редакторе MS Word чаще всего приходится копировать, вставлять или перемещать отдельные фрагменты текста или изображения. Бывает и так, что Вам дали файл, в котором много страниц и нужно все из него скопировать, чтобы вставить в другую программу или документ. Привычное выделение мышкой с зажатой левой кнопкой не совсем удобно, но есть и другие способы.
Вот сейчас мы с Вами и рассмотрим еще несколько способов, с помощью которых можно быстро выделить весь текст в MS Word.
Использование сочетания клавиш
Горячие клавиши в различных программах, в том числе и Microsoft Word, значительно упрощает работу. Запоминать все комбинации не имеет смысла, достаточно выучить и пользоваться теми сочетаниями, которые соответствуют тем действиям, которые Вы выполняете чаще всего.
Для нужного нам выделения необходимо нажать клавишу «Ctrl» и английскую букву «А» . Здесь раскладка клавиатуры, то есть, выбран у Вас русский или английский язык для набора текста, не имеет значения.
После того, как все будет подсвечено синим, нажмите Ctrl+C , чтобы его скопировать, или Ctrl+X , чтобы вырезать и вставить в другой документ. Если нужно полностью все удалить, нажмите Delete .
Выделяем текст с помощью клавиатуры и мышки
Поставьте курсор мышки в самое начало напечатанного, затем нажмите и удерживайте клавишу Shift на клавиатуре (длинная кнопка со стрелкой, указывающей вверх). Полистайте в самый низ и установите курсор в конце текста.
После того, как все выделится, можете отпустить кнопку Shift .
Быстрое выделение, используя мышку
Если Вы привыкли пользоваться чаще мышкой, чем клавиатурой, тогда выделить все можно, кликнув три раза быстро левой кнопкой мыши в любом месте левого поля.
Левое поле – это белая часть листа с соответствующей стороны. Наведя на него курсор, указатель меняется с палочки на стрелку, указывающую вправо. Если нажать один раз мышкой, то выделится строка, которая находится напротив курсора, двойной щелчок, подсветится абзац напротив курсора.
А вот если кликнуть мышкой по левому полю три раза, то выделяется весь документ.
Без участия клавиатуры сделать все можно и с помощью соответствующего меню самого текстового редактора. На вкладке «Главная» в группе «Редактирование» нажмите на кнопку «Выделить» . Затем выберите из выпадающего списка «Выделить все» .
Как выделить части текста
Для того чтобы в документе выделить отдельные фрагменты набранного, зажмите клавишу Ctrl на клавиатуре. Не отпуская Ctrl , выделяйте мышкой нужные части текста. Теперь можете их удалить, вырезать или скопировать.
Надеюсь, данные способы Вам пригодятся. Выберите один из описанных, и проблема быстрого выделения текста целиком будет решена.
Оценить статью:Чаще всего для выделения текста большинство пользователей компьютеров используют компьютерную мышку. Однако, встречаются ситуации при которых нужный фрагмент текста в документе упорно не хочет выделяться. Вместо этого выделяется либо значительно большая часть текста чем нужно, либо меньшая. В этом случае может помочь выделение текста с помощью клавиатуры, которое позволяет добиться точного результата, сэкономив вам время и сохранив нервную систему. Также выделение текста с клавиатуры оказывается полезным при выделение многостраничных тестов, так как позволяет провести операцию гораздо быстрее, чем с использованием мыши.
Как выделить текст с помощью клавиатуры
- Установите курсор в начало выделяемого фрагмента. Если с первого раза это не получилось — не страшно. Всегда можно подкорректировать положение курсора стрелками «влево» и «вправо» на клавиатуре.
- После того, как курсор будет установлен в начале выделяемого текста, нажмите клавишу Shift на клавиатуре и клавишу стрелка «Вправо». Курсор начнет перемещаться одновременно выделяя текст от начала своего пути. После того, как нужный фрагмент текста будет полностью выделен отпустите кнопку со стрелкой а затем клавишу Shift.
- Нажмите клавишу выбора контекстного меню на клавиатуре или сделайте прямо на выделенном тексте правый клик мышкой и появившемся контекстном меню выберите пункт «Копировать». В результате выделенный текст будет скопирован, помещен в буфер обмена и готов к последующей вставке.
- Для быстрого выделения всего текста в открытом документе можно использовать сочетание клавиш Ctrl + A (А — английская от слова all — всё).
- Чтобы выделять текст не посимвольно, а пословно (целыми словами), что перед нажатием Shift нажмите клавишу Ctrl на клавиатуре. Таким образом, сочетание Ctrl + Shift + «стрелка вправо» будет выделять слова справа от курсора, а Ctrl + Shift + «стрелка влево» — слева.
- Сочетания клавиш Ctrl + Shift + «стрелка вверх» и Ctrl + Shift + «стрелка вниз» выделяют текст абзацами выше и ниже курсора соответственно.
- Сочетания клавиш Shift + PageUp и Shift + PageDown выделению текст в документе постранично вверх и вниз соответственно.
- Сочетания клавиш Shift + Home и Shift + End выделяют текст от курсора до начала строки и до ее конца соответственно.
- Сочетания клавиш Ctrl + Shift + Home и Ctrl + Shift + End выделяют текст от места установки курсора до начала и до конца документа соответственно.
Key Remapper — переназначение клавиш клавиатуры и кнопок мыши
Программа переназначения клавиш клавиатуры, кнопок мыши и прокрутки колеса Key Remapper позволяет:
Переназначать клавиши клавиатуры, нажатия кнопок мыши и прокрутку колеса мыши новыми значениями с возможностью задавать не присутствующие на клавиатуре клавиши и кнопки мыши. Например, клавишу CapsLock можно заменить на «Среднюю кнопку мыши», F11 на “Прокрутку колеса мыши вниз”, F12 на Win, Browser Home или “Кнопку мыши X2” (которые могут физически отсутствовать на устройствах ввода).
Вы также можете попробовать более функциональную программу Key Manager, которая позволяет переназначать комбинации клавиш и кнопок мыши, последовательности нажатий, долгое нажатие (нажатие и удержание), выполнять макросы нажатий, эмулировать клики мышью, отображать всплывающие меню, впечатывать текст и многое другое.Производить обратную замену клавиш и кнопок мыши, т.е. виртуально менять их функциональное назначение. К примеру, можно виртуально поменять местами правый Shift и Enter, “Среднюю кнопку мыши” и левый Shift.
Заменять определенные клавиши или кнопки мыши комбинациями клавиш или кнопок мыши с модификаторами. Например, можно установить на нажатие клавиши на мультимедийной клавиатуре Browser Forward — комбинацию Alt+Shift+Esc (быстрое переключение программ), на кнопку мыши X1 установить комбинацию Ctrl+C (скопировать), на правый Alt установить комбинацию Ctrl+”Левая кнопка мыши”.
Эмулировать двойной клик кнопок мыши или двойное нажатие клавиш клавиатуры с возможностью задавать задержку между нажатиями (двойной клик с задержкой).
Блокировать (отключать) клавиши клавиатуры, кнопки мыши, прокрутку колеса мыши и их комбинации с клавишами модификаторами.
Ограничивать действие переназначений и блокировок определенными программами и окнами. Например, можно определить, чтобы замена кнопки мыши X1 на клавишу «Пробел» осуществлялась только в программе «A» и нигде больше. Или, чтобы клавиша NumLock заменялась на комбинацию Ctrl+C+C (двойное нажатие C) везде, кроме программы, в заголовке окна которой есть слово «B».
Создавать и быстро (в два клика мышью) переключать профили наборов клавиш.
При этом программа не производит никаких изменений скан-кодов в системном реестре и не требует перезагрузки компьютера, чтобы замены клавиш вступили в силу.
С помощью Key Remapper возможно переназначать практически любые клавиши и кнопки мыши.
| Языки интерфейса: | ||||
| Системные требования: | Windows 10/8.1/8/7/Vista/XP/2008/2003/2000 | |||
Снимки экрана
Как пользоваться программой
Скачивание и установка программы Key Remapper
Для работы с программой необходимо скачать установочный дистрибутив и затем запустить его. Начнется установка, после которой программа будет готова к использованию. После запуска программы на экране появится окно, показанное на рисунке:
Работа с программой
В верхней части экрана расположен выпадающий список выбора профиля и кнопки для работы с ними. Рядом находится кнопка «Пауза», которая позволяет временно отключать программу. Ниже находится основная область, в которой определяются замены и блокировки клавиш.
Профили
Для определенных программ и целей требуются разные наборы клавиш, поэтому в программе предусмотрены профили, с помощью которых можно создавать наборы различных замен и соответствий клавиш, которые можно настраивать и по необходимости быстро переключать. Их можно создавать (кнопка «Добавить новый» ), переименовывать (кнопка «Переименовать» ) и удалять (кнопка «Удалить» ).
При создании профиля появляется окно, в котором необходимо ввести имя профиля и выбрать, будет ли новый профиль заполнен данными текущего или нет.
Переключать созданные профили можно с помощью выпадающего списка или через контекстное меню, вызываемое правой кнопкой мыши на значке программы в панели задач.
Определение, замена и блокировка
Для замены одной клавиши на другую необходимо определить клавишу или кнопку мыши, которая будет физически нажиматься и клавишу, которая будет передана системе, как нажатая:
Чтобы определить замену клавиши, кнопки мыши или прокрутки колеса, произведите двойной щелчок мышью на строке «(дважды кликните, чтобы добавить)». Эту операцию можно также выполнить посредством клавиши Insert или с помощью контекстного меню:
Появится окно, показанное на рисунке:
При появлении этого окна, фокус автоматически переходит на определение нажимаемой клавиши/кнопки мыши.
Нажмите требуемую клавишу, кнопку мыши (для определения левой кнопки мыши — удерживайте клавишу Ctrl или любой другой модификатор) или прокрутите колесо мыши и выберите, что требуется сделать: заменить на другую клавишу или комбинацию или заблокировать?
Если требуется определить новое значение клавиши, установите курсор в поле ввода под флажком «Заменить на клавишу, кнопку мыши или комбинацию» и нажмите на клавиатуре требуемую клавишу или комбинацию (удерживая клавиши модификаторы Alt, Ctrl, Shift и/или Win нажмите основную клавишу). Если на клавиатуре нет соответствующих клавиш, то их можно определить, выбрав основную клавишу из списка. Если требуется задать клавиши модификаторы, поставьте напротив их наименований галочки. Если необходимо нажать кнопку мыши или повернуть колесо мыши, нажмите их или выберите в выпадающем списке действие, начинающееся с «Мышь…». Например: «Мышь — нажать правую кнопку», «Мышь — повернуть колесо вверх» и т.п.
Если требуется заблокировать клавишу, то выберите флажок «Заблокировать». Если флажок «Полная блокировка» не установлен то простое нажатие клавиши будет блокироваться, но при нажатых модификаторах (Ctrl, Shift и т.п.) клавиша блокироваться не будет. Если флажок установлен, произойдет полная блокировка. Например, если заблокировать клавишу «A» и не установить флажок «Полная блокировка», то комбинация Ctrl+A — будет работать. Но если полную блокировку включить — не будет.
По окончании определения нажмите кнопку «ОK».
Если программа не стоит в режиме «Пауза», то замена уже будет работать.
Если требуется виртуально поменять клавиши и/или кнопки мыши местами, то необходимо провести две замены клавиш — одну на другую и наоборот.
Важно отметить, что на одну клавишу нельзя поставить два и более действия замены или блокировки. Если такое происходит, то выполняется то, которое находится выше в списке. Если одно действие находится в папке, а другое на эту же клавишу находится ниже ее, то будет выполнено действие из папки.
Работа с заменами и блокировками
Программа позволяет структурировать замены и блокировки в папках, которые можно создавать с помощью комбинации клавиш Ctrl+Insert или через контекстное меню — «Вставить папку».
Вы можете свободно перемещать действия и папки просто перетаскиванием мыши. Если в начале перетаскивания нажата клавиша Ctrl, то действие или папка копируются. Также предусмотрены привычные функции вырезания, копирования, вставки и удаления.
Если необходимо временно отключить какую-либо замену или блокировку, или даже всю папку, можно воспользоваться клавишей «Пробел» или контекстным меню — «Отключить…». Для включения необходимо повторить операцию.
Горячие клавиши программы
| Ctrl+P | Включить паузу |
| Insert | Вставить действие (замену или блокировку) |
| Shift+Insert | Вставить папку |
| Enter | Добавить/Изменить папку или действие в зависимости от контекста |
| Space | Отключить/Включить действие или папку (включая все действия, которые она содержит) |
| Ctrl+Space | Отключить все действия папки |
| Shift+Space | Включить все действия папки |
| Ctrl+Shift+Space | Инвертировать состояние всех действий папки (включить выключенные и отключить включенные) |
| Delete | Удалить папку или действие |
| Ctrl+Delete | Удалить все папки и действия (очистить текущий профиль) |
| Shift+Вверх | Поднять папку или действие вверх |
| Shift+Вниз | Опустить папку или действие вниз |
| Ctrl+X | Вырезать действие или папку |
| Ctrl+C | Скопировать действие или папку |
| Ctrl+V | Вставить действие или папку |
Excel горячие клавиши формат по образцу
Копирование форматирования с помощью команды »Формат по образцу»
Смотрите также след код: кругляшками на конце) первой по счетуИзвестно, что по-умолчанию сказать и прямоугольник (копирования формата) инструментКнопка «Формат по образцу» ширина столбцов была т.п.). Чтобы научится если нужно создавать всю группу. Когда ячейки:Format Painter заголовок второго столбца текст или ячейку, нравится вид, нажмитеПримечание:Sub executPatternFormat() актуален 1, у второй в Ворде, если
с петельками/ушками на остается активным. Наверное, предназначена для одноразового идентична, нужно копировать эффективно использовать этот много похожих таблиц Вы закончите, кликнитеВозле указателя мыши также(Формат по образцу) или строки. Не форматирование которых хотите кнопкуМы стараемся какCommandBars(«Standard»).Controls(«&Формат по образцу»).ExecuteViterAlex -2 и т.д., выделить текст то углах). поэтому у формата
-
и многоразового копирования формат немного иначе. полезнейший инструмент, выполните в одном или
-
по иконке команды появится небольшая малярная позволяет легко скопировать удается скопировать ширину, изменить, а затемФормат по образцу можно оперативнее обеспечивать
-
Application.%{f}»: последний раз эта соответственно быстрый доступ и нажать [Ctrl][Shift][C]Дизайн курсора прилагаю, по образцу Excel форматов ячеек. Очень
Нажмите несколько раз комбинацию следующую задачу. Перед
-
на нескольких листах.Format Painter кисть – это форматирование выделенного фрагмента если строку или отпустите левую кнопкуи выберите то, вас актуальными справочнымиEnd Sub возможность была в
-
к первой кнопке то произойдёт копирование чтоб понятней было. нет горячих клавиш. часто приходится несколько клавиш CTRL+Z чтобы тем как сделать Одни ячейки обладают(Формат по образцу) говорит о том, в Excel и столбец, содержащий объединенные мыши. что вы хотите материалами на вашемSub Auto_open()
-
Word 2003. Больше будет через alt+1 формата, а при Ещё на клавише Об этом свидетельствует раз подряд копировать вернуть изначальный вид формат по образцу, процентным форматом, другие
-
еще раз, чтобы что формат успешно перенести его на ячейки.%{f}», «executPatternFormat» её нет. :rip: (можно их одновременно [Ctrl][Shift][V] произойдёт вставка.
support.office.com>
Формат по образцу – простой способ копировать форматирование в Excel
cmd встречается у и щеточка возле форматы таблиц. Например, двух таблиц: слева создайте похожие таблички – финансовым. Так отключить ее, или скопирован в память. другой фрагмент. ВсегоPowerPoint одинаково. Формат по переведена автоматически, поэтомуEnd SubUmnik1 жать), ко второй Это комбинация иногда
клавиатуры Apple. указателя мышки. Она если они расположены с форматом, а как на рисунке: же нужно подобрать нажмите Теперь достаточно кликнуть в несколько щелчков: Если вы ужеЕсли вы хотите применить образцу забирает все
ее текст можетили в любой: Возможно ли присвоить — alt-2. Это срабатывает, а иногдаДело в том, не исчезнет, пока на многих листах. справа без.Две таблички: левая отформатированная
цвета заливки дляEsc по ячейке, к мышью Вы можете
добавили анимации, воспользуйтесь форматирование к нескольким форматирование из вашего содержать неточности и модуль нужной книги.. функции формат по и будет горячей нет.. чаще всего что в меню инструмент не будет Допустим, у насЧтобы скопировать ширину столбцов правая должна соответствовать фона таблиц, тип. которой Вы хотите скопировать такие детали анимации по образцу объектам, нажмите кнопку первое ли он грамматические ошибки. ДляGuest
образцу какую-либо комбинацию клавишей, правда только последнее Параметры «Word\ Настройки отключен пользователем. такие таблички будут (или высоту строк) формату левой. Для и размер шрифтов,Инструмент
применить скопированный формат: форматирования, как шрифт,
на вкладке
Формат по образцу
фигуры, ячейки, Граница
office-guru.ru>
Формат по образцу в Excel для оформления таблицы
нас важно, чтобы: Я прошу прощения клавиш. alt+число.Dinoxromniy \ Сочетание \Eskander88 на каждом листе. делаем следующее: этого: стиль и цветFormat PainterГотово! Выбранная ячейка мгновенно выравнивание, размер шрифта,Анимация
дважды. После этого рисунка или фрагмента эта статья была можно по подробнее,Или они ужеНе сталкивался, чтобы: Да, тут нужно Вкладка «Главная»» нет: Доброго времени суток,
Применение инструмента «Формат по образцу»
Для комфортного решенияВыделяем столбцы C:D иВыделите диапазон C2:D7 и границ и т.д.(Формат по образцу) преобразится, а указатель границы, цвет фонабыстро скопировать ее скопированные параметры форматирования текста и относится вам полезна. Просим вставил в макрос есть?
не работала, нужно идти другим путем: команды Ув. Форумчане!
- данной задачи выполняем выбираем «Формат по нажмите на инструментОбычно пользователь не помнит прост и очень мыши вернётся к и перенести их на другой слайд будут применяться ко
- к второй.
вас уделить пару и что ничегослэн только понимать, что над вкладками естьFormatPainterПомогите вспомнить забытую следующие действия:
образцу». с пиктограммой щеточки всех цветов и полезен. Он сэкономит привычному виду. на одну или
или объекта. всем выбираемым объектам,Выделите фигуру, текст, рисунок
- секунд и сообщить, не происходит. Создал: Sub executPatternFormat()
- скопироваться могут как
панель быстрого доступа,к, которой можно функциюВыделяем столбцы B:H. НоМышкой выделяем столбцы G:H. «Формат по образцу». форматов, а стиля Вам массу времени,Если по иконке инструмента несколько других ячеек.
Если вы хотите использоватьМногократное копирование формата
пока вы не или ячейку листа, помогла ли она файл, зашел вCommandBars(«Standard»).Controls(«&Формат по образцу»).Execute свойства символа, так куда можно скопировать было бы привязатьMS Word на этот разКак видите, вместе с Выделенная область будет нужно придерживаться иначе когда Вы будетеFormat Painter
- На любом листе Excel сочетания клавиш можно нажмете клавишу ESC.%{f}»,»executPatternFormat» нужно соответственно на по образцу» (пр.кл.FormatPainter
сделать так, чтобы щелчок по кнопке данные в табличках рядом с указателем данной задачи разработчики
со сложным форматированием. скопированный формат можно хотели бы скопировать. хотите скопировать форматирование столбца или строкиГлавная приводим ссылку на ответGuest символы и абзацы. мыши на панели= курсором можно было со щеточкой инструмента не изменились. Таким мышки появится щеточка. Excel создали прекрасныйУрок подготовлен для Вас будет применить уже Затем на вкладке
из и нажмите для второго столбцав группе оригинал (на английскомслэн: А куда этоEskander88 быстрого доступа→ настроитьКнопка метлы выбрать команду на для копирования форматов. же способом копируетсяМышкой выделите диапазон G2:H7. инструмент. командой сайта office-guru.ru несколько раз. ПомимоHome клавишуCTRL+SHIFT+C. Затем установите или строки, выделитеБуфер обмена языке) .: сохранить и выйти(или все добавить и: как то не панель быстрого доступа)., по аналогии с ленте и назначитьПериодически переходим на каждый и высота строк,Форматы скопированы, но ширинаИнструмент «Формат по образцу»Источник: http://www.howtogeek.com/howto/14165/copy-excel-formatting-the-easy-way-with-format-painter/ этого, Вы можете(Главная) выберите команду самое требуется рисовать заголовок первого столбцанажмите кнопкуИспользуйте формат по образцу принудительно запустить auto_open). как это будет
обратил внимание, спасибо Если потом нажать Excel. Есть и горячую клавишу? При лист и выделяем только выделять нужно столбцов отличается. Естественно используют для копированияПеревел: Антон Андронов применить форматирование сразуFormat Painter форматирования на и или строки, нажмите
Формат по образцу быстро скопировать форматированиепри след входе работать ) клавишу Alt, окажется, команда этом сам курсор столбцы B:H. не столбцы, а
CyberForum.ru>
Формат по образцу
их можно поправить и вставки форматовАвтор: Антон Андронов к группе ячеек(Формат по образцу).
нажмите клавишуCTRL+SHIFT+VЧтобы применить кнопку. из одного объекта
за макросом будет
слэнНо вопрос по
что у каждойCopyFormat становится выглядеть какЗаметьте, благодаря двойному щелчку строки. вручную, но если
без изменения значенийФорматирование может забирать достаточно
в Excel, просто Вы увидите пунктирные
его.
Формат по образцу
Когда указатель превратится в
в документе. Выберите
закреплено сочетание клавиш
: здрасте-приехали.. :)
поводу курсора с кнопки есть свойно она ничего
знак решётки с по кнопке после мы хотим чтобы (текст, число и много времени. Особенно протянув выделение через линии вокруг выбраннойКоманда
и затем щелкните кисть, выделите фигуру, только что вам ctrl+alt+fв personal.xls вставьте
фигурной решёткоя (с номер — у не делает ( закруглёнными углами (можноplanetaexcel.ru>
каждого выделения ячеек
Вставка на клавиатуре. Как копировать и вставлять с помощью клавиатуры
Большинство начинающих пользователей компьютера при работе с текстом применяют стандартный прием копирования и вставки с использованием мыши, т.е. при зажатой левой кнопке выделяется курсором нужной фрагмент или весь текст, кликом правой кнопкой вызывается контекстное меню, где выбирается пункт «Копировать ».
Более продвинутые пользователи используют для этой цели только , что намного удобней и быстрее. В этом материале вы узнаете, как копировать текст с помощью клавиатуры, используя комбинацию .
Теперь выделенный фрагмент находиться в , откуда его можно вставить в нужное место в блокноте или любой другой программе обработки текстов. Данным методом можно также копировать текст с сайтов для последующей вставки в текстовый редактор или блокнот для сохранения.
Важно помнить, что буфер обмена хранит только текущую копию. Следующее копирование сотрет предыдущий фрагмент в буфере. Существуют программы, которые расширяют функционал буфера обмена, позволяя хранить несколько копий в его памяти, а также просматривать содержимое буфера для выбора необходимого теста для вставки.
Чтобы вставить находящийся в буфере обмена текст, установите курсор мыши в нужное место, зажмите клавишу Ctrl и нажмите клавишу V (Ctrl + V ). Текст мгновенно будет вставлен в указанное место. Аналог данной комбинации – горячие клавиши Shift+Ins (Insert ).
- Ctrl + C или Ctrl + Ins – копирование;
- Ctrl+V или Shift+Ins – вставка.
Несколько полезных клавиатурных комбинаций при работе с текстом
- Ctrl-A – позволяет выделить все содержимое;
- Ctrl-Х – вырезание выделенного фрагмента текста, т.е. копирование его в буфер обмена, удаляя его с того места, где он находился. Полезно для быстрого перемещения части текста в другое место в связке с клавишами вставки;
- Ctrl-Z – отмена предыдущей операции. Позволяет исправить допущенную ошибку, вернувшись на шаг назад. Дважды нажав данную комбинацию можно вернуться на два шага назад и т.д. Например, случайно удалив часть набранного текста, можно исправить ошибку, используя эти горячие клавиши.
Теперь вы умеете копировать текст с помощью клавиатуры и можете научить этому своих друзей и близких. Удачи!
При частых работах с текстовой информацией просто необходимо уметь сократить время использования некоторых операций. Использование горячих клавиш и различных комбинаций — упростит работу с текстом.
Клавиши и комбинации для работы с текстом
Выделяют текст с помощью мыши или клавиатуры:
Установить указатель мыши в начало абзаца. Удерживать нажатой кнопку Shift и нажимать клавишу «вниз» до конца абзаца или нескольких абзацев. Если курсор мыши стоит в конце, то использовать Shift + «вверх»
Переходы по документу:
Перемещение между словами :
Переходы в начало и конец документа:
- Ctrl + Home – переносит курсор в начало всего документа,
- Ctrl + End – указатель мыши устанавливается в конец.
Если работа с текстовой информацией происходит на MacBook, то в начало строки можно перейти с помощью комбинации клавиш fn + стрелка влево (курсор будет установлен перед первым символом в строке), в конец строки — fn + стрелка вправо.
В начало / конец фрагмента можно попасть, применив комбинацию
fn + ctrl + стрелка влево/вправо.
Копирование и вставка текста с клавиатуры
Алгоритм копирования и вставки:
Альтернативные комбинации для копирования: Ctrl + Ins (Insert), вставки: Shift + Ins.
При использовании вышеописанных комбинаций исходный текст остается на своем месте.
Скопировать текст и убрать его с текущей позиции помогут кнопки Ctrl + X. Выделенный фрагмент вырезается (исчезает), но при этом хранится в буфере обмена и его можно восстановить в другой позиции с помощью Ctrl + V.
Комбинация Shift + Del удаляет выбранный фрагмент без помещения в буфер, поэтому вставка таким образом вырезанного фрагмента невозможна.
Стандартный способ
При работе с текстовыми документами существует стандартный способ работы с текстом:
Копирование текста из интернета
Информацию, которая содержится на сайтах, выделяют двумя способами: с помощью Ctrl + A — выделить все, что есть на открытой странице, либо с помощью мыши — ту часть, которая требуется для копирования.
Операции копирование и вставка из интернет ресурсов осуществляется с использованием клавиатуры .
Стоит отметить, что некоторые сайты защищены от копирования.
Вставка в командную строку
Первый способ – с использованием контекстного меню:
Горячие клавиши в командной строке: для копирования — Enter, вставки – Ctrl + V, выделения — Ctrl + M.V::
SendInput {Raw}%clipboard%
return
#IfWinActiveПри нажатии Win+Ctrl+V и Win+Shift+Insert в буфер обмена копируется информация. В активном приложении Ctrl+V или Shift+Insert – вставка информации.
Компиляция в исполняемый файл – запуск Ahk2.Exe (Program files/AutoHotKey/Compiler)
Выбрать нужный файл
Нажать кнопку Convert
После успешной компиляции на экране будет диалоговое окно.
На рабочем столе появится значок с буквой H:
Запускаем его и горячие клавиши готовы к использованию.
В новых версиях Windows функции копирования и вставки в командной строке доступны в обычном режиме Ctrl + C, Ctrl + V. Но иногда эта возможность отключена. Чтобы ее активировать нужно:
После этого можно использовать стандартные сочетания при работе с консолью.
При работе на ПК часто возникает потребность скопировать текст с помощью клавиатуры и переместить его из одного источника в другой. Данная операция осуществляется через контекстное меню и с применением комбинации клавиш.
Перед тем, как копировать текст, его нужно выделить. Для этого стрелками перебрасываем курсор на начало фрагмент, зажимаем Shift + стрелки . Протягиваем выделение до конца фрагмента. Чтобы выделить весь текст следует использовать сочетание Ctrl + A .
Операция копирования осуществляется по нажатию на комбинацию клавиш Ctrl + С . Обычно используется левый Ctrl . Это позволяет одной рукой последовательно нажать две клавиши. Существует также альтернативный способ скопировать текст с помощью клавиатуры: зажимаем Ctrl + Insert (Ins на ноутбуках). В такой ситуации используется правый Ctrl .
После того, как текст скопирован, его можно перенести в любое другое место. Для этого используется комбинация клавиш Ctrl + X или Shift + Delete (Del). Выделенный фрагмент нужно сначала вырезать с помощью любой из комбинаций клавиш. Он перемещается в буфер. Затем открыть файл, в который нужно переместить информацию, и нажать комбинацию клавиш Ctrl + V или Shift + Insert (Ins). Текст будет скопирован в то место, где установлен курсор.
Как скопировать и вставить текст с помощью контекстного меню
Традиционной является работа с текстом не с помощью клавиатуры и комбинации клавиш, а с помощью контекстного меню. Оно вызывается при нажатии правой кнопки мыши (ПКМ).Сначала выделяем текст любым из описанных ранее способов. Далее щелкаем ПКМ на выделенном фрагменте и в меню выбираем пункт «Копировать » или «Вырезать ».Переходим в область, в которую нужно вставить текст, и жмем ПКМ. В меню выбираем пункт «Вставить ».
Те же операции с текстом можно осуществлять в MS Word и выше через панель меню «».
Как выделить текст без мышки с помощью клавиатуры
Перед тем, как копировать текст, его нужно выделить. Для этого устанавливаем курсор мыши в начало фрагмента. Если это начало файла, то сразу после открытия документа Word курсор окажется в первой строке. Если это конец файла, то можно быстро перейти к данному тексту с помощью клавиатуры, нажав кнопку End . Если текст находится посередине, то добраться к нему можно с помощью кнопок со стрелками.Чтобы скопировать текст с помощью клавиатуры информацию нужно установить курсор в начало текста, а затем зажать Shift и протянуть стрелками выделения до конца фрагмента. Чтобы выделить весь текст следует использовать сочетание Ctrl + A .Выделенный фрагмент нужно вырезать с помощью комбинация клавиш Ctrl + X или Shift + Delete (Del). Он перемещается в буфер. Затем в файле, в который нужно переместить информацию, нажать комбинацию клавиш Ctrl + V или Shift + Insert (Ins).Другие полезные комбинации клавиш для работы с текстом
Рассмотрим другие полезные комбинации клавиш при работе с текстом на клавиатуре.На вопрос какие кнопки на клавиатуре выполняют команды копировать-вставить? без использ-я мышки заданный автором Liz Kiss лучший ответ это Ctrl + Ins = копировать
Shift + Del = вырезать
Shift + Ins = вставитьОтвет от Невроз [новичек]
Ctrl+C — копировать
Ctrl+V — вставитьОтвет от Прославленный [новичек]
ctrl+v вставитьОтвет от Особь [гуру]
ЕБААААА*АААААТЬ, ЭТО Б*ЯТЬ 10 еб*ных лет назадОтвет от Евгений Запорожец [новичек]
Выделить всё — Сtrl + A Копировать — Ctrl + C Вставить — Ctrl + V.Ответ от Dima dima [новичек]
12
3
Подробнее:
Ответ от Arey.Shitov.2003 Arey.Shitov.2003 [новичек]
ctr + c вырезать ctr + v вставить, плюс не надо нажиматьОтвет от Даша Зайцева [новичек]
1
Любому пользователю будет полезно знать, что скопировать текст можно без мыши. Для этого выделите нужный фрагмент текста. Сделать это можно как удерживая нажатой левую клавишу мыши, так и удерживая нажатой клавишу Shift и передвигаясь по тексту при помощи клавиш со стрелками.
2
Теперь, чтобы скопировать выделенный текст, нажмите две клавиши: Ctrl и С или Ctrl и Ins (Insert). Выделенный текст будет скопирован в буфер обмена операционной системы.
3
Переместите курсор в нужное место и вставьте текст, используя следующую комбинацию клавиш: Ctrl и V или Shift и Ins (Insert). Скопированный ранее фрагмент текста незамедлительно появится.
Подробнее:Ответ от Elena [гуру]
Да, все это так.
Но важно помнить, что клавиатурную комбинацию {Shift + Del} (вырезать) можно использовать
в приложениях (MS Word, Блокнот и др.)
А при операциях с файлами в OC Windows {Shift + Del} удаляет файлы напрямую без корзины!Ответ от Александр Дашунин [активный]
Копировать: ctrl+C, ctrl+insert, если клава мультимедийная то значек с двумя листами друг на друге или
Вставить: ctrl+V, shift+insert, если клава мультиме то значек с папкой.
А еще реальная вещь вырезать ctrl+XОтвет от Михаил _ [активный]
Ctrl+C — копировать
Ctrl+V — вставить
а еще ctrl+X — вырезать
еще комбинации — аналогичные соответственно
Ctrl+Insert
Shiftl+Insert
Ctrl+DeleteОтвет от Елена Авакимова [гуру]
Ctrl-c, потом Ctrl-vОтвет от Макс [эксперт]
Ctri + Ins — копировать
Shift +Ins — вставитьОтвет от Ladan79 [активный]
ctrl+c & ctrl+v соответственноОтвет от Пользователь удален [активный]
ctrl+C copy
ctrl+v вставитьОтвет от MagicAL [гуру]
ctrl+c и ctrl+v соответственно))Ответ от Ёеня животное [гуру]
Контр+С и Контр+VОтвет от Пользователь удален [гуру]
Ctrl + C и Ctrl + VОтвет от Пользователь удален [активный]
ctrl+c — копия
ctrl+v — вставкаОтвет от Open mail [гуру]
Ctrl+C — копировать, Ctrl+V — вставитьСписок рубанков на Википедии
Список рубанковСписок русских царевен на Википедии
Посмотрите статью на википедии про Список русских царевенВырезать копировать вставить на Википедии
Посмотрите статью на википедии про Вырезать копировать вставитьКаждый человек пользуется компьютеров в своих целях. Для кого-то компьютер — это средство, для выполнения работы и заработка денег. Для кого-то компьютер — вещь, которая помогает убить время, смотря фильмы или играя в игры.
У каждого своя цель, однако почти все люди переписываются в социальных сетях или пользуются редактором Word. И каждый человек знает сочетания кнопок CTRL + C, CTRL + V и CTRL + X . Что это за такие сочетания и как они помогают? Сейчас в этом разберёмся
Что это за сочетания клавиш
У компьютера на самом деле очень много функций. Все они разные и у них есть свои назначения. Допустим, в браузерах есть сочетание клавиш Ctrl + Shift + T , которое помогает открыть последнюю закрытую страницу.
Бывает же так, что сидишь за компьютером и случайно закрываешь страницу, а как открыть её ещё раз не знаешь. Страница очень важна, а сочетание клавиш помогает восстановить её в обратном порядке. Но что же за сочетание клавиш Ctrl + C ?
Это сочетание означает «копировать». Допустим, Вы сидите в гугле, находите нужную Вам информацию, и её нужно каким-то образом копировать. Есть вариант с тем, чтобы выделить информацию и нажать на неё правой кнопкой, затем выбрав функцию «Копировать».
Однако есть вероятность, что после нажатия правой кнопки информация может сброситься и Вам не удастся копировать то, что желаете. А если использовать именно эту комбинацию, то можно получить информацию, при этом не потеряв её на просторах интернета.
Вот у Вас получилось копировать данные и нужно вставить их на другой странице. Что делать в такой ситуации? Открываете страницу, затем нажимаете правую кнопку мыши и «Вставить». Это наиболее простой вариант.
Существуют страницы, на которых не получается вставить нужную информацию. Проблема может заключаться в том, что на странице неправильно размещена реклама и правая кнопка мыши отвечает за совершенно иную функцию. В таком случае помощником может выступить сочетание клавиш CTRL + V.
Это взаимодействие двух кнопок отвечает за функцию «Вставить», которой пользуются почти все на просторах интернета. Таким образом несложно понять, что сочетание клавиш CTRL + С, а также CTRL + V отлично взаимодействуют друг с другом и используются чаще, чем вся схема с мышью. Это упрощает работу каждого пользователя.
Но что же за такое сочетание, как CTRL + X? Использование таких клавиш отвечает за функцию «Вырезать». Зачем она вообще нужна? Для того, чтобы вырезать нужную информацию. Однако она отличается от функции «Копировать» тем, что при вырезании на месте ничего более не остаётся, тогда как вариант копирования просто создаёт нужную копию.
Будьте осторожны с этим сочетанием, ибо оно может удалить информацию, вырезав её, а вставить после Вы можете забыть.
Действительно, в компьютере вмещено очень много разных сочетаний. Большой набор функций помогает каждому пользователю облегчить свою задачу и куда проще получать желаемый результат, тогда как пользование мышкой может быть крайне скучным и бесполезным.
Существует очень много сочетаний, полезных для каждого пользователя. Сейчас обратим внимание и на них. Одно из наиболее популярных сочетаний — CTRL + Delete . Что это такое? Это удаление выделенной области со страницы.
Оно схоже с функцией вырезания, однако эта функция не позволяет оставлять данные в компьютере, а именно в кэше. Она полностью удаляет их, стирая их со страницы.
Более полезное CTRL + ALT + DELETE . Это уже наиболее известное сочетание, пользу которого можно отмечать каждый раз. Без этого сочетания невозможно представить настоящее каждого человека, потому что оно открывает «Диспетчер задач». Он помогает удалять ненужные процессы, которые «сжирают» мощность компьютера на непонятные вещи.
Также он помогает отыскать вирус, который постоянно тратит ресурсы компьютера на неизвестные процессы. Множество функций, много пользы, только вот пользоваться ими или нет выбор лично каждого пользователя.
На этом всё, данная статья подходит к концу. Мы объяснили Вам, зачем же нужны сочетания различных клавиш, как они облегчают работу каждого пользователя и в чём их польза. Пользуйтесь ими на здоровье и распространяйте информацию, чтобы другие малоопытные пользователи так же оставались в курсе событий.
Спасибо, что дочитали до конца и очень надеемся, что данная информация открыла Вам много нового и расставила все точки. Желаем Вам в дальнейшем только приятной работы с компьютерами и меньше проблем, чтобы Вы не решали проблемы при помощи интернета.
Помните, что опытный пользователь всегда найдёт выход в любой ситуации, насколько сложной бы она не была, а читая подобные статьи Вы набираетесь опыта и уже в дальнейшем спрашивать будете действовать разумно и дальновидно.
Формат по образцу — горячие клавиши в Excel
В Microsoft Office Excel есть функция, задающая одинаковое форматирование одновременно для нескольких фрагментов таблицы. В данной статье будут описаны основные особенности опции.
Как активировать форматирование по образцу
Включить рассматриваемый режим можно следующим образом:
- Открыть Excel и выделить ячейку, у которой необходимо скопировать формат.
- Перейти в раздел «Главная» в верхней части главного меню и нажать на кнопку «Формат по образцу». Она располагается рядом со словом «Вставить».
- Выделить диапазон ячеек в таблице, к которому нужно применить такое же форматирование, как и у исходного элемента. Когда пользователь отпустит левую клавишу мышки, операция завершится.
Обратите внимание! После активации данной функции рядом со стандартным курсором в Excel появится значок в виде метлы.
Особенности функции Формат по образцу
Чтобы лучше разбираться в теме, необходимо рассмотреть ряд возможностей, которыми обладает подобное форматирование. Их несколько:
- Возможность копирования формата одной ячейки. Число ячеек, у которых можно скопировать формат, не ограничено.
- Функция применима как к строкам, так и к столбцам любой таблицы. Причем выделенный диапазон элементов будет полностью соответствовать исходному.
- С помощью рассматриваемой опции возможно удалять ненужные форматы у других ячеек табличного массива.
- Если кликнуть по кнопке формата по образцу два раза ЛКМ, то команда зафиксируется, и пользователь сможет приводить к единому формату множество ячеек до тех пор, пока не нажмет на клавишу «Esc» с клавиатуры.
- Возможность форматирования по образцу любых элементов: картинки, цвет, диаграммы, графики и т.д.
Горячие клавиши для активации форматирования по образцу
В Excel любую команду, функцию можно запустить комбинацией специальных кнопок на клавиатуре компьютера. Для включения режима «Формат по образцу» понадобится выполнить следующие манипуляции:
- Левой клавишей манипулятора выделить диапазон ячеек или один элемент, формат которого необходимо скопировать.
- Одновременно зажать с клавиатуры ПК кнопки «Ctrl+C», переключившись на английскую раскладку.
- Переместить курсор мышки в другую ячейку и нажать на клавиши «Ctrl+V». После этого данный элемент примет формат изначальной ячейки вместе с ее содержимым.
Макрос для форматирования по образцуВажно! Также можно воспользоваться комбинацией «Ctrl+Shift+V», чтобы форматировать по образцу. Однако для этого придется прописать небольшой код и сохранить его в своей книге макросов.
После того как код будет написан, горячую клавишу потребуется добавить в список команд Excel. Чтобы справится с поставленной задачей, надо выполнить ряд простых действий по алгоритму:
- Войти во вкладку «Вид» в верхней панели инструментов программы.
- Развернуть меню «Макросы», нажав ЛКМ на стрелочку рядом.
- В контекстном меню выбрать пункт с аналогичным названием.
- В открывшемся окошке под строкой «Имя макроса» будет прописано название добавленного ранее кода. Его нужно выделить левой клавишей манипулятора и нажать по кнопке «Параметры» в графе инструментов справа окна.
- В отобразившейся вкладке в поле «Сочетание клавиш» зажать кнопки «Ctrl+Shift+V», чтобы добавить горячую клавишу, а затем щелкнуть по «ОК» для применения изменений.
Как использовать команду «Ctrl+Shift+V»
После создания горячей клавиши, необходимо понять, как применить данную команду. Принцип действия комбинации «Ctrl+Shift+V» можно охарактеризовать следующим образом:
- Выделить диапазон элементов, у которых надо скопировать формат.
- Зажать кнопки «Ctrl+C», чтобы добавить содержимое ячейки в буфер обмена.
- Переместиться на нужный диапазон рабочего листа и зажать комбинацию «Ctrl+Shift+V».
- Проверить результат.
Дополнительная информация! После зажатия клавиш «Ctrl+C» исходная ячейка будет подсвечена соответствующим цветом. Это обстоятельство свидетельствует о начале работы команды.
С помощью функции «Формат по образцу» удобнее копировать различные фигуры и изображение. Если необходимо просто скопировать содержимое конкретной ячейки, то можно использовать комбинацию «Ctrl+Shift+V»
Как быстро скопировать содержимое ячейки в таблице
Есть несколько способов подобного копирования. Однако самый простой и эффективный метод подразделяется на следующие шаги:
- Выделить элемент табличного массива, содержимое которого необходимо перенести в другую ячейку.
- Выбрать нужную ячейку, выделив ее левой кнопкой мышки.
- Перенести курсор мыши в строку для ввода формул в верхней строке главного меню программы.
- Поставить в строчке знак «=» и указать на исходную ячейку.
- Нажать на «Enter» с клавиатуры для завершения операции.
- Проверить результат. Содержимое исходного элемента должно переместиться в выбранный.
Обратите внимание! Аналогичным образом можно заполнить нужный диапазон ячеек в табличке.
Заключение
Таким образом, в Microsoft Office Excel есть большое количество полезных функций, позволяющих автоматизировать тот или иной процесс. Форматирование пор образцу — одна из таких опций. Выше были рассмотрены все способы ее активации и использования.
Оцените качество статьи. Нам важно ваше мнение:
Как на Андроиде копировать текст: описание способов
Часто возникает необходимость сохранить найденную информацию из полезной статьи на своем гаджете. Большинство юзеров платформы Android знакомы с данной возможностью. Однако, мало кто владеет ей полноценно. В статье мы опишем быстрые и удобные способы выделения и копирования предложений.
Как копировать и вставлять текст на АндроидеЭтот процесс не описывается инструкциями производителей, поскольку владение ею подразумевается по умолчанию. Однако действие не затруднительно. Порядок действий следующий:
- Выберите интересующий вас фрагмент текстовой страницы, нажмите на него пальцем и удерживайте несколько секунд.
- Поверх текста появится синяя область: операционная система выделит одно слово.
- По краям пометки будут два ограничителя. Передвигайте их и регулируйте область копирования.
- Далее существует два пути:
- В верхней части экрана появляется небольшая панель управления, где отображены доступные действия над фрагментом: выделение всего текста, копирование указанной части, вырезание. Нужная нам функция отображена значком в виде наложенных двух прямоугольников. Туда необходимо нажать.
- Использовать функцию повторного нажатия и удерживания выбранной части. Через пару секунд в месте приложения пальца всплывет окно “Копировать”, после активации которого текст загрузится в буфер обмена смартфона.
- Теперь осталось перейти туда, где хотите сохранить найденное (текстовый документ, служба обмена сообщениями и т. д.). Для этого удерживайте палец на дисплее, пока не вылезет надпись “Вставить”.
- Нажмите на нее — текст появится в необходимом месте.
Важно упомянуть, что кроме описанных опций возможно производить поиск выбранного фрагмента в системе Google, или отправление друзьям на e-mail, WhatsApp и другие сервисы передачи сообщений. Эта функция позволяет ускорить процесс, минуя большую часть вышеописанной инструкции.
Эксплуатация горячих клавишПродвинутые версии гаджетов хвастаются прошивкой клавиатуры, которая содержит клавиши Ctrl, Alt и другие, характерные только для компьютеров. Чаще такое встречается на android планшетах. Единственное отличие — Shift представлена в виде стрелочки вверх. Поэтому можно выделять фрагменты комбинацией Ctrl + A и зажимать сочетание Ctrl + C. Вставка производится кнопками Ctrl и V.
Скопировать информацию в специальные программыЕсли пользователю андроид смартфона понравилась статья, он старается сохранить ее через текстовый редактор. Однако подобные дополнения значительно понижают производительность рядового устройства. Или вы копируете много фрагментов и желаете не тратить время на постоянную вставку.
Учитывая нужды общества, разработчики создали так называемые долговременные буферы обмена. Принцип работы заключается в загрузке копируемого материала в постоянную память устройства. Автоматически происходит вставка в установленный буфер. Покажем это на примере Clipboard Manager.
- Первые шаги проходят по стандартной схеме до использования окошка “Копировать” включительно.
- После в базе данных утилита появляется новая запись, содержащая свежий материал.
- Можно перейти к редактированию текста, например, вырезать или изменить среднюю часть выделения, что неосуществимо без подобной программы.
- После выполненных правок возвращаемся к общему списку заметок и выбираем справа от интересующей нас перечень манипуляций. Он аналогичен тому, что представлен при обычном копировании.
Преимущества Clipboard Manager:
- Позволяет непрерывно заниматься серфингом, а также скопировать массу информации, не отвлекаясь на вставку;
- Можно править выделенный текст, что бывает необходимо;
- Долговременное хранение всех заметок;
- Невозможно потерять данные, даже при полной разрядке аккумулятора.
Как копировать и вставлять с клавиатуры на Mac? — Mvorganizing.org
Как копировать и вставлять с клавиатуры на Mac?
Command-C: копировать выбранный элемент в буфер обмена. Это также работает с файлами в Finder. Command-V: вставить содержимое буфера обмена в текущий документ или приложение.
Как скопировать и вставить на Macbook Air?
Чтобы быстро повторно использовать текст, скопируйте его в одно место и вставьте в другое. Выделите текст для копирования.Выберите «Правка»> «Копировать» (в меню «Правка» в верхней части экрана) или нажмите Command-C. Примечание. Если вы хотите удалить текст из исходного местоположения, выберите «Правка»> «Вырезать».
Почему я не могу копировать и вставлять на моем Mac?
Иногда это может означать, что клавиши мыши включены или какое-то другое приложение конфликтует со стандартными сочетаниями клавиш. Если по какой-либо причине копирование и вставка по-прежнему не работают после этого трюка, перезапустите Mac, зайдя в меню Apple и выбрав «Перезагрузить».
Как копировать и вставлять на Mac без клавиатуры Mac?
5 ответов. Клавиша Control на клавиатуре вашего ПК соответствует клавише Control вашего Mac. Клавиша Windows на клавиатуре ПК соответствует клавише Command вашего Mac. При использовании клавиатуры ПК вы должны использовать клавишу Windows C для копирования и клавишу Windows V для вставки и т. Д.
Как скопировать и вставить?
Из этой статьи вы узнаете, как это делается.
- Нажмите и удерживайте слово, чтобы выбрать его на веб-странице.
- Перетащите набор ограничивающих маркеров, чтобы выделить весь текст, который нужно скопировать.
- Нажмите «Копировать» на появившейся панели инструментов.
- Нажмите и удерживайте поле, в которое вы хотите вставить текст, пока не появится панель инструментов.
- Нажмите «Вставить» на панели инструментов.
Как копировать и вставлять с клавиатуры?
Копировать: Ctrl + C. Вырезать: Ctrl + X. Вставить: Ctrl + V.
Как вырезать и вставить без мыши?
У меня телефон Samsung (Android) — YMMV с другими. Удерживайте текст, который хотите скопировать (если вы хотите больше, чем одно слово, вам нужно будет перетащить «маркеры», чтобы выделить соответствующий текст).Появится контекстное меню с возможностью вырезать / скопировать.
Как выделить текст без мыши?
Нажмите клавишу «Стрелка вправо», удерживая нажатой клавишу «Shift». Обратите внимание, что каждый раз, когда вы нажимаете клавишу «Стрелка вправо», выделяется символ. Если вы хотите выделить большой объем текста, просто удерживайте клавишу «Стрелка вправо», одновременно нажимая клавишу «Shift».
Как сохранить картинку без мышки?
Как сохранить без мышки? В большинстве приложений нажмите CTRL + S или CMD + S на компьютере под управлением macOS.Вы также можете нажать клавишу ALT, а затем нажать подчеркнутую букву, чтобы получить доступ к строке меню в верхней части экрана. Вы должны нажать ALT, затем F, чтобы перейти к «Файл», а затем S, чтобы перейти к «Сохранить».
Как скопировать и вставить изображение без щелчка правой кнопкой мыши?
Как копировать и вставлять с помощью клавиши Ctrl / Command
- Выделите то, что вы планируете скопировать.
- Нажмите и удерживайте клавишу Ctrl или Command и один раз нажмите клавишу C.
- Поместите курсор в то место, куда вы хотите вставить скопированный контент.
- Удерживая нажатой клавишу Ctrl или Command, нажмите клавишу V один раз, чтобы вставить содержимое.
Как загрузить картинку без щелчка правой кнопкой мыши?
CTRL + S — комбинация клавиш для сохранения этого изображения. Первоначальный ответ: Как сохранить изображение с веб-сайта без щелчка правой кнопкой мыши? Клавиша Windows + Shift + s даст инструмент для обрезки. затем вы делаете снимок экрана, который хотите.
Как сохранить картинку как ярлык?
Это список всех сочетаний клавиш, которые можно использовать в средстве просмотра изображений….Открытие, закрытие, сохранение и печать.
Открыть файл изображения Ctrl + O Сохранить копию текущего изображения с новым именем файла Shift + Ctrl + S Как мне копировать и вставлять изображения на свой компьютер?
Если вы хотите скопировать изображение всего активного в данный момент окна, нажмите Print Screen. Затем перейдите в то место, куда вы хотите поместить изображение, и нажмите Ctrl + V или нажмите «Правка», «Вставить», и оно появится.Если, с другой стороны, вы хотите скопировать только изображение, а не весь экран, нажмите Alt + Print Screen.
Что такое горячая клавиша для увеличения изображения?
Нажмите Command +> / Ctrl +>, чтобы увеличить размер рамки и ее содержимого на 1%. Или нажмите Command +
Какое сочетание клавиш позволяет сохранить изображение на Mac?
Снимок экрана для сохранения изображения на Mac
- Чтобы сделать снимок экрана определенного изображения или части экрана, одновременно нажмите «Command + Shift + 4», затем щелкните левой кнопкой мыши и удерживайте, перетаскивая рамку вокруг содержимого, которое нужно сохранить.
- Чтобы сделать снимок экрана всего монитора на Mac, одновременно нажмите «Command + Shift + 3».
Как скопировать изображение на Mac?
Удерживайте кнопку «Command» на клавиатуре. Нажмите кнопку «X», чтобы вырезать изображение, или нажмите кнопку «C», чтобы скопировать его. Изображение будет удалено и скопировано в память Mac.
Как мне щелкнуть правой кнопкой мыши MacBook Pro?
Щелчок с нажатой клавишей Control на Mac похож на щелчок правой кнопкой мыши на компьютере с Windows — это то, как вы открываете контекстные (или контекстные) меню на Mac.Щелчок с нажатой клавишей Control: нажмите и удерживайте клавишу Control, пока щелкаете элемент.
Окна— Как перехватить клавишу Caps Lock для операций с клавиатурой вырезания, копирования и вставки
Вот чего я пытаюсь достичь:
- Чтобы скопировать, нажмите и отпустите Caps Lock ОДИН РАЗ
- Чтобы вставить, нажмите и отпустите Caps Lock ДВАЖДЫ, быстро
- Чтобы вырезать, нажмите Ctrl + Caps Lock
Причина, по которой я хочу это сделать, часто заключается в том, что я часто смотрю вниз, чтобы нажать правильную клавишу X / C / V, поскольку все они находятся рядом друг с другом (по крайней мере, на клавиатуре QWERTY).
Как я могу сделать это на стандартной клавиатуре (используя Windows), чтобы это относилось ко всей системе и было прозрачным для всех приложений, включая Windows Explorer? Если это невозможно со стандартной клавиатурой, может ли любая из «программируемых цифровых клавиатур» сделать это, как вы думаете?
Выше под «прозрачным» я подразумеваю «приложение никогда не должно знать, что это нажатие клавиши было переведено. Оно получает только обычный код Ctrl + X / C / V , поэтому оно ведет себя без каких-либо проблемы».c Возвращение
Это было легко!
НЕ ПОЛНОСТЬЮ РЕШЕНО. ОБНОВЛЕНИЕ: Вышеупомянутое работает в Блокноте, но НЕ в Проводнике (например, копирование файлов) или MS Office (даже копирование текста не работает). Итак, мне нужно немного покопаться в AutoHotKey или других решениях. Опубликую здесь решение, когда найду его. А пока, если кто-то сможет заставить AutoHotKey работать со всем, что мне нужно, ответьте!
ВСЕ РЕШЕНО. ОБНОВЛЕНИЕ: Все, что мне нужно было сделать, это изменить заглавную «C» / X / Z на строчную «c» / x / z.c. Теперь он работает во ВСЕХ программах, включая Windows Explorer! Исправленный код выше, чтобы отразить это изменение.
Простой способ скопировать компьютерный образ
Q. Как скопировать изображение с моего компьютера экран? Я замечаю, что на моей клавиатуре есть клавиша с надписью Print Screen, но когда я бью по нему, кажется, что ничего не происходит.
A. На самом деле что-то происходит, но происходит не так экран, так сказать. Когда вы нажимаете Print Screen, изображение на экран сохраняется в системном буфере обмена, откуда и копируется (Ctrl + C) или вырезанный (Ctrl + X) материал временно сохраняется.Если хочешь чтобы скопировать изображение всего окна, которое в данный момент активно, нажмите Снимок экрана. Затем перейдите туда, куда вы хотите поместить изображение, и нажмите Ctrl + V или щелкните Edit, Paste, , и он появится. Если, с другой стороны, вы хотите скопировать только изображение, а не все экран — нажмите Alt + Print Screen. Как только рисунок появится в вашем документе, вы можете обрезать или обрезать любую часть изображения.
Эта функция работает для любого приложения и всего на экране. поскольку он захватывает изображение, а не базовые данные, составляющие изображение.
Если вы используете Word 6 или Word 95 и хотите обрезать изображение, выполните следующие действия: Щелкните то, что вы хотите обрезать; что порождает восемь прямоугольников, называемых маркерами, которые появляются вокруг рисунка. если ты удерживая нажатой клавишу Shift , щелкните ручку, указатель мыши становится инструментом обрезки. Перетащите маркер в центр изображения и остановитесь, когда вы отрежете желаемую сумму.
Если вы используете Word 97 или Word 2000, выполните следующие действия: Щелкните Просмотр, Панели инструментов, и выберите Изображение из меню.После этого вы должны увидеть панель инструментов Изображение (см. ниже), который содержит инструмент обрезки.
Теперь щелкните один раз на графике и на поле с восемью вокруг него появятся ручки. Щелкните инструмент обрезки на Панель инструментов изображения и на одной из ручек рядом с тем местом, где вы хотите изображение обрезано. Затем перетащите инструмент обрезки, останавливаясь, когда у вас отрежьте желаемое количество.
Потяните обрезной инструмент за осталось удалить часть изображения. Если вы делаете много снимков экрана, вы можете инвестировать в специальное приложение, которое выполняет работу более изощренными способами, например как сохранение изображения в различных форматах или копирование только его части. Одна из популярных программ — SnagIt. Для получения дополнительной информации посетите www.snagit.com.
Как использовать новый буфер обмена в Windows 10 October 2018 Update
В Windows 10 вы долгое время могли копировать и вставлять текст и изображения, но это был несколько ограниченный опыт, который поддерживал только копирование одного фрагмента контента за раз и не имел интерфейса для просмотра того, что вы скопировали.
Чтобы преодолеть эти ограничения и сделать работу более полезной, начиная с обновления за октябрь 2018 г., Windows 10 представляет новый буфер обмена, который отслеживает текст и изображения (до 4 МБ), которые вы копируете. Кроме того, вы, наконец, можете просматривать и вставлять содержимое из истории буфера обмена и даже закреплять элементы, которые вы копируете и вставляете чаще.
Кроме того, благодаря использованию той же облачной технологии для синхронизации содержимого временной шкалы, история буфера обмена теперь может перемещаться и быть доступной на всех ваших устройствах.
VPN-предложения: пожизненная лицензия за 16 долларов, ежемесячные планы за 1 доллар и более
В этом руководстве по Windows 10 мы расскажем, как настроить и использовать новый облачный буфер обмена, включенный в октябрьское обновление 2018.
Как включить буфер обмена в Windows 10
В Windows 10 версии 1809 вы можете включить новый интерфейс буфера обмена с помощью приложения «Настройки» и нового сочетания клавиш.
Включение буфера обмена с помощью настроек
Чтобы включить буфер обмена в приложении «Настройки», выполните следующие действия:
- Открыть Настройки .
- Нажмите Система .
- Щелкните Буфер обмена .
Включите тумблер История буфера обмена .
Включение буфера обмена с помощью ярлыка
В качестве альтернативы, чтобы включить буфер обмена с помощью сочетания клавиш, выполните следующие действия:
- Используйте сочетание клавиш Windows + V .
Нажмите кнопку Включить .
После выполнения этих шагов вы можете начать использовать буфер обмена и управлять многими другими настройками.
Отключение буфера обмена в Windows 10
Устройство истории буфера обмена, использующее sis, по умолчанию отключено, но вы можете проверить или отключить его, если функция включена, выполнив следующие действия:
- Открыть Настройки .
- Нажмите Система .
- Щелкните Буфер обмена .
Выключите тумблер История буфера обмена .
После того, как вы выполнили эти шаги, новый интерфейс буфера обмена больше не будет доступен без ущерба для функциональности старого буфера обмена.
Как синхронизировать историю буфера обмена в Windows 10
Возможно, одна из самых интересных особенностей нового буфера обмена — это возможность вставлять текст и изображения на другие ваши устройства. Однако из соображений конфиденциальности эту функцию необходимо включить и настроить вручную, выполнив следующие действия:
- Открыть Настройки .
- Нажмите Система .
- Щелкните Буфер обмена .
В разделе «Синхронизация между устройствами» включите тумблер.
Выберите параметр автоматической синхронизации, который вы хотите использовать:
- Автоматически синхронизировать текст, который я копирую: История буфера обмена будет синхронизироваться с облаком и между вашими устройствами.
- Никогда не синхронизировать автоматически текст, который я копирую: Вы должны вручную открыть историю буфера обмена и выбрать контент, который вы хотите сделать доступным на всех устройствах.
После выполнения этих шагов история вашего контента будет синхронизироваться с облаком и между устройствами с использованием указанных вами настроек.
Как очистить историю буфера обмена в Windows 10
Если вы хотите удалить историю буфера обмена, потому что больше не хотите использовать опыт или что-то работает неправильно, и вы хотите сбросить историю, чтобы увидеть, устраняет ли это проблему, выполните следующие действия:
- Открыть Настройки .
- Нажмите Система .
- Щелкните Буфер обмена .
В разделе «Очистить данные буфера обмена» нажмите кнопку Очистить .
После выполнения этих шагов содержимое буфера обмена будет удалено с вашего устройства и учетной записи Microsoft, но закрепленные элементы останутся в истории, пока вы не удалите их вручную.
Если вы хотите удалить один или два клипа, вместо того, чтобы очищать всю историю, вы можете открыть интерфейс Windows key + V и нажать кнопку X для каждого содержимого, которое вы хотите удалить. Кроме того, вы также можете нажать кнопку Очистить все в интерфейсе истории, чтобы стереть список.
Как использовать буфер обмена в Windows 10
Хотя в новом буфере обмена представлен новый интерфейс и несколько новых функций, пользоваться им не сложно.
Новый буфер обмена дополняет уже знакомый вам старый опыт. После обновления до октябрьского обновления 2018 вы все равно можете использовать ярлык Ctrl + C для копирования и ярлык Ctrl + V для вставки. То же самое и при использовании контекстного меню, вызываемого правой кнопкой мыши.
Однако теперь вы можете использовать сочетание клавиш Windows + V , чтобы открыть новую историю буфера обмена.В этом новом интерфейсе вы найдете список элементов (таких как текст и изображения), которые вы скопировали из различных приложений, таких как Microsoft Word, Snip & Sketch, OneNote и т. Д.
Если вы хотите скопировать и вставить содержимое из своей истории, выполните следующие действия:
- Выберите текст или изображение из приложения.
- Щелкните выделение правой кнопкой мыши и выберите параметр Копировать или Вырезать .
- Откройте документ, в который нужно вставить содержимое.
Используйте сочетание клавиш Windows + V , чтобы открыть историю буфера обмена.
- Выберите содержимое, которое вы хотите вставить.
Вы также можете закрепить элементы, которые вы часто вставляете, для более быстрого доступа, выполнив следующие действия:
- Используйте клавиши Windows + ярлык V , чтобы открыть историю буфера обмена.
Нажмите кнопку Pin для содержимого, которое вы часто вставляете.
Если контент больше не нужен, нажмите кнопку еще раз, чтобы открепить, или кнопку X , чтобы удалить элемент.
Использование истории буфера обмена имеет некоторые очевидные ограничения, так как не все, что вы копируете, будет отображаться в истории или синхронизироваться между устройствами. Например, вы можете скопировать имя файла, но копирование файла для его перемещения в другое место не будет отображаться в истории.
Также облачный буфер обмена поддерживает изображения, но только если вы копируете изображение в документ. Вы не можете скопировать файл изображения и ожидать, что он появится в истории или синхронизируется между устройствами.
Завершение
Хотя новый интерфейс буфера обмена может синхронизировать вашу историю на разных устройствах, вы можете получить доступ к своей истории только на компьютерах под управлением Windows 10 версии 1809 или новее и при использовании той же учетной записи Microsoft.
Если вы решите включить эту функцию, убедитесь, что вы также понимаете потенциальные риски безопасности. Например, если вы один из тех, кто обычно копирует конфиденциальную информацию (такую как пароли, адреса, имена и т. Д.), Все, что вы копируете в буфер обмена, будет храниться в виде обычного текста, и любой, у кого есть доступ к вашему компьютеру, теперь будет чтобы увидеть эту информацию, просто используя клавишу Windows + ярлык V . Кроме того, если вы включите параметр синхронизации, вы также загрузите свою историю на серверы Microsoft.
Что вы думаете о новом интерфейсе буфера обмена в Windows 10? Вы тоже включаете опцию синхронизации? Дайте нам знать в комментариях.
Дополнительные ресурсы по Windows 10
Дополнительные полезные статьи, статьи и ответы на распространенные вопросы о Windows 10 см. На следующих ресурсах:
Word 2010: сочетание клавиш для вставки неформатированного текста
В Word 2003 и 2007 вы не могли легко вставить скопированный текст как неформатированный.Вам нужно было либо выполнить несколько щелчков мышью в меню, либо настроить макрос и назначить ему сочетание клавиш (см. Это сообщение в блоге, чтобы узнать, как это сделать в Word 2003/2007: https://cybertext.wordpress.com/ 2009/07/02 / word-keyboard-shortcut-to-paste-unformatted-text /).
Однако в Word 2010 ничего из этого делать не нужно, так как есть быстрый и простой способ вставить неформатированный текст с помощью клавиатуры. Лаура предупредила меня об этом в своем комментарии от 13 ноября 2012 года к сообщению Word 2003/2007 выше, и, с некоторой дополнительной помощью через несколько дней от Ксубери, я наконец получил это!
Чтобы вставить скопированный текст как неформатированный текст в Word 2010 с помощью клавиатуры:
- Нажмите Ctrl + v , чтобы вставить скопированный текст в документ.
- Нажмите, а затем отпустите Ctrl , чтобы активировать значок «Параметры вставки».
- Нажмите t , чтобы выбрать опцию «Только текст» (нажатие t является отдельным действием по сравнению с нажатием Ctrl на шаге 2 — НЕ сжимайте их вместе, иначе это не сработает).
Более подробное объяснение:
Что происходит в Word 2010 при нажатии Ctrl + v (шаг 1), так это то, что вы получаете значок параметров вставки, а рядом с ним находится (Ctrl) , что указывает на то, что клавиша Ctrl активирует параметры ( вы не получите этого в Word 2003 или 2007):
Итак, когда вы нажимаете и отпускаете Ctrl (шаг 2 выше), отображаются параметры вставки:
Теперь вы нажимаете клавишу нужного параметра вставки — наведите указатель мыши на значок каждого параметра, чтобы увидеть, какая клавиша активирует его:
Варианты клавиатуры:
- H — Использовать тему назначения
- K — Сохранить исходное форматирование
- M — объединить форматирование
- T — Сохранить только текст (опция неформатированного текста).
См. Также:
[Ссылки проверены в ноябре 2012 г.]
Нравится:
Нравится Загрузка …
СвязанныеКопирование и вставка не работают в Windows 10? 7 лучших исправлений
Всегда неприятно, когда некоторые операции на вашем компьютере с Windows внезапно перестают работать, особенно если вы используете их довольно часто. Становится хуже, когда вы не знаете источник проблемы и не знаете, как ее исправить.
Все знают, как копировать и вставлять контент, но не все знают, что делать, если (или когда) эти команды не дают желаемых результатов. В этом руководстве мы покажем вам семь решений по устранению неполадок, которые можно попробовать, когда копирование и вставка не работают на вашем компьютере с Windows 10.
Если ваш компьютер не реагирует на сочетания клавиш «Ctrl + C» или «Ctrl + V», убедитесь, что клавиатура работает правильно. Обратитесь к этой статье, чтобы узнать, как исправить клавиши клавиатуры Windows.Если вы используете внешнюю клавиатуру, вы также можете попробовать сбросить клавиатуру до заводских значений по умолчанию. Также может помочь перезагрузка компьютера. Если эти предварительные решения не помогли, перейдите к методам устранения неполадок, указанным ниже.
1. Перезапустите проводник Windows
.Возможно, вам не удастся скопировать и вставить файлы или папки из одного каталога в другой, если проводник Windows неисправен. Чтобы исправить это, перейдите в диспетчер задач и перезапустите проводник Windows, даже если он кажется в идеальном состоянии.Никогда не знаешь; это может помочь решить проблему.
Запустите диспетчер задач с помощью сочетания клавиш Ctrl + Shift + Esc. На вкладке «Процессы» щелкните правой кнопкой мыши проводник Windows и выберите Перезагрузить .
Подождите несколько секунд, пока Windows перезапустит проводник, и попробуйте снова использовать функцию копирования и вставки.
2. Обновите и перезапустите приложение
В случае, если проблема связана с приложением, закройте и снова откройте приложение.Проблема с неработающим копированием и вставкой также может быть связана с ошибкой программного обеспечения. Поэтому проверьте, доступно ли обновление для приложения в магазине Microsoft Store или в меню настроек приложения.
3. Очистите кэш буфера обмена Windows
Это еще одно решение, которое стоит попробовать. Щелкните правой кнопкой мыши кнопку «Пуск» и выберите Командная строка (администратор) в меню быстрого доступа.
Введите команду ниже в консоли командной строки и нажмите Введите .
эхо выключено | зажим
Закройте окно командной строки и проверьте, работает ли функция копирования и вставки. Если этого не произошло, перезагрузите компьютер и повторите попытку.
4. Устранение неполадок клавиатуры
Есть несколько способов скопировать и вставить содержимое в Windows 10. Сочетания клавиш Ctrl + C и Ctrl + V, без сомнения, самые простые. Вы можете добиться того же результата с помощью мыши вашего ПК.
Как упоминалось ранее, может возникнуть проблема с клавиатурой, если вы не можете копировать и вставлять контент с помощью сочетаний клавиш.Запустите средство устранения неполадок клавиатуры Windows, чтобы найти и исправить проблемы с настройками клавиатуры вашего компьютера.
1. Перейдите в «Настройки »> «Обновление и безопасность»> «Устранение неполадок » и нажмите Клавиатура в разделе «Поиск и устранение других проблем».
2. Нажмите кнопку Запустить средство устранения неполадок , чтобы продолжить.
Подождите, пока средство устранения неполадок просканирует ваш компьютер на предмет потенциальных проблем с клавиатурой. Инструмент порекомендует инструкции по устранению неполадок, если обнаружит какую-либо проблему.
5. Отключить сторонние диспетчеры буфера обмена
Менеджеры буфера обмена или приложения с буфером обмена имеют свои преимущества. Они могут значительно улучшить ваш опыт копирования и вставки, удерживая несколько (скопированных) материалов, форматируя тексты, комбинируя несколько клипов и используя гораздо более продвинутые функции.
Одним из недостатков этих менеджеров буфера обмена является то, что они иногда конфликтуют со встроенным буфером обмена. Следовательно, предотвращение правильной работы копирования и вставки на вашем ПК.Если вы используете стороннее приложение с буфером обмена, закройте или отключите его и посмотрите, решит ли это проблему. Вы можете перезагрузить компьютер и попробовать еще раз.
6. Отключите приложения для оптимизации ОЗУ
Когда вы копируете контент, он временно сохраняется в оперативной памяти (RAM) вашего ПК. Чтобы сэкономить место и ускорить работу вашего ПК, некоторые приложения для очистки файлов и программное обеспечение для оптимизации ОЗУ могут очищать данные из буфера обмена.
Таким образом, когда вы копируете содержимое в буфер обмена, эти программы могут стереть его, оставив буфер обмена пустым и нечего вставлять.Это может заставить вас предположить, что функция копирования и вставки на вашем ПК не работает.
Если вы используете усилитель ОЗУ, принудительно закройте приложение или измените его настройки, чтобы исключить данные буфера обмена вашего ПК из процесса оптимизации.
7. Перезапустите буфер обмена удаленного рабочего стола Windows
Если вы используете установку удаленного рабочего стола и функция копирования и вставки не работает должным образом между удаленным рабочим столом и главным устройством, попробуйте перезапустить буфер обмена удаленного рабочего стола.
1. Запустите диспетчер задач Windows и найдите RDP Clipboard (или rdpclip.exe) на вкладке «Процессы». Щелкните процесс правой кнопкой мыши и выберите Завершить задачу .
2. Чтобы перезапустить процесс, нажмите Файл в строке меню диспетчера задач и выберите Создать новую задачу .
3. Введите в диалоговом окне rdpclip.exe , установите флажок Создайте эту задачу с правами администратора и нажмите ОК .
Альтернативный способ перезапустить буфер обмена удаленного рабочего стола — запустить окно «Выполнить» (клавиша Windows + R), ввести в диалоговом окне C: \ Windows \ System32 и нажать OK .
Щелкните правой кнопкой мыши исполняемый файл буфера обмена удаленного рабочего стола (rdpclip.exe) и выберите Запуск от имени администратора .
Приложение: Включить отображение буфера обмена
В редких случаях, когда rdpclip.exe не запускается, перейдите в реестр Windows и включите файл, отвечающий за отображение буфера обмена.
1. Запустите окно «Выполнить» (клавиша Windows + R), введите в диалоговом окне regedit и нажмите OK .
2. Вставьте каталог ниже в поле поиска редактора реестра и нажмите Введите .
HKLM \ SYSTEM \ CurrentControlSet \ Control \ Terminal Server \ Winstations \ RDP-Tcp
3. Дважды щелкните файл реестра с именем fDisableClip и убедитесь, что для него установлено значение 0.
Закройте редактор реестра и проверьте, можете ли вы теперь копировать и вставлять файлы между устройствами в настройках удаленного рабочего стола.
Повторяющийся контент без ограничений
Команда копирования и вставки может работать неправильно, если ваш компьютер заражен вредоносным ПО. Сканируйте свой компьютер на наличие вредоносных программ с помощью Защитника Windows или надежного стороннего антивирусного программного обеспечения. Вы также можете использовать средство проверки системных файлов Windows (SFC) для исправления и восстановления поврежденных файлов, предотвращая дублирование содержимого (путем копирования и вставки).
Copy & Paste с Google Docs не работает | Small Business
Google Docs, теперь являющийся частью Google Диска, предоставляет множество возможностей для предприятий — простое сотрудничество, облачное хранилище и многоплатформенное использование, — но у него есть свои особенности, такие как некоторые проблемы с копированием и вставкой.Проблема в том, что некоторые браузеры по соображениям безопасности не разрешают доступ к буферу обмена вашего компьютера, и поэтому копирование и вставка не всегда могут работать должным образом. Google Docs предлагает несколько решений этой проблемы.
Сочетания клавиш
Большинство пользователей компьютеров знают сочетания клавиш для копирования («Ctrl-C») и вставки («Ctrl-V»). В Документах Google это работает в большинстве случаев. Фактически, проблема с использованием сочетаний клавиш может возникнуть только в том случае, если вы переходите между презентацией и документом.
Параметры на основе меню
Без сочетаний клавиш у вас есть еще две возможности для копирования и вставки: либо перейти в меню «Правка» и выбрать «Копировать» или «Вставить», либо щелкнуть документ правой кнопкой мыши и выбрать один из вариантов. «Копировать» или «Вставить» из контекстного меню. В Документах Google оба эти параметра доступны только для пользователей Chrome, у которых установлено веб-приложение Google Диск. Приложение бесплатное, но недоступно для других браузеров.
Веб-буфер обмена
Google Docs предлагает функцию, называемую веб-буфером обмена, которая звучит именно так: специальный буфер обмена для Google Docs, который сохраняет то, что вы копируете, и позволяет вам вставлять их в другие документы Google.Он сохраняет несколько скопированных элементов и позволяет вам выбрать, какие из них вставить. Он никоим образом не привязан к буферу обмена вашего компьютера, а это означает, что вы не можете использовать веб-буфер обмена для перехода от Документов Google к документу Word. Чтобы использовать веб-буфер обмена, выделите текст, который хотите скопировать, нажмите кнопку веб-буфера обмена на панели инструментов Документов Google и выберите «Копировать». Чтобы вставить его, нажмите кнопку еще раз и выберите элемент, который хотите вставить.
Ограничения
Согласно поддержке Документов Google, Презентации Документов Google не поддерживают копирование и вставку текста или изображений.

