Как нажать Win + R
Использование клавиатуры для вызова тех или иных сервисов – идея не новая. Она применятся как на уровне самой операционной системы, так и в отдельных программах с оконным интерфейсом. Обычно с этой целью задействуют не одну какую-нибудь клавишу, а сразу несколько. Причина этого понятна – одиночные нажатия клавиш могут входить в сам цикл работы с программой.
Например, при наборе текста в текстовом редакторе вы не можете использовать ни одну из буквенно-цифровых кнопок клавиатуры для обращения к пунктам меню редактора, так как с их помощью вы набираете сам текст. Аналогичная ситуация возникает и в других приложениях с текстовым вводом. Поэтому разумнее назначать пунктам меню так называемые клавиатурные комбинации – две или несколько клавиш, нажимаемых одновременно.
Операционная система использует ту же идею. Существует обширнейший перечень таких комбинаций. Например, для закрытия текущего окна можно воспользоваться сочетанием «Alt» + «F4», а для запуска «Диспетчера задач» комбинацию из сразу трех кнопок «Ctrl» + «Alt» + «Del».
А вот поговорить об одной из них стоит. Это комбинация «Win» + «R», выводящая на экран окошко «Выполнить». Назначение этого окна – предоставить пользователю интерфейс для ввода одиночных команд операционной системе. Конечно, то же самое можно проделать и в консоли, но для ввода именно одиночных команд это будет расточительной тратой сил и времени. Функционирует окошко по следующей схеме: вы вызываете его на экран, вводите имя команды в специальное поле и жмете на «Enter». Команда исполняется, окошко закрывается.
Откуда есть пошла клавиша «Win»?
Кнопка «Win» на клавиатуре стоит несколько особняком от прочих клавиш. В отличие от них она маркирована не символом, а стилизованным изображением окошка – символом самой Windows.
Находится она в левой части клавиатуры, сразу между кнопками «Ctrl» и «Alt».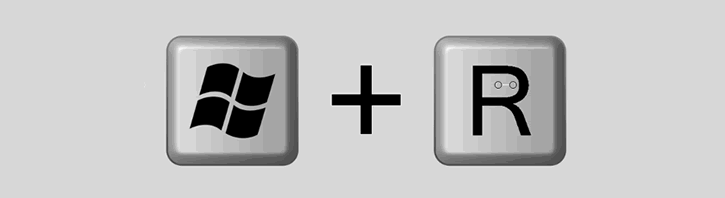 Не лишним будет провести некоторый экскурс в историю этого органа управления. Дело в том, что клавиша «Win» далеко не всегда красовалась на своем месте. На старых клавиатурах, выпущенных до появления ОС Windows, ее не было и быть не могло.
Не лишним будет провести некоторый экскурс в историю этого органа управления. Дело в том, что клавиша «Win» далеко не всегда красовалась на своем месте. На старых клавиатурах, выпущенных до появления ОС Windows, ее не было и быть не могло.
Приблизительная дата ее рождения – середина 90-го года, когда производители оборудования начали активно поддерживать Microsoft во всех ее начинаниях, осознав перспективность ее новой операционной системы. Распространение 95-ой версии шло полным ходом. Новая Ось завоевала мир, потеснив все аналогичные разработки. Нужно сказать, что не MS является родоначальницей современного графического интерфейса, он появился еще в 75-ом, на машине Xerox. Однако в те времена поддержка графики стоила очень дорого, и время персональных компьютеров еще не наступило.
Одними клавиша «Win» была принята весьма благосклонно (например, компанией Intel, фактически потребовавшей от изготовителей клавиатур ее наличия), другими, наоборот, прохладно. Некоторые лэптопы IBM не содержали этого объекта на своей клавиатуре. Положение клавиши также не стандартизировано, как не стандартизирована и ее пиктограмма.
Положение клавиши также не стандартизировано, как не стандартизирована и ее пиктограмма.
Отдельные крупнейшие изготовители ноутбуков под Linux наносят на ее поверхность не окно, а изображение пингвина. Причем функция ее при этом не меняется. Отвязанная от идеологии Windows, данная клавиша может иметь и другие названия. Например, «Meta», «Compose» или «Super». Закончим обозрение вопроса указанием на различные возможности использования. Перечень клавиатурных комбинаций с участием «Win» можно отыскать на ее странице в Википедии: https://ru.wikipedia.org/wiki/Windows_(Клавиша).
Поскольку мы рассматриваем конкретное сочетание «Win» + «R» — будет не лишним дать ссылку на некоторые, наиболее часто используемые с окошком «Выполнить» команды. Прежде чем нажимать что-нибудь, зайдите на эту страничку: http://www.chaynikam.info/win+r-komandi.html – вы почерпнете много нового. На этом наш рассказ о том, как одновременно нажать «Win» и «R», закончен.
youtube.com/embed/1Fa8rOT-77c?feature=oembed» frameborder=»0″ allowfullscreen=»»/>
Горячие клавиши Windows. WIN клавиша
При работе с операционной системой Windows мы чаще всего пользуемся мышкой, удобно и вроде бы хватает, но работу можно сделать более быстрой и эффективной, при условии что мы дополнительно будем пользоваться «горячими клавишами». «Горячие клавиши» — это клавиши или сочетание клавиш, при помощи которых выполняется определенное действие в системе, например: запуск приложения и т.д.
В этой части рассмотрим сочетание с клавишей WIN, находится она между клавишами CTRL и ALT (на клавише нарисован значок в виде эмблемы Windows).
Сочетание клавиш для управления операционной системой:
- Нажатие клавиши WIN (клавиша с логотипом Windows) — Вызов или закрытие меню «ПУСК»
- Клавиша WIN + E — Открытие проводника Windows
- Клавиша WIN + I — Открытие параметров Windows
- Клавиша WIN + L — Блокировка Windows или смена пользователя
- Клавиша WIN + TAB — Переключение задач
- Клавиша WIN + M — Свёртывание всех открытых окон
- Клавиша WIN + SHIFT + M — Восстановление ранее свернутых окон
- Клавиша WIN + D — Показать рабочий стол
- Клавиша WIN + Запятая — Временно показать рабочий стол (на то время пока кнопки нажаты)
- Клавиша WIN + R — Открытие диалогового окна «Выполнить»
- Клавиша WIN + S — Открытие окна поиска
- Клавиша WIN + X — Меню быстрых ссылок
- Клавиша WIN + PAUSE — Открытие окна «Свойства системы»
- Клавиша WIN + Alt + D — Открытие окна Даты и Времени
- Клавиша WIN + A — Боковая панель Windows
- Клавиша WIN + CTRL + F — поиск компьютеров в сети (при условии что компьютер находится в домине)
- Клавиша WIN + T — переключение между приложениями на панели задач
- Клавиша WIN + K — Открытие окна «Подключить»
- Клавиша WIN + P — Открытие окна режима показа презентации
- Клавиша WIN + U — Центр специальных возможностей
- Клавиша WIN + Точка или Точка с запятой — Панель эмодзи
- Клавиша WIN + G — Меню запущенной игры
- Клавиша WIN + H — Запуск диктовки
- Клавиша WIN + Пробел — Переключение раскладки клавиатуры
- Клавиша WIN + CTRL + Пробел — Возврат к ранее выбранной раскладке клавиатуры
- Клавиша WIN + Цифра — Запуск приложений закрепленных на панели задач, если программа уже запущена, то сворачивает на панель задач или разворачивает на рабочий стол
- Клавиша WIN + SHIFT + Цифра — Запуск нового экземпляра приложения закрепленного на панели задач
- Клавиша WIN + CTRL + Цифра — Переключение на последнее активное окно приложения закрепленного на панели задач
- Клавиша WIN + CTRL + SHIFT + Цифра — Запуск нового экземпляра приложения закрепленного на панели задач, от имени администратора
- Клавиша WIN + ALT + Цифра — Меню приложения закрепленного на панели задач
- Клавиша WIN + Стрелка вверх — Развертывание окна во весь экран
- Клавиша WIN + Стрелка вниз — Восстановление размера окна после развертывания, при нескольких нажатиях сворачивает окно на панель задач
- Клавиша WIN + Стрелка вправо — Развертывание окна до правого края экрана
- Клавиша WIN + Стрелка влево — Развертывание окна до левого края экрана
- Клавиша WIN + HOME — Свертывание всех приложений и окон кроме активного приложения
- Клавиша WIN + SHIFT + Стрелка влево или Стрелка вправо — Перемещение окна на рабочем столе с одного монитора на другой
- Клавиша WIN + CTRL + D — Добавить виртуальный рабочий стол
- Клавиша WIN + CTRL + Стрелка влево — Переход по созданным виртуальным столам
- Клавиша WIN + CTRL + Стрелка вправо — Переход по созданным виртуальным столам
- Клавиша WIN + CTRL + F4 — Закрытие виртуального рабочего стола
- Клавиша WIN + O — Фиксация ориентации устройства
- Клавиша WIN + F — Запуск Центра отзывов
- Клавиша WIN + CTRL + ENTER — Запуск Экранного диктора
- Клавиша WIN + B — Установка фокуса в области уведомлений
- Клавиша WIN + J — Установка фокуса на подсказке Windows, когда она доступна
- Клавиша WIN + V — Переключение между уведомлениями
- Клавиша WIN + SHIFT + V — Переключение между уведомлениями в обратном порядке
- Клавиша WIN + Y — Переключение ввода между Windows Mixed Reality и рабочим столом
- Клавиша WIN + Z — Отображение команд, доступных в приложении
- Клавиша WIN + CTRL + V — Показ прямых подключений
“Горячие” клавиши Windows. Управление системой
Управление системой
Горячие” клавиши Windows. Приложения
“Горячие клавиши” Windows. Специальные возможности
Понравилась статья — поставь «лайк» или поддержи сайт материально:
Какие функции выполняет кнопка Win на клавиатуре.: spayte — LiveJournal
Кнопка Win может оказаться очень полезной в том случае, если пользователь знает, как с ней работать. При помощи всего нескольких сочетаний получится упростить управление компьютером. Разберемся, где именно находится эта клавиша и какие команды она может выполнять.
Где расположена клавиша Win?
Клавишу Win (сокращение от «Windows») можно найти в нижней части клавиатуры. На клавиатуре стационарного компьютера пользователь может обнаружить две кнопки «Windows». Первая находится в левой части между «Ctrl» и «Alt». Вторая расположена справа от пробела, между «Alt» и кнопкой меню.
«>На ноутбуке есть только одна подобная кнопка.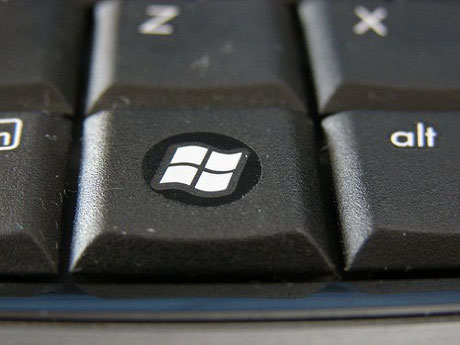 Она находится в левой части клавиатуры, между «Fn» и «Alt».
Она находится в левой части клавиатуры, между «Fn» и «Alt».
«Win» на клавиатуре часто изображена значком «Windows». Также, можно встретить звездочку или снежинку. С ее помощью можно открывать различные приложение и выполнять простые действия намного быстрее.
Какую роль выполняет?
С данной клавишей существуют множество сочетаний. Все они рассчитаны на упрощенную работу с компьютером. Количество горячих комбинаций увеличивается с каждым выходом новой версии операционной системы.
Для того чтобы вызвать нужную команду, следуют зажать кнопку «Windows», затем необходимо кликнуть на другую клавишу. К основным комбинациям относятся следующие:
- При однократном нажатии именно на эту кнопку, на экране отобразится меню «Пуск». Этой же кнопкой его можно и закрыть. Если кликнуть на клавишу во время игры, она свернется, что может быть не всегда удобно.

- +B позволяет выбрать пункт на системном трее. Комбинация делает активным первый элемент, чтобы переключаться дальше, например, на звук, смену языка или дату, необходимо воспользоваться другими кнопками, стрелками. Так, при помощи «Enter» можно отобразить скрытые значки или активировать одну из команд на данной панели.
- +E используется для открытия проводника Windows. При помощи данного сочетания получится сразу открыть «Мой компьютер».
- Используя Win+F, пользователь может открыть меню «Поиск». При этом будет открываться именно поиск по компьютеру, а не браузеру или проводнику.
- +L применяется для быстрой блокировки компьютера. Так пользователь может отобразить вход в систему при помощи одного сочетания. Комбинация будет особенно полезной, если нужно быстро заблокировать компьютер или сменить пользователя. П
Где находится кнопка Win на клавиатуре, и что это за клавиша ноутбука, компьютера
В данном материале рассмотрим, где находится кнопка Win на клавиатуре, что это за клавиша на ноутбуке, компьютере, в сочетании с какими кнопками используется, как отключить/включить.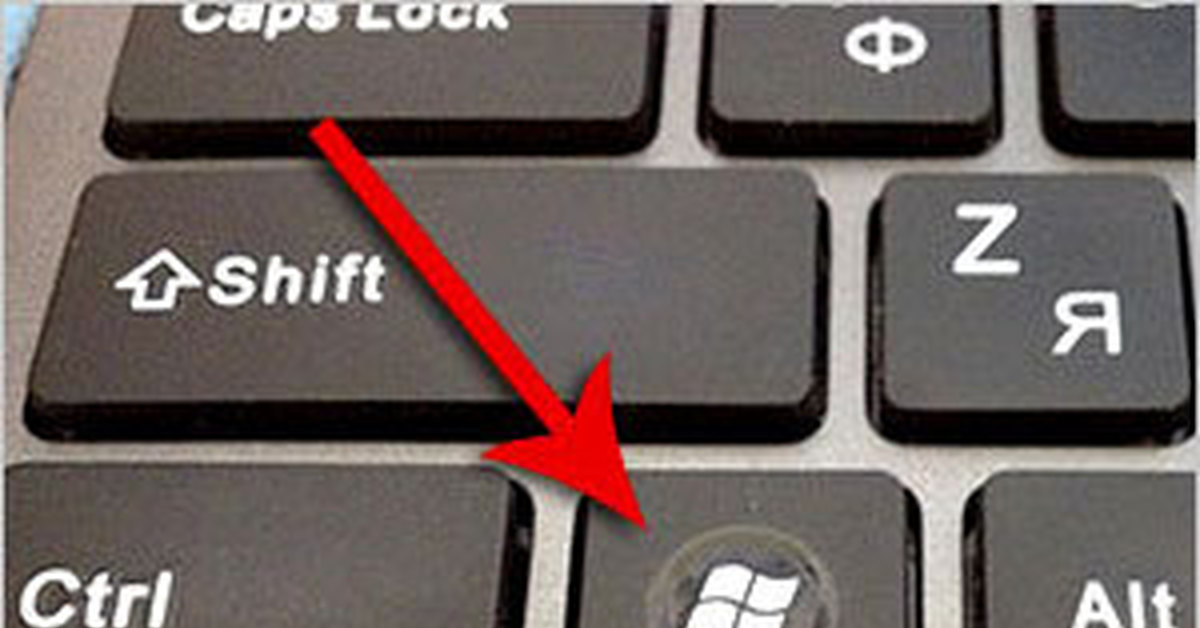
На клавиатуре стационарного ПК клавиша Win находится в двух местах нижнего ряда, но бывают исключения. Win слева располагается между кнопками Ctrl и Alt, а Win справа между Alt и кнопкой меню.
В ноутбуках приоритетно, есть только левый Win. Часто он расположен между Fn и Alt.
Помимо вызова меню Пуска, кнопка клавиатуры Win используется в сочетании с другими клавишами для быстрого запуска элементов Windows 7, 8. Например, нажатие Win + R на клавиатуре позволит запустить команду Выполнить в Виндовс 7, 8, а нажав Win + E, откроется проводник Windows. Ниже подробнее рассмотрим, сочетания клавиш.
Клавиши, используемые в сочетании с Win
Горячих клавиш, в которых используется кнопка Win огромное количество, и с каждой новой версией Windows их численность растет. Прежде чем рассматривать сочетания, давайте ознакомимся, как правильно их использовать.
Прежде чем рассматривать сочетания, давайте ознакомимся, как правильно их использовать.
Чтобы использовать горячие клавиши, сначала зажмите кнопку Win, затем нажмите кнопку в зависимости от того какой элемент хотите запустить. После открытия элемента, отпустите Win. Ниже приведена таблица кнопок (самых полезных), в сочетании которых используется Win, а также краткое описание.
| Клавиши, используемые с Win | Описание действия |
| B | Переносит фокус на панель задач с возможностью управления стрелками и Enter |
| C | Вызывает всплывающую шторку настроек справа в Windows 8 |
| D | Имитирует действие кнопки «свернуть все окна». |
| E | Открывает проводник Windows |
| F | Вызывает окошко поиска файлов и папок |
| F1 | Вызывает справку Windows |
| L | Блокирует компьютер |
| M | Минимизирует все окна |
| Shift + M | Разворачивает все окна |
| Pause | Запускает окошко свойств системы |
| R | Запускает окно Выполнить |
| U | Открывает специальные возможности, например для включения экранной клавиатуры |
| X | Вызывает центр мобильности в семерки, в восьмерке дополнительное меню |
Как отключить, включить кнопку Win
Играя в компьютерную игру, иногда нечаянно нажимается кнопка Windows, что приводит к выходу на рабочий стол и сворачиванию игры на панель задач.
1. Скачайте исправление Microsoft здесь. Распакуйте его, затем установите. После перезагрузки ПК клавиша Win не будет функционировать, так как исправление вносит изменение в реестр.
Если Вам понадобилась кнопка Win, откройте редактор реестра Windows 7, 8, посетите раздел реестра Keyboard Layout (путь на скриншоте). Правой кнопкой щелкните параметр Scancode Map, выберите «удалить». Закройте реестр, перезапустите компьютер.
2. Скачайте архив с reg-файлами тут, распакуйте его. Файл otkl_win_klav.reg отключает кнопку Win на клавиатуре, а vkl_win_klav.reg включает. Выберите нужный файл, далее запустите его. Нажмите «да» (UAC), «да» для подтверждения слияния, OK. После проделанных манипуляций перезапустите ПК.
Примечание: чтобы не лезть в реестр для включения Win первым способом, Вы можете применить файл vkl_win_klav. reg. Помните, из-за неправильных действий можно повредить реестр, а следовательно, корректную работу системы. Создайте точку восстановления, либо копию реестра.
reg. Помните, из-за неправильных действий можно повредить реестр, а следовательно, корректную работу системы. Создайте точку восстановления, либо копию реестра.
Теперь Вы поняли, где находится кнопка Win на клавиатуре, что это за клавиша и как отключить/включить ее на ноутбуке, компьютере. Из выше описанного, ясно, что Win является отличным инструментом быстрого доступа и отключать ее необходимо только в особых ситуациях.
Посмотрите еще статьи:
Вы можете пропустить чтение записи и оставить комментарий. Размещение ссылок запрещено.
Клавиша Win или зачем нужна кнопка Windows
Если вы еще не знаете что это за клавиша, посмотрите на клавиатуру своего компьютера. В левом нижнем углу клавиатуры, в самом нижнем ряду, примерно между клавишами Ctrl и Alt вы увидите клавишу с изображением логотипа Microsoft — волнистое окно разделенное на четыре части. Это как раз и есть клавиша которую текстом обозначают как Win. На клавиатуре этих клавиши может быть и две — вторая может располагаться в правой части клавиатуры также между клавишами Alt и Ctrl, но на ноутбуках она чаще всего присутствует только одна — слева.
На клавиатуре этих клавиши может быть и две — вторая может располагаться в правой части клавиатуры также между клавишами Alt и Ctrl, но на ноутбуках она чаще всего присутствует только одна — слева.Загадочная кнопка с волнистым окном.
Основное назначение клавиши Win — управлять рабочим окружением вашей операционной системы. Одиночное нажатие на эту клавишу открывает главное меню операционной системы, то самое которое вы видите при нажатии известной вам кнопки «Пуск» («Start») в панели Windows.
Но кроме этой ее функции существует несколько комбинаций, при освоении которых использование компьютера становится легче и удобней, поскольку для выполнения тех действий которые вы производите посредством мыши, пользуясь этими комбинациями вы затратите в десятки раз меньше времени. Учитывая что такие действия вы выполняете множество раз за сеанс работы, то можете представить насколько возрастет ваша эффективность и скорость работы. Для того чтобы мне научиться пользоваться возможностями этой клавиши мне понадобилось несколько лет, по крупицам. Вам я предлагаю освоить ее прямо сейчас.
Вам я предлагаю освоить ее прямо сейчас.
Сочетания с клавишей Windows
Одна из важнейших возможностей операционной системы, это работа с файлами. Для этого в ОС Windows служит файловый менеджер Проводник (Explorer), встроенный в оболочку. Когда вы просматриваете файлы на своей машине, вы используете именно его. Он автоматически запускается при клике мышью по значку любой папки. Так вот, этот файловый менеджер можно вызывать сочетанием Win+E (Е от Explorer).
Win+F
Очень часто используется поиск по файлам и папкам, хранящимся на жестком диске вашего компьютера. Обычно поиск вызывается из главного меню ОС( кнопка «Пуск»). Но то же самое можно сделать гораздо быстрее нажав комбинацию Win+F (F от Find — найти).
Win+D
В рабочей среде Windows практически любой пользователь очень активно использует рабочий стол. Поэтому очень часто бывает нужно осуществить переход к рабочему столу чтобы открыть какой либо файл или запустить программу. Соответственно нужно свернуть все окна открытые в данный момент. Окна можно сворачивать поочередно посредством мыши. Но есть сочетание которое позволяет сделать это мгновенно. Итак, Win+D (D от desktop — рабочий стол) Кроме того, комбинация Win+M позволяет сделать то же самое.
Окна можно сворачивать поочередно посредством мыши. Но есть сочетание которое позволяет сделать это мгновенно. Итак, Win+D (D от desktop — рабочий стол) Кроме того, комбинация Win+M позволяет сделать то же самое.
Win+M
Следующая полезная функция — развернуть все окна в то же положение, в котором они находились перед сворачиванием. Win+Shift+M. Если вы часто используете клавиатуру в работе, или читали другие статьи на этом сайте о клавиатурных сочетаниях, то должны помнить, что добавление к комбинациии клавиши Shift дает противоположный эффект изначальной комбинации. Таким логика этих команд становится понятна — Win+M (свернуть), Win+Shift+M (развернуть, восстановить).
Win+Tab
Если вы пользуетесь сочетанием Alt+Tab (Alt+Shift+Tab), которое позволяет быстро переключаться между открытыми окнами, приложениями, то вам полезно будет узнать что существует еще одно сочетание позволяющее делать то же самое только без отображения апплета переключения, который отображается при использовании Alt+Tab. Итак, сочетание Win+Tab(Win+Shift+Tab) — позволяет быстро переключаться между открытыми приложениями, но при этом открытое в момент переключения окно не теряет фокуса. Процесс переключения показывается на панели задач Windows. Правда еще одно отличие от alt+tab — при выборе нужного приложения необходимо нажать пробел (space) либо Enter, чтобы переключиться к выбранному окну. Во многих случаях полезней и удобней именно такой способ переключения между задачами.
Итак, сочетание Win+Tab(Win+Shift+Tab) — позволяет быстро переключаться между открытыми приложениями, но при этом открытое в момент переключения окно не теряет фокуса. Процесс переключения показывается на панели задач Windows. Правда еще одно отличие от alt+tab — при выборе нужного приложения необходимо нажать пробел (space) либо Enter, чтобы переключиться к выбранному окну. Во многих случаях полезней и удобней именно такой способ переключения между задачами.
Win+B
Еще одно чудесное сочетание о котором я узнал лишь недавно. Много лет работы за компьютером меня напрягало то что в Windows для того чтобы отмонтировать (отключить) USB-накопитель(Флэш, переносной хард) необходимо пользоваться мышью. Так вот, оказывается это не так. Для управления системным треем тоже есть сочетание клавиш.
Системный трей — это небольшая область на панели задач в которой отображаются часы и значки некоторых фоновых приложений, таких как мессенджеры (например ICQ, Mail.ru-агент), почтовые программы, там же отображается и значок отмонтирования (отключения) флешек.
Сочетание Win+B позволяет передать фокус в этот самый трей, и открыть любой значок который там находится, даже открыть часы и календарь. Порядок действий такой: нажать комбинацию Win+B — при этом фокус передается тому значку который отображается первым слева (или сверху, если у вас расположение панели задач вертикальное, удобнее кстати стандартного горизонтального). После этого вы можете нажать Enter, для того чтобы открыть приложение.Чтобы выбрать значок который стоит не первым в списке, нужно передать фокус клавишами курсора (right, left, up, down). При этом через пару секунд на выбранном значке всплывает подсказка — что выбрано в данный момент.
Win+L
Случается вам часто бывает нужно заблокировать работающий компьютер(от детей, или вы просто не хотите чтобы кто либо имел доступ к копьютеру во время вашего отсутствия) и вы наверное знаете, что можно блокировать сессию выбирая в главном меню Windows соответствующюю функцию. Для этой же цели служит комбинация Win+L (L от Lock, блокировать).
Win+R
Ну и наконец, еще одна замечательная возможность. Если вы начинающий пользователь, то вряд ли вам о ней известно. Любую программу в Windows можно запустить не прибегая к меню, кнопкам и ярлыкам. Можно запускать программы просто набирая их названия, это экономит просто уйму времени. Для этого служит такая вещь, как «Выполнить». Эту утилиту можно запустить из главного меню. Но есть и соостветствующее клавиатурное сочетание Win+R (R от Run, выполнить). Единственная проблема только в нужных командах.
Вам может показаться что это тяжело — запомнить команды для множества нужных команд. На самом деле это не так, ибо эта утилита запоминает историю когда либо набранных команд, и дополняет их после ввода первых двух-трех букв. Вы ведь не забываете как называются приложения которые вы используете. Практически для любых служебных утилит Windows существуют такие команды. Есть они и для некоторых приложений. Но можно самому легко создавать такие команды для тех приложений которые вы часто используете — например у меня почти на все любимые приложения имеют такие команды (браузер, мессенджер, редактор, проигрыватель, и еще много разных приложений), но эта тема достойна отдельной статьи, которую я обязательно напишу.
Расположение клавиши Win на клавиатуре
Часто в инструкциях из Интернета к решению компьютерных проблем встречается упоминание сочетаний клавиш. Например, это может быть Ctrl + C, что копирует выделенный фрагмент в буфер обмена. Иногда действие вызывается через кнопку Win. Но где она находится?
Расположение кнопки
Клавиш Win на клавиатуре, если она стандартная, присутствует две. Первую можно найти в нижнем левом углу, между Alt и Ctrl. А вторая расположена приблизительно посередине снизу. На данной кнопке должен быть нарисован логотип операционной системы.
Одиночное ее нажатие вызовет меню «Пуск». А в Windows 8 откроется новый плиточный интерфейс Metro. Но вопрос, где находится кнопка Win на клавиатуре, обычно связан с сочетаниями клавиш. К примеру, если нажать ее одновременно с D, то свернутся все программы, и откроется рабочий стол.
Примечание: на некоторых клавиатурах данная кнопка присутствует в единственном экземпляре. Это же относится к большинству моделей ноутбуков. Клавиша Windows в таких случаях будет слева снизу.
Это же относится к большинству моделей ноутбуков. Клавиша Windows в таких случаях будет слева снизу.
Нажатие клавиши с виртуальной клавиатуры
Есть вариант, как на клавиатуре нажать Win R без использования физического устройства. Его суть заключается в том, что сочетание клавиш будет активироваться с помощью виртуального ввода. Экранная клавиатура входит в список специальных возможностей Windows.
Данную функцию удобно активировать через поиск в Пуске. Достаточно найти элемент «Экранная клавиатура».Еще это можно сделать из Панели управления. Откройте «Центр специальных возможностей», там и будет нужный инструмент.В Windows 10 он называется «Включить экранную…».
Клавиша Win на виртуальной клавиатуре тоже размещается в промежутке между Ctrl и Alt.Нажмите ее, а затем R. Тогда появится окно «Выполнить». Аналогичным образом вызываются и другие горячие клавиши.
@top-advice.ru
BBC — My Web My Way
Шаг 1. Включите ключи фильтров
Включите ключи фильтров
Откройте окно «Центр специальных возможностей», нажав клавиши Windows + U или нажав кнопку « Start », затем « Control Panel », затем « Ease of Access », затем « Ease of Access Center ».
Под заголовком «Изучить все настройки» нажмите « Сделать клавиатуру проще в использовании » или нажимайте Tab , пока он не будет выделен, а затем нажмите Введите .
Под заголовком «Упростить ввод» установите флажок рядом с « Включить ключи фильтров », щелкнув его или нажав Alt + I .
Шаг 2. Настройка ключей фильтров
Чтобы настроить параметры, щелкните « Set up Filter Keys » или нажмите Alt + L , чтобы открыть окно «Set up Filter Keys» (рис. 1).
Рис 1
Следует отметить поле рядом с « Включить ключи фильтров ».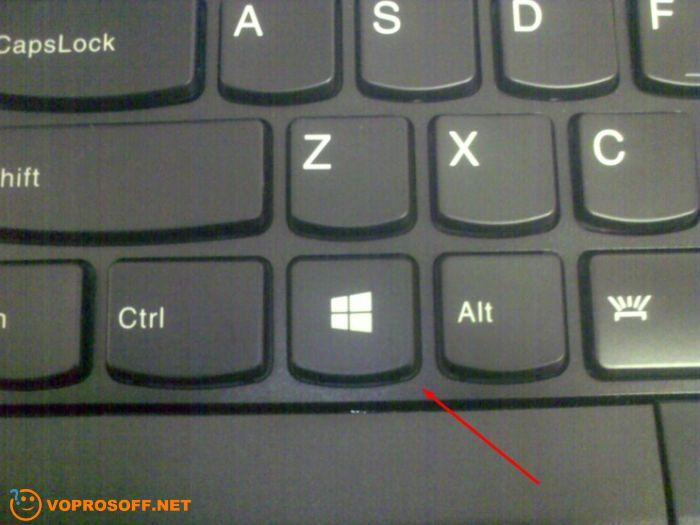 Если это не так, щелкните по нему или нажмите Alt + L , чтобы поставить галочку.
Если это не так, щелкните по нему или нажмите Alt + L , чтобы поставить галочку.
Чтобы использовать сочетание клавиш для включения и выключения клавиш фильтра, установите флажок рядом с « Включить клавиши фильтра при удерживании правого SHIFT в течение 8 секунд » или нажмите Alt + K , чтобы установить флажок.
Если вы хотите, чтобы в списке были дополнительные функции, установите флажок « Отображать предупреждающее сообщение при включении параметра » или нажмите Alt + M . Затем установите флажок « Звуковой сигнал при включении или выключении параметра » или нажмите Alt + A .
Шаг 3. Включите Bounce Keys
Bounce Keys предотвращает запись нажатия клавиш, если ваш палец случайно несколько раз коснется клавиши на клавиатуре. Чтобы включить эту функцию, щелкните переключатель рядом с « Turn on Bounce Keys » или нажмите Alt + B , как показано на рис. 2.
2.
Вы можете установить время, в течение которого клавиша должна удерживаться перед записью, щелкнув раскрывающуюся кнопку и выбрав ограничение по времени или нажав Tab , пока она не будет выделена, и используя клавиши со стрелками вверх и вниз.
Рис 2
Шаг 4. Включите кнопки повторения и медленные кнопки
Чтобы предотвратить запись коротких нажатий клавиш, установите переключатель рядом с « Turn on Repeat Keys and Slow Keys » или нажмите Alt + R .
Рис 3
Шаг 5: Дополнительные опции
Если вы хотите слышать звук при приеме нажатия клавиш, установите флажок « Звуковой сигнал при нажатии или принятии клавиш », показанный на рис. 4, или нажмите Alt + W , чтобы отметить его.
Рис 4
Если вы хотите напоминать о том, что клавиши фильтра включены, установите флажок « Отображать значок клавиши фильтра на панели задач » или нажмите Alt + I , чтобы отметить его.
Нажмите кнопку « OK » или нажмите Tab , пока она не будет выделена, а затем нажмите Введите , чтобы сохранить изменения.
Примечание : Если это не работает, это может быть связано с тем, что настройки вашего компьютера не могут быть изменены из-за локальной ИТ-политики — обратитесь в местную ИТ-поддержку для получения дополнительной помощи.
BBC — My Web My Way
Шаг 1. Включите клавиши мыши
Откройте окно «Центр специальных возможностей», нажав клавиши Windows + U или нажав кнопку « Start », затем « Control Panel », затем « Ease of Access », затем « Ease of Access Center ».
Под заголовком «Изучить все настройки» нажмите « Сделать клавиатуру проще в использовании » или нажмите Tab , пока он не будет выделен, а затем нажмите Введите , чтобы открыть окно, показанное на рис.
Под заголовком «Управление мышью с помощью клавиатуры» установите флажок « Включить клавиши мыши », щелкнув по нему или нажав Alt + M .
Рис 1
Шаг 2. Настройте клавиши мыши
Чтобы настроить параметры, щелкните « Set up Mouse Keys » или нажмите Alt + Y , чтобы открыть окно «Set up Mouse Keys» (показано на рис. 2).
Рис 2
Следует отметить поле рядом с « Включить клавиши мыши ».Если это не так, щелкните по нему или нажмите Alt + M , чтобы поставить галочку.
Чтобы использовать сочетание клавиш для включения и выключения клавиш мыши, установите флажок « Включить клавиши мыши с помощью левых ALT + SHIFT влево + », щелкнув по нему, или нажмите Alt + K , чтобы отметить Это.
(Примечание: если вам трудно одновременно удерживать три клавиши, см. Руководство по использованию клавиатуры одной рукой.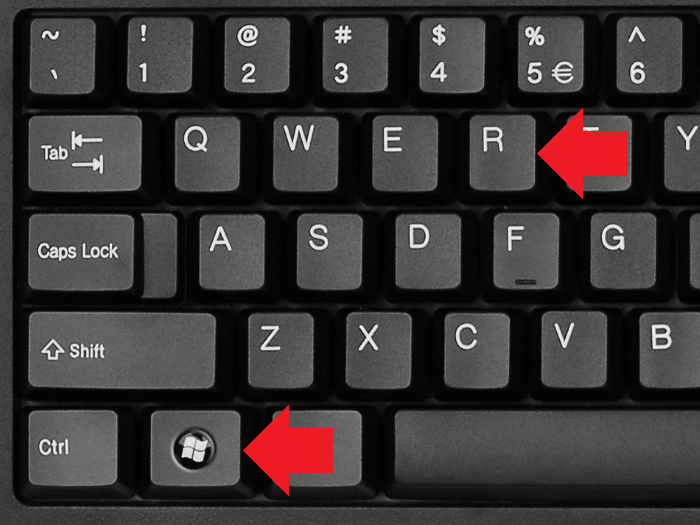 )
)
Если вы хотите, чтобы в списке были дополнительные функции, установите флажок рядом с « Отображать предупреждающее сообщение при включении параметра », щелкнув его, или нажмите Alt + A , чтобы отметить его.Затем установите флажок рядом с « Звуковой сигнал при включении или отключении параметра », щелкнув по нему, или нажмите Alt + U , чтобы установить его.
Шаг 3. Настройте скорость указателя мыши
Вы можете настроить скорость указателя при использовании клавиш мыши, перемещая ползунки (показаны на рис. 2 под заголовком «Скорость указателя»), чтобы замедлить или увеличить скорость, с которой перемещается указатель.
Щелкните ползунок под « Максимальная скорость » и переместите его, чтобы установить максимальную скорость, с которой указатель будет перемещаться по экрану при удерживании одной из клавиш направления.Или нажмите Tab , пока ползунок не будет выделен, а затем используйте клавиши со стрелками, чтобы переместить ползунок на максимальную скорость, которую вы хотите.
Таким же образом вы можете отрегулировать ползунок ниже « Acceleration », чтобы установить, насколько быстро указатель мыши будет ускоряться до максимальной скорости.
При использовании клавиш мыши вы можете использовать клавиши Ctrl (быстрее) и Shift (медленнее) для временного управления скоростью указателя мыши, удерживая одну из них нажатой при одновременном нажатии клавиши направления на цифровой клавиатуре.Чтобы включить этот параметр, установите флажок рядом с « Удерживайте CTRL для ускорения и SHIFT для замедления » или нажмите Alt + W , чтобы установить его.
Шаг 4: Дополнительные параметры
Прокрутите вниз до заголовка «Другие настройки» (показанного на рис. 3), где вы можете указать, как вы хотите использовать цифровую клавиатуру, когда вы не используете клавиши мыши.
Рис 3
Под заголовком « Использовать клавиши мыши, когда NUM LOCK: » щелкните переключатель для нужной настройки. Если вы хотите использовать цифровую клавиатуру для ввода данных, щелкните « Off ». Если вместо этого вы хотите использовать цифровую клавиатуру для навигации и для клавиш Insert и Delete, щелкните « On ». Или нажмите Alt + O , чтобы использовать клавиши мыши, когда Num Lock выключен, или нажмите Alt + N , чтобы использовать клавиши мыши, когда Num Lock включен.
Если вы хотите использовать цифровую клавиатуру для ввода данных, щелкните « Off ». Если вместо этого вы хотите использовать цифровую клавиатуру для навигации и для клавиш Insert и Delete, щелкните « On ». Или нажмите Alt + O , чтобы использовать клавиши мыши, когда Num Lock выключен, или нажмите Alt + N , чтобы использовать клавиши мыши, когда Num Lock включен.
Установите флажок рядом с « Отображать значок клавиш мыши на панели задач », щелкнув по нему, или нажмите Alt + Y , чтобы отметить его.В правом нижнем углу экрана появится небольшой значок, напоминающий о том, что клавиши мыши включены. Это также полезно, поскольку показывает, активна ли в данный момент основная или дополнительная кнопка мыши.
Нажмите кнопку « Сохранить » или нажмите Alt + S , чтобы сохранить изменения.
Примечание : Если это не работает, это может быть связано с тем, что настройки вашего компьютера не могут быть изменены из-за локальной ИТ-политики — обратитесь в местную ИТ-поддержку для получения дополнительной помощи.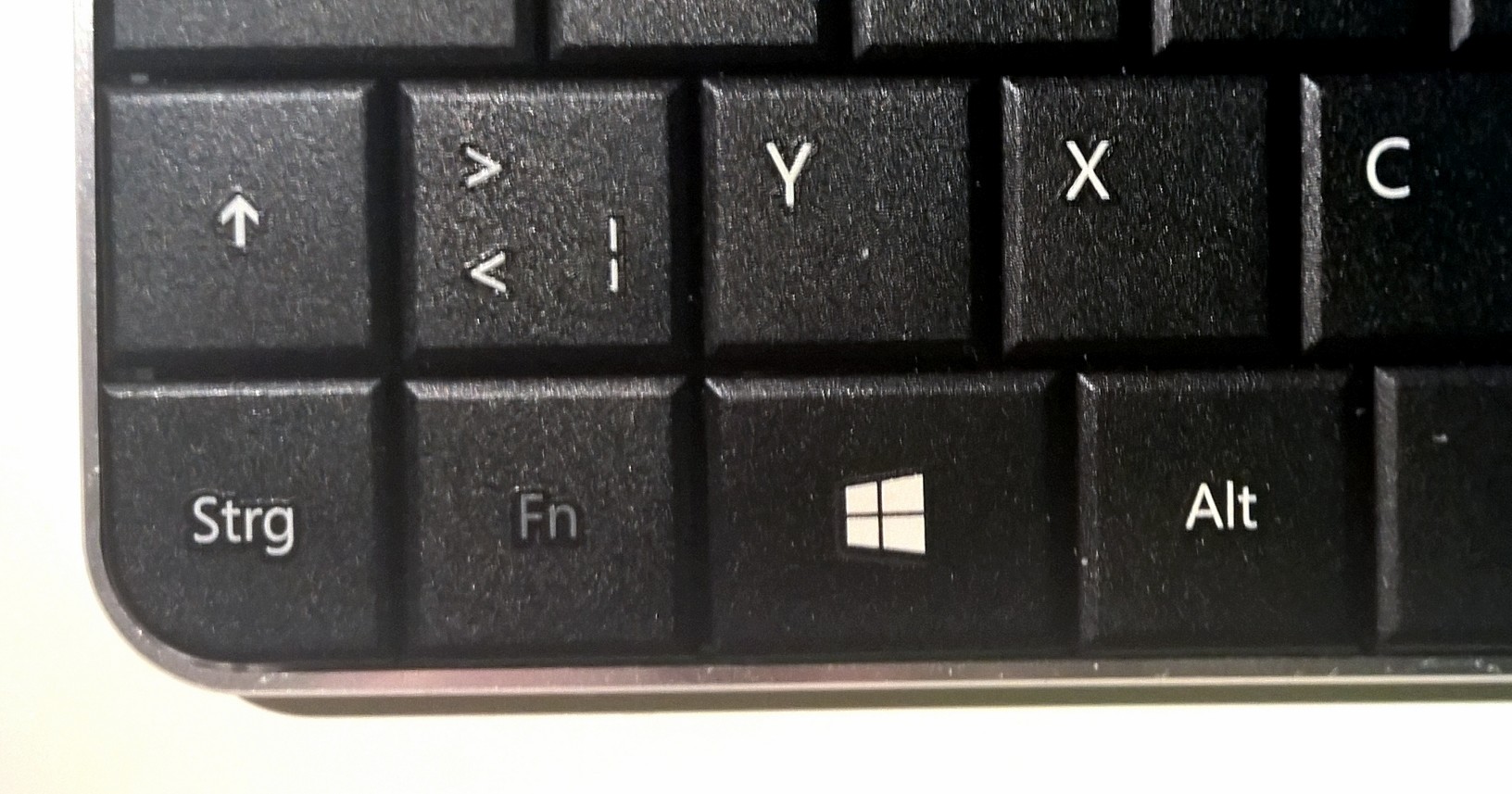
6 способов включения экранной клавиатуры в Windows 10
Шесть методов доступны, когда вы хотите включить экранную клавиатуру (как показано на следующем рисунке) на вашем компьютере с Windows 10, и они подробно проиллюстрированы в этой статье.
Если вы часто используете экранную клавиатуру, вы можете добавить экранную клавиатуру на панель задач в Windows 10 или добавить экранную клавиатуру в меню «Пуск».
Видео-инструкция по открытию экранной клавиатуры в Windows 10:
6 способов включить экранную клавиатуру в Windows 10:
Способ 1: открыть экранную клавиатуру в настройках ПК.
Шаг 1 : Войдите в настройки ПК.
Шаг 2 : Выберите Ease of Access в настройках.
Шаг 3 : Выберите Keyboard и коснитесь переключателя под Экранной клавиатурой, чтобы включить его.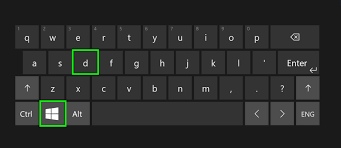
Способ 2: включить экранную клавиатуру в центре специальных возможностей.
Нажмите Windows + U , чтобы открыть Центр специальных возможностей, и выберите Начать экранную клавиатуру .
Способ 3: Откройте клавиатуру через панель поиска.
Шаг 1 : Нажмите Windows + C , чтобы открыть меню чудо-кнопок, и выберите Search .
Шаг 2 : Введите на экране (или на экранной клавиатуре) в поле и коснитесь Экранная клавиатура в результатах.
Способ 4: Включите эту клавиатуру с помощью Run.
Step 1 : Щелкните правой кнопкой мыши в нижнем левом углу и выберите Run в меню быстрого доступа.
Шаг 2 : Введите osk и коснитесь OK в диалоговом окне «Выполнить».
Способ 5. Откройте эту клавиатуру с помощью командной строки.
Шаг 1 : Нажмите Windows + X , чтобы открыть меню быстрого доступа, и выберите Командная строка .
Шаг 2 : Введите osk в командную строку и нажмите Введите .
Способ 6. Включите экранную клавиатуру с помощью Windows PowerShell.
Шаг 1 : Нажмите кнопку «Пуск» и выберите Windows PowerShell в меню «Пуск», чтобы открыть его.
Шаг 2 : Введите osk в окне Windows PowerShell и нажмите Введите .
Статьи по теме :
Клавиатура навигации
На этой странице подробно описана навигация с помощью клавиатуры для людей, которые не могут использовать мышь или другое указывающее устройство или кто хочет как можно чаще использовать клавиатуру.За сочетания клавиш, полезные для всех пользователей, см. Вместо этого полезные сочетания клавиш.
Навигация по пользовательским интерфейсам
Вкладка и Ctrl + Tab | Перемещение фокуса клавиатуры между различными элементами управления. Ctrl + Вкладка перемещается между группами элементов управления, например, из
боковая панель к основному содержанию. Ctrl + Вкладка также может вырываться из
элемент управления, который использует сам Tab , например, текстовую область. Удерживайте Shift для перемещения фокуса в обратном порядке. |
Клавиши со стрелками | Перемещение выбора между элементами в одном элементе управления или среди набора связанные элементы управления. Используйте клавиши со стрелками для фокусировки кнопок на панели инструментов, выберите элементы в списке или в виде значков или выберите переключатель из группы. |
Ctrl + клавиши со стрелками | В виде списка или значка переместите фокус клавиатуры на другой элемент без изменения выбранного элемента. |
Shift + клавиши со стрелками | В виде списка или значков выберите все элементы из текущего выбранного элемент на новый элемент в фокусе. В представлении в виде дерева элементы, у которых есть дочерние элементы, можно развернуть или свернуть,
чтобы показать или скрыть своих детей: разверните, нажав Сдвинуть + → и свернуть
нажатие Shift + ← . |
Пространство | Активировать выделенный элемент, например кнопку, флажок или список вещь. |
Ctrl + Пробел | В виде списка или значков выберите или отмените выбор выделенного элемента без снятие выделения с других элементов. |
Другой | Удерживайте нажатой клавишу Alt , чтобы открыть ускорители: подчеркнутые буквы на элементах меню, кнопках и других элементах управления. Нажмите Alt плюс подчеркнутая буква, чтобы активировать элемент управления, просто как если бы вы нажали на нее. |
Esc | Выход из меню, всплывающего окна, переключателя или диалогового окна. |
F10 | Открыть первое меню в строке меню окна. Используйте клавиши со стрелками
для навигации по меню. |
Супер + F10 | Откройте меню приложения на верхней панели. |
Сдвиг + F10 или Меню | Вызов контекстного меню для текущего выбора, как если бы вы щелкнул правой кнопкой мыши. |
Ctrl + F10 | В диспетчере файлов откройте контекстное меню для текущей папки, как если бы вы щелкнули правой кнопкой мыши фон, а не какой-либо элемент. |
Ctrl + PageUp и Ctrl + PageDown | В интерфейсе с вкладками переключитесь на вкладку слева или правильно. |
Навигация по рабочему столу
Alt + F1 или Ключ Super | Переключение между обзором действий и рабочим столом. |
Super + Tab | Быстрое переключение между окна. Удерживайте Shift для обратного порядка. |
Супер + ` | Переключение между окнами из того же приложения или из выбранного приложение после Super + Tab . Этот ярлык использует ` на клавиатуре США, где ` клавиша выше Tab . На всех остальных клавиатурах ярлык Super плюс клавиша над Tab . |
Ctrl + Alt + Tab | Перевести фокус клавиатуры на верхнюю панель. В деятельности
обзор, переключение фокуса клавиатуры между верхней панелью, тире, окнами
обзор, список приложений и поле поиска. |
Super + Предыдущая страница и Super + Page Down | Переключение между рабочие места. |
Альтернативный + F6 | Циклическое переключение окон в одном приложении. Удерживайте Alt и нажимайте F6 , пока не появится нужное окно. выделен, затем отпустите Alt .Это похоже на Alt + `функция . |
Альтернативный + Esc | Циклический переход по всем открытым окнам в рабочей области. |
Супер + В | Откройте список уведомлений. Нажмите Esc , чтобы закрыть. |
Навигация в окнах
Альтернативный + F4 | Закрыть текущее окно. |
Альтернативный + F5 или Супер + ↓ | Восстановить исходный размер развернутого окна. Использовать Alt + F10 для увеличения. Alt + F10 и максимизирует, и восстанавливает. |
Альтернативный + F7 | Перемещение текущего окна. Нажмите Alt + F7 , затем с помощью клавиш со стрелками переместить окно.Нажмите Введите , чтобы завершить перемещение окна, или Esc , чтобы вернуть его на прежнее место. |
Альтернативный + F8 | Изменить размер текущего окна. Нажмите Alt + F8 , затем используйте клавиши со стрелками для изменить размер окна. Нажмите Введите , чтобы завершить изменение размера окна, или Esc , чтобы вернуть исходный размер. |
Shift + Super + Page Up и Shift + Super + Page Down | Переместить текущее окно в другое рабочее пространство. |
Сдвиг + Super + ← | Переместить текущее окно на один монитор влево. |
Сдвиг + Super + → | Переместить текущее окно на один монитор вправо. |
Альтернативный + F10 или Супер + ↑ | Развернуть окно.Нажмите Альтернативный + F10 или Super + ↓ к восстановить исходный размер развернутого окна. |
Супер + H | Свернуть окно. |
Супер + ← | Разверните окно по вертикали вдоль левой стороны экрана. Нажмите еще раз, чтобы восстановить предыдущий размер окна. Нажмите Super + → переключить стороны. |
Супер + → | Разверните окно по вертикали вдоль правой стороны экрана. Нажмите еще раз, чтобы восстановить предыдущий размер окна. Нажмите Super + ← в перейти на другую сторону. |
Alt + Space | Всплывающее меню окна, как если бы вы щелкнули правой кнопкой мыши заголовка. |



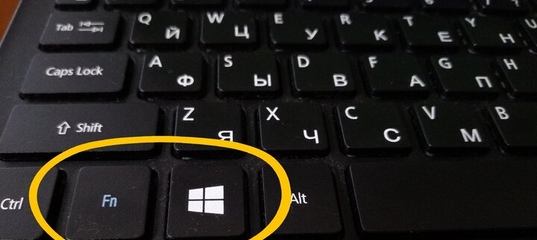
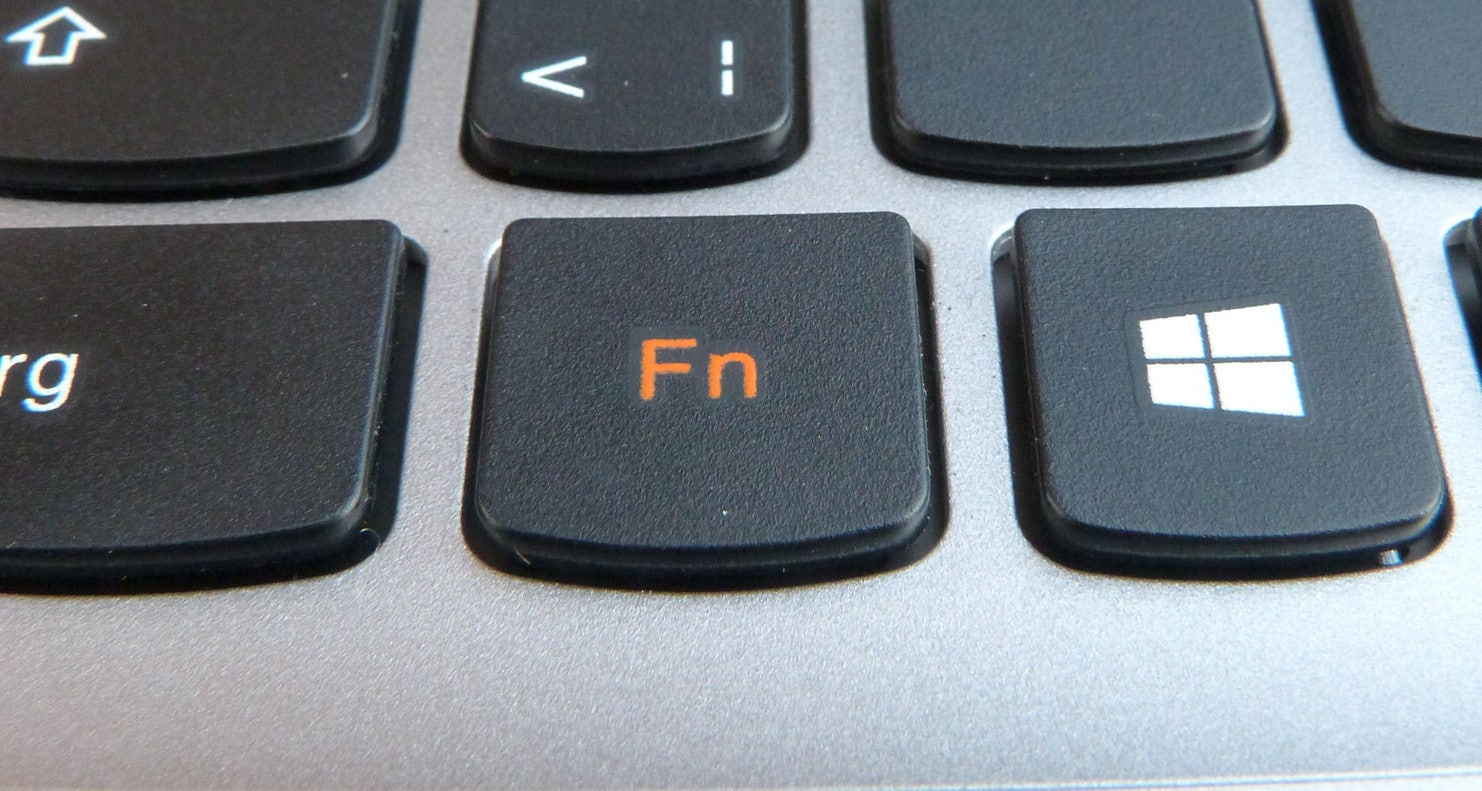
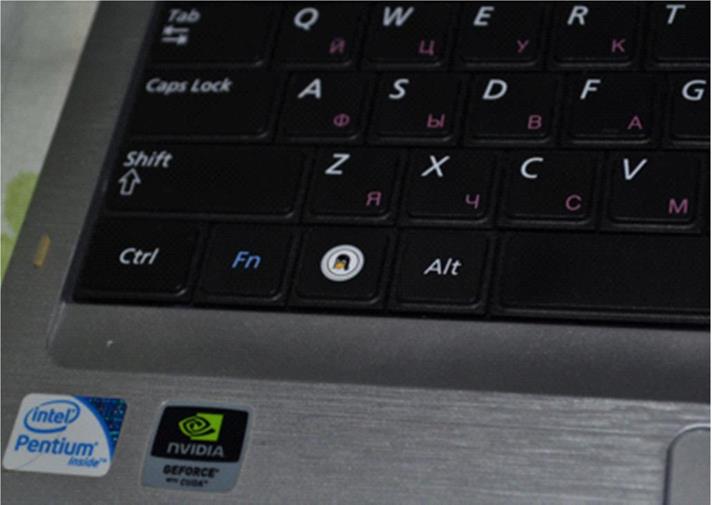

 В
обзор, начните вводить, чтобы мгновенно найти свои приложения, контакты,
и документы.
В
обзор, начните вводить, чтобы мгновенно найти свои приложения, контакты,
и документы. Используйте клавиши со стрелками для
перемещаться.
Используйте клавиши со стрелками для
перемещаться.