Как исправить Ошибка 0x139 (KERNEL_SECURITY_CHECK_FAILURE)
В этой статье рассматривается ошибка Ошибка 0x139, также известная как KERNEL_SECURITY_CHECK_FAILURE и, согласно Microsoft, означающая Проверка ошибки KERNEL_SECURITY_CHECK_FAILURE имеет значение 0x00000139. Эта проверка на ошибку указывает на то, что ядро обнаружило повреждение критической структуры данных.
О BSOD
Что такое BSOD и почему во время этой ошибки на экране мигает так много цифр? Причина такого сбоя компьютеров кроется в степени серьезности этого типа ошибок.
Эта ошибка представляет собой полный отказ системы, в результате которого ваш компьютер на некоторое время становится неработоспособным или недоступным. Последняя часть названия сама по себе указывает на то, насколько критичным был сбой — «Синий экран смерти». Хотя, как правило, BSOD полностью выводит систему из строя, существуют BSOD, которые все же позволяют получить доступ к рабочему столу.
Некоторые BSOD связаны с программным обеспечением, другие — с аппаратными сбоями. Проблемы, связанные с программным обеспечением, могут не требовать таких экстремальных решений, как аппаратные BSOD, которые могут включать покупку новых деталей для компьютера, но их все равно сложно устранить, поскольку обычно требуется резервное копирование файлов и запуск нескольких инструментов восстановления.
С другой стороны, ошибки останова, связанные с аппаратным обеспечением, требуют только замены оборудования, поэтому, если вы не заменяете жесткий диск или материнскую плату, ваша проблема может считаться более простой и легко решаемой.
Определения (Бета)
Здесь мы приводим некоторые определения слов, содержащихся в вашей ошибке, в попытке помочь вам понять вашу проблему. Эта работа продолжается, поэтому иногда мы можем неправильно определить слово, так что не стесняйтесь пропустить этот раздел!
- Коррупция — проблемы с повреждением и целостностью данных.

- Ядро . В вычислениях ядро - это компьютерная программа, которая управляет запросами ввода-вывода от программное обеспечение и переводит их в инструкции по обработке данных для центрального процессора и других электронных компонентов компьютера.
- Структура . Структура — это фундаментальное, материальное или нематериальное понятие, относящееся к распознаванию , наблюдение, характер и постоянство шаблонов и взаимосвязей между сущностями.
- Структура данных . Структура данных — это способ организации данных таким образом, чтобы допускать определенные свойства этих данных быть запрошенными и или эффективно обновляться.
Симптомы Ошибка 0x139 — KERNEL_SECURITY_CHECK_FAILURE
БСОД довольно очевидны, вы просто получаете полностью синий экран с кучей слов и цифр, говорящих вам, что что-то вызвало сбой. Это внезапное и неожиданное событие, которое происходит без предупреждения.
БСОД, связанные с аппаратным обеспечением, происходят мгновенно, когда ваше оборудование выходит из строя. BSOD остается на экране, а иногда перезагружается в цикле без возможности входа в рабочий стол.
BSOD остается на экране, а иногда перезагружается в цикле без возможности входа в рабочий стол.
БСОД, связанные с программным обеспечением, могут происходить или не происходить аналогичным образом, но иногда они появляются через несколько минут после загрузки, позволяя пользователю получить представление о коде ошибки.
Не смотря на это, вы не совсем беспомощны, когда получаете BSOD. Вы получаете код ошибки, который можно использовать для определения части компьютера, вызвавшей сбой.
(Только для примера)
Те, кто сталкивается с BSOD, связанными с программным обеспечением, замечают разницу в работе компьютера, поскольку пострадавший компьютер иногда становится вялым при обработке данных или внезапно выключается. Пользователи также могут испытывать сбои, и если в то же время, когда вы получаете BSOD, не проявляется другая проблема, можно сказать, что это симптомы BSOD.
Причины KERNEL_SECURITY_CHECK_FAILURE — Ошибка 0x139
БСОД обычно вызваны либо неисправностью аппаратного обеспечения, либо повреждением программного обеспечения.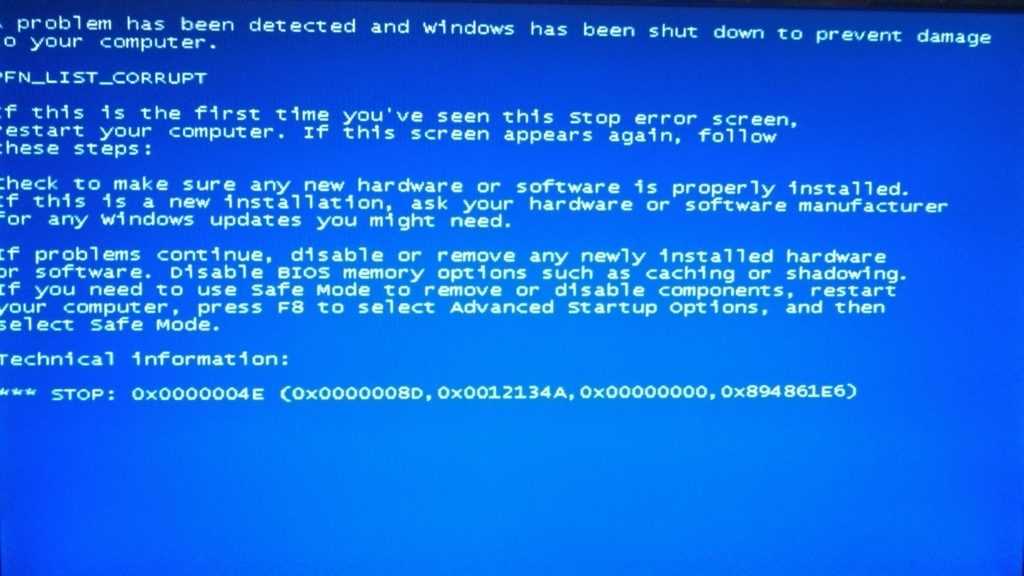
С другой стороны, BSOD, связанные с программным обеспечением, являются результатом несоответствия временных параметров, несовместимости драйверов и повреждения операционной системы. Не все BSOD, связанные с программным обеспечением, лишают вас доступа к рабочему столу. Когда вы получаете обновление, которое портит ваш компьютер, вы будете испытывать сбои в обработке данных в различных ситуациях во время доступа к компьютеру.
Методы ремонта
Устранение BSOD может быть немного сложным, так как они могут быть вызваны множеством различных причин, но как только вы правильно определите проблему, шаги будут в основном простыми. Вот известные методы устранения неполадок, которые вы можете попробовать, чтобы избавиться от ошибки «синего экрана».
Вы должны выполнить следующие четыре шага, прежде чем приступать к какому-либо методу ремонта:
- Запишите код ошибки и другую информацию, которая отображалась при появлении синего экрана.

- Попробуйте вспомнить последнее действие, которое вы выполняли на компьютере перед возникновением ошибки.
- Удалите периферийные устройства, которые не являются критичными для нормальной работы.
- Перезагрузите компьютер, чтобы проверить, можете ли вы войти в рабочий стол.
Если метод ремонта вам подошел, пожалуйста, нажмите кнопку upvote слева от ответа, это позволит другим пользователям узнать, какой метод ремонта на данный момент работает лучше всего.
Обратите внимание: ни ErrorVault.com, ни его авторы не несут ответственности за результаты действий, предпринятых при использовании любого из методов ремонта, перечисленных на этой странице — вы выполняете эти шаги на свой страх и риск.
Метод 1 — Проверить наличие обновлений Windows
up vote 0 down vote
Если вы можете войти в свой рабочий стол в обычном режиме или в безопасном режиме, у вас должна быть возможность получить доступ к инструменту обновления Windows и запустить его, чтобы получить последние доступные обновления для вашей системы.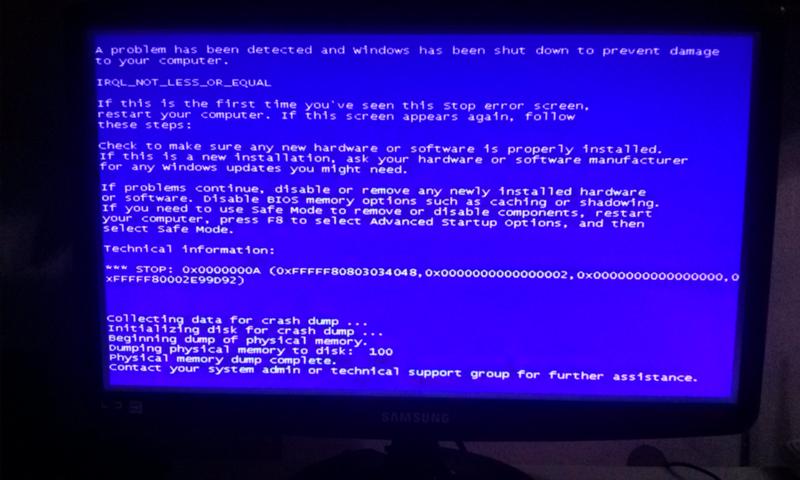 Процесс устранения неполадок немного отличается для каждой версии операционной системы, поэтому следуйте разделам, относящимся к вашей операционной системе.
Процесс устранения неполадок немного отличается для каждой версии операционной системы, поэтому следуйте разделам, относящимся к вашей операционной системе.
Для систем Windows 7:
- Откройте Центр обновления Windows, нажав кнопку «Пуск».
- Введите «Обновление» в поле поиска и нажмите Центр обновления Windows .
- Откроется окно Центра обновления Windows, и на левой панели вы увидите Проверить наличие обновлений . Щелкните его, чтобы проверить последние обновления для вашего компьютера.
- Если вы видите сообщение о наличии обновлений или о необходимости просмотреть обновления, выберите соответствующие обновления и нажмите «ОК».
- Нажмите «Установить обновления». Вам будет предложено принять лицензию, затем просто сделайте это. Затем для внесения изменений потребуется разрешение администратора, просто разрешите, запустив его от имени администратора или введя пароль.
Windows 8:
- Откройте «Настройки» одним из следующих способов:
- Удерживая нажатой клавишу Windows на клавиатуре рядом с левой кнопкой Ctrl, затем нажмите клавишу X, затем выберите «Командная строка» и введите в командной строке «wuauclt / showcheckforupdates».
 1. В противном случае вы также можете переместить курсор в правую часть экрана, чтобы вы могли увидеть значок шестеренки, а затем щелкните значок шестеренки, чтобы открыть настройки. Затем вы увидите новую вкладку, а внизу вы можете нажать «Изменить настройки ПК», чтобы открыть новое окно. Там вы можете нажать «Обновление Windows» в меню слева. Откроется Центр обновления Windows, где вы можете нажать кнопку «Проверить обновления сейчас». Запустите его, нажав кнопку, а затем, когда это будет сделано, нажмите «Установить обновления» и дождитесь завершения процесса.
1. В противном случае вы также можете переместить курсор в правую часть экрана, чтобы вы могли увидеть значок шестеренки, а затем щелкните значок шестеренки, чтобы открыть настройки. Затем вы увидите новую вкладку, а внизу вы можете нажать «Изменить настройки ПК», чтобы открыть новое окно. Там вы можете нажать «Обновление Windows» в меню слева. Откроется Центр обновления Windows, где вы можете нажать кнопку «Проверить обновления сейчас». Запустите его, нажав кнопку, а затем, когда это будет сделано, нажмите «Установить обновления» и дождитесь завершения процесса. - Перезагрузите компьютер, чтобы проверить, повторяется ли ошибка.
Windows 10:
- Вы можете обновить через Диспетчер устройств или зайдя в Настройки компьютера.
- Для первого метода введите Диспетчер устройств в поле поиска.
- В соответствии с полученным кодом ошибки проверьте наличие обновлений для драйвера, вызывающего проблему, щелкнув его правой кнопкой мыши и выбрав «Обновить драйвер».

- Второй способ — ввести «Обновить» в поле поиска. Выберите Проверить наличие обновлений , чтобы загрузить и установить обновления.
- После этого перезагрузите компьютер, чтобы завершить процесс обновления.
Метод 2 — Проверка производительности и работоспособности устройства
up vote 0 down vote
Еще один способ найти неисправное программное обеспечение или драйверы — это проверить производительность и состояние вашего устройства. Эта утилита не является частью Защитника Windows, однако для более ранних версий сканирование выполняется в диспетчере устройств, поскольку это единственное место в Windows 7 и 8, где вам предоставляется инструмент для сканирования компонентов. Вот методы для запуска этого инструмента.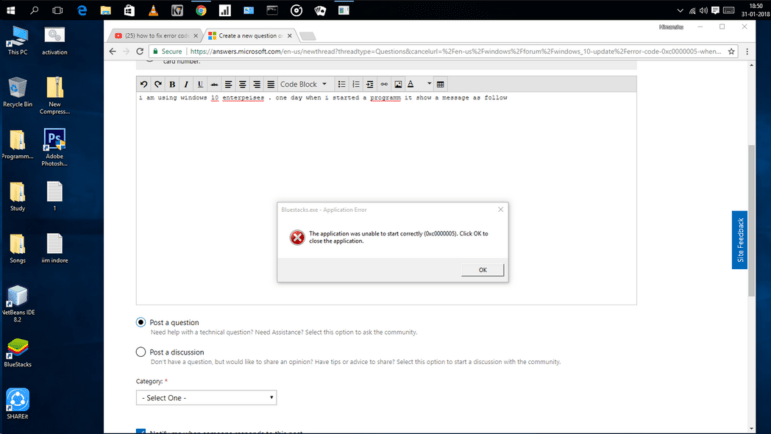
Для Windows 7, Vista и Windows 8:
- Чтобы сканировать устройства, перейдите в Диспетчер устройств, щелкните правой кнопкой мыши «Устройства» и выберите «Сканировать на предмет изменений оборудования». Это позволяет проверить, нет ли на вашем компьютере проблем с запуском устройства с определенным драйвером.
Для Windows 10:
- Откройте Защитник Windows и нажмите Производительность и состояние устройства .
- Проверьте наличие перечисленных проблем с вашими обновлениями, хранилищем и драйверами.
- Если обнаружены какие-либо проблемы, вы можете Восстановить и переустановить операционную систему Windows, чтобы не потерять файлы. Вы можете восстановить компьютер, переустановив его, нажав Дополнительная информация в разделе Новый запуск в Защитнике Windows и следуя подсказке, или с помощью компакт-диска с ОС и вместо чистой установки, выбрав после выбора Восстановить мой компьютер .

Метод 3 — Запустить Защитник Windows в автономном режиме
up vote 0 down vote
Поскольку вирусные атаки могут вызывать BSOD, удалить их в Интернете может быть очень сложно. Лучший способ запустить полное сканирование для удаления вирусов — запустить его в автономном режиме. Для этого выполните следующие действия:
Для Windows 7 и 8:
- Вы можете запустить Защитник Windows в автономном режиме, создав загрузочный диск или флешку.
- Вам нужно будет загрузить 32-разрядную или 64-разрядную версию Защитника Windows в автономном режиме. Вы сможете проверить, какой из них вам нужен, перейдя в «Пуск» и щелкнув правой кнопкой мыши «Компьютер», затем откройте свойства, чтобы увидеть свою версию Windows.

- После загрузки вам необходимо запустить либо msstool32.exe, либо msstool64.exe, чтобы записать компакт-диск или сохранить его на флэш-диске. Просто помните, что если вы используете флеш-диск, инструмент создания переформатирует ваш флеш-диск, поэтому все файлы на диске будут потеряны.
- Поместите носитель на компьютер, который нужно сканировать, и перезагрузите компьютер. Возможно, вам потребуется доступ к BIOS, чтобы изменить загрузочное устройство, или вам может потребоваться просто получить доступ к меню загрузочного устройства, чтобы разрешить загрузку с компакт-диска или флэш-накопителя.
- После завершения процесса вам потребуется перезагрузить компьютер в обычном режиме. Проверьте, сохраняется ли та же проблема.
Для Windows 10:
- После получения BSOD вы можете получить уведомление от Защитника Windows о том, что вашей системе может потребоваться дополнительная очистка. В таком случае следует выполнить автономную проверку компьютера на наличие вредоносных программ.

- Начните с открытия компьютера Настройки . Перейдите в Безопасность и откройте Защитник Windows. Вы можете запустить полное сканирование, нажав Сканировать в автономном режиме .
Метод 4 — Удалить недавно установленное программное обеспечение
up vote 0 down vote
Возможно, вы недавно установили программное обеспечение, которое могло вызывать сбой вашего компьютера с BSOD. Если вы случайно загрузили файл или программу, которые причинили вред вашему компьютеру, вы можете удалить проблемную программу в любой версии Windows следующим образом:
- Введите Панель управления в поле поиска и щелкните результат.
- В панели управления нажмите Удалить программу .

- В окне Программы и компоненты вы увидите список всех установленных программ. Найдите те, которые были установлены непосредственно перед тем, как вы получили предупреждение BSOD, щелкните элемент правой кнопкой мыши и выберите Удалить . Следуйте инструкциям по удалению, а затем перезагрузите компьютер, чтобы увидеть, появится ли снова BSOD.
Метод 5 — Отключите или удалите внешнее оборудование
up vote 0 down vote
Периферийные устройства компьютера необходимы для других целей, таких как печать, сканирование, ввод фотографий, рисование, расширение видео и других действий.
Когда вы подключаете устройство к компьютеру, иногда появляются BSOD.
- В этом случае сначала удалите внешнее оборудование.
 Обновите свой компьютер, используя метод, который мы только что рассмотрели. Перед подключением устройства проблем не возникало, поэтому отключение устройства поможет вам без проблем вернуться к рабочему столу.
Обновите свой компьютер, используя метод, который мы только что рассмотрели. Перед подключением устройства проблем не возникало, поэтому отключение устройства поможет вам без проблем вернуться к рабочему столу. - Однако, если вы знаете, что устройство находится в хорошем состоянии, и протестировали его с другим устройством, вы захотите продолжить его использование. Чтобы убедиться, что BSOD больше не повторится, обновите либо ваше программное обеспечение Microsoft, запустив Центр обновления Windows, либо драйверы вашего устройства, загрузив их от производителя.
- Удаление и переустановка драйвера устройства также могут работать, поэтому попробуйте также перейти в диспетчер устройств. Удалите устройство и перезагрузите компьютер. Это должно установить новую копию драйвера вашего устройства при перезагрузке компьютера.
Метод 6 — Включить быстрый запуск
up vote 0 down vote
Этот простой шаг по устранению неполадок в любой версии Windows можно выполнить двумя способами.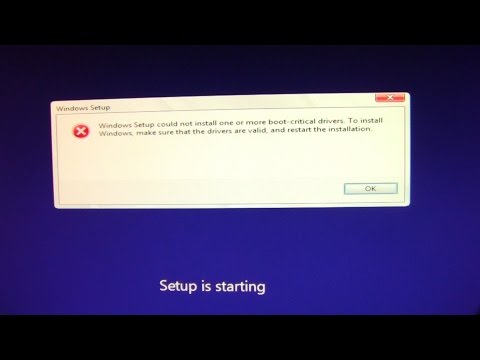
Метод 1
- Вы можете ввести Электропитание в поле поиска и нажать клавишу ввода.
- Нажмите Выберите, что делают кнопки питания слева.
- Найдите и измените статус Включить быстрый запуск в разделе Настройки выключения . То есть выключите его, если он включен, или включите, если он выключен, затем нажмите Сохранить изменения .
Метод 2
- Введите «Командная строка» в поле поиска. Запустите его в командной строке с повышенными привилегиями, щелкнув правой кнопкой мыши и выбрав «Запуск от имени администратора».
- В командной строке введите powercfg -h off и нажмите клавишу ВВОД. Выйдите на рабочий стол и посмотрите, сохраняется ли проблема.
Метод 7 — Удалите последние обновления в безопасном режиме
up vote 0 down vote
Для Windows 7:
- Поскольку BSOD не позволяет загружаться с перезагрузкой Windows в цикле, вы можете попытаться прервать процесс, нажав F8.
 На следующем экране вы сможете войти в систему в безопасном режиме.
На следующем экране вы сможете войти в систему в безопасном режиме. - Найдите обновления Windows и нажмите «Ввод», когда они появятся в результатах поиска. Проверьте последние обновления и нажмите Удалить обновления в те дни, когда возникла ошибка.
Для Windows 8 и Windows 10
- Нажмите одновременно кнопку окна и букву C, чтобы открыть настройки.
- С правой стороны появится вкладка с ползунком, где вы увидите настройки вверху и несколько значков внизу.
- Выберите Power, нажмите Shift вместе с Restart.
- Это позволит вам загружаться с элементами восстановления Windows.
- Нажмите «Устранение неполадок», затем перейдите в «Дополнительные параметры».
- В следующем окне нажмите «Параметры запуска». Вы увидите кнопку «Перезагрузить», просто щелкните ее, и она загрузит вас на расширенное загрузочное устройство, где вы сможете выбрать загрузочную утилиту.
- Варианты выбора пронумерованы, поэтому просто щелкните номер элемента, в который вы хотите загрузиться.

- Оказавшись там, перейдите в Центр обновления Windows, выполнив поиск. И проделайте тот же процесс удаления недавно установленных обновлений.
Метод 8 — Запустить восстановление системы
up vote 0 down vote
Вы можете отремонтировать свой компьютер, восстановив настройки на более раннюю дату. Есть несколько способов сделать это.
Восстановление в Windows 7:
- Нажмите Пуск и введите Восстановление системы в поле поиска, затем нажмите клавишу ввода.
- Когда появится окно восстановления системы, нажимайте Далее , пока не дойдете до окна, в котором вы можете выбрать точку восстановления. Вы увидите список дат восстановления с описанием.
- Затем снова нажмите Далее и подтвердите процесс восстановления.
 Подождите, пока он прекратит обработку, и появится окно, в котором вы можете нажать кнопку Готово . Закройте окно и дайте компьютеру перезагрузиться.
Подождите, пока он прекратит обработку, и появится окно, в котором вы можете нажать кнопку Готово . Закройте окно и дайте компьютеру перезагрузиться.
Вы также можете восстановить свой компьютер с помощью установочного диска ОС .
- Для этого загрузитесь с компакт-диска с ОС или с носителя для восстановления.
- Следуйте инструкциям, пока не дойдете до экрана, на котором предлагается опция Восстановить мой компьютер , нажмите и выберите Восстановление системы из списка инструментов восстановления.
- Вы можете выбрать любую точку восстановления в окне «Восстановление системы», но убедитесь, что вы восстановили дату, при которой ваш компьютер работает нормально.
- Дождитесь завершения процесса и позвольте вашему компьютеру перезагрузиться на рабочий стол.
Вы также можете загрузиться в безопасном режиме .
- Загрузите компьютер и нажмите F8.
 Выберите Безопасный режим с командной строкой , нажимая стрелки на клавиатуре, чтобы переместить выделение вниз к этому элементу.
Выберите Безопасный режим с командной строкой , нажимая стрелки на клавиатуре, чтобы переместить выделение вниз к этому элементу. - В безопасном режиме введите rstrui.exe и нажмите Enter в командной строке. Следуйте указаниям мастера восстановления и перезагрузите компьютер в обычном режиме.
Восстановление в Windows 8:
Восстановление в среде Windows
- В Windows 8 щелкните значок поиска и введите Восстановление системы.
- Продолжайте нажимать кнопку «Далее», пока не дойдете до окна, в котором можно выбрать дату восстановления.
- Подтвердите восстановление, выполнив оставшиеся шаги. После этого перезагрузите компьютер в обычном режиме.
Восстановить при загрузке
- Перезагрузите компьютер и нажмите F11, чтобы начать восстановление системы.
- Вы увидите экран «Дополнительные параметры», на котором вы найдете пункт «Восстановление системы».

- Вам будет предложено выбрать учетную запись администратора, просто выберите и войдите в свою учетную запись администратора.
- Нажимайте кнопку «Далее», пока не дойдете до экрана, на котором можно выбрать даты восстановления.
- Нажимайте кнопку «Далее», пока не дойдете до конца процесса восстановления и не увидите кнопку «Готово».
- Перезагрузите компьютер в обычном режиме.
Восстановление в Windows 10:
Внутри окна
- Запустите восстановление системы, введя его в поле поиска. Щелкните элемент, который появится в результатах поиска.
- Когда откроется окно «Восстановление системы», нажимайте «Далее», пока не получите список для выбора даты восстановления, выберите ту, которая, как вы знаете, лучше всего подходит для вас.
- Подтвердите процесс, нажав «Далее», затем «Да» и, наконец, «Готово». После закрытия окна перезагрузите компьютер.
Использование установочного носителя
- Если вы не можете загрузиться в Windows, вам лучше загрузить файл Media Creator из Microsoft.
 Создайте загрузочный диск с помощью DVD или флэш-диска.
Создайте загрузочный диск с помощью DVD или флэш-диска. - После этого перезагрузите компьютер и войдите в BIOS, чтобы изменить загрузочное устройство на DVD или флэш-диск.
- Когда вы перейдете к экрану установки, выберите «Устранение неполадок»> «Дополнительные параметры»> «Восстановление системы» и выполните процесс таким же образом.
Другие языки:
How to fix Error 0x139 (KERNEL_SECURITY_CHECK_FAILURE) — The KERNEL_SECURITY_CHECK_FAILURE bug check has a value of 0x00000139. This bug check indicates that the kernel has detected the corruption of a critical data structure.
Wie beheben Fehler 0x139 (KERNEL_SECURITY_CHECK_FAILURE) — Die Fehlerprüfung KERNEL_SECURITY_CHECK_FAILURE hat den Wert 0x00000139. Diese Fehlerprüfung zeigt an, dass der Kernel die Beschädigung einer kritischen Datenstruktur erkannt hat.
Come fissare Errore 0x139 (KERNEL_SECURITY_CHECK_FAILURE) — Il controllo bug KERNEL_SECURITY_CHECK_FAILURE ha un valore di 0x00000139.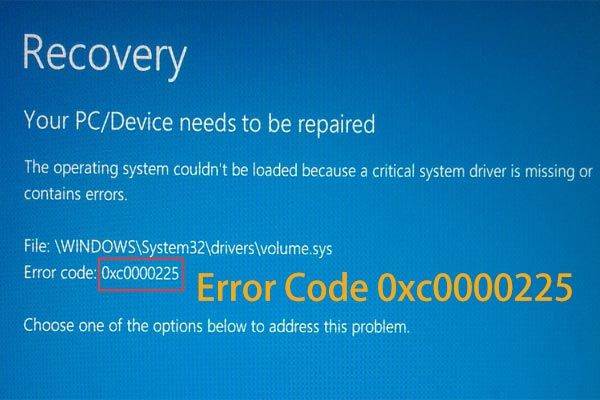 Questo controllo bug indica che il kernel ha rilevato il danneggiamento di una struttura dati critica.
Questo controllo bug indica che il kernel ha rilevato il danneggiamento di una struttura dati critica.
Hoe maak je Fout 0x139 (KERNEL_SECURITY_CHECK_FAILURE) — De KERNEL_SECURITY_CHECK_FAILURE bugcontrole heeft een waarde van 0x00000139. Deze bugcontrole geeft aan dat de kernel de corruptie van een kritieke gegevensstructuur heeft gedetecteerd.
Comment réparer Erreur 0x139 (KERNEL_SECURITY_CHECK_FAILURE) — La vérification de bogue KERNEL_SECURITY_CHECK_FAILURE a une valeur de 0x00000139. Cette vérification de bogue indique que le noyau a détecté la corruption d’une structure de données critique.
어떻게 고치는 지 오류 0x139 (KERNEL_SECURITY_CHECK_FAILURE) — KERNEL_SECURITY_CHECK_FAILURE 버그 체크의 값은 0x00000139입니다. 이 버그 검사는 커널이 중요한 데이터 구조의 손상을 감지했음을 나타냅니다.
Como corrigir o Erro 0x139 (KERNEL_SECURITY_CHECK_FAILURE) — A verificação de bug KERNEL_SECURITY_CHECK_FAILURE tem um valor de 0x00000139. Esta verificação de bug indica que o kernel detectou a corrupção de uma estrutura de dados crítica.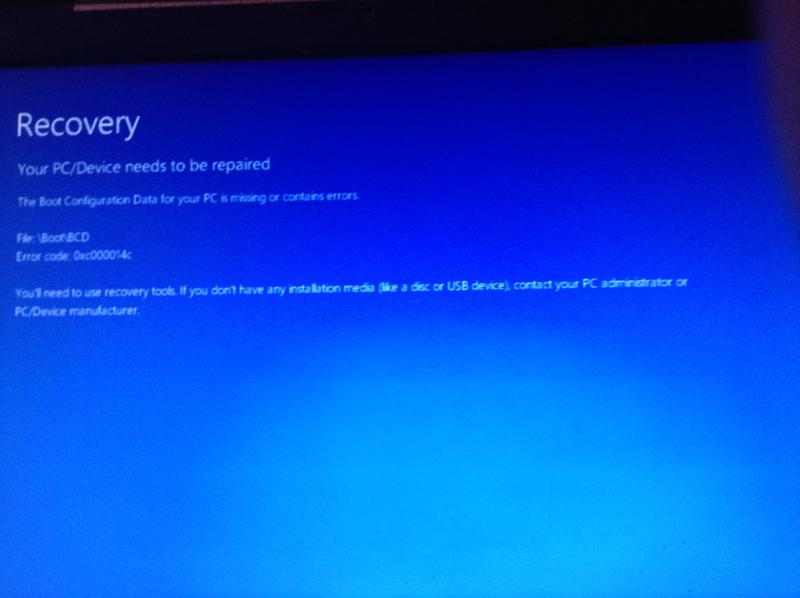
Hur man åtgärdar Fel 0x139 (KERNEL_SECURITY_CHECK_FAILURE) — Felkontrollen KERNEL_SECURITY_CHECK_FAILURE har ett värde på 0x00000139. Denna felkontroll indikerar att kärnan har upptäckt korruptionen av en kritisk datastruktur.
Jak naprawić Błąd 0x139 (KERNEL_SECURITY_CHECK_FAILURE) — Sprawdzanie błędów KERNEL_SECURITY_CHECK_FAILURE ma wartość 0x00000139. To sprawdzenie błędów wskazuje, że jądro wykryło uszkodzenie krytycznej struktury danych.
Cómo arreglar Error 0x139 (KERNEL_SECURITY_CHECK_FAILURE) — La comprobación de errores KERNEL_SECURITY_CHECK_FAILURE tiene un valor de 0x00000139. Esta comprobación de errores indica que el kernel ha detectado la corrupción de una estructura de datos crítica.
Об авторе: Фил Харт является участником сообщества Microsoft с 2010 года. С текущим количеством баллов более 100 000 он внес более 3000 ответов на форумах Microsoft Support и создал почти 200 новых справочных статей в Technet Wiki.
Следуйте за нами:
Этот инструмент восстановления может устранить такие распространенные проблемы компьютера, как синие экраны, сбои и замораживание, отсутствующие DLL-файлы, а также устранить повреждения от вредоносных программ/вирусов и многое другое путем замены поврежденных и отсутствующих системных файлов.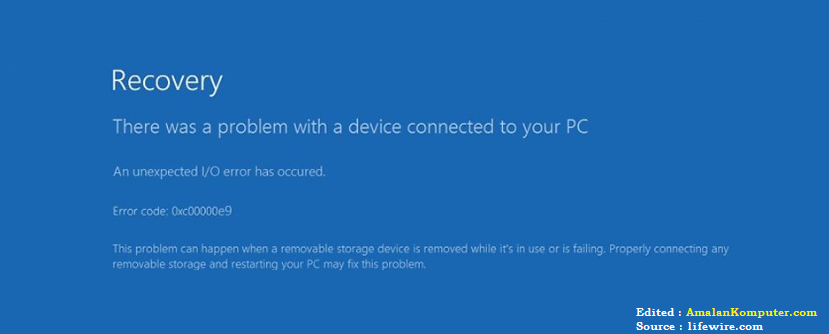
ШАГ 1:
Нажмите здесь, чтобы скачать и установите средство восстановления Windows.
ШАГ 2:
Нажмите на Start Scan и позвольте ему проанализировать ваше устройство.
ШАГ 3:
Нажмите на Repair All, чтобы устранить все обнаруженные проблемы.
Совместимость
Требования
1 Ghz CPU, 512 MB RAM, 40 GB HDD
Эта загрузка предлагает неограниченное бесплатное сканирование ПК с Windows. Полное восстановление системы начинается от $19,95.
ID статьи: ACX01462RU
Применяется к: Windows 10, Windows 8.1, Windows 7, Windows Vista, Windows XP, Windows 2000
Помогите кому-нибудь еще с этой ошибкой и Поделиться этой страницей:
report this ad
Совет по увеличению скорости #66
Используйте сочетания клавиш:
Быстро перемещайтесь по компьютеру, научившись использовать сочетания клавиш.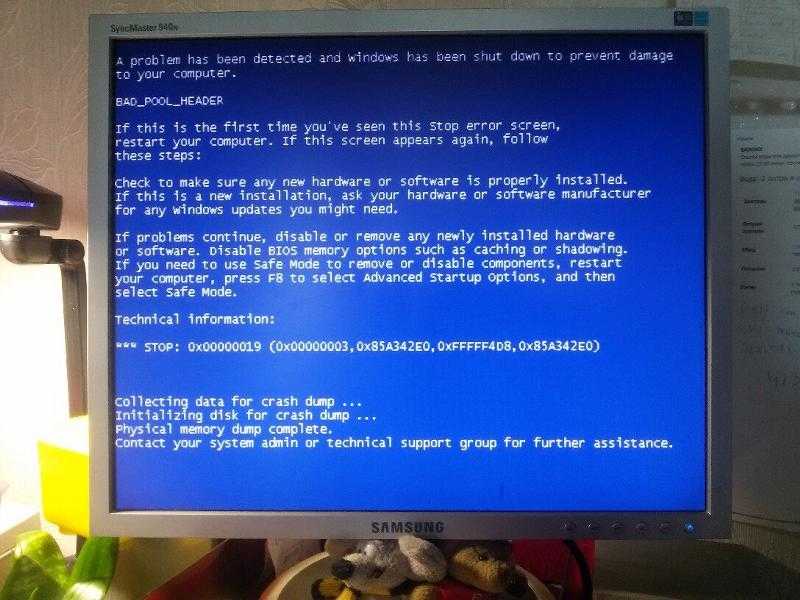 В программах Windows, таких как Microsoft Excel и Outlook, есть специальный набор сочетаний клавиш, которые вы можете использовать эффективно. Вы также можете создать свой собственный набор ярлыков для еще более персонализированного использования.
В программах Windows, таких как Microsoft Excel и Outlook, есть специальный набор сочетаний клавиш, которые вы можете использовать эффективно. Вы также можете создать свой собственный набор ярлыков для еще более персонализированного использования.
Нажмите здесь, чтобы узнать о другом способе ускорения работы ПК под управлением Windows
report this ad
How to fix 0x00000139 error — SOLVED
Информация о системе:
На вашем ПК работает: …
0x00000139 часто вызвана плохо настроенными системными настройками или нарушениями в реестре Windows. Эта ошибка может быть легко исправлена с помощью специальной утилиты, созданной чтобы решать проблемы реестра системы. Скачайте здесь
- Название ошибки: 0x00000139
- Совместимо с: Windows 10, 11, 8, 7, Vista, XP
- — Появляется сообщение «0x00000139», и активное окно программы выходит из строя;
- — «0x00000139» отображается на экране;
- — Была обнаружена проблема, и Windows была отключена, чтобы предотвратить повреждение компьютера.
 Проблема, по-видимому, вызвана следующим файлом…;
Проблема, по-видимому, вызвана следующим файлом…; - — Ваш ПК часто выходит из строя и демонстрирует ошибку 0x00000139 при запуске одной и той же программы;
- — Windows работает вяло и медленно реагирует на сигналы мыши или клавиатуры;
- — Ваш компьютер периодически зависает на несколько секунд;
Сообщения об ошибках 0x00000139 часто появляются в результате забитого реестра Windows или ошибочных записей от несуществующих программ, которые обычно остаются от неправильного удаления программного обеспечения. Другие распространенные причины могут включать неверный ввод данных пользователем, отсутствующие файлы, которые были случайно удалены из реестра и вызывают сбои в работе системы. Отслеживание того, когда и где произошла ваша ошибка, является важной информацией для устранения неполадок.
- 1.
 Нажмите, чтобы загрузить приложение
Нажмите, чтобы загрузить приложение - 2. Установите и запустите приложение
- 3. Нажмите кнопку Сканировать, чтобы обнаружить ошибки и отклонения
- 4. Нажмите Исправить все, чтобы устранить все проблемы
Эта страница доступна на других языках: English | Deutsch | Español | Italiano | Français | Indonesia | Nederlands | Nynorsk | Português | Українська | Türkçe | Malay | Dansk | Polski | Română | Suomi | Svenska | Tiếng việt | Čeština | العربية | ไทย | 日本語 | 简体中文 | 한국어
Проверка ошибок 0x139 KERNEL_SECURITY_CHECK_FAILURE — драйверы Windows
Обратная связь Редактировать
Твиттер LinkedIn Фейсбук Эл. адрес
адрес
- Статья
- 6 минут на чтение
Проверка ошибки KERNEL_SECURITY_CHECK_FAILURE имеет значение 0x00000139. Эта проверка ошибок указывает на то, что ядро обнаружило повреждение критической структуры данных.
Важно
Этот раздел предназначен для программистов. Если вы являетесь клиентом, получившим код ошибки синего экрана при использовании компьютера, см. раздел Устранение ошибок синего экрана.
Проверка ошибок 0x139 KERNEL_SECURITY_CHECK_FAILURE Параметры
| Параметр | Описание |
|---|---|
| 1 | Тип повреждения. Дополнительные сведения см. в следующей таблице. |
| 2 | Адрес кадра-ловушки для исключения, вызвавшего проверку на наличие ошибок |
| 3 | Адрес записи исключения для исключения, вызвавшего проверку на наличие ошибок |
| 4 | Зарезервировано |
В следующей таблице описаны возможные значения параметра 1.
| Параметр 1 | Описание |
|---|---|
| 0 | Буфер на основе стека переполнен (нарушение прежней версии /GS). |
| 1 | Код инструментирования VTGuard обнаружил попытку использовать недопустимую таблицу виртуальных функций. Как правило, объект C++ был поврежден, а затем была предпринята попытка вызова виртуального метода с использованием указателя this поврежденного объекта. |
| 2 | Код инструментария cookie стека обнаружил переполнение буфера стека (нарушение /GS). |
| 3 | A LIST_ENTRY был поврежден (например, двойное удаление). Дополнительные сведения см. в следующем разделе «Причина». |
| 4 | Зарезервировано |
| 5 | Недопустимый параметр был передан функции, которая считает недопустимые параметры фатальными. |
| 6 | Защитный файл cookie стека не был должным образом инициализирован загрузчиком. Это может быть вызвано созданием драйвера для работы только в Windows 8 и попыткой загрузить образ драйвера в более ранней версии Windows. Чтобы избежать этой проблемы, необходимо создать драйвер для работы в более ранней версии Windows. Это может быть вызвано созданием драйвера для работы только в Windows 8 и попыткой загрузить образ драйвера в более ранней версии Windows. Чтобы избежать этой проблемы, необходимо создать драйвер для работы в более ранней версии Windows. |
| 7 | Запрошен фатальный выход из программы. |
| 8 | Проверка границ массива, вставленная компилятором, обнаружила недопустимую операцию индексации массива. |
| 9 | Был сделан вызов RtlQueryRegistryValues с указанием RTL_QUERY_REGISTRY_DIRECT без RTL_QUERY_REGISTRY_TYPECHECK, и целевое значение не находилось в доверенном системном кусте. |
| 10 | Косвенная проверка защиты вызова обнаружила недопустимую передачу управления. |
| 11 | Проверка защиты от записи обнаружила недопустимую запись в память. |
| 12 | Предпринята попытка переключения на недопустимый контекст волокна. |
| 13 | Предпринята попытка назначить недопустимый контекст регистра. |
| 14 | Недопустимый счетчик ссылок для объекта. |
| 18 | Предпринята попытка переключиться на недопустимый контекст jmp_buf. |
| 19 | Небезопасная модификация данных, доступных только для чтения. |
| 20 | Криптографическая самопроверка не удалась. |
| 21 | Обнаружена недопустимая цепочка исключений. |
| 22 | Произошла ошибка криптографической библиотеки. |
| 23 | Из DllMain был сделан недопустимый вызов. |
| 24 | Обнаружен недопустимый базовый адрес образа. |
| 25 | Неисправимый сбой при защите импорта отложенной загрузки. |
| 26 | Был сделан вызов на небезопасный внутренний номер. |
| 27 | Вызвана устаревшая служба. |
| 28 | Обнаружен доступ к буферу за пределами буфера. |
| 29 | Запись RTL_BALANCED_NODE RBTree повреждена. |
| 37 | Была вызвана запись в таблице переходов переключателя вне допустимого диапазона. |
| 38 | Была предпринята попытка выполнить longjmp для недопустимой цели. |
| 39 | Запрещенный экспорт целевого вызова не может быть сделан действительным целевым объектом. |
Причина
Используя таблицу параметров 1 и файл дампа, можно определить причину многих проверок ошибок этого типа.
Повреждение LIST_ENTRY может быть трудно отследить, и эта проверка ошибок указывает на то, что в двусвязный список было внесено несоответствие (обнаруживается, когда отдельный элемент записи списка добавляется или удаляется из списка). К сожалению, несоответствие не обязательно обнаруживается в то время, когда произошло повреждение, поэтому для определения основной причины может потребоваться некоторая детективная работа.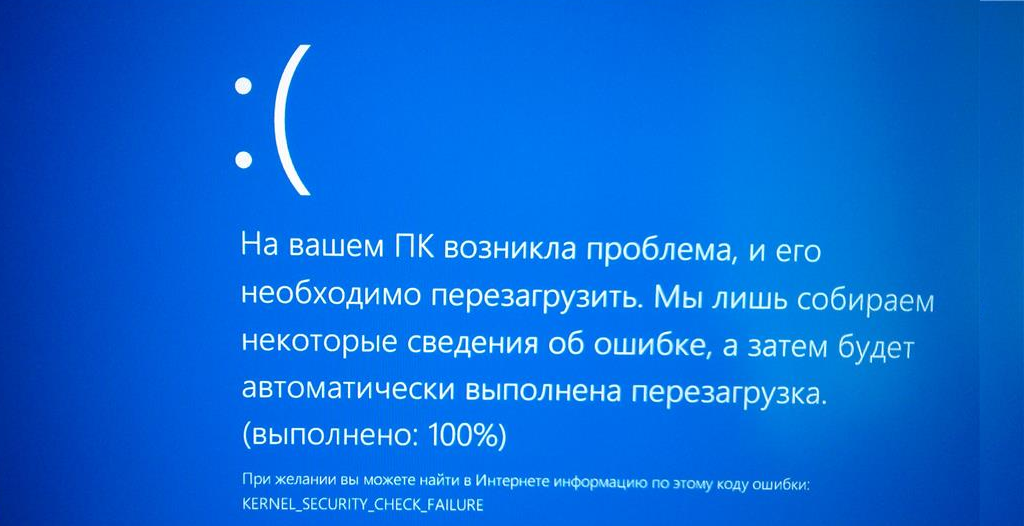
Общие причины повреждения записи списка включают:
- Драйвер повредил объект синхронизации ядра, такой как KEVENT (например, двойная инициализация KEVENT, пока поток все еще ожидает этого же KEVENT, или разрешение на основе стека KEVENT выйти из области видимости, пока другой поток использует этот KEVENT). Этот тип проверки ошибок обычно используется в коде nt!Ke* или nt!Ki*. Это может произойти, когда поток завершает ожидание объекта синхронизации или когда код пытается перевести объект синхронизации в сигнальное состояние. Обычно сигнализируемый объект синхронизации является поврежденным. Иногда Driver Verifier со специальным пулом может помочь отследить виновника (если поврежденный объект синхронизации находится в уже освобожденном блоке пула).
- Драйвер испортил периодический KTIMER. Этот тип проверки ошибок обычно происходит в коде nt!Ke* или nt!Ki* и включает сигнализацию таймера или вставку или удаление таймера из таблицы таймеров. Управляемый таймер может быть поврежден, но может потребоваться проверить таблицу таймеров с помощью !timer (или вручную просмотреть ссылки списка таймеров), чтобы определить, какой таймер был поврежден.
 Иногда Driver Verifier со специальным пулом может помочь отследить виновника (если поврежденный KTIMER находится в уже освобожденном блоке пула).
Иногда Driver Verifier со специальным пулом может помочь отследить виновника (если поврежденный KTIMER находится в уже освобожденном блоке пула). - Драйвер неправильно управлял внутренним связанным списком в стиле LIST_ENTRY. Типичным примером может быть вызов RemoveEntryList дважды для одной и той же записи списка без повторной вставки записи списка между двумя вызовами RemoveEntryList . Возможны и другие варианты, например двойная вставка записи в один и тот же список.
- Драйвер освободил структуру данных, содержащую LIST_ENTRY, не удалив структуру данных из соответствующего списка, в результате чего повреждение будет обнаружено позже при проверке списка после повторного использования старого блока пула.
- Драйвер использовал список в стиле LIST_ENTRY одновременно без надлежащей синхронизации, что привело к разрыву обновления списка.
В большинстве случаев вы можете идентифицировать поврежденную структуру данных, просматривая связанный список как вперед, так и назад (для этой цели полезны команды dl и dlb ) и сравнивая результаты.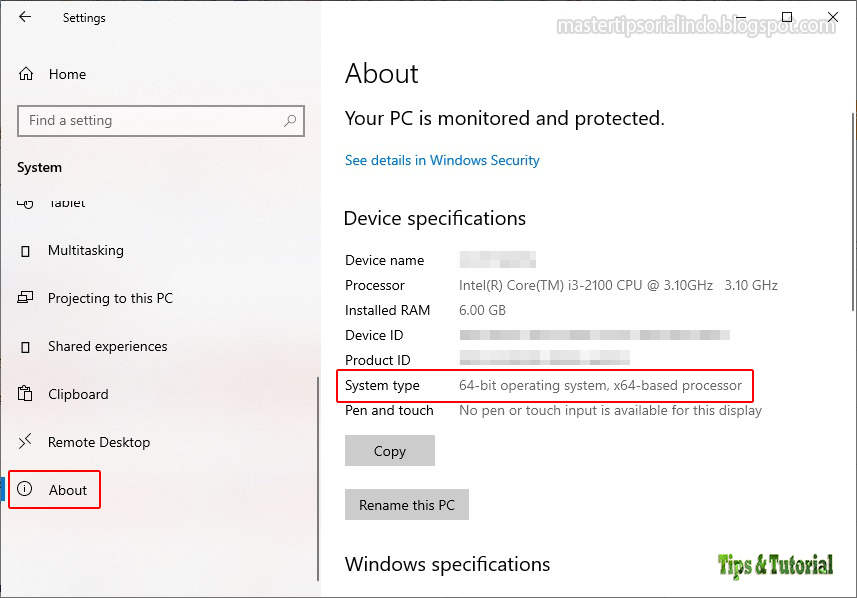 Там, где список несовместим между прямым и обратным обходом, обычно находится место повреждения. Поскольку операция обновления связанного списка может изменить ссылки списка соседнего элемента, вам следует внимательно изучить соседей поврежденной записи списка, так как они могут быть основным виновником.
Там, где список несовместим между прямым и обратным обходом, обычно находится место повреждения. Поскольку операция обновления связанного списка может изменить ссылки списка соседнего элемента, вам следует внимательно изучить соседей поврежденной записи списка, так как они могут быть основным виновником.
Поскольку многие системные компоненты используют внутренние списки LIST_ENTRY, различные типы неправильного управления ресурсами драйвером, использующим системные API, могут привести к повреждению связанного списка в управляемом системой связанном списке.
Решение
Для определения причины этой проблемы обычно требуется использование отладчика для сбора дополнительной информации. Необходимо проверить несколько файлов дампа, чтобы увидеть, имеет ли этот код остановки сходные характеристики, например код, который выполняется при появлении кода остановки.
Дополнительные сведения см. в разделах Анализ аварийного дампа с помощью отладчиков Windows (WinDbg), Использование расширения !analyze и !analyze.
Используйте журнал событий, чтобы узнать, происходят ли события более высокого уровня, которые привели к этому коду остановки.
Эти общие советы по устранению неполадок могут оказаться полезными.
Если вы недавно добавили оборудование в систему, попробуйте удалить или заменить его. Или обратитесь к производителю, чтобы узнать, доступны ли какие-либо исправления.
Если недавно были добавлены новые драйверы устройств или системные службы, попробуйте удалить или обновить их. Попробуйте определить, что изменилось в системе, что привело к появлению нового кода проверки ошибок.
Проверьте системный журнал в средстве просмотра событий на наличие дополнительных сообщений об ошибках, которые могут помочь определить устройство или драйвер, вызвавший ошибку. Дополнительные сведения см. в разделе Открытие средства просмотра событий. Ищите критические ошибки в системном журнале, которые произошли в том же временном окне, что и синий экран.

Посмотрите в Диспетчере устройств , чтобы увидеть, не помечены ли какие-либо устройства восклицательным знаком (!). Просмотрите журнал событий, отображаемый в свойствах драйвера, на наличие неисправного драйвера. Попробуйте обновить соответствующий драйвер.
Запустите программу обнаружения вирусов. Вирусы могут заражать все типы жестких дисков, отформатированных для Windows, и в результате повреждения диска могут генерироваться коды проверки системных ошибок. Убедитесь, что программа обнаружения вирусов проверяет основную загрузочную запись на наличие инфекций.
Дополнительные общие сведения об устранении неполадок см. в разделе Данные синего экрана .
См. также
Анализ аварийного дампа с помощью отладчиков Windows (WinDbg)
Анализ файла дампа режима ядра с помощью WinDbg
Обратная связь
Отправить и просмотреть отзыв для
Этот продукт Эта страница
Просмотреть все отзывы о странице
[РЕШЕНО] Bugcheck 0x00000139 Проблема с кодом ошибки Windows
Знаете ли вы, как исправить и решить проблему с кодом ошибки Bugcheck 0x00000139 Windows? Если вы также один из тех, кто сталкивается с этой проблемой кода ошибки, то вы находитесь в нужном месте, потому что мы всегда здесь для вас, и сегодня мы собираемся показать вам, как вы можете избавиться от этой ошибки 0x00000139проблема с окнами.
KERNEL SECURITY CHECK FAILURE
Ошибка Bugcheck 0x00000139 windows
Код ошибки bugcheck 0x00000139 windows — это ошибка, связанная с тем, что ядро обнаружило повреждение критической структуры данных. Эта ошибка также могла возникнуть из-за неправильно настроенных системных файлов в вашей ОС Windows. (Операционная система). Эта ошибка также возникает из-за возможного состояния гонки при перечислении соединений TCP. Ошибка также может вызвать синий экран смерти или повредить жесткий диск. Он также появляется в любое время и вылетает активное окно программы. Из-за этой проблемы с ошибкой ваши окна даже начнут работать медленно. Эта ошибка проверяет 0x00000139Проблема с Windows может быть связана с повреждением памяти.
Причины ошибки 0x00000139 Код ошибки Windows Проблема:- Отсутствуют или повреждены файлы DLL, sys и Exe
- Подозрительные программы, работающие в фоновом режиме
- Неправильная запись реестра
- Проблема с ошибкой Windows
- Устаревший драйвер Windows
- B.
 S.O.D. (Синий экран смерти)
S.O.D. (Синий экран смерти) - Отключение сетевого адаптера Hyper-V
Итак, вот несколько быстрых методов и правильных руководств для эффективного исправления и решения этого типа Bugcheck 0x00000139Проблема с кодом ПК с Windows от вас навсегда.
1. Запустите полное сканирование вашего ПК с Windows на наличие вредоносных программ —Запустите полное сканирование вашего ПК на наличие вредоносных программ с помощью вашего антивируса, чтобы исправить эту ошибку.
«ИЛИ»
- Перейти к меню «Пуск»
- Найдите или перейдите к « Microsoft Security Essentials ».
- Нажмите на него и откроется
- Выберите полный вариант, чтобы запустить полный сканирование вашего ПК
- Теперь нажмите « Scan Now », чтобы начать .
- Готово
Запустив полное сканирование вашего компьютера на наличие вредоносных программ, вы можете быстро исправить и решить эту ошибку, ошибка 0x00000139 Проблема с кодом Windows 10.
- Перейдите в меню «Пуск»
- Найдите или перейдите на ‘ Cmd ‘ (Командная строка) там
- Затем откроется всплывающее окно
- Введите команду « sfc/scannow » в поле Cmd
- Нажмите Введите для запуска
- Готово
Запуск команды sfc/scannow в командной строке может быстро решить и исправить эту проблему с кодом 0x00000139 00000000’00000003.
3. Обновите драйверы Windows на своем ПК —- Перейти в меню «Пуск»
- Найдите или перейдите в панель управления
- Прокрутите вниз и перейдите к параметрам « Центр обновления Windows »
- Проверить наличие новых доступных драйверов
- Если таковые имеются, быстро обновите их
- Или вы можете установить их как « Автоматически устанавливать обновления ».

- Для этого
Перейти на левую сторону ‘ Изменить настройки ‘ Опции - Нажмите на него и откроется
- Щелкните раскрывающееся меню и выберите « Автоматическая установка обновлений » вариант
- Теперь нажмите кнопку OK , чтобы сохранить его
- Готово
Попробовав этот метод, вы вернетесь к этой ошибке с ошибкой 0x00000139 Windows.
” ИЛИ “
- Перейти к стартовому меню
- Найдите или перейдите на ‘ Диспетчер устройств .’
- Нажмите на драйвер у кого знак ошибки там
- Щелкните правой кнопкой мыши по нему и
- Нажмите « Обновить программное обеспечение драйвера » там
- Теперь подождите некоторое время для обновления
- Готово
Обновив драйверы Windows, вы можете избавиться от этого типа ошибок, ошибка 0x00000139, проблема с кодом Windows.
- Перейти в меню «Пуск»
- Найдите или перейдите к Cmd (Командная строка)
- Откроется всплывающее окно
- Введите команду «chkdsk» в Cmd
- Нажмите Введите для запуска
- Готово
Запустив команду chkdsk в командной строке, вы быстро исправите эту ошибку, ошибка 0x00000139, проблема с кодом Windows 10.
5. Отменить последние системные изменения на ПК с Windows —- Перейти в меню «Пуск»
- Найдите или перейдите к « Восстановление системы ».
- Нажмите на него и откроется
- Там откроется всплывающее окно
- Теперь следуйте мастеру до начните это
- Выберите « Рекомендуемое восстановление » вариант
- & Нажмите кнопку « Next » там, чтобы начать
- Готово
Восстановив системные файлы и настройки, он быстро исправит эту ошибку, ошибка 0x00000139Проблема с кодом Windows 10.
- Перейдите в меню «Пуск»
- Искать или перейти на Очистка диска там
- Выберите параметры, которые вы хотите очистить
- Теперь нажмите кнопку OK там, чтобы запустить это
- Готово
Бу запуск очистки диска может быстро решить и исправить эту ошибку ошибка 0x00000139проблема с кодом windows.
Вот несколько лучших советов и приемов, позволяющих быстро исправить и решить эту проблему с кодом Bugcheck 0x00000139 Windows PC. Я надеюсь, вам понравился этот пост, и он также поможет вам исправить эту ошибку, ошибка 0x00000139, проблема с кодом Windows.
Если вы столкнулись с этой ошибкой 0x00000139 проблемой с кодом ПК с Windows или какой-либо проблемой при ее устранении, прокомментируйте проблему ниже, чтобы мы могли исправить ее также с помощью наших естественных методов.




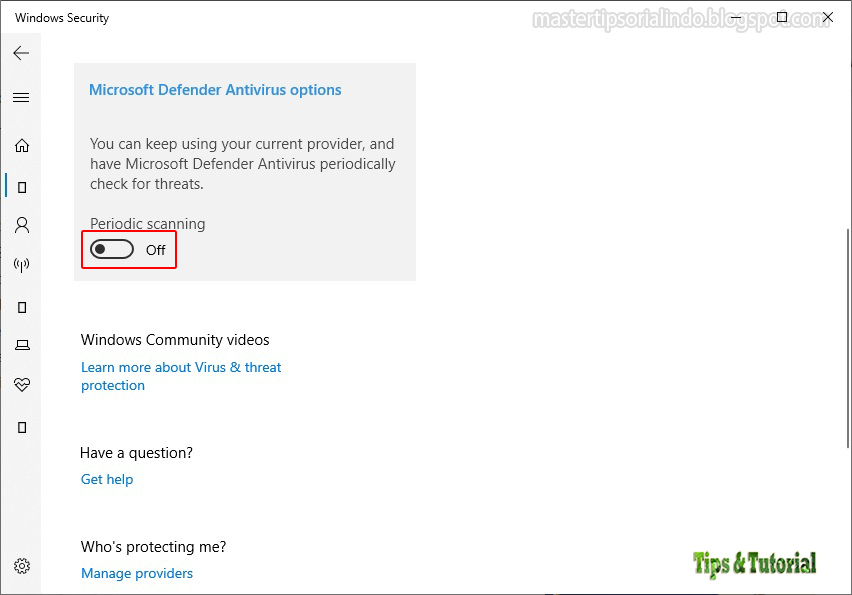 1. В противном случае вы также можете переместить курсор в правую часть экрана, чтобы вы могли увидеть значок шестеренки, а затем щелкните значок шестеренки, чтобы открыть настройки. Затем вы увидите новую вкладку, а внизу вы можете нажать «Изменить настройки ПК», чтобы открыть новое окно. Там вы можете нажать «Обновление Windows» в меню слева. Откроется Центр обновления Windows, где вы можете нажать кнопку «Проверить обновления сейчас». Запустите его, нажав кнопку, а затем, когда это будет сделано, нажмите «Установить обновления» и дождитесь завершения процесса.
1. В противном случае вы также можете переместить курсор в правую часть экрана, чтобы вы могли увидеть значок шестеренки, а затем щелкните значок шестеренки, чтобы открыть настройки. Затем вы увидите новую вкладку, а внизу вы можете нажать «Изменить настройки ПК», чтобы открыть новое окно. Там вы можете нажать «Обновление Windows» в меню слева. Откроется Центр обновления Windows, где вы можете нажать кнопку «Проверить обновления сейчас». Запустите его, нажав кнопку, а затем, когда это будет сделано, нажмите «Установить обновления» и дождитесь завершения процесса.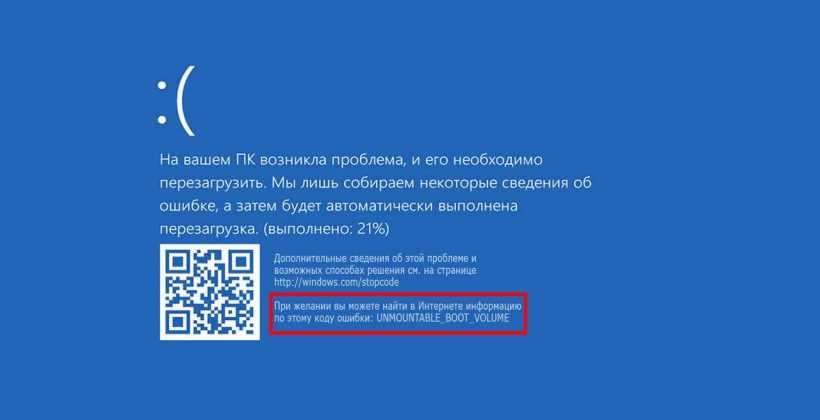
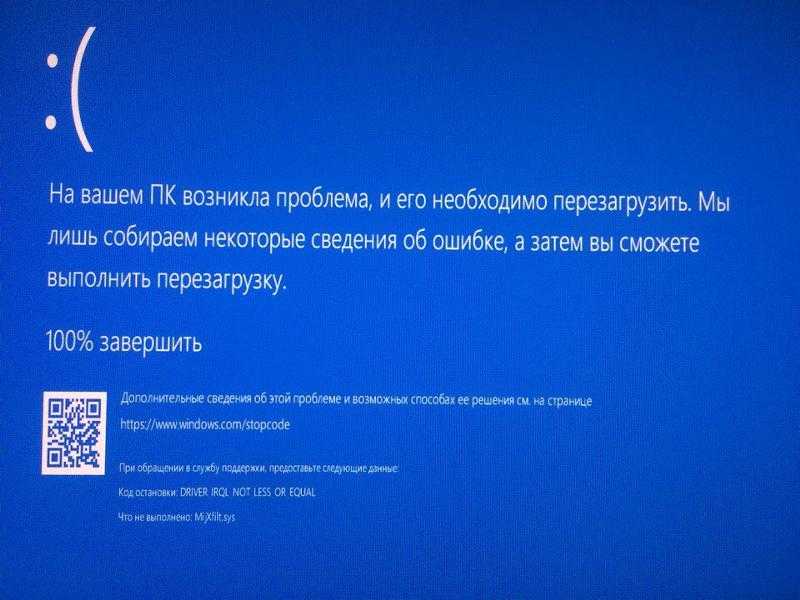
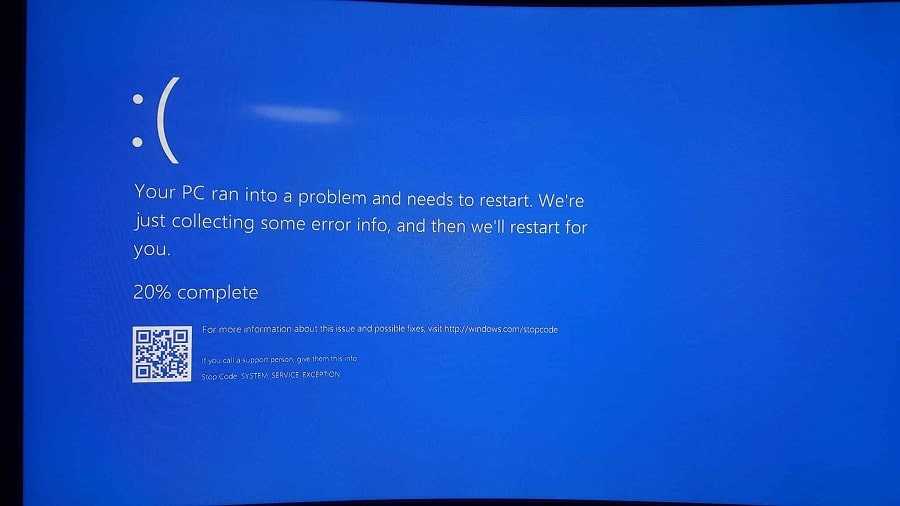

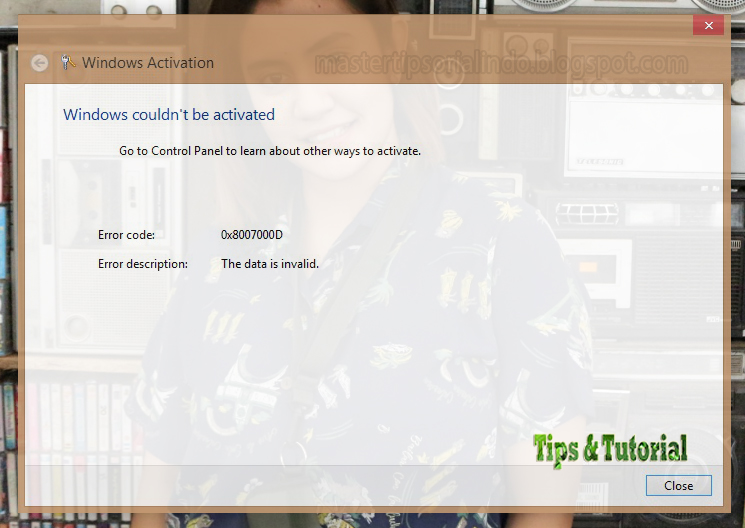
 Обновите свой компьютер, используя метод, который мы только что рассмотрели. Перед подключением устройства проблем не возникало, поэтому отключение устройства поможет вам без проблем вернуться к рабочему столу.
Обновите свой компьютер, используя метод, который мы только что рассмотрели. Перед подключением устройства проблем не возникало, поэтому отключение устройства поможет вам без проблем вернуться к рабочему столу. На следующем экране вы сможете войти в систему в безопасном режиме.
На следующем экране вы сможете войти в систему в безопасном режиме.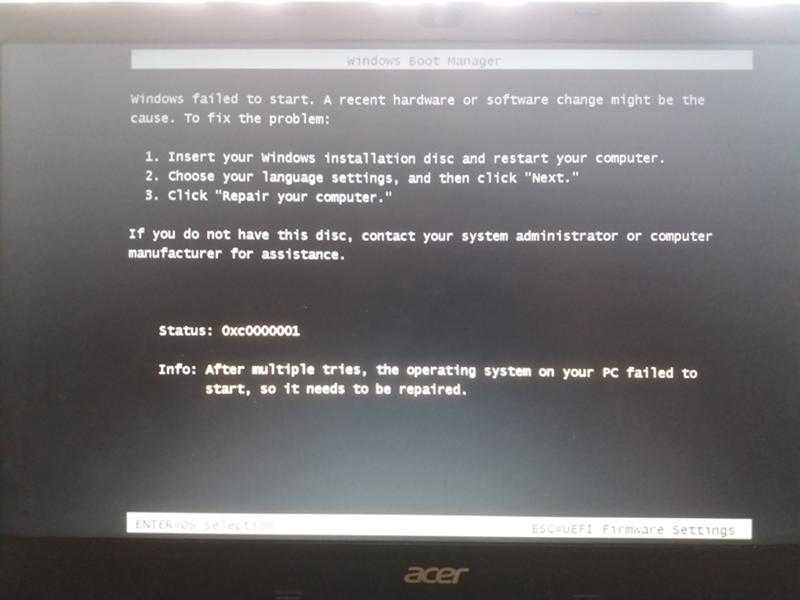
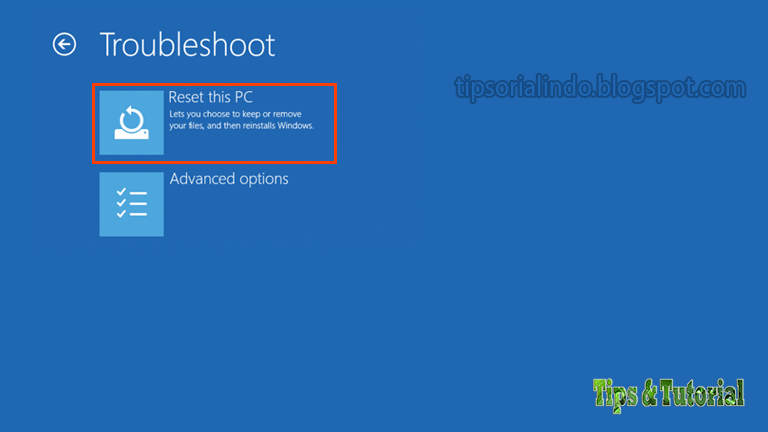 Подождите, пока он прекратит обработку, и появится окно, в котором вы можете нажать кнопку Готово . Закройте окно и дайте компьютеру перезагрузиться.
Подождите, пока он прекратит обработку, и появится окно, в котором вы можете нажать кнопку Готово . Закройте окно и дайте компьютеру перезагрузиться. Выберите Безопасный режим с командной строкой , нажимая стрелки на клавиатуре, чтобы переместить выделение вниз к этому элементу.
Выберите Безопасный режим с командной строкой , нажимая стрелки на клавиатуре, чтобы переместить выделение вниз к этому элементу.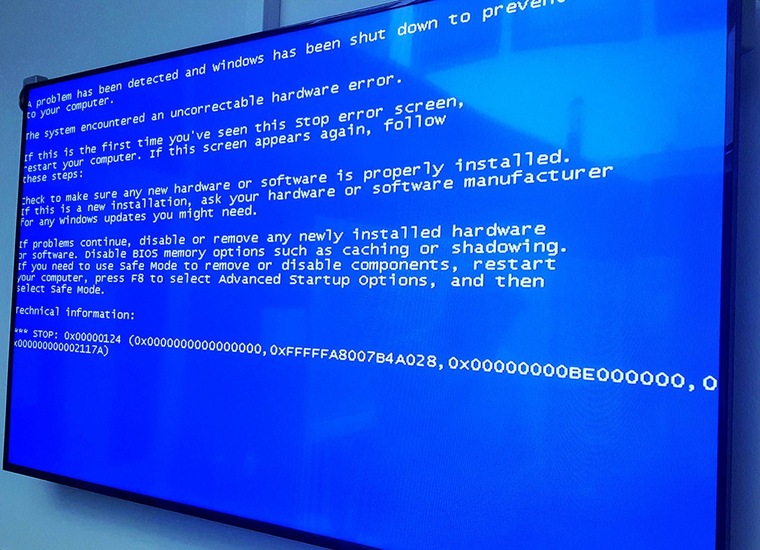
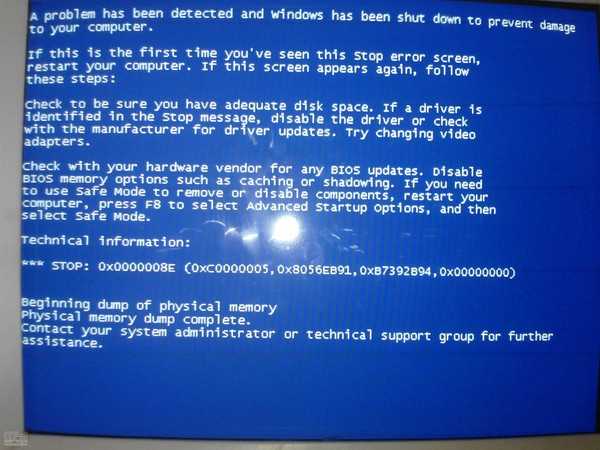 Создайте загрузочный диск с помощью DVD или флэш-диска.
Создайте загрузочный диск с помощью DVD или флэш-диска. Проблема, по-видимому, вызвана следующим файлом…;
Проблема, по-видимому, вызвана следующим файлом…;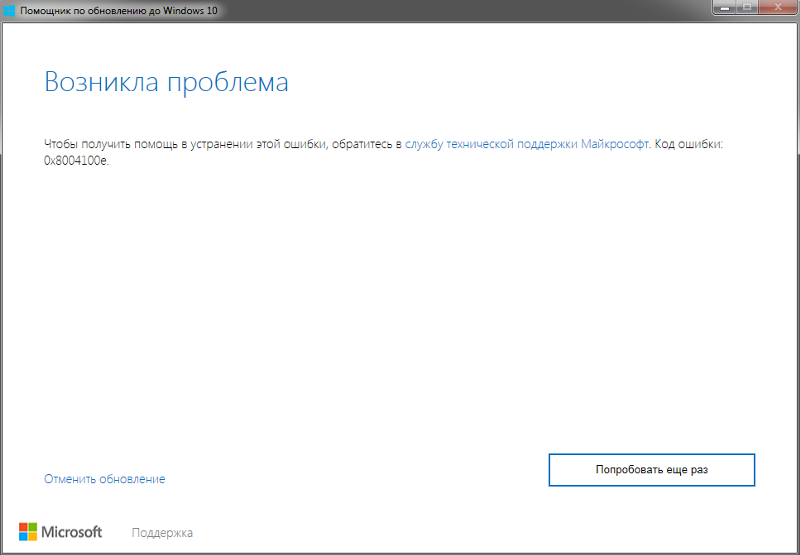 Нажмите, чтобы загрузить приложение
Нажмите, чтобы загрузить приложение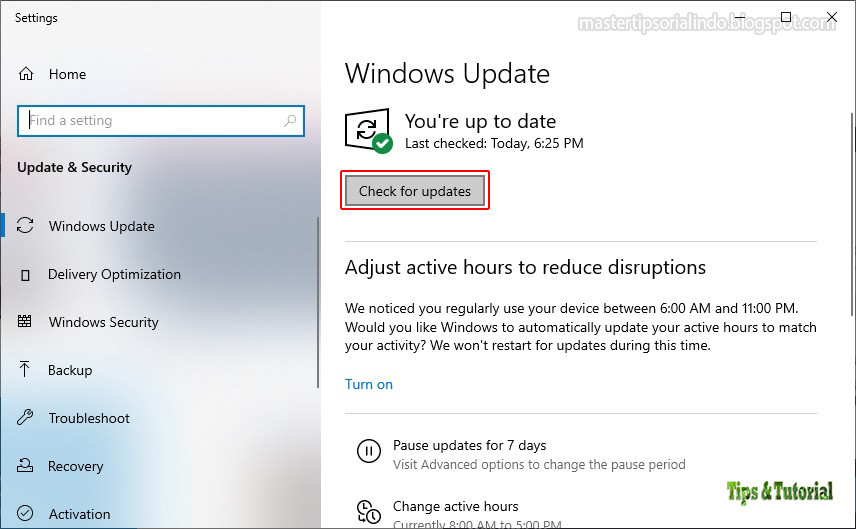 Иногда Driver Verifier со специальным пулом может помочь отследить виновника (если поврежденный KTIMER находится в уже освобожденном блоке пула).
Иногда Driver Verifier со специальным пулом может помочь отследить виновника (если поврежденный KTIMER находится в уже освобожденном блоке пула).
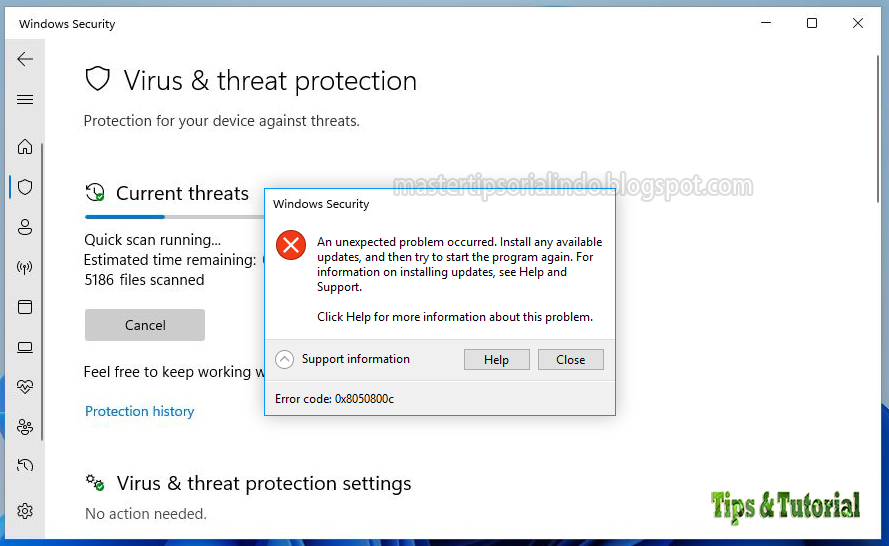 S.O.D. (Синий экран смерти)
S.O.D. (Синий экран смерти)