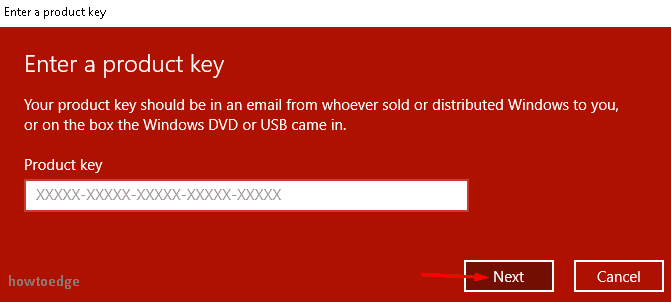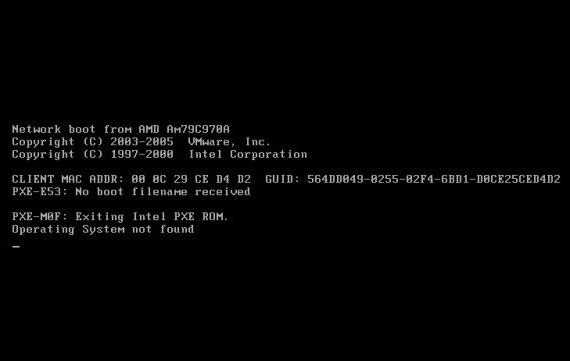ТОП 9 способов исправить ошибку 0xc00000f в Windows 10
Работа на компьютере сегодня, несомненно, является важной частью жизни современного человека, открывающей перед ним неограниченные возможности. Тем не менее в этой своеобразной бочке меда есть и своя ложка меда в виде различных неисправностей и неполадок с операционной системой и составляющими элементами ПК. В частности, для пользователей OS Windows достаточно распространенной проблемой является ошибка с кодом 0xc000000f в файле boot\bcd. Возникает она по разным причинам, определяя тем самым отличие в подходах и способах ее решения.
Причины
Прежде чем приступить к решению проблемы, нужно примерно понимать из-за чего могла возникнуть ошибка. К сожалению, причин может быть несколько:
- Поломка драйверов – при загрузке системы некоторые драйвера материнской платы не могут нормально загрузиться. Поломка может быть связана с вирусами.
- Жесткий диск имеет битые сектора – тогда, если необходимые файлы драйверов будут располагаться на данном месте – будет возникать проблема с загрузкой ОС.

- Сброс настроек в BIOS – может произойти если на материнской плате сядет батарейка. Тогда загрузка идет не с жесткого диска, а с другого устройства.
- Удалены, повреждены или поломаны загрузочные файлы Виндовс.
- Иногда проблема возникает с пиратскими кривыми сборками Windows.
Далее я постараюсь привести все возможные способы устранить проблему «0x0000000f». Пробовать их все не обязательно, так как после каждого мы будем проверять загрузку ОС. Если какой-то из способов не дал результата, то переходите к следующему.
Подготовка
Прежде чем приступить к исправлению ошибки 0xc000000f, нам потребуется создать загрузочную флешку, которая станет для нас незаменимым помощником в сегодняшней статье. Как сделать флешку загрузочной, вы можете прочитать в нашей статье, в которой доступными словами это описано.
Если вы не хотите создавать загрузочную флешку, то я приготовил для вас несколько способов, которые могут помочь исправить ошибку 0xc000000f и без нее.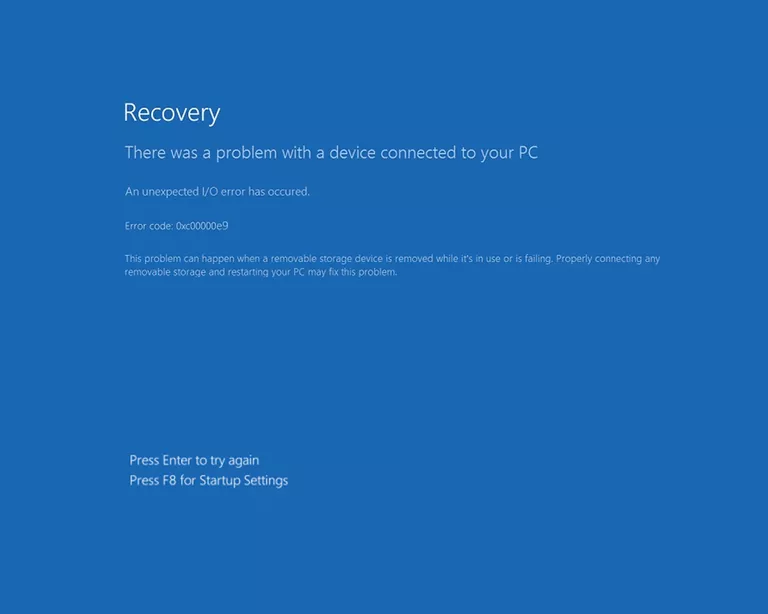 Что ж, давайте начнем. Надеюсь, вам поможет один из приведенных способов.
Что ж, давайте начнем. Надеюсь, вам поможет один из приведенных способов.
Прежде чем приступить к полному уничтожению ошибки 0xc000000f, рекомендую выполнить несложные действия с периферийными устройствами (мышь, клавиатура, принтер и другие устройства, подключенные к системному блоку):
Выключите компьютер и отключите от него всю периферию, а затем включите его. Данный способ может помочь в тех случаях, когда одно из устройств неисправно работает. Если же после этого ваш компьютер включился без ошибки, то необходимо выявить, какое устройство приводит к сбою. Для этого поочередно подключайте одно устройство за другим с перезагрузкой системы. При обнаружении виновника, проверьте его на дефекты либо подключите к другому ПК для контрольной проверки.
Итак, мы проверили все подключенные устройства к компьютеру, но ошибка все равно появляется. Что же делать дальше? Стоит проверить BIOS и жесткий диск либо восстановить систему. Подробнее об этом поговорим далее, а начнем мы с проверки настроек BIOS.
Настройка BIOS
Если вам не удалось запустить Windows, то нужно зайти в БИОС и проверить, чтобы загрузка системы стояла именно с жесткого диска. Иногда приоритет загрузки может меняться. Также я советую вытащить из компьютера или ноутбука все флешки, CD и DVD диски. Далее нужно перезагрузить комп и при первом отображении меню BIOS нажать на вспомогательную кнопку, чтобы зайти в настройки.
Чаще всего используются клавиши: Del, F2 и Esc. Более дательную информацию можно посмотреть на загрузочном экране.
ВНИМАНИЕ! После изменения настроек нужно будет выйти из меню, сохранив все изменения. В противном случае конфигурация останется со старыми настройками. Смотрите кнопку «Save and Exit» – чаще всего используется «F10».
Далее инструкции могут отличаться в зависимости от типа BIOS и производителя материнской платы. Ещё раз повторюсь, что на первое место (#1) нужно установить именно жесткий диск: HDD или SSD.
Award (старая BIOS)
Проходим по пути: «Advanced BIOS Features» – «Hard Disk Boot Priority», – и выставляем на первое место жесткий диск.
AMI (Старая BIOS)
«Boot» – «Hard Disk Drives».
Phoenix-Award (Старая BIOS)
Заходим в раздел «Advanced» и на «First Boot Device» устанавливаем «HDD».
ASUS
Кликаем на «F7». Заходим в раздел «Boot».
MSI
Нажимаем «F7». Далее переходим в «Settings», находим там раздел «Загрузка». Меняем установку «Boot Option».
AsRock
Заходим в раздел «Загрузка» и меняем приоритет BOOT меню.
Gigabyte
Заходим в «Настройки» и выставляем приоритет загрузки.
Устраняем данную ошибку в Windows 7
Если после перезагрузки компьютера вы видите перед собой ошибку 0xc000000e в ОС Windows 7 и не знаете, как ее исправить, тогда следуйте дальнейшим указаниям.
- Перезагрузите компьютер и войдите в биос. Для этого вам необходимо нажать на соответствующую клавишу при начальном экране загрузки компьютера.

- Если вы не знаете клавишу, необходимо перезагрузить компьютер и обратить внимание на первый экран, который появится после запуска. Здесь должна быть строка «Press … to run setup». Вместо троеточия должна быть клавиша для входа в BIOS.
- Когда вы окажитесь в настройках, вам необходимо здесь найти пункт «Load Fail-Safe Default» или что-то подобное этой строке. Вам необходимо выбрать ее и подтвердить, нажав «Y». Этот пункт поможет сбросить настройки подсистемы по умолчанию.
Если после перезагрузки ситуация с компьютером не изменилась, перейдем к следующему методу.
Рекомендуем: Невозможно выполнить запрос перед маркером JPEG SOS отсутствует маркер
Восстановление загрузки ОС
Если в BIOS все нормально, и загрузка идет именно с жесткого диска, то значит у нас есть два варианта. Первый – сильно побиты драйвера. Второй – сломаны загрузочные файлы системы. Все это можно попробовать восстановить с помощью загрузочной флешки или диска. Если у вас их нет, то можете посмотреть инструкции по их созданию:
Если у вас их нет, то можете посмотреть инструкции по их созданию:
- Windows 7.
- Windows 10.
После этого вставляем флешку или диск в комп или ноут и перезагружаем его. Во время загрузки BIOS нужно зайти в «BOOT menu» – смотрите на таблицу, которую я оставил в самом начале (третий столбец). Нужно выставить приоритет загрузки – USB Flash Disc.
Windows 10
Нужно перейти в «Устранение неполадок». Далее находим пункт «Восстановление при загрузке». Если ошибка «oxc000000f» останется, то пробуем следующие способы.
Windows 7
Мы попробуем два шага. Скорее всего вы сразу же увидите вот такое окошко, где система сама попробует реанимировать загрузочные файлы с загрузочного диска. Нажимаем «Исправить и перезагрузить».
Если это не поможет, и вы опять видите ошибку 0x000000f (сбой меню загрузки системы), опять возвращаемся в данное меню, и тут нужно выбрать верхнюю строчку и нажать «Далее».
Теперь вы увидите окошко параметров – кликаем по ссылке «Восстановление запуска». Если это не поможет, то ещё можно попробовать пункт «Восстановление системы».
Если это не поможет, то ещё можно попробовать пункт «Восстановление системы».
Почему так происходит
Причины появления ошибки могут быть программными и аппаратными. Возникают в результате:
- Некорректной работы драйверов контроллера. Возникают после установки патчей или воздействию вредоносного ПО;
- Сбой в BIOS. Если в меню загрузки прописан неправильный носитель, с которого запускается ОС;
- Поврежден HDD или в нем возникли ошибки;
- Поврежден загрузчик Windows. Он не может прочитать файл BCD, содержащий данные о загрузчиках ОС и их параметрах. Находится на HDD. Поэтому нет возможности войти в ОС;
- Сборка Windows, с которой произошла загрузка, содержит ошибки.
Проверка жесткого диска
Битые сектора на жестком диске, как я уже и говорил ранее, тоже могут являться проблемой. Один из самых ярких симптомов – отчётливый скрежет при включении компьютера, а также при работе с жестким диском (запись, чтение, сохранение, загрузка и т. д.). Если из вышеперечисленного ничего не помогло, то опять возвратитесь в меню «Восстановления системы» и зайдите в командную строку – все также через загрузочную флешку.
д.). Если из вышеперечисленного ничего не помогло, то опять возвратитесь в меню «Восстановления системы» и зайдите в командную строку – все также через загрузочную флешку.
СОВЕТ! Быстро вызвать консоль можно с помощью сочетания клавиш «Shift+F10».
Для начала нам нужно найти том, в котором у вас установлена система. Проблема в том, что в консоли данные тома могут иметь другие буквы. Именно поэтому вам нужно проверить сразу несколько. Для проверки используется команда:
dir c:
Где «dir» – это директория диска. «c:» – это буква диска. Перебираем сразу несколько дисков и ищем нужный: «c:», «d:», «e:» и т.д. Нам нужно найти тот диск, где после надписи: «Содержимое папки» – будет в одной из директорий стоять «DIR – Windows».
В моем случае это диск «e:». Теперь прописываем команду:
chkdsk E: /F /R
Вместо «E:» установите букву именно вашего диска, а остальные параметры оставьте как у меня.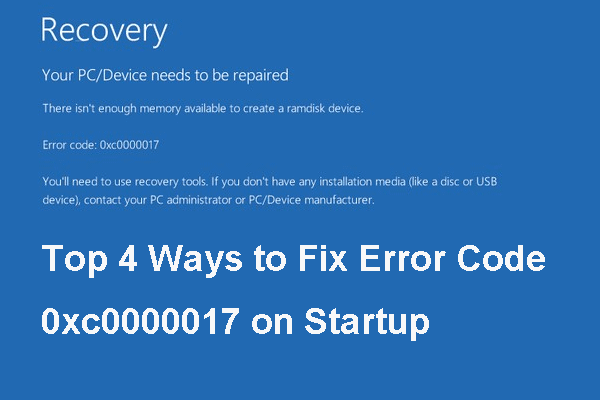 После запуска команды ждите пока она полностью закончится и перезагрузитесь. Если проблема была в бет-секторах, то ошибка «0хс000000f» должна быть решена.
После запуска команды ждите пока она полностью закончится и перезагрузитесь. Если проблема была в бет-секторах, то ошибка «0хс000000f» должна быть решена.
Способ 3: Загрузка удачной конфигурации
Не совсем эффективный способ, но он имеет место быть. Работает он в том случае, если на вашем устройстве поломка не в оборудовании. Таким образом, если на компьютере произошел сбой в системе по какой-либо причине, то его можно исправить путем загрузки удачной конфигурации системы.
Чтобы произвести загрузку в удачной конфигурации, выполняем следующее:
- Запускаем компьютер и нажимаем на клавишу «F8» во время появления черного экрана – точно так же мы делали для перехода в BIOS.
- После появится окно с выбором типа загрузки. Нам же нужно выбрать вариант «Загрузка последней удачной конфигурации (с работоспособными параметрами)».
Как только будет выбран нужный вариант, произойдет загрузка компьютера, которая ничем не отличается от обычной. Если это вам не помогло, то переходите к проверке накопителя.
Командная строка
Если ничего не помогло, то загрузочные файлы можно также восстановить самостоятельно через командную строку. Поэтому давайте попробуем несколько команд. Зайдите в раздел консоли.
Первые очень популярные команды, помогающие перезаписать BOOT файлы с флешки или диска:
bootrec /fixmbr bootrec /fixboot
После этого выходим и проверяем загрузку системы. Если это не поможет, то можно попробовать загрузить и перезаписать их вручную. Для этого прописываем:
diskpart lis vol
Вы увидите список всех разделов на диске. Смотрим не по имени или букве, а именно по номеру: 0, 1, 2, 3 и т.д. Загрузочные данные обычно хранятся в 100 МБ зарезервированного места на системном томе – так что нам нужен именно этот диск. В моем случае это первый (1) том. Прописываем команды:
sel vol 1 activ exit
Только что мы сделали его активным.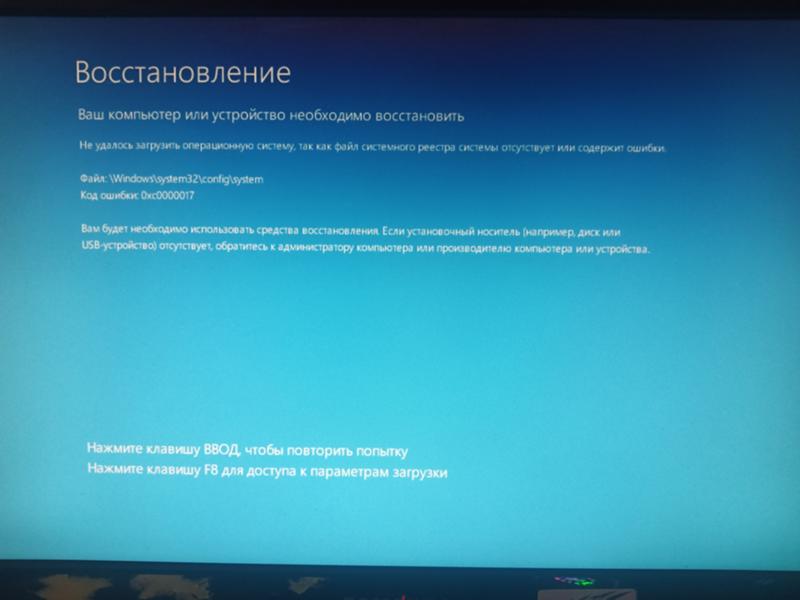 В самом конце останется дописать команду, где нужно выбрать том, в котором у вас установлена Windows – тут смотрите по размеру. Теперь нужно выбирать уже не по номеру, а по имени или букве. В моем случае это диск «D:».
В самом конце останется дописать команду, где нужно выбрать том, в котором у вас установлена Windows – тут смотрите по размеру. Теперь нужно выбирать уже не по номеру, а по имени или букве. В моем случае это диск «D:».
bcdboot D:\Windows
Опять перезагружаемся и проверяем загрузку. Если это не поможет, то можно сделать ещё один способ. Сейчас мы возьмем и удалим тот загрузочный файлик, который весит ровно сто мегабайт. После этого зайдем в средства восстановления, и система сама перекачает данный файл с загрузочного носителя. Опять переходим в консоль и прописываем команды:
diskpart list vol
Эти команды вам уже известны. Опять же нам нужно выбрать по номеру наши сто мегабайт. Далее выбираем диск:
sel vol 1
После этого форматируем его в ntfs:
format fs=ntfs
И делаем его активным:
Activ
В самом конце нужно дважды прописать консольную команду:
Exit
Чтобы сначала выйти из «diskpart», а потом из командной строки.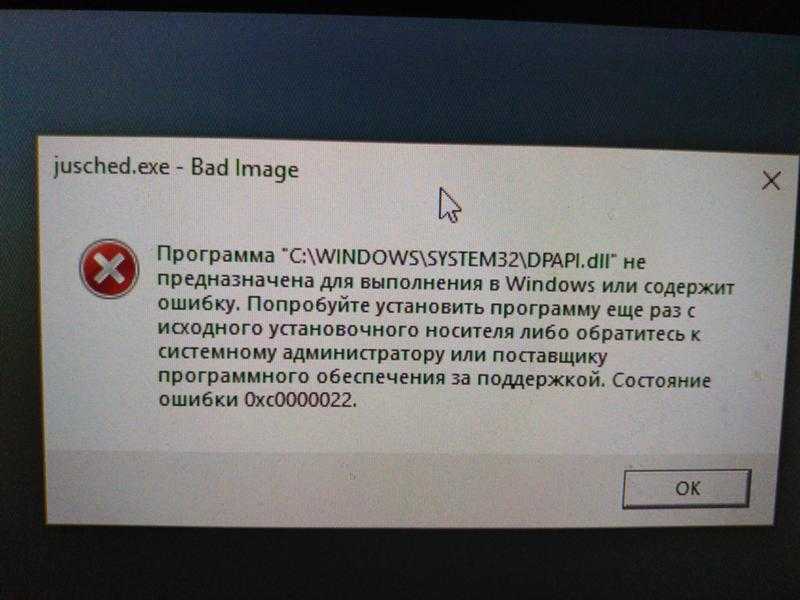 Далее опять загружаемся с загрузочного носителя, заходим в меню восстановления и выбираем у Windows 10 – «Восстановления при загрузке». А на «семерке» при заходе система увидит, что файлика нет и попробует его восстановить тем же самым способом, как и в самом начале – нажимаем «Исправить и перезапустить». Скорее всего проблема с «0х000000f» решится.
Далее опять загружаемся с загрузочного носителя, заходим в меню восстановления и выбираем у Windows 10 – «Восстановления при загрузке». А на «семерке» при заходе система увидит, что файлика нет и попробует его восстановить тем же самым способом, как и в самом начале – нажимаем «Исправить и перезапустить». Скорее всего проблема с «0х000000f» решится.
Восстановление загрузочной записи вручную
В этом случае вам также понадобится установочный диск с Windows. Загрузитесь с него, а когда на экране появится окно мастера, нажмите Shift + F10 и выполните к открывшейся командной строке следующие команды:
bootrec.exe /fixmbr bootrec.exe /fixboot
Вызванную повреждением загрузочный записей ошибку 0xc000000f можно также исправить альтернативной командой bootsect /NT60 SYS, при этом вы должны получить сообщение об успешном обновлении данных.
Процедура ручного восстановления загрузчика на дисках с разметкой GPT несколько сложнее. Загрузившись из-под установочного диска и открыв командную строку, вам сначала нужно запустить утилиту Diskpart, вывести в ней список разделов, выбрать среди них скрытый том EFI и присвоить ему букву.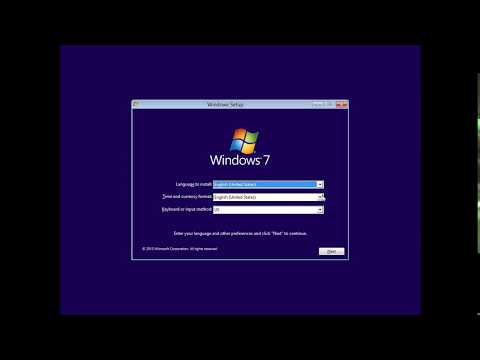 Затем, завершив работу Diskpart, выполнить такие команды, где A – назначенная EFI-разделу буква.
Затем, завершив работу Diskpart, выполнить такие команды, где A – назначенная EFI-разделу буква.
cd /d A:/EFI/Microsoft/Boot bootrec /fixboot
Проверьте, является ли загрузочный раздел активным, так как отмечены случаи, когда ошибка 0xc000000f появлялась после случайного снятия атрибута «Активный» с раздела «Зарезервировано системой».
Ничего не помогло
Если из вышеперечисленного ничего не помогло, а при запуске Windows 10, 7 или 8 вы видите ошибку 0xc000000f, то тут есть два варианта. Первый – я бы попробовал полностью переустановить Windows. Второй – у вас сильно поломан жесткий диск? и его стоит проверить на бэт-сектора. Это можно сделать также с помощью загрузочной флешки с помощью сторонней программы. Если все же диск чувствует себя плохо, то я бы советовал его поменять на новый. Если у вас ещё остались вопросы, то пишите в комментариях, и я постараюсь вам помочь.
Причины ошибки 0xc000000e в Windows 7
Первая и самая распространенная причина ошибки — у компьютера отсутствует доступ к устройству с системой, то есть к жесткому диску. Это может означать, что с диском компьютера произошли какие-то проблемы, при которых он отказался работать. Они могут быть и на программном уровне, и на физическом (когда устройство вышло из строя). Для того, чтобы это проверить, вам нужно подключить к компьютеру другой, рабочий жесткий диск. Его можно одолжить у друзей.
Это может означать, что с диском компьютера произошли какие-то проблемы, при которых он отказался работать. Они могут быть и на программном уровне, и на физическом (когда устройство вышло из строя). Для того, чтобы это проверить, вам нужно подключить к компьютеру другой, рабочий жесткий диск. Его можно одолжить у друзей.
Другой причиной выступают проблемы с подсистемой BIOS. Настройки для запуска операционной системы могут быть заданы неверно. В этом случае необходимо вернуть биос в настройки по умолчанию. Как это сделать — читайте дальше. Есть и другие проблемы, которые встречаются немного реже. Это поврежденные файлы Windows, которые предназначены для загрузки.
Как исправить код ошибки 0xc000000f
Posted by creator — in Компьютеры —
Вхождение 0xc000000f напрямую связано с диспетчером загрузки Windows. Это означает, что наиболее вероятным моментом, когда вы можете столкнуться с этой ошибкой, является запуск вашего компьютера. Возникновение этой ошибки не позволяет операционной системе (ОС) читать загрузочные данные конфигурации, что приводит к появлению синего экрана с сообщением о необходимости ремонта компьютера.
Возникновение этой ошибки не позволяет операционной системе (ОС) читать загрузочные данные конфигурации, что приводит к появлению синего экрана с сообщением о необходимости ремонта компьютера.
Код ошибки 0xc000000f при загрузке, что делать?
OS может не читать данные конфигурации загрузки из-за различных причин, включая:
- Поврежденный загрузочный сектор из-за сбоев питания, заражения вирусом / вредоносным ПО.
- Поврежденный жесткий диск из-за перебоев в подаче электроэнергии.
- Поврежденные системные файлы из-за неправильного выключения и / или отключения питания.
- Поврежденное оборудование
Как исправить код ошибки 0XC000000F на Windows
Не существует единого решения для исправления ошибки 0xc000000f. Решение, которое работает для вас, зависит от конкретной причины ошибки на вашем компьютере. Вам необходимо опробовать следующие решения. Решение, которое работает для вас, должно информировать вас о конкретной причине ошибки.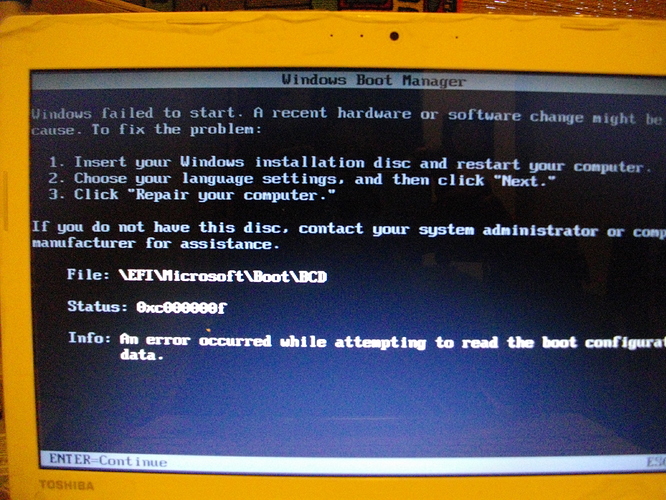
Хотя к ОС Windows 10 применяются следующие решения, вы можете пошагово пошагово исправить ошибку в любой операционной системе Windows.
Решение 1: Отключите периферийное оборудование
- Удалите все оборудование, подключенное к вашему компьютеру, кроме клавиатуры и мыши.
- Извлеките CD, USB и DVD из соответствующих портов.
- Перезагрузите компьютер, чтобы проверить, нормально ли запускается компьютер.
Вам нужно будет определить поврежденное оборудование на случай, если ваш компьютер начнет плавно, без ошибки 0xc000000f.
Решение 2: Запустите свой компьютер с помощью утилиты BOOTREC.EXE
Это утилита, доступная в Windows. Это решение требует использования установочного диска Windows DVD или USB. Средство попытается восстановить файлы загрузки и попытается исправить данные конфигурации загрузки (BCD), которые являются данными, управляющими запуском ОС Windows.
- Перезагрузите компьютер.
- Вставьте установочный диск Windows DVD или USB на соответствующий диск.

- Перезагрузите компьютер еще раз. При появлении соответствующего запроса нажмите любую клавишу.
- Перед нажатием кнопки NEXT выберите правильную дату, время, валюту, язык и клавиатуру.
- Выберите операционную систему, подлежащую ремонту.
- Нажмите «Командная строка» в «Параметры восстановления системы».
- Введите «bootrec.exe» в приглашении перед нажатием ENTER.
Утилита автоматически запустится. Он попытается восстановить BCD перед перезапуском компьютера автоматически. Ваш компьютер должен начать гладко, без ошибки 0xc000000f, появляющейся на экране.
Альтернативно
- Перезагрузите компьютер.
- Вставьте установочный диск с Windows DVD или USB.
- Перезагрузите компьютер и нажмите «R.».
- Нажмите «Устранение неполадок».
- Нажмите «Командная строка».
- Напечатайте «bootrec / FixMbr» и нажмите ENTER.

- Теперь введите «bootrec / FixBoot» и нажмите клавишу ENTER.
- После этого введите «bootrec / ScanOs» и нажмите ENTER.
- Введите «bootrec / RebuildBcd» и нажмите клавишу ENTER.
Утилита начнет автоматически восстанавливать BCD и должна исправить ошибку 0xc000000f.
Исправление ошибки, например ошибки 0xc000000f, возникающей при запуске компьютера, может стать серьезной проблемой. Это просто из-за ограниченных решений, доступных вам. Тем не менее, любое из указанных выше решений должно быстро устранить ошибку.
Источник
Читайте далее:
You May Also Like
Fix 0xc000000F, Ошибка данных конфигурации загрузки в Windows 11/10
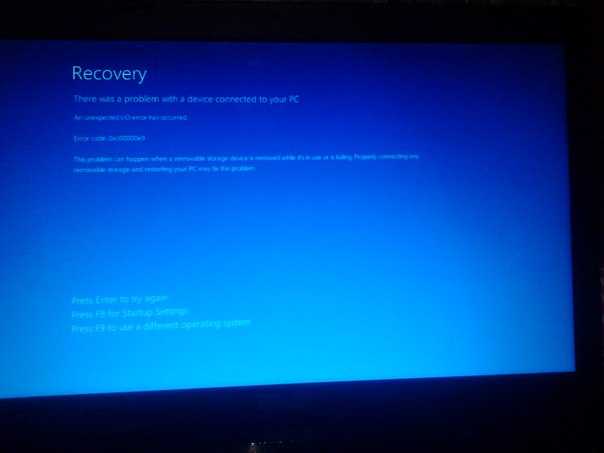
Ваш ПК/устройство нуждается в ремонте, 0xc00000f
Эта ошибка в основном возникает, когда BCD или данные конфигурации загрузки повреждены из-за некоторых проблем. Самое простое решение — восстановить данные конфигурации загрузки на вашем компьютере. Вы можете сделать это с помощью командной строки.
Однако, поскольку ваш компьютер не загружается, вам нужно следовать методу, чтобы сделать это.
Ошибка 0xc000000f. Данные конфигурации загрузки для вашего ПК отсутствуют или содержат ошибки
Чтобы исправить код ошибки 0xc00000f в Windows 11/10, выполните следующие действия:
- Восстановить BCD
- Запустить Chkdsk
- Сбросить этот компьютер
Чтобы узнать больше об этих шагах, продолжайте чтение.
1] Восстановить BCD
Как правило, вы можете открыть дополнительные параметры запуска, используя настройки Windows. Однако, если у вас возникла эта ошибка, скорее всего, вы не можете получить доступ к своему компьютеру или войти в свою учетную запись пользователя.
В этом случае перезагрузите компьютер три-четыре раза подряд. В какой-то момент на вашем компьютере отобразятся Дополнительные параметры запуска . После этого вы можете перейти к Устранение неполадок > Дополнительные параметры > Командная строка .
После открытия командной строки введите следующую команду:
bootrec /rebuildbcd
Также рекомендуется восстановить и восстановить основную загрузочную запись или MBR. Для этого вам нужно ввести следующие команды:
bootrec /RebuildBcd загрузочная запись / fixMbr bootrec /fixboot
Как только ваш компьютер завершит всю обработку, вы можете перезагрузить компьютер.
2] Запустить Chkdsk
Если у вас неисправный жесткий диск, такая же проблема может возникнуть на вашем компьютере. Лучший способ проверить наличие проблем с жестким диском — использовать встроенную утилиту под названием Chkdsk. Есть много параметров Chkdsk, но вам нужно использовать эту команду:
Есть много параметров Chkdsk, но вам нужно использовать эту команду:
chkdsk C: /f /r
Чтобы использовать эту команду, вы должны открыть командную строку с правами администратора. Для этого откройте окно «Дополнительные параметры запуска» и выберите «Устранение неполадок »> «Дополнительные параметры»> «Командная строка 9».0005 .
Это может занять несколько минут. Не закрывайте окно и не перезагружайте компьютер между ними.
3] Сбросьте этот компьютер
Если эта проблема начала появляться после установки приложения или драйвера, возможно, вы не сможете исправить ее, перестроив BCD или запустив Chkdsk. В этом случае вам необходимо перезагрузить компьютер. Для этого откройте Дополнительные параметры запуска и выберите Устранение неполадок > Сбросить этот компьютер .
Однако вы можете выбрать Сохранить мои файлы , чтобы сохранить все файлы при сбросе всех настроек. После того, как вы закончите этот шаг, вы сможете нормально пользоваться своим компьютером.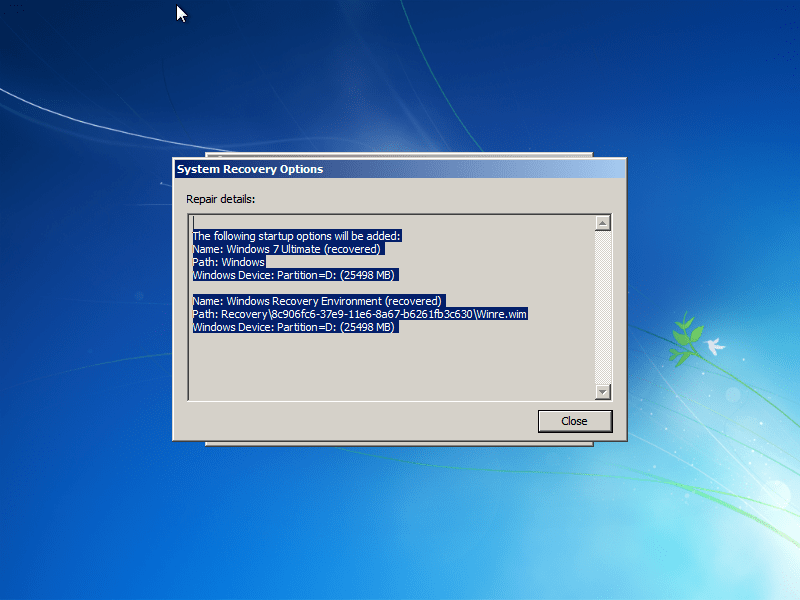
Примечание. Если вы используете Windows 10, попробуйте отключить безопасную загрузку. Однако это может не сработать для пользователей Windows 11, поскольку безопасная загрузка является одним из требований для использования Windows 11.
Как исправить ошибку 0xc000000f?
Чтобы исправить ошибку 0xc000000f в Windows 11/10, вам необходимо следовать вышеупомянутым решениям. Первое, что вам нужно сделать, это восстановить данные конфигурации загрузки. Затем вы можете запустить команду Chkdsk. Однако, если ничего не помогает, вы должны перезагрузить компьютер.
Что такое код ошибки 0xc000000d?
Код ошибки 0xc000000d появляется, когда BCD или данные конфигурации загрузки отсутствуют или повреждены. Если вы получаете ошибку «Ваш компьютер нуждается в ремонте» с кодом ошибки 0xc000000d; вы можете следовать этим решениям. Например, вы можете запустить автоматическое восстановление при загрузке, перестроить BCD, использовать точку восстановления системы и т.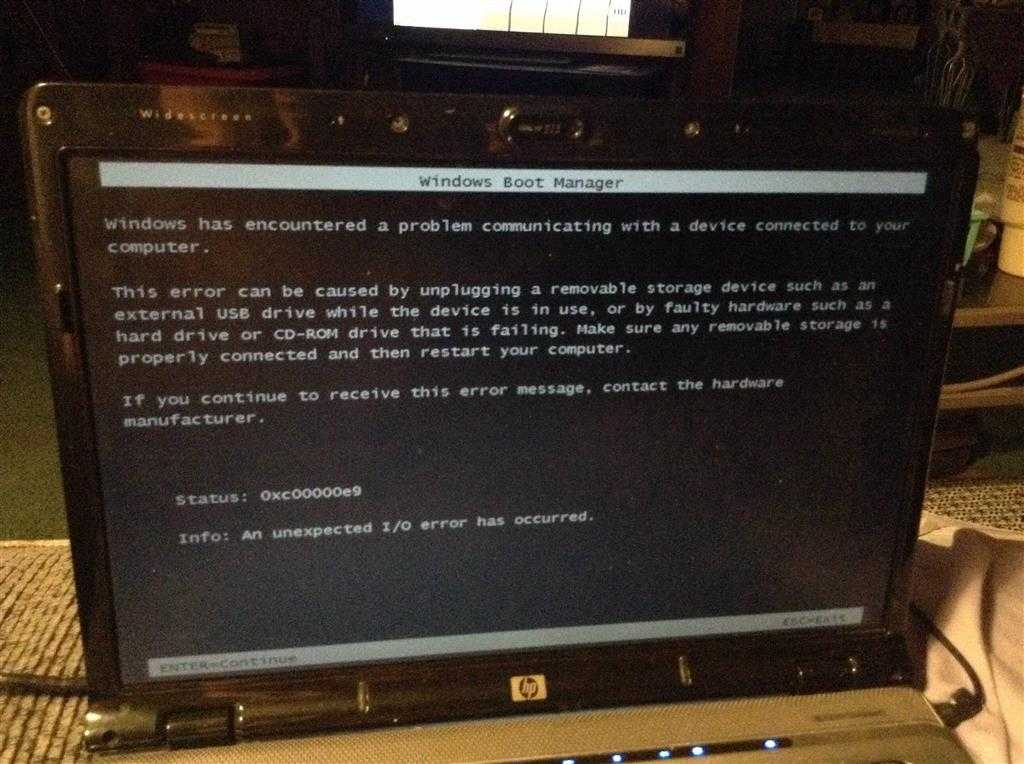 д.
д.
Вот и все! Надеюсь, это руководство помогло.
Связанные чтения:
- 0xc0000454, Данные конфигурации загрузки для вашего ПК отсутствуют
- В файле данных конфигурации загрузки отсутствует некоторая необходимая информация, 0XC0000034
- Ошибка 0xc0000185, Данные конфигурации загрузки отсутствуют
- Ваше ПК необходимо отремонтировать, ошибка 0x0000098
- Код ошибки 0xc000000, ваш ПК. попытка прочитать данные конфигурации загрузки.
Дата:
Ваш компьютер/устройство нуждается в ремонте 0xc000000f код ошибки
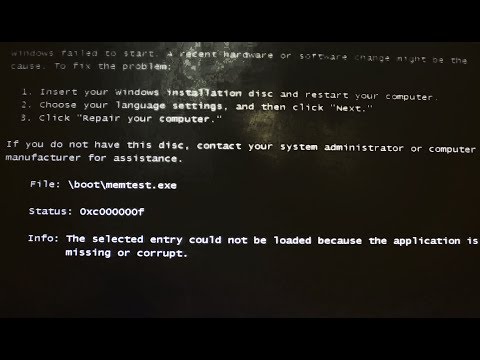 Сообщение об ошибке «ПК/устройство нуждается в ремонте» является общим, на что вам нужно обратить внимание, так это на код ошибки.
Сообщение об ошибке «ПК/устройство нуждается в ремонте» является общим, на что вам нужно обратить внимание, так это на код ошибки.Код ошибки 0xc000000f вызывает ошибку на моем ПК. Прежде чем перейти к шагам по устранению неполадок, давайте посмотрим, в чем проблема, с которой я столкнулся.
Сводка:
В моем ноутбуке Lenovo два накопителя. Основной твердотельный накопитель Samsung с установкой Windows и дополнительный жесткий диск.
Во время загрузки Windows не могла распознать мой загрузочный диск и отображала ошибку «Требуемое устройство не подключено или недоступно».
Я загрузился в меню BIOS и изменил приоритет загрузочного диска на мой основной диск. Однако это не решило проблему. Тем не менее, если я загрузился в диспетчер загрузки, нажав клавишу F12, а затем вручную выбрав диск Samsung в качестве загрузочного диска, ПК загрузится в Windows без каких-либо ошибок.
Это временное исправление, так как ошибка появляется после каждого перезапуска или даже при выходе из режима гибернации.
Мне удалось устранить ошибку, восстановив MBR (основную загрузочную запись), выполнив команду FixMbr через меню восстановления.
Теперь давайте выясним, как исправить ошибку «Ваш компьютер нуждается в ремонте — код ошибки 0xc000000f — Требуемое устройство не подключено или недоступно в Windows 10».
Проверьте, можете ли вы загрузиться в Windows из диспетчера загрузки
Убедитесь, что компьютер выключен. Нажмите и удерживайте кнопку питания, чтобы выключить систему.
После завершения работы нажмите кнопку питания, а затем начните нажимать клавишу F12/F11/ESC, чтобы запустить диспетчер загрузки.
В меню «Параметры загрузки» нажмите клавишу со стрелкой вниз, чтобы перейти к загрузочным дискам.
Выберите диск с установленной Windows и нажмите Enter. Подождите, пока ваш компьютер загрузится в Windows.
Загрузка Windows 10 может помочь вам несколькими способами. Попробуйте создать загрузочную флешку с Windows 10, если у вас ее еще нет, так как это поможет вам перейти к другим шагам по устранению неполадок.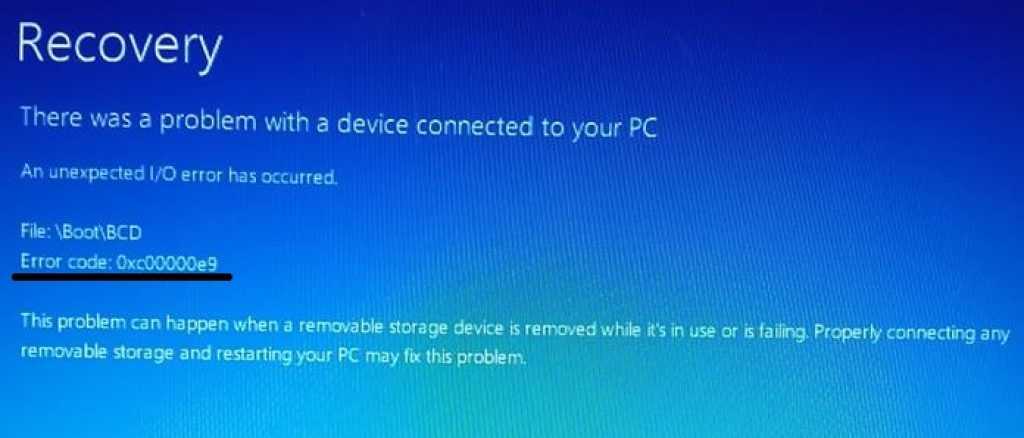
Если вы успешно загрузились в Windows, попробуйте изменить приоритет загрузки в BIOS, чтобы увидеть, устранит ли это ошибку навсегда
Смените загрузочный диск в BIOS
Выключите компьютер.
Нажмите кнопку питания, а затем начните нажимать клавишу F2, чтобы открыть меню загрузки.
В меню «Загрузка» перейдите на вкладку «Загрузка».
С помощью клавиш со стрелками вниз/вверх выберите установочный диск Windows.
Нажмите F6, чтобы переместиться вверх по порядку.
Нажмите F10, чтобы сохранить изменения и выйти.
Дождитесь перезагрузки компьютера и проверьте, устранена ли ошибка.
1. Запустите восстановление при загрузке
Без установочного носителя
Для запуска Startup Repair нам нужен загрузочный установочный носитель Windows, чтобы открыть меню восстановления. Однако, если вам удалось успешно загрузиться в Windows ранее, вы также можете запустить восстановление при загрузке без установочного носителя.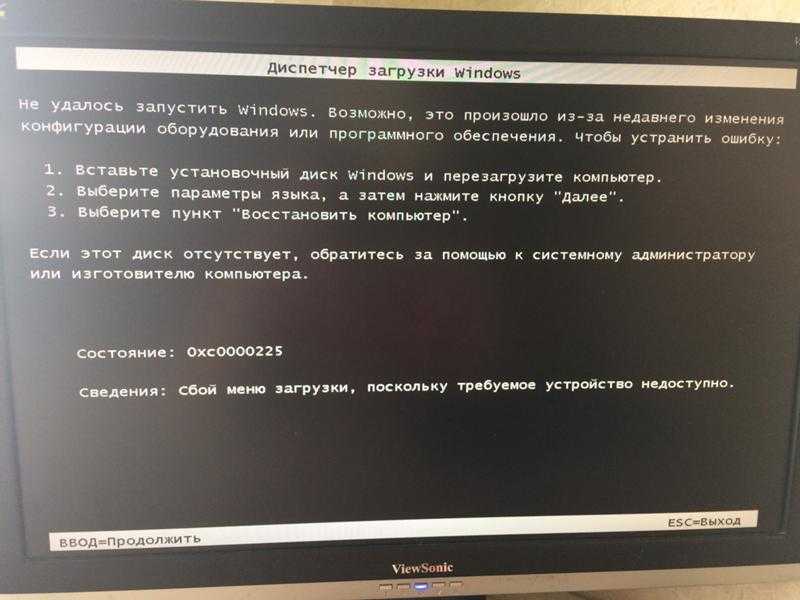
Нажмите «Пуск» и выберите «Настройки».
Затем нажмите «Обновление и восстановление».
Откройте вкладку «Восстановление» на левой панели.
В разделе «Расширенный запуск» нажмите кнопку «Перезагрузить сейчас».
Нажмите «Все равно перезагрузить», если будет предложено, и дождитесь перезагрузки системы.
В разделе «Выберите вариант» нажмите «Устранение неполадок».
Выберите Дополнительные параметры.
Щелкните Восстановление при загрузке.
Windows попытается устранить все проблемы, мешающие нормальной загрузке Windows.
Однако, если вы видите Восстановление — ваш компьютер/устройство нуждается в повторном ремонте, перейдите ко второму шагу.
Запуск восстановления при загрузке с установочного носителя Windows
Если вы не можете загрузиться в Windows, вам необходимо создать загрузочную флешку Windows 10. Когда загрузочная флешка будет готова, выполните следующие действия.
Убедитесь, что ваша система выключена.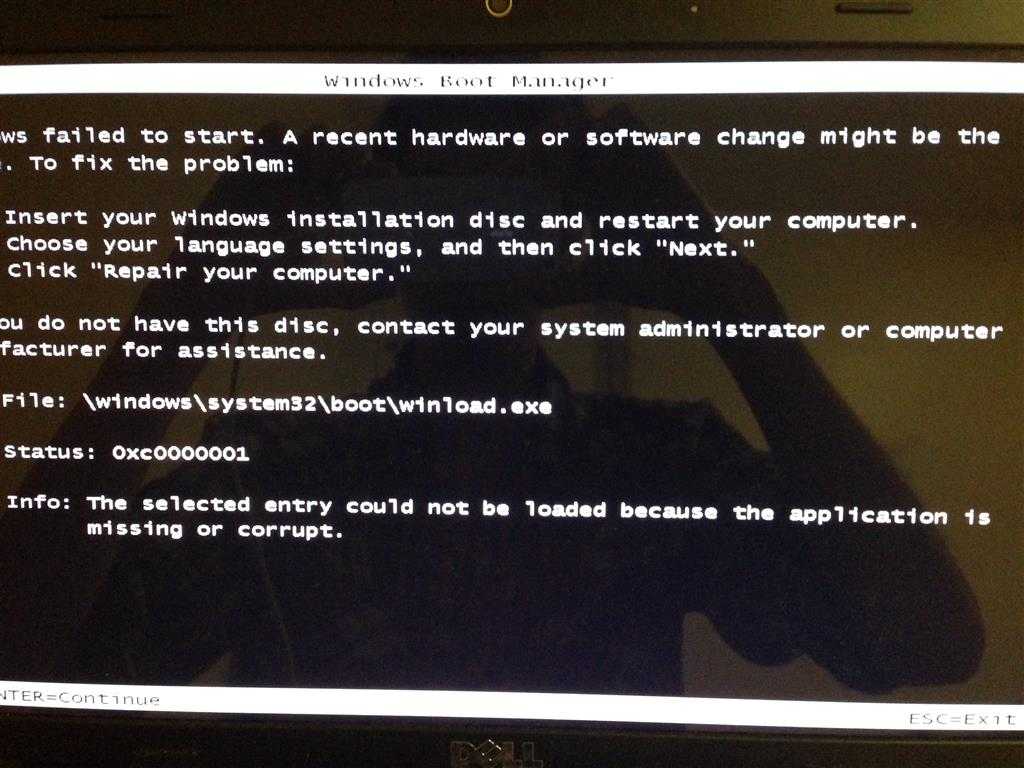
Вставьте загрузочную флешку в компьютер.
Нажмите кнопку питания и начните нажимать F12, чтобы открыть диспетчер загрузки.
В меню параметров загрузки используйте клавиши со стрелками вниз, выберите USB-накопитель в качестве загрузочного диска и нажмите Enter.
На экране установки Windows нажмите «Далее», а затем выберите «Восстановить компьютер».
Нажмите «Устранение неполадок» в разделе «Выбрать вариант».
Нажмите «Восстановление при загрузке»
Подождите, пока восстановление при загрузке не устранит все проблемы. Однако, если устранить проблему не удается и ошибка не устранена, выполните следующий шаг, чтобы восстановить главный загрузочный рекордер (MBR).
2. Используйте командную строку для исправления загрузочных записей.
Ошибка с кодом ошибки 0xc000000f может возникнуть, если ваши загрузочные устройства записи повреждены или отсутствуют. Вы можете перестроить загрузчики с помощью простой команды командной строки.
Beiung с загрузкой в меню восстановления с помощью загрузочной флешки Windows 10.
Вставьте флэш-накопитель USB и перезагрузите компьютер. Продолжайте нажимать клавишу F12/10 или Esc, чтобы вызвать диспетчер загрузки.
Выберите флэш-накопитель USB в разделе «Параметры диспетчера загрузки».
Когда появится экран установки Windows, нажмите «Далее».
Нажмите «Восстановить компьютер».
Нажмите «Устранение неполадок» в разделе «Выбрать вариант».
Выберите «Командная строка» в разделе «Дополнительные параметры».
В окне командной строки введите одну за другой следующие команды и нажмите Enter.
Bootrec/FixMbr
Bootrec/FixBoot Bootrec /RebuildBcd
После выполнения всех команд введите exit и нажмите Enter.
Даже если вы видите ошибку для последних двух команд, выйдите и перезагрузите компьютер.
Вы также можете убедиться, что в BIOS правильно установлен приоритет загрузки. Для этого нажмите кнопку питания, чтобы перезагрузить компьютер, и начните нажимать клавиши F2, чтобы вызвать меню BIOS.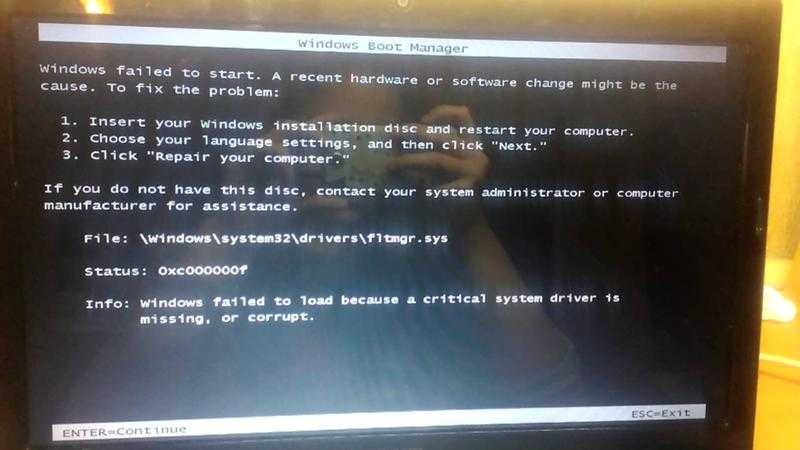
Откройте вкладку Boot с помощью клавиш со стрелками.
В разделе «Наследие» убедитесь, что ваш загрузочный диск стоит первым в списке приоритетов. Вы можете изменить значения, нажав F5/F6 на клавиатуре.
Нажмите F10, чтобы сохранить изменения и выйти.
Перезагрузите компьютер и проверьте, не нуждается ли ваш компьютер в ремонте — код ошибки 0xc000000f устранен.
3. Сбросьте Windows 10
Если проблема не устранена, даже после восстановления диспетчера загрузки попробуйте перезагрузить компьютер, чтобы исправить ошибку.
Обратите внимание, что сброс компьютера приведет к удалению приложений и файлов в зависимости от того, какой тип сброса вы выберете. Обязательно создайте список установленных приложений на вашем компьютере, прежде чем приступать к сбросу Windows 10.
Если вы можете загрузиться в Windows 10, сделайте следующее.
Нажмите «Пуск» и выберите «Настройки».
Перейдите в раздел «Обновление и безопасность».
Нажмите «Восстановить».
Нажмите «Начать» в разделе «Сбросить этот компьютер».
Нажмите «Сохранить мои файлы».
Далее выберите способ переустановки Windows. Выберите Локальная переустановка.
Следуйте инструкциям на экране, чтобы перезагрузить компьютер.
Если все пойдет правильно, Windows успешно загрузится без ошибки, и ваши файлы останутся нетронутыми.
В крайнем случае попробуйте чистую установку Windows. Очистка установки Windows удалит все файлы на установочном диске, поэтому обязательно создайте резервную копию.
4. Чистая установка Windows
Выключите компьютер.
Вставьте флэш-накопитель USB и загрузитесь в BIOS, нажав F2 во время перезагрузки.
Во вкладке Boot установите флешку как приоритетный накопитель.
Нажмите F10, чтобы сохранить изменения и выйти.
ПК загрузится с установочного носителя и отобразит экран установки Windows.
Нажмите Далее, а затем Установить, чтобы продолжить.