Ошибка DistributedCOM Код события 10016 Windows 10
Код события 10016 DistributedCOM Windows 10 Ошибка — одна из самых известных проблем, с которой пользователи сталкиваются в системном журнале. Эта ошибка запускается, когда определенные процессы не содержат прав доступа к компонентам DCOM, которые упоминаются в журналах событий. Это ограничивает безупречную работу компьютера, что в конечном итоге раздражает пользователей. Система сразу же забивает «Просмотрщик событий» тысячами сообщений с показам событий.
В ходе расследования выясняется, что при попытке запустить сервер DCOM с помощью приложения у вас нет никаких прав на это, и вы получите приведенную ниже ошибку в средстве просмотра событий: «Параметры разрешений для конкретного приложения не дают разрешения Локальной Активации для приложения COM-сервера«. Чтобы иметь четкую концепцию и избежать ошибок, мы разделим всю процедуру на четыре последовательных раздела. Давайте перейдем к ним сразу. Мы сосредоточимся на решении этой досадной ошибки в журнале событий «
Перед тем, как приступить к исправлению создайте точку восстановления системы.
Исправление кода события 10016 Ошибки DistributedCOM
Проверка процесса
Шаг 1. Прежде всего должны отсортировать процесс или службу, связанную с кодом ошибки 10016. Далее вы найдете описание ошибки чуть ниже во вкладке «общие» или «подробности». Из описания скопируйте CLSID. Он может выглядеть как {D63B10C5… .
Шаг 2. Отроем теперь редактор реестра. Нажмите сочетание кнопок Win+R и введите regedit.
- В редакторе реестра выделите «Компьютер» одним нажатием мышки и нажмите « Правка» > «Найти«.
- Введите в поле поиска свой CLSID ключ, который типа {D63B10C5… . Поставьте галочку искать только «имена разделов».
- Вам выдаст ключ в правой стороне, выделите его мышкой один раз.

- В правом поле у вас будет ключ «По умолчанию» со значением RuntimeBroker. Запомните это значение оно нам пригодится в дальнейшим.
Следующая задача — запустить сценарий, чтобы внести некоторые изменения в раздел разрешений, найденных в службах компонентов для этой службы.
Открытие сервисов компонентов
- Наберите в поиске windows «Службы компонентов«, нажмите правой кнопкой мыши и выберите запустить от имени администратора.
- Перейдите по следующему пути Службы компонентов
В некоторых случаях может быть два файла с этим именем. Вам нужно выяснить, какой файл несет ответственность за ошибку, что ниже мы и сделаем.
- Нажмите по очереди на двух файлов с именем RuntimeBroker правой кнопкой мыши выберите «Свойства«.

- Во вкладке «Общие» у вас будет «Код приложения» запомните его на двух файлах RuntimeBroker.
- Сравните код с ошибкой в «Журнале событий». APPID в журнале с ошибкой, должен соответствовать коду приложения в файле RuntimeBroker.
Исправление разрешений
Наконец, когда вы удостоверились, что это именно тот файл выдает ошибку, то проделайте следующие шаги:
- Нажмите в свойствах RuntimeBroker вкладку «Безопасность«.
- Кнопка «настроить» должна быть активной.
- Проделайте ниже шаги чтобы активировать настройки. (Не Запуск сценария PowerShell).
Запуск сценария PowerShell активирует эту кнопку настройки с помощью команды, но я рекомендую воспользоваться этим способом, если у вас не получилось все по порядку. Пропустите этот шаг «Запуск сценария PowerShell», если что потом вернетесь к нему.
Запуск сценария PowerShell
Чтобы обойти эту ошибку, вам нужно отредактировать некоторые разрешения в разделе «Служба компонентов» ключа RuntimeBroker. Прежде чем перейти к модификации, вам нужно запустить скрипт, который поможет вам изменить разрешения. Дальше поймете зачем мы это делали.
Прежде чем перейти к модификации, вам нужно запустить скрипт, который поможет вам изменить разрешения. Дальше поймете зачем мы это делали.
Шаг 1. Нажмите сочетание кнопок Win+X и выберите Windows PowerShell (администратор).
Шаг 2. Загрузите файл с кодом ниже. Разархивируйте скаченный архив, в нем содержится текстовый файл с кодом.
Шаг 3. Вставьте скаченный скрипт с файла в командную строку PowerShell.
- 1-2. Скопируйте «Код приложения» в службах и компонентах, компонента RuntimeBroker.
- 3. Откройте редактор реестра, нажмите «правка» > «найти» и вставьте код приложения, который до этого скопировали. Нажмите правой кнопкой мыши на найденным ключе в реестре и выберите «Разрешения«.
- 4. далее в окне нажмите «Дополнительно«.
- В окне сверху «Владелец» нажмите « Изменить«.

- В следующим окне нажмите внизу «Дополнительно«.
- Нажмите справа «Поиск» и ниже со списка выберите «Администраторы«.
- Теперь переходим обратно в компоненты к свойству файла RuntimeBroker и мы видим, что теперь кнопка «настроить» стала интерактивной.
- Выскочит предупреждающее окно нажмите Удалить, если вам не мог код сценария powerShell.
- Нажмите Отмена, если вам помог код сценария powerShell.
- Нажмите Изменить напротив кнопки «настроить» в графе «разрешения на запуск и активацию».
Добавим группы система и local service.
- В окне, где имеются учетные записи нажмите «
- Ниже кнопка «Дополнительно«.
- Нажмите «Поиск» с боку.
- Найдите локальную службу LOCAL SERVICE и нажмите OK.

- Аналогичным способом, что описан выше добавьте «Система«.
- Теперь у вас появились две группы система и local service, нажмите на каждую из них и поставьте галочки в пунктах «Локальный запуск» и «Локальная активация».
Перезагрузите компьютер, ноутбук и код события 10016 Ошибка DistributedCOM должен пропасть.
Загрузка комментариев
Исправить имя события проблемы CLR20r3 в Windows 10
При запуске программ или игр в Windows 10 может появится проблема с именем события CLR20r3. Работа программы будет прекращена и система не может провести поиск устранения неполадок. Виновником ошибки может быть повреждение системных файлов вредоносным ПО или система не может получить доступ к параметрам программы в реестре. Разберем, как устранить ошибку CLR20r3 в Windows 10.
1. Восстановить WMC
Некоторые пользователи на форуме Microsoft решили эту проблему благодаря переустановки Windows Media Center. Для этого:
Для этого:
- Нажмите Win+R и введите optionalfeatures, чтобы быстро открыть компоненты.
- Найдите и разверните графу «Компоненты для работы с мультимедиа«.
- Снимите галочку с графы «Проигрыватель Windows Media» и нажмите OK.
2. Перерегистрировать компоненты WM
Если ошибка CLR20r3 все еще появляется, то можно попробовать перерегистрировать компоненты Windows Media. Для этого запустите командную строку от имени администратора и введите ниже команды по очереди.
regsvr32 atl.dllcdC:WINDOWSeHomeehSched /unregServerehSched /serviceehRecvr /unregServerehRecvr /serviceehRec.exe /unregServerehRec.exe /regserverehmsas.exe /unregServerehmsas. exe /regserver
exe /regserver
3. Восстановить .Net Framework
Если запускаемое приложение связано с .Net Framework, то переустановка должна решить проблему.
- Нажмите Win+R и введите optionalfeatures, чтобы открыть компоненты.
- Найдите все компоненты .Net Framework и снимите с них галочки.
- Нажмите OK и перезагрузите компьютер.
- После загрузки ПК, перейдите обратно в компоненты.
- И установите обратно галочку в компонентах .Net Framework.
4. Перерегистрировать DLL
Если при попытке открыть Windows Media Center, вы встречаете ошибку CLR20r3, то запуcтсте командную строку от имени админа и введите по очереди команды ниже.
regsvr32 jscript.dllregsvr32 vbscript.dllregsvr32 wmp.dll
5. Обновление .NET Framework
Если на компьютере с Windows 10 установлена старая версия Net Framework, то современные программы могут работать некорректно, так как им требуется новый набор DLL библиотек. Перейдите ниже по ссылке на сайт Microsoft и скачайте последнюю версию. Если последняя версия не решит проблему, то нужно установить NET Framework 3.5 SP1, так как старые программы могут использовать старые зависимости.
Перейдите ниже по ссылке на сайт Microsoft и скачайте последнюю версию. Если последняя версия не решит проблему, то нужно установить NET Framework 3.5 SP1, так как старые программы могут использовать старые зависимости.
Загрузка комментариев
Windows 10 не удается запустить это устройство
Код 19: Windows не удается запустить это устройство — одна из самых масштабных ошибок в диспетчере устройств. Эта проблема относится к аппаратным устройствам, таким как CD/DVD приводы, клавиатуры, мышь и другие USB-устройства. В основном, код ошибки 19 возникает из-за не правильного предоставления ключа реестра, ключ просто не открывается (поврежден), или когда определяющее устройство показывает не одну службу, а две.
Для начало просто перезагрузите ПК и проверьте устранена ли ошибка. И прежде чем приступить к исправлениям, создайте точку восстановления системы, чтобы в случае чего можно было восстановить систему к предыдущему состоянию.
1. Обновить драйвер устройства
Обновить драйвер устройства
Шаг 1. Переустановим сам драйвер проблемного устройства. Нажмите сочетание кнопок Win + R и введите devmgmt.msc, чтобы открыть диспетчер устройств. В диспетчере устройств найдите проблемное устройство, которое выдает код ошибки 19, и удалите его. Также не забудьте поставить галочку «Удалить программы драйверов для этого устройства».
Шаг 2. Далее перезагрузите ПК и, когда ваш компьютер перезагружается, есть две возможности:
- Windows 10 автоматически обнаружит устройство и установит его драйвер.
- Операционная система сама обнаружит устройство, но не сможет установить его драйвер. В таком случае вам следует перейти на сайт производителя устройства, скачать и установить его.
2. Скрытые устройства
К примеру, когда вы за определенный промежуток времени использовали и подключали к ПК 5 клавиатур. Все эти 5 клавиатур сохраняются и могут мешать основной. По этому нужно удалить неиспользуемые старые устройства. Нажмите Win + R и введите devmgmt.msc, чтобы открыть диспетчер устройств. В диспетчере устройств нажмите на вкладку «Вид» и выберите «Показать скрытые устройства«. Все старые устройства, которые были подключены к вашему ПК будут помечены прозрачным цветом. Удалите их все и перезагрузите ПК.
По этому нужно удалить неиспользуемые старые устройства. Нажмите Win + R и введите devmgmt.msc, чтобы открыть диспетчер устройств. В диспетчере устройств нажмите на вкладку «Вид» и выберите «Показать скрытые устройства«. Все старые устройства, которые были подключены к вашему ПК будут помечены прозрачным цветом. Удалите их все и перезагрузите ПК.
3. Проблема iTunes
Несмотря на то, что iTunes является довольно популярным программным обеспечением, оно создает беспорядок в реестре. Если вы используете его, это может быть причиной проблемы Кода 19.
Вариант при использовании классического приложения Win32. Если вы используете обычное классическое приложение iTunes, то перейдите «Панель управление» > «Удаление программ«, найдите в списке программу iTunes и нажмите кнопку «Восстановить» на верхней панели инструментов. Следуйте указаниям мастера до конца и перезагрузите ПК.
Вариант, если у вас установлен UWP iTunes. Также есть и UWP приложение, которое загружается из магазина Windows Store. Откройте «Параметры» > «Приложения» > «Приложения и возможности» > справа найдите iTunes, выделите его и нажмите на «Дополнительные параметры«. В следующим окне нажмите «Исправить» и если это не решило проблему, то «Сбросить«.
Если не помогло, то просто удалите полностью все связанные службы и программы с iTunes, перезагрузите ПК и проверьте устранена ли ошибка код 19, когда Windows 10 не удается запустить это устройство.
4. Код 19 в устройстве CD/DVD
Код 19 чаще всего обнаруживается в CD или DVD устройстве. Если у вас так, то нажмите Win + R и введите regedit, чтобы открыть редактор реестра. В реестре перейдите по пути:
- HKEY_LOCAL_MACHINE\SYSTEM\CurrentControlSet\Control\Class
- Раздвиньте список папки Class и найдите там значение {4D36E965-E325-11CE-BFC1-08002BE10318}
- Если с правой стороны у вас есть два ключа UpperFilters и LowerFilters, то удалите их.
 Ниже на скрине их нет. У вас должно быть также.
Ниже на скрине их нет. У вас должно быть также.
5. Замените устройства
Если все вышеперечисленные обходные пути не могут решить Код 19 — Windows не может запустить это оборудование, у вас нет другого выбора, кроме как заменить устройство. Нельзя исключать возможность несовместимости. Итак, удалите проблемное устройство и замените его на совместимое с Windows 10.
Загрузка комментариев
Как исправить «WHEA UNCORRECTABLE ERROR» в Windows 10
Как бы грустно не звучало, но ошибки – это неотъемлемая часть рабочего процесса операционной системы Windows. У кого-то из пользователей они возникают чаще, у кого-то реже. Избавиться от них полностью нельзя, но к счастью, многие из них можно исправить. В данной статье мы расскажем вам о том, как решить проблему с сообщением «WHEA UNCORRECTABLE ERROR» в Виндовс 10.
Методы исправления ошибки «WHEA UNCORRECTABLE ERROR»
В первую очередь нужно отметить, что упомянутая ошибка может быть вызвана как программным сбоем, так и физической неисправностью оборудования.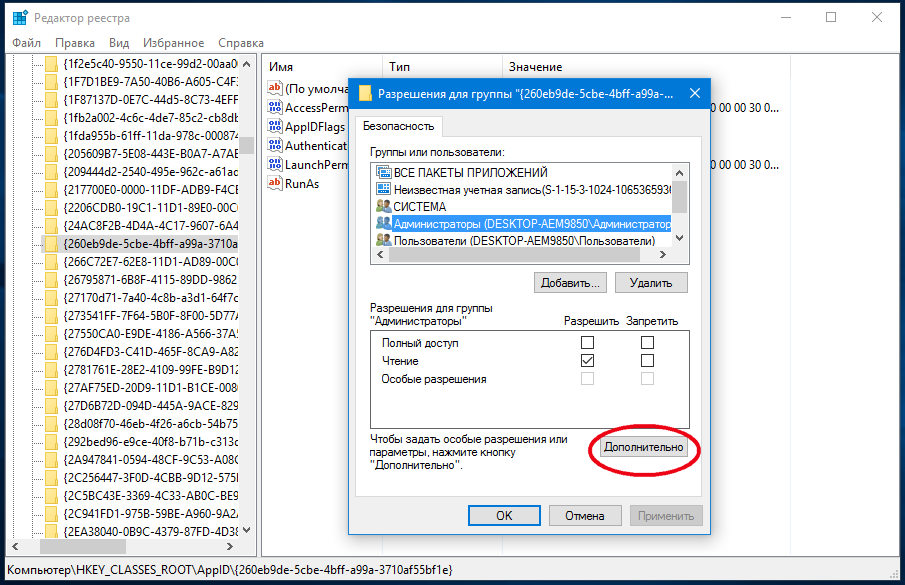 Именно поэтому устранить ее с первого раза и наверняка удается не всегда. На практике она выглядит как обычный BSOD («Синий экран смерти» или «Blue screen of death»).
Именно поэтому устранить ее с первого раза и наверняка удается не всегда. На практике она выглядит как обычный BSOD («Синий экран смерти» или «Blue screen of death»).
Мы предложим несколько вариантов решения проблемы, которые необходимо попробовать в первую очередь.
Способ 1: «Командная строка»
Прежде чем приступить к поиску физических неисправностей оборудования, мы настоятельно рекомендуем провести программную проверку жесткого диска и целостности системных файлов. Обе эти операции выполняются с помощью встроенной системной утилиты «Командная строка».
- Нажмите одновременно клавиши «Windows+R». В текстовую строку появившегося окна введите команду
cmd. Затем, удерживая одновременно «Ctrl» и «Shift», нажмите «Enter» либо же кнопку «OK» в этом же окне. Таким образом вы запустите оснастку «Командная строка» от имени администратора.Читайте также: Запуск «Командной строки» от имени администратора в Windows 10
- Далее в «Командную строку» введите поочередно указанные ниже выражения, после чего нажмите «Enter».
 Данные команды запустят проверку системных файлов и их исправление в случае выявления ошибок. Учтите, что этот процесс занимает некоторое время, поэтому запаситесь терпением.
Данные команды запустят проверку системных файлов и их исправление в случае выявления ошибок. Учтите, что этот процесс занимает некоторое время, поэтому запаситесь терпением.DISM.exe /Online /Cleanup-image /Restorehealthsfc /scannow - По завершении указанных операций не закрывайте окно «Командной строки». Введите команду
chkdsk C: /f /r /x, после чего нажмите «Enter» для обработки запроса. В результате запустится проверка жесткого диска. Обратите внимание, что если операционная система у вас установлена на разделе с буквой, отличной от «C», в команде потребуется заменить ее на соответствующую. - Приписка «/x» в команде позволяет отключить том для проверки в случае необходимости. Это значит, что для сканирования диска придется перезагрузить систему. В «Командной строке» вы увидите соответствующее уведомление. Нажмите кнопку «Y», а затем перезагрузите систему.

- Если результат проверки покажет, что на жестком диске есть проблемные секторы или другие ошибки, попробуйте воспользоваться одной из специальных программ для восстановления HDD/SSD. О них мы рассказывали в отдельном руководстве.
Подробнее: Восстановление жесткого диска
Вполне вероятно, что именно эти проверки и сканирования помогут вам избавиться от ошибки «WHEA UNCORRECTABLE ERROR». В противном случае переходите к следующему методу.
Способ 2: Проверка обновлений
Разработчики Windows 10 регулярно выпускают обновления, и нередко они как влекут за собой ошибки, так и позволяют от них избавиться. Для решения нашей проблемы сделайте следующее:
- Нажмите одновременно клавиши «Windows+I». В открывшемся окне «Параметры» кликните левой кнопкой мышки по разделу «Обновление и безопасность».
- В результате вы окажетесь сразу в нужной вкладке — «Центр обновления Windows».
 В правой части окна нажмите кнопку «Проверить наличие обновлений». Особенно это нужно сделать в том случае, если рядом с кнопкой есть записи об отсутствии важных патчей.
В правой части окна нажмите кнопку «Проверить наличие обновлений». Особенно это нужно сделать в том случае, если рядом с кнопкой есть записи об отсутствии важных патчей. - После этого начнется процесс поиска, загрузки и установки недостающих обновлений. Дождитесь окончания операции и перезагрузите компьютер/ноутбук.
Способ 3: Обновление драйверов
Нередко ошибка «WHEA UNCORRECTABLE ERROR» возникает из-за проблем с драйверами или их взаимодействия с операционной системой. Именно поэтому можно попробовать обновить драйвера всех устройств. Для этих целей как нельзя лучше подойдет специализированный софт. О лучших приложениях такого рода мы рассказывали в отдельной статье. Рекомендуем перейти по ссылке, ознакомиться с материалом и выбрать для себя любую программу.
Подробнее: Лучшие программы для установки драйверов
Способ 4: Проверка ОЗУ
Данный способ подразумевает под собой проверку оперативной памяти на наличие физической неисправности. Для этих целей есть несколько специализированных программ и системных утилит. Они покажут, есть ли проблемы с ОЗУ. Если таковые будут обнаружены, стоит попробовать заменить поврежденную планку памяти и проверить, появится ли ошибка «WHEA UNCORRECTABLE ERROR» вновь. О приложениях для тестов и самом процессе проверки мы ранее писали.
Для этих целей есть несколько специализированных программ и системных утилит. Они покажут, есть ли проблемы с ОЗУ. Если таковые будут обнаружены, стоит попробовать заменить поврежденную планку памяти и проверить, появится ли ошибка «WHEA UNCORRECTABLE ERROR» вновь. О приложениях для тестов и самом процессе проверки мы ранее писали.
Подробнее: Проверка оперативной памяти в Windows 10
Способ 5: Проверка температур
При возникновении ошибки «WHEA UNCORRECTABLE ERROR» крайне желательно проверить температуру комплектующих компьютера. В некоторых случаях причина рассматриваемой проблемы заключается в перегреве, особенно если от такового страдает видеокарта и/или процессор.
Подробнее: Измеряем температуру компьютера
В статье по ссылке выше вы найдете инструкцию, как узнать максимально допустимые значения температур для разных видов устройств. Если вы выявите, что они превышены или же находятся на грани допустимых, стоит позаботиться о должном охлаждении и замене термопасты (если речь о ЦПУ). Кроме того, в обязательном порядке избавьтесь от оверклокинга, если вы делали разгон характеристик оборудования.
Кроме того, в обязательном порядке избавьтесь от оверклокинга, если вы делали разгон характеристик оборудования.
Способ 6: «Просмотр событий»
В каждой редакции и сборке Windows 10 есть встроенная функция логирования. Она представлена в виде приложения «Просмотр событий», в котором отображаются все ошибки и уведомления о работе операционной системы, взаимодействии устройств и т. д. Данный инструмент позволяет более точно определить источник появления ошибки «WHEA UNCORRECTABLE ERROR». Для этого просто запустите приложение после возникновения проблемы и найдите подробную информацию о случившемся. О том, как именно это сделать, вы можете узнать из статьи по ссылке ниже. Далее, узнав описание проблемы, воспользуйтесь поиском на главной странице нашего сайта и найдите материал по ее решению.
Подробнее: Просмотр «Журнала ошибок» в Windows 10
Таким образом, вы узнали об основных способах исправления ошибки «WHEA UNCORRECTABLE ERROR». Помните, что причина проблемы может крыться гораздо глубже, например, в недостаточном вольтаже на процессоре. Самостоятельно его изменять не рекомендуем, дабы не навредить «железу» — в таких случаях лучше обращаться к специалистам.
Помните, что причина проблемы может крыться гораздо глубже, например, в недостаточном вольтаже на процессоре. Самостоятельно его изменять не рекомендуем, дабы не навредить «железу» — в таких случаях лучше обращаться к специалистам.
Опишите, что у вас не получилось. Наши специалисты постараются ответить максимально быстро.
Помогла ли вам эта статья?
ДА НЕТСобытие 10016 регистрируется в Windows — Windows Client
- Чтение занимает 2 мин
В этой статье
В этой статье приводится обходное решение для решения события 10016, зарегистрированного в Windows при доступе к компонентам DCOM.
Исходная версия продукта: Windows 10 — все выпуски, Windows Server 2019, Windows Server 2016
Исходный номер КБ: 4022522
Симптомы
На компьютере под управлением Windows 10, Windows Server 2019 или Windows Server 2016 следующее событие регистрируется в журналах системных событий.
Источник: Microsoft-Windows-DistributedCOM
ИД события: 10016
Описание: параметры разрешений для конкретного приложения не предоставляет разрешения локальной активации для приложения COM Server с CLSID
{D63B10C5-BB46-4990-A94F-E40B9D520160}
и APPID
{9CA88EE3-ACB7-47C8-AFC4-AB702511C276}
пользователю NT AUTHORITY\SYSTEM SID (S-1-5-18) с адреса LocalHost (с помощью LRPC), запущенного в контейнере приложения Unavailable SID (Unavailable). Это разрешение безопасности можно изменить с помощью средства администрирования служб компонентов.d
Источник: Microsoft-Windows-DistributedCOM
ИД события: 10016
Описание: параметры разрешений для конкретного приложения не предоставляет разрешения локальной активации для приложения COM Server с CLSID
{260EB9DE-5CBE-4BFF-A99A-3710AF55BF1E}
и APPID
{260EB9DE-5CBE-4BFF-A99A-3710AF55BF1E}
на компьютер пользователя\ИД sid пользователя (S-1-5-21-xxxx-xxxx-xxxx-xxxx) с адреса LocalHost (с помощью LRPC), запущенного в контейнере приложения Microsoft.Windows.ShellExperienceHost_10.0.14393.726_neutral_neutral_c SIDw5n1h3txyewy (S-1-15-2-xxx-xxxx-xxxx-xxxxX Это разрешение безопасности можно изменить с помощью средства администрирования служб компонентов.
Источник: Microsoft-Windows-DistributedCOM
ИД события: 10016
Описание: параметры разрешений по умолчанию для компьютера не предоставили разрешение локальной активации для приложения COM Server с CLSID
{C2F03A33-21F5-47FA-B4BB-156362A2F239}
и APPID
{316CDED5-E4AE-4B15-9113-7055D84DCC97}
пользователю NT AUTHORITY\LOCAL SERVICE SID (S-1-5-19) с адреса LocalHost (с помощью LRPC), запущенного в контейнере приложения Unavailable SID (Unavailable). Это разрешение безопасности можно изменить с помощью средства администрирования служб компонентов.
Источник: Microsoft-Windows-DistributedCOM
ИД события: 10016
Описание: параметры разрешений для конкретного приложения не предоставляет разрешения локальной активации для приложения COM Server с CLSID
{6B3B8D23-FA8D-40B9-8DBD-B95033E2C52}
и APPID
{4839DDB7-58C2-48F5-8283-E1D1807D0D7D}
пользователю NT AUTHORITY\LOCAL SERVICE SID (S-1-5-19) с адреса LocalHost (с помощью LRPC), запущенного в контейнере приложения Unavailable SID (Unavailable).Это разрешение безопасности можно изменить с помощью средства администрирования служб компонентов.
Причина
Эти события 10016 записываюются, когда компоненты Майкрософт пытаются получить доступ к компонентам DCOM без необходимых разрешений. В этом случае такое поведение ожидается и по дизайну.
Был реализован шаблон кодирования, в котором код сначала пытается получить доступ к компонентам DCOM с помощью одного набора параметров. Если первая попытка неуспешна, она пытается повторить попытку с помощью другого набора параметров. Причина, по которой она не пропускает первую попытку, заключается в том, что существуют сценарии, в которых она может быть успешной. В таких сценариях предпочтительнее.
Обходной путь
Эти события можно безопасен игнорировать, так как они не влияют на функциональные возможности и являются проектными. Это рекомендуемое действие для этих событий.
При желании продвинутые пользователи и ИТ-специалисты могут отодвигать эти события в представлении «Просмотр событий». Для этого создайте фильтр и вручную отредактируетЕ XML-запрос фильтра, похожий на следующий:
Для этого создайте фильтр и вручную отредактируетЕ XML-запрос фильтра, похожий на следующий:
<QueryList>
<Query Path="System">
<Select Path="System">*</Select>
<Suppress Path="System">
*[System[(EventID=10016)]]
and
*[EventData[
(
Data[@Name='param4'] and Data='{D63B10C5-BB46-4990-A94F-E40B9D520160}' and
Data[@Name='param5'] and Data='{9CA88EE3-ACB7-47C8-AFC4-AB702511C276}' and
Data[@Name='param8'] and Data='S-1-5-18'
)
or
( Data[@Name='param4'] and Data='{260EB9DE-5CBE-4BFF-A99A-3710AF55BF1E}' and
Data[@Name='param5'] and Data='{260EB9DE-5CBE-4BFF-A99A-3710AF55BF1E}'
)
or
(
Data[@Name='param4'] and Data='{C2F03A33-21F5-47FA-B4BB-156362A2F239}' and
Data[@Name='param5'] and Data='{316CDED5-E4AE-4B15-9113-7055D84DCC97}' and
Data[@Name='param8'] and Data='S-1-5-19'
)
or
(
Data[@Name='param4'] and Data='{6B3B8D23-FA8D-40B9-8DBD-B950333E2C52}' and
Data[@Name='param5'] and Data='{4839DDB7-58C2-48F5-8283-E1D1807D0D7D}' and
Data[@Name='param8'] and Data='S-1-5-19'
)
]]
</Suppress>
</Query>
</QueryList>
В этом запросе:
- param4 соответствует CLSID приложения COM Server.

- param5 соответствует APPID.
- param8 соответствует SID контекста безопасности.
Все они записывают в журналы событий 10016.
Дополнительные сведения о ручном построении запросов просмотра событий см. в подстроке «Потребляющие события».
Эту проблему также можно обойти, изменяя разрешения для компонентов DCOM, чтобы эта ошибка не занося в журнал. Однако мы не рекомендуем использовать этот метод, так как:
- Эти ошибки не влияют на функциональные возможности
- Изменение разрешений может привести к непредвиденным побочным эффектам.
Ошибка 10016 в Windows 10
Обновлено: 25.12.2020 12:18:23Эксперт: Борис Державин
Появление в Windows ошибки DistributedCOM 10016 свидетельствуют о том, что какое-то приложение или процесс не имеет достаточных прав для организации обмена данными с удаленным компьютером. Для работы системы в целом она не является критичной, но может мешать работе отдельных программ.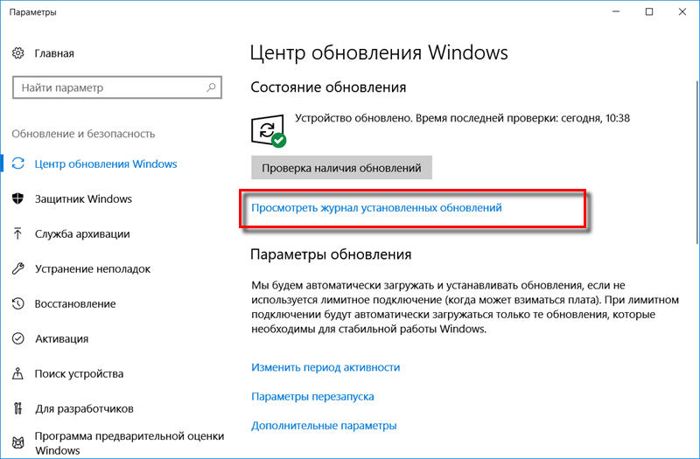 Наши эксперты рассказывают о том, как ее устранить в Windows 10.
Наши эксперты рассказывают о том, как ее устранить в Windows 10.
Локализация ошибки
Для начала требуется определить источник появления ошибки. Воспользуется для этого инструментами администрирования из состава дистрибутива Windows.
Вызываем диалоговое окно «Выполнить» при помощи сочетания клавиш «Win+R». Набираем в текстовом поле «eventvwr». Жмем виртуальную кнопку «ОК» или Enter на физической клавиатуре запуская апплет просмотра событий.
В дереве каталогов раскрываем директорию «Журналы». Выбираем в ней блок, отмеченный двойкой. В верхней части правой половины окна консоли ММС отобразится список системных событий. В нижней половине выводится подробный отчет о выделенном мышкой пункте. Зеленым маркером обозначены параметры, которые необходимо найти.
Нажимаем пункт «Действие» в строке инструментов. Развернув меню щелкаем по строке «Найти» открывая поисковое окно. Указываем в подсвеченном маркером поле код события и жмем обозначенную тройкой кнопку «Далее». После завершения поиска по журналу дополним ее ручной сортировкой результатов. Щелкаем по указанной цифрой «4» области, чтобы в окне просмотрщика собрать только записи с нужным кодом. Дважды кликаем по любой строке открывая расширенные свойства события.
Указываем в подсвеченном маркером поле код события и жмем обозначенную тройкой кнопку «Далее». После завершения поиска по журналу дополним ее ручной сортировкой результатов. Щелкаем по указанной цифрой «4» области, чтобы в окне просмотрщика собрать только записи с нужным кодом. Дважды кликаем по любой строке открывая расширенные свойства события.
В области указанной стрелкой копируем подсвеченные маркером идентификаторы CLSID и APPID позволяющие определить название приложения. Закрываем окно свойств и просмотрщик событий.
Изменение владельца и прав в реестре
Используем полученные идентификаторы, чтобы скорректировать владельца проблемного процесса и выдать ему необходимые для безошибочной работы разрешения.
Вызывав диалоговое окно «Выполнить» набираем в текстовом поле «regedit». Жмем «ОК» запуская редактор системного реестра.
В левой половине окна выделяем корневую директорию, отмеченную на снимке экрана единицей. Нажимаем функциональную клавишу «F3» на физической клавиатуре ПК вызывая диалог поиска. В подсвеченном маркером поле вставляем из буфера ранее скопированный идентификатор CLSID. Убираем лишние галочки в показанной цифрой «2» области. Запускаем поиск кнопкой «Найти».
Нажимаем функциональную клавишу «F3» на физической клавиатуре ПК вызывая диалог поиска. В подсвеченном маркером поле вставляем из буфера ранее скопированный идентификатор CLSID. Убираем лишние галочки в показанной цифрой «2» области. Запускаем поиск кнопкой «Найти».
Содержимое обнаруженной директории автоматически отобразится в правой части окна. В верхней строке «По умолчанию» смотрим название компонента. Именно его некорректная работа приводит к появлению ошибки 10016. В дереве каталогов редактора щелкаем правой кнопкой по названию директории вызывая контекстное меню. Выбираем выделенный рамкой пункт открывая панель разрешений.
В появившемся окне жмем выделенную рамкой кнопку, вызывая апплет с дополнительными настройками.
Щелкам мышкой по указанной стрелкой ссылке в строке с именем владельца.
Набираем «Администраторы» в подсвеченном желтым маркером поле. Нажимаем расположенную справа от него кнопку «Проверить».
Нажимаем расположенную справа от него кнопку «Проверить».
Указанное имя приобретает вид гиперссылки дополняясь спереди названием компьютера. Получив такой результат, жмем «ОК» сохраняя заданные параметры и закрывая окно настроек.
Убеждаемся, что в строке «Владелец» указано заданное в предыдущем шаге имя. Записываем изменения кнопкой «Применить». Жмем «ОК» закрывая апплет дополнительных настроек.
В окне разрешений выделяем группу «Администраторы». В области обозначенной двойкой добавляем галочку в строке «Полный доступ». Записываем изменения и повторяем всю процедуру для идентификатора APPID. Сменив владельца и выдав аналогичное разрешение на полный доступ, завершаем работу в редакторе реестра.
Сервис компонентов
Последний этап устранения ошибки 10016 подразумевает корректировку прав в сервисе компонентов.
Набираем в диалоговом окне «Выполнить» команду «dcomcnfg». Жмем кнопку «ОК» запуская консоль службы компонентов.
Последовательно раскрываем отмеченные маркером директории. Выделяем мышкой папку, обозначенную единицей. В правой части консоли находим надстройку DCOM имя которой установили в реестре. Щелкаем по строке с названием правой кнопкой вызывая контекстное меню. Захожим в выделенный рамкой пункт «Свойства».
Переключаемся на вкладку, обозначенную единицей. Жмем кнопку «Изменить» в блоке разрешений на запуск и активацию.
Согласовываем системе удаление лишних записей, тип которых не определен.
В открывшемся окне кликаем по кнопке «Добавить» вызывая диалог выбора пользователей или групп.
Жмем кнопку, выделенную на скриншоте рамкой, чтобы активировать дополнительные возможности.
Запускаем автоматический поиск по всем группам и пользователям ПК. Дожидаемся пока заполнится открывшееся в нижней части окна поле. Двойным кликом выбираем подсвеченные маркером строки.
Убеждаемся, что обе добавленные группы отображаются в поле имен объектов. Завершаем операцию кнопкой «ОК».
Вернувшись к окну разрешений, последовательно выделяем строки «Система» и «Local Service» в отмеченной единицей области. Выдаем каждой разрешение на локальный запуск и активацию. Записываем заданные параметры.
В окне свойств компонента DCOM жмем «Применить» завершая его настройку.
В заключение
Следуя описанному нашими экспертами алгоритму действий, вы сможете найти причину и устранить ошибку DistributedCOM 10016 возникающую в Windows 10.
Как исправить ошибку DistributedCOM 10016 в Windows 10
Ошибка DistributedCOM 10016 — распространенная проблема Windows.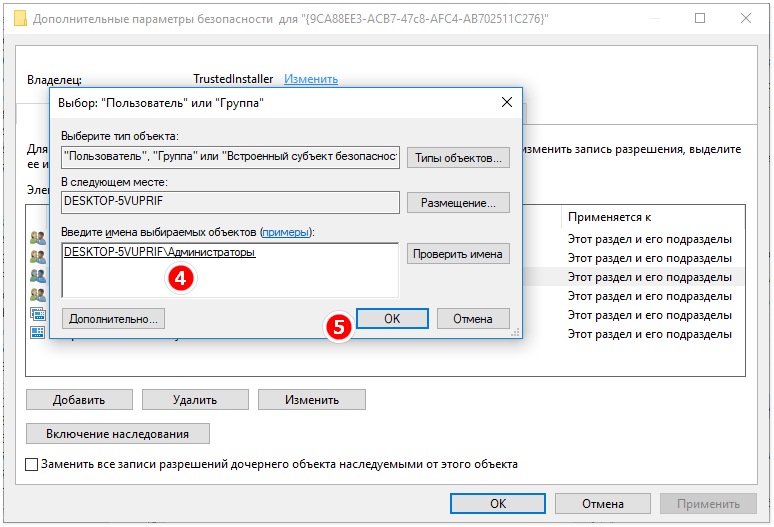 Но что это и как исправить, если выскакивает ошибка?
Но что это и как исправить, если выскакивает ошибка?
Ошибка DistributedCOM 10016 — распространенная проблема Windows, обнаруживаемая почти во всех версиях Windows, начиная с Windows XP.Ошибка не приводит к немедленному сбою вашей системы. Вы не испытаете внезапного синего экрана смерти. На самом деле, ошибка DCOM 10016 не представляет опасности.
Однако это не значит, что вы не можете это исправить. Итак, вот как исправить ошибку DistributedCOM 10016 в вашей системе Windows 10.
Итак, вот как исправить ошибку DistributedCOM 10016 в вашей системе Windows 10.
Что такое DistributedCOM?
Во-первых, что такое DistributedCOM и почему он показывает ошибку?
Модель распределенных компонентных объектов (DCOM) является неотъемлемым аспектом сетевого взаимодействия на компьютерах Windows. Это опора
Это опора
Идентификатор события 10016 DistributedCOM Ошибка Windows 10
Идентификатор события 10016 DistributedCOM Ошибка Windows 10 — одна из самых печально известных проблем, с которыми пользователи сталкиваются в системном журнале. Эта ошибка возникает, когда определенные процессы не содержат разрешений для компонентов DCOM, указанных в журналах событий. Это ограничивает безупречную работу компьютера, что в конечном итоге раздражает пользователей.
После отображения сообщения система сразу же забивает окно просмотра событий тысячами событий.Расследование показывает, что при попытке запустить сервер DCOM с помощью приложения, когда у вас нет на это разрешения, вы получите указанную ниже ошибку в средстве просмотра событий —
«Настройки разрешений для конкретного приложения не предоставить разрешение на локальную активацию для приложения COM-сервера ».
В дополнение к этому, некоторые пользователи также могут столкнуться со следующим сообщением для той же ошибки —
«Настройки разрешений% 1 не предоставляют разрешение% 2% 3 для приложения COM-сервера»
Чтобы иметь Чтобы понять концепцию и избежать ошибок, мы разделим всю процедуру на четыре последовательных раздела. Давайте сразу перейдем к ним. Мы сосредоточимся на решении этой раздражающей ошибки Windows 10 с кодом события 10016 DistributedCOM, следуя приведенным ниже инструкциям.
Давайте сразу перейдем к ним. Мы сосредоточимся на решении этой раздражающей ошибки Windows 10 с кодом события 10016 DistributedCOM, следуя приведенным ниже инструкциям.
Наберитесь терпения и следуйте инструкциям.
Исправление: идентификатор события 10016 DistributedCOM Ошибка Windows 10
Проверка процесса
Шаг 1 — Прежде всего, мы должны отсортировать процесс или службу, связанную с идентификатором CLASS ID, из списка ошибок . Продвигаясь вперед, вы найдете список в описании события.Из списка скопируйте CLSID. Это может выглядеть как {D63B10C5 . Убедитесь, что у вас есть копии обеих фигурных скобок.
Шаг 2 — Перейдите в меню «Пуск» на вашем компьютере, введите regedit в поле поиска и нажмите клавишу Enter . Нажмите Да , чтобы продолжить, когда на экране появится UAC. Сразу откроется редактор реестра.
Вы можете изучить другие способы доступа к редактору реестра в Windows 10.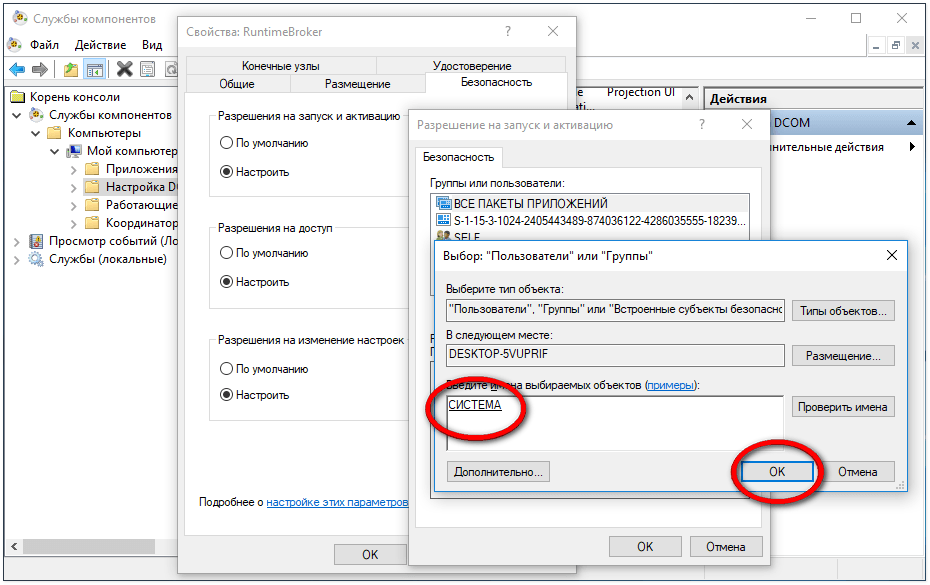
Шаг 3 — Теперь нажмите Изменить в строке меню реестра и выберите вариант Найти .
Шаг 4 — Вставьте скопированный CLSID в показанное здесь поле и нажмите Введите ключ . После успешного выполнения вышеуказанных шагов вы получите результат поиска по ключу HKEY_CLASSES_ROOT \ CLSID .
Шаг 5 — Справа будут два строковых значения. Одна из них — это строка Default , содержащая имя службы. Его имя должно быть RuntimeBroker .
Следующая задача — Запустить сценарий, чтобы внести некоторые изменения в раздел разрешений в Службах компонентов для этой службы.
Запуск сценария PowerShell
Чтобы обойти эту ошибку, вам необходимо отредактировать некоторые разрешения в разделе «Служба компонентов» ключа RuntimeBroker .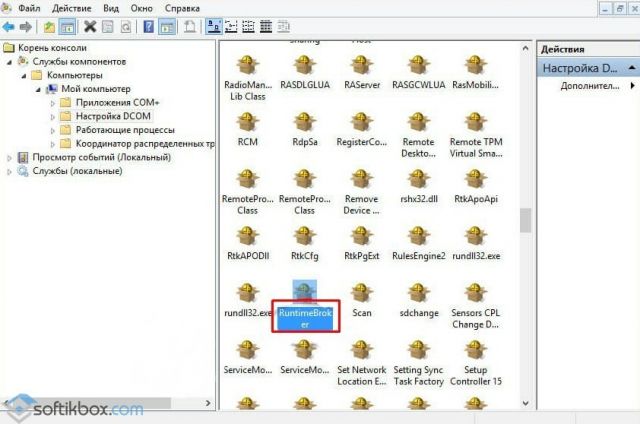 Прежде чем приступить к модификации, вам необходимо запустить скрипт, который поможет вам изменить разрешения.
Прежде чем приступить к модификации, вам необходимо запустить скрипт, который поможет вам изменить разрешения.
В этом разделе мы обсудим процедуру запуска сценария PowerShell.
Шаг 1 — Используйте комбинацию горячих клавиш Windows-X и выберите « Windows PowerShell (admin) » в появившемся меню.
Шаг 2 — Продолжите и Загрузите текстовый файл, нажав кнопку ниже. Скопируйте все коды и вставьте их в окно PowerShell.
Шаг 3 — Наконец, нажмите клавишу Enter , чтобы выполнить задачу.
Открытие служб компонентов
Открытие служб компонентов аналогично открытию PowerShell, о котором мы упоминали выше.
Шаг 1 — Запустите Start Menu со своего компьютера и в поле поиска введите Component Services .Когда появится результат поиска, выберите Component Services , а также щелкните его правой кнопкой мыши. После этого выберите вариант « Запуск от имени администратора ».
После этого выберите вариант « Запуск от имени администратора ».
Шаг 2 — Теперь перейдите в следующее местоположение файла —
Службы компонентов — Компьютеры — Мой компьютер — Конфигурация DCOM
Шаг 3 — Медленно прокрутите вниз, чтобы найти Runtime Broker .
Примечание. В некоторых случаях может быть два файла с таким именем.Вам необходимо выяснить, какой файл является причиной ошибки. Итак, сделайте это,
Шаг 4 — Щелкните правой кнопкой мыши оба из них и выберите Properties . В разделе General вы можете заметить Application ID . Этот конкретный идентификатор должен совпадать с идентификатором приложения, указанным в сообщении об ошибке. Если ошибка связана с программой просмотра событий, имеющей идентификатор «10016», а также более одного идентификатора CLSID, необходимо устранить оба RuntimeBrokers . В некоторых других случаях исправить можно только одно.
В некоторых других случаях исправить можно только одно.
Исправление разрешений
Наконец, нам нужно изменить разрешения, поэтому для выполнения работы выполните следующие шаги:
Шаг 1 — Перейдите в диалоговое окно RuntimeBroker Properties . Перейдите на вкладку Security , чтобы увидеть соответствующие подробности.
Шаг 2 — Вы можете найти опцию Редактировать под разделом « Разрешения на запуск и активацию ».Эта кнопка должна быть интерактивной. Если вы видите, что он серый, это означает, что скрипт PowerShell не работал должным образом.
Шаг 3 — После нажатия кнопки Edit может появиться всплывающее диалоговое окно с предупреждением о нераспознанных разрешениях. Во всплывающем окне не нажимайте Удалить , вместо этого нажмите Отмена . Вы можете увидеть список учетных записей по умолчанию, а также неизвестных учетных записей.
Вы можете увидеть список учетных записей по умолчанию, а также неизвестных учетных записей.
Шаг 4 — Оставьте аккаунт Неизвестно нетронутым означает, что не удаляйте его.Есть еще две учетные записи на имя ALL APPLICATION PACKAGES и SELF . Вместо того, чтобы вносить в них изменения, добавьте еще две новые учетные записи. Вы можете нажать Добавить , а затем ввести Система . Далее нажмите Проверить имена , а затем Введите , чтобы добавить новую учетную запись в список.
Шаг 5 — Таким же образом нажмите Добавить еще раз, а также введите Local Service . Добавьте учетную запись, следуя инструкциям, упомянутым выше.
Шаг 6 — Если вы завершили добавление обеих учетных записей, щелкайте по одной. Установите флажки, расположенные под опцией « Разрешить в названии локального запуска» , включая «Локальная активация» и, наконец, нажмите Ok .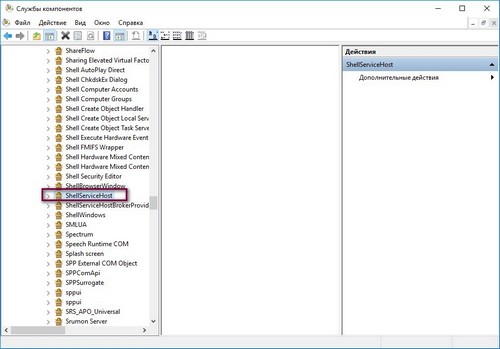
Таким образом, все шаги выполнены. Наконец, перезагрузите компьютер с Windows 10, чтобы сохранить все изменения и начать заново.
Все пользователи, независимо от профессионалов или полупрофессионалов, а также новички, хотят, чтобы их компьютеры работали бесперебойно, без ошибок.К сожалению, это не всегда обслуживается, поэтому они переживают определенные трудности. Профессиональному пользователю трудно с этим согласиться. Код события 10016 DistributedCOM Ошибка Windows 10 — это такая неприятная вещь, с которой большинство пользователей обычно сталкиваются в своей системе, вероятно, каждый день.
Заключение
При работе с компьютером и приложениями пользователи часто сталкиваются с различными ошибками. Но все проблемы имеют решение. Инструкции, изложенные выше, помогут пользователям без проблем исправить ошибку Windows 10 с кодом события 10016 DistributedCOM.Убедитесь, что вы правильно прочитали инструкции и применили их в нужных местах. Любая ошибка в процессе не отклонит событие с кодом 10016 DistributedCOM Windows 10 Error , скорее, это будет пустой тратой времени.
Любая ошибка в процессе не отклонит событие с кодом 10016 DistributedCOM Windows 10 Error , скорее, это будет пустой тратой времени.
Не удается войти в Windows 10 после обновления Windows (решено)
Это проблема, с которой я столкнулся сам после применения недавнего крупного обновления Windows на обоих моих ноутбуках Acer и Asus. Когда компьютер загружается на экран входа в систему, я не могу войти в Windows 10 после обновления.
На самом деле произошло то, что всякий раз, когда я пытаюсь войти в Windows 10 на экране входа в систему, он снова возвращается к экрану входа в систему, как будто ничего не произошло. Независимо от того, какой метод входа я использовал, будь то ввод пароля или пин-кода, вход по отпечатку пальца или распознавание лица, он будет обновлять только экран входа в Windows 10.
Если вы также не можете войти в Windows 10 после обновления и у вас такой же симптом, как у меня, вот что я сделал для решения проблемы.
Исправление: не удается войти в Windows 10 после обновления Windows
Временная загрузка в безопасном режиме
Это то, что решило мою проблему, но ненадолго. Проблема снова ударила меня при следующем перезапуске ноутбука. Что ж, вы можете сначала попробовать его и посмотреть, позволяет ли он вам сейчас войти в Windows 10.
Проблема снова ударила меня при следующем перезапуске ноутбука. Что ж, вы можете сначала попробовать его и посмотреть, позволяет ли он вам сейчас войти в Windows 10.
Уловка здесь заключается в том, чтобы временно загрузить Windows 10 в безопасном режиме. Затем перезапустите и снова загрузите его в нормальном режиме. После этого вы должны войти в Windows 10.
Чтобы загрузиться в безопасном режиме Windows 10, на экране входа в Windows 10 нажмите кнопку питания в правом нижнем углу экрана.Удерживая нажатой клавишу Shift , нажмите Restart .
На экране настроек запуска нажмите 4 на клавиатуре, чтобы включить безопасный режим при следующем перезапуске.
Войдите в безопасный режим так же, как в обычном режиме. Снова перезагрузите компьютер. не может войти в Windows 10 после обновления. Проблема должна быть исправлена.
Если кнопку питания нельзя найти на экране входа в Windows 10, прочтите следующее: Как войти в безопасный режим в Windows 10, если ваша Windows повреждена.
Добавьте другую учетную запись с помощью командной строки
Вы также можете попробовать добавить другую учетную запись для своей Windows 10 и вместо этого войти в эту учетную запись. Поскольку у нас нет доступа к Windows 10, нам придется добавить новую учетную запись с помощью командной строки. Чтобы получить доступ к командной строке, нам нужно будет загрузиться в безопасном режиме с помощью командной строки.
Выполните указанные выше действия, чтобы открыть экран параметров запуска. Вместо нажатия 4 на этот раз вам нужно нажать 6, чтобы войти в безопасный режим с помощью командной строки .При перезагрузке системы в командной строке введите следующие команды, чтобы создать новую учетную запись для Windows 10.
net user [имя пользователя] / добавить
При желании вы также можете дать учетной записи пароль, введя следующую команду .
net user [имя пользователя] [пароль]
Перезагрузите компьютер и попробуйте войти в новую учетную запись. Если не удается войти в Windows 10 после обновления, проблема не устраняется, прочтите следующее исправление.
Если не удается войти в Windows 10 после обновления, проблема не устраняется, прочтите следующее исправление.
Откат или восстановление Windows 10
Как я уже упоминал выше, временная загрузка в безопасном режиме не устраняет проблему, когда не может войти в Windows 10 после постоянной проблемы с обновлением .Это вернулось сразу после моего следующего перезапуска. Итак, я восстановил свою Windows 10 на более раннюю дату. Поскольку проблема, очевидно, вызвана недавним обновлением Windows, я бы дождался стабилизации обновления, прежде чем устанавливать его снова.
Если обновление Windows является основным, вы можете выполнить откат через среду восстановления Windows. Щелкните здесь, чтобы узнать, как откатить обновление Windows 10 до более ранней сборки.
Если откат не отображается как опция, выполните восстановление системы, если у вас есть ранее сохраненная точка восстановления, или с помощью диска восстановления.Перейдите сюда, чтобы узнать, как восстановить Windows 10 до предыдущей даты.





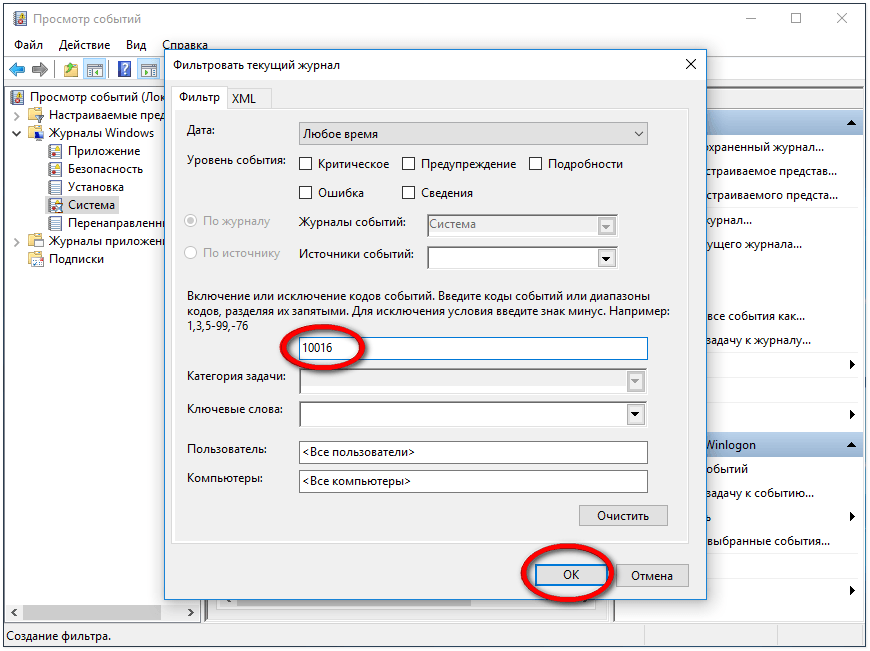
 exe /regserver
exe /regserver Ниже на скрине их нет. У вас должно быть также.
Ниже на скрине их нет. У вас должно быть также.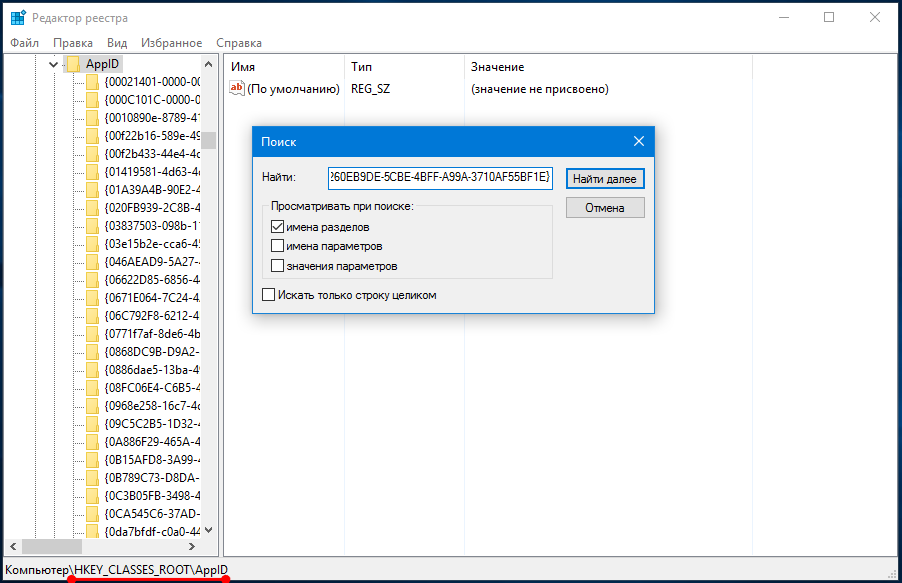 Данные команды запустят проверку системных файлов и их исправление в случае выявления ошибок. Учтите, что этот процесс занимает некоторое время, поэтому запаситесь терпением.
Данные команды запустят проверку системных файлов и их исправление в случае выявления ошибок. Учтите, что этот процесс занимает некоторое время, поэтому запаситесь терпением.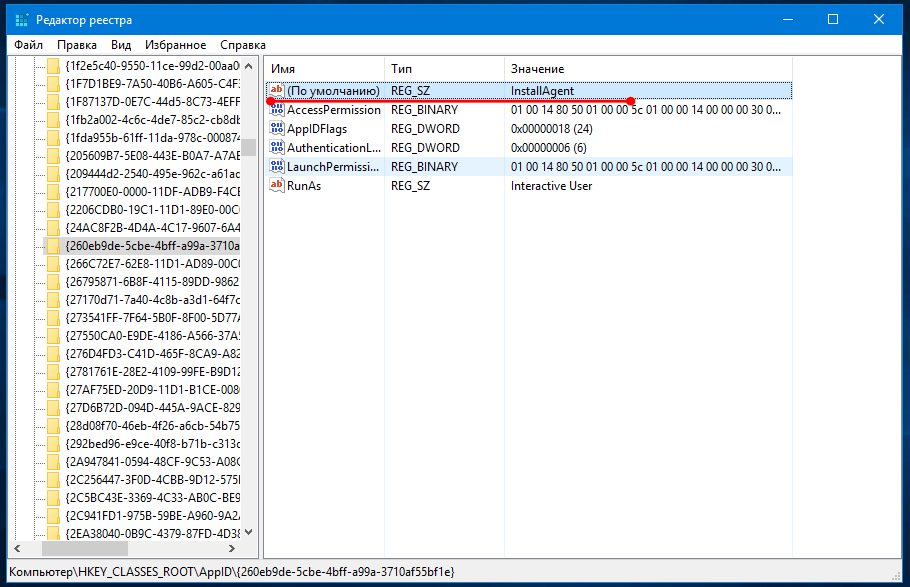
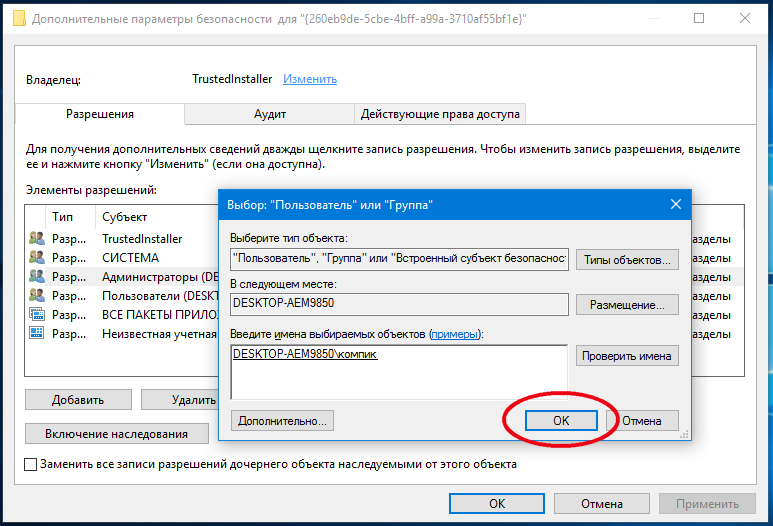 В правой части окна нажмите кнопку «Проверить наличие обновлений». Особенно это нужно сделать в том случае, если рядом с кнопкой есть записи об отсутствии важных патчей.
В правой части окна нажмите кнопку «Проверить наличие обновлений». Особенно это нужно сделать в том случае, если рядом с кнопкой есть записи об отсутствии важных патчей. Windows.ShellExperienceHost_10.0.14393.726_neutral_neutral_c SIDw5n1h3txyewy (S-1-15-2-xxx-xxxx-xxxx-xxxxX Это разрешение безопасности можно изменить с помощью средства администрирования служб компонентов.
Windows.ShellExperienceHost_10.0.14393.726_neutral_neutral_c SIDw5n1h3txyewy (S-1-15-2-xxx-xxxx-xxxx-xxxxX Это разрешение безопасности можно изменить с помощью средства администрирования служб компонентов. Это разрешение безопасности можно изменить с помощью средства администрирования служб компонентов.
Это разрешение безопасности можно изменить с помощью средства администрирования служб компонентов.