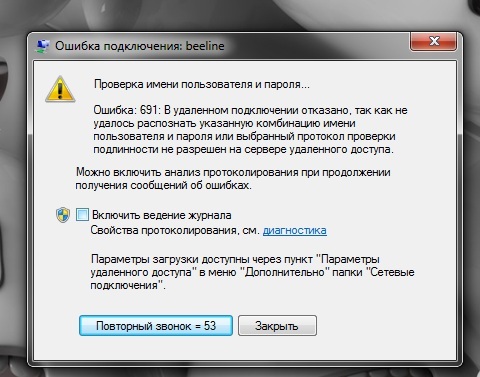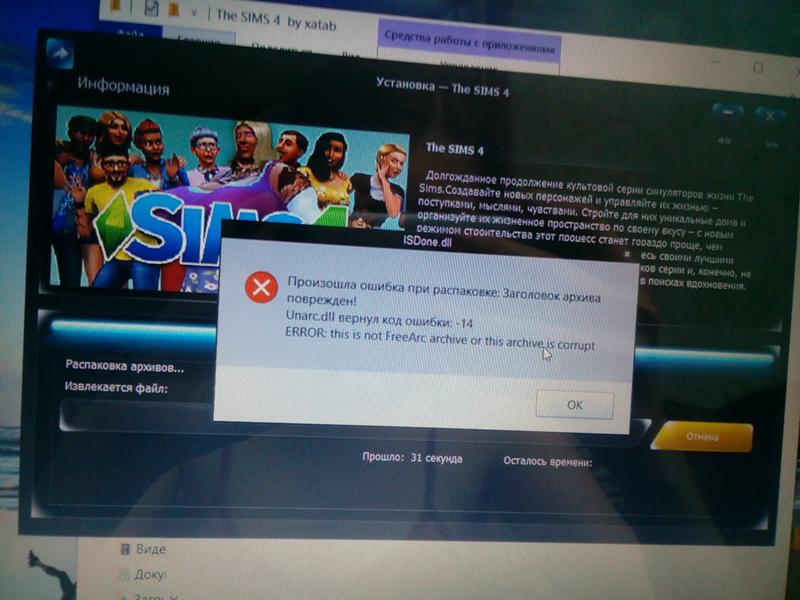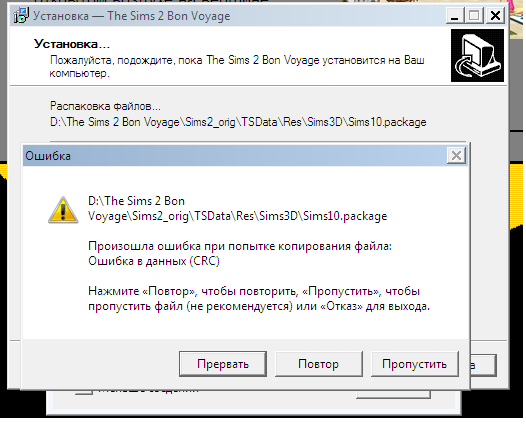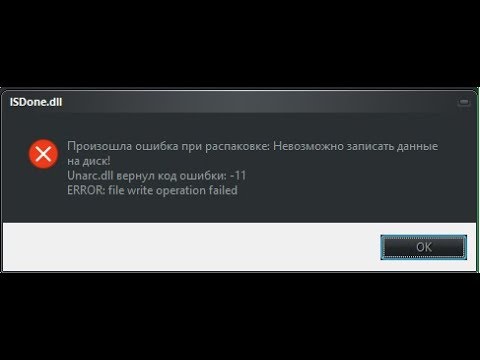Unarc.dll вернул код ошибки 12 при установлении игры
Процедура установки любой игры или программы довольно простая и не вызывает дополнительных вопросов. Достаточно на каждом этапе просто кликать по кнопке «Далее», периодически соглашаться с политикой конфиденциальности и следить за общим прогрессом в процентах. Казалось бы, а что может пойти не так? А произойти может всякое, начиная от выключения компьютера и заканчивая появлением непредвиденной неполадки. Одна из таких проблем – появление ошибки unarc.dll с кодовым номером 12. Давайте разберемся с причинами данного сбоя, а также рассмотрим способы его устранения.
Причины возникновения ошибки
Если говорить конкретно про текущую ошибку, то на удивление искать причину её появления долго не придется. Всё просто – она здесь всего одна. Это проблема во время распаковки файлов игры или программы. Случится подобная неполадка может в результате действия многих факторов, начиная от недостатка количества ОЗУ и заканчивая сбоем в работе приложения-архиватора.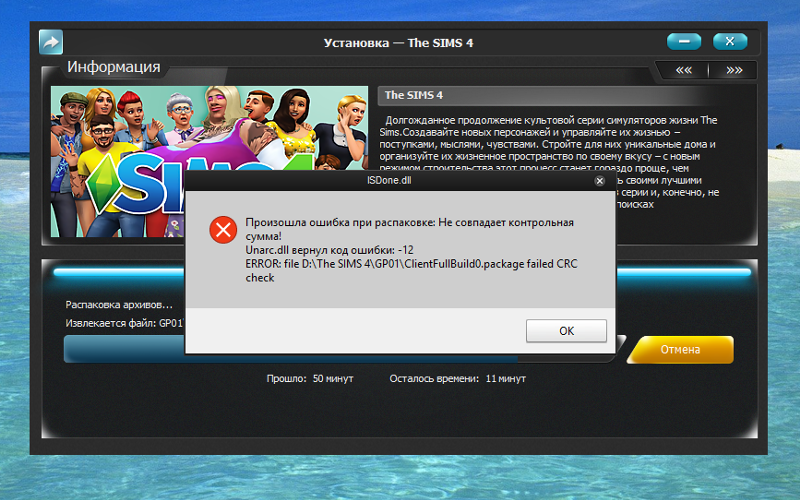
Ошибка unarc.dll 12
Как известно, для уменьшения размера установщика его часто запаковывают в архив. Это очень удобно для разработчика, но вот у пользователей могут возникнуть проблемы с его распаковкой. Чтобы этого не случилось, желательно периодически обновлять архиватор и устанавливать только проверенный софт.
Как исправить ошибку unarc.dll 12?
Решить можно практически любую проблему, и ошибка unarc.dll 12 не стала исключением. Уже существует множество проверенных способов для устранения неприятного сбоя. Используя их, вы сможете избавиться от ошибки и наконец-то установить игру или другую программу.
Способ 1: проверка пути установки
Некоторые установщики очень требовательны к выбранной папке установки. В ней не должно быть символов, написанных с кодировкой UTF-8. Проще говоря, с использованием букв кириллицы. Чтобы исправить проблему, откройте проводник и перейдите по пути инсталляции.
Проверяем путь установки
Если встретите в адресной строке русские символы, то просто замените их на латинские.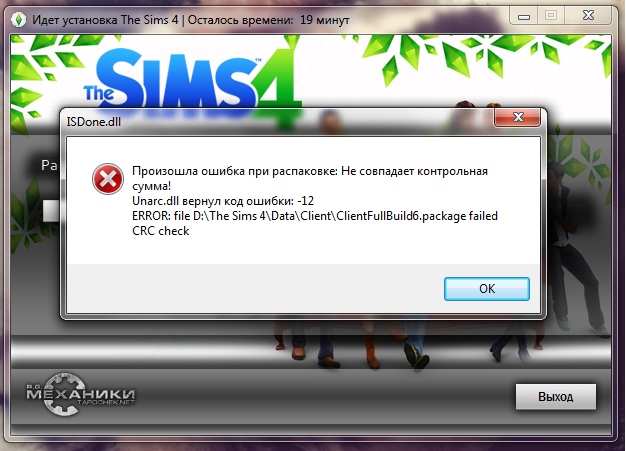 Остается закрыть диспетчер файлов и попытаться заново запустить процесс инсталляции программы.
Остается закрыть диспетчер файлов и попытаться заново запустить процесс инсталляции программы.
Способ 2: переустановка архиватора
Ещё один способ решения проблемы – это банальная установка дополнительного или другого архиватора. Вы спросите, а как это поможет убрать ошибку? А вот вам простой пример. Предположим, что разработчик добавил игру в архив при помощи программы WinRAR четвертой версии. У вас же на компьютере установлен этот же архиватор, но только предыдущего поколения. В данном случае могут возникнуть проблемы с извлечением файлов, даже несмотря на схожие алгоритмы работы софта.
Существует простое решение: временно удалить текущий архиватор и установить другую программу. Сначала заходим в «Панель управления» и открываем раздел «Удаление программы». Находим нужное приложение и возле него кликаем «Удалить». Подтверждаем удаление дополнительным нажатием на кнопку.
Удаляем текущий архиватор
Теперь закрываем окошко и скачиваем архиватор от другого разработчика, или просто устанавливаем новую версию предыдущей программы. Если вы пользовались утилитой WinRAR, то попробуйте протестировать приложение 7-Zip. В итоге после таких манипуляций ошибка unarc.dll с кодом 12 должна исчезнуть.
Если вы пользовались утилитой WinRAR, то попробуйте протестировать приложение 7-Zip. В итоге после таких манипуляций ошибка unarc.dll с кодом 12 должна исчезнуть.
Способ 3: увеличение размера файла подкачки
Нередко программы не могут корректно установится из-за слишком небольшого размера файла подкачки. Особенно это касается сложных и современных игр, которые весят несколько десятков гигабайт. Чтобы решить проблему, выполните рекомендации инструкции:
- Открываем окошко «Выполнить», одновременно нажав по клавишам WIN+R.
- В поле ввода пишем sysdm.cpl и кликаем на кнопку «Ок».
В поле ввода набираем sysdm.cpl
- Переходим в раздел «Дополнительно» и возле самого первого пункта кликаем «Параметры». Открываем раздел “Параметры”
- Ещё раз заходим в меню «Дополнительно» и возле строки «Виртуальная память» нажимаем «Изменить».
- Если появившееся окошко открылось неактивным, то уберите галочку в пункте «Автоматически выбирать объем файла подкачки».
 После этого вы самостоятельно сможете вносить изменения и задавать свои значения.
После этого вы самостоятельно сможете вносить изменения и задавать свои значения. - Теперь выбираем диск. Есть небольшая хитрость: лучше не использовать системный том, а обратить внимание на диск, где больше всего свободного места. Выделяем его и в поле «Указать размер» выставляем общее количество оперативной памяти, установленной в вашем компьютере. Вот простая математика: умножьте число ОЗУ на 1024 (например, 8×1024=8192), а уже полученный ответ впишите в окно «Максимальное значение».
Указываем правильное значение
- Выбираем «Задать» и сохраняем изменения. В последнем окошке кликаем «Применить».
Обратите внимание, что слишком завышенные или заниженные значения могут привести к выходу операционной системы из строя!
Что же остается сделать в конце? Можно перезагрузить компьютер на всякий случай, а после его запуска пытаться установить игру без ошибки unarc.dll 12.
Способ 4: обновление Microsoft Visual C++
Нередко после обновления библиотеки Microsoft Visual C++ неприятная ошибка наконец-то исчезает. Что ж, можете попробовать и этот вариант, если ни один из предыдущих методов никак не помог. Сначала переходим на официальный сайт разработчика и кликаем «Скачать». Далее открываем загруженную программу и выполняем простую установку.
Что ж, можете попробовать и этот вариант, если ни один из предыдущих методов никак не помог. Сначала переходим на официальный сайт разработчика и кликаем «Скачать». Далее открываем загруженную программу и выполняем простую установку.
Устанавливаем Microsoft Visual C++ 2010
Если текущая библиотека уже ранее была установлена на вашем ПК, то поставьте галочку в первом пункте и нажмите «Далее». В конце как обычно перезагрузите компьютер и попытайтесь установить заветную игру без ошибки.
Способ 5: тест оперативной памяти
И напоследок мы оставили самый непопулярный, но в то же время рабочий способ исправления ошибки. Это проверка состояния оперативной памяти. Нередко неполадка uncarc.dll 12 возникает из-за выхода из строя ОЗУ в результате перегрузки компьютера несколькими задачами. Ведь перед началом установки некоторые разработчики рекомендуют закрыть все работающие программы и отключить фоновые процессы.
Проверка оперативной памяти
Чтобы проверить оперативную память на возможные неполадки, откройте поисковую строку Windows (нажать на лупу) и введите запрос «Средство проверки памяти Windows».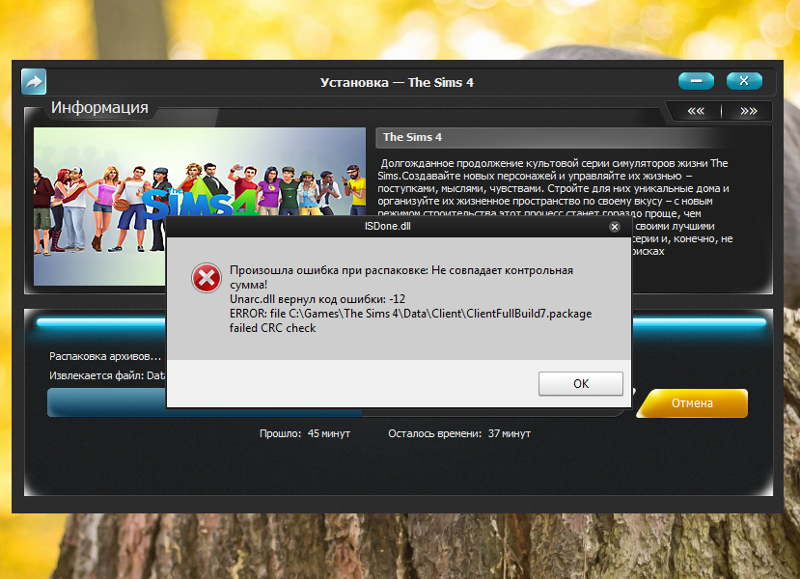 Далее запустите обнаруженн
Далее запустите обнаруженн
100% решение проблемы код ошибки 24
В статье рассмотрены причины и решения проблемы «Неизвестная ошибка при установке (код: «-24»). Даны конкретные примеры для популярных приложений.
Причины кода 24 на Плей Маркете и способы их устранения
Вызвать данную ошибку может скачивание на Андроид какого-либо приложения в том случае, если оно ранее уже было установлено на девайсе и удалилось некорректно. Дело в том, что процесс инсталляции практически любого программного продукта из Google Play и его последующая работа связаны с появлением на устройстве сразу нескольких папок. В них записывается информация, необходимая для нормального функционирования софта. Такие файлы хранятся в системном разделе гаджета и свободный доступ к ним закрыт.
При удалении программы в теории должны стираться и все связанные с ней данные. Однако это происходит не всегда. Некоторая информация может остаться в кэше устройства или в папке data. Эти файлы могут привести к сбоям при повторной установке приложения и вызвать ошибку 24 на Плей Маркете.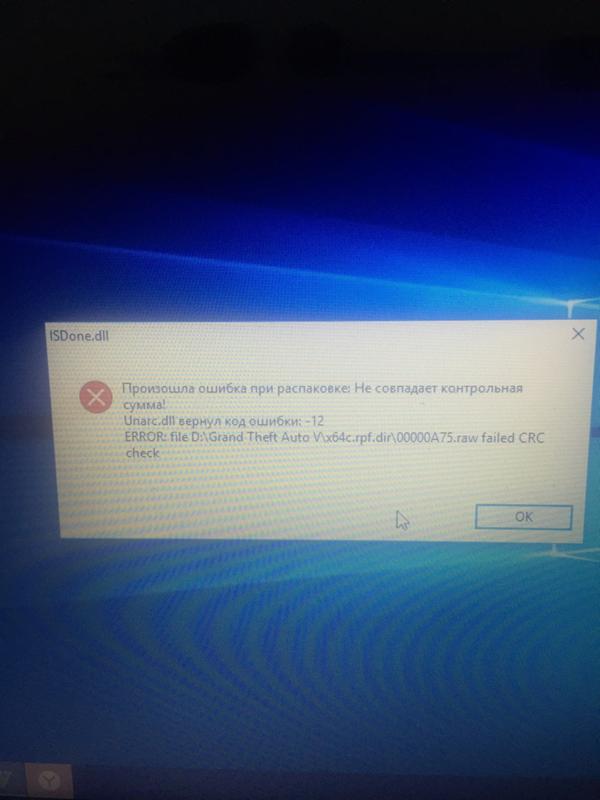
Исправить код 24 на Google Play можно несколькими способами:
- Стандартными возможностями ОС Андроид;
- Через дополнительное ПО.
Использование встроенных инструментов Android
Первым шагом на пути излечения девайса от ошибки 24 на Гугл Плей Маркете является обычная перезагрузка ОС Андроид. Это обусловлено тем, что при перезапуске системы временные файлы и кэш частично стираются, освобождая место на гаджете и увеличивая его производительность.
Если перезагрузка не помогла, пробуем делать следующее:
- На проблемном планшете (смартфоне) открываем вкладку «Приложения», находящуюся в разделе «Настройки».
- Ищем сервис Google Play Market и заходим в его свойства.
- В появившемся меню кликаем «Стереть данные» и «Очистить кэш».
- Перезапускаем гаджет и загружаем требуемую программу еще раз.
Если код 24 устранить не удалось, пробуем излечиться через сторонние приложения.
Исправление ошибки 24 с помощью дополнительного софта
Для чистки кэша и удаления остаточных файлов на Android разработан специальный софт, который можно загрузить на девайс с того же Google Play.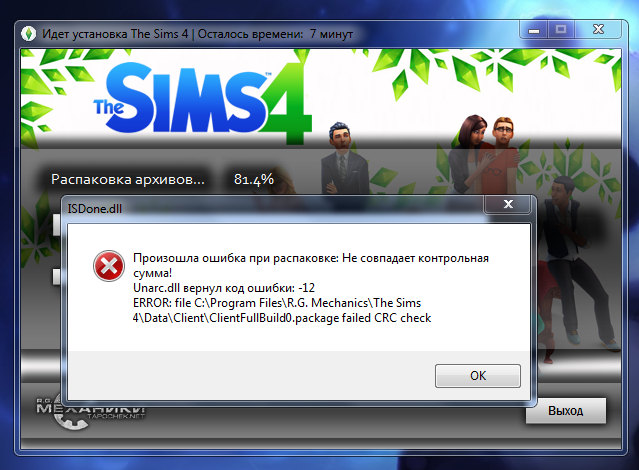 Именно такими приложениями мы и будем пользоваться, чтобы избавиться от ошибки 24.
Именно такими приложениями мы и будем пользоваться, чтобы избавиться от ошибки 24.
Самыми эффективными программами-чистильщиками системы Андроид считаются:
Удаление остаточных файлов через Clean Master
Чтобы исправить код 24 на Гугл Плей Маркете с помощью Clean Master, нужно делать следующее:
- Установить приложение на проблемный гаджет — ссылка на App.
- Запустить Clean Master с ярлыка, появившегося на рабочем столе Android.
- В начальном окне тапнуть «Ускорение».
Для более полной очистки системы от остаточных файлов необходимо в главном меню Clean Master вместо «Ускорение» кликнуть «Мусор». Начнется сканирование устройства и поиск ненужных данных. После завершения процедуры следует нажать «Очистить» и проверить, удалось ли устранить ошибку 24 на Google Play.
Использование программы-чистильщика SD Maid
Данное приложение показывает лучшую эффективность при поиске и удалении ненужных системных файлов, чем Clean Master. Однако для его нормального функционирования требуются root-права. Рутирование телефона или планшета приводит к потере им гарантии. Поэтому если устройство имеет актуальный гарантийный талон, от активации прав Суперпользователя лучше отказаться.
Однако для его нормального функционирования требуются root-права. Рутирование телефона или планшета приводит к потере им гарантии. Поэтому если устройство имеет актуальный гарантийный талон, от активации прав Суперпользователя лучше отказаться.
В остальных же случаях получить root-доступ можно посредством утилиты Kingo Root:
- Инсталлируем программу на компьютер.
- Подключаем проблемный девайс к ПК.
- Запускаем на Андроиде отладку по USB.
- Открываем Kingo Root и рутитуем устройство, кликнув мышкой по кнопке ROOT.
После того как гаджет перезагрузится, можно приступать к устранению ошибки 24 на Плей Маркете:
После того как гаджет перезагрузится, можно приступать к устранению ошибки 24 на Плей Маркете:
- Скачиваем App по ссылке.
- С соответствующего ярлыка запускаем приложение SD Maid.
- В начальном окне активируем процесс сканирования.
- После его завершения переходим в раздел «Мусор» и удаляем оттуда все найденные данные.

Ручная очистка
Очистить устройство от остаточных файлов, мешающих нормально установить приложение с Google Play, можно и вручную. Для этого нужно:
- Рутировать телефон (планшет).
- Скачать и установить проводник Root Explorer.
- Запустить его и поочередно войти в две папки data. Одна из них находится в памяти самого гаджета, а вторая – на встроенной карте.
- Удалить оттуда определенные файлы. В их именах должно присутствовать название программы, на скачивание которой выбивает ошибку 24. Например, для приложения Skype это может быть com.skype.android. В следующей главе будут описаны конкретные файлы для определенных программ, которые можно удалить для решения ошибки 24.
После выхода из проводника и перезапуска Андроида код 24 должен пропасть.
Папки для ручной чистки для определенных программ
«Ошибка -24» при установке WhatsApp
Ошибка возникает из-за скрытой папки com.whatsapp, оставшейся после неудачной переустановки WhatsApp на 4.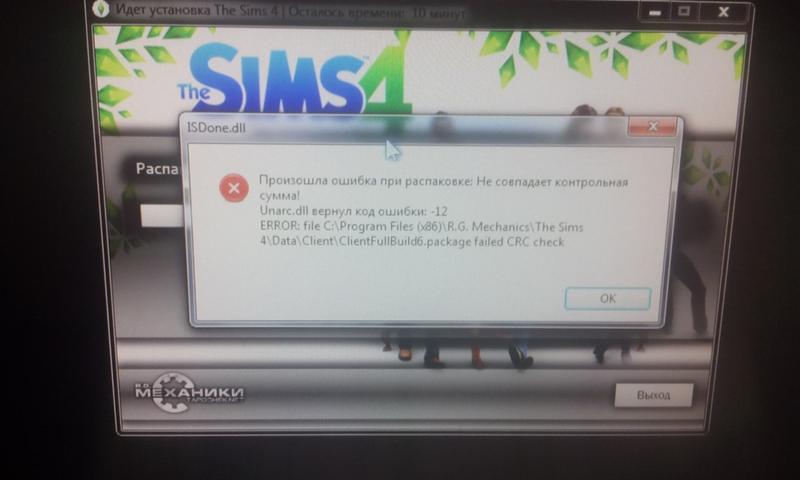 4 в вашей папке /data/data/. Данная папка препятствует повторной установке WhatsApp. Ее надо удалить.
4 в вашей папке /data/data/. Данная папка препятствует повторной установке WhatsApp. Ее надо удалить.
«Неизвестная ошибка: -24» при установке Сбербанка Онлайн
Необходимо найти две директории:
- data/data — если приложение устанавливалось во внутреннюю память смартфона;
- sdcard/Android/data/data — если Сбербанк Онлайн был установлен на карту памяти.
В них нужно найти папку ru.sberbankmobile и удалить ее. После этого ошибка 24 исчезнет.
«Неизвестная ошибка: -24» при установке Viber
Необходимо найти две директории:
- data/data — если приложение устанавливалось во внутреннюю память смартфона;
- sdcard/Android/data/data — если Viber был установлен на карту памяти.
В них нужно найти папку com.viber.voip и удалить ее. После этого ошибка 24 исчезнет.
«Неизвестная ошибка: -24» при установке Kaspersky Internet Security для Android
Необходимо найти две директории:
- data/data — если приложение устанавливалось во внутреннюю память смартфона;
- sdcard/Android/data/data — если Kaspersky Internet Security для Android был установлен на карту памяти.

В них нужно найти папку com.kms.free и удалить ее. После этого ошибка 24 исчезнет.
«Неизвестная ошибка: -24» при установке ВКонтакте
Необходимо найти две директории:
- data/data — если приложение устанавливалось во внутреннюю память смартфона;
- sdcard/Android/data/data — если ВКонтакте был установлен на карту памяти.
В них нужно найти папку com.vkontakte.android и удалить ее. После этого ошибка 24 исчезнет.
«Неизвестная ошибка: -24» при установке Instagram
Необходимо найти две директории:
- data/data — если приложение устанавливалось во внутреннюю память смартфона;
- sdcard/Android/data/data — если Instagram был установлен на карту памяти.
В них нужно найти папку com.instagram.android и удалить ее. После этого ошибка 24 исчезнет.
«Неизвестная ошибка: -24» при установке Одноклассники
Необходимо найти две директории:
- data/data — если приложение устанавливалось во внутреннюю память смартфона;
- sdcard/Android/data/data — если Одноклассники были установлены на карту памяти.

В них нужно найти папку ru.ok.android и удалить ее. После этого ошибка 24 исчезнет.
«Неизвестная ошибка: -24» при установке Мой Говорящий Том
Необходимо найти две директории:
- data/data — если приложение устанавливалось во внутреннюю память смартфона;
- sdcard/Android/data/data — если Мой Говорящий Том был установлен на карту памяти.
В них нужно найти папку com.outfit7.mytalkingtomfree и удалить ее. После этого ошибка 24 исчезнет.
Источники — 1, 2.
Ошибка 12: как избавиться от проблемы
Думаю, многие сталкивались с этой напастью рано или поздно и задавались классическими вопросами «Кто виноват?» и «Что собственно делать?»Многие считают, что единственный путь, который поможет избавиться от «Ошибки 12» — это апгрейд системы, в частности увеличение объема оперативной памяти. Безусловно, это поможет. Но если Вы планируете поставить ОП больше 4 Гб, тогда Вам понадобится переустановка системы с 32-х на 64-разрядную, иначе она не увидит память.
А проблема в том, что чем «наиграннее» сэйв (сохраненный файл), тем больше его вес и, как следствие, тем больше шансов появления этой ошибки.
Причины и способы устранения:
1. Дело в том, что часто «Ошибку 12» вызывают застрявшие где-либо симы, потерявшие текстуру еноты и олени, симы, которым пришло время повзрослеть, а они заглючили и не повзрослели. Чтобы решить проблемы, можно поставить мод МастерКонтроллер (MasterController) и регулярно делать Ресет всего города.
2. Привычка таскать в КАС всех, кто под руку попадется, тоже ведет к тому, что сэйв «раздувается», что впоследствии, приводит «ошибке 12». Это происходит потому, что при посещении КАС игра генерирует такие иконки:
Все они сохраняются в файлах наподобие Sunset Valley_0x0859db3c.nhd, в виде ресурса SNAP бесконечно долго, — причем, со всеми прическами, что мы примеряли в КАС, со всеми видами косметики, во всех вариантах одежды и её перекрасках.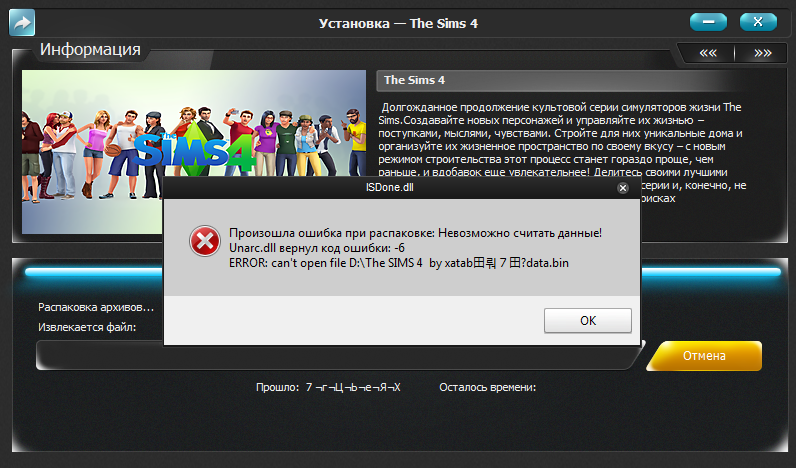
Когда же просматриваешь семьи в режиме изменения городка, и/или их перетасовываешь, — генерируются такие файлы.
И тоже сохраняются в виде ресурса SNAP.
Как справиться с проблемой?
Для облегчения сэйва нам в этом случае поможет программа s3pe.
Как с ней работать?
1. Открываем программу и в папке Saves (C:\…\Documents\Electronic Arts\The Sims 3\Saves ) выбираем нужный файл, например Sunset Valley_0x0859db3c.nhd. Перед нами открывается большой список файлов, в котором следует найти нужный SNAP. Находим там нужный нам SNAP-файл и удаляем его.
2. Если лень просматривать все SNAPы, можно удалить их одновременно. Для этого в окошко Tag вписываем SNAP и ставим галочку ниже в окошке Tags.
3. Также ставим галочки в чит-боксе Filter active, нажимаем кнопку Set.
4. Убеждаемся, что выбраны только SNAP-файлы, жмем Ctrl+A (для единовременного выделения файлов) и удаляем их (жмем Del). После этого нужно сохраниться (сохранять тоже может долго).
После этого нужно сохраниться (сохранять тоже может долго).
Строителям стоит удалить и ICON-файлы, которые тоже утяжеляют сэйв. Они появляются в результате любых изменений, производимых на участках, перетаскивания участков с места на место. Возможно, у вас уже и домика этого в помине нет, а иконка так и осталась в сэйве.
Когда это проделываешь в первый раз с наиграннымой сэйвом, его вес существенно уменьшается. Только загружая игру с удаленными SNAPами надо немного подождать, чтобы сгенерировались новые иконки.
3. Фотографии, картины, написанные симами, и воспоминания в картинках сохраняются в файле Travel. Даже удаленные в игре воспоминания и проданные через комиссионку картины по-прежнему «висят» там.
Как справиться с проблемой?
Конечно, в связи с этим можно было бы посоветовать не ставить в городе комиссионку и картинную галерею — чтобы неигровые семьи ничего туда не скидывали. Также, у неигровых симов не должно быть в багаже фотоаппаратов, ноутбуков, а дома – мольбертов и компьютеров, так как они будут писать картины, книги и фотографировать, опять же утяжеляя сэйвы.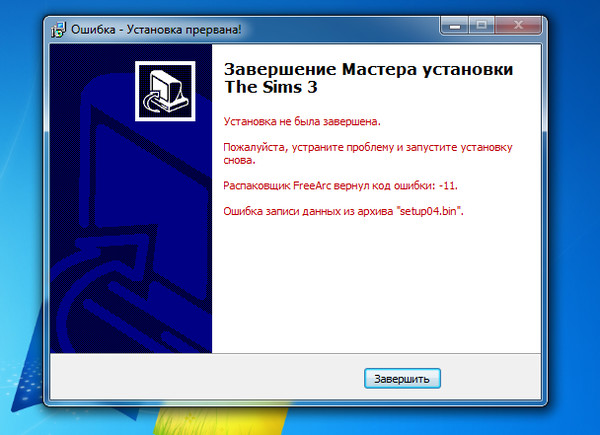 Но тогда станет играть довольно скучно. Если кто-то хочет, может попробовать.
Но тогда станет играть довольно скучно. Если кто-то хочет, может попробовать.
На общественных лотах лучше не ставить автомобильных стоянок, ибо на них постоянно будут генерироваться машины. Но если вы всё же решили, что на общественных лотах у вас будут автостоянки, тогда стоит почаще избавляться от застрявших автомобилей типа «Замарашка» и тому подобных, которые генерироваться тут и там. С этой проблемой поможет справиться мод Overwatch. Как это делать смотрите здесь.
В картинной галерее все стены рекомендуется увешать картинами из режима покупок, иначе картины, проданные симами, будут появляться в музее, утяжеляя сэйв и вызывая очередные глюки.
Итак, файл TravelDB.package тоже стоит почистить s3pe. В нем удаляем ресурсы типа _IMG, те, которые считаем лишними, выборочно — в них фото, сделанные симами, воспоминания, написанные картины типа портрет-натюрморт.
Если считаем, что лишнее — всё, просто удаляем TravelDB.package.
4. Немаловажную роль играют желания и задачи симов.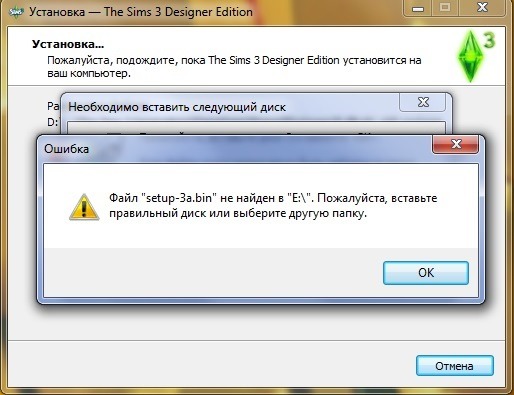 Чем больше в семье людей и животных, тем больше вы получаете желаний. При частом переключении с семьи на семью вы также рискуете вылететь или получить «Ошибку 12». Если используете Мод — MasterController, вы могли заметить, что в его настройках есть меню «Сохранить желания и задачи». Если Вы поставите «Да», то у вас появится следующее окошко:
Чем больше в семье людей и животных, тем больше вы получаете желаний. При частом переключении с семьи на семью вы также рискуете вылететь или получить «Ошибку 12». Если используете Мод — MasterController, вы могли заметить, что в его настройках есть меню «Сохранить желания и задачи». Если Вы поставите «Да», то у вас появится следующее окошко:
Настоятельно рекомендую оставить по умолчанию «Нет», чтобы не загружать игру.
И, наконец, решать проблемы в игре также помогают моды Overwatch, Register и Error Trap, которые можно скачать => ТуТ
Подобные «танцы с бубном» нужно проделывать не реже раза в месяц, и тогда можно благополучно забыть о проблеме «ошибки 12».
Sims 4 Распространенные ошибки> Бесплатная загрузка The Sims для windows
Большинство ошибок вызвано неисправными или устаревшими модами
Временно переместите (не копируйте) папку с модами (C: \ Documents \ Electronic Arts \ The Sims 4 \ Mods на рабочий стол.
Начните игру снова
Теперь нет проблем? — Тогда вам нужно будет проверить свои моды.
Многие моды устаревают при установке нового DLC.
Ошибка источника не работает
Эта ошибка может быть вызвана только следующими причинами:
- Origin (или ZLOrigin) все еще активен / запущен на вашем компьютере.Закройте все экземпляры Origin / ZLOrigin.
- Ваша установочная папка для Sims 4 (или ее копии) все еще находится в другом каталоге Electronic Arts, Origin, ZLOrigin, Origin Games или ZLOrigin Games. ПЕРЕМЕСТИТЕ его в f.e. Программные файлы (x86) \ The Sims 4, вырезанные / вставленные.
- Ваш антивирус отключил кряк Rld.dll, RldOrigin.dll и / или OrangeEmu.dll в папке установки \ Game \ Bin.
- Вы разместили копию TS4.exe или TS4_x64.exe на рабочем столе вместо ярлыка.
Причина 2 часто возникает, когда вы устанавливаете базовую игру из загрузки G4TW, поскольку эта загрузка автоматически помещает игру в C: \ Program Files (x86) \ Electronic Arts \ The Sims 4.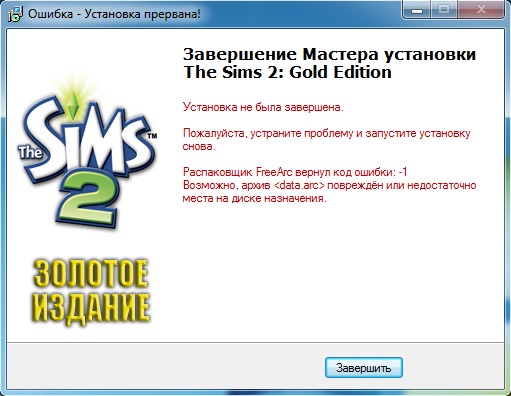
Так что ПЕРЕМЕЩАЙТЕ, а не КОПИРУЙТЕ, ваш Папка The Sims 4 выходит из папки Electronic Arts.
Причина 3 . возникает из-за того, что вы не поместили установочную папку The Sims 4 И / ИЛИ папку, в которую вы извлекаете загрузки Winrar в исключениях вашего антивируса.
Снова распакуйте загружаемый контент с самым высоким установленным уровнем и снова скопируйте папку Game в папку установки.
| Невозможно запустить: Содержимое вашего каталога данных пользователя было создано новой версией The Sims 4 и не может быть загружено. Чтобы играть, обновите игру через Origin. |
Игнорируйте это сообщение и сделайте следующее:
Перейдите в папку с вашими данными, C: \ User \ ваше имя пользователя \ Documents \ Electronic Arts \ The Sims 4, и удалите файл GameVersion.
Лучшее решение, конечно же, — обновить текущую игру до последней версии — см.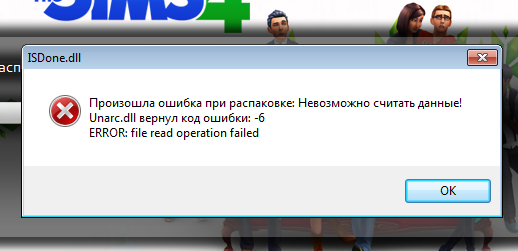 ЭТУ СТРАНИЦУ
ЭТУ СТРАНИЦУ
Возможно, вам придется повторять это действие каждый раз, когда Origin обновляет вашу игру, а ваша взломанная версия устарела.
В Origin снимите флажок, чтобы моя игра обновлялась.
Когда вы играете во взломанную игру, убедитесь, что Origin не активен на вашем компьютере.
Ошибка Sims 4: Привет + 0xc0000142 (Спасибо Anadius)
Переустановка ничего не даст.
Это вся информация, которую я собрал об этой проблеме на данный момент:
- Не запускайте игру на виртуальной машине, виртуальном ПК (например Shadow PC) или в Sandboxie (и т.п.).
- Перейдите в Панель управления> Удаление программы> Включение или отключение компонентов Windows> снимите флажок Hyper-V.Снимите флажок Windows Sandbox, если он тоже присутствует.
- В Центре безопасности Защитника Windows откройте:
1. Безопасность устройства> Сведения об изоляции ядра и отключите целостность памяти.
2. Управление приложениями и браузером> Настройки защиты от эксплойтов и отключите принудительную рандомизацию изображений (обязательный ASLR).
- Если это не помогает, отключите виртуализацию в BIOS / (U) EFI.
При запуске игры ничего не происходит
Скорее всего, вы пытаетесь играть на другом языке помимо 17 установленных языков.
Когда вы загружали игры из других источников, возможно, у вас установлены не все языки, загрузите языковые строки, затем запустите средство смены языка и выберите один из доступных языков.
См. ЭТУ СТРАНИЦУ
Ошибка 0x000007b
Вы пытаетесь запустить The Sims 4 в 64-битном режиме, а ваш компьютер 32-битный.
Запустите игру из установочной папки The Sims 4 \ Game \ Bin_LE \ TS4.exe.
Нет такой папки, скачайте Legacy Edition.
Проверьте свою игру на наличие недостающих / неисправных файлов
Посетите ЭТОТ САЙТ
Простой ремонт
см. Эту страницу
Просмотров: 6075
Системные требования The Sims 4
The Sims 4 Сведения об игре
В The Sims 4 создавайте своих маленьких человечков, стройте их дома, дайте им работу, а затем мучите их до конца их естественной жизни. В конце концов, ваши творения наполнятся целыми кварталами. Рекомендуется использовать Intel Core i5 / AMD Athlon X4 и GeForce GTX 650 / Radeon HD 7870.
В конце концов, ваши творения наполнятся целыми кварталами. Рекомендуется использовать Intel Core i5 / AMD Athlon X4 и GeForce GTX 650 / Radeon HD 7870.
Вот The Sims 4 Системные требования (минимальные)
- ЦП: Intel Core 2 Duo E4300 или AMD Athlon 64 X2 4000+ (требуется двухъядерный процессор 2,0 ГГц при использовании встроенной графики)
- СКОРОСТЬ ЦП: информация
- Оперативная память: 2 ГБ
- ОС: Windows XP
- ВИДЕОКАРТА: NVIDIA GeForce 6600 или ATI Radeon X1300 или Intel GMA X4500
- ПИКСЕЛЕЙ ШЕЙДЕР: 3.0
- ШЕЙДЕР VERTEX: 3,0
- ЗВУКОВАЯ КАРТА: Есть
- СВОБОДНОЕ МЕСТО НА ДИСКЕ: 10 ГБ
- ВЫДЕЛЕННАЯ ВИДЕО-ОЗУ: 128 МБ
The Sims 4 Рекомендуемые требования
- Процессор: Intel Core i5-750 или AMD Athlon X4
- СКОРОСТЬ ЦП: информация
- Оперативная память: 4 ГБ
- ОС: 64-битная Windows 7,8 или 8.
 1
1 - ВИДЕОКАРТА: NVIDIA GeForce GTX 650 или лучше
- ПИКСЕЛЕЙ ШЕЙДЕР: 5.0
- ШЕЙДЕР VERTEX: 5.0
- ЗВУКОВАЯ КАРТА: Есть
- СВОБОДНОЕ МЕСТО НА ДИСКЕ: 10 ГБ
- ВЫДЕЛЕННАЯ ВИДЕО-ОЗУ: 1024 МБ
System Requirements Lab может получать партнерские комиссии за соответствующие покупки через Amazon Associates и другие программы.
Может ли мой компьютер запустить The Sims 4?
Клифф Хенджум 24 июня 2019 г.
Франшиза The Sims уже почти 20 лет является лидером игрового мира и не показывает никаких признаков замедления.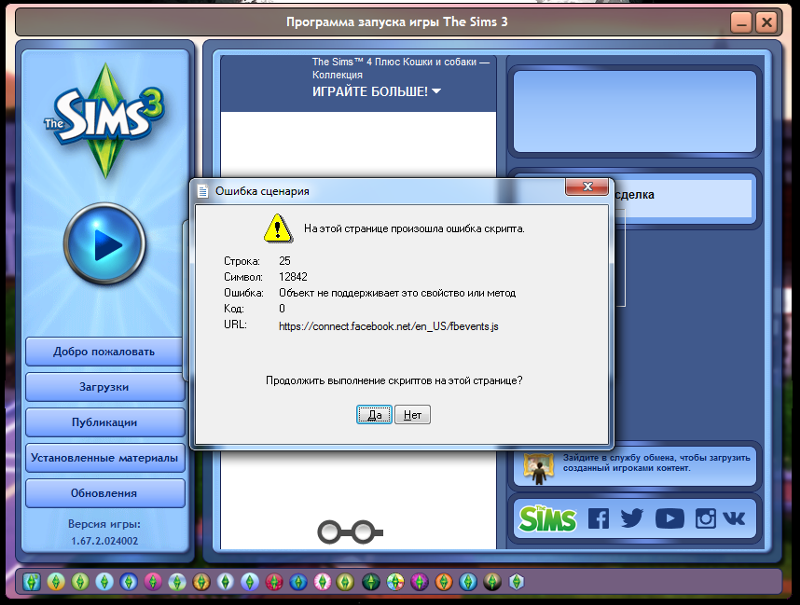 The Sims 4 была даже самой продаваемой игрой для ПК в 2014 и 2015 годах и теперь имеет шесть полных пакетов расширения. Хотите ли вы построить эпический квартал из красивых домов, или просто наблюдать, как растут ваши симы, или вы просто хотите создать бесконечный лабиринт из изгородей, в котором они могут заблудиться, в The Sims 4 наверняка есть чем развлечься. Чтобы играть в The Sims 4 на ПК, вам понадобится компьютер, отвечающий минимальным системным требованиям. Надеюсь, это не составит труда для слишком большого количества компьютеров, поскольку минимальные системные требования для The Sims 4 даже ниже, чем для Minecraft.
The Sims 4 была даже самой продаваемой игрой для ПК в 2014 и 2015 годах и теперь имеет шесть полных пакетов расширения. Хотите ли вы построить эпический квартал из красивых домов, или просто наблюдать, как растут ваши симы, или вы просто хотите создать бесконечный лабиринт из изгородей, в котором они могут заблудиться, в The Sims 4 наверняка есть чем развлечься. Чтобы играть в The Sims 4 на ПК, вам понадобится компьютер, отвечающий минимальным системным требованиям. Надеюсь, это не составит труда для слишком большого количества компьютеров, поскольку минимальные системные требования для The Sims 4 даже ниже, чем для Minecraft.
Выполнение минимальных системных требований для игры обычно означает, что ваш компьютер сможет запускать игру с приемлемой частотой кадров, по крайней мере, при низких настройках. Сделать это на самом деле довольно просто, когда дело доходит до The Sims 4. Существует даже официальная поддержка встроенных графических процессоров Intel от Intel GMA X4500! Если у вас дискретный графический процессор, вам понадобится только GeForce 6600 или Radeon x1300. GeForce 6600 является 299-м по мощности графическим процессором Nvida и будет запускать только около 30% игр, существующих в настоящее время, но, к счастью для вас, The Sims 4 — одна из них.Аналогичная тенденция наблюдается и в отношении необходимого ЦП — для прохождения минимального теста ЦП требуется только Core 2 Duo E4300 или Athlon 64 X2 4000+. Это означает, что практически любой современный настольный компьютер или ноутбук может запустить The Sims 4, если вы хотите уменьшить некоторые настройки графики.
GeForce 6600 является 299-м по мощности графическим процессором Nvida и будет запускать только около 30% игр, существующих в настоящее время, но, к счастью для вас, The Sims 4 — одна из них.Аналогичная тенденция наблюдается и в отношении необходимого ЦП — для прохождения минимального теста ЦП требуется только Core 2 Duo E4300 или Athlon 64 X2 4000+. Это означает, что практически любой современный настольный компьютер или ноутбук может запустить The Sims 4, если вы хотите уменьшить некоторые настройки графики.
Если вы хотите установить «фотореалистичные моды» и / или поиграть с полностью перевернутой графикой, ваш компьютер должен соответствовать рекомендуемым требованиям, чтобы обеспечить увлекательный игровой процесс. Что касается рекомендуемых требований, у The Sims 4 довольно низкие требования, что является отличной новостью для поклонников франшизы.В частности, вашему компьютеру требуется только GeForce GTX 650 вместе с Core i5-750 или Athlon X4. Первоначальный размер установки составляет всего около 10 ГБ, но вам понадобится гораздо больше места, если вы планируете устанавливать другие расширения или игровые пакеты, такие как The Sims 4: Island Living.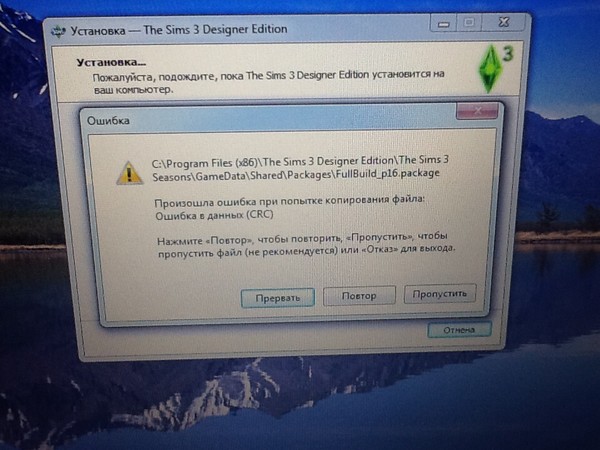 Также необходимы простые 4 ГБ ОЗУ, но такой объем очень распространен в современном мире компьютерных игр.
Также необходимы простые 4 ГБ ОЗУ, но такой объем очень распространен в современном мире компьютерных игр.
Шаг 1: Восстановить записи реестра, связанные с ошибкой 12 |
Ручное редактирование реестра Windows для удаления недействительных ключей кода 12 не рекомендуется, если вы не являетесь Профессиональное обслуживание ПК.Неправильное редактирование реестра может остановить работу вашего компьютера и нанести непоправимый ущерб вашей операционной системе. Фактически, одна неправильно поставленная запятая может полностью предотвратить загрузку вашего компьютера! Из-за этого риска мы рекомендуем использовать очиститель реестра для помощи в этом процессе. Используя очистку реестра, вы сможете автоматизировать процесс поиска поврежденных записей реестра, ссылок на отсутствующие файлы (например, вызывающих ошибку Code 12) и нерабочих ссылок внутри реестра. Как партнер Microsoft уровня Silver, мы предоставляем программное обеспечение, которое может помочь вам в устранении следующих проблем: Внимание: Если вы не являетесь опытным пользователем ПК, мы НЕ рекомендуем редактировать реестр Windows вручную. Неправильное использование редактора реестра может вызвать серьезные проблемы, которые могут потребовать переустановки Windows. Мы не гарантируем, что проблемы, возникшие в результате неправильного использования редактора реестра, могут быть решены. Используйте редактор реестра на свой страх и риск. Чтобы вручную восстановить реестр Windows, сначала необходимо создать резервную копию, экспортировав часть реестра, связанную с Code 12 (например,.Операционная система Windows):
Следующие шаги по ручному редактированию реестра не будут обсуждаться в этой статье из-за высокого риска повреждения вашей системы. Если вы хотите узнать больше о ручном редактировании реестра, перейдите по ссылкам ниже. Мы не несем ответственности за результаты действий, предпринятых на основании содержания, указанного ниже — выполняйте эти задачи на свой страх и риск. Windows XP Windows 7 Windows Vista |
Шаг 2: Проведите полное сканирование вашего компьютера на вредоносное ПО |
Есть вероятность, что ошибка кода 12 может быть связаны с заражением вашего компьютера вредоносным ПО. Совет: Если у вас еще не установлена программа защиты от вредоносных программ, мы настоятельно рекомендуем использовать Emsisoft Anti-Malware (скачать здесь). Они предлагают гарантию удаления вредоносных программ, которую не предлагает другое программное обеспечение безопасности. |
Шаг 3: Очистите системный мусор (временные файлы и папки) с помощью очистки диска (cleanmgr) |
Со временем ваш компьютер накапливает ненужные файлы от обычного веб-серфинга и использования компьютера .Если такие ненужные файлы иногда не удалять, они могут привести к снижению быстродействия Windows или к ошибке Code 12, возможно вследствие конфликтов файлов или перегрузки жесткого диска. Очистка этих временных файлов с помощью Disk Cleanup может не только решить вашу ошибку 12, но также может значительно повысить производительность вашего компьютера. Совет: Очистка диска — замечательный встроенный инструмент, но он не очистит полностью все временные файлы на вашем компьютере.Другие программы, которые вы часто используете, такие как Microsoft Office, Firefox, Chrome, Live Messenger и сотни других программ, не очищаются с помощью очистки диска (включая некоторые программы Microsoft Corporation). Из-за недостатков средства очистки диска Windows (cleanmgr) мы настоятельно рекомендуем использовать специализированное программное обеспечение для очистки жесткого диска / защиты конфиденциальности для очистки всего компьютера. Как партнер Microsoft уровня Silver, мы предоставляем программное обеспечение, которое может помочь вам в очистке временных файлов: Как запустить Очистка диска (cleanmgr) (Windows XP, Vista, 7, 8 и 10) :
|
Шаг 4: Обновите драйверы устройств на вашем компьютере |
Ошибки Code 12 могут быть связаны с повреждением или устареванием драйверов устройств.Водители могут работать один день и внезапно перестать работать на следующий день по разным причинам. Найти точный драйвер для вашего аппаратного устройства, связанного с Error 12, может быть чрезвычайно сложно, даже непосредственно на веб-сайте Microsoft Corporation или связанного производителя. Даже если у вас есть опыт поиска, загрузки и обновления драйверов вручную, этот процесс может занять очень много времени и сильно раздражать.Установка неправильного драйвера или просто несовместимой версии правильного драйвера может усугубить ваши проблемы. Из-за времени и сложности обновления драйверов мы настоятельно рекомендуем использовать программное обеспечение для обновления драйверов. Инструмент обновления драйверов гарантирует, что у вас есть правильные версии драйверов для вашего оборудования, а также создает резервную копию ваших текущих драйверов перед внесением каких-либо изменений. Сохранение резервной копии драйвера дает вам уверенность в том, что вы можете откатить любой драйвер до предыдущей версии (при необходимости). Как партнер Microsoft уровня Silver, мы предоставляем программное обеспечение, которое может помочь вам в обновлении этих драйверов: |
Шаг 5: Используйте восстановление системы Windows, чтобы «отменить» последние системные изменения |
Восстановление системы Windows позволяет вашему компьютеру «отправиться в прошлое», чтобы исправить проблемы Ошибка 12. Восстановление системы может вернуть системные файлы и программы вашего ПК в то время, когда все работало нормально.Это потенциально может помочь вам избежать многочасовых головных болей по устранению неполадок, связанных с ошибками Code 12. Обратите внимание: Использование функции восстановления системы не повлияет на ваши документы, изображения или другие данные. Чтобы использовать Восстановление системы (Windows XP, Vista, 7, 8 и 10) :
|
Шаг 6: Удалите и повторно установите программу операционной системы Windows, связанную с кодом 12 |
Если ошибка кода 12 связана с конкретной программой, переустановите программное обеспечение, связанное с операционной системой Windows может быть ответом. Инструкции для Windows 7 и Windows Vista :
Инструкции для Windows XP :
Инструкции для Windows 8 :
После того, как вы успешно удалили программу, связанную с Code 12 (например, Windows Operating System), заново установите данную программу, следуя инструкции Microsoft Corporation. Совет: Если вы уверены, что ошибка 12 связана с определенной программой Microsoft Corporation, удаление и повторная установка программы, связанной с Code 12, с большой вероятностью решит вашу проблему. |
Шаг 7: Запустите средство проверки системных файлов Windows («sfc / scannow») |
Средство проверки системных файлов — это удобный инструмент, включенный в Windows, который позволяет сканировать и восстанавливать повреждения в Windows системные файлы (в том числе относящиеся к Code 12). Для запуска средства проверки системных файлов ( Windows XP, Vista, 7, 8 и 10 ):
|
Шаг 8: Установите все доступные обновления Windows |
Microsoft постоянно обновляет и улучшает системные файлы Windows, связанные с Code 12.Иногда для решения проблемы Ошибки диспетчера устройств нужно просто напросто обновить Windows при помощи последнего пакета обновлений или другого патча, которые Microsoft выпускает на постоянной основе. Чтобы проверить наличие обновлений Windows (Windows XP, Vista, 7, 8 и 10) :
|
Шаг 9: Проверка жесткого диска на наличие повреждений («chkdsk / f») |
В то время как большинство связанных с хранилищем ошибок типа «синий экран» 12 вызваны проблемами с драйверами жесткого диска или контроллеры хранилища, в некоторых случаях эти BSOD могут быть связаны с повреждением жесткого диска. Со временем на жестком диске вашего ПК могут появиться ошибки из-за неоднократного непреднамеренного неправильного использования. Неправильное завершение работы, «принудительное закрытие» программ, поврежденная или неполная установка программного обеспечения (например,Операционная система Windows), сбой оборудования Microsoft Corporation и перебои в подаче электроэнергии могут привести к повреждению файловой системы и хранимых данных. В результате могут возникать ошибки типа «синий экран», связанные с кодом 12. Microsoft включила удобную утилиту под названием «chkdsk» («Проверить диск») для сканирования и устранения повреждений жесткого диска. Если предыдущие шаги по устранению неполадок не помогли устранить ошибку 12 STOP, запуск «chkdsk» может выявить и устранить причину вашего BSOD. Как запустить «chkdsk» (Windows XP, Vista, 7, 8 и 10) :
Полный список команд «chkdsk» ( только для опытных пользователей ПК ):
|
Шаг 10: Проверьте вашу память (RAM) на наличие повреждений |
Иногда аппаратные ошибки типа «синий экран» Code 12 могут быть вызваны повреждением памяти (RAM). Если у вас случаются случайные перезагрузки компьютера, получение звуковых кодов при запуске или другие сбои компьютера (в дополнение к 12 ошибкам BSOD), вполне вероятно, что ваша память может быть повреждена.Фактически, почти 10% сбоев приложений в Windows происходят из-за повреждения памяти. Если вы только что добавили в компьютер новую память, мы рекомендуем временно удалить ее, чтобы убедиться, что она не является причиной ошибки с кодом 12. Если это действие устраняет ваш BSOD, это будет источником вашей проблемы, и, следовательно, ваша новая память либо несовместима, либо неисправна. В этом случае вам необходимо заменить новые модули памяти. Если вы не добавляли новую память, следующим шагом будет выполнение диагностического теста существующей памяти вашего компьютера.Тест памяти позволяет провести сканирование на наличие серьезных сбоев памяти и периодических ошибок, которые могут быть причиной вашего синего экрана смерти 12. Хотя более поздние версии Windows включают средство диагностики памяти Windows, я настоятельно рекомендую вместо него использовать Memtest86. Memtest86 — это программное обеспечение для тестирования памяти на основе BIOS, в отличие от других программ тестирования, которые должны работать в Windows. Преимущество заключается в том, что он позволяет вам тестировать ВСЮ память на наличие ошибок Code 12, в то время как другие программы не могут тестировать часть памяти, занимаемую самим программным обеспечением, операционной системой и любыми другими запущенными программами. Как запустить Memtest86 для сканирования повреждений памяти, вызывающих 12 ошибок ОСТАНОВКИ:
Если все вышеперечисленные шаги не увенчались успехом и Memtest86 обнаружит повреждение памяти, весьма вероятно, что ошибка синего экрана Code 12 вызвана плохой памятью.Если это так, вам нужно будет заменить плохую память, чтобы устранить 12 ошибок BSOD. Для получения дополнительной помощи у Corsair есть отличное видео-руководство по запуску Memtest86: http://www2.corsair.com/training/how_to_memtest/6 |
Шаг 11: Выполните очистку Установка Windows |
| Предупреждение: Мы должны подчеркнуть, что переустановка Windows займет очень много времени и является слишком сложной задачей, чтобы решить проблемы Ошибка 12.Чтобы избежать потери данных, вы должны быть уверены, что вы создали резервные копии всех ваших важных документов, изображений, программ установки программного обеспечения и других личных данных перед началом процесса. |


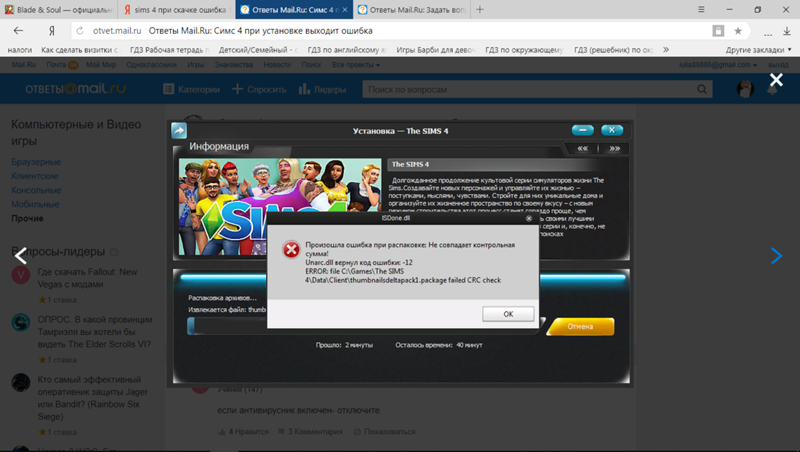 После этого вы самостоятельно сможете вносить изменения и задавать свои значения.
После этого вы самостоятельно сможете вносить изменения и задавать свои значения.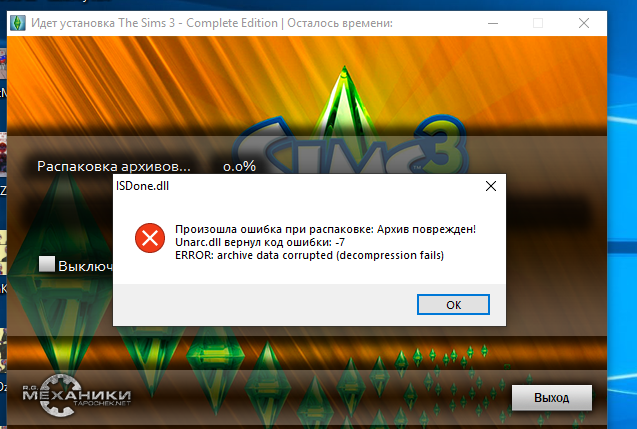

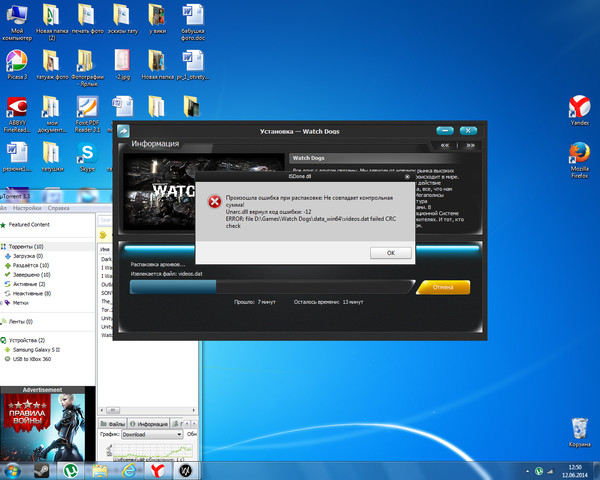
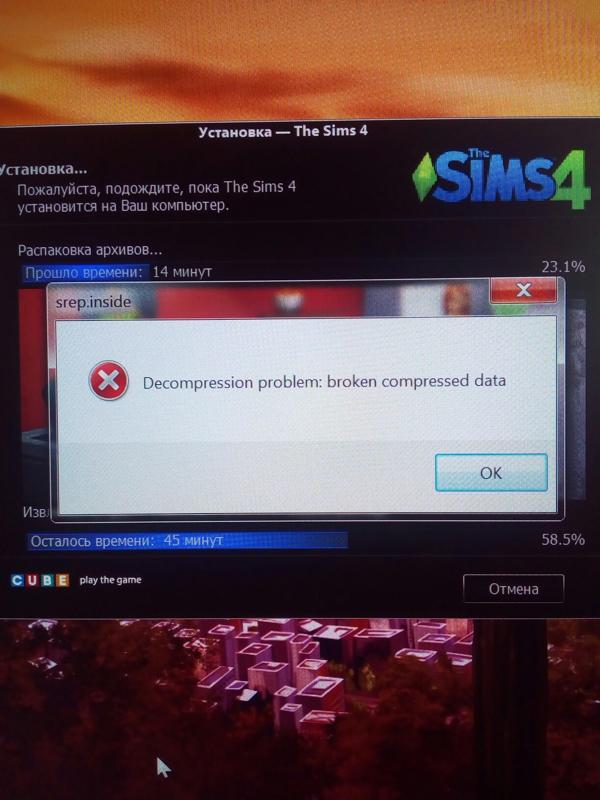
 1
1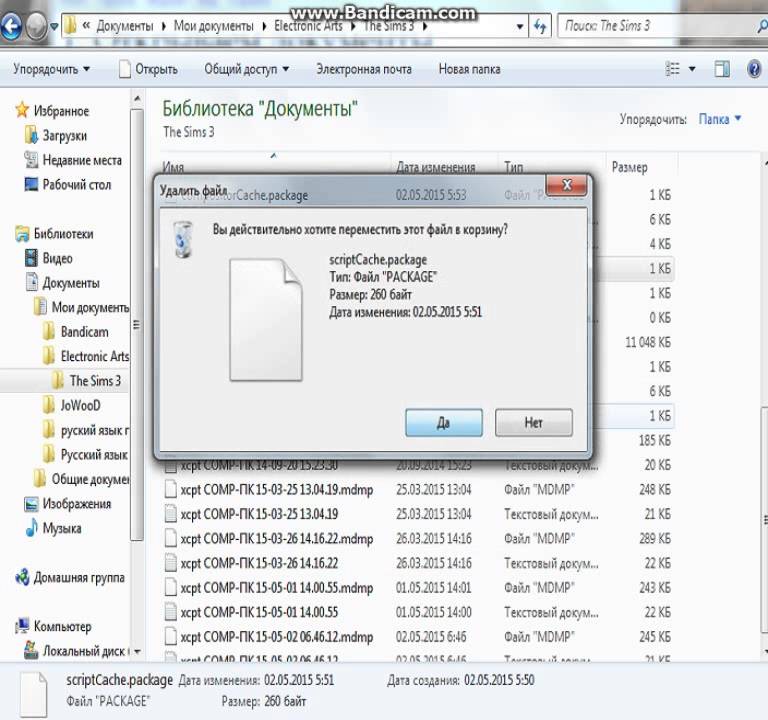 Перед каждым сканированием автоматически создается резервная копия, с возможностью отмены любых изменений одним щелчком мыши, что защищает вас от возможности повреждения ПК.
Перед каждым сканированием автоматически создается резервная копия, с возможностью отмены любых изменений одним щелчком мыши, что защищает вас от возможности повреждения ПК.

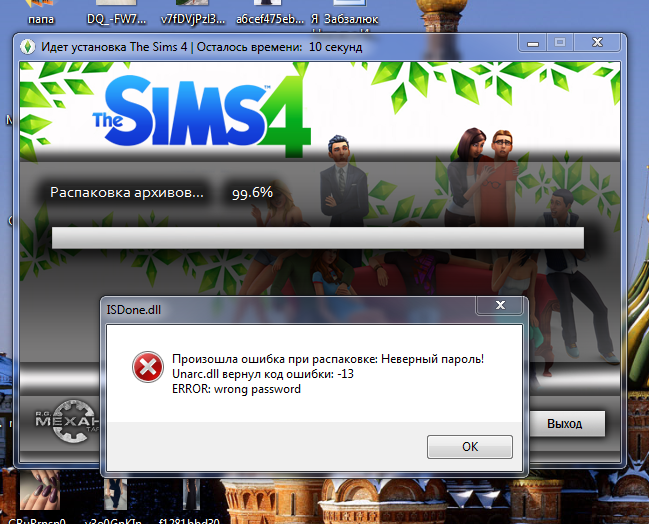 Эти злоумышленники могут повредить или даже удалить файлы, связанные с ошибками диспетчера устройств. Кроме того, существует возможность, что ошибка 12 связана с компонентом самой вредоносной программы.
Эти злоумышленники могут повредить или даже удалить файлы, связанные с ошибками диспетчера устройств. Кроме того, существует возможность, что ошибка 12 связана с компонентом самой вредоносной программы.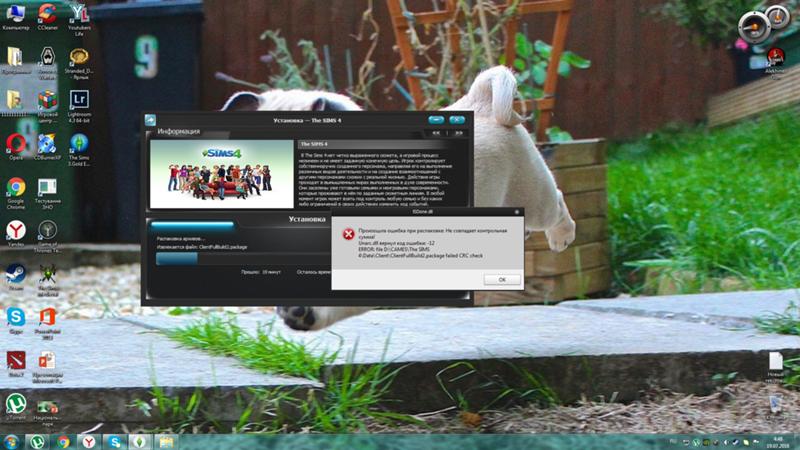
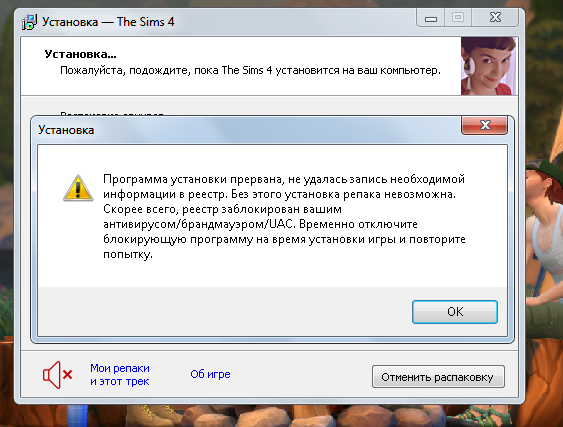
 Хорошей новостью является то, что вы можете часто обновлять драйверы устройства, чтобы исправить ошибку 12.
Хорошей новостью является то, что вы можете часто обновлять драйверы устройства, чтобы исправить ошибку 12.