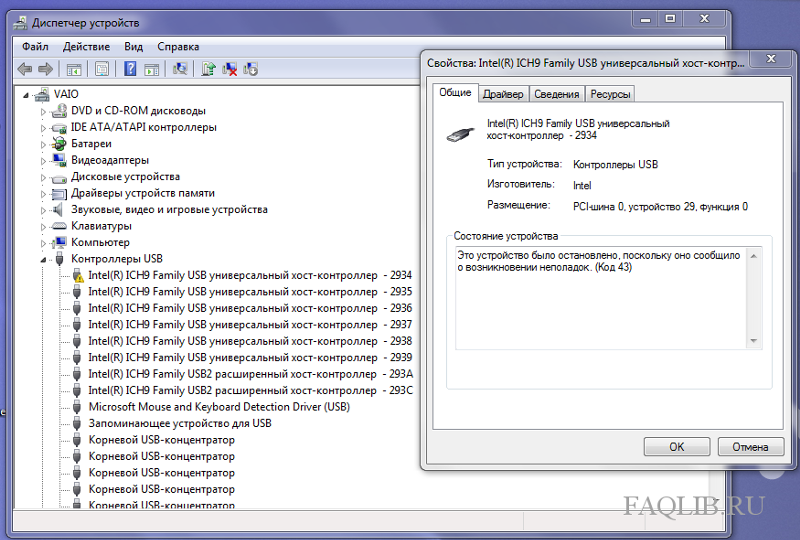Ошибка Bluetooth 43 код, как исправить ошибку
Код 43 – это наиболее встречающаяся ошибка в диспетчере устройств. Такая ошибка может появиться во всех операционных системах, в том числе в последних модификациях Windows. Причина, по которой появляется код ошибки 43 заключается в том, что диспетчер устройств прекращает работу устройства из-за неопределенной ошибки, связанной с аппаратными средствами Windows (драйверами).
Возможные решения
Существует несколько возможностей исправить подобные ошибки в работе.
- Перезагрузить компьютер. Возможно такое действие будет наиболее эффективным, так как часто подобная проблема бывает вызвана временной проблемой с оборудованием. Иногда одной перезагрузки бывает недостаточно и компьютер приходится полностью отключать от сети. В случае же с ноутбуком, его необходимо выключить, вытащить батарею и подождать пару минут. После этого его можно опять включать.
- При изменении каких-либо настроек в Диспетчере задач, в случае, если они привели к ошибке 43, их необходимо отменить и перезагрузить компьютер.

- Также, исправить такую ошибку можно решить обновлением драйвера. Это может решить проблему, если ранее драйвера были неправильно установлены, либо повреждены.
- Еще одним способом устранения данной ошибки является установка пакета обновлений Windows. Так, пакет обновлений может содержать именно те файлы, которые необходимы для устранения ошибки 43.
- Решение проблемы может быть дано в руководстве об устранении неполадок аппаратного устройства.
- Крайним решением является замена самого устройства, так как проблема может быть именно в нем. Оно просто может быть несовместимо с имеющейся на компьютере операционной системой.
Не стоит рассчитывать на серьезные причины возникновения 43 ошибки для bluetooth устройств, скорее всего решением будет простые действия.
Другие возможные причины
Существуют и другие причины появления кода 43 на экране монитора. К примеру, оно может быть вызвано удалением или изменением ПО, которое было связано с операционной системой. Кроме того, Диспетчер устройств может показать код 43 не только в случае, если драйвера повреждены, но и, если они устарели. Также, они могут повреждены вирусом или вредоносным программным обеспечением. Еще одной часто причиной появления кода 43 является конфликт драйверов, произошедший после установки нового оборудования.
Кроме того, Диспетчер устройств может показать код 43 не только в случае, если драйвера повреждены, но и, если они устарели. Также, они могут повреждены вирусом или вредоносным программным обеспечением. Еще одной часто причиной появления кода 43 является конфликт драйверов, произошедший после установки нового оборудования.
Кроме того, оборудование может быть просто-напросто неисправно. Часто в Windows 7 данная проблема возникает после погружения системы в «Спящий режим». В данном случае следует руководствоваться специально созданной разработчиками Windows инструкцией. Однако, при этом следует помнить, что указанные в инструкции действия необходимо совершать исключительно с появлением данной проблемы после выхода из «Спящего режима» Windows 7.
Для избавления от подобной проблемы можно также попробовать сделать следующие действия:
- Восстановление записей реестра, которые были связаны с подобной ошибкой
- Поиск и удаление вирусов и вредоносных программных обеспечений.

- Полная очистка компьютера от ненужных и временных файлов. Для этих целей можно воспользоваться имеющимися в бесплатной раздаче в интернете многочисленными программами.
- Активировать проверку системных файлов
- Установка всевозможных обновлений
- Поиск ошибок на жестком диске
- Поиск ошибок в оперативной памяти
Можете посмотреть видео инструкцию на английском, как пофиксить ошибку 43:
Ошибка Код 43 как исправить?
Ошибка Код 43 – это одна из нескольких ошибок, которую вам может показать Диспетчер устройств. Ошибка 43 чаще всего появляется при подключении видеокарты и USB устройств (принтеров, веб-камер, айфонов, плееров). В нашей статье, мы постараемся ответить на вопрос: «Что это такое ошибка «Код 43″?» и как её исправить.
Код 43 наблюдается во всех системах, в том числе, Windows 8/7/Vista/XP и др. Такая ошибка появляется, если диспетчер устройств останавливает работу устройства из-за обнаружения неопределенной проблемы, связанной с аппаратными средствами Windows. То есть, сообщение может указывать на аппаратную ошибку устройства или на сбой в работе средств ОС по другим причинам.
То есть, сообщение может указывать на аппаратную ошибку устройства или на сбой в работе средств ОС по другим причинам.
Как можно исправить ошибку 43
Ниже приведены возможные причины возникновения ошибки 43 и способы ее устранения:
- Для начала нужно перезагрузить компьютер. Возможно, ошибка 43 появилась из-за временной проблемы с оборудованием. Тогда после перезапуска она может исчезнуть. В некоторых случаях ошибку можно устранить, полностью отключив питание компьютера. Ноутбук необходимо выключить, вынуть батарею, подождать несколько минут, вставить батарею на место и включить компьютер.
- Если пользователь установил устройства или внес какие-либо изменения в Диспетчере устройств и появилась ошибка 43, тогда необходимо отменить изменения и перезагрузить компьютер. В зависимости от произведенных изменений, можно предпринять следующее:
- удалить или изменить конфигурацию переустановленного устройства;
- возвратиться к старой версии драйвера;
- использовать функцию восстановления системы для отмены изменений в Диспетчере устройств.

- Возможно, проблему можно решить в процессе установки драйвера для устройства. В данном случае, если USB устройство сообщает об ошибке 43, в Диспетчере устройств нужно удалить такие устройства: USB запоминающего устройства, USB Host Controller и USB Root Hub. Важно отметить, что переустановка драйвера предполагает полное удаление ранее установленного драйвера и повторную его установку с нуля.
- Иногда ошибку можно исправить простым обновлением драйвера, поскольку, возможно, ранее сохраненные драйвера для ОС были повреждены или неправильно установлены.
- Ошибку можно устранить при установке пакета обновлений ОС Windows . В нем могут содержаться файлы, которые ликвидируют проблему.
- Иногда, чтобы исправить ошибку 43, требуется обновление BIOS .
- Ошибка на внешнем устройстве, USB или FireWire, может возникнуть из-за проблем с кабелем, с помощью которого устройство подсоединяется к компьютеру. Тогда его следует заменить.
- Для решения проблемы можно воспользоваться Справочным руководством об устранении неполадок аппаратного устройства.

- Некоторые устройства USB требуют больше энергии, на что порт компьютера не рассчитан. В таких случаях появляется ошибка 43. Чтобы решить эту проблему, нужно купить USB-хаб и подключить его.
- Проблема может быть в самом устройстве, и только после его замены ошибка 43 исчезнет. Также, возможно, устройство не совместимо с ОС.
Примечание. Если ошибка не связана с аппаратными устройствами, необходимо восстанавливать или переустанавливать Windows.
Ошибка не удалось запустить это устройство (код 19), решаем за минуту
Добрый день! Уважаемые читатели и гости IT блога Pyatilistnik.org. В данной статье, я в очередной раз, хочу воспеть оду компании Microsoft, так как она не оставляет меня без решения, каких-либо проблем, связанных с ее продуктами. В прошлый раз, я вам подробно рассказал, как решается ошибка «Запуск этого устройства невозможен (код 10)», там у нас не работали разные устройства. Сегодня пришло время поговорить, об ошибке «Windows не удалось запустить это устройство (код 19)«, при котором все те же устройства, по типу CD-ROM, клавиатура, звуковая карта или USB токены, системой видятся, но с ошибкой, которая не позволяет ему работать.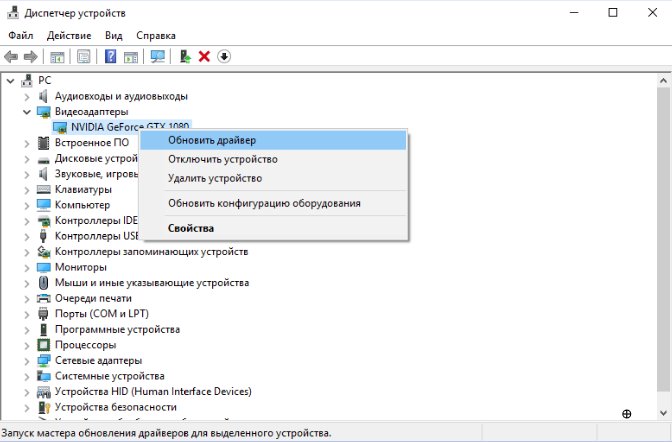 Сегодня мы ее победим и научимся устранять, этот код 19.
Сегодня мы ее победим и научимся устранять, этот код 19.
Причины ошибки «Windows не удается запустить это устройство (Код 19)»
Прежде, чем мы с вами быстро решим данную ситуацию с проблемным оборудованием, я бы хотел бегло рассмотреть, основные, что означает код 19 (Code 19).
- Если мы говорим, о проблемах с клавиатурой, CD-ROM, флешками, то в первую очередь нет ли физических повреждений. Простой пример с оптическим приводом, код 19 очень часто встречается именно с ним, проверьте его внутреннее подключение, все шлейфы, вытащите его и удостоверьтесь, что там ничего не трясется.
- В случае с флешками, чуть сложнее, но самый простой способ, это пере воткнуть ее в другой USB порт, на материнской плате.
- Если проблема с видеокартой или звуковой картой, то тут можно при наличии другого порта PCI, подключить к нему.
- Повреждены ветки реестра
- Проблема с драйверами
- Конфликт оборудования
- Вирусы
- Обновление Windows
Решаем ошибку: Не удалось запустить это устройство код 19
Переходим от слов к делу, так сказать к практической части. Напоминаю, что вы можете встретить эту ошибку с такими устройствами:
Напоминаю, что вы можете встретить эту ошибку с такими устройствами:
- Внутренний CD-ROM. Выглядит это вот так. Вы открываете диспетчер устройств Windiws, в списке DVD и CD-ROM дисководы, вы видите желтое уведомление, что есть проблемы.
Зайдя в свойства данного устройства, на вкладке «Общие», вы обнаружите вот такое состояние:
Windows не удалось запустить это устройство, поскольку информация, о его конфигурации в реестре неполна или повреждена. (Код 19)
- о поврежденных записях в реестре с кодом 19, вы можете увидеть на звуковых картах, видеокартах
- Классический вариант, это проблема с клавиатурой, которая либо не работает, через USB. или работает очень плохо и частично. В диспетчере устройств, вы так же можете видеть этот код события.
Windows cannot start this hardware device because its configuration information (in the registry) is complete or damaged. (Code 19)
Как исправить код 19
Чтобы исправить ошибку «Windows не удалось запустить это устройство, поскольку информация, о его конфигурации в реестре неполна или повреждена. (Код 19)», существует несколько работающих методов.
Первый метод
Как ни странно, но большая часть проблем с аппаратной и программной частью в операционных системах семейства Windows, решается простой и банальной перезагрузкой, семь бед, один ресет. Например, после перезагрузки, легко может пропасть код 19 у клавиатуры. Так, что пробуем в первую очередь этот метод.
Второй метод
Второй метод заключается в том, что вы должны в диспетчере устройств Windows, удалить сбойное оборудование. У меня, это не рабочий CD-ROM, но все то же самое делается и для видеокарты или клавиатуры. Для этого щелкаем по нему правым кликом и из контекстного меню выбираем пункт «Удалить».
Из вашей конфигурации устройств, данный девайс будет удален.
Теперь нужно заново обновить конфигурацию вашего оборудования, чтобы Windows переопределила все устройства. которые есть у нее и заново установила на нужные из них, пакеты рабочих драйверов. Для этого перейдите в корень всех устройств, щелкните по нему правым кликом и выберите пункт «Обновить конфигурацию оборудования».
У вас будет обновлен список устройств «Plug ang Play», в результате чего в 50-60% случаев, это позволит исправить код 19, у клавиатуры, или сд-рома. с USB, это то же помогает, но чуть реже. Для пущей уверенности перезагрузитесь.
Третий способ
К сожалению, первые два методы, это не панацея от этой ситуации, так что переходим к третьему варианту. Исправления некоторых ключей в реестре операционной системы. Открываем редактор реестра Windows. Если не помните, как это делать, то подробнее можно посмотреть по ссылке, если бегло, то нажмите одновременно клавиши, WIN и R. Введите в окне выполнить слово «regedit» и нажмите Enter.
У вас откроется редактор реестра Windows. Нас тут будет интересовать ветка:
HKEY_LOCAL_MACHINE\SYSTEM\CurrentControlSet\Control\Class\{4D36E965-E325-11CE-BFC1-08002BE10318}
Чтобы быстро ее найти, нажмите одновременно CTRL и F, в окне поиска введите {4D36E965-E325-11CE-BFC1-08002BE10318}.
Перед тем. как делать любые манипуляции, сделайте резервную копию ветки реестра, где мы будем удалять некоторые ключи
Делаем экспорт куста.Что мне помогло:
- Если не работает клавиатура, то удаляем вот такой ключ:
Для клавиатуры: HKEY_LOCAL_MACHINE\SYSTEM\CurrentControlSet\Control\Class\{4D36E96B-E325-11CE-BFC1-08002BE10318}. В ней не должно быть Lowerfilters (удалить, если есть). и должен быть UpperFilters=kbdclass
- Если не работает vsirf, то удаляем вот такой ключ:
Для мыши HKEY_LOCAL_MACHINE\SYSTEM\CurrentControlSet\Control\Class\{4D36E96F-E325-11CE-BFC1-08002BE10318}UpperFilters=mouclass. В дополнение можете еще переименовать ключ LowerFilters, в любое имя.
Перезагружаем систему. После этого, ошибка «Код 19: Windows не удалось запустить это устройство, поскольку информация о его конфигурации в реестре неполна или повреждена» будет устранена. В 99% случаев.
Дополнительные методы по исправлению кода 19
Если вышеописанные методики вам не помогли, то пробуем прибегнуть к дополнительным мерам диагностики и устранения проблем.
- Во первых произведите установку всех доступных обновлений в вашей операционной системе Windows, так как могут прилететь исправления для вашего случая. Можете посмотреть, как обновлять Windows 10 или еще, как устанавливать обновления в Windows 7 и 8.1.
- Произведите установку обновлений на все ваши устройства и комплектующие, для этого определите, вашу модель материнской платы, чипсета и других устройств и обновите их, скачав драйвера с сайта производителя, либо же можете произвести установку апдейтов, с помощью готовых сборников, в которых все уже есть и все будет автоматически определено.
- Если проблема началась после установки обновления или какого-либо программного обеспечения, то попробуйте его удалить
- Можно попробовать произвести откат к последней удачной конфигурации
- Если у вас Windows 10, то можно вернуть компьютер в исходное состояние. Для это вы можете загрузиться в режиме диагностика, там дополнительные параметры — восстановление (ссылка на исходное состояние, чуть выше), либо же вернув классическую F8 и последнюю удачную конфигурацию.
- Можно открыть командную строку и выполнить команду по поиску проблем с системой и системными файлами, для автоматического их восстановления. Для этого выполните в командной строке команду sfc /scannow. Обязательно дождаться окончания ее выполнения.
- Если код 19, у вас вызывает флешка, то можно попробовать ее перепрошить с помощью официальных утилит от производителя, такое я то же встречал.
- Иногда, ошибка с кодом 19, может вызываться программой iTunes, чтобы ее исправить, откройте «Панель управления Windows», там найдите программы и компоненты, можете кстати в них попасть сразу введя в окне выполнить команду appwiz.cpl. Найдите iTunes, нажмите на нее правой кнопкой мыши и выберите «Изменить», пройдите по мастеру, прощелкивая далее, после чего перезагрузите систему. После этого ошибка должна уйти.
Надеюсь вам удалось запустить это устройство с кодом 19, и ваша клавиатура, мышка, флешка, CD-ROM или другое устройство, теперь корректно работают в системе. С ами был Иван Семин автор и создатель, IT блога Pyatilistnik.org.
Дополнительные коды ошибок
Ноутбуки HP— Компьютер не запускается и издает светодиодный или звуковой код
Определенные шаблоны длинных и коротких миганий вместе с длинными и короткими звуковыми сигналами (где применимо) указывают на ошибки во время процесса запуска. Новые компьютеры имеют последовательность миганий, состоящую из двух частей, с разными цветовыми индикаторами для обозначения конкретных ошибок. Последовательность мигания / звукового сигнала светодиода рядом с клавишами Caps Lock и Number Lock указывает на тип ошибки:
Красный светодиодный индикатор Caps Lock долго мигает .
Белый светодиодный индикатор Caps Lock мигает коротко . Например, «3,5» означает 3 длинных мигания красным и 5 коротких миганий белым.
В системах, в которых нет двухцветного светодиода, длинные и короткие мигания белые.
Некоторые системы не имеют динамика и не издают звуковой сигнал.
Обратите внимание на последовательность мигания и используйте таблицу для определения состояния ошибки. Затем выполните действия по устранению неполадок, чтобы решить проблему.
Схема световых и звуковых сигналов | Проверенные компоненты | Состояние ошибки | Шаги по устранению неисправностей |
2,2 (мигает) | BIOS | Основная область (DXE) BIOS повреждена, и двоичный образ восстановления недоступен. (Также бывает при обновлении BIOS.) | |
2.3 (мигает) | BIOS | Политика встроенного контроллера требует, чтобы пользователь ввел последовательность клавиш. | Отключите питание и включите компьютер от аккумулятора. Это сбрасывает встроенный контроллер / контроллер клавиатуры.
|
2,4 (мигает) | BIOS | Встроенный контроллер проверяет или восстанавливает загрузочный блок. | Отключите питание и включите компьютер от аккумулятора.Это сбрасывает встроенный контроллер / контроллер клавиатуры.
|
3,2 (мигает) | Оборудование | Время ожидания встроенного контроллера истекает, ожидая возврата BIOS после инициализации памяти. | Переустановите память. См. Раздел Переустановка модулей памяти в ноутбуке для получения дополнительной информации. Если переустановка памяти не решает проблему, попробуйте заменить модули памяти. Вы также можете обратиться в службу поддержки для ремонта из-за возможного сбоя ОЗУ или системной платы. |
3,3 (мигание / звуковой сигнал) | Оборудование | Время ожидания встроенного контроллера истекает в ожидании возврата BIOS после инициализации графики или в случае сбоя инициализации устройства вывода графики. | Обратитесь в службу поддержки для ремонта из-за сбоя графики или видео. |
3,4 (мигает) | Оборудование | На системной плате отображается сбой питания. | Проверьте соединения кабеля питания. Убедитесь, что любой внешний адаптер питания имеет достаточную емкость для системы. |
3,5 (мигает) | Оборудование | ЦП не обнаружен. | Обратитесь в службу поддержки для ремонта из-за сбоя системной платы или процессора. |
4,2 (мигание / звуковой сигнал) | Тепловой | Обнаружен перегрев ЦП. * |
Как исправить код Bluetooth 43
Коды купоновБесплатная доставка Amazon- Amazon Hunter
- Купоны Черной пятницы
- Купонов на День подарков
- Купонов Cyber Monday
- Купонов на День Благодарения
- Автомобильная промышленность
- Одежда
- Принадлежности
- Красота и уход за собой
- Путешествия
- Здоровье
- Спортивные товары
- Электроника
- Образование и обучение
- Домашние животные
- Коды купонов
Как исправить код ошибки 43
| Внимание Прежде чем вы прочтете этот пост, я настоятельно рекомендую вам проверить мою страницу ресурсов, чтобы получить доступ к инструментам и службам, которые я использую не только для обслуживания моей системы, но и для исправления ошибок все ошибок моего компьютера, нажав здесь! |
Это определенно один из самых раздражающих кодов ошибок, которые можно получить в их системах.Код ошибки 43 является общей ошибкой, так как он включает в себя множество проблем, все с одним и тем же признаком, а именно неспособностью операционной системы использовать аппаратное устройство.
Люди могут столкнуться с кодом ошибки 43, когда их компьютер не может распознать конкретное устройство, например внешний жесткий диск, USB-накопитель, видеокарту или любое количество устройств, которые вы можете подключить к своей системе.
Когда вы сталкиваетесь с этой ошибкой, вы обычно видите следующее сообщение об ошибке:
«Код ошибки 43: Windows остановила это устройство, потому что оно сообщило о проблемах»
Это код ошибки, который может появляться и появляется на любое количество устройств, которые вы можете подключить к своему компьютеру.
Примечание. Эту конкретную ошибку мы называем ошибкой диспетчера устройств. Это означает, что если вы встретите этот конкретный код ошибки где-либо еще в вашей операционной системе, это, скорее всего, системная ошибка, которую следует решать по-другому.
Что такое код ошибки 43?
Ошибка, относящаяся только к диспетчеру устройств, код 43 — это ошибка, связанная с неисправным или поврежденным драйвером устройства. Когда человек подключает устройство к своему компьютеру, операционная система запускает определенные драйверы, подключенные к этому устройству, в попытке загрузить и запустить его.
Однако, если драйверы для устройства были стерты или повреждены, операционная система остановит устройство и выдаст код ошибки 43.
Что вызывает эту ошибку?
В подавляющем большинстве случаев причиной появления этого кода ошибки является следующее:
- Драйверы устройства не установлены или не могут быть найдены.
- Драйверы устройства устарели.
- Поврежденный реестр Windows.
- Операционная система заражена вирусом.
- Драйверы для устройства неправильно настроены.
- Неисправный порт USB.
- Кабель, соединяющий аппаратное устройство, неисправен или ослаблен.
Драйверы устройств могут быть повреждены или повреждены со временем из-за установки и удаления связанных приложений и инструментов. Установка и удаление приложений также может отрицательно повлиять на реестр Windows, что может повлиять на способность операционной системы взаимодействовать с некоторыми устройствами.
Иногда мелочи, которые вы делаете, например, извлекаете устройство из системной платы и переустанавливаете его, или перезапускаете систему, могут решить проблему, но в случае, если таких методов недостаточно, возникают более сложные задачи. что пользователи могут попробовать.
Как исправить эту ошибку
Есть очень много вещей, которые вы можете сделать, чтобы решить эту проблему. Эта конкретная ошибка обычно возникает из-за ошибки драйвера, и переустановка или обновление драйвера устройства обычно исправляют ее.Но в том случае, если это не так, есть некоторые другие решения, которые, я думаю, будут полезны в ваших поисках ремонта вашей системы. Так что продолжайте читать эти решения.
Восстановите установку Windows
Если вы уверены, что возникшая ошибка не связана с физическим повреждением оборудования, вы можете попробовать запустить установку восстановления. Ремонтная установка заменит все ваши файлы Windows, оставив при этом всю вашу личную информацию нетронутой; так что риски очень маленькие.
Для получения дополнительной информации о том, как запустить ремонтную установку, я предлагаю вам прочитать мой пост об ускорении вашей системы.
В качестве альтернативы вы можете использовать инструмент восстановления Windows под названием Reimage, который может переустановить вашу операционную систему без необходимости установки вашего компакт-диска Windows; что, как правило, является большой проблемой, поскольку в большинстве систем операционная система предустановлена. Reimage также очень хорошо умеет исправлять ошибки диспетчера устройств, так что это определенно рекомендуемый вариант.
В любом случае, вы можете узнать больше об этом инструменте здесь:
НАЖМИТЕ ЗДЕСЬ, ЧТОБЫ ПРОВЕРИТЬ REIMAGE
| Приведенные ниже решения предназначены для пользователей компьютеров уровня ADVANCED . Если вы от новичка до среднего пользователя компьютера, я настоятельно рекомендую вам использовать автоматизированные инструменты , указанные выше! |
Перезагрузите компьютер
Если вы еще этого не сделали, немедленно перезагрузите компьютер.
Существует небольшая вероятность того, что код ошибки 43 носит временный характер и исчезнет после перезапуска системы.
Примечание: Некоторые пользователи также сообщали, что для устранения ошибки полностью выключили и снова включили свою систему. Этот метод лучше всего работает с внешними устройствами, такими как USB-накопители, USB-накопители и т. Д.
В случае портативного компьютера вы должны выключить компьютер, затем вынуть аккумулятор, подождать пару минут, затем вставить аккумулятор обратно и снова включите ноутбук.
Обновите драйверы
Если вы чувствуете, что у вас нет необходимых навыков, чтобы найти самые последние версии драйверов для вашего устройства, на веб-сайте производителя, а затем перейти к удалению текущих драйверов и переустановке новых вручную , то вам следует подумать об использовании средства автоматического обновления драйверов.
Эти средства обновления драйверов, такие как DriverFinder, будут автоматически искать в Интернете самые свежие драйверы не только для одного устройства, но и для всех устройств, подключенных к вашему компьютеру, и устанавливать их автоматически.В любом случае, вы можете загрузить DriverFinder, перейдя по следующей ссылке:
НАЖМИТЕ ЗДЕСЬ, ЧТОБЫ ПРОВЕРИТЬ DRIVERFINDER
. Кроме того, вы можете обновить драйверы самостоятельно, выполнив следующие действия:
1. Сначала загрузите компьютер с помощью административные права.
2. После входа нажмите
+ R , введите devmgmt.msc и щелкните OK .3. После загрузки диспетчера устройств щелкните символ + рядом с нужным типом устройства, щелкните правой кнопкой мыши Device и выберите Удалить .
В качестве альтернативы вы можете использовать Установка и удаление программ , чтобы найти и удалить драйверы для устройства.
Вам необходимо знать название и марку устройства, чтобы вы могли правильно найти и удалить перечисленные драйверы. Прочтите мой пост о том, как исправить ошибку времени выполнения 1004, чтобы узнать, как удалить программу или драйвер с помощью этого инструмента.
В качестве дополнительного варианта использование инструмента удаления под названием Express Uninstaller является наиболее предпочтительным, поскольку он способен сканировать всю вашу операционную систему и удалять все остатки драйвера, что является важным аспектом процесса переустановки.В любом случае, вы можете найти Express Uninstaller здесь:
НАЖМИТЕ ЗДЕСЬ, ЧТОБЫ ПРОВЕРИТЬ EXPRESS UNINSTALLER
Примечание: Я также рекомендую вам запустить сканирование реестра после удаления драйверов с вашего компьютера. Это связано с тем, что функция удаления имеет обыкновение оставлять фрагменты драйверов, например ссылки на отсутствующие файлы в вашем реестре.
Единственный способ удалить эти поврежденные записи реестра — использовать программу для очистки реестра. Сейчас на рынке доступно так много этих инструментов, но я лично рекомендую Advanced System Repair Pro, так что я бы сказал, что вы попробовали это.Вы можете найти этот инструмент здесь:
НАЖМИТЕ ЗДЕСЬ, ЧТОБЫ ПРОВЕРИТЬ ADVANCED SYSTEM REPAIR PRO
4. После удаления драйверов устройств вам нужно будет найти новые драйверы через Интернет.
Посетите веб-сайт производителя и найдите последние версии драйверов для этого конкретного устройства. Обычно драйверы устройств можно найти в разделе драйверов в разделе поддержки веб-сайта. Так что будьте внимательны к ним.
5. После того, как вы найдете драйверы, вам нужно будет загрузить их.
Убедитесь, что драйверы совместимы с вашей версией Windows, а затем сохраните их на свой компьютер.
6. Установите драйверы на свой компьютер. Обычно драйверы поставляются в формате .exe, что означает, что вам нужно всего лишь дважды щелкнуть по нему, а затем следовать инструкциям на экране, чтобы начать работу.
7. Наконец, перезагрузите систему.
Если вы успешно удалили старые драйверы и заменили их новейшими, проблема связи между аппаратным устройством и вашей операционной системой должна быть устранена.В том случае, если этого не произошло, вы можете попробовать устройство на другом компьютере, просто чтобы убедиться, что оно работает правильно.
Установить последний пакет обновления
Возможно, если на вашем компьютере еще не установлен последний пакет обновления, установка последнего пакета обновления может исправить эту ошибку. Корпорация Майкрософт постоянно выпускает новые обновления и исправления для подобных ошибок, поэтому не следует исключать возможность обновления операционной системы в качестве жизнеспособного решения этой ошибки.
С учетом сказанного, вы можете приобрести последний пакет обновления, посетив следующую страницу: http://windows.microsoft.com/en-gb/windows/service-packs-download
Замените кабель для передачи данных
Если вы код ошибки 43 по-прежнему возникает после попытки всех вышеперечисленных методов, тогда вы можете подумать о замене кабеля для передачи данных, который соединяет устройство с вашей системой.
Этот метод наиболее эффективен для внешних устройств, таких как USB-накопители, жесткие диски и DVD-приводы.
Замените аппаратное устройство
Аппаратное устройство может быть действительно неисправным, что непреднамеренно вызывает ошибку. В этой конкретной ситуации замена аппаратного устройства может быть вашим единственным жизнеспособным вариантом. Это имеет место во многих ситуациях с ошибками code 43, но всегда лучше попробовать программные решения, прежде чем делать какие-либо предположения о самом физическом устройстве.
Другая возможность может заключаться в том, что устройство несовместимо с вашей операционной системой.Поэтому убедитесь, что ваш компьютер соответствует минимальным требованиям к устройству. Обычно вы можете найти эту информацию в руководстве.
Вы ищете способ исправить все ошибки на вашем компьютере?
Если ответ — Да , то я настоятельно рекомендую вам попробовать Advanced System Repair Pro.
Это ведущая онлайн-программа для очистки реестра, способная вылечить вашу систему от ряда различных недугов, таких как ошибки установщика Windows, ошибки времени выполнения, вредоносное ПО, шпионское ПО, зависание системы, активное вредоносное ПО, синий экран ошибок смерти, Rundll Ошибки, низкая производительность компьютера, ошибки ActiveX и многое другое.