|
Клавиша Windows |
Открытие или закрытие меню «Пуск». |
|
Клавиша Windows+A |
Открытие центра уведомлений. |
|
Клавиша Windows +B |
Установка фокуса в области уведомлений. |
|
Клавиша Windows+C |
Открытие Кортаны в режиме прослушивания. Примечания
|
| Клавиша Windows +SHIFT+C |
Вызов меню чудо-кнопок. |
|
Клавиша Windows +D |
Отображение и скрытие рабочего стола. |
|
Клавиша Windows +ALT+D |
Отображение и скрытие даты и времени на рабочем столе. |
|
Клавиша Windows +E |
Открытие проводника. |
|
Клавиша Windows +F |
Открытие Центра отзывов и создание снимка экрана. |
|
Клавиша Windows +G |
Открытие меню запущенной игры. |
| Клавиша Windows +H |
Запуск диктовки. |
|
Клавиша Windows +I |
Открытие меню «Параметры». |
|
Клавиша Windows +J |
Установка фокуса на подсказке Windows, когда она доступна. Установка фокуса на подсказке Windows при ее отображении. Нажмите сочетание клавиш повторно, чтобы установить фокус на элементе, отображающемся на экране, с которым связана подсказка Windows. |
|
Клавиша Windows +K |
Вызов быстрого действия «Подключить». |
|
Клавиша Windows +L |
Блокировка компьютера или смена учетной записи. |
|
Клавиша Windows +M |
Свертывание всех окон. |
|
Клавиша Windows +O |
Фиксация ориентации устройства. |
|
Клавиша Windows +P |
Выбор режима отображения презентации. |
|
Клавиша Windows +CTRL+Q |
|
|
Клавиша Windows +R |
Открытие диалогового окна «Выполнить». |
|
Клавиша Windows +S |
Открытие окна поиска. |
|
Клавиша Windows +SHIFT+S |
Создание снимка части экрана. |
|
Клавиша Windows +T |
Циклическое переключение между приложениями на панели задач. |
|
Клавиша Windows +U |
Открытие Центра специальных возможностей. |
|
Клавиша Windows +V |
Открытие буфера обмена. Примечание
|
|
Клавиша Windows +SHIFT+V |
Циклическое переключение между уведомлениями. |
|
Клавиша Windows +X |
Открытие меню быстрых ссылок. |
|
Клавиша Windows +Y |
Переключение ввода между Windows Mixed Reality и рабочим столом. |
|
Клавиша Windows +Z |
Отображение команд, доступных в приложении в полноэкранном режиме. |
|
Клавиша Windows +точка (.) или точка с запятой (;) |
|
|
Клавиша Windows +запятая (,) |
Временное отображение рабочего стола при наведении. |
|
Клавиша Windows +PAUSE |
Открытие диалогового окна «Свойства системы». |
|
Клавиша Windows +CTRL+F |
Поиск компьютеров (при наличии сети). |
|
Клавиша Windows +SHIFT+M |
Восстановление свернутых окон на рабочем столе. |
|
Клавиша Windows +цифра |
Открытие рабочего стола и запуск приложения, закрепленного на панели задач с указанным цифрой порядковым номером. Если приложение уже работает — переключение на это приложение. |
|
Клавиша Windows +SHIFT+цифра |
Открытие рабочего стола и запуск нового экземпляра приложения, закрепленного на панели задач с указанным цифрой порядковым номером. |
|
Клавиша Windows +CTRL+цифра |
Открытие рабочего стола и переключение на последнее активное окно приложения, закрепленного на панели задач с указанным цифрой порядковым номером. |
|
Клавиша Windows +ALT+цифра |
Открытие рабочего стола и списка переходов для приложения, закрепленного на панели задач с указанным цифрой порядковым номером. |
|
Клавиша Windows +CTRL+SHIFT+цифра |
Открытие рабочего стола и нового экземпляра приложения, расположенного в данном месте панели задач, от имени администратора. |
|
Клавиша Windows +TAB |
Открытие представления задач. |
|
Клавиша Windows +СТРЕЛКА ВВЕРХ |
Развертывание окна. |
|
Клавиша Windows +СТРЕЛКА ВНИЗ |
Удаление текущего приложения с экрана или сворачивание окна рабочего стола. |
|
Клавиша Windows +СТРЕЛКА ВЛЕВО |
Развертывание приложения или окна рабочего стола до левого края экрана. |
|
Клавиша Windows +СТРЕЛКА ВПРАВО |
Развертывание приложения или окна рабочего стола до правого края экрана. |
|
Клавиша Windows +HOME |
Свертывание всех окон, кроме активного окна рабочего стола (восстановление всех окон при вторичном нажатии). |
|
Клавиша Windows +SHIFT+СТРЕЛКА ВВЕРХ |
Растягивание окна рабочего стола до верхнего и нижнего краев экрана. |
|
Клавиша Windows +SHIFT+СТРЕЛКА ВНИЗ |
Восстановление или свертывание активных окон рабочего стола по вертикали с сохранением ширины. |
|
Клавиша Windows +SHIFT+СТРЕЛКА ВЛЕВО или СТРЕЛКА ВПРАВО |
Перемещение приложения или окна на рабочем столе с одного монитора на другой. |
|
Клавиша Windows +ПРОБЕЛ |
Переключение языка ввода и раскладки клавиатуры. |
|
Клавиша Windows +CTRL+ПРОБЕЛ |
Возврат к ранее выбранному языку ввода. |
|
Клавиша Windows +CTRL+ENTER |
Включение экранного диктора. |
|
Клавиша Windows +знак «плюс» (+) |
Запуск экранной лупы. |
|
Клавиша Windows +косая черта (/) |
Запуск реконверсии IME. |
|
Клавиша Windows +CTRL+V |
Показ прямых подключений. |
|
Клавиша Windows +CTRL+SHIFT+B |
Активация компьютера на черном или пустом экране |
Использование клавиатуры при работе с ArcGIS Pro—ArcGIS Pro
Вы можете перемещаться по интерфейсу ArcGIS Pro и вызывать команды с клавиатуры, используя комбинацию Клавиш мыши и клавиш быстрого доступа. Чаще всего можно выполнить различные задачи обоими методами; однако для некоторых задач необходимо использовать Клавиши мыши.
Чаще всего можно выполнить различные задачи обоими методами; однако для некоторых задач необходимо использовать Клавиши мыши.
Основные части интерфейса: лента, панели и виды, показаны на рисунке ниже. На ленте и панелях собраны команды для работы с видами. Виды — это рабочие области, такие как карты, таблицы, диаграммы и компоновки. Более подробную информацию о пользовательском интерфейсе см. в статье Об ArcGIS Pro.
Вы можете использовать Клавиши мыши и клавиши быстрого доступа для навигации по интерфейсу.
Использование клавиш мыши
Чтобы управлять перемещением и действиями курсора используя клавиатуру, необходимо включить Клавиши мыши в ОС Windows. Ниже приведены шаги для включения Клавиш мыши в Windows 10. Дополнительные сведения см. в разделе Microsoft Support Использование Клавиш мыши для перемещения курсора.
- Войдите в Windows 10.
- Нажмите клавишу Tab, чтобы открыть панель задач Windows. Нажмите клавишу Tab еще раз, чтобы выделить кнопку Поиск.
 Нажмите Ввод.
Нажмите Ввод. - В поле поиска введите специальные возможности настройки мыши и нажмите Enter.
- В разделе Мышь нажмите пробел, чтобы переключить управление мышью с помощью клавиатуры с Выкл на Вкл.
После включения Клавиш мыши, можно использовать цифровую клавиатуру для перемещения курсора в любом направлении. Вы также можете выполнять щелчок левой кнопкой, правой кнопкой, средней кнопкой, удерживать и отпускать кнопки. На схеме ниже показана функция каждой клавиша.
| Клавиша мыши | Действие |
|---|---|
Цифровые клавиши | Перемещение курсора |
Клавиша / (слэш), затем 5 | Щелчок левой кнопкой мыши |
Клавиша / (слэш), затем + (плюс) | Двойной щелчок |
Клавиша — (минус), затем 5 | Щелчок правой кнопкой мыши |
Клавиша * (звездочка), затем 5 | Нажмите кнопку колесика мыши |
Кнопка мыши остается включенной до тех пор, пока вы не включите другую кнопку мыши.
Если в настройках выбрана мышь для левши, левая и правая кнопки мыши на цифровой клавиатуре меняются местами.
Некоторые задачи в ArcGIS Pro требуют удержания левой кнопки мыши при ее перемещении, затем отпускания кнопки (перетаскивание). Обычные примеры таких задач — это выбор объектов на карте и создание фреймов карты в компоновке. В следующих шагах описано, как удерживать и отпустить клавишу мыши с помощью Клавиш мыши:
- Нажмите клавишу / (слэш), чтобы включить левую кнопку мыши.
- Нажмите клавишу 0, чтобы удержать кнопку мыши.
- Используйте цифровые клавиши для перемещения курсора в местоположение, в которое вы хотите вставить выбранный элемент или задайте область экрана с помощью рамки.
- Нажмите клавишу . (точка), чтобы отпустить клавишу мыши.
Использование клавиш быстрого доступа
В следующих разделах описываются клавиши быстрого доступа для работы с интерфейсом ArcGIS Pro. Для достижения наилучших результатов можно использовать клавиши быстрого доступа в комбинации с Клавишами мыши. Например, можно использовать клавиши быстрого доступа для запуска команд с ленты и навигации по картам и сценам.
Для достижения наилучших результатов можно использовать клавиши быстрого доступа в комбинации с Клавишами мыши. Например, можно использовать клавиши быстрого доступа для запуска команд с ленты и навигации по картам и сценам.
Использование универсальных клавиш быстрого доступа
В таблице ниже перечислены популярные горячие клавиши для работы с пользовательским интерфейсом. Многие из сочетаний будут еще раз упомянут в последующих разделах статьи.
| Клавиши быстрого доступа | Действие |
|---|---|
Alt или F10 | Включает доступ с клавиатуры и показывает подсказки на ленте. |
Клавиша со стрелкой вправо или Клавиша со стрелкой влево | Переход между вкладками на ленте или на панели. |
Tab или Shift+Tab | Переход между командами на вкладке ленты. Переход между элементами на панели, в виде, диалоговом окне или на странице. |
Клавиша со стрелкой вверх или Клавиша со стрелкой вниз | Перемещение по элементам в списке. |
Alt+Стрелка вниз | Открытие ниспадающего меню или списка. |
Esc | Закрытие ниспадающего меню или списка |
Enter или Пробел | Выполнение команды. |
Ctrl+Shift+F10 или клавиша Windows Меню Клавиша Windows Меню или еще ее называют клавиша Application находится между клавишей с логотипом Windows и правой клавишей Ctrl на многих клавиатурах Windows. | Открытие контекстного меню (всплывающего меню). |
Alt+Дефис (-) | Доступ к параметрам перемещения, закрепления или закрытия активного вида или панели. |
F10 | Переход между лентой и активным видом или панелью. |
Ctrl+Tab или Alt+F7 Окно отображает активные панели и виды в проекте. | Переключение активного вида или панели. |
Создание или открытие проекта с помощью клавиш быстрого доступа
На начальной страницы ArcGIS Pro есть несколько опций для создания и открытия проектов. Вы можете открыть последний проект из списка Последние проекты или открыть другой проект с компьютера или портала. Вы можете создать проект с пустого шаблона или начать проект без шаблона. Также вы можете создать проект с собственного шаблона из списка Последние шаблоны или по шаблону другого проекта.
| Клавиши быстрого доступа | Действие |
|---|---|
Tab или Shift+Tab | Перемещение между опциями для создания и открытия проектов. |
Стрелки | Перемещение между опциями в пределах категории.. |
Enter | Выполнить выборку. |
Пример: Создание проекта на основе шаблона Map.
- На начальной странице ArcGIS Pro нажмите Tab несколько раз, чтобы переместиться к опциям создания проектов на основе пустых шаблонов.
- Нажимайте клавиши Стрелка вниз или Стрелка вверх, пока не выберите шаблон Map.
Если вы только что открыли ArcGIS Pro со стартовой страницей, то шаблон Map скорее всего будет выбран после первого нажатия Tab. Нажимать кнопку стрелок не потребуется.
- Нажмите Ввод.

- В диалоговом окне Создать новый проект нажмите Tab, чтобы перейти в текстовое окно Имя.
- Нажмите Удалить, чтобы стереть имя проекта по умолчанию.
Если Клавиши мыши включены, клавиша Delete была перепрограммирована. Нажмите Стрелку вправо, чтобы перейти в конец имени проекта по умолчанию, затем нажмите Пробел, чтобы удалить его.
- Введите имя базы проекта.
- Нажимайте Tab, чтобы перейти к клавише OK.
- Нажмите клавишу Ввод, чтобы создать проект.
Использование клавиш быстрого доступа на ленте
Лента представляет собой набор вкладок и команд, организованных горизонтально в верхней части приложения. Над лентой находятся меню Панель инструментов быстрого доступа, Статус входа и кнопка Уведомления . При навигации с помощью клавиатуры они учитываются как часть ленты.
Вы можете выбрать вкладки и запускать команды на ленте с помощью клавиш быстрого доступа.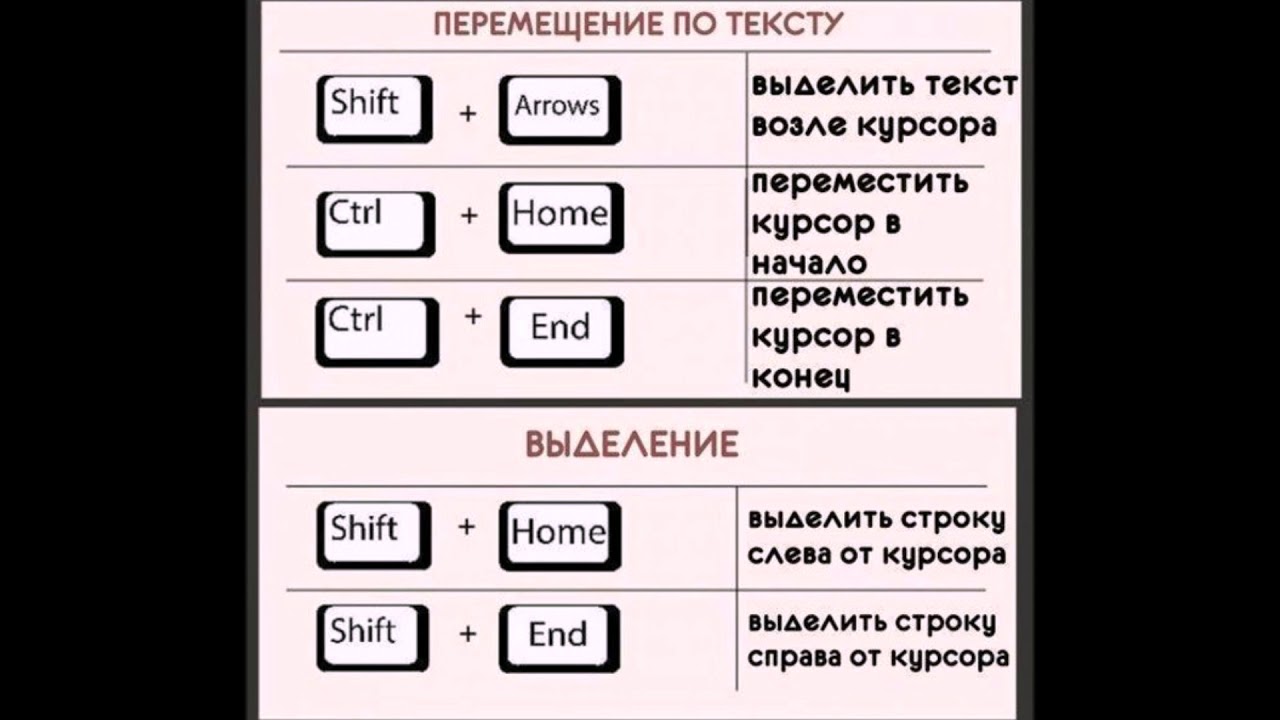 Нажмите Alt, чтобы включить клавиши доступа. На ленте появятся подсказки, отображающие клавиши быстрого доступа для команд. Когда вы нажимаете клавишу для выбора вкладки, то появляются подсказки для клавиш для команд на этой вкладке.
Нажмите Alt, чтобы включить клавиши доступа. На ленте появятся подсказки, отображающие клавиши быстрого доступа для команд. Когда вы нажимаете клавишу для выбора вкладки, то появляются подсказки для клавиш для команд на этой вкладке.
| Клавиши быстрого доступа | Действие |
|---|---|
Alt или F10 | Перемещение между активным видом или панелью и лентой (также показывает подсказки по клавишам для вкладок ленты). |
Нажмите клавишу или клавиши, которые указаны в подсказках | Выбор вкладки или команды на вкладке. |
Клавиша со стрелкой влево или Клавиша со стрелкой вправо | Перемещение между вкладками ленты. |
Клавиша со стрелкой вниз | Перемещение от вкладки ленты к командам этой вкладки |
Tab или Shift+Tab | Перемещение между командами на вкладке ленты. |
Enter или Пробел | Выполнение команды. |
Alt или F10 | Перемещение с ленты в активный вид или панель. |
Пример: Использование команды Базовая карта на вкладке Карта для того, чтобы изменить базовую карту в виде карты.
- В открытом проекте с открытым видом карты нажмите клавишу Alt, чтобы включить клавиши доступа.
- Нажмите клавишу M, чтобы выбрать вкладку Карта.
- Нажмите клавишу B, а затем M, чтобы открыть ниспадающий список Базовых карт.
- Нажмите Стрелку вниз, чтобы перейти к списку базовых карт. Нажимайте клавиши со стрелками, чтобы выбрать нужную базовую карту.
- Нажмите Ввод, чтобы ее выбрать.
Использование горячих клавиш на панелях
Панель – это прикрепляемое окно, содержащее команды и настройки в дополнение к тем, которые доступны на ленте. На некоторых панелях есть строка с текстовыми вкладками и вторая строка с графическими вкладками. Доступная функциональность панели меняется в зависимости от выбранных вкладок. Для вкладок на панели нет клавиш быстрого доступа.
На панели Каталога есть 3 текстовые вкладки. Если выбрана вкладка Портал, то под ней появится строка с шестью графическими вкладками.
Панели Содержание и Каталог можно открыть с помощью команд на вкладке Вид на ленте. Другие панели открываются по мере вызова команд. Например, панель Создать объекты откроется при нажатии кнопки Создать на вкладке Редактировать на ленте.
| Клавиши быстрого доступа | Действие |
|---|---|
Tab или Shift+Tab | Переход между элементами на панели. |
Клавиша со стрелкой влево или Клавиша со стрелкой вправо | Переход между вкладками в одной строке. |
Ctrl+Shift+F10 или клавиша Windows Меню | Открытие контекстного меню для выбранного элемента (если доступно). |
Enter или Пробел | Выполнение команды. |
Пример: Нужно приблизиться к экстенту слоя на панели Содержание.
- В открытом проекте с открытым видом карты, где есть слои, нажмите Alt, чтобы включить клавиши доступа.
- Нажмите V, чтобы сделать активной вкладку Вид.
- Нажмите C и затем T, чтобы стала активной панель Содержание (или чтобы открыть ее, если она была закрыта).
- На панели Содержание нажмите Tab, пока не перейдете к карте и ее слоям под заголовком По отображению.
- Нажмите клавишу Стрелка вниз, чтобы выбрать слой, к которому нужно приблизиться.
- Нажмите Ctrl+Shift+F10, чтобы открыть контекстное меню слоя.
- Нажимайте клавиши со стрелками, чтобы выбрать Приблизить к слою .
 .
. - Нажмите Enter, чтобы приблизить карту к экстенту слою.
Использование горячих клавиш в видах
Вид — это окно , которое содержит представление географических данных. Карты, сцены, таблицы, компоновки диаграммы — это все виды.
Вид карты с автобусными остановками.
Этот раздел описывает, как работать с командами, которые находятся наверху окна вида. Для навигации по карте или сцене — для масштабирования, перемещения, наклона, поворота и т.д. — используйте клавиши быстрого доступа для навигации.
| Клавиши быстрого доступа | Действие |
|---|---|
Tab или Shift+Tab | Переход между элементами в активном виде. |
Enter или Пробел | Выполнение команды. |
Ctrl+F6 | Измените активный вид. |
CTRL+F4 | Закрыть вид. |
Пример: нужно изменить масштаб карты.
- В активном проекте с открытым видом карты нажмите Tab и выберите окно масштаба карты.
- Нажмите Alt+стрелка вниз, чтобы открыть список масштабов.
- Нажмите клавишу Стрелка вниз, чтобы выбрать нужный масштаб карты.
- Нажмите Ввод.
Некоторые команды в виде, например кнопка Замыкание в виде карты или компоновки, включают всплывающие меню с дополнительными настройками. Эти меню обычно появляются, когда вы наводите указатель мыши на команду. Чтобы воспользоваться этими меню с помощью клавиатуры, нажимайте клавишу Tab, пока нужная команда не будет выбрана, затем нажмите пробел, чтобы открыть всплывающее меню. Когда меню уже открыто, нажимайте Tab, чтобы перемещаться между опциями меню, нажмите Enter, чтобы подтвердить свой выбор и Esc, чтобы закрыть меню.
Чтобы воспользоваться этими меню с помощью клавиатуры, нажимайте клавишу Tab, пока нужная команда не будет выбрана, затем нажмите пробел, чтобы открыть всплывающее меню. Когда меню уже открыто, нажимайте Tab, чтобы перемещаться между опциями меню, нажмите Enter, чтобы подтвердить свой выбор и Esc, чтобы закрыть меню.
В видах таблицы есть строки с командами как сверху, так и снизу табличных строк. Однако для того, чтобы получить доступ к командам, расположенным внизу вида таблицы, вам сначала нужно пролистать все ячейки таблицы. Поэтому необходимо знать некоторые клавиши быстрого доступа для таблиц в ArcGIS Pro. Например, Ctrl+End — это горячие клавиши для перемещения к последней ячейке таблицы.
Переключение между панелями и видами
В проекте одновременно может быть открыто несколько панелей и видов. Нажмите Ctrl+Tab или Alt+F7, чтобы открыть окно, которое позволяет выбрать активную панель или вид. Используйте стрелки для перемещения между видами и панелями.
Поскольку правая клавиша Alt находится рядом с кнопками стрелок, комбинация Alt+F7 очень удобна для работы.
Пример: Переключение активного вида или панели.
- В открытом проекте, где открыта хотя бы одна панель и один вид, нажмите и удерживайте клавишу Ctrl. Нажмите Tab, чтобы открыть окно, которое показывает открытые панели и виды в проекте.
- Используйте стрелки для перемещения между видами и панелями, чтобы выбрать тот, который должен стать активным.
Его имя будет показано в верхнем левом углу окна.
- Нажмите Ввод.
Дополнительные клавиши быстрого доступа
Дополнительные сочетания клавиш также доступны для специальных задач. Они были созданы для повышения производительности, но также могут помогать улучшить доступность. Полный список можно посмотреть в разделе Клавиша быстрого доступа ArcGIS Pro.
Также можно использовать пользовательские настройки клавиатуры, чтобы создать собственные сочетания горячих клавиш для любой команды на ленте.
Сочетания клавиш для iPad — Служба поддержки Apple
Если к устройству iPad подключена внешняя клавиатура, вы можете использовать сочетания клавиш, чтобы выполнять действия, для которых обычно требуется мышь, трекпад или другое устройство ввода.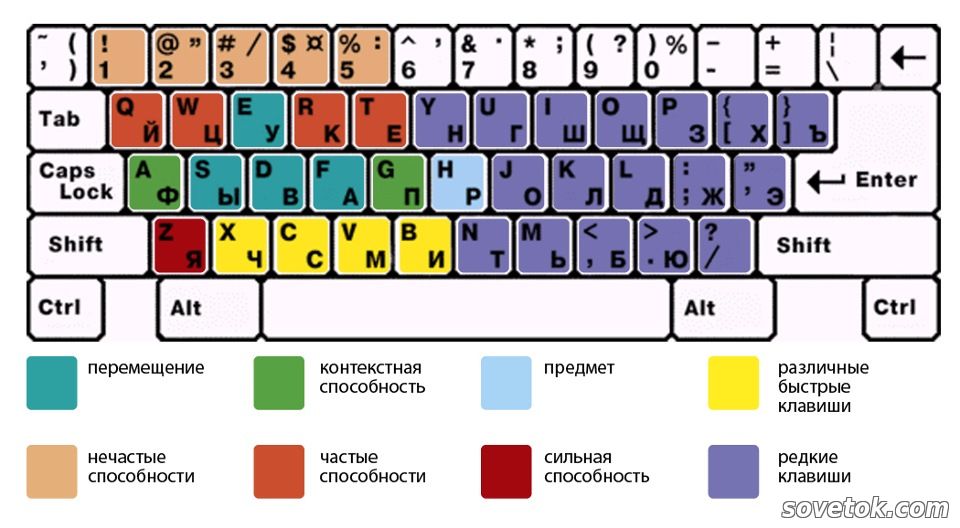
Просмотр сочетаний клавиш
Чтобы просмотреть список сочетаний клавиш, которые можно использовать в приложении, нажмите и удерживайте клавишу Command ⌘ во время использования приложения или на экране «Домой».
Часто используемые сочетания клавиш
В большинстве сочетаний клавиш для iPad используется клавиша Command ⌘, как на компьютере Mac. Если для вас более привычна Windows-клавиатура, клавиша Command ⌘ выполняет те же функции, что и клавиша Control.
Далее перечислены некоторые часто используемые сочетания клавиш:
- Command-H: переход на экран «Домой».

- Command-Пробел: отображение или скрытие поля Поиск.
- Command-Tab: переключение на следующее недавно использованное приложение среди открытых приложений.
- Command-Shift-3: создание снимка экрана.
- Command-Shift-4: создание снимка экрана и открытие функции «Разметка» для его просмотра или редактирования.
- Command-Option-D: отображение или скрытие панели Dock.
Хотите добавить эмодзи? Чтобы быстро найти клавиатуру эмодзи, нажмите клавишу глобуса , когда выбрано текстовое поле. Не видите клавиатуру эмодзи? Убедитесь, что она включена.
Настройка сочетаний клавиш
- Откройте «Настройки» и нажмите «Универсальный доступ».
- Выберите «Клавиатуры».
- Выберите функцию «Полный клавиатурный доступ» и включите ее.

- Нажмите «Команды».
- Нажмите на команду, а затем выберите пользовательское сочетание клавиш, чтобы назначить его.
- Нажмите «Готово».
Дата публикации:
| _ Нажми, дружок, на кнопку… | ____…Получишь результат! |
| CTRL + C | Копирование |
| CTRL + X | Вырезание |
| CTRL + V | Вставка |
| CTRL + Z | Отмена |
| DELETE | Удаление |
| SHIFT + DELETE | Удаление элемента без помещения его в корзину и возможности восстановления |
| Удерживание нажатой клавиши CTRL при перетаскивании элемента | Копирование выбранного элемента |
| Удерживание нажатыми клавиш CTRL + SHIFT при перетаскивании элемента | Создание ярлыка для выбранного элемента |
| F2 | Переименование выбранного элемента |
| CTRL + СТРЕЛКА ВПРАВО | Перемещение курсора в начало следующего слова |
| CTRL + СТРЕЛКА ВЛЕВО | Перемещение курсора в начало предыдущего слова |
| CTRL + СТРЕЛКА ВНИЗ | Перемещение курсора в начало следующего абзаца |
| CTRL + СТРЕЛКА ВВЕРХ | Перемещение курсора в начало предыдущего абзаца |
| CTRL + SHIFT с любой стрелкой | Выделение абзаца |
| SHIFT с любой стрелкой | Выделите нескольких элементов в окне или на рабочем столе, а также выделение текста в документе |
| CTRL+A | Выделение всего |
| F3 | Поиск файла или папки |
| ALT+ENTER | Просмотр свойств выбранного элемента |
| ALT+F4 | Закрытие текущего элемента или выход из активной программы |
| ALT+ENTER | Свойства выделенного объекта |
| ALT + ПРОБЕЛ | Отображение системного меню активного окна |
| CTRL+F4 | Закрытие активного документа в программах, допускающих одновременное открытие нескольких документов |
| ALT+TAB | Переход от одного открытого элемента к другому |
| ALT+ESC | Переключение между элементами в том порядке, в котором они были открыты |
| F6 | Переключение между элементами экрана в окне или на рабочем столе |
| F4 | Отображение списка строки адреса в окне «Мой компьютер» или в окне проводника Windows |
| SHIFT+F10 | Открытие контекстного меню для выделенного элемента |
| ALT + ПРОБЕЛ | Отображение системного меню активного окна |
| CTRL+ESC | Открытие меню Пуск |
| ALT + подчеркнутая буква в названии меню | Отображение соответствующего меню |
| Подчеркнутая буква в имени команды открытого меню | Выполнение соответствующей команды |
| F10 | Активизация строки меню текущей программы |
| СТРЕЛКА ВПРАВО | Открытие следующего меню справа или открытие подменю |
| СТРЕЛКА ВЛЕВО | Открытие следующего меню слева или закрытие подменю |
| F5 | Обновление активного окна |
| BACKSPACE | Просмотр папки на уровень выше в окне «Мой компьютер» или в окне проводника Windows |
| ESC | Отмена текущего задания |
| SHIFT при вставке компакт-диска в дисковод | Предотвращает автоматическое воспроизведение компакт-диска |
Что такое POS-клавиатура: виды, типы, как программируются
12. 08.2020
08.2020В точках продаж кассиры для ввода информации используют специальные POS-клавиатуры, которые по форме отличаются от обычных. У них нет единого стандарта раскладки как на qwerty-клавиатурах. Пользователь сам определяет, какая клавиша за какую операцию в кассовой программе отвечает. Отсюда ее второе название — программируемая клавиатура.
Рассмотрим подробнее, для чего нужны программируемые клавиатуры, какие модели бывают и как начать ими пользоваться.
Для чего нужна программируемая клавиатура кассирам
Кассир в своей работе совершает ограниченное количество часто повторяющихся операций. Их можно выполнить с помощью обычной клавиатуры и мыши, но для этого каждый раз придется наводить курсор на нужные разделы кассовой программы или вспоминать сочетания горячих клавиш.
Другое дело POS-клавиатура, на которой размещены прямые команды: «подобрать товар», «пробить пакет», «посмотреть стоимость», «рассчитать». Ее клавишам можно самостоятельно назначать разные команды и менять их по мере выявления новых ходовых товаров или типичных кассовых операций.
Ее клавишам можно самостоятельно назначать разные команды и менять их по мере выявления новых ходовых товаров или типичных кассовых операций.
Среди действий кассира, которые легко оптимизировать с помощью программируемой клавиатуры:
- Запуск режима сканирования штрих-кодов.
- Добавление товара в чек вручную.
- Удаление лишних товаров или изменение количества.
- Отмена чека.
- Открытие денежного ящика.
- Оформление возврата товара.
- Формирование фискальных документов.
С помощью программируемой клавиатуры проще регулировать доступ сотрудников к кассе и к отдельным операциям на ней. Встроенный считыватель магнитных карт поможет быстро идентифицировать сотрудника, заступившего на смену, а переключатель регистров раскладки не позволит ему провести наиболее ответственные операции без ключа администратора, который вставляется в специальный разъем.
Виды программируемых клавиатур
POS-клавиатуры различаются по количеству клавиш, по количеству слоев-раскладок и по конструкции клавишной панели.
По количеству клавиш: от 24 до 128
Чем меньше клавиш, тем компактнее клавиатура. Чем больше клавиш, тем больше команд можно запрограммировать в рамках одной раскладки. В маленьких торговых точках и продовольственных магазинах репертуар действий у кассира маленький, а кассовое место ограничено. Им подойдут маленькие и средние клавиатуры с количеством клавиш от 40 до 60.
Более крупные модели стоит выбирать, если у кассира широкий набор повседневных операций, а подбор товаров в чек с помощью штрих-кодов затруднен: например, в общепите или магазине развесных и разливных товаров, где большая часть клавиатуры отражает разделы меню / ассортимента.
По количеству слоев программирования: от 1 до 7
Самые простые клавиатуры имеют один программируемый слой. С помощью ключа вы можете активировать рабочее место кассира и только. Более продвинутые модели имеют несколько слоев. Одна и та же клавиша клавиатуры при дальнейших поворотах ключа будет отвечать за разные команды.
Это удобно не только для управления правами доступа к кассовым операциям, но и для расширения репертуара действий. Самые частые и безопасные команды вы программируете на первом слое, который не требует ключа, а менее частые или более ответственные, к которым хотите ограничить доступ — на последующих слоях. Переключаться между слоями-раскладкам можно прямо во время работы.
По типу конструкции:
- Кнопочные (механические). Самые дорогие и по эргономике самые лучшие: для выполнения команды клавишу не нужно выжимать до упора, а само нажатие передает ясное тактильное ощущение. Такие клавиатуры наиболее долговечные, но при условии, что на них не попадает влага. Это единственный минус кнопочных клавиатур: если пролить на них чашку чая, с устройством можно попрощаться.
Некоторые кнопочные модели конструктивно защищены от влаги с помощью специальных бортиков и отверстий для отвода воды от электроники. Пример – Posiflex KB-6600.
- Мембранные (пленочные) клавиатуры.
 Названы так потому, что при нажатии клавиши вы замыкаете две проводящие ток мембраны, которые находятся под и над матрицей. Кнопки не соприкасаются с матрицей напрямую, а значит такие клавиатуры не выходят из строя при попадании внутрь пыли и влаги: проливать чай можно хоть каждый день.
Названы так потому, что при нажатии клавиши вы замыкаете две проводящие ток мембраны, которые находятся под и над матрицей. Кнопки не соприкасаются с матрицей напрямую, а значит такие клавиатуры не выходят из строя при попадании внутрь пыли и влаги: проливать чай можно хоть каждый день.
При этом мембранные клавиатуры не самые эргономичные: клавишу приходится выжимать до конца. По этой же причине они уступают механическим по сроку службы.
- Резиновые (силиконовые). Разновидность мембранных клавиатур. Конструктивно клавиши в них — единое целое с такой же резиновой панелью и корпусом. Они лучше всех защищены от влаги и пыли, и в отличие от простых мембранных клавиатур их клавиши дают ясное тактильное ощущение нажатия. Хорошо подходят для сетевых супермаркетов и складских комплексов.
Минусы у них те же, что у обычных мембранных: меньший срок службы по сравнению с механическими клавиатурами и необходимость выжимать кнопку до конца.
Подключение и настройка POS-клавиатур
У POS-клавиатуры большинство клавиш отведены для программирования команд, но 14-18 клавиш обычно отводятся под стрелочки и калькулятор. Эти стандартные клавиши компьютер распознает сразу, как только вы подключите к нему POS-клавиатуру. Для программирования остальных клавиш понадобится специальная утилита от производителя.
Для начала придумайте раскладку или скачайте один из готовых шаблонов на сайте производителя. Например, для АТОЛ KB-50 шаблон выглядит так:
Распечатайте файл с шаблоном или собственной схемой раскладки, вырежьте вкладыши с названием каждой кнопки и закрепите их на клавиатуре в той же последовательности.
Дальнейший процесс опишем на примере POS-клавиатуры АТОЛ KB-60:
- Подключите клавиатуру к системному блоку через USB.
- Скачайте с сайта производителя драйверы и утилиту устройства. Запустите утилиту.

- Утилита выведет на экран интерфейс для программирования клавиш.
- Выберите уровень раскладки.
- Кликните по клавише на экране, которую хотите запрограммировать, и в открывшемся меню с цифровой qwerty-клавиатурой присвойте ей нужную команду
Созданную раскладку можно сохранить в виде файла и использовать ее при настройке других POS-клавиатур. Проходить полный цикл программирования при настройке каждой POS-клавиатуры не нужно – достаточно «залить» готовую прошивку в новую клавиатуру.
Программируемые клавиатуры – это электронные устройства для бизнеса, не для домашнего использования. Для настройки клавиатур АТОЛ и Posiflex рекомендуем обращаться к партнерам АТОЛ.
Возврат к списку
Скрытые возможности клавиатуры, о которых вы не знали
Многие полезные функции клавиатуры редко используются в повседневной работе за компьютером.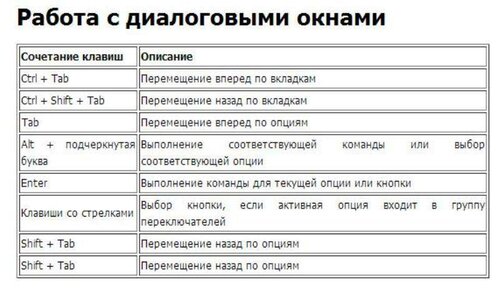 Это неудивительно: сочетания клавиш не лежат на поверхности. Тем не менее определенные сочетания клавиш могут значительно облегчить жизнь и ускорить работу за компьютером. Их нужно просто запомнить или записать и повесить перед глазами. Со временем это войдет в привычку и сэкономит немало времени.
Это неудивительно: сочетания клавиш не лежат на поверхности. Тем не менее определенные сочетания клавиш могут значительно облегчить жизнь и ускорить работу за компьютером. Их нужно просто запомнить или записать и повесить перед глазами. Со временем это войдет в привычку и сэкономит немало времени.
Для многих сочетаний нужно нажимать клавишу Windows. Если вы не знаете, что это такое, то поищите клавишу с одноименным значком. Она располагается слева и справа между клавишами Ctrl и Alt.
Ctrl + Shift + T — Восстановить последнюю вкладку в браузереЭта команда позволит вновь открыть последнюю закрытую вкладку. Часто, когда открыто много вкладок, можно промахнуться и закрыть нужную страничку. Восстановить ее можно, но для этого нужно заходить в историю и искать ее там. Гораздо проще запомнить это простое сочетание клавиш. Оно не раз вас выручит.
depositphotos.com
Windows + Стрелки — Свернуть или развернуть окноС помощью этого сочетания можно сворачивать и разворачивать окна, а также открывать окно на половину экрана. Полезно, когда нужно отобразить два окна на полный экран, каждое на своей половине.
Полезно, когда нужно отобразить два окна на полный экран, каждое на своей половине.
Позволяет заблокировать систему. Для входа нужно снова ввести пароль пользователя. Полезно, если нужно куда-то отойти, а бросать компьютер без присмотра нельзя. Например, на рабочем месте или в доме с маленькими детьми. Ведь очень неприятно увидеть, что важный документ пропал, потому что ребенок беспорядочно постучал по клавишам пока вас не было.
Windows + E — Открыть проводникБыстрый доступ к проводнику. Кроме дисков и значка «Этот компьютер», вы также увидите список часто используемых папок и недавно использовавшихся файлов. Может быть полезно, если у вас нет значков на рабочем столе или просто нужно быстро открыть проводник.
Windows + P — Включить или выключить второй дисплейЕсли у вас к компьютеру подключено несколько мониторов, проектор или телевизор, то переключаться между дисплеями можно простым сочетанием клавиш. Режимы переключаются по кругу. Можно как дублировать экран, так и оставить работать только один из них.
Режимы переключаются по кругу. Можно как дублировать экран, так и оставить работать только один из них.
Позволяет удалять файлы без помещения в корзину. Вряд ли стоит постоянно этим пользоваться, так как случайно можно удалить и нужный файл. Но знать о такой возможности нужно.
Windows + > — ЭмодзиИли Windows + Ю, если смотреть на русскоязычную раскладку. Вызывает панель с эмодзи, которые можно вставить в текст. Такую функцию поддерживают не все текстовые редакторы или мессенджеры. Например, в редакторе «Яндекс Дзен» такой способ ввода значков эмодзи поддерживается, а в Google Docs нет (но есть собственный набор).
Символы, которых нет на клавиатуреИногда нужно напечатать символ, которого нет на клавиатуре. В этом случае можно поискать его в интернете или другом тексте, скопировать и вставить. Это не только неудобно, но и довольно долго. Часто это тире и кавычки-елочки. Конечно, в бытовой переписке вряд ли кто-то будет использовать правильные кавычки и тире, но для, например, в документах лучше соблюдать правила русского языка.
Часто это тире и кавычки-елочки. Конечно, в бытовой переписке вряд ли кто-то будет использовать правильные кавычки и тире, но для, например, в документах лучше соблюдать правила русского языка.
В таком случае можно использовать особые коды. Зажмите Alt и введите последовательно цифры. Работает это только на цифровой клавиатуре, но не с цифрами из верхней части клавиатуры.
Кроме того, можно использовать и своеобразные эмодзи, которые будут работать в любом тексте. Обязательно попробуйте:
Делитесь в комментариях своими любимыми лайфхаками!
Это тоже интересно:
Учимся работать с клавиатурой компьютера. 5 основных видов клавиш
Автор admin На чтение 6 мин. Просмотров 5.1k. Опубликовано
Общие понятия
Точка ввода информации (курсор) — мерцающий на экране монитора символ «|», указывающий позицию, в которой будет отображаться следующий вводимый с клавиатуры знак.
Клавиатура имеет встроенный буфер — промежуточную память малого размера, куда помещаются введённые символы. Все символы, набираемые на клавиатуре, немедленно отображаются на мониторе в позиции курсора. Однако если система занята, то символы могут сразу не выводится на экран, а помещаться в буфер клавиатуры для того, чтобы после освобождения системы отобразить введённые символы на экране. В случае переполнения буфера клавиатуры нажатие клавиши будет сопровождаться звуковым сигналом, означающий, что символ не введён (отвергнут).
Наиболее распространена сегодня 105(7) — клавишная клавиатура с раскладкой клавиш QWERTY (читается «кверти»), названная так по обозначениям клавиш, расположенных в верхнем левом ряду алфавитно-цифровой части клавиатуры.
Алфавитно-цифровые клавиши
Алфавитно-цифровые клавиши клавиатуры предназначены для ввода букв английского и русского языков, цифр, знаков препинаний и некоторых других символов. Для смены языка ввода, надо щёлкнуть в области индикаторов Панели задач по значку индикатора клавиатуры и выбрать нужный язык.
Для смены языка ввода, надо щёлкнуть в области индикаторов Панели задач по значку индикатора клавиатуры и выбрать нужный язык.
Язык можно сменить и при помощи клавиатуры. Для этого обычно используется одно из двух сочетаний клавиш: Alt (слева) + Shift или Ctrl + Shift.
Алфавитно-цифровые клавиши вводят также и символы других национальных алфавитов. Например, если у вас в системе установлен белорусский язык, то большинство букв белорусского языка совпадает с расположением букв русского языка. Но есть и отличия. Они представлены в следующей таблице:
| Для ввода буквы | Нажмите клавишу |
|---|---|
| ў | щ |
| ‘ (апостроф) | ъ |
| і | и |
Функциональные клавиши
В верхней части клавиатуры расположены 12 функциональных клавиш. F1-F12. Функциональные клавиши в различных приложениях могут иметь различное значение.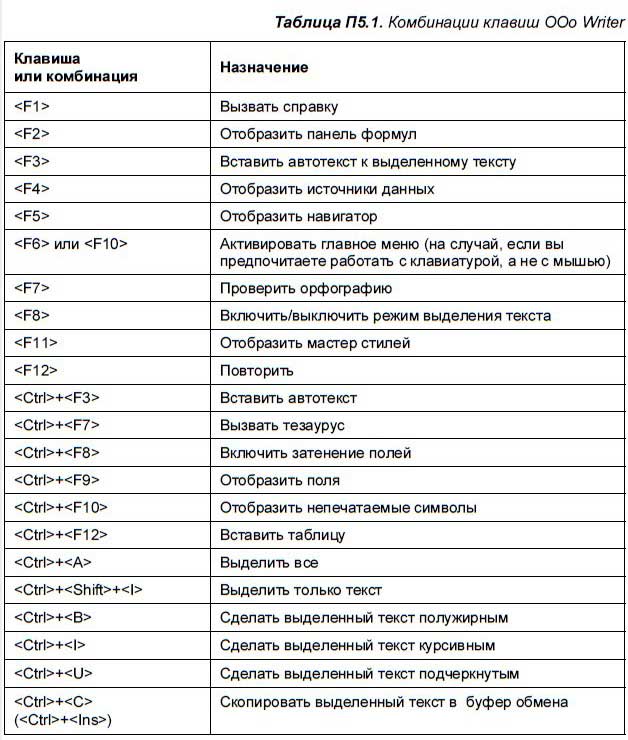 Приведём пример действий, которые выполняет клавиша F5.
Приведём пример действий, которые выполняет клавиша F5.
| Приложение | Что выполняет нажатие клавиши F5 |
|---|---|
| Блокнот | Вставляет в документ текущую дату и текущее время |
| WordPad | Не задействована |
| Microsoft Word | Вызывает диалоговое окно Найти и заменить |
| Проводник | Выполняет команду Обновить |
Отметим, что во многих программах для получения помощи (подсказки) задействована клавиша F1.
Управляющие клавиши
Управляющие клавиши имеют следующее назначение:
Enter — клавиша ввода. В текстовых редакторах нажатие клавиши Enter завершает ввод абзаца. При работе, например, в окне папки или Проводника нажатие клавиши Enter выполняет те же функции, что и двойной щелчок левой кнопки мыши (обычно действие по умолчанию — открыть).
Esc (escape — выход) клавиша для отмены каких-либо действий, например, для выхода из диалогового окна, из меню и т. п.
Клавиша Alt используется для выбора команды в меню активного приложения без помощи мыши. Нажав клавишу Alt, пользователь получает доступ к первому пункту меню активного приложения. Дальнейший выбор команды осуществляется при помощи клавиш перемещения ↑ ↓ ← → и нажатия клавиши Enter. Клавиша Alt широко используется в комбинации с другими клавишами. Приведём некоторые из них:
| Сочетание клавиш | Назначение |
|---|---|
| Alt + Enter | Просмотр свойств выбранного элемента |
| Alt + Esc | Переключение между окнами в том порядке, в котором они были открыты |
| Alt + F4 | Закрытие любого окна приложения |
| Alt + Tab | Переключение между открытыми окнами |
| Alt + подчеркнутая буква в названии меню | Отображение соответствующего пункта меню |
| Alt + пробел | Отображение системного меню активного окна |
Клавиша Ctrl самостоятельного значения не имеет, но при нажатии совместно с другими алфавитными или управляющими клавишами изменяет их действие.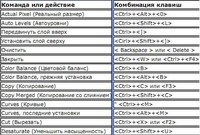 Приведём некоторые примеры использования таких комбинаций:
Приведём некоторые примеры использования таких комбинаций:
| Сочетание клавиш | Назначение |
|---|---|
| Ctrl + А | Выделение всего документа |
| Ctrl + С | Команда Копировать |
| Ctrl + V | Команда Вставить |
| Ctrl + X | Команда Вырезать |
| Ctrl + Z | Команда Отменить |
| Ctrl + Esc | Открытие меню Пуск |
| Ctrl + F4 | Закрытие активного документа в программах, допускающих одновременное открытие нескольких документов |
| Удерживание нажатой клавиши Ctrl при перетаскивании элемента | Копирование выбранного элемента |
| Удерживание нажатыми клавиш Ctrl + Shift при перетаскивании элемента | Создание ярлыка для выбранного элемента |
Shift (регистр) — обеспечивает смену регистра клавиш (верхнего на нижний и наоборот)..jpg) Например, нажатие клавиши Shift совместно с алфавитной клавишей обеспечивает ввод прописных букв.
Например, нажатие клавиши Shift совместно с алфавитной клавишей обеспечивает ввод прописных букв.
| Сочетание клавиш | Назначение |
|---|---|
| Shift + Delete | Удаление элемента без помещения его в корзину и возможности восстановления |
| Shift + F10 | Открытие контекстного меню для выделенного элемента |
| Shift при вставке компакт-диска в дисковод | Предотвращает автоматическое воспроизведение компакт-диска |
Insert (вставлять) — переключает режимы вставки (новые символы вводятся между уже набранными, раздвигая их) и замены (старые символы замешаются новыми).
Delete (удалять) — удаляет символ с позиции правее курсора (точки ввода информации).
Back Space удаляет символ перед курсором, т. е. левее позиции ввода информации. Напомним, что клавиша Back Space расположена на клавиатуре выше клавиши Enter.
Tab — клавиша табуляции, в текстовых редакторах обеспечивает перемещение курсора вправо сразу на несколько позиций до очередной позиции табуляции, в диалоговых окнах служит для перемещения между различными управляющими элементами.
Caps Lock — фиксирует верхний регистр, обеспечивая ввод прописных букв вместо строчных. Отметим, что клавиша Caps Lock работает только с буквенными клавишами и не влияет на ввод специальных знаков.
Scroll Lock — используется только в электронных таблицах для прокрутки информации без изменения активной ячейки.
Print Screen — обеспечивает копирование информации, отображаемой в текущий момент на экране в Буфер обмена.
Длинная нижняя клавиша без названия — предназначена для ввода пробелов (для разделения слов).
Клавиша с изображением эмблемы Windows служит для отображения Главного меню Windows. Кроме этого, используется для выполнения некоторых команд, список которых приведём в таблице ниже:
Кроме этого, используется для выполнения некоторых команд, список которых приведём в таблице ниже:
| Сочетание клавиш | Назначение |
|---|---|
| Windows + Break | Открытие диалогового окна Свойства системы |
| Windows + D или Windows + М | Свертывание всех окон |
| Windows + Shift + М | Восстановление свернутых окон |
| Windows + E | Открытие окна Мой компьютер |
| Windows + F | Поиск файла или папки |
| Ctrl + Windows + F | Поиск компьютеров |
| Windows + F1 | Вывод справки Windows |
| Windows + L | Блокировка компьютера при подключении к домену или переключение пользователей, если компьютер не подключен к домену |
| Windows + R | Открытие диалогового окна Выполнить |
| Windows + U | Открытие диспетчера служебных программ |
Клавиша служит для вызова контекстного меню выделенного объекта, т.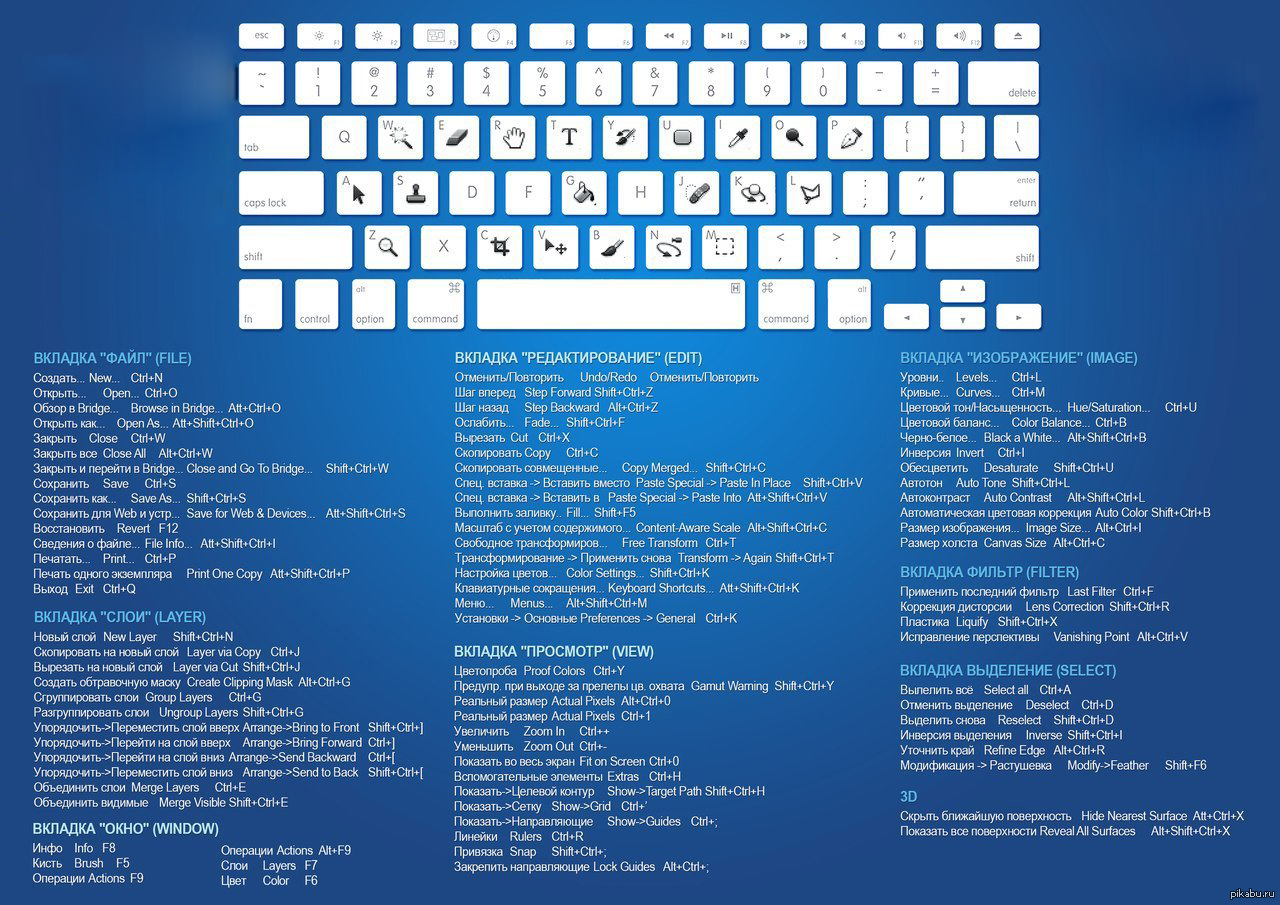 е. заменяет щелчок правой кнопкой мыши на выделенном объекте.
е. заменяет щелчок правой кнопкой мыши на выделенном объекте.
Клавиши перемещения
Клавиши перемещения имеют следующее назначение.
Клавиши ↑ ↓ ← → служат для перемещения курсора соответственно вверх, вниз, влево и вправо на одну позицию или строку.
Home и End — обеспечивают перемещение курсора в первую и последнюю позицию строки, соответственно.
Page Up и Page Down — обеспечивают перемещение по тексту на одну экранную страницу назад и вперёд, соответственно.
Малый цифровой блок клавиатуры
Малый цифровой блок клавиатуры может использоваться в двух режимах: для ввода чисел и для управления курсором. Переключение этих режимов осуществляется клавишей Num Lock.
Клавиша с логотипом Windows | Открыть или закрыть Старт |
Клавиша с логотипом Windows + A | Открыть быстрые действия |
Клавиша с логотипом Windows + F | Вход в полноэкранный режим или выход из него для используемого приложения |
Клавиша с логотипом Windows + N | Открытые уведомления |
Клавиша с логотипом Windows + S | Откройте Кортану или выполните поиск Примечание. |
Клавиша с логотипом Windows + T | Открыть часы |
Клавиша с логотипом Windows + W | Отправить на доску |
Клавиша с логотипом Windows + X | Поменять местами боковые панели |
Клавиша с логотипом Windows + 1 | Открыть или закрыть панель вызова на боковой панели |
Клавиша с логотипом Windows + 2 | Открыть или закрыть панель людей на боковой панели |
Клавиша с логотипом Windows + 3 | Открыть или закрыть панель сообщений на боковой панели |
Клавиша с логотипом Windows + 4 | Открыть или закрыть панель содержимого на боковой панели |
Клавиша с логотипом Windows + F6 | Перемещение фокуса клавиатуры между боковыми панелями, верхней и нижней панелями |
Клавиша с логотипом Windows + Shift + F6 | Перемещение фокуса клавиатуры между боковыми панелями, верхней и нижней панелями в противоположном направлении |
Клавиша с логотипом Windows + вкладка | Перейти к просмотру задач |
Клавиша с логотипом Windows + Backspace | Вернуться |
Клавиша с логотипом Windows + пробел | Переключить язык ввода или клавиатуру |
Клавиша с логотипом Windows + введите | Откройте экранный диктор |
Клавиша с логотипом Windows + плюс (+) | Лупа открытая |
Левый Alt + левый Shift + Экран печати | Включение и выключение высокой контрастности |
F10 | Включение и отключение демонстрации экрана |
Alt + Tab | Переключение между открытыми приложениями |
Левый Alt + левый Shift + Num Lock | Включение и выключение клавиш мыши |
Сдвиг вправо на восемь секунд | Включение и выключение клавиш фильтра |
Пятикратная смена | Включение и выключение залипания клавиш |
Num Lock на пять секунд | Включение и выключение переключателей |
Клавиша с логотипом Windows + Esc | Завершить сеанс |
Клавиатурные команды — Справочный центр Fuze
Сочетания клавиш упрощают выполнение простых действий при использовании Fuze.
Окна | Mac | Расположение | Функция |
Ctrl + K / Ctrl + T (только настольный компьютер) | Cmd + K / Cmd + T (только настольный компьютер) | На главном экране | Открыть панель поиска с выбранным поиском контактов |
Ctrl + F | Cmd + F | На главном экране | Открыть панель поиска с выбранным поиском сообщений |
Ctrl + J | Cmd + J | В чате | Перейти к первому новому сообщению |
Стрелка вверх | Стрелка вверх | Курсор в чате, символы еще не введены | Редактировать последнее отправленное сообщение в беседе |
Alt + вверх / вниз | Опция + вверх / вниз | На главном экране | Перемещение по вертикали между разговорами и открытие выбранного разговора |
Ctrl + shift + D | Cmd + shift + D | В Fuze, не по вызову / на встрече | Открытая панель набора номера с фокусом клавиатуры в дозвоне |
Ctrl + Shift + Enter | Cmd + shift + Enter | В Fuze, не по вызову / на встрече | Позвонить активному участнику беседы |
Ctrl + Shift + E | Cmd + shift + E | На связи | Завершить звонок |
Ctrl + Shift + V | Cmd + shift + V | В Fuze, не по вызову / на встрече | Начать видеозвонок (встречу) в активном разговоре |
Космос | Космос | На встрече | Выключить / включить |
Ctrl + Shift + X | Cmd + shift + X | На встрече | Выездное собрание |
Большой список из 111+ горячих клавиш для наиболее часто используемых онлайн-инструментов
Исаак Ньютон открыл гравитацию.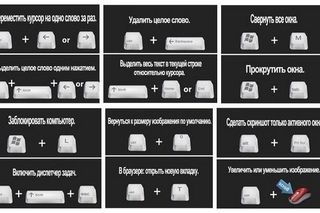 Я обнаружил, что делает смахивание четырьмя пальцами на моем Macbook.
Я обнаружил, что делает смахивание четырьмя пальцами на моем Macbook.
Открытия не останутся прежними в истории, но я должен признать: я был очень взволнован, когда нашел свое.
Маленькие прозрения, подобные этим, приносят огромное удовлетворение, когда я пытаюсь выжать чуть больше времени из каждого дня. Секунда или две здесь превращаются в минуту или две там. Приятно ощущать, что работаешь настолько быстро, насколько это возможно.
Мы всегда открыты для хорошего взлома здесь, в Buffer, и часто ищем сочетания клавиш в наших любимых приложениях, инструментах и сервисах.Мы подумали, что будет полезно поделиться с вами некоторыми из наших открытий (и любимых).
Сочетания клавиш для всех ваших любимых сервисовЯ подробно расскажу о каждом из этих сочетаний клавиш, но если вас интересует краткий обзор того, что мы рассмотрим, вот инфографика для чтения , поделиться и, возможно, даже прикрепить к стене рядом с компьютером.
(Я перечислил большинство сочетаний клавиш, которые вы видите ниже, с названиями и сочетаниями клавиш Mac. В большинстве случаев их можно перевести на клавиатуру Windows, заменив
В большинстве случаев их можно перевести на клавиатуру Windows, заменив
Прежде чем мы углубимся в подробности, я хотел бы быстро просмотреть несколько общих сочетаний клавиш, которые полезно знать в различных разные приложения и сервисы. Возможно, вы уже знакомы с ними, но на всякий случай:
У нас есть построил систему, подобную тому, как мы используем Gmail в Buffer.Как распределенная команда, крайне важно, чтобы мы оставались на связи как можно чаще и устанавливали связи по как можно большему количеству различных точек.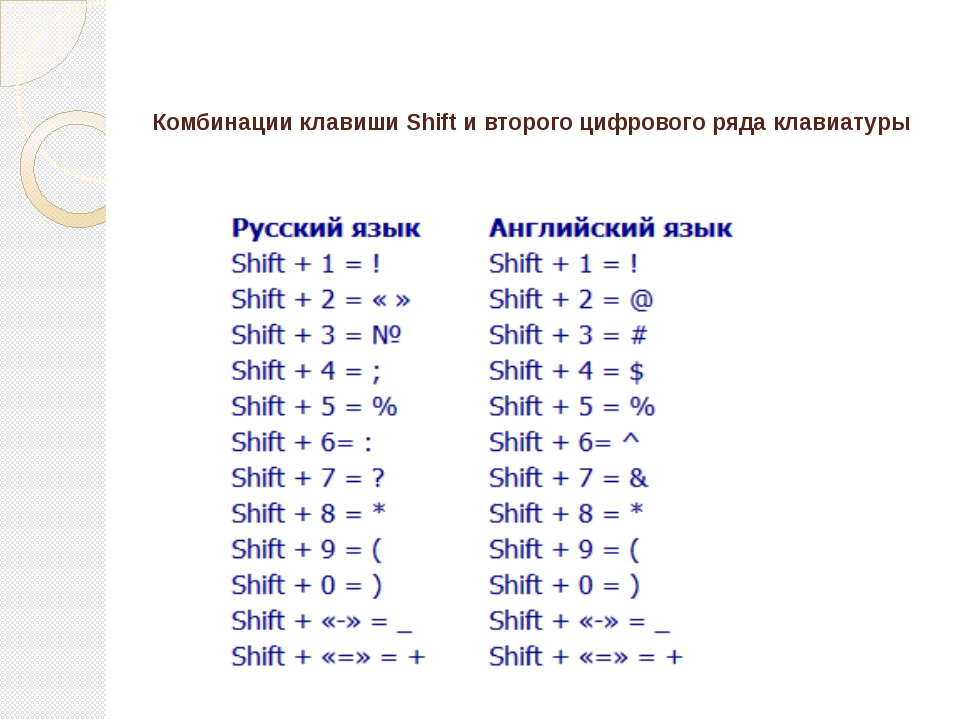 Электронная почта может быстро стать глубокой и обширной. Вот как мы с этим боремся:
Электронная почта может быстро стать глубокой и обширной. Вот как мы с этим боремся:
e = архивировать электронную почту и возвращаться во входящие
] = архивировать электронную почту и переходить к следующему электронному письму (возвращается во входящие, если вы использовали последнее письмо)
g, затем i = перейти во входящие
c = составить новое электронное письмо
r = ответить отправителю
a = ответить всем
Чтобы увидеть полный список ярлыков Gmail, просто введите вопросительный знак в любом месте Gmail.
Примечание. Если быстрые клавиши не работают, проверьте настройки Gmail на наличие переключателя.
Сочетания клавиш для Twitter В рамках нашей серии советов по Twitter мы упоминали, как вы можете улучшить свое взаимодействие с Twitter с помощью сочетаний клавиш. Twitter максимально упрощает эту задачу, используя ключевые области в раскрывающемся меню для ссылки на полный список ярлыков. Вот несколько избранных:
Twitter максимально упрощает эту задачу, используя ключевые области в раскрывающемся меню для ссылки на полный список ярлыков. Вот несколько избранных:
g + l = Переход к моим спискам Twitter
j / k = Циклическое переключение между твитами вперед и назад
Enter = Открыть подробности твита
| = Закрыть все открытые твиты
Вы можете просмотреть полный список ярлыков, щелкнув значок шестеренки в правом верхнем углу меню Twitter и выбрав «Сочетания клавиш» в раскрывающемся меню.
Сочетания клавиш для FacebookСочетания клавиш Facebook различаются в зависимости от браузера и компьютера. Для Mac все ярлыки Facebook в Safari, Firefox и Chrome начинаются с Control и Option. На ПК ярлыки уникальны для каждого браузера. Вот быстрый просмотр:
- Internet Explorer для ПК: Alt + #, затем введите
- Firefox для ПК: Shift + Alt + #
- Chrome для ПК: Alt + #
- Safari, Firefox и Chrome для Mac: Ctrl + Opt + #
Знак # в приведенных выше сочетаниях клавиш обозначает различные сочетания клавиш, которые работают определенным образом. Например, если вы использовали Internet Explorer на ПК, вы могли перейти на домашнюю страницу Facebook, нажав Alt + 2, а затем Enter.
Например, если вы использовали Internet Explorer на ПК, вы могли перейти на домашнюю страницу Facebook, нажав Alt + 2, а затем Enter.
Вот куда ведет каждый из 10 номеров:
0 — Помощь
1 — Дом
2 — Временная шкала
3 — Друзья
4 — Входящие
5 — Уведомления
6 — Настройки
7 — Журнал активности
8 — О
9 — Условия
Кроме того, есть несколько обычных ярлыков, которые могут сделать просмотр Facebook еще быстрее.
j / k = прокрутка вверх / вниз между новостями
l = похожая или непохожая история
c = комментарий к истории
s = поделиться историей
p = опубликовать новое обновление статуса
/ = search
Если ввести вопросительный знак, откроется полный список ярлыков Facebook.
Сочетания клавиш для YouTube Вы поклонник YouTube? Недавно мы сами начали создавать больше видео здесь, в Buffer, поэтому мы очень рады узнать больше о том, как все работает. Еще мы любим смотреть крутые видеоролики! Вот несколько способов, которые позволили нам смотреть еще быстрее.
Еще мы любим смотреть крутые видеоролики! Вот несколько способов, которые позволили нам смотреть еще быстрее.
1 = переход к 10% через видео
5 = переход к 50%
Любая другая отдельная цифра = переход к определенному проценту через видео (например, 3 = 30%, 4 = 40%)
0 = запускает видео заново в 0:00
<Пробел> = приостанавливает / возобновляет воспроизведение видео
Вот еще больше ярлыков для YouTube, любезно предоставленных Hong Kiat.
Сочетания клавиш для Google+Как и в большинстве продуктов Google, в Google+ есть удобные сочетания клавиш для более быстрого использования.Попробуйте любой из них в своей учетной записи Google+.
стрелка влево = переход к меню в левой части страницы (например, «Дом», «Фотографии»), и вы можете прокручивать этот список с помощью стрелок вверх / вниз.
/ = выбирает окно поиска вверху страницы
j / k = перемещает вверх / вниз по потоку
Вы можете получить доступ к полному списку ярлыков Google+ с любой страницы G +, введя вопросительный знак.
Это один из наших любимых советов по использованию с Buffer.Установив расширение для браузера Buffer, вы можете активировать композитор Buffer с помощью простой горячей клавиши с любого веб-сайта. Ярлык можно настроить в настройках расширения Buffer, но по умолчанию он имеет следующий вид:
Сочетания клавиш для WordPressМы используем WordPress каждый день для создания наших сообщений в блоге здесь, в Buffer, поэтому мы: По пути я освоил несколько уловок. Если вы когда-нибудь захотите просмотреть полный список сочетаний клавиш в редакторе WordPress, щелкните значок со знаком вопроса в меню редактора.
Вот несколько моих личных фаворитов:
(я использую режим письма без отвлекающих факторов, когда пишу в WordPress, и есть аккуратный ярлык, который позволяет изменять ширину без отвлечения внимания Для изменения ширины нажмите .jpg) )
)
Чтобы увидеть полный список ярлыков WordPress, вы можете щелкнуть значок вопросительного знака в строке меню редактора сообщений или использовать ярлык
Я обнаружил, что Pocket стал идеальной частью моей исследовательской и читательской привычки, и здорово узнать новые способы сделать этот инструмент еще более полезным. Вот парочка.
a = Archive
f = Favorite
Полный список клавиатуры ярлыки можно найти здесь.
Сочетания клавиш для MacМы довольно большие поклонники Apple в Buffer.В наши настройки входят Macbook Air и Macbook Pro, и мы научились некоторым довольно изящным трюкам, позволяющим максимально быстро выполнять рабочие процессы. Вот несколько наших любимых советов:
 Д.)
Д.)
Вот огромный список ярлыков для Mac.
Сочетания клавиш для WindowsДо прихода в Buffer я работал в компании, которая использовала исключительно ПК, поэтому я изучил несколько различных способов быстрой работы в Windows. У меня такое ощущение, что многие из вас тоже могут быть на ПК, поэтому, если есть какие-то любимые ярлыки, которые я здесь упустил, добавьте их в комментарии!
F2 = переименовать выбранный файл или папка

Есть еще множество сочетаний клавиш Windows.
Сочетания клавиш для Документов GoogleКогда я не пишу в WordPress, я пишу в Документах Google. Многие из наиболее полезных сочетаний клавиш в Документах похожи на те, которые вы используете во многих других местах: копирование, вырезание, вставка и т. Д. Тем не менее, вот три уникальных сочетания клавиш, которые сэкономят мне немного времени.
Вот полный список клавиатуры Документов Google ярлыки.
Сочетания клавиш для браузеровБольшинство браузеров можно ускорить одинаково с помощью одинаковых сочетаний клавиш для каждого из них. Скорее всего, вы знакомы с некоторыми из них. Какие-нибудь из ваших фаворитов, которые я пропустил?
Dropbox был огромным подспорьем для меня в оцифровке тех частей моей жизни, которые раньше занимали коробки и коробки в моем офисе. Теперь, когда там целая куча файлов, было интересно придумать, как просматривать их еще быстрее. Вот несколько советов:
Теперь, когда там целая куча файлов, было интересно придумать, как просматривать их еще быстрее. Вот несколько советов:
/ = поиск
влево = вверх по папке
вправо = открыть выбранную папку
F2 = переименовать выбранный файл
Вы можете получить доступ к полному списку сочетаний клавиш Dropbox, введя знак вопроса в Dropbox.
Сочетания клавиш для FeedlyFeedly — любимая интеграция для многих из нас, кто использует Buffer, и это одна из самых популярных программ чтения RSS.Сочетания клавиш действительно уникальны и интересны. Для этого достаточно ввести букву или серию букв. Никаких команд, Control, Alt или Shift не требуется!
ga = просмотреть все
gh = вернуться домой
gg = просмотреть волшебную панель (например, быстрая навигация по всем вашим каналам + поиск)
gl = перейти к сохраненным статьям
m = отметить как прочитанное
с = сохранить на потом
b = добавить в буфер
Полный список ярлыков Feedly можно просмотреть в любое время, введя знак вопроса.
Вы можете использовать Evernote для управления или стратегии сохранения. С его помощью вырезание и сохранение практически из любого места — из браузера, телефона, фотографий, рукописных заметок — становится очень простым и полезным. Некоторые из нас в команде Buffer используют его регулярно. Вот несколько популярных сочетаний клавиш:
Вот еще больше ярлыков Evernote, любезно предоставленных dashkards.
Сочетания клавиш для SpotifyСлушаете ли вы музыку во время работы? Оказывается, есть ряд полезных преимуществ в отношении музыки и мозга, поэтому подключение к таким сервисам, как Spotify, может помочь вам работать немного быстрее. Вот несколько быстрых советов:
<команда> + вверх / вниз = увеличение / уменьшение громкости
<команда> + влево / вправо = следующая / предыдущая дорожка
<пробел> = пауза / возобновление паузы
Щелкните здесь, чтобы увидеть полный список сочетаний клавиш для Spotify.
Soundcloud — еще один источник отличной музыки для оптимизации вашего мозга для творчества; плюс Soundcloud содержит ряд подкастов и уникальных аудиодорожек, загружаемых пользователями. Вот несколько способов работать с Soundcloud еще быстрее:
<Пробел> = приостановить / возобновить работу
стрелка влево / вправо = искать
l = как воспроизводимая дорожка
r = повторно разместить воспроизводимую дорожку
Вы можете увидеть полный список ярлыков Soundcloud, нажав H изнутри Soundcloud.
Сочетания клавиш для панели инструментов TumblrЕсли вы используете Tumblr для визуального контента, мемов или смеха, вы можете быстро просматривать информацию на панели инструментов с помощью этих сочетаний клавиш.
j / k = двигаться вперед / назад по вашим сообщениям
l = как текущее сообщение
n = просматривать примечания к текущему сообщению
стрелка вправо / влево = переход к следующей / предыдущей странице
Здесь можно найти еще больше сочетаний клавиш Tumblr и забавных советов.
Сенсорные жесты в iOS настолько интересны и полезны в использовании, что я просто не мог не разместить их здесь. IPhone / iPad не обязательно является большой частью моего рабочего процесса, но я определенно ищу изящные способы лучше использовать эти устройства. Вот моя любимая находка:
Дважды щелкните
(скриншот любезно предоставлен iMore)
Какие сочетания клавиш вам нравятся больше всего?Я уверен, что у вас есть несколько изящных способов, которые вы нашли, чтобы ускорить рабочий процесс. Какие сочетания клавиш вы используете? Есть ли какие-нибудь любимые приложения с любимыми хаками?
Я хотел бы услышать ваши советы в комментариях. Я всегда ищу новые способы работать эффективнее!
Я всегда ищу новые способы работать эффективнее!
П.С. Если вам понравился этот пост, вам также могут понравиться «Руководство для новичков по использованию Интернета для вас: как легко экономить 60 минут каждый день» и «Большой список рецептов IFTTT: 34 совета для повышения продуктивности в социальных сетях».
Изображение предоставлено: imore.
Прорыв сквозь шум социальных сетей
Начать бесплатную 14-дневную пробную версиюПодробная ошибка IIS 10.0 — 404.11
Ошибка HTTP 404.11 — не найдено
Модуль фильтрации запросов настроен на отклонение запроса, содержащего двойную escape-последовательность.
Наиболее вероятные причины:
- Запрос содержал двойную escape-последовательность, а фильтрация запросов настроена на веб-сервере, чтобы отклонять двойные escape-последовательности.
Что можно попробовать:
- Проверьте параметр configuration/system.
 webServer/security/requestFiltering@allowDoubleEscaping в файле applicationhost.config или web.confg.
webServer/security/requestFiltering@allowDoubleEscaping в файле applicationhost.config или web.confg.
Подробная информация об ошибке:
| Модуль | RequestFilteringModule | |
|---|---|---|
| Уведомление | BeginRequest | |
| Обработчик | StaticFile | |
| Код ошибки | 9
Дополнительная информация:Это функция безопасности. Не изменяйте эту функцию, пока не полностью осознаете масштаб изменения. Перед изменением этого значения следует выполнить трассировку сети, чтобы убедиться, что запрос не является вредоносным. Если сервер разрешает двойные escape-последовательности, измените параметр configuration/system.webServer/security/requestFiltering@allowDoubleEscaping. Это могло быть вызвано неправильным URL-адресом, отправленным на сервер злоумышленником. Не изменяйте эту функцию, пока не полностью осознаете масштаб изменения. Перед изменением этого значения следует выполнить трассировку сети, чтобы убедиться, что запрос не является вредоносным. Если сервер разрешает двойные escape-последовательности, измените параметр configuration/system.webServer/security/requestFiltering@allowDoubleEscaping. Это могло быть вызвано неправильным URL-адресом, отправленным на сервер злоумышленником.Просмотр дополнительной информации » Сочетания клавишВTracker есть сочетания клавиш для общих действий в проекте Tracker, рабочей области или истории.Тип ? в вашем проекте Tracker или рабочей области, чтобы увидеть сочетания клавиш, показанные ниже. Вы также можете нажать «Сочетания клавиш » в меню «Справка » в правом верхнем углу Tracker. Примечание : В Windows используйте клавишу CTRL вместо CMD. Выше будет отображен правильный ключ для вашей операционной системы. Ярлыки в представлении проекта и рабочей областиВ таблице ниже перечислены все доступные в настоящее время сочетания клавиш в Tracker.
Переключить Готово относится к отображению или скрытию панели «Готово»; это не имеет отношения к нажатию Готово после редактирования описания или комментария истории. Ярлыки при редактированииПри редактировании историй и эпиков в Tracker есть дополнительные ярлыки, показанные в таблице ниже:
Использование клавиатуры для навигации по экранам | Справка по специальным возможностямГлавная страница справки по специальным возможностям | Использование клавиатуры для навигации по экранам Использование клавиатуры для навигации по экранам Используйте эти общие команды клавиатуры для навигации по веб-страницам без использования мыши.
Осторожно Вы можете использовать предыдущие команды клавиатуры для навигации по нашим веб-страницам, но вы не можете использовать их на наших страницах онлайн-претензий и услуг. Использование горячих клавиш или клавиш доступаБольшинство приложений содержат горячие клавиши для улучшения навигации и предоставления информации. На многих экранах есть кнопка продолжения, которая позволяет вам перейти на следующую страницу, или предыдущая кнопка, чтобы вернуться на предыдущую страницу. Другие клавиатурные команды, горячие клавиши или клавиши доступа зависят от вашего типа и версии браузера. Список этих команд можно найти в разделе «Справка» своего браузера. Найдите функцию справки в строке меню браузера или с помощью функциональной клавиши F1 на клавиатуре. Используйте эти общие команды клавиатуры для навигации по веб-страницам без использования мыши. Некоторые нажатия клавиш могут работать не со всеми интернет-браузерами. Сочетания клавиш и сенсорный экран Mac, Windows, iPad и Android(Внешние) сочетания клавиш, поддерживаемые SimpleMind, различаются в зависимости от платформы. Mac MacИспользуйте главное меню, чтобы изучить все сочетания клавиш. Назначьте ярлыки в системных настройках Mac. Назначьте ярлыки в системных настройках Mac.ОкнаПосмотреть или изменить список команд можно через главное меню, используя «SimpleMind Pro» — «Настройки» — «Сочетания клавиш».Используете сенсорный экран? Нажатие и касание открывает контекстное меню (щелчок правой кнопкой мыши). Касание двумя пальцами выделяет всю выбранную ветвь. Узнайте больше о жестах Microsoft Touch Gestures. iPad и iPhone
Android
 |


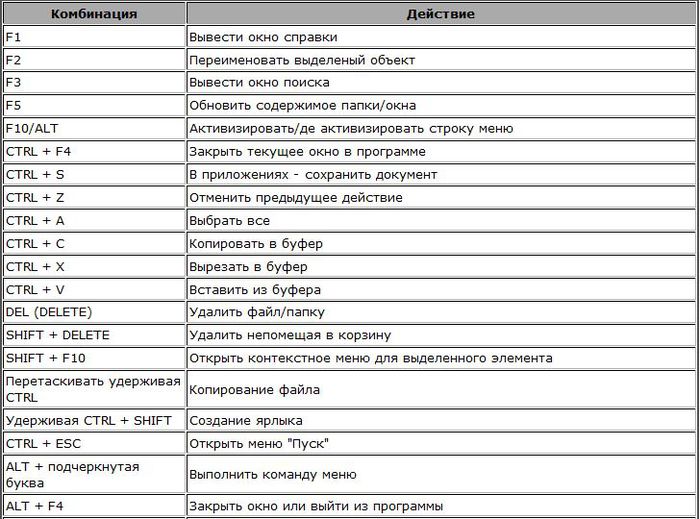



.jpg)


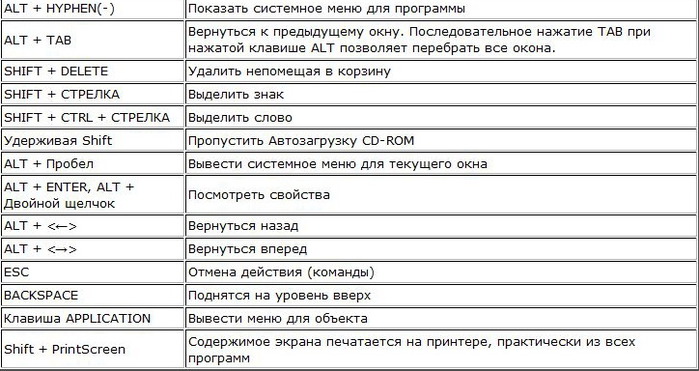
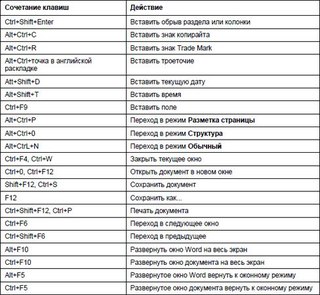


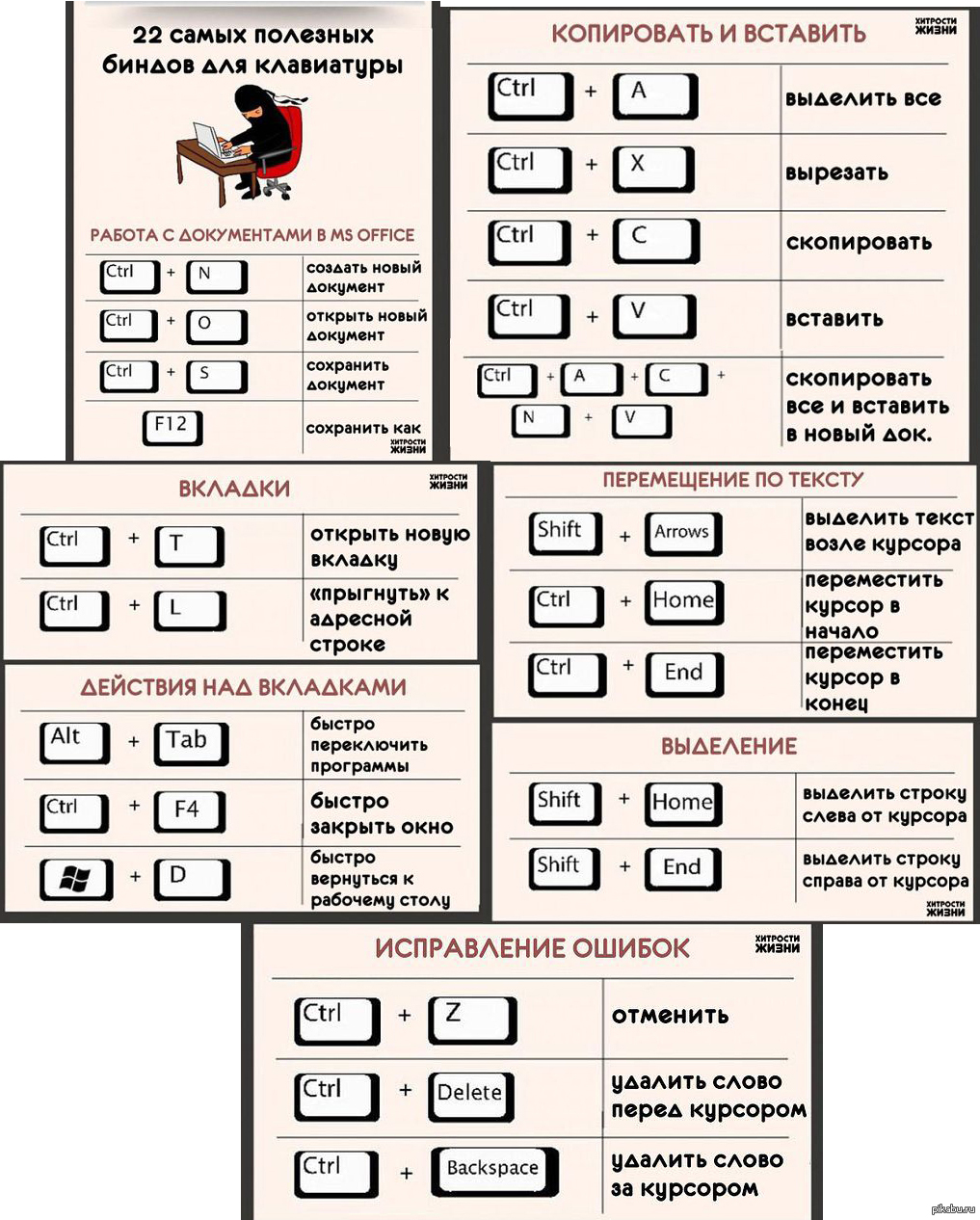


 Нажмите Ввод.
Нажмите Ввод.
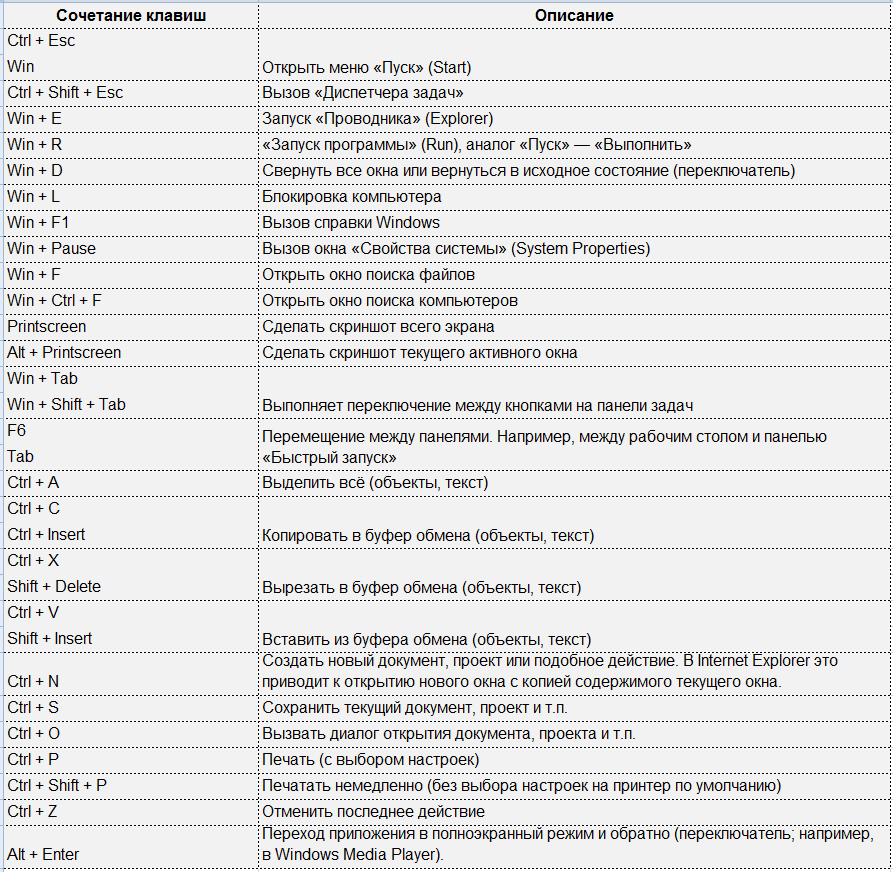
 Используйте стрелки для перемещение между видами и панелями, чтобы выбрать нужный. Нажмите Ввод.
Используйте стрелки для перемещение между видами и панелями, чтобы выбрать нужный. Нажмите Ввод.

 .
.


 Названы так потому, что при нажатии клавиши вы замыкаете две проводящие ток мембраны, которые находятся под и над матрицей. Кнопки не соприкасаются с матрицей напрямую, а значит такие клавиатуры не выходят из строя при попадании внутрь пыли и влаги: проливать чай можно хоть каждый день.
Названы так потому, что при нажатии клавиши вы замыкаете две проводящие ток мембраны, которые находятся под и над матрицей. Кнопки не соприкасаются с матрицей напрямую, а значит такие клавиатуры не выходят из строя при попадании внутрь пыли и влаги: проливать чай можно хоть каждый день. 
 Кортана доступна только в определенных странах / регионах, и некоторые функции Кортаны могут быть доступны не везде.Если Кортана недоступна или выключена, вы все равно можете использовать поиск.
Кортана доступна только в определенных странах / регионах, и некоторые функции Кортаны могут быть доступны не везде.Если Кортана недоступна или выключена, вы все равно можете использовать поиск. webServer/security/requestFiltering@allowDoubleEscaping в файле applicationhost.config или web.confg.
webServer/security/requestFiltering@allowDoubleEscaping в файле applicationhost.config или web.confg.

 Некоторые нажатия клавиш могут работать не со всеми интернет-браузерами.
Некоторые нажатия клавиш могут работать не со всеми интернет-браузерами.