| appwiz.cpl | Открывает окна программ и компонентов. |
| azman.msc | Запускает диспетчер авторизации. |
| calc | Запускает приложение «Калькулятор». |
| certmgr.msc | Запускает программу «Сертификаты». |
| charmap | Открывает таблицу символов. |
| cleanmgr | Запускает утилиту очистки дисков. |
| cliconfg | Запускает программу сетевого клиента SQL Server. |
| cmd | Запускает «Командную строку». |
| colorcpl | Открывает окно «Управление цветом». |
| comexp.msc | Запускает программу «Служба компонентов». |
| compmgmt.msc или compmgmtlauncher | Запускает программу «Управление компьютером». |
| computerdefaults | Открывает окно «Настройка доступа программ и параметров компьютера по умолчанию». |
| control | Открывает «Панель управления». |
| control.exe /name Microsoft.TaskbarandStartMenu | Открывает окно «Свойства панели задач и навигации». |
| control.exe /name Microsoft.Troubleshooting | Открывает окно «Устранение неполадок». |
| control.exe /name Microsoft.UserAccounts | Открывает окно «Учетные записи пользователей». |
| credwiz | Архивирует или восстанавливает сохранённые имена пользователей и паролей. |
| cttune | Запускает настройку текста ClearType. |
| dccw | Запускает калибровку цветов экрана. |
| dcomcnfg | Запускает программу «Службы компонентов». |
| desk.cpl | Открывает окно «Разрешение экрана». |
| devicepairingwizard | Запускает поиск и добавление устройства. |
| devmgmt.msc | Запускает «Диспетчер устройств». |
| dfrgui | Запускает дефрагментацию дисков. |
| dialer | Запускает утилиту «Телефон». |
| diskmgmt.msc | Запускает «Управление дисками» |
| displayswitch | Открывает меню «Передать на экран» |
| documents | Открывает системную папку «Документы» |
| downloads | Открывает системную папку «Загрузки» |
| dpapimig | Перемещает защищённое содержимое. |
| dpiscaling | Открывает окно «Экран». |
| dvdmaker | Запускает утилиту «DVD-студия Windows». |
| dxdiag | Запускает диагностику DirectX. |
| eventvwr.msc | Запускает утилиту «Просмотр событий». |
| explorer | Открывает окно проводника Windows. |
| favorites | Открывает папку «Избранное». |
| firewall.cpl | Открывает управление брандмауэром Windows в Панели управления. |
| fsmgmt.msc | Запускает программу «Общие папки». |
| fsquirt | Запускает мастера передачи файлов по Bluetooth. |
| fxscover | Открывает редактор страниц факса. |
| gettingstarted | Открывает окно»Приступая к работе». |
| gpedit.msc | Запускает редактор локальной групповой политики. |
| hdwwiz | Запускает мастера поиска и установки оборудования. |
| hdwwiz.cpl | Открывает окно «Диспетчер устройств». |
| iexplore | Запускает браузер Internet Explorer |
| iexpress | Запускает мастера создания самораскрывающихся архивов. |
| inetcpl.cpl | Открывает окно «Свойства: Интернет». |
| intl.cpl | Открывает окно настроек региональных форматов. |
| iscsicpl | Открывает окно «Свойства: Инициатор iSCSI». |
| journal | Запускает утилиту «Журнал Windows». |
| joy.cpl | Открывает окно для настройки игровых устройств установленных на компьютере. |
| locationnotifications | Просмотр событий, связанных с доступом к данным датчика расположения или к расположению. |
| logoff | Произойдёт выход из системы. |
| lpksetup | Откроется утилита «Установка или удаление языков интерфейса». |
| lusrmgr.msc | Откроется программа «Управление локальными пользователями и группами». |
| magnify | Произойдёт запуск экранной лупы. |
| main.cpl | Откроются свойства мыши. |
| mblctr | Откроется центр мобильности Windows. |
| mdsched | Запустится утилита проверки памяти Windows. |
| migwiz | Запустится утилита переноса данных Windows. |
| mip | Откроется панель математического ввода. |
| mmc | Запустится программа «Консоль управления (MMC)». |
| mmsys.cpl | Откроется окно»Параметры звука». |
| mobsync | Откроется центр синхронизации. |
| mrt | Запустится средство удаления вирусных программ. |
| msconfig | Откроется окно «Конфигурация системы». |
| msdt | Запуститься утилита диагностики службы технической поддержки Microsoft. |
| msinfo32 | Откроется окно «Сведения о системе». |
| mspaint | Запустится программа Paint. |
| msra | Запуститься удаленный помощник Windows. |
| mstsc | Произойдёт подключение к удаленному рабочему столу. |
| music | Откроется системная папка «Музыка». |
| napclcfg.msc | Откроется окно «Конфигурация клиента NAP». |
| narrator | Запуститься экранный диктор. |
| ncpa.cpl | Откроется окно «Сетевые подключения». |
| netplwiz | Откроется окно «Учётные записи пользователей». |
| netproj | Произойдёт подключение к сетевому проектору. |
| notepad | Откроется «Блокнот». |
| odbcad32 | Запуститься утилита «Администратор источников данных ODBC». |
| optionalfeatures | Откроется окно «Компоненты Windows» в котором их можно включать и выключать. |
| osk | Произойдёт запуск экранной клавиатуры. |
| perfmon.msc | Запуститься системный монитор. |
| pictures | Откроется системная папка «Изображения». |
| powercfg.cpl | Откроется окно «Электропитание». |
| powershell | Запуститься Windows PowerShell. |
| powershell_ise | Запуститься утилита интегрированной среды сценариев Windows PowerShell. |
| presentationsettings | Откроется окно параметров режима презентации. |
| printbrmui | Запуститься мастер переноса принтеров. |
| printmanagement.msc | Запуститься утилита «Управление печатью». |
| printui | Откроется окно «Пользовательский интерфейс принтера». |
| psr | Откроется редактор личных символов. |
| recdisc | Для создания диска восстановления системы. |
| recent | Откроется папка «Последние». |
| regedit | Откроется редактор реестра. |
| rekeywiz | Запуститься утилита управления сертификатами шифрования файлов. |
| resmon | Откроется монитор ресурсов. |
| rsop.msc | Запуститься утилита «Результирующая политика». |
| rstrui | Откроется окно для восстановления системы. |
| sdclt | Откроется окно «Архивация или восстановление файлов». |
| secpol.msc | Запуститься утилита «Локальная политика безопасности». |
| services.msc | Откроется окно «Службы Windows». |
| shrpubw | Запустится мастер для создания общих ресурсов. |
| sigverif | Откроет окно для проверки подписи файла. |
| slui | Запустится инструмент для активации Windows. |
| sndvol | Откроется микшер громкости. |
| snippingtool | Произойдёт запуск программы «Ножницы». |
| stikynot | Запуститься утилита «Записки». |
| sysdm.cpl | Откроется окно «Свойства системы». |
| sysedit | Запуститься редактор конфигурации системы. |
| syskey | Откроется окно «Защита БД учетных записей Windows». |
| systempropertiesadvanced | Откроется окно «Свойства системы — Дополнительно». |
| systempropertiescomputername | Откроется окно «Свойства системы — Имя компьютера». |
| systempropertiesdataexecutionprevention | Откроется окно для изменения настроек предотвращения выполнения данных. |
| systempropertieshardware | Откроется окно «Свойства системы — Оборудование». |
| systempropertiesperformance | Откроется окно «Параметры быстродействия». |
| systempropertiesprotection | Откроется окно «Свойства системы — Защита системы». |
| systempropertiesremote | Откроется окно «Свойства системы — Удаленный доступ». |
| tabcal | Запуститься утилита калибровки дигитайзера. |
| tabletpc.cpl | Для сенсорного экрана запустится окно «Параметры планшета и пера». |
| taskmgr | Запуститься «Диспетчер задач». |
| taskschd.msc | Запуститься утилита планировщика заданий. |
| telephon.cpl | Откроется окно «Телефон и модем». |
| timedate.cpl | Настройка даты и времени. |
| tpm.msc | Запуститься утилита «Управление TPM». |
| useraccountcontrolsettings | Откроется окно параметров управления учетными записями пользователей (UAC). |
| utilman | Откроется окно «Специальные возможности». |
| verifier | Произойдёт запуск диспетчера проверки драйверов. |
| videos | Откроется системная папка «Видео». |
| wf.msc | Запуститься утилита «Брандмауэр Windows в режиме повышенной безопасности». |
| wfs | Запуститься утилита «Факсы и сканирование Windows». |
| wiaacmgr | Запуститься мастер сканирования. |
| winver | Откроется окно с версией Windows. |
| wmplayer | Запуститься Windows Media Player. |
| write | Откроется WordPad. |
| wscript | Откроется окно с параметрами сервера сценариев Windows |
| wscui.cpl | Откроется окно центра поддержки. |
| wuapp | Откроется окно центра обновления Windows. |
| wusa | Автономный установщик обновлений Windows. |
| xpsrchvw | Запуститься утилита просмотра XPS. |
kaknakomputere.ru
Команды «Выполнить» Windows: полный список
В Windows имеется диалоговое окно «Выполнить», в котором выполняется команда для быстрого и прямого доступа к настройкам, инструментам, функциям операционной системы без использования других способов. Запуск команды «Выполнить» позволит сразу приступить к выполнению необходимых операций в приложении или компоненте операционной системы, не затрачивая время на открытие различных окон, при помощи других способов в Windows.
К некоторым средствам системы нет прямого доступа из Панели управления, Параметров или из меню «Пуск», поэтому команды «Выполнить» Windows помогут быстро получить доступ к скрытым параметрам системы. Команды «Выполнить» Виндовс можно использовать в качестве дополнительного способа для запуска приложений или инструментов операционной системы.
В таблицах этой статьи вы найдете список команд «Выполнить», которые я распределил по нескольким блокам для более удобного поиска. Представленный список команд работают в разных версиях операционной системы Windows: в Windows 10, Windows 8.1, Windows 8, Windows 7.
В статье вы найдете более 130 команд, подходящих для всевозможных случаев, с которыми может столкнуться пользователь при работе на компьютере.
Открытие диалогового окна «Выполнить» в Windows
Сначала прочтите инструкцию о том, как вызвать команду «Выполнить» в системе Windows. В Windows 7 это не составит большого труда, диалоговое окно находится в меню «Пуск», в папке «Стандартных» программ. В Windows 10 и в Windows 8.1 потребуется кликнуть правой кнопкой мыши по меню «Пуск», а в открывшемся меню выбрать пункт «Выполнить». В меню «Пуск» операционной системы Windows 10 команда «Выполнить» находится в папке «Служебные — Windows».
Давайте посмотрим, как открыть команду «Выполнить» другим универсальным способом, работающим во всех современных версиях операционной системы Windows.
Выполните следующие шаги:
- Нажмите одновременно на клавиши клавиатуры «Win» + «R».
- Откроется диалоговое окно «Выполнить», в котором нужно ввести имя программы, папки, документа или ресурса Интернета, который требуется открыть.
- Введите в поле «Открыть» соответствующую команду, а затем нажмите на кнопку «ОК», или нажмите на клавишу «Enter».
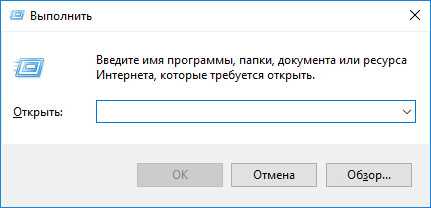
После этого, откроется окно приложения или средства системы, вызванное командой пользователя.
Запуск браузеров при помощи команд из «Выполнить»
В первой таблице представлены команды меню «Выполнить», необходимые для запуска обозревателей интернета — браузеров. Для запуска основных, самых популярных браузеров, следует воспользоваться командами из таблицы ниже.
| Команда | Выполняемое действие |
|---|---|
| iexplore | запуск браузера Internet Explorer |
| inetcpl.cpl | свойства браузера Internet Explorer |
| microsoft-edge: | запуск браузера Microsoft Edge |
| chrome | запуск браузера Google Chrome |
| firefox | запуск браузера Mozilla Firefox |
| opera | запуск браузера Opera |
Можно открыть браузер сразу на определенном сайте. В браузерах Google Chrome, Mozilla Firefox, Opera, после названия браузера введите имя сайта, страницу которого нужно открыть после запуска программы. Введите что-то примерно следующее: «chrome vellisa.ru» (без кавычек). Для браузера Microsoft Edge потребуется ввести адрес сайта с протоколом URL: «microsoft-edge:https://vellisa.ru». Если ввести просто адрес сайта: «https://vellisa.ru» в окно «Выполнить» без названия браузера, страница сайта будет открыта в браузере по умолчанию на компьютере.
Запуск системных приложений из окна «Выполнить»
В операционную систему Windows встроены приложения для выполнения определенных функций с помощью средств системы. Программы запускаются с помощью соответствующей команды через «Выполнить». В таблице собраны стандартные приложения, входящие в состав Windows.
| Команда | Выполняемое действие |
|---|---|
| notepad | запуск программы Блокнот |
| mspaint | открытие графического редактора Paint |
| write | запуск тестового редактора WordPad |
| calc | запуск приложения Калькулятор |
| snippingtool | открытие программы Ножницы для создания снимка экрана |
| osk | запуск приложения Экранная клавиатура |
| magnify | открытие программы Экранная лупа |
| wmplayer | запуск Проигрывателя Windows (Windows Media Player) |
| xpsrchvw | запуск приложения Средство просмотра XPS файлов |
| narrator | запуск Экранного диктора |
| charmap | открытие Таблицы символов |
| cttune | средство настройки текста для более удобного чтения |
| mip | панель ввода математических выражений |
| dialer | приложение Телефон |
| dvdmaker | программа DVD-студия Windows (присутствует не во всех версиях Windows) |
| isoburn | средство записи образов дисков Windows |
Открытие отдельных папок, дисков
Следующий набор команд «Выполнить» будет полезен для входа, при помощи диалогового окна, в различные папки в операционной системе Windows.
| Команда | Выполняемое действие |
|---|---|
| . | команда, состоящая из одной точки для открытия папки профиля текущего пользователя («User», «Masha», «Иван» и т. п.) компьютера |
| .. | команда, состоящая из двух точек для открытия общей папки профиля всех пользователей («Пользователи», «Users») компьютера |
| \ | открытие системного диска «C:» с помощью символа обратного слэша (косая черта) |
| control folders | настройка параметров папок в Проводнике |
| fsmgmt.ms | управление общими папками |
| resent | просмотр недавних открытых папок и файлов |
| documents | папка «Документы» («Мои документы») текущего пользователя |
| downloads | папка «Загрузки» (Downloads) |
| favorites | папка «Избранное» |
| pictures | папка «Изображения» |
| videos | папка «Видео» |
| music | папка «Музыка» |
| 3d object | папка «Объемные объекты» в Windows 10 |
Запуск системных функций Windows, администрирование
В этой таблице представлены команды из строки «Выполнить», касающиеся работы с параметрами и средствами операционной системы Windows.
| Команда | Выполняемое действие |
|---|---|
| explorer | запуск файлового менеджера Проводник Windows |
| control | запуск Панели управления Windows |
| msconfig | открытие утилиты Конфигурация системы |
| msinfo32 | получение сведений о системе |
| mmc | консоль управления |
| sysdm.cpl | свойства системы |
| control admintools | администрирование |
| services.msc | службы Windows |
| perfmon.msc | системный монитор |
| resmon | монитор ресурсов |
| comexp.msc | службы компонентов |
| dcomcnfg | настройка службы компонентов |
| compmgmt.msc | запуск оснастки Управление компьютером |
| compmgmtlauncher | управление компьютером |
| diskmgmt.msc | запуск оснастки Управление дисками |
| netplwiz | управление учетными записями пользователей |
| control userpasswords2 | управление учетными записями |
| shell:sendto | открытие меню «Отправить» |
| eventvwr.msc | просмотр событий |
| cmd | запуск командной строки без привилегии администратора |
| powershell | запуск Windows PowerShell без привилегии администратора |
| regedit | запуск Редактора реестра |
| gpedit.msc | запуск Редактора локальной групповой политики (компонент присутствует в редакциях Windows Pro и Windows Enterprise) |
| azman.msc | запуск Диспетчера авторизации |
| taskmgr | запуск Диспетчера задач |
| devmgmt.msc | запуск Диспетчера устройств |
| taskschd.msc | запуск Планировщика заданий |
| control schedtasks | контроль выполняемых заданий в Планировщике заданий |
| utilman | управление параметрами утилит, входящих в группу «Специальные возможности» |
| appwiz.cpl | открытие раздела Панели управления «Программы и компоненты» для удаления или изменения программ средствами системы |
| sdclt | резервное копирование и восстановление из архивной копии средствами Windows |
| recdisc | создание диска восстановления системы Windows 10, Windows 8.1, Windows 7 |
| firewall.cpl | настройка брандмауэра Защитника Windows |
| wf.msc | мониторинг брандмауэра Защитника Windows в режиме повышенной безопасности |
| rstrui | запуск восстановления системы из точек восстановления Windows |
| logoff | выход из системы |
| shutdown /s | завершение работы Windows |
| shutdown /r | завершение работы и перезагрузка операционной системы |
| perfmon /res | монитор ресурсов системы: центрального процессора, памяти, диска, сети |
| cleanmgr | очистка диска средствами Windows |
| dfrgui | дефрагментация диска средствами системы |
| lpksetup | установка или удаление языков интерфейса Windows |
| certmgr.msc | управление сертификатами текущего пользователя |
| shrpubw | мастер создания общих ресурсов |
| credwiz | архивация и восстановление имен пользователей и паролей |
| dpapimig | защита защищенного содержимого |
| lusrmgr.msc | управление локальными пользователями и группами |
| iexpress | мастер создания самораспаковывающихся архивов |
| mrt | запуск средства удаления вредоносных программ Malicious Software Removal Tool |
| sigverif | проверка подписи файла |
| rekeywiz | управление сертификатами шифрования файлов (шифрованная файловая система — EFS) |
| secpol.msc | локальная политика безопасности |
| eudcedit | редактор личных знаков |
| control fonts | просмотр, удаление, отображение или скрытие шрифтов |
| fonts | открытие папки со шрифтами |
| tpm.msc | управление доверенным платформенным модулем (TRM) на локальном компьютере |
| intl.cpl | выбор региона и языка |
| mstsc | подключение к удаленному рабочего столу |
| msra | удаленный помощник Windows |
| useraccountcontrolsettings | настройка уведомлений об изменении параметров компьютера |
| winver | сведения о версии операционной системы Windows |
| wscui.cpl | просмотр последних сообщений и решение проблем |
| computerdefaults | выбор приложений по умолчанию |
| slui | активация Windows |
| optionalfeatures | включение или отключение компонентов Windows |
| wscript | параметры сервера сценариев Windows |
| wusa | автономный установщик обновлений |
| cliconfg | программа сетевого клиента SQL Server |
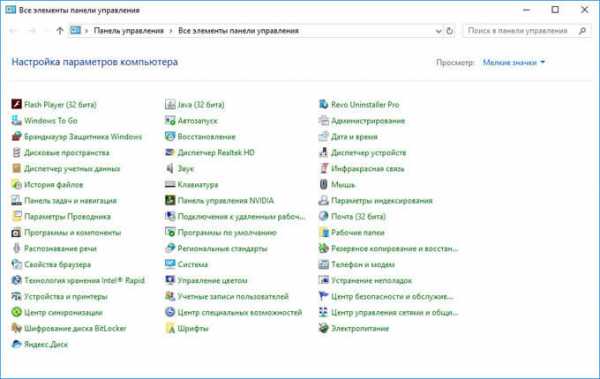
Настройка, проверка оборудования, устройства и сети
Для настройки устройств, аппаратной части компьютера, сети, требуется получить доступ к параметрам устройств или системы.
В заключение, ознакомьтесь с командами, предназначенными для настройки, проверки оборудования компьютера, настройке устройств и сети.
| Команда | Выполняемое действие |
|---|---|
| hdwwiz | мастер установки оборудования |
| dxdiag | запуск диагностики DirectX средством DxDiag |
| verifier | Диспетчер проверки драйверов |
| mdsched | проверка оперативной памяти на ошибки средствами Windows |
| chkdsk | проверка диска на ошибки средствами Windows |
| systempropertiesadvanced | дополнительные параметры системы |
| systempropertiesperformance | управление параметрами быстродействия |
| systempropertiesdataexecutionprevention | предотвращение выполнение данных в параметрах быстродействия |
| inetcpl.cpl | настройка параметров Интернет |
| ncpa.cpl | настройка параметров сетевых подключений |
| control netconnections | параметры сетевых подключений |
| control keyboard | настройка клавиатуры |
| control mouse | настройка параметров манипулятора «мышь» |
| main.cpl | параметры мыши |
| control printers | управление устройствами и принтерами |
| printui | пользовательский интерфейс принтера |
| colorcpl | управление цветом принтеров |
| timedate.cpl | настройка параметров даты и времени |
| mmsys.cpl | настройка звука |
| sndvol | микшер громкости |
| desk.cpl | настройка экрана, настройка разрешения дисплея |
| dpiscaling | настройка параметров дисплея |
| dccw | калибровка цветов экрана |
| displayswitch | настройка проецирования дисплея |
| joy.cpl | настройка игровых устройств |
| irprops.cpl | настройка параметров инфракрасной связи |
| powercfg.cpl | управление настройками электропитания |
| devicepairingwizard | добавление нового устройства |
| fsquirt | передача файлов по Bluetooth |
| msdt | средство диагностики службы поддержки |
| tabletpc.cpl | параметры пера и планшета |
| fxscover | редактор титульных страниц факсов |
Если я что-то упустил, можете добавить новые команды для меню «Выполнить» в комментариях к этой статье. Некоторые команды я не включил в таблицы из-за того, что они не работали у меня в операционной системе Windows 10.
Выводы статьи
Для запуска системных средств и приложений, на ПК используются команды «Выполнить», с помощью которых пользователь получает быстрый доступ к системным инструментам. В статье представлено большое количество команд для выполнения необходимых действий в операционной системе Windows.
Похожие публикации:
Автор статьи: Василий Прохоров — основатель сайта Vellisa.ru
vellisa.ru
34 команды выполнить в Windows 7, 8 (знать должен каждый)
Windows позволяет делать множество различных вещей, с помощью разного рода инструментов и утилит, к большинству которых можно легко получить доступ в панели управления. Аналогичным, но более эффективным и быстрым способом является использование функции «Выполнить», которая имеется во всех операционных системах Windows.
Некоторые пользователи считают что это окно предназначена для вундеркиндов или ботаников, но на самом деле это не так. Ею могут пользоваться и средние и начинающие, но только если знают что они делают и какие команды вводить. Короче говоря, инструмент позволяет вам стать более продуктивными при работе за компьютером. Поэтому если вам это интересно, или необходимо узнать об этом — то вот вам список команд для диалогового окна Выполнить.
Мы привели вам список из 30 команд выполнить, чтобы вы могли обойти ряд бесконечных кликов, тем самым укоряя процесс запуска утилит и инструментов в вашем повседневном использовании Windows. Следует отметить, что в Windows 8 окно Выполнить не исчезло. Для вызова этого окна просто нажмите сочетание клавиш «Win + R» на клавиатуре и оно появится.
Примечание: опять же, чтобы вызвать диалоговое окно Выполнить используйте горячие клавиши Win(Пуск) + R на клавиатуре, затем, в поле ввода введите любую команду для доступа к соответствующему инструменту и нажмите Enter.

Список команд для окна Выполнить
1. «\»
Большинство пользователей обычно открывают диск С через проводник Windows или значок на рабочем столе Мой компьютер. Ничего страшного в этом нет, просто есть более быстрый способ это сделать — это с помощью диалогового окна Выполнить, введя в него обратную косую черту (слэш).
2. «.»
Команда состоящий из одной точки открывает домашнюю папку текущего пользователя.
3. «..»
Команда из двух точек открывает попку «Пользователи», которая непосредственно находиться в диске C.
4. ncpa.cpl
Данная команда открывает папку сетевые подключения.
5. appwiz.cpl
Используйте эту команду если хотите быстро получить доступ к Программам и компонентам, где вы можете деинсталлировать любую установленную программу на вашем компьютере.
6. Calc
Если хотите открыть встроенный в Windows калькулятор, то самый быстрый способ сделать это — это напечатать слово calc в диалоговом окне выполнить.
7. CMD
Всем пользователям Windows иногда приходиться иметь дело с командной строкой. Напечатав cmd вы быстро откроете командную строку без привилегий администратора.

8. PowerShell
Если командная строка слишком стара для вас, то попробуйте вместо него PowerShell. Для этого просто введите powershell (без пробела) в строку ввода диалогового окна Выполнить, и оно откроется без привилегий администратора.
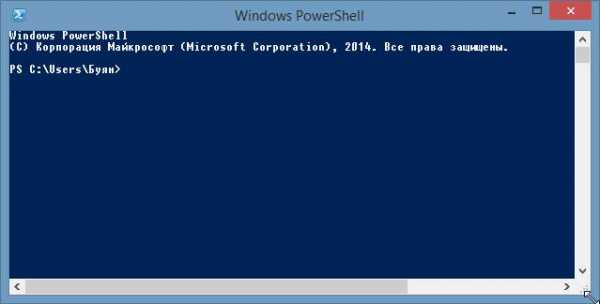
9. perfmon.msc
Введите эту команду в диалоговое окно Выполнить и запустится утилита Системный монитор, который позволяет следить за производительностью Windows, эффективностью программ и дает доступ к многим другим полезным данным.

10. powercfg.cpl
Windows позволяет настроить энергопотребление компьютера посредством уменьшения яркости экрана, мощности компьютера и т.д. Использование данной команды приводит к запуску окна Электропитание.
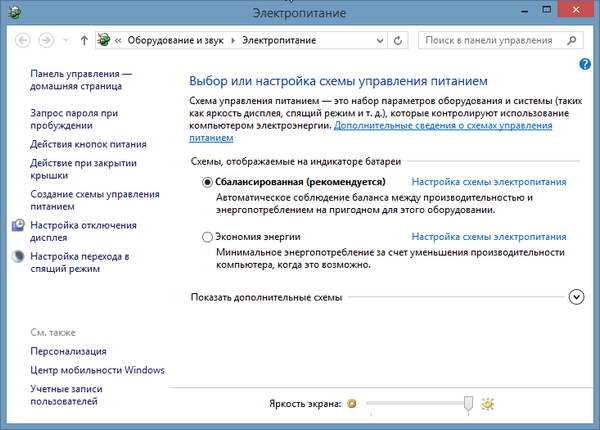
11. devmgmt.msc
Эта команда открывает Диспетчер устройств Windows, который позволяет управлять всеми аппаратными средствами компьютера. Также для этого можно использовать команду hdwwiz.cpl.
12. Regedit
Команда regedit открывает окно реестра Windows. Это иерархическая база данных, которая хранит параметры практически всего на вашем компьютере: настройки программ, драйверов, пароли пользователя, параметры Windows и все остальное.
13. msconfig
Используйте эту команду чтобы открыть конфигурации системы Windows, где можно настраивать параметры загрузки, автозагрузки. службы, сервисы и т.д.

14. sysdm.cpl
Открывает свойства системы
15. netplwiz
Эта команда полезна для компьютеров с несколькими учетными записями. Администраторы могут открыть любую учетную запись и настраивать как им хочется. А другие пользователи могут открыть и редактировать только свои личные настройки пользователя.

16. firewall.cpl
Хотите быстро отключить или включить брандмауэр Windows? — просто введите в поле выполнить firewal.cpl, и окно настроек брандмауэра появится прямо перед вами.
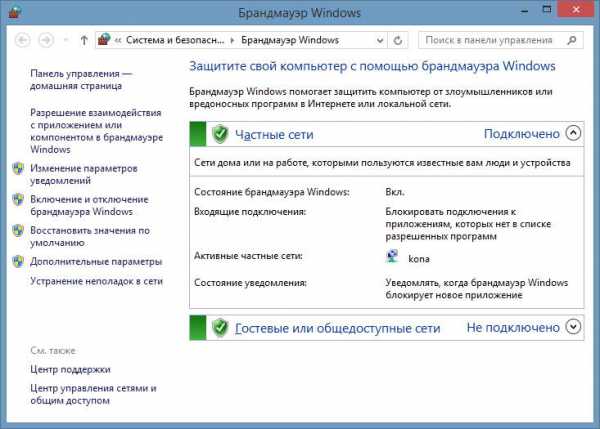
17. wuapp
Если хотите проверить или настроить параметры обновления Windows, то используйте эту команду.
18. services.msc
Введите services.msc и нажмите клавишу Enter, откроется окно Службы, где можно легко настроить параметры каждой службы в отдельности.
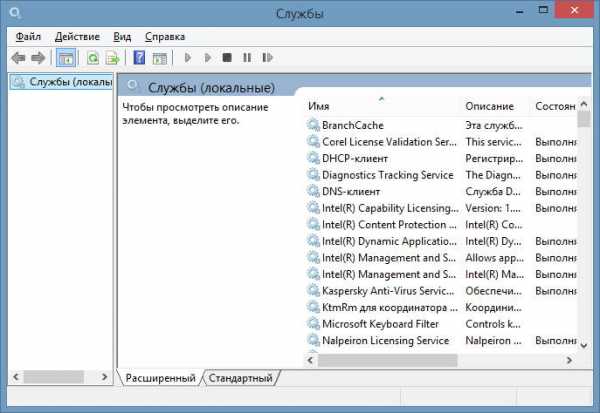
19. msinfo32
Если хотите быстро получить информацию о системе, то используйте команду msinfo32, и вы получите доступ ко всей информации о системе, включая аппаратные средства и программное обеспечение.
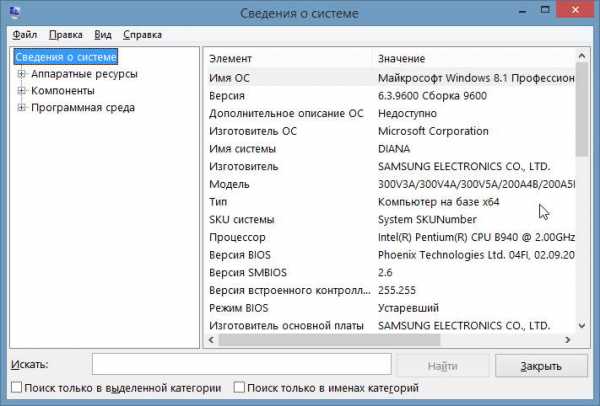
20. sdclt
Эта команда открывает окно резервного копирования Windows, которое позволяет установить расписание резервного копирования, восстановление и т.д.
21. compmgmt.msc
При использовании команды compmgmt.msc открывается окно Управление компьютером, где доступны почти все модули Windows, такие как, просмотр событий, общие папки, производительность и т.д.

22. cleanmgr
Наверное, самый простой способ очистки ненужных файлов, накопленных на вашем компьютере. Эта команда позволяет быстро открыть эту утилиту очистки диска Windows. Чтобы запустить очистку просто выберите диск, который нужно очистить и нажмите ок.
23. control
О панели управления Windows знают все. Ею пользуются все и очень часто. Используйте команду control чтобы быстро открыть панель управления.

24. resmon
С помощью этой команды вы можете проверить, как в настоящее время используются системные ресурсы вашего компьютера, такие как процессор, память, сеть и т.д.
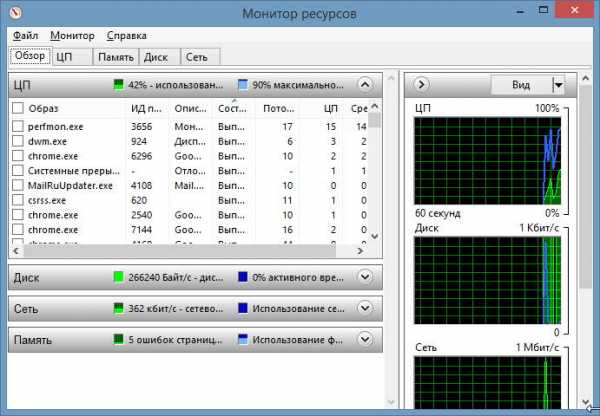
25. mrt
С помощью этой команды вы можете запустить средство удаления вредоносных программ Microsoft Windows. Инструмент работает в фоновом режиме, но если хотите запустить вручную, то используйте данную команду.

26. desk.cpl
Хотите быстро изменить разрешение экрана? — просто введите эту команду в окно Выполнить.
27. snippingtool
Инструмент Ножницы является очень полезным инструментом для снятия скриншотов с экрана компьютера. Он даже имеет свой собственный редактор изображений. Чтобы открыть его используйте данную команду.
28. main.cpl
Свойства мышки, как правило, находится глубоко внутри в панели управления Windows. Но вы можете быстро получить туда доступ, введя эту команду в выполнить.

29. %programfiles%
Эта команда открывает папку Program Files, независимо от того на каком диске установлен Windows. Это намного быстро, чем обычный переход к папке program files: открытие проводника, выбор диска и т.д.
30. Открыть браузер (iexplore, chrome, firefox, opera)
С помощью этих команд вы можете открыть соответствующий браузер, если конечно они установлены на вашем компьютере. Кроме этого, вы можете добавить url-адрес сайта/страницы сразу после названия браузера, чтобы вместе с браузером открылась и страница напрямую. Например, если вы хотите открыть Composs.ru в браузере Хром, то откройте диалоговое окно Выполнить, введите Chrome composs.ru и нажмите Enter.
31. osk
Открывает экранную клавиатуру.
32. Logoff/shutdown
Как понятно из названия, эти команды позволяют быстро выйти из системы или выключить компьютер соответственно. Вы также можете использовать команду «shutdown-a» чтобы прервать завершение работы системы, но вы должны ввести ее очень быстро.
Также рекомендуем к изучению: Как ускорить процесс завершения работы Windows
33. utilman
Выше мы показали вам, как открыть экранную клавиатуру в Windows. Но кроме этого есть и другие полезные служебные программы Windows, такие как, экранная лупа, экранный диктор и т.д. Получить к ним доступ вы можете с помощью этой команды.
34. write
Последнее но не менее полезное — это команда write, которая открывает встроенный в Windows редактор WordPad (Блокнот).
Средство Выполнить в Windows, в том числе и его команды являются одним из самых лучших средств, которых вы можете найти в Windows. Кроме перечисленных выше команд существуют и сотни других команд, которые дают доступ к различным инструментам и утилитам операционной системы.
Читайте также:
composs.ru
15 команд меню «Выполнить» для каждого пользователя Windows
В каждой версии Windows есть меню «Выполнить», которое запускается комбинацией клавиш Win + R и представляет собой строку для ввода специальных команд. Благодаря им вы можете открывать настройки и разделы Windows гораздо быстрее, чем с помощью мыши. Достаточно ввести нужное ключевое слово в строку и щёлкнуть ОК или нажать Enter.
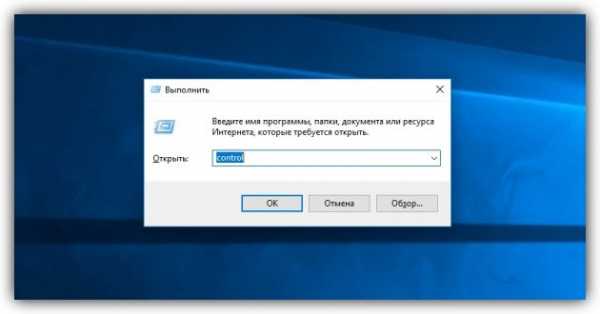
Подобных команд много, но большая часть из них вам никогда не пригодится. Поэтому Лайфхакер собрал лишь такие ключевые слова, которые могут быть полезны максимальному числу пользователей. Запомните те, что покажутся вам нужными.
1. control — открывает «Панель управления» Windows.
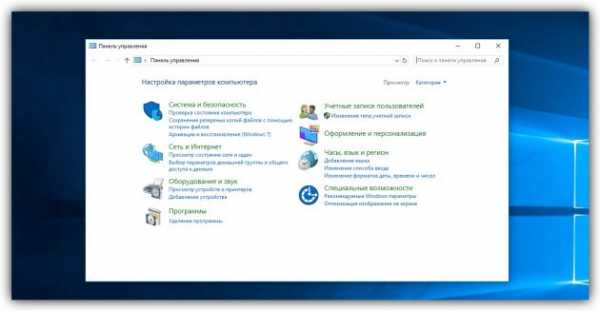
2. . — открывает папку текущего пользователя, в которой хранятся его личные загрузки, изображения, видео и другие документы.
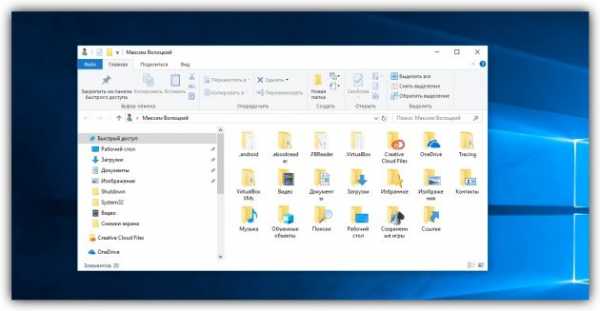
3. .. — открывает раздел на системном диске, в котором находятся документы всех пользователей компьютера.

4. appwiz.cpl — открывает меню «Программы и компоненты», где можно посмотреть список установленных приложений и удалить любые из них.
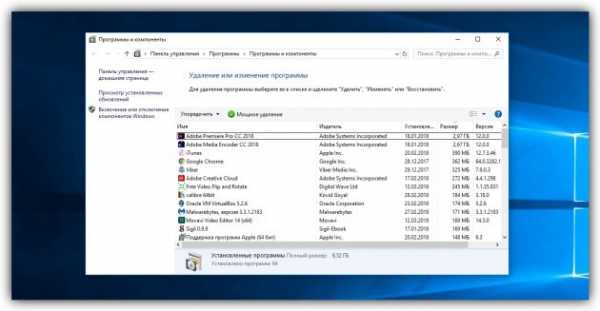
5. msconfig — открывает меню «Конфигурация системы». В этом разделе можно выбрать вариант запуска компьютера (в обычном или безопасном режиме), а также отредактировать список программ, которые запускаются автоматически при загрузке Windows.
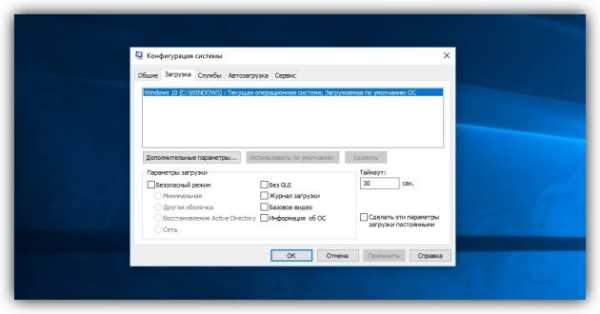
6. devmgmt.msc или hdwwiz.cpl — открывает «Диспетчер устройств» со списком внутренних компонентов компьютера и всей подключённой к нему техники. Здесь можно проверить работоспособность каждого устройства и при необходимости обновить его драйвер.
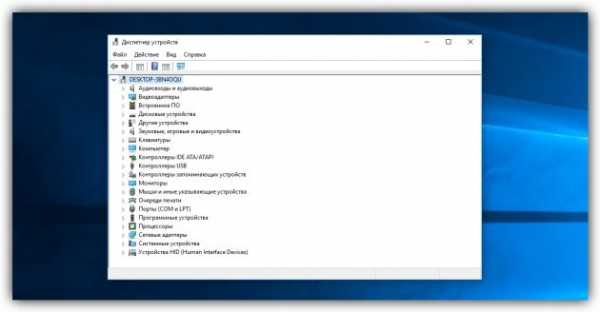
7. powercfg.cpl — открывает меню с параметрами электропитания. Эти настройки влияют на производительность и время автономной работы ноутбуков.
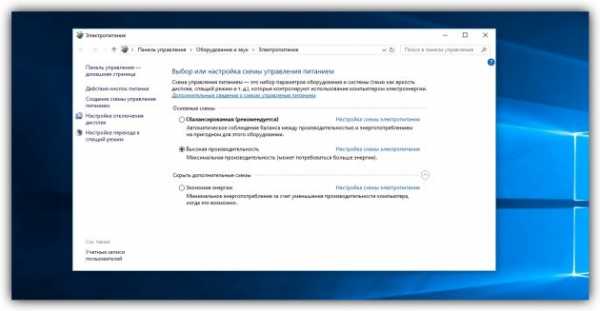
8. diskmgmt.msc — открывает меню «Управление дисками». Тут можно посмотреть информацию о локальных дисках и перераспределить их объём.
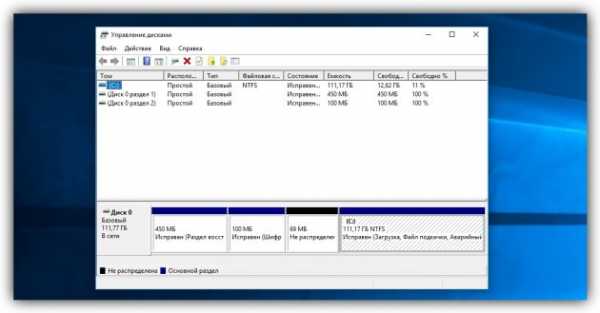
9. msinfo32 — открывает меню «Сведения о системе». В нём отображается подробная информация о материнской плате, процессоре, накопителе и других компонентах компьютера.
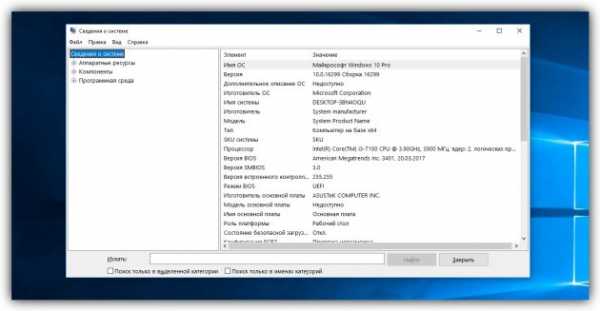
10. netplwiz — открывает меню «Учётные записи пользователей», с помощью которого можно настроить профили людей, работающих за данным компьютером.
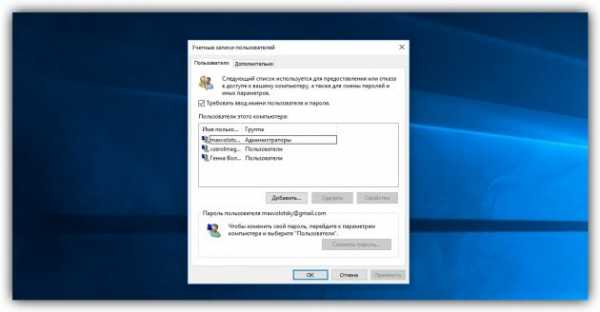
11. osk — запускает экранную клавиатуру. Она может пригодиться, если перестанет работать физическая клавиатура или вам понадобится визуальная раскладка для нового языка.
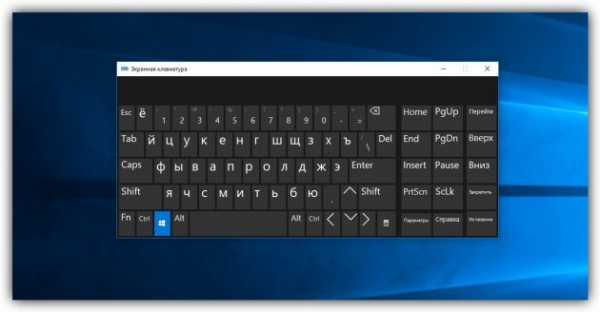
12. services.msc — открывает меню управления системными службами. Здесь можно отключить программы, которые работают в фоновом режиме и, возможно, замедляют компьютер.

13. cmd — открывает окно командной строки. Его часто используют для изменения сетевых и прочих настроек системы.
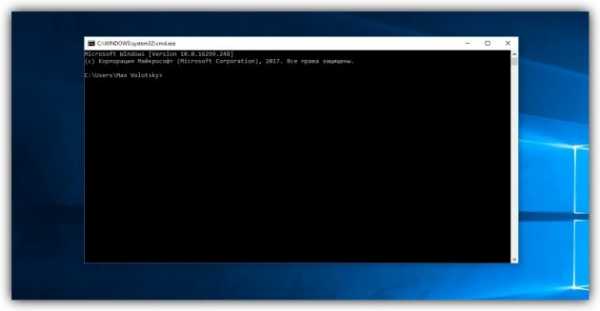
14. control folders — открывает меню «Параметры Проводника», в котором можно настроить отображение и поведение папок.

15. ncpa.cpl — открывает меню «Сетевые подключения» с параметрами интернета и локальной сети.

Читайте также
lifehacker.ru
| Команда | Выполняемое действие |
|---|---|
| appwiz.cpl | запуск системного средства для изменения или удаления программ |
| arp | отображение и изменение ARP таблиц преобразования IP-адресов в физические, используемые протоколом разрешения адресов |
| assoc | вывод или изменение сопоставлений по расширениям имен файлов |
| at | запуск программ в указанное время |
| attrib | отображение и изменение атрибутов файлов |
| azman.msc | диспетчер авторизации |
| bcdboot | средство создания и восстановления файлов данных конфигурации загрузки |
| bcdedit | редактирование изменений в базе загрузки начальной загрузки системы |
| break | изменение режима обработки комбинации клавиш «Ctrl» + «C» |
| blastcln | утилита очистки от червей |
| bootcfg | настройка, извлечение, изменение или удаление параметров командной строки в файле Boot.ini в Windows XP |
| call | вызов одного пакетного файла из другого |
| cacls | просмотр и редактирование изменение таблиц управления доступом (ACL) к файлам |
| calc | запуск приложения Калькулятор |
| cd | вывод имени или изменение текущей папки |
| charmap | таблица символов |
| chcp | вывод или изменение активной кодовой страницы |
| chdir | вывод или смена текущей папки |
| copy | копирование одного или нескольких файлов |
| chkdsk | проверка диска на ошибки и вывод статистики |
| chkntfs | вывод или изменение параметров проверки диска во время загрузки |
| ciddaemon | сервис индексации файлов |
| cipher | шифрование файлов и папок в NTFS |
| cleanmgr | утилита Очистка диска |
| cls | очистка экрана |
| cmd | запуск еще одного интерпретатора командной строки Windows |
| compmgmt.msc | открытие консоли Управление компьютером |
| color | установка цветов переднего плана и фона по умолчанию |
| comexp.msc | службы компонентов |
| comp | сравнение содержимого двух файлов или двух наборов файлов |
| compact | просмотр и изменение параметров сжатия файлов в разделах NTFS |
| compmgmt.msc | Управление компьютером |
| computerdefaults | выбор приложений по умолчанию |
| control | Панель управления |
| control admintools | администрирование |
| control desktop | настройка экрана и персонализация |
| control folder | свойства папок в параметрах Проводника |
| control fonts | шрифты |
| control keyboard | открытие окна свойства клавиатуры |
| control mouse | свойства мыши |
| control printer | устройства и принтеры |
| control schedtasks | Планировщик заданий |
| control userpasswords2 | управление учетными записями пользователей |
| convert | преобразование файловой системы тома FAT в NTFS (не работает на текущем диске) |
| copy | копирование файлов в другое место |
| credwiz | архивация и восстановление имен пользователей и паролей |
| date | вывод или установка текущей даты |
| debug | средство отладки и редактирования программ |
| defrag | запуск дефрагментации дисков |
| del | удаление одного или нескольких файлов |
| desk.cpl | настройка разрешения экрана |
| devicepairingwizard | добавление нового устройства |
| devmgmt.ms | Диспетчер устройств |
| dfrgui | оптимизация дисков (дефрагментация) |
| dir | вывод списка файлов и подпапок из указанной папки |
| diskmgmt.ms | открытие оснастки Управление дисками |
| diskpart | отображение и настройка свойств раздела диска |
| diskperf | включение или отключение счетчика производительности |
| doskey | редактирование командной строки, повторный вызов команд Windows, создание макросов |
| dpiscaling | настройка параметров дисплея |
| dxdiag | средство диагностики DirectX |
| echo | вывод сообщений и переключение режима отображения команд на экране |
| endlocal | завершение локальных изменений среды для пакетного файла |
| erase | удаление одного или нескольких файлов (затирание) |
| esentutl | утилиты технического обслуживания баз данных Microsoft Windows |
| eudcedit | редактор личных знаков |
| eventcreate | создание запись об особом событии в указанном журнале событий |
| eventvwr.msc | просмотр событий |
| expand | распаковка сжатых файлов |
| explorer | Проводник Windows |
| fc | сравнение файлов или наборов файлов, вывод различий между ними |
| find | поиск текстовой строки в одном или в нескольких файлах |
| findstr | поиск текстовой строки в файле |
| finger | сведения о пользователях указанной системы, на которой запущена служба Finger |
| firewall.cpl | Брандмауэр Защитника Windows |
| for | запуск указанной команды для каждого файла в наборе |
| format | форматирование диска |
| fsmgmt.msc | общие папки |
| fsquirt | передача файлов по Bluetooth |
| fsutil | показ и настройка свойств файловой системы |
| ftype | вывод или изменение типов файлов при сопоставлении имен файлов |
| ftp | обмен файлами по FTP |
| goto | передача управления в указанную строку пакетного файла |
| getmac | отображение MAC-адресов одного или нескольких сетевых адаптеров |
| gpresult | информация о групповой политике для компьютера или пользователя |
| graftabl | отображение расширенного набора символов в графическом режиме Windows |
| gpedit.msc | Редактор локальной групповой политики |
| gpupdate | обновление параметров нескольких групповых политик |
| hdwwiz | мастер установки оборудования |
| icacls | отображение, изменение, архивация, восстановление списков ACL для файлов и каталогов |
| iexpress | создание самораспаковывающегося архива |
| if | условная обработка в пакетных программах (файлах) |
| ipconfig | информация о IP адресе |
| joy.cpl | игровые устройства |
| label | создание, изменение и удаление меток тома для дисков |
| lodctr | обновление параметров реестра, относящееся к производительности счетчиков |
| logman | управление службой «Оповещения и журналы производительности» |
| logoff | завершение сеанса |
| lpksetup | установка или удаление языков интерфейса Windows |
| lusrmgr.msc | локальные пользователи и группы |
| magnify | запуск приложения Лупа |
| main.cpl | свойства мыши |
| makecab | архивация файлов в CAB архив |
| md | создание каталога (папки) |
| mdsched | средство проверки оперативной памяти на ошибки |
| mkdir | создать каталог (папку) |
| mmsys.cpl | свойства звука |
| mode | конфигурирование системных устройств |
| mofcomp | 32-разрядный компилятор |
| more | последовательный вывод данных по частям размером в один экран |
| mountvol | создание, просмотр и удаление точек подключения |
| move | перемещение одного или нескольких файлов из одной папки в другую |
| mrinfo | работа с многоадресными сообщениями |
| mrt | запуск средства удаления вредоносных программ Malicious Software Removal Tool |
| msconfig | конфигурация системы |
| msg | отправка сообщений пользователю |
| msinfo32 | сведения о системе |
| mspaint | запуск графического редактора Paint |
| msra | удаленный помощник Windows |
| net | управление сетевыми ресурсами |
| ncpa.cpl | сетевые подключения |
| netstat | отображение статистики протоколов и текущих сетевых подключений TCP/IP |
| netplwiz | управление учетными записями пользователей |
| notepad | запуск программы Блокнот |
| odbcconf | настройка драйвера ODBC |
| openfiles | вывод списка открытых файлов и папок, открытых в системе |
| optionalfeatures | включение или отключение компонентов Windows |
| osk | запуск экранной клавиатуры |
| path | вывод или установка пути поиска исполняемых файлов |
| pause | приостановка выполнения пакетного файла, вывод сообщения |
| perfmon | системный монитор |
| resmon | монитор ресурсов |
| popd | восстановление предыдущего значения текущей папки, сохраненное командой pushd |
| prompt | изменение командной строки Windows |
| pushd | сохранение текущего каталога, а затем изменение каталога |
| ping | отправка пакетов на указанный адрес |
| powercfg | управление параметрами электропитания системы |
| печать текстового файла | |
| qprocess | отображение информации о процессах |
| qwinsta | отображение информации о сеансах служб удаленных рабочих столов |
| rd | удаление каталога |
| recover | восстановление сохранившихся данных на повреждённом диске |
| recdisc | создание диска восстановления Windows |
| reg | команда для работы с реестром |
| regedit | Редактор реестра |
| rem | помещение комментария в пакетный файл или в файл config.sys |
| ren | переименование файлов и папок |
| rename | переименование файлов и папок |
| rmdir | удаление каталога |
| replace | замена файлов |
| rstrui | восстановление Windows из точек восстановления системы |
| runas | для использования приложений от имени другого пользователя |
| rwinsta | сброс значений подсистем оборудования и программ сеанса в начальное состояние |
| secpol.msc | локальная политика безопасности |
| services.msc | службы |
| set | вывод, установка и удаление переменных среды Windows |
| setlocal | начало локальных изменений среды в пакетном файле |
| sc | отображение и настройка служб (фоновых процессов) |
| sfc | проверка целостности всех защищенных системных файлов и замена неправильных |
| sigverif | проверка подписи файла |
| shift | изменение содержимого заменяемых параметров для пакетного файла |
| slui | активация Windows |
| sndvol | микшер громкости |
| start | запуск указанной программы или команды в отдельном окне |
| schtasks | запуск программ и выполнение команд на ПК по расписанию |
| sdbinst | установщик базы данных совместимости |
| shutdown | перезагрузка или выключения компьютера |
| sort | программа сортировки |
| subst | сопоставление имени диска указанному пути |
| sysdm.cpl | свойства системы |
| systeminfo | информация о конфигурации операционной системы |
| taskkill | принудительное завершение процесса или приложения |
| tasklist | показ всех задач, выполняемых в данный момент, включая службы |
| taskmgr | Диспетчер задач |
| tcmsetup | установка клиента телефонии |
| time | просмотр и изменение текущего времени |
| timedate.cpl | настройка времени и даты |
| title | назначение заголовка текущего окна интерпретатора командной строки |
| tracert | трассировка маршрута к указанному узлу |
| tree | графическое отображение структуры заданного диска или папки |
| tscon | присоединение сеанса пользователя к сеансу удаленного рабочего стола |
| tsdiscon | отключение сеанса служб удаленных рабочих столов |
| tskill | прекращение процесса |
| type | вывод содержимого текстовых файлов |
| typeperf | вывод сведений о производительности на экран или в журнал |
| utilman | центр специальных возможностей |
| ver | вывод сведений о версии Windows |
| verifier | диспетчер проверки драйверов |
| verify | установка режима проверки в Windows правильности записи файлов на диск |
| vol | вывод метки и серийного номера тома для диска |
| vssadmin | программа командной строки для администрирования службы теневого копирования тома |
| w32tm | показ текущих параметров для отображения часового пояса |
| winver | информация о версии Windows на экране |
| wmic | сведения об инструментарии WMI в интерактивной командной оболочке |
| write | текстовый редактор WordPad |
| wscui.cpl | центр безопасности и обслуживания |
| wusa | автономный установщик обновлений |
| xcopy | копирование файлов и дерева папок |
vellisa.ru
Наиболее полный список команд для утилиты Выполнить!
Операционная система Windows располагает в своём арсенале управления чудодейственным инструментом «Выполнить»: полезный инструмент, с помощью которого выполняются команды быстрого и прямого доступа к важным настройкам, инструментам и функциям операционной системы.
Запуск команд при помощи утилиты «Выполнить» позволяет тут же открыть и приступить к выполнению необходимых операций в приложении или компоненте Windows.
Команды, которые будут расписаны в статье, а их порядка 150 — отработают в различных версиях операционных систем Windows: от Windows 7, до Windows 10.
Давайте рассмотрим эти команды для Выполнить порядку:
преимущества управления Виндовс через утилиту Выполнить
Большинство пользователей привычно работает в меню «Пуск» и не подозревает о более тонких рычагах управления ОС Виндовс: к этим рычагам относится диалоговое окно «Выполнить».
Также следует знать, что к некоторым важнейшим средствам системы из Панели управления, или Параметров — не добраться! — в подобных случаях выручают команды «Выполнить».
…и что ещё важно помнить, команды «Выполнить» Windows возможно замечательно использовать дополнительным средством запуска приложений или инструментов операционной системы.
Вот что такое команды Виндовс через диалоговое окно «Выполнить»!
Однако, чтобы понять всю мощь и пользу утилиты команд Выполнить, нужно посмотреть, что эта встроенная в ОС утилита может.
как открыть утилиту команд Выполнить
Утилита Выполнить находится в разделах меню «Пуск»: Виндовс7 — открыть меню Пуск… далее кликаем «Все программы»… отыскиваем «Стандартные» и там находим «Выполнить».
В операционных системах Windows 10 — Windows 8.1 кликаем правой кнопкой мыши «Пуск», и в открытом окне избираем опцию «Выполнить».
В ОС Windows 10 откроем меню «Пуск», а команда же «Выполнить» находится в папке «Служебные» — (Как вернуть меню «Пуск» в Виндовс 10).
…но мы поступим иначе и не станем копаться в меню «Пуск», а воспользуемся клавиатурой, а именно её горячими клавишами: нажимаем одновременно кнопки «Win + R» тут же откроется требуемое диалоговое окно «Выполнить».
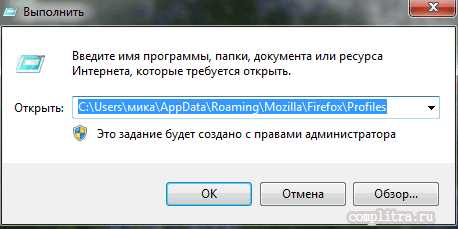
Как видно на скриншоте выше, диалоговое окно имеет своё окошко для ввода команд (что нам и нужно) — достаточно ввести, например, имя программы, или, скажем, папки, документа, либо какого-то сайта… и кликнуть «Enter» или же «Ок» как искомое предстанет перед глазами на экране компьютера.
Для примера начнём с самого простого:
запуск браузеров при помощи команд из «Выполнить»
Первое — имя команды, и второе результат выполнения:
microsoft-edge запуск браузера Microsoft Edge
iexplore запуск браузера Internet Explorer
chrome запуск браузера Google Chrome
firefox запуск браузера Mozilla Firefox
opera запуск браузера Opera
Дополнение:
Командой «Выполнить» можно открыть не только «пустой» браузер, но и запустить обозреватель на конкретном сайте.
В Google Chrome, Mozilla Firefox и Opera это выполняется просто: после имени браузера введите адрес сайта, либо конкретной его страницы —
chrome complitra.ru
Если используем обозреватель Microsoft Edge, тогда нужно ввести полный адрес сайта — то есть с протоколом URL (так, как видим в адресном окне браузера — самое верхнее)
microsoft-edge:https://complitra.ru/
запуск системных приложений из окна Выполнить
mspaint открытие графического редактора Paint
write запуск тестового редактора WordPad
notepad запуск программы Блокнот
calc запуск приложения Калькулятор
wmplayer запуск Проигрывателя Windows (Windows Media Player)
xpsrchvw запуск приложения Средство просмотра XPS файлов
narrator запуск Экранного диктора
charmap открытие Таблицы символов
dialer приложение Телефон
dvdmaker программа DVD-студия Windows (присутствует не во всех версиях Windows)
snippingtool открытие программы Ножницы для создания снимка экрана
osk запуск приложения Экранная клавиатура
magnify открытие программы Экранная лупа
cttune средство настройки текста для более удобного чтения
mip панель ввода математических выражений
isoburn средство записи образов дисков Windows
откроем в Выполнить отдельные папки, диски
Эти команды «Выполнить» однозначно будут полезны для входа и настроек в различных папках операционной системе Windows…
. (точка) команда, состоящая из одной точки для открытия папки профиля текущего пользователя («User», «Masha», «Иван» и т. п.) компьютера
.. (двоеточие) команда, состоящая из двух точек для открытия общей папки профиля всех пользователей («Пользователи», «Users») компьютера
\ открытие системного диска «C:» с помощью символа обратного слэша (косая черта)
control folder настройка параметров папок в Проводнике
fsmgmt.ms управление общими папками
resent просмотр недавних открытых папок и файлов
documents папка «Документы» (Мои документы) текущего пользователя
downloads папка «Загрузки» (Downloads)
favorites папка «Избранное»
pictures папка «Изображения»
videos папка «Видео»
music папка «Музыка»
3d object папка «Объемные объекты» в Windows 10
запускаем системные функции Windows. Администрирование
В подборке ниже даны команды из окна «Выполнить», которые помогут в работе с параметрами и средствами операционной системы Windows…
explorer запуск файлового менеджера Проводник Windows
control запуск Панели управления Windows
msconfig открытие утилиты Конфигурация системы
msinfo32 получение сведений о системе
mmc консоль управления
sysdm.cpl свойства системы
control admintools администрирование
services.msc службы Windows
perfmon.msc системный монитор
resmon монитор ресурсов
comexp.msc службы компонентов
dcomcnfg настройка службы компонентов
compmgmt.msc запуск оснастки Управление компьютером
compmgmtlauncher управление компьютером
diskmgmt.msc запуск утилиты Управление дисками
netplwiz управление учетными записями пользователей
azman.msc запуск Диспетчера авторизации
eventvwr.msc просмотр событий
cmd запуск командной строки без привилегии администратора
powershell запуск Windows PowerShell без привилегии администратора
regedit запуск Редактора реестра
gpedit.msc запуск Редактора локальной групповой политики (компонент присутствует в редакциях Windows Pro и Windows Enterprise)
taskmgr запуск Диспетчера задач
devmgmt.msc запуск Диспетчера устройств
taskschd.msc запуск Планировщика заданий
control schedtasks контроль выполняемых заданий в Планировщике заданий
utilman управление параметрами утилит, входящих в группу «Специальные возможности»
appwiz.cpl открытие раздела Панели управления «Программы и компоненты» для удаления или изменения программ средствами системы
sdclt резервное копирование и восстановление из архивной копии средствами Windows
recdisc создание диска восстановления системы Windows 10, Windows 8.1, Windows 7
firewall.cpl настройка брандмауэра Защитника Windows
wf.msc мониторинг брандмауэра Защитника Windows в режиме повышенной безопасности
rstrui запуск восстановления системы из точек восстановления Windows
logoff выход из системы
shutdown /s завершение работы Windows
shutdown /r завершение работы и перезагрузка операционной системы
perfmon /res монитор ресурсов системы: центрального процессора, памяти, диска, сети
cleanmgr очистка диска средствами Windows
dfrgui дефрагментация диска средствами системы
lpksetup установка или удаление языков интерфейса Windows
certmgr.msc управление сертификатами текущего пользователя
shrpubw мастер создания общих ресурсов
credwiz архивация и восстановление имен пользователей и паролей
dpapimig защита защищенного содержимого
lusrmgr.msc управление локальными пользователями и группами
iexpress мастер создания самораспаковывающихся архивов
mrt запуск средства удаления вредоносных программ Malicious Software Removal Tool
sigverif проверка подписи файла
rekeywiz управление сертификатами шифрования файлов (шифрованная файловая система — EFS)
secpol.msc локальная политика безопасности
eudcedit редактор личных знаков
control fonts просмотр, удаление, отображение или скрытие шрифтов
fonts открытие папки со шрифтами
tpm.msc управление доверенным платформенным модулем (TRM) на локальном компьютере
intl.cpl выбор региона и языка
mstsc подключение к удаленному рабочего столу
msra удаленный помощник Windows
useraccountcontrolsettings настройка уведомлений об изменении параметров компьютера
winver сведения о версии операционной системы Windows
wscui.cpl просмотр последних сообщений и решение проблем
computerdefaults выбор приложений по умолчанию
slui активация Windows
optionalfeatures включение или отключение компонентов Windows
wscript параметры сервера сценариев Windows
wusa автономный установщик обновлений
cliconfg программа сетевого клиента SQL Server
настройка, проверка оборудования, устройства и сети
Для того, чтобы получить настройки устройств, аппаратной части компьютера, самой сети потребуется получить доступ к параметрам устройств или системы…
hdwwiz мастер установки оборудования
dxdiag запуск диагностики DirectX средством DxDiag
verifier Диспетчер проверки драйверов
mdsched проверка оперативной памяти на ошибки средствами Windows
chkdsk проверка диска на ошибки средствами Windows
systempropertiesperformance управление параметрами быстродействия
systempropertiesdataexecutionprevention предотвращение выполнение данных в параметрах быстродействия
inetcpl.cpl настройка параметров Интернет
ncpa.cpl настройка параметров сетевых подключений
control netconnections параметры сетевых подключений
control keyboard настройка клавиатуры
control mouse настройка параметров манипулятора «мышь»
main.cpl параметры мыши
control printers управление устройствами и принтерами
printui пользовательский интерфейс принтера
colorcpl управление цветом принтеров
timedate.cpl настройка параметров даты и времени
mmsys.cpl настройка звука
sndvol микшер громкости
desk.cpl настройка экрана, настройка разрешения дисплея
dpiscaling настройка параметров дисплея
dccw калибровка цветов экрана
displayswitch настройка проецирования дисплея
joy.cpl настройка игровых устройств
irprops.cpl настройка параметров инфракрасной связи
powercfg.cpl управление настройками электропитания
devicepairingwizard добавление нового устройства
fsquirt передача файлов по Bluetooth
msdt средство диагностики службы поддержки Майкрософт
tabletpc.cpl параметры пера и планшета
fxscover редактор титульных страниц факсов
Вот вреде бы как и все команды «Выполнить» перечислены… однако, очень может быть, что-то забыл упомянуть… поэтому прошу дополнять в комментариях.
…А мне остаётся только раскланяться… и пожелать полезной работы в сети
Если что-то не ясно и остались вопросы, делитесь ими в комментариях…
Самое время рассказать о статье в соцсетях, буду признателен… complitra.ru !
complitra.ru
Команда выполнить в Windows 7, 8: открытие, настройка
Команда выполнить в Windows 7, 8 используется для быстрого запуска системных утилит, программ, файлов и папок. Альтернативой команды выполнить выступает поиск меню пуск, но он не сохраняет список последних введенных команд. Чтобы открыть окно выполнить в Виндовс 7, 8, Вы можете использовать такие способы:
1. Нажмите клавишу с Лого Windows (Win) + R – самый популярный и быстрый способ вызова диалогового окна «выполнить».
2. Щелкните значок кнопки пуск (Вам необходимо вернуть классическую кнопку пуск Виндовс 8) и в темной части меню самым последним пунктом будет кнопка «выполнить». Изначально команда «выполнить» не отображается в Виндовс 7, и чтобы ее отобразить, откройте настройки панели задач и пуска. Далее посетите раздел «меню Пуск», затем нажмите «настроить».
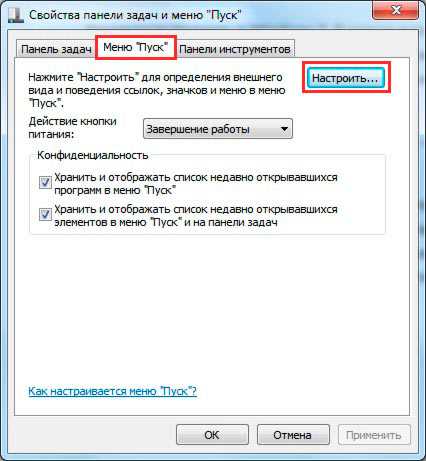
Переместите ползунок примерно на середину, отметьте флажком пункт «команда выполнить» и кликните OK здесь и в предыдущем окне.
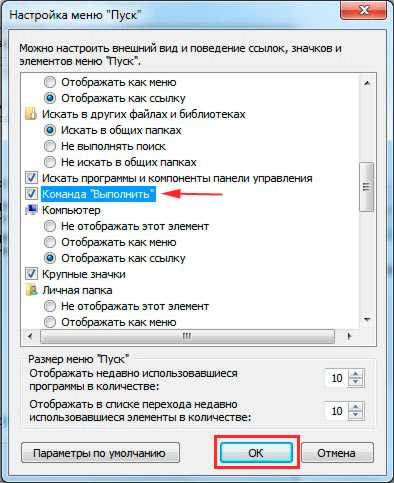
После чего Вы сможете запустить команду «выполнить» в Windows 7 прямо из меню Пуск.
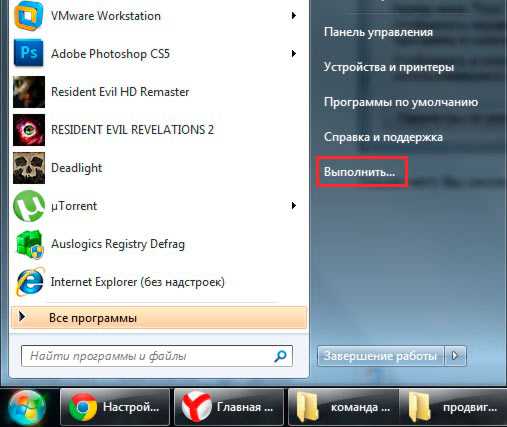
3. Для открытия окна «выполнить» можно использовать ярлык. Не стану Вас утруждать созданием ярлыка, поэтому предлагаю скачать готовый здесь. Извлеките его из архива, разместите на рабочем столе или закрепите на панели задач. Кликните по ярлыку правой кнопкой, в меню выберите «свойства». Перейдите на вкладку «общие», нажмите кнопку «разблокировать» и OK. Теперь можете использовать ярлык окошка «выполнить».
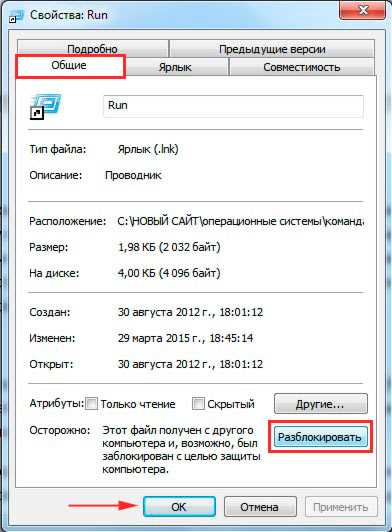
4. Кликните на кнопку меню пуск, в поиске напечатайте «выполнить» (без кавычек) – данный метод показывает, что с помощью него возможно вызвать данное диалоговое окно команд, но в практике он бесполезен.
5. Запустите диспетчер задач Windows, далее нажмите «файл» и в меню выберите «новая задача (выполнить)».
В результате использования одного из способа выше, откроется команда выполнить в Windows 7, 8. Чем больше новых команд Вы будете использовать, тем больше будет расти Ваш список, который появляется по нажатию на стрелку в правой части формы ввода. У меня такой список выглядит так.
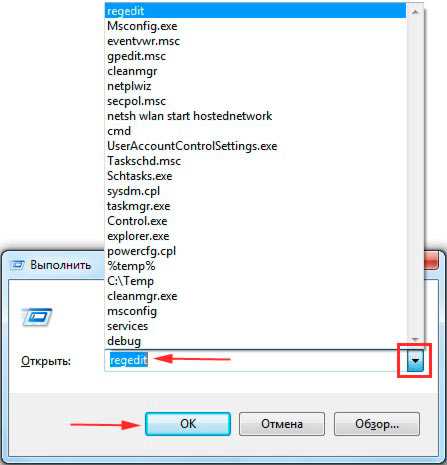
Чтобы запустить команду, введите ее в поле ввода или выберите из списка предыдущих, а затем нажмите Enter или OK. Далее рассмотрим список .
Список команд окна «выполнить»
Для оперативного использования команд «выполнить» представляю 10 наиболее часто используемых, которые будет с трудом открыть другими методами. Смотрите таблицу с кратким описанием.
| Что открывает | Команда |
| редактор реестра | regedit |
| настройки конфигурации системы | msconfig |
| командную строку (cmd) | cmd |
| редактор групповой политики | gpedit.msc |
| диспетчер устройств | devmgmt.msc |
| диспетчера задач | taskmgr |
| дефрагментацию диска | dfrgui |
| инструменты восстановления системы | rstrui |
| планировщик заданий | taskschd.msc |
| Окно управления брандмауэром Windows | firewall.cpl |
Расширенный список команд «выполнить» Вы можете скачать здесь, разархивируйте и поместите файл, например, на рабочий стол. Этот список должен быть всегда под рукой, так удобнее и не всегда Вы сможете посмотреть его в интернете в случае отсутствия соединения.
Как отключить или включить команду выполнить в Виндовс 7, 8
Изначально команда выполнить включена в Windows 7, 8, но бывает что она отключена вирусом или другим пользователем, тогда Вы увидите ошибку и столкнетесь с такими проблемами:
- Вы не сможете открыть окно «выполнить» всеми описанными выше способами.
- Команда удалиться из пуска и из диспетчера задач Windows.
Чтобы включить или отключить окно «выполнить» в Windows 7, 8 используйте reg файл. Проделайте следующий ряд шагов:
- Скачайте архив тут и распакуйте его.
- Vkl-vp.reg – включает, Vikl-vp.reg – выключает. Выберите нужный файл кликните на него дважды левой кнопкой.
- В окошке контроля учетных записей щелкните «Да» (если оно появится), затем жмите «Да» и OK.
- Перезагрузите компьютер.
Чтобы отключить или включить «выполнить» в Windows 7, 8 еще можно использовать bat файл. Вам потребуется сделать такие шаги:
- Скачайте архив здесь и разархивируйте его.
- Vkl-vp.bat – включает, Vikl-vp.bat– выключает. Выберите подходящий файл, нажмите по нему правой кнопкой, потом в меню, выберите «запуск от имени администратора».
- Щелкните «Да» в окне UAC (если его увидите).
- Перезагрузите ПК.
Как создать пользовательские команды «выполнить»
С помощью команды выполнить в Windows 7, 8 можно не только запускать стандартные системные элементы, но и создать свои пользовательские. Для начала установите программу или используйте установленную, создайте точку восстановления системы и выполняйте шаги ниже.
1. Откройте реестр Виндовс 7 или запустите реестр на Windows 8.
2. Доберитесь до раздела App Paths (полный путь смотрите на скриншоте ниже).
3. Щелкните по App Paths правой кнопкой. В меню наведите на «создать», а затем выберите «раздел».

4. Задайте имя разделу, например torrent.exe (прописывайте название именно с .exe) и кликните Enter.
5. Выберите созданный параметр, потом в правой части дважды кликните на «по умолчанию». В поле «значение» введите полный путь к своему файлу (.exe) и кликните OK.
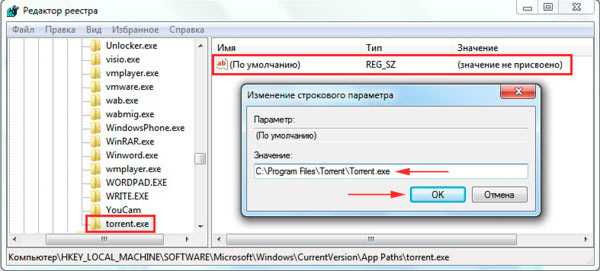
6. В области пустого пространства щелкните правой кнопкой, наведите на «создать» и нажмите «строковый параметр». Присвойте ему название Path. Дважды кликните по Path левой кнопкой и в области «значение» введите путь к папке, где лежит exe файл, затем нажмите OK.
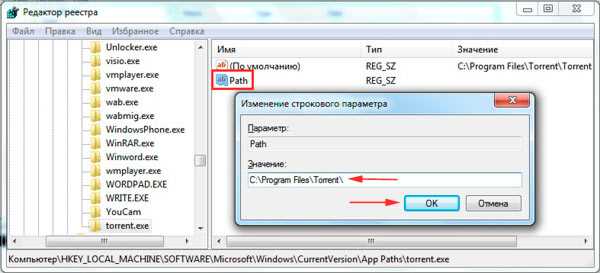
Закройте редактор реестра. Запустите «выполнить» и введите имя приложения для быстрого открытия.
Вы теперь знаете, что такое команда выполнить в Windows 7, 8, как ее включить и отключить, а также у Вас есть расширенный список стандартных команд, и Вы без проблем можете создать список пользовательских. Надеюсь статья была полезна и ответила на Ваши вопросы.
Посмотрите еще статьи:
Вы можете пропустить чтение записи и оставить комментарий. Размещение ссылок запрещено.
nastrojcomp.ru

