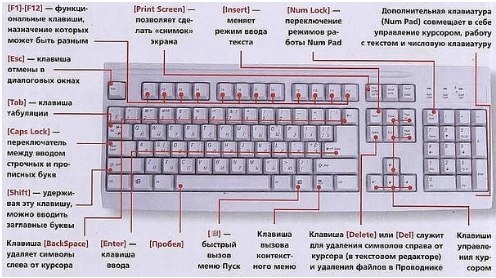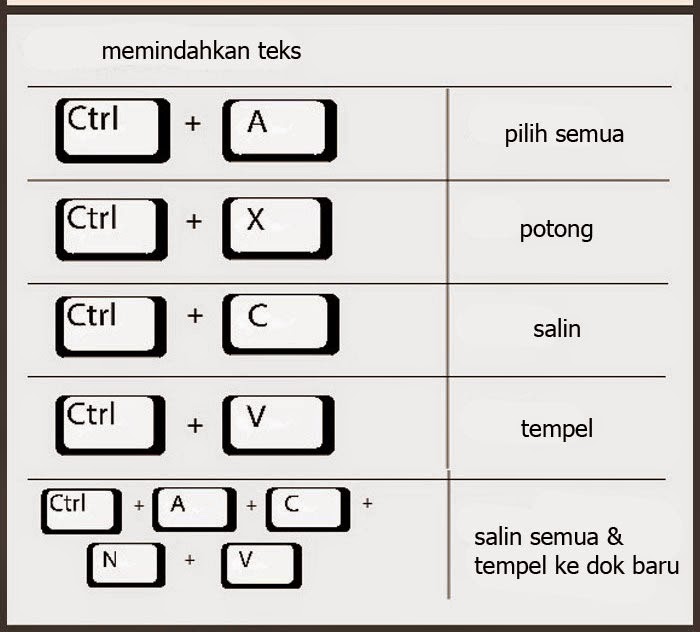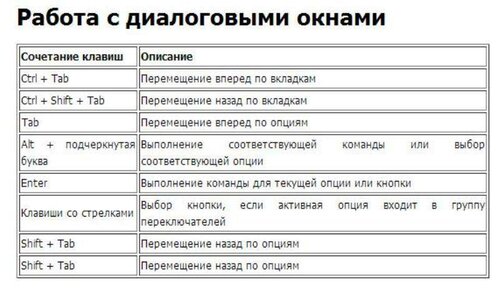Как на клавиатуре копировать и вставлять. Как копировать текст с помощью клавиатуры: простые способы
Как копировать текст с помощью клавиатуры. Многие не опытные пользователи ПК не умеют копировать текст с помощью клавиатуры. Вместо этого они используют правую кнопку мышки и команду «копировать» в контекстном меню. Такой способ копирования текста отлично работает. Но, к сожалению он отнимает слишком много времени. В данной статье вы узнаете о том, как копировать текст с помощью клавиатуры и с экономить на этом кучу времени.Как копировать текст с помощью клавиатуры — классический способ
Копирование текста с помощью клавиатуры выполняется с помощью комбинации клавиш CTRL-C. Вам нужно выделить текст, зажать клавишу CTRL и потом нажать на клавишу C. Обычно используют левую клавишу CTRL, но это не принципиально, вы можете использовать как левую, так и правую клавишу CTRL.
После того как вы скопировали текст — его нужно вставить в другое место.
Другие способы копирования текста с помощью клавиатуры
Нужно отметить, что существуют альтернативные способы копирования текст с помощью клавиатуры:
- Комбинация клавиш Ctrl-Insert является аналогом CTRL-C и может использоваться для копирования текста.
- Комбинация клавиш Shift-Insert является аналогом CTRL-V и может использоваться для вставки скопированного текста.
- А комбинация клавиш Shift-Delete является аналогом команды вырезать Ctrl-Х.
Кроме комбинаций клавиш CTRL-C и CTRL-V, есть и другие очень полезные комбинации:
- Ctrl-A — Выделить весь текст. Обычно используется в связке с копированием. Используя комбинации клавиш Ctrl-A и CTRL-C, вы сможете быстро скопировать весь текст.

- Ctrl-Х — Вырезать текст. Копирование текста с удалением его с того места, где он был раньше. Используя комбинации клавиш Ctrl-Х и CTRL-V, вы сможете быстро переместить текст в другое место.
- Ctrl-Z — Отметить или сделать один шаг на зад. Данная комбинация позволяет быстро исправить допущенную ошибку. Например, вы удалили часть нужного текста. В такой ситуации вас выручит комбинация клавиш Ctrl-Z, которая сразу все вернет на место.
- CTRL-P — Печать документа. С помощью данной комбинации клавиш вы можете быстро отправить напечатанный текст на принтер.
Начинающий пользователь ПК, как правило, совершает все действия с объектами системы Виндовс и с отдельными программами, используя только возможности мышки. Это, конечно, позволяет добиться нужного результата, но сильно увеличивает общее время работы. Что же можно сделать в таких случаях? Прежде всего, чтобы повысить продуктивность, следует освоить простейшие действия, которые можно выполнить с помощью горячих клавиш.
Как копировать текст с помощью клавиатуры
Для начала стоит рассмотреть операцию копирования. Прежде чем перейти к ее выполнению, следует открыть какой-либо готовый документ «Ворд» или можно пустой, но тогда в нем нужно будет предварительно что-нибудь напечатать. После этого можно выделить нужную часть текста. Делают это двумя способами. Либо при помощи мышки, либо опять же при помощи кнопок управления, которые находятся на клавиатуре. И если мышкой умеют обозначать все, то к обращению с клавиатурой нужно еще привыкнуть. Как можно это выделить кнопками? Достаточно просто. После того как в нужное место установили курсор, следует зажать «Shift» и использовать стрелки вправо «→», влево «←», а при необходимости и вверх, вниз.
Как вставить на клавиатуре
Таким образом, выполнив правильно описанные в предыдущем пункте действия, выделенный участок текста помещается в буфер обмена, откуда его уже можно вставить в другое место внутри документа, или же в отдельный файл. Чтобы использовать этот скопированный текст, используют комбинацию «Cntrl» + «V». При этом буфер обмена не очищается, и при необходимости операцию вставки можно повторять нужное количество раз. Элемент из буфера обмена удаляется только при завершении работы системы.
Как вырезать текст
Действие по перемещению написанного также является одним из самых частых, поэтому следует не только знать, как копировать текст с помощью клавиатуры или как его вставлять, но еще и освоить операцию по вырезанию.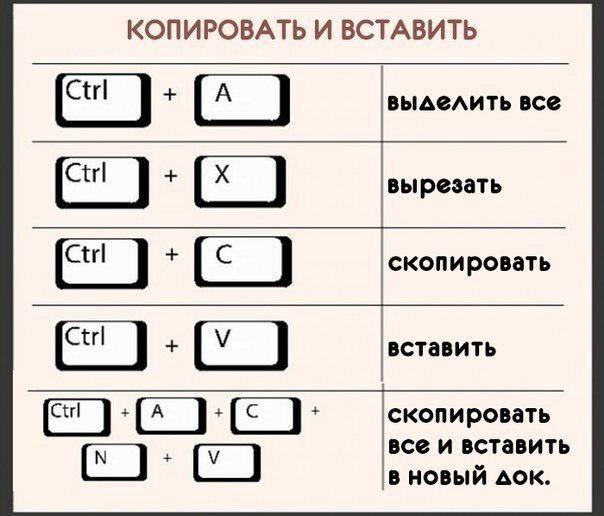 Для нее предусмотрено простое сочетание «Ctrl» + «Х». Нажав такую комбинацию, выделенный текст вы помещаете в буфер обмена, но при этом удаляете из того места, где он был изначально.
Для нее предусмотрено простое сочетание «Ctrl» + «Х». Нажав такую комбинацию, выделенный текст вы помещаете в буфер обмена, но при этом удаляете из того места, где он был изначально.
Вывод
Итак, теперь, зная как копировать текст с помощью клавиатуры, как его вырезать и вставлять, уже можно работать с большей продуктивностью. Сначала, конечно же, может так не показаться. Но, немного попрактиковавшись, пользователь поймет, что это весьма удобно и эффективно. Следует помнить, что эти же команды действуют и в рабочей среде Виндовс, а также во многих других программных продуктах. Это делает их весьма универсальными и существенно увеличивает полезность ознакомления с ними.
Также в сети встречаются странички, где текст или рисунок не копируется ни одним из способов. Неужели этот контент действительно недоступен? Конечно, нет. Но о том, как скопировать текст с сайта, если он не копируется, вы узнаете ниже.
Как выделить текст?
Для того, чтобы выделить весь текст достаточно поставить курсор в любом месте и нажать сочетание клавиш CTRL + A (английская А, раскладка клавиатуры значения не имеет). Если же вам не требуется весь текст, а надо только определенный его участок — вы можете воспользоваться одним из следующих способов:
Если же вам не требуется весь текст, а надо только определенный его участок — вы можете воспользоваться одним из следующих способов:
- выделите интересующий фрагмент текста мышкой. Поставьте курсор в начале необходимого фрагмента текста. Зажмите левую кнопку мыши и протяните до конца нужного фрагмента.
- Выделение с помощью клавиатуры. Поставьте курсор в начале интересующего фрагмента текста. Зажмите на клавиатуре кнопку SHIFT. С помощью стрелок влево и вправо — выделяйте нужный фрагмент. У такого способа есть несколько очень удобных дополнений, которые помогут сохранить вам время:
— Если нажать SHIFT и стрелку вверх/вниз , то курсор переместиться на строку выше или ниже на такую же позицию. При этом будет выделен текст, который поместился между старой и новой позицией курсора.
— Если одновременно нажать SHIFT + CRTL + стрелку влево/вправо, то выделиться целое слово. А если стрелку вверх/вниз — то выделит до начала или конца абзаца.
— Если одновременно нажать SHIFT + PgUp/PgDn – то выделится фрагмент текста от текущего положения курсора до начала/конца видимой части страницы.
— Если одновременно нажать SHIFT + HOME/END – выделится текст до начала/конца строки
— Если одновременно нажать SHIFT + CTRL + HOME/END – выделится текст до начала/конца самого текста.
Как вставить текст?
Во всех современных программах (не только текстовых, а и графических, например, в фотошопе) предусмотрена возможность вставить текст как мышкой, так и клавишами.
Чтобы вставить скопированный текст мышкой:
- нажмите на желаемом месте вставки правой клавишей мышки и выбирете пункт «Вставить»;
- в левом верхнем углу найдите меню, выберете пункт «Правка». В нем найдите и выберите пункт «Вставить».
С помощью клавиатуры, как мы уже описали выше, можете воспользоваться самой популярной комбинацией клавиш — CTRL + V или SHIFT + INS .
Есть и более длинный путь. Но он будет удобен для тех, кто не может, в силу определенных причин, нажимать одновременно несколько клавиш. Так, любое меню, как многие могли заметить, имеет подчеркнутые буквы.
Как копировать текст с pdf?
Нередко бывают ситуации, когда вы нашли информацию, а она находится в PDF файле. А еще может быть и с картинками. У многих возникает резонный вопрос: как копировать текст с pdf?
Как копировать текст с сайта, если он не копируется?
Как мы говорили ранее, бывают сайты, где скопировать текст или картинку, без специальных навыков нельзя. Так создатели защищают свой контент от копирования и распространения. Однако для нас с вами нет ничего невозможного, и любой текст вы можете скопировать к себе в документ, а фотографию разместить в инстаграмме. Как это сделать? Какими программами пользоваться? Да ничего особенного не требуется. Все это делается в вашем обычном и привычном браузере. Вот видео инструкция.
Как это сделать? Какими программами пользоваться? Да ничего особенного не требуется. Все это делается в вашем обычном и привычном браузере. Вот видео инструкция.
Но это поможет только с текстами, которые размещены в интернете. Существует также формат файлов — djvu, в народе называемый ДеЖаВю. И вот для его просмотра надо знать, какой программой пользоваться. Для быстрого просмотра и копирования текста рекомендуем воспользоваться программой djvu-reader или же воспользоваться онлайн конвертором, что бы переконвертировать файл в другой, более привычный для вас формат.
Все эти навыки вам непременно пригодятся, на каком устройстве бы вы не работали:
на андроид;
на макбуке;
на айфоне;
на планшете;
на телефоне;
на люмии;
на ноутбуке.
Как копировать в фотошопе?
Копировать в фотошопе также легко, как и в других программах. В отличие от текста, тут надо копировать слои, а не слова. Вы это можете делать с помощью мыши, как мы описывали ранее, или же на клавиатуре. Можете взять и скопировать картинку с интернета и вставить в фотошоп. Его не обязательно устанавливать на ваш компьютер. Сегодня есть множество онлайн версий без регистраций и установок. Почему бы такими сервисами не воспользоваться, особенно если нельзя устанавливать дополнительные программы? Процесс копирования и вставки слоев в онлайн версии ничем не отличается. Как программа, так и онлайн сервис одинаково простой в управлении. А по настойке и работе с ними есть множество инструкций и видео в интернете.
Можете взять и скопировать картинку с интернета и вставить в фотошоп. Его не обязательно устанавливать на ваш компьютер. Сегодня есть множество онлайн версий без регистраций и установок. Почему бы такими сервисами не воспользоваться, особенно если нельзя устанавливать дополнительные программы? Процесс копирования и вставки слоев в онлайн версии ничем не отличается. Как программа, так и онлайн сервис одинаково простой в управлении. А по настойке и работе с ними есть множество инструкций и видео в интернете.
На какие кнопки нажать чтобы скопировать. Как быстро копировать и вставить с помощью клавиш
Копирование и вставка текста или же файла, а также папки является сравнительно простотой процедурой. Однако, у многих людей она вызывает затруднения. Поэтому в данной статье мы рассмотрим, как копировать и вставлять текст, файлы и папки. Вашему вниманию будут представлены самые разные методы.
Операции с текстом
Рассмотрим различные операции с текстом по копированию и вставке.
C помощью клавиатуры
Для того чтобы скопировать с помощью клавиатуры, нужно выделить текст, нажать комбинацию клавиш Ctrl+C. После чего нужно открыть новый документ, щелкнуть курсором по пустому листу и нажать комбинацию клавиш Ctrl+V.
Подробнее о том, как клавиатурой копировать и вставлять, вы сможете узнать из двух других наших статей:
С помощью контекстного меню
- Для того, чтобы скопировать текст с помощью контекстного меню, достаточно лишь выделить левой кнопкой мыши фрагмент текста, затем вызвать контекстное меню нажатием правой кнопки мыши. Выбрать «Копировать»;
- Открыть новый документ, вновь вызвать контекстное меню и выбрать «Вставить».
С помощью программного меню
У большинства текстовых редакторов есть программное меню, которое позволяет использовать буфер обмена. Например, в текстовом редакторе word буфер обмена расположен во вкладке «Главная».
- Чтобы воспользоваться им, нужно выделить текст левой кнопкой мыши, далее вызвать контекстное меню и нажать кнопку «Копировать»;
- После чего достаточно нажать на кнопку «Вставить» в буфере обмена, и скопированный текст будет вставлен в выделенную область текстового документа.
 С помощью буфера обмена можно также вырезать текст.
С помощью буфера обмена можно также вырезать текст.
Операции с файлами и папками
Существуют специальные программы, которые позволяют копировать и вставлять файлы и папки из одного раздела в другой. Такие программы называются файловыми менеджерами, их можно также использовать для копирования и вставки информации в любые другие папки, архивы, каталоги.
Для того чтобы воспользоваться функцией копирования и вставки, можно применить метод клавиатуры. Он был написан в первом пункте данной статьи — операции с клавишами Ctrl+C и Ctrl+V.
Файловые менеджеры представляют собой двухпанельные программы. На одной из панелей изображены папки, а на другой — их содержимое. Выбрав папку, пользователь тут же может увидеть, что находится внутри на другой панели программы. Это обеспечивает простоту работы, и в частности, процесс копирования и вставки.
Достаточно выделить любой файл, затем нажать комбинацию клавиш Ctrl+C, после чего можно выбрать другую папку, нажать Ctrl+V, перенести таким образом файл.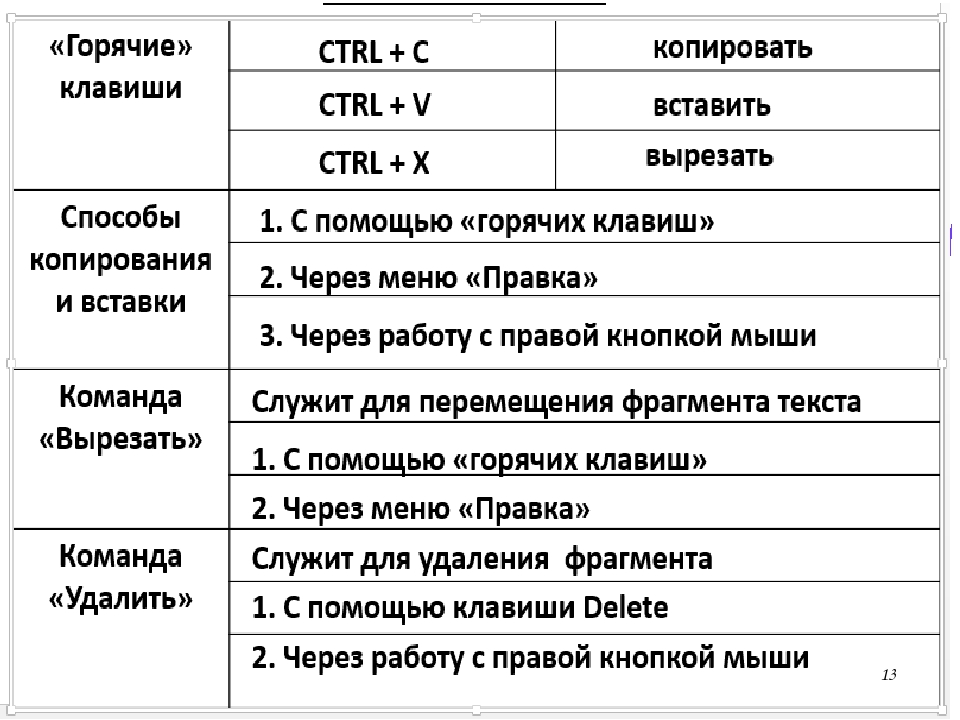 Файловые менеджеры предлагают пользователю назначать горячие клавиши самостоятельно. То есть использовать комбинации клавиш нет необходимости, достаточно лишь назначить одну клавишу, которая будет использоваться для копирования и вставки.
Файловые менеджеры предлагают пользователю назначать горячие клавиши самостоятельно. То есть использовать комбинации клавиш нет необходимости, достаточно лишь назначить одну клавишу, которая будет использоваться для копирования и вставки.
Одним из самых популярных файловых менеджеров на данный момент являются Total Commander . Также мы рекомендуем обратить ваше внимание на Far Manager . Данные программы является абсолютно бесплатными и призваны помочь пользователю в оптимизации его работы с файлами и папками.
При изучении азов работы на персональном компьютере у большинства неопытных пользователей, желающих усвоить принципы оптимизации работы на ПК, рано или поздно встает закономерный вопрос — как копировать текст с помощью клавиатуры. И это вполне очевидно, ведь тот метод, при котором копирование выполняется при помощи клавиш компьютерной мыши, не является самым быстрым и тем более удобным. Зная это, более опытные пользователи активно используют сочетание горячих клавиш на клавиатуре, позволяющих делать быстрое копирование, вставку и перемещение любых данных ПК, экономя при этом личное время. Исходя из этого, в рамках данной статьи рассмотрим, как копировать, вставлять и перемещать с помощью клавиатуры тексты, таблицы и разные файлы.
Исходя из этого, в рамках данной статьи рассмотрим, как копировать, вставлять и перемещать с помощью клавиатуры тексты, таблицы и разные файлы.
Комбинации горячих клавиш для копирования текста и файлов
Основными клавишами клавиатуры, предназначенными для копирования, являются «Ctrl» и «C». Выделив текст и одновременно нажав эти две кнопки вы скопируете его в буфер обмена (промежуточное хранилище данных). Далее можно будет произвести его вставку в нужное вам место.
Обратите внимание : этими клавишами можно копировать ярлыки, фотографии, видео, аудиофайлов и целых папок с их содержимым.
Вторая, не совсем популярная комбинация клавиш для копирования является – «Ctrl+Insert». Она полностью дублирует функционал предыдущей комбинации. На ноутбуках кнопка «Insert» чаще всего имеет сокращенную маркировку — «Ins».
Как производить вставку скопированных данных на клавиатуре
Итак, мы научились копировать текст при помощи клавиатуры ноутбука или ПК.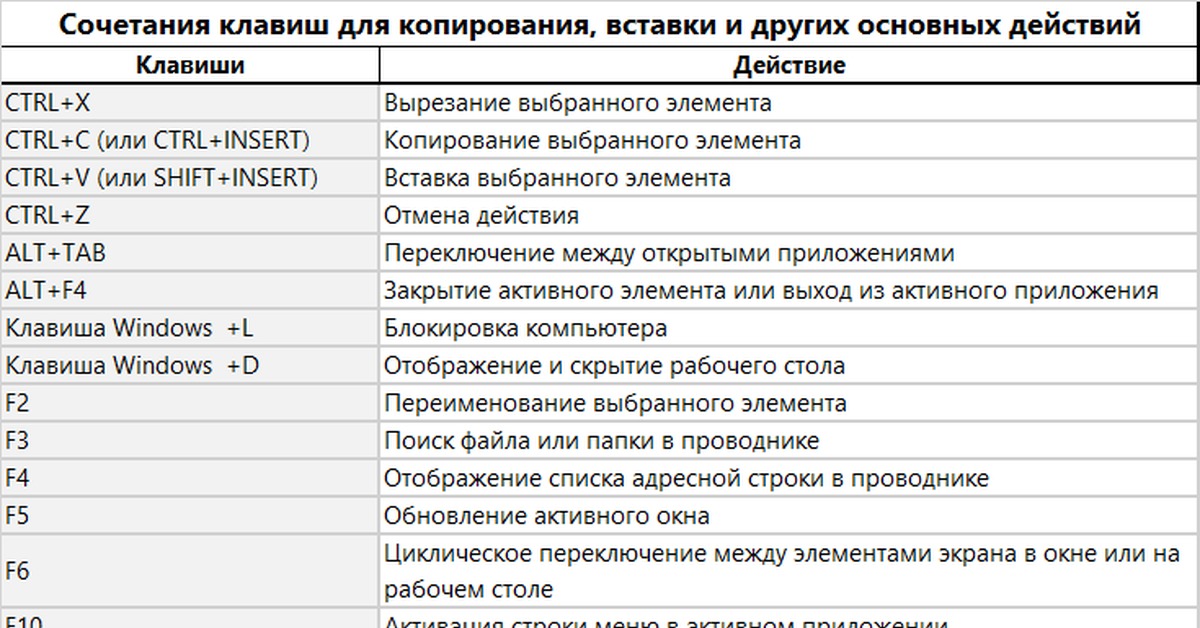 Теперь давайте рассмотрим, какая команда позволят вставить в нужное место содержимое буфера обмена. Для этого также существуют две дублирующие друг друга комбинации кнопок. Первая и наиболее популярная – «Ctrl+V».
Теперь давайте рассмотрим, какая команда позволят вставить в нужное место содержимое буфера обмена. Для этого также существуют две дублирующие друг друга комбинации кнопок. Первая и наиболее популярная – «Ctrl+V».
Вторая – «Shift+Insert»
Сочетание клавиш для перемещения текста и файлов
С функциями копирования и вставки мы разобрались. Теперь давайте рассмотрим, как вырезать участок текста или какой-либо файл для их переноса в другое место, чтобы не плодить лишних копий. Для этого предусмотрена комбинация кнопок «Ctrl+X».
Просто выделяем нужный нам участок текста или файла на жестком диске. Далее нажимаем одновременно две эти кнопки, тем самым помещая их в буфер обмена. После открываем нужную нам директорию и производим вставку.
Обратите внимание : после функции выреза или копирования содержимое буфера обмена хранится в рамках одной сессии. То есть, если в момент копирования или перемещения произойдет незапланированная перезагрузка ПК, то процедуру придется произвести повторно.
Если вы дочитали эту статью до конца, то знаете как копировать текст с помощью клавиатуры и как производить его перемещение и вставку в нужное вам место. И поверьте, это лишь малая толика того, что предусмотрено операционной системой для оптимизации работы пользователя на ноутбуке или ПК. С более подробным списком горячих клавиш применяемых при работе в Windows 10 можно ознакомиться в .
В то время как разработчики трудятся над тем, чтобы в будущем мы могли управлять компьютером при помощи жестов, мы расскажем вам о 20 комбинациях клавиш для того, чтобы быстрее управляться с компьютером сегодняшнего дня . Полезные команды позволяют не только «вырезать» и «вставлять» текст, но осуществлять навигацию по компьютеру и настраивать интерфейс Windows 7. Зачем щелкать мышкой и искать пункт меню, если активировать его можно всего одним нажатием клавиш? Изучим.
Базовые
Работаете ли вы с документами, фотографиями или музыкой, эти сочетания одновременно нажатых клавиш сэкономят вам много времени:
- Копировать выделенное: Ctrl+C
- Вырезать выделенное: Ctrl+X
- Вставить выделенное: Ctrl+V
- Отменить действие: Ctrl+Z
- Выделить все: Ctrl+A
- Печатать: Ctrl+P
Управляйте открытыми окнами программ
Если вы выполняете на компьютере множество задач одновременно, эти сочетания помогут вам ориентироваться в пространстве:
- Свернуть окно: Клавиша с логотипом Windows + стрелка «вниз»
- Раскрыть окно: Клавиша с логотипом Windows + стрелка «вверх»
- Переключиться между открытыми окнами: ALT + Tab
- Показать рабочий стол: Клавиша с логотипом Windows + D
Можно подумать, что на этом возможности управления окнами при помощи комбинаций клавиш закончились. Но это не так, есть еще множество интересных функций:
Но это не так, есть еще множество интересных функций:
- Работайте на двух мониторах одновременно – перенесите открытое окно в другой монитор при помощи комбинации: Клавиша с логотипом Windows + Shift + стрелка «влево» или «вправо».
- Работайте в двух окнах одновременно – смотрите видео и делайте заметки, не переключаясь между окнами, сравнивайте документы, расположив их по разные стороны экрана при помощи клавиш: Клавиша с логотипом Windows + стрелка «влево» или «вправо».
Управляйте задачами компьютера
Вы наверняка знакомы с командой Ctrl+Alt+Delete для доступа к задачам компьютера. Вот еще несколько полезных комбинаций клавиш для того, чтобы сразу перейти к нужной задаче:
- Открыть Диспетчер Задач Windows: Ctrl+Alt+Delete
- Заблокируйте компьютер или переключите пользователя: Клавиша с логотипом Windows + L
Работайте с панелью задач
- Начните новый документ в любой программе, прикрепленной на панели задач: Shift + шелкните иконку программы на панели задач.
 Так же можно открыть чистую страницу в Internet Explorer.
Так же можно открыть чистую страницу в Internet Explorer. - Просмотрите документы, открытые в одной программе: Ctrl + щелкните иконку программы на панели задач. Каждое нажатие покажет вам следующий документ – это особенно удобно когда у вас открыто множество документов или окон в одной программе.
Продемонстрируйте в считанные секунды
Запуск показа документов через проектор в Windows 7 – одно удовольствие, особенно с клавишами быстрого доступа:
- Выберите режим показа через проектор: Клавиша с логотипом Windows + P
- Приближайте, отдаляйте, чтобы рассмотреть детали: Клавиша с логотипом Windows + клавиша «минус» или «плюс»
И… получите помощь, когда это необходимо!
F1 – самая простая «быстрая клавиша» вызовет помощь, в какой программе Microsoft вы бы не находились.
- значение
- формат
- формула
- примечание
- условия на значение (проверка данных)
В разных версиях Excel набор элементов специальной вставки немного отличается. Но независимо от этого можно воспользоваться повторной операцией вставки атрибута. Например, для вставки формул с примечаниями, но без форматов, надо скопировать один раз исходный диапазон, а затем последовательно выполнить две специальных вставки на одном и том же диапазоне: вставка только формул, затем вставка только примечаний.
Но независимо от этого можно воспользоваться повторной операцией вставки атрибута. Например, для вставки формул с примечаниями, но без форматов, надо скопировать один раз исходный диапазон, а затем последовательно выполнить две специальных вставки на одном и том же диапазоне: вставка только формул, затем вставка только примечаний.
Диалог специальной вставки содержит также блок переключателей, позволяющий производить математические операции над диапазоном данных: сложить, вычесть, умножить и разделить. Операция будет применена к диапазону, выделенному перед вставкой. А скопированные ячейки при этом будут содержать коэффициенты сложения, вычитания, умножения или деления. В большинстве случаев применяют единый коэффициент на весь диапазон. Например, можно скопировать число 10, затем выделить диапазон и выбрать специальную вставку с умножением – в результате все данные выделенного диапазона будут умножены на 10. Если в ячейках содержалась формула, то она будет преобразована по математическим правилам:
Еще одна возможность специальной вставки – это транспонирование диапазона. После выполнения этой операции результирующий диапазон будет повернут на 90 градусов – данные из строк попадут в столбцы и наоборот.
После выполнения этой операции результирующий диапазон будет повернут на 90 градусов – данные из строк попадут в столбцы и наоборот.
Перетаскивание при помощи мыши
Начинающие пользователи Excel быстрее всего осваивают копирование данных через перетаскивание ячеек. Для этого имеется специальный указатель на рамке выделенного диапазона. Кстати, эту возможность можно отключить в общих параметрах Excel.
Операция перетаскивания ячеек при помощи мыши в большинстве случаев является аналогом копирования и вставки для смежных диапазонов ячеек. С технической точки зрения основное отличие заключается в том, что при перетаскивании мыши никакие данные в буфере обмена не сохраняются. Excel выполняет только внутреннюю процедуру вставки, после чего очищает информацию об источнике копирования. С точки зрения пользовательского интерфейса отличительной особенностью перетаскивания является возможность заполнения ячеек на основе автоматически определяемого числового ряда в выделенном диапазоне. Многие думают, что Excel умеет продолжать только последовательно возрастающий ряд, прибавляя единицу. Это не так, программа сама формирует коэффициент увеличения как среднее значение в выделенном диапазоне. На картинках примера это число 2.
Многие думают, что Excel умеет продолжать только последовательно возрастающий ряд, прибавляя единицу. Это не так, программа сама формирует коэффициент увеличения как среднее значение в выделенном диапазоне. На картинках примера это число 2.
Если во всех выделенных ячейках перед началом перетаскивания содержатся формулы, то процедура будет полностью идентична операциям копирования и вставки. Кроме того, используя специальный указатель, можно явно запустить операцию копирования без изменения значений (опция «Копировать ячейки»):
Можно сказать, что перетаскивание на небольших диапазонах данных выполняется быстрее, но в общем случае операции копирования-вставки имеют более гибкие возможности.
Большинство начинающих пользователей компьютера при работе с текстом применяют стандартный прием копирования и вставки с использованием мыши, т.е. при зажатой левой кнопке выделяется курсором нужной фрагмент или весь текст, кликом правой кнопкой вызывается контекстное меню, где выбирается пункт «Копировать ».
Более продвинутые пользователи используют для этой цели только , что намного удобней и быстрее. В этом материале вы узнаете, как копировать текст с помощью клавиатуры, используя комбинацию .
Теперь выделенный фрагмент находиться в , откуда его можно вставить в нужное место в блокноте или любой другой программе обработки текстов. Данным методом можно также копировать текст с сайтов для последующей вставки в текстовый редактор или блокнот для сохранения.
Важно помнить, что буфер обмена хранит только текущую копию. Следующее копирование сотрет предыдущий фрагмент в буфере. Существуют программы, которые расширяют функционал буфера обмена, позволяя хранить несколько копий в его памяти, а также просматривать содержимое буфера для выбора необходимого теста для вставки.
Чтобы вставить находящийся в буфере обмена текст, установите курсор мыши в нужное место, зажмите клавишу Ctrl и нажмите клавишу V (Ctrl + V ). Текст мгновенно будет вставлен в указанное место. Аналог данной комбинации – горячие клавиши Shift+Ins (Insert ).
Текст мгновенно будет вставлен в указанное место. Аналог данной комбинации – горячие клавиши Shift+Ins (Insert ).
- Ctrl + C или Ctrl + Ins – копирование;
- Ctrl+V или Shift+Ins – вставка.
Несколько полезных клавиатурных комбинаций при работе с текстом
- Ctrl-A – позволяет выделить все содержимое;
- Ctrl-Х – вырезание выделенного фрагмента текста, т.е. копирование его в буфер обмена, удаляя его с того места, где он находился. Полезно для быстрого перемещения части текста в другое место в связке с клавишами вставки;
- Ctrl-Z – отмена предыдущей операции. Позволяет исправить допущенную ошибку, вернувшись на шаг назад. Дважды нажав данную комбинацию можно вернуться на два шага назад и т.д. Например, случайно удалив часть набранного текста, можно исправить ошибку, используя эти горячие клавиши.

Теперь вы умеете копировать текст с помощью клавиатуры и можете научить этому своих друзей и близких. Удачи!
Работать на компьютере в настоящее время может практически каждый, однако далеко не все пользователи знают, как копировать текст с помощью клавиатуры. А ведь этот навык может помочь сэкономить время, не совершая лишних движений с помощью манипулятора «мышь», а заменив их несколькими нажатиями «горячих клавиш». Этим названием обозначают комбинации, с помощью которых намного проще пользоваться некоторыми функциями.
В основном, такой способ помогает людям, активно работающим с текстами – редакторам, секретарям, журналистам. Всего несколько комбинаций клавиш в будущем облегчают работу. А на то, чтобы их запомнить, требуется не больше нескольких минут.
Выделение текста
Для выделения информации, которую требуется скопировать, пользуются клавишей Shift – установив курсор в начало текста, нажимают её и мышкой обозначают нужное количество символов или строк.
Способ работает и в Word, и в Блокноте, и в любом другом текстовом редакторе, помогая отметить часть документа любого размера – даже не помещающуюся в одно окно.
В результате получается выделенный текст, отмеченный обычно чёрным цветом (если область имеет другую окраску – то инверсным цветом).
Получение отдельных выделенных частей
Если между участками текста должна оставаться информация, не требующая копирования, пользователю пригодится использование клавиши Control (сокращённо на клавиатуре написано Ctrl).
Её обычное применение – ввод специальных символов, а дополнительное – использование комбинаций для быстрого выполнения команд, обычно требующих нескольких действий. Если же пользоваться «Ctrl» вместе с мышкой, можно более удобно скопировать любую область текста:
- Выделить нужную часть страницы;
- Удерживая нажатой клавишу Ctrl, переместить курсор к новому объекту;
- Обозначить ещё один выделенный текст и перейти к следующему;
- После выбора всех нужных данных отпустить Ctrl.

Если выделять части информации, не удерживая клавишу, предыдущее выделение будет сниматься, так как редактор определяет нажатие кнопки мыши в качестве отмены всех ранее отмеченных объектов. При этом метод подходит не только для текстовых редакторов, но и для таблиц типа Excel, ячейки и столбцы в которых тоже можно выделять частями – хотя в этом случае могут возникнуть серьёзные проблемы со вставкой информации, поле для размещения которой должно чётко соответствовать начальному.
Изменение масштаба
Если текст располагается на нескольких листах, которые не видны в одном окне, удобно использовать при его выделении опцию уменьшения масштаба. При этом клавиша Ctrl нажата, а колесо мыши прокручивается в направлении «на себя». Таким способом можно увидеть на экране одновременно весь лист или даже несколько страниц.
Выделяя слишком мелкий текст и стараясь отметить объекты как можно точнее, пользуются той же клавишей и колесом мыши. Однако крутят уже в другую сторону – «от себя». Этот же способ используют при обычном чтении мелких шрифтов.
Этот же способ используют при обычном чтении мелких шрифтов.
Копирование данных
Для того чтобы поместить выделенный текст в буфер обмена нажимают Ctrl + C. Это сочетание копирует данные в память, которая, в зависимости от вида и версии редактора, может содержать от 1 до 24 объектов, вставляемых по мере надобности в документ.
Перемещение информации
Пользоваться клавишей Ctrl можно не только для выделения данных, но и для их быстрого перемещения. Нет никакой необходимости копировать текст, если, выделив, его можно просто переместить на новое место – при этом на старом информация исчезнет. Этим способом удобно менять слова при редактировании (например, Ф.И.О, которое для данного документа пишется в другом порядке).
Однако если необходимо не убрать скопированную информацию, а оставить её на том же месте, перед перемещением нажимают Ctrl. И теперь текст получается скопированным – но гораздо быстрее, чем с помощью стандартных методик. Хотя копировать так данные удобно только, если место первоначального и конечного их размещения находятся на одной странице.
Вставка текста
После того как информация выделена, следует вставлять скопированный текст в нужное место. Для этого сначала устанавливается курсор, и только потом нажимается комбинация Ctrl + V. В результате текст вставляется, иногда передав новому участку своё форматирование. В такой ситуации данные форматируют заново, устанавливая стиль, шрифт и выравнивание.
Особенности использования «горячих клавиш»
Используя «горячие клавиши», стоит знать некоторые нюансы:
- Все сочетания нажимаются именно в том порядке, который указан. То есть сначала, например, выбирается Ctrl, а только потом V. Нажав клавиши одновременно, нужного результата можно и не получить;
- Символы в комбинациях указаны латинские для удобства использования. Однако они сработают, независимо от раскладки клавиатуры.
Вывод
Выучив и запомнив клавиши, употребляемые для того чтобы копировать, перемещать и вставлять скопированный текст в документе, можно сэкономить не меньше 5–10% времени набора. Путём несложных действий увеличивается выполняемый в течение определённого периода объём работ и снижается уровень усталости, полученный в ходе рабочего или творческого процесса.
Путём несложных действий увеличивается выполняемый в течение определённого периода объём работ и снижается уровень усталости, полученный в ходе рабочего или творческого процесса.
вставка предварительно определенного текста с помощью сочетания клавиш
Надоело набирать одни и те же слова и фразы снова и снова? Вот решение. QuickTextPaste – это бесплатный инструмент для вставки или вставки предварительно определенного текста с помощью сочетания клавиш в Windows. Нет необходимости каждый раз копировать один и тот же текст. Бесплатный переносной инструмент также позволяет запускать программы и команды с помощью назначенных сочетаний клавиш.
QuickTextPaste сэкономит ваше время в написании хороших электронных писем, текстовых сообщений, отчетов или документов снова и снова. Вы можете сохранить в документе длинную строку слов, как это делает менеджер буфера обмена в MS Word.
Главное окно QuickTextPaste показывает три панели, где верхняя панель содержит набор ссылок по умолчанию, вторая панель – это окно, в которое можно добавить текст длиной до 4000 символов, а на третьей панели вы можете добавить текст меню для вашего текста.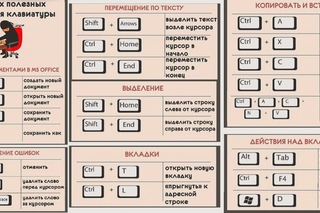 На вкладке «Предпочтения» находятся такие кнопки, как «удалить», «копировать» и «редактировать» для удаления, копирования и редактирования текста.
На вкладке «Предпочтения» находятся такие кнопки, как «удалить», «копировать» и «редактировать» для удаления, копирования и редактирования текста.
Вкладка внизу позволяет назначать ярлыки для вашего текста. Программа не позволяет вам определять свои собственные ярлыки. Вы должны выбрать что-нибудь из выпадающего списка программы, который содержит список комбинаций для вашего ярлыка.
Использование QuickTextPaste
Введите текст, для которого вы хотите использовать горячую клавишу, на панели «Текст», напишите текст короткого меню, а затем выберите клавишу быстрого доступа. Нажмите «Добавить».
Теперь вы можете вставить этот текст в любое время и в любом месте.
Если вы хотите создать ярлык для команды, введите: run: «command» .exe. Например, вы хотите получить ярлык для Chrome, добавьте команду run: chrome.exe, выберите сочетания клавиш и нажмите «Добавить».
Из текстового меню вы можете дать своему ярлыку любое конкретное имя.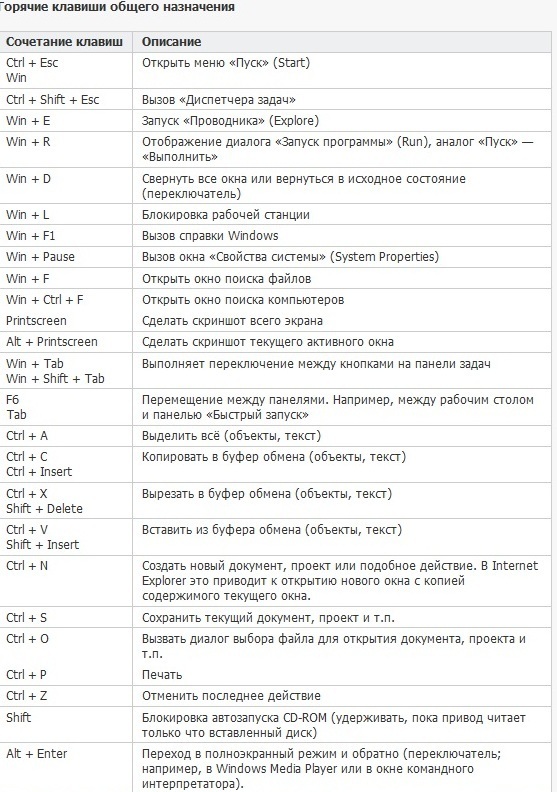 Вы можете назначить один ярлык нескольким программам, и при нажатии горячей клавиши вы получите стек всех программ, которые вы добавили. Выберите программу, которую хотите запустить.
Вы можете назначить один ярлык нескольким программам, и при нажатии горячей клавиши вы получите стек всех программ, которые вы добавили. Выберите программу, которую хотите запустить.
На вкладке внизу есть возможность выбора горячей клавиши (левая клавиша Win, правая клавиша Win или Ctrl + Alt) и цифры, буквы или любой клавиши F. Старайтесь не конфликтовать со стандартными сочетаниями клавиш Windows, такими как (Win + D = рабочий стол, Win + L = экран блокировки Windows и т. Д.)
QuickTextPaste кажется полезным инструментом, но я не думаю, что он будет полезен для обычных пользователей компьютеров. Только опытным пользователям ПК может понадобиться ярлык для запуска команды или ярлык для быстрого копирования/вставки текста.
Особенности:
- Очень маленькая программа
- Выбор текстовых полей одной горячей клавишей
- Несколько команд как выбор (запуск программы) по одной горячей клавише
- Произвольный ярлык Windows – вставка текста из нескольких строк.

- Запуск программ из командной строки (сочетание клавиш)
- Вставьте все, что вы печатаете часто – Низкая загрузка ЦП – Портативный – Многоязычный
Хотя программа быстрая и переносимая, но в ней отсутствует раздел «Справка». Нет конкретных инструкций или рекомендаций по использованию программы. Четкие инструкции или более понятный пользовательский интерфейс могли бы принести больше пользы пользователям. Разработчик должен приложить к приложению короткий информационный файл или текст «ReadMe» – это очень поможет!
QuickTextPaste скачать бесплатно
Если вы хотите проверить QuickTextPaste, вы можете сделать это здесь.
Несколько способов. Книга по сочетаниям клавиш
Списков горячих клавиш существует много: для Windows 7, Windows 8, Mac, для Фотошопа, для Word, автокада и т.д.
Но далеко не все пользователи ПК их используют.
Зачем нужны горячие клавиши, если есть ? Случается всякое: может сломаться мышь, а у беспроводной мышки – сесть батарейка.
Иногда возникают проблемы с программным обеспечением при подключении новой мыши, а старая уже «приказала долго жить». Да и тачпад может подвести, а некоторые просто не умеют с ним правильно обращаться, привыкнув кликать мышкой.
Когда нужно что-то сделать срочно, а мышка бесполезна, знания о сочетаниях клавиш могут оказаться очень кстати. К тому же используя их, можно значительно увеличить производительность при работе на компьютере.
Вот десятка самых используемых сочетаний, которые Вы также с успехом можете применять:
1 . Эти сочетания наверняка знают многие. Горячие клавиши Копировать :
Ctrl + C или
Они необходимы для копирования выделенного фрагмента текста следующим образом:
- Сначала выделяем текст (или картинку, таблицу).
- Затем нажимаем на клавишу Ctrl и, не отпуская ее, одновременно нажимаем на клавишу с буквой С (кратко это пишут так: Ctrl + C).
- Отпускаем клавиши, теперь выделенный фрагмент скопирован в буфер обмена (в оперативную память компьютера).

Внешне на экране компьютера процедура Копировать никак не проявляется. Чтобы «достать» из памяти компьютера то, что мы туда поместили с помощью горячих клавиш Копировать:
- надо поставить курсор в то место, куда требуется поместить скопированный фрагмент, и
- нажать на горячие клавиши Вставить: Ctrl + V.
С помощью какой комбинации клавиш можно скопировать текст или объекты в буфер обмена?
Для этого есть горячие клавиши Копировать: Ctrl + C и Вставить: Ctrl + V. Их можно назвать сладкой парочкой. Их чаще всего используют в одной связке, то есть, сначала с помощью Ctrl + C копируют выделенный фрагмент, потом сразу делают его вставку клавишами Ctrl+V.
Можно использовать другую сладкую парочку, чтобы Копировать Вставить – это Ctrl + Insert и Shift + Insert. Здесь, как говорится, дело вкуса.
2. Ctrl + V или Shift + Insert – горячие клавиши Вставить текст или объект, скопированный в буфер обмена.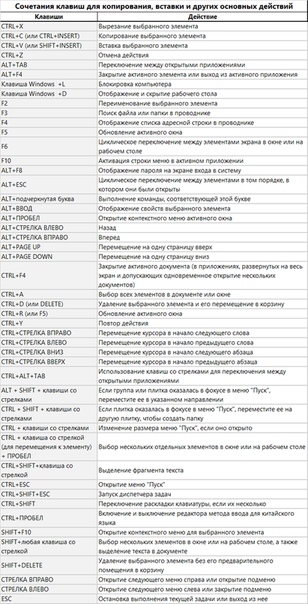
3. Ctrl + Z и Ctrl + Y – горячие клавиши Отменить .
С помощью этих команд можно отменить любые изменения, к примеру, если Вы случайно вырезали или удалили текст.
Чтобы отменить несколько последних изменений, нужно нажать одно из этих сочетаний (Ctrl + Z, либо Ctrl + Y) несколько раз.
Ctrl + X – горячие клавиши Вырезать
Это сочетание позволяет вырезать то, что нужно, и одновременно с этим закинуть вырезанное в буфер обмена. Потом можно вставить вырезанное в нужное место.
4. Ctrl + F – горячие клавиши Поиск .
Очень полезная «парочка» клавиш, открывает строку поиска почти в любой программе или в браузере.
Иногда Ctrl + F называют также горячими клавишами Найти.
5. Alt + Tab – горячие клавиши переключения окон .
Удобно для быстрого переключения между окошками открытых программ. Если для Вас это в новинку, просто попробуйте. Есть вероятность, что Вы предпочтете этот способ привычной мышке.
Есть вероятность, что Вы предпочтете этот способ привычной мышке.
Если добавить к этим сочетаниям Shift (получится Shift+ Alt+ Tab), Вы будете перемещаться в обратном направлении, то есть, сможете вернуться к той программе, в которой Вы были на предыдущем шаге.
Ctrl + Tab – горячие клавиши переключения вкладок. С их помощью можно быстро перемещаться между вкладками в
6. Ctrl + Backspace – горячие клавиши Удалить . Они сэкономят уйму времени, если надо быстро удалить слово при наборе текста. В Блокноте эти сочетания клавиш не работают, а в Ворде отлично работают.
Набираем слово и потом, если слово нужно удалить, просто жмем на Ctrl + Backspace. При этом все слово сразу удаляется.
7. Ctrl + S – горячие клавиши Сохранить . Они используются для быстрого сохранения файла во многих программах. Применяйте его, если работаете над чем-то важным, например, когда садится батарея ноутбука.
8. Crtl + Home или Crtl + End перемещает курсор в начало или конец документа соответственно.
Клавиши перемещения страниц Page Up (вверх) и Page Down (вниз) могут заменить полосу прокрутки .
9. Crtl + P – горячие клавиши Печать.
Используются для открытия окна предварительного просмотра текущей страницы в браузере или для вызова окна печати документа в текстовых редакторах.
Работать на компьютере в настоящее время может практически каждый, однако далеко не все пользователи знают, как копировать текст с помощью клавиатуры.
А ведь этот навык может помочь сэкономить время, не совершая лишних движений с помощью манипулятора «мышь», а заменив их несколькими нажатиями «горячих клавиш» .
Этим названием обозначают комбинации, с помощью которых намного проще пользоваться некоторыми функциями.
В основном, такой способ помогает людям, активно работающим с текстами – редакторам, секретарям, журналистам. Всего несколько комбинаций клавиш в будущем облегчают работу.
А на то, чтобы их запомнить, требуется не больше нескольких минут.
Выделение текста
Для выделения информации, которую требуется скопировать, пользуются клавишей Shift – установив курсор в начало текста, нажимают её и мышкой обозначают нужное количество символов или строк.
Способ работает и в Word, и в Блокноте, и в любом другом текстовом редакторе, помогая отметить часть документа любого размера – даже не помещающуюся в одно окно.
В результате получается выделенный текст, отмеченный обычно чёрным цветом (если область имеет другую окраску – то инверсным цветом).
Получение отдельных выделенных частей
Если между участками текста должна оставаться информация, не требующая копирования, пользователю пригодится использование клавиши Control (сокращённо на клавиатуре написано Ctrl).
Её обычное применение – ввод специальных символов, а дополнительное – использование комбинаций для быстрого выполнения команд, обычно требующих нескольких действий.
Если же пользоваться «Ctrl» вместе с мышкой, можно более удобно скопировать любую область текста:
- Выделить нужную часть страницы;
- Удерживая нажатой клавишу Ctrl, переместить курсор к новому объекту;
- Обозначить ещё один выделенный текст и перейти к следующему;
- После выбора всех нужных данных отпустить Ctrl.

Если выделять части информации, не удерживая клавишу, предыдущее выделение будет сниматься, так как редактор определяет нажатие кнопки мыши в качестве отмены всех ранее отмеченных объектов.
При этом метод подходит не только для текстовых редакторов, но и для таблиц типа Excel , ячейки и столбцы, в которых тоже можно выделять частями – хотя в этом случае могут возникнуть серьёзные проблемы со вставкой информации, поле для размещения которой должно чётко соответствовать начальному.
Изменение масштаба
Если текст располагается на нескольких листах, которые не видны в одном окне, удобно использовать при его выделении опцию уменьшения масштаба.
При этом клавиша Ctrl нажата, а колесо мыши прокручивается в направлении «на себя».
Таким способом можно увидеть на экране одновременно весь лист или даже несколько страниц.
Выделяя слишком мелкий текст и стараясь отметить объекты как можно точнее, пользуются той же клавишей и колесом мыши. Однако крутят уже в другую сторону – «от себя».
Однако крутят уже в другую сторону – «от себя».
Этот же способ используют при обычном чтении мелких шрифтов.
Вам также должны понравится статьи:
Расположение клавиш для копирования.
Перемещение информации
Пользоваться клавишей Ctrl можно не только для выделения данных, но и для их быстрого перемещения.
Нет никакой необходимости копировать текст, если, выделив, его можно просто переместить на новое место – при этом на старом информация исчезнет.
Совет! Этим способом удобно менять слова при редактировании (например, Ф.И.О, которое для данного документа пишется в другом порядке).
Однако если необходимо не убрать скопированную информацию, а оставить её на том же месте, перед перемещением нажимают Ctrl.
И теперь текст получается скопированным – но гораздо быстрее, чем с помощью стандартных методик.
Хотя копировать так данные удобно, только если место первоначального и конечного их размещения находятся на одной странице.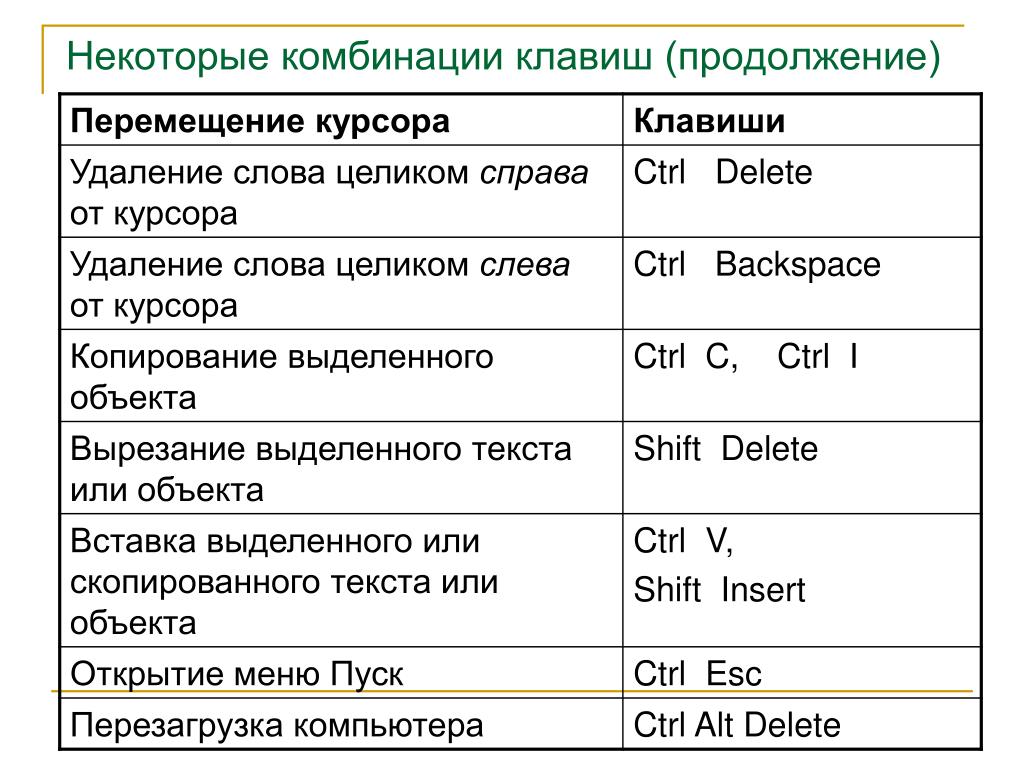
Чтобы повысить эффективность работы на компьютере, просто необходимо знать самые полезные сочетания клавиш Windows. В интернете можно найти огромные списки «горячих» клавиш, но все запомнить тяжело, да и не нужно.
В этом IT-уроке я поделюсь с Вами теми полезными сочетаниями клавиш, которые я использую наиболее часто.
Что такое горячие клавиши?
Для начала разберемся, о каких «горячих сочетаниях клавиш» идет речь.
Горячие клавиши или сочетание клавиш (они же клавиши быстрого доступа) – это комбинации одновременно нажатых кнопок на клавиатуре, которые позволяют быстро выполнить какое-либо действие.
То есть, зажав две-три кнопки на клавиатуре, Вы заменяете несколько действий мышью, тем самым значительно ускоряя работу за компьютером.
Где можно использовать сочетания клавиш?
В разных операционных системах (Windows, Linux, Mac OS) используются разные сочетания клавиш, но некоторые из них идентичны.
В большинстве программ также используются горячие клавиши. Некоторые из них стандартные для определенных операций (создание нового документа, вывод на печать), а некоторые уникальные для каждой отдельной программы.
Если Вы постоянно пользуетесь какой-либо программой, то обязательно ознакомьтесь с её горячими клавишами, это поможет ускорить работу в несколько раз!
Полезные сочетания клавиш Windows
А теперь самые полезные сочетания клавиш Windows, которые я рекомендую запомнить. Все эти сочетания используют «клавиши-модификаторы» (Ctrl, Alt, Shift и клавиша Windows ):
Это должен знать каждый пользователь компьютера!
Эти сочетания клавиш Windows должны знать все пользователи ПК, действуют они как с папками и файлами, так и с текстом.
«Копировать», «Вырезать», «Вставить» клавишами:
- Ctrl + C – копировать в буфер обмена (файл, папка или текст останется в текущем месте).
- Ctrl + X – вырезать в буфер обмена (файл, папка или текст удалится из текущего места).

- Ctrl + V – вставить из буфера обмена (скопированные или вырезанные файлы, папки или текст появятся в текущем месте).
«Выделить всё» и «Отменить»:
Чтобы выделить всё содержимое текущей папки или всё содержимое открытого документа:
- Ctrl + A – выделить всё.
Надеюсь, Вы уже знаете про эти горячие клавиши, но повторить лишним не будет.
А вот эти сочетания уже знают не все:
- Ctrl + Z – отменить предыдущее действие (в том числе и копирование/перемещение файлов).
- Ctrl + Y – повторить отмененное действие (т.е. противоположно предыдущему сочетанию клавиш).
Работа с документами, открытыми в программе
Горячие клавиши, которые сэкономят вам и время и нервы. Зачем тянуть мышку к меню «Файл », после нажатия искать пункт «Создать » или «Новый документ » (в большинстве программ расположение и название пунктов разное), когда можно зажать две клавиши:
- Ctrl + N – создание нового документа в программе.

Когда вы набираете текст в «Ворде», сохранять документ нужно часто, чтобы не потерять его в случае разных сбоев. Но бывает лень лишний раз брать мышку, искать значок на панели задач, или пункт в меню, есть простая замена:
- Ctrl + S – сохранить открытый документ.
Эти комбинации клавиш работают и в офисных программах, и в браузерах, и в графических редакторах; и в «Виндовсе» и в Линуксе.
Горячие клавиши для работы с окнами программ
Когда у Вас открыто много программ, а в каждой программе еще и не один документ, то запутаться не сложно. Но эти горячие клавиши помогут быстро переключаться между программами.
- Alt + Tab — переключение между окнами запущенных программ. Держите Alt и продолжайте нажимать Tab, чтобы перейти к другим программам (смотрите ).
- Alt + Shift + Tab — пролистать открытые программы в обратном порядке (тот же Alt+Tab, но назад) при большом списке открытых программ может быть очень удобно.

- Ctrl + Tab – переключение между закладками открытого окна, переключение между документами, открытыми в программе (например, можно быстро переключится между двумя открытыми файлами в Ворде).
- Win + 1, Win + 2 … Win + 0 – переключение между открытыми программами по номеру на панели задач. Запуск программ закрепленных на панели задач (подробнее мы уже обсуждали ).
Эти сочетания клавиш помогут быстро закрыть ненужные документы.
- Alt + F4 – закрытие активной программы.
- Ctrl + F4 – закрытие одного документа в программе или вкладки (сама программа продолжает работать).
Отрыто много программ, но нужно быстро увидеть рабочий стол? Пожалуйста:
- Win + D – свернуть все окна и показать рабочий стол (повторное нажатие возвращает все окна на место!).
Начнем с клавиш, которым не нужно сочетание, нажатие которых по отдельности выполняет какую-либо операцию.
- F1 – в большинстве программ вызывает справочную систему («Справка» или «Помощь»)
- Backspace – переход назад в окне проводника и в браузерах (предыдущая открытая папка или предыдущая страница сайта).

- Tab – при каждом нажатии активирует другой элемент окна программы для управления с клавиатуры (откройте новое окно браузера и нажмите несколько раз на клавишу Tab, следя за тем, куда перемещается мигающий курсор или выделение). В текстовых редакторах нажатие TAB создает отступ текста на стандартное расстояние – очень удобно, но об этом в одном из будущих IT-уроков.
- Esc – закрывает диалоговые окна , различные меню и некоторые программы. Также, отменяет выполненные действия (если Вы заблудились в открытых окнах программы и боитесь случайно изменить настройки, то нажимайте ESC, пока не вернетесь в главное окно).
- Win – открывает и закрывает меню « » .
Часть из перечисленных комбинаций я уже упоминал в предыдущих IT-уроках, чтобы сегодня не загрузить Вас огромным списком новых сочетаний.
Книга по сочетаниям клавиш
Хотите изучить больше горячих клавиш? Тогда оставьте полезный комментарий и получите в подарок книгу «Волшебные сочетания клавиш»! Подробнее о книге можно прочитать .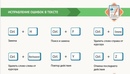
Такие операции как копировать и вставить, на компьютере совершаются очень часто. Это самые частые операции, которые используются на компьютере. Копируются все что угодно. Статья, предложение из статьи, данные для авторизации и прочее.
Таким образом, с помощью быстрого копирования в буфер обмена, мы экономим очень много времени при работе за компьютером, потому что нам не приходится в ручную набирать копируемый материал, а нужно лишь нажать определенное сочетание клавиш.
Но не каждый пользователь компьютера, чаще всего это новички, не знают что копировать и вставить текст можно с помощью клавиатуры без мышки и это экономит еще больше времени, нежели копировать и вставлять с помощью мышки.
В этой статье мы расскажем какие кнопки на клавиатуре отвечают за копировать и вставить текст, файл в нужное место
Горячие клавиши на клавиатуре копировать вставить
Для того чтобы скопировать и вставить горячими клавишами на клавиатуре, сначала нужно выделить текст, файл или другой объект который мы хотим скопировать.
Если объект для копирования выделен, остается скопировать с помощью клавиш клавиатуры, для этого зажимаем сочетание клавиш CTRL + C . Сначала зажимаем клавишу CTRL C . И сразу отпускаем эти две клавиши.
Таким образом выделенные текст, файл и прочее будет скопировано в буфер обмена операционной. Эти данные в буфере обмена будут хранится до тех пор, пока вы не или не скопируете что-то другое, тем самым перезапишите буфер обмена на новые данные.
Такс, данные мы уже скопировали и они находятся в буфере обмена.
Вставить на клавиатуре сочетание клавиш
Чтобы вставить, на клавиатуре нужно зажать сочетание клавиш CTRL + V . Это делается так же как и при копирование, только нажимается уже буква не C, а V. Зажимаем клавишу CTRL и не отпуская ее нажимаем на клавишу V , после этого можно отпусти клавиши.
Вот так просто можно скопировать и вставить любую информацию с помощью сочетание клавиш в любой операционной системе Виндовс.
При частых работах с текстовой информацией просто необходимо уметь сократить время использования некоторых операций. Использование горячих клавиш и различных комбинаций — упростит работу с текстом.
Клавиши и комбинации для работы с текстом
Выделяют текст с помощью мыши или клавиатуры:
Установить указатель мыши в начало абзаца. Удерживать нажатой кнопку Shift и нажимать клавишу «вниз» до конца абзаца или нескольких абзацев. Если курсор мыши стоит в конце, то использовать Shift + «вверх»
Переходы по документу:
Перемещение между словами :
Переходы в начало и конец документа:
- Ctrl + Home – переносит курсор в начало всего документа,
- Ctrl + End – указатель мыши устанавливается в конец.
Если работа с текстовой информацией происходит на MacBook, то в начало строки можно перейти с помощью комбинации клавиш fn + стрелка влево (курсор будет установлен перед первым символом в строке), в конец строки — fn + стрелка вправо.
В начало / конец фрагмента можно попасть, применив комбинацию
fn + ctrl + стрелка влево/вправо.
Копирование и вставка текста с клавиатуры
Алгоритм копирования и вставки:
Альтернативные комбинации для копирования: Ctrl + Ins (Insert), вставки: Shift + Ins.
При использовании вышеописанных комбинаций исходный текст остается на своем месте.
Скопировать текст и убрать его с текущей позиции помогут кнопки Ctrl + X. Выделенный фрагмент вырезается (исчезает), но при этом хранится в буфере обмена и его можно восстановить в другой позиции с помощью Ctrl + V.
Комбинация Shift + Del удаляет выбранный фрагмент без помещения в буфер, поэтому вставка таким образом вырезанного фрагмента невозможна.
Стандартный способ
При работе с текстовыми документами существует стандартный способ работы с текстом:
Копирование текста из интернета
Информацию, которая содержится на сайтах, выделяют двумя способами: с помощью Ctrl + A — выделить все, что есть на открытой странице, либо с помощью мыши — ту часть, которая требуется для копирования.
Операции копирование и вставка из интернет ресурсов осуществляется с использованием клавиатуры .
Стоит отметить, что некоторые сайты защищены от копирования.
Вставка в командную строку
Первый способ – с использованием контекстного меню:
Горячие клавиши в командной строке: для копирования — Enter, вставки – Ctrl + V, выделения — Ctrl + M.
Второй способ – установить программу AutoHotkey
AutoHotkey — бесплатная программа с открытым исходным кодом для создания макросов и автоматизации, позволяет упростить повторяющиеся задачи.
Программа доступна для скачивания на официальном сайте — https://autohotkey.com/download
В папке «Загрузки » появится файл AutoHotKey_1.1.29.01setup.
Запустит его, разрешив вносить изменения.
Далее установка по умолчанию — установка с настройками. Устанавливается как правило на диск C:/Program files/AutoHotKey
Затем можно запустить программу , выбрав в диалоговом окне пункт Run AutoHotKey.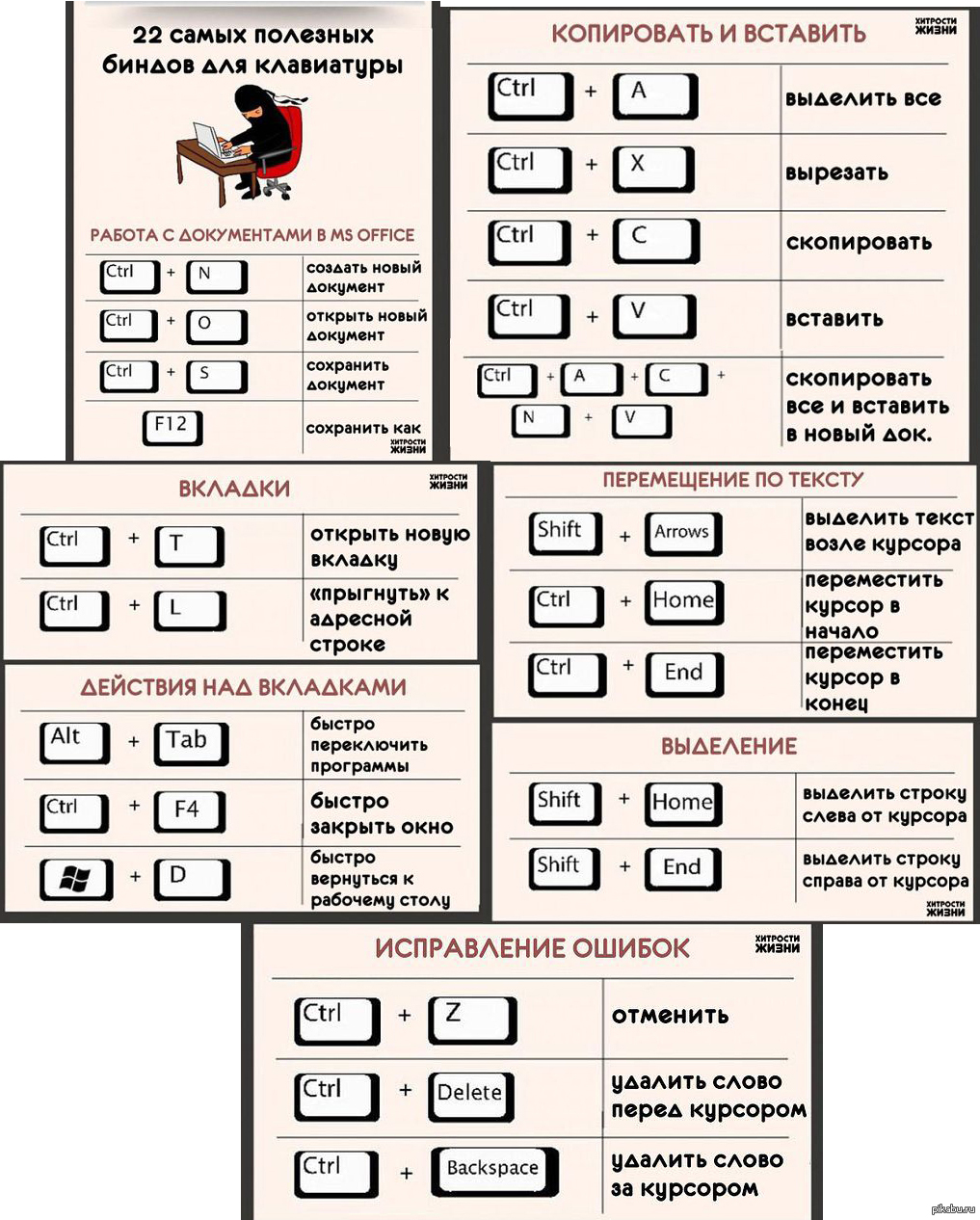 V::
V::
SendInput {Raw}%clipboard%
return
#IfWinActive
При нажатии Win+Ctrl+V и Win+Shift+Insert в буфер обмена копируется информация. В активном приложении Ctrl+V или Shift+Insert – вставка информации.
Компиляция в исполняемый файл – запуск Ahk2.Exe (Program files/AutoHotKey/Compiler)
Выбрать нужный файл
Нажать кнопку Convert
После успешной компиляции на экране будет диалоговое окно.
На рабочем столе появится значок с буквой H:
Запускаем его и горячие клавиши готовы к использованию.
В новых версиях Windows функции копирования и вставки в командной строке доступны в обычном режиме Ctrl + C, Ctrl + V. Но иногда эта возможность отключена. Чтобы ее активировать нужно:
После этого можно использовать стандартные сочетания при работе с консолью.
Вырезать, скопировать и вставить — Cut, copy, and paste
Метод взаимодействия с пользовательским интерфейсом для передачи текста, данных, файлов или объектов из источника в место назначения
Вырезать, скопировать и вставить значки в ERP5 В взаимодействии человека с компьютером и дизайном пользовательского интерфейса , вырезать , копировать, и вставлять связаны команды , которые предлагают связи межпроцессную технику для передачи данных через компьютер пользовательского интерфейс .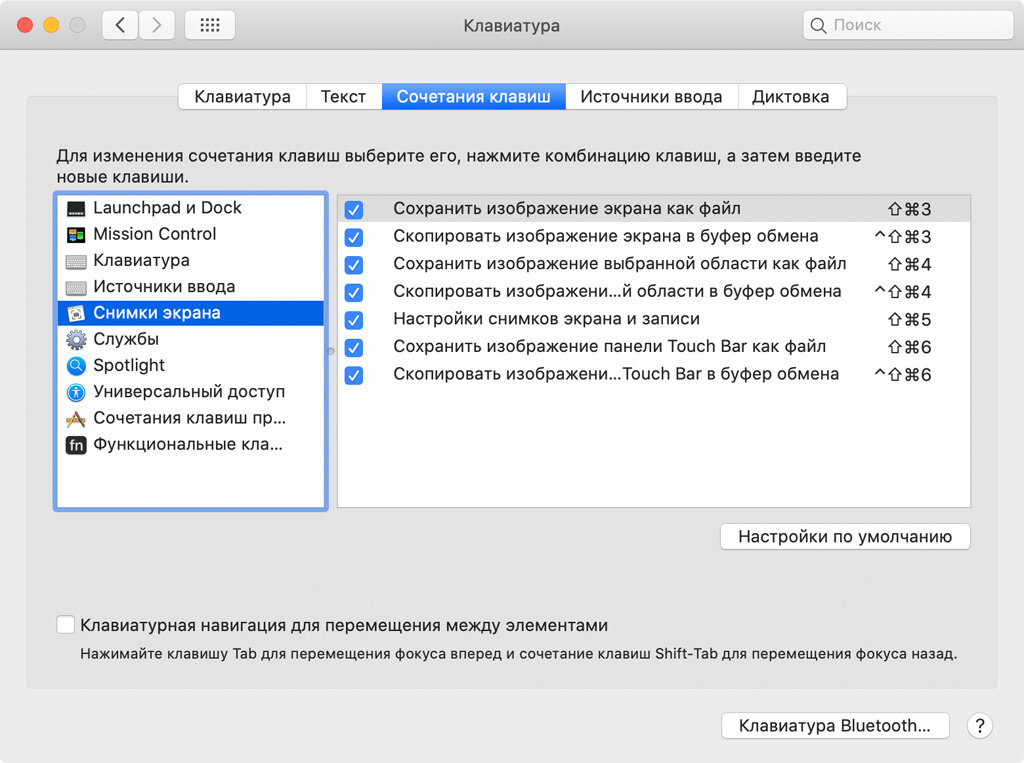 Команда вырезания удаляет выбранные данные из их исходного положения, а команда копирования создает дубликат; в обоих случаях выбранные данные хранятся во временном хранилище (в буфере обмена ). Данные из буфера обмена позже вставляются везде, где выдается команда вставки . Данные остаются доступными для любого приложения, поддерживающего эту функцию, что позволяет легко передавать данные между приложениями.
Команда вырезания удаляет выбранные данные из их исходного положения, а команда копирования создает дубликат; в обоих случаях выбранные данные хранятся во временном хранилище (в буфере обмена ). Данные из буфера обмена позже вставляются везде, где выдается команда вставки . Данные остаются доступными для любого приложения, поддерживающего эту функцию, что позволяет легко передавать данные между приложениями.
Имена команд представляют собой метафору интерфейса, основанную на физической процедуре, используемой при редактировании рукописи для создания макета страницы .
Этот метод взаимодействия тесно связан с соответствующими методами в графических пользовательских интерфейсах (GUI), в которых используются указывающие устройства, такие как компьютерная мышь (например, путем перетаскивания ). Обычно поддержка буфера обмена обеспечивается операционной системой как часть ее графического интерфейса пользователя и набора инструментов виджетов .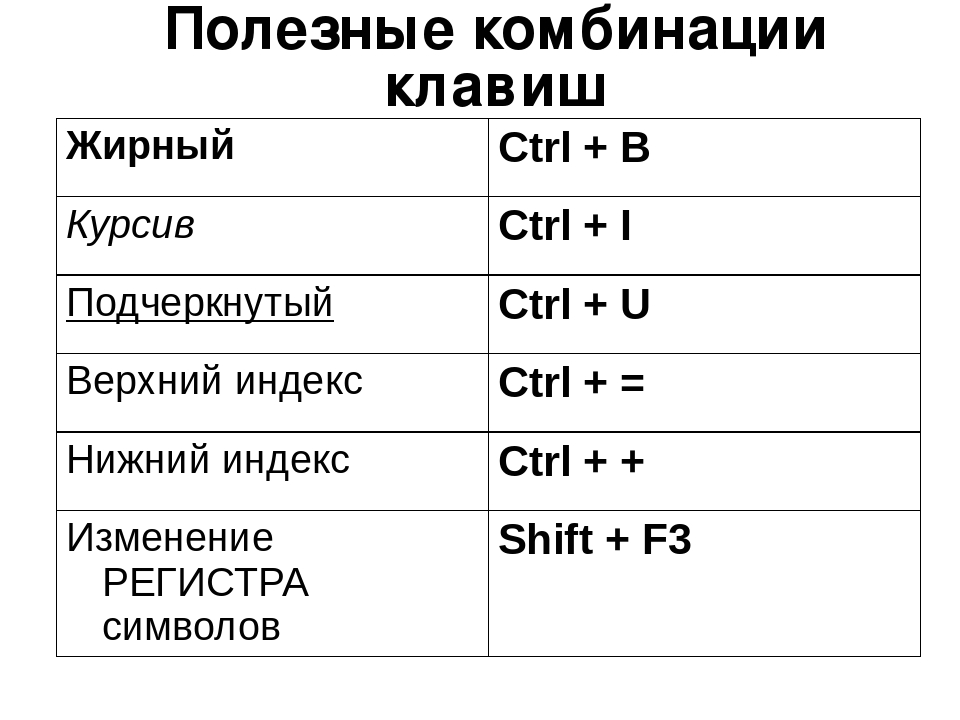
Возможность с легкостью воспроизводить информацию, изменяя ее между контекстами и приложениями, связана с проблемами конфиденциальности из-за рисков раскрытия при работе с конфиденциальной информацией . Такие термины, как клонирование , копирование , перенос или повторное использование, относятся к распространению такой информации через документы и могут регулироваться административными органами .
История
Происхождение
Термин « вырезать и вставить » происходит от традиционной практики редактирования рукописей, когда люди вырезали абзацы со страницы ножницами и вставляли их на другую страницу. Эта практика оставалась стандартной до 1980-х годов. В магазинах канцелярских товаров раньше продавались «ножницы для редактирования» с лезвиями, достаточно длинными, чтобы разрезать страницу шириной 8½ дюйма. Появление копировальных аппаратов сделало эту практику более простой и гибкой.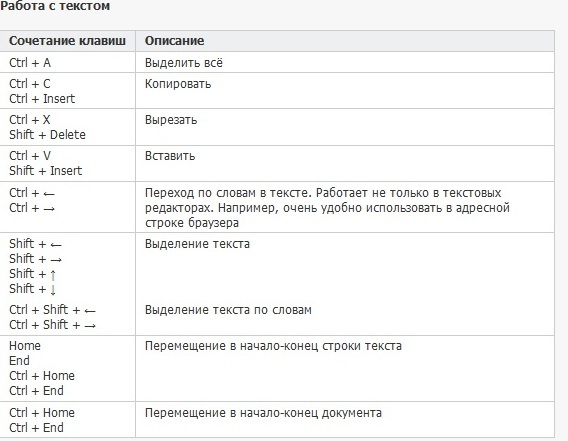
Акт копирования / переноса текста из одной части компьютерного документа (« буфер ») в другое место в том же или другом компьютерном документе был частью самых ранних компьютерных онлайн-редакторов. Как только компьютерный ввод данных перешел с перфокарт в онлайн-файлы (в середине / конце 1960-х годов), появились «команды» для выполнения этой операции. Этот механизм часто использовался для передачи часто используемых команд или текстовых фрагментов из дополнительных буферов в документ, как это было в случае с текстовым редактором QED .
Ранние методы
Самые ранние редакторы (разработанные для терминалов телетайпа ) предоставляли команды клавиатуры для выделения непрерывной области текста, а затем ее удаления или перемещения. Поскольку для перемещения области текста требуется сначала удалить ее из исходного положения, а затем вставить в новое место, пришлось изобрести различные схемы, позволяющие пользователю определять этот многоэтапный процесс.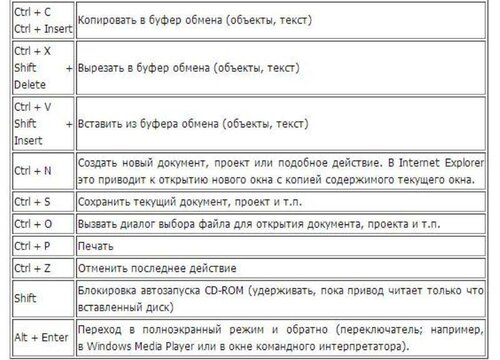 Часто это делалось с помощью команды «переместить», но некоторые текстовые редакторы требовали, чтобы текст сначала помещался во временное место для последующего извлечения / размещения. В 1983 году Apple Lisa стала первой системой редактирования текста, которая назвала это временное место «буфером обмена».
Часто это делалось с помощью команды «переместить», но некоторые текстовые редакторы требовали, чтобы текст сначала помещался во временное место для последующего извлечения / размещения. В 1983 году Apple Lisa стала первой системой редактирования текста, которая назвала это временное место «буфером обмена».
В более ранних схемах управления, таких как NLS, использовалась структура команды « глагол — объект» , где имя команды было указано первым, а объект, который нужно скопировать или переместить, был вторым. Инверсия от глагола — объекта к объекту — глагола, на котором основаны копирование и вставка, когда пользователь выбирает объект, которым нужно управлять, прежде чем инициировать операцию, была нововведением, решающим для успеха метафоры рабочего стола, поскольку она позволяла операции копирования и перемещения основанный на прямом манипулировании .
Многие текстовые редакторы командной строки, появившиеся раньше своих более популярных эквивалентов графического интерфейса, включая ed , emacs , sed и vi , имеют функции копирования и вставки.
Популяризация
Вдохновленный ранними редакторами строк и символов, которые разбивали операцию перемещения или копирования на два этапа, между которыми пользователь мог вызвать подготовительное действие, такое как навигация, Лоуренс Г. «Ларри» Теслер предложил названия «вырезать» и «копировать» для первый шаг и «вставить» для второго шага. Начиная с 1974 года, он и его коллеги из Xerox Corporation Palo Alto Research Center (PARC) реализовали несколько текстовых редакторов, которые использовали команды вырезания / копирования и вставки для перемещения / копирования текста.
Apple Computer широко популяризировала компьютерную парадигму вырезания / копирования и вставки через операционные системы и приложения Lisa (1983) и Macintosh (1984). Apple сопоставила функциональные возможности с комбинациями клавиш, состоящими из клавиши Command (специальная клавиша-модификатор ), удерживаемой при вводе букв X (для вырезания), C (для копирования) и V (для вставки), выбрав несколько сочетаний клавиш для контролировать основные операции редактирования. Клавиши задействуют весь кластер вместе в левом конце нижнего ряда стандартной клавиатуры QWERTY , и каждая клавиша объединена со специальной клавишей-модификатором для выполнения желаемой операции:
Клавиши задействуют весь кластер вместе в левом конце нижнего ряда стандартной клавиатуры QWERTY , и каждая клавиша объединена со специальной клавишей-модификатором для выполнения желаемой операции:
Стандарт IBM Common User Access (CUA) также использует комбинации клавиш Insert , Del , Shift и Control . Ранние версии Windows использовали стандарт IBM. Позже Microsoft также приняла комбинации клавиш Apple с введением Windows , используя клавишу управления в качестве клавиши-модификатора . Для пользователей, переходящих на Windows из MS-DOS, это было большим изменением, поскольку пользователи MS-DOS использовали команды «копировать» и «переместить».
Подобные шаблоны комбинаций клавиш, позже заимствованные другими, остаются широко доступными сегодня в большинстве текстовых редакторов с графическим интерфейсом пользователя, текстовых процессорах и браузерах файловых систем.
Исходный рабочий процесс копирования / вырезания / вставки, реализованный в PARC, использовал уникальный рабочий процесс: с двумя окнами на одном экране пользователь мог использовать мышь, чтобы выбрать точку, в которой нужно сделать вставку в одном окне (или сегменте текста для замены). Затем, удерживая Shift и выбирая источник копирования в другом месте на том же экране, копия будет сделана, как только сдвиг будет отменен. Точно так же удерживание Shift и Control копирует и вырезает (удаляет) источник. Этот рабочий процесс требует намного меньшего количества нажатий клавиш / щелчков мыши, чем текущий многоэтапный рабочий процесс, и не требует явного буфера копирования. Предполагается, что он был отброшен, потому что оригинальные графические интерфейсы Apple и IBM не имели достаточно высокой плотности, чтобы допускать несколько окон, как и машины PARC, и поэтому несколько одновременных окон использовались редко.
Затем, удерживая Shift и выбирая источник копирования в другом месте на том же экране, копия будет сделана, как только сдвиг будет отменен. Точно так же удерживание Shift и Control копирует и вырезает (удаляет) источник. Этот рабочий процесс требует намного меньшего количества нажатий клавиш / щелчков мыши, чем текущий многоэтапный рабочий процесс, и не требует явного буфера копирования. Предполагается, что он был отброшен, потому что оригинальные графические интерфейсы Apple и IBM не имели достаточно высокой плотности, чтобы допускать несколько окон, как и машины PARC, и поэтому несколько одновременных окон использовались редко.
Вырезать и вставить
«Вырезать и вставить» перенаправляет сюда. Информацию об исправлении движений вырезания и вставки в Википедии см. В Википедии: CUTPASTE . Схема последовательности операций вырезания и вставки Компьютерное редактирование может включать очень частое использование операций вырезания и вставки. Большинство поставщиков программного обеспечения предоставляют несколько методов для выполнения таких задач, и это может включать (например) комбинации клавиш, раскрывающиеся меню, всплывающие меню или кнопки панели инструментов .
- Пользователь выбирает или «выделяет» текст или файл для перемещения каким-либо способом, обычно путем перетаскивания текста или имени файла с помощью указывающего устройства или удерживания клавиши Shift при использовании клавиш со стрелками для перемещения текстового курсора .
- Пользователь выполняет операцию «вырезания» с помощью комбинации клавиш Ctrl + x ( ⌘ + x для пользователей Macintosh ), меню или других средств.
- Видно, что «вырезанный» текст сразу пропадает со своего места. «Вырезанные» файлы обычно меняют цвет, указывая на то, что они будут перемещены.
- По сути, текст теперь перемещен в место, которое часто называется буфером обмена . Буфер обмена обычно остается невидимым. В большинстве систем существует только одно место в буфере обмена, поэтому другая операция вырезания или копирования перезаписывает ранее сохраненную информацию. Многие текстовые редакторы UNIX предоставляют несколько записей в буфер обмена, как и некоторые программы Macintosh, такие как Clipboard Master, и программы -менеджеры буфера обмена Windows, такие как Microsoft Office .

- Пользователь выбирает место для вставки каким-либо способом, обычно путем щелчка в нужной точке вставки.
- Пасты происходит операция , которая явно вставляет текст из буфера обмена в точке вставки. (Операция вставки обычно не уничтожает текст из буфера обмена: он остается доступным в буфере обмена, и пользователь может вставлять дополнительные копии в другие места).
В то время как вырезание и вставка часто выполняется с помощью эквивалента мыши в Windows-подобных средах с графическим интерфейсом пользователя, это также может происходить полностью с клавиатуры, особенно в текстовых редакторах UNIX , таких как Pico или vi . Вырезание и вставка без использования мыши может включать выделение (для чего нажимается + в большинстве графических систем) или всю текущую строку, но также может включать текст после курсора до конца строки и другие более сложные операции. Ctrlx
Когда программная среда предоставляет функции вырезания и вставки , их обычно сопровождает неразрушающая операция, называемая копированием ; copy помещает копию выделенного текста в буфер обмена, не удаляя ее из исходного местоположения.
Буфер обмена обычно остается невидимым, поскольку операции вырезания и вставки, хотя фактически независимые, обычно выполняются в быстрой последовательности, и пользователю (обычно) не требуется помощь в понимании операции или поддержании мысленного контекста. Некоторые прикладные программы предоставляют средства просмотра, а иногда даже редактирования данных в буфере обмена.
Скопировать и вставить
Схема последовательности операций копирования-вставкиТермин «копирование и вставка» относится к популярному простому методу воспроизведения текста или других данных из источника в место назначения. Он отличается от вырезания и вставки тем, что исходный исходный текст или данные не удаляются или удаляются. Популярность этого метода объясняется его простотой и легкостью, с которой пользователи могут перемещать данные между различными приложениями визуально, не прибегая к постоянному хранению .
После копирования данных в буфер обмена можно вставить содержимое буфера обмена в целевой документ.
Система X Window поддерживает дополнительный буфер обмена, содержащий последний выделенный текст; щелчок средней кнопкой мыши вставляет содержимое этого «выделенного» буфера обмена в то место, где в это время находится указатель .
Большинство эмуляторов терминала и некоторые другие приложения поддерживают комбинации клавиш Ctrl-Insert для копирования и Shift-Insert для вставки. Это соответствует стандарту IBM Common User Access (CUA). Для аналогичных функций в исторических терминалах текстового режима в системах Unix, таких как Linux и FreeBSD, см. GPM или moused .
Найди и пойди
NeXTStep операционная система расширила концепцию , имеющие один буфер копирования путем добавления второго ОБЩЕСИСТЕМНОГО найти буфер используется для поиска. Буфер поиска также доступен в macOS .
Текст можно поместить в буфер поиска либо с помощью панели «Найти», либо путем выделения текста и нажатия ⌘ + E .
Затем текст можно искать с помощью find next ‘ ⌘ + G и find previous ⌘ + D .
Эта функциональность пригодится, например, при редактировании исходного кода . Чтобы найти вхождение имени переменной или функции в другом месте файла, просто выберите имя двойным щелчком, нажмите ⌘ +, E а затем перейдите к следующему или предыдущему вхождению с помощью ⌘ + G / ⌘ + D .
Обратите внимание, что это не уничтожает ваш буфер копирования, как с другими пользовательскими интерфейсами, такими как Windows или X Window System .
Вместе с копированием и вставкой это можно использовать для быстрой и простой замены повторяющегося текста:
- выберите текст, который вы хотите заменить (например, двойным щелчком)
- поместите текст в буфер поиска с помощью ⌘ + E
- перезаписать выделенный текст вашим заменяющим текстом
- выделите заменяющий текст (попробуйте ⎇ + ⇧ +, ← чтобы не отрывать руки от клавиатуры)
- скопировать заменяющий текст ⌘ + C
- найти следующее или предыдущее вхождение ⌘ + G / ⌘ + D
- вставьте заменяющий текст ⌘ + V
- повторяйте последние два шага столько раз, сколько необходимо
или короче:
- выберите ⌘ + E , replstr, ⎇ + ⇧ + ← , ⌘ + C , ⌘ + G , ⌘ + V , ⌘ + G , ⌘ + V .
 ..
..
Хотя сначала это может показаться немного сложным, часто это намного быстрее, чем использование панели поиска, особенно когда нужно заменить только несколько вхождений или когда нужно заменить только некоторые вхождения. Если текст не подлежит замене, просто нажмите ⌘ + еще G раз, чтобы перейти к следующему вхождению.
Буфер поиска является системным. То есть, если вы вводите текст на панели поиска (или с помощью ⌘ + E ) в одном приложении, а затем переключаетесь на другое приложение, вы можете немедленно начать поиск, не вводя текст для поиска снова.
Общие сочетания клавиш
| Резать | Копировать | Вставить | История | |
|---|---|---|---|---|
| яблоко | ⌘ Command + X | ⌘ Command + C | ⌘ Command + V | |
| Windows / GNOME / KDE | Control + X / ⇧ Shift + Delete | Control + C / Control + Insert | Control + V / ⇧ Shift + Insert | В Windows 10, если включено: ⊞ Win + V |
| Эмуляторы терминала GNOME / KDE | Control + ⇧ Shift + C / Control + Insert | Control + ⇧ Shift + V / Control + ⇧ Shift + Insert ( ⇧ Shift + Insert для вставки выделенного текста) | ||
| BeOS | Alt + X | Alt + C | Alt + V | |
| Общий доступ пользователей | ⇧ Shift + Delete | Control + Insert | ⇧ Shift + Insert | |
| Emacs | Control + w (Вырезать / стереть) | meta + w (Копировать) | Control + y (Вставить / Янкнуть) | |
| vi | d (удалить) / dd (удалить строку) | y (дергать) | p (положил) | |
| X Window System | щелкните и перетащите, чтобы выделить | средняя кнопка мыши |
Автоматизация копирования и вставки
Копирование данных по одному из одного приложения в другое, например из Excel в веб-форму , может потребовать большого объема ручной работы.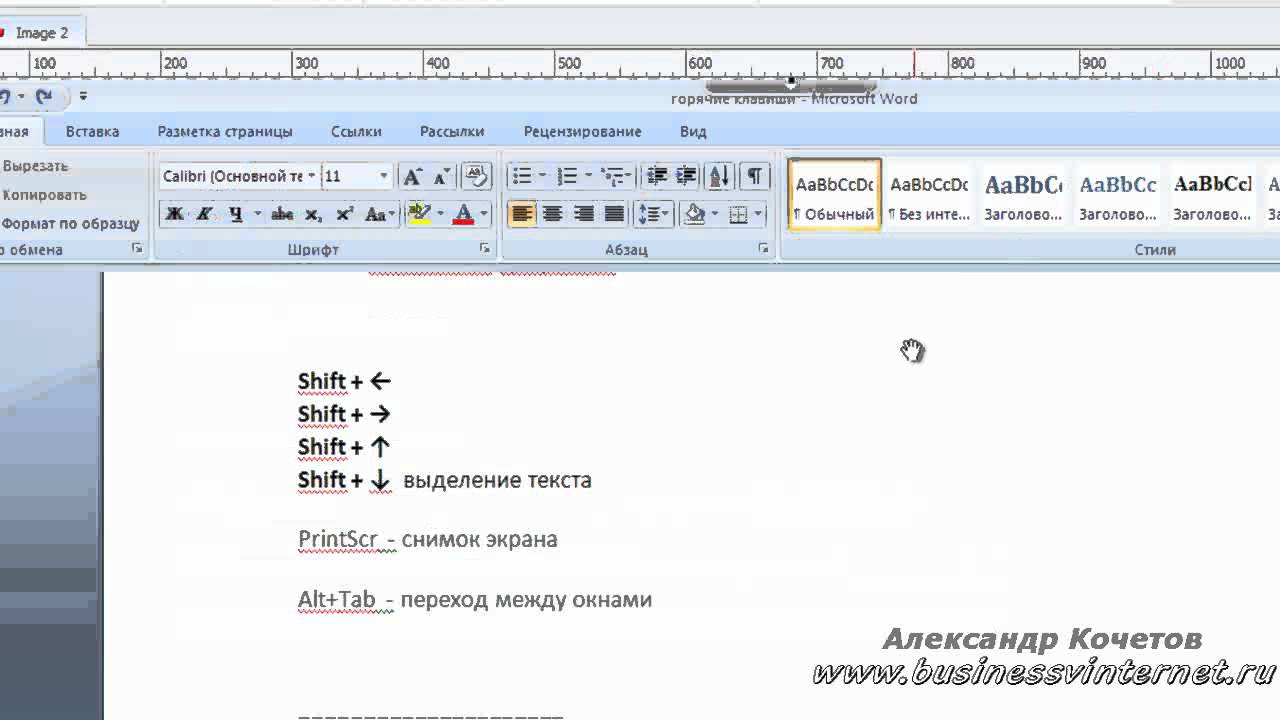 Копирование и вставку можно автоматизировать с помощью программы , которая перебирает список значений и вставляет их в активное окно приложения . Такие программы могут иметь форму макросов или специальных программ, в которых используется больше или меньше сценариев. В качестве альтернативы можно использовать приложения, поддерживающие одновременное редактирование , для копирования или перемещения коллекций элементов.
Копирование и вставку можно автоматизировать с помощью программы , которая перебирает список значений и вставляет их в активное окно приложения . Такие программы могут иметь форму макросов или специальных программ, в которых используется больше или меньше сценариев. В качестве альтернативы можно использовать приложения, поддерживающие одновременное редактирование , для копирования или перемещения коллекций элементов.
Дополнительные различия между перемещением и копированием
В электронной таблице перемещение (вырезание и вставка) не обязательно приравнивается к копированию (копированию и вставке) с последующим удалением оригинала: при перемещении ссылки на перемещенные ячейки могут перемещаться соответствующим образом.
Проводник Windows также отличает перемещение от простого копирования и удаления: «вырезанный» файл фактически не исчезнет, пока не будет вставлен в другое место, и его нельзя вставить более одного раза. Значок исчезает, показывая переходное состояние «вырезания», пока он не будет куда-то вставлен. Обрезка второго файла при обрезании первого выведет первый из состояния «вырезания» и оставит его без изменений. Shift + Delete нельзя использовать для вырезания файлов; вместо этого он удаляет их без использования корзины.
Обрезка второго файла при обрезании первого выведет первый из состояния «вырезания» и оставит его без изменений. Shift + Delete нельзя использовать для вырезания файлов; вместо этого он удаляет их без использования корзины.
Несколько буферов обмена
Некоторые редакторы позволяют копировать текст в или вставлять текст из определенных буферов обмена, обычно с использованием специальной последовательности нажатий клавиш для указания определенного номера буфера обмена.
Менеджеры буфера обмена могут быть очень удобными средствами повышения производительности, предоставляя гораздо больше функций, чем системные буферы обмена. Тысячи клипов из истории клипов доступны для будущей вставки, и их можно искать, редактировать или удалять. Любимые клипы, которые пользователь часто вставляет (например, текущая дата или различные поля контактной информации пользователя), можно держать готовыми к вставке несколькими щелчками мыши или нажатием клавиш.
Точно так же kill ring предоставляет стек LIFO, используемый для операций вырезания и вставки, как тип буфера обмена, способный хранить несколько фрагментов данных. Например, текстовый редактор GNU Emacs предоставляет список уничтожений. Каждый раз, когда пользователь выполняет операцию вырезания или копирования, система добавляет затронутый текст в кольцо. Затем пользователь может получить доступ к содержимому определенного (относительно пронумерованного) буфера в кольце при выполнении последующей операции вставки. Можно также дать буферам уничтожения индивидуальные имена, тем самым обеспечивая другую форму функциональности с несколькими буферами обмена.
Например, текстовый редактор GNU Emacs предоставляет список уничтожений. Каждый раз, когда пользователь выполняет операцию вырезания или копирования, система добавляет затронутый текст в кольцо. Затем пользователь может получить доступ к содержимому определенного (относительно пронумерованного) буфера в кольце при выполнении последующей операции вставки. Можно также дать буферам уничтожения индивидуальные имена, тем самым обеспечивая другую форму функциональности с несколькими буферами обмена.
Уничижительное использование выражения
Действие можно описать как «вырезать / скопировать и вставить» в уничижительном смысле, что означает, что человек, создающий какой-либо элемент, на самом деле просто скопировал из ранее существовавшего элемента. Примеры могут включать киносценарии, книги и другие творческие начинания, которые, как представляется, существенно «извлекают» свое содержание из существующих источников, а также документы, представленные на экспертизу, которые напрямую копируются из других справочных источников.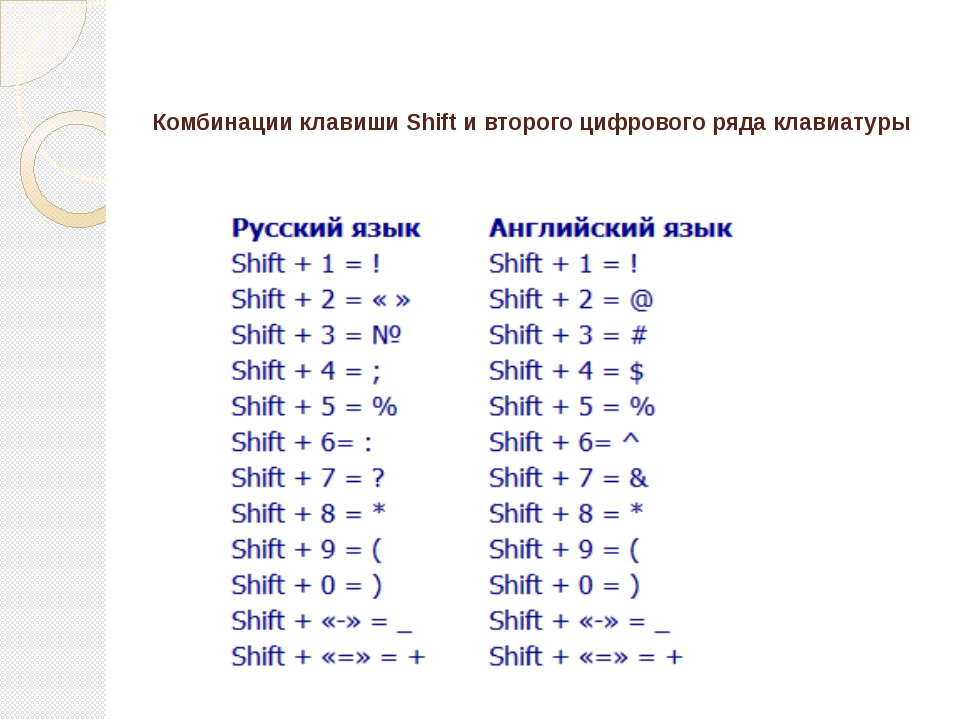
Использование в здравоохранении
Существуют опасения по поводу использования функций копирования и вставки в медицинской документации и электронных медицинских картах . Существует вероятность появления ошибок , информационной перегрузки и мошенничества .
Использование в разработке программного обеспечения
Программирование копирования и вставки — это анти-шаблон, возникающий из-за неосторожной вставки уже существующего кода в другой файл исходного кода . Общие интерфейсы («абстрактные классы») с одинаковыми именованными методами должны быть открыты, и каждый модуль должен создавать подкласс интерфейса, чтобы обеспечить необходимые различия в функциональности.
Использование на веб-сайтах
Пользователи Интернета копируют на веб-сайты разные вещи по разным причинам, включая слова и фразы для поиска в другом месте, ключевые предложения для использования в цитатах и текстовых сводках, а также фрагменты программного кода для использования при разработке программного обеспечения. Отслеживание и запись операций копирования пользователей и использование этих данных в качестве неявной обратной связи пользователей о содержимом веб-сайта может быть полезным в широком диапазоне приложений и применений, в том числе при автоматическом резюмировании текста и упрощении текста .
Отслеживание и запись операций копирования пользователей и использование этих данных в качестве неявной обратной связи пользователей о содержимом веб-сайта может быть полезным в широком диапазоне приложений и применений, в том числе при автоматическом резюмировании текста и упрощении текста .
Смотрите также
использованная литература
внешние ссылки
Как скопировать и вставить текст на МакБуке
Пользователи, которые решили приобрести МакБук после опыта использования лэптопов на Windows, могут испытывать трудности с адаптацией к новой операционной системе. В сегодняшней статье мы хотим облегчить пользователям привыкание к macOS, и поговорим о методах копирования и вставки текста.
Манипуляции текстом в macOS
На самом деле макОС во многом похожа на Виндовс, поэтому способы копирования и вставки текстовых блоков подобны для обеих ОС. Доступно два основных способа совершения рассматриваемых операций: через строку меню или посредством контекстного меню. Также эти возможности дублируют комбинации клавиш, о которых мы тоже расскажем.
Также эти возможности дублируют комбинации клавиш, о которых мы тоже расскажем.
Способ 1: Строка меню
Одной из особенностей интерфейса macOS является строка меню: своего рода панель инструментов, отображаемая поверх рабочего стола. Она характерна для всех системных и некоторых сторонних приложений, причём набор доступных в ней опций зависит от конкретной программы. Тем не менее, большинство из них имеют в себе пункты для копирования или вставки текста. Использовать их можно следующим образом:
- Откройте программу, из которой вы хотите скопировать текстовый фрагмент. В нашем примере мы будем использовать веб-браузер Safari. Для выделения текста используйте мышь или тачпад: в первом случае зажмите левую кнопку и используйте курсор для выбора фрагмента, а во втором прикоснитесь к тачпаду для выделения, затем протяните для выделения.
- Далее обратитесь к строке меню, в которой выберите пункт «Правка». Кликните по нему и выберите вариант «Скопировать».

- Далее откройте или выберите в Dock программу, куда желаете вставить скопированное – в нашем примере это будет редактор TextEdit.
Для вставки текста снова используйте пункт «Правка» строки меню, но на этот раз выберите вариант «Вставить».
- Текст будет помещён в выбранную программу. Обратите внимание, что форматирование скопированного фрагмента обычно сохраняется.
Как видите, ничего сложного эта операция собой не представляет.
Способ 2: Контекстное меню
Операционная система Apple, как и её конкурент от Microsoft, имеет в себе функцию контекстного меню. Как и в случае Виндовс, оно вызывается правой кнопкой мыши. Однако многие пользователи МакБуков используют свои устройства в дороге, где мышь заменяет сенсорная панель Multitouch. Она тоже поддерживает вызов контекстного меню, но следует убедиться, что включены жесты двумя пальцами.
- Щёлкните по значку меню Apple и выберите пункт «Системные настройки».

- Найдите в списке настроек вариант «Трекпад» и кликните по нему.
- Перейдите на вкладку «Выбор и нажатие». Обратите внимание на опцию «Двойной клик» – для работы функции вызова контекстного меню с помощью Multitouch указанная опция должна быть включена.
После этого можно переходить непосредственно к инструкции по использованию.
- Выделите текст в первой программе (обратитесь к первому способу за подробностями) и нажмите правую кнопку мыши. На Multitouch коснитесь панели одновременно двумя пальцами. Появится меню, выберите в нём вариант «Скопировать».
- Перейдите к программе, в которую хотите поместить скопированный фрагмент, снова вызовите контекстное меню тем же способом, и используйте пункт «Вставить».
- Текст будет помещён в выбранное приложение.
Этот вариант манипуляций с текстовыми блоками представляет собой более удобный вариант первого, с теми же преимуществами и недостатками.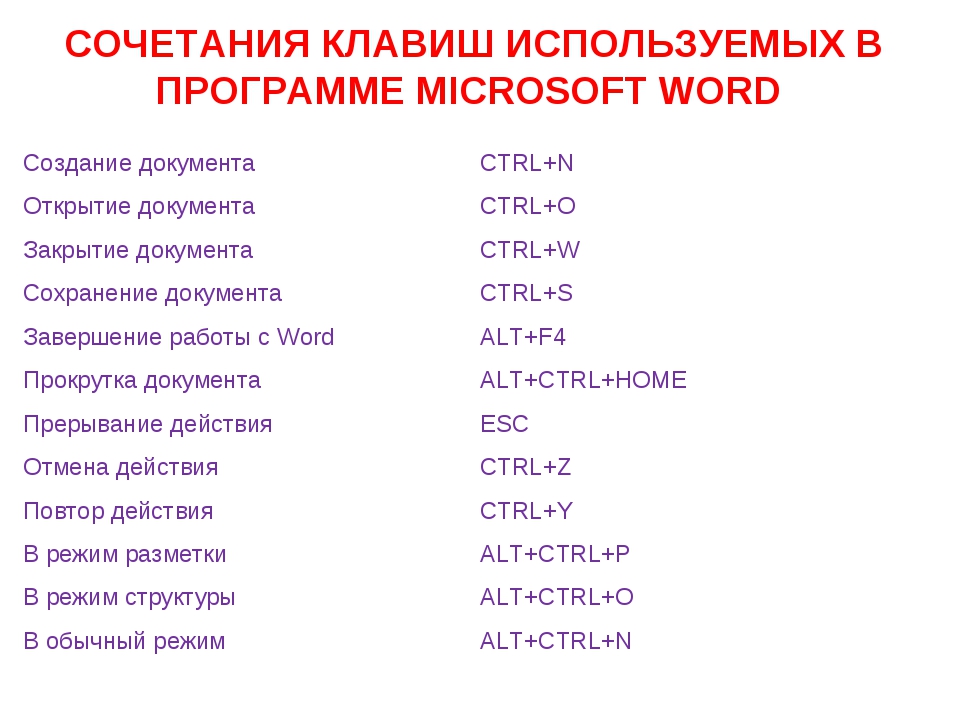
Способ 3: Комбинации клавиш
Манипулировать текстом можно и с помощью разнообразных сочетаний клавиш. Забегая наперёд, отметим, что клавиша Ctrl, пусть и присутствует на клавиатурах современных MacBook, используется не так обширно. Её функции на себя взяла клавиша Command, поэтому комбинации для копирования и вставки текста используют именно её.
- За копирование выделенного фрагмента отвечает сочетание Command+C.
- Вставить выделенный текст можно комбинацией Command+V. Если вам требуется вставить текст без сохранения форматирования, используйте клавиши Command+Option+Shift+V.
Эти комбинации работают практически везде в системе macOS.
Читайте также: Сочетания клавиш для удобной работы в macOS
Заключение
Мы рассмотрели методы копирования и вставки текста на MacBook. Как видим, эти операции проводится не сложнее, чем на ноутбуках под управлением Microsoft Windows.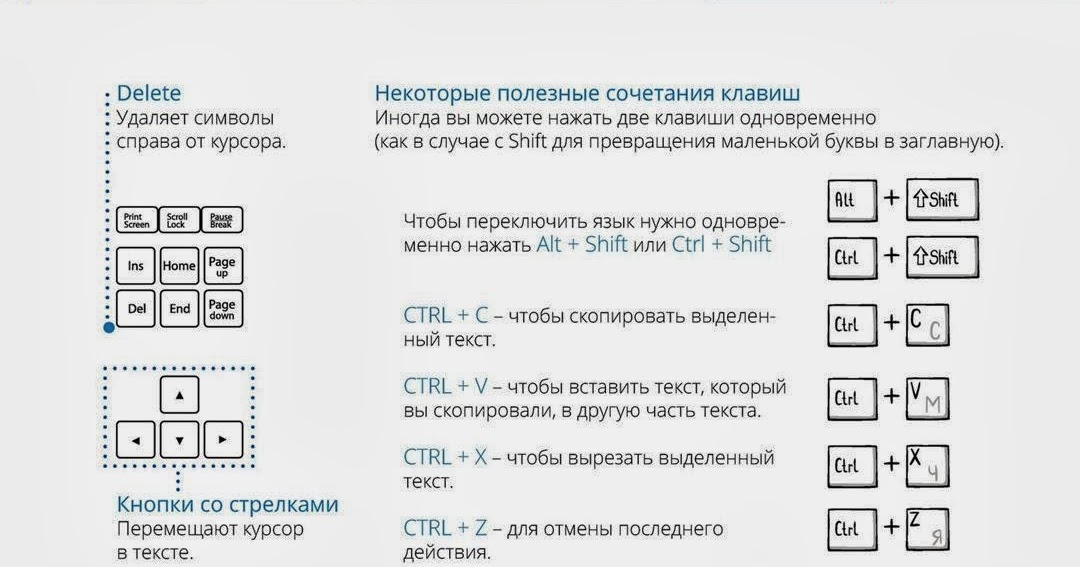
Опишите, что у вас не получилось. Наши специалисты постараются ответить максимально быстро.
Помогла ли вам эта статья?
ДА НЕТНабор клавиш вырезать. Клавиши копировать и вставить на клавиатуре. Копирование и вставка в рамках одного документа
Операции копирования и вставки на компьютере являются чуть ли не самыми распространенными. Пользователь регулярно что — то копирует, а затем вставляет. Это может быть найденный текст в интернете, авторизационная комбинация для входа на сайт, распространенное словосочетание в тексте и так далее.
Благодаря копированию текста мы существенно экономим время, минуя его повторный набор. Но не многие знают что и сам процесс копирования/вставки также можно ускорить. Благодаря определенному сочетанию клавиш на клавиатуре.
В этой статье мы покажем вам при помощи какой комбинации горячих клавиш можно быстро скопировать текст или файл на компьютере и вставить его в нужное место.
Сочетание клавиш для копирования и вставки
Итак, для того, чтобы при помощи горячих клавиш что — либо скопировать на компьютере или ноутбуке, а затем вставить в указанное место нужно для начала или текст для копирования.
Сочетание клавиш, чтобы копировать на клавиатуре
Тем самым вы скопировали выделенные объекты в буфер обмена операционной системы.
Клавиатура компьютера или ноутбука — это не только инструмент для ввода текста и выполнения простейших игровых операций; только с её помощью можно , а если под рукой нет мышки — перемещаться по экрану, создавать папки и узнавать, сколько «весит» тот или иной файл. И, разумеется, быстро скопировать и вставить несколько важных строчек или символов. Как это сделать — попробуем разобраться.
Выделение фрагмента
Если осуществить ряд операций (в частности, в разных браузерах) можно с использованием отличающихся друг от друга комбинаций кнопок клавиатуры, то для выделения фрагмента текста используются одни и те же сочетания клавиш; их не так много, часть из них дублирует другие, и пользователь в этом случае может выбрать для себя любой удобный вариант.
Важно: при использовании комбинаций клавиш следует зажимать их в указанном порядке — иначе вместо ожидаемого эффекта юзер просто переместится на строку ниже или выше или добавит в текст ненужную букву.
Раскладка клавиатуры при использовании приведённых ниже сочетаний никакой роли не играет: они изначально заданы разработчиком и «воспринимаются» машиной вне зависимости от используемого языка. А поскольку буквы латиницы наносятся на абсолютное большинство клавиатур по всему миру, путаницы не возникнет: достаточно сконцентрировать внимание на верхнем ряде символов, размещённых на клавишах, и не забывать об очерёдности нажатия.
Чтобы выделить фрагмент текста посимвольно в пределах одной или нескольких строк, нужно:
- установить курсор в начальную позицию, зажать клавишу Shift и удерживать «Стрелочку вправо» до тех пор, пока не будет выделен нужный «кусок» документа;
- или установить указатель мышки точно за последним нужным символом и, снова зажав кнопку Shift, аналогичным образом перемещаться с помощью «Стрелочки назад».

Выделить фрагмент текста построчно можно, применяя следующие комбинации клавиш:
- если курсор установлен снизу нужного отрывка, следует зажать Shift и способом, описанным ранее, передвигаться с помощью «Стрелочки вверх»;
- а если сверху — использовать сочетание кнопок клавиатуры Shift + «Стрелочка вниз».
Важно: если в системе установлена опция «Залипание клавиш», не стоит держать Shift зажатым в одиночку более пяти секунд — иначе перед выделением фрагмента придётся убеждать Windows, что эта функция сейчас не нужна.
- Наконец, выделить текст в пределах всего документа (окна, страницы) можно, используя простую комбинацию клавиш Ctrl + A , где A, как уже упоминалось, буква латиницы, а не кириллицы.
Копирование в буфер обмена
Копировать текст в буфер обмена Windows можно следующими способами.
Способ №1
- Выделить нужный фрагмент, а затем вызвать с помощью клавиши с пиктограммой списка контекстное меню — нажатие имитирует щелчок правой кнопкой мышки;
- перемещаясь по меню посредством стрелочек «вверх» и «вниз», выделить пункт «Копировать» (или «Вырезать») и воспользоваться клавишей Enter.

Способ №2
- Выделить текст, после чего скопировать его при помощи самой известной комбинации — Ctrl + C .
Важно: если юзер использует какие-либо специальные программы для работы с буфером обмена, он может назначить свои комбинации клавиш или даже одну кнопку как для копирования, так и для вставки текста — сделать это обычно не сложнее, чем настроить или Viber.
Вставка из буфера обмена
К трём самым популярным способам вставить текст из буфера обмена относятся следующие.
Способ №1
- Использование клавиши «Контекстное меню»: скопировав отрывок, пользователь должен установить указатель мышки в нужном месте, снова воспользоваться кнопкой с пиктограммой списка, но теперь в открывшемся окне выбрать любой из вариантов раздела «Параметры вставки»; чаще всего достаточно добраться до самого правого и вновь нажать Enter.
Способ №2
- Применение комбинации Ctrl + V .

Способ №3
- Нажатие сочетания Shift + Insert (Ins) . В зависимости особенностей приложения, в котором работает юзер, может быть достаточно использовать одну кнопку Insert, не усложняя себе жизнь.
Важно: копировать и вставлять текст, фрагменты текста и отдельные символы можно столько раз, сколько захочется. Чтобы отменить вставку, достаточно использовать ещё одно популярнейшее сочетание: Ctrl + Z (или просто удалить ненужный отрывок, выделив его и нажав на Delete).
Подводим итоги
Выделить фрагмент текста можно с помощью комбинации клавиш Ctrl + «Стрелочка вверх/вниз/влево/вправо», в зависимости от того, где установлен курсор мышки. Чтобы скопировать отрывок, следует вызвать контекстное меню или использовать сочетания кнопок Ctrl + C или Ctrl + Insert. Вставка ранее скопированного фрагмента осуществляется из того же контекстного меню, а также одновременным нажатием Ctrl + V или Shift + Insert.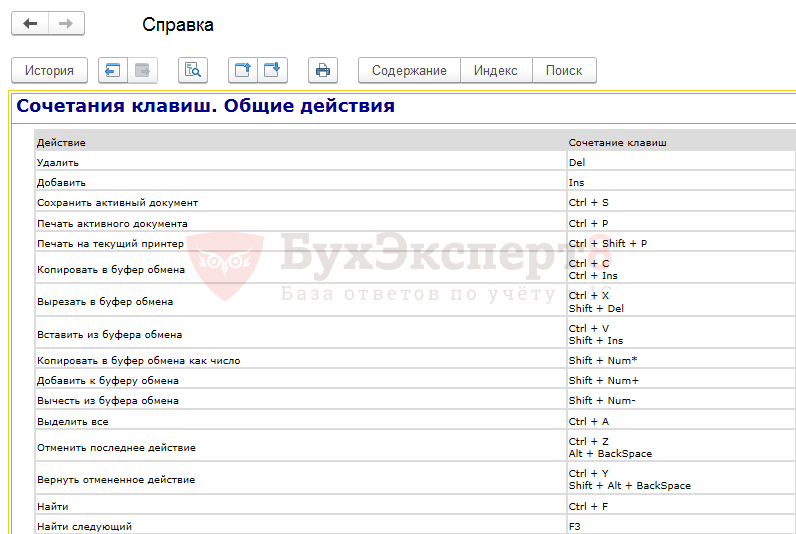
При изучении азов работы на персональном компьютере у большинства неопытных пользователей, желающих усвоить принципы оптимизации работы на ПК, рано или поздно встает закономерный вопрос — как копировать текст с помощью клавиатуры. И это вполне очевидно, ведь тот метод, при котором копирование выполняется при помощи клавиш компьютерной мыши, не является самым быстрым и тем более удобным. Зная это, более опытные пользователи активно используют сочетание горячих клавиш на клавиатуре, позволяющих делать быстрое копирование, вставку и перемещение любых данных ПК, экономя при этом личное время. Исходя из этого, в рамках данной статьи рассмотрим, как копировать, вставлять и перемещать с помощью клавиатуры тексты, таблицы и разные файлы.
Комбинации горячих клавиш для копирования текста и файлов
Основными клавишами клавиатуры, предназначенными для копирования, являются «Ctrl» и «C». Выделив текст и одновременно нажав эти две кнопки вы скопируете его в буфер обмена (промежуточное хранилище данных). Далее можно будет произвести его вставку в нужное вам место.
Далее можно будет произвести его вставку в нужное вам место.
Обратите внимание : этими клавишами можно копировать ярлыки, фотографии, видео, аудиофайлов и целых папок с их содержимым.
Вторая, не совсем популярная комбинация клавиш для копирования является – «Ctrl+Insert». Она полностью дублирует функционал предыдущей комбинации. На ноутбуках кнопка «Insert» чаще всего имеет сокращенную маркировку — «Ins».
Как производить вставку скопированных данных на клавиатуре
Итак, мы научились копировать текст при помощи клавиатуры ноутбука или ПК. Теперь давайте рассмотрим, какая команда позволят вставить в нужное место содержимое буфера обмена. Для этого также существуют две дублирующие друг друга комбинации кнопок. Первая и наиболее популярная – «Ctrl+V».
Вторая – «Shift+Insert»
Сочетание клавиш для перемещения текста и файлов
С функциями копирования и вставки мы разобрались. Теперь давайте рассмотрим, как вырезать участок текста или какой-либо файл для их переноса в другое место, чтобы не плодить лишних копий. Для этого предусмотрена комбинация кнопок «Ctrl+X».
Для этого предусмотрена комбинация кнопок «Ctrl+X».
Просто выделяем нужный нам участок текста или файла на жестком диске. Далее нажимаем одновременно две эти кнопки, тем самым помещая их в буфер обмена. После открываем нужную нам директорию и производим вставку.
Обратите внимание : после функции выреза или копирования содержимое буфера обмена хранится в рамках одной сессии. То есть, если в момент копирования или перемещения произойдет незапланированная перезагрузка ПК, то процедуру придется произвести повторно.
Если вы дочитали эту статью до конца, то знаете как копировать текст с помощью клавиатуры и как производить его перемещение и вставку в нужное вам место. И поверьте, это лишь малая толика того, что предусмотрено операционной системой для оптимизации работы пользователя на ноутбуке или ПК. С более подробным списком горячих клавиш применяемых при работе в Windows 10 можно ознакомиться в .
Как сэкономить кучу времени и нервных сил, работая на компьютере? Читайте дальше.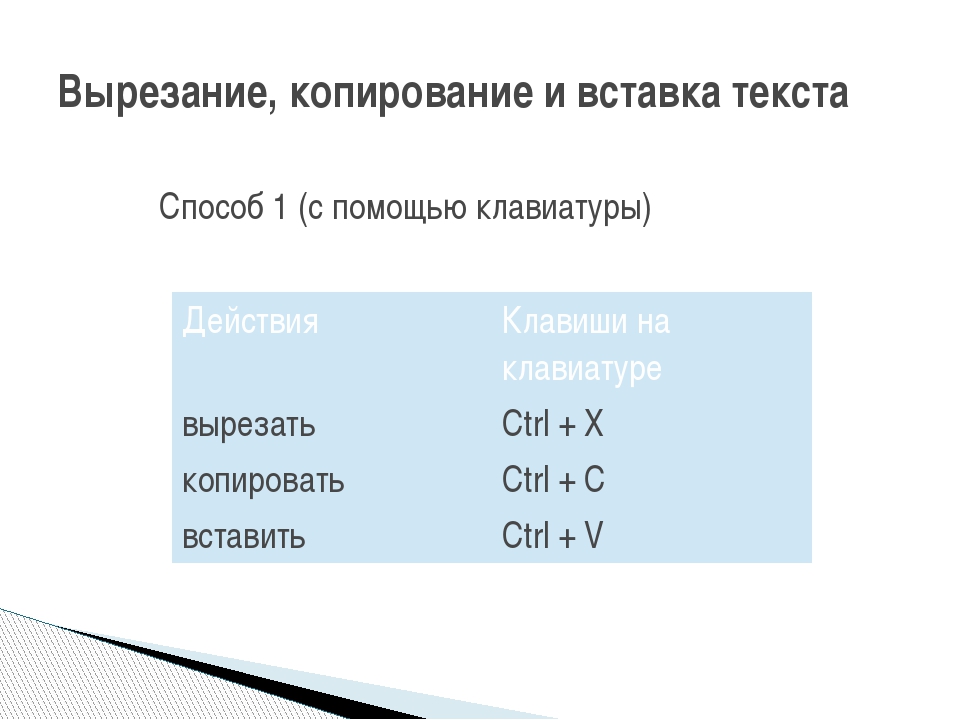 .
.
Наверняка, Вам не раз приходилось копировать информацию, работая на компьютере.
Вы выделяли фрагмент текста или рисунок, нажимали на него правой кнопкой мыши и в появившемся меню выбирали «Копировать». Затем выбирали место для вставки, снова нажимали правую кнопку и выбирали «Вставить».
Простые и понятные действия, которые Вы повторяете много раз каждый день.
А хотели бы Вы делать всё это в 3 раза быстрее?
Есть очень простой способ: комбинации горячих клавиш! То есть — горячие комбо (почти как в кунг-фу:)
Возможно, Вы уже знаете некоторые из этих комбинаций. На самом деле, их великое множество — на все случаи жизни. Есть общепринятые, которые работают одинаково почти во всех программах (например, для копирования и вставки). А есть специфичные для определённых программ.
Здесь я познакомлю Вас с наиболее полезными и часто используемыми комбинациями горячих клавиш.
Начнём с самого простого — копирования и вставки.
Допустим, Вам нужно скопировать какой-то фрагмент текста или картинку. Для этого:
Для этого:
1. Выделяете нужный текст:
а) нажимаете левую кнопку мыши на начале выбранного фрагмента и удерживаете её;
б) не отпуская левую кнопку, доводите указатель мыши до конца фрагмента, и затем отпускаете.
Если это картинка или другой, не текстовый, элемент (например, ячейка в таблице Excel), то просто один раз нажимаете на этом элементе левой кнопкой мыши.
2. Копируете в буфер обмена.
Для копирования есть два варианта горячих клавиш, для правой и для левой руки:
а) Если Вы чаще используете правую руку для работы с клавиатурой, то, пожалуй, Вам лучше подойдёт комбинация Ctrl + Insert.
Чтобы нажать комбинацию клавиш, нужно зажать первую из них (обычно это клавиши Ctrl, Alt или Shift), и, не отпуская её, однократно нажать вторую (в данном случае — Insert).
Сам знак «+» нажимать не надо, он просто показывает, что Ctrl и Insert нажимаются вместе.
На некоторых клавиатурах слово Insert бывает сокращено до Ins. Это нормально:)
б) Если Вам удобнее, чтобы правая рука всё время была на мыши, то логичнее использовать клавиши Ctrl + C и левую руку (зажимаете Ctrl и однократно нажимаете C).
Замечу, что есть клавиатуры с нестандартным расположением клавиш (например, на ноутбуках). На таких клавиатурах бывает проблематично дотянуться одной рукой от Ctrl до Insert. В таком случае лучше использовать комбинацию Ctrl + C.
3. Указываете, куда нужно вставить скопированный элемент (кликаете в нужное место экрана левой кнопкой мыши).
4. Вставляете из буфера обмена.
Для операции вставки также есть два варианта горячих клавиш, аналогично комбинациям для копирования:
а) Shift + Insert для правой руки.
б) Ctrl + V для левой руки.
Вот, собственно, и всё по копированию. Несмотря на сложное описание, сам процесс занимает около 2-х секунд.
Но на копировании и вставке список архиполезных горячих комбинаций не заканчивается.
Немного реже, но всё же достаточно часто, нам приходится не копировать, а переносить текст или другие элементы. Для этого мы вместо «Копировать» выбираем «Вырезать».
Для этой операции предназначена комбинация горячих клавиш Ctrl + X.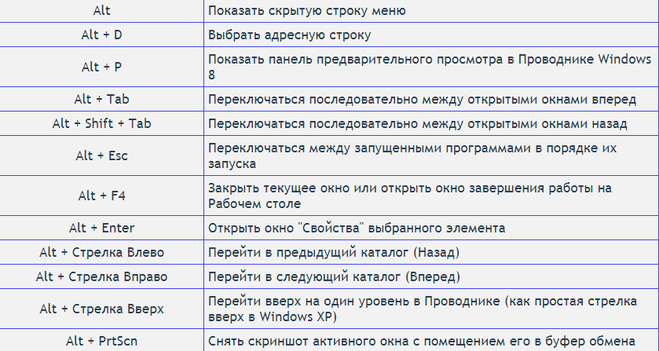
Порядок работы точно такой же, как и при копировании, только вместо комбинаций Ctrl + Insert или Ctrl + C в п.2 используем Ctrl + X.
В некоторых программах (например, в Word) можно поступить ещё проще: выделить нужный фрагмент текста и просто перетащить его мышью на новое место. Если же нужно его не перенести, а скопировать, то при перетаскивании зажмите клавишу Ctrl.
Также есть программы (Total Commander и другие), в которых, наоборот, для копирования достаточно перетащить выделенный элемент мышкой, а чтобы перенести его нужно зажать Shift.
Если случилась неприятность (например, вставили фрагмент текста не туда, куда хотели) и Вы хотите отменить последнюю операцию, можно воспользоваться комбинацией Ctrl + Z.
Комбинация Ctrl + Z действует так же, как и кнопка «Отменить» в текстовых редакторах. Но поскольку не во всех программах эта кнопка легко доступна, то данная комбинация может сэкономить кучу времени.
Хочу даже добавить, что порой эта комбинация просто незаменима, например, если Вы вносили свои данные на каком-либо сайте в Интернете, и случайно их стёрли.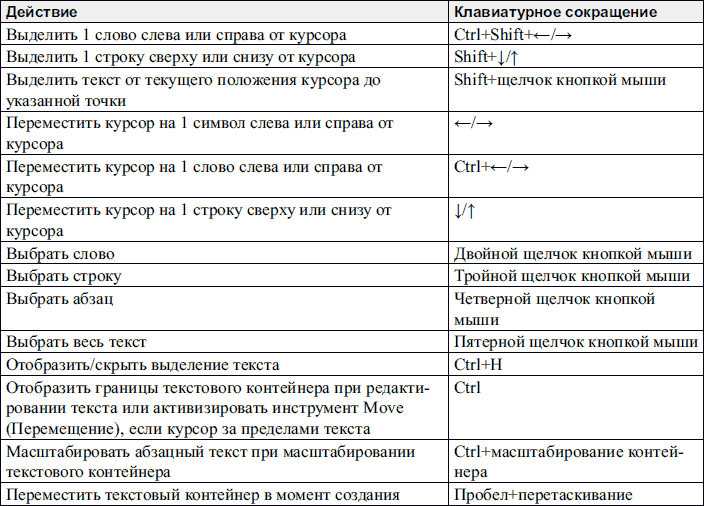
Порой случаются и более сложные ситуации. Продолжим предыдущий пример: Вы вносили свои данные в определённую графу на сайте, внесли какое-то изменение в них, а потом отменили клавишами Ctrl + Z. Затем внезапно поняли, что напрасно отменили и Вам нужно вернуть внесённые изменения.
В таком случае на помощь придёт комбинация Ctrl + Y («Вернуть»). Она «отменит отмену», то есть вернёт то, что было отменено.
Вот практически и всё по самым универсальным и необходимым комбинациям горячих клавиш.
Пожалуй, стоит упомянуть ещё одну: Win + D. Здесь Win — кнопка со значком Windows, обычно расположенная между кнопками Ctrl и Alt в нижнем ряду.
Комбинация Win + D сворачивает и разворачивает сразу все открытые окна на рабочем столе Вашего компьютера. Она будет удобна, если Вам нужно быстро освободить рабочий стол или спрятать от подошедшего начальника запущенную в окне игрушку:)
Давайте ещё раз вспомним все рассмотренные комбинации клавиш:
- Копирование: Ctrl + Insert и Ctrl + C
- Вставка: Shift + Insert и Ctrl + V
- Вырезать: Ctrl + X
- Отменить: Ctrl + Z
- Вернуть: Ctrl + Y
- Свернуть/развернуть все окна: Win + D
Как говорилось в одном анекдоте: «Запомните, а лучше — запишите!», и будет Вам счастье:)
P. S. Разрешается свободно копировать и цитировать данную статью при условии указания открытой активной ссылки на источник и сохранения авторства Руслана Богданова.
S. Разрешается свободно копировать и цитировать данную статью при условии указания открытой активной ссылки на источник и сохранения авторства Руслана Богданова.
P.P.S. Если Вам покажутся недостаточными эти комбинации клавиш, почитайте статью «Ода Punto Switcher»у», о замечательной программе Punto Switcher, которая умеет ТАКОЕ вытворять с текстом….
Время на чтение: 3 мин
Такие операции как копировать и вставить, на компьютере совершаются очень часто. Это самые частые операции, которые используются на компьютере. Копируются все что угодно. Статья, предложение из статьи, данные для авторизации и прочее.
Таким образом, с помощью быстрого копирования в буфер обмена, мы экономим очень много времени при работе за компьютером, потому что нам не приходится в ручную набирать копируемый материал, а нужно лишь нажать определенное сочетание клавиш.
Но не каждый пользователь компьютера, чаще всего это новички, не знают что копировать и вставить текст можно с помощью клавиатуры без мышки и это экономит еще больше времени, нежели копировать и вставлять с помощью мышки.
В этой статье мы расскажем какие кнопки на клавиатуре отвечают за копировать и вставить текст, файл в нужное место
Горячие клавиши на клавиатуре копировать вставить
Для того чтобы скопировать и вставить горячими клавишами на клавиатуре, сначала нужно выделить текст, файл или другой объект который мы хотим скопировать.
Если объект для копирования выделен, остается скопировать с помощью клавиш клавиатуры, для этого зажимаем сочетание клавиш CTRL + C . Сначала зажимаем клавишу CTRL C . И сразу отпускаем эти две клавиши.
Таким образом выделенные текст, файл и прочее будет скопировано в буфер обмена операционной. Эти данные в буфере обмена будут хранится до тех пор, пока вы не или не скопируете что-то другое, тем самым перезапишите буфер обмена на новые данные.
Такс, данные мы уже скопировали и они находятся в буфере обмена.
Вставить на клавиатуре сочетание клавиш
Чтобы вставить, на клавиатуре нужно зажать сочетание клавиш CTRL + V . Это делается так же как и при копирование, только нажимается уже буква не C, а V. Зажимаем клавишу CTRL и не отпуская ее нажимаем на клавишу V , после этого можно отпусти клавиши.
Это делается так же как и при копирование, только нажимается уже буква не C, а V. Зажимаем клавишу CTRL и не отпуская ее нажимаем на клавишу V , после этого можно отпусти клавиши.
Вот так просто можно скопировать и вставить любую информацию с помощью сочетание клавиш в любой операционной системе Виндовс:
- CTRL + C — Копировать
- CTRL + V — Вставить
Выбор текста, вырезания, копирования и вставки с клавиатуры
Выбор текста, вырезания, копирования и вставки с клавиатурыУПРАЖНЕНИЕ: Если вы участвуете в онлайн-семинаре, откройте эту страницу за пределами учебной комнаты. Открывает новое окно и следуйте инструкциям вместе с инструктором. Если вы участвуете через записанный архив, вам не нужно этого делать, поскольку архивные записи уже запущены в вашем браузере, а не в онлайн-тренировочной комнате.
Этот учебный модуль охватывает буфер обмена Windows и FSClipboard.
Выбор текста по символу, слову, строке и т. Д.
Стандартные клавиши Windows для выбора текста обычно включают SHIFT Key в качестве привязки. Вы можете выбрать символ за раз, нажав SHIFT и ARROW Key либо вперед, либо назад. В таблице ниже описание находится в первом столбце, а нажатие клавиши — во втором столбце.
Клавиши Windows для выбора текста
| Описание | Команда |
|---|---|
| Один символ вправо | SHIFT + СТРЕЛКА ВПРАВО |
| Один символ слева | SHIFT + СТРЕЛКА ВЛЕВО |
| До конца слова | CTRL + SHIFT + СТРЕЛКА ВПРАВО |
| В начало слова | CTRL + SHIFT + СТРЕЛКА ВЛЕВО |
| До конца строки | SHIFT + КОНЕЦ |
| В начало строки | SHIFT + HOME |
| На одну строку вниз | SHIFT + СТРЕЛКА ВНИЗ |
| Одна очередь | SHIFT + СТРЕЛКА ВВЕРХ |
| В конец абзаца | CTRL + SHIFT + СТРЕЛКА ВНИЗ |
| В начало абзаца | CTRL + SHIFT + СТРЕЛКА ВВЕРХ |
| На один экран вниз | SHIFT + PAGE DOWN |
| На один экран вверх | SHIFT + PAGE UP |
| В начало документа | CTRL + SHIFT + HOME |
| В конец документа | CTRL + SHIFT + END |
| В конец окна | ALT + CTRL + SHIFT + PAGE DOWN |
| Чтобы включить весь документ | CTRL + A |
Вы можете выбрать конец строки, нажав SHIFT + END .
Команды для буфера обмена Windows:
- CTRL + C для копирования
- CTRL + X для вырезания
- CTRL + V для вставки
Копирование текста в буфер обмена
А пока откройте документ практики в Санкт-Петербурге. Открывает ZIP-файл. Выделите первую строку текста, которая начинается с «Из сверкающих синих вод …»
Нажмите CTRL + C , чтобы скопировать этот текст в буфер обмена.
Теперь нажмите CTRL + END , чтобы перейти в нижнюю часть документа.
Вставка текста из буфера обмена
Сначала нажмите ENTER , чтобы создать новую пустую строку внизу документа.
Затем нажмите CTRL + V , чтобы вставить то, что вы только что скопировали в буфер обмена, в этот документ в точку вставки, где находится курсор. Нажмите клавишу для строки Say Line ( INSERT + UP ARROW ), чтобы убедиться, что она есть.
Буфер обмена Windows
Общий буфер обмена Windows может одновременно хранить только один выбранный элемент, будь то слово, фраза или весь документ. Буфер обмена Windows будет хранить эту информацию до тех пор, пока она не будет заменена другой копией или командой вырезания, пока вы не очистите буфер обмена Windows вручную или пока вы не завершите этот сеанс Windows. Для практических целей просто помните, что в буфере обмена Windows может храниться только один элемент. Всякий раз, когда вы копируете что-то еще, первый элемент, который был там, исчезает.
Также обратите внимание, что когда вы нажимаете INSERT + СТРЕЛКА ВПРАВО для перемещения по одному слову за раз, курсор всегда помещается в начало текущего блока. Это верно независимо от того, перемещаетесь ли вы по символу, слову, предложению или абзацу.
Нажмите CTRL + SHIFT + СТРЕЛКА ВПРАВО , нажатие клавиши Windows позволяет выделить слово за раз справа.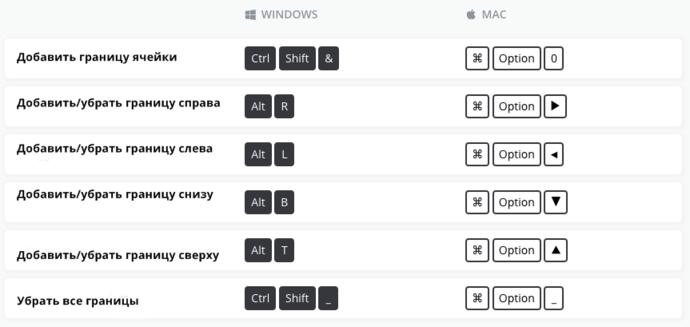
УПРАЖНЕНИЕ: Практикуйтесь в выборе, копировании и вставке текста с помощью следующих единиц:
FSC Доска объявлений
FSClipboard расширяет функциональные возможности буфера обмена Windows.Когда вы используете команды Windows Копировать ( CTRL + C ) или Вырезать ( CTRL + X ) для помещения текста в буфер обмена, он заменяет любой текст, уже находящийся там. При использовании функции FSClipboard текст, который вы копируете, добавляется к любому тексту, который вы ранее скопировали в буфер обмена. Это позволяет вам продолжать добавлять текст в буфер обмена, пока вы не будете готовы вставить его в документ. Вы можете копировать текст только с помощью функции FSClipboard (вы не можете вырезать текст с ее помощью).
Чтобы добавить текст в буфер обмена, выберите его с помощью обычных команд выделения текста, а затем нажмите INSERT + WINDOWS Key + C .Текст добавляется в конец любого текста, уже находящегося в буфере обмена. Чтобы вставить весь текст, который вы поместили в буфер обмена, используйте команду Windows «Вставить» ( CTRL + V ). Текст будет вставлен в ваш документ в том месте, где находится курсор.
Чтобы вставить весь текст, который вы поместили в буфер обмена, используйте команду Windows «Вставить» ( CTRL + V ). Текст будет вставлен в ваш документ в том месте, где находится курсор.
ПРИМЕЧАНИЕ: Если вы попытаетесь добавить один и тот же выделенный текст в буфер обмена более одного раза, текст не будет добавлен. Эта функция предназначена для уменьшения непреднамеренного дублирования.
Любое форматирование удаляется из текста, который вы копируете с помощью функции FSClipboard.Это может быть полезно в таких программах, как Microsoft® Word, если вы не хотите включать стили, нумерацию и другую информацию о форматировании при вставке текста в документ.
Если вы хотите заменить весь текст в буфере обмена новым выделенным текстом, используйте CTRL + C или CTRL + X вместо INSERT + WINDOWS Key + C . JAWS спросит, хотите ли вы перезаписать ранее сохраненные элементы. Выберите Да, чтобы заменить весь текст в буфере обмена новым выделенным фрагментом.
Выберите Да, чтобы заменить весь текст в буфере обмена новым выделенным фрагментом.
УПРАЖНЕНИЕ: Потратьте несколько минут на практику использования FSClipboard в документе Saint Pete.
Выбор текста на веб-страницах
Текст, который вы слышите на веб-странице при использовании JAWS, может не всегда отображаться на экране. Для выделения этого текста используйте те же методы, что и при выборе текста в документе, где текст виден.
УПРАЖНЕНИЕ: Практикуйтесь в выборе текста с веб-страницы для сегодняшнего урока в следующих областях:
- Виртуальные списки: перейдите к одному из списков на странице, нажав быструю клавишу навигации L .Выделите строку текста, которая сообщает, сколько элементов находится в списке. Скопируйте и вставьте его в практический документ в Санкт-Петербурге.
- Повторите описанный выше шаг, но на этот раз с помощью FSClipboard скопируйте количество элементов в списке и слова «Конец списка» внизу списка.
 Вставьте их одновременно в практический документ.
Вставьте их одновременно в практический документ. - Virtual Viewer: нажмите INSERT + F1 , чтобы открыть виртуальную программу просмотра во время этого урока. Перейдите к строке в виртуальном средстве просмотра, которая начинается со слов «Это документ HTML или PDF.»Скопируйте следующие два предложения, но не более, и вставьте их в практический документ.
- Графическая ссылка без тега alt: выберите имя файла графической ссылки ниже и вставьте его в практический документ.
Графическая ссылка без альтернативного текста
СОВЕТ: Что происходит? Изображение графической ссылки будет вставлено в практический документ. Прежде чем вы сможете выбрать имя файла изображения, вы должны переключить способ выделения текста на веб-странице JAWS.По умолчанию для JAWS выбрано «Выбрать и копировать» — полный контент с помощью выделения на экране. Вот как это изменить:
- Нажмите INSERT + V , чтобы открыть диалоговое окно быстрых настроек JAWS.

- Введите слово выберите в поле поиска. JAWS отфильтровывает все, что не соответствует поисковому слову.
- Нажмите СТРЕЛКА ВНИЗ , чтобы перейти к элементу представления в виде дерева Select and Copy — Full content, используя экранное выделение, и нажмите SPACEBAR , чтобы изменить его на Select and Copy — From виртуальный курсор.
- Нажмите TAB , чтобы перейти к кнопке ОК, а затем активируйте ее с помощью ПРОБЕЛ .
- Теперь попробуйте скопировать имя файла с веб-страницы и вставить его в практический документ.
ПРИМЕЧАНИЕ: Не забудьте переключить JAWS обратно, чтобы выбрать и скопировать полное содержимое с помощью экранного выделения, поведения по умолчанию, когда вы закончите.
Сообщения об ошибках
УПРАЖНЕНИЕ: Не сохраняйте изменения в практическом документе Санкт-Петербурга.Вместо этого используйте ALT + F4 , чтобы закрыть его, и остановитесь, когда появится диалоговое окно «Сохранить изменения». Используйте диалоговое окно «Сохранить изменения» в качестве примера сообщения об ошибке. Виртуализируйте сообщение, выберите его, скопируйте и вставьте в другой документ для практики.
Используйте диалоговое окно «Сохранить изменения» в качестве примера сообщения об ошибке. Виртуализируйте сообщение, выберите его, скопируйте и вставьте в другой документ для практики.
Дополнительная практика
УПРАЖНЕНИЕ: Откройте упражнение с перемешанным текстом. Открывает ZIP-файл. ПОСЛЕ , когда вы выключили монитор. Инструктор поможет вам начать работу и при необходимости поможет.Когда вы закончите это упражнение, вы можете снова включить монитор.
Предыдущая страница
Следующая страница
6 способов вырезать, копировать и вставлять в Windows
Команды Cut , Copy и Paste являются важными инструментами при работе на компьютере, и вы найдете их повсюду в Windows. Если вы умеете резать, легко перемещать предметы. Кроме того, понимание того, как эффективно копировать и вставлять в Windows, может значительно сократить время, которое вы тратите на создание материалов на своем компьютере или устройстве. В этом руководстве показано несколько методов копирования и перемещения данных в Windows, в том числе популярные ярлыки Cut , Copy и Paste :
В этом руководстве показано несколько методов копирования и перемещения данных в Windows, в том числе популярные ярлыки Cut , Copy и Paste :
Перво-наперво: выберите то, что вы хотите скопировать или вырезать
Первым шагом в процессе вырезания / копирования и вставки является выбор данных, которые вы хотите обработать. Независимо от того, выделяете ли вы текст, выбираете несколько файлов в File Explorer или что-то еще, самый простой способ — использовать курсор для создания области выбора.Щелкните или коснитесь один раз и удерживайте, чтобы начать выбор. Перетащите курсор или палец, пока не будет выделено все, что вам нужно, затем отпустите. Этот метод универсален для большинства приложений и программ в Windows, независимо от того, какой тип данных вы выбираете.
Выберите файлы, которые вы хотите вырезать / скопировать и вставить Когда вы закончите делать свой выбор, читайте дальше, чтобы найти способ вырезания, копирования и вставки в Windows, который лучше всего подходит для вас.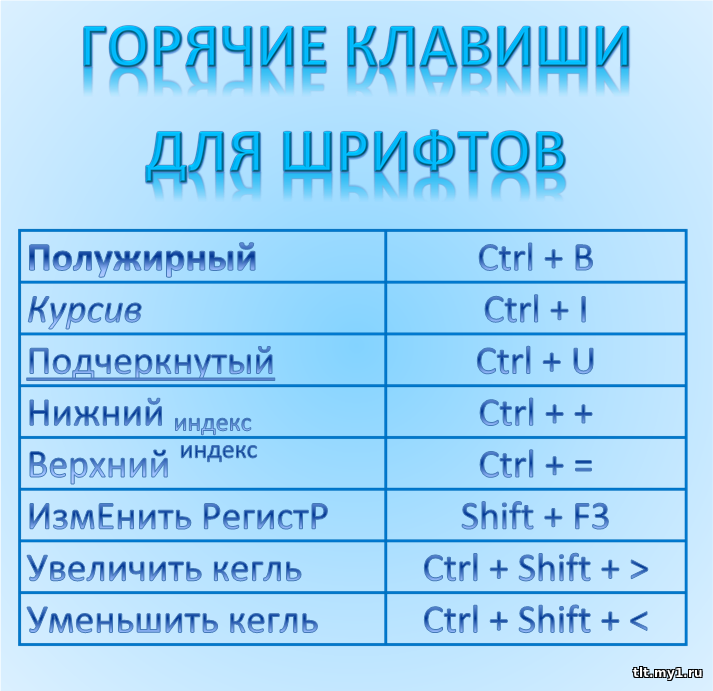
1. Как вырезать, копировать и вставлять с помощью сочетаний клавиш
Мы используем сочетания клавиш ежедневно, потому что в большинстве случаев нам лень отрывать руки от клавиатуры.🙂 Однако, когда дело доходит до Cut , Copy и Paste , ярлыки также обладают преимуществом универсальности для различных приложений и программ Windows — вы даже можете настроить работу с текстом в командной строке. чтобы повысить эффективность использования этих сочетаний клавиш.
Сочетание клавиш Windows для Копировать является наиболее интуитивно понятным: Ctrl + C .
Для копирования одновременно нажмите Ctrl и C на клавиатуре.Сочетания клавиш Cut и Paste также используют клавишу Ctrl .Чтобы вырезать (или переместить) в Windows, нажмите: Ctrl + X .
Одновременно нажмите клавиши Ctrl и X, чтобы вырезать После копирования или вырезания данных используйте ярлык Paste , чтобы добавить их в нужное место. Ярлык для Вставить — Ctrl + V .
Ярлык для Вставить — Ctrl + V .
Когда дело доходит до текста, ярлык Вставить сохраняет исходное форматирование, например шрифт и стиль. Если вам интересно, как вставить без форматирования, используйте Ctrl + Shift + V , и вставленный текст примет формат текста вокруг него.В Microsoft Word ярлык для доступа к меню Специальная вставка для того же результата — Ctrl + Alt + V .
СОВЕТ: В Word вы также можете использовать сочетание клавиш Alt + Shift + Up / Down , чтобы быстро выбрать и переместить абзац, в котором находится курсор. Мы рекомендуем вам попробовать.
2. Как вырезать, копировать и вставлять с помощью контекстного меню в Windows
Если вы используете курсор для выделения, контекстное меню удобно для перемещения или копирования выбранных данных.Щелкните правой кнопкой мыши или нажмите и удерживайте свой выбор, чтобы открыть контекстное меню, а затем нажмите Cut или Copy , в зависимости от того, что вы хотите сделать.
Перейдите туда, куда вы хотите вставить данные, и щелкните правой кнопкой мыши или нажмите и удерживайте, чтобы открыть другое контекстное меню. Щелкните или коснитесь Вставить .
Перейдите к месту назначения, щелкните правой кнопкой мыши пустую область и вставьте данные.Меню, вызываемое правой кнопкой мыши, выглядит по-разному в зависимости от используемого приложения, но параметры Cut , Copy и Paste должны быть доступны независимо.
В некоторых приложениях доступно несколько вариантов Вставить , как показано на скриншоте выше. В Word вы получаете три варианта вставки , в зависимости от форматирования, которое вы предпочитаете для вставляемого текста, как вы можете видеть ниже. Наведите указатель мыши на каждую, чтобы узнать подробности.
Параметры вставки в Microsoft Word ПРИМЕЧАНИЕ: Если выбранная информация предназначена только для чтения (например, любые данные на веб-странице, которую вы сейчас читаете в своем браузере), вы можете только Копировать . Cut и Paste недоступны, так как вы не можете редактировать информацию.
Cut и Paste недоступны, так как вы не можете редактировать информацию.
3. Как вырезать, копировать и вставлять с помощью вкладки «Главная страница» приложения
Некоторые приложения для Windows используют ленту в качестве основного средства навигации. Cut , Copy и Paste отображаются на вкладке Home вместе с другими дополнительными параметрами, которые служат той же цели.
На вкладке Главная отображаются несколько параметров в проводнике.В Word в меню есть различные дополнительные параметры, и вы также можете Вставить без форматирования.
На ленте Word есть несколько параметров вставки.4. Как вырезать, копировать и вставлять с помощью меню «Правка» приложения в Windows
Если в приложении, которое вы используете, не отображается лента, вы должны найти команды Вырезать , Копировать и Вставить в меню Редактировать , как в случае с Блокнотом.
СОВЕТ: Если вы не видите меню Edit , нажмите Alt + E на клавиатуре, чтобы открыть параметры Cut , Copy и Paste .
5. Как вырезать, копировать и вставлять перетаскиванием в Windows
Сделав свой выбор, вы также можете перетащить его в другое место, чтобы вырезать и вставить одним движением. Щелкните или коснитесь один раз, а затем удерживайте, чтобы захватить выбранные данные. Затем перетащите выделенный фрагмент в то место, куда хотите вставить.
Перетащите данные, чтобы переместить ихВаш выбор перемещается, как только вы отпускаете кнопку или убираете палец с экрана.
Если вы хотите так же легко копировать и вставить, используйте клавишу Ctrl либо перед захватом, либо во время перетаскивания данных, которые вы хотите скопировать.Рядом с курсором появится знак плюса, сообщающий, что информация копируется, а не перемещается.
ПРИМЕЧАНИЕ: Это работает как с файлами и папками, так и при перетаскивании текста в одном текстовом редакторе. Перетаскивание текста в Блокноте не работает. Однако у нас не было проблем с копированием и перемещением текста между Word и Wordpad таким образом. Мы рекомендуем прикреплять окна приложений, чтобы разделить экран, чтобы максимально использовать возможности этого метода, независимо от того, что вы перемещаете или копируете.
6. Как вставлять элементы с помощью буфера обмена
Буфер обмена — это временная область хранения, в которой данные, которые вы скопировали или вырезали в последний раз, сохраняются до тех пор, пока они не будут перезаписаны. Однако в Windows 10 вы можете нажать Windows + V и использовать буфер обмена для вставки старых элементов.
Используйте буфер обмена для вставки старых элементов СОВЕТ: Если вы найдете этот метод полезным, вы даже можете синхронизировать буфер обмена Windows 10 с другими компьютерами и устройствами.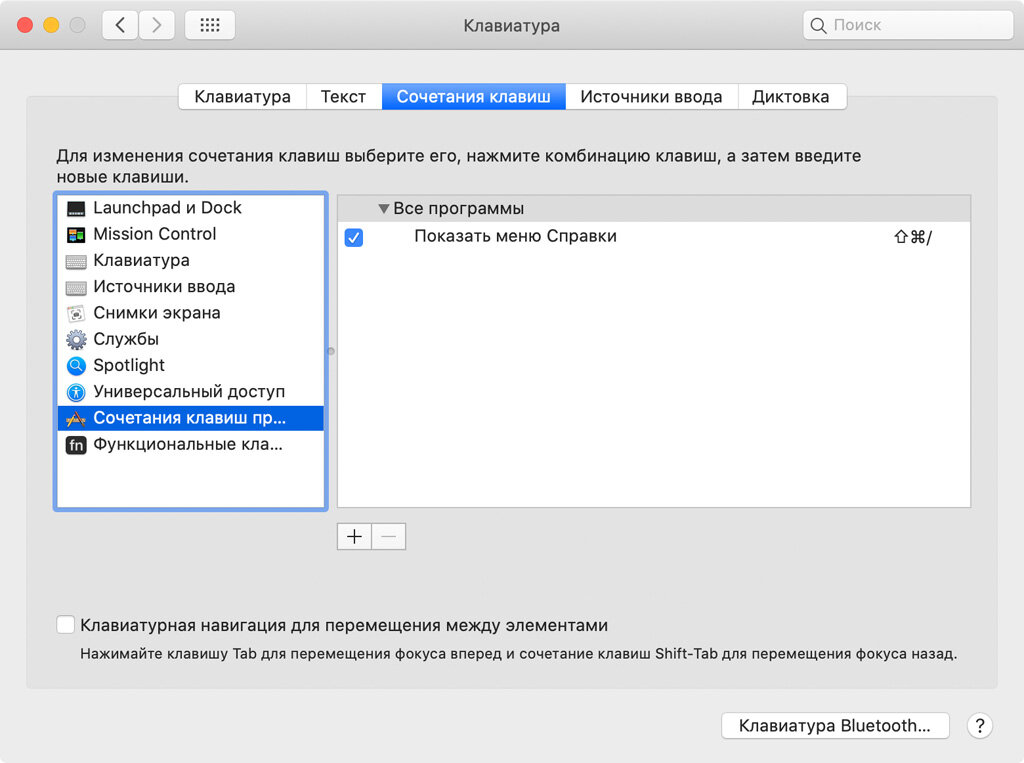
Как вырезать, копировать и вставлять?
Мы считаем, что когда дело доходит до вырезания, копирования и вставки, Windows превосходит macOS по своей простоте.Это связано с тем, что процесс такой же в Windows, в то время как на Mac есть один набор инструкций для копирования и перемещения файлов и папок, а другой — для вырезания, копирования и вставки текста. Как вы понимаете, наша работа в Digital Citizen включает в себя множество операций Cut , Copy и Paste , поэтому мы часто используем почти все эти методы. Как насчет вас? Какие методы вы предпочитаете? Дайте нам знать в комментариях ниже.
Сочетания клавишв учебном пособии по Windows на GCFLearnFree
Что такое сочетания клавиш?
Сочетания клавиш — это клавиш или комбинация клавиш , которые вы можете нажимать на клавиатуре для выполнения различных задач.Использование сочетаний клавиш часто на быстрее, чем использование мыши , потому что вы можете держать клавиатуру обеими руками.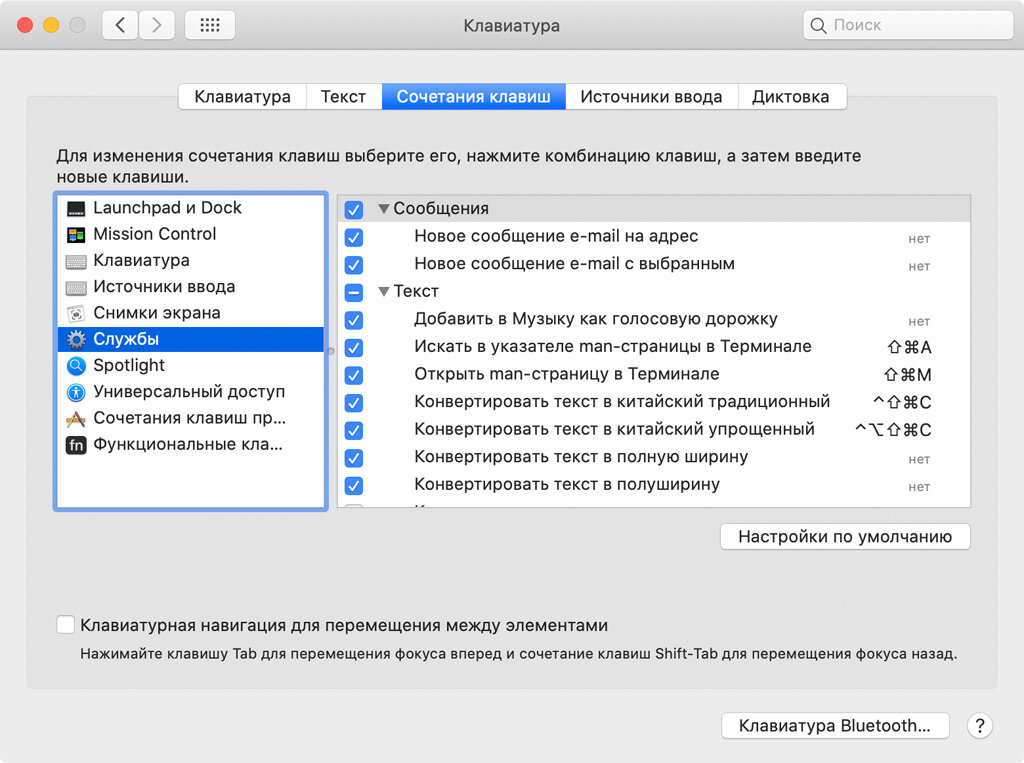 Сочетания клавиш также универсальный , что означает, что вы можете использовать многие из тех же сочетаний клавиш в различных приложениях . Например, вы можете использовать ярлыки для копирования и вставки текста в текстовом редакторе и в веб-браузере.
Сочетания клавиш также универсальный , что означает, что вы можете использовать многие из тех же сочетаний клавиш в различных приложениях . Например, вы можете использовать ярлыки для копирования и вставки текста в текстовом редакторе и в веб-браузере.
Посмотрите видео ниже, чтобы узнать больше о сочетаниях клавиш в Windows.
Ваш браузер не поддерживать тег видео.
Использование сочетаний клавиш
Многие сочетания клавиш требуют нажатия двух или более клавиш в определенном порядке . Например, чтобы выполнить сочетание клавиш Ctrl + X , вы должны нажать и удерживать клавишу Ctrl , затем нажать клавишу X , а затем отпустить.
Вы будете использовать клавишу Ctrl (Control) или Alt для выполнения большинства сочетаний клавиш. Вы найдете эти клавиши в нижнем левом углу клавиатуры.
Работа с текстом
Эти сочетания клавиш полезны при работе с текстом в текстовых редакторах, приложениях электронной почты и т. Д.Они могут помочь вам выполнить часто повторяющихся задач , таких как копирование и вставка текста.
Д.Они могут помочь вам выполнить часто повторяющихся задач , таких как копирование и вставка текста.
- Ctrl + X : вырезать выделенный текст.
- Ctrl + C : скопировать выделенный текст.
- Ctrl + V : Вставить скопированный или вырезанный текст.
- Ctrl + A : выделить весь текст на странице или в активном окне.
- Ctrl + B : выделенный текст жирным шрифтом.
- Ctrl + I : выделить выделенный текст курсивом.
- Ctrl + U : подчеркнуть выделенный текст.
Работа с файлами и приложениями
Вы можете использовать сочетания клавиш для открытия , закрытия и переключения приложений. При работе с файлом, например с документом Microsoft Word, можно использовать ярлыки для создания новых файлов , поиска слов и печати .
- Ctrl + Alt + Delete : принудительно завершить работу неотвечающей или зависшей программы.Это сочетание клавиш открывает диспетчер задач . Затем вы можете выбрать не отвечающее приложение и закрыть его.
- Удалить : отправить выбранный файл или файлы в корзину .
- Введите : открыть выбранное приложение или файл.
- Ctrl + N : создать новый файл.
- Ctrl + O : открыть существующий файл.
- Ctrl + S : сохранить текущий файл.
- Ctrl + Z : отменить предыдущее действие.Если вы хотите повторить действие, нажмите Ctrl + Y .
- Клавиша Windows : откройте меню «Пуск» (или начальный экран в Windows 8).
Сочетания клавиш в Интернете
Сочетания клавиш также можно использовать для навигации по в вашем веб-браузере . Многие из текстовых ярлыков , указанных выше, также полезны в Интернете, например ярлыки для , выбирающие , , копирующие , и , вставляющие текст в адресную строку вашего веб-браузера.Обратите внимание, что некоторые из этих ярлыков могут работать по-разному в зависимости от используемого вами веб-браузера.
Многие из текстовых ярлыков , указанных выше, также полезны в Интернете, например ярлыки для , выбирающие , , копирующие , и , вставляющие текст в адресную строку вашего веб-браузера.Обратите внимание, что некоторые из этих ярлыков могут работать по-разному в зависимости от используемого вами веб-браузера.
- Ctrl + N : открыть новое окно браузера.
- Ctrl + T : Откройте новую вкладку браузера.
- Ctrl + D : добавить текущую страницу в закладки.
- Ctrl + B : просмотр закладок.
- Ctrl + J : просмотр недавно загруженных файлов.
Использование клавиши Alt для навигации по меню
При нажатии клавиши Alt вы получите доступ ко всем меню в текущем приложении.Это означает, что вы можете выполнять практически любую задачу, используя только клавиатуру.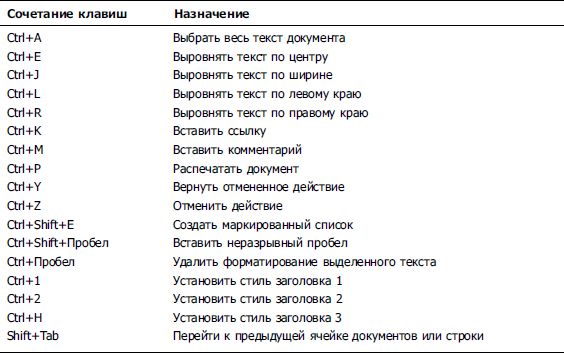 Например, вы можете набрать Alt + F + X , чтобы закрыть приложение. При использовании этих сочетаний клавиш вам не нужно удерживать клавишу Alt .
Например, вы можете набрать Alt + F + X , чтобы закрыть приложение. При использовании этих сочетаний клавиш вам не нужно удерживать клавишу Alt .
Поиск дополнительных сочетаний клавиш
Во многих приложениях сочетания клавиш можно найти рядом с элементами меню.
В некоторых приложениях может потребоваться навести курсор на кнопку, чтобы отобразить ее сочетание клавиш.
Если вы хотите узнать больше о горячих клавишах, просмотрите этот урок из нашего руководства Tech Savvy Tips and Tricks.ed.htm
Копировать / вставить данные, отменить / повторить действия
- основные операции редактирования
- Проверка орфографии
- Управление файлами
- Открытие или создание новых файлов и папок
- Совместное использование файлов и папок
- Перейдите по документу
- Выделить, вырезать, скопировать, вставить текст
- Отменить / повторить действия
- Перемещайтесь по таблице
- Выбрать, вырезать, скопировать, вставить данные
- Отменить / повторить действия
- Навигация по презентации
- Выделение, вырезание, копирование, вставка текста и объектов
- Отменить / повторить действия
- Управление файлами
- Открытие или создание новых файлов и папок
- Совместное использование файлов и папок
- Перемещайтесь по документу
- Выделить, вырезать, скопировать, вставить текст
- Отменить / повторить ваши действия
- Перемещайтесь по своей таблице
- Выбрать, вырезать, копировать, вставить данные
- Отменить / повторить ваши действия
- Перемещайтесь по презентации
- Выделение, вырезание, копирование, вставка текста и объектов
- Отменить / повторить ваши действия
- Управление файлами
- Открытие или создание новых файлов и папок
- Совместное использование файлов и папок
- Перемещайтесь по документу
- Выделить, вырезать, скопировать, вставить текст
- Отменить / повторить ваши действия
- Перемещайтесь по своей таблице
- Выбрать, вырезать, копировать, вставить данные
- Отменить / повторить ваши действия
- Замерзшие оконные стекла
- Перемещайтесь по презентации
- Выделение, вырезание, копирование, вставка текста и объектов
- Отменить / повторить ваши действия
- Перемещайтесь по презентации
- Выделение, вырезание, копирование, вставка текста и объектов
- Отменить / повторить ваши действия
- Управление файлами
- Открытие или создание новых файлов и папок
- Совместное использование файлов и папок
- Перемещайтесь по документу
- Выделить, вырезать, скопировать, вставить текст
- Отменить / повторить ваши действия
- Перемещайтесь по своей таблице
- Выбрать, вырезать, копировать, вставить данные
- Отменить / повторить ваши действия
- Замерзшие оконные стекла
- Перемещайтесь по презентации
- Выделение, вырезание, копирование, вставка текста и объектов
- Отменить / повторить ваши действия
- копировать и вставлять данные
- Копирование / вставка данных, отмена / повтор ваших действий
- Скопируйте / вставьте отрывки текста, отмените / верните свои действия
- Вырезать / скопировать / вставить данные
- Выделить, вырезать, скопировать, вставить текст
- Выбрать, вырезать, скопировать, вставить данные
- Выделение, вырезание, копирование, вставка текста и объектов
- Выделить, вырезать, скопировать, вставить текст
- Выбрать, вырезать, копировать, вставить данные
- Выделение, вырезание, копирование, вставка текста и объектов
- Выделить, вырезать, скопировать, вставить текст
- Выбрать, вырезать, копировать, вставить данные
- Выделение, вырезание, копирование, вставка текста и объектов
- Выбрать, вырезать, скопировать, вставить текст
- Выбрать, вырезать, копировать, вставить данные
- Выделение, вырезание, копирование, вставка текста и объектов
- отменить и повторить операции
Использовать основные операции с буфером обмена
Чтобы вырезать, скопировать и вставить выбранные объекты (слайды, отрывки текста, автофигуры) в текущую презентацию или отменить / повторить свои действия, используйте соответствующие параметры из контекстного меню, сочетаний клавиш или значков, доступных на любой вкладке окна. верхняя панель инструментов:
верхняя панель инструментов:
- Вырезать — выберите объект и используйте опцию Вырезать из контекстного меню, чтобы удалить выделение и отправить его в буфер обмена компьютера.Вырезанные данные можно позже вставить в другое место той же презентации.
- Копировать — выберите объект и используйте опцию Копировать из контекстного меню или значок Копировать на верхней панели инструментов, чтобы скопировать выделение в память буфера обмена компьютера. Скопированный объект можно позже вставить в другое место той же презентации.
- Вставить — найдите место в презентации, куда вам нужно вставить ранее скопированный объект, и используйте опцию Вставить из контекстного меню или значок Вставить на верхней панели инструментов.Объект будет вставлен в текущую позицию курсора. Объект можно предварительно скопировать из той же презентации.
В онлайн-версии следующие комбинации клавиш используются только для копирования или вставки данных из / в другую презентацию или какую-либо другую программу, в настольной версии можно использовать как соответствующие кнопки / параметры меню, так и комбинации клавиш. используется для любых операций копирования / вставки:
используется для любых операций копирования / вставки:
- Ctrl + C комбинация клавиш для копирования;
- Ctrl + V комбинация клавиш для вставки;
- Ctrl + X комбинация клавиш для резки.
Используйте специальную функцию вставки
После вставки скопированных данных рядом с вставленным отрывком / объектом текста появляется кнопка Специальная вставка . Нажмите эту кнопку, чтобы выбрать необходимый вариант вставки.
При вставке отрывков текста доступны следующие параметры:
- Использовать тему назначения — позволяет применить форматирование, заданное темой текущей презентации.Эта опция используется по умолчанию.
- Сохранить исходное форматирование — позволяет сохранить исходное форматирование скопированного текста.
- Изображение — позволяет вставить текст как изображение, чтобы его нельзя было редактировать.

- Оставить только текст — позволяет вставить текст без исходного форматирования.
При вставке объектов (автофигуры, диаграммы, таблицы) доступны следующие параметры:
- Использовать тему назначения — позволяет применить форматирование, заданное темой текущей презентации.Эта опция используется по умолчанию.
- Изображение — позволяет вставить объект как изображение, чтобы его нельзя было редактировать.
Чтобы включить / отключить автоматическое появление кнопки Специальная вставка после вставки, перейдите на вкладку Файл > Расширенные настройки … и установите / снимите флажок Вырезать, скопировать и вставить .
Использование операций отмены / возврата
Чтобы отменить / повторить свои действия, используйте соответствующие значки в левой части заголовка редактора или сочетания клавиш:
Примечание : при совместном редактировании презентации в режиме Fast возможность Redo последней отмененной операции недоступна.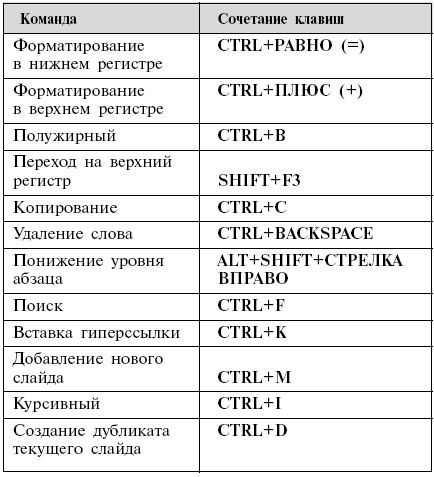
Большая часть возможностей редактирования и удобства EditPad Pro заключается в большом количестве поддерживаемых сочетаний клавиш. Я не имею в виду сочетания клавиш, которые можно назначить элементам меню в Параметры | Настройки | Клавиатура. Я имею в виду команды редактирования, такие как удерживание клавиши Shift и нажатие клавиш со стрелками для выделения текста. После некоторой практики и опыта использование этих комбинаций клавиш значительно ускорит редактирование текста.Вы можете держать клавиатуру в руках и за несколько нажатий клавиш сделать то, что потребовало бы нажатия многих клавиш в других редакторах. В этом разделе советов и приемов я объясню вам некоторые из наиболее специальных сочетаний клавиш, которые не часто встречаются в других текстовых редакторах. Чтобы перейти к началу или концу документа , нажмите Ctrl + Home или Ctrl + End. Чтобы перейти к следующему или предыдущему слову , удерживайте клавишу Ctrl, одновременно нажимая клавиши со стрелками влево или вправо. Чтобы удалить начало или конец текущего слова, нажмите Ctrl + Backspace или Ctrl + End. Чтобы удалить начало или конец текущей строки, нажмите Shift + Ctrl + Backspace или Shift + Ctrl + End. К быстро прокрутите текст, не перемещая текстовый курсор и не отводя руки от клавиатуры, удерживая Ctrl, одновременно нажимая клавиши со стрелками вверх или вниз.Когда курсор достигнет края экрана, он останется видимым, если вы продолжите прокрутку. Вы можете отключить это в Параметры, Настройки, Редактор. Чтобы выделить прямоугольник или столбец без использования меню «Блок», удерживайте клавишу Alt на клавиатуре, делая выбор. Это работает только при выключенном переносе слов и при использовании шрифта с фиксированным шагом, например Courier New. Быстрый способ сделать отступом или удалить блок строк — это (частично) выделить их, а затем нажать Tab или Shift + Tab на клавиатуре. Разница между методом клавиши Tab и элементами меню «Блок» состоит в том, что в меню «Блок» используется параметр «отступ блока» из «Параметры», «Настройки», «Типы файлов», а для клавиши «Tab» используется параметр «Размер табуляции». Ctrl + Alt + Y и Shift + Ctrl + Alt + Y — быстрые способы удалить и дублировать строки . Часто бывает быстрее продублировать строку, а затем отредактировать ее, чем повторно набирать в основном похожий текст. Если вы включили постоянный выбор в «Параметры», «Установки», «Редактор», вы можете легко перемещать и дублировать текст с помощью сочетаний клавиш Ctrl + D и Ctrl + M. Преимущество перед использованием копирования и вставки заключается в том, что выделенный фрагмент, который вы перемещаете или дублируете, хорошо виден в EditPad Pro, в то время как вы можете не вспомнить, что в последний раз копировали в буфер обмена. Если вы привыкли к старым сочетаниям клавиш WordStar , вы можете включить их через Параметры | Настройки | Клавиатура. Чтобы просмотреть все комбинации клавиш редактирования, выберите «Сочетания клавиш» в меню «Справка» EditPad Pro. К некоторым из них потребуется некоторое время, чтобы привыкнуть, но в конечном итоге они сэкономят вам время. | |
Вырезание, копирование и вставка данных в Excel с помощью горячих клавиш
При работе с большими объемами данных в Excel вы можете столкнуться с необходимостью скопировать и вставить что-то, что вы уже написали, или, возможно, полностью переместить выделенный фрагмент. Независимо от того, работаете ли вы с данными на одном листе, на нескольких листах или даже в разных книгах, есть простые ярлыки, которые вы можете использовать для вырезания, копирования и вставки.
Независимо от того, работаете ли вы с данными на одном листе, на нескольких листах или даже в разных книгах, есть простые ярлыки, которые вы можете использовать для вырезания, копирования и вставки.
Эти инструкции применимы к Excel 2019, 2016, 2013, 2010 и Excel для Microsoft 365.
Копирование данных в Microsoft Excel
Копирование данных в Excel удобно, когда вам нужно дублировать функции, формулы, диаграммы и другие данные. Новое местоположение может находиться на том же или другом листе или даже в совершенно другой книге.
Как и во всех программах Microsoft, существует несколько способов решения задачи. В Excel вы можете копировать и перемещать данные тремя способами:
- Использование сочетания клавиш.
- Использование контекстного меню , вызываемого правой кнопкой мыши .
- Использование параметров меню на главной странице Вкладка на ленте .

Когда активирована команда копирования, буфер обмена временно сохраняет дубликат выбранных данных, пока вы не вставите его в ячейку или ячейки назначения.
Другие методы копирования данных, не связанные с использованием буфера обмена, включают использование маркера заполнения и перетаскивания с помощью мыши.
Копирование и вставка данных в Excel с помощью горячих клавиш
Пожалуй, самый простой способ вырезать, копировать и вставить — использовать сочетания клавиш. Сочетания клавиш клавиатуры для копирования и вставки данных:
Ctrl + C - активирует команду копирования
Ctrl + V - активирует команду вставки
- Щелкните ячейку или несколько ячеек, чтобы выделить их.
- Нажмите и удерживайте клавишу Ctrl на клавиатуре.
- Нажмите и отпустите клавишу C , не отпуская клавишу Ctrl .
- Движущаяся граница (иногда называемая марширующими муравьями) будет окружать выбранную ячейку (и).

- Щелкните целевую ячейку — при копировании нескольких ячеек данных щелкните ячейку в верхнем левом углу целевого диапазона.
- Нажмите и удерживайте клавишу Ctrl на клавиатуре.
- Нажмите и отпустите клавишу V , не отпуская клавишу Ctrl .
- Дублированные данные теперь должны находиться как в исходном, так и в месте назначения.
Клавиши со стрелками на клавиатуре можно использовать вместо указателя мыши для выбора исходной и целевой ячеек при копировании и вставке данных.
Копирование данных в Excel с помощью контекстного меню
Хотя параметры, доступные в контекстном меню или контекстном меню, обычно меняются в зависимости от выбранного объекта, команды вырезания, копирования и вставки доступны всегда.
- Щелкните ячейку или несколько ячеек, чтобы выделить их.
- Щелкните правой кнопкой мыши выбранную ячейку (я), чтобы открыть контекстное меню.

- Выберите копия из доступных опций меню.
- Движущаяся черная рамка будет окружать выбранную ячейку (я).
- Щелкните ячейку назначения — при копировании нескольких ячеек данных щелкните ячейку в верхнем левом углу диапазона назначения.
- Щелкните правой кнопкой мыши выбранную ячейку (я), чтобы открыть контекстное меню.
- Выберите Вставить из доступных опций меню.
- Дублированные данные теперь должны находиться как в исходном, так и в месте назначения.
Копирование данных с лентой
Команды копирования и вставки находятся в разделе «Буфер обмена» в левой части вкладки «Домашняя страница » на ленте.
- Щелкните ячейку или несколько ячеек, чтобы выделить их.
- Щелкните значок Копировать на ленте.
- Движущаяся черная рамка будет окружать выбранную ячейку (я).
- Щелкните ячейку назначения — при копировании нескольких ячеек данных щелкните ячейку в верхнем левом углу диапазона назначения.

- Щелкните значок Вставить на ленте.
- Дублированные данные теперь должны находиться как в исходном, так и в месте назначения.
Перемещение данных в Microsoft Excel
В Excel нет команды перемещения. Чтобы переместить данные, вам нужно вырезать и вставить их из одного места в новое.Вы можете использовать вырезание / вставку в Excel для перемещения функций, формул, диаграмм и других данных. Новое местоположение может быть на том же или другом листе или даже в совершенно другой книге.
Как и при копировании, есть три способа вырезать данные в Excel:
- Использование сочетания клавиш.
- Использование контекстного меню , вызываемого правой кнопкой мыши .
- Использование параметров меню на главной странице Вкладка на ленте .
Когда вы вырезаете данные в Excel, буфер обмена временно сохраняет их, как и при копировании данных.
Перемещение данных в Excel с помощью горячих клавиш
Для копирования данных используются следующие комбинации клавиш клавиатуры:
Ctrl + X - активирует команду вырезания
Ctrl + V - активирует команду вставки
- Щелкните ячейку или несколько ячеек, чтобы выделить их.
- Нажмите и удерживайте клавишу Ctrl на клавиатуре.
- Нажмите и отпустите X , не отпуская клавишу Ctrl .
- Движущаяся черная рамка будет окружать выбранную ячейку (я).
- Щелкните ячейку назначения — при перемещении нескольких ячеек данных щелкните ячейку в верхнем левом углу диапазона назначения.
- Нажмите и удерживайте клавишу Ctrl на клавиатуре.
- Нажмите и отпустите клавишу V , не отпуская клавишу Ctrl .
- Выбранные данные теперь должны находиться только в месте назначения.
Клавиши со стрелками на клавиатуре можно использовать вместо указателя мыши для выбора исходной и целевой ячеек при вырезании и вставке данных.
- Чтобы выбрать несколько соседних ячеек с помощью клавиш со стрелками , нажмите и удерживайте клавишу Shift .
- Чтобы выбрать несколько несмежных ячеек с помощью клавиш со стрелками , используйте клавишу Ctrl .
Перемещение данных в Excel с помощью контекстного меню
Когда вы щелкаете правой кнопкой мыши по ячейке, контекстное меню всегда включает команды вырезания, копирования и вставки.
- Щелкните ячейку или несколько ячеек, чтобы выделить их.
- Щелкните правой кнопкой мыши выбранную ячейку (я), чтобы открыть контекстное меню.
- Выберите cut из доступных опций меню.
- Движущаяся граница (иногда называемая марширующими муравьями) будет окружать выбранную ячейку (и).
- Щелкните ячейку назначения — при копировании нескольких ячеек данных щелкните ячейку в верхнем левом углу диапазона назначения.

- Щелкните правой кнопкой мыши выбранную ячейку (я), чтобы открыть контекстное меню.
- Выберите Вставить из доступных опций меню.
- Выбранные данные теперь должны находиться только в месте назначения.
Перенос данных в Excel с помощью ленты
Команды вырезания и вставки находятся в разделе «Буфер обмена» на вкладке «Главная » ленты.
- Щелкните ячейку или несколько ячеек, чтобы выделить их.
- Щелкните значок Cut на ленте.
- Движущаяся черная рамка будет окружать выбранную ячейку (я).
- Щелкните ячейку назначения — при копировании нескольких ячеек данных щелкните ячейку в верхнем левом углу диапазона назначения.
- Щелкните значок Вставить на ленте.
- Выбранные данные теперь должны находиться только в месте назначения.
Спасибо, что сообщили нам!
Расскажите, почему!
Другой Недостаточно деталей Трудно понятьОсновы Windows: Сочетания клавиш в Windows
Урок 8: Сочетания клавиш в Windows
/ ru / windowsbasics / понимание-учетные-записи пользователей / содержание /
Сочетания клавиш в Windows
Сочетания клавиш — это клавиш или комбинация клавиш , которые вы можете нажимать на клавиатуре для выполнения различных задач. Использование сочетаний клавиш часто на быстрее, чем использование мыши , потому что вы можете держать клавиатуру обеими руками. Сочетания клавиш также универсальный , что означает, что вы можете использовать многие из тех же сочетаний клавиш в различных приложениях . Например, вы можете использовать ярлыки для копирования и вставки текста в текстовом редакторе и в веб-браузере.
Использование сочетаний клавиш часто на быстрее, чем использование мыши , потому что вы можете держать клавиатуру обеими руками. Сочетания клавиш также универсальный , что означает, что вы можете использовать многие из тех же сочетаний клавиш в различных приложениях . Например, вы можете использовать ярлыки для копирования и вставки текста в текстовом редакторе и в веб-браузере.
Посмотрите видео ниже, чтобы узнать больше о сочетаниях клавиш в Windows.
Использование ярлыков
Многие сочетания клавиш требуют нажатия двух или более клавиш в определенном порядке .Например, чтобы выполнить сочетание клавиш Ctrl + X , вы должны нажать и удерживать клавишу Ctrl , затем нажать клавишу X , а затем отпустить.
Вы будете использовать клавишу Ctrl (Control) или Alt для выполнения большинства сочетаний клавиш.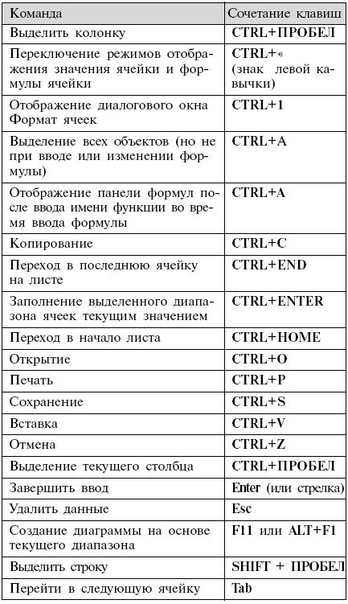 Вы найдете эти клавиши в нижнем левом углу клавиатуры.
Вы найдете эти клавиши в нижнем левом углу клавиатуры.
Работа с текстом
Эти сочетания клавиш полезны при работе с текстом в текстовых редакторах, приложениях электронной почты и т. Д.Они могут помочь вам выполнить часто повторяющихся задач , таких как копирование и вставка текста.
- Ctrl + X : вырезать выделенный текст.
- Ctrl + C : скопировать выделенный текст.
- Ctrl + V : Вставить скопированный или вырезанный текст.
- Ctrl + A : выделить весь текст на странице или в активном окне.
- Ctrl + B : выделенный текст жирным шрифтом.
- Ctrl + I : выделить выделенный текст курсивом.
- Ctrl + U : подчеркнуть выделенный текст.
Работа с файлами и приложениями
Сочетания клавиш можно использовать для открытия , закрытия и переключения приложений. При работе с файлом, например с документом Microsoft Word, можно использовать ярлыки для создания новых файлов , поиска слов и печати .
При работе с файлом, например с документом Microsoft Word, можно использовать ярлыки для создания новых файлов , поиска слов и печати .
- Ctrl + Alt + Delete : принудительный закрытие неотвечающей или зависшей программы.Это сочетание клавиш открывает диспетчер задач . Затем вы можете выбрать не отвечающее приложение и закрыть его.
- Удалить : отправить выбранный файл или файлы в корзину .
- Введите : открыть выбранное приложение или файл.
- Ctrl + N : создать новый файл.
- Ctrl + O : открыть существующий файл.
- Ctrl + S : сохранить текущий файл.
- Ctrl + Z : отменить предыдущее действие.Если вы хотите повторить действие, нажмите Ctrl + Y .
- Клавиша Windows : откройте меню «Пуск» (или начальный экран в Windows 8).

Ярлыки Интернета
Сочетания клавиш также можно использовать для навигации в вашем веб-браузере . Многие из текстовых ярлыков , указанных выше, также полезны в Интернете, например ярлыки для , выбирающие , , копирующие , и , вставляющие текст в адресную строку вашего веб-браузера.Обратите внимание, что некоторые из этих ярлыков могут работать по-разному в зависимости от используемого вами веб-браузера.
- Ctrl + N : открыть новое окно браузера.
- Ctrl + T : Откройте новую вкладку браузера.
- Ctrl + D : добавить текущую страницу в закладки.
- Ctrl + B : просмотр закладок.
- Ctrl + J : просмотр недавно загруженных файлов.
Использование клавиши Alt для навигации по меню
При нажатии клавиши Alt вы получите доступ ко всем меню в текущем приложении. Это означает, что вы можете выполнять практически любую задачу, используя только клавиатуру. Например, вы можете набрать Alt + F + X , чтобы закрыть приложение. При использовании этих сочетаний клавиш вам не нужно удерживать клавишу Alt .
Это означает, что вы можете выполнять практически любую задачу, используя только клавиатуру. Например, вы можете набрать Alt + F + X , чтобы закрыть приложение. При использовании этих сочетаний клавиш вам не нужно удерживать клавишу Alt .
Поиск дополнительных сочетаний клавиш
Во многих приложениях вы найдете сочетания клавиш рядом с пунктами меню.
В некоторых приложениях вам может потребоваться навести курсор на кнопку, чтобы отобразить ее сочетание клавиш.
Если вы хотите узнать больше о сочетаниях клавиш, просмотрите этот урок из нашего учебного пособия «Технические советы и хитрости».
/ ru / windowsbasics / common-applications-in-windows / content /
.



 С помощью буфера обмена можно также вырезать текст.
С помощью буфера обмена можно также вырезать текст. Так же можно открыть чистую страницу в Internet Explorer.
Так же можно открыть чистую страницу в Internet Explorer.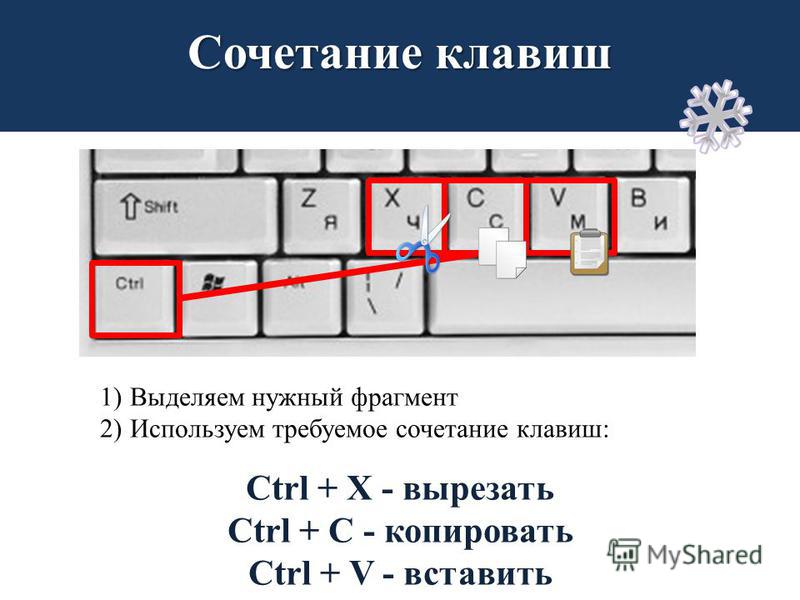

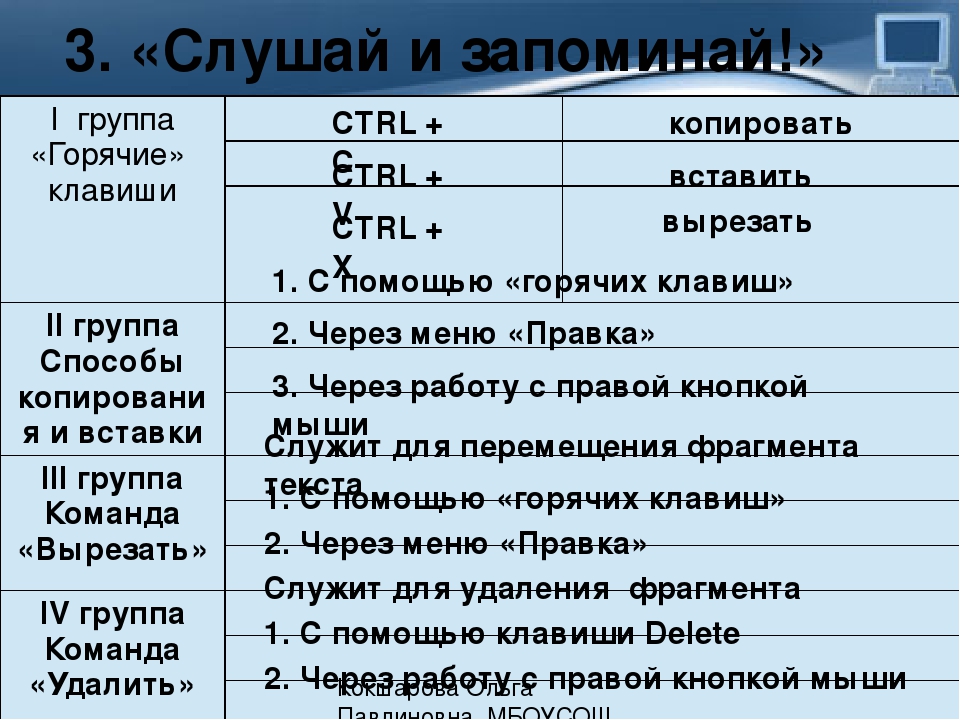


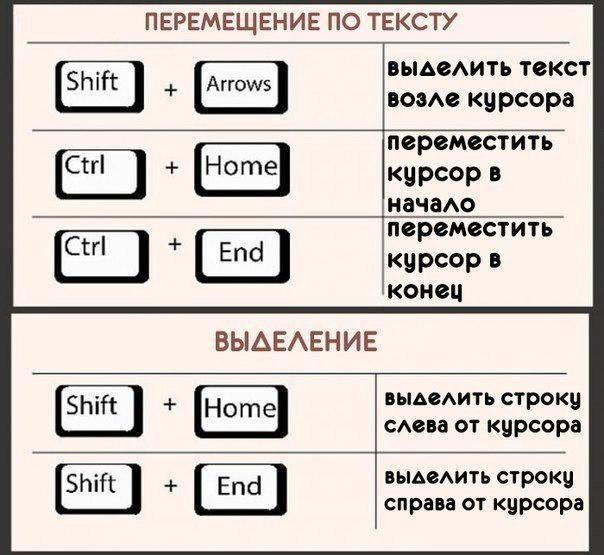



 ..
..



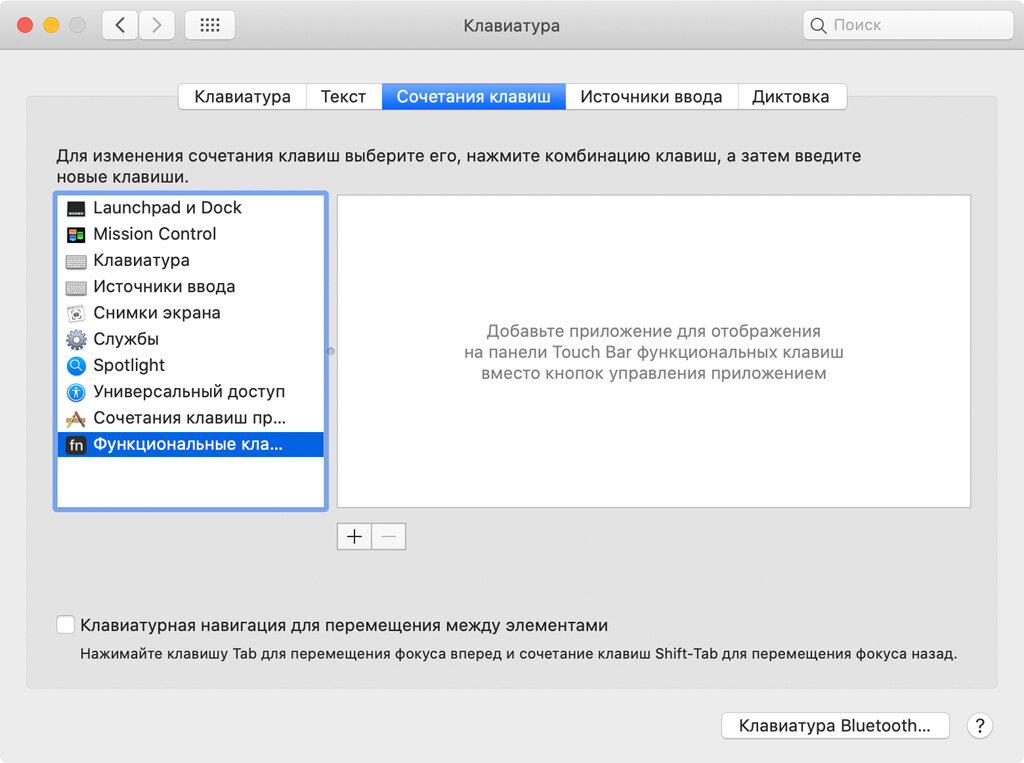
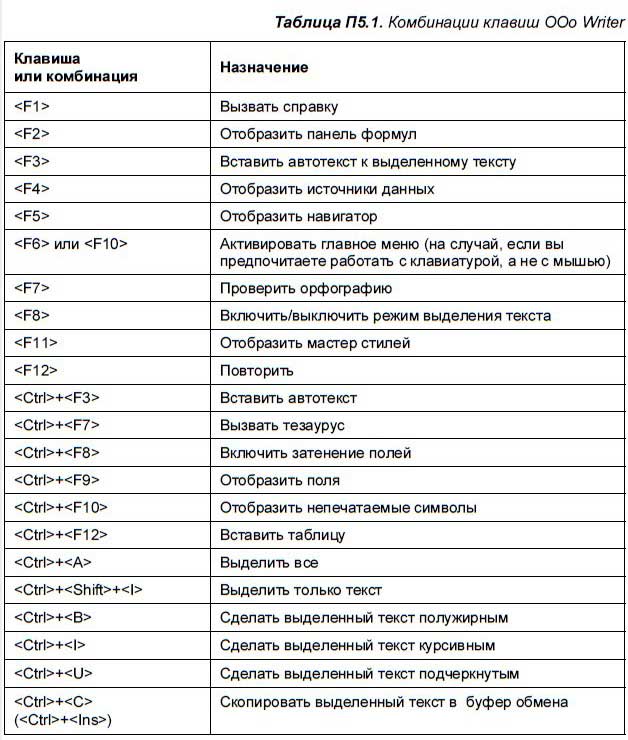 Вставьте их одновременно в практический документ.
Вставьте их одновременно в практический документ.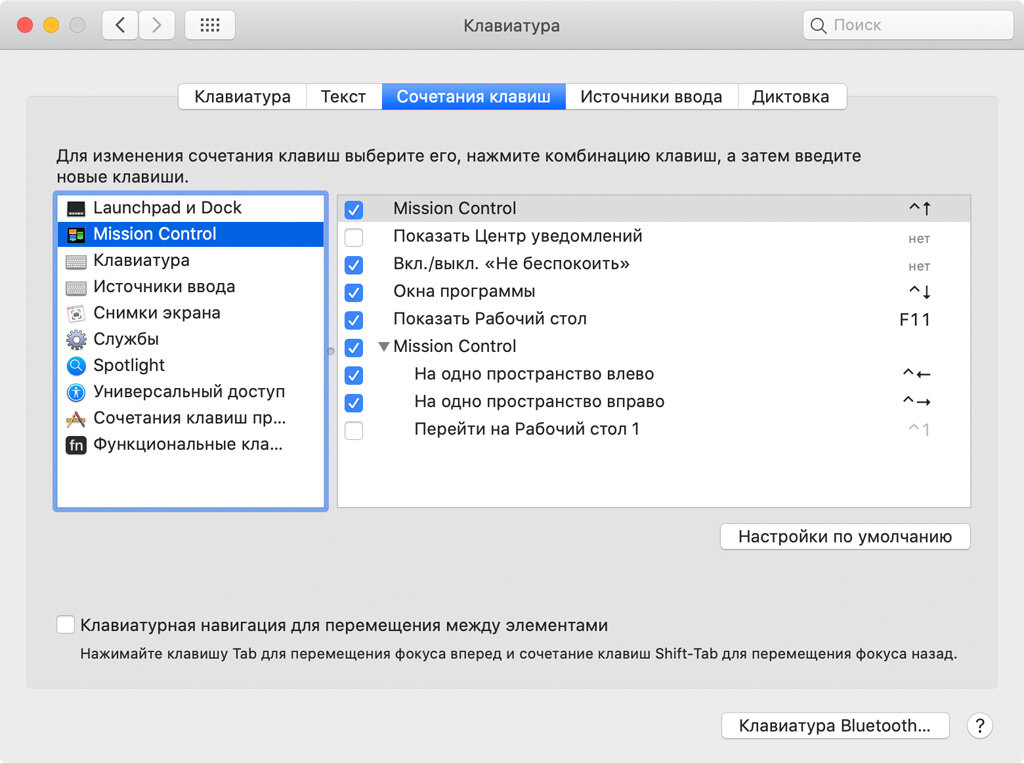
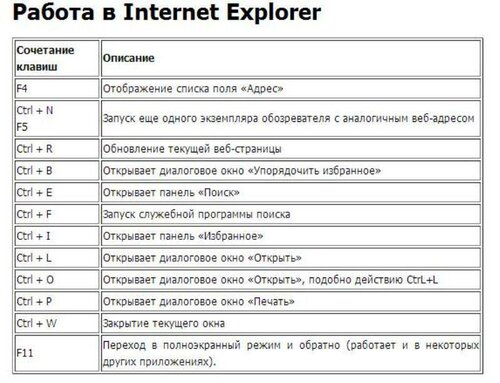
 Чтобы выделить все, от текущей позиции текстового курсора до начала или конца, нажмите Shift + Ctrl + Home или Shift + Ctrl + End.
Чтобы выделить все, от текущей позиции текстового курсора до начала или конца, нажмите Shift + Ctrl + Home или Shift + Ctrl + End. Меню блока предупредит вас, но метод Alt — нет. Если линии в прямоугольном выделении имеют неправильную длину, удерживайте клавишу Alt и нажимайте клавишу со стрелкой вниз, пока не дойдете до самой длинной линии.Затем нажимайте клавишу со стрелкой вправо, пока не дойдете до крайнего правого столбца, который хотите выбрать. Затем нажмите клавишу со стрелкой вниз. Хотя текстовый курсор переместится в конец (более короткой) строки, прямоугольное выделение сохранит свою ширину.
Меню блока предупредит вас, но метод Alt — нет. Если линии в прямоугольном выделении имеют неправильную длину, удерживайте клавишу Alt и нажимайте клавишу со стрелкой вниз, пока не дойдете до самой длинной линии.Затем нажимайте клавишу со стрелкой вправо, пока не дойдете до крайнего правого столбца, который хотите выбрать. Затем нажмите клавишу со стрелкой вниз. Хотя текстовый курсор переместится в конец (более короткой) строки, прямоугольное выделение сохранит свою ширину. Когда вы дублируете строку, текстовый курсор перемещается на дубликат, сохраняя ту же позицию столбца.
Когда вы дублируете строку, текстовый курсор перемещается на дубликат, сохраняя ту же позицию столбца.