Полный список комбинаций клавиш на клавиатуре
Часто читая статьи в интернете или инструкцию по установке какой-либо программы, Вы можете встретить комбинации клавиш (Ctrl-C, Ctrl-V, Win-R, Alt-Tab, Alt-F4 и т.д.). И если Вы, до сих пор не знаете, что они значат, тогда Вы можете ознакомиться с ними в нашей статьёй.
В данной статье представлен, полный список комбинаций клавиш на клавиатуре, используемые не только в операционной системе Windows.
Разделы по работе с комбинациями клавиш:
- Основные комбинации клавиш на клавиатуре
- Горячие клавиши общего назначения
- Комбинации клавиш предназначенные для работы с текстом
- Комбинации клавиш для работы с файлами
- Комбинации клавиш для работы в проводнике
- Комбинации клавиш для работы с окнами
- Комбинации клавиш для работы с диалоговыми окнами
- Специальные возможности
Основные комбинации клавиш на клавиатуре
Alt+Tab — Переключение между окнами
Win+Tab — Переключение между окнами в режиме Flip 3D
Win+Up — Развернуть окноWin+Down — Восстановить / Минимизировать окно
Win+Left — Прикрепить окно к левому краю экрана
Win+Right — Прикрепить окно к правому краю экрана
Win+Shift+Left — Переключиться на левый монитор
Win+Shift+Right — Переключиться на правый монитор
Win+Home — Минимизировать / Восстановить все неактивные окна
Win+Break(или Pause) — Запустить элемент Система из Панели Управления (пункт Свойства при нажатии правой кнопкой мыши на Компьютер в меню Пуск)
Win+Space — Показать рабочий стол
Win+D — Свернуть окна или восстановить все окна
Win+E — Запустить Проводник(Explorer)
Win+F — Запустить встроенный диалог поиска Windows
Win+Ctrl+F — Запустить Поиск по компьютеру из домена
Win+F1 — Запустить встроенный диалог Windows: Справка и Поддержка
Win+G — Отобразить гаджеты поверх всех окон
Win+L — Блокировка рабочей станции(текущего сеанса пользователя)
Win+M — Минимизировать все окна
Win+P — Отобразить дополнительные опции дисплея (расширить рабочий стол на 2 монитор и т.п.)
Win+R — Запустить диалоговое окно Выполнить
Win+Т — Выбрать первый элемент в панели задач (Повторное нажатие переключает на следующий элемент, Win+Shift+T — прокручивает в обратном порядке)
Win+X — Запустить Mobility Center
Win+цифра— Запустить приложение с панели задач (Win+1 запускает первое приложения слева, Win+2, второе, и т.к.)
Win + «+» — Увеличить масштаб
Win + «-« — Уменьшить масштаб
Ctrl + колесо мыши (вверх\вниз) на рабочем столе — увеличить\уменьшить иконки рабочего стола.
В Проводнике (Explorer):
Alt+P — Показать / Скрыть Область предпросмотра
Панель задач:
Shift + щелчок на иконке — Открыть новое окно приложения
Ctrl + Shift + щелчок по иконке — Открыть новое окно приложения с привилегиями администратора
Shift + щелчок правой кнопкой на иконке — Показать меню приложения
Ctrl + щелчок по группе икнонок — Развернуть все окна группы
Примечание
Клавиша Win находится между клавишами Ctrl и Alt с левой стороны (на ней нарисована эмблема Windows).
Клавиша Menu находится слева от правого Ctrl.
Комбинация «клавиша» + «клавиша» означает, что сначала надо нажать первую клавишу, а затем, удерживая ее, вторую.
Горячие клавиши общего назначения
| Сочетание клавиш | Описание |
|---|---|
| Ctrl + Esc Win |
Открыть меню «Пуск» (Start) |
| Ctrl + Shift + Esc Ctrl + Alt + Delete |
Вызов «Диспетчера задач» |
| Win + E | Запуск «Проводника» (Explore) |
| Win + R | Отображение диалога «Запуск программы» (Run), аналог «Пуск» — «Выполнить» |
| Win + D | Свернуть все окна или вернуться в исходное состояние (переключатель) |
| Win + L | Блокировка рабочей станции |
| Win + F1 | Вызов справки Windows |
| Win + Pause | Вызов окна «Свойства системы» (System Properties) |
| Win + F | Открыть окно поиска файлов |
| Win + Сtrl + F | Открыть окно поиска компьютеров |
| Printscreen | Сделать скриншот всего экрана |
| Alt + Printscreen | Сделать скриншот текущего активного окна |
| Win + Tab Win + Shift + Tab |
Выполняет переключение между кнопками на панели задач |
| F6 Tab |
Перемещение между панелями. Например, между рабочим столом и панелью «Быстрый запуск» |
| Ctrl + A | Выделить всё (объекты, текст) |
| Ctrl + C Ctrl + Insert |
Копировать в буфер обмена (объекты, текст) |
| Ctrl + X Shift + Delete |
Вырезать в буфер обмена (объекты, текст) |
| Ctrl + V |
Вставить из буфера обмена (объекты, текст) |
| Ctrl + N | Создать новый документ, проект или подобное действие. В Internet Explorer это приводит к открытию нового окна с копией содержимого текущего окна. |
| Ctrl + S | Сохранить текущий документ, проект и т.п. |
| Ctrl + O | Вызвать диалог выбора файла для открытия документа, проекта и т.п. |
| Ctrl + P | Печать |
| Ctrl + Z | Отменить последнее действие |
| Shift | Блокировка автозапуска CD-ROM (удерживать, пока привод читает только что вставленный диск) |
| Alt + Enter | Переход в полноэкранный режим и обратно (переключатель; например, в Windows Media Player или в окне командного интерпретатора). |
Комбинации клавиш предназначенные для работы с текстом
| Сочетание клавиш | Описание |
|---|---|
| Ctrl + A | Выделить всё |
| Ctrl + C Ctrl + Insert |
Копировать |
| Ctrl + X Shift + Delete |
Вырезать |
| Ctrl + V Shift + Insert |
Вставить |
| Ctrl + ← Ctrl + → |
Переход по словам в тексте. Работает не только в текстовых редакторах. Например, очень удобно использовать в адресной строке браузера |
| Shift + ← Shift + → Shift + ↑ Shift + ↓ |
Выделение текста |
| Ctrl + Shift + ← Ctrl + Shift + → |
Выделение текста по словам |
| Home End Ctrl + Home Ctrl + End |
Перемещение в начало-конец строки текста |
| Ctrl + Home Ctrl + End |
Перемещение в начало-конец документа |
Комбинации клавиш для работы с файлами
| Сочетание клавиш | Описание |
|---|---|
| Shift + F10 Menu |
Отображение контекстного меню текущего объекта (аналогично нажатию правой кнопкой мыши). |
| Alt + Enter | Вызов «Свойств объекта» |
| F2 | Переименование объекта |
| Перетаскивание с Ctrl | Копирование объекта |
| Перетаскивание с Shift | Перемещение объекта |
| Перетаскивание с Ctrl + Shift | Создание ярлыка объекта |
| Щелчки с Ctrl | Выделение нескольких объектов в произвольном порядке |
| Щелчки с Shift | Выделение нескольких смежных объектов |
| Enter | То же, что и двойной щелчок по объекту |
| Delete | Удаление объекта |
| Shift + Delete | Безвозвратное удаление объекта, не помещая его в корзину |
Комбинации клавиш для работы в проводнике Windows
| Сочетание клавиш | Описание |
|---|---|
| F3 или Ctrl + F | Отобразить или спрятать панель поиска в проводнике (переключатель). |
| ← → + (на цифровой клавиатуре) − (на цифровой клавиатуре) |
Навигация по дереву проводника, свёртка-развёртка вложенных каталогов. |
| * (звездочка) на цифровой клавиатуре | Отображение всех папок, вложенных в выделенную папку |
| F5 | Обновить окно проводника или Internet Explorer. |
| Backspace | Перейти на уровень вверх в окне проводника или Internet Explorer. |
| F4 | Перейти к адресной строке проводника или Internet Explorer. |
Комбинации клавиш для работы с окнами
| Сочетание клавиш | Описание |
|---|---|
| Alt + Tab Alt + Shift + Tab |
Вызов меню перехода между окнами и переход по нему |
| Alt + Esc Alt + Shift + Esc |
Переход между окнами (в том порядке, в котором они были запущены) |
| Alt + F6 | Переключение между несколькими окнами одной программы (например, между открытыми окнами WinWord) |
| Alt + F4 | Закрытие активного окна (запущенного приложения). На рабочем столе — вызов диалога завершения работы Windows |
| Ctrl + F4 | Закрытие активного документа в программах, допускающих одновременное открытие нескольких документов |
| Alt F10 |
Вызов меню окна |
| Alt + − (минус) | Вызов системного меню дочернего окна (например, окна документа) |
| Esc | Выйти из меню окна или закрыть открытый диалог |
| Alt + буква | Вызов команды меню или открытие колонки меню. Соответствующие буквы в меню обычно подчёркнуты (или изначально, или становятся подчёркнутыми после нажатия Alt). Если колонка меню уже открыта, то для вызова нужной команды необходимо нажать клавишу с буквой, которая подчёркнута в этой команде |
| Alt + Space | Вызов системного меню окна |
| F1 | Вызов справки приложения. |
| Ctrl + Up Ctrl + Down |
Вертикальная прокрутка текста или переход вверх-вниз по абзацам текста. |
Комбинации клавиш для работы с диалоговыми окнами
| Сочетание клавиш | Описание |
|---|---|
| Ctrl + Tab | Перемещение вперед по вкладкам |
| Ctrl + Shift + Tab | Перемещение назад по вкладкам |
| Tab | Перемещение вперед по опциям |
| Alt + подчеркнутая буква | Выполнение соответствующей команды или выбор соответствующей опции |
| Enter | Выполнение команды для текущей опции или кнопки |
| Клавиши со стрелками | Выбор кнопки, если активная опция входит в группу переключателей |
| Shift + Tab | Перемещение назад по опциям |
| Shift + Tab | Перемещение назад по опциям |
Комбинации клавиш для работы в браузерах (Internet Explorer, Google Chrome, Mozilla Firefox)
| Сочетание клавиш | Описание |
|---|---|
| F4 | Отображение списка поля «Адрес» |
| Ctrl + N F5 |
Запуск еще одного экземпляра обозревателя с аналогичным веб-адресом |
| Ctrl + R | Обновление текущей веб-страницы |
| Ctrl + B | Открывает диалоговое окно «Упорядочить избранное» |
| Ctrl + E | Открывает панель «Поиск» |
| Ctrl + F | Запуск служебной программы поиска |
| Ctrl + I | Открывает панель «Избранное» |
| Ctrl + L | Открывает диалоговое окно «Открыть» |
| Ctrl + O | Открывает диалоговое окно «Открыть», подобно действию CtrL+L |
| Ctrl + P | Открывает диалоговое окно «Печать» |
| Ctrl + W | Закрытие текущего окна |
| F11 | Переход в полноэкранный режим и обратно (работает и в некоторых других приложениях). |
Специальные возможности
- Нажмите клавишу SHIFT пять раз: включение и отключение залипания клавиш
- Удерживайте нажатой правую клавишу SHIFT восемь секунд: включение и отключение фильтрации ввода
- Удерживайте нажатой клавишу Num Lock пять секунд: включение и отключение озвучивания переключения
- Alt слева + Shift слева + Num Lock: включение и отключение управления указателем с клавиатуры
- Alt слева + Shift слева + PRINT SCREEN: включение и отключение высокой контрастности
Как копировать текст с помощью клавиатуры
Многие не опытные пользователи ПК не умеют копировать текст с помощью клавиатуры. Вместо этого они используют правую кнопку мышки и команду «копировать» в контекстном меню. Такой способ копирования текста отлично работает. Но, к сожалению он отнимает слишком много времени. В данной статье вы узнаете о том, как копировать текст с помощью клавиатуры и с экономить на этом кучу времени.
Как копировать текст с помощью клавиатуры — классический способ
Копирование текста с помощью клавиатуры выполняется с помощью комбинации клавиш CTRL-C. Вам нужно выделить текст, зажать клавишу CTRL и потом нажать на клавишу C. Обычно используют левую клавишу CTRL, но это не принципиально, вы можете использовать как левую, так и правую клавишу CTRL.

После того как вы скопировали текст – его нужно вставить в другое место. Это также можно сделать при помощи клавиатуры. Для того чтобы вставить текст с помощью клавиатуры нужно нажать комбинацию клавиш CTRL-V. Как и в предыдущем случае, вы можете использовать как правый, так и левый CTRL.

Другие способы копирования текста с помощью клавиатуры
Нужно отметить, что существуют альтернативные способы копирования текст с помощью клавиатуры:
- Комбинация клавиш Ctrl-Insert является аналогом CTRL-C и может использоваться для копирования текста.
- Комбинация клавиш Shift-Insert является аналогом CTRL-V и может использоваться для вставки скопированного текста.
- А комбинация клавиш Shift-Delete является аналогом команды вырезать Ctrl-Х.
Кроме комбинаций клавиш CTRL-C и CTRL-V, есть и другие очень полезные комбинации:
- Ctrl-A – Выделить весь текст. Обычно используется в связке с копированием. Используя комбинации клавиш Ctrl-A и CTRL-C, вы сможете быстро скопировать весь текст.
- Ctrl-Х – Вырезать текст. Копирование текста с удалением его с того места, где он был раньше. Используя комбинации клавиш Ctrl-Х и CTRL-V, вы сможете быстро переместить текст в другое место.
- Ctrl-Z – Отметить или сделать один шаг назад. Данная комбинация позволяет быстро исправить допущенную ошибку. Например, вы удалили часть нужного текста. В такой ситуации вас выручит комбинация клавиш Ctrl-Z, которая сразу все вернет на место.
- CTRL-P – Печать документа. С помощью данной комбинации клавиш вы можете быстро отправить напечатанный текст на принтер.
Посмотрите также
У всех компьютерных пользователей хоть иногда возникает необходимость работы с текстовыми документами. Это может быть поиск какой-то информации в браузере на просторах всемирной паутины, написание рефератов и курсовых в текстовых редакторах.
Но бывает так, что нужно не просто прочитать информацию в интернете, а сохранить для себя нужное (например, рецепт любимого блюда или инструкцию по эксплуатации бытовой техники), а компьютерная мышь вдруг сломалась и времени на поход в магазин нет. Тут на помощь и приходит клавиатура. В этой статье мы узнаем, как выделить текст с помощью клавиатуры (как фрагмент, так и весь целиком), рассмотрим, какие комбинации клавиш при этом используются, а также разберем, как копировать и вставлять выделенный текст.
Способы выделения
Фрагмент
Существуют разные ситуации, когда нужно выделить определенные части фраз, абзацев или страниц текста. Рассмотрим различные варианты:
- Если нужно выделить слово или словосочетание — устанавливаем курсор вначале первого слова и нажимаем одновременно «Control+Shift+стрелочка вправо»;
- При выборе текста от курсора до начала строки жмем «Shift+Home», от курсора до конца строки — «Shift+End»;
- Если нужно выделить определенный фрагмент — наводим курсор в его начало, зажимаем клавишу «Shift» и с помощью стрелочек выделяем нужную область. Если использовать стрелочки «вправо» и «влево» — выделение будет перемещаться на один символ в заданном направлении, если «вверх» и «вниз» — область перемещается на строчку в выбранном направлении;
- При использовании комбинаций «Control+Shift+стрелочка вверх» или «Ctrl+Shift+стрелочка вниз» выделяются абзацы выше или ниже от курсора;
- Если выбирается весь текст со страницы выше или ниже нужно использовать комбинации «Shift+PageUp» и «Shift+PageDown» соответственно.

Текст целиком
- При использовании клавиш «Ctrl+A (латинская)» выделяется весь текст документа, независимо от местонахождения курсора.
- Нажав комбинацию «Control+Shift+Home» выделяется весь текст от установки курсора до начала документа, а «Ctrl+Shift+End» — соответственно до конца документа.
Копирование
Ну вот, теперь мы знаем, как выделить нужный нам фрагмент текста. Иногда, прочитав на просторах интернета полезную информацию, чтобы не потерять, мы хотим сохранить ее у себя в текстовом документе на компьютере и использовать в последующем, даже при отсутствии подключения к сети интернет.
Для того чтобы скопировать с помощью клавиатуры уже выделенный ранее текст используем комбинацию клавиш «Control+C». При выполнении этой комбинации информация копируется в буфер обмена. Далее заходим в текстовый документ и выполняем нажатие на клавиши «Ctrl+V» — информация вставляется в документ.
В некоторых случаях, скопировав информацию в текстовый редактор, мы хотим изменить последовательность абзацев или строк. Функция копирования для этой операции будет неактуальной, здесь понадобится функция «Вырезать». Для этого в своем документе выбираем нужный фрагмент и применяем комбинацию «Ctrl+X». Текст пропадает, ставим курсор в выбранное место и применяем вышеописанную функцию вставки.
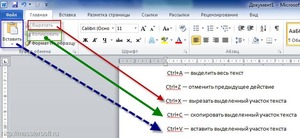
Комбинации клавиш
Итак, мы уже разобрались, как выделить нужную часть текста различными способами при отсутствии компьютерной мыши. Но бывает, что нужно срочно написать реферат, а многие даже не представляют, как без помощи мыши запустить программу Word, не говоря уже о том, чтобы провести какие-то манипуляции с документом в виде, например, форматирования, а ведь выделение — далеко не единственная задача, которую можно выполнять комбинацией клавиш. Далее мы рассмотрим множество полезных команд, которые можно использовать в текстовом редакторе с помощью одной клавиатуры.

Для того чтобы запустить программу Word, нужно перемещаться по ярлыкам программ рабочего стола при помощи стрелок. Выбрав нужный ярлык нажимаем «Enter» и происходит открытие программы.
Если нужно свернуть окно программы, нажимаем «Alt+пробел» и в открывшемся списке сверху при помощи стрелочек «вверх» и «вниз» выбираем нужный пункт. Для закрытия меню нужно нажать Esc.
Чтобы создать новый документ, применяем комбинацию «Ctrl+N», а если нужно открыть существующий — «Ctrl+O». Выполнив это сочетание клавиш, откроется Проводник, в котором можно найти нужный файл. Для перемещения по Проводнику нужно использовать кнопку табуляции и стрелочки.
Без помощи мыши можно менять начертание шрифта. Сочетанием «Ctrl+B» он изменится на жирный, «Ctrl+I» — станет курсивом, а «Ctrl+U» — преобразует стандартный шрифт в подчеркнутый.
Для изменения размера шрифта также используются определенные комбинации: для увеличения зажимаем «Ctrl+] «, а если шрифт нужно уменьшить «Ctrl+[ «.
Часто в документах используются индексы. Они бывают двух видов: надстрочные — применяются для обозначения степени числа; и подстрочные — служат для написания научных формул. Если нужно применить надстрочный индекс, используется комбинация «Ctrl+Shift+знак плюс», подстрочный — «Ctrl+знак равенства».
Сочетания клавиш, применяемые при выравнивании:
- По правому краю «Ctrl+R»;
- По левому — «Ctrl+L»;
- По центру — «Ctrl+E»;
- По ширине текста — «Ctrl+J».
Не редкостью при работе с текстовой информацией является систематизирование данных путем заключения их в таблицы. Для навигации по ячейкам таблицы применяется кнопка табуляции.
Чтобы вернуться в предыдущую ячейку, достаточно выполнить команду «Shift+Tab». Чтобы попасть в первую ячейку таблицы, применяется «Alt+End», в последнюю — «Alt+Home».
В первую ячейку конкретного столбца — перемещаются комбинацией «Alt+PageUp», соответственно в последнюю — «Alt+PageDown».

В Word также можно выделять вертикальный блок текста. Для выполнения такой процедуры применяют сочетание «Ctrl+Shift+F8». Размер регулируется при помощи стрелочек, которые появляются на границе фигуры. Цвет данной области и информации в ней можно изменить, а также при необходимости изменяется начертание шрифта — курсив, жирный, подчёркнутый. Недостатком является то, что скопировать данный участок документа не получится.
Если работа с документом завершена, его нужно сохранить. Для этого используется соединение кнопок «Ctrl+S». При возникновении необходимости отправить документ на печать применяется совмещение клавиш «Ctrl+P». Чтобы закрыть уже сохраненный документ без выхода из текстового редактора, жмем «Ctrl+W». Завершить работу Word можно сочетанием «Ctrl+F4».
Нельзя оставить без внимания тот факт, что важным моментом в использовании «горячих клавиш» является правильная последовательность нажатия на них — по порядку, как указано в том или ином сочетании. Например, в комбинации «Ctrl+S» сначала жмем и удерживаем Ctrl, а потом S.
Такая же последовательность применима и к комбинациям из трех клавиш — сначала нажимается первая, затем вторая и третья. По окончании нужной операции отпустить кнопки можно вместе, но одновременное нажатие не гарантирует получение нужного результата.
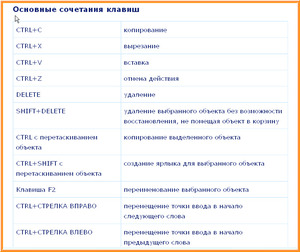
Итак, в этой статье мы подробно рассмотрели вопрос работы с текстом при помощи клавиатуры, разобрались, как выделить отдельные части и весь текст целиком, скопировать и вставить его из интернет-источника в текстовый редактор.
Также вы узнали, какие комбинации клавиш используются для выделения и форматирования, способы перемещения по тексту и ячейкам таблицы.
Стоит отметить, что ничего сложного в данной работе нет, даже наоборот, если попрактиковаться и запомнить «горячие клавиши» — процесс работы в текстовом редакторе значительно упростится и станет гораздо быстрее, чем с использованием компьютерной мыши.
Видео
Из этого видео вы узнаете несколько способов выделения текста в Wordе.
Как ни странно, многие пользователи ПК не умеют копировать текст с помощью клавиатуры, предпочитая использовать старый проверенный метод — команду «Копировать», которая появляется в выпадающем меню при нажатии правой клавиши мышки.
С эффективностью этого способа поспорить сложно, однако есть у него и существенный недостаток — копирование отнимает кучу времени, особенно если речь идёт о больших объёмах. Поэтому есть смысл научиться проводить эти манипуляции непосредственно с клавиатуры.
Копирование текста с помощью клавиатуры
Самый быстрый метод, который считается стандартным — копирование с использованием комбинации клавиш CTRL+C.
- Выделите мышкой необходимый фрагмент текста. Для этого требуется установить курсор в начало текстового фрагмента, нажать ЛКМ и провести курсором до конца копируемого объекта. Если нужно копировать текст целиком, воспользуйтесь комбинацией CTRL+А («Выделить всё»). Если вам необходимо скопировать несколько отдельных фрагментов, можно сэкономить время, воспользовавшись мышкой и клавишей CTRL:
- Выделите нужный участок текста мышкой и нажмите эту клавишу.
- Не отпуская ее, переместите курсор к началу следующего фрагмента и выделите его.
- Нажмите CTRL+C
- Вставьте скопированный текст в нужное место. Эту манипуляцию можно произвести как с помощью мышки, так и сочетанием клавиш CTRL+V.
При копировании совершенно необязательно, чтобы файл, из которого копируется информация, был открыт в том же текстовом редакторе, что и документ, в который будет вставляться выделенный фрагмент. Главное — чтобы сам файл содержал в себе информацию текстового типа. К примеру, можно совершенно спокойно копировать информацию из Notepad в Word или из открытой страницы веб-браузера в Блокнот. Подходит метод и для Microsoft Excel — правда, в этом случае почти наверняка возникнут проблемы с форматированием, поскольку копируется только текст, а не сама таблица.
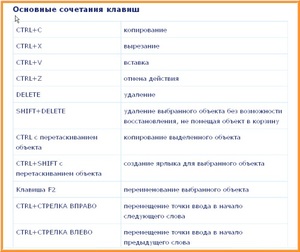
Альтернативные способы копирования
Как правило, для копирования и вставки используются стандартные сочетания клавиш. Однако существуют менее популярные, но ничуть не менее эффективные способы:
- Чтобы копировать выделенный текстовый фрагмент, можно воспользоваться клавишами Ctrl+Insert — они аналогичны комбинации CTRL+C.
- Для вставки скопированного текста используйте клавиши Shift+Insert — аналог сочетания CTRL+V.
Кстати говоря, вышеописанные способы очень пригодятся левшам — ведь клавиши Ctrl и Shift можно использовать и с правой стороны. И если человек привык держать мышку левой рукой, такая практика существенно сэкономит ему время.

Другие полезные комбинации
Людям, которые постоянно работают с текстовой документацией, необходимо знать и другие сочетания клавиш, помогающие ускорить выполнение операций:
- Ctrl+Х — вырезать. Комбинацию используют в случаях, когда необходимо не просто копировать, а переместить информацию из одного места в другое. С той же целью можно использовать сочетание Shift+Delete. Кстати, эти комбинации пригодятся не только при работе с текстом — используя клавиши Ctrl+Х можно вырезать любой файл или папку и перенести в другое место (например, переместить с диска C на диск D). А сочетание Shift+Delete поможет полностью удалить ненужный файл, вместо того, чтобы помещать его в корзину.
- Ctrl+A — выделить всё. Как правило, эту комбинацию используют в связке с копированием, когда работают с большими объёмами текста — ведь выделять мышкой несколько страниц долго и неудобно.
- Ctrl+Z — отменить/шаг назад. Если вы совершили какую-то ошибку (к примеру, удалили часть необходимого документа), означенная комбинация поможет вернуть всё на свои места.
- CTRL+P — отправить в печать. Это сочетание клавиш позволит мгновенно отправить набранный текст на принтер.
- CTRL+Backspace — удалить слово с левой стороны от курсора.
- CTRL+Delete — удалить слово с правой стороны от курсора.
Используя «горячие клавиши», нужно знать два правила. Первое — клавиши нажимаются не одновременно, а строго в указанном порядке, с интервалом в пару секунд. Иначе вы вряд ли получите необходимый результат. И второе — во всех комбинациях указаны латинские символы, однако сочетания одинаково эффективно сработают при любой раскладке клавиатуры.

Когда вы начнёте учиться пользоваться «горячими клавишами», первое время вам наверняка будет неудобно и непривычно. Однако, хорошенько потренировавшись и выучив все комбинации, вы удивитесь тому, насколько быстрее стала продвигаться работа. Использование клавиатуры для копирования и вставки текста помогает сэкономить как минимум 10% рабочего времени и снизить уровень усталости от процесса. А если человек к тому же владеет навыками слепого набора, работать с текстом станет легче в несколько раз.
Видео
На примере этого видео вам будет легче понять, как с помощью клавиатуры скопировать и вставить текст.
25 горячих клавиш для работы с текстом
Основные сочетания :
F1 Отображение справки
Ctrl+C (или Ctrl+Insert) Копирование выделенного элемента
Ctrl+X Вырезание выделенного элемента
Ctrl+V (или Shift+Insert) Вставка выделенного элемента
Ctrl+Z Отмена действия
Ctrl+Y Повтор действия
Delete (или Ctrl+D) Удаление выделенного элемента в «Корзину»
SHIFT+DELETE Удаление выделенного элемента без помещения его сначала в «Корзину»
F2 Переименование выделенного элемента
Ctrl+СТРЕЛКА ВПРАВО Перемещение курсора в начало следующего слова
Ctrl+СТРЕЛКА ВЛЕВО Перемещение курсора в начало предыдущего слова
Ctrl+СТРЕЛКА ВНИЗ Перемещение курсора в начало следующего абзаца
Ctrl+СТРЕЛКА ВВЕРХ Перемещение курсора в начало предыдущего абзаца
CTRL + SHIFT + клавиша со стрелкой Выделение фрагмента текста
SHIFT + любая клавиша со стрелкой Выделение нескольких элементов в окне или на рабочем столе, а также выделение текста в документе
CTRL + любая клавиша со стрелкой + ПРОБЕЛ Выделение нескольких отдельных элементов в окне или на рабочем столе
Ctrl+A Выделение всех элементов в документе или окне
F3 Поиск файла или папки
Alt+ВВОД Отображение свойств выделенного элемента
Alt+F4 Закрытие текущего элемента или выход из активной программы
ALT + ПРОБЕЛ Отображение контекстного меню активного окна
CTRL+F4 Закрытие активного документа (в программах, допускающих одновременное открытие нескольких документов)
ALT+TAB Переход от одного открытого элемента к другому
CTRL+ALT+TAB Используйте клавиши со стрелками для перехода от одного открытого элемента к другому
Ctrl+колесо прокрутки мыши Изменение размеров значков на рабочем столе
Cочетания с клавишей Windows :
Win – открытие меню Пуск . То же — Ctrl+Esc
Win+F1 – Справка и поддержка, если находитесь в окне работающего приложения
Win+Pause Break – свойства системы
Win+P – открывает панель выбора проектора или второго монитора
Win+R – открывает окно Выполнить
Win+D – сворачивает все открытые окна. При повторном нажатии восстанавливает.
Win+M – сворачивает все окна
Win+Shift+M – разворачивает свернутые ранее окна
Win+E – открытие окна Проводника Windows
Win+F – открывает окно поиска
Win+G – показывает гаджеты рабочего стола поверх окон
Win+L – команда заблокировать компьютер
Win+T – удерживая Win, при последовательном нажатии на Т, перебор мини-окон на панели задач
Win+U – открывает Центр специальных возможностей
Win+X – вызов Мобильного центра ( ноутбуки и нетбуки )
Win+Tab – при нажатой клавише Win, нажимая клавишу Tab, переключение между окнами открытых приложений
Win+Space – делает все окна «прозрачными» на время нажатия, позволяя отобразить рабочий стол, контуры окон и все находящиеся на нём значки
и гаджеты, не сворачивая при этом окон запущенных программ, которые его перекрывают.
Аналогичен действию мыши при наведении курсора на крайний правый угол на панели задач (Aero Peek)
Win+ < – «приклеивание» активного окна к левой границе экрана
Win+ ^ – разворот окна на весь экран
Win+ > – «приклеивание» активного окна к правой границе экрана
Win+ v – минимизирует активное окно
Win+1 (2,3,4…) – номер иконки на панели задач. Выделяет это окно, а остальные делает прозрачными (Aero Peek)
————————————————
Alt+Tab – переключение между запущенными приложениями (Windows Flip)
Alt+F4 – закрывает текущее окно или программу. Помогает, если вдруг отказалась работать мышка
Shift+Del – удаление объекта без помещения в корзину
Shift+Ctrl+N – создать новую папку
Сtrl+Shift+Esc – открытие Диспетчера задач
Сtrl+Alt+Del – открытие экрана приветствия с выбором действий:
Блокировать компьютер
Сменить пользователя
Выйти из системы
Сменить пароль
Запустить Диспетчер задач
————————————————-
Сочетания клавиш при работе с текстом и файлами :
Ctrl+O – открыть документ (в любой программе)
Ctrl+A – выделить весь текст в документе (в любой программе)
Сtrl+B – cделать жирным ( только текст )
Ctrl+C – копировать выделенную часть документа или файл в буфер обмена
Ctrl+V – вставить часть текста документа или файл из буфера обмена
Ctrl+S – сохранить файл или документ (работает и в большинстве программ)
Ctrl+P – печать документа (в любой программе) и открытие окна настроек печати
Ctrl+W – закрытие документа или текущего окна (в любой программе)
Ctrl+X – вырезать выделенный элемент
Ctrl+Z – отмена предыдущего действия
Ctrl+Y – повторение действия
Esc – отмена текущего задания
ALT+ESC Циклическое переключение между элементами в том порядке, в котором они были открыты
F6 — Циклическое переключение между элементами экрана в окне или на рабочем столе
F4 — Отображение списка адресной строки в проводникеWindows
Shift+F10 — Открытие контекстного меню для выделенного элемента
CTRL+ESC — Открытие меню «Пуск»
Alt+подчеркнутая буква Отображение соответствующего меню
Alt+подчеркнутая буква Выполнение команды меню (или другой подчеркнутой команды)
F10 Активизация строки меню текущей программы
СТРЕЛКА ВПРАВО Открытие следующего меню справа или открытие подменю
СТРЕЛКА ВЛЕВО Открытие следующего меню слева или закрытие подменю
F5 (или Ctrl+R) Обновление активного окна
Alt+СТРЕЛКА ВВЕРХ Просмотр папки, расположенной на уровень выше в проводнике Windows
Esc — Отмена текущего задания
Клавиша SHIFT при вставке компакт-диска — Предотвращение автоматического воспроизведения компакт-диска
Левая клавиша Alt+Shift — Переключение языка ввода, если используется несколько языков ввода
Ctrl+Shift — Переключение раскладки клавиатуры, если используется несколько раскладок клавиатуры
Правая или левая клавиша Ctrl+Shift — Изменение направления чтения текста для языков с письмом справа налево
Сочетание клавиш диалогового окна:
CTRL+TAB Переход вперед по вкладкам
CTRL+SHIFT+TAB Переход назад по вкладкам
TAB Переход вперед по параметрам
SHIFT+TAB Переход назад по параметрам
ALT + подчеркнутая буква Выполнение команды (или выбор параметра), которая начинается с этой буквы
ВВОД — Заменяет щелчок мышью для многих команд
ПРОБЕЛ — Установка или снятие флажка, если он активен
Клавиши со стрелками Выбор кнопки, если активна группа кнопок
Backspace Открытие папки на один уровень выше от папки, выделенной в окне «Сохранить как» или «Открыть»
Использования сочетаний клавиш в проводнике Windows :
Ctrl+N Открытие нового окна
Ctrl+W Закрытие текущего окна
CTRL+SHIFT+N Создание новой папки
End Переход к нижней позиции активного окна
Home Переход к верхней позиции активного окна
F11 Максимизацию или свертывание активного окна
Ctrl+точка (.) Поворот изображения по часовой стрелке
Ctrl+запятая (,) Поворот изображения против часовой стрелки
NUM LOCK +
звездочку  на цифровой дополнительной клавиатуре Отображение всех папок, вложенных в выделенную
папку
на цифровой дополнительной клавиатуре Отображение всех папок, вложенных в выделенную
папку
NUM LOCK + знак плюса (+) на цифровой дополнительной клавиатуре Отображение содержимого выделенной папки
NUM LOCK + знак минуса (-) на цифровой дополнительной клавиатуре Свертывание выделенной папки
СТРЕЛКА ВЛЕВО Свертывание выделенного элемента (если он развернут) или выбор родительской папки
ALT + ВВОД Открытие диалогового окна свойств для выбранного элемента
ALT + P Отображение области просмотра
Alt+СТРЕЛКА ВЛЕВО Просмотр предыдущей папки
BACKSPACE Просмотр предыдущей папки
СТРЕЛКА ВПРАВО Отображение выделенного элемента (если он свернут) или выделение первой подпапки
Alt+СТРЕЛКА ВПРАВО Просмотр следующей папки
ALT+СТРЕЛКА ВВЕРХ Просмотр родительской папки
Ctrl+Shift+E Отображение всех папок, в которые вложена выделенная папка
CTRL + колесо прокрутки мыши Изменение размера и внешнего вида значков файлов и папок
ALT+D Выбор адресной строки
Ctrl+E Выбор поля поиска
Ctrl+F Выбор поля поиска
Сочетание клавиш для панели задач :
Shift+кнопка на панели задач Открытие программы или быстрое открытие другого экземпляра программы
Ctrl+Shift+кнопка на панели задач Открытие программы от имени администратора
Shift+щелчок правой кнопкой мыши на кнопке панели задач Отображение окна меню для программы
Shift+щелчок правой кнопкой мыши на сгруппированной кнопке панели задач Отображение окна меню для группы
Ctrl+щелчок на сгруппированной кнопке панели задач Циклическое переключение между окнами группы
Сочетания клавиш программы «экранная лупа» :
Клавиша с эмблемой Windows + знак плюса (+) или знак минуса (-) Увеличение или уменьшение масштаба
CTRL+ALT+ПРОБЕЛ Предварительный просмотр рабочего стола в полноэкранном режиме
CTRL+ALT+F Переключение в режим «Во весь экран»
CTRL+ALT+L Переключение в режим «Увеличение»
CTRL+ALT+D Переключение в режим «Закреплено»
CTRL+ALT+I Инверсия цветов
CTRL + ALT + клавиши со стрелками Панорама в направлении клавиш со стрелками
CTRL+ALT+R Изменение размера увеличения
Клавиша с эмблемой Windows + ESC Отключение экранной лупы
Сочетания клавиш, которые используются при подключении к удаленному рабочему столу :
ALT+PAGE UP Перемещение между программами слева направо.
ALT+PAGE DOWN Перемещение между программами справа налево.
ALT+INSERT Циклическое переключение между программами в том порядке, в котором они были запущены.
Alt+Home Отображение меню «Пуск».
CTRL+ALT+BREAK Переключение между оконным и полноэкранным режимами.
CTRL+ALT+END Отображение диалогового окна «Безопасность Windows».
ALT+DELETE Отображение системного меню.
CTRL + ALT + знак минуса (-) на цифровой дополнительной клавиатуре
Помещение копии активного окна клиента в буфер обмена сервера терминалов (
выполняется то же действие, что и при нажатии клавиш ALT+PRINT SCREEN на клавиатуре локального компьютера).
CTRL + ALT + знак плюса (+) на цифровой дополнительной клавиатуре
Помещение снимка всего экрана клиента в буфер сервера терминалов (действие аналогично тому,
что осуществляется путем нажатия клавиши PRINT SCREEN на клавиатуре локального компьютера).
CTRL + ALT + СТРЕЛКУ ВПРАВО «Переход» от элементов управления удаленного рабочего стола к элементам
управления основной программы (например, к кнопке или текстовому полю).
Это удобно, если элементы управления удаленного рабочего стола внедрены в другую (основную) программу.
CTRL + ALT + СТРЕЛКУ ВЛЕВО «Переход» от элементов управления удаленного рабочего стола к элементам
управления основной программы (например, к кнопке или текстовому полю).
Это удобно, если элементы управления удаленного рабочего стола внедрены в другую (основную) программу.
Сочетания клавиш программы Paint :
CTRL + N Создание нового изображения
Ctrl+O Открытие существующего изображения
Ctrl+S Сохранение изменений в изображении
F12 Сохранение изображения в новом файле
Ctrl+P Печать изображения
ALT + F4 Закрытие изображения и соответствующего окна программы Paint
CTRL + Z Отмена изменения
CTRL + Y Повтор изменения
CTRL + A Выбор изображения полностью
CTRL + X Вырезание выделения
Ctrl+C Копирование выделения в буфер обмена
Ctrl+V Вставка выделения из буфера обмена
СТРЕЛКА ВПРАВО Перемещение выделения или активной фигуры вправо на один пиксель
СТРЕЛКА ВЛЕВО Перемещение выделения или активной фигуры влево на один пиксель
СТРЕЛКУ ВНИЗ Перемещение выделения или активной фигуры вниз на один пиксель
СТРЕЛКУ ВВЕРХ Перемещение выделения или активной фигуры вверх на один пиксель
ESC Отмена выделения
Delete Удаление выделения
Ctrl+B Выделение выбранного текста
CTRL + + Увеличение ширины кисти, линии или контура фигуры на один пиксель
CTRL + — Уменьшение ширины кисти, линии или контура фигуры на один пиксель
Ctrl+I Выделение выбранного текста курсивом
Ctrl+U Подчеркивание выбранного текста
CTRL + E Открытие диалогового окна «Свойства»
Ctrl + W Открытие диалогового окна изменения размеров и наклона
Ctrl+Page Up Увеличение масштаба
Ctrl+Page Down Уменьшение масштаба
F11 Просмотр изображения в полноэкранном режиме
Ctrl+R Показ или скрытие линейки
Ctrl+G Показ или скрытие сетки
F10 или ALT Отображение подсказок клавиш
SHIFT + F10 Показ текущего контекстного меню
F1 Открытие справки Paint
Сочетание клавиш программы WorldPad :
TRL + N Создание нового документа
CTRL + O Открытие существующего документа
CTRL + S Сохранение изменений в документе
F12 Сохранение документа в новом файле
CTRL + P Печать документа
ALT + F4 Закрытие WordPad
CTRL + Z Отмена изменения
CTRL + Y Повтор изменения
CTRL + A Выбор документа полностью
CTRL + X Вырезание выделения
CTRL + C Копирование выделения в буфер обмена
CTRL + V Вставка выделения из буфера обмена
CTRL + B Выделение выбранного текста полужирным шрифтом
CTRL + I Выделение выбранного текста курсивом
CTRL + U Подчеркивание выбранного текста
CTRL+= Выделение выбранного текста в качестве подстрочного
CTRL+SHIFT+= Выделение выбранного текста в качестве надстрочного
Ctrl+L Выравнивание текста по левому краю
CTRL + E Выравнивание текста по центру
CTRL + R Выравнивание текста по правому краю
CTRL+J Выравнивание текста
CTRL+1 Установка одинарного межстрочного интервала
CTRL+2 Установка двойного межстрочного интервала
CTRL+5 Установка полуторного межстрочного интервала
CTRL+SHIFT+> Увеличение размера шрифта
CTRL+SHIFT+< Уменьшение размера шрифта
CTRL+SHIFT+A Изменение регистра букв на все прописные
CTRL+SHIFT+L Изменение стиля маркера
CTRL+D Вставка документа Microsoft Paint
CTRL + F Нахождение текста в документе
F3 Нахождение следующего текстового фрагмента в диалоговом окне поиска
Ctrl+H Замена текста в документе
CTRL + СТРЕЛКА ВЛЕВО Перемещение курсора на одно слово влево
CTRL + СТРЕЛКА ВПРАВО Перемещение курсора на одно слово вправо
CTRL + СТРЕЛКА ВВЕРХ Перемещение курсора на одну строку выше
CTRL + СТРЕЛКА ВНИЗ Перемещение курсора на одну строку ниже
CTRL+HOME Перемещение в начало документа
CTRL+END Перемещение в конец документа
CTRL + Page Up Перемещение на одну страницу вверх
CTRL + Page Down Перемещение на одну страницу вниз
CTRL+DELETE Удаление следующего слова
F10 Отображение подсказок клавиш
SHIFT + F10 Отображение текущего контекстного меню
F1 Открытие справки WordPad
Сочетание клавиш программы «Калькулятор» :
Alt+1 Переключение в режим «Обычный»
ALT+2 Переключение в режим «Инженерный»
ALT+3 Переключение в режим «Программист»
ALT+4 Переключение в режим «Статистика»
CTRL + E Открытие вычисления даты
CTRL + H Включение или отключение отображения журнала вычислений
CTRL + U Открытие преобразования единиц
Alt+C Вычисление дат и обработка электронных таблиц
F1 Открытие справки приложения «Калькулятор»
CTRL+Q Нажатие кнопки M-
CTRL + P Нажатие кнопки M+
CTRL+M Нажатие кнопки MS
CTRL + R Нажатие кнопки MR
CTRL + L Нажатие кнопки MC
% Нажатие кнопки %
F9 Нажатие кнопки +/-
/ Нажатие кнопки /
* Нажатие кнопки *
+ Нажатие кнопки +
— Нажатие кнопки —
R Нажатие кнопки 1/×
@ Нажатие кнопки квадратного корня
0-9 Нажатие цифровых кнопок (0-9)
= Нажатие кнопки =
. Нажатие кнопки . (десятичный разделитель)
BACKSPACE Нажатие кнопки Backspace
ESC Нажатие кнопки C
DEL Нажатие кнопки CE
CTRL+SHIFT+D Очистка журнала вычислений
F2 Внесение изменений в журнал вычислений
СТРЕЛКУ ВВЕРХ Переход вверх в журнале вычислений
СТРЕЛКУ ВНИЗ Переход вниз в журнале вычислений
ESC Отмена изменения журнала вычислений
ВВОД Пересчет журнала вычислений после изменения
F3 Выбор параметра Градусы в режиме «Инженерный»
F4 Выбор параметра Радианы в режиме «Инженерный»
F5 Выбор параметра Грады в режиме «Инженерный»
I Нажатие кнопки Inv в режиме «Инженерный»
D Нажатие кнопки Mod в режиме «Инженерный»
CTRL + S Нажатие кнопки sinh в режиме «Инженерный»
CTRL + O Нажатие кнопки cosh в режиме «Инженерный»
Ctrl+T Нажатие кнопки tanh в режиме «Инженерный»
( Нажатие кнопки ( в режиме «Инженерный»
) Нажатие кнопки ) в режиме «Инженерный»
N Нажатие кнопки ln в режиме «Инженерный»
; Нажатие кнопки Int в режиме «Инженерный»
S Нажатие кнопки sin в режиме «Инженерный»
O Нажатие кнопки cos в режиме «Инженерный»
T Нажатие кнопки tan в режиме «Инженерный»
M Нажатие кнопки dms в режиме «Инженерный»
P Нажатие кнопки «pi» в режиме «Инженерный»
V Нажатие кнопки F-E в режиме «Инженерный»
X Нажатие кнопки Exp в режиме «Инженерный»
Q Нажатие кнопки x^2 в режиме «Инженерный»
Y Нажатие кнопки x^y в режиме «Инженерный»
# Нажатие кнопки x^3 в режиме «Инженерный»
L Нажатие кнопки log в режиме «Инженерный»
! Нажатие кнопки n! в режиме «Инженерный»
CTRL + Y Нажатие кнопки y√x в режиме «Инженерный»
CTRL + B Нажатие кнопки 3√x в режиме «Инженерный»
CTRL + G Нажатие кнопки 10x в режиме «Инженерный»
F5 Выбор параметра Hex в режиме «Программист»
F6 Выбор параметра Dec в режиме «Программист»
F7 Выбор параметра Oct в режиме «Программист»
F8 Выбор параметра Bin в режиме «Программист»
F12 Выбор параметра Qword в режиме «Программист»
F2 Выбор параметра Dword в режиме «Программист»
F3 Выбор параметра Word в режиме «Программист»
F4 Выбор параметра Byte в режиме «Программист»
K Нажатие кнопки RoR в режиме «Программист»
J Нажатие кнопки RoL в режиме «Программист»
< Нажатие кнопки Lsh в режиме «Программист»
> Нажатие кнопки Rsh в режиме «Программист»
% Нажатие кнопки Mod в режиме «Программист»
( Нажатие кнопки ( в режиме «Программист»
) Нажатие кнопки ) в режиме «Программист»
I Нажатие кнопки Or в режиме «Программист»
^ Нажатие кнопки Xor в режиме «Программист»
~ Нажатие кнопки Not в режиме «Программист»
& Нажатие кнопки And в режиме «Программист»
A-F Нажатие кнопки A-F в режиме «Программист»
ПРОБЕЛ Переключение значения бита в режиме «Программист»
A Нажатие кнопки Average в режиме «Статистика»
CTRL + A Нажатие кнопки Average Sq в режиме «Статистика»
S Нажатие кнопки Sum в режиме «Статистика»
CTRL + S Нажатие кнопки Sum Sq в режиме «Статистика»
T Нажатие кнопки S.D. в режиме «Статистика»
CTRL + T Нажатие кнопки Inv S.D. в режиме «Статистика»
D Нажатие кнопки CAD в режиме «Статистика»
 Здравствуйте!
Здравствуйте!
Вы никогда не задумывались, сколько порой приходится тратить времени на обычные операции: выделить что-то мышкой, скопировать, затем вставить в другое окно (файл)?
А представьте, если вы работаете за день с десятками файлов? Те кто использует некоторые горячие сочетания клавиш в Windows — существенно ускоряет свою работу! ✌
Можете мне не поверить — но нажать пару кнопок на клавиатуре намного быстрее, чем выполнять аналогичное действие мышкой (например, всё выделить и скопировать — на клавиатуре 1-2 сек. (Ctrl+A, Ctrl+C), мышкой можно 30 сек. елозить по файлу…)!
В этой статье приведу самые нужные и полезные сочетания клавиш для разнообразных задач.
Примечание: рекомендуется начинать с малого — сначала запомните 3-4 сочетания для самых-самых повторяющихся задач: копирование, вставка, выделение и пр. Затем постепенно расширяйте диапазон, и сможете на порядок увеличить скорость своей работы.
Кнопки и их сочетания актуальны для всех версий Windows, и ПО, работающих в них (по крайней мере для Windows 7/8/10 — всё работает, проверялось неоднократно).
*
👉 Ремарка!
Кстати, при помощи сочетаний кнопок Win+R — можно открывать разнообразные вкладки и приложения!
*
Содержание статьи
Таблицы сочетаний клавиш
Таблица №1: для работы с текстом (для перемещения по тексту)
Работа с текстом, пожалуй, чуть ли не самая важная для большинства пользователей на компьютере. А значит, данные копки будут полезны всегда!
Кстати, стоит сказать, что многие сочетания, представленные ниже, так же используются и в проводнике, да и просто в Windows: к примеру, чтобы скопировать участок текста — нужно нажать Ctrl+C, скопировать файл — так же Ctrl+C.
| Клавиши | Действие |
|---|---|
| Ctrl+A | 👍 Выделение всего текста, что есть на странице |
| Ctrl+C | 👍 Копирование выделенного фрагмента текста |
| Ctrl+X | Вырезание выделенного фрагмента текста (т.е. скопировать участок текста и удалить его в этом месте). |
| Ctrl+V | 👍 Вставка скопированного (вырезанного) ранее текста. |
| Ctrl+← | Перемещение курсора в начало предыдущего слова. |
| Ctrl+→ | Перемещение курсора в начало следующего слова. |
| Ctrl+↑ | Перемещение курсора в начало предыдущего абзаца. |
| Ctrl+↓ | Перемещение курсора в начало следующего абзаца. |
| Зажать Shift+→ | Выделение текста вперед посимвольно. |
| Зажать Shift+← | Выделение текста назад посимвольно. |
| Ctrl+⇑ Shift+→ | Выделение текста от положения курсора до начало следующего слова. |
| Ctrl+⇑ Shift+← | Выделение текста от положения курсора до начало предыдущего слова. |
| ⇑ Shift+Home | Выделение текста от положения курсора до начала строки. |
| ⇑ Shift+End | Выделение текста от положения курсора до окончания строки. |
| Alt (левый)+Shift | Переключение языка ввода (с русского на английский и наоборот). |
| Ctrl (левый)+⇑ Shift | Изменение направления чтения текста для языков с письмом справа налево. |
Альтернативная таблица
| Сочетание клавиш | Описание |
|---|---|
| Ctrl + A | 👍 Выделить всё |
| Ctrl + C | 👍 Копировать |
| Ctrl + Insert | -//- |
| Ctrl + X | Вырезать |
| Shift + Delete | -//- |
| Ctrl + V | 👍 Вставить |
| Shift + Insert | -//- |
| Ctrl + ← | Переход по словам в тексте. (Прим.: работает не только в текстовых редакторах). |
| Ctrl + → | -//- |
| Shift + ← | Выделение текста |
| Shift + → | -//- |
| Shift + ↑ | -//- |
| Shift + ↓ | -//- |
| Ctrl + Shift + ← | Выделение текста по словам |
| Ctrl + Shift + → | -//- |
| Home | Перемещение в начало-конец строки текста |
| End | -//- |
| Ctrl + Home | -//- |
| Ctrl + End | -//- |
| Ctrl + Home | Перемещение в начало-конец документа |
| Ctrl + End | -//- |
*
Таблица №2: для ввода спецсимволов
Далеко не все символы (которые иногда хотелось бы набрать) есть на клавиатуре. Например, как набрать сердечко ♥, стрелочку ↑, или, скажем, знак суммы Σ? Для этого есть спец. таблицы и коды, которые можно и нужно использовать.
👉 Ремарка!
Моя большая подборка символов для вставки в текст. домик ⛪️, рука ✌️, солнце ☀️, погода ☔️, e-mail и др.).
Как пользоваться таблицей ниже:
- находите нужный символ, выделяете его и копируйте. Затем ставите курсор, куда хотели бы добавить символ и вставляете его (прим.: Ctrl+С — копировать выделенный текст, Ctrl+V — вставка скопированного текста);
- другой вариант: просто используйте alt-код, например, напротив сердечка стоит код «Alt 3». Это значит, что нужно зажать кнопку Alt, а затем на цифровой клавиатуре нажать кнопку «3».
| Символ | ALT-код | Символ | ALT-код |
|---|---|---|---|
| ☺ | Alt 1 | æ | Alt 145 |
| ☻ | Alt 2 | α | Alt 224 |
| ♥ | Alt 3 | ß | Alt 225 |
| ♦ | Alt 4 | Γ | Alt 226 |
| ♣ | Alt 5 | π | Alt 227 |
| ♠ | Alt 6 | Σ | Alt 228 |
| • | Alt 7 | σ | Alt 229 |
| ◘ | Alt 8 | µ | Alt 230 |
| ○ | Alt 9 | τ | Alt 231 |
| ◙ | Alt 10 | Φ | Alt 232 |
| ♂ | Alt 11 | Θ | Alt 233 |
| ♀ | Alt 12 | Ω | Alt 234 |
| ♪ | Alt 13 | ƒ | Alt 159 |
| ♫ | Alt 14 | á | Alt 160 |
| ☼ | Alt 15 | í | Alt 161 |
| ► | Alt 16 | ó | Alt 162 |
| ◄ | Alt 17 | ú | Alt 163 |
| ↕ | Alt 18 | ñ | Alt 164 |
| ‼ | Alt 19 | Ñ | Alt 165 |
| ¶ | Alt 20 | ª | Alt 166 |
| § | Alt 21 | º | Alt 167 |
| ▬ | Alt 22 | ¿ | Alt 168 |
| ↨ | Alt 23 | ⌐ | Alt 169 |
| ↑ | Alt 24 | ¬ | Alt 170 |
| ↓ | Alt 25 | ½ | Alt 171 |
| → | Alt 26 | ¼ | Alt 172 |
| ← | Alt 27 | ± | Alt 241 |
| ∟ | Alt 28 | « | Alt 174 |
| ↔ | Alt 29 | » | Alt 175 |
| ▲ | Alt 30 | ≥ | Alt 242 |
| ▼ | Alt 31 | ≤ | Alt 243 |
| ∩ | Alt 239 | ⌠ | Alt 244 |
| ! | Alt 33 | ⌡ | Alt 245 |
| « | Alt 34 | ÷ | Alt 246 |
| # | Alt 35 | ≈ | Alt 247 |
| $ | Alt 36 | ° | Alt 248 |
| % | Alt 37 | • | Alt 249 |
| & | Alt 38 | · | Alt 250 |
| Ω | Alt 234 | √ | Alt 251 |
| ( | Alt 40 | ⁿ | Alt 252 |
| ) | Alt 41 | ² | Alt 253 |
| * | Alt 42 | ■ | Alt 254 |
| + | Alt 43 | € | Alt 0128 |
| , | Alt 44 | Φ | Alt 232 |
| — | Alt 45 | Θ | Alt 233 |
| . | Alt 46 | ||
| / | Alt 47 | ||
| ü | Alt 129 | ||
| é | Alt 130 | ||
| δ | Alt 235 | ||
| ∞ | Alt 236 | ||
| φ | Alt 237 | ||
| ε | Alt 238 | ||
| ∩ | Alt 239 | ||
| ≡ | Alt 240 | ||
| ± | Alt 241 |
*
Что делать, если в таблице нет нужного символа
Чтобы привести все символы, которые можно вставить в текст — потребовалась бы очень большая статья, поэтому в таблице выше я привел лишь самые популярные символы. Чуть ниже расскажу, как найти и вставить тот символ, который нужен именно вам!
И так…
- Сначала открываем таблицу символов: для этого нажмите сочетание Win+R, введите charmap и нажмите Enter;

Таблица символов в Windows
- Далее Вы увидите большую таблицу спец. символов. Теперь находите в ней нужный символ (например, я взял знак копирайта), затем нажимаете кнопку «Выбрать» и «Копировать». После, вставляете в нужный участок текста (Ctrl+V). Так можно выбрать и скопировать любой символ, представленный в таблице.

Как скопировать спец-символ
Примечание: так же для некоторых символов в таблице есть alt-код: т.е. чтобы вставить его, можете зажать alt и нажать «0174» (к примеру) — и увидите значок копирайта ®.
- Для более удобного представления символов по категориям, рекомендую поставить галочку напротив пункта «Дополнительные параметры», затем в графе «группировка» выбрать «Символы Юникода». Далее вы увидите табличку (см. цифру 3 на скрине ниже) с различными категориями: латиница, пунктуация, денежные единицы, стрелки, математические операторы, технические символы, буквоподобные символы и т.д.

Разнообразные символы по категориям
*
Таблица №3: горячие клавиши Windows
Актуально, полезно, нужно!
Всё самое нужное: универсальные сочетания
| Сочетание клавиш | Описание |
|---|---|
| Win или Alt+Tab | 👍 Свернуть текущее окно (перейти к другому окно). Очень полезно, например, чтобы свернуть полноэкранное приложение (скажем, игру). |
| Ctrl + Esc Win | Используется чтобы открыть меню «Пуск» |
| Ctrl + Shift + Esc | 👍 Открыть «Диспетчер задач» |
| Win + E | Открыть «Проводник» (на англ.: Explore) |
| Win + R | 👍 Открыть диалоговое окно «Запуск программы» (в Windows XP/7 есть аналог «Пуск» — «Выполнить»). |
| Win + D | Свернуть все окна. |
| Win + F1 | Вызвать справку Windows. |
| Win + Pause | Вызвать окно «Свойства системы». |
| Win + F | Открыть окно поиска файлов. |
| Win + Сtrl + F | Открыть окно поиска компьютеров. |
| Printscreen | Сделать скриншот всего экрана (на ноутбуках клавиша называется PrtSc, иногда ее нужно нажимать вместе с кнопкой Fn). |
| Alt + Printscreen | Сделать скриншот текущего окна. |
| Win + Tab Win + Shift + Tab | Переключение между кнопками на панели задач. |
| F6 Tab | Перемещение между панелями. |
| Ctrl + A | 👍 Выделить всё: все файлы ии папки, или весь текст (если открыт текстовый файл). |
| Ctrl + C Ctrl + Insert | Копировать в буфер обмена. |
| Ctrl + X Shift + Delete | Вырезать в буфер обмена. |
| Ctrl + V Shift + Insert | Вставить из буфера обмена. |
| Ctrl + N | Создать новый документ, проект или подобное действие. |
| Ctrl + S | Сохранить текущий документ, проект и т.п. |
| Ctrl + O | Открыть файл. |
| Ctrl + P | Печать файла. |
| Ctrl + Z | Отменить последнее действие. |
| Ctrl + Y | Противоположное действие Ctrl + Z — т.е. отменить отмену. |
| Shift | Блокировка авто-запуска CD-ROM (нужно держать нажатой, когда вставили диск в дисковод). |
| Alt + Enter | Переход в полноэкранный режим (работает в большинстве плееров). |
*
Несколько горячих клавиш для работы с файлами
| Сочетание клавиш | Описание |
|---|---|
| Shift + F10 Menu | Аналог нажатию правой кнопкой мышки. Очень полезно, когда мышка не работает. |
| Alt + Enter | Просмотр свойства файла (например). |
| F2 | Переименование файла/папки. |
| Перетаскивание с Ctrl | Копирование. |
| Перетаскивание с Shift | Перемещение. |
| Перетаскивание с Ctrl + Shift | Создание ярлыка объекта. |
| Щелчки с Ctrl | Выделение нескольких файлов (папок) в произвольном порядке. |
| Щелчки с Shift | Выделение нескольких файлов по порядку. |
| Enter | То же, что и двойной щелчок мышки (открыть, запустить). |
| Delete | Удаление файл/папки. |
| Shift + Delete | Безвозвратное удаление файла (минуя корзину). |
*
Продолжение следует…
На сим статью завершаю, всем удачи!
👋
Первая публикация: 01.04.2017
Корректировка: 5.01.2020
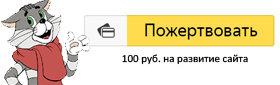

Полезный софт:
-

- ВидеоМОНТАЖ
Отличное ПО для начала создания своих собственных видеороликов (все действия идут по шагам!).
Видео сделает даже новичок!
-

- Ускоритель компьютера
Программа для очистки Windows от мусора (ускоряет систему, удаляет мусор, оптимизирует реестр).
Другие записи:
Как копировать текст с помощью клавиатуры
Большинство начинающих пользователей компьютера при работе с текстом применяют стандартный прием копирования и вставки с использованием мыши, т.е. при зажатой левой кнопке выделяется курсором нужной фрагмент или весь текст, кликом правой кнопкой вызывается контекстное меню, где выбирается пункт «Копировать».

Более продвинутые пользователи используют для этой цели только клавиатуру, что намного удобней и быстрее. В этом материале вы узнаете, как копировать текст с помощью клавиатуры, используя комбинацию горячих клавиш.
Копирование с использованием клавиатуры
- Выделите нужный фрагмент или весь текст. Сделать это можно мышью или установить ее курсор на нужном участке, зажать клавишу Shift и выделять необходимое, перемещая указатель с помощью клавиш управления курсором: влево, вправо, вверх, вниз.
 Чтобы выделить весь текст зажмите клавишу Ctrl и нажмите клавишу A в английской раскладке (Ctrl+A).
Чтобы выделить весь текст зажмите клавишу Ctrl и нажмите клавишу A в английской раскладке (Ctrl+A). - Для копирования выделенного участка теста в буфер обмена используйте комбинацию горячих клавиш Ctrl+C, зажав Ctrl и нажав С в английской раскладке. Второй вариант копирования выделенного – это комбинация клавиш Ctrl+Ins (Insert).

Теперь выделенный фрагмент находиться в буфере обмена, откуда его можно вставить в нужное место в блокноте или любой другой программе обработки текстов. Данным методом можно также копировать текст с сайтов для последующей вставки в текстовый редактор или блокнот для сохранения.
Важно помнить, что буфер обмена хранит только текущую копию. Следующее копирование сотрет предыдущий фрагмент в буфере. Существуют программы, которые расширяют функционал буфера обмена, позволяя хранить несколько копий в его памяти, а также просматривать содержимое буфера для выбора необходимого теста для вставки.
Как вставить текст с помощью клавиатуры
Чтобы вставить находящийся в буфере обмена текст, установите курсор мыши в нужное место, зажмите клавишу Ctrl и нажмите клавишу V (Ctrl+V). Текст мгновенно будет вставлен в указанное место. Аналог данной комбинации – горячие клавиши Shift+Ins (Insert).

Итак:
- Ctrl+C или Ctrl+Ins – копирование;
- Ctrl+Vили Shift+Ins – вставка.
Несколько полезных клавиатурных комбинаций при работе с текстом
- Ctrl-A – позволяет выделить все содержимое;
- Ctrl-Х – вырезание выделенного фрагмента текста, т.е. копирование его в буфер обмена, удаляя его с того места, где он находился. Полезно для быстрого перемещения части текста в другое место в связке с клавишами вставки;
- Ctrl-Z – отмена предыдущей операции. Позволяет исправить допущенную ошибку, вернувшись на шаг назад. Дважды нажав данную комбинацию можно вернуться на два шага назад и т.д. Например, случайно удалив часть набранного текста, можно исправить ошибку, используя эти горячие клавиши.
Теперь вы умеете копировать текст с помощью клавиатуры и можете научить этому своих друзей и близких. Удачи!
Поделиться.Еще по теме:
 Организация данных в Windows Грамотная организация данных заключается в упорядочение файлов путем их хранения в отдельных папках. В Windows файлы и папки упорядочиваются определенным образом.
С помощью заранее […]
Организация данных в Windows Грамотная организация данных заключается в упорядочение файлов путем их хранения в отдельных папках. В Windows файлы и папки упорядочиваются определенным образом.
С помощью заранее […] Доступ к недавно открывавшимся файлам и папкам Если нужно найти файл, открыть его и продолжить работу с недавно открывавшимся файлом, воспользуйтесь возможностью быстрого доступа, предоставляемой Windows. Откройте меню кнопки «Пуск» и […]
Доступ к недавно открывавшимся файлам и папкам Если нужно найти файл, открыть его и продолжить работу с недавно открывавшимся файлом, воспользуйтесь возможностью быстрого доступа, предоставляемой Windows. Откройте меню кнопки «Пуск» и […] Архивация файлов средствами Windows Чтобы уменьшить размеры файла или всех файлов, находящихся в папке, их можно сжать или по-другому – архивировать. Обычно эта методика применяется в тех случаях, когда файлы пересылаются по […]
Архивация файлов средствами Windows Чтобы уменьшить размеры файла или всех файлов, находящихся в папке, их можно сжать или по-другому – архивировать. Обычно эта методика применяется в тех случаях, когда файлы пересылаются по […] Как выделить файлы и папки Выделение файлов и папок в операционной системе – одна из самых распространенных операций. Необходимость в данной операции возникает при копировании, перемещении, архивировании, удалении […]
Как выделить файлы и папки Выделение файлов и папок в операционной системе – одна из самых распространенных операций. Необходимость в данной операции возникает при копировании, перемещении, архивировании, удалении […] Что такое буфер обмена? Практически все компьютерные чайники, сталкиваясь с понятием «буфер обмена» с трудом понимают, что это такое и какая от него польза. Услышанные от более продвинутых пользователей такие […]
Что такое буфер обмена? Практически все компьютерные чайники, сталкиваясь с понятием «буфер обмена» с трудом понимают, что это такое и какая от него польза. Услышанные от более продвинутых пользователей такие […]







 Чтобы выделить весь текст зажмите клавишу Ctrl и нажмите клавишу A в английской раскладке (Ctrl+A).
Чтобы выделить весь текст зажмите клавишу Ctrl и нажмите клавишу A в английской раскладке (Ctrl+A).
 Организация данных в Windows Грамотная организация данных заключается в упорядочение файлов путем их хранения в отдельных папках. В Windows файлы и папки упорядочиваются определенным образом.
С помощью заранее […]
Организация данных в Windows Грамотная организация данных заключается в упорядочение файлов путем их хранения в отдельных папках. В Windows файлы и папки упорядочиваются определенным образом.
С помощью заранее […] Доступ к недавно открывавшимся файлам и папкам Если нужно найти файл, открыть его и продолжить работу с недавно открывавшимся файлом, воспользуйтесь возможностью быстрого доступа, предоставляемой Windows. Откройте меню кнопки «Пуск» и […]
Доступ к недавно открывавшимся файлам и папкам Если нужно найти файл, открыть его и продолжить работу с недавно открывавшимся файлом, воспользуйтесь возможностью быстрого доступа, предоставляемой Windows. Откройте меню кнопки «Пуск» и […] Архивация файлов средствами Windows Чтобы уменьшить размеры файла или всех файлов, находящихся в папке, их можно сжать или по-другому – архивировать. Обычно эта методика применяется в тех случаях, когда файлы пересылаются по […]
Архивация файлов средствами Windows Чтобы уменьшить размеры файла или всех файлов, находящихся в папке, их можно сжать или по-другому – архивировать. Обычно эта методика применяется в тех случаях, когда файлы пересылаются по […] Как выделить файлы и папки Выделение файлов и папок в операционной системе – одна из самых распространенных операций. Необходимость в данной операции возникает при копировании, перемещении, архивировании, удалении […]
Как выделить файлы и папки Выделение файлов и папок в операционной системе – одна из самых распространенных операций. Необходимость в данной операции возникает при копировании, перемещении, архивировании, удалении […] Что такое буфер обмена? Практически все компьютерные чайники, сталкиваясь с понятием «буфер обмена» с трудом понимают, что это такое и какая от него польза. Услышанные от более продвинутых пользователей такие […]
Что такое буфер обмена? Практически все компьютерные чайники, сталкиваясь с понятием «буфер обмена» с трудом понимают, что это такое и какая от него польза. Услышанные от более продвинутых пользователей такие […]