Как копировать на клавиатуре ноутбука или ПК без мышки – горячие клавиши
14.12.2020
71Как копировать на клавиатуре, применяя клавиши, а затем вставлять фрагмент в требуемое место, знают не все пользователи ПК. Большинство людей набирают информацию в компьютере, совершенно не интересуясь возможностями оборудования. При работе часто приходится переносить слова, предложения либо абзацы. Множество пользователей, используя привычные для них программы, просто выделяют определенное место, затем в редакторском меню нажимают «Копировать».
Клавиатура содержит определенные клавиши, которые не все используют, невзирая на их удобство. Применение таких команд способно существенно экономить время. Далее мы рассмотрим правила применения некоторых хитростей, позволяющих вставлять выделенный текст намного проще, чем это кажется многим. Кстати, недавно мы уже рассказывали, как поставить точку и запятую на ноутбуке или ПК.
Горячие клавиши CTRL+C и CTRL+V
Некоторые точки на «доске» (так принято иногда именовать панель с буквами и цифрами) являются вариантом сочетания кнопок. При одновременном нажиме они реализуют определенные команды, работающие как в Windows, так и в ином программном обеспечении, не требуя использования мышки. Хотя часть продвинутых пользователей давно привыкли работать «быстрыми» методами, но таких еще не много.
Наиболее распространенным способом копировать, а затем вставлять текст клавишами является использование кнопочек CTRL, C и V. Такими комбинациями удается занести в память компьютера любой элемент информации, различные изображения и файлы. Чрезвычайно практично применять алгоритм при работе в графических редакторах, аналогичных Adobe Photoshop. Нередко в этой ситуации лишь такая хитрость и спасает.
Использование кнопки контекстного меню
Традиционно многие привыкли при действиях с текстом употреблять помощь не клавиатуры, а редакторского меню.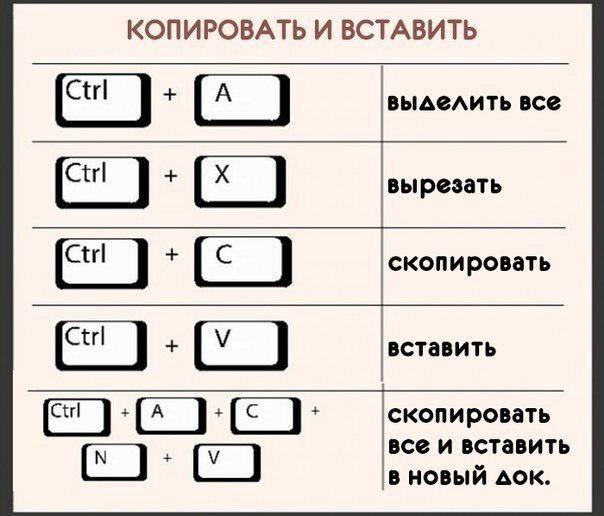
После переместится в зону, куда необходимо вставить информацию и повторить нажатие той же клавиши. В окошке использовать одноименный пункт. Аналогичные операции удается выполнить, если применить в Ворд панель главного меню.
Как действовать клавиатурой – пошаговая инструкция
- Для сохранения в памяти текста требуется выделить желаемый фрагмент, затем нажать CTRL, не отпуская ее придавить на букву C. Чаще, из-за более удобного размещения, используют левую сторону клавиатуры, хотя и у правой функции аналогичные.
- Выделенная информация сохраняется в памяти компьютера. Следующая задача – перенести ее в требуемую зону страницы. Следует также применить комбинацию клавиш, хотя и несколько иную. Первая остается все той же (CTRL) а вот второй необходимо надавливать букву V.

- Для удаления с предыдущей позиции выделенного элемента подойдет одновременное сочетание CTRL+X либо клавиша Delete.
Альтернативные методы
Большинство пользователей работают именно перечисленными способами, не зная, как вставить информацию с помощью клавиатуры по иному:
| Основная комбинация | Замена | Действие |
|---|---|---|
| Ctrl+С | Ctrl+Insert | Копирование выделенного фрагмента |
| Ctrl+V | Shift+Insert | Вставка из памяти текста |
| Ctrl+Х | Shift+Delete | Откат предыдущего действия |
| CTRL+SHIFT+стрелки | Выделение слов, старт с курсора | |
| SHIFT+PAGEUP либо PAGEDOWN | Выделение страниц, старт с курсора | |
| SHIFT+CTRL+PAGEUP либо PAGEDOWN | Выделение всей информации до или после курсора |
Как выделить текст клавиатурой
Перед копированием информации ее следует сначала обозначить. Для этой цели требуется поместить курсор мыши на точке, где начинается интересующий фрагмент. Когда речь идет о начале файла, тогда после его открытия в Word искомая мигающая вертикальная черта сразу располагается там, где нужно. Если необходим конец текста, тогда быстро к нему перейти поможет кнопка End. При желании стартовать с середины, к ней добираются, нажимая на стрелки и PAGEUP либо PAGEDOWN.
Для этой цели требуется поместить курсор мыши на точке, где начинается интересующий фрагмент. Когда речь идет о начале файла, тогда после его открытия в Word искомая мигающая вертикальная черта сразу располагается там, где нужно. Если необходим конец текста, тогда быстро к нему перейти поможет кнопка End. При желании стартовать с середины, к ней добираются, нажимая на стрелки и PAGEUP либо PAGEDOWN.
Чтобы скопировать выделенный клавиатурой текст, требуется поместить курсор в самое его начало, после нажать Shift, и, не отпуская, протянуть стрелками до завершения фрагмента. Для занесения в память всей информации документа используют комбинацию Ctrl+A.
Приведенные сведения о том, как скопировать что-то клавишами, а затем вставить из памяти фрагмент в нужную строку, помогут работать с текстами быстрее. Сочетание комбинаций запомнить легко. Придется лишь немного потренироваться, чтобы довести действия до автоматизма. Нельзя забывать, что такую же последовательность работы можно выполнять для иных элементов информации (картинок, файлов), что существенно облегчит жизнь.
Читайте также:
Интересные обзоры
Более 42 сочетаний клавиш для редактирования текста, которые работают практически везде
Набираете ли вы электронное письмо в браузере или пишете в текстовом редакторе, есть удобные сочетания клавиш, которые можно использовать практически в каждом приложении. Вы можете копировать, выделять или удалять целые слова или абзацы всего несколькими нажатиями клавиш.Некоторые приложения могут не поддерживать некоторые из этих комбинаций, но большая часть приложений поддерживает большинство из них. Многие из них встроены в стандартные поля редактирования текста в Windows и других операционных системах.
Работа со словами
Мы привыкли, что клавиши со стрелкой, Backspace и Delete работают с одним символом за раз. Однако мы можем добавить клавишу Ctrl, чтобы они воздействовали на все слова или абзацы одновременно.
Ctrl+стрелка влево — переместить курсор в начало предыдущего слова.
Ctrl+стрелка вправо — переместить курсор в начало следующего слова
Ctrl+Backspace — удалить предыдущее слово.
Ctrl+Delete — удалить следующее слово.
Ctrl+стрелка вверх — переместить курсор в начало абзаца.
Ctrl+стрелка вниз — переместить курсор в конец абзаца.
Пользователи Mac: используйте клавишу Option вместо клавиши Ctrl.
Перемещение курсора
Клавишу Ctrl также можно комбинировать с клавишами Home и End.
Home — переместить курсор в начало текущей строки.
End — переместите курсор в конец текущей строки.
Ctrl+Home — переместите курсор в верхнюю часть поля ввода текста.
Ctrl+End — переместите курсор в нижнюю часть поля ввода текста.
Page Up — перемещение курсора на кадр вверх.
Page Down — перемещение курсора на кадр вниз.
Выбор текста
Все вышеперечисленные сочетания клавиш можно комбинировать с клавишей Shift для выделения текста.
Shift+клавиши со стрелками влево или вправо — выбор символов по одному.
Shift+клавиши со стрелками вверх или вниз — выбор строк по одной.
Shift+Ctrl+клавиши со стрелками влево или вправо — выделение слов — продолжайте нажимать клавиши со стрелками, чтобы выбрать дополнительные слова.
Shift+Ctrl+клавиши со стрелками вверх или вниз — выделение абзацев.
Shift+Home — выделит текст между курсором и началом текущей строки.
Shift+End
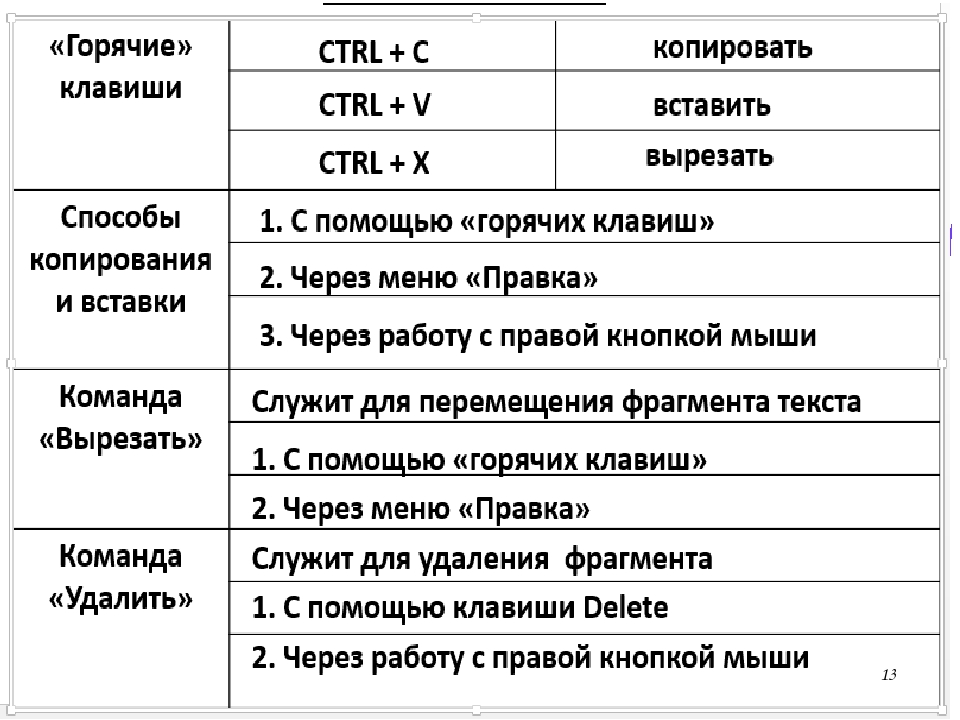
Shift+Ctrl+Home — выделит текст между курсором и началом поля ввода текста.
Shift+Ctrl+End — выделит текст между курсором и концом поля ввода текста.
Shift+Page Down — выделит текстовый фрейм под курсором.
Shift+Page Up — выделит текстовый фрейм над курсором.
Ctrl+A — выделит весь текст.
Вы можете использовать несколько из этих комбинаций клавиш, чтобы уточнить выделенный текст. Например, вы можете нажать Shift+End, чтобы выделить текст до конца текущей строки, а затем нажать Shift+стрелка вниз, чтобы также выделить строку под ним.
После выделения текста вы можете сразу же начать вводить текст, чтобы заменить его — вам не нужно сначала нажимать Delete.
Редактирование
Вы действительно можете ускорить редактирование текста, используя сочетания клавиш Ctrl для копирования и вставки текста.
Ctrl+C, Ctrl+Insert — копировать выделенный текст.
Ctrl+X, Shift+Delete — вырезать выделенный текст.
Ctrl+V, Shift+Insert — вставить текст под курсором.
Ctrl+Z — отменить.
Ctrl+Y — повторить.
Форматирование
Комбинации клавиш форматирования работают, только если используемое приложение или веб-сайт поддерживает форматирование текста. Если у вас выделен текст, сочетание клавиш применит форматирование к выбранному тексту. Если у вас не выделен текст, горячие клавиши переключат соответствующий параметр форматирования.
Ctrl+B — жирный.
Ctrl+I — курсив.
Ctrl+U — подчёркивание.
Функции
Эти функциональные клавиши являются общими для большинства приложений для редактирования текста. Если вы используете их в своём веб-браузере, то будут открываться связанные с ним диалоговые окна.
Ctrl+F — Найти. Это открывает диалоговое окно поиска в большинстве приложений для поиска текста — я даже видел, как это работает в некоторых приложениях, в меню которых не было параметра поиска.
F3 — Найти дальше.
Shift+F3 — найти предыдущее.
Ctrl+O — Открыть.
Ctrl+S — Сохранить.
Ctrl+N — Новый документ.
Ctrl+P — Печать.
Эти клавиши работают в большинстве приложений, но особенно полезны в текстовых редакторах:
Alt — активировать строку меню приложения. Вы можете использовать клавиши со стрелками для выбора пункта меню и клавишу Enter для его активации.
Alt+F — Открыть меню файла.
Alt+E — открыть меню редактирования.
Alt+V — открыть меню просмотра.
Связанные статьи:
Как вставить текст без форматирования в любой программе
Копирование и вставка перемещает больше, чем просто текст. Вставленный текст часто имеет форматирование, ссылки и изображения с веб-страниц и других документов. Вы можете вставить текст без форматирования практически в любое приложение, чтобы получить только текст без дополнительных цветов, указания размера, шрифта и любых других украшений. В этом нам поможет особое сочетание клавиш.
Вставленный текст часто имеет форматирование, ссылки и изображения с веб-страниц и других документов. Вы можете вставить текст без форматирования практически в любое приложение, чтобы получить только текст без дополнительных цветов, указания размера, шрифта и любых других украшений. В этом нам поможет особое сочетание клавиш.
Отсутствие форматирования означает отсутствие разрывов строк, изменённый размер шрифта, полужирное и курсивное выделение, таблиц, изображений, а также гиперссылок. Вам не нужно тратить время на удаление элементов форматирования из вашего документа. Вы получите только текст, который вы скопировали, как если бы вы ввели его непосредственно в приложение, в которое вы его вставляете.
Чтобы вставить без форматирования, нажмите Ctrl+Shift+V вместо Ctrl+V. Это работает в самых разных приложениях, включая веб-браузеры, такие как Google Chrome. Это сочетание клавиш должно работать на Windows, Chrome OS и Linux.
На Mac нажмите Command+Option+Shift+V, чтобы «вставить и сопоставить форматирование». Это работает и в большинстве приложений Mac.
К сожалению, это сочетание клавиш не работает в Microsoft Word. Чтобы вставить без форматирования в Word, вы можете использовать специальный параметр «Вставить» на ленте «Сохранить только текст».
Вы также можете установить параметры вставки Word по умолчанию «Сохранить только текст».
Если это сочетание клавиш не работает в выбранном вами приложении, всегда есть низкотехнологичный метод: откройте текстовый редактор, например Блокнот, вставьте в него текст, а затем выберите и скопируйте текст. Вы получите простой текст, скопированный в буфер обмена, и можете вставить его в любое приложение.
Чтобы ускорить процесс, мы ранее показали, как использовать AutoHotkey для автоматического удаления всего форматирования из текста, который вы копируете в буфер обмена.
Связанные статьи:
Как копировать и вставлять с помощью клавиатуры
В Windows работу с буфером обмена (вырезать, скопировать, вставить) можно выполнить несколькими способами. Для этого удобно использовать мышь, но бывают ситуации, когда удобнее и быстрее использовать клавиатуру.
Скопировать в буфер обмена можно любой объект:
- файл или папку;
- картинку;
- текст или иной объект.
Выделение текста при помощи клавиатуры
Чтобы скопировать текст, его надо выделить. В текстовом редакторе необходимо установить каретку в начало выделяемой области. Каретка — визуальный объект, указывающий на то место в окне, в которое будет введен очередной символ. Иногда ее называют курсором или указателем (не путать с указателем мыши), а также и указателем курсора.
Чтобы следом за перемещаемым курсором выделялся фрагмент, надо его перемещать в нужном направлении, удерживая клавишу «Shift»:
- «вправо» — выбрать один символ и переместить указатель вправо;
- «влево» — выбрать один символ и переместить указатель влево;
- «вверх» — выбрать строку и переместить указатель на строку вверх;
- «вниз» — выбрать строку и переместить указатель на строку вниз;
- «PageUp» выбрать строки в пределах окна с прокруткой вниз;
- «PageDown» — выбрать строки в пределах окна с прокруткой вверх;
- «Ctrl-Home» — выбрать строки с прокруткой в начало файла;
- «Ctrl-End» — выбрать строки с прокруткой в конец файла;
- «End» — выбрать фрагмент до конца строки;
- «Home» — выбрать фрагмент до начала строки;
- «Ctrl-вправо» — выбрать до конца слова с перемещением курсора вправо;
- «Ctrl-влево» — выбрать до начала слова с перемещением курсора влево;
- «Ctrl-A» — выбрать все.

Фрагмент станет выделенным сразу же после того, как только будет отпущена клавиша «Shift». Чтобы продолжить выделять с текущего места, надо повторно нажать «Shift» и далее перемещать курсор. Для отмены выделения достаточно, отпустив «Shift», переместить каретку в любом направлении.
Важно: Ввод любого алфавитно-цифрового символа затрет содержимое выделенного фрагмента.
В некоторых редакторах могут быть дополнительные возможности для выделения текста. Например, в комбинации с клавишей «Alt» будет выделен вертикальный блок текста. В некоторых редакторах горячие клавиши для перемещения каретки могут слегка отличаться, но это будет скорее исключением из общих правил. Некоторые программы могут предлагать различные режимы выделения, поэтому данные сочетания клавиш могут работать в них по-разному.
Копирование и вставка
Выбранная раскладка клавиатуры на работу комбинаций клавиш не влияет. Для копирования в буфер обмена выделенного фрагмента можно использовать любую из горячих клавиш:
Для копирования в буфер обмена выделенного фрагмента можно использовать любую из горячих клавиш:
- «Ctrl-C»;
- «Ctrl-Insert».
Для вставки из буфера можно использовать любую из комбинаций:
- «Ctrl-V»;
- «Shift-Insert».
Перед вставкой надо установить каретку в нужное место в тексте. Выделенный фрагмент будет замещен вставляемым содержимым.
Эти же горячие клавиши для копирования и вставки работают не только в текстовых редакторах, но и в любых программах, в которых можно выделять объекты, копировать их и вставлять. Но комбинации клавиш для перемещения по объектам могут немного отличаться от комбинаций для выделения текста.
В целом, большинство сочетаний клавиш для выделения чего-либо в разных приложениях работают одинаково. Например, в «Проводнике» теми же клавишами можно выделить все или несколько файлов. «Ctrl-A» точно так же работает и для графических и иных редакторов. И для выделения практически во всех приложениях Windows всегда участвует «Shift».
И для выделения практически во всех приложениях Windows всегда участвует «Shift».
Как выделить, скопировать и вставить текст с помощью клавиатуры
Работать с текстом на компьютере с помощью горячих клавиш быстрее, а иногда это даже необходимо (если сломалась мышь). Следующие сочетания клавиш годятся для работы с текстом в любом текстовом редакторе, в почте. Копировать текст можно и из браузера или pdf-файла. Не забывайте, что для использования клавиш должна быть включена английская раскладка, русские буквы не работают.
Многие сочетания клавиш завязаны на клавишу управлении Ctrl. Ее нужно нажать и держать, а потом уже жать следующую клавишу (а потом отпустить клавиши в обратном порядке: сначала отпустить вторую клавишу, а потом Ctrl). Клавиша Ctrl расположена обычно в левом нижнем углу клавиатуры.
Содержание
- Как выделить текст с помощью клавиатуры
- Как выделить весь текст страницы с помощью клавиатуры
- Как выделить текст с помощью мыши
- Как скопировать текст с помощью клавиатуры
- Как вставить скопированный текст с помощью клавиатуры
- Как вырезать текст с помощью клавиатуры
- Как отменить действие на компьютере
- Как повторить действие
- Как копировать и вставлять с помощью клавиатуры на макбуке
- Как перезагрузить компьютер с клавиатуры
- Как переключать окна с клавиатуры
- Как выполнить поиск с клавиатуры
- Заключение
Как выделить текст с помощью клавиатуры
Shift+стрелка. Прежде чем скопировать текст, его нужно выделить. Для этого помещаем курсор в нужное место текста и нажимаем клавишу Shift. Держим ее и щелкаем стрелку вправо влево, вниз или вверх до тех пор, пока нужный фрагмент не будет выделен. Выделенный текст подсвечивается другим цветом:
Прежде чем скопировать текст, его нужно выделить. Для этого помещаем курсор в нужное место текста и нажимаем клавишу Shift. Держим ее и щелкаем стрелку вправо влево, вниз или вверх до тех пор, пока нужный фрагмент не будет выделен. Выделенный текст подсвечивается другим цветом:
Заметьте, что для выделения текста клавишами необходимо, чтобы текст был редактируемым. То есть в редакторе выделить клавишами фрагмент можно, а в браузере – нет. Так как в браузере просто невозможно установить курсор в нужное место. В браузере с помощью клавиш можно выделять весь текст (см. ниже) или копировать.
Как выделить весь текст страницы с помощью клавиатуры
Ctrl+A. Иногда нужен не фрагмент, а весь текст целиком. Чтобы выделить весь текст, щелкните клавишу Ctrl, держите ее и щелкните клавишу A.
Как выделить текст с помощью мыши
Установите курсор в начало фрагмента, щелкните левую кнопку мыши и передвигайте мышь до конца фрагмента. Затем отпустите кнопку мыши.
Затем отпустите кнопку мыши.
Как скопировать текст с помощью клавиатуры
Копирование Ctrl+CВ том же порядке нажмите Ctrl+C. Текст будет запомнен в буфере обмена. Это невидимое место в памяти компьютера, в котором хранятся такие временные вещи, как скопированный текст до тех пор, пока он не будет вставлен в новое место.
Как вставить скопированный текст с помощью клавиатуры
Чтобы вставить скопированный текст, нажмите Ctrl+V.
Вставлять можно в любую программу, где можно редактировать текст. Чаще всего это Word или электронная почта.
Копирование и вставка текста чаще происходит при работе в одной программе – либо человек пишет письмо, либо работает в текстовом редакторе. Но легко можно скопировать текст в одном месте (браузер, почта или блокнот), а вставить – в другое (в Word, например).
Как вырезать текст с помощью клавиатуры
Если нажать клавиши Ctrl+X, то текст не просто будет скопирован в буфер обмена, но и текущий выделенный фрагмент будет удален (если он редактируемый).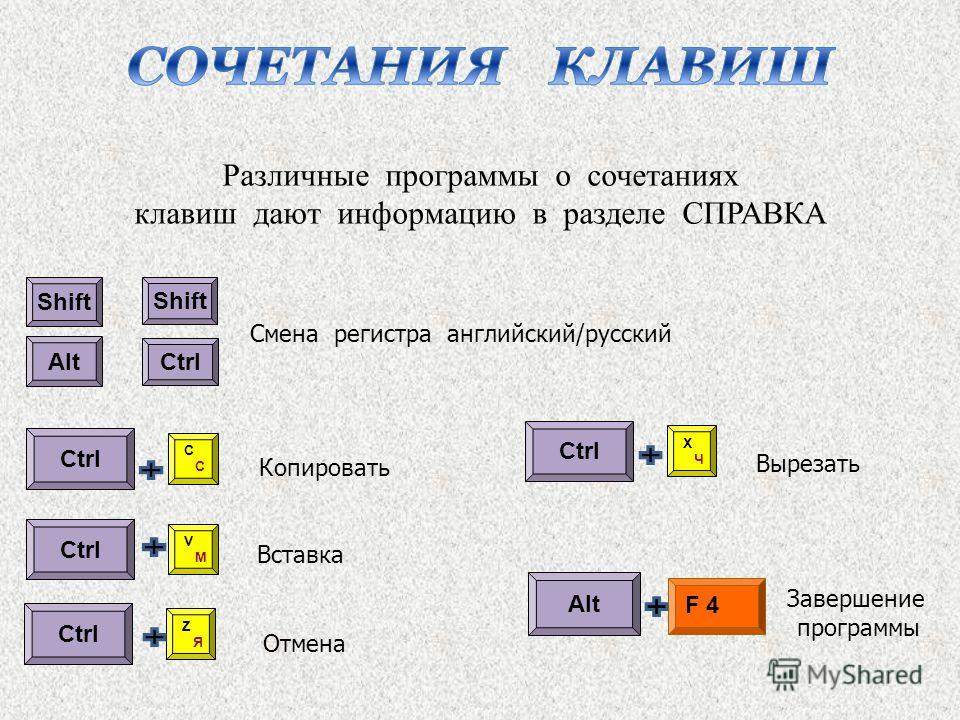 То есть это сочетание клавиш позволяет переместить текст из одного места в другое.
То есть это сочетание клавиш позволяет переместить текст из одного места в другое.
Как отменить действие на компьютере
Отмена действия Ctrl+ZДопустим, вы случайно вырезали, удалили текст или вставили текст. Отменить действие можно с помощью Ctrl+Z.
Как повторить действие
А повторить с помощью Ctrl+Y.
Как копировать и вставлять с помощью клавиатуры на макбуке
Вместо клавиши Ctrl на макбуке используется клавиша ⌘, а в остальном сочетания клавиш для работы с текстом такие же.
| ⌘C | копирование |
| ⌘V | вставка |
| ⌘X | вырезка |
| ⌘Z | отмена действия |
Как перезагрузить компьютер с клавиатуры
Сочетание трех клавиш Ctrl+Alt+Del позволяет перезагрузить компьютер во Windows. Полезно, если система зависла.
Как выполнить поиск с клавиатуры
Сочетание клавиш Ctrl+F открывает окно поиска. Выглядит окно по-разному в разных программах: в текстовом редакторе оно заметное, а в браузере это едва заметная всплывающая строка для ввода текста, расположенная в самом верху или самом низу.
Выглядит окно по-разному в разных программах: в текстовом редакторе оно заметное, а в браузере это едва заметная всплывающая строка для ввода текста, расположенная в самом верху или самом низу.
Как переключать окна с клавиатуры
Мало кто знает, что окна во Windows можно переключать с помощью сочетания клавиш Alt+Tab. Держите клавишу Alt и щелкаете Tab до тех пор, пока нужное окно не будет выбрано.
Переключение между окнами: Alt+TabЗаключение
Перечислены далеко не все сочетания клавиш. На практике самые полезные сочетания Ctrl+C и Ctrl+V – это копирование и вставка текста – их стоит запомнить наизусть.
Как копировать текст с помощью клавиатуры: инструкция
При изучении азов работы на персональном компьютере у большинства неопытных пользователей, желающих усвоить принципы оптимизации работы на ПК, рано или поздно встает закономерный вопрос — как копировать текст с помощью клавиатуры. И это вполне очевидно, ведь тот метод, при котором копирование выполняется при помощи клавиш компьютерной мыши, не является самым быстрым и тем более удобным. Зная это, более опытные пользователи активно используют сочетание горячих клавиш на клавиатуре, позволяющих делать быстрое копирование, вставку и перемещение любых данных ПК, экономя при этом личное время. Исходя из этого, в рамках данной статьи рассмотрим, как копировать, вставлять и перемещать с помощью клавиатуры тексты, таблицы и разные файлы.
И это вполне очевидно, ведь тот метод, при котором копирование выполняется при помощи клавиш компьютерной мыши, не является самым быстрым и тем более удобным. Зная это, более опытные пользователи активно используют сочетание горячих клавиш на клавиатуре, позволяющих делать быстрое копирование, вставку и перемещение любых данных ПК, экономя при этом личное время. Исходя из этого, в рамках данной статьи рассмотрим, как копировать, вставлять и перемещать с помощью клавиатуры тексты, таблицы и разные файлы.
Комбинации горячих клавиш для копирования текста и файлов
Основными клавишами клавиатуры, предназначенными для копирования, являются «Ctrl» и «C». Выделив текст и одновременно нажав эти две кнопки вы скопируете его в буфер обмена (промежуточное хранилище данных). Далее можно будет произвести его вставку в нужное вам место.
Обратите внимание: этими клавишами можно копировать ярлыки, фотографии, видео, аудиофайлов и целых папок с их содержимым.
Вторая, не совсем популярная комбинация клавиш для копирования является – «Ctrl+Insert». Она полностью дублирует функционал предыдущей комбинации. На ноутбуках кнопка «Insert» чаще всего имеет сокращенную маркировку — «Ins».
Она полностью дублирует функционал предыдущей комбинации. На ноутбуках кнопка «Insert» чаще всего имеет сокращенную маркировку — «Ins».
Как производить вставку скопированных данных на клавиатуре
Итак, мы научились копировать текст при помощи клавиатуры ноутбука или ПК. Теперь давайте рассмотрим, какая команда позволят вставить в нужное место содержимое буфера обмена. Для этого также существуют две дублирующие друг друга комбинации кнопок. Первая и наиболее популярная – «Ctrl+V».
Вторая – «Shift+Insert»
Сочетание клавиш для перемещения текста и файлов
С функциями копирования и вставки мы разобрались. Теперь давайте рассмотрим, как вырезать участок текста или какой-либо файл для их переноса в другое место, чтобы не плодить лишних копий. Для этого предусмотрена комбинация кнопок «Ctrl+X».
Просто выделяем нужный нам участок текста или файла на жестком диске. Далее нажимаем одновременно две эти кнопки, тем самым помещая их в буфер обмена.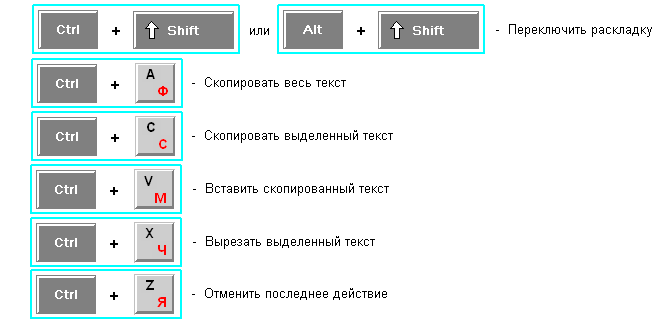 После открываем нужную нам директорию и производим вставку.
После открываем нужную нам директорию и производим вставку.
Обратите внимание: после функции выреза или копирования содержимое буфера обмена хранится в рамках одной сессии. То есть, если в момент копирования или перемещения произойдет незапланированная перезагрузка ПК, то процедуру придется произвести повторно.
Если вы дочитали эту статью до конца, то знаете как копировать текст с помощью клавиатуры и как производить его перемещение и вставку в нужное вам место. И поверьте, это лишь малая толика того, что предусмотрено операционной системой для оптимизации работы пользователя на ноутбуке или ПК. С более подробным списком горячих клавиш применяемых при работе в Windows 10 можно ознакомиться в этой статье.
Как мне копировать и вставлять? (с картинками)
Одна из самых удобных функций на компьютере — это обучение клавишам быстрого и легкого копирования и вставки текста. К счастью, вы можете использовать горячие клавиши или сочетания клавиш, чтобы упростить работу, вместо того, чтобы использовать более длительный метод навигации по меню.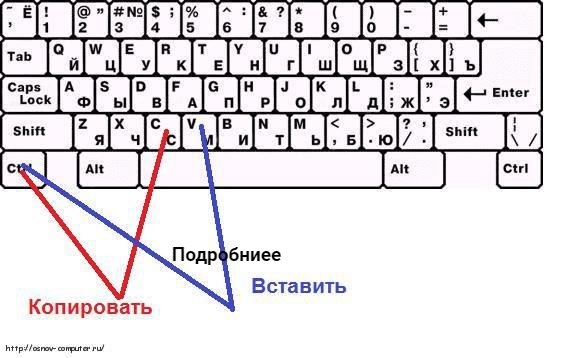 Ярлыки в основном одинаковы в операционных системах Windows® и Apple®. Клавиатуры ПК используют клавишу Control (Ctrl) в сочетании с другими клавишами, тогда как Apple заменяет клавишу Command .
Ярлыки в основном одинаковы в операционных системах Windows® и Apple®. Клавиатуры ПК используют клавишу Control (Ctrl) в сочетании с другими клавишами, тогда как Apple заменяет клавишу Command .
Для начала поместите курсор в начало текста, который вы хотите скопировать, затем, удерживая левую кнопку мыши, перетащите курсор по тексту, чтобы выделить его. При необходимости вы можете перетащить его вниз, чтобы охватить несколько предложений или абзацев.Отпустите кнопку мыши, когда дойдете до конца текста, который хотите скопировать.
Настольный компьютер, который можно использовать для копирования и вставки.
Если необходимо выделить больше текста, чем отображается на одной странице, поместите курсор в начало желаемого текста, щелкните один раз и отпустите, затем прокрутите вниз до конца нужного текста, удерживая клавишу Shift и щелкните мышью в конечной точке.Весь текст между двумя нажатыми точками будет выделен автоматически.
Веб-адреса обычно копируются и вставляются. Выделив нужный текст, нажмите клавишу Control (пользователи Apple нажимают клавишу Command), удерживая ее нажатой, одновременно нажимая и отпуская букву «c».»Теперь текст скопирован в буфер обмена. Если вы предпочитаете использовать навигацию по меню для копирования, нажмите Edit на верхней панели инструментов, затем Copy .
Если вы предпочитаете использовать навигацию по меню для копирования, нажмите Edit на верхней панели инструментов, затем Copy .
Теперь, когда выделение скопировано в буфер обмена, поместите курсор в то место, куда вы хотите вставить текст. Удерживая нажатой клавишу Control (пользователи Apple удерживают клавишу Command), нажмите / отпустите клавишу «v», чтобы вставить текст.Для навигации по меню выберите Edit еще раз, затем Paste
Альтернативный метод вставки текста, который уже был скопирован в буфер обмена, — это щелкнуть правой кнопкой мыши в том месте, которое вы хотите вставить, и выбрать «Вставить» во всплывающем меню. Если «Вставить» неактивно (недоступно), буфер обмена пуст.Повторите предыдущие шаги и попробуйте еще раз.
Если «Вставить» неактивно (недоступно), буфер обмена пуст.Повторите предыдущие шаги и попробуйте еще раз.
Одна из наиболее проблемных областей копирования и вставки — это попытка скопировать длинный адрес веб-сайта из почтовой программы в веб-браузер. Функция переноса слов в электронной почте может разбить длинную ссылку на несколько строк. Хотя первая строка будет выглядеть интерактивной, это не удастся, потому что остальная часть адреса была «оторвана» от последующих строк.Если вы попытаетесь вставить строки как один блок текста в веб-браузер, разрывы строк могут вставлять пробелы, делая это бесполезным.
Есть несколько способов обойти это. Во-первых, вы можете попробовать отключить функцию переноса слов в почтовой программе, чтобы адрес превратился в одну непрерывную строку.Если ссылка не разорвана, она должна быть интерактивной, и если ваша почтовая программа связана с веб-браузером, ссылка должна открываться автоматически. Если ваша почтовая программа не связана с браузером, наличие адреса в одной строке должно упростить копирование и вставку, используя приведенные выше инструкции. Просто скопируйте его из сообщения электронной почты, откройте свой веб-браузер и вставьте ссылку в поле адреса (технически называемое «поле URL» для унифицированного указателя ресурсов ).
Во-первых, вы можете попробовать отключить функцию переноса слов в почтовой программе, чтобы адрес превратился в одну непрерывную строку.Если ссылка не разорвана, она должна быть интерактивной, и если ваша почтовая программа связана с веб-браузером, ссылка должна открываться автоматически. Если ваша почтовая программа не связана с браузером, наличие адреса в одной строке должно упростить копирование и вставку, используя приведенные выше инструкции. Просто скопируйте его из сообщения электронной почты, откройте свой веб-браузер и вставьте ссылку в поле адреса (технически называемое «поле URL» для унифицированного указателя ресурсов ).
Функция переноса слов используется в разных почтовых программах.Если вы не знакомы с этим параметром, проверьте меню программы Help , чтобы узнать, где находится этот элемент управления.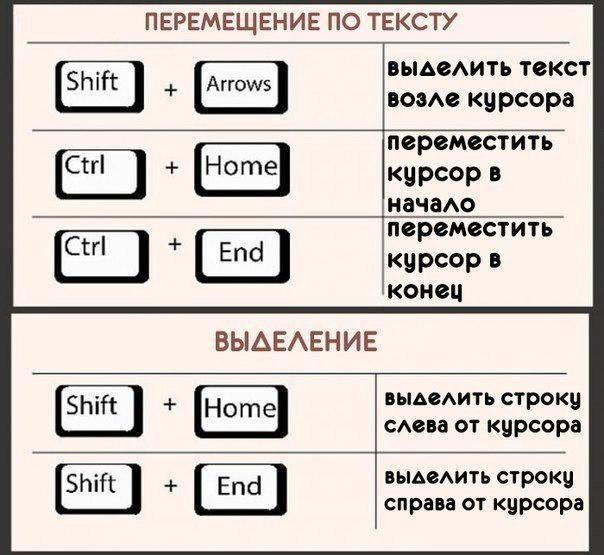 Вы, вероятно, захотите вернуть настройку в исходное состояние после того, как скопируете ссылку на веб-сайт.
Вы, вероятно, захотите вернуть настройку в исходное состояние после того, как скопируете ссылку на веб-сайт.
Windows иногда используют небольшую программу под названием «Блокнот», которая сначала вставляет адрес веб-сайта в программу, чтобы собрать строки, прежде чем вставлять их в веб-браузер.
Вы всегда можете скопировать и вставить каждую строку адреса веб-сайта отдельно в адресное поле браузера, стараясь вставлять каждую последующую строку в конец предыдущей, удаляя все пробелы. Будьте осторожны, чтобы оставить символы подчеркивания «_», которые иногда присутствуют в ссылках на веб-сайты.
Функции копирования и вставки можно использовать с помощью клавиши «Ctrl».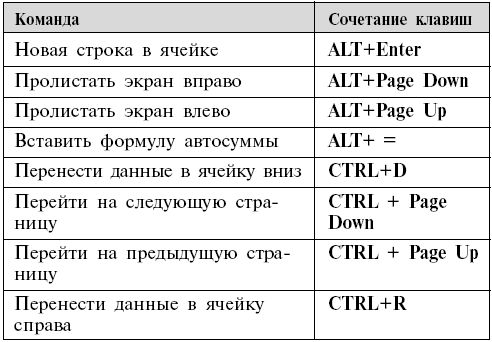
Скопируйте и вставьте общие вопросы
1. Я хочу назначить свою горячую клавишу для каждой строки. Я могу это сделать?
С этим есть две проблемы: отсутствие свободных комбинаций на клавиатуре и невозможность запомнить множество сочетаний клавиш.Flashpaste поддерживает один механизм, который позволяет вам работать очень быстро — подробнее см. Нашу онлайн-справку
.2. Есть ли способ перенести данные Flashpaste на другой компьютер? Мне нужно использовать эту утилиту на двух разных компьютерах.
Вам необходимо скопировать базу данных Flashpaste на другой компьютер. Перейдите во вкладку File-> Options-> Databases, там вы можете найти путь к файлу базы данных. Перейдите в эту папку и скопируйте файл .db на другой компьютер.
3. Как я могу скопировать или переместить базу данных в другую папку?
- Открыть главное окно Flashpaste
- Выберите Файл -> Параметры…
- Перейдите на вкладку «Базы данных»
- Нажмите кнопку «Копировать и переключить .
 ..» и укажите новый путь.
..» и укажите новый путь. - Нажмите «ОК»
4. Переустанавливаю Flashpaste. У меня есть резервные копии Common.db и Flashpaste.cfg, но я не знаю, как загрузить эти два файла, чтобы использовать свои старые строки.
Backup — это просто zip-архив, содержащий базу данных Flashpaste и файл конфигурации. Итак, вы должны сделать следующие шаги:
- Закройте Flashpaste (Файл -> Завершить Flashpaste или Выйти из меню в трее).
- Извлечь файлы из архива резервных копий в папку «C: \ Documents and Settings \
\ Application Data \ flashpaste \» для Windows XP или в «C: \ Users \ \ AppData \ Roaming \» flashpaste \ «для Windows 7 \ Vista. - Запустите Flashpaste.
5. Работает ли Flashpaste в Windows7 x64?
Да, работает.
6. Значок Flashpaste скрыт в инструментах панели задач XP. Поэтому мне нужно открыть меню инструментов панели задач (нажать кнопку), и только после этого я могу запустить меню Flashpaste.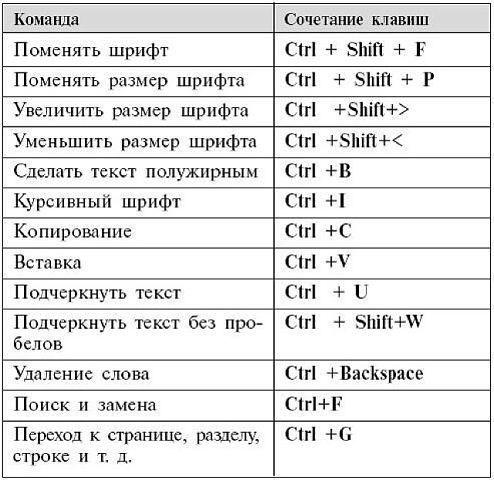 Строки вставлены неправильно. Что я должен делать?
Строки вставлены неправильно. Что я должен делать?
Вы должны держать значок Flashpaste активным на панели задач. Невозможно правильно определить целевое окно для вставки, если вы сначала нажмете кнопку лотка, чтобы развернуть инструменты лотка.
7. Как мне продублировать строку в главном окне?
Вы можете скопировать строку с помощью перетаскивания с нажатой клавишей Ctrl.
8. Я добавил множество новых папок в вашу базу данных образцов и заполнил их текстовыми клипами.Вместо моей строки вставлен символ V. Как вставить текст в окно консоли?
Вам следует использовать макрос% Print ()%.
Страница не найдена
ДокументыМоя библиотека
раз- Моя библиотека
Alt-коды Список символов Alt-кодов
Alt-коды Список символов Alt-кодов Список всех альтернативных кодов для специальных символов и символов .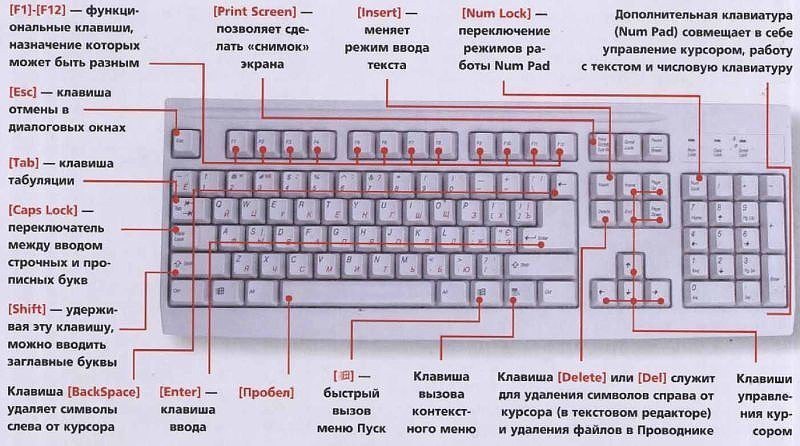 Узнайте, как использовать коды клавиш Alt? для специальных знаков и символов.
Узнайте, как использовать коды клавиш Alt? для специальных знаков и символов.
| Символ | AltCode | Символ | AltCode | Символ | AltCode | ||||||||
|---|---|---|---|---|---|---|---|---|---|---|---|---|---|
| ☺ | 1 | @ | 64 | 9017 9017 9017 9017 9017 9017 9017 9017 9017 9017 9017 9017 9017 | 65 | Ç | 128 | ||||||
| ♥ | 3 | B | 66 | ü | 129 | ||||||||
| ♣ | 5 | D | 68 | â | 131 | ||||||||
| ♠ | 6 | E | 69 | ä 132 | 70 | à | 133 | ||||||
| ◘ | 8 | G | 71 | å | 134 | ||||||||
| ○ | 9 | H | 72 | ç | 135 | ||||||||
| ◙ | 10 | I | 73 | ê | 9017 11 | 74 | ë | 137 | |||||
| ♀ | 12 | K | 75 | è | 138 | ||||||||
| ♪ | 13 | ||||||||||||
| ♫ | 14 | M | 77 | î | 140 | ||||||||
| ☼ | 15 | N | 78 | ì | 9017 9017 9017 9017 | 79 | Ä | 142 | |||||
| ◄ | 17 | P | 80 | Å | 143 | ||||||||
| ↕ | 1 8 | Q | 81 | É | 144 | ||||||||
| ‼ | 19 | R | 82 | æ | 145 | ||||||||
| 146 |
| Symbol | AltCode | Symbol | AltCode | Symbol | AltCode | ||||||||||||||||||
|---|---|---|---|---|---|---|---|---|---|---|---|---|---|---|---|---|---|---|---|---|---|---|---|
| ╛ | 190 | ² | 253 | 9017 | 254 | Ã | 0195 | ||||||||||||||||
| └ | 192 | spc | 255 | Ä | 0196 | Ä | 0196 | ||||||||||||||||
| 193 | 9017 | ||||||||||||||||||||||
| ┬ | 194 | ‚ | 0130 | Æ | 0198 | ||||||||||||||||||
| ├ | 195 | ƒ | 0131 | 0132 | È | 0200 | |||||||||||||||||
| ┼ | 197 | … | 0133 | 9 0174 É0201 | |||||||||||||||||||
| ╞ | 198 | † | 0134 | Ê | 0202 | ||||||||||||||||||
| ╟ | 199 | 199 | 200 | ˆ | 0136 | Ì | 0204 | ||||||||||||||||
| ╔ | 201 | ‰ | 0137 | Í | Î | 0206 | |||||||||||||||||
| ╦ | 203 | ‹ | 0139 | Ï | 0207 | ||||||||||||||||||
| ╠ | 204 | 205 | Ž | 0142 | Ñ | 0209 | |||||||||||||||||
| ╬ | 206 | ‘ | 0145 | Ò | 0210 | ||||||||||||||||||
| ╧ | 207 | ‘ | 0146 | Ó | 0211 | ||||||||||||||||||
| ╨ | 208 | 204 | ╤ | 209 | ” | 0148 | Õ | 0213 |
| Symbol | AltCode | Symbol | AltCode | Symbol | AltCode | ||||||||||||
|---|---|---|---|---|---|---|---|---|---|---|---|---|---|---|---|---|---|
| § | 21 | T | 84 | 9017 9017 9017 9017 9017 9017 9017 | 85 | ö | 148 | ||||||||||
| ↨ | 23 | V | 86 | ò | 149 | ||||||||||||
| ↑ | |||||||||||||||||
| ↓ | 25 | X | 88 | ù | 151 | ||||||||||||
| → | 26 | Y | 89 | ÿ | ← | 90 | Ö | 153 | |||||||||
| ∟ | 28 | [ | 91 | Ü | 154 | ||||||||||||
| ↔ | 29 | \ | 92 | ¢ | 155 | ||||||||||||
| ▲ | 30 | ] | 93 | 315 | 94 | ¥ | 157 | ||||||||||
| spc | 32 | _ | 95 | ₧ | 158 | ||||||||||||
| ! | 33 | ` | 96 | ƒ | 159 | ||||||||||||
| « | 34 | а | 97 | á | 160 | í | 161 | ||||||||||
| $ | 36 | c | 99 | ó | 162 | ||||||||||||
| % | 37 | d | 38 | e | 101 | ñ | 164 | ||||||||||
| ‘ | 39 | f | 102 | Ñ | 165 | 9017 | ª | 166 |
| Символ | AltCode | Символ | AltCode | Символ | AltCode | |||||||
|---|---|---|---|---|---|---|---|---|---|---|---|---|
| ╥ | 210 | • | 0149 | 9017 | 0150 | × | 0215 | |||||
| ╘ | 212 | — | 0151 | Ø | 0216 | |||||||
| ╒3 | ||||||||||||
| ╓ | 214 | ™ | 0153 | Ú | 0218 | |||||||
| ╫ | 215 | š | 0154 | . |




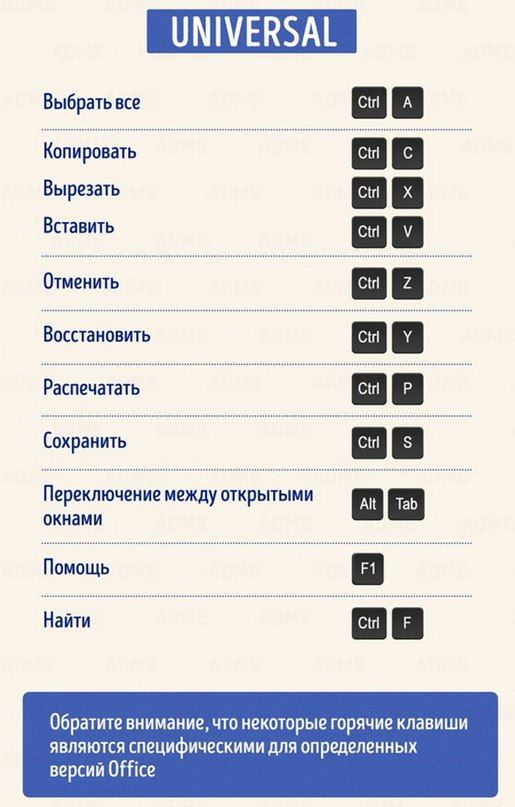 ..» и укажите новый путь.
..» и укажите новый путь.