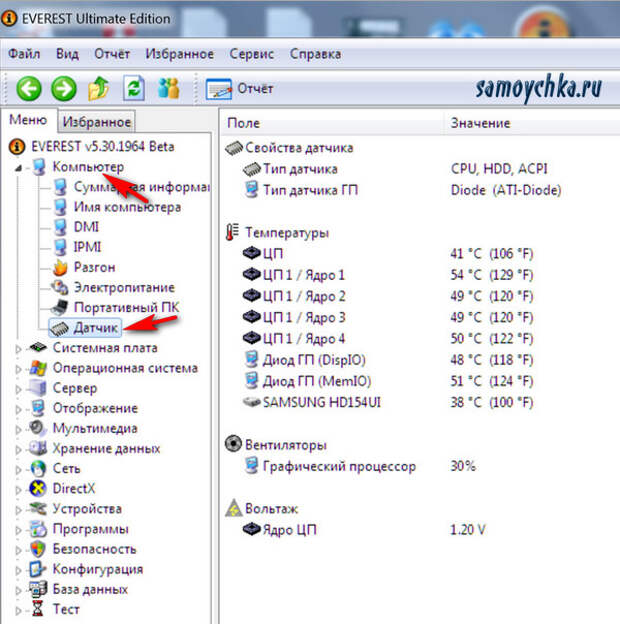Если тормозит компьютер, проверьте шесть параметров
Что делать, если тормозит компьютер? Первое, что приходит в голову пользователю Windows, — переустановить систему. Но это помогает не всегда. В этой статье мы поделимся шестью советами о том, как ускорить ПК.
↑Уберите пыль
«Железо» тоже надо периодически очищать от скопившейся пыли. Во многих случаях причиной перегрева и, соответственно, подвисаний в работе становится слой пыли, которая неизбежно оседает на внутренних деталях. Желательно самому разобраться, как наводить порядок, но если знаний пока недостаточно, обратитесь в сервисный центр. Стесняться не стоит, так как очистка деталей, проверка системы охлаждения и обновление слоя термопасты — обычная услуга.
↑Наведите порядок в автозагрузках
Грубо говоря, это все программы на компьютере, которые открываются по умолчанию сразу после загрузки системы. Проверить их можно следующим образом: введите в строку поиска Windows: msconfig.
Очистите оперативную память
ОЗУ «подъедают» системные и другие программы, о которых вы можете даже не догадываться. Если память расходуется слишком активно, неудивительно, что компьютер тормозит. Воспользуйтесь программой, например, KCleaner или MZ RAM Booster.
↑Проверьте жесткий диск
Откройте «Мой компьютер», выберите диск «С». Нажмите «Свойства» — «Сервис». Запустите проверку диска и дефрагментацию.
↑Проблемы с файлом подкачки
Откройте «Панель управления» — «Система» — «Дополнительные параметры» — «Быстродействие» — «Параметры» — «Дополнительно». В подменю «Виртуальная память» нажмите «Изменить». Проверьте, установлена ли галочка в чекбоксе «Автоматически по выбору системы».
↑Точка восстановления системы
Пройдите по следующему маршруту: «Панель управления» — «Восстановление» — «Запуск восстановления системы».
Тормозит компьютер? На вас зарабатывают биткойны – Москва 24, 29.07.2017
Неожиданно и без видимых причин компьютер стал медленнее работать? Почти наверняка он заражен новым, как бы безвредным вирусом. Вашу машину, ваши вычислительные мощности используют, чтобы майнить биткойны. Не поняли? Объясняем.
Фото: ТАСС/Imago
Советник президента России по интернету Герман Клименко заявил в интервью RNS, что до 30 процентов всех компьютеров в России заражено вирусом для майнинга биткойнов. Клименко добавил, что хакеры, заразившие в мае этого года 500 тысяч компьютеров в 150 странах мира вирусом WannaCry – это просто дети по сравнению с распространителями биткойн-вирусов.
“В случае с WannaCry речь о заработке преступников шла на уровне 50–100 тысяч долларов. Поэтому я уверен, что разработчики WannaCry — это дети, потому что они не понимают, где зарабатывать в интернет-секторе”, — заявил Клименко.
Поэтому я уверен, что разработчики WannaCry — это дети, потому что они не понимают, где зарабатывать в интернет-секторе”, — заявил Клименко.
До 30 процентов всех компьютеров в России заражено вирусом для майнинга биткойнов
Президентский советник уверен, что именно распространение вирусов для майнинга криптовалют стало самым прибыльным бизнесом для хакеров. “Сейчас самым распространенным и самым опасным вирусом следует считать тот вирус, который вскрывает сервер и ставит на него программу майнинга биткойнов”, — утверждает Клименко.
Большинство специалистов, комментируя это заявление, отмечают, что Герман Сергеевич сгустил краски, и реальные масштабы распространения биткойн-вирусов значительно скромнее. Но при этом все признают, что реальные масштабы заражения оценить практически невозможно. Так что нет никакой гарантии, что тот или иной конкретный компьютер не используется хакерами для зарабатывания криптовалют.
Чтобы оценить реальность угрозы, необходимо объяснить, о чем идет речь. Криптовалюты – это квазиденьги, которые существуют исключительно в цифровом виде. Наиболее известная и распространенная сегодня криптовалюта – биткойн. Но кроме “битка” существуют еще эфириум, лайткойн, риппл, монеро и многие другие – всего в мире сейчас насчитывается более 700 криптовалют.
Криптовалюты – это квазиденьги, которые существуют исключительно в цифровом виде. Наиболее известная и распространенная сегодня криптовалюта – биткойн. Но кроме “битка” существуют еще эфириум, лайткойн, риппл, монеро и многие другие – всего в мире сейчас насчитывается более 700 криптовалют.
Криптовалюты – это квазиденьги, которые существуют исключительно в цифровом виде
Главная особенность всех этих электронных денег в том, что они генерируются частными компьютерами. Именно это обстоятельство обусловило взрывную популярность криптовалют в последние годы, поскольку создавало иллюзию халявы: на работу ходить не надо – купил комп помощнее, поставил под вентилятор и сиди — жди, когда он намайнит (от английского слова mining — добыча) тебе кучу биткойнов. А учитывая, что рыночная стоимость “битков” растет (сегодня он котируется примерно по 2800 долларов, хотя всего семь лет назад 1000 биткойнов продавалась за 300 долларов) бизнес выглядит просто сказочным.
На самом деле, конечно, все не так просто. Не углубляясь в детали и сложности, можно сказать, что биткойн и другие криптовалюты – не халява, а вознаграждение за совершение сложных математических вычислений. Мало того, Биткойн-сеть автоматически повышает сложность этих вычислений в зависимости от скорости их решения. Как следствие — чем больше майнеров присоединяется к сети, тем большие вычислительные мощности требуются для добычи биткойнов. И если еще три-четыре года назад можно было использовать для майнинга даже ноутбуки, по мере роста популярности биткойна обычные компьютеры перестали справляться с нагрузкой.
Криптовалюты – не халява, а вознаграждение за совершение сложных математических вычислений
Спасением для майнеров стало открытие, что видеокарты «считают» криптовалюты гораздо эффективнее, чем центральный процессор. Это вызвало появление первых «майнинговых ферм» — компьютеров, состоящих лишь из материнской платы, блока питания и нескольких видеокарт с системой охлаждения.
«Изобретение» таких ферм стало толчком к резкому росту популярности майнинга, который в свою очередь привел к скачкообразному росту сложности вычислений. И продвинутые майнеры были вынуждены переходить на специализированные компьютеры — «асики» (ASIC — аббревиатура от англиского application-specific integrated circuit, «интегральная схема специального назначения»). Специализированные микросхемы, используемые в таких компьютерах, приспособлены именно для вычислений криптовалют, благодаря чему скорость майнинга существенно возрастает.
Фото: DPA/Jens Kalaene
Однако и стоимость такого оборудования в разы выше, чем обычного компьютера или «майнинговой фермы» на основе видеокарт. И это становится проблемой, поскольку у криптовалют есть еще одна особенность – в то время как сложность вычислений растет, вознаграждение за них снижается наполовину примерно каждые четыре года. Так, до 2016 года за решение «задачки» майнерам начислялось 25 биткойнов, а сейчас – только 12,5.
В 2020 году произойдет следующее уполовинивание, и вознаграждение за проведение вычислений снизится до 6,25 биткойнов. Правда, рыночная стоимость «битков» к тому времени должна существенно возрасти, но бизнес все равно становится слишком рискованным.
Правда, рыночная стоимость «битков» к тому времени должна существенно возрасти, но бизнес все равно становится слишком рискованным.
И тогда в майнинг криптовалют широкими рядами двинулись хакеры с простым расчетом: зачем тратить деньги на покупку дорогих асиков, если можно те же задачи решать просто за счет увеличения количества компьютеров, участвующих в майнинге. Благо принцип распределенных вычислений известен уже почти полвека – еще в 1973 году Джон Шох и Джон Хапп из калифорнийского научно-исследовательского центра Xerox PARC написали программу, которая по ночам запускалась в локальную сеть и заставляла все имеющиеся в учреждении компьютеры выполнять нужные Шоху с Хаппом вычисления.
Написать вирус, который будет по интернету заражать чужие компьютеры и заставлять их тайком от хозяина заниматься вычисление биткойнов, оказалось совсем несложно. И для хакеров началась настоящая халява. А то, что майнинг сильно загружает процессорные мощности и приводит к торможению компьютеров – так это проблемы владельцев.
Что делать, если ваш компьютер вдруг начал сильно тормозить и вы подозреваете заражение биткойн-вирусом? Путь для относительно продвинутых пользователей: закрыть все программы, все приложения и посмотреть загрузку процессора. Процессор чем-то занят? Вперед за новым антивирусом. Для непродвинутых – тоже за антивирусом, но без мониторинга.
Как найти программу, которая тормозит компьютер?
Компьютерное железо всегда нагружается по-разному. Даже в состоянии простоя в операционной системе запущено множество процессов. Какие-то из них работают по умолчанию, другие периодически запускаются и завершаются в автоматическом режиме. Большинство из них оказывают мизерное воздействие на современные комплектующие.
Диспетчер задач
Это системный монитор ресурсов и менеджер запуска, который предоставляет пользователю информацию о производительности компьютера и запущенных приложениях. Для того, чтобы его запустить нажмите комбинацию клавиш CTRL + SHIFT + ESC или CTRL + ALT + DEL.
Затем вы увидите все процессы, которые в данный момент активны в операционной системе. Нажав на одну из 4 основных вкладок (ЦП, память, диск, сеть), вы выполните сортировку от процесса, который потребляет большего всего определенного системного ресурса к процессу, который имеет самый скромный аппетит. Повторное нажатие на вкладе поменяет сортировку наоборот, то есть от меньшего к большему.
Тормозить компьютер может процесс, который максимально загружает процессор или память. Попробуйте его завершить.
Для того, чтобы это сделать, выделите процесс и в правом нижнем углу нажмите на пункт «снять задачу». Однако в некоторых случаях процесс сразу же может возобновиться, несмотря на вашу манипуляцию. Это происходит из-за того, что за запуск этого процесса отвечает какая-то другая системная настройка. Чаще всего это определенная служба.
Диспетчер служб
Это особый системный процесс, реализующий технологию удаленного вызова процедур. То есть он может запускать какие-то задачи без ведома пользователя. Чтобы его контролировать, нажмите комбинацию клавиш WIN + R и в появившемся поле введите команду «services.msc»
Здесь вы увидите все службы, которые запущены или могут быть запущены на компьютере. Всего их насчитывается огромное множество и для их описания придется расписать не один десяток страниц. Поэтому проще найти в интернете, от какого процесса зависит определенная служба. После этого нужную службу можно будет просто выключить, найдя ее в списке, кликнув по ней два раза левой клавишей мыши и поменяв тип запуска на «отключено».
Всего их насчитывается огромное множество и для их описания придется расписать не один десяток страниц. Поэтому проще найти в интернете, от какого процесса зависит определенная служба. После этого нужную службу можно будет просто выключить, найдя ее в списке, кликнув по ней два раза левой клавишей мыши и поменяв тип запуска на «отключено».
Автозагрузка
Бывает, что компьютер тормозит только после старта в течение нескольких минут, а потом приходит в норму. Это связано с процессами, которые автоматически запускаются вместе с запуском Windows. Некоторые программы автоматически прописываются в автозагрузку не оповещая при этом пользователя. Поэтому если вы часто устанавливаете какие-то утилиты, то время от времени рекомендуется проверять автозапуск. Для этого потребуется запустить всё тот же диспетчер задач и перейти в четвертую вкладку.
Здесь вы увидите весь софт, который стартует сразу после загрузки ОС. Отключить его очень просто. Для этого выберите нужную программу, нажмите на ней правой клавишей мыши и выберите пункт «отключить». Также существует ПО с расширенным функционалом от сторонних разработчиков, но мы не рекомендуем им пользоваться только ради этой функции, поскольку, на наш взгляд, встроенных возможностей в windows полностью хватает. Так зачем тогда засорять систему различными утилитами?
Также существует ПО с расширенным функционалом от сторонних разработчиков, но мы не рекомендуем им пользоваться только ради этой функции, поскольку, на наш взгляд, встроенных возможностей в windows полностью хватает. Так зачем тогда засорять систему различными утилитами?
Читайте также:
Теги диспетчер задач
Тормозит компьютер с Windows 10
Тормозит компьютер с Windows 10 – проблема, с которой столкнулись многие, но как верно определить проблему и найти решение её – знают единицы. Windows 10 как операционная система (в более поздних версиях) достаточно хороший продукт, который разумно использует возможности компьютера. Поэтому, в этой статье вы не увидите руководств, как изменить какие-то параметры операционной системы путем внесения правок в сам корень системы, изменение регистров, замены коренных файлов системы и тому подобное.
Windows 10 как операционная система (в более поздних версиях) достаточно хороший продукт, который разумно использует возможности компьютера. Поэтому, в этой статье вы не увидите руководств, как изменить какие-то параметры операционной системы путем внесения правок в сам корень системы, изменение регистров, замены коренных файлов системы и тому подобное.Речь пойдет исключительно о настройке системы под ваше «железо», установку дополнительного софта для более комфортной работы с Windows 10, и средствах оптимизации работы самой операционной системы.
Итак, выделим основные аспекты, из-за которых могло возникнуть то самое «торможение» операционной системы именно на вашем компьютере:
Разберем более детально каждую проблему и возможные варианты решения их.
Старые или маломощные комплектующие вашего ПК
Достаточно распространенная проблема, когда выходит новая линейка продуктов, но пользователь не имеет качественного «железа» для пользования этим продуктом, но хочет его попробовать.
Для начала рассмотрим ситуацию с маломощными компонентами вашего ПК. Итак, зачастую, ограничения на установку операционных систем просто смешные, вплоть до «Минимальные требования для корректной работы операционной системы: 256мб оперативной памяти …», то прям возникает желание попробовать, как же этот продукт будет работать на моем ПК. Но, не все так легко, как кажется. Действительно, система будет работать с таким количеством оперативной памяти, но в ней должны быть выключены все эффекты анимации, множество служб и программ, и, от силы, будет работать одна программа в фоновом режиме. А если захотите включить все возможности операционной системы, то начнутся проблемы с корректной работой. Поэтому, в данной ситуации, помочь Вам смогут разве что альтернативные форумы и сайты, где есть урезанные и переделанные версии Windows, патчи для операционной системы и тому подобное. И в будущем, при выборе операционной системы, смотрите рекомендуемые, а не минимальные требования, и соответствует ли им ваш ПК.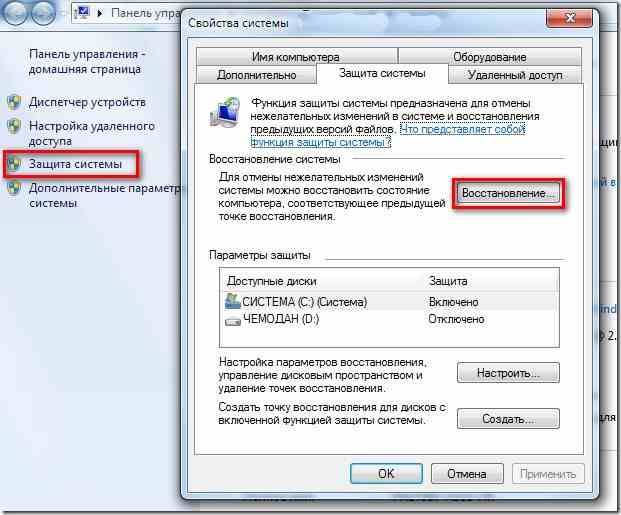
Теперь же перейдем к ситуации со старыми комплектующими вашего ПК. Эта ситуация более проблематична в решении. У вас может быть компьютер с подходящими параметрами по частоте процессора, и оперативной памяти, но он так стар, что на его комплектующие нет драйверов. И тут уже ничего не поделаешь: как службы и анимации не отключай, от этого Windows с «железом» корректно «общаться» не научится и будет зависать, не передавая части информации компонентам ПК, или не реагировать в целом на какие-то команды.
В данной ситуации выход один – надежда на умельцев, которые обитают на форумах, посвященных вашему железу. Есть люди которые привыкли к одному компьютеру, и не хотят ничего менять или просто нет возможности, но знания и умения их позволяют многое. Вот они и ставят себе новые операционные системы, сами разрабатывают под них драйвера, тестируют, обмениваются ими с коллегами по форуму, поэтому это Ваш последний шанс поставить “десятку” на компьютер, который она физически не поддерживает.
Примечание. Скачивание и установку драйверов с неофициальных ресурсов Вы производите на свой страх и риск. Поэтому, если вдруг вы окажитесь в такой ситуации, очень внимательно присматривайтесь к драйверам, и перед установкой тщательно проверяйте их на наличие вредоносных файлов. Нередко кастомайзеры добавляют в винду трояны (например, для скрытого майнинга) или бекдоры для всяких грязных делишек.
Неверно установленные или не подходящие для вашего оборудования драйвера
Проблема, которую я считаю самой простой в решении, и очень маловероятной причиной сильного зависания вашего устройства. Рядовые пользователи ПК не смогут на все 100% диагностировать, что именно эта проблема присутствует, разве что в исключительных случаях. Например, определить верно ли Ваш браузер обращается к ячейке памяти, при загрузке видео в кэш при просмотре или нет. Поэтому, рассматривать возможность наличия такой проблемы у вас стоит только в том случае, если вы только что поставили чистую операционную систему, и захламленной (или зараженной вирусами) она, ну никак не может быть. Если у Вас начал тормозить компьютер, а операционная система уже достаточно долго на компьютере, то этот пункт можете даже не рассматривать. Если же Вы только установили Windows 10, все характеристики компьютера удовлетворяют требованиям ОС, то стоит провести профилактическое обновления драйверов для оборудования.
Если у Вас начал тормозить компьютер, а операционная система уже достаточно долго на компьютере, то этот пункт можете даже не рассматривать. Если же Вы только установили Windows 10, все характеристики компьютера удовлетворяют требованиям ОС, то стоит провести профилактическое обновления драйверов для оборудования.
Так как на момент написания статьи мы живем уже в 2018 году, безлимитный интернет есть практически везде, и самый простой способ обновить драйвера будет с помощью DriverPack Solution. Скачиваете файл на пару мб. Открываете скачанный файл и выбираете режим эксперта, как показано на скриншоте ниже. Дальше вы просто выберете какие драйвера вы хотели бы обновить, а по поводу каких уверены, что они полностью соответствуют вашему оборудованию. После обновления драйверов, перезагрузите компьютер и у вас будет установлено самое новое ПО для вашего «железа».
Захламленность операционной системы
Проблема обычно проявляется при активном использовании всех возможностей ОС в течение 3-4 месяцев. Если вы скачивали фильмы, музыку, документы, устанавливали и удаляли программы, игры, активно пользовались интернетом и после всего этого просто «Пуск – Выключение – Завершение работы» то возможен этот вариант.
Если вы скачивали фильмы, музыку, документы, устанавливали и удаляли программы, игры, активно пользовались интернетом и после всего этого просто «Пуск – Выключение – Завершение работы» то возможен этот вариант.
Операционная система имеет свойство «забиваться», после того как пропускает через себя множество кэшированых файлов, установку различного софта и тому подобное. Всё это оставляет след на ОС, который надо стереть, потому что он занимает память и вычислительные ресурсы системы. Если объяснить суть проблемы “на пальцах”: вы запускаете программу которой нужно достаточно много ресурсов, а они хранятся на жестком диске. Но помимо тех ресурсов, на жестком диске хранится кэш браузера, временные файлы программ, загрузки. Программа, во время работы, нуждается в доступе к своим файлам. Операционная система начинает перебирать файлы, реестр, чтобы добраться к данным программы, и поверьте, это занимает время, когда программа дает запрос не на один файл, а на 100-200. Поэтому, могут возникать подтормаживания при работе. Чтобы этого избежать, надо чистить операционную систему одной из программ «клинеров». Рекомендую использоваться для этих целей старую-добрую программу Ccleaner.
Чтобы этого избежать, надо чистить операционную систему одной из программ «клинеров». Рекомендую использоваться для этих целей старую-добрую программу Ccleaner.
Интерфейс программы предельно прост, после установки открываете её, выбираете вкладку «Очистка», внизу окна нажимаете сначала «Анализ» и как только это действие будет выполнено – нажимаете «Очистка». Интерфейс программы продемонстрирован на скриншоте ниже.
Примечание. Аналогичные действие выполните во вкладке «Реестр», но там сначала нажимаете на «Поиск проблем» и как только действие завершиться, то выбираете «Исправить избранное…»
Наличие вредоносных программ на вашем компьютере
О том что такое компьютерный вирус слышали все, ну, а сталкивались практически все. Вещь очень неприятная, и может как просто изменить ярлыки на Вашем рабочем столе, так и удалить нужные Вам файлы. Если у Вас вдруг появились непонятные подвисания ПК, лишние процессы в Диспетчере задач, реклама которая сама открывается и прочая «мистика», то надо проверять компьютер на наличие вирусов. В самом Windows 10 есть “минимальный” антивирус, но и вирусы делают так, чтобы обходить эту защиту и поражать файлы и данные. Поэтому, если всё же вы заметили странности в работе компьютера, которые могут быть вызваны только вирусами, но встроенная защита операционной системы не трубит об угрозах – советую проверить Ваш компьютер Dr.Web CureIt!. Программа бесплатная, скачивается с официального ресурса Dr.Web, занимает достаточно мало места. Интерфейс программы элементарный, а точнее одна кнопка «Начать проверку». Программа проверит весь Ваш компьютер, на наличие вирусов и зараженных файлов, и в итоге проверки даст Вам возможность выбрать что делать с этими файлами – изолировать или удалить.
В самом Windows 10 есть “минимальный” антивирус, но и вирусы делают так, чтобы обходить эту защиту и поражать файлы и данные. Поэтому, если всё же вы заметили странности в работе компьютера, которые могут быть вызваны только вирусами, но встроенная защита операционной системы не трубит об угрозах – советую проверить Ваш компьютер Dr.Web CureIt!. Программа бесплатная, скачивается с официального ресурса Dr.Web, занимает достаточно мало места. Интерфейс программы элементарный, а точнее одна кнопка «Начать проверку». Программа проверит весь Ваш компьютер, на наличие вирусов и зараженных файлов, и в итоге проверки даст Вам возможность выбрать что делать с этими файлами – изолировать или удалить.
Основные правила, которые помогут обезопасить Ваш ПК от заражения вредоносными файлами и программами:
- Скачивайте данные только с надежных ресурсов. Популярные сайты дорожат своей репутацией, так как сейчас раскрутить свой сайт достаточно нелегко, а потерять все – запросто.
- Если нужный Вам файл есть только на мало проверенном ресурсе, используйте онлайн сканнеры сайтов, например virustotal.
 com, для проверки на наличие вредоносных файлов.
com, для проверки на наличие вредоносных файлов. - Не скачивайте файлы с сайтов, в которых название файла в точности как Ваш запрос. Например, вы ввели в гугле «скачать книгу о животных 2017», и сразу же ссылки, что вот есть архив с точно таким же названием, и там книга. Знайте – это дешевый развод, в 99% случаев потом надо будет еще отправлять СМС чтобы получить пароль от архива, а в итоге там будет вирус, который вы же и оплатили.
- Если так произошло, что вы скачали какой-то архив, с вроде бы нужным Вам файлом, а после распаковки и запуска файла ничего не происходит – запускайте одно из средств проверки ОС на наличие вредоносных программ. Вы можете предположить, что вдруг файл не рабочий, или просто не запускается на моем компьютере и удалить его. Но, на самом деле вполне вероятно, что это вирус, который уже живет в операционной системе. Он может понемногу портить ваши файлы и службы Windows. Поэтому, если у вас такая ситуация произошла, лучше сразу проверить ОС на наличие угроз, и удалить их в случае обнаружения.

Операционная система не настроена конкретно под ваш ПК
Операционная система имеет стандартные настройки после установки её на ваш компьютер. Включены всяческие эффекты визуализации, распределение нагрузки на процессора, службы, компоненты и т.д.
Графическая оболочка Windows Aero, которая появилась в Windows 7 нагружает процессор ПК. Проблема характерна для компьютеров со слабым процессором или встроенным в процессор графическим видеоадаптером. Проблема такого же типа, как проблема с драйверами. То есть, если она у вас есть, то это будет сразу заметно после установки ОС, а не после года пользования. Выражается проблема в подтормаживании элементов Windows, то есть, например, подвисании при сворачивание окон, разворачивании окон, изменении их размера, открытии новых папок, наведении на разные элементы управления папкой. Проблема, так сказать, индивидуальная, то есть один включенный визуальный эффект может влиять на появление такой проблемы на одном ПК, а на другом компьютере с тем же эффектом подобной проблемы не будет.
Для решения проблемы Вам необходимо открыть «Этот компьютер», кликнуть правой кнопкой мыши по свободному месту рабочего поля этого окна, выбрать пункт «Свойства». Открылось окно под названием «Система», в левой части окна необходимо выбрать «Дополнительные параметры системы». Теперь Вам необходимо найти пункт «Быстродействие» и под ним нажать на «Параметры».
Вам открылось окно с параметрами оформления Windows, где Вы сможете выбрать нужные вам параметры, и отключить все ненужные. Так же, в случае необходимости вы сможете выбрать одну из трех стандартных настроек оформления и быстродействия Windows.
Для настройки распределения нагрузки ОС на память вашего компьютера вам необходимо в окне, в котором мы настраивали визуальные эффекты Windows (в предыдущем шаге), выбрать вкладку «Дополнительно». Во вкладке найти пункт «Виртуальная память», и под ним нажать «Изменить».
Нас перекинуло в новое окно, вверху него необходимо снять галочку «Автоматически выбирать объём файла подкачки», и установить вручную размер файла подкачки.
Примечание. Рекомендовано устанавливать файл подкачки в два раза больше, чем есть оперативной памяти на ПК.
Две причины зависания и торможения компьютеров и ноутбуков 💻
Иногда мы сталкиваемся с непонятной причиной низкой скорости работы ПК и даже, чего хуже, — постоянные зависания операционной системы. Это происходит, как правило, с компьютерами и ноутбуками, прослужившими нам довольно продолжительное время.
Даже продвинутые пользователи не всегда могут разобраться в причинах такого поведения компьютера, что говорить о слабо подготовленных новичках. Эта статья поможет диагностировать причины зависания и торможения вычислительных машин и самостоятельно устранить ряд возникших проблем.
1. Программная проблема
Раз вы читаете эту статью, то вы стали замечать, что компьютер не справляется с некоторыми вычислительными задачами, уходит больше времени на открытие привычных сайтов, он тормозит даже при использовании простеньких игрушек, при просмотре видео, картинок и так далее. Первое что приходит в голову, это обратиться в специализированный центр по ремонту компьютеров, но не торопитесь это делать, постарайтесь справиться с этой проблемой сами.
Первое что приходит в голову, это обратиться в специализированный центр по ремонту компьютеров, но не торопитесь это делать, постарайтесь справиться с этой проблемой сами.
Найдите в интернете и установите программу сторонних разработчиков по очистке системы от файлового мусора, оптимизации реестра, дефрагментации дисков и оптимальной настройке работы системы. Такие программы можно найти в интернете, как для платного использования, так и для бесплатного. Этому вопросу посвящена отдельная статья: 10 способов как увеличить быстродействие компьютера.
Сама система имеет в своем наборе такие утилиты, но они базовые и, как правило, не всегда справляются должным образом с подобными проблемами, особенно при длительной эксплуатации компьютера. После тщательной очистки и настройки системы специальными программами, компьютер заработает живее однозначно.
2. Проблема перегрева компонентов
Если компьютер плохо работает из-за перегрева, то программы здесь не помогут. При превышении допустимой температуры одного или нескольких комплектующих компьютера/ноутбука, он начинает сильно тормозить и может даже подвисать. Это защитная мера, призванная уменьшить нагрузку, и, соответственно, температуру.
Необходимо убедиться, что все вентиляционные отверстия системы охлаждения имеют беспрепятственный доступ воздуха и не закрыты посторонними предметами. Обратите внимание на достаточное пространство между стенкой компьютерного стола и отверстиями забора воздуха охлаждения системного блока.
То же касается ноутбуков. Не рекомендуется устанавливать ноутбук на мягкие поверхности, например на одеяло, которые препятствуют свободному доступу охлаждающего воздуха. Сегодня есть много разных подставок обеспечивающих дополнительное охлаждение, позволяющие уменьшить нагрев ноутбука при длительной работе и загруженности. Если проблема уже пришла и ноутбук не включается, то почитайте мою статью как с этим быть.
Следующая причина не стабильной работы, может заключаться в перегреве процессоров и компонентов аппаратной составляющей компьютера по причине засорения системы охлаждения банальной пылью и взвешенными частицами, которые втягивает вентилятор, вместе с охлаждающим воздухом. Со временем пыль накапливается на радиаторах, вентиляторе и других элементах системы охлаждения, препятствуя прохождению достаточного количества воздуха для эффективного обдува электронных компонентов системного блока.
Установите утилиту, которая поможет измерить температуру процессора, например AIDA64. Она должна быть без нагрузки в пределах 42 – 47 C. Если температура выше 70, то необходимо очистить систему охлаждения от засорения или заменить вентилятор, который возможно не работает. Проведите визуальный осмотр: если вентилятор не крутится или работает с перебоями, слышен посторонний шум при его работе, то почистите его и смажьте маслом, но лучше замените его. Возможно, он поврежден в процессе длительной работы, затвердела смазка и так далее.
Повреждение радиатора охлаждения также может стать причиной зависаний или тормозов. В этом случае некоторые трубки будут горячее других на ощупь. Если это так, то замените радиатор охлаждения или всю систему в сборе. Часто помогает замена термопасты на новую. С ноутбуком это сделать сложнее, без разборки практически невозможно. Разборку ноутбука необходимо производить очень внимательно, предварительно скачав и изучив пошаговую инструкцию.
Оцените свои возможности и если вы не уверенны в своих способностях по разборке, то лучше обратиться в сервисный центр. Можно воспользоваться для этих целей баллончиком со сжатым воздухом, но при длительной эксплуатации ноутбука такой метод мало эффективен. Этот метод предпочтителен для профилактического проведения работ по обслуживанию компьютера, раз — два в год.
Нестабильная работа системы может зависеть от более сложных проблем, связанных с неисправностью блока питания или других компонентов, которые требуют вмешательства специалиста. Адекватно оценивайте свои возможности, чтобы не навредить своему компьютеру самостоятельным ремонтом. В сложной ситуации повреждения техники, когда разобраться самому невозможно, предпочтительнее довериться специалисту.
Компьютер стал тормозить Windows 7 что делать
Как убрать тормоза на компьютере Windows 7
Вспомните, как приятно было пользоваться только что купленным или собранным компьютером. Плавное и быстрое открытие окон Проводника, ни единого зависания при запуске даже самых требовательных к ресурсам программ, комфортный просмотр фильмов без артефактов и заикания. Однако со временем скорость куда-то девается, компьютер начинает долго и нудно запускаться, браузер открывается по несколько минут, а о просмотре онлайн-видео и говорить уже страшно.
Компьютер очень похож на домашнего питомца: для того, чтобы он был аппаратно и программно здоров, за ним нужен регулярный уход. В данной статье будет рассмотрен комплексный уход за рабочей машиной, включающий в себя очистку дисков от мусора, структурирование файловой системы, удаление неактуальных программ и много прочего — все, что необходимо для поддержания стабильной работы вашего устройства.
Возвращаем компьютеру былую скорость
Существует достаточно большое количество проблем, которые могут приводить к серьезным тормозам на компьютере. Для достижения максимального эффекта мало провести «уборку» только в одной области — нужно проанализировать многие факторы и выполнить исправления во всех проблемных областях.
Способ 1: апгрейд железа
Многие пользователи зацикливаются только на программной части, забывая о том, что даже недавно купленные ПК устаревают с каждый днем. Разработка и выход нового программного обеспечения в современном мире требует соответствующих ресурсов для нормально функционирования. Компьютеры, которым более 5 лет, уже нуждаются в так называемом апгрейде — замене комплектующих на более современные, а также диагностике и восстановлению уже имеющихся.
- Когда вы последний раз чистили свой ноутбук или системный блок? Рекомендуется проводить очистку от пыли и грязи 3-4 раза в два года (зависит от места эксплуатации компьютера). Пыль имеет свойство накапливаться, создавая так называемый войлок — плотный ком мусора, забивающийся в кулеры и вентиляционные отверстия. Плохое охлаждение комплектующих, которые в нем нуждаются — первый враг стабильности аппаратной и программной части устройства. Очистить можно самому, найдя и изучив инструкцию по разборке своего ноутбука или блока. Если не уверены в своих силах — лучше обратитесь в сервисный центр с положительными отзывами. Они полностью разберут компьютер и удалят мусор и пыль, улучшив воздухо- и теплообмен.
Обязательно попросите смазать кулер — это уберет неприятный шум и добавит большой ресурс работы за счет физического уменьшения трения деталей.
Перегрев железа также может происходить из-за устаревшей или поврежденной термопасты. Она служит теплоотводом для работающего процессора, помогая кулерам убирать лишнюю температуру. Пасту можно просить сменить в том же сервисном центре, также это можно сделать и своими руками — подробно данный процесс расписан в статье ниже.
Смена пасты показана в случае завышенных показателей температуры процессора во время простоя. Это неизбежно приводит к замедлению работы компьютера и износу комплектующих. Особенно актуален контроль наличия термопасты на ноутбуках, где мощность и ресурсы системы охлаждения значительно меньше, чем в системных блоках.
Задумайтесь о замене устаревших комплектующих. Первым делом обратите внимание на оперативную память — если материнская плата поддерживает расширение, обязательно добавьте 1-2 ГБ для начала (для современных офисных компьютеров оптимальным количеством оперативной памяти будет 4-6 ГБ, для игровых 8-12 и выше). На персональных компьютерах также легко можно заменить процессор, установить новую систему охлаждения, заменить старые провода на новые, более качественные. Если материнская плата не поддерживает установку новых комплектующих — ее также можно заменить.
Уроки по теме:
Программы для разгона процессора
Увеличиваем производительность процессора
Выбираем процессор для компьютера
Подбираем материнскую плату к процессору
Меняем процессор на компьютере
Если требуется максимальная скорость отклика системы, установите ее на твердотельный накопитель SSD. Скорость записи и чтения колоссально увеличится в сравнении даже с современными жесткими дисками. Да, они дороже, но молниеносная загрузка компьютера и стабильно высокая скорость работы этого стоят. Установку твердотельного накопителя поддерживают как системные блоки, так и ноутбуки, вариантов для установки предостаточно.
Расширение объема оперативной памяти, замена процессора и модернизация системы охлаждения — самый эффективный способ ускорить свой компьютер буквально в разы.
Способ 2: удаление неактуальных программ
Но как быть тем пользователям, которые не могут обновить комплектующие своего ПК или имеют современное железо, но операционная система все равно работает не так, как нужно? Значит, следует позаботиться и о программной составляющей устройства. Первым делом займемся освобождением компьютера от редкоиспользуемых и давно забытых программ.
Мало просто удалить софт, важной частью данного действия будет и устранение оставшихся следов, с которыми стандартный инструмент операционной системы совершенно не справляется. Поэтому использовать желательно стороннее программное обеспечение, расширяющее функционал встроенного в систему модуля удаления программ и компонентов. Лучшим выбором для домашнего пользователя будет применение бесплатной версии Revo Uninstaller. Наши статьи помогут в полной мере разобраться в назначении и возможностях программы, настроить ее и провести качественное удаление софта со всеми следами.
Способ 3: очистка реестра
После удаления программ в реестре системы все равно могло остаться большое количество пустых или неправильных ключей. Их обработка замедляет работу системы, поэтому данные ключи нужно удалить. Главное — не удалить лишнего. Для пользователей, которые хотят провести исправление самых серьезных проблем в реестре, не нужно использовать тяжелые профессиональные комбайны. Для этого мы будем применять бесплатную и легкую программу, установленную практически у каждого пользователя — CCleaner.
Но это не единственная программа с такой возможностью. Ниже приведены ссылки на материалы, которые нужно изучить пользователю для грамотной чистки реестра от мусора без вреда системе.
Способ 4: редактирование автозагрузки
Автозагрузка — раздел системы, который содержит информацию о программах, запускаемых автоматически при включении компьютера. Чем больше программ в автозагрузке, тем медленнее включается компьютер и тем более он загружен уже со старта. Самый быстрый способ ускорить работу в этом русле — убрать ненужные программы из автозагрузки.
Для очистки желательно применить один из самых продвинутых инструментов в этой области — программу Autoruns. Она полностью бесплатна, имеет понятный даже начинающему пользователю интерфейс, несмотря на то, что выполнена полностью на английском. Она предоставляет доступ к абсолютно всем программам и компонентам, которые запускаются автоматически, что при внимательном изучении позволит отрегулировать автозапуск максимально эргономично под свои нужды. Кроме того, имеется и стандартный способ, без применения сторонних программ, он также описан в нижеуказанной статье.
Способ 5: удаление мусора с системного диска
Освобождение места на самом важном разделе происходит за счет удаления устаревших и избыточных временных файлов, которые накапливаются в процессе работы. Сюда относятся любые неактуальные данные — кэш и куки браузеров, временные файлы инсталляторов, лог-файлы системы и прочее, занимающее колоссальное количество места и требующее физических ресурсов на бесполезную обработку и хранение.
Тщательная очистка от ненужных файлов описана в статье, представленной ниже. Регулярно контролируйте этот параметр для наибольшей актуальности данных на компьютере.
Способ 6: проверка дисков на битые сектора
Самая частоиспользуемая часть компьютера — жесткий диск. Из года в год он все больше изнашивается, в нем образуются поврежденные участки, которые сильно влияют на производительность и замедляют общую скорость системы. Узнать про битые сектора на диске и как от них избавиться вам помогут наши статьи.
Диски в очень плохом состоянии настоятельно рекомендуется заменить во избежание полной и безвозвратной потери хранимых на них данных.
Способ 7: дефрагментация дисков
Когда носители информации максимально освобождены от мешающих файлов, необходимо выполнить дефрагментацию файловой системы. Это один из важнейших этапов, которым ни в коем случае нельзя пренебрегать.
В нижеуказанных статьях подробно расписано о том, что такое дефрагментация и зачем она нужна. Рекомендуем также изучить материал о различных способах дефрагментации.
Любой компьютер со временем будет терять свою скорость, поэтому очень важно регулярно проводить очистку и оптимизацию. Постоянный контроль за чистотой и актуальностью железа, поддержка чистоты и порядка в файловой системе позволят компьютеру еще очень долго быть в строю. За счет большого количества стороннего программного обеспечения можно практически полностью автоматизировать все операции, уделяя уходу всего несколько минут в неделю.
Отблагодарите автора, поделитесь статьей в социальных сетях.
Что делать, если тормозит компьютер с Windows 7?
Довольно часто, компьютеры с Windows 7, начинают тормозить. Подобная проблема может состоять вовсе не в каких-либо внутренних комплектующих, решить её можно, прибегнув к применению определенных методов восстановления полноценной работоспособности системы и повышения её производительности. Рассмотрим ряд основных действий:
- Следует произвести очистку и дефрагментацию жесткого диска.
- Удалить ненужные утилиты, а также прочий системный мусор.
- Выполнить некоторые настройки визуализации.
- Оптимизировать автозагрузочный список.
- Требуется провести дефрагментацию реестра и сортировку его составляющих.
- Заняться диагностикой памяти.
- Отключить службы Виндовс.
1. Медленно работает компьютер, тормозит ноутбук, что делать? Windows 7 заметно теряет в своей производительности.
Любой компьютер содержит множество устаревших системных, а также пользовательских файлов, способных влиять на скорость работы ПК или ноутбука. Дефрагментация может потребоваться и для оптимизации разбросанных по диску фрагментов, необходимых при чтении файла тем или иным программным комплексом. Чтобы добиться максимальной эффективности при дефрагментации, рекомендуется произвести предварительную очистку компьютера от всевозможного системного мусора, среди которого распространены следующие файлы:
- Остатки ранее удаленных приложений.
- Временные файлы.
- Разнообразные устаревшие ярлыки.
Чтобы избежать всяческих неполадок при ручной очистке ПК, можно воспользоваться бесплатными утилитами:
- CCleaner. Представляет из себя программный комплекс, созданный для очистки жесткого диска, а также оптимизации производительности Виндовс.
- Defraggler. Является полнофункциональным средством для произведения качественной и корректной дефрагментации.
Прежде всего, необходимо открыть CCleaner и выбрать инструмент, называемый очисткой. Если пользователь желает оставить нетронутой авторизацию в социальных сетях и других сайтах, необходимо в параметрах очистки, снять галочку напротив Cookies и нажать «Анализ». После предварительного анализа, требуется нажать клавишу «Очистка» и приложение проведет удаление найденного мусора в автоматическом режиме.
Стоит отметить, что открыв вкладку «Сервис», можно перейти в пункт анализа дисков и выбрать не только системный диск, но и все прочие. Включать в анализ возможно любые типы файлов, в том числе и мультимедийные.
После выполнения вышеприведенных действий, можно запускать Defraggler, причем запуск следует производить с правами администратора. В окне комплекса, следует выделить необходимый для дефрагментации жесткий диск, затем при помощи щелчка правой клавишей мыши, отметить в контекстном меню опцию «Дефрагментация диска». Чтобы выбрать несколько дисков, достаточно зажать кнопку Ctrl и выделить их. После автоматического анализа отмеченных дисков, утилита приступит к дефрагментации. Программа позволяет дефрагментировать отдельные файлы, для этого необходимо открыть пункт со списком файлов.
Некоторые пользователи, предпочитают штатное средство дефрагментации, для его активации, требуется сделать следующее:
- Войти в меню «Пуск».
- В параметрах поисковой строки ввести слово «Дефрагментация».
- Запустить стандартное средство из списка результатов поиска.
2. Как правильно настроить визуальные эффекты при медленной работе Виндовс 7?
Как известно, визуальные эффекты могут весьма серьёзно нагружать видеокарту компьютера или ноутбука, тем самым замедляя работу интерфейса Windows 7. Любые параметры, связанные с визуализацией и графическим интерфейсом Виндовс 7, размещены в диспетчере визуальных эффектов, добраться до него можно следующим образом:
- В меню «Пуск» выбрать поисковую строку.
- Ввести запрос «Визуальные эффекты».
- В результатах поиска выбрать «Настройка представления и производительности системы» и перейти в настройки визуальных эффектов.
Выполнить открытие параметров визуальных эффектов можно более надёжным способом:
- Войти в «Пуск», затем в панель управления.
- Открыть пункт «Система» и запустить раздел «Дополнительные параметры».
- В окне настроек отыскать «Быстродействие».
- Рекомендуется поставить галочку на параметре «Обеспечить максимальную производительность».
- Следует отметить пункты «Включить композицию рабочего стола», «Использование стилей отображения окон и кнопок», «Отображать эскизы вместо значков» и «Сглаживать неровности экранных шрифтов».
3. Особенности работы автозагрузки при восстановлении производительности Windows 7.
Обстоятельства могут складываться так, что вместе с запуском системы Windows, будут автоматически запускаться различные программные комплексы, большинство из которых, пользователь попросту не использует. Параметры автозагрузки влияют на ОЗУ компьютера, поэтому рассмотрим основные действия, необходимые для удаления определенных программ из автозапуска:
- Открыть CСleaner.
- Перейти к разделу «Сервис» и выбрать параметр «Автозагрузка».
- В окне, расположенном в правой части экрана, будет находиться список всех утилит и приложений, которые стартуют одновременно с ОС.
- Следует выбирать ненужные программы и отключать их, после чего, производить их удаление из списка автозагрузки.
4. Методика дефрагментации и очистки реестра в Windows 7.
Являясь крупной базой данных, отвечающей за хранение всевозможной информации о настройках компьютера и параметрах программных комплексов, забитый системный реестр способен приводить к значительному снижению скорости работы. Рассмотрим каким образом произвести оптимизацию данного реестра:
- Запустить CСleaner с правами администратора.
- Войти во вкладку «Реестр» и нажать клавишу «Поиск проблем».
- После окончания поиска, нажать «Исправить». При необходимости, утилита предлагает сохранить резервные копии.
- Следует нажать на исправление отмеченных проблем и дождаться автоматического завершения данного процесса.
Дефрагментацию реестра, следует производить следующим образом:
- Запустить программный комплекс Defraggler.
- Активировать функцию «Выполнение дефрагментации системных файлов при загрузке» при помощи установки флажка напротив параметра «Всегда».
- После перезапуска системы, на экран будет выведена надпись «Дефрагментация реестра Windows 7».
Длительность первой процедуры дефрагментации, может занимать определенное время. Все последующие разы, действие займет не более нескольких секунд. Чтобы отключить дефрагментацию реестра, требуется открыть Defraggler и отключить данную функцию.
5. Диагностика ОЗУ и отключение служб в Windows 7.
Проверка установленных модулей памяти на присутствие определенных сбоев и неполадок, выполняется посредством встроенной системной утилиты, называемой «Диагностика проблем оперативной памяти компьютера», запускается она следующим образом:
- Открыть меню «Пуск».
- В поле поиска файлов и программ, ввести «Диагностика памяти».
- В результатах поиска выбрать «Диагностика проблем оперативной памяти компьютера».
- В окне утилиты, нажать на рекомендуемый вариант проверки после перезагрузки.
- После перезапуска системы, появится экран диагностики ОЗУ. Следует дождаться завершения диагностики, за окончанием которой последует повторная перезагрузка Виндовс и отображение интерфейса с результатами проведенной работы.
Ускорению работы ПК или ноутбука, может служить отключение редко применяемых служб ОС, для этого следует придерживаться нижеприведенного ряда действий:
- Открыть «Пуск» и перейти в панель управления.
- Можно сменить режим просмотра на «Мелкие значки» для большего удобства и найти значок под названием «Администрирование».
- Выбрать пункт со службами.
- Чтобы отключить ненужную службу, следует её выбрать и дважды щелкнуть левой кнопкой мыши по её наименованию.
- После открытия специальной панели управления отмеченной службой, перейти в меню «Тип запуска» и выбрать пункт «Вручную», а затем нажать «Остановить».
- Изменения подтверждаются при нажатии клавиши «Ок».
Специалисты не рекомендуют отключать службу, отвечающую за обновление Windows 7, потому как подобное действие, может приводить к сбоям в работе операционной системы.»
Тормозит компьютер с виндовс 7 – что делать?
Мы абсолютно уверены, что каждый пользователь сталкивался с такой проблемой как медленная работа ПК. И вроде бы еще «вчера» любимый комп просто «летал», а сегодня совершенной непонятно, почему компьютер тормозит и что делать дальше.
Понятное дело, что такая ситуация никого не обрадует, а скорее наоборот – заставит нервничать и злиться по этому поводу. И кажется вполне логичным, если комп начал лагать и тупить уже в «преклонном возрасте», но что делать, если это происходит с новым ПК? А главное почему? На эти и другие вопросы вы найдете ответы в нашей статье.
Ответ довольно прост. Далеко не все пользователи догадываются, что для любого нового устройства обязательно нужно провести его настройку и оптимизацию работы перед тем, как начать использовать.
Аналогичную настройку и чистку от разного рода «мусора» (рекламные или уже ненужные программы, временные файлы, потерявшиеся ключи реестра и т.д.) нужно регулярно проводить и с уже работающим компьютером. Иначе вам не избежать ситуации, когда ваш компьютер с Windows 7, XP или 8.1 начнет тормозить и, скорее всего, довольно сильно.
Те, кто не хочет вникать в причины, или просто не уверен в своих силах, могут обратиться в наш срочный ремонт компьютеров в Москве. Профессиональные мастера быстро устранят все проблемы с вашим ПК.
- проблемы с «железом»,
- проблемы с программной частью.
Эти два типа очень тесно связаны между собой и очень часто одновременно влияют на быстроту работы ПК. Давайте рассмотрим их по порядку, и разберемся, что делать в каждом случае и как исправить проблему.
Надеемся, что все знают, что такое «железо». Если не знаете, то так называют запчасти или комплектующие системного блока – то, из чего он состоит.
Многие пользователи часто забывают, а кто-то и вовсе не знает, что нужно контролировать температуру процессора. А то на нашей практике регулярно случаются ситуации, когда клиент доведет температуру процессора почти до предела, потом удивляется, почему тупит компьютер при работе виндовс 7.
Для того чтобы сохранялся нормальный температурный режим, нужно регулярно заглядывать внутрь своего системника. Как почистить системный блок от пыли и поменять термопасту, можете подробнее узнать из нашей статьи.
Если комп лагает в играх или графических программах, то не будет лишним узнать, не перегревается ли видеокарта. Возможно, что ей тоже понадобится чистка.
Контролировать температуру любых комплектующих довольно просто: для этих целей существует множество программ и утилит. Установите любую их них на свой компьютер и регулярно проверяйте показания датчиков. Кроме этого, температуру процессора можно узнать в BIOS.
Даже, если вы не играете в компьютерные игры и не работаете с ресурсоемкими программами, а только пользуетесь почтой и соцсетями, то рано или поздно вам все равно придется задуматься о модернизации своего компьютера или покупке нового. Почему? Объясняем.
С каждым днем комплектующие устаревают. Новые версии программ (даже таких простых как браузеры, Skype, ICQ и др.) становятся все более требовательными к мощности ПК. Т.е. вашему уже просто не хватает ресурсов для выполнения казалось бы простых задач. В результате комп начинает тормозить и жутко тупить, а вы нервничать и злиться.
Увеличение объема оперативной памяти или замена процессора на более мощный помогут решить данную проблему. Альтернативным вариантом может быть «разгон» процессора, но возможно это или нет, зависит от аппаратных особенностей конкретного ПК.
Любите поиграть в современные игры? Погонять на танке или выпустить автоматную очередь по врагу?
Надеемся, что вы не забывается следить за тем, чтобы ваша видеокарта соответствовала требованиям современных игр. Иначе будете долго ломать голову, почему в играх тормозит компьютер в самый ответственный момент и вас раз за разом убивают.
Как исправить ситуацию? Купить более новую видеокарту. Однако не стоит забывать, что мощной видеокарте должны соответствовать и другие комплектующие ПК. Иначе смысла и пользы от неё никакого не будет. Думаем, что вам будет полезно узнать, как правильно выбирать видеокарту.
Мало кто догадывается, но на сегодняшний день самым «узким» местом в работе компьютерного железа является жесткий диск. Все дело в ограниченной скорости вращения шпинделя жесткого диска. В настольных компьютерах она составляет 7.200 оборотов в минуту – и это одна из причин, почему тупит и тормозит комп. Есть и более быстрые HDD, но их стоимость существенно выше.
Кроме привычных всем жестких дисков с магнитными пластинами, последние несколько лет набирает популярность и становится все более доступным новый тип – SSD диск. Принцип его работы основан не на магнитных пластинах, а на записи информации с использованием быстрой флэш-памяти.
Такие жесткие диски в несколько раз быстрее обычных HDD, и работают абсолютно бесшумно. Однако явными недостатками являются высокая стоимость при довольно маленьком объеме и ограниченное количество циклов чтения/записи. О том, как устроен жесткий диск и принципе его работы, читайте нашу специальную статью.
Безусловно, кроме «железок» большое влияние на скорость работы оказывает и операционная система. В данном разделе мы постарались собрать все возможные программные проблемы и рассказать, как их исправить.
Наверное, это самая распространенная причина, из-за которой очень часто сильно тормозит windows 7 на компьютере. А в особенно сложных случаях ПК может вообще полностью зависать.
Существует достаточно много типов вирусов, которые способны заметно влиять на скорость работы ПК. Кроме «несанкционированного» использования компьютерных ресурсов, вирусы повреждают системные файлы, что в свою очередь приводит к медленной работе всего ПК. Для того, чтобы избежать данной проблемы, обязательно нужно установить на компьютер мощный антивирус и регулярно проводить проверку всех дисков, папок и флешек на вирусы.
Если по какой-то причине у вас до сих пор не установлен антивирус, то скачиваем официальные пробные версии (на месяц) на сайте Касперского или Доктора Веба. Или можно скачать антивирус попроще, но более длительный срок: например, бесплатная версия Аваст или AVG.
После того, как скачали, устанавливаем и запускаем полное сканирование компьютера. Этот процесс довольно длительный, так что рассчитывайте время заранее. Все найденные вирусы рекомендуется удалять или отправлять в карантин.
Почти все разработчики и производители программного обеспечения хотят, чтобы их программой пользовались как можно чаще. А, если и не пользовались, то как-то вспоминали о ней. Поэтому большинство программ при установке автоматически прописываются в «Автозагрузку» операционной системы. В результате, вместе с запуском ПК, включаются и несколько десятков программ, их модулей или агентов. Они нам, как правило, не нужны или пользуемся ими крайне редко.
Такие программы расходуют ресурсы компьютера (особенно оперативную память), в результате чего ваш комп сильно тормозит и тупит. Избежать данную проблему можно, отключив автозагрузку ненужных программ в момент их установки, или в настройках операционной системы.
Если у вас Windows 7, то в поиске пишем «msconfig» и запускаем утилиту. Откроется окно «Конфигурации системы», там переходим на вкладку «Автозагрузка» и отключаем всё, что лишнее. После этого нажимаем «Применить» и перезагружаемся.
Если у вас на компе установлена виндовс 8 или 10, то нажимаем правой кнопкой мыши на «Панели задач» и в появившемся меню выбираем «Диспетчер задач». Откроется окно, в котором переходим на вкладку «Автозагрузка» и аналогично отключаем всё лишнее.
Если какая-то программа или игра вам совсем не нужна, то можно её полностью удалить. Как правильно удалять программы и игры, мы тоже рассказывали.
Чем больше времени прошло с момента установки операционной системы или покупки компьютера, тем больше разных программ установлено и тем сильнее будет тормозить компьютер. Какие-то программы устанавливаются, какие-то удаляются, однако, удаление программы вовсе не значит, что на компьютере не осталось никакого упоминания о ней.
Как показывает практика, почти всегда остаются некоторые файлы и записи в реестре. Чем больше таких потерянных ключей реестра, тем медленнее работает ПК. Для чистки реестра существует много программ, работающих в автоматическом режиме.
Наиболее популярной и на наш взгляд качественной является программа CCleaner. На официальном сайте разработчиков можно бесплатно скачать последнюю версию.
После установки запустите программу и перейдите на вкладку «Реестр». Нажмите «Поиск проблем и подождите некоторое время». Когда программа закончит поиск ошибок, нажмите «Исправить». Резервные копии можете сохранить или нет — как хотите. Через несколько секунд программа закончит исправление ошибок. Рекомендуем повторить процедуру несколько раз.
Не смотря на то, что программа отлично справляется со своей задачей, в любом случае делать всё нужно аккуратно, контролируя все изменения в операционной системе. Даже небольшая ошибка в работе реестра может привести к неработоспособности всей ОС. А компьютер будет тупить и лагать еще больше.
Если у вас уже случилась такая беда, то в нашей компании можно заказать переустановку windows любой версии на компьютере или ноутбуке.
Еще одна из причин, почему компьютер может сильно тормозить – это устаревшие драйверы. Рекомендуется регулярно обновлять драйверы для каждого устройства компьютера. Найти новую версию драйвера можно на сайте производителя устройства. Часто обновление драйвера может не только повысить скорость работы, но и сделать ее более стабильной, устранить зависания, произвольные перезагрузки и другие сбои в работе ПК.
Если у вас вызывает трудности поиск нужных драйверов на сайте производителя, то можете воспользоваться бесплатной программой DriverPack Solution. Она представляет из себя архив всевозможных драйверов с автоматической установкой. Запустите программу, и она автоматически найдет драйвера, которые можно обновить.
Не все знают, то во время работы с жестким диском операционная система не записывает на него файлы по порядку. Как правило, большие файлы разбиваются на много маленьких отдельных фрагментов. В результате при последующем обращении к файлу головка жесткого диска вынуждена искать каждый такой фрагмент. Это значительно замедляет работу всей системы и в итоге сильно тормозит или тупит компьютер. Что делать в таком случае?
Операция дефрагментации позволяет «собрать» все фрагменты файлов и перераспределить их местонахождение на жестком диске, что увеличивает скорость работы ПК. Дефрагментацию можно сделать как средствами самой операционной системы, так и специализированными программами.
Рассказываем, как запустить дефрагментации средствами Windows 7 или любой другой версии.
Открываем «Мой компьютер» и нажимаем на любой логический диск правой кнопкой мыши и выбираем «Свойства». Переходим на вкладку «Сервис» и нажимаем «Оптимизировать». В открывшемся окне выбираем нужный логический диск и нажимаем «Оптимизировать». Процесс этот будет длительным, так что запаситесь терпением. По окончании дефрагментации ваш комп будет лагать уже гораздо меньше.
Но обращаем ваше внимание, что если вы пользуетесь ssd-диском, то для него ни в коем случае нельзя делать дефрагментацию. Это только сократит его жизненный ресурс, а никакой пользы вам не даст. Так что ищите другие причины, почему ваш компьютер тупит и работает медленно.
В данной статье мы рассмотрели основные причины, по которым чаще всего тормозит компьютер. Если вам все-таки не удалось выяснить, почему компьютер работает недостаточно быстро, то вы всегда можете обратиться за помощью в наш компьютерный сервис Комполайф. Специалисты нашей компании проведут диагностику вашего оборудования и системы, быстро и точно определят истинные причины и устранят все неисправности.
Если вы знаете еще какие-то причины, почему может тормозить ПК, и что делать в этой ситуации, то напишите о них в комментариях к данной статье. Спасибо!
Что делать есть тормозит компьютер и Windows 7 — решение проблемы
Привет. Спешу сообщить, что я наконец-то завершил запись своего бесплатного видеокурса «Как создать блог в интернете», о котором я расскажу в следующей статье, а сейчас речь пойдет о том, как я чуть бы не потерял все данные блога seoslim.ru и в том числе нового видеокурса.
Огромное множество пользователей персональных компьютеров не могут понять, почему тормозит Windows 7, через некоторое время активной работы данной операционной системы.
Если эта проблема еще вас не коснулось, то рекомендую все равно дочитать статью до конца, ведь никогда не знаешь, что будет завтра.
Кто-то скажет, что все дело в самом железе, вернее в параметрах компьютера (видеокарта, процессор, память и др.), кто-то думает, что дело в драйверах, вирусах, или еще какой-нибудь загруженность системы потусторонними программами.
А МОЖЕТ ДЕЛО В ВИНЧЕСТЕРЕ, КОТОРОМУ ОСТАЛОСЬ ЖИТЬ СОВСЕМ НЕДОЛГО.
Именно об этом и пойдет речь в сегодняшнем посте. Хочу вам рассказать, как меня подвели мои железные друзья чуть было, не лишив всех файлов одним разом.
Что делать если Windows 7 начала подтормаживать (тупить)
Я много раз слышал от блоггеров, что необходима периодически делать резервные копии всех данных, то есть хотя бы раз в неделю копировать на съемный носитель базу данных и файлы сайта. Так как это сможет защитить вас и ваши труды от непредвиденных ситуаций при сбоях на хостинге или хакерских атаках.
Естественно все эти моменты я принял во внимание и у меня всегда на жестком диске имеется резервная копия всех файлов. Однако то, что произошло несколько дней назад я никак не ожидал, а ведь все могло закончиться трагично.
Был обычный день, я писал очередной пост, так как у меня было значимое событие, ведь я наконец-то закончил запись первого бесплатного видеокурса «Как создать блог в интернете новичку».
И что вы думаете, ни с того ни с сего очень сильно стал тормозить компьютер Windows 7. У меня создалось впечатление, что я одновременно открыл 20 приложений и пытаюсь работать. Но ничего не было запущено, кроме Word и скайпа.
Естественно первым делом пришлось перезагрузить компьютер, однако это не дало абсолютно никаких результатов. Что я только не делал, и службы там всякие отключал, так как они заметно уменьшают скорость работы ПК, кстати об этом я тоже обязательно напишу статью, так что не пропустите . И драйверы начал обновлять, затем проверил систему на вирусы. Но ничего не помогало.
Тогда было предпринято разобрать компьютер и почистить радиатор от пыли, а также заменить термопасту. Сразу объясню, почему я это решил сделать. Потому что несколько месяцев назад я обратил внимание, что ноутбук стал очень сильно греться, а кулер практически не перестает работать.
Этот факт даже заставил меня пойти и купить подставку под ноутбук с встроенным кулером. Очень классная штука, всем рекомендую ее использовать.
Не буду вам здесь выкладывать инструкцию, как разобрать ноутбук, так как в сети к каждой модели уже есть самая, что ни есть подробная информация с картинками и видео.
Наверное, мой ноутбук собирали точно не самые продвинутые люди, ведь мне пришлось его разобрать практически до последнего болтика, пока я добрался до кулера, радиатора и чипсетов.
Убрав всею пыль и заменив термопасту, все было собрано в обратной последовательности. Часика 2 мне все-таки пришлось попотеть.
Далее сжав кулаки, я запустил компьютер, но тормозить windows 7 продолжал по-прежнему. Хотя меня порадовал тот факт, что работу кулера я практически не слышал, да и сам компьютер перестал так сильно греться как раньше.
Далее я начал в панике перелопачивать горы информации в Google и пришел к выводу, что моей операционной системе подошел «каюк» и ее нужно переустанавливать.
После таких мыслей я уже было собрался переустанавливать виндовс, как вдруг мне система выдает ошибку следующего содержания: «windows обнаружила неполадки жесткого диска» .
И тогда я понял, что походу я переустановкой системы ничего не смогу решить. Прочитав про данную ошибку в интернете, меня охватил ужас.
Данное сообщение говорит о том, что мой жесткий диск HDD начал накрываться медным тазом. Если быть точнее, то на винчестере превышено число «переназначенных блоков», то есть плохих блоков, с которых windows по возможности перезаписывает информацию на хорошие, а на плохие запись вообще запрещается.
В моей ситуации плохих блоков стало очень много, и система стала потихоньку давать сбой. Как показывает статистика, винчестер может умирать длительное время, даже несколько месяцев, поэтому с него нужно скопировать информацию на другой носитель.
Только не стоит проверять такой винчестер разными антивирусами или специальными программами (виктория), не сохранив данные на другой носитель. Так как такими проверками вы убьете свой жесткий диск еще быстрее.
Если винчестер начал умирать, он умрет 100% , ваше дело сохранить данные. Можно работать и на таком HDD, но windows будет подтормаживать с каждым разом все больше и больше.
Как назло у меня не было, куда скопировать все данные с ПК. Под рукой оказалась только флешка на 8 Гб, поэтому пришлось скопировать самое необходимое туда. Последний видеокурс, который я приобрел «Как стать блоггером тысячником 2.0» весит более 2 Гб, а таких ценных курсов у меня не один.
В общем, я даже не смог скопировать и его, так как компьютер окончательно перестал работать. Моя ОС Windows 7 начала сильно тормозить всю работу компьютера и было принято решение оставить все как есть, чтобы не добивать жесткий диск полностью.
Скажу честно я практически сутки переживал, удастся ли мне купив новый HDD скопировать все данные со старого винчестера. А сели мой веник издох окончательно и бесповоротно, что тогда?
На следующий день я купил новый веник емкостью на 500 Гб больше предыдущего, а также «бокс», который позволит скопировать данные через порт USB. К этому боксу можно подключать любые винчестеры, что-то на подобии большой флешки.
Я поставил себе новый HDD, установил новую Windows 7. Далее подключил старый винчестер к переходнику «боксу». Операционная система определила диски подключенного HDD, с которого я полностью скопировал всю информацию на новый диск. Только тогда я вздохнул с облегчением.
Заключение
Мне удалось вернуть практически все данные, потерял я только настройки тех программ, которые находились на диске С:. Мне не удалось спасти сохранки клавиатурного тренажера «Соло на клавиатуре», о котором я рассказывал в своих «Целях 2012», очень жалко, так как хотелось выполнить все 100 упражнений, а не 80.
А также все закладки и рассылку полезных сайтов в браузере Опера. Ну что же придется это все собирать и выполнять с самого начала.
На этом я статью буду заканчивать. Теперь вы знаете еще одну причину, из-за чего может тормозить на компьютере Windows 7. Надеюсь, вы с такой проблемой никогда не столкнетесь.
Жду ваших комментариев, так как конкурс «Лучший комментатор месяца продолжается» у всех есть шанс получить денежный приз. Следите за блогом по почте и не пропускайте новых статей. Пока!
Компьютер начал сильно тормозить windows 7 что делать
Всем привет, пожалуй, все при использовании компьютера сталкивались с таким момент, когда «компьютер тормозит» обычно он начинает медленно грузиться и выскакивают всякие ошибки. В этой статье мы разберем различные способы по решению этой проблемы.
Произведем очистку диска от «мусора»Запускаем стандартную программу очистки.
- Для Windows 7: «Пуск -> Все программы -> Стандартные -> Служебные -> Очистка диска» (правой кнопкой -> «Запуск от имени администратора»).
- Для Windows XP: «Пуск -> Все программы -> Стандартные -> Служебные -> Очистка диска».
Если на вашем компьютере установлено несколько жестких дисков (или один разбит на несколько логических), то появиться окошко с запросом, на котором из этих дисков производить очистку. Выберите нужный системный диск на котором установлена WINDOWS. (Потом лучше провести данную процедуру со всеми дисками).Отметьте галочками все предложенные в окошке пункты, нажмите «ОК» — и подождите. Возможно ждать придется долго, в зависимости от «замусоренности» системы.
А ещё не забудьте очистить папки TEMP. Это временные папки, файлы в которых вообще не нужны.
- Заходим в раздел Компьютер — Диск (C:) — Папка Windows — Папка TEMP. То, что внутри, это ненужные файлы, выделяем и удаляем.
- Также нужно очистить вторую папку ТЕМП. Для этого нажимаем на клавиатуре Win+R, вводим команду %TEMP% и нажимаем Ок.
- У нас открывается вторая папка TEMP, эти файлы тоже не нужны. Выделяем их все и Удаляем.
Следующая причина торможения компьютера — это конечно же замусоренный реестр и перегруженный системный диск. Если у Вас в реестре Windows много различных записей из-за того, что Вы постоянно устанавливаете и удаляете различные программы, то это также может стать причиной торможения компьютера.
Скачайте программу CCleaner установите и запустите ее.
- Перейдите в меню «Реестр» и нажмите кнопку «Поиск проблем». После завершения анализа системного реестра нажмите кнопку «Исправить» и выберите пункт «Исправить отмеченные» в появившемся окне.
- Так же за одно можно еще раз очистить систему переходим в раздел Очистка — Анализ — Очистить
- Для Windows 7: «Пуск -> Все программы -> Стандартные -> Служебные -> Дефрагментация диска» (правой кнопкой -> «Запуск от имени администратора»).
- Для Windows XP: «Пуск -> Все программы -> Стандартные -> Служебные -> Дефрагментация диска»В открывшемся окне выбираем диск на котором установлена операционная система и нажимаем на кнопку «Дефрагментация диска». (Потом лучше провести данную процедуру со всеми дисками ).
Если у Вас установлено мало оперативной памяти, то это может также стать причиной торможения компьютера. Здесь конечно идеальным решением стало бы – увеличение оперативной памяти за счёт установки в компьютер ещё одной или двух планок, но если это невозможно, то можно попробовать увеличить файл подкачки. То есть сделать так, чтобы оперативной памяти стало больше, за счёт жёсткого диска. Это конечно не идеальный вариант, но хоть что-то.
- Для Windows XP: «Правой кнопкой по Мой компьютер -> Свойства -> Дополнительно -> Быстродействие -> Параметры -> Дополнительно -> Виртуальная память -> Изменить».
- Для Windows 7: «Правой кнопкой по «Компьютер» -> Свойства -> Дополнительные параметры -> Быстродействие -> Параметры -> Дополнительно -> Виртуальная память -> Изменить».
- В открывшемся окошке выберем «Указать размер» («Особый размер» для XP)
- Теперь весь объем вашей оперативной памяти умножаем на 1,5 (если ее очень мало, то на 2). Полученное значение записываем в поля «Исходный размер», и «Максимальный размер» (И как исключение, если на компьютере стоит 4 гигабайта оперативной памяти и установлен Windows XP, то можно ставить маленькое значение, например 512 мегабайт)
При долгом использовании компьютера накапливают много ненужных служб различных программ и их отключение может решить проблему торможения компьютера.
Переходит по следующему пути:
«Пуск -> Панель управления -> Администрирование -> Службы». В этом большом списке всех служб изучаем названия и описание всех служб. Решаем, что из этого всего можно отключить без ущерба для состояния системы. (Конкретные советы по целесообразности по отключению той или иной службы можно легко найти в интернете). Останавливаем выбранные службы (двойной щелчок по выбранной службе «Тип запуска -> Отключено» и щелчок по кнопке «Стоп»)
Отключим н еиспользуемые элементы автозагрузки.Отключаем визуальные эффекты- Для Windows XP: «Правой кнопкой по Мой компьютер -> Свойства -> Дополнительно -> Быстродействие -> Параметры -> Визуальные эффекты».
- Для Windows 7: «Правой кнопкой по «Компьютер» -> Свойства -> Дополнительные параметры -> Быстродействие -> Параметры -> Визуальные эффекты». В открывшемся окошке переключим пункт «Обеспечить наилучшее быстродействие» -> OK
Когда компьютер начинает работать не так, как хотелось бы – глючить, виснуть, тормозить, необходимо принять хоть какие-то меры. Первоочередным действием многих в таком случае является восстановление системы, или «откат».
- Для того, чтобы осуществить откат системы необходимо, чтобы контрольная точка, до которой будет выполнен откат, уже была создана. Настроить создание этих точек можно следующем образом:
Панель управления – Система – Защита системы – Выбираем диск – Настроить.
- Чтобы создать новую точку немедленно — во вкладке «Защита системы» выбираем пункт «Создать». Вводим описание (название) точки и жмём по кнопке «Создать».
- И наконец, для самого отката нужно нажать во вкладке «Защита системы» на «Восстановление». Нажимаем «Далее» (кнопка будет активна, только если есть хотя бы одна точка восстановления). В открывшемся списке выбираем нужную нам контрольную точку, «Далее». Восстановление пошло. После перезагрузки компьютер сообщит о результате отката
Если какие-то из комплектующих в компьютер перегреваются, то это является одной из самых главных причин почему тормозит Ваш компьютер или перезагружается, или же выключается во время работы. Вам нужно убедиться, что компьютер не перегревается. Для этого можно использовать какие-нибудь программы, одна из таких называется — AIDA64. Скачайте эту программу, установите и запустите. Нам нужно перейти на вкладку Компьютер затем Датчики, и тут мы можем посмотреть температуру всех комплектующих. Также можете раскрыть системник и посмотреть нет ли там пыли если есть то почистите ее.
Проблемы с драйверамиМогут стать причиной сильнейших тормозов, даже зависаний компьютера. Старайтесь устанавливать только драйвера с родных сайтов производителей, вовремя их обновляйте. Не лишним в этом случае будет заглянуть в диспетчер устройств, если там будут гореть восклицательные желтые знаки (или красные) — наверняка, эти устройства определились и работают неправильно.
Чтобы открыть диспетчер устройств — зайдите в панель управления Windows, затем включите мелкие значки, и откройте нужный диспетчер. В любом случае, даже если в диспетчере устройств нет восклицательных знаков, рекомендую проверить -нет ли обновлений для ваших драйверов.
Так же хорошим вариантом теста будет загрузка компьютера в безопасном режиме. Для этого, после включения компьютера, нажимайте кнопку F8 — пока не увидите черный экран с несколькими вариантами загрузки Windows. Из них выберите загрузку в безопасном режиме. В этом режиме загрузку ПК будет произведена с минимальным набором драйверов и программ, без которых загрузка вообще невозможна. Обратите внимание, если все хорошо работает и тормозов нет — косвенно может свидетельствовать, что проблема программная.
Компьютер тормозит в играх (рывки, фризы, подвисания)Довольно распространенная проблема, обычно связанная с недостатком системных ресурсов компьютера, когда на нем пытаются запустить новую игру с высокими системными требованиями.
Радикальные способы убрать тормоза в системе1. Это конечно же переустановить Windows. Возможно система не переустанавливали на столько давно, что она полностью уже зависает, в ней куча ошибок, вирусов и ненужных файлов. Поэтому переустанавливаем Windows.
2. Это – Апгрейд компьютера. Возможно Вам нужно добавить оперативной памяти или поменять процессор, потому что старый уже устарел и не справляется с современными задачами.
3. Причина №3: пыль
Пыль есть в каждом доме, в каждой квартире (где-то больше, где-то меньше). И как бы вы не убирались, со временем количество пыли в корпусе вашего компьютера (ноутбука) накапливается столько, что она мешает нормальной циркуляции воздуха, а значит вызывает повышение температуры процессора, диска, видеокарты и пр. любых устройств внутри корпуса.
Причины высокой температуры могут быть разные: пыль, или жаркая погода за окном, сломался кулер. Для начала снимите крышку системного блока и проверьте, много ли там пыли. Иногда ее столько, что кулер не может вращаться и обеспечивать нужное охлаждение процессору.
Для избавления от пыли, просто хорошо пропылесосьте компьютер. Можно вынести его на балкон или площадку, включить реверс у пылесоса и выдуть всю пыль изнутри.
Если пыли нет, а компьютер все равно греется — попробуйте не закрывать крышку блока, напротив нее можно поставить обычный вентилятор. Тем самым можно пережить жаркое время года с работающим компьютером.
Тормозит ноутбук с windows 7: что делать?
На просторах интернета нередко возникает вопрос: тормозит ноутбук, что делать с ОС windows 7? Разумеется, при этом неизбежны проблемы с работой всей локальной сети, особенно если такой ноутбук раздает wifi на другие устройства.
Поэтому в данной статье мы рассмотрим основные причины, из-за которых начинает «тормозить» операционная система Windows 7, и расскажем, как своими руками ускорить работу компьютера.
Почему тормозит ноутбук: возможные причины
Итак, среди наиболее «популярных» причин того, что ноутбук «виснет» и «тормозит», можно отметить:
- 1. Отсутствие свободного места на жестком диске ноутбука.
- 2. Большое количество программ в автозагрузке.
- 3. Повреждение системных файлов в операционной системе.
- 4. Вирусную активность.
- 5. Неисправность ОЗУ (Ram).
- 6. Перегрев процессора ноутбука.
Таким образом, проблемных ситуаций, вызывающих торможение системы достаточно много, и ниже мы рассмотрим решение каждой из возможных причин.
Что делать если ноутбук виснет и тормозит: решаем проблемы с переполнением жесткого диска.
Первое, на что нужно обратить внимание при медленной работе вашей операционной системы – это переполнение жесткого диска или HDD. Многие пользователи не обращают внимания на переполненный жесткий диск «С»
Для того чтобы освободить дисковое пространство, следует сперва воспользоваться функцией «Очистка диска». Для этого нужно зайти на вкладку «Мой компьютер», выбрать диск «С» и зайти в свойства диска, кликнув правой кнопкой мыши по соответствующей «иконке».
Затем необходимо найти вкладку «Очистка диска» и кликнуть по ней.
Откроется окно, в котором нужно выбрать удаляемые пункты:
На предложенной выше иллюстрации видно, что можно освободить до 1.7 гигабайт дискового пространства. Также нужно удалить все неиспользуемые программы и перевести все нужные файлы на диск «D».
Желательное свободное пространство вашего жесткого диска — это размер памяти вашей ОЗУ (RAM), увеличенный в два раза. Пример: если у компьютера ОЗУ (RAM) на ноутбуке 8 гигабайт, то необходимое свободное пространство приравнивается к 16 гигабайт.
Сильно тормозит ноутбук: камень преткновения — автозагрузка
Теперь настала очередь посмотреть, что творится в автозагрузке. Дело в том, что чем больше программ в автозапуске, тем медленнее происходит запуск операционной системы. Следует зайти в меню «Пуск» и ввести в строке поиска команду «msconfig», а потом нажать «Enter»
В открывшемся окне стоит выбрать вкладку «Автозагрузка», а затем нажать на кнопку «Отключить все» и «Ок»
Система запросит перезагрузку — нужно согласиться и терпеливо дождаться, когда заново запустится операционная система windows 7.
Посторонним вход воспрещен или исправляем системные ошибки
На следующем этапе решения задачи «что делать, если ноутбук долго загружается и тормозит» поговорим об одной из самых серьезных программных проблем — восстановлении системных файлов. Для начала следует отсканировать операционную систему.
Для этого нужно снова зайти в меню «Пуск» и в строке поиска ввести команду «CMD». В левом верхнем углу появится значок консоли — кликните по нему правой кнопкой мыши и выберите вкладку «Запуск от имени администратора»
Откроется окно консоли, где нужно будет ввести команду «sfc /scannow» и нажать «Enter». Начнется сканирование операционной системы и если все нормально, то система выдаст результат о полном соответствии системных файлов.
Если же будут обнаружены ошибки, то система попытается исправить их, и сообщит вам об этом
Если данный метод не помог, тогда придется восстанавливать системные файлы вручную. Следует найти оригинальный загрузочный диск Windows 7, после чего «загрузиться» с него и выбрать восстановление системы.
Начнется поиск всех установленных операционных систем, после которого откроется окно с выбором операционной системы:
Следующее ваше действие — выбор командной строки для введения основной команды:
В открывшейся консоли нужно ввести команду: c /scannow /offbootdir=с:\ /offwindir=с:\windows и дождаться завершения восстановления:
Что делать, если ноутбук очень сильно греется и зависает?
Attention вирусы
Существует огромное количество вирусов, которые могут не только заставить тормозить ОС Windows7/8/10, но и полностью ее обрушить. Будьте внимательны: не загружайте на свой компьютер неизвестные файлы, в особенности с разрешением «.ехе».
Приобретите хороший антивирус и периодически сканируйте свой компьютер на угрозы.
В последнее время распространились так называемые рекламные вирусы. Их особенность в том, что они быстро заражают браузер и начинают показывать рекламу. Для борьбы с ними есть очень много эффективных программ, среди которых Adwcleaner и Junkware Removal Tool. Эти программы помогут вам быстро почистить свой ноутбук и полностью избавиться от рекламных вирусов.
Аппаратные проблемы ноутбуков
Если без видимых внешних причин стал сильно тормозить ноутбук, то первым делом стоит проверить его оперативную память (сокращенно RAM). Конечно, можно использовать встроенные возможности самой операционной системы, но лучше воспользоваться программой «memtest».
Скачать ее можно на просторах интернета: настоятельно рекомендуем при загрузке софта обратить внимание на то, что вам потребуется ISO образ.
Если на ноутбуке 2 модуля RAM, то их стоит проверять поочередно: для этого нужно вытащить сначала одну планку и проверить ноутбук с ОС Windows, а потом вторую.
Далее установите в Biose ноутбука загрузку с флешки (часто при нажатии клавиши «F9» можно выбрать, с какого устройства будет произведена загрузка), после чего запустится программа «Memtest» и автоматически начнет проверять память ноутбука.
При завершении проверки — если есть ошибки в памяти ноутбука — программа подробно их опишет
Желательно при обнаружении ошибок поменять планку RAM на новую, так как стабильность работы системы не гарантируется.
Иногда ошибки RAM происходят от окислившихся контактов. Возьмите обыкновенный канцелярский ластик (резинку) и протрите им контакты — поочередно для каждой планки.
Солнечный удар или перегрев ноутбука.
Очень часто причиной того, что ноутбук греется и тормозит, становится пыль, которая оседает на лопастях куллера (вентилятора) и самой материнской платы ноутбука. В основном симптомы перегрева, вследствие которого ноутбук тормозит (или полностью отключается ОС Windows) проявляются летом, когда очень жарко. Гудение вентилятора и горячий воздух, который выходит с радиатора ноутбука практически сразу после включения ноутбука, — это первый сигнал того, что необходимо почистить компьютер.
Такое дело лучше доверить мастеру, поскольку разбирая ноутбук самостоятельно, вы можете случайно что-нибудь замкнуть или поломать, что «выльется» вам дорогим ремонтом. Также не стоит пылесосить ноутбук, поскольку при вращении вентилятора создается обратное электричество, которое может сжечь детали на материнской плате. Можно, конечно, воспользоваться охладительными подставками для ноутбука — но они недолговечны.
Оцените статью: Поделитесь с друзьями!Что такое перезагрузка?
Обновлено: 12.04.2021, Computer Hope
Перезагрузка может относиться к любому из следующего:
1. Перезагрузка — это перезагрузка рабочего компьютера с использованием оборудования (например, кнопки питания) вместо программного обеспечения. Перезагрузка иногда необходима после установки программного обеспечения, обновлений операционной системы, восстановления после ошибки или повторной инициализации драйверов или аппаратных устройств.
Как сделать жесткую перезагрузку
Чтобы выполнить аппаратную перезагрузку или холодную перезагрузку, нажмите и удерживайте кнопку питания на компьютере.Через 5-10 секунд компьютер должен выключиться. После выключения компьютера подождите несколько секунд, а затем снова включите компьютер.
Что должно произойти при перезагрузке?
При перезагрузке компьютера все открытые программы должны закрываться. Затем компьютер должен ненадолго выключиться, а затем снова включиться.
Зачем мне перезагружаться?
Перезагрузка компьютера помогает решить многие проблемы, такие как проблемы с подключением к Интернету, медленный отклик браузера и проблемы с программным обеспечением. По сути, он «запускает заново» любой некорректно работающий код.
Жесткая перезагрузка и мягкая перезагрузка
Перезагрузка может быть холодной перезагрузкой или жесткой перезагрузкой , что означает, что питание было физически отключено, а затем снова включено. Это также может быть теплая перезагрузка или мягкая перезагрузка , что означает перезапуск системы без потери питания.
ПримечаниеПользователи должны выполнять аппаратную перезагрузку только в том случае, если компьютер полностью завис, так как это может повредить компоненты оборудования.
Какая комбинация клавиш позволяет мне перезапустить?
Для ПК под управлением Microsoft Windows вы можете нажать Ctrl + Alt + Del (известное как приветствие тремя пальцами), чтобы получить доступ к меню, которое позволяет перезагрузить или перезагрузить компьютер.
ПримечаниеЭти клавиши ближе всего к сочетанию клавиш для перезагрузки клавиатуры. Однако в Windows вы можете создать командный файл, который перезагружает компьютер, а затем создать ярлык для запуска этого командного файла. Для получения справки по созданию командного файла для перезагрузки компьютера см .: Как выключить или перезагрузить компьютер с помощью командного файла.
Перезагрузка или перезагрузка
Термин перезапуск относится к операционной системе, закрывающей все программы перед мягкой перезагрузкой.На изображении показано приглашение «Выключить компьютер» в Windows XP с ранее упомянутым параметром «Перезагрузка».
Удаление данных с компьютера и перезагрузка более
Некоторые могут называть перезагрузку или перезагрузку стиранием компьютера и запуском заново. Для получения информации о стирании данных с компьютера и запуске заново см. Следующий документ.
2. Пользователи Linux видят команду перезагрузки для получения дополнительной информации о перезагрузке компьютера Linux из командной строки.
Автоматический перезапуск, загрузка, отказов, холодная перезагрузка, аппаратные условия, цикл питания, сброс, выключение, горячая загрузка
Почему мой компьютер такой медленный? 7 способов ускорить отстающий компьютер
- Ваш компьютер, вероятно, сейчас работает медленнее, чем когда вы его впервые купили, из-за возраста и программного обеспечения.
- Семь из наиболее распространенных проблем можно решить относительно быстро и эффективно, что может помочь ускорить работу отстающего ПК.
- Чтобы выяснить, почему ваш компьютер работает медленно, попробуйте удалить запускаемые программы, использовать меньше вкладок браузера и изменить способ планирования сканирования на наличие вредоносных программ и синхронизации OneDrive.
- Посетите техническую библиотеку Business Insider, чтобы узнать больше.
Если кажется, что ваш компьютер работает медленнее, чем когда он был новым, возможно, это не ваше воображение.Компьютеры действительно могут замедляться с возрастом, но не потому, что само оборудование стареет или изнашивается — это программное обеспечение, которое со временем тормозит работу. На старых компьютерах могут возникнуть проблемы с запуском новых программ, оптимизированных для повышения эффективности на более поздних моделях компьютеров.
Как ускорить работу медленного ПК
Хотя вы не можете волшебным образом воссоздать старое заново, есть способы уменьшить задержку на старом настольном или портативном компьютере. Ниже приведены семь способов восстановить исходную скорость вашего компьютера.
Удалите ваши запускаемые приложенияСо временем вы будете добавлять все больше и больше программ в список запускаемых приложений на вашем ПК — программ и процессов, которые запускаются при запуске Windows. Это не только замедляет процесс запуска, но и увеличивает количество программ, постоянно работающих в фоновом режиме.
Средство защиты? Просмотрите список запускаемых приложений на своем ПК и отключите те, которые используют много памяти или мощности процессора.
Подробнее о том, как это сделать, читайте в нашей статье «Как изменить программы автозагрузки в Windows 10, чтобы компьютер запускался быстрее».
Вы можете уменьшить количество ненужных программ из автозагрузки Windows.Дэйв Джонсон / Business Insider Используйте меньше вкладок в браузереУдивительно, но веб-браузеры потребляют много памяти. Таким образом, использование более чем нескольких вкладок может существенно повлиять на общую производительность вашего ПК.
Легко потерять из виду открытые вкладки вашего браузера и сразу открыть десятки вкладок.Но если ваш компьютер регулярно тормозит в течение дня, помните о своих открытых вкладках и сведите их к минимуму. Вот как можно проверить открытые вкладки.
1. Запустите диспетчер задач ПК, щелкнув правой кнопкой мыши панель задач и выбрав «Диспетчер задач».
2. . Щелкните стрелку слева от браузера, чтобы развернуть запись. Это покажет вам все ваши открытые вкладки.
3. Пользователи Chrome могут сделать это через встроенный диспетчер вкладок браузера, сначала щелкнув трехточечное меню в правом верхнем углу окна.
4. Выберите «Дополнительные инструменты».
5. Выберите «Диспетчер задач».
6. Появится список запущенных в данный момент программ. Щелкните одну программу, чтобы выбрать ее.
7. Когда программа выделена, нажмите появившуюся кнопку «Завершить задачу».
Запуск слишком большого количества вкладок может значительно замедлить работу вашего компьютера.Дэйв Джонсон / Business Insider Расписание проверок на наличие вредоносных программВажно регулярно проверять свой компьютер на наличие вирусов и прочего вредоносное ПО . Вы можете придерживаться запланированного сканирования, которое ваша антивирусная программа выбирает для вас, но это может быть в середине рабочего дня, когда вы работаете, еще больше нагружая ваш компьютер.
Так что подумайте о том, чтобы запланировать собственное сканирование на время, удобное для вас. Для этого запустите антивирусное программное обеспечение и посмотрите расписание его сканирования. Отрегулируйте его так, чтобы он всегда работал поздно днем в обеденное время или в другое время, когда вы активно не используете компьютер.
Регулярно перезагружайте компьютерБольшинство людей переводят свой компьютер в спящий режим в конце каждого дня, поэтому он запускается быстрее утром и автоматически настраивается на те проекты, над которыми вы работали накануне.Но постоянный перевод компьютера в спящий режим лишает его возможности выполнять необходимую уборку дома и очищать фрагментированную память.
Чтобы добиться максимальной производительности компьютера, перезагружайте его не реже одного раза в несколько дней. Вам не нужно делать это ежедневно, но два раза в неделю вы сможете поддерживать максимальную эффективность.
Время от времени выключайте или перезагружайте компьютер, а не просто переводите его в спящий режим.Дэйв Джонсон / Business Insider Приостановить OneDriveOneDrive — это удобная облачная служба хранения, включенная в вашу подписку на Microsoft 365. Однако его постоянная синхронизация может замедлить работу вашей системы. Если вам нужна максимальная производительность вашего ПК, подумайте о приостановке OneDrive, которую вы можете делать на два, восемь или 24 часа за раз.
1. Щелкните значок OneDrive на панели задач в правом нижнем углу рабочего стола Windows.
2. Выберите «Справка и настройки».
3. Нажмите «Приостановить синхронизацию» и затем выберите, на какой период вы хотите сделать паузу.
Приостановите OneDrive, чтобы восстановить производительность вашего ПК.Дэйв Джонсон / Business Insider Установите твердотельный накопительЕсли у вас старый компьютер, не оснащенный твердотельным накопителем (SSD), то ничто не улучшит производительность вашего компьютера больше, чем переход на твердотельный накопитель.
Это непростое обновление, поскольку оно включает в себя замену старого системного диска на новый, переустановку Windows, а затем переустановку всех программ, которые вы обычно используете.Но SSD может заставить ваш компьютер загрузиться за секунды, а не за минуты, и почти мгновенно запустить большинство программ. Это гораздо более заметное улучшение скорости, чем даже переход на новый процессор.
Используйте ReadyBoostЕсли у вас старый компьютер, особенно без SSD, он может получить выгоду от функции Windows 10 под названием ReadyBoost. Этот инструмент позволяет использовать USB-накопитель в качестве дополнительной памяти.
С точки зрения общего повышения скорости это похоже на добавление дополнительной оперативной памяти в свободный разъем на материнской плате вашего компьютера, но намного проще.Вот как это сделать.
1. Вставьте USB-накопитель в свободный USB-порт вашего компьютера.
2. Откройте проводник и щелкните правой кнопкой мыши USB-накопитель.
3. Выберите «Свойства».
4. В окне «Свойства» выберите вкладку «ReadyBoost». Теперь проверьте, может ли Windows использовать эту флешку.
5. Если возможно, нажмите «Использовать это устройство» и следуйте инструкциям по настройке накопителя в качестве дополнительной памяти на вашем ПК.
5 распространенных ошибок, замедляющих работу вашего ПК с Windows (и что делать вместо этого)
В какой-то момент каждый задается вопросом, что замедляет работу их компьютера. Работа на медленном компьютере совсем не интересна и снижает вашу продуктивность.
Хотя все компьютеры со временем замедляются, во многих случаях ваше собственное поведение может привести к ненужной медленной работе компьютера.Вот распространенные ошибки, которые замедляют сканирование вашего ПК с Windows, и способы исправить эти привычки.
1.Одновременный запуск слишком многих программ
Со временем вы, вероятно, установили десятки настольных программ.Может быть, вы используете различные инструменты для разных функций или у вас много лет назад установлено несколько приложений, о которых вы забыли. Постоянный запуск слишком большого количества приложений может замедлить работу вашего компьютера; см. наш более подробный взгляд на то, почему установка программного обеспечения замедляет работу вашего ПК, для получения дополнительной информации.
Самая большая проблема возникает из-за того, что программы настраиваются на автоматический запуск в фоновом режиме.Это означает, что они съедают оперативную память, даже если вы никогда их не используете. Чтобы бороться с этим, следите за установкой новых приложений. Если вы видите флажок, похожий на Автоматически запускать [приложение], когда я запускаю свой компьютер , убедитесь, что вы сняли его.
Вы можете получить представление о том, что работает в фоновом режиме, посмотрев на панель задач в правом нижнем углу экрана.Вы увидите значок для многих программ, работающих в фоновом режиме; вам может потребоваться щелкнуть стрелку, чтобы отобразить полный список. В большинстве случаев вы можете щелкнуть значок правой кнопкой мыши и выбрать Выход из , чтобы закрыть приложение.
Удаление программ автозагрузки в Windows
Вместо того, чтобы закрывать программы каждый раз при загрузке, вы можете вообще запретить запуск программ при запуске.В Windows 10 откройте диспетчер задач с помощью Ctrl + Shift + Esc и нажмите Подробнее , если вы видите только базовый интерфейс.
Оттуда переключитесь на вкладку Startup , и вы увидите, что все настроено для запуска, когда вы войдете в Windows.
Взгляните на то, что здесь, и отключите все ненужные программы сразу после загрузки компьютера.Мы рассмотрели распространенные программы запуска, которые замедляют время загрузки, если вам нужно знать, что удалить.
2.Не удается регулярно перезагружаться
Это классический совет — перезагрузить компьютер, если у вас возникла проблема.Но регулярный перезапуск важен, даже если вы не устраняете активную проблему.
У вас может возникнуть соблазн никогда не выключать компьютер, чтобы в следующий раз быстро продолжить с того места, на котором остановились.Но это плохая идея, и ваш компьютер с Windows может работать медленно.
Основное преимущество перезапуска с точки зрения производительности заключается в том, что это очищает вашу оперативную память.Поскольку оперативная память нестабильна, она запускается заново при каждой перезагрузке. Если какие-либо программы, которые вы запускаете, имеют утечку памяти (это означает, что программное обеспечение забирает оперативную память, но никогда не возвращает ее в доступный пул), перезапуск временно исправит это.
Связанный: Почему Google Chrome использует так много оперативной памяти? Вот как это исправить
Windows также устанавливает системные исправления, которые могут устранить проблемы с производительностью при перезапуске.Конечно, Windows 10 в конечном итоге попытается заставить вас перезагрузиться, чтобы применить обновления. Но если вы не перезагружаетесь в течение длительного времени, ваш компьютер останется без последних исправлений безопасности и повышения производительности.
В большинстве случаев перезагружать каждую ночь не нужно.Старайтесь перезагружать компьютер несколько раз в неделю. В других случаях вы можете перевести компьютер в спящий режим или использовать гибернацию, чтобы быстро возобновить то, что вы делали.
3.Щелкая без раздумий
В следующий раз, когда вы обнаружите, что ваш компьютер работает медленно, вам следует подумать о том, насколько осторожно вы будете нажимать онлайн.К сожалению, многие веб-сайты являются минным полем вредоносного контента. Поддельные кнопки загрузки, гигантская реклама, ведущая на сомнительные сайты, и всякая другая ерунда могут создать проблемы для вашего компьютера.
Даже законные загрузки не всегда безопасны.Хотя это не такая большая проблема, как раньше, многие бесплатные программы пытаются навязать вам нежелательное стороннее программное обеспечение с предварительно установленными флажками. Если вы, не задумываясь, нажмете Далее , вы можете получить лишний мусор в вашей системе просто из-за установки нескольких полезных приложений.
В худшем случае это может даже привести к проникновению вредоносного ПО в вашу систему.Вы можете подвергнуть себя заражению (и медленному компьютеру), открыв вредоносное вложение электронной почты, устанавливающее шпионское ПО, или подобное.
Урок здесь в том, чтобы убедиться, что вы всегда знаете, на что нажимаете.Потратьте дополнительную секунду, чтобы убедиться, что вы не пропустили скрытый флажок или не щелкнули что-то опасное. Это убережет ваш компьютер от мусора, который только замедлит его работу.
4.Компьютер не обслуживается
Windows 10 лучше, чем когда-либо, решает некоторые задачи по обслуживанию самостоятельно.Но это не идеально, поэтому вам придется время от времени выполнять некоторые базовые настройки. Если вы позаботитесь об этом, ваш ноутбук может работать медленно и с максимальной производительностью.
Ниже мы рассмотрим несколько основных моментов, связанных со скоростью; это лишь некоторые из задач по обслуживанию Windows, которые вам следует выполнять чаще.
Очистить временные файлы
По мере работы ваша система создает файлы, которые нужны только на короткое время.Это нормальная часть работы компьютера, но если вы позволите этим файлам накапливаться, через некоторое время они могут начать сказываться на скорости. Это особенно актуально, если у вас небольшой твердотельный накопитель, который быстро заполняется.
Вы можете зайти в «Настройки »> «Система»> «Хранилище» , чтобы включить Storage Sense, функцию Windows 10, которая помогает автоматически освобождать место.Чтобы узнать о дополнительных параметрах, найдите Очистка диска в меню «Пуск».
Выполнить сканирование для обслуживания
Хотя ваш антивирус, скорее всего, настроен на сканирование по расписанию, разумно получить второе мнение и время от времени сканировать с помощью специального приложения для защиты от вредоносных программ.Malwarebytes — отличный выбор для этого, поскольку бесплатная версия сканирует только по запросу. Гораздо лучше обнаружить вредоносное ПО с помощью сканирования, чем через несколько недель обнаружить, что ваш компьютер работает медленно.
Помимо этого, в Windows есть и другие способы сканирования, которые вы можете запускать для обслуживания, но делать это не нужно часто.К ним относятся chkdsk и sfc .
Команда проверки диска или chkdsk сканирует жесткий диск на наличие поврежденных секторов, которые могут вызвать сбои в работе компьютера.Если у вас есть SSD на вашем компьютере, это не так актуально. Но если вы заметили внезапное замедление и в вашем компьютере все еще есть старый жесткий диск, стоит попробовать.
Средство проверки системных файлов или sfc представляет собой аналогичную команду.Это сканирует системные файлы Windows и пытается восстановить все поврежденные.
Подробнее: В чем разница между CHKDSK, SFC и DISM?
Как правило, вы запускаете эти команды при устранении неполадок.Но выполнение их примерно раз в месяц может помочь вам выявить проблемы до того, как они усугубятся.
Установка обновлений Windows и приложений
Мы упоминали о перезапуске для установки обновлений Windows ранее, но все же рекомендуется перейти в «Настройки »> «Обновление и безопасность»> «Центр обновления Windows », чтобы время от времени проверять наличие обновлений вручную.Это гарантирует, что обновления не зависнут.
Вы также должны найти время, чтобы убедиться, что программное обеспечение, которое вы регулярно используете, обновлено.Использование последней версии может привести к увеличению скорости, отсутствовавшей в более ранних сборках.
5.Скорость вашего компьютера путают со скоростью интернета
Принято считать, что ваш компьютер работает медленно, хотя на самом деле проблема заключается в подключении к Интернету.Если у вас проблемы со скоростью только при доступе к веб-сайтам, потоковой передаче музыки или выполнении других сетевых действий, вероятно, у вас проблема с подключением к Интернету.
Это может случиться даже с невероятно быстрым компьютером, который в остальном находится в идеальной форме.Прочтите наше руководство по проблемам, которые могут замедлить работу вашей домашней сети, чтобы понять, в чем проблема.
Теперь вы знаете, что замедляет работу компьютера
Мы рассмотрели типичное поведение пользователей, которое может замедлить работу вашего ПК.Если вы совершили какую-либо из этих ошибок, сейчас самое время изменить свой образ действий, следуя предоставленным советам.
В конце концов, все компьютеры действительно замедляются и нуждаются в замене.Но до тех пор вы можете использовать эти советы, а также более сложные советы, чтобы немного восстановить скорость.
Кредит изображения: olly18 / Depositphotos
14 способов сделать Windows 10 быстрее и повысить производительностьСделать Windows 10 быстрее несложно.Вот несколько методов повышения скорости и производительности Windows 10.
Читать далее
Об авторе Бен Штегнер (Опубликовано 1686 статей)Бен — заместитель редактора и менеджер по адаптации в MakeUseOf.Он оставил свою работу в сфере ИТ, чтобы писать полный рабочий день в 2016 году и никогда не оглядывался назад. В качестве профессионального писателя он освещал технические руководства, рекомендации по видеоиграм и многое другое уже более шести лет.
Более От Бена СтегнераПодпишитесь на нашу рассылку новостей
Подпишитесь на нашу рассылку, чтобы получать технические советы, обзоры, бесплатные электронные книги и эксклюзивные предложения!
Еще один шаг…!
Подтвердите свой адрес электронной почты в только что отправленном вам электронном письме.
8 причин, по которым ваш компьютер работает медленно (и способы их устранения)
Медленный компьютер может навредить вашему бизнесу — минуты, потраченные на ожидание, пока компьютер сделает то, что ему нужно, в сумме составляют часы (или даже дни). месяц непродуктивного времени. Кроме того, разочарование из-за этих проблем с компьютером может добавить ненужного стресса к вашему рабочему дню, что не идеально, когда есть другие бизнес-задачи, о которых нужно беспокоиться.Выяснение причин снижения производительности вашего компьютера стоит усилий, чтобы ваши рабочие часы были потрачены продуктивно.
Что вызывает замедление работы компьютера со временем?
Если ваш компьютер работает медленнее, чем обычно, может быть ряд причин, от устаревшего программного обеспечения до недостаточного оборудования. Продолжайте читать, чтобы узнать о наиболее распространенных причинах отставания компьютера и о том, что вы можете сделать, чтобы это исправить.
Почему ваш компьютер работает медленно (и как его ускорить)
1. У вас есть программы и приложения, работающие в фоновом режиме
Проблема: Если настройки по умолчанию не изменены, некоторые программы запускаются автоматически при запуске компьютера.Эти программы могут работать в фоновом режиме, используя значительный объем ресурсов вашего компьютера.
Решение: Откройте диспетчер задач (CTRL + ALT + DEL в Windows или Activity Monitor в Mac) и закройте программы, которые вам не нужно запускать при использовании компьютера.
Чтобы еще больше повысить скорость, отключите все программы, которые автоматически запускаются при каждом запуске Mac или ПК:
- На Mac вам нужно будет настроить элементы входа в систему в системных настройках.
- На ПК процесс будет зависеть от версии Windows, установленной на вашем компьютере. Обратитесь к этому руководству, чтобы узнать, как отключить запускаемые программы.
2. Ваш компьютер заражен вредоносным ПО
Проблема: Вредоносное ПО (или вредоносное ПО) — это программы, которые попадают на компьютер пользователя без согласия пользователя, причиняя легкий или серьезный ущерб в зависимости от типа вредоносного ПО, с которым вы имеете дело. Эти программы могут тихо работать на вашем компьютере и использовать большое количество ресурсов и энергии вашего устройства, что значительно снижает производительность компьютера.
Решение: Убедитесь, что на вашем компьютере установлена надежная антивирусная программа и программа для защиты от вредоносных программ и вирусов, и часто запускайте ее для выявления и удаления зараженных программ. После удаления любого вредоносного ПО обязательно загружайте программы только из надежных источников (например, из магазинов приложений), чтобы избежать случайной загрузки зараженных программ.
3. У вас устаревшее программное обеспечение или операционная система на вашем устройстве
Проблема: Если вы регулярно игнорируете или откладываете обновления программного обеспечения, это может снизить производительность вашего компьютера.В более старых версиях программного обеспечения могут быть ошибки или лазейки в безопасности, которые делают их намного медленнее, чем предполагалось, даже если вы не заражены никакими вирусами.
Решение: Следите за обновлениями программного обеспечения по мере появления новых версий. Компании-разработчики программного обеспечения регулярно выпускают обновления для улучшения работы этих программ и исправления дыр в безопасности, повышая конфиденциальность и производительность.
4. У вас слишком много ненужных программ
Проблема: Слишком большое количество игр или программ, установленных на компьютере, может серьезно снизить производительность.
Решение: Регулярно удаляйте ненужные программы с вашего компьютера (например, «бесплатную пробную версию» программного обеспечения с истекшим сроком действия или программы, которые вы больше не используете).
5. На внутреннем жестком диске нет места
Проблема: Если у вас нет места на внутреннем жестком диске, это может снизить производительность вашей операционной системы. Хранение большого количества файлов данных или приложений может занять ваше внутреннее хранилище на жестком диске.
Решение: Во-первых, посмотрите, сколько места осталось на вашем диске.Приобретите внешний жесткий диск для хранения файлов и данных, которые вам нужно сохранить, но к которым не требуется постоянный доступ. Убедитесь, что на внутреннем жестком диске имеется от 200 до 500 МБ свободного места — это гарантирует, что на компьютере будет достаточно места для повседневных функций.
Если ваш компьютер работает медленно, но не показывает признаков вирусов или проблем с программным обеспечением, это может быть аппаратная проблема.
6. На вашем компьютере меньше ОЗУ
Проблема: На вашем компьютере недостаточно оперативной памяти (оперативной памяти) для загрузки и использования приложений, работы с большими файлами или использования программ, которым требуется большой объем памяти для обработки данных.
RAM отличается от внутреннего жесткого диска. ОЗУ вашего компьютера используется, когда вы используете компьютер — когда вы запускаете программу, открываете документ или смотрите видео, ОЗУ используется для временного хранения этих данных. На внутреннем жестком диске есть возможность сохранять файлы и данные неограниченное время.
Решение: Если ваш компьютер поддерживает обновление ОЗУ, рассмотрите возможность увеличения размера. Это поможет вашему компьютеру загружать и использовать больше приложений одновременно без снижения производительности.
Важно отметить, что некоторые новые устройства (особенно компьютеры Apple) не поддерживают возможность обновления ОЗУ. Если ваш компьютер не поддерживает обновления, дважды проверьте, нет ли другой причины, по которой ваш компьютер может работать медленно, прежде чем покупать новый компьютер.
7. Ваш процессор перегревается
Проблема: Если ваш ЦП (центральный процессор) перегревается, это может повлиять на производительность вашего компьютера. В случае перегрева ЦП снизит скорость, чтобы уменьшить нагрев.Может быть несколько причин, по которым ваш компьютер перегревается, например скопление пыли внутри компьютера или плохая вентиляция.
Решение: Убедитесь, что вентиляторы работают и ваш компьютер находится в хорошо вентилируемом месте. Очистите устройство сжатым воздухом, чтобы удалить пыль, и держите ноутбук подальше от кровати и / или дивана. Запускайте только те приложения, которые необходимы для того, над чем вы работаете, чтобы избежать дополнительной нагрузки на процессор.
8. Ваш компьютер больше не поддерживает новейшие технологии и обновления программного обеспечения
Проблема: Если ваш компьютер старый, он может не поддерживать новейшие технологии и программное обеспечение.
Решение: Во-первых, проверьте еще раз, чтобы убедиться, что нет другой проблемы, из-за которой ваш компьютер работает медленно. Если вы сделали все возможное, чтобы попытаться решить проблему, но ваш компьютер по-прежнему работает медленно, возможно, пришло время приобрести новый компьютер.
Помогите компьютеру работать должным образом
Правильно работающий компьютер важен для того, чтобы ваше время проводилось максимально продуктивно. Если вы заметили, что ваш компьютер начинает тормозить, воспользуйтесь приведенными выше советами, чтобы выяснить возможные причины, прежде чем это станет еще более серьезной проблемой.
Если вы сами не можете понять, почему ваш компьютер тормозит, или вам нужна дополнительная помощь в устранении проблемы, наша команда ботаников всегда готова помочь.
Мой компьютер работает очень медленно, и я получаю много всплывающих окон. Что мне нужно сделать? — Информационные системы и услуги
Проблема:
Система может тормозить по ряду причин. Чаще всего эта проблема возникает из-за большого количества шпионского и / или рекламного ПО на вашем компьютере.Многие веб-сайты в Интернете содержат «мини-программы», которые запускаются на вашем компьютере без вашего ведома. Эти программы могут делать что угодно: от мониторинга вашего использования Интернета до хранения данных, которые вы вводите в формы, таких как имя пользователя, пароли и т. Д.
Решение:
Первым шагом в решении этой проблемы является установка антишпионского программного обеспечения из сети, которое поможет вам удалить эти «мини-программы». (Пример: Ad-Aware)
Инструкции:
- Нажмите Пуск
- Щелкните «Панель управления».
- Когда откроется окно Панели управления, дважды щелкните «Установка и удаление программ».’”
- Когда появится окно «Установка и удаление программ», щелкните значок «Добавить программы» на левой панели.
- После того, как вы нажмете «Добавить программы», появится новый список. Этот список представляет собой список всех возможных программ, которые можно загрузить на ваш компьютер из сети колледжа. Этот список расположен в алфавитном порядке.
- Первой программой, которую вам нужно установить, является «Ad-Aware Personal SE», она должна быть первой в списке программ.
- Нажмите кнопку «добавить», которая появится рядом с выбором «Ad-Aware Personal SE».
- При нажатии кнопки «Добавить» программа автоматически устанавливается на ваш компьютер.
- После завершения установки вы готовы запустить программу на своем компьютере.
- Чтобы запустить программу, нажмите «Пуск».
- Щелкните «Все программы».
- В списке программ найдите «Lavasoft Ad-Aware Personal SE» и наведите указатель мыши на него.
- Когда меню развернется, нажмите «Lavasoft Ad-Aware Personal SE».
- Когда программа запустится, вы увидите кнопку с надписью «Пуск» в правом нижнем углу экрана.Щелкните по этой кнопке «Пуск».
- Затем вы увидите список параметров сканирования, которые вы можете выполнить в своей системе. Выберите «Выполнить полное сканирование системы».
- Теперь программа просканирует весь ваш компьютер на предмет наличия этих «мини-программ».
- Когда он найдет эти программы, он даст вам возможность удалить файлы, обнаруженные Ad-Aware. Вам нужно будет это сделать.
- После того, как Ad-Aware удалит эти файлы, нажмите «ОК».
- Закрыть Ad-Aware SE
- Перезагрузите компьютер
Почему это происходит и как это исправить
- Найти Сервисы вкладка
- Выбрать Скрыть все службы Microsoft поле
- Нажмите Отключить все
- Перейти к Запуск вкладка
- Нажмите Открыть диспетчер задач
- Закройте диспетчер задач, затем щелкните Ok
- Перезагрузите компьютер
После тщательного выполнения всех этих шагов у вас будет чистая загрузочная среда, после чего вы можете попробовать и проверить, продолжает ли проблема замедлять работу компьютера или проблема исчезла.
ТАКЖЕ ПРОЧИТАЙТЕ: Пользователи сообщают, что Windows 10 Creators Update замедляет работу ПК
3. Запустите проверку системных файлов.
Вот как это сделать:
- Нажмите Пуск
- Перейдите в поле поиска и введите CMD
- Выберите Командная строка
- Щелкните правой кнопкой мыши и выберите Запуск от имени администратора
- Тип sfc / scannow
- Нажмите Введите
- Перезагрузите компьютер
Если проблема замедления компьютера не исчезнет, попробуйте следующее решение.
4. Установите драйверы в режиме совместимости
Для установки в режиме совместимости выполните следующие действия:
- Загрузите последнюю версию драйвера с сайта производителя.
- Сохраните его на локальном диске
- Щелкните правой кнопкой мыши установочный файл загруженного драйвера
- Нажмите Свойства
- Щелкните вкладку Совместимость
- Установите флажок рядом с Запустить эту программу в режиме совместимости
- Выберите операционную систему из раскрывающегося списка
- Драйвер установится, затем проверит его работоспособность.
ТАКЖЕ ПРОЧИТАЙТЕ: Исправление: «Это приложение не может работать на вашем ПК» в Windows 10
5. Загрузка в безопасном режиме
Безопасный режим запускает ваш компьютер с ограниченным количеством файлов и драйверов, но Windows все равно будет работать. Чтобы узнать, используете ли вы безопасный режим, вы увидите слова в углах экрана.
Если проблема замедления работы компьютера сохраняется, проверьте, не происходит ли оно, когда компьютер находится в безопасном режиме.
Чтобы запустить компьютер в безопасном режиме, выполните следующие действия:
- Нажмите Пуск кнопку
- Выберите Настройки — откроется окно настроек
- Нажмите Обновление и безопасность
- Выберите Recovery на левой панели
- Перейти к Дополнительные параметры
- Перейти к расширенному запуску
- Нажмите Перезагрузить сейчас
- Выберите «Устранение неполадок» на экране выбора параметра, затем щелкните «Дополнительные параметры».
- Перейдите в «Параметры запуска» и нажмите «Перезагрузить».
- После перезагрузки компьютера появится список опций.
- Выберите 4 или F4, чтобы запустить компьютер в безопасном режиме
Более быстрый способ войти в безопасный режим — это перезагрузить компьютер и выполнить следующие действия:
- На Выберите вариант Экран выберите Устранение неполадок > Дополнительные параметры> Параметры запуска> Перезагрузить
- После перезагрузки компьютера появится список опций.
- Выберите 4 или F4, чтобы запустить компьютер в безопасном режиме
Если проблема с замедлением компьютера не возникает в безопасном режиме, значит, ваши настройки по умолчанию и базовые драйверы не способствуют возникновению проблемы.
Как выйти из безопасного режима:
- Щелкните правой кнопкой мыши кнопку Пуск
- Выберите Run
- Введите msconfig
- Откроется всплывающее окно
- Перейти на вкладку Boot
- Отмените выбор или снимите флажок «Безопасная загрузка».
- Перезагрузите компьютер
6. Запустите очистку диска
Перед этим убедитесь, что у вас достаточно места на диске Windows.
Вот как запустить очистку диска:
- Нажмите Пуск
- В поле поиска введите очистка диска
- Появится окно выбора диска для очистки диска.
- Нажмите ОК, чтобы начать процесс расчета дискового пространства.
- Перейдите в Свойства> Инструменты> Проверка ошибок
Установите флажок и нажмите «Выполнить».
Примечание : этот процесс очищает файлы, связанные с вашим профилем пользователя. Вы также можете использовать его для очистки файлов на вашем компьютере. Любые зараженные файлы данных можно вылечить, только полностью удалив файл. Это означает, что вы можете потерять данные.
7. Выполните сброс системы
Запустите сканирование системы для обнаружения потенциальных ошибок
Нажмите Начать сканирование , чтобы найти проблемы с Windows.Нажмите Восстановить все , чтобы исправить проблемы с запатентованными технологиями.Запустите сканирование ПК с помощью Restoro Repair Tool, чтобы найти ошибки, вызывающие проблемы с безопасностью и замедление. После завершения сканирования в процессе восстановления поврежденные файлы заменяются новыми файлами и компонентами Windows.
Выполнение сброса позволяет вам выбрать, какие файлы вы хотите сохранить или удалить, а затем переустановить Windows.
Вот как начать:
- Нажмите Пуск
- Нажмите Настройки
- Нажмите Обновление и безопасность
- Нажмите Восстановление на левой панели
- Нажмите Сбросить этот компьютер
- Нажмите Начать работу и выберите вариант Сохранить мои файлы, Удалить все или Восстановить заводские настройки
Примечание: все ваши личные файлы будут удалены, а настройки сброшены.Все установленные вами приложения будут удалены, и будут переустановлены только предустановленные приложения, которые поставлялись с вашим компьютером.
8. Отключить визуальные эффекты
Отключение некоторых визуальных эффектов может помочь ускорить работу компьютера. Вы можете отключить визуальные эффекты или позволить Windows выбрать их за вас.
Вот как это сделать:
- Щелкните правой кнопкой мыши Пуск
- Выбрать Панель управления
- Найдите Информация о производительности и инструменты
- Click Информация о производительности и инструменты
- Нажмите Настройте визуальные эффекты
- Предоставьте разрешения или введите пароль, если будет предложено, или нажмите Продолжить
- Щелкните Визуальные эффекты вкладка
- Нажмите Отрегулируйте для максимальной производительности
- Нажмите Хорошо
Примечание : вы можете использовать менее радикальный вариант, выбрав Разрешить Windows выбирать то, что лучше всего для моего компьютера.
ТАКЖЕ ПРОЧИТАЙТЕ : Лучшее программное обеспечение для мониторинга производительности ПК для использования
9. Используйте средство устранения неполадок производительности
Средство устранения неполадок производительности автоматически находит и устраняет проблемы, проверяя проблемы, которые вызывают замедление работы компьютера и тем самым влияют на его производительность. Такие проблемы включают количество пользователей, вошедших в систему, или одновременное выполнение нескольких программ.
Вот как это сделать:
- Щелкните правой кнопкой мыши Пуск
- Выбрать Панель управления
- Найдите средство устранения неполадок
- Нажмите Устранение неполадок
- Перейти к Система и безопасность
- Нажмите Проверить производительность
10.Изменить размер виртуальной памяти
Если вы получаете предупреждение о нехватке памяти (виртуальной), вам необходимо увеличить минимальный размер файла подкачки. Windows устанавливает начальный минимальный размер, равный объему ОЗУ на вашем компьютере, а максимальный равен трехкратному объему ОЗУ. Если вы получаете такие предупреждения, увеличьте как минимальный, так и максимальный размер, используя следующие шаги:
- Нажмите Пуск
- Введите Расширенные настройки системы в поле поиска
- Открыть Просмотреть дополнительные параметры системы из результатов поиска
- В разделе «Производительность » щелкните «Параметры » , чтобы открыть диалоговое окно «Параметры производительности».
- На вкладке Advanced перейдите к Virtual Memory , затем щелкните Change
- Снимите флажок для Автоматически управлять размером файла подкачки для всех дисков
- В разделе Диск (метка тома) щелкните диск с файлом подкачки, который вы хотите изменить
- Нажмите Нестандартный размер
- Введите новый размер в МБ как для начального размера (МБ), так и для максимального размера (МБ)
- Нажмите Набор
- Нажмите Хорошо
ТАКЖЕ ПРОЧИТАЙТЕ: Решите: «На вашем компьютере мало памяти» в Windows 10, 8.1 или 7
Советы по предотвращению замедления работы компьютера
- Проверьте скорость вашего компьютера
Если вы испытываете замедление работы компьютера, вы можете получить обновление оборудования, например, новый жесткий диск или более быструю видеокарту. Используя инструмент Windows Experience Index, вы можете проверить и оценить скорость вашего компьютера.
Это рейтинг вашего компьютера по пяти компонентам, каждому из которых присваивается число и общая базовая оценка (от 1 до 7,9).Если ваш компьютер имеет рейтинг ниже 2 или 3, вам может потребоваться новый компьютер (в зависимости от задач, для которых он вам нужен).
- Добавить дополнительную память
Рассмотрите возможность увеличения объема оперативной памяти вашего компьютера в случае его замедления, чтобы ускорить его работу и обеспечить оптимальную производительность. Вы также можете использовать Windows ReadyBoost, которая позволяет использовать хранилище на некоторых съемных носителях, таких как флэш-накопители, для ускорения работы вашего компьютера.
- Закройте программы в системном лотке
Для этого щелкните правой кнопкой мыши на панели задач > Свойства> Настроить> Выберите, какие значки будут отображаться на панели задач. Отсюда вы можете переключить приложения в положение «включено», чтобы они постоянно отображались в правой части панели задач, или переместить элементы во всплывающее окно на панели задач (например, «Сеть» или «Громкость»).
Вы также можете нажать Включить или выключить системные значки , чтобы полностью удалить значки.
- Регулярный перезапуск
Делайте это один раз в неделю, особенно если вы используете его ежедневно. При перезапуске очищается память и проверяется, завершены ли запущенные ошибочные процессы и службы. Он также закрывает программное обеспечение, работающее на вашем компьютере, а не только на панели задач.
Он также устраняет загадочные проблемы с производительностью, которые трудно определить. Хранение многих программ в открытом состоянии приводит к нехватке памяти на вашем компьютере.
- Отключить программы запуска
Щелкните правой кнопкой мыши панель задач и выберите Диспетчер задач, чтобы запустить его. Перейдите на вкладку Автозагрузка и отключите запускаемые приложения, которые вы не используете. Windows сообщит вам, какие приложения замедляют процесс запуска вашего компьютера.
- Отключить или уменьшить анимацию
Для этого щелкните правой кнопкой мыши «Пуск»> «Система»> «Дополнительные параметры системы»> «Настройки»> «Настроить для максимальной производительности» (или выберите «Пользовательский», чтобы отключить отдельные анимации, которые вам не нужны).Вы можете снять флажок Animate windows при минимизации и максимальном увеличении , чтобы отключить анимацию.
- Сделать веб-браузер более светлым
Для этого перейдите в диспетчер расширений или надстроек в своем веб-браузере и удалите то, что вам не нужно. Рассмотрите возможность включения плагинов для воспроизведения по щелчку. Вы можете предотвратить загрузку содержимого, такого как Flash и другие, чтобы сократить использование времени ЦП.
- Проверить компьютер на наличие рекламного и / или вредоносного ПО
Как упоминалось ранее, вирусы могут вызывать замедление работы компьютера.Если вредоносное ПО замедляет его работу и работает в фоновом режиме, просканируйте свой компьютер с помощью сильной антивирусной программы, а также просканируйте с помощью Malwarebytes, который обнаруживает потенциально нежелательные программы, обычно игнорируемые антивирусами.
Такие программы проникают в ваш компьютер и устанавливают другое ненужное программное обеспечение.
- Освободить место на диске
Запустите средство очистки диска, чтобы освободить место на жестком диске, если он полностью заполнен, поскольку это способствует замедлению работы компьютера.
- Дефрагментация жесткого диска
Последние версии Windows делают это автоматически, дефрагментируя механические жесткие диски в фоновом режиме.
SSD или твердотельные накопители не нуждаются в дефрагментации, хотя Windows их оптимизирует, и это нормально.
- Удалите ненужные или используемые программы
Зайдите в панель управления компьютера и удалите ненужные или ненужные программы. Это ускоряет работу машины, потому что эти программы работают в фоновом режиме, и эти процессы замедляют работу вашего компьютера.Это также экономит место на жестком диске и повышает безопасность вашего компьютера.
Сообщите нам, сработало ли для вас какое-либо из решений, которыми мы поделились.
По-прежнему возникают проблемы? Исправьте их с помощью этого инструмента:- Загрузите этот PC Repair Tool с рейтингом «Отлично» на TrustPilot.com (загрузка начинается с этой страницы).
- Нажмите Начать сканирование , чтобы найти проблемы Windows, которые могут вызывать проблемы с ПК.
- Нажмите Восстановить все , чтобы исправить проблемы с запатентованными технологиями (эксклюзивная скидка для наших читателей).
СВЯЗАННЫЕ ИСТОРИИ, ЧТО НУЖНО ПРОВЕРИТЬ:
Лучшие 6 способов исправить сбой и замедление работы компьютера с указанием причин
У вас компьютер тормозит во время работы? Или проблемы с компьютером вас подводят? Кроме того, существуют различные причины , почему компьютер работает медленно и почему ваш компьютер выходит из строя .
Мы собрали общие причины замедления работы компьютера вместе с их решениями, чтобы узнать, как исправить сбой компьютера.Найдите причину, по которой ваш компьютер замедляется, и примените решения, чтобы исправить медленный компьютер.
Некоторые общие причины замедления работы компьютеров и способы их устранения
1: Вирусная инфекция
Симптомы: Программе требуется больше времени для открытия, когда она открывается, она очень медленно реагирует. Неожиданное всплывающее окно Windows.
Проблемы: Загруженные файлы могут быть повреждены, потеряны данные, поврежден жесткий диск, замедление работы компьютера, внезапное повреждение вашей системы и может произойти сбой.
Решения : Вы можете установить антивирус в свою систему и просканировать компьютер, чтобы удалить вирус. Но перед сканированием вашей системы сделайте резервную копию важных данных, иначе вы можете их потерять.
Вы можете попробовать Spyhunter для автоматического удаления вирусов или любых других вредоносных программ с вашего компьютера.
Получите SpyHunter для удаления вирусов, рекламного ПО и прочего программного обеспечения-вымогателя
2: Снижение доступной ОЗУ
Симптомы: ПК становится медленнее в течение дня даже после перезапуска одной или более крупных программ, которые часто зависают.На ПК регулярно отображается сообщение об ошибке «Мало памяти».
Проблемы: Когда на ПК не хватает памяти, страдает все на ПК. Две проблемы, которые уменьшают доступную оперативную память:
1) Фрагментированная память, возникающая из-за регулярного использования при открытии, использовании и закрытии программ.
2) Утечки памяти происходят, когда программа не освобождает память после закрытия программы.
Решения : очистите вашу систему, удалив ненужные ненужные файлы, историю просмотров и Настройте Windows для максимальной производительности или добавьте больше оперативной памяти, чтобы сделать ваш компьютер быстрым .
- Щелкните правой кнопкой мыши значок Компьютер и выберите свойства
- Выберите Расширенные настройки системы опцию
- Откроются свойства системы, перейдите на вкладку Дополнительно
- Нажмите на настройки под производительностью
- Выберите Adjust для максимальной производительности и нажмите Apply
- Нажмите ОК и перезагрузите компьютер
Эти шаги повысят производительность вашего компьютера.Если вы хотите сделать свой компьютер быстрым и удалить ненужные файлы без каких-либо проблем, вы можете попробовать CCleaner .
Получите CCleaner для очистки ненужных ненужных файлов, истории просмотров и многого другого
3: Пробка при загрузке Windows
Признаки: ПК запускается долго, а в более серьезных случаях оно превышает 5-10 минут.
Проблемы: Есть много приложений и служб, которые настроены на автоматический запуск всякий раз, когда ПК запускает эти программы, они должны присутствовать в процессе запуска, но им не разрешено занимать ресурсы и добавлять время для загрузки. вверх ПК.
Решения: Отключите приложение запуска, чтобы исправить проблему с Windows 10 на компьютере. И снимет нагрузку с системы, заставляя ее работать без сбоев.
Для Windows 10 и 8
- Теперь выберите приложения, которые вы хотите отключить, и нажмите Отключить кнопку
Для Windows 7 и старше
- Нажмите Windows значок
- Тип Конфигурация системы
- Перейти на вкладку запуска
- Снимите отметку с программ, которые не должны отображаться при запуске системы
- Нажмите Отключить все кнопки
Это отключит все запускаемые приложения на вашем компьютере и решит проблему замедления компьютера, а ускорит медленную Windows .
4: Установка ненужных программ
Признаки : Скорость и отзывчивость ПК со временем снижаются при выполнении более чем одной программы.
Проблемы: При большем количестве установленных программ ПК должен выполнять больше работы, так как ему необходимо установить несколько программ, выполняющих одни и те же функции, что увеличивает нагрузку на ПК.
Это приводит к неэффективному использованию дискового пространства и нагрузке на избыточную программу при обработке больших объемов данных. Это перегружает фоновую работу и приводит к системному конфликту, который все тормозит.
Решения: Удалите ненужные программы, которые больше не используются. Это освободит место на вашем компьютере, и он не выйдет из строя.
Для Windows 10
- Пресс Windows Значок
- Выбор настроек
- Нажмите на систему > Приложения и функции
- Перед вами появится список приложений
- Щелкните приложения, которые вы хотите удалить, и нажмите кнопку удалить
Для Windows 7
- Нажмите кнопку Пуск
- Щелкните на панели управления
- Выберите программ> программы и функции
- Выберите программы, которые вы хотите удалить
- Щелкните правой кнопкой мыши и выберите «Удалить ».
После удаления приложений, которые больше не используются, вы вскоре заметите, что исправляет сбой компьютера .Если вы не хотите выполнять инструкции и ищете простое решение, вы можете попробовать Revo Uninstaller для удаления программ.
Получите программу удаления Revo для полного удаления программ
5: Ошибки реестра и кластеры
Признаки: Пользователи могут испытывать нестабильность из-за ряда раздражающих, занимающих много времени блокировок, которые приводят к отказу машины. Вы можете получить необычную ошибку при открытии, печати, подключении или отключении внешнего устройства или перезапуске ПК.
Проблемы: База данных реестра содержит ключевые параметры, которые используются операционной системой Windows, которая является наиболее важным компонентом компьютера
Решения: Исправьте поврежденный реестр, выполнив процесс автоматического восстановления и избавьтесь от необычной ошибки в вашей системе и исправьте замедление ПК.
Для Windows 10 и 8
- Перейти к настройкам
- Нажмите Обновление и безопасность> Восстановление
- Нажмите Расширенный запуск> Перезагрузить сейчас
- На Выберите вариант экран, нажмите Устранение неполадок
- На экране Advanced Options нажмите Automated Repair
- Выберите учетную запись для входа
Начнется автоматическое восстановление, и ваш компьютер будет перезагружен во время процесса.После завершения процесса проблема замедления компьютера будет решена.
6: фрагментация файлов на жестком диске
Признак: Общая скорость и отзывчивость ПК со временем снижаются, и в результате программы открываются дольше.
Проблемы: При создании или удалении файлов с компьютера или хранении файлов как одного блока, вместо этого он разделяется и сохраняет часть его в разных местах на жестком диске.
Со временем эти наросты становятся покрывающими, и сбор разрозненных частей занимает больше времени, а физический износ механических частей привода увеличивается.
Решения : для решения этой проблемы можно дефрагментировать жесткий диск. Это исправит медленный компьютер . Выполните следующие действия для дефрагментации жесткого диска:
- Нажмите Windows + клавиша R
- Введите dfrgui и нажмите OK
- Появится новая Windows, выберите жесткий диск, который вы хотите дефрагментировать
- Нажмите кнопку оптимизировать и следуйте инструкциям, отображаемым на экране
Перезагрузите систему и посмотрите Исправление замедления ПК или нет.
Лучшее и простое решение для исправления медленных ПК
Поскольку проблемы и их решения упомянуты выше, на компьютере замедляется, как исправить медленный компьютер. Вы можете просто применить решения и сделать свой медленный компьютер быстрым.
Помимо этих причин, если у вас возникла какая-либо другая проблема, которая вызывает замедление работы компьютера или сбой системы , вы можете попробовать запустить средство восстановления ПК .
Этот инструмент для восстановления не только решает сбои системы, замедление работы ПК, проблемы с жестким диском, но также исправляет ошибки, связанные с Windows и ПК, такие как ошибка DLL, ошибка игры, ошибка реестра, и другие.
Он также восстанавливает поврежденных, поврежденных системных файлов и улучшает производительность ПК, увеличивая его скорость работы.
Получите инструмент для ремонта ПК для полного решения проблем с ПК
Заключение
Ну, вот я с причинами вместе с решениями на , как исправить сбой компьютера , причины, почему компьютер медленный и , как решить проблемы медленного ПК .


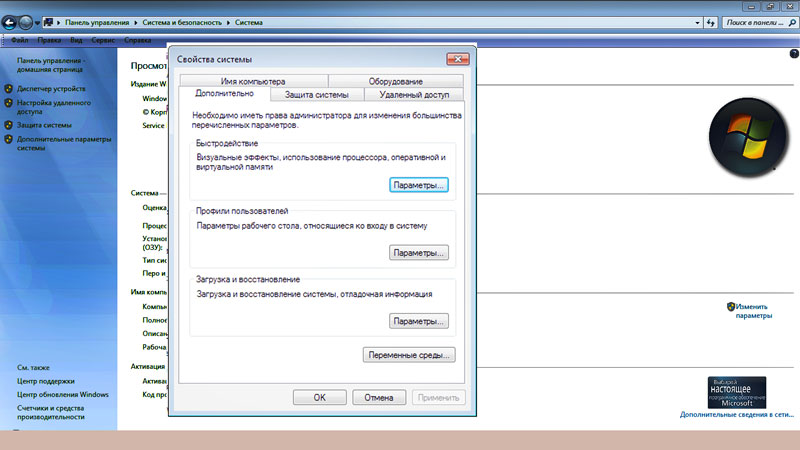 com, для проверки на наличие вредоносных файлов.
com, для проверки на наличие вредоносных файлов.