что делать и как исправить
Мы часто используем флеш-носители для быстрой передачи информации между компьютерами. Случаются ситуации, когда компьютер не видит флешку USB , что создает немало проблем. Рассмотрим, почему ваш ПК не распознает подключенное устройство, как это исправить и как восстановить данные со сломанной флешки.
Как проявляется неполадка
Неполадка может возникнуть в любой из версий Виндовс. Проявляется ошибка одним из следующих образов:
- Вы подключили накопитель, но компьютер не подает никаких признаков появления нового устройства. Такое происходит и после многократной перезагрузки ПК;
- Появился звук подключенного накопителя, но нужная папка не видна на ПК;
- Компьютер требует отформатировать флешку;
- Появляется окно с сообщением об ошибке считывания информации;
- ПК зависает сразу после подключения флешки;
- Неполадка с текстом «Устройство не опознано».
Заметьте, что выше рассмотрены только варианты, когда сама флешка исправна, но не распознается компьютером. Соедините накопитель с другим ПК или смартфоном. Если проблема заключается именно во флешке, необходимо провести её ремонт.
Соедините накопитель с другим ПК или смартфоном. Если проблема заключается именно во флешке, необходимо провести её ремонт.
Причины, почему компьютер не видит флешку
Среди причин появления неполадки могут быть как сбои в работе ОС, так и аппаратные поломки. Сначала рекомендуем попробовать исправить проблему с помощью программных способов. Затем необходимо проверить исправность аппаратных компонентов ПК и работу флешки на других компьютерах.
Программные причины:
- Перегрев системы.
Простейшая и наиболее частая причина ошибок в работе флешки – это компьютер, который сильно греется. Если порт USB расположен возле системы охлаждения, повышение температуры может стать причиной принудительного отключения работы этого порта. Таким образом ОС автоматически защищает порт от повреждений;
- Неподходящие драйверы.
Компьютер не видит флешку, если нет драйверного ПО для USB или программа неправильная. С такой ситуацией в основном сталкиваются пользователи, которые недавно переустановили ОС и еще не настроили её работу;
- Накопитель не отформатирован.

Первое подключение флешки к компьютеру может сопровождаться сообщением о необходимости отформатировать хранилище. Это сотрет все данные и файлы. Без форматирования вы не сможете использовать флешку в данной системе, так как ее параметры не совместимы с настройками ОС. Для сохранения нужных вам данных следует подключить диск к другому ПК.
- Неправильное определение устройства.
Когда вы слышите звук подключённого устройства, но не видите его в проводнике, можно говорить о том, что произошла ошибка в системных разделах и имени накопителя. Это и есть причина, почему не видна флешка на компьютере. Система просто присвоила ей букву уже существующего диска;
- Конфликт файловой системы ПК и флешки.
В таком случае, вы сможете открыть папку накопителя, но она будет пуста. К примеру, если на вашем компьютере настроена NTFS, а на флешке FAT32 – два устройства смогут настроить подключение, но пользователь не сможет ни просматривать файлы, ни добавлять их в папку накопителя;
- Заражение флешки вирусами.

По статистике, боле 70% всех вредоносных программ пишутся именно для установки и распространения через внешние USB-гаджеты. Возможно, встроенный защитник ОС просто «не пропускает» флешку, чтобы вирус не распространился.
- Порт USB отключен в настройках БИОС.
В таком случае, пользователю нужно самостоятельно зайти в системное меню и активировать работу порта.
Аппаратные причины:
- Разъем накопителя загрязнен.
Мы часто носим флешки в сумках, карманах. Так устройство может быть повреждено сторонними предметами. Обязательно проверьте, не запылен ли разъем USB на флешке. При необходимости его можно очистить с помощью сухой ватной палочки.
- Порт USB обесточен.
Если вы пользуетесь десктопным ПК, порты на передней части кейса могут быть обесточены. Такое происходит, когда на этапе сборки переднюю панель ПК не соединили с общей системой питания. Исправить проблему можно в любом сервисном центре.
Отметим и случаи, когда компьютер не видит флешку Микро СД. Такое случается, когда неисправен коннектор (переходник, который соединяет карту памяти и порт USB на компьютере). Также, причиной неполадки могут стать разные файловые системы.
Такое случается, когда неисправен коннектор (переходник, который соединяет карту памяти и порт USB на компьютере). Также, причиной неполадки могут стать разные файловые системы.
Что делать: диагностика и исправление
Решение проблемы нужно начать с работы со стандартной утилитой диагностики. В Windows 7, 8, 10 эта утилита установлена по-умолчанию. Её главное преимущество – способность точно определять, почему компьютер не видит флешку или другое подключенное устройство.
Следуйте инструкции:
- Откройте Центр уведомлений и нажмите на плитку «Параметры»;
- Далее кликните на «Обновление и безопасность», а в новой вкладке зайдите в «Устранение неполадок»;
- В правой части экрана найдите пункт «Оборудование…» и выберите его. Откроется утилита диагностики, которая в автоматическом режиме определит неполадку и решит её.
Чтобы запустить средство восстановления в Windows 7, необходимо нажать на сочетание клавиш Win+R и в открывшемся окне «Выполнить» ввести указанную на рисунке команду. Нажмите «ОК» и в новом окне откроется утилита диагностики.
Нажмите «ОК» и в новом окне откроется утилита диагностики.
Проверка с помощью Disk Management
Disk Management – это стандартная утилита для анализа работы и управления всеми дисками в системе. Если средство диагностики не помогло, рекомендуем проверить, распознает ли вообще система подключенную флешку.
Этот способ скорее является методом диагностики проблемы, а не способом её решения. Если компьютер видит флешку, но не открывает её, нужный девайс вы найдете в окне Disk Management.
Отсутствие имени накопителя в перечне дисков говорит о том, что он неисправен. Следуйте инструкции:
- Подключите накопитель к ноутбуку;
- Далее нажмите на Win+R и введите в текстовое поле «diskmgmt.msc»;
- В окне «Управление дисками» посмотрите на каждый элемент списка. Также, рекомендуется переподключить накопитель. Наблюдайте, не появляется ли он в списке. Может быть такое, что компьютер распознает флешку, но из-за сходства в названиях разделов она пропадает.

Чтобы принудительно открыть папку с содержимым накопителя, выберите его в списке и нажмите на раздел диска в нижней части окна. Также проверьте, исправен ли раздел. Его состояние отображается в нижней части окна. Для устранения неполадок нажмите на диске правой клавишей мышки и выберите «Исправить».
Принудительное переименование раздела на Flash USB
Если вы увидели, что буква флешки совпадает с уже установленным диском, можете быть уверенны в том, что компьютер не увидит флешку через USB.
Пользователь может самостоятельно присвоить устройству другую свободную букву. Для этого в окне «Управление дисками» нажмите ПКМ на имени накопителя и кликните на «Изменить букву или путь…».
В открывшемся окне кликните на букве, а затем на «Изменить». Введите любую другую букву латинского алфавита, которая не используется существующими устройствами. Сохраните изменения и переподключите флешку к компьютеру. Все должно работать нормально.
Если компьютер не видит микро флешку (Micro SD) даже после изменения параметров «Управления дисками», рекомендуем перезагрузить компьютер и переходить к следующим вариантам решения.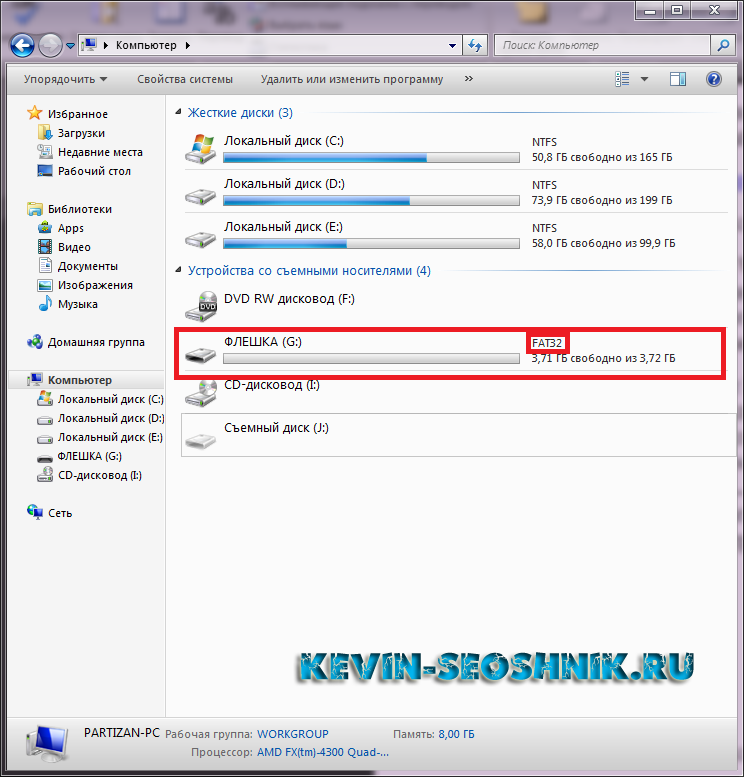
Флешка не распознается после обновления
Если в системе проблемы с подключенными USB-устройствами начались после перехода на новую версию Виндовс или после установки очередного пакета обновлений, рекомендуем удалить все драйвера для USB и заново их установить через Диспетчер устройств.
Если компьютер не видит флешку СД, микрофлешку, подключенный по USB смартфон, необходимо использовать командную строку для удаления драйверов USB-портов. Это позволит стереть из системы даже те драйвера, которые были установлены вручную из ненадежных источников. Следуйте инструкции:
- Отключите от ПК все запоминающие устройства, которые подключены по USB (в том числе веб-камеру, флешки, смартфон, картридеры). Мышку и клавиатуру можно не отключать;
- Перезагрузите компьютер;
- Скачайте программу DriveCleanup (утилита, которая способна через командную строчку выполнить поиск и удаление всех драйверов USB-оборудования). Ссылка: http://drivecleanup.ru.uptodown.com/windows/download;
- Установите утилиту;
- Запустите командную строку на компьютере.
 Для этого нажмите Win+R и введите команду cmd;
Для этого нажмите Win+R и введите команду cmd;
- В новом окне введите команду drivecleanup.exe и нажмите на Enter для её выполнения;
- Далее начнется удаление абсолютно всех драйверов и сопутствующих записей в реестре. Дождитесь завершения процесса и закройте окно командной строчки.
Заметьте, удаляются драйвера сразу для всех USB-устройств, поэтому после выполнения операции может перестать работать подключенная мышка или клавиатура. Для дальнейшего управления компьютером используйте тачпад или переподключите USB-мышку. Ее драйвера будут установлены автоматически.
Теперь зайдите в диспетчер устройств. Для этого нажмите правой кнопкой мышки на иконке меню «Пуск» и выберите соответствующий пункт:
В новом окне найдите поле с именем вашего компьютера (обычно, верхняя строка списка). Кликните по нему правой клавишей и в открывшемся перечне действий выберите «Обновить конфигурацию». Таким образом, сразу для всех типов устройств будут установлены новые «правильные» драйверы. Для выполнения этого действия требуется соединение с интернетом.
Для выполнения этого действия требуется соединение с интернетом.
Теперь перезагрузите компьютер и проверьте, не видна ли флешка на компьютере до сих пор. В 95% случаев этот вариант решения помогает исправить все типы программных ошибок.
Исправление записей реестра
Еще один способ решения – это использование сторонней программы USBOblivion для автоматического поиска и редактирования ошибочных записей реестра, которые связаны с работой USB. Эти ошибки иногда возникают в процессе перехода на новую версию ОС.
Следуйте инструкции:
- Скачайте утилиту USBOblivion с сайта разработчика https://www.cherubicsoft.com/projects/usboblivion и установите её на компьютер;
- Отключите все подключенные ранее флешки;
- Запустите приложение и отметьте галочками пункты «Реальная очистка» и «Сохранить файл отмены»;
- Нажмите на клавишу «Очистить».
- Все ключи с информацией об устройствах USB будут удалены. Теперь можно повторно подключать накопители.
 Они будут работать в стандартном режиме, а в реестре будут созданы новые корректные записи.
Они будут работать в стандартном режиме, а в реестре будут созданы новые корректные записи.
Проверка BIOS
Бывает, что компьютер не видит никакие USB-устройства из-за отключенного в BIOS порта. При этом, другие разъемы буду работать нормально. Чтобы активировать работу порта зайдите в системное меню БИОС
Заметьте, каждый производитель ПК определяет свой способ запуска этого меню. Наиболее распространённый – нажатие клавиши ESC в первые секунды после включения компьютера.
Перейдите во вкладку Advanced Settings и кликните на USB Configuration:
Если в одной из строк с именем «USB Controller» стоит значение Disabled, смените его на Enabled. Сохраните настройки, закройте системное меню и перезагрузите компьютер. Теперь порт будет работать.
Теперь вы знаете, что делать если компьютер не видит флешку. Пишите, какой способ помог вам решить проблему и удалось ли восстановить файлы на накопителе.
Компьютер не видит флешку — что делать, причины и способы решения
Февраль 10th, 2015 Артём
У вас внезапно перестала определяться компьютером флешка, а вам нужно скинуть оттуда фотографии, документы и важные данные.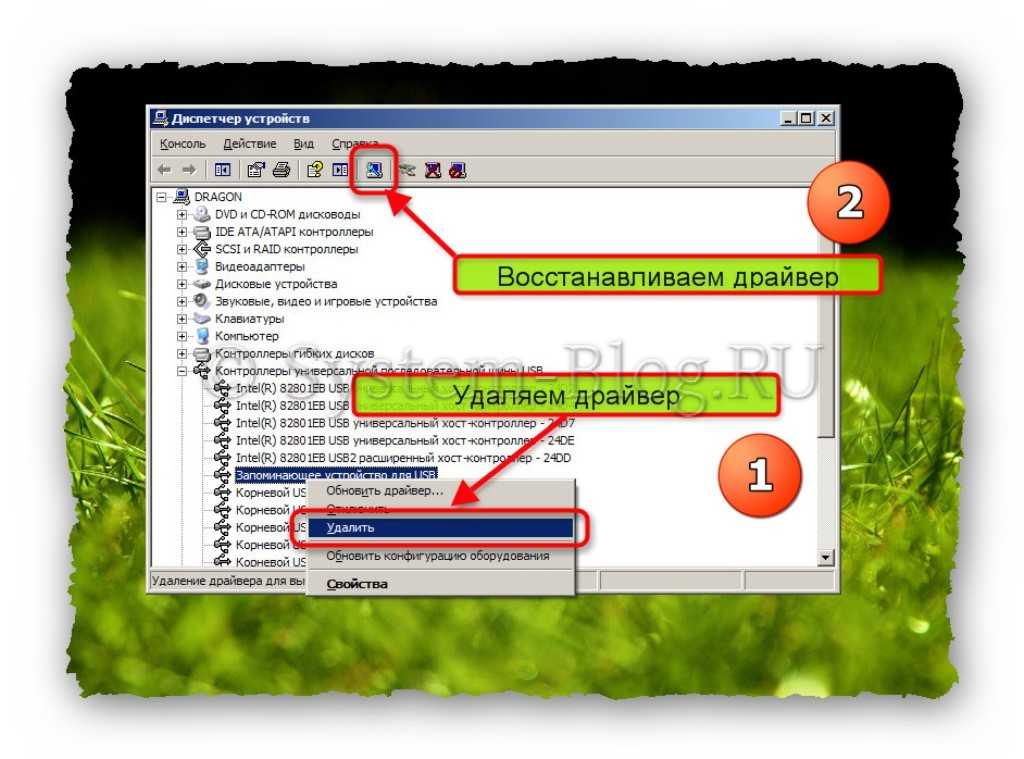 ? Мы подскажем вам некоторые способы решения данной проблемы, а также покажем, как восстанавливать нерабочие флешки.
? Мы подскажем вам некоторые способы решения данной проблемы, а также покажем, как восстанавливать нерабочие флешки.
Причиной такого поведения может быть как софтовая проблема, так и железная, причем как на стороне ПК, так и на стороне самой флешки, поэтому мы прежде всего советуем вам попытаться подключить устройство в другой порт на компьютере или вообще попробовать подключить флешку в другой ПК, чтобы определить, в каком устройстве все же возникла проблема.
BIOSИтак, вы проверили свою флешку и на другом ПК и она нормально функционирует, значит проблема в вашем компьютере. Первым делом необходимо зайти в BIOS и проверить, включена ли там поддержка USB устройств. Намекать на тот факт, что проблема именно в этом, будет то, что ваш ПК не определяет ни одно USB устройство, а не только флешки.
Вам необходимо найти в BIOS параметр, который включает и выключает поддержку USB. На разных компьютерах данный пункт может называться по-разному (к примеру – «Integrated Peripherals» или «USB Configuration»). Вам необходимо сделать так, чтобы данный пункт был включен (Enabled).
Вам необходимо сделать так, чтобы данный пункт был включен (Enabled).
Неисправность портовЧтобы зайти в BIOS, на разных материнских платах нужно совершить разные действия, но в основном при загрузке вам необходимо нажимать либо «DEL», либо «F2».
Если же предыдущий совет вам не помог, то, вероятно, у вас сгорел порт USB или вообще концентратор USB. В таком случае нужно нести ваш ПК в сервисный центр.
Причиной такой неприятности могло стать статическое напряжение, вышедшие из строя радиоэлементы или же банальная небрежность.
Если все-таки неисправна флешкаЕсли все-таки неисправность в самой флешке, то с большой вероятностью вам удастся ее восстановить, правда информация в таком случае будет утеряна.
Сначала вам нужно определить, на каком контроллере собрано ваше устройство. Самый надежный способ – разобрать флешку и посмотреть маркировку микросхемы. Затем нужно «загуглить» программу для восстановления этого контроллера и скачать ее.
Также нужно на профильных форумах ознакомиться с процедурой восстановления – на некоторых девайсах необходимо замыкать ножки микросхемы для того, чтобы флешка определилась системой и вы смогли ее перепрошить.
Как восстановить данные (видео)
Большинство флешек (если конечно это не дешевый китайский «ширпотреб») восстанавливаются после такой процедуры и дальше работают как ни в чем не бывало. Но на будущее, чтобы избежать подобного, не стоит пользоваться данным девайсом везде где только можно.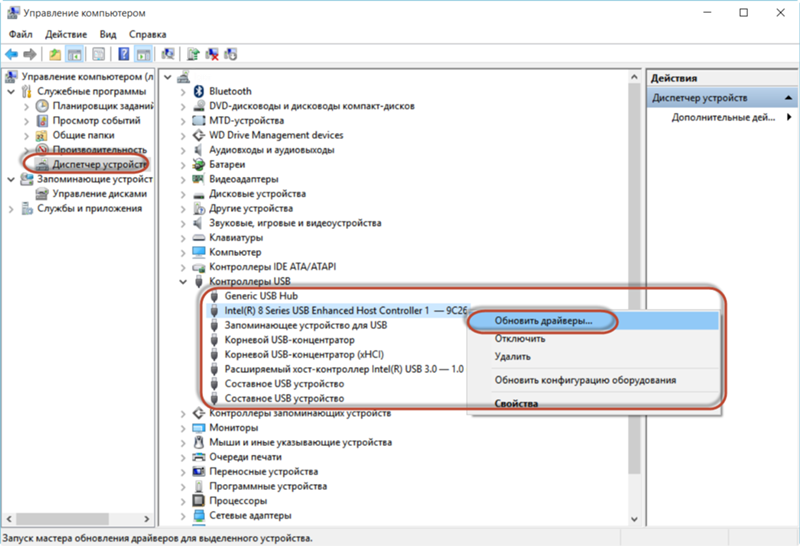 Неисправный USB чужого компьютера может навсегда вывести вашу флешку из строя.
Неисправный USB чужого компьютера может навсегда вывести вашу флешку из строя.
Ну и наименее распространенный случай, но все же он имеет место быть. Иногда из-за политик электропитания USB устройства отключаются для экономии энергии. Для того чтобы исправить это вам нужно зайти в диспетчер устройств (он находится в панели управления) и найти там «Контроллеры универсальной последовательной шины», а затем «Корневой USB-концентратор». Далее вам нужно нажать по нему правой кнопкой мыши и выбрать «Свойства». На вкладке «Управление электропитанием» нужно убрать галочку с «Разрешить отключение этого устройства для экономии энергии» и нажать «ОК».
Диспетчер устройств компьютера
Управление электропитанием устройства
ВыводыВот и все, выполнение данных советов позволит разобраться вам с данной проблемой или же вернуть к жизни вашу флешку. Если же флешка не подает больше признаков жизни, но вам очень нужна информация, которая на ней находится, то не расстраивайтесь слишком – в сервисном центре вам смогут восстановить важные для вас данные, хоть и не бесплатно конечно.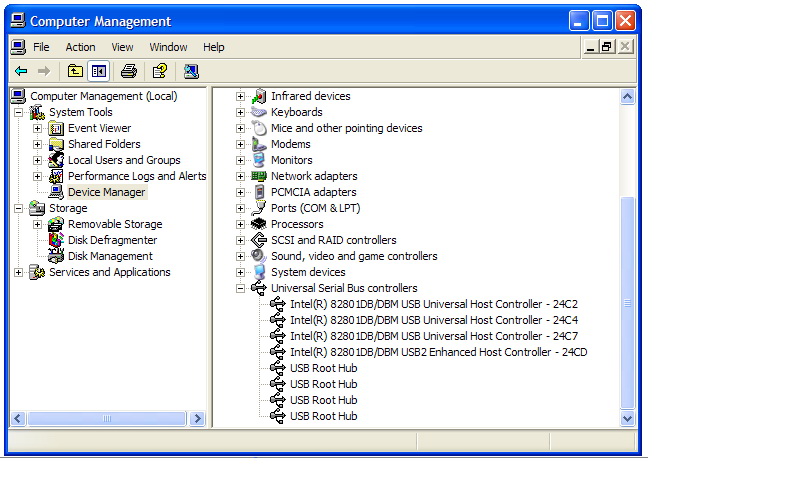
- Автор: Артём
- Распечатать
Оцените статью:
(0 голосов, среднее: 0 из 5)
Поделитесь с друзьями!
РЕШЕНО: Почему мое USB-устройство не распознается? — Флэш-накопитель USB
Руководства по ремонту и поддержка флэш-накопителей USB, также известных как флэш-накопители.
36 вопросов Посмотреть все
лоземити @jityvub
Рем: 37
4
Опубликовано:
Опции
- Постоянная ссылка
- История
Система моего компьютера — Windows 10.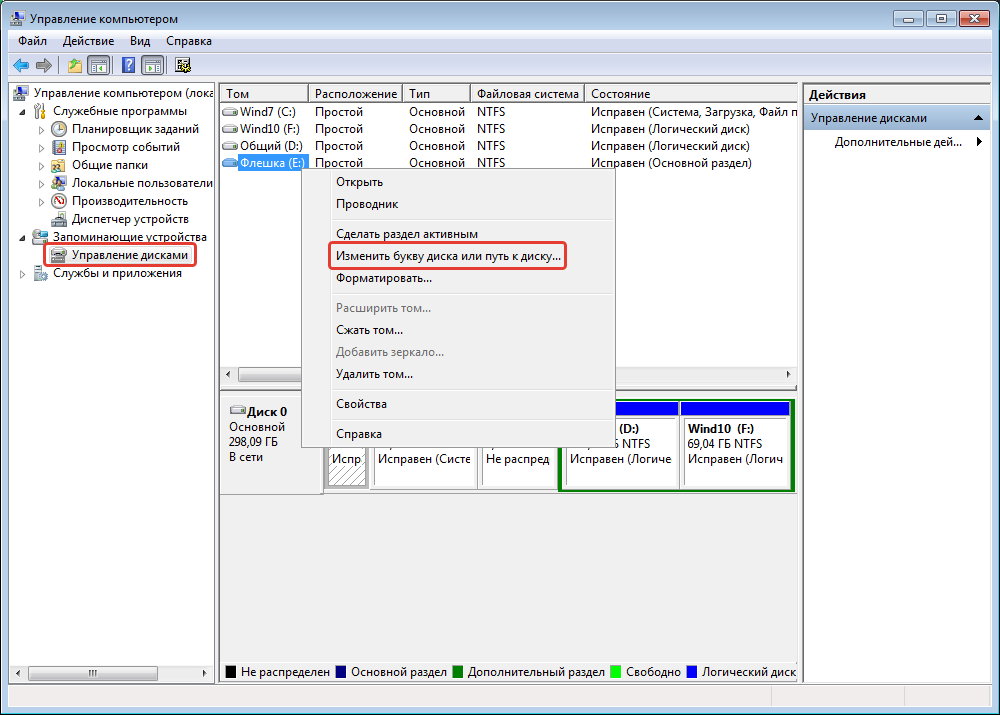 Когда я подключил жесткий диск USB, он просто не включается и показывает, что «USB-устройство не распознано». Я обновил все драйвера. Они обновлены, но все еще не работают. Что я могу с этим сделать?
Когда я подключил жесткий диск USB, он просто не включается и показывает, что «USB-устройство не распознано». Я обновил все драйвера. Они обновлены, но все еще не работают. Что я могу с этим сделать?
Ответил! Посмотреть ответ У меня тоже есть эта проблема
Хороший вопрос?
Да №
Оценка 3
Отмена
Выбранное решение
Мекс агу @микок
Рем: 67
4Опубликовано:
Опции
- Постоянная ссылка
- История
Здравствуйте, можете ли вы проверить USB-устройство в разделе «Управление дисками»?
Способ проверки с помощью следующих шагов:
- Нажмите клавишу с логотипом Win + R, а затем введите: Diskmgmt.
 msc
msc - Найдите там свое USB-устройство.
Дайте мне обратную связь, спасибо.
Был ли этот ответ полезен?
Да №
Оценка 1
Отмена
Самый полезный ответ
Майк @aactech
Респ: 23.2k
9
7
57
Опубликовано:
Опции
- Постоянная ссылка
- История
Попробуйте закрыть Windows из меню «Пуск».
При выключении отключите компьютер от сети примерно на 5 минут.
Снова подключите и включите.
Теперь попробуйте подключить USB-устройство и посмотреть, распознается ли оно.
Дайте мне знать, если это сработает.
Был ли этот ответ полезен?
Да №
Оценка 1
Отменить
Августин @salmonjapan
Респ: 15.8k
11
12
19
Опубликовано:
Опции
- Постоянная ссылка
- История
Привет @jityvub
Пробовали ли вы использовать другой компьютер и другой порт USB?
Вы упомянули, что это жесткий диск USB. У вас нет модели?
Когда вы подключаете диск к компьютеру, я предполагаю, что это механический жесткий диск, вы слышите какие-либо странные звуки, исходящие от жесткого диска? например какой-то тик-тик или двигатель вращается и резко останавливается?
Был ли этот ответ полезен?
Да №
Оценка 1
Отмена
Неисправность последнего USB-устройства Ошибка Windows 10
При подключении внешнего USB-устройства или устройства Android к ПК с Windows вы можете получить сообщение об ошибке, уведомляющее о том, что последнее USB-устройство, подключенное к этому компьютеру, неисправно. Что случилось? Как исправить ошибку? Эта статья от MiniTool покажет вам 5 лучших решений и способы восстановления данных с устройства.
Что случилось? Как исправить ошибку? Эта статья от MiniTool покажет вам 5 лучших решений и способы восстановления данных с устройства.
Вы когда-нибудь сталкивались с проблемой последнего сбоя USB-устройства в Windows 10? Что вызывает ошибку последнего USB-устройства в Windows 10? Если вы запутались в этой ошибке и не знаете, как ее исправить, продолжайте читать.
Информация о последнем неисправном USB-устройстве
При подключении USB-накопителя к компьютеру может появиться следующее сообщение об ошибке:
USB не распознан
Последнее USB-устройство, подключенное к этому компьютеру, неисправно, и Windows его не распознает.
Также может возникнуть проблема «USB-устройство не распознается». Что еще хуже, вы не можете оценить данные на USB-накопителе. Почему последнее устройство USB неисправно, появляется ошибка Windows 10?
Причины могут быть разные и разнообразные. Это может быть вызвано поврежденными USB-портами или поврежденным USB-устройством. Если в контроллерах USB есть какие-либо ошибки, также может возникнуть ошибка последнего подключенного USB-устройства.
Если в контроллерах USB есть какие-либо ошибки, также может возникнуть ошибка последнего подключенного USB-устройства.
Ну как исправить? Если вы столкнулись с той же проблемой, не волнуйтесь. Здесь я обобщил некоторые эффективные методы исправления последней ошибки USB-устройства в Windows 10. Если вы столкнулись с последней ошибкой, связанной со сбоем USB-устройства, вы можете выполнить исправления в этом посте, чтобы избавиться от ошибки и вернуть свои данные.
Краткое видеоруководство:
Решение 1. Отключите и снова подключите USB-накопитель
Во многих случаях сообщение об ошибке «последнее USB-устройство, подключенное к этому компьютеру, не удалось» является временным и может быть исправлено. Вы можете попробовать отключить и снова подключить неисправный USB-накопитель несколько раз, чтобы увидеть, можно ли удалить сообщение об ошибке.
Если вы обнаружите, что это не работает, вы можете попробовать следующее решение, чтобы устранить ошибку последнего устройства Windows 10 со сбоем.
Решение 2. Попробуйте использовать другой USB-порт
Это еще одно простое исправление, когда вы сталкиваетесь с ошибкой Windows 10, связанной со сбоем последнего USB-устройства. Если повторное подключение USB-накопителя не помогает, попробуйте подключить его к компьютеру через другой USB-порт.
Возможно, неисправен разъем USB, что может произойти после частого включения и выключения. Таким образом, вы можете попробовать другой USB-порт на своем ПК и проверить, решена ли проблема «USB-устройство не распознано Windows 10».
Если вы используете настольный компьютер, вы можете попробовать подключить USB-устройство к настольному ПК через порты USB на задней панели корпуса компьютера. USB-порты на задней панели вашего компьютера обеспечивают более сильную электроэнергию, обеспечивая более стабильное питание вашего USB-устройства.
Решение 3. Отключите настройки выборочной приостановки USB
Встроенная функция выборочной приостановки USB в операционной системе Windows включена по умолчанию. Однако это не всегда хорошо. Говорят, что выборочная настройка USB может привести к ошибке Windows на последнем USB-устройстве. Иногда также возникает проблема с USB-устройством, не распознаваемым Windows 10.
Итак, вы можете попробовать отключить функцию выборочной приостановки USB в Windows 10, чтобы решить эту проблему. Если вы не знаете, как получить доступ к настройке выборочной приостановки USB и отключить ее, вы можете выполнить подробные шаги и снимки экрана ниже.
Шаг 1. Введите Power в поле поиска Windows 10 Cortana. Вы также можете нажать клавиш Windows + S на клавиатуре, чтобы открыть окно поиска.
Шаг 2. Нажмите на лучший результат Настройки питания и сна из результата.
Шаг 3.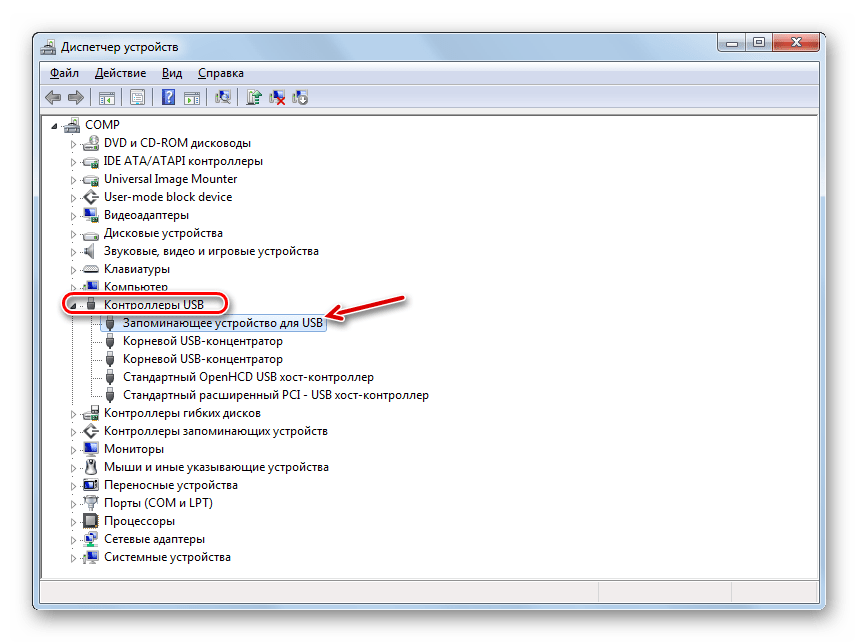 Щелкните Дополнительные параметры питания .
Щелкните Дополнительные параметры питания .
Шаг 4. Нажмите Изменить параметры плана рядом с планом электропитания, который вы используете в данный момент.
Шаг 5. В окне «Редактировать параметры плана» щелкните Изменить дополнительные параметры питания .
Шаг 6. Найдите и разверните раздел Настройки USB .
Шаг 7. Расширить Настройка выборочной приостановки USB . И установите его как Disabled .
Шаг 8. После этого нажмите Применить и OK , чтобы сохранить изменения.
Затем вы можете перезагрузить компьютер и проверить, устранена ли неисправная ошибка Windows 10 на последнем USB-устройстве, которое вы подключили. Если нет, попробуйте следующие исправления.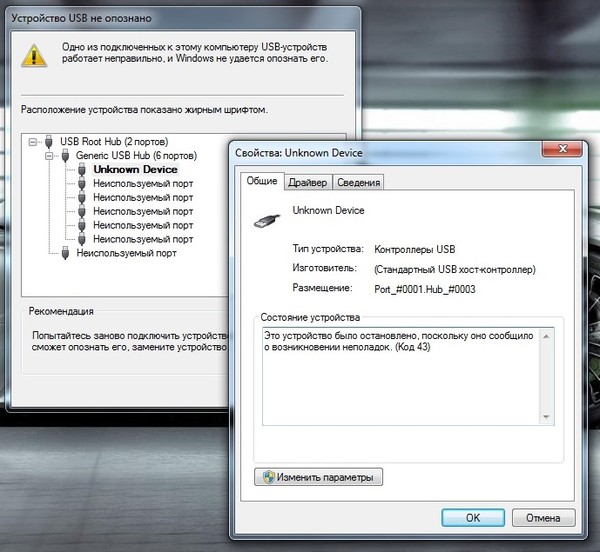
Решение 4. Извлеките блок питания
Иногда извлечение блока питания может устранить неисправность последнего подключенного USB-устройства. Вот подробные шаги.
Шаг 1. Отсоедините вилку блока питания от компьютера.
Шаг 2. Затем перезагрузите компьютер.
Шаг 3. Подключите USB-устройство к компьютеру через любой порт USB на вашем компьютере.
Шаг 4. После подключения USB-устройства к компьютеру можно подключить блок питания.
Решение 5. Переустановите драйвер USB-устройства
Если драйверы, управляющие вашим флэш-накопителем, повреждены, вы также можете получить сообщение об ошибке Windows 10, связанное со сбоем последнего USB-устройства. В этом случае переустановка драйверов USB-устройства может решить проблему с USB-устройством, не распознаваемым в Windows 10.
Выполните следующие действия, чтобы переустановить драйверы USB-устройств.
Шаг 1. Щелкните правой кнопкой мыши меню «Пуск» Windows и выберите Диспетчер устройств.
Щелкните правой кнопкой мыши меню «Пуск» Windows и выберите Диспетчер устройств.
Шаг 2. Найдите и разверните Контроллеры универсальной последовательной шины .
Шаг 3. Щелкните правой кнопкой мыши драйвер USB и выберите Удалить устройство .
Шаг 4. Повторите это для всех других устройств, перечисленных в разделе Контроллеры универсальной последовательной шины 9раздел 0037.
Шаг 5. Перезагрузите компьютер. Драйверы USB будут автоматически переустановлены, и последняя неисправная ошибка Windows 10 USB-устройства должна быть исправлена.
Решение 6. Восстановите корневой концентратор USB
Шаг 1. Щелкните правой кнопкой мыши меню «Пуск» Windows и выберите «Диспетчер устройств». Кроме того, вы можете нажать Windows + R на клавиатуре, ввести devmgmt. msc и нажать . Введите , чтобы открыть Диспетчер устройств.
msc и нажать . Введите , чтобы открыть Диспетчер устройств.
Шаг 2. Найдите раздел Контроллеры универсальной последовательной шины и разверните его.
Шаг 3. Затем найдите вариант USB Root Hub . Щелкните его правой кнопкой мыши и выберите Properties
Шаг 4. Перейдите на вкладку «Управление питанием» и снимите флажок с параметра Разрешить компьютеру отключать это устройство для экономии энергии . Наконец, нажмите OK , чтобы подтвердить изменение.
Попробовав некоторые исправления в этом посте, я успешно устранил ошибку Windows 10 «USB не распознал последнее USB-устройство, подключенное к этому компьютеру, неисправно». Я хотел бы поделиться этим постом с большим количеством друзей, у которых такая же проблема. Нажмите, чтобы твитнуть
Если все вышеперечисленные исправления не работают, самое главное — как можно скорее восстановить данные с USB-накопителя. Как восстановить данные с неисправного USB-накопителя? Ниже будут показаны подробные шаги.
Как восстановить данные с неисправного USB-накопителя? Ниже будут показаны подробные шаги.
Как восстановить данные с неисправного USB-накопителя
Вы можете легко восстановить данные с нераспознанного USB-накопителя с помощью программного обеспечения для восстановления данных. Здесь рекомендуется MiniTool Partition Wizard Pro Ultimate. Пока ваш USB-накопитель не поврежден физически, вы можете использовать это программное обеспечение для восстановления данных, чтобы восстановить данные.
MiniTool Partition Wizard Pro Ultimate позволяет
- восстанавливать файлы с SSD/HDD/USB-накопителя/SD-карты/флэшки/цифровой камеры и т. д.
- Восстановление фотографий, видео, аудио, музыки, архивов электронной почты с различных носителей;
- Восстановить файлы, потерянные в результате случайного удаления, форматирования, вирусной атаки, системной ошибки, такой как сбой запуска Windows и т. д.
Если вам нужно восстановить данные с USB-накопителя, выполните подробные действия, описанные ниже.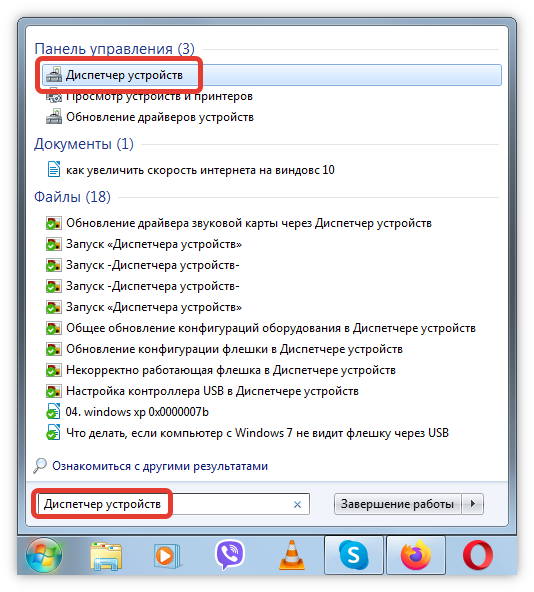
Шаг 1.
Купить сейчас
Шаг 2. В главном интерфейсе выберите мастер Data Recovery на верхней панели инструментов.
Совет: Вы также можете выбрать раздел на USB-накопителе и щелкнуть его правой кнопкой мыши, чтобы запустить Data Recovery .
Шаг 3. В главном интерфейсе Data Recovery выберите раздел и нажмите кнопку Scan в правом нижнем углу для сканирования диска.
Вы можете заметить, что основной интерфейс состоит из трех частей. Вот краткое введение:
- Результат восстановления: показывает запись последнего результата сканирования.
- Логический диск: показывает все существующие разделы на вашем компьютере.

- Жесткий диск: показывает все диски, обнаруженные на ваших компьютерах, такие как USB-диск, SD-карта, SSD и жесткий диск.
Если на вашем компьютере есть нераспределенное пространство или потерянный раздел, Потерянный раздел и Нераспределенное пространство частей также будут перечислены.
Шаг 4. Терпеливо подождите, пока программа восстановления данных просканирует ваш диск. Время сканирования зависит от того, сколько файлов вы сохранили на своем диске.
Шаг 5. После завершения сканирования отметьте нужные файлы в результатах восстановления. Затем нажмите кнопку Сохранить , чтобы сохранить необходимые файлы.
Для быстрого поиска нужных файлов вы можете воспользоваться следующими функциями, расположенными на верхней панели инструментов:
- Показать потерянные файлы: эта функция позволяет просматривать только потерянные файлы.

- Найти : эта функция позволяет вам искать файл точно по имени файла, вы можете проверить Соответствие регистру (правильно введите прописные и строчные буквы имени файла) или Сопоставить слово (введите полное имя файла, включая файл расширение).
- Фильтр : Эта функция позволяет искать файлы по имени/расширению, размеру файла, дате создания или изменения файла.
Шаг 6. Сохраните файлы в надежном месте. Рекомендуется сохранить восстановленные файлы на другом диске. В противном случае потерянные/удаленные данные могут быть перезаписаны.
Видите ли, с помощью чрезвычайно простых процедур вы можете восстановить данные с неисправного USB-накопителя. Помимо восстановления данных, MiniTool Partition Wizard также может хорошо организованно управлять жесткими дисками и флэш-накопителями на вашем компьютере с такими функциями, как расширение раздела, перемещение / изменение размера раздела, преобразование MBR в GPT без потери данных и так далее.
Попробуйте MiniTool Partition Wizard Pro Ultimate прямо сейчас!
Купить
С помощью MiniTool Partition Wizard Pro Ultimate я успешно восстановил данные с USB-накопителя с ошибкой последнего неисправного USB-устройства. Нажмите, чтобы твитнуть
Теперь вы должны знать, как исправить ошибку Windows 10 на последнем USB-устройстве, которое вы подключили к этому компьютеру, и как восстановить данные с диска. Когда вы сталкиваетесь с ошибками USB-накопителя, помните, что вы всегда можете восстановить USB-накопитель и восстановить потерянные данные с помощью мастера создания разделов MiniTool.
Если у вас есть какие-либо вопросы о том, как исправить последнюю неисправную ошибку USB-устройства Window 10, вы можете оставить сообщение в следующей зоне комментариев, и мы ответим как можно скорее. Если у вас есть другие лучшие решения, мы будем рады, если вы поделитесь ими с нами.
Если вам нужна помощь в использовании программного обеспечения MiniTool, вы можете связаться с нами через [email protected].
Неисправность последнего USB-устройства Часто задаваемые вопросы по Windows 10
Как устранить неисправность последнего подключенного USB-устройства?
Вы можете устранить неисправность последнего подключенного USB-устройства в Windows 10, переустановив драйверы USB-устройства:
- Щелкните правой кнопкой мыши меню «Пуск» Windows и выберите «Диспетчер устройств».
- Разверните контроллеры универсальной последовательной шины.
- Щелкните правой кнопкой мыши неисправное USB-устройство и выберите Удалить устройство.
- Следуйте инструкциям по удалению и перезагрузке компьютера.
Как обновить драйверы USB для Windows 10?
- Щелкните правой кнопкой мыши меню «Пуск» Windows и выберите «Диспетчер устройств».
- Найдите и разверните контроллеры универсальной последовательной шины.
- Щелкните правой кнопкой мыши USB-устройство и выберите параметр «Обновить драйвер».



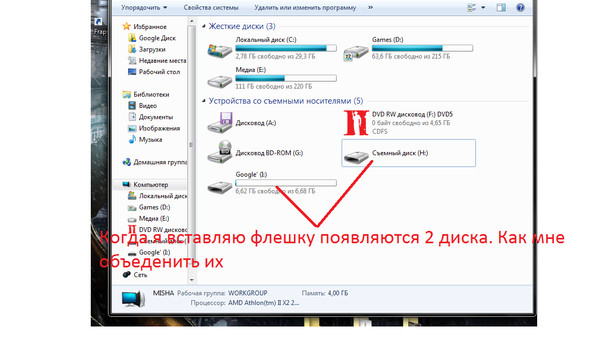
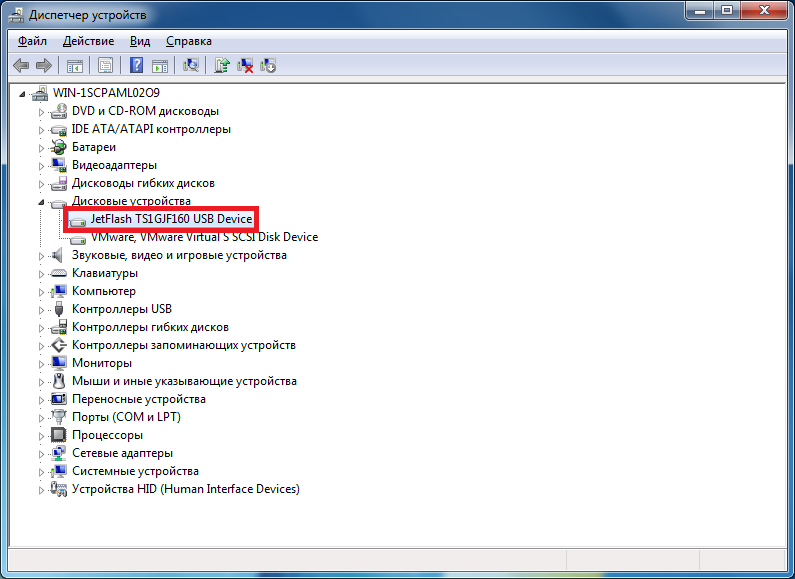
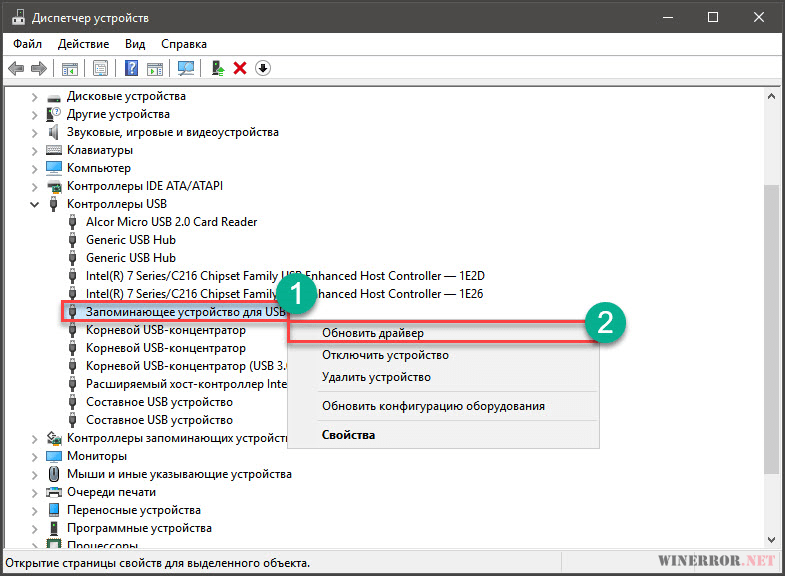
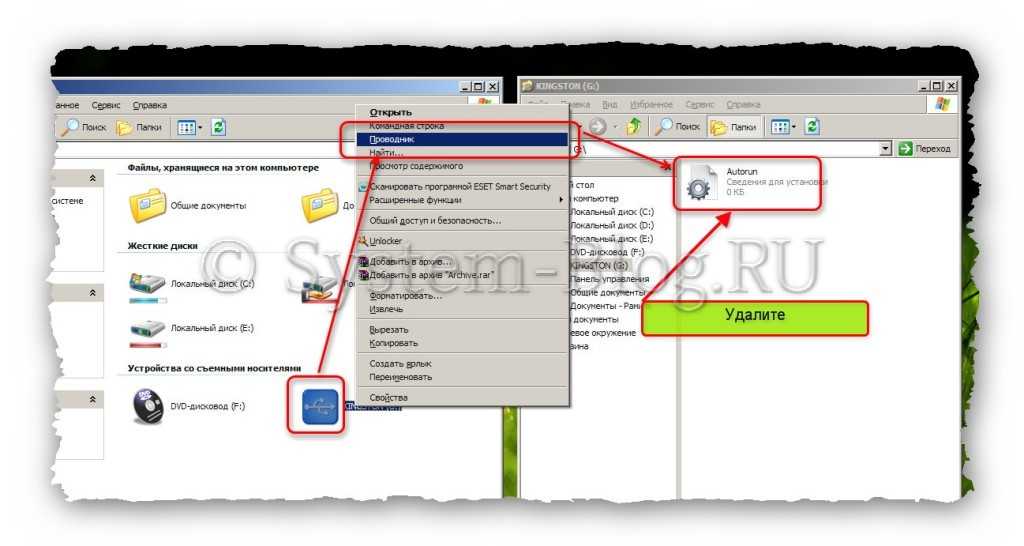 Для этого нажмите Win+R и введите команду cmd;
Для этого нажмите Win+R и введите команду cmd; Они будут работать в стандартном режиме, а в реестре будут созданы новые корректные записи.
Они будут работать в стандартном режиме, а в реестре будут созданы новые корректные записи.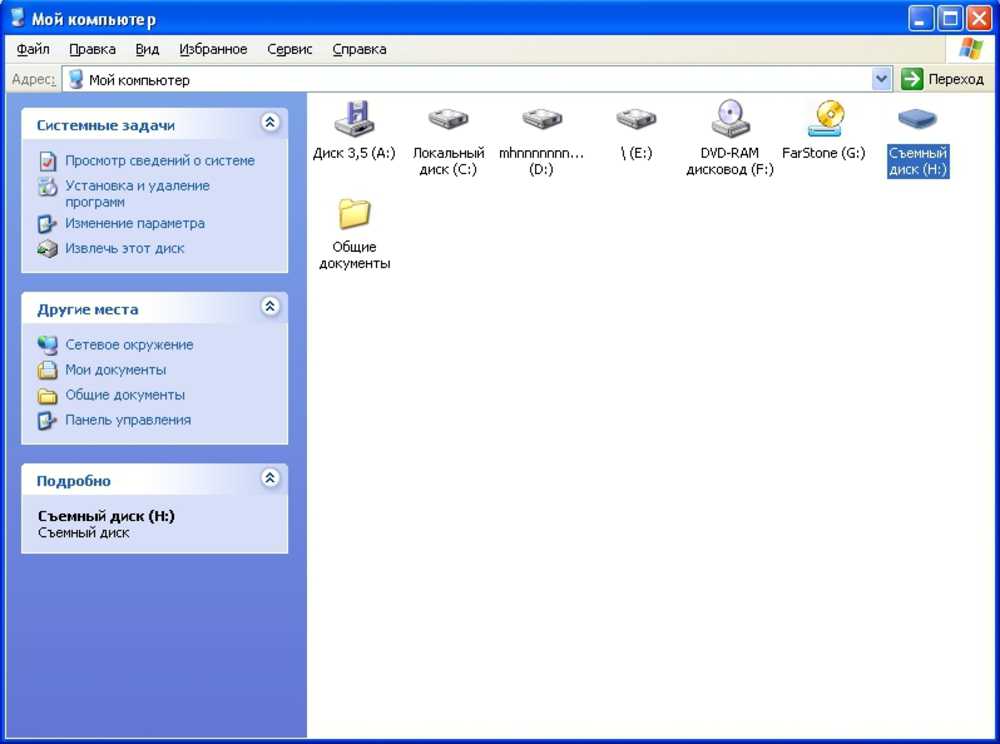 msc
msc