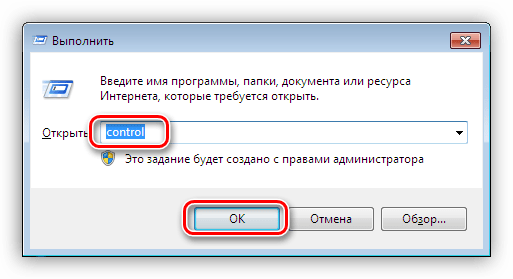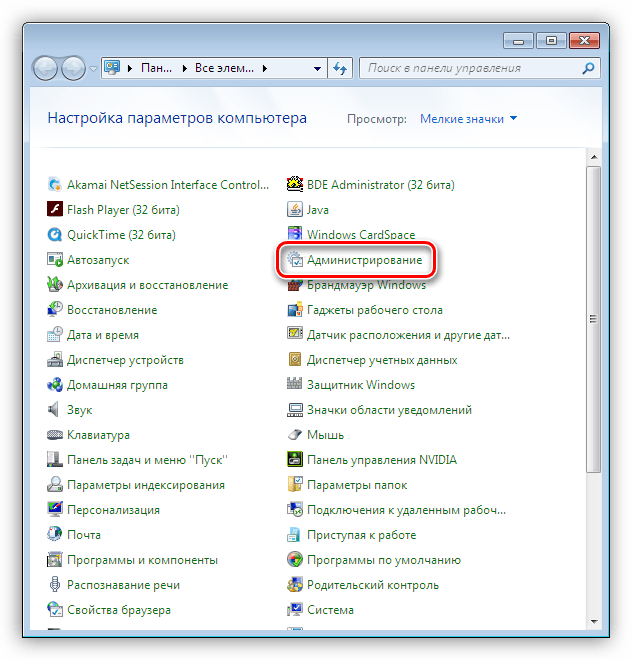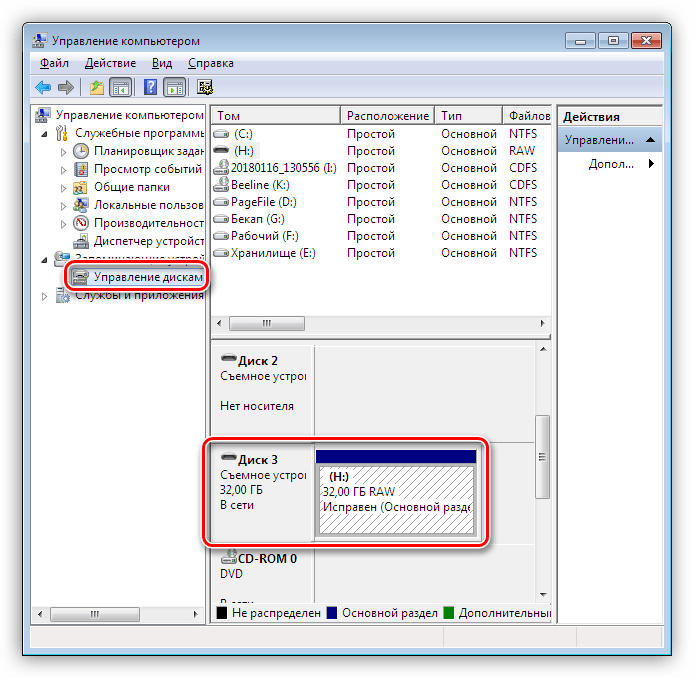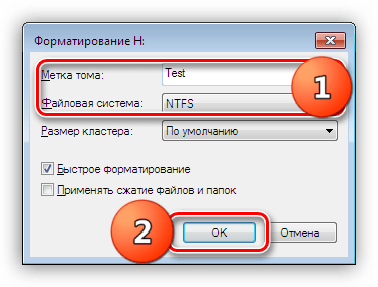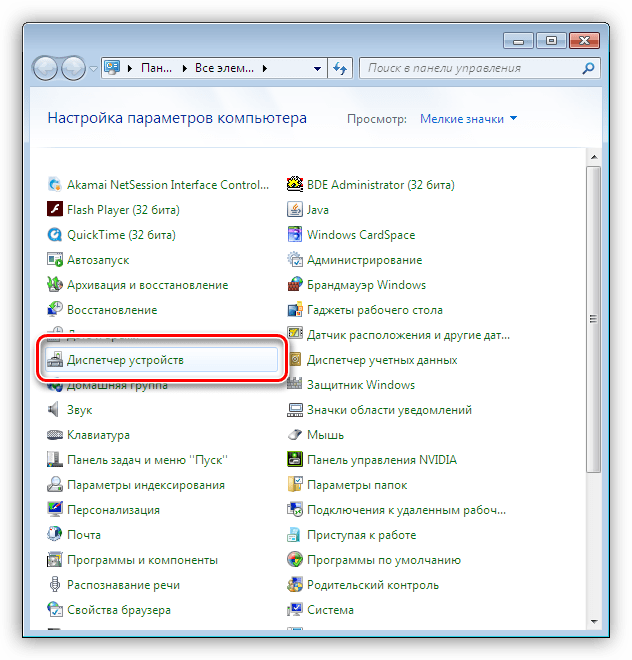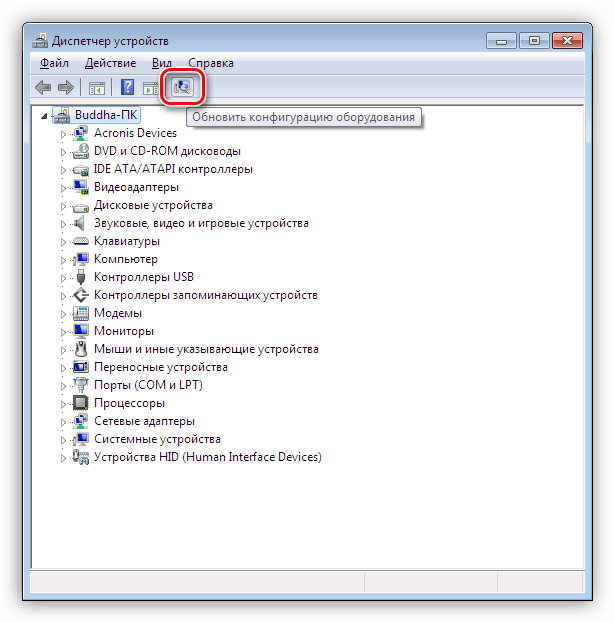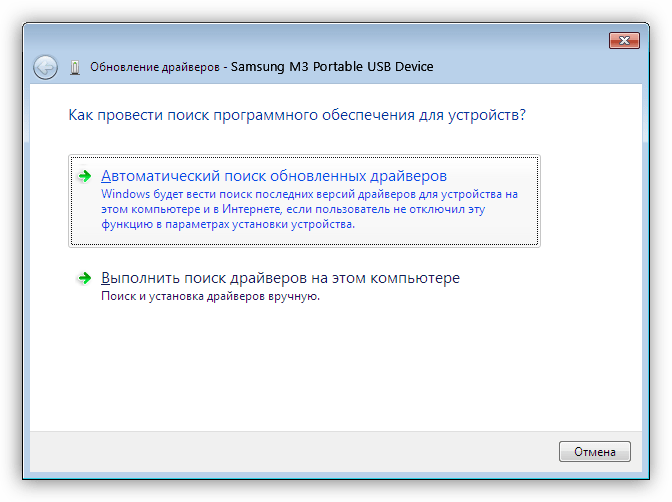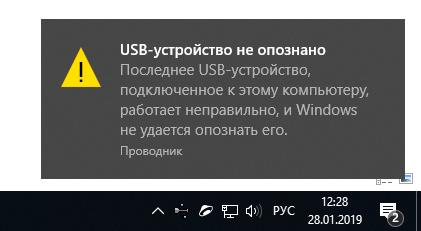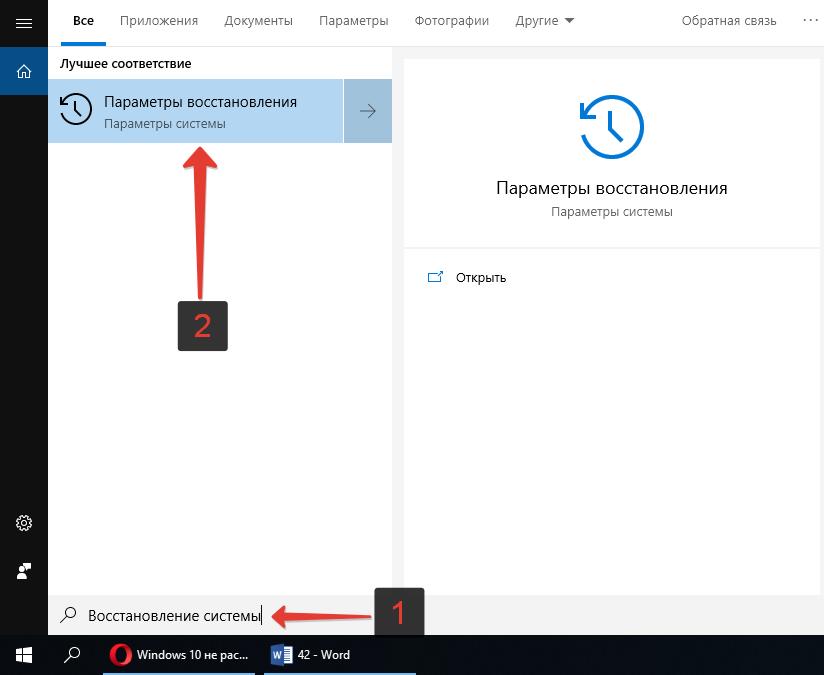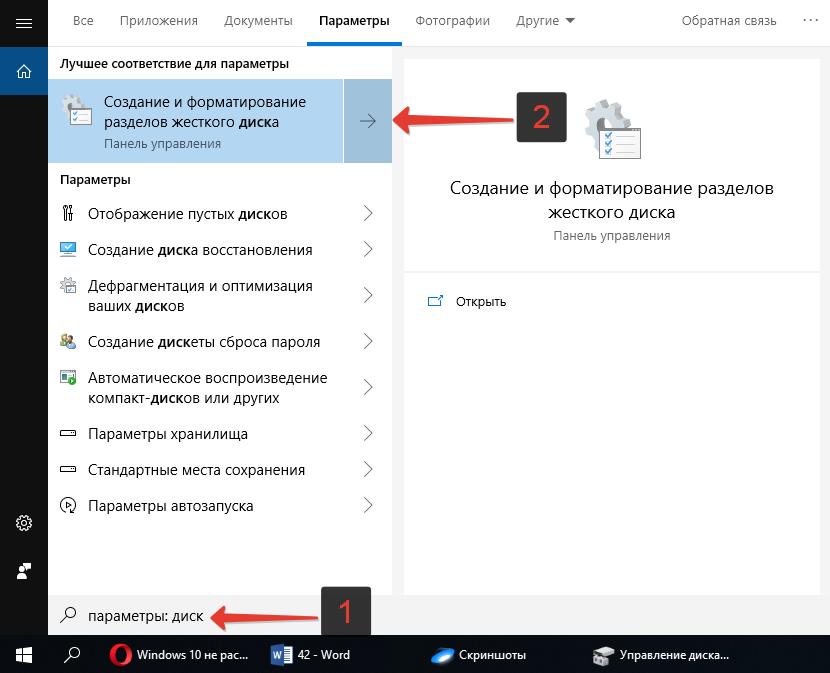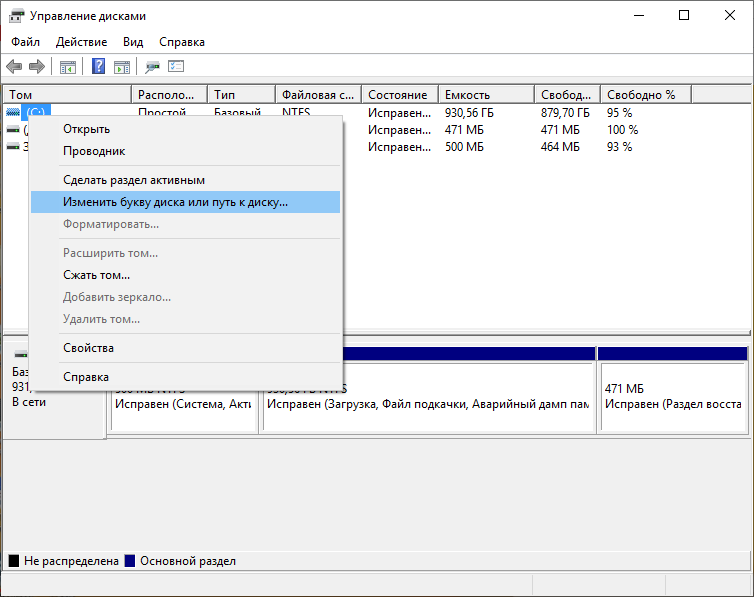Компьютер не видит внешний жесткий диск

Внешний жесткий диск – переносное запоминающее устройство, содержащее накопитель информации (HDD или SSD) и контроллер для взаимодействия с компьютером посредством USB. При подключении таких устройств к ПК иногда наблюдаются некоторые неполадки, в частности — отсутствие диска в папке «Компьютер». Об этой проблеме и поговорим в данной статье.
Система не видит внешний диск
Причин, вызывающих такую неполадку, несколько. Если подключается новый диск, то, возможно, Windows «забыла» сообщить об этом и предложить установить драйвера, отформатировать носитель. В случае со старыми накопителями это может быть создание разделов на другом компьютере с использованием программ, наличие блокирующего вируса, а также обычная неисправность контроллера, самого диска, кабеля или порта на ПК.
Еще одна причина – недостаток питания. С нее и начнем.
Причина 1: Питание
Довольно часто пользователи, ввиду дефицита USB-портов, подключают несколько устройств к одному гнезду через хаб (разветвитель). Если подключенные девайсы требуют питания от USB-разъема, то может возникнуть нехватка электроэнергии. Отсюда вытекает проблема: жесткий диск может не стартовать и, соответственно, не появиться в системе. Такая же ситуация может возникнуть при перегрузке портов энергоемкими устройствами.
Сделать в данной ситуации можно следующее: постараться освободить один из портов для внешнего накопителя или, в крайнем случае приобрести хаб с дополнительным питанием. Некоторые переносные диски также могут требовать дополнительного энергообеспечения, о чем говорит наличие не только шнура USB в комплекте, но и кабеля питания. Такой кабель может иметь два разъема для подключения к USB либо вовсе отдельный БП.

Причина 2: Неформатированный диск
При подключении нового чистого диска к ПК система обычно сообщает, что носитель не отформатирован и предлагает сделать это. В некоторых случаях этого не происходит и бывает необходимо проделать данную процедуру вручную.
- Переходим в «Панель управления». Сделать это можно из меню «Пуск» или нажать сочетание клавиш Win+R и ввести команду:
control
- Далее идем в «Администрирование».

- Находим ярлык с названием

- Переходим в раздел «Управление дисками».

- Ищем в списке наш диск. Отличить его от других можно по размеру, а также по файловой системе RAW.

- Кликаем по диску ПКМ и выбираем пункт контекстного меню «Форматировать».

- Далее выбираем метку (название) и файловую систему. Ставим галку напротив «Быстрого форматирования» и нажимаем ОК. Останется только дождаться окончания процесса.

- Новый диск появился в папке «Компьютер».

Читайте также: Что такое форматирование диска и как правильно его делать
Причина 3: Буква диска
Данная проблема может возникнуть при совершении операций с диском – форматирование, разбивка на разделы – на другом компьютере с использованием специального софта.
Подробнее: Программы для работы с разделами жесткого диска
В таких случаях необходимо задать букву вручную в оснастке «Управление дисками».
Подробнее:
Изменение буквы диска в Windows 10
Как изменить букву локального диска в Windows 7
Управление дисками в Windows 8
Причина 4: Драйвера
Операционная система – очень сложное ПО и именно поэтому в ней часто происходят различные сбои. В штатном режиме Windows сама устанавливает стандартные драйвера для новых устройств, но так бывает не всегда. Если система не запустила установку драйвера при подключении внешнего диска, то можно попробовать перезагрузить компьютер. В большинстве случаев этого бывает достаточно. Если ситуация не меняется, придется «поработать ручками».
- Открываем «Панель управления» и переходим в «Диспетчер устройств».

- Находим значок «Обновить конфигурацию оборудования» и нажимаем на него. Система «увидит» новое устройство и попытается найти и установить драйвер. Чаще всего такой прием приносит положительный результат.

В том случае, если ПО для диска установить не удалось, необходимо проверить ветку «Дисковые устройства». Если в ней есть накопитель с желтым значком, это значит, что в ОС нет такого драйвера или он поврежден.

Проблему поможет решить принудительная установка. Найти ПО для девайса можно вручную на сайте производителя (возможно, в комплекте был диск с драйвером) или попытаться загрузить его автоматически из сети.
- Кликаем ПКМ по устройству и выбираем пункт «Обновить драйверы».

- Далее переходим к автоматическому поиску. После этого ждем окончания процесса. Если необходимо, то перезагружаем компьютер.

Причина 5: Вирусы
Вирусные программы, кроме прочих гадостей, могут препятствовать инициализации внешних накопителей в системе. Чаще всего они находятся на самом съемном диске, но могут присутствовать и на вашем ПК. Для начала проверьте на наличие вирусов свой системный и, если есть, второй жесткий диск.
Подробнее: Борьба с компьютерными вирусами
Средствами, приведенными в статье выше, проверить внешний накопитель не получится, так как он не может быть инициализирован. Здесь поможет только загрузочная флешка с антивирусным сканером, например, Kaspersky Rescue Disk. С его помощью можно просканировать носитель на вирусы без загрузки системных файлов и служб, а значит и предмета атаки.
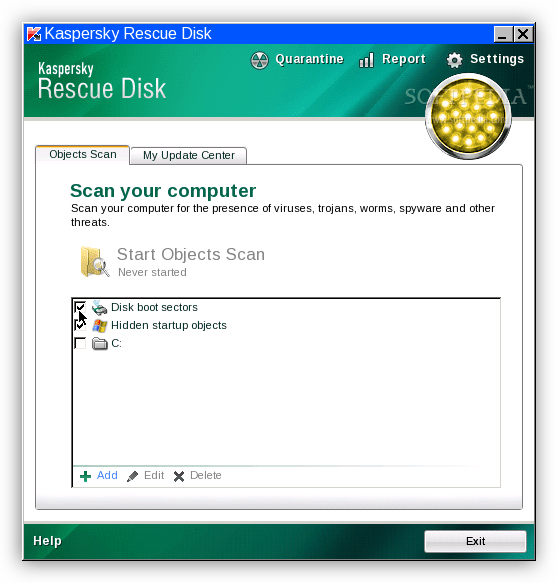
Причина 6: Физические неисправности
К физическим неисправностям можно отнести поломку самого диска или контроллера, отказ портов на компьютере, а также банальное «переламывание» кабеля USB или питания.
Для определения неисправности можно сделать следующее:
- Заменить кабели на заведомо исправные.
- Подключить диск к другим портам USB, если он заработал, то неисправен разъем.
- Демонтировать устройство и подключить диск непосредственно к материнской плате (не забудьте перед этим выключить компьютер). Если носитель определился, то налицо неисправность контроллера, если нет, то диска. Нерабочий HDD можно попытаться восстановить в сервисном центре, в противном случае ему прямая дорога в мусорную корзину.
Читайте также: Как восстановить жесткий диск
Заключение
В этой статье мы обсудили наиболее распространенные причины отсутствия внешнего жесткого диска в папке «Компьютер». Некоторые из них решаются довольно просто, а другие могут закончиться походом в сервисный центр или вовсе потерей информации. Для того чтобы быть готовым к подобным поворотам судьбы, стоит регулярно мониторить состояние HDD или SSD, например, программой CrystalDiskInfo, и при первом подозрении на поломку менять диск на новый.
 Мы рады, что смогли помочь Вам в решении проблемы.
Мы рады, что смогли помочь Вам в решении проблемы. Опишите, что у вас не получилось.
Наши специалисты постараются ответить максимально быстро.
Опишите, что у вас не получилось.
Наши специалисты постараются ответить максимально быстро.Помогла ли вам эта статья?
ДА НЕТКомпьютер не видит внешний жёсткий диск | IT S.W.A.T.
Внешние жёсткие диски (портативные HDD) становятся с каждым днём всё популярнее. Оно и понятно, огромный объём памяти и сравнительно небольшие размеры – вот основные плюсы таких устройств. Да и в подключении к компьютеру они ничем не отличаются от обычной флэшки.
Но не всегда всё так хорошо и замечательно. Зачастую пользователи съёмных USB-накопителей сталкиваются с одной очень важной проблемой: Не определяется жёсткий диск! То есть, пользователь подключает устройство к компьютеру, но ничего не происходит, компьютер его просто не видит. И причин тому может быть несколько, рассмотрим самые распространённые.
Сначала определим, в чём же проблема?
В жёстком диске или в самом компьютере. Ну, конечно же, первым делом попробуйте подключить диск через другой USB-порт. Бывает, помогает. 😉
Если есть такая возможность, попробуйте подключить свой портативный HDD к другому компьютеру. Если диск определится, тогда очевидно, что проблема в вашем компьютере.
Начнём с самого простого:
1) Проверим драйвер съёмного диска. Для этого необходимо зайти в Диспетчер устройств. Если у вас установлена операционная система Windows 8, тогда его можно легко найти через поиск. Или
Пуск → Панель управления → Оборудование и звук → Диспетчер устройств.
В диспетчере выбираем пункт Дисковые устройства и находим свой диск. Нажимаем правой кнопкой мыши и выбираем «Обновить драйвер». Можно попробовать удалить драйвер, перезагрузить компьютер и снова установить.

2) Следующая причина – неправильно присвоена буква внешнему диску. Когда я столкнулся с такой проблемой, буква диску вообще не присваивалась, пришлось указать вручную. Решается довольно просто. Идём по следующему пути:
Пуск → Панель управления → Система и безопасность → Администрирование → Управление компьютером.
Выбираем Управление дисками и находим свой диск. Нажимаем на нём правой кнопкой мыши и кликаем «Изменить букву диска или путь к диску…» Выбираем любую свободную букву.

3) В том случае, когда компьютер отказывается определять и флэшки и жёсткие диски, необходимо проверить поддержку USB в BIOS, возможно, она была отключена. К счастью, такое бывает нечасто. Да и не каждый пользователь сам рискнёт настраивать что-то в Биосе. Но об этом будет отдельная статья.
4) Ещё один вариант – это проблема с блоком питания компьютера. Либо к компьютеру подключено слишком много оборудования, либо, если компьютер не новый, блок питания просто устарел – в обоих случаях он не справляется с диском.
Ну а что, если диск не определяется и на другом компьютере?
Возможно, проблема опять же в питании. Если вы подключали диск через удлинитель, то попробуйте это сделать напрямую с помощью USB-кабеля, который был в комплекте при покупке.

В том случае, если диск имеет второй разъём или же собственный блок питания — подключите их.
Но бывает, что проблема заключается в механическом повреждении портативного HDD. Такой вариант можно предположить, если при подаче питания на диск, он не издаёт характерных звуков. Устройство просто не работает. Конечно, в данном случае необходимо обратиться в сервисный центр и ни в коем случае не пытаться самостоятельно разбирать и чинить. Это может плохо кончиться. 😉
Надеюсь, что эта статья поможет вам решить проблему неопределяющегося диска. Удачи! 🙂
Не определяется внешний жесткий диск через USB


Что делать, если не определяется внешний жесткий диск через USB? Факторы могут быть разными, соответственно – разберемся с несколькими возможными решениями, которые могут помочь в «обнаружении» соединяемого с ПК накопителя.


СОДЕРЖАНИЕ СТАТЬИ:
Подключаемся правильно!
Внешние HDD/SSD обрели популярность несколько лет назад, когда их стоимость существенно снизилась, а объем хранимой информации – увеличился. Это очень удобное средство для размещения данных – не только документов, музыки, видео, но и загрузочных файлов операционной системы.
Но временами всё идет не по плану, при попытке подключится возникают ошибки, носитель не определяется в Windows 7.
Сразу после покупки приспособления стоит выполнить следующие манипуляции:
- После того, как соедините диск с компьютером, попытаетесь открыть его и увидите уведомление, в котором Виндовс просит форматировать – нужно произвести требуемую операцию.
- Для этой цели можно применять как встроенные средства ОС,


так и сторонние утилиты, к примеру — Aomei Partition Assistant, о котором я рассказывал в статье – «Как разделить диск».
- Интерфейс на русском языке, поэтому разобраться с элементами управления не составит особого труда. Просто кликаете правой кнопкой мышки на обнаруженном накопителе и в меню выбираете операцию форматирования. Далее указываем тип файловой системы


После завершения процедуры сможете полноценно пользоваться устройством.
Но что делать, если всё было в порядке, но внезапно накопитель перестал определяться? Рассмотрим несколько методов исправления ситуации.
Не видит внешний жесткий диск через USB?
Чаще всего причина кроется в механическом повреждении, возникшем вследствие ударов, падений. Достаточно посмотреть на корпус и, если имеются трещины, сколы, глубокие царапины и прочие признаки, то можно с большой уверенностью сказать – HDD не работает из-за внутренних нарушений.


Или же приспособление отработало много лет, механизмы износились (это не характерно для SSD), при подключении слышатся необычные звуки – постукивания, скрежет и т.д. Или же наоборот – Вы не слышите ничего, полная тишина при соединении с ПК также говорит о неисправности.
К сожалению, здесь Вы бессильны. Можно отдать «железо» в сервис, но не факт, что они помогут. Всё зависит от степени критичности повреждений.
Не хватает питания
Был у меня старенький Seagate, которому не хватало подпитки от USB, нужно было дополнительно подсоединять его к энергосети (вставлять блок питания в розетку). Иначе аппарат не определялся в Windows 10 или любой другой версии Виндовс.
На более современных моделях WD MyPassport Ultra, которые поддерживают стандарт USB 3.0, неисправность может возникать, когда Вы соединяете девайс с ноутбуком через разъем ЮСБ второго поколения. В подобных ситуациях лучше применять такую схему коннекта:


Если же в ПК нет нужного гнезда, то внимательно ознакомьтесь с руководством по эксплуатации. Вполне возможно, производители предусмотрели возможность решения проблемы с помощью установки драйверов.
К слову, нередко носитель не работает из-за неисправности порта на компьютере. Поэтому, стоит попробовать вставить кабель в иной вход, а также проверить его на другом компе.
Не определяется внешний HDD через USB – обновляем драйвера
Не стоит также забывать об установке апдейтов для «железа», иначе в определенный момент система перестанет «дружить» с устаревшим оборудованием.
Я уже неоднократно рекомендовал прибегать к автоматическому обновлению через интернет – подойдут как стандартные методы:


так и сторонний софт IObit Driver Booster.


Несоответствие файловой системы
Такое бывает, когда вы длительное время пользовались диском на ПК со старой версией Виндовс XP, а потом перешли на «семерку» или «десятку». В итоге, накопитель имеет файловую систему FAT, которая не совсем подходит для современных ОС.
Придется выполнить форматирование, указав тип NTFS. При этом все данные удалятся без возможности восстановления.
Если же нужно сохранить информацию, то следует скопировать её на ПК с установленной Windows XP (где внешний накопитель нормально определяется), а затем отформатировать его и перейти к использованию новой операционки.
Автор рекомендует:
Неправильная метка тома
Иногда случается так, что при коннекте USB HDD система присваивает накопителю букву, которая уже занята другим диском. Поправить это можно следующим образом:
- Через поиск Виндовс 7 / 10 находим «Управление компьютером»:


- В открывшемся окне следует слева переходим к «Управлению дисками»:


- Теперь в перечне разделов находим внешнее устройство и кликаем по нему правой кнопкой мышки, выбираем действие – «Изменить букву…»:


Эти советы должны помочь решить проблему — не определяется внешний жесткий диск через USB 3.0. Также, советую просмотреть нашу рубрику «Железо», где собраны полезные советы по устранению прочих аппаратных неисправностей.
Добрый день. Почему компьютер не видит внешний жесткий диск windows 7 10, что делать? Сейчас люди довольно часто стали использовать внешние жесткие диски, или флешки, так как они удобны в эксплуатации. Но, при подсоединении новых Внешних Дисков, или при системных ошибках, иногда возникает ситуация, когда компьютер такой диск просто не замечает.


Особенно часто подобное случается, если ВД подключён к ПК через USB порт (а в основном именно через USB ВД и подключается). У меня подобное случалось при неправильном форматировании диска определённой программой. Просто на диске стёрлась его системная буква. Кроме этого, диск может не отображаться, если у вас проблемы с драйверами, или вы подключили неисправный ЖД. Но, в любом случае, проблему нужно решать, чем мы сейчас и займёмся.
Виден ли съёмный диск в управление дисками?
Итак, подключаем диск к системному блоку (ноутбуку). Для этого не забудьте нажать кнопочку «Вкл.» на диске. Далее, активируем утилиту «Управление дисками». Запускаем «Выполнить» с помощью горячих клавиш Win + R. Вводим в открывшееся окошко сочетание «diskmgmt.msc». Затем, нажимаем Ок.
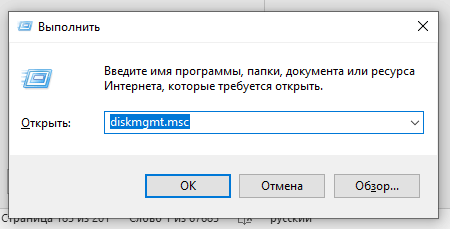
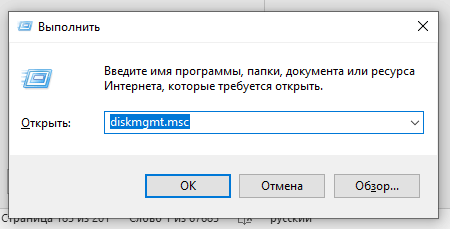
Кроме этого, войти в «Управление дисками» можно кликнув по значку «Компьютер» рабочего стола и через контекстное меню выбирать «Управление».
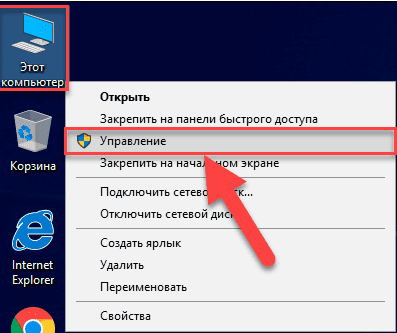
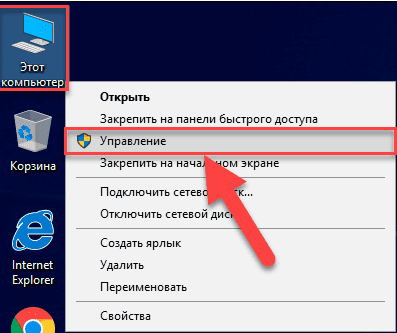
У нас открывается окошко «Управление компьютером». Здесь мы наблюдаем основные элементы по контролю и настройкам нашего ПК. В левом столбце мы выбираем команду «Управление дисками».
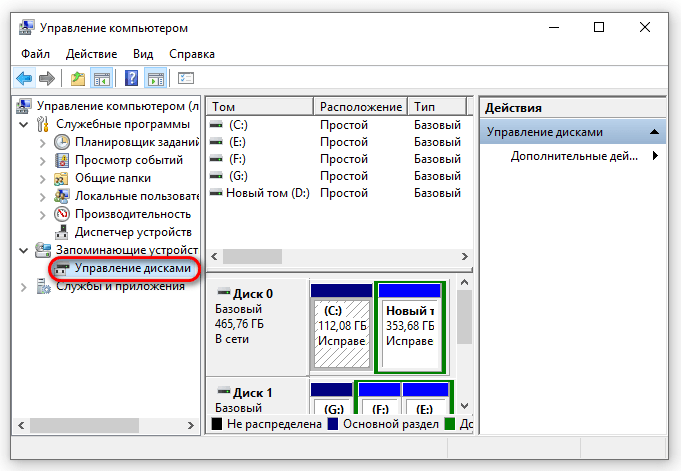
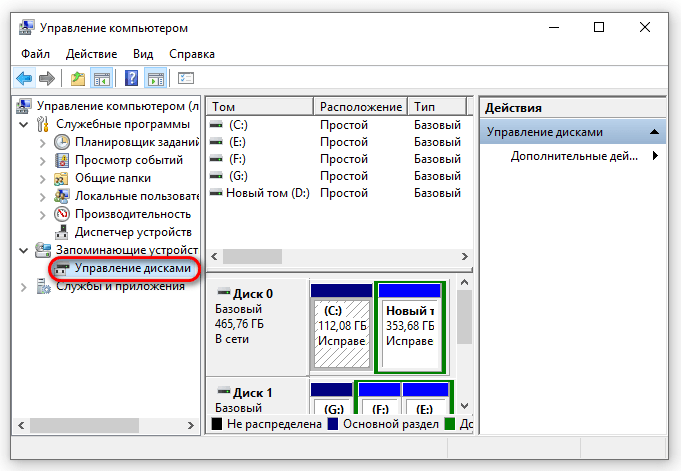
Итак, появляется окошко со всеми нашими дисками, даже с теми, которые не видно в «Проводнике». Итак, внимательно рассмотрим все ячейки этого окна. Тут может быть только два варианта:
- Windows видит нужный диск, но, ему не дана буква и на диске будет надпись, «Не распределена», как на нашем скриншоте. Значит, его необходимо отформатировать и назначить ему букву, диск станет рабочим. Как назначать букву для раздела, я подробно рассказал в статье: — Компьютер не замечает SSD.
- Система даже через эту программу не замечает ВД. Тут может быть несколько вариантов. Самый простой из них – просто отошел кабель USB. Самый худший – накопитель сломан.
Инициализация и Форматирование диска
Рассмотрим первый вариант, когда ОС накопитель видит, но, он не распределён. Включаем утилиту «Управление дисками». Далее, правой кнопкой мышки нажмём на «Нераспределённое пространство диска», выберем «Создать простой том».
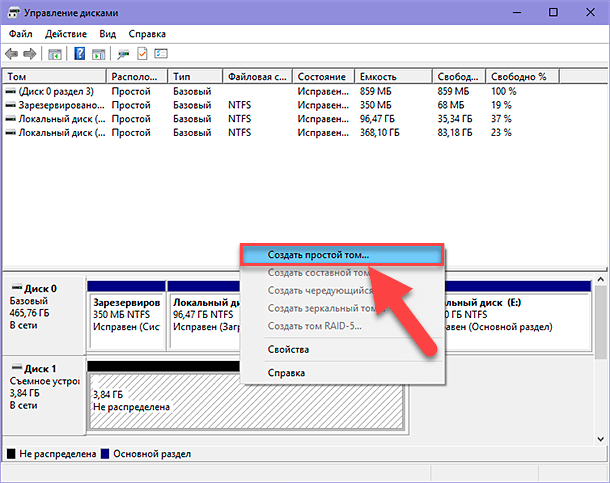
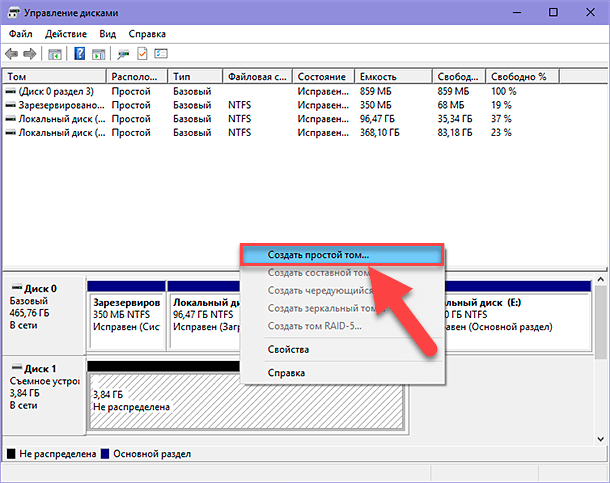
У нас запустится «Мастер создания томов». В нём программа предложит создать том на внешнем диске. Итак, жмём «Далее».
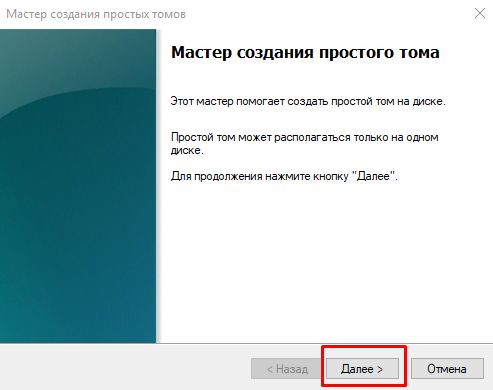
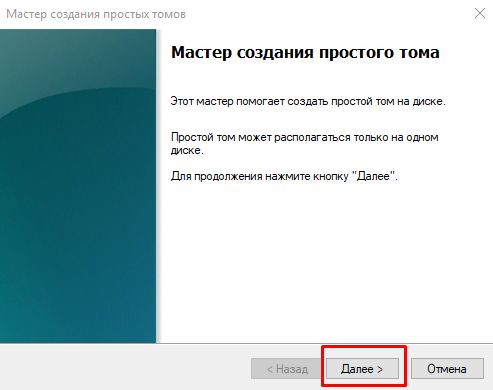
Итак, нужно поставить размер накопителя. Здесь не стоит что-либо менять. Если система вам советует поставить 476 Гб, оставляем как есть, так как фактически диск на 500 Гб. весит меньше, чем указано на коробке.
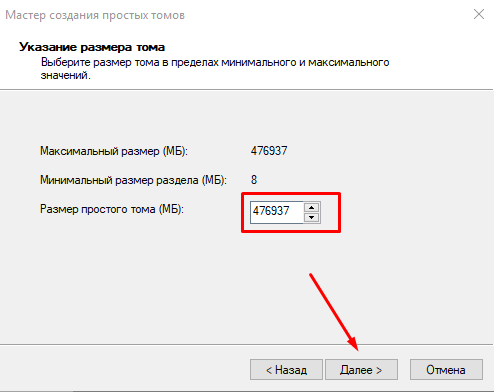
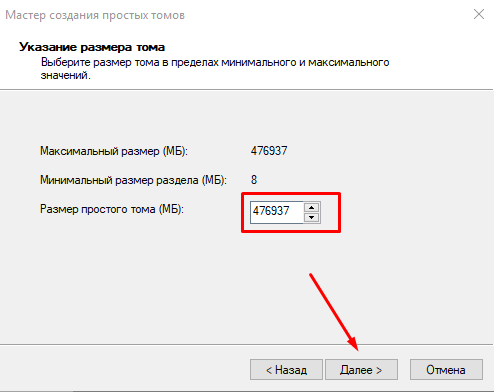
Затем, мы присваиваем диску нужную нам букву. Можете взять ту букву, которую даёт вам система. Если вам нужна другая буква, кликнем над предлагаемой буквой по треугольнику и берём понравившуюся. Я решил назвать диск буквой H.
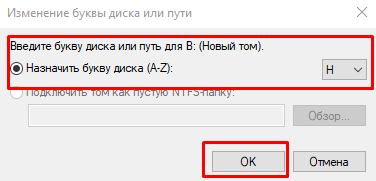
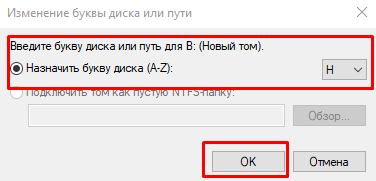
Обратите внимание, программа поменяла букву тома на Н.
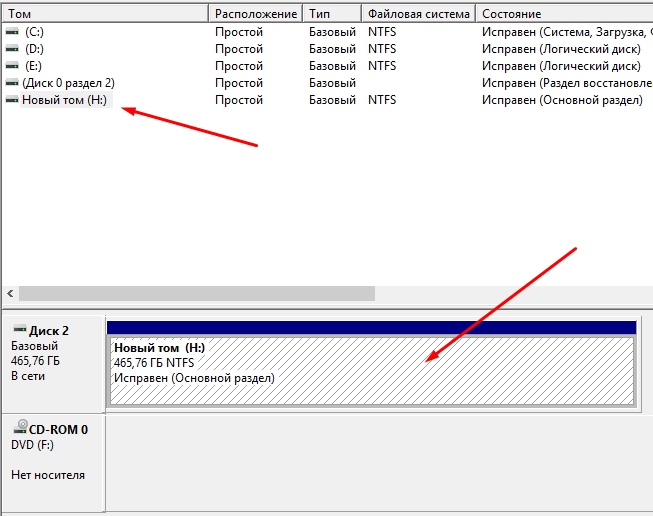
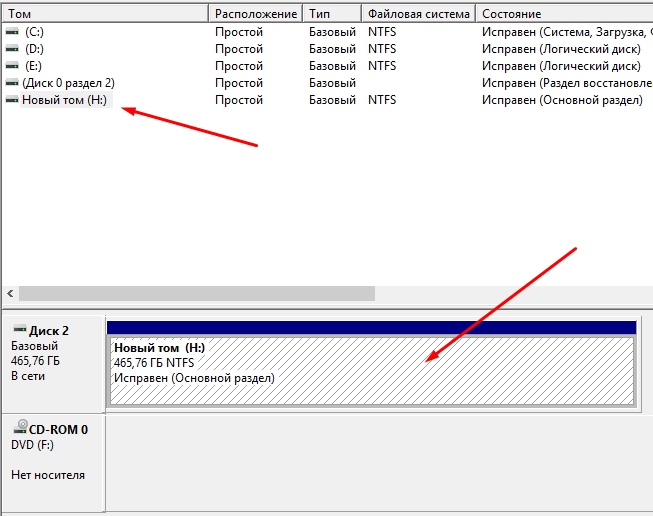
Далее, Windows советует нам отформатировать диск. Необходимо согласиться, хотя, при форматировании все данные с диска удалятся. Если вам очень нужны эти данные, можно их восстановить с помощью программы R-Studio.


После этого, Windows спрашивает, в какой файловой системе лучше отформатировать диск? Я советую выбрать NTFS (если вы форматируете флешку, лучше выбрать FAT32).
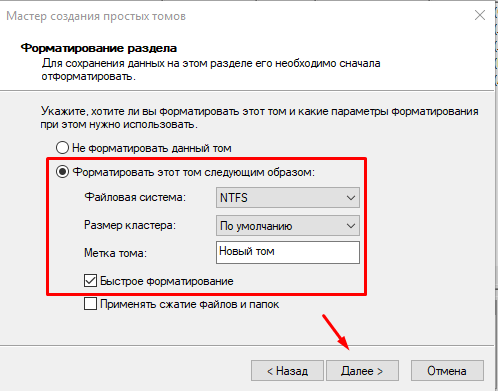
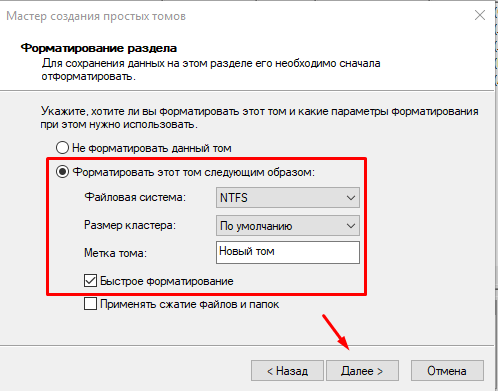
Наша задача завершается. Система произвела инициализацию диска и теперь должна его заметить. Кроме этого, вы можете увидеть, какие именно параметры вы выбрали из следующего окна.
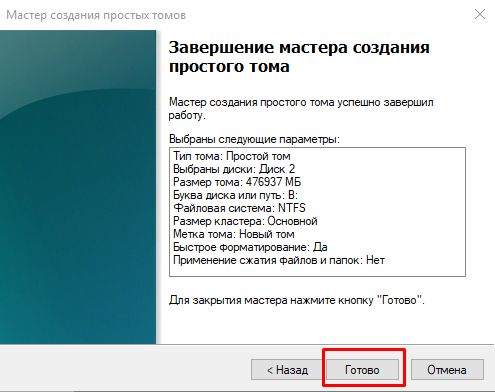
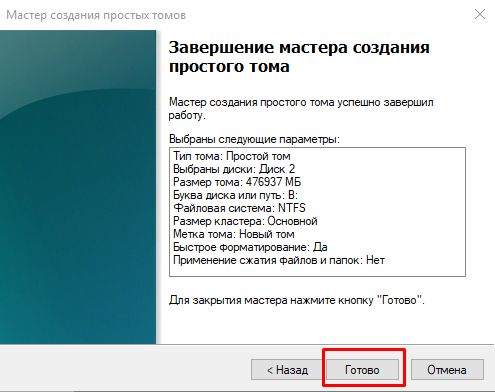
Как присвоить букву диску?
Если по какой-либо причине вам не удалось назначить накопителю буквочку, или вы решили её поменять, делается это просто. Необходимо заново войти в «Управление дисками» способом, о котором я рассказал ранее.
Выбираем диск, букву которого желаем поменять, жмём на него правой кнопочкой мышки, в контекстном меню выбираем «Изменить букву диска».
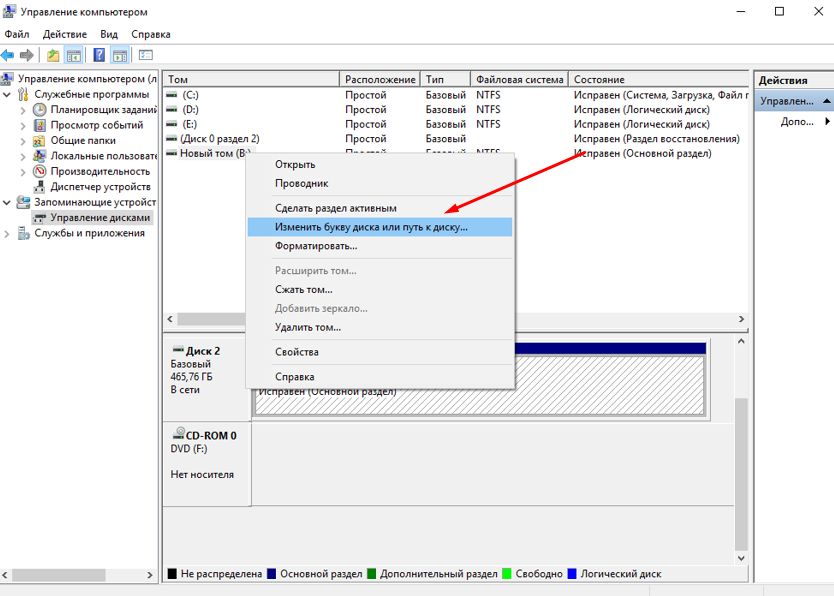
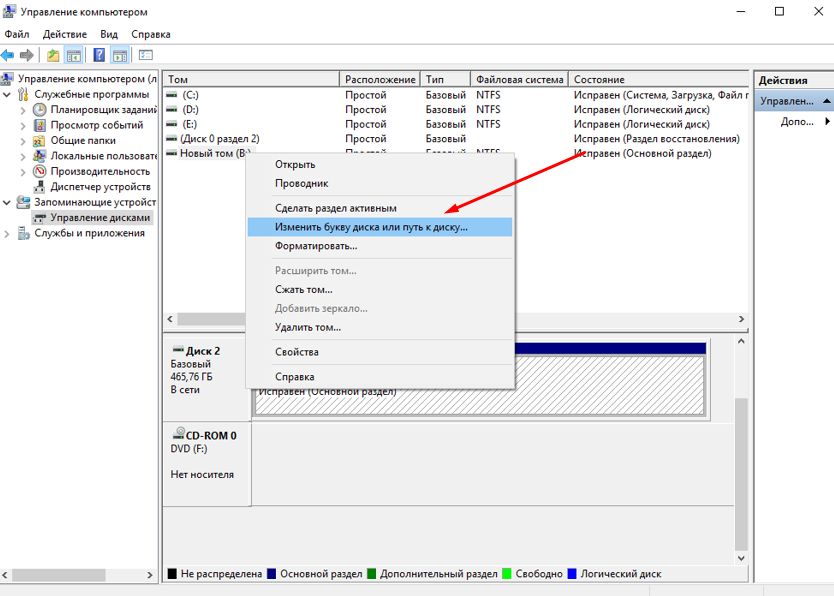
У нас появляется окно, где необходимо нажать «Изменить».
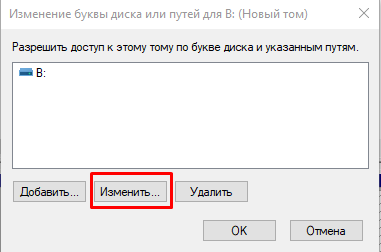
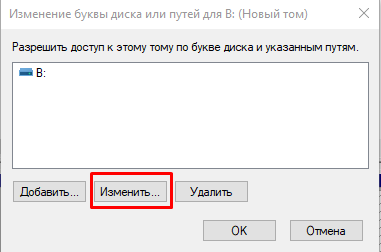
Жмём на стрелку вниз над предлагаемым символом и из множества ищем нужную.
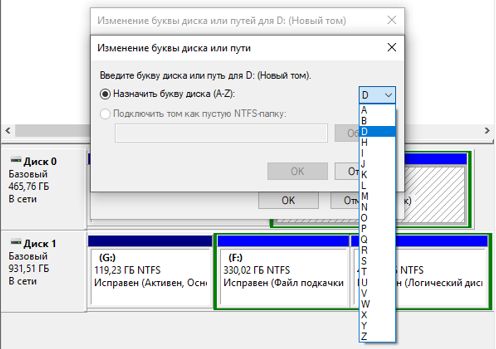
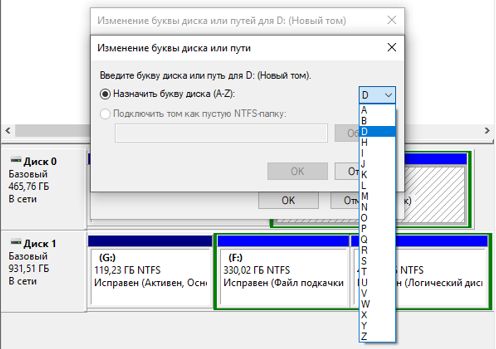
Если вы сделали всё правильно, система должна увидеть внешний диск.
SMART телевизор не видит жесткий диск


Вполне возможно, что к внешнему жесткому диску вам нужно получить доступ с прочего прибора. К примеру, СМАРТ телевизора, плеера или игровой приставки. В таком случае, скорее всего, у вас на диске не та файловая система. Как мы рассмотрели выше, для Виндовс нужна NTFS. Но, для флешь карт нужна FAT32. Также, FAT32 нужна телевизорам и прочим приборам. Поэтому, тут нет ничего сложного. Подсоединяем диск к компьютеру и переформатируем диска на FAT32. После этого, телевизор должен начать видеть жесткий диск. Не забудьте: — при форматировании данные с диска стираются. Поэтому, если вам нужно отформатировать диск для телевизора, и на нём присутствуют важные данные, их необходимо скопировать на иное устройство. Можно применять быстрое форматирование.
Если компьютер вообще никак не видит диск
Всё это относилось к первому пункту, когда компьютер через определённый софт всё же видит диск. Но, как быть, когда внешний диск не виден ни через какой софт?
В этом случае скорее всего, как я уже говорил выше, ваш кабель, подсоединённый к внешнему диску, сидит в слоте не плотно. Иными словами, отходит. В этом случае первым делом нужно выключить компьютер и проверить все кабеля и порты. Проверить, все ли они плотно подсоединены к системному блоку (ноутбуку). Все они должны быть подсоединены идеально.
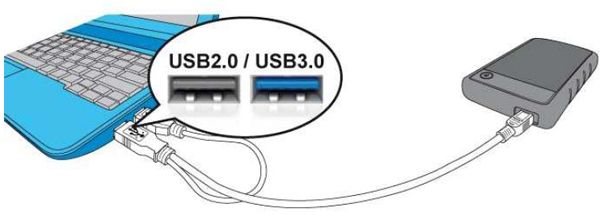
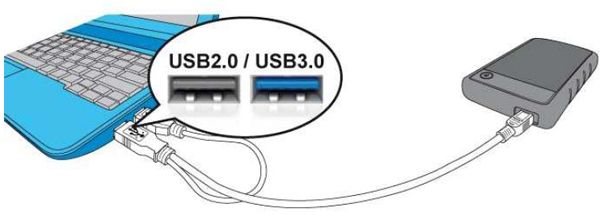
Если диск соединяется с компьютером посредством USB, в этом случае рекомендуется отсоединить диск от того порта, где он сидел, и подсоединить к соседнему. В том случае если диск заработал от иного порта, значит, прежний порт неисправен.
Также, многие пользователи подсоединяют к ПК USB концентратор (это что-то вроде тройника в розетке, а именно, прибор, который увеличивает число USB входов). В этом случае, необходимо подсоединить ВД напрямую. Также, часть концентраторов имеют маленькую мощность для ВД.
Но, даже после подобной процедуры нельзя точно определить, что ваш диск нерабочий. Желательно его соединить с ещё одним компьютером и узнать, увидит ли его другой ПК. Разумеется, если после подключения накопителя к прочему компьютеру система его также не увидит, скорее всего он поломан и лучше его поменять.
Если же на прочем компьютере ВД отлично функционирует, то, скорее всего, в вашей ОС сбои с работой драйверов, установленных под ваш внешний диск. Узнать это можно следующим путём. Через «Пуск» правой кнопочкой мыши выбираем «Диспетчер устройств» (для Windows 10).
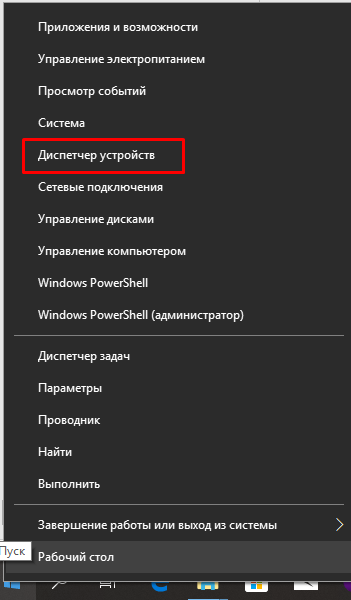
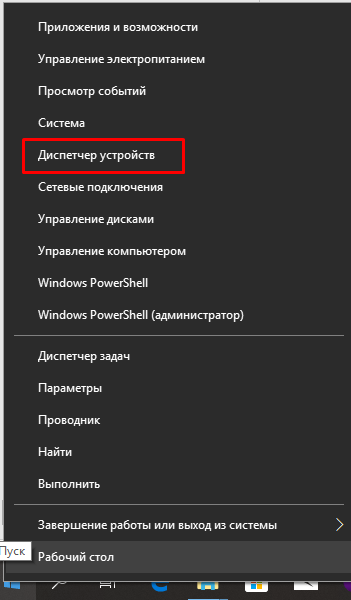
Также можно войти в «Управление компьютером» методом, рассказанном вначале. Далее, выбирать «Служебные программы» и «Диспетчер устройств».
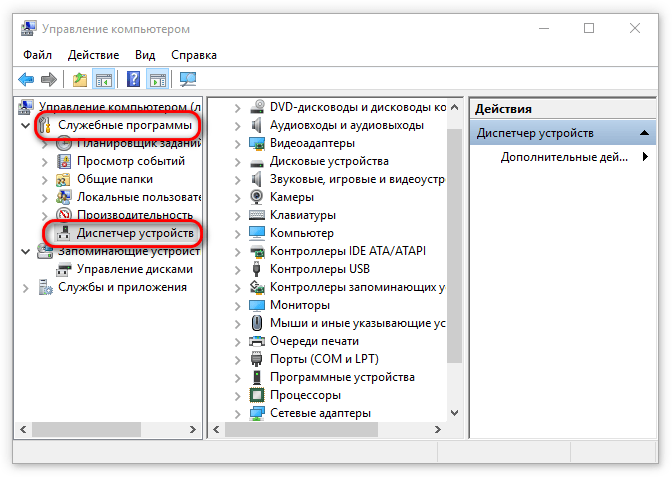
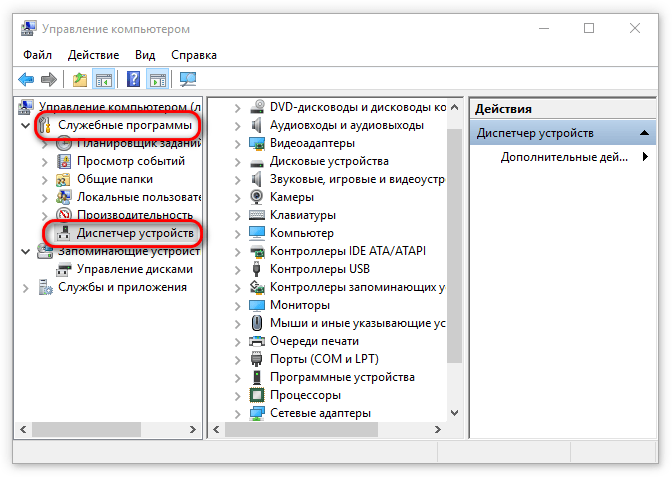
Появится диспетчер. Нам нужно найти меню «Дисковые устройства».
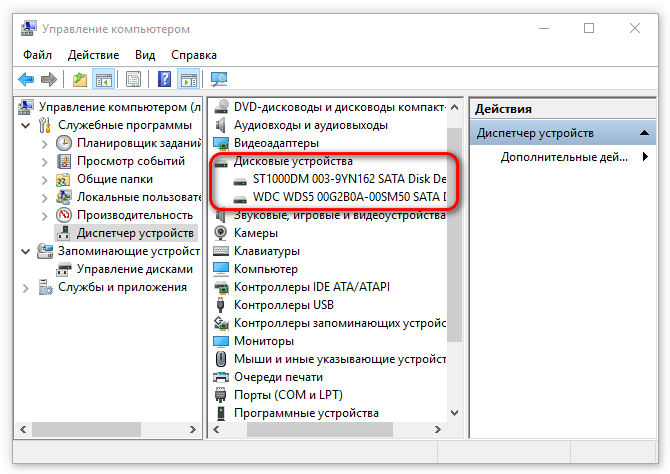
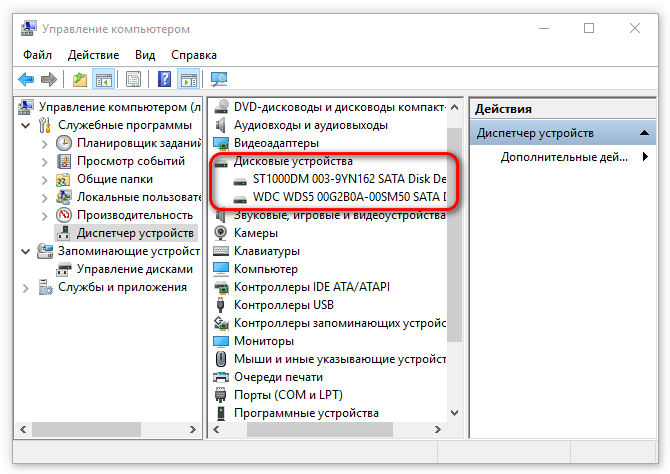
В этом разделе нам нужно найти устройство, над которым стоит восклицательный знак. Если вы его нашли, значит, над тем устройством, над которым он стоит, есть неполадка в драйвере. Необходимо кликнуть по данному устройству и изучить сообщение про ошибку. Затем, выбираем меню «Драйвер», далее, можно драйвер или откатить к прежним настройкам, или обновить.
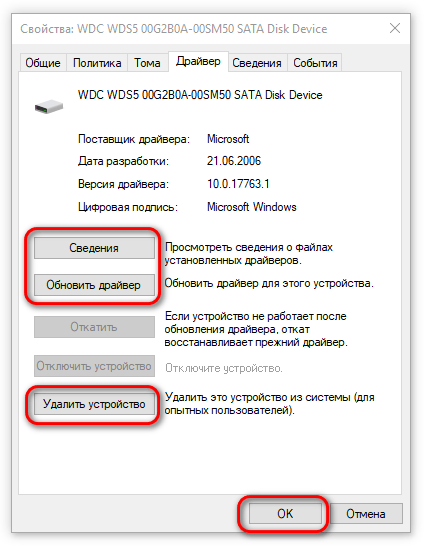
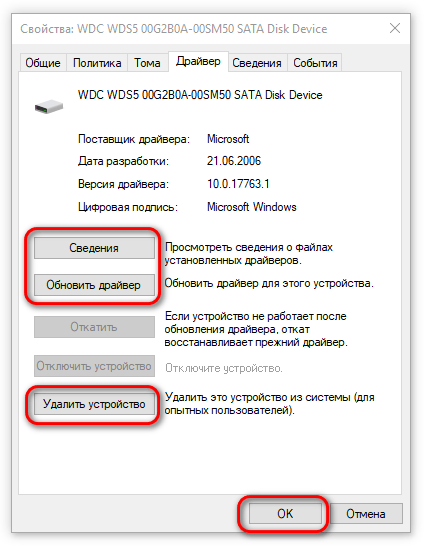
Также, можно применять специальные программы для обновления драйверов. Например, бесплатную программу DriverHub, которая обновляет драйвера не хуже платных аналогов. Кроме этого, если диск перестал опознаваться недавно, можно просто откатить систему назад с помощью бесплатной программы AOMEI (разумеется в том случае, если у вас есть «Резервная копия системы»). Можно воспользоваться точкой восстановления, если проблемы начались после её создания.
Кроме этого, можно просто удалить драйвер, и отсоединить внешний диск. Затем, подсоединить обратно, и обновить драйвера.
Вывод: — вы теперь имеете представление, почему компьютер не видит внешний жесткий диск Windows 7 10. Данные рекомендации должны помочь вам его правильно настроить. Если же ни один из моих советов вам не помог, вам лучше отнести Внешний Диск к специалисту, или же заменить его другим. Успехов!
С уважением, Андрей Зимин 06.07.2019
Понравилась статья? Поделитесь с друзьями!
Windows не видит внешний жесткий диск
Windows 10 не видит внешний накопитель или отказывается с ним работать? ПК не работает с отформатированной телевизором флешкой? Решение этих проблем можно найти в этой статье.

Содержание:
- Исключаем физические проблемы с внешним диском.
- Исправление программных ошибок с внешним жестким диском.
- Решение проблем с драйверами.
- Телевизор отформатировал (инициализировал) жесткий диск (флешку), и компьютер его не определяет. Что делать?
Внешние жесткие диски являются надежными и простыми в использовании устройствами, которые редко дают сбои. Любые ошибки, связанные с портативными накопителями можно разделить на две части: программные и физические.
Программные ошибки возникают из-за конфликта программных компонентов подключаемых устройств. Физические проблемы с носителем случаются из-за повреждения самого тела накопителя, проводов подключения или выработки ресурса диска. Ниже будет представлен комплексный метод устранения проблем с подключением внешнего жесткого диска к компьютеру.
Исключаем физические проблемы с внешним диском
На первом этапе исправления ошибок с подключением внешнего жесткого диска следует уделить внимание целостности корпуса и кабеля подключения накопителя.
Нередко на внешних HDD присутствуют кнопки питания, которые необходимо переключить во включенный режим. После внешнего осмотра, следует уделить внимание целостности USB-портов, а также попробовать подключить устройство к другому разъему, чтобы исключить поломку самого порта.
Зачастую проблемы с подключением внешнего накопителя могут происходить из-за сломанных USB-хабов – специальных устройств, позволяющий расширить количество портов. Также следует подключить некорректно работающее устройство к другому компьютеру. Это поможет выявить в чем заключается проблема. Если диск будет нормально работать на другом компьютере, дело кроется в программных ошибках. Если накопитель будет невиден и на другом компьютере, существует большая вероятность того, что он вышел их строя.
Исключив все вышеперечисленные проблемы, можно переходить к решению программных ошибок.
Исправление программных ошибок с внешним жестким диском
Проблемы с подключением и определением жесткого диска могут возникать по многим причинам, связанным с конфликтом программного обеспечения. В первую очередь следует проверить работу накопителя во встроенной утилите «Управление дисками». Даже если исправный диск не отображается в каталоге «Этот компьютер», такой накопитель будет виден меню управления.
Открываем утилиту «Управление дисками», нажав правой кнопкой мыши по кнопке «Пуск» и выбрав соответствующий пункт. Также открыть утилиту можно, нажав ПКМ по «Пуск», выбрав пункт «Выполнить» и введя команду diskmgmt.msc.

В открывшемся окне находим необходимый диск. Если диск не отображается в данном окне, это может свидетельствовать о проблемах с драйверами устройства или USB-портов. Также не отображающийся диск является главным симптомом физического повреждения накопителя.
Если диск присутствует в «Управлении дисками», но не отображается в проводнике, возможно данный накопитель требует форматирования и разметки.
Для выполнения данных действий необходимо проследовать следующий шагам:
Шаг 1. Выбрать проблемный накопитель в меню «Управление дисками», кликнуть по нему ПКМ и выбрать пункт «Создать простой том».

Шаг 2. На первом открывшемся окне нажимаем кнопку «Далее» и попадаем в настройки размера будущего диска. По умолчанию выбирается максимально возможный объем. Выбираем нужный размер диска и нажимаем «Далее».

Шаг 3. Следующим этапом создания диска будет присвоение буквы. Выбираем букву и нажимаем «Далее».

Шаг 4. В следующем окне необходимо выбрать файловую систему, в которой будет отформатирован внешний жесткий диск. В данный момент самой популярной файловой системой является NTFS, в то время как exFAT используется для решения узкоспециализированных задач. Выбираем нужную систему и продолжаем кнопкой «Далее».

На последнем окне достаточно нажать кнопку «Готово», чтобы запустить процесс создания нового диска. Стоит отметить, что носитель будет отформатирован, поэтому настоятельно рекомендуем позаботиться о сохранности всех важных данных и файлов с диска.
Решение проблем с драйверами
В некоторых ситуациях, причиной неправильной работы внешнего жесткого диска является конфликт драйверов устройств. Для исправления данной проблемы следует прибегнуть к обновлению USB-драйвера, который может сбоить и не отображать накопитель в системе.
Чтобы сделать это, необходимо:
Шаг 1. Перейти в каталог «Этот компьютер», нажать на галочку в правом верхнем углу и выбрать пункт «Управление».

Шаг 2. В открывшемся окне необходимо перейти по пути: «Служебные программы», «Диспетчер устройств» и найти графу «Контролеры USB» в центральном окне.

Шаг 3. Устройства с устаревшими драйверами будут иметь иконку желтого восклицательного знака. Кликаем по нужному устройству ПКМ и выбираем пункт «Обновить драйвер».

Шаг 4. В открывшемся окне следует выбрать первую графу «Автоматический поиск обновленных драйверов».

После этого драйвера будут обновлены, и проблема с подключением внешнего жесткого диска исчезнет.
Телевизор отформатировал (инициализировал) жесткий диск (флешку), и компьютер его не определяет. Что делать?
Многие современные телевизоры имеют возможность записи прямого эфира передачи на подключаемый носитель. Данная функция крайне удобная, поскольку можно записать любимую передачу, а затем посмотреть её еще раз в удобное время. Для процесса записи прямого эфира, телевизору необходимо перестроить накопитель под собственную файловую систему, которая не читается компьютером. Именно поэтому флешка не будет видна в проводнике. Чтобы вернуть работоспособность флешки, её необходимо отформатировать в понятной для Windows файловой системе.
Это можно легко сделать, зайдя в «Управление дисками» и применив форматирование к соответствующему диску, который носит обозначение «Нераспределенное пространство» или «Неизвестный раздел».
Для решения проблемы, необходимо кликнуть ПКМ по проблемному диску, выбрать пункт «Форматировать».

После чего, в открывшемся окне, выбрать файловую систему и подтвердить форматирование. Важно! Форматирование полностью уничтожит все данные с накопителя.

Компьютер не видит внешний SSD-диск — что делать?
Все большее распространение среди пользователей персональных компьютеров получают твердотельные накопители (SSD) или, т.н. внешние жесткие диски. Данные устройства имеют большую мобильность, нежели привычные винчестеры, устанавливаемые внутри корпуса компьютера. Многие внешние диски могут подключаться к стандартным USB-портам ПК, что очень удобно при необходимости транспортировки больших объемов данных. Подобные SSD-накопители, по сути, являются обычными USB-устройствами, и с ними могут возникнуть те же проблемы, что и с любым другим аналогичным оборудованием.
Основные неисправности SSD
Внешний диск может не распознаваться компьютером по множеству причин. Наиболее распространенными неисправностями являются:
- Неполадки в работе операционной системы, включая сбои драйверов, действия вредоносных программ, неправильно выставленные системные параметры и т.д.
- Ошибки в файловой системе SSD-накопителя.
- Программные неисправности контроллера управления (сбои в работе прошивке).
- Аппаратные неисправности диска, начиная от неработоспособности USB-порта и заканчивая выходом из строя одного из функциональных электронных компонентов.
Многие из перечисленных неполадок можно удалить без помощи специалистов. Начнем с простых.
Неправильные настройки Windows
При подключении любого накопителя информации к компьютеру операционная система автоматически назначает ему путь, представленный в виде латинской буквы. Речь идет о «Локальном диске». Если по каким-либо причинам SSD-диску не была присвоена буква, то доступ к нему обычными средствами («Проводник Windows» или любой сторонний файловый менеджер) получить будет нельзя.
Это легко исправить, но нужно учитывать, что вся хранимая на накопителе информация, возможно, будет утеряна. Ее еще можно попробовать сохранить или восстановить уже после смены буквы при использовании специальной программы (например — R-Disk), но мы не будем это рассматривать в данной статье.
Действия следующие:
- Откройте «Панель управления», затем перейдите в раздел «Система и безопасность» или «Система и обслуживание» (в зависимости от версии Windows).
- Далее откройте раздел «Администрирование», затем запустите системную утилиту — «Управление компьютером».
- В правой части окна утилиты «Управление компьютером» откройте подраздел «Запоминающие устройства», затем выберите элемент «Управление дисками».
- В центральной части окна отобразятся все существующие «Локальные диски», немного ниже — системные названия накопителей информации, в которых они созданы.
- Обратите внимание на «Диск 2», показанный на изображении выше. Напротив отображен объем, за которым следует название файловой системы «RAW». Это может означать, что на диске наблюдаются проблемы с файловой системой либо имеет место несерьезная логическая ошибка. Несмотря на то, что диску присвоена буква (в данном случае — «F»), он все равно может не распознаваться «Проводником Windows». Буквы может и не быть вовсе.
- Кликните по области справа от названия диска правой кнопкой мыши, затем выберите пункт меню «Изменить букву или путь к диску…».
- Откроется небольшое окошко, нажмите на кнопку «Изменить…».
- В следующем окне напротив строки «Назначить букву диска» выберите из выпадающего меню любой из альтернативных вариантов названия диска, после чего нажмите «ОК». Если на экране появится диалоговое окно с предупреждением, нажмите в нем на кнопку «Да».
Если проблема заключалась в небольшом программном сбое операционной системе, в окне приложения «Управление компьютером» отобразится название SSD-накопителя и тип его файловой системы. Кроме того, «Проводник Windows» автоматически откроет содержимое диска.
Проблемы с файловой системой SSD-накопителя
Любой накопитель информации имеет собственную файловую систему, являющуюся, если говорить простым языком, сводом правил, по которым данные записываются на диск. Отсутствие файловой системы сделает чтение записанной информации невозможным без использования специального программного обеспечения. Выход из ситуации — ручное форматирование диска. Как и в предыдущем случае, вся информация с SSD будет удалена.
Чтобы отформатировать диск, откройте системную утилиту «Управление компьютером», как это было описано выше. Отсутствие файловой системы можно определить по информации, приведенной напротив названия SSD-накопителя. Наличие надписи «Не распределена» либо указание типа файловой системы «RAW» напротив объема диска будет означать необходимость выполнения форматирования.
Если том не распределен, кликните правой кнопкой мыши по блоку с надписью «Не распределена» и выберите пункт «Создать простой том», следуйте инструкциям на экране. Для форматирования диска выберите пункт «Форматировать…». В новом окне введите метку тома, выберите файловую систему и размер кластера (можно все оставить так, как предлагает программа), затем нажмите «ОК».
Если проблема заключалась в файловой системе, после последнего шага внешний диск должен будет определиться системой.
Неисправности драйвера SSD-накопителя
Стандартные драйверы для различных видов накопителей информации устанавливаются вместе с Windows. Если в работе системы не наблюдаются никаких сбоев, отсутствуют вредоносные программы, правильно выставлены настройки, никаких проблем с работой внешних дисков обычно не возникает. Если такое произошло, обязательно следует проверить наличие драйверов. Сделать это можно из системного приложения «Диспетчер устройств»:
- Нажмите на клавиатуре клавиши «Win + R».
- В открывшееся окно впишите «devmgmt.msc», затем нажмите «ОК».
- В отобразившемся списке найдите и откройте раздел «Дисковые устройства», в котором будут отображены подключенные к компьютеру накопители информации, включая SSD-диск.
- Если рядом с названием SSD-накопителя присутствует желтый восклицательный знак, возможно, драйвер устройства неисправен либо вовсе отсутствует.
- Чтобы исправить это, драйвер нужно переустановить. Для начала рекомендуется удалить из системы установленное ПО. Просто кликните по названию SSD-накопителя правой кнопкой мыши, затем выберите пункт «Удалить устройство».
- Новый драйвер можно скачать на сайте производителя внешнего диска.
- Более простой способ установки драйвера — использование приложения для автоматической установки драйверов, например — DriverHub. Загрузить программу можно с сайта разработчиков https://ru.drvhub.net/.
Если в разделе «Дисковые устройства» не отображается название SSD-накопителя, также проверьте подразделы «Другие устройства» и «Контроллеры USB».
Проблемы с прошивкой SSD-диска
Все твердотельные накопители информации оснащены микроконтроллером, который, в свою очередь, управляется низкоуровневой микропрограммой или прошивкой. Если по каким-то причинам стали возникать сбои в работе встроенного ПО, SSD-диск перестанет функционировать.
Неисправности работы прошивки могут быть устранены путем полной очистки данных (включая информацию с защищенного системного раздела) на SSD-накопителе либо путем ее переустановки. Данную операцию не рекомендуется выполнять пользователям, не имеющим соответствующих навыков.
Тем не менее, процесс удаления данных с внешнего винчестера и его прошивка не очень сложен. Например, для SSD фирмы Kingston разработчиками была создана специальная сервисная утилита Kingston SSD Manager (https://www.kingston.com/ru/support/technical/ssdmanager). Для удаления с диска всей информации, включая скрытые системные данные, достаточно кликнуть по кнопке «Secure Erase», которая расположена во вкладке «Security» основного меню программы.
Из этой же программы можно переустановить либо обновить прошивку микроконтроллера (вкладка «Firmware»).
Аналогичным функционалом обладает и любая другая фирменная утилита, созданная для обслуживания SSD-накопителей.
Аппаратные неисправности ПК или внешнего диска
Убедиться в отсутствии или наличии неисправностей ПК можно путем подключения SSD-винчестера к другому компьютеру. Если диск не определяется и там, значит, проблему следует искать в нем самом. Относить накопитель в сервисный центр следует в случае, если манипуляции с настройками ОС, переустановкой драйверов, полным форматированием и прочие программные операции не помогли восстановить его работоспособность. Пытаться отремонтировать устройство самостоятельно крайне не рекомендуется, т.к. его можно вывести из строя одним неловким движением.
При подключении внешнего жесткого диска по USB, он автоматически распознается и становится виден в «Моем компьютере». Его значок отображается рядом с другими локальными дисками. Но в некоторых случаях, при попытках подключить HDD или SSD жесткий диск к компьютеру или ноутбуку через USB, пользователь может столкнуться с ситуацией, когда ПК не видит переносной накопитель, он попросту не определяется системой и не отображается в «Моем компьютере». Разберемся с основными причинами, почему компьютер не видит внешний жесткий диск и что делать, чтобы восстановить нормальную работу устройства.
Содержание
- Причины
- Решение
Почему компьютер не видит внешний жесткий диск при USB-подключении
Основные причины почему компьютер не видит внешний жесткий диск при USB-подключении:
- Нет необходимых драйверов;
- Неполадки в программном обеспечении компьютера;
- Нехватка питания у USB-порта;
- Неисправный USB-кабель;
- Неисправный жесткий диск;
- Неправильная метка тома;
- Новое устройство не отформатировано.
Это самые распространенные причины, почему внешний жесткий диск не определяется Windows при подключении по USB. Далее рассмотрим, что нужно делать, чтобы восстановить работоспособность переносного диска на компьютере или хотя бы диагностировать неполадку.
Не виден внешний жесткий диск на компьютере (Windows) при подключении по USB – что делать
Если компьютер под управлением Windows не видит переносной внешний жесткий диск при подключении по USB, то нужно делать следующее:
- Попробовать подключить и отключить съемный диск несколько раз. Например, часто бывают случаи, когда при попытках подключения появляется сообщение о том, что USB-устройство не опознано, работает неправильно, Windows не удается его опознать. При этом, если неоднократно подсоединять внешний диск или флеш-накопитель, то в конечном итоге Windows удается распознать внешнее устройство и подобных проблем в дальнейшем больше не возникает. Совет банальный. Но в доброй половине случаев именно он помогает, когда внешний жесткий диск не определяется при подключении к компьютеру или ноутбуку.

Не читается внешний жесткий диск
- Использовать другое USB гнездо. Еще один очевидный, но действенный совет: если комп не видит внешний жесткий диск при подключении к какому-то из USB-портов, то нужно просто попробовать подсоединить его к другому порту. Желательно к тому, который уже используется и который работает с другими устройствами. Например, к гнезду, к которому подключена мышь или клавиатура. При этом, желательно отключить все другие устройства, чтобы исключить нехватку питания USB-гнезда. Советую посмотреть видео о том, как простая нехватка питания может привести к проблеме, когда жесткий диск не определяется компьютером.
- Установить и обновить все драйвера. После установки операционной системы, некоторые пользователи ограничиваются установкой лишь определенных драйверов (аудио, видео), при этом игнорируют остальные. Отсутствие драйверов USB0 – это также одна из частых причин, почему внешний жесткий диск не виден на компьютере. Желательно произвести инсталляцию и обновление драйверов для всех устройств компьютера. Самый простой способ – использовать вспомогательные программы, которые находят соответствующий драйвер под каждое устройство компьютера и устанавливают, либо – обновляют, в случае если драйвер устаревший. Одна из таких программ — Driver Booster. Она очень простая и не требует дополнительных инструкций по использованию, весь интерфейс интуитивно понятный.

Не отображается внешний жесткий диск — обновите драйвера
- Проверить компьютер на вирусы. Желательно сделать проверку компьютера с помощью антивирусной программы. Вирус вполне может препятствовать распознаванию жесткого диска. Используйте Аваст.
- Проверить, исправен ли USB-кабель. Можно попробовать подключить к ПК какое-нибудь другое переносное устройство (флешку, телефон) через этот же кабель и проверить, будет ли результат. Если есть другой USB-провод, то можно проверить и его. Если жесткий диск не отображается и при подключении к компьютеру другого устройства, то вероятно проблема все-таки в кабеле.
- Проверить, исправен ли внешний жесткий диск. Для этого необходимо использовать другой компьютер или ноутбук. Можно обратиться к другу, соседу или любому знакомому, у которого есть ПК. Если жесткий диск будет работать на другом компьютере, то это позволит исключить неисправность диска из списка предполагаемых проблем. Можно также продиагностировать переносной диск, подсоединив его к телевизору. Если же внешний жесткий диск не работает, то можно обратиться в сервисный центр. Вполне возможно, что починка обойдется дешевле, чем покупка нового накопителя.
- Сделать восстановление системы. Если не распознается диск, который до этого уже был виден на этом самом компьютере и на этой самой операционной системе, то для устранения неполадки вполне может хватить восстановления системы до более раннего состояния.

- Назначить букву диску. Вполне возможно, что операционной системе Windows не удалось самостоятельно назначить букву новому диску. В таком случае это следует сделать вручную. Для этого нужно перейти в раздел «Создание и форматирование разделов жесткого диска» (можно сделать это, воспользовавшись поиском, либо – из меню «Пуск»).

Следует проверить, всем ли дискам присвоены буквы. Если нет, то необходимо правой кнопкой мыши вызвать контекстное меню, кликнув по нужному диску и выбрать пункт «Изменить букву диска или путь к диску» и указать любую доступную букву.
- Отформатировать жесткий диск. Если внешний жесткий диск был только куплен и до этого еще не использован на данном ПК, при этом компьютер его видит, но не может открыть, то вполне возможно, что он просто нуждается в форматировании.
Важно! При форматировании все данные с диска будут удалены. Если там хранится что-то нужное, то следует предварительно перенести это куда-нибудь.
Для форматирования диска следует перейти в раздел «Создание и форматирования разделов жесткого диска».
Правой кнопкой мыши нажать на нужном диске, вызвав контекстное меню, в котором следует выбрать пункт «Форматировать». - Создать том для диска. Подробно о том, как создать простой том в Windows рассказано в видео-инструкции:
Стоит отметить, что с проблемой не распознавания внешнего жесткого диска могут столкнуться компьютеры под управлением любых версий Windows: 7, 8, 10, XP.
Вот мы и разобрались с основными причинами, почему Windows не видит внешний жесткий диск при подключении по USB, а также рассмотрели, что делать в случае возникновения подобной проблемы на компе.
Внешний жесткий диск не читается, не определяется, не отображается
Еще одно полезное видео, в котором рассказано, что делать если внешний жесткий диск не читается (не определяется, не отображается, не подключается, не инициализируется, не работает) при подсоединении по USB к компьютеру или ноуту с OS Windows:
USB-устройство не отображается в Windows 7/8/10
Иногда вы можете подключить устройство USB к компьютеру через USB и найдите устройство USB, которое не отображается в Windows 7/8/10 / XP. Эта проблема может быть вызвано проблемами с разделами на вашем диске, использованием неверной файловой системы, поврежденным USB порты, проблемы с приводом и многое другое.
Еще одна вещь, вам лучше не вносить никаких изменений на вашем диске. Если вы добавляете новые предметы переформатируйте его, ваши данные будут перезаписаны или удалены. И тогда вы потеряете это навсегда.
См. Ниже, и я покажу вам, как исправить флэш-накопитель USB, который не отображается в Windows 7/8/10.
Флешка не отображается в управлении дисками — исправлено
Шаг 1. Проверьте, распознается ли USB-накопитель диском Управление.
1. Подключите флешку к компьютеру через порт USB.
2. Нажмите Win + R , чтобы открыть окно «Выполнить», введите diskmgmt.msc в коробке и нажмите OK , чтобы открыть диск Управление.
3. Проверьте, есть ли здесь ваш диск. Иногда это будет помечено как Съемная. Если он не содержит разделов, вы все равно можете увидеть нераспределенный пространство.
Шаг 2 . Попробуйте следующие решения, если ваш диск не отображается в Управление диском.
1. Подключите его к другому USB-порту , если USB не обнаружен в Windows 7/8/10. Если он обнаружен, USB-порт не работает.
2. Не используйте концентраторы USB. USB-концентратор не обеспечивает достаточное питание для ваш диск. Вы должны напрямую подключить диск к USB-порту.
3. Подключите флешку к разным компьютерам . Если все компьютеры не могу распознать ваш диск, он мертв.
Шаг 3. Смотрите ниже, указан ли ваш жесткий диск в разделе «Управление дисками».
1. Создайте новый простой том с диском Управление , если ваш диск помечен как нераспределенный пространство.
Вы можете щелкнуть правой кнопкой мыши незанятое пространство, выбрать Новый простой том из контекстного меню и следуйте инструкциям мастера, чтобы завершить ожидающие шаги.
2. Назначьте букву для вашего USB , если ваш USB-накопитель письмо не появляется То есть ваш жесткий диск может быть разделен, но не имеет буквы диска, и вы все еще не можете увидеть его в Windows Проводник.
Вы можете щелкнуть правой кнопкой мыши свой диск, выбрать Изменить букву диска и пути и затем нажмите Добавить , чтобы смонтировать букву диска для вашего большого пальца USB водить машину.
3. Отформатируйте диск с файловой системой NTFS или FAT32, если вы видите диск, но не может получить к нему доступ.
Вы можете щелкнуть правой кнопкой мыши диск, выбрать Формат из списка и затем выберите файловую систему и нажмите OK , чтобы начать процесс.
4. Очистите диск с помощью Diskpart, если вы видите диск, но не можете отформатируйте его в управлении дисками. Это может быть вызвано грязным разделом схема на драйве.
Вы можете открыть cmd и набрать diskpart> список дисков> выбрать диск n (n относится к номеру диска вашей флешки) > чистая в Окно командной строки, а затем нажмите Введите .
Кроме того, вы все еще можете отформатировать раздел с бесплатным менеджер разделов, как AOMEI Partition Assistant. С его помощью вы можете отформатировать перегородка без каких-либо препятствий. Кроме того, вы можете использовать его для создания раздела, смены диска письмо, изменение файловой системы и т. д.
Step 1. Скачать бесплатный раздел менеджер — AOMEI Partition Assistant, установите и запустите его. И затем, щелкните правой кнопкой мыши USB и выберите Формат раздела .
Шаг 2. Выберите файловую систему из выпадающего меню и нажмите ОК , чтобы двигаться дальше.
Шаг 3. Подтвердите ожидающую операцию и затем нажмите Применить и Приступите к , чтобы запустить его.
Шаг 4. Проверьте, отображается ли ваш диск в разделе «Управление дисками» или Проводник Виндоус.
Если ваше устройство USB не отображается в Windows Server 2008/2012/2016, необходимо загрузить AOMEI Partition Assistant Server и Снова отформатируйте раздел.
USB-накопитель не отображается на моем компьютере — исправлено
Если вы видите флешку UBS на других компьютерах, то есть ваш компьютер может есть проблема с драйверами. Это одна из причин, почему USB не появляется в Windows 7/8/10.
Шаг 1. Проверьте, может ли Диспетчер устройств обнаружить ваш диск.
1. Введите devmgmt.msc в поле Run и нажмите OK получить доступ к диспетчеру устройств.
2. Перейдите на вкладку Action вверху и выберите Scan. для аппаратных изменений .
Шаг 2. Исправлена ошибка, при которой жесткий диск USB не отображался в диспетчере устройств.
1. Разверните Дисководы и проверьте устройства с желтым восклицательный знак.
2. Щелкните правой кнопкой мыши устройство, а затем желтый восклицательный знак, выберите , Свойства и чтобы увидеть сообщение об ошибке с дополнительной информацией.
3. Перейдите на вкладку Driver и попробуйте параметры, показанные на следующее изображение, включая Обновление драйвера , Откат драйвер , Удалить .А затем проверьте, можно ли распознается в вашем компьютере.
USB-устройство не отображается в Windows 7/8/10 — исправлено
Если эта проблема возникла недавно, вы можете попытаться выполнить восстановление из точки восстановления системы. Это восстановит ваш компьютер до предыдущего хорошего состояния. Здесь я покажу вам, как восстановить с помощью точек восстановления системы в Windows 7. Если ваш компьютер — Windows 8/10, Интерфейс может быть liitle
.USB-устройство не распознается в Windows 10
Иногда при подключении USB-устройства к компьютеру под управлением Windows 10, Windows 8 или Windows 7 может появиться всплывающее сообщение USB-устройство не распознано . Если ваше USB-устройство не обнаружено, то в этом посте будет показано, как можно устранить проблему. Вы можете следовать этим предлагаемым решениям в любом порядке, который, по вашему мнению, подходит для вашей версии ОС Windows.
USB-устройство не распознано
На компьютере под управлением Windows 10 может появиться следующее сообщение:
Последнее USB-устройство, подключенное к этому компьютеру, неисправно, и Windows не распознает его.Попробуйте переподключить устройство. Если Windows по-прежнему не распознает его, ваше устройство может работать неправильно.
1] Простая перезагрузка компьютера с Windows иногда может решить эту проблему. Отключите USB, перезагрузите компьютер, подключите его и посмотрите, работает ли он сейчас. Если это не так, выключите компьютер, подождите несколько минут, а затем снова включите компьютер.
2] Чтобы избежать возможного конфликта между двумя подключенными USB-устройствами, отсоедините другие USB-устройства, подключите этот и посмотрите, поможет ли это.
3] Запустите devmgmt.msc , чтобы открыть диспетчер устройств. На вкладке «Действие» выберите « Сканирование на наличие изменений оборудования» и посмотрите, поможет ли это.
3] Проверьте, нужно ли обновлять драйверы. Откройте Панель управления> Принтеры и устройства. Проверьте, нет ли какой-либо записи для Неизвестного USB-устройства или Неизвестное устройство . Откройте его Свойства и обновите его драйвер, если обнаружится, что обновление доступно.
4] В диспетчере устройств в разделе Свойства корневого концентратора USB снимите флажок Разрешить компьютеру выключать это устройство для экономии энергии .Посмотрите, поможет ли это. Если нет, проверьте это снова.
5] Запустите средство устранения неполадок оборудования и устройств или средство устранения неполадок USB Windows и проверьте, помогает ли это. Автоматизированные инструменты проверяют оборудование или USB-соединение, подключенное к компьютеру, на наличие известных проблем и устраняют их автоматически.
6] Если вы используете Windows 8, Windows 8.1, Windows Server 2012 R2 или Windows Server 2012, существует определенная проблема, которая затронула эту версию Windows. Это может произойти, если ваш USB-порт будет отключен после того, как вы безопасно удалите устройство из порта.Загрузите и запросите исправление от KB2830154, если вы столкнулись с этой проблемой.
7] Если ваше устройство USB 3.0 не распознается, см. Этот пост на внешнем жестком диске USB 3.0, не распознанном в Windows. Также см. Этот пост Устройства USB не работают в Windows.
8] Этот пост поможет вам, если ваш внешний жесткий диск не обнаружен.
Надеюсь, что-то поможет.
Есть еще советы по этому поводу? Дайте нам знать их через раздел комментариев ниже.
См. Также : исправление неизвестного сообщения об ошибке USB-устройства в Windows 10.
Иногда наш компьютер не удается или просто отказывается распознавать внешний жесткий диск даже после подтверждения успешного подключения. Проблема возникает в основном, когда драйвер устройства поврежден или устарел. Такие проблемы могут быть довольно сложно исправить. Вы можете тратить часы, но не можете найти решение. Попробуйте эти обходные пути и посмотрите, решена ли проблема, связанная с тем, что внешний жесткий диск не был обнаружен в Windows 10/8/7.
Внешний жесткий диск не отображается
Прежде чем начать, отключите внешний жесткий диск от порта и вставьте его в другой порт. Если это работает, возможно, ваш первый пост мертв. Или используйте другой USB и проверьте. Если он работает нормально в обоих портах, возможно, ваш USB не работает. Иначе, следуйте нашим советам:
- Запустите средство устранения неполадок
- Обновите или переустановите драйвер устройства
- Создайте новый раздел на съемном диске
- Отключите параметр выборочной приостановки USB
Давайте рассмотрим их подробнее.
1] Запустите средство устранения неполадок
Первое, что вы хотите сделать, это запустить средство устранения неполадок оборудования и устройств и средство устранения неполадок Windows USB и проверить, помогает ли это. Автоматизированные инструменты проверяют оборудование / USB, подключенные к компьютеру, на наличие известных проблем и устраняют их автоматически.
Вы можете искать их через Начальный поиск, или вы можете получить доступ к этим средствам устранения неполадок через страницу устранения неполадок с настройками Windows 10.
2] Обновление или переустановка драйвера устройства
Для этого перейдите в диспетчер устройств, нажав Win + R, чтобы открыть диалоговое окно «Выполнить», введите devmgmt.мск Далее найдите внешнее устройство из списка. Если вы видите желто-красный знак на драйвере, щелкните правой кнопкой мыши на его имени и выберите «Обновить драйвер…». Также, если вы обнаружите какое-либо «Неизвестное устройство», обновите его тоже. Выберите «Автоматический поиск обновленного программного обеспечения драйвера» и следуйте инструкциям, чтобы завершить процесс.
Если это не работает, удалите и переустановите драйвер.
Этот пост покажет вам, как детально обновить или переустановить драйверы устройства.
3] Создайте новый раздел на вашем съемном диске
Если вы никогда ранее не подключали жесткий диск к компьютеру и пытаетесь подключить его в первый раз, то, возможно, диск не будет обнаружен, поскольку у вас его нет. разделы, созданные для него. Однако то же самое может быть распознано средством управления дисками Windows. Итак, проверьте, может ли инструмент управления дисками найти внешний жесткий диск.
Откройте инструмент управления дисками, перейдите к поиску, введите diskmgmt.msc и нажмите Enter.Если в окне «Управление дисками» указан внешний диск, просто отформатируйте его правильно, чтобы он отображался при следующем подключении к компьютеру.
Если вы видите, что диск не разделен или не выделен, отформатируйте, а затем создайте новый раздел там и посмотрите.
Если вам нужны подробные объяснения, то в этом посте показано, как создать новый раздел с помощью инструмента управления дисками.
4] Отключить настройку избирательного приостановки USB
Если описанные выше методы не дают желаемых результатов, попробуйте отключить настройку избирательного приостановки USB.Вот что вы можете сделать.
Откройте «Параметры электропитания» на панели управления и перейдите к «Дополнительные параметры питания». Далее нажмите кнопку «Изменить настройки плана» рядом с выбранной вами схемой питания.
Затем перейдите к «Изменить дополнительные параметры питания» и в разделе «Настройки USB» найдите параметр «Выборочный USB-режим приостановки » и установите для него значение «Отключено».
Нажмите Применить и выйдите.
Дайте нам знать, если что-то здесь помогло вам.
Если вам нужно больше идей, посмотрите эти сообщения:
- USB-устройства не работают в Windows 10
- USB 3.0 Внешний жесткий диск не распознается
- USB-устройство не распознается
- Windows 10 не распознает второй жесткий диск.
Я запустил программу в конце вашего ответа.
Казалось, что он нашел и выпустил 29 USB-зависимостей, если это правильная фраза.
Затем я перезапустил компьютер и, как он сказал, это заняло больше времени, чтобы загрузить.
Я сделал, как вы сказали, и получил отчет. Это тот, который был до того, как я запустил программу, имея в виду, что оба USB-устройства были отключены.
Отчет 1 перед программой удаления USB
Контроллер универсальной последовательной шины (USB) PCI \ VEN_1106 & DEV_3038 & SUBSYS_E0281631 & REV_A0 \ 3 & 2411E6FE & 0 & 80 Драйверы для этого устройства не установлены.
Контроллер универсальной последовательной шины (USB) PCI \ VEN_1106 & DEV_3038 & SUBSYS_E0281631 & REV_A0 \ 3 & 2411E6FE & 0 & 81 Это устройство настроено неправильно.
Контроллер универсальной последовательной шины (USB) PCI \ VEN_1106 & DEV_3038 & SUBSYS_E0281631 & REV_A0 \ 3 & 2411E6FE & 0 & 82 Это устройство настроено неправильно.
Контроллер универсальной последовательной шины (USB) PCI \ VEN_1106 & DEV_3038 & SUBSYS_E0281631 & REV_A0 \ 3 & 2411E6FE & 0 & 83 Это устройство настроено неправильно.
Контроллер универсальной последовательной шины (USB) PCI \ VEN_1106 & DEV_3104 & SUBSYS_E0281631 & REV_86 \ 3 & 2411E6FE & 0 & 84 Это устройство настроено неправильно.
Отчет 2 После продолжения проблем с перезагрузкой и загрузкой ПК
Контроллер универсальной последовательной шины (USB) PCI \ VEN_1106 & DEV_3038 & SUBSYS_E0281631 & REV_A0 \ 3 & 2411E6FE & 0 & 80 Драйверы для этого устройства не установлены.
Контроллер универсальной последовательной шины (USB) PCI \ VEN_1106 & DEV_3038 & SUBSYS_E0281631 & REV_A0 \ 3 & 2411E6FE & 0 & 81 Драйверы для этого устройства не установлены.
Контроллер универсальной последовательной шины (USB) PCI \ VEN_1106 & DEV_3038 & SUBSYS_E0281631 & REV_A0 \ 3 & 2411E6FE & 0 & 82 Драйверы для этого устройства не установлены.
Контроллер универсальной последовательной шины (USB) PCI \ VEN_1106 & DEV_3038 & SUBSYS_E0281631 & REV_A0 \ 3 & 2411E6FE & 0 & 83 Это устройство настроено неправильно.
Контроллер универсальной последовательной шины (USB) PCI \ VEN_1106 & DEV_3104 & SUBSYS_E0281631 & REV_86 \ 3 & 2411E6FE & 0 & 84 Это устройство настроено неправильно.
Отчет 3, Распечатка из диспетчера устройств
******************** КЛАСС УСТРОЙСТВА УСТРОЙСТВА ************** ******
* ОТКЛЮЧЕННОЕ УСТРОЙСТВО * Класс: другие устройства Устройство: контроллер универсальной последовательной шины (USB) Ресурсы не используются. Драйверы устройства:
* ОТКЛЮЧЕННОЕ УСТРОЙСТВО * Класс: другие устройства Устройство: контроллер универсальной последовательной шины (USB) Ресурсы не используются.Драйверы устройства:
* ОТКЛЮЧЕННОЕ УСТРОЙСТВО * Класс: другие устройства Устройство: контроллер универсальной последовательной шины (USB) Ресурсы не используются. Драйверы устройства:
* ОТКЛЮЧЕННОЕ УСТРОЙСТВО * Класс: другие устройства Устройство: контроллер универсальной последовательной шины (USB) Ресурсы не используются. Драйверы устройства:
* ОТКЛЮЧЕННОЕ УСТРОЙСТВО * Класс: другие устройства Устройство: контроллер универсальной последовательной шины (USB) Ресурсы не используются. Драйверы устройства:
Класс: Другие устройства Устройство: Неизвестное устройство Ресурсы не используются. Драйверы устройства:
Надеюсь, эта информация поможет.
Спасибо
Карл
,